Bildschirm- und Büroarbeitsplätze – Leitfaden für die Gestaltung
Bildschirm und Menü „Start“ (neu) · Verwenden von Apps Öffnen der App-Liste Bedienung mit...
Transcript of Bildschirm und Menü „Start“ (neu) · Verwenden von Apps Öffnen der App-Liste Bedienung mit...
Erste Schritte mit Windows 8.1
Sonstiges
Durchsuchen von Inhalten
1 Tippen Sie auf den Charm Suchen (siehe Umschlagseite).2 Geben Sie in das Suchfeld ein Stichwort ein (z. B. Systemsteuerung).3 Tippen Sie in den Suchergebnissen auf das gewünschte
Element (Symbol, App usw.).Sie können auch innerhalb bestimmter Apps suchen, sofern diese Funktion zur Verfügung steht.
Wechseln in den Energiesparmodus oder Herunterfahren
1 Tippen Sie auf den Charm Einstellungen (siehe Umschlagseite).2 Tippen Sie auf Ein/Aus, und tippen Sie dann auf
Energie sparen, Herunterfahren oder Neu starten.
Wechseln zwischen Apps
Streifen Sie vom linken Rand nach innen.
Weitere Informationen zur Verwendung von Windows 8.1In Windows-Hilfe und Support und Help+Tips finden Sie weitere Informationen.1 Streifen Sie auf dem Bildschirm Start nach oben, um den
Bildschirm Apps zu öffnen.2 Tippen Sie in der App-Liste auf Hilfe und Support oder
Help+Tips.
Die Bildschirmdarstellungen in diesem Handbuch sind Beispiele in englischer Sprache.Der Inhalt dieses Dokuments kann ohne Ankündigung geändert werden.
Windows und das Windows-Logo sind eingetragene Marken oder Marken der Microsoft Corporation in den USA und/oder anderen Ländern. Auf die Kennzeichnung TM oder (R) wird in diesem Dokument verzichtet.
© 2013 Sony Corporation Printed in Japan 4-487-900-21(1)
Bildschirm und Menü „Start“ (neu)
Bildschirm „Start“Sie können hier Verknüpfungen mit Apps, dem Desktop sowie häufig besuchten Websites hinzufügen.
Bedienung mit TouchscreenÖffnen Sie die Charms, und tippen Sie auf den Charm Start.
Bedienung mit TastaturDrücken Sie die Taste (Windows).
CharmsSuchen Sie nach Apps und Dateien, teilen Sie Inhalte mit anderen, spielen Sie Inhalte auf anderen Geräten ab, drucken Sie Dateien, und richten Sie Ihren Computer ein.
Bedienung mit TastaturDrücken Sie gleichzeitig die Tasten (Windows) und C.
Bedienung mit Maus/TouchpadZeigen Sie auf die rechte obere Ecke, und führen Sie eine Bewegung nach unten durch.
Bedienung mit TouchscreenStreifen Sie vom rechten Rand nach innen.
KachelnTippen Sie auf eine Kachel, um eine App zu starten, und personalisieren Sie den Bildschirm Start, indem Sie Kacheln hinzufügen und umordnen.
Sie können das gesuchte Ziel aus der Liste wählen.
Verwenden von Apps
Öffnen der App-Liste
Bedienung mit TouchscreenStreifen Sie auf dem Bildschirm Start nach oben.
Bedienung mit Maus/TouchpadKlicken Sie unten links auf dem Bildschirm Start auf das Symbol .
Die Liste der auf Ihrem VAIO-Computer installierten Apps wird angezeigt. Sie können zwecks leichteren Zugriffs die Apps an den Bildschirm Start anheften.
Öffnen des App-Menüs
Bedienung mit TouchscreenStreifen Sie vom unteren oder oberen Rand nach oben bzw. nach unten.
Bedienung mit Maus/TouchpadKlicken Sie innerhalb einer App mit der rechten Maustaste.
Anzeigen von ausgeführten Apps
Bedienung mit TouchscreenStreifen Sie vom linken Rand nach innen, bis ein kleines Symbol angezeigt wird, und ziehen Sie dieses zurück zum linken Rand.
Bedienung mit Maus/TouchpadZeigen Sie auf die linke obere Ecke, und führen Sie eine Bewegung nach unten durch.
Schließen von Apps
1 Wenn eine App geöffnet ist, zeigen Sie auf die Mitte des oberen Bildschirmbereichs.
2 Ziehen Sie die App nach unten, bis sie nicht mehr auf dem Bildschirm angezeigt wird.
Verwenden des Internets
Herstellen einer Wi-Fi® (WLAN)-Verbindung
1 Tippen Sie auf den Charm Einstellungen (siehe Umschlagseite).
2 Tippen Sie auf (das Netzwerksymbol).
3 Wählen Sie in der Liste das drahtlose Netzwerk aus, und tippen Sie auf Verbinden.
Öffnen von Websites
1 Tippen Sie auf dem Bildschirm Start auf die Kachel Internet Explorer.
2 Geben Sie eine URL oder ein Stichwort ein, um nach Websites zu suchen.
3 Zum Öffnen einer neuen Registerkarte streifen Sie vom unteren oder oberen Rand nach oben bzw. nach unten, um das Apps-Menü zu öffnen, und tippen Sie dann auf das Symbol .
Alternativ kann auch der traditionelle Internet Explorer auf dem Desktop verwendet werden.
Weitere Informationen auf der Rückseite
Fügen Sie Apps aus dem Windows Store hinzu.
1 Stellen Sie über Wi-Fi oder ein LAN-Kabel eine Verbindung mit dem Internet her.
2 Tippen Sie auf dem Bildschirm Start auf die Kachel Store, und suchen und installieren Sie dann Ihre bevorzugten Apps.
Installieren von Apps aus dem Windows StoreMicrosoft-KontoSie benötigen ein Microsoft-Konto, um bestimmte Apps oder Dienste zu verwenden, darunter Windows Store.Hinweise zum Erstellen eines Microsoft-Konto sowie zu den Möglichkeiten mit diesem Konto finden Sie in Windows-Hilfe und Support (siehe Rückseite).
Geben Sie in dieses Feld eine URL oder ein Stichwort ein.




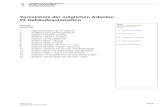



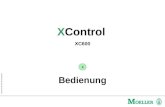




![Hinweise zur Bedienung - SonyBildwiedergabe auf einem 4K-Fernsehgerät Anzeigen von Bildern auf einem 4K-Fernsehgerät [45] Vergrößern eines Teils eines XAVC S 4K-Films auf dem Bildschirm](https://static.fdocument.pub/doc/165x107/5f0635057e708231d416d53b/hinweise-zur-bedienung-sony-bildwiedergabe-auf-einem-4k-fernsehgert-anzeigen.jpg)







