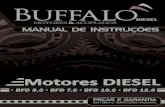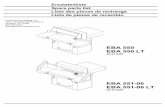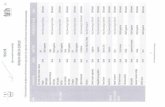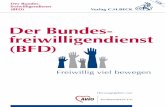=BFD>GC@ - Uchi.ru · 5;:620! .8,/!0**)-(+$7- " 7+9# " "+ "3$" ( $-( ' " 1 9 7 ( +"$" 7 "1 19+"...
Transcript of =BFD>GC@ - Uchi.ru · 5;:620! .8,/!0**)-(+$7- " 7+9# " "+ "3$" ( $-( ' " 1 9 7 ( +"$" 7 "1 19+"...
![Page 1: =BFD>GC@ - Uchi.ru · 5;:620! .8,/!0**)-(+$7- " 7+9# " "+ "3$" ( $-( ' " 1 9 7 ( +"$" 7 "1 19+" 7-"&-$"7 --" =BFD>GC@ VXlkmadc?g_[kaZ`Z? a_Xi_W`Z?^hbUr]^Xa_ock`Z?](https://reader033.fdocument.pub/reader033/viewer/2022042913/5f4b7660de5c9f196e50bc30/html5/thumbnails/1.jpg)
Виртуальный класс. Инструкция 1
Виртуальный класс — сервис от Учи.ру, который позволяет всем
школьным учителям проводить онлайн уроки со своим классом.
Создание урока
В личном кабинете
на сайте uchi.ru нажмите
кнопку Провести урок
в «Виртуальном классе»
В открывшемся разделе Вы увидите расписание уроков.
Нажмите кнопку
Запланировать
трансляцию, чтобы
добавить новый урок.
Укажите время урока,
предмет и класс из
выпадающего списка
и нажмите кнопку
Запланировать.
Если Вы не увидели нужный класс
или предмет, проверьте настройки
класса в разделе Мои классы:
поставьте галочки у всех
предметов, которые преподаете
в этом классе.
Подготовка к уроку
Перед началом урока убедитесь, что всё работает корректно.
Нажмите на нужный
урок в своём расписании
— трансляция откроется
в новом окне.
Создание урока
Приглашение учеников Проведение урока
Подготовка к уроку
11:00 – 12:00
2 Б
Обществознание не начат
https://uchi.ru/urok/7109 СКОПИРОВАТЬ Изменить
Чтобы отредактировать или
удалить урок из расписания
нажмите кнопку Изменить.
Если вместо функционала «Виртуального класса» вы видите белый экран, значит в школе стоят запреты
на сайты www.app.doma.uchi.ru и www.app.onlineschool.ru. Обратититесь к системному администратору
школы, чтобы эти сайты внесли в список разрешенных.
![Page 2: =BFD>GC@ - Uchi.ru · 5;:620! .8,/!0**)-(+$7- " 7+9# " "+ "3$" ( $-( ' " 1 9 7 ( +"$" 7 "1 19+" 7-"&-$"7 --" =BFD>GC@ VXlkmadc?g_[kaZ`Z? a_Xi_W`Z?^hbUr]^Xa_ock`Z?](https://reader033.fdocument.pub/reader033/viewer/2022042913/5f4b7660de5c9f196e50bc30/html5/thumbnails/2.jpg)
Виртуальный класс. Инструкция 2
Проверка камеры и микрофона
Загрузка материалов к уроку
Чтобы ученики смогли Вас видеть и слышать на уроке,
подключите камеру и микрофон.
Перед началом урока загрузите в Виртуальный класс
необходимые файлы.
Нажмите кнопку
Мои файлы в панели
управления внизу, а затем
выберите файл с Вашего
компьютера. Убедитесь,
что загруженный файл
отображается в окне урока
по кнопке Запустить.
Чтобы сохранить документы или презентации в формате PDF, откройте их в MS Word или Power Point.
В разделе меню Файл выберите пункт Скачать или Сохранить как, затем выберите пункт Документ pdf.
Загрузить можно только файлы
в формате PDF размером
не более 100 МБ.
Нажмите кнопку
Разрешить доступ,
а затем Разрешить,
как показано на рисунке.
Если Вы видите себя в
камере и значок
микрофона колеблется, то
все хорошо. Вы можете
перейти к уроку.
Если все прошло успешно, Вы увидите экран проверки звука и видео.
Скажите что-нибудь в микрофон.
Разрешить доступ
Всё хорошо, перейти к уроку
Доска
Мои файлы
YouTube
Доска
Демонстрация экрана
Настройка демонстрации экрана
Чтобы показывать ученикам файлы и программы
на своем компьютере, настройте демонстрацию экрана.
Выберите в нижней панели кнопку
Демонстрация экрана.
Вам будет предложено
выбрать окно, которое
нужно показать.Доска
Мои файлы
YouTube
Доска
Демонстрация экрана
![Page 3: =BFD>GC@ - Uchi.ru · 5;:620! .8,/!0**)-(+$7- " 7+9# " "+ "3$" ( $-( ' " 1 9 7 ( +"$" 7 "1 19+" 7-"&-$"7 --" =BFD>GC@ VXlkmadc?g_[kaZ`Z? a_Xi_W`Z?^hbUr]^Xa_ock`Z?](https://reader033.fdocument.pub/reader033/viewer/2022042913/5f4b7660de5c9f196e50bc30/html5/thumbnails/3.jpg)
Виртуальный класс. Инструкция 3
Приглашение учеников
Ученики могут войти к Вам на урок двумя способами:
Дети увидят оповещение
о трансляции у себя в
личных кабинетах на
Учи.ру. Нажав на иконку
слева внизу, они перейдут
к списку онлайн-уроков.
Далее им нужно будет
выбрать Ваш урок и
нажать на зелёную
стрелку напротив него.
У урока будет статус
«Урок идёт».
Личный кабинет
Прямая ссылка
Скопируйте и отправьте ссылку на урок ученикам любым удобным способом.
Мы рекомендуем использовать чат класса на Учи.ру, в WhatsApp или Viber.
Предупредите учеников,
что им нужно
подключиться к уроку
заранее. Обычно этот
процесс занимает
5-10 минут.
В открывшемся окне Вы увидите варианты демонстрации экрана:
Весь экран: чтобы
показать ученикам весь
рабочий стол.
Другие варианты: чтобы
дать доступ только
к определенным
вкладкам на компьютере.
Нажмите кнопку «Поделиться», и экран станет доступен ученикам.
Настройка демонстрации экрана. Продолжение
11:00 – 12:00
2 Б
Обществознание не начат
https://uchi.ru/urok/7109 СКОПИРОВАТЬ Изменить
Поделиться
![Page 4: =BFD>GC@ - Uchi.ru · 5;:620! .8,/!0**)-(+$7- " 7+9# " "+ "3$" ( $-( ' " 1 9 7 ( +"$" 7 "1 19+" 7-"&-$"7 --" =BFD>GC@ VXlkmadc?g_[kaZ`Z? a_Xi_W`Z?^hbUr]^Xa_ock`Z?](https://reader033.fdocument.pub/reader033/viewer/2022042913/5f4b7660de5c9f196e50bc30/html5/thumbnails/4.jpg)
Виртуальный класс. Инструкция 4
Слева, под видео, находится список подключенных
к трансляции учеников.
Во время урока Вы можете задавать им вопросы,
а они — виртуально «поднимать руку».
Напротив фамилий желающих ответить
Вы увидите значок ладони.
Чтобы дать ученику ответить, подвиньте
ползунок напротив его фамилии вправо. Так Вы
включите ему звук, камеру и маркер.
Когда ученик отвечает, камера переключается
на него. Единовременно отвечать может только
один ученик. Тогда строчка с его фамилией
в списке выглядит как на картинке справа.
Чтобы стереть то, что ученик написал маркером,
нажмите на ластик у его фамилии.
Если ученику недоступны камера или микрофон,
там же появится значок в виде жёлтого
треугольника с восклицательным знаком.
Проведение урока
Взаимодействие с учениками
Наведите курсор на окно с Вашим видеоизображением,
чтобы увидеть элементы управления.
Индикатор качества связи в правом верхнем
углу покажет состоянии сети.
Нажмите на иконку «Обновление страницы»,
если трансляция зависнет.
С помощью этих значков Вы можете
выключить Ваши микрофон
и/или камеру.
В конце урока нажмите на красную кнопку
с трубкой, чтобы его завершить.
Элементы управления уроком
![Page 5: =BFD>GC@ - Uchi.ru · 5;:620! .8,/!0**)-(+$7- " 7+9# " "+ "3$" ( $-( ' " 1 9 7 ( +"$" 7 "1 19+" 7-"&-$"7 --" =BFD>GC@ VXlkmadc?g_[kaZ`Z? a_Xi_W`Z?^hbUr]^Xa_ock`Z?](https://reader033.fdocument.pub/reader033/viewer/2022042913/5f4b7660de5c9f196e50bc30/html5/thumbnails/5.jpg)
Виртуальный класс. Инструкция 5
Справа от Вашего видеоизображения появится окно, которое Вы можете
использовать как доску или показывать в нём видео, файлы со своего компьютера.
Чтобы ребята были максимально сконцентрированы на занятии, старайтесь
дробить задания и задавать вопросы как можно большему количеству
учеников.
Для массовой проверки знаний проводите тестирования в формате квиза:
на экране вопрос и четыре варианта ответа. Чтобы собрать ответы, попросите
учеников прислать в чат номер верного, по их мнению, варианта (1–4).
Чтобы вовлечь максимальное количество учеников в процесс, включайте в урок
командные игры («Крестики-нолики», «Виселица», «Морской бой» и т.д.).
Разделите класс на несколько групп, затем по очереди задавайте им вопросы,
каждый раз назначая нового отвечающего. Так все ученики будут сфокусированы
на уроке.
Регулярно устраивайте физкультминутки, чтобы немного взбодрить
не привыкших к долгим онлайн-урокам учеников.
В нижнем левом углу
Вы найдёте указку.
Используйте её, чтобы
управлять вниманием
учеников и подсказывать.
В выпадающем списке на
панели управления Вы
увидите четыре режима.
Доска: На ней можно
рисовать и писать
маркером.
YouTube: Показать
ученикам видео.
Мои файлы: Загрузить
и показать ученикам PDF-файл.
Для остальных материалов используйте
режим Демонстрация экрана.
Нажмите на иконку чата в правом
нижнем углу, чтобы отправить
сообщение ученикам.
Демонстрация дополнительных материалов
Советы от методиста
Мои файлы
YouTube
Доска
Демонстрация экрана