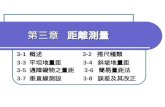BEST-CAD測量連動 土木測量システム応用編 操作手...
Transcript of BEST-CAD測量連動 土木測量システム応用編 操作手...

BEST-CAD測量連動
土木測量システム応用編
操作手順書
2016
全国版

-1-
【目 次】
1.現場データの作成
2.平面図の座標変換
3.測量連動機能
4.路線計算
5.データ通信
6.路線計算・横断入力
・・・・ (2-3)
・・・・ (4-8)
・・・・ (9-12)
・・・・ (13-14)
・・・・ (14-15)
・・・・ (16-25)

-2-
【1.現場データの作成】
「土木測量」システムを起動します。
画面上リボンバーの「新規作成」をクリックし、現場
データを作成します。
タイトル設定(新規)のウィンドウが開くので、「路線名」「箇所名」を入力し、登録してください。
「河川測量にする」にチェックを入れると、測点No.の考え方、縦断、横断の入力がが河川用になります。
(例)下流→上流で測点を設定した場合に、上流→下流の向きで左(L)右(R)となる。
道路工事等の場合は、チェックを入れないでください。
(例)測点を設定した場合に、起点側から終点側を見て左(L)右(R)となる。

-3-
【1.現場データの作成】
左側に、作成したタイト
ルが表示されます。
左下メニューより、路線
計算、縦断計算、横断
計算をすることが可能で
す。
・路線計算、縦断計算、
横断計算等の方法につ
いては、別冊の「土木測
量システム 操作手順
書」を 参 考 に し て く だ さ
い。
・座標データ(SIMA、C
SV形式)を利用したい
場 合 は、本 手 順 書 の
「5.データ通信」参考に
してください。
土木測量システムにてタイトル作成が完了した後、一旦
終了し、Best-CADを起動してください。
Best-CADのバージョンが【8.0.4.0以降】である必要があります。古いバージョンをご利用中の方は、台帳管理
「表示・アプリ設定」より「プログラムアップデート」を行ってください。
※年間保守:ピースネットクラブの認証が必要になります。ピースネットクラブへの加入、継続についてはお近くの
販売店へご相談ください。

-4-
【2.平面図の座標変換】
画面上リボンバーのホーム「開く」をクリックし、座標変換
を行う平面図を選択します。
座標変換を行うにあたり、リボンバー「レイヤ・グループ」か
ら「グループ全解除」を行ってください。
「グループ全解除」ボタンが押せない場合は、グループが存
在しない図面であるため、解除する必要はありません

-5-
【2.平面図の座標変換】
平面図上の現場座標値が分かっている2点を
利用して座標変換を行います。
今回は、起点側『No.-19』と終点側『No.22』の
2点を利用します。
起点側
終点側
起点側
NO.-19
終点側
NO.22

-6-
【2.平面図の座標変換】
起点側『No.-19』のあたりをマ
ウスで拡大しておきます。
画 面 上 リ ボ ン バ ー「算 出・変
換」-「座標変換」をクリックする
と座標変換ウィンドウが表示さ
れるので、この状態で図面上
『No.-19』のマーカーの中心(端
点)をクリックしてください。
座標変換ウィンドウの開始座
標側「画面座標」に、図面上
の座標値が反映されます。
①マーカーの中心
(端点)をクリック
次に左図の座標変換ウィンドウ「実座標」のところに以下の値を入
力してください。
X=62.755、y=588.965
入力が終了したらEnterキーを押します。
次は2点目の画面座標をクリックしますが、このときマウスのホイール
ボタンを押しながら、ドラッグ移動を行ってください(拡大縮小はマウス
のホイールボタンを前後に転がす) ②実座標(現場の
座標値)を入力
③マーカーの中心
(端点)をクリック
起点側
NO.-19
終点側
NO.22 マウスのホイールボタンを利用して終点側
『No.22』のあたりをマウスで拡大しておきま
す。
「座標変換」ウィンドウの終了座標側「画面
座標」が黄色になっているのを確認し、マー
カーの中心(端点)をクリックしてください。

-7-
【2.平面図の座標変換】
次に左図の座標変換ウィンドウ「実座標」のところに
以下の値を入力してください。
X=381.709、y=130.990
入力が終了したら決定ボタンを押します。
決定ボタンを押すと左図のウィンドウが表示されるの
で、「はい」を押し、グループ編集を行います。
なお、この座標変換したグループを解除しない限り、
この図面では再度この作業を(座標変換)する必要
はありません。
再度グループ編集をする場合は、画面上リボンバー
「レイヤ・グループ」-「グループ一覧」より今回作成し
たグループを選択し「編集」をクリックしてください。
画面左下
グループ編集中は、画面上リボンバー「レイヤ・グルー
プ」のグループ編集が押してある状態、もしくは画面
左下に「グループ編集中」と表示されます。
グループ編集を終了するときは、画面上「全体
編集」ボタンをクリックしてください。

-8-
【2.平面図の座標変換】
座標変換が正確にできたかどうか確認します。
画面上リボンバー「算出・変換」-「単一座標」から、下図の座標値を確認してください。
No.-11 No.-1
マーカーの中心
(端点)をクリック
「算出・変換」-「単一座標」
を選択した後、マーカーの中心
(端点)をクリックすると、座標
変換された現場の座標値が表
示されます。
下記の値になっているか確認し
てください。
『No.-11』
X=-27.571,Y=472.671
『No.-1』
X=30.101,Y=281.169
取得される座標値が、実際の現場の座標値と異なる場合は、座標変換に使っ
た図面上2点が間違えているか、入力した「実座標」が間違えている可能性が
あります。この場合は「グループ全解除」を押したのち、再度正しい2点を利用し
て座標変換をやり直してください。

-9-
【3.測量連動機能】
土木測量システムと座標値を連動させます。
画面上リボンバー「測量連動」-「土木測量連動」ボタンを押して、土木測量側のタイトルを選択してください。
今回は、「サンプル路線」を選択して
ください。
連動先の工事名、路線名について
は、画面左上「連動情報」から確認
することができます。
連動先の工事や路線を変更したい場合は、再度「土木測
量連動」ボタンを押してください。

-10-
【3.測量連動機能】
平面図上の座標値を取得し、土木測量システム上で利用可能です。
①画面上リボンバー「座標取得」を選択し、画面上の取得したい箇所を選択します。
②「座標表示」ウィンドウが表示されるので、名称を直接入力、または図面上の文字を取得してください。
①マーカーの中心
(端点)をクリック ②座標名称は図面上
の文字を取得可能
「登録」ボタンをクリックすると、座標値を土木測量システムの「入力
座標」へ登録することができます。
同様にして、他の測点や、境界杭、集水桝の角等の座標値を登
録していきます。
確認のため、Best-CADを一旦最小化し、「連動先
の工事」から土木測量システムを起動してください。

-11-
【3.測量連動機能】
連動先の土木測量システム「各種計算」「路線計算」内の「座標入力」に、先ほど出力させた座標データが反映さ
れています。
次に、土木測量システム上の座標値を、先
ほどの平面図に出力します。
「座標入力」ウィンドウの行を、カーソルキーの
『↓』矢印を押して追加し、手入力で座標
値を入力してください。
・点名 「T-1」 X=200、Y=300
・点名 「T-2」 X=150、Y=500
・点名 「T-3」 X=300、Y=600
入力が終了したら登録を押してください。

-12-
【3.測量連動機能】
登録が完了した後、土木測量システムを終了(最小化でも可)させ、先ほどの平面図を開きます。
最小化から戻した場合は、画面上リボンバー「データ更新」を押してください。
画面上「座標一覧表示」-「入力座標」をクリックすると、先
ほど手入力した「T-1」「T-2」「T-3」が表示されています。
マウスで「T-1」「T-2」「T-3」を選択し、「座標選択」ボタンを
クリックすると、平面図上にプロットされます。
(プロットするマーカー種類、文字サイズは予め設定しておく
事ができます)
T-1 T-2
T-3
今回は手入力で座標入力を行いました
が、「5.データ通信」機能を利用すること
により、座標SIMA、CSVデータを取り込
んで利用することが可能です

-13-
【4.路線計算:入力設定:桁数設定】
左側に、作成したタイトルが表示
されます。
次に、画面左下「路線計算」をク
リックしてください。
左のようなメニューが表示されるので、最
初に「桁数設定」を確認します。

-14-
【4.路線計算】→【5.データ通信】
左のウィンドウが開くので、
・測点の管理方法:「測点管理」
・測点間隔:「20.000」
になっていることを確認してください。
河川の現場で、測点間隔を50m、100m
等にしたい場合は、ここで設定を直してくださ
い(このマニュアルは、道路(測点間隔20
m)で作成しています)
機能選択メニューの「データ通信」を実行しま
す。
「データ通信」より、「座標データ取り込み」を
選択。
「外部データ」から観測データを取り込みます。
「SIM」・「csv」形式から取り込めます。

-15-
【5.データ通信】
左のような「SIMA座標取込」から
座標データ(ここではSIMAデー
タ)を取り込みます。
「SIMAデータ」保存先を指定し
開き、測量機等から取り出した
ファイル(SIMAデータ)を指定し
「開く」ボタンを押してください。
「SIMAデータ」を取込内容を先の
画面で確認。特に、X・Y・Zの3
次元データとしての内容をチェック
します。

-16-
【6.路線計算:横断計算:横断入力】
各座標表示ウィンドウに左のような形の路線が表示
されます。
※極端に形が違う場合は、入力した値が間違えて
いる可能性があるので、確認してください。
機能選択メニューより、「路線計算」に移動後、「横
断計算」の「横断入力」メニューを選択します。
リボンメニューより、「横断SIMA」の「横断SIMA作
成」を選択してください。
「横断SIMA作成」画面よりメニューバー「図
形表示」を選択してください。
ピースネットクラブ
専用メニューになり
ます。

-17-
【6.路線計算:横断入力】
表示された「図形表示」画面
の 下 部 ボ タ ン か ら「入 力 座
標」を選択します。
前々頁で取り込んだ「SIMA
データ」が図形表示されてい
ることを確認してください。
「座標選択」ボタン選択後、
取り込みたい横断箇所のセ
ンターポイントを選択してくだ
さい。

-18-
【6.路線計算:横断入力】
「横断SIMA作成」画面の1
行目に選択されたデータが反
映されたことを確認してくださ
い。と、同時に右側の横断表
示上のセンターライン上に点
がプロットされます。
続けて、横断方向点の「端
部にあたる点」を左側1点右
側1点をそれぞれ選択しま
す。
(この操作で横断方向を決
定いたします。)
ここでは、左側端点を選択し
ます。
端点を選択後、「横断SIMA
作成」画面でポイント情報と
右側の図形表示を確認して
ください。

-19-
【6.路線計算:横断入力】
「図形表示」画面より、右側
端部点を2点目として選択し
てください。
「横断SIMA作成」画面上で
ポイント情報と右側の図形
表示を確認してください。両
端部をせんたくしたことで、自
動的に横断方向上の座標ポ
イントが読み込まれ、横断形
状として確認が出来ます。
【確認】
「図形表示」上の画面で横
断方向の確認及び、横断エ
リアの確認が出来ます。

-20-
【6.路線計算:横断入力】
「横断SIMA作成」画面のメ
ニ ュ ー よ り、「横 断 SIMA 作
成」ボタンを選択してくださ
い。
横断SIMAデータの保存先を
指 定 し て、名 前 を つ け「保
存」ボタンを押してください。
「データを出力しました」画面
より「OK」を選択して画面を
閉じる。

-21-
【6.路線計算:横断入力】
リボンメニューより「入力と取
込み」の「SIMA取込み」を選
択します。
「ファイル指定」ボタンを押して
保存先ボタンを押してくださ
い。
画面よりファイルを選択し「開
く」ボタンを選択します。

-22-
【6.路線計算:横断入力】
「はい」を選択し、地盤データ
として横断入力へデータを送
付いたします。
「横断入力」の画面右側へ
「地盤データ」が数値として表
示されます。確認をしていた
だきます。
リボンメニューから「横断作
図」を選択し横断図化しま
す。
1行目に必ず、センターライン
の計画高(縦方向)を入力し
ます。

-23-
【6.路線計算:横断入力】
横断作成の右画面上で横
断作図を確認します。
「前画面」ボタンを押し、デー
タ保存画面より「はい」を選
択します。、
リボンメニューの「印刷」の「横
断図印刷」を選択します。
データ保存メッセージは「は
い」と選択します。

-24-
【6.路線計算:横断入力】
リボンバーより「測点選択」の
「測点の個別選択」を選択し
ます。
「測点選択」画面上に表示
されたリストの中から配置した
い測点を選択し「OK」を選択
します。
測点は複数選択も可能で
す。
画面描画範囲上で配置の
基準となる点を指定します。
ここでは、画面のやや中央付
近でクリックします。

-25-
【6.路線計算:横断入力】
横断図が指定位置を中心に
配置されて完了です。
リボンメニューより「出力」の
「BestCAD出力」を選び横断
図をCADへ出力いたします。
CADへ出力するにあたり、電子
納品基準に合わせて出力するこ
とが出来ます。ここでは、サンプル
的に道路横断図面として設定し
て「決定」を選択します。