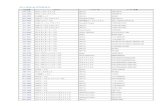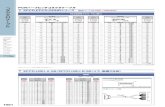光ファイバ・ケーブル - Optigate光ファイバ・ケーブル 14 15 光ファイバ・ケーブル 光ファイバ・ケーブル *SZ撚テープスロット型ケーブル、
BeoPlay V1–32 BeoPlay V1–40...あります。PUC 端子が必要な機器タイプを 2 つ...
Transcript of BeoPlay V1–32 BeoPlay V1–40...あります。PUC 端子が必要な機器タイプを 2 つ...

BEOPLAY V1 BeoPlay V1–32BeoPlay V1–40

2
お客様へ
Version 2.0 1210
このガイドには、お使いの製品の機能と特徴について、スタートアップガイドに追加される情報が説明されています。これらの追加情報には、この製品のセットアップ方法、WebMedia の使用方法、Bang & Olufsen リモコンを使った操作方法、および有線・無線接続の設定方法が含まれます。
このガイドは、ソフトウェアの更新によって追加される新機能や特徴をすぐに反映できるよう、定期的に更新されます。テレビに新たな機能が付加されると、セットアップの下にあるヒントメニューで、その特徴や機能をご覧頂くことができます。
お使いのテレビが最新ソフトウェアを使用している場合、スタートアップガイドでメディアブラウザと記載されている機能はお使いのテレビでは HomeMedia と呼ばれます。画像フォーマット数が増えました。詳細はテレビのヘルプテキストをご覧ください。
ご使用の製品の追加情報については、www.beoplay.com/v1/support のFAQ (お問い合わせ)でご覧いただけます。

3
本ガイドの利用方法、 4図解のメニュー操作とリモコンの使用方法。
接続 6 パソコン/カメラなどの追加機器の接続先の例との接続方法。デフォルト設定にリセットする方法。
追加機器のセットアップ、 11 ソースリストセットアップメニューでの接続された機器の登録方法と PUC テーブルのダウンロード方法。
スピーカーのセットアップ - サラウンドサウン ド、 13 テレビを、サラウンドサウンドに組み込む方法。
画像と音声設定の調整、 16 画像設定の方法と画像モードの使い方、および音量の調整とエコモードの起動方法。
音 声モードとスピーカーグル ープ の 使 用 方 法、 18 各音声モードとスピーカーグループ間の切り替え方法。
同時に2つの映像を見る、 20 2 つの映像を同時に見る方法。
機能呼び出し 21 機能呼び出しキーの入力および追加機能へのアクセス方法。
HDMI Matrix 22 HDMI MATRIX メニューでの設定の入力方法。
WebMedia 23
ウェブページの操作方法と WebMedia を使ったアプリの追加方法。
HomeMedia 25 テレビで写真を見る方法と音楽ファイルを再生する方法。
スリープタイマー、 28 テレビの電源を自動的に切る方法。
電源設定、 29 消費電力と自動スタンバイの設定方法。立ち上がり時間の短縮方法。
ピンコードシステム、 30 ピンコードの使い方。
ソフトウェアとサービスの更新、 31 ソフトウェアの更新方法とモジュールおよび PUC 管理にの情報収集について。
Beo4 または Beo6 によるその他の機器操作、 33 端末機器や DVD プレーヤーなど、接続機器の操作方法。
ネットワーク設定、 35 ネットワークの設定とネットワーク情報の呼び出し、および別の製品とテレビの統合方法。
同室に2台のテレビを設置、 38 同室でテレビ 2 台を設置する場合のオプションプログラミングと操作。
目次 – 見出しをクリックすると、該当するセクションに移動します

4
本ガイドの利用方法
Beo4 で画像モードを直接起動するには… Beo4 ディスプレイに PICTURE が呼び出されます
画像モードが選択されます
モードを切り替えます。
押し続けるとディスプレイから PICTURE が消えます
このメニュー階層の図は、さまざまな設定ができるメニュー内のパス (経路) を示しています。リモコンの MENU を押し、下のナビゲーションボタンを使用してメニューを選択して、センター ボタンを押すと開きます。
テキストを使用できる場合は、リモコンの 青い ボタンを押して、ヘルプテキストを呼び出すこともできます。
リモコンの操作
該当する場合、リモコン操作が表示されます。 – ダークグレーのボタンは、実際に押すボタ
ンです。– 薄いグレーのボタンは Beo4/Beo6 のソフト
ボタンを示しています。Beo4 の LIST ボタンを押すと表示されます。(Beo6: を押します)。ボタンが Beo4/Beo6 のディスプレイに表示されます。
– ナビゲーションボタンは と表記され、押す方向が示されています。
– センターボタンは と表記され、センターボタンを押すときに表示されます。
メニュー操作
LIST
PICTURE
1 – 3
BACK
Beo4 リモコン操作の例。
メニュー操作の例。
MENU セットアップ ソースリスト ソースリストセットアップ …
次ページに続く …

5
>> 本ガイドの利用方法、
Beo4 リモコンにナビゲーションボタンがついている場合、メニューを上下左右に移動するためにセンターボタンを使用します。センターボタンの中央を押すと、メニューの選択や設定が確定されます。
補助メニューを呼び出すには、テレビがオンのときに MENU ボタンを押します。
前のメニューに戻るには、BACK を押します。 メニューを終了するには、BACK を長押しします。
Beo4 リモコンは、必ず MODE 1 に設定してください。スタートアップガイドの「方法」をご覧ください。ナビゲーションボタンが付いていない Beo4 リモコンは使用できません。
ナビゲーションボタン付きの Beo4
Beo6
Beo6 リモコンでテレビを操作する場合、センターボタンを上下左右に動かしてメニューを操作します。センターボタンの中央を押して、メニューの選択や設定を確定します。
テレビの電源を入れ、Menu を押してオーバーレイメニューを呼び出します。
前のメニューに戻るには、BACK を押します。 メニューを終了するには、BACK を長押しします。
新たに製品を追加するときは、Beo6 を再設定する必要がありますので、ご注意ください。
BeoRemote アプリを使用するとタブレットでテレビを操作でき、ウェブページや WebMediaを使用しているアプリケーションの操作に特に役立ちます。*1 テレビおよびタブレットの両方が同じネットワーク上にあり、WLAN 起動がオンになっている必要があります。テレビのネットワークメニューをご覧ください。これにより、テレビをスタンバイモードから立ち上げることができます。スタンバイ時の消費電力が若干上がります。
BeoRemote は Beo4 リモコンと同等です。ただし、すべての Beo4 LIST 機能に対応しているわけではありません。
メニューアイコン ( ) をタップすると、テレビのメニューが開きます。ナビゲーションパッド ( ) は、Beo4 ナビゲーションボタンとして機能します。中央をタップすると設定を選択できます。リストオプションを選択してテレビの機能を有効にします。
前のメニューに戻るには、 をタップします。 メニューを終了するには、 を長押しします。
BeoRemote には、基本機能を解説する簡単なガイドが内蔵されています(「設定」の中にあります)。
設定を初めて行う場合は、必ず Beo4/Beo6 リモコンを使用します。BeoRemote を使用するには、テレビがネットワーク上に設定されている必要があります。
BeoRemoteアプリ
STOP PLAY
BACK
センターおよびナビゲーションボタン
BeoRemote アプリを使用するには、タブレットとテレビが同じネットワーク上にある必要があります。 1*BeoRemote は、iOS(最新の iOS バージョン)
および Android( 3.2 以上)搭載のタブレットに対応しています。
iOS
Android
センターおよびナビゲーションボタン

6
接続
ご使用のテレビの接続パネルにより、ブルーレイプレーヤーなど、さまざまな機器を接続できます。
端子に接続する機器は、ソースリストセットアップメニューで登録してください。詳細については、11 ページをご覧ください。
テレビに機器を接続する前に、必ずテレビの電源プラグをコンセントから引き抜いてください。ソースを HDMI IN またはUSB端子に接続する場合は除きます。
テレビに接続する機器の種類によっては、異なるケーブルやアダプタが必要になる場合があります。ケーブルとアダプタは、販売店からご入手いただけます。
スピーカー Bang & Olufsen BeoLab スピーカーをご使用ください。ケーブルは、Bang & Olufsen 販売店からご入手いただけます。 9 ページをご覧ください.
HDMI™ 端子付きの機器 端末機器など、HDMI 端子付きの機器は、ご使用のテレビのどちらの HDMI IN 端子にも接続できます。接続機器の設定方法の詳細については、11 ページをご覧ください。
設定するソースは、設定ソースボタンまたはソースリスト内で選択できます。テレビに未設定のソースが検出されると、「何もしない」、「ソースを表示する」、または、「そのソースを設定する」のいずれかを選択する指示メッセージが表示されます。
接続機器はそれぞれのリモコンで操作するか、または PUC テーブルをダウンロードすると、Beo4/Beo6 リモコンでも操作できます。 11 ページをご覧ください。
HDMI IN
PL 1–3
PL 1–3
テレビを初期設定に戻す必要がある場合は、リージョン設定メニューを表示して、その他の国を選択します。リセットしてもよいか確認されます。すべての設定が消去され、画面の指示に従い初めて使用するための設定を行う必要があります。

7
>> 接続
デジタルソースの接続
端末機器やコンピュータ、またはゲーム機などの外部 HDMI 機器を 5 つまで接続できます。ご使用のテレビに接続した機器は、すべて設定する必要があります。11 ページをご覧ください。
テレビに接続する機器の種類によっては、異なるケーブルやアダプタが必要になる場合があります。PUC 端子が必要な機器タイプを 2 つ以上接続する場合は、PUC ケーブルをお買い求めください。ケーブルとアダプタは、販売店からご入手いただけます。
端末機器の接続 > ケーブルを端末機器の専用端子に接続します。 > ケーブルをテレビの HDMI IN 端子に接続します。 > 端末機器のリモコン操作を有効にするには、IR トランスミッターを PUC 端子のひとつに接続し、それを端末機器の IR レシーバーに取り付けます。IR トランスミッターの詳細は 10 ページをご覧ください。> 画面上の指示に従ってソースを設定します。
DVD / ブルーレイプレーヤーの接続 > ケーブルを DVD / ブルーレイプレーヤーの専用端子に接続します。 > ケーブルをテレビの HDMI IN 端子に接続します。 > DVD / ブルーレイプレーヤーのリモコン操作を有効にするには、IR トランスミッターを PUC 端子のひとつに接続し、それを DVD / ブルーレイプレーヤーの IR レシーバーに取り付けます。IR トランスミッターの詳細は 10 ページをご覧ください。> 画面上の指示に従ってソースを設定します。
ゲーム機の接続 > ケーブルをゲーム機の専用端子に接続します。 > ケーブルをテレビの HDMI IN 端子に接続します。 > ゲーム機のリモコン操作を有効にするには、IR トランスミッターを PUC 端子のひとつに接続し、それをゲーム機の IR レシーバーに取り付けます。IR トランスミッターの詳細は 10 ページをご覧ください。
> 画面上の指示に従ってソースを設定します。*1
カメラ / ビデオカメラの接続 > ケーブルをカメラ / ビデオカメラの専用端子に接続します。 > ケーブルをテレビの HDMI IN 端子に接続します。 > 画面上の指示に従ってソースを設定します。
1*ゲーム機をソースに選択すると、画像モードのゲームには初期設定が適用されます。この設定は一時的に画像メニューで変更することができます。 17 ページをご覧ください。
54321CTRL 1
S/P-DIFIN HDMI IN
AVIN
CTRL 2PUC 2 A+B
CTRL 3PUC 1 A+B
接続デジタルソースの例。
端末機器 DVD/Blu-ray プレーヤー
コンピュータ ゲーム機カメラ

8
>> 接続
別の機器を新たに接続する場合、まずテレビとコンピュータ、およびその他接続しているすべての機器の電源ケーブルを抜いてください。
コンピュータの接続 > 専用ケーブルの一方をコンピュータの DVI または HDMI 端子に、反対側をテレビの HDMI IN 端子に接続します。
> コンピュータの DVI 端子を使用している場合は、専用のケーブルでコンピュータの音声をテレビの S/P-DIF IN 端子に接続し、テレビに接続したスピーカーでコンピュータからの音声を聴くことができます。 > テレビ、コンピュータおよび接続したすべての機器の電源プラグをコンセントに差し込みます。コンピュータは、取扱説明書の指示に従って、アース付きのコンセントに接続してください。
アナログソースの接続
コンピュータの接続
ゲームコンソールやビデオテープレコーダーなどのアナログソースをひとつ接続できます。テレビに接続した機器の設定は、11 ページをご覧ください。
新たな機器を接続する前に、関連するすべてのシステムの電源を切ってください。
アナログソースの接続 > ケーブルを接続する機器の専用端子に接続します。
> ケーブルをテレビの AV IN 端子に接続します。 > テレビおよび接続したすべての機器の電源プラグをコンセントに差し込みます。 > Bang & Olufsen 以外のアナログソースのリモコン操作を有効にするには、赤外線送信機を PUC 端子のひとつに接続し、それをアナログソースの赤外線受信機に取り付けます。赤外線送信機の詳細は、10 ページをご覧ください。> ソースの設定は画面の指示に従います。
異なるアダプタやケーブルが必要になる場合があります。ケーブルとアダプタは、販売店からご入手いただけます。

9
>> 接続
スピーカーのテレビへの接続
テレビに最大 6 本のスピーカーおよびサブウーファーを接続することができます。
新たな機器を接続する前に、関連するすべてのシステムの電源を切ってください。
テレビに接続する機器の種類によっては、異なるケーブルやアダプタが必要になる場合があります。ケーブルとアダプタは、販売店からご入手いただけます。
スピーカーの接続 > テレビに接続するスピーカーの適切な端子(LまたはR)に Power Link ケーブルを接続します。 > テレビの PL 1-3 と表示されている端子で空いているものにケーブルを接続します。 > スピーカーが複数ある場合は、スピーカー同士を Power Link ケーブルでつなぎます。
> Power Link ケーブルをサブウーファーの専用端子に接続します。
> テレビの PL 1–3 マークの空いている端子にケーブルを接続します。 > テレビおよび接続したすべての機器の電源プラグをコンセントに差し込みます。
PL 端子に 2 台のスピーカーを接続するには、特別なケーブルが必要です。2 つのスピーカーのケーブルのループ接続はできません。別のスプリッターが必要です。詳細については、販売店にお問い合わせください。
PL 1 PL 2 PL 3
スピーカーセットアップの例
リアスピーカー リアスピーカー
サブウーファー
フロントスピーカー フロントスピーカー

10
>> 接続
ソースリストセットアップメニューでのソースの設定において、PUC 制御製品の接続方法を選択できます。PUC ケーブルを接続する端子
(1A、1B、2A または 2B)を選択する必要があります。次に、プラグ(ケーブル)またはIRブラスター(赤外線送信機)のどちらかを選択します。プラグを選択した場合は、モジュレーションオンとモジュレーションオフのどちらかを選ぶ必要があります。ケーブルのタイプとモジュレーション設定については、販売店にお問い合わせください。
赤外線送信機:Beo4/Beo6リモコンで Bang & O l u f s e n 製品以外の製品を操作するには、Bang & Olufsen 赤外線送信機を Bang & Olufsen 製品以外の製品に取り付け、接続パネルにPUCと表示されている端子のひとつに接続します。リモコン操作を確実にするために、送信機を接続した機器の赤外線受信機の近くに取り付けます。取り付ける前に、Beo4/Beo6リモコンを使ってテレビメニューで機器のメニューが操作できることを確認してください。
追加の PUC ケーブルが必要な場合は、販売店にお問い合わせください。
セットトップボックス用の Peripheral Unit Controller (PUC)表のダウンロード方法は、 11ページおよび 32 ページをご覧ください。
操作
STB
STBPLUG
IR

11
接続した機器のセットアップ
ビデオ機器をご使用のテレビに接続する場合、ソースリストセットアップメニューにその機器を登録してください。
テレビの電源を入れ、追加する機器を HDMI IN 端子に接続すると、テレビにより設定されていないソースが検出されます。画面上に表示されるメッセージの指示に従って、ソースを設定します。
メインメニューで、特定のソースに対するソースリストセットアップメニューを呼び出し、ソースリストを選択し、ソースを強調表示させ、赤いボタンを押します。次にソースに名前を付け、ボタンをソースに割り当てます。これでソースを操作できるようになります。
音声や画像などのソースは、ほとんどの状況に適すように初期設定されていますが、これらの設定は必要に応じて変更できます。ソースを選択し、詳細設定メニューを選択します。
ご使用の Beo6 リモコンが、テレビでセットアップしたソースに割り当てられている場合、そのソースボタンをテレビで変更すると、Beo6 ディスプレイの特定ソース用のソースボタンを使用できなくなります。Bang & Olufsen 販売店にご連絡いただき、Beo6 リモコンの再設定を依頼してください。
テレビに接続した機器を登録すると、Beo4/Beo6 リモコンでその機器を操作できます。
新しい機器が検出されると、メニューが表示され、「設定しない」、「ソース表示」および「この入力に接続されているソースを設定」のオプションが表示されます。機器を設定する場合は、上下のナビゲーションボタンで「この入力に接続しているソースを設定」のオプションを強調表示し、センター ボタンを押してセットアップメニューを呼び出します。
PUC テーブルのダウンロード設定中に、接続機器をリモコンで操作できるようにするかどうかのメッセージが表示されます。画面上の指示に従って、周辺装置コントローラー (PUC) テーブルをダウンロードします。*1 テレビをインターネットに接続する必要があります。
ご使用の接続機器がダウンロードリストにない場合、操作方法を選択できませんので、「サポートされていないソース」を選択してください。Beo4/Beo6 リモコンで、ご使用の機器を操作することはできません。
ローマ字と数字で検索ができます。ローマ字表記でない機器名の場合は、ローマ字を含む名前の一部で検索できます。ブラウズ機能で、適正な PUC テーブルを見つけることもできます。
1* B e o 4リモコンを使用している場合は、 SHIFT + 9 で赤外線制御のPUC機器をオンする必要がある場合があります。Beo4 のディスプレイに SHIFT を表示させるためには、この機能を Beo4 の機能リストに追加しておく必要があります。
接続している機器は?
MENU セットアップ ソースリスト ソースリストセットアップ …
次ページに続く …

12
>> 接続した機器のセットアップ
ソースの設定解除テレビの特定の端子にソースを接続し、設定を行い、その後ソースの接続を完全に切り離し、再び接続しない場合は、ソース設定をリセットしてください。ソースリストセットアップメニューでソースを選択し、「初期設定にリセット」を選択します。「はい」を選択すると、ソースをその端子で設定できなくなります。次回ソースをその端子に接続するとき、ソースの設定が必要となります。
詳細設定メニューで「初期設定にリセット」を選択し、そのメニュー内でのみ初期設定にリセットすることもできます。
ダウンロードした PUC テーブルの取り消しについては、32 ページをご覧ください。

13
スピーカーのセットアプ - サラウンドサウンド
テレビに BeoLab スピーカーとBeoLab サブウーファーを接続すると、リビングルームにぴったりのサラウンドサウンドシステムが構築できます。複数のスピーカーで構成されるエリアで、最適なサウンドを楽しむことができます。
またスピーカーグループを作成してスピーカーセットアップをカスタマイズすることで、テレビの前だけでなく、例えばダイニングテーブルやアームチェアをリスニングポジションにすることができます。
本ガイドでは、スピーカーの基本的なセットアップを説明しています。さらに詳細な音声設定と調整については、www.beoplay.com/v1/support の Technical Sound Guide(技術音声ガイド)をご覧ください。
スピーカーグループの使い方の詳細については、19 ページをご覧ください。
スピーカー設定
スピーカーをセットアップするとき、各 Power Link 端子に接続するスピーカーを選択する必要があります。
重要!スピーカータイプリストでラインを選択した場合、音量が非常に大きくなり、かつBeo4/Beo6 リモコンでの音量調整ができません。製品専用のリモコンをご使用ください。ラインは、たとえば Bang & Olufsen 製品以外のアンプなどで使用します。
MENU セットアップ 音声 スピーカータイプ …

14
スピーカーグループの作成
さまざまなリスニングポジションやスピーカーの組み合わせに、異なるスピーカーグループを設定できます。各グループのスピーカーに役割を与え、スピーカーとリスニングポジション間の距離を設定し、音声レベルを調整します。サラウンドサウンドのセットアップで接続した各スピーカーを、別々の音声に調整できます。接続したすべてのスピーカーの音声レベルを調整することで、グループの他のスピーカーの音声レベルを適合させます。スピーカーグループに名前を付けたり、不要なグループは削除できます。TV スピーカーグループはあらかじめ定義されたグループで、テレビの正面で聴くようにセットアップできます。
接続した各スピーカーに役割を与えるときに、サラウンドサウンドシステムの各スピーカーの機能および使用するスピーカーの本数を指定できます。
テレビまたは既存のグループを強調表示して、赤いボタンを押すと、スピーカーグループが起動します。
テレビスピーカーグループの名前は、変更または削除できません。スピーカーグループの使い方については、19 ページをご覧ください。
テレビ視聴の例 ... スピーカー A: フロント左 スピーカー B: フロント右 スピーカー C: リア左 スピーカー D: リア右 スピーカー E: サブウーファー
スピーカーグループセットアップの詳細設定については、www.beoplay.com/v1/support の Technical Sound Guide(技術音声ガイド)をご覧ください。
>> スピーカーのセットアップ - サラウンドサウンド
AC
D
E
B
MENU セットアップ 音声 スピーカーグループ …

15
>> スピーカーのセットアップ - サラウンドサウンド
音声モードの設定
テレビには、番組のタイプ別に最適化された、いくつかの音声モードがあります。また、お好みに合わせて音声モードの各設定を調整することもできます。音声モードには、あらかじめ定義された名前が付けられています。例えば、DVD や ブルーレイを視聴するときは「映画」を使用し、ゲーム機を使用するときに音声をエンハンスするには「ゲーム」を使用します。新しいタイプの使用や設定を定義して、「カスタム」音声モードを設定できます。この場合、モードの名前を変更できます。「アダプティブ」音声モードは正確にはモードではありませんが、選択したソースや内容に合わせて、いくつかの音声モードの中から選択できます。
この機能の詳細または音声モードの詳細設定については、www.beoplay.com/v1/support の Technical Sound Guide(技術音声ガイド)をご覧ください。
音声モードを初期設定に戻すには、各音声モードセットアップメニューで「初期設定にリセット」を選択し、設定のリセットを確定します。
Beo4 では、Beo4 LIST メニューで SOUND を選択し、センターボタンを押して、テレビ画面に音声モードリストを呼び出すことができます。このリストから、数字ボタンで音声モードを選択できます。音声モードの使い方については、18 ページをご覧ください。
音量調節とエコモードの起動方法
音量レベルはあらかじめ設定できます。
エコモードを起動すると、スピーカーグループ内で信号を受信していないスピーカーの電源が切られて節電されます。
MENU セットアップ 音声 音声モード …
MENU セットアップ 音声 音声調整 …

16
画像と音声設定の調整
画像と音声は、ほとんどのタイプの番組に適合するように、工場出荷時に中間の値に設定されています。また、お好みに合わせて、各設定を調整することもできます。
画像のコントラスト、輝度、色彩、視聴距離を調整します。音声設定には、音量とエコモードが含まれています。
画像と音声の設定は、テレビの電源を切るまで一時的に保存または永続的に保存することもできます。
例えば、ゲーム機をテレビに接続している場合はゲームモードなど、別の画像モードを起動します。
コントラスト、輝度、色彩、視聴距離の調整
画像メニューで、画像の設定を調整できます。一時的な設定は、テレビの電源を切ると、無効となります。
画面から画像を一時的に消すには、LIST を押して上下のナビゲーションボタンで Beo4 ディスプレイの P.MUTE を呼び出し、センター ボタンを押します。画像を元に戻すには、ソースボタンを押します。(Beo6: を押して Beo6 に Scene ディプレイを呼び出し、Picture を押して、P.Mute を押します。画像を元に戻すには、P.Mute をもう1度押します)。
MENU セットアップ 画像 …

17
>> 画像と音声設定の調整
番組のタイプ別に異なる画像モードを起動して使用できます。ゲーム機をテレビに接続したり、パソコンゲームのモニターとしテレビを使用する場合、「ゲーム」モードを起動します。「ゲーム」モードは、信号処理で発生する遅延を最小限に抑えます。その他に使用できる画像モードは、「映画」と「アダプティブ」です。画像メニューでソースに画像モードを選択すると、テレビの電源を切るまで、または別のソースに切り替えるまでその画像モードが維持されます。
ソースの設定時に、ソースの電源を入れると自動的に選択される画像モードを設定できます。この設定は、ソースリストアップメニューの下にある詳細設定メニューで行ないます。
Beo4 で画像モードを直接起動するには… Beo4 ディスプレイに PICTURE が呼び出されます
画像モードが選択されます
モードを切り替えます。
押し続けるとディスプレイから
PICTURE が消えます
Beo4 では、LIST メニューで PICTURE を選択し、センターボタンを押して、テレビ画面に画像モードリストを呼び出すことができます。このリストから、
数字ボタンで画像モードを選択できます。
Beo6 で画像モードを直接起動するには… Beo6 に Scene ディスプレイが呼び出されます
Picture ... ディスプレイを呼び出します
使 用 する画 像 モ ード、例え
ば Movie などを押します
画像モードディスプレイが消え、そ
れまで使用していたソースに戻り
ます
テレビメニューで画像モードを調整するには ...
画像調整メニューで詳細設定メニューを呼び出
して、選択したソースに別の設定を行なうことが
できます。例えば、画像設定のリセットやテレビ
の画像を周囲の光に適合させることができます。
青いボタンを押すと、メニューのヘルプテキストが呼び出されます。
画像モード
LIST
PICTURE
1 – 3
BACK
Picture
Movie
MENU セットアップ 画像 画像調整 画像モード

18
ご使用のテレビを Bang & Olufsen 製のスピーカーおよびサブウー ファーと組み合わせて、サラウンドサウンドをお楽しみいただけます。
ソースの電源を入れると、テレビでご使用のソースに合わせた音声モードが自動的に選択されます。その他の音声モードをいつでも選択できます。
テレビの電源を入れると、TV スピーカーグループが自動的に選択されます。ただし、テレビの正面以外の場所、例えばダイニングテーブルやアームチェアなどで音楽を聴きたい場合、起動されている別のスピーカーグループを選択できます。
音声モードの設定の調整およびスピーカーグループのセットアップができます。音声モードの設定およびスピーカーグループ作成の詳細については、 14–15 ページをご覧ください。
音声モードとスピーカーグループの使い方
ご使用のソースに適した音声モードを選択できます。
Beo4 の操作 ...Beo4 ディスプレイに SOUND が呼び出されます
使用する音声モードを選択し ます
グループを切り替えます
Beo4 ディスプレイから SOUND が消えます
Beo4 では、LIST メニューで SOUND を選択し、センターボタンを押して、テレビ画面に音声モードリストを呼び出すことができます。このリストから、数字ボタンで音声モードを選択できます。
ソースの設定時に、ソースの電源を入れると自動的に選択される音声モードを設定できます。この設定は、ソースリストアップメニューの下にある詳細設定メニューで行ないます。
Beo6 の操作 ...Beo6 に Scene ディスプレイが呼び出されます
Sound ... ディスプレイが呼び出されます
使用する画像モード、例えば Adaptive などを押します
音声モードディスプレイが消 え、それまで使用していたソースに戻ります
音声モードの選択
LIST
SOUND
1 – 9
BACK
Sound …
Adaptive

19
>> 音声モードとスピーカーグループの使い方
スピーカーグループの選択
リスニングポジションに適したスピーカーグループを選択できます。
Beo4 の操作 ...Beo4 ディスプレイに SPEAKER が呼び出されます
使用するスピーカーグループを選択します。選択されたスピー カーの電源が自動的に入ります
グループを切り替えます
押し続けると Beo4 ディスプレイから SPEAKER が消えます
Beo4 では、LIST メニューで SPEAKER を選択し、センターボタンを押して、テレビ画面にスピーカーグループリストを呼び出すことができます。このリストから、数字ボタンでスピーカーグループを選択できます。
Beo6 の操作 ...Scene ディスプレイが呼び出されます
Sound ... ディスプレイが呼び出されます
Speaker groups ディスプレ イが呼び出されます
使用するスピーカーグループ を選択します。選択されたスピーカーの電源が自動的に入ります
Speaker groups ディスプレ イが消え、それまで使用してい たソースに戻ります
LIST
SPEAKER
1 – 9
BACK
Sound …
Speaker groups
1 – 9

20
2 つの映像を同時に見る
Beo4/Beo6 リモコンでダブルスクリーン機能を選択して、2 つのビデオソースを同時に見ることができます。選択したソースをご使用のシステムで使用できる場合、例えばブルーレイプレーヤーからの再生映像を見ながら同時に現在放送中のテレビ番組を視聴できます。
組み合わせられないソースがあるため、ダブル画面 (P-AND-P) 機能には制限があります。たとえば、2 つのHDMIソースを同時に見ることはできません。無効な組み合わせが選択された場合、テレビ画面上にメッセージが表示されます。
ソースリストセットアップメニューで V.AUX( 端末機器など)として登録されたソースを見るには、LIST を押し、Beo4 ディスプレイに P-V.AUX が表示されるまで、上下のナビゲーションボタンを繰り返し押します。
音量の調節は、常に画面Aが対象となります。画面 B には、チャンネルの選択など、他の操作が適用されます。3 つ目のソースを選ぶと、ダブル画面表示は取り消されます。
端末機器からテレビなどを見ている場合 …
Beo4 の操作 ...P-AND-P が呼び出されます
例えば、DVD を押して、右側の画面 (B) で見るソースを選択します
左右の画像が切り替わります
P-AND-P を呼び出して、左右の画像の大きさを切り替えることができます
Beo6 の操作 ...P-and-P ディスプレイが呼び出されます
例えば、DVD を押して、右側の 画面 (B) で見るソースを選択します
左右の画像が切り替わります
左右の画像の大きさが切り替わります
ダブル画面機能を終了するは… ダブル画面機能が終了し、画面の左側のソースの通常の画面 (A) に戻ります。別のソースを選んでもダブル画面機能は終了します。
A B
A B
LIST
P-AND-P
DVD
MENU
0
LIST
P-AND-P
BACK
P-and-P
DVD
Swap
Size

21
機能有効化メニューから、テレビの追加機能を操作できます。追加機能の詳細については、ご利用の販売店にお問い合わせください。
機能呼び出し
追加機能をオンに切り替えるには、機能呼び出しキーを入力してください。機能有効化キーは、販売店から購入できます。キーをオフにすることはできません。
機能呼び出しキーを入力するには… セットアップの機能有効化メニューを呼び出します。
有効にする機能を選択して、押して有効にします。
番号ボタンを使用して、12 ケタのキーを入力します。
番号を入力して、センターボタンを押して確定します。
誤って入力した番号は黄色ボタンを押して削除できます。赤色ボタンを押すと、すべての番号を削除できます。
機能呼び出しキー
MENU
0 – 9

22
HDMI Matrix
HDMI Matrixは、最大 32 個の外部ソースを異なる部屋にある最大32 台のテレビに接続し、各テレビから個別に、または Beo4/Beo6 のリモコンで複数の部屋から同時にソースにアクセスできるようにする物理的機器です。
HDMI MATRIX は、Bang & Olufsen 販売店で接続し、セットアップいたします。
– Beo6 リモコンを使用する場合は、HDMI Matrix を使用する前に再設定する必要があります。 – 1 つのセットアップに接続できる HDMI Matrix は、1 台のみです。
HDMI MATRIX メニューでの設定HDMI MATRIX メニューで、HDMI Matrix の設定を選択できます。
HDMI Matrix を接続する > HDMI MATRIX メニューを開きます。 > HDMI MATRIX 接続済みを強調表示させて、ナビゲーションボタンを左に押して選択を開きます。 > HDMI 端子を選択し、センターボタンを2回押します。
> 接続している HDMIソースの PUC テーブルをダウンロードします。画面に表示される指示に従ってください。
> ダウンロードした PUC テーブルを強調表示させ、センターボタンを押します。> PUC 端子を選択し、センターボタンを押します。> プラグのコントロールタイプを選択します。> モジュレーションモードを選択します。 > センター ボタンを押して、HDMI Matrix の設定を保存します。
> センター ボタンを押して続けます。
HDMI Matrix の設定が終わりました。次に、ソースリストセットアップメニューで、HDM I MATRIX に接続されているソースの設定をします。他の接続機器の設定と同じ手順で設定できます。
後で HDMI Matrix フィールドをいいえに設定して、保存された HDMI MATRIX 設定を無効にしても、入力の設定は変更されずに保存されます。HDMI Matrix を有効にすると、設定が再表示されます。
ソースの設定については、 12ページをご覧ください。
MENU セットアップ 製品統合 HDMIMATRIX

23
WebMedia
WebMedia は、お使いのテレビに内蔵されていない場合には別途ご購入いただける追加機能です。購入した機能呼び出しキーを入力すると、WebMedia をテレビで使用いただけるようになります。
WebMed ia 機能を使用して、映画、YouTube の動画、写真、その他のウェブ関連コンテンツを検索できます。WebMediaを使用するとインターネット機能をお使いのテレビに統合することができます。また、他のアプリを 追 加 することもで きます。WebMediaを使用するには、テレビがインターネットに接続されている必要があります。ネットワーク設定をご覧ください。
初めて WebMedia を開くと、利用規約への同意が求められます。テレビを初期設定にリセットすると、再度、利用規約に同意する必要があります。選択したアプリをロックしたい場合は、ここで独自の暗証コードを作成できます。
*WebMedia に対応していない国もあります。
WebMediaを有効にするDTV などの WebMedia 専用のソースボタンを押して有効にします*1
1*メインメニューを呼び出して、ソースリストを選択しWEBMEDIAを反転表示させて、センターボタンを押してソースを有効にすることもできます。
基本のナビゲーション…押して、インターネットブラウザや利用できるアプリ内をナビゲートします
押すと承認または選択します
押すと1つ前のレベルに戻り、長押しすると WebMedia のホーム画面に戻ります
インターネットブラウザ内をナビゲートする押すとウェブページ間を移動します
押すと、見やすいようにウェブページを上下に移動できます
アプリを追加するApp Gallery を開きます
国を選択します*2
画面上の指示に従ってアプリを追加します。追加したアプリはWebMedia のホーム画面にあります。
アプリをロック/ロック解除する暗証コードを使用して、特定のアプリへのアクセスをロックして制限することができます。ロック/ロック解除するアプリを反転表示させて押します
WebMedia の暗証コードを入力します(テレビの暗証コードではありません)*3
コードを承認します
DTV
BACK0 – 9
2* アプリは異なる国から追加できます。ただし、放送局によってブロックされるアプリもあります。 3* 暗証コードを選択しなかった場合、初めてWebMedia を起動したときにアプリをロックする前に暗証コードを設定するように求められます。
つづく …

24
>> WebMedia
WEBMEDIA をソースとして選択し MENU を押すと、WebMedia 補助メニューが表示されます。リモコンボタンがメニューの右側に表示され、リモコンボタンの機能が左側に表示されます。
ページを更新する 天気予報やオンライン新聞など頻繁に更新されるページの場合、ページを最新の状態に更新することができます。
ブックマークを追加するウェブページを表示したまま、MENU を押して補助メニューを呼び出します。2 を押すと特定のウェブページをブックマークに追加できます。
追加したブックマークはインターネットアプリケーションに保存されます。WebMedia ホーム画面でインターネットアプリを選択すると、追加したブックマークを確認できます。
ページのセキュリティ情報を確認する セキュリティ情報メニューでウェブエサイトのURL を確認し、セキュリティ情報を読み出すことができます。
NOW ON TV ソースを変更するNOW ON TV には選択したソースのプレビューが表示されます。たとえば、HDMI 1 をソースとして選択しセットトップボックスを接続している場合、現在のプログラムのプレビューが表示されます。ソースは WEBMEDIA 設定メニューで選択します。
SOURCE LIST
SETUP
REFRESH
BOOKMARK
SECURITY INFORMATION
WEBMEDIA SETTINGS
1
2
3
4
select

25
アーティスト、曲名、トラックの情報がある場合、音楽の再生中に現在再生中メニューでそれらの情報を確認できます。音楽を聴いたり写真や動画ファイルを閲覧しているときに、青ボタンを押すと追加情報を表示できます。
音楽を聴く ... 音楽のストレージデバイスを接続する
メディアブラウザに割当てられ ているソースボタン、例えば、 H.MEDIA*1が起動します。
音楽のストレージデバイスを選択し、センター ボタンを押します
ストレージデバイスがメディアサーバーの場合、このボタンで音楽またはフォルダメニューを強調表示し、センター ボタンを押します
ファイルおよびフォルダを選択して、センター ボタンを押して、フォルダを開くかファイルの再生を開始します
再生中に曲を順に送ります。押し続けると、早送りされます。もう 1 回押すと、早送り速度が変わります*2
一時停止します
再生が再開されます
前のメニューに戻るか、押し続けるとメインメニューに戻ります
MENU を押してから 赤 ボタンを押して現在再生中を呼び出すこともできます。Beo6 では、 Music を押します。
1*H.MEDIA は Beo4 LIST にあります。メインメニューを呼び出して、ソースリストを選択しHOMEMEDIA を反転表示させて、 センター ボタンを押しても HomeMedia を起動できます。 2*写真のスライドショーまたはビデオを再生しているときは、トラックを移動したり音楽ファイルを中断できません。
HomeMedia
ストレージデバイスまたは DLNA/UPnP 対応のメディアサーバー経由で接続されている別の機器に保存されている音楽やビデオファイルを再生したり、写真を閲覧できます。ストレージデバイスをお使いのテレビに接続するとHOMEMEDIA メニューにアクセスできます。
音楽や写真が保存されていれば、音楽を再生したり、メインメニューに戻って写真のスライドショーを開始することができます。音楽を聴きながら、写真を見ることができます。
ストレージデバイスには、USB デバイスおよび USB またはイーサネットに接続されている通常のハードディスクなどが含まれます。
サポートされているフォーマットの詳細については、www.beop l a y . c om/v1 / suppo r t をご覧ください。
HomeMedia を使う
selectinfoTuesday 15 November, 2011 08:35
HOMEMEDIA
NEW VOLUME USB
111110_1586.jpg
Hey, Hey Helen
Mamma Mia
IMG_0548.MOV
RANDOM | REPEAT
H.MEDIA
STOP
PLAY
BACK
次ページに続く …

26
>> HomeMedia
写真を閲覧する … 写真のストレージデバイスを接続する
メディアブラウザに割当てられ ているソースボタン、例えば、 H.MEDIA*1を起動します
このボタンで写真のストレージデバイスを選択し、センター ボタンを押します
ストレージデバイスがメディアサーバーの場合は、写真またはフォルダーメニューを反転表示させ、センターボタン
ファイルおよびフォルダを選択して、センター ボタンを押すと、フォルダが開きます
写真が全画面表示で開きます。スライドショーが自動的に開始されます
スライドショーを一時停止します
スライドショーを再開します
前または次の写真に移動、あるいは一時停止します
現在表示されている写真のデータが呼び出されます。(Beo6では: Information を押します)
スライドショーを終了してブラウザスクリーンに戻るか、前のメニューに戻る、あるいは押し続けるとメインメニューに戻ります
写真を左周りまたは右回りに回転するには、 MENU を押し、2 または 3 を押すかまたはナビゲーションボタン左右を使います。Beo6 では、< Rotate または Rotate >を押します。
MENU を押してから緑ボタンを押して、現在表示中を呼び出すこともできます。Beo6 では、写真再生中を押します。
1*H.MEDIA は Beo4 LIST にあります。メインメニューを呼び出して、ソースリストを選択しHOMEMEDIA を反転表示させて、センター ボタンを押しても HOMEMEDIA を起動できます。
動画ファイルを再生する 動画ファイルが保存されているストレージデバイスを接続します
H.MEDIA*1 などのメディアブラウザ専用のソースボタンを押して有効にします
押して動画ファイルが保存されているストレージデバイスを選択し、センター ボタン
ストレージデバイスがメディアサーバーの場合は、動画またはフォルダーメニューを反転表示させ、センターボタン
押してファイルとフォルダーを確認し、センターボタンを押してフォルダーを開くか、またはファイルの再生を開始します
押すと一時停止します
押すと再生を再開します
押すと 1 分単位で進みます。早送りするには長押しします。もう1回押すと、早送りの速度が変更されます
押すとファイル内の特定の時間点に進みます
押すと動画の再生を終了してブラウザ画面に戻るか、または前のメニューに戻り、長押しするとメインメニューに戻ります
現在再生中は、MENU を押してから、黄ボタンを押して呼び出すこともできます。Beo6 では、Video を押します。
H.MEDIA
STOP
PLAY
BACK
H.MEDIA
STOP
PLAY
1 – 9
BACK
次ページに続く …

27
>> HomeMedia
音楽ファイルや写真をランダムまたは繰り返し再生/閲覧したり、または全ての音楽ファイル、写真、動画ファイルを一巡するように選択することができます。また、スライドショーで各写真を表示するための遅延時間も設定できます。
設定メニューを呼び出すには、MENU を押して 4 を押します。Beo6 では Settings を押します。
写真を回転させている間に、スライドショーの遅延タイマがリセットされます。
HOMEMEDIA は、メインメニューを呼び出しSETUP メニューを選択しても見つけられます。
HomeMedia を約 30 秒間操作しなかった場合、プレーヤーモードになり、現在再生中情報のみが表示されます。BACK を押すと、ブラウザリス ト が 画 面 に 再 び 表 示 さ れ ます。HomeMedia メインメニューを表示しているときに BACK を押すことによって、手動でプレーヤーモードを有効にすることもできます。
メディア設定をおこなう 最近選択したファイルリストを見る 現在接続しているストレージデバイスから最近選択したファイルの短いリストを閲覧ができます。
メディアブラウザに割り当てら れたソースボタン、例えば H.MEDIA.*1 を押します。最近選択したファイルが、検出されたストレージデバイスのリストの下に、一覧となって表示されます
再生したいファイルを強調表示し、センター ボタンを押します
最近選択したリストを消去する場合は MENU を押してから 1 を押します。Beo6 では、Clear History を押します。
1*H.MEDIA は Beo4 LIST にあります。メインメニューを呼び出して、ソースリストを選択しHOMEMEDIA を反転表示させて、 センター ボタンを押しても HOMEMEDIA を起動できます。
RANDOM | REPEAT
H.MEDIA
プレーヤーモードの例。

28
タイマー
ご使用のテレビにはタイマーが内蔵されており、指定した時間が経過すると、自動的にスイッチが切れます。
一定の時間が経過すると、テレビの電源を自動的に切るように設定できます。
Beo4 でタイマーを設定するには… Beo4 ディスプレイ *1 で SLEEP を呼び出します
希望の分数になるまで繰り返し押すか、または OFF がテレビ画面に表示されます
1*Beo4 で SLEEP を表示するには、この機能をBeo4 の機能リストに追加しておく必要があります。
Beo6 でタイマーを設定するには… 繰り返し押して時間を選択する か Off を押します
タイマーのセット
LIST
SLEEP
Sleep

29
電源設定
テレビがより早く起動するようにしたい場合、クイックスタートタイマーで指定の起動時間を1つまたは2 つ設定することができます。この設定をした場合、設定した時間におけるテレビのスタンバイ時の消費電力は通常のスタンバイ時と比べて増大します。
一方、例えば音声、画像およびネットワークなど、テレビのその他の機能で、消費電力を減らすことができます。画像の節電機能を設定すると、画像プレビューで各オプションの画質を確認しながら、最適な画質と消費電力の組み合わせを選択できます。
自動スタンバイメニューでは、テレビが一定時間操作されなかった場合、テレビの電源を自動的に切る設定ができます。
節電は、スタンバイ、音声、画像およびネットワークに設定できます。テレビを一定の時間操作しなかった場合、自動的にスタンバイ状態に切り替わるように設定できます。工場出荷時は、4時間に設定されています。この機能はビデオモードでのみ適用され、音声モードには適用されません。
立ち上がり時間を短くしたり、自動スタンバイを設定するには、スタンバイメニューを呼び出します。*1
音声で節電を設定する場合は、音声メニューを呼び出します。
画像で節電を設定する場合は、画像メニューを呼び出します。
ネットワークに対して省電力を設定する場合は、ネットワークメニューを呼び出します。
自動スタンバイを起動中は、メニューに設定されている時間内にテレビが操作されなかった場合、テレビの画面にメッセージが表示されます。引き続き操作されない場合、テレビはスタンバイ状態に切り替わります。
15 分間ソース信号が検出されないと、テレビはスタンバイ状態に切り替わります。
1* クイックスタートタイマーが有効になっている場合、スタンバイインジケーターが短く緑色に点灯し、数秒以内にテレビのスイッチがオンになります。接続しているセットトップボックスからテレビの信号を受信する場合は、テレビの起動時間はセットトップボックスの起動時間にも左右されます。クイックスタートタイマーを設定した場合、指定時間内の消費電力が増大します。
消費電力設定
MENU セットアップ 節電中 スタンバイ 音声 画像 ネットワーク …

30
ピンコードシステム
ピンコードシステムは、ピンコードを知らない第三者に、お客様のテレビが使用されるのを防ぎます。ピンコードシステムを起動させないこともできます。
ピンコードシステム作動中にテレビが 15-30 分間電源から切断されると、ピンコードシステムが自動的に起動されます。
再接続して電源を入れ直しても、3 分後にテレビの電源は自動的に切れます。ピンコードを入力すると、テレビは通常の状態に戻ります。
重要!最初にテレビの電源を入れたときにピンコードの入力が指示された場合、販売店から提供されたピンコードを入力してください。
ピンコードシステムの起動
ピンコードシステムが既に起動されているときにピンコードメニューを呼び出すと、ピンコードを入力するメッセージが表示されます。ピンコードはいつでも有効/無効にしたり、変更することができます。
暗証コードの入力時に間違ったボタンを押してしまった場合は、黄色ボタンを押してコードを1桁ずつ消去するか、または赤色ボタンを押して入力フィールドをクリアできます。
誤ったコードを 5 回入力すると、その後3時間はテレビが完全にロックされて操作できなくなります。スタンバイインジケーターが赤色に素早く点滅します。
3時間以内にピンコードを5回以上変更すると、テレビが電源から切断されているとみなされて、その後 3 時間はピンコードメニューを呼び出せなくなります。テレビを電源から切り離すと、改めて3時間がリセットされます。
ピンコードを忘れた場合は、Bang & Olufsen 販売店にご連絡ください。販売店が提供するマスターコードで、古いピンコードを無効にできます。
MENU セットアップ ピンコード …

31
ご使用のテレビからは、ソフトウェア情報の検索やソフトウェアの更新、また使用可能な場合は、端末機器などを Beo4/Beo6 リモコンで操作するための周辺装置コントローラー (PUC) テーブルのダウンロードなどが提供されます。
自動ソフトウェア更新を使用することをお勧めします(インターネット接続が必要です)。
ソフトウェアとサービスの更新
現在のソフトウェアバージョンの情報、リリース日、リリースノートなどの情報を閲覧できます。
ソフトウェア情報の確認
ソフトウエアの更新
ソフトウェアアップデートをダウンロードするときは、お使いのテレビがインターネットに接続されている必要があります。ソフトウェアが自動更新されるように、テレビを設定することをお勧めします。
ソフトウェアアップデートは、 www.beoplay.com/v1/support をご覧ください。USB デバイスにダウンロードすることもできます。USB デバイスを接続パネルの USB ポートに接続してください。
ソフトウェアアップデートについては、販売的にお問い合わせください。
テレビのソフトウェア更新中は、赤いスタンバイインジケーターが点滅します。テレビを電源から切断しないでください。
MENU セットアップ サービス 最新リリース
MENU セットアップ サービス ソフトウェア更新 更新確認 自動ダウンロード

32
>> ソフトウェアとサービスの更新
端末機器がご使用のテレビに接続され、その端末機器用の周辺装置コントローラー (PUC) テーブルをインターネットで使用できる場合、PUC テーブルをダウンロードして、Beo4/Beo6 リモコンで端末機器を操作できます。
一般的にソースの設定は11 ページの説明のように、接続したときに行いますが、後で PUC テーブルをダウンロードすることもできます。
PUC テーブルをダウンロードするには、ご使用のテレビをインターネットに接続する必要があります。PUC テーブルの詳細については、販売店にお問い合わせください。
PUC テーブルは削除することもできますが、接続した製品が現在使用しているテーブルを削除しないようにご注意ください。
ご使用の赤外線コントロール PUC 機器によっては、機器の電源を入れるのに、Beo4 でSHIFT + 9 を押す必要があります。SHIFT は、 Beo4 LIST 内にあります。
PUC テーブルのダウンロードまたは削除
MENU セットアップ サービス PUC 管理 PUC ダウンロード PUC クリーンアップ

33
内蔵周辺装置コントローラー (PUC) により、端末機器、ビデオレコーダ、Blu-ray プレーヤーなど、接続されているビデオ機器をご使用の Bang & Olufsen リモコンで使用できるようになります。
ご使用の Bang & Olufsen 社以外の機器を、Bang & Olufsen のリモコンで利用できます。
機器の電源を入れると、テレビ画面上のオーバーレイメニュー、または Beo6 ディスプレイ経由で使用できるようになります。
機器が提供する各機能の詳細については、製品に付属のガイドを参照してください。
テレビの機能の一部は、Bang & Olufsen 社以外の製品が接続されると、使用できなくなる場合があります。他社のビデオ機器の中には、Bang & Olufsen が対応していない製品もあります。サポートしている機器の詳細については、Bang & Olufsen 販売店にお問い合わせください。
Beo4 または Beo6 によるその他の機器の操作
機器の電源を入れると、Beo4 リモコンで一部の機能を直接操作できます。オーバーレイメニューを画面に呼び出し、追加機能を使用できます。このメニューから、特定のサービスや機能を起動できる Beo4 のボタンを確認できます。
Bang & Olufsen 販売店では、Beo4 で操作できる接続機器について、「PUC 一覧表」の概要を準備しています。
例えば DVD などの接続機器用に設定したソースボタンを押すと、機器の電源が入ります
ソースに関連する機能を含むメインメニューが呼び出されます
使用する機能が起動されます
オーバーレイメニューの例を示します。Beo4ボタンはメニューの右側、操作できる機能は左側に表示されます。このメニューには、接続機器に付属のリモコンボタンが表示される場合もあります。
Beo4 リモコンの使用
Beo4 による直接操作 使用する機能を起動する Beo4 ボタンの色がわかっている場合、オーバーレイメニューを呼び出さずに、その機能を直接操作できます。
外部機器の電源が入っているとき... 機能を起動します
このボタンを押し下げると、プログラムガイドまたは「Now/Next」バナーが画面に呼び出されます(ご使用の機器がその機能に対応している場合)
使用する機能が起動されます
一部の赤外線コントロール PUC 機器は、ご使用の Beo4 リモコンの SHIFT + 9 で電源が入ります。SHIFT は、Beo4 LIST 内にあります。
SOURCE LIST
SETUP
PROGRAMME GUIDE
CHANNEL LIST
INFORMATION
CHANNEL GROUPS
SUBTITLES LANGUAGE
AUDIO LANGUAGE
1
2
3
DVD
MENU
0 – 9
または
MENU
0 – 9

34
>> Beo6 または Beo4 によるその他の機器の操作
Beo6 リモコンで、接続機器の主な機能を操作できます。ただし、Beo6 が対応していない機能もあります。機器を起動すると、使用できる機能とサービスが Beo6 ディスプレイに表示されます。
例えば DVD など、接続している機器のソース名のボタンを押すと電源が入ります
Beo6 ディスプレイのボタンを 押して、使用する機能を起動す るか ...
... ソースに関連する機能を含むメインメニューを呼び出します
使用する機能を起動するボタンを押します
端末機器の操作に使用される Beo6 ディスプレイの例。
Beo6 リモコンの使用
DVD
i Interactive Help
Slow Box office Services
R TV Guide
DVD
…
Menu
1 – 9
または

35
ネットワーク設定
ご使用のテレビは、ケーブル接続または無線接続で、ネットワークに接続できます。無線セットアップでは、無線ネットワークアンテナを接続します。セットアップの詳細については、スタートアップガイドをご覧ください。安定したネットワーク接続を得るため、Bang & Olufsenでは、ケーブル接続をお勧めします。
Bang & Olufsen ネットワークセットアップの詳細については、販売店にお問い合わせください。
一部の市場では、無線接続できない場合もあります。その場合は、ケーブル接続を使用してください。
Bang & Olufsen は、最も安定したデジタルファイルの再生のために、個別の Bang & Olufsen 推奨ルーターとアクセスポイントのご使用をお勧めします。
INTERNET
ISPROUTER
NAS
INTERNET
ISPROUTER
B&O RECOMMENDED
ROUTER
NAS
ケーブル接続
イーサネットケーブルの片方の端をルータに接続し、もう一方をテレビのイーサネット端子に接続します。以下の説明は、ネットワーク内でDHCPがオンになっていることを前提としています。
LAN が自動的に設定されると、IP アドレス、サブネットマスク、ゲートウェイおよび DNS サーバーが自動的に割り当てられます。手動で設定したり、IP アドレス、サブネットマスク、ゲートウェイおよび DNS サーバーが何かの理由で自動的に割り当てられなかった場合、これらの情報を手動で呼び出してください。
> 緑色のボタンを押すと、LAN 接続に名前を付けることができます。*1 > センターボタンを押して名前を保存し、LAN 設定メニューに戻ります。
> 下向きのナビゲーションボタンで、構成を強調表示します。 > 左右のナビゲーションボタンで、手動または自動設定を選択します。 > センター ボタンを押して設定を保存します。
手動設定を選択した場合、IP アドレス、サブネットマスク、ゲートウェイおよび DNS に値を入力してください。センターボタンを押して、設定を保存します。
1*LAN 接続の名前には、ローマ字のみ使用できます。
無線またはケーブル接続によるネットワークセットアップ推奨例。
無線またはケーブル接続による簡単なセットアップ例。
MENU セットアップ ネットワーク ネットワーク設定 …

36
>> ネットワーク設定
無線接続
ルーターがWPS機能を備えている場合、自動的にネットワークにワイヤレス接続を行えます。手動で接続することもできます。以下は、DHCPサービスが有効になっていて、SSID を非表示にしていないことを前提としています。
無線ネットワークに自動的に接続する ... > センター ボタンを 押して WLAN 設定メニューを呼び出し、WLAN を反転表示させます。 > ルータの WPS ボタンを押し、WPS 機能をオンにします。> 左右のナビゲーションボタンを使って、ワイヤレス LAN を有効にして設定を保存します。 > 下向きのナビゲーションボタンを使ってWLAN 保護設定を反転表示させ、センター ボタンを押してメニューを呼び出します。ここでワイヤレス接続の状況を確認できます。画面に「接続されました」と表示されている場合は、テレビは正常にネットワーク上に設定されています。
> センターボタンを センター 押して、ネットワークメニューに戻ります。
手動で無線ネットワークに接続する ... > センター ボタンを押して WLAN 設定メニューを呼び出し、ネットワークリストを強調表示します。 > センター ボタンを押して、ネットワークリストメニューを呼び出します。 > ネットワークリストを更新する場合、黄色い ボタンを押します。> 上下のナビゲーションボタンでネットワークルーターを強調表示し、センター ボタンを押して、パスワードを入力します。 > ナビゲーションボタンを使ってワイヤレスネットワークのパスワードを入力し、 センター ボタンを押して接続を確立します。画面に「接続されました」と表示されている場合は、テレビは正常にネットワーク上に設定されています。 > センターボタンを押して、ネットワークメニューに戻ります。
無線ネットワーク信号を確認する ... > ネットワーク情報メニューを呼び出して、詳細情報 (WLAN) を強調表示します。
> センターボタンを押して詳細情報(WLAN)メニューを呼び出します。> 信号強度を レベル メニューで確認します。
***** 非常に良い
**** とても良好
*** 良好
** 安定している
* 不安定
このメニューにアクセスするにはテレビをワイヤレス接続している必要があります。
ルーターの詳細については、ルーターに付属のガイドをご覧ください。
ご使用のテレビは、2.4 GHz ~ 5 GHz に対応しています。詳しくは、販売店にお問い合わせください。
MENU セットアップ ネットワーク ネットワーク設定 …

37
>> ネットワーク設定
ご使用のネットワークについての情報は、ネットワーク情報メニューで確認できます。
注意:時間の経過に伴う環境の変化により、順調に機能していたセットアップに問題が引き起こされる場合もあります。イーサネット接続またはルーターを確認してください。問題が解決しない場合、販売店にご連絡ください。
ネットワーク情報の確認
MENU セットアップ ネットワーク ネットワーク情報 …

38
同室に2台のテレビを設置
Bang & Olufsen テレビがある部屋に 2 台目のテレビを設置すると、両方のテレビがリモコンからの信号を受信してしまいます。これを防止するには、2台目のテレビの Option 設定を変える必要があります。両方のテレビが同時に起動しないようにします。
テレビの Option 設定を行なう場合は、設定しない方のテレビの電源を切断します。これにより、設定するテレビのみが Option プログラミングを受信します。
1台のリモコンで2台のテレビを操作
ご使用のテレビを正しく操作するには、テレビの Option を正しく設定する必要があります:Beo4 をご使用の場合、テレビを Option 4 に設定します。また、Beo6 をご使用の場合、テレビを正しいゾーンに設定する必要があります。1*
Beo4 での Option 設定 ... Beo4 で • ボタンを押し下げたまま、このボタンを押します。
両方のボタンを放します。
Beo4 ディスプレイに OPTION?を呼び出します
Beo4 ディスプレイに V.OPT を呼び出し、4 を押します
Beo6 での Option 設定 ... テレビの正面で操作してください。
• ボタンを押し下げたまま、センターボタンを押して Beo6 で Setup メニューを呼び出します。
両方のボタンを放します。
Beo6 ディスプレイに Option Programming を呼び出します。
テレビが設置されているエリアに適したボタンを押します。
1* 注意!エリア選択の詳細については、販売店にお問い合わせください。
Beo4 – Option4 でテレビを操作するには… 通常、リモコンでTVなどのソースボタンを押して、ソースを起動させることができます。テレビを Option 4 に設定して Beo4 で操作するには、次の手順に従ってください。
Beo4 ディスプレイで LIST を呼び出します
例えば TV など、ソースボタンを押します。
TV
LIST
LINK
TV
Zone ‘B’TV
Zone ‘A’TV
LIST
OPTION?
V.OPT
4
Option pgm
…
LIST
LINK
TV