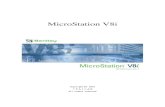Bentley Systems CAD V8 XM Edition - 芝浦工業大学...- 7 - 1. 2. 画層 MicroStation V8...
Transcript of Bentley Systems CAD V8 XM Edition - 芝浦工業大学...- 7 - 1. 2. 画層 MicroStation V8...
- 1 -
目次
Micro Station V8 XM Edition
1.基本操作
2.2次元基本操作
3.3次元基本操作.
4.レンダリングについて
Bentley Architecture V8 XM
1.3次元設計を始める前に
2.建物の作成
3.2Dと3D
4.敷地の作成
5.レンダリングとビューの設定
6.アニメーションと3DPDF作成
7 レイアウト印刷
P.2~
P.4
P.9
P.16
P.22
P.36~
P.41
P.43
P.54
P.57
P.59
P.60
P.85
- 3 -
Micro Station V8 XM Edition は、Bentley のすべての設計エンジニアリングソリューションのベー
スとなる単独の包括的なプラットフォームであり、図面の作図、3次元モデルの作成機能を持つ、3
次元汎用CADです。
Micro station V8 XM Edition 概要
- 4 -
1.1. Micro Station V8 XM Edition を起動
Micro Station V8 XM Edition を起動します。
「ユーザー」の”triforma”を選択します。
基本操作 1
- 5 -
「プロジェクト」で”TriForma_SI”を選択します。
「新規ファイル」のアイコンをクリックし新規ファイルを作成します。
下の画面が表示され、ファイル名を記入し保存をクリックすると新規ファイルが作成されます。
- 7 -
1. 2. 画層
MicroStation V8 DGN ファイルフォーマットでは、画層の 大数に制限はなく、 小画層数は 1 です。 使用していない
画層は削除することができます。 すべての画層には名前が付けられ、それぞれ既定の色、線幅、および線種を持ちます。
これにより、各種の拡張機能の基礎が提供されます。 新しい画層システムにおいて も重要な利点は、複数の DGN ファイ
ルにわたって画層構造を容易に標準化できるということにあります。
1. 3. アキュドロー
データ点をすばやく、正確に入力するために使用します。 「本図ツール」ツールボックスのアキュドローアイコンをク
リックすると表示/非表示が切り替わります。 アキュドローを 1度開くと、デザインツールを選択している状態で動的な
更新が行われるたびに、「アキュドロー」ウィンドウが自動的にフォーカスされます。
アキュドローアイコン アキュドロー
- 8 -
1. 4. セルの参照
セルは MicroStation で作成される小さな図面であり、通常、頻繁に使用されるシンボルや複合シンボル、注釈、または
部分の詳細などがこれにあたります。 セルは、セルライブラリと呼ばれる DGN ファイルに保管されます。セルライブラリ
は複数のセルを格納できます。 セルライブラリは DGN ファイルと同じです。 DGN ファイルはすべてセルライブラリとし
てアタッチすることができ、セルライブラリはすべて DGN ファイルとして開くことができます。
1. 5. アキュスナップ
アキュスナップを利用すると要素の指定とスナップ点の配置が自動化され、スナップ点のすべてを手作業で入力する必
要はなくなります。 「アキュスナップ設定値」ダイアログボックスの「全般」タブで「アキュスナップを有効化」をオン
にすると、要素のスナップ点が自動的に判別され、スナップします。 指定したい要素の領域にスクリーンポインタを移動
するだけで、アキュスナップにより自動的にスナップします。
- 9 -
2次元の操作に必要な主要パレットの中から、おもによく使用するコマンドについて説明します。
2.1. 測定
「測定」ツールボックス内のツールは、測定処理を行うために使用します。
1)距離を測定
2 点間の距離を測定します。
2)半径の長さを測定
円、円弧、円錐、円柱の半径、または楕円または楕円弧の軸を測定します。
3)2線間の角度を測定
2 線間の角度を測定します。
4)長さを測定
要素の長さを測定します。
5)面積と全周を測定
多角形、楕円、または複合図形の面積および周囲の長さを測定し、質量特性を分析しま
す
6)体積を測定
1 つまたは複数の要素で囲まれた 3次元領域の体積を測定し、質量特性を分析します。
2.2. スナップ
スナップは、既存の要素に結合する、あるいは既存の要素に精密に関連付け
られる新しい要素を正確に作図する際に役立ちます。
1)スナップ点付近
ポインタに も近い要素上の点。
2)キーポイント
要素上の要素キーポイントに も近い点。これは、 も広い用途に役立つ
スナップモードです。
2次元基本操作 2
- 10 -
3)中点
ポインタに も近い、要素セグメントの中点(楕円弧の場合、スナップは
円弧の距離を等分する点ではなく、掃引角の 2等分線と円弧が交わる点にス
ナップします)。
4)中心
中心のある要素(円、弧、文字など)の中心。それ以外の、多角形、連続
線分、B-スプラインなどの要素の重心。
5)始点/基準点
セルまたは文字の基準点、B-スプラインの重心、寸法要素の 初のデータ
点、または線分、複線、連続線分、多角形の 初の頂点。
6)2等分点
も近いセグメントの中間点ではなく、連続線分、複線、または複合連結
の全体の中間点。また、線分または弧の中間点にもスナップします
7)交点
2 つの要素の交点(2 つのスナップが必要ですが、それより多く使用する
こともできます)。 初のスナップが要素にスナップすると、その要素がハ
イライトされます。
8)接線
既存の要素。配置された要素の辺は、既存の要素に対して垂直に拘束され
ます。要素の配置を終了するためにポインタを動かすと、接した状態を保つ
ために、スナップが要素に沿って動的にスライドします。
9)垂直
既存の要素。配置する線は、要素に対して垂直になるように拘束されます。
要素の配置を終了するためにポインタを移動すると、垂直さを保つために、
スナップが要素に沿って動的にスライドします。
10)マルチスナップ
上記のスナップモードを組み合わせ、独自のスナップコードを作成できま
す。
2.3. 枠
「枠」ツールボックスには、枠の配置、修正、移動を行い、枠の内容
を削除するためのツールがあります。
1)枠を配置
枠を配置します。
- 11 -
2)枠を修正
枠の 1つの頂点を修正します。
3)枠内要素を操作
枠の内容を操作します。
または枠に重なる要素を延長または短縮します。
4)枠内要素を削除枠の内容を削除します。
5)枠内要素の複合状態を解除
枠の内容の複合要素を構成要素に分解します。
6)枠内要素をファイルにコピーまたは移動します。
2.4. TF フォームを操作
「枠」ツールボックスには、枠の配置、修正、移動を行い、枠の内容を削除
するためのツールがあります。
1)コピー
要素のコピーまたは引き伸ばしに使用します。
2)移動
要素の移動または引き伸ばしに使用します。
3)平行移動
要素(線分、連続線分、複線、曲線、弧、楕円、多角形、複合連結、複合
図形)を、元の要素と平行に、移動またはコピーするために使用します。
4)投影としてコピー
定義された平面に投影をコピーします。
5)投影として移動
定義された平面に投影を移動配置します。
6)尺度
要素をサイズ変更したり、引き伸ばしたりするために使用します。 要素は、
- 12 -
選択されたグループとしてまたは枠内で、個々に拡大縮小できます。 「要素を中心に」がオンの場合、選択された要素が
それぞれ(個々)の中心点を基準点として拡大縮小されます。
7)回転
素を回転したり、引き伸ばしたりするために使用します。 要素は、選択
されたグループとしてまたは枠内で、個々に回転させることができます。
「要素を中心に」がオンの場合、選択された要素はそれぞれ(個々)の中心
点を基準点として回転します。
8)フォームをミラー
要素を反転移動させます。
9)要素を辺に合わせる
要素の辺を、別の要素の辺に合わせるために使用します。
10)配列を作成
要素を何度もコピーして、配列を作成するために使用します。
2.5. 属性の変更
「属性の変更」ツールボックスには、ハッチング等要素内の属性を変更する際に使
用します。
1)ハッチング:要素内
領域をハッチングするのに使用します。 ハッチングする領域を定義するための要
素は、アクティブなモデル内の要素か、または参照ファイル内の要素です。 関連
性パターンを使用している場合は、ハッチングされた領域を定義する要素に修正
を加えると、ハッチングに対してそれと等価な更新が行われます。
2)クロスハッチング:要素内
領域をクロスでハッチングするのに使用します。
3)領域をパターン
アクティブな「パターンセル」をタイル化して、領域をパターニングするために
使用します。 パターニングする領域を定義するための要素は、アクティブなファ
イル内の要素か、または参照ファイル内の要素です。
4)線パターン
線要素に沿ったパターンを作図するために使用します。
5)パターンの属性を表示
パターン要素の角度と尺度の属性を表示するために使用します。
- 13 -
6)パターン設定を要素から抽出
アクティブなパターン設定値(「角度」、「尺度」、「間隔」)を、DGN ファイル上の
パターン要素の属性に一致するように設定する場合に使用します。
7)パターンを修正
アクティブなパターン設定値(「角度」、「尺度」、「間隔」)を、修正する場合に使
用します。
8)パターンを削除
パターンを削除するために使用します。
2.6. 修正
「属性の変更」ツールボックスには、既存の要素を変更するときに使
用します。
1)要素を修正
・線分、連続線分、複線、曲線、B-スプラインの形状制御線、多角形、
複合連結、複合図形などの頂点またはセグメントを移動します。
・対角の頂点を基準に長方形を拡大縮小します。
・接線を保持しながら、「スマートラインを配置」ツールで作成された、
複合連結と複合図形の丸められたセグメントを修正します。
・掃引角を保守しながら円弧を拡大縮小します。
・円の半径、または楕円の持つ 1つの軸の長さを変更します。
2)部分削除
要素の一部を削除するために使用します。
3)線分を延長
連続線分または複線の端のセグメントまたは線分を、延長あるいは
短縮するのに使用します。
4)2要素を交点まで延長
2 つの線分、連続線分、弧をこれらの交点まで延長または短縮しま
す。
- 14 -
5)要素を交点まで延長
線分、連続線分、弧を別の要素との交点まで延長または短縮するの
に使用します。
6)要素をトリム
1 つまたは複数の切り取り要素を使用して、1つの要素または要素の
連続を、要素どうしが交差する位置でのトリム(切り取り)のために
使用します。 切り取り要素およびトリムされる要素には、線分、連
続線分、弧、曲線、B-スプライン曲線、多角形、楕円、複合連結、ま
たは複合図形があります。
7)インテリトリム
複数の要素を同時にトリム、延長、または切り取るために使用しま
す。
8)頂点を挿入
・線分、連続線分、複線、多角形、または B-スプライン形状制御線に
頂点を挿入します。
・線分セグメントを、線分または連続線分の終点にアタッチします。
・点による曲線を延長します。
9)頂点を削除
・連続線分、複線、多角形、B-スプライン形状制御線から頂点を削除
します。
・補助線を寸法要素から削除します。
10)円弧フィレットを作成
2 つの要素(線分、連続線分、円弧、または多角形)、連続線分の 2
つのセグメント、または 2 つの図形の間に、円弧フィレット(弧)を
作成するために使用します。
11)面取り作成
・2つの線分。元の線分がトリムされ、3つ目の線分要素が面取りを形
成します。
・連続線分または多角形の隣接セグメント。追加の頂点が挿入され、
共通の頂点が調節されて面取りが形成されます。
- 15 -
2.7. 図面作成の手順
以下の手順で平面図を作成します。画面上の赤い部分にあるツールを使うことで、それぞれの項目を作成することができ
ます。ここではあえてコマンドの説明を避けます。
1)規準線を引きます。図面を書く上でガイドとなる線です。
3)柱間に壁を配置します。
5)細線を追加します。
2)規準線に沿って柱を配置します。
4)開口部を配置します。
6)寸法線を記入します。
- 16 -
3.1. 3次元基本図形
「3次元作成」ツールボックス内のツールは、3次元仮想空間に3次元ソリッドを配置
することができます。
1)直方体を配置
(3 次元のみ)断面が長方形となる平行掃引された曲面またはソリッドを配置するため
に使用します。
2)球を配置
(3 次元のみ)球を配置するために使用します。球は、断面が円形となる回転性サー
フェスまたはソリッドです。
3)円柱を配置
(3次元のみ)円柱を配置するために使用します。
4)円錐を配置
(3次元のみ)円錐を配置するために使用します。
5)トーラスを配置
(3 次元のみ)トーラス(ドーナツ型のサーフェスまたはソリッド)を配置するのに
使用します。
6)ウェッジを配置 (3 次元のみ)ウェッジ(長方形の断面を回転掃引してできる 3 次元領域)を配置す
るために使用します。
3次元基本操作 3
- 17 -
3.2. 3次元作成
「3次元作成」ツールボックス内のツールは、3次元仮想空間に2次元の要素から3次
元のモデルを生成します。
1)平行掃引
(3次元のみ)プロファイル要素(線分、連続線分、円弧、楕円、文字、複線、複合連
結、複合図形、B-スプライン曲線)を定義された距離で掃引することにより複雑な 3次
元要素であるサーフェスまたはソリッドを作成するために使用します。 元のプロファ
イル要素およびその掃引間で形成された曲面はキーポイントを結合する直線で示されます。
2)回転掃引
(3 次元のみ)このツールを使用して、回転性のサーフェスまたはソリッド(線分、
連続線分、円弧、楕円、多角形、複合連結、複合図形、または B-スプライン曲線など
のプロファイル要素を回転の軸に対して回転させることにより生成される、複雑な 3次
元要素)を作成します。
3)パスに沿って掃引
パスに沿ったチューブ曲面またはソリッド掃引、またはパスに沿ってプロファイル要
素(線分、連続線分、弧、楕円、複合連結、複合図形、または B-スプライン曲線)を掃
引したサーフェスまたはソリッドを作成します。
4)シェルソリッド
(3 次元のみ)定義された厚みの面を持つ、くり抜かれたソリッドを作成するために
使用します。 1 つまたは複数の面を選択して削除することにより、開口部を作成でき
ます。 標準ソリッドと他の方法で修正されたソリッドの両方にシェルを作成できます。
5)ソリッドにする
(3 次元のみ)既存のサーフェスに厚みをつけてソリッドを作成するために使用しま
す。 サーフェスを指定すると、適用する厚みの距離と方向を示す矢印が表示されます。
「両面へ追加」がオンの場合、両方向に矢印が表示されます。 「厚み」がオフの場合、
カーソルを使用してグラフィカルに厚みを定義することができます。
6)長方形を円にロフト
(3 次元のみ)矩形断面から円形断面へのサーフェスまたはソリッドの遷移を作成す
るために使用します。
- 18 -
3.3. 3次元ユーティリティ
「3次元ユーティリティ」は以下の操作に使用されます。
要素を再配置して、面の位置を合わせる。
スマートソリッドの表示を変更する。
ソリッドから面またはエッジを抽出する。
ソリッドまたはサーフェスを線要素と交差させる。
1)面を合わせる
要素を再配置して、第 1の要素の選択された面を、第 2の要素の選択された面に合わせ
るために使用します。
2)スマートソリッド表示を変更
スマートソリッドおよびスマートサーフェスの表示に使用されるアイソメ線の数を変
更します。また、表示モードをワイヤーフレームモードから曲面モード(またはその逆)
に変更します。B-スプラインまたは複合ブレンド面のルール線を抑制します。
3)面またはエッジを抽出
(3次元のみ)ソリッドまたはサーフェスから面またはエッジを抽出するのに使用しま
す。 ツール設定では抽出した面またはエッジの線属性(画層、色、線幅、線種)を設定
できます。
4)ソリッド/サーフェスを曲線と交差
(3 次元のみ) ソリッドまたはサーフェスと線要素(曲線)との交点を検索するため
に使用します。
5)スマートソリッド/サーフェスに変換
(3 次元のみ)ソリッド/サーフェスをスマートソリッド/スマートサーフェスに変換
するために使用します。
- 19 -
3.4. 3次元修正
3次元修正ツールボックス内のツールは、次の用途に使用します。
1)ソリッド上に作成
(3次元のみ)ソリッドの面上に、線分、連続線分、長方形、円、
多角形を描画するか、曲線を押印することによって、ソリッド上
にエッジを作成するために使用します。新しく作成されたエッジ、
頂点、および面を含むソリッドは、「ソリッドエンティティを修正」ツールを使用して修正することができます。
2)ソリッドエンティティを修正
(3次元のみ)頂点、エッジ、または面を指定して、それをイン
タラクティブに移動することによって、ソリッドを修正すること
ができます。精度調整として、距離設定やアキュドローを使用す
ることができます。
3) ソリッドエンティティを削除
(3 次元のみ)ソリッドエンティティをフィーチャソリッド以
外のソリッドから削除するために使用します。
4) ソリッドに傾斜をつける
ソリッドの1つまたは複数の面に傾斜をつけるために使用しま
す。
5)領域の和を作成
複数の既存ソリッドの和(重なり)である 1 つのソリッドを作成
します。
6)領域の積を作成
複数の既存ソリッドの積(重なり)である 1 つのソリッドを作成
します。
7)領域の差を作成
あるソリッドから 1 つ以上のソリッド(重なり)を差し引いて、
1つのソリッドを作成します。
- 20 -
8)ソリッドをカット
ソリッド内にカット、スロット、ポケットを作成します。
9)ソリッドのエッジをフィレット
(3 次元のみ)ソリッド、平行掃引されたサーフェス、また
は回転掃引で作る曲面の 1 つまたは複数のエッジをフィレッ
トもしくは丸みをつけるのに使用します。
10)エッジを面取り
(3次元のみ)ソリッド、投影された曲面、回転性サーフェス
の 1つまたは複数のエッジを面取りします。
11)3次元基本図形を編集
(3次元のみ)パラメータを編集して既存の 3次元要素を変更
するために使用します。 編集可能な寸法は、選択した 3 次元
要素に依存します。
- 21 -
3.5. 3D モデル作成の手順
1) 画面左下のビューダイアログの Plan を 3D Model 2)この画面にしてから 3D モデルを作成していきます。
へ変更します。
3)上面、側面、正面、アイソメ図の 4つの画面 4)柱、壁、床を配置後、開口部を作成します。
を見ながら柱、壁等を作成していきます。
5)階段、スロープ等を作成します。
- 22 -
4.1. 材質を割り当てる
特定の画層上の要素、または特定の色の要素に材質を割り当てるため、または材質を要素に直接アタッチするために使用
します。あらかじめ用意された画像データを、表面にマッピングする(貼り付ける)ことでよりリアルな質感を表現する
こともできます。
1) 「材質エディタ」ダイアログボックスは、「設定値」>「レンダリング」>「材質」の順に選択して開きます。
2) 「パレット」>「新規」を選択します。新しいパレットファイルが作成され、名前は新規パレット[1]になっています。
3) 「材質」>「新規」を選択します。新しい材質定義が作成されて規定の名前は、新規材質[1]になっています。
レンダリングについて4 4
- 23 -
4) 材質エディタ右部の[色/パターン]スライダー左のボックスをクリックすることで基本となる色を選択します。
5) 材質エディタ右部のスライダーを動かすことで、透過・反射・明度などを調節します。
- 26 -
2)「パターン新規材質[1]」ダイアログボックスのサイズの数値を変更することで、適したサイズの画像データをマッピ
ングすることができます。
*「材質エディタ」ダイアログボックスの「表示」>「拡張モード」にすることで、より詳細な材質を作成することがで
きます。
・拡散反射…材質の拡散反射色の光量のことです。材質の拡散反射色は、この設定値、パターンマップ、またはこの両方
の組み合わせから決定されます。
・鏡面反射…材質によって反射される鏡面反射ハイライトの光量を設定します。
光沢なし(フェルトなど) 光沢あり(クロームなど)
・周辺光…材質の周辺光の光量を設定します。
- 27 -
4.2. 視点(アングル)を設定する
1.ビュー制御による視点設定
1) ダイアログボックスの「ツール」>「ビュー制御」を選択します。
2) あるいは、ビュー(1~8)ボックスの上にある「ビュー制御」を選択します。
3) 「ビューの眺望を変更」・「ビューを回転」などを選択し、視点を決定します。
ビューを回転 ビューの眺望を変更
*「ビュー制御」は数値入力ができないため、精密な視点設定ができません。
2.カメラを配置することよる視点設定
1) 「ダイアログボックス」>「ツール」>「ビジュアリゼーション」>「レンダリング」>「カメラの定義」の順に選択
して開きます。
2) カメラを配置するビューをクリックします。
*カメラを配置するビューと同時に、上面・正面・側面など複数のビューを開いて操作すると、視点設定が容易です。
- 28 -
3) ビュー内をクリックすることで視点(カメラ)を移動します。数値入力することができるため、細かく視点を設定する
ことができます。
数値入力
*「ビュー情報」の水平角度(上図右参照)における標準は45°、広角は62,5°です。
決定した視点(カメラ)を保存する
1) ダイアログボックスの「ユーティリティ」>「保存ビュー」>「ビューを保存」の順に選択します。
2) 保存したいビュー番号(視点)を選択し、名前をつけます。
3) 保存した視点を読み込むには、読み込みたいビュー番号(アクティブ:表示されてい
る状態)を「保存ビュー」から選択します。
4) 視点の名前を選択し、実行をクリックします。
- 30 -
4.3. 光源を設定する
「環境光」ダイアログボックスと「光源の定義」ツール
1.「環境光」ダイアログボックスによる光源設定
周辺光、フラッシュ光、太陽光の設定値を制御するために使用します。 太陽光の場合、「北」方向を定義できます。また、
「すべての太陽光および遠隔光に天空光を追加」、および「天空光の地上反射を似せる」をオンにして、空からの光と地上
からの反射光をそれぞれシミュレートできます。
1) ダイアログボックスの「設定値」>「レンダリング」>「環境光」を選択します。或いは、「レンダリングツール」>
「環境光」を選択します。
詳細設定可能な環境光ダイアログボックス
周辺光…オンの場合、レンダリングされたビューの周辺光の強さと色を制御できます。
フラッシュ光…オンにすると、ビューのフラッシュ光の強さと色を設定するためのコントロール項目が使用可能になりま
す。
- 31 -
太陽光…オンの場合、太陽光がオンになり、太陽光のコントロール項目もオンになります。 太陽光の強さと色を指定でき
ます。 左の「太陽設定値を表示」ボタンをクリックすると、太陽光のグループボックスが展開され、太陽光の詳
細な設定値が表示されます。
太陽光による影…オンの場合には、太陽光による影が表現されます。
影の解像度…(フォーンシェーディングのみ)フォーンシェーディングビューにおける、太陽光のために生成された影マ
ップの解像度を設定します。 値が低いほど、太陽光によってできる影の解像度が低くなり、処理時間は短く
なります。
点による定義…2つのデータ点を入力することによりデザインの「北」の方向を図式で定義するために使用します。
2.「光源の定義」ツールによる光源設定
1) ダイアログボックス>「ツール」>「ビジュアリゼーション」>「レンダリング」>「光源の定義」の順に選択して開
きます。
2) モードから「作成」を選択し、タイプから光源の種類(遠隔光・点光源・スポ
ット光・エリア光・天空光)を選択します。
3) 名前バー右のボックスをクリックすると、予め設定されている光源が選択でき
ます。
4) ビューに光源を配置します。異なる視点のビューがいくつか表示されていると、配置しやすいです。
スポット光を配置
- 32 -
5) 光源を修正する際は、モードから「修正」を選択し、方法から修正する内容を選択します。
修正する内容 数値による修正
光源による効果の比較(スポット光と点光源)
側面に光を照射するスポット光 ピロティを照射する点光源
- 33 -
4.4. レンダリング
建築モデルの屋外風景のレンダリングは、材質の選択と環境光、光源の設定値などを含むいくつかの要因を受けて良し悪
しが決まります。もし照明が不十分であったなら、たとえ外であっても曇ったように鈍く見えてしまいます。今までに紹
介してきた、「材質の割り当て」「光源の設定」「視点の設定」を 大限に生かし、これから紹介する数あるレンダリングの
中から、適したものを選択します。
レンダリングを紹介する前に、背景に画像データ(例:空の画像)をマッピングする方法を紹介します。これまで建築モ
デルの照明(光源)をセットアップしてきましたが、フォトリアリスティックのためには、空の背景を追加する必要があ
ります。
背景画像をマッピングする
1) ダイアログボックスの「設定値」>「レンダリング」>「設定」を選択します。
2) ビューサイズの「背景」にチェックを入れ、虫眼鏡ア
イコンをクリックします。
3) マッピングする画像データを選択します。
4) ビューを選択し、「実行」をクリックします。
5) ワイヤーフレーム表示では背景が全て見えてしまい
ますが、レンダリングをかけて、完成となります。
背景をマッピングした直後 レイトレースレンダリング
- 34 -
レンダリングの紹介・比較(抜粋)
・コンスタントシェーディング
レンダリングされたオブジェクトは、ポリゴンの稜線(境
界線)に沿って急に輝度が変わり、いかにもコンピュータ
グラフィックスというようなものになります。しかし、シ
ェーディングの方法としては も計算量が少ない。
・スムーズシェーディング
ひとつの面の照度と色属性からその面の色を計算し単色
で塗りつぶします。隣り合う面の向きの違いを考慮して、
連続的に色が変化するように補間します。
・フォーンシェーディング
各頂点の「法線」の一次補間から各ピクセルにおける「法
線」を求め、それを元にピクセルの「輝度」を計算してい
ます。毎ピクセルごとに「法線」→「輝度」の計算を行な
うため、計算量は増えるが、ハイライト部分の表現などは
かなり現実に近いものとなります。
・パーティクルトレース
それ自身がレンダリング処理ではなく、レンダリング処理
の途中に使用される特別な全体照明の解です。パーティク
ルトレースは、ライジオシティの代替であり、要求される
メモリが明らかに少なくて済みます。
- 35 -
・レイトレーシング
光源からの光線(Ray)を追跡(Trace)して演算することで、
光の反射や透過、屈折、影などを表現し、物体の形状を描
画する。(参考:背景画像をマッピングする)
・隠線/塗潰し
・ラジオシティ
3次元空間内の物体に当たる光と、各物体の反射光の相互
作用を計算し、表面の明るさを決定する。ラジオシティに
よる計算結果は視点とはなんら関係ない。光源も点光源に
限らないのでソフトな陰が表現でき、レンダリングに応用
すればよりリアルな画像が得られる。
- 37 - ©ITAILAB
Bentley Architecture V8 XM は、図面の作図、3次元モデルの作成、数量情報の算出機
能を持つ、Micro Station TriForma V8 XM をベースにした 3次元設計システムです。
Bentley Architecture V8 XM 概要
- 38 - ©ITAILAB
Bentley Architecture V8 XM を起動します。
「新規ファイル」のアイコンをクリックし新規ファイルを作成します。
下の画面が表示され、ファイル名を記入し保存をクリックすると新規ファイルが作成されます。
- 41 - ©ITAILAB
3 次元設計で使用するツールを準備します。
主に使用するツールを紹介します。
1)TF 本図ツール
TriForma のパーツ情報が表示され、確認、変更できます。
表示方法:TriForma>ツール>本図ツール
2) 表示コントロール
3 次元設計を始める前に 1
- 42 - ©ITAILAB
ビューの表示や、向き、レンダリング設定、補助座標の設定などがまとめられています。
表示方法:TriForma>ツール>表示コントロール>表示コントロール
3)Architecture タスク
Bentley Architecture V8 XM の主要なツールがまとめられています。
表示方法:Architecture >タスクインターフェイス > Architecture
4) ACS 選択
3 次元モデル作成時の基本となる作業平面を確認選択します。
表示方法:2)のツールフレーム内から、ACS 選択のツールを選択します。
5) アイコンのロック
補助座標のオン・オフを確認します。3 次元のモデルは、通常補助座標の位置に作成
されます。それと合わせて図形グループのオン・オフも制御します。
表示方法:TriForma>ツール>アイコンのロック
6) 図面とレポート
3 次元モデルから、各種図面と数量情報のレポート
を作成します。
表示方法:タスクインターフェイス >図面マネージ
ャ or スケジュール&レポート又は TriForma>
ツール>図面とレポート>図面とレポート
- 43 - ©ITAILAB
本書では、サヴォア邸を建物モデルとして使用します。
2.1. 通芯の作図
タスクの躯体から「通り芯」を選択します。
1) 名前の欄に、通芯の名称を入力します。
2) 各通芯方向のスパンの距離を、セミコロン「;」で区切って入力します。
3) 通芯の開始ラベル、及び、通芯の線属性等をダイアログで設定します。
建物の作成2
- 44 - ©ITAILAB
2.2. 柱の作図
タスクの躯体から「柱を配置」を選択します。
「柱を配置」ツールを選択すると、本図ツールに柱のパーツ、ファミリ名が
表示されます。
パーツとファミリィ
パーツ :建築オブジェクトの以下の属性定義
3 次元・2次元の線属性、マテリアル、数量集計時の計算式、積算単価等
ファミリィ:同種のパーツをまとめるカテゴリ
下の例では、コンクリート、スチール 2 種類のパーツが、柱のファミリィに属している。
1) 断面形状から「角形」を選択します。
2) 柱寸法を「X方向×Y方向」の書式で入力します。
3) 柱の高さ、配置基準等をダイアログで設定します。
- 45 - ©ITAILAB
2.3. 壁の作図
タスクの平面から「壁を配置」を選択します。
「壁を配置」ツールを選択すると、本図ツールに壁のパーツが表示されます。リ
ストからパーツを選択します。
1) 「パーツの定義を使用」トグルをオフにすると、高さ、厚さを任意
の値に指定できます。
2) 配置基準を設定します。
3) 各柱間に配置します。
4) さらに、既存の壁に交差、または、接するように配置すると自動的
に包絡されます。
5) 底面オフセットに数値を入力すると、底面の高さの設定ができます。
直線の壁以外に、弧、曲線の壁が作成できます。
- 46 - ©ITAILAB
2.4. 建具の配置
タスクの平面から「ドア」を選択します。
「ドア」ツールを選択すると、本図ツールのパーツ欄に扉が表示
されます。
ダイアログボックス上から順に、設定を確認します。
1) 左下のダイアログで扉のタイプを選択します。
2) 高さと幅を入力します。
3) 枠見込み、配置基準等の設定を確認します。
- 47 - ©ITAILAB
窓も同じ要領で配置します。
「窓台/上枠の高さ」で、壁に対する窓の高さを設定できます。
建具を配置すると、壁には、自動的に開口が空き、建具を移動、消去すると、それに合わせて開口も移動、
消去されます。
- 48 - ©ITAILAB
2.5. 壁、建具のコピー、移動、削除
壁や、建具をコピー、移動する場合は、タスクの「操作」のコピー、移動を選
択します。
削除するには、「削除」ツールを使用します。
壁を移動、コピーすると、移動、コピーされた壁は、新たに他の壁と包絡処理
されます。
また、壁を削除すると、他の壁と包絡されていた部分も、復元処理されます。
建具も、同様に、移動、コピーすると、新たに建具が配置された壁には、自動
的に開口が空きます。また、建具を削除すると、開口も同時に削除されます。
2.6. 壁、建具の修正
壁を修正>既存の壁の高さ、厚さ、長さを修正します。
壁を分断>既存の壁を分断します。
壁を接着>既存の二つの壁を結合します。
プロパティを変更>既存の壁のタイプを変更します。
- 49 - ©ITAILAB
既存の壁を接続します。仕上の処理にも使用します。
2.7. 仕上の設定 (今回の建物モデルでは使用しません。)
既存の壁、柱に仕上材を付加します。
柱、壁部材の各辺ごとに仕上を設定します。
仕上材同士の処理
柱、壁とそれぞれに仕上材を設定した場合、下
図のようになります。
壁と柱の仕上材の取り合い、及び、柱頂点部分
などは、L字に接続(2 等分)ツールで処理します。
- 50 - ©ITAILAB
壁が T字形に接している場合は、十字に接続ツールで処理します。
建具との処理
建具が配置されている壁に仕上を付加すると建具の部分は、自動的に除外されます。
仕上を付加した後の壁に、建具を配置しても、同じように処理されます。
また、仕上付加後に、躯体の壁厚を変更すると、仕上も連動して位置が移動します。
仕上の削除
仕上は、躯体と関連付けられています。削除ツールで仕上を選択すると、躯体も一緒に削除
されます。仕上のみ削除する場合は、図形グループのロックをオフにします。
2.8. 建具の修正
既存のドア、窓を修正します。
扉の内外の開き勝手を変更します。
扉の左右の開き勝手を変更します。
扉のサイズ、種類を変更します。
- 51 - ©ITAILAB
2.9. 階段の配置
タスクの平面から「階段」を選択します。
ダイアログボックス上から順に、設定を確認します。
1) 階段形状から、階段のタイプを選択します。
2) 段幅、蹴上、踏面等を入力していきます。
3) 階高、階段の長さ、段数が決まっている場合はそちらを設定
すると自動的に蹴上、踏面が決まります。
4) 設定が終わったら配置を押し、画面上で配置する場所と方向
を決定します。
- 52 - ©ITAILAB
2.10. 床と天井の作成
タスクの平面から「床フォームを配置」又は天井から「天井フォームを配
置」を選択します。
「天井フォームを配置」ツールを選択すると、本図ツールのパーツ欄に「床
下地」が表示されます。
ダイアログボックスで高さ(床の厚み)を指定し、床を作成する室内をク
リックします。
線分で囲まれた領域が緑色の斜線で表示されるので、承認のため、マウス
左ボタンを再度クリックします。
天井も同様に作成します。「天井を配置」ツールを選択し、ダイアログボックス内で、高さ(天井高)を指
定し、室内をクリックします。
- 53 - ©ITAILAB
2.11. 屋根の作成 (今回の建物モデルでは使用しません。)
タスクの平面から「屋根を構築」を選択します。
あらかじめ屋根の外形を作図しておきます。
1) 勾配の設定方法を選択します。
勾配を選択すると、分数勾配、あるいは、寸法勾配で指定できます。
2) 勾配入力欄に、分数形式、あるいは、少数値で勾配を入力します。
3) 「全縁に適用」ボタンをクリックし、下書き図形をクリックします。
4) 「計算」ボタンをクリックし、再度、下書き線をクリックします。
5) 3寸勾配の寄せ棟屋根を作成できます。
- 55 - ©ITAILAB
3.2. 3D から 2D
3次元ビューで行った編集は、複数の 2次元図面に反映させることできます。
初期設定では、平面図「Plan」のみが登録されていますが、立面や断面、パースなど設定を変えて、複数
の図面を登録できます。
- 56 - ©ITAILAB
参照ファイルも含め計算する場合
「関連ファイル」タブで、参照の設定を「参照グループモデル」として登録します。
登録した「参照グループモデル」は、ビューグループのリスト、あるいは、「モデル」のリストに追加され
ます。図面計算時の参照設定を変更するには、このグループモデルの設定を変更します。
- 57 - ©ITAILAB
敷地作成の作業の流れを紹介します。
1) 敷地境界線、等高線などが描かれた地図などのイメージ画像を取り込みます。
参照ファイルの表示メニューで設定していたラスター参照機能は、ファイル>ラスターマネージャに変更
されました。
敷地の作成4
- 58 - ©ITAILAB
2) 敷地境界線、等高線を入力します。
タスクの「地形」ツールを使用します。
地形ツールは、3D のビューで使用します。
「等高線を配置」ツールで高さを指定しながら等高線を入力します。
3) 「地形モデルを構築」ツールで等高線データを元に 3次元を作成します。
- 59 - ©ITAILAB
「表示コントロール」ツールフレームにはビューの更新、表示領域や向きの変更、など、様々な表示に関
するツールがまとめられています。
レンダリングツール
Architecture>タスクインターフェイス>上級用を選び左側のメインインターフェイスに上級者用を表示
させます。その中にレンダリングアニメーションに関するツールがまとめられています。
レンダリングとビューの設定 5
- 60 - ©ITAILAB
この項目ではアニメーションや、3Dモデルによる、プレゼンテーション技術の習得を目指します。
以下の内容を学びます。
・ カメラの配置
・ カメラパスの設定
・ カメラと被写体の構成
・ キーフレームを使用した被写体の構成
・ アニメーションのプレビュー
※下線が引いてある範囲の名称、数値はあくまでガイドです。
アニメーションと3DPDF作成 6
- 61 - ©ITAILAB
6.1. カメラパスの定義
MicroStation は、内蔵されたターゲットとカメラアクターを持っていて、それらは、名称を付けて配置
できます。DGN ファイル内の複数のターゲットとカメラを持つことができますが、各時点ではひとつのカ
メラとひとつのだけです。
1.演習:カメラの配置とスクリプトの作成
1) アニメーションカメラツールボックスから、「アニメーションカメラを作成」ツールを選択します。
アニメーションカメラを作成ダイアログボックスが開きます。
2) セル尺度 100、規格レンズ広角に設定します。
3) アキュドローをオンにします。
4) ビュー1の右の方で、Bスプライン曲線をスナップし、2点目でカメラの方向を指定します。
- 62 - ©ITAILAB
カメラを作成ダイアログボックスが開きます。
5) 名前欄を MAINCAMER と入力し、OK をクリックします。
6) ビュー1で、対角方向にある Bスプライン曲線の終点を指示します。
7) アニメーションツールフレームから、アニメーションアクターツールボックスを開き、「アクターのパ
スを定義」ツールをクリックします。
8) アクターのパスを定義ダイアログボックスで、MAINCAMERA をダブルクリックします。”アクターパスを
定義>パスを指定’’とプロンプトが表示されます。
- 63 - ©ITAILAB
9) カメラを配置した Bスプラインの終点をスナップし、データ点を入力し承認します。他の場所でデータ
点を入力し承認します。アクターのパスを定義ダイアログボックスが開きます。
B スプラインの終点
10) 終了フレームに数値 599 を入力、速度は一定と入力し、OK します。
11) アニメーションツールフレームから、アニメーション設定値ツールボックスを開き、アニメーション
プロデューサーツールをクリックします。アニメーションプロデューサーダイアログボックスが開き
ます。
- 64 - ©ITAILAB
12) アニメーションカメラツールボックスから、スクリプトカメラツールを選択します。
13) スクリプトカメラダイアログボックスのカメラリストから MAINCAMERA をダブルクリックします。
スクリプトカメラダイアログボックスが開きます。
14) 開始フレーム 0と入力し、OK をクリックすると、スクリプトに追加されます。MAINCAMERA は、フレー
- 66 - ©ITAILAB
6.2. アニメーションスクリプトのプレビュー
使用している環境に応じて、プレビューのパフォーマンスを調整します。
1.演習:アニメーションプレビュー
1) アニメーションプロデューサーダイアログボックスで、「設定>プレビュー」を選択し、プレビュー設
定値ダイアログボックスを開きます。
2) ビュー8を開きます。スムーズにプレビューするために、ビューサイズを小さくします。
レンダリングツールボックスから、(ツール>ビジュアライゼーション>レンダリング)、ビューサイズ
ツールを選択します。
- 67 - ©ITAILAB
3) ビュー8 でデータ点を入力し、ビューサイズダイアログボックスをアクティブにします。Ⅹ320×Y240
と入力します。
4) アニメーションプロデューサーダイアログボックスで、プレビュー用にビュー8 を選択します。
5) プレビューをクリックします。
途中で止める場合は、リセットボタンをクリックします。
2.演習:アニメーションターゲットを追加
1) 保存ビューダイアログボックスを開きます。(ユーティリティ>保存ビュー)
2) ターゲットを配置しやすくするため、Fountain Top をビュー1 に、Fountain Front をビュー3 に設定し
ます。
3) アニメーションツールフレームから、アニメーションカメラツールボックスを開きます。
4) アキュドローをオフにします。
5) アニメーションカメラツールボックスから、「被写体を作成ツール」を選択します。ステータスバーに、
被写体を作成>被写体原点を定義とプロプトが表示されます。希望の場所へ配置するため、3D データ
点を入力します。
- 68 - ©ITAILAB
6) セル尺度を 100 にし、見やすくします。
7) ビュー1で希望の場所の中央にデータ点を入力します。
8) TARGET1 と名前を入力します。
9) アニメーションカメラツールボックスから、スクリプト被写体ツールを選択します。スクリプト被写体
ダイアログボックスが開きます。TARGET1 をスクリプトに追加するために、オブジェクトを MAINCAMERA
に、対象を TARGET1 にします。
10) 開始時刻を 0と入力し、OK をクリックします。アイテムが既存のスクリプトに追加されます。
- 70 - ©ITAILAB
6.3. 被写体のキーフレーム
1.演習:被写体のキーフレームの作成
1) ビュー3で、要素の選択で、希望の場所の上部の被写体を選択します。
2) アニメーションツールフレームから、アニメーション設定値ツールボックスを選択します。
3) アニメーション設定値ツールボックスから、キーフレームツールを選択し、アニメーションキーフレー
ムダイアログボックスを開きます。作成ボタンをクリックします。
キーフレームを作成ダイアログボックスが開きます。
4) 3D データ点で、移動させたい点に被写体を配置します。
移動させたい点
5) 名前の欄に FOUNTAIN と入力し、OK をクリックします。
- 71 - ©ITAILAB
キーフレーム FOUNTAIN がダイアログボックスに追加されます。
6) MicroStation の移動ツールを選択し、ビュー3で被写体を 移動対象としてクリックします。移動させ
たい点に配置するため、ビューの表示を変えます。
7) 保存ビューダイアログボックスで、Highrise Front をビュー3に、Highrise Top をビュー1に設定
します。
8) アニメーションキーフレームダイアログボックスで、作成をクリックします。
9) 名前を HIGHRISE と入力し、0K をクリックします。
10) 被写体を移動ツールで、更に移動させたい点に移動します。
11) Lighthouse top をビュー1に設定します。
12) Lighthouse front をビュー3に設定します。
13) 3D データ点で、更に移動させたい点に被写体を配置します。
- 72 - ©ITAILAB
更に移動させたい点 更に移動させたい点の2点目
14) 要素を選択し、2点目を指定します。
15) アニメーションキーフレームダイアログボックスで、作成をクリックします。
16) 名前を LIGHTHOUSE と入力し、OK をクリックします
- 73 - ©ITAILAB
6.4. アニメーションスクリプトのプレビュー
1.演習:保存ビューをアタッチ
1) アニメーションプロデューサーダイアログボックスで、設定値>全般を選択します。
2) フレーム間のビューを消去、アニメーション要素、静的要素をオンにします。
3) アニメーションプロデューサーダイアログボックスで、ビュー8でプレビューします。
ある被写体を見る時間を少し長くします。
4) アニメーションプロデューサーダイアログボックスで、タイプ:キーフレーム、作成したフレーム数の
LIGHTHOUSE をダブルクリックします。
5) フレーム番号を変更します。
6) プレビューダイアログボックスで、アニメーション要素だけをオンにし、スキップフレームを 0にしま
す。
7) ビュー8を 大化します。この操作で、デザイン全体がグラフィックハードウェア上にキャッシュされ
ます。
8) 再生します。
- 74 - ©ITAILAB
6.5. スクリプトの記録
1.演習:スクリプトの記録
1) アニメーションプロデューサーダイアログボックスで、ファイル>スクリプトの記録を選択します。
2) アンチエリアスをオンにします。
3) 保存するファイル名を指定します。ファイルの種類は jpg を選択します。
4) ファイル名は、初期設定で、デザインファイルと同名で開始フレームオプションで指定したフレーム番
号がつくので、ビュー8を指定します。
5) 開始フレーム 0、終了フレームを一番初めに設定したフレーム数 599 にします。
6) 解像度はⅩ320×Y240 にします。
7) ガンマの値は初期設定の 1です。1より大きいと明るく、1より小さいと暗くなります。
その他、各設定値を確認し、記録を開始します。
- 75 - ©ITAILAB
6.6. アクターによるアニメーション
1.演習:アクターの作成
1) ドアのアクターを作成するため、画層の表示を変更します。
2) 設定値>画層>表示で画層の表示ダイアログボックスを開きます。
3) 画層1F 開口部をアクティブにし、他の画層はオフにします。
4) 要素の選択ツールで、ドアノブとドアの図形を選択します。
5) ツール>ビジュアリゼーションでアニメーションアクターツールボックスを開きます。
6)「アクターを作成」を選択します。図形が既に選択されているので、アクターを作成ダイアログボック
スが表示されます。
7) 名前の欄に Door と入力し、方向はデザイン、回転軸の Zだけをオンにします。
8) カーソルにⅩYZ を表す図形が表示されます。上面ビューで左端の点をスナップし、回転軸とします。
- 76 - ©ITAILAB
2.演習:アクターの原点のテスト
次の演習では、原点を確認するだけなので、原点を確認できたら、データ点を入力せず、必ず、リセット
してください。
1) アクターの動きをテストします。アクターを操作するツールを選択します。ドアの図形を選択するか、
ダイアログボックスのリストで Door をダブルクリックします。ドアがヒンジを軸に移動することを確
認したら、リセットします。もし、ドアが動作しなければ、基準点を修正ツールで修正します。
- 77 - ©ITAILAB
6.7. キーフレームの作成
ドアが閉まっている状態と開いている状態、二つのキーフレームを作成します。
1.演習:キーフレームの作成
1) ツール>ビジュアリゼーションでアニメーション設定値ツールボックスを開きます。
2) 「キーフレームを作成」ツールを選択し、ドア図形の上でデータ点を入力します。どのビューでも構い
ません。
キーフレームを作成ダイアログボックスが表示されます。
3) 名前の欄に closed と入力します。
4) アクターを換作するツールで、ドアが開いた状態にします。
5) 作成をクリックします。名前の欄に open と入力し、OK をクリックします。
- 78 - ©ITAILAB
6.8. アニメーションスクリプトの作成
1.演習:アニメーションスクリプトの作成
1) アニメーションのキーフレームダイアログボックスで、closed をダブルクリックします。 キーフレ
ームをスクリプトダイアログボックスで、フレーム番号 0、速度は一定であることを確認します。
2) アニメーションキーフレームダイアログボックスで、open をダブルクリックします。キーフレームを
スクリプトダイアログボックスで、フレーム番号 29 で、<OK>をクリックします。アニメーションは
フレーム 0から開始し、30 フレームでドアが開きます。
3) 再度、アニメーションキーフレームダイアログボックスで、closed をダブルクリックします。キーフ
レームをスクリプトダイアログボックスで、フレーム番号 59、速度は加速に設定します。速度を加速
にしたので、ドアは素早く閉じます。アニメーションプロデューサーダイアログボックスでは、以下の
ように表示されます。
- 79 - ©ITAILAB
2.演習:アニメーションスクリプトのプレビュー
1) アニメーションプロデューサーダイアログボックスで、プレビュー用のビュー1を選択します。
2) 設定値>プレビューで、以下の項目をオンにします。
3) プレビューします。
- 80 - ©ITAILAB
6.9. 3Dコンテンツを含むPDFドキュメントの作成
1.演習:3Dコンテンツを含むPDFドキュメントの作成
①Micro Station(Bentley Architecture)上でジオメトリを直接U3Dにエクスポートす
る
1) アニメーションプロデューサーダイアログボックス上で、プレビューできるか確かめ、PDFに貼り付
けたいビューをアクティブにします。
2) 「ファイル」>「エクスポート」>「U3D...」を選択します。
3) ファイル名をつけて保存します。 Ex.「○△□.u3d」
- 81 - ©ITAILAB
*その時同時に、「○△□.js」というスクリプトも作成されます。「○△□.u3d」、「○△□.js」どちらも
使用します。
4) Adobe Acrobat Reader を起動します。
5) ダイアログボックス>「ツール」>「高度な編集」>「3Dツール」を選択します。
わかりやすいように新規作成し、白にしました
6) 「コンテンツ設定」>「3Dモデル」ファイルを指定し、「デフォルトスクリプト」ファイルを指定し
ます。
*「ポスター画像設定」の設定は変更する必要ありません。
7) ハンドツールで画像をクリックすると、「3Dツールバー」が出現し、3Dビューを制御できるように
なります。
3Dツールバー
- 82 - ©ITAILAB
「コンテンツを追加」設定終了後 → 出現した「3Dツールバー」
8) PDFドキュメントに名前をつけて保存します。
*3Dビューでクリックしたオブジェクトを選択します。シフトキーを押しながら、オブジェクトを選
択すると、追加して選択することができます。オブジェクトを選択し、「Hide」「Show」「Isorate」をク
リックすることで、メニューの選択方法で制御できます。
②3D Model(3Dデザインモデル)から3Dコンテンツを追加する
1) アニメーションプロデューサーダイアログボックス上で、プレビューできるか確かめます。
2) ダイアログボックス>「ファイル」>「印刷」を選択します。
3) 全般設定>「3次元プロット」にチェックを入れます。
4) プリンタドライバ内の「Bentley ドライバ」を選択し、虫眼鏡アイコンをクリックし、「pdfj.plt」を
選択します。
- 83 - ©ITAILAB
5) 「印刷ダイアログボックス」>「設定値」>「3次元プロット」を選択します。
必要に応じて設定を変えます。上記を参考にしてください
6) 印刷ダイアログボックスに戻り、印刷をクッリクします。
- 84 - ©ITAILAB
③シートモデル(2Dシート)から3Dコンテンツを追加する
1) シートモデルで3Dコンテンツにしたい「参照」を選択し、レイアウトします。
2) 参照ダイアログボックス内の参照したファイルをアクティブにした後、右クリックし、「設定値」を選
択します。
3) 「3次元にプロット(PDF)」にチェックを入れます。
4) 印刷範囲を指定します。
5) ダイアログボックス>「ファイル」>「印刷」を選択します。
6) プリンタドライバ内の「Bentley ドライバ」を選択し、虫眼鏡アイコンをクリックし、「pdfj.plt」を
選択します。
7) 「印刷ダイアログボックス」>「設定値」>「3次元プロット」を選択します。
8) 印刷ダイアログボックスに戻り、印刷をクッリクします。
- 85 - ©ITAILAB
7.1.レイアウト
1)出力サイズの枠を作成し、その中に作成図面・画像等をレイアウトします。また印刷する図面の線の色をすべて黒に
変換しておきます。
*CADの画面上では縮尺1:1 で作図されるため、出力サイズの枠を作成する場合は実際の大きさよりも図面の縮尺分大
きくする必要があります。例えば標準規格のA2サイズは594mm×420mm ですが、縮尺1:100 で印刷したい場合には100倍し
59400mm×42000mm の枠を作成します。
*出力しないオブジェクトは別の画層に移動し、非表示にしておきます。もしくは印刷する図面だけを新規ファイルにコ
ピー&ペーストします。
レイアウト印刷 7
- 86 -
2)図面・画像を配置します。
「ファイル」から「インポート」を選択します。
3)配置するデータを選択し、「OK」ボタンを押します。
4)画像の場合は配置したい場所の対角線上の2 点をクリックします。サイズは配置した後でも変更することができます。
始点
終点
点線枠は画像の縦横比そのまま
- 87 -
■テキスト設定・変換
ここでは「文字を配置」ツールと「文字:矢印と引出線付」ツールの使い方を簡単に説明します。
□「文字を配置」ツール
コンセプトの説明文やタイトルなど、テキストを打ち込む際に使用します。
a. 文字を配置します
1)「主要(ビルディング製品)」ツールフレームから「文字を配置」ツールを選択します。
文字を配置ツール
2)使用する「文字のスタイル」をダブルクリックし、テキストエディタウィンドウにテキストを打ち込みます。(「文
字のスタイル」はp.3 のbを参照。)
- 88 -
*テキストエディタウィンドウでは、文字のスタイルの設定とは別に、このテキストにのみ有効な設定変更ができます。
. ① ② ③ ④ ⑤ ⑥ ⑦
②� 字にします
②斜体にします
③下線を付けます
④スペルチェック
⑤分数を上下に重ねて表示
⑥色の設定
⑦シンボルを挿入
3)テキストを打ち終えたら、配置したい場所でクリックします。
b. 文字スタイルの設定
フォント・文字高さ・文字幅などの設定をカスタマイズします。
1)a-1 と同様にして「主要(ビルディング製品)」ツールフレームから「文字を配置」ツールを選択し、「文字を配置」ウ
ィンドウの虫めがねボタンを押します。
- 89 -
虫めがねボタン
2)「新規作成」ボタンを押します。
新規作成ボタン
3)「文字スタイル」ウィンドウの「タイトルなし-1」を右クリックし、名前を変更します。
*例えば「MS 明朝_10mm」のように設定内容を把握しやすい名前にすると便利です。ここでは説明のため名前を変更せず
「タイトルなし-1」のまま進めます。
- 90 -
4)文字スタイル名を選択し、詳細を設定します。
選択する 設定する
*文字の高さは縮尺分、大きい値で設定します。例えば縮尺1/100 の図面で文字の高さを10mm で出力したい場合は、文字
の高さを1000mm と設定します。
*下図は「全般」の文字スタイル設定項目である。より詳細な設定は「間隔」「下線/上線」「背景」「追加機能」で行
います。
5)設定した文字スタイル名を右クリックして保存し、「文字の配置」ツールをいったんすべて閉じます。すべて閉じる
ことで新規作成した文字スタイルが文字の設定として保存されます。
6)テキストを配置した後で設定を変更する場合は、設定を変更するテキストをダブルクリックします。「テキストエデ
ィタ-ワードプロセッサ」ウィンドウ と「文字を編集」ウィンドウが表示されるので、そのどちらかで設定を変更します。
□「文字:矢印と引出線付」ツール
c. 引出線を配置します
- 91 -
1)「主要(ビルディング製品)」ツールフレームから「文字:矢印と引出線付」ツールを選択します。
文字:矢印と引出線付ツール
2)使用する「寸法スタイル」をダブルクリックし、テキストエディタウィンドウにテキストを打ち込みます。(「文字
のスタイル」はp.3のbを、「寸法スタイル」はp.5のd を参照。)
3)引出線の始点と終点をクリックしてから右クリックします。
終点
始点
d. 寸法スタイルの設定
- 92 -
1)c-1 と同様にして「主要(ビルディング製品)」ツールフレームから「文字:矢印と引出線付」ツールを選択し、「文字:
矢印と引出線付き」ウィンドウの「寸法スタイル」横の虫めがねボタンを押します。
虫めがねボタン
2)「寸法スタイル」ウィンドウの「新規作成」ボタンを押します。
新規作成ボタン
3)「寸法スタイル」ウィンドウの「タイトルなし-1」を右クリックし、名前を変更します。
*例えば「MS 明朝_10mm」のように設定内容を把握しやすい名前にすると便利です。ここでは説明のため名前を変更せず
「タイトルなし-1」のまま進めます。
- 93 -
4)寸法スタイル名を選択し、詳細を設定します。
選択する 設定する
*下図は「幾何」の寸法スタイル設定項目です。より詳細な設定は「単位」「文字」「線属性」「追加機能」で行います。
5)設定した寸法スタイル名を右クリックして保存し、「文字:矢印と引出線付」ツールをいったんすべて閉じます。す
べて閉じることで新規作成した寸法スタイルが寸法の設定として保存されます。
- 94 -
7.2.出力
□プロッタ出力(プロッタ名:Designjet4000ps の場合)
1)「ファイル」メニューから「印刷」を選択します。
2)「領域」を「すべてをフィット」に設定します。
3)「フルシート」のチェックは外す。「用紙」を用紙サイズに、「使用可能な範囲」を「横」に設定し、プリンタへ送
信に設定します。
*用紙には「カット紙」と「ロール紙」があります。
・カット紙は「プロッタ用紙」とも言い、A1 サイズ、A2 サイズ、A3 サイズ・・・のようになっています。用紙の大きさは
標準規格サイズ(A1 なら841mm×594mm、A2 なら594mm×420mm)です。
・ロール紙はロール状になっており、サイズは一本の長さで36 インチ、24 インチ・・・となっています。
*実際には指定した印刷範囲よりも若干狭い範囲しか出力されないため、用紙サイズは出力サイズよりも一回り大きいサ
イズを用います。設定も一回り大きいサイズを設定します。例えば出力サイズがA2サイズのときはA1サイズの用紙を用
意し、用紙サイズを「ISO A1」と設定します。
- 95 -
4)「印刷尺度」を図面の縮尺に設定し、「自動センタリング」にチェックを入れます。
5)プレビュー画面は下図のようになります。
6)「印刷」ウィンドウの「ファイル」メニューから「印刷」を選択します。
7)「プリンタの選択」から「Designjet4000ps」
を選択し、「詳細設定」ボタンを押します。
- 96 -
8)「用紙/品質」の「用紙サイズ」が手順4 で設定した通りになっているか確認します。また「印刷品質」を「高品質(
高画質)」に設定します。
9)「レイアウト」が手順3で設定したとおり「横」
になっているか確認し、「OK」ボタンを押します。
10)「印刷」ボタンを押します。
- 97 -
11)プロッタのコントロール画面に従って印刷紙をセットします。(手順3、10 で「印刷の向き」を「横」に設定したの
で、プリンタに対して用紙を縦長にセットします。下図参照)
12)印刷を開始します。
13)印刷が終了したら、出力サイズの枠(レイアウトの手順1で作成した枠)に沿って用紙を切って、完成です。
- 98 -
□PDF 出力
1)「ファイル」メニューから「印刷」を選択します。
2)「ファイル」から「Bentley ドライバを選択」を選択します。
3)ファイル種類「pdfj.plt」を選択し、「OK」ボタンを押します。
4)「領域」を「すべてをフィット」に設定します。








































































































![ns-menu アイコン一覧表 [Autocad Express Tool 必須]ns-menu アイコン一覧表 [Autocad Express Tool 必須] 001 画層プロパティ管理 '_layer 画層と画層のプロパティを管理](https://static.fdocument.pub/doc/165x107/5f82679d8e7a8811c169e493/ns-menu-fee-autocad-express-tool-e-ns-menu-fee.jpg)