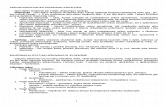BENDROJI INŽINERINĖ GRAFIKA AutoCAD 2008 APLINKOJE2 B. Juodagalvienė. Bendroji inžinerinė...
Transcript of BENDROJI INŽINERINĖ GRAFIKA AutoCAD 2008 APLINKOJE2 B. Juodagalvienė. Bendroji inžinerinė...

VILNIAUS GEDIMINO TECHNIKOS UNIVERSITETAS
Birutė JUODAGALVIENĖ
BENDROJI INŽINERINĖ GRAFIKA AutoCAD 2008 APLINKOJE
Mokomoji knyga
Vilnius 2008

2
B. Juodagalvienė. Bendroji inžinerinė grafika AutoCAD 2008 aplinkoje: mokomoji knyga. Vilnius: Technika 2008. 172 p. [2008-09-09, 21,5 sp. l. 13,53 aut. l.]
Leidinyje pateikta dvimačio ir trimačio modeliavimo AutoCAD 2008 aplinkoje pagrindai, 30 skirtingų kiekvieno kompiuterinės braižybos darbo variantų ir papil-domo savarankiško darbo užduotys. Leidinys skirtas visų VGTU fakultetų pagrin-dinių, vakarinių ir neakivaizdinių skyrių studentams, studijuojantiems bendrąją inžinerinę ir kompiuterinę grafiką. Parengtas remiantis bendrosios grafikos modu-lio darbo programos reikalavimais.
Leidinyje pateikta medžiaga paranki antrojo ir trečiojo kurso Statybos fakulte-to studentams atliekant „Statinių architektūra ir konstrukcijos“ modulio kursinį projektą. Yra naudingos informacijos apie objektų kūrimo ir redagavimo koman-das, iki šiol netaikytas inžinerinės grafikos darbuose. Leidinį rekomendavo VGTU Statybos fakulteto studijų komitetas Recenzavo: doc. dr. A. Sokas, VGTU Inžinerinės grafikos katedra dr. R. Žiūrienė, VGTU Grafinių sistemų katedra http://leidykla.vgtu.lt VGTU leidyklos TECHNIKA 1001 mokomosios metodinės literatūros knyga Redaktorė Violeta Kočiūnaitė Maketuotojas Antanas Dvilevičius ISBN 978-9955-28-332-4 Juodagalvienė, B., 2008 VGTU leidykla TECHNIKA, 2008

3
TURINYS
Pratarmė ...............................................................................................................................................5
Įvadas ...................................................................................................................................................5
1 skyrius. Bendrosios žinios...............................................................................................................6
1.1. Sistemos paskirtis......................................................................................................................6
1.2. Programos paleidimas ...............................................................................................................7
1.3. Vartotojo grafinė sąsaja ..........................................................................................................11
1.4. Komandos ...............................................................................................................................12
1.5. Valdymo pultas ir TOOL PALETTES langas ........................................................................17
1.6. Operacijos, atliekamos su brėžinių rinkmenomis ...................................................................19
1.7. Vartotojo darbo erdvė .............................................................................................................20
2 skyrius. Bendrieji darbo AutoCAD etapai ..................................................................................22
2.1. Brėžinio konfigūracijos parametrai.........................................................................................22
2.2. Taškų įvedimo būdai ...............................................................................................................23
2.3. Objektų parinkimo būdai ........................................................................................................25
2.4. Bazinis taškas ..........................................................................................................................26
2.5. Naujų sluoksnių kūrimas, linijų tipų ir pločių parinkimas......................................................27
2.6. Ekrano valdymo priemonės ....................................................................................................31
2.7. Koordinačių sistemos..............................................................................................................32 2.7.1. Dekarto koordinačių sistema ...........................................................................................32 2.7.2. Polinė koordinačių sistema ..............................................................................................33 2.7.3. Santykinės koordinatės ....................................................................................................34
2.8. Matmenų kūrimo technologijos ..............................................................................................35 2.8.1. Pagrindiniai apibūdinimai ir parametrų parinkimas.........................................................35 2.8.2. Matmenų tipai ..................................................................................................................36 2.8.3. Matmenų žymėjimo metodai ...........................................................................................37 2.8.4. Matmenų stiliai ................................................................................................................38 2.8.5. Matmenų redagavimas .....................................................................................................40
2.9. Tekstas AutoCAD ....................................................................................................................41 2.9.1. Tekstinė eilutė ..................................................................................................................42 2.9.2. Valdantieji kodai ir specialieji simboliai .........................................................................43 2.9.3. Tekstiniai stiliai................................................................................................................44 2.9.4. Tekstinės eilutės...............................................................................................................45
3 skyrius. 1-asis kompiuterinės braižybos darbas „Techninis kontūras“ ..................................47 3.1. 1 pavyzdys...............................................................................................................................47
3.2. 2 pavyzdys...............................................................................................................................58
3.3. 3 pavyzdys...............................................................................................................................73
3.4. 1-ojo kompiuterinės braižybos darbo individualiosios užduotys............................................83

4
4 skyrius. Trimačio modeliavimo pagrindai..................................................................................90
4.1. Erdvinių modelių kūrimo priemonės ......................................................................................90
4.2. Erdvinių modelių kūrimo principai.........................................................................................94
5 skyrius. 2-asis kompiuterinės braižybos darbas „3D modelio kūrimas pagal duotąjį aksonometrinį atvaizdą“ ........................................................................................104
5.1. Pavyzdys ...............................................................................................................................104
5.2. 2-ojo kompiuterinės braižybos darbo individualiosios užduotys..........................................109
6 skyrius. 3-asis kompiuterinės braižybos darbas „Erdvinio modelio kūrimas pagal dvi duotąsias projekcijas“ ...................................................................................................114
6.1. 1 pavyzdys.............................................................................................................................114
6.2. 2 pavyzdys.............................................................................................................................119
6.3. 3 pavyzdys.............................................................................................................................121
6.4. 3-ojo kompiuterinės braižybos darbo individualiosios užduotys..........................................123
7 skyrius. 4-asis kompiuterinės braižybos darbas „Darbo brėžinio popieriaus lape kūrimas“ .................................................................................131
7.1. Bendrieji darbo popieriaus lape pagrindai ............................................................................131
7.2. Pagrindinių modelio vaizdų projekcijų kūrimas ...................................................................133
7.3. Modelio pjūvių kūrimas ........................................................................................................138
7.4. Klausimai, iškylantys atliekant 4-ąjį kompiuterinės braižybos darbą...................................143
7.5. 4-ojo kompiuterinės braižybos darbo individualiosios užduotys..........................................144
Priedas. Papildomo savarankiško darbo užduotys ..........................................................................151
Literatūra........................................................................................................................................171

5
PRATARMĖ
Leidinyje aprašytiesiems grafikos darbams atlikti taikoma nauja AutoCAD 2008 grafinio paketo versija, išleista Autodesk (JAV) firmoje. Lietuvoje, kaip ir daugelyje kitų šalių, AutoCAD sistema, leidžiant grafinę dokumentaciją, naudojama dažniausiai. Šios sistemos DWG formatas (pagrindinis) iš esmės tapo pasauliniu standartu. Šios sistemos ne tik dvimačio, bet ir trimačio modeliavimo galimybės nuolat plečiamos. Pasaulyje apie šeši milijonai AutoCAD vartotojų. Pastaraisiais metais Autodesk firma su partneriais sukūrė tūkstančius papildymų ir specializuotų programų. Mokėti dirbti AutoCAD sistema – vienas iš Lietuvos techninės krypties įstaigų darbdavių reikalavimų.
AutoCAD sistema skirta dvimačiams objektams: linijoms, matmenims, tekstui, brūkšniavimui ir pan. kurti ir redaguoti. Šia sistema taip pat galima kurti erdvinius objektus. Visi AutoCAD objektai yra vienoje virtualioje trimatėje erdvėje, kur modeliuojama pagal X, Y ir Z koordinates. Vartotojas savarankiškai pasi-renka sukurtų objektų vaizdavimo parametrus.
AutoCAD programa yra lanksti, nes šia sistema tą patį uždavinį galima spręsti daugeliu būdų. Vartotojas gali valdyti ir rinkmenų, sudarančių projektą, rinkinius, ir pavienes smulkias rinkmenų dalis (lapai, vaizdo langai), todėl patogu organizuoti ne tik vieno projektuotojo, bet ir viso projektą kuriančio kolektyvo darbą.
Braižymo priemonių išdėstymo hierarchija yra patogi vartotojui: paprasčiausi esiniai (taškas, atkarpa, lankas, polilinija, kreivė ir t. t.), paprasčiausi dvimačiai objektai, susidedantys iš esinių (brūkšniavimas, matmenys, tekstas ir t. t.), „įeinantys“ objektai (blokai, rastriniai vaizdai, išorinės nuorodos), sudėtingi para-metriniai objektai (dinaminiai blokai, priedų objektai).
ĮVADAS
Dialogas su sistema vyksta vidine komandų kalba (nors nepatyręs vartotojas gali to ir nesuprasti). Kiek-vieną komandą atitinka viena ar kelios operacijos, atliekamos brėžinyje. Vartotojui pasirinkus komandą, si-stema pateikia objektų kūrimo parinktis (objektų kūrimo komandos), objektus (redagavimo komandos) ir pan. Leidinyje nėra paeiliui išvardytų braižymo ir redagavimo komandų, kaip tai įprasta AutoCAD paketo mokymui skirtose knygose. Pateiktoji medžiaga sutvarkyta taip, kad studentai, trumpai susipažinę su Auto-CAD sistemos bendraisiais darbo etapais, tuojau pat galėtų pradėti kompiuterinės braižybos darbus.
1 skyriuje trumpai supažindinama su sistemos paskirtimi, 2 skyriuje – su bendraisiais darbo AutoCAD sistema etapais. Šiame skyriuje kiek plačiau aprašytos matmenų ir teksto kūrimo technologijos, todėl kom-piuterinės braižybos darbuose konkretaus brėžinio matmenų žymėjimas nusakomas trumpai.
3 skyriuje yra pateikti trys dvimačio modeliavimo pavyzdžiai ir čia pat, aprašant darbo eigą, – objektų kūrimo ir redagavimo komandos. Taigi, tik susipažinę su pirmosiomis komandomis, galėsite pradėti dirbti sistema, nes aprašomosios komandos tiesiogiai siesis su jūsų atliekamais darbais. Pateiktieji darbai parinkti progresijos principu, t. y. nuo paprasčiausiojo iki sudėtingiausio. Kuo sudėtingesnė užduotis, tuo daugiau atsiranda naujų komandų (arba minėtų komandų naujų parinkčių); čia pat paaiškinamas darbo komanda algo-ritmas.
Prieš atliekant pirmąjį kompiuterinės braižybos darbą pravartu trumpai susipažinti su pirmaisiais dviem skyriais, o studijuojant trečiąjį – dirbti AutoCAD sistema kartu su vadovu.
Kartu studijuodami 4, 5 ir 6 skyrius išmoksite kurti 3D objektus konstruktyvinės geometrijos ir kontūri-nio vizualizavimo metodais. 7 skyriuje supažindinama su popieriaus erdvės lapais (PAPER space), jų paskir-timi, mokoma komponuoti detalių atvaizdus ir pjūvius šioje erdvėje. Priede pateiktos papildomo savarankiš-ko darbo užduotys.

6
1 skyrius. BENDROSIOS ŽINIOS
Skyriuje trumpai supažindinama su sistemos paskirtimi, mokoma AutoCAD grafinę sistemą paleisti kele-tu būdu, taip pat supažindinama su vartotojo grafinės sąsajos elementais, naujų rinkmenų atidarymu, saugo-jimu ir pervardijimu. Vartotojams, išmanantiems ankstesnes sistemos versijas, pateikiamos kai kurios Auto-CAD 2008 naujovės – pavyzdžiui, nauji įrankių skydeliai ir kt.
1.1. Sistemos paskirtis
AutoCAD sistema sukurta jau daugiau nei prieš dvidešimt metų. Pirmosios versijos buvo kuriamos MS-DOC terpėje, pradedant R13 versija, sistema pradėjo funkcionuoti Windows aplinkoje.
AutoCAD sistema pirmiausia skirta dvimačiams brėžiniams kurti ir įvairiausiai dokumentacijai spausdin-ti. 1.1 pav. matome dvimačio brėžinio, braižyto pakankamai paprastomis AutoCAD priemonėmis, pavyzdį. Kuriant tokį brėžinį trimatis modeliavimas ir popieriaus erdvės mechanizmas netaikomi.
F C
-0.05
+2.30
±0.00
+3.30
+5.40
+6.85
+3.45
+5.70
+7.30+7.42
+4.34
+5.75
+5.60+5.40
+7.43
0.000
2.097
L-5 L-5
L-8 L-9 L-8
1.1 pav. Dvimatis brėžinys
Vienas iš didžiausių AutoCAD sistemos privalumų yra tai, kad ja galima kurti elektroninį brėžinių ar-chyvą, bet kurį sukurtą brėžinį redaguoti ir todėl greitai sukurti kitus brėžinius pagal analogus-prototipus. Rinkmenų apsaugai AutoCAD 2008 numatyti slaptažodžiai ir elektroniniai skaitmeniniai parašai.
Dokumentacijos išleidimo procesui palengvinti šia sistema galima kurti standartinių elementų bibliote-kas. Standartiniais elementais gali būti ir visa rinkmena, ir įvairios jos dalys.
Suprantama, sistema skirta ne tik dvimačiam modeliavimui. Ja galima kurti ir pakankamai sudėtingus trimačius objektus (1.2 pav. ši rinkmena yra AutoCAD viduje: AutoCAD 2008\Sample\3D House.dwg) bet kurioje erdvės plokštumoje ir vaizduoti juos įvairiuose vaizdo ekranuose iš skirtingų žvilgsnio taškų. Nusta-čius popieriaus erdvės ir vaizdo ekranų mechanizmą, gaunami trimačių objektų, sukurtų modelio erdvėje, vaizdai ir projekcijos. AutoCAD sistema sukūrus vieną modelį, gaunama keletas grafinės dokumentacijos lapų.

7
1.2 pav. Trimatis brėžinys
1.2. Programos paleidimas
AutoCAD grafinį paketą galima paleisti keletu būdų: 1. Standartiniu būdu − du kartus spustelėjus AutoCAD 2008 piktogramą (1.3 pav.); 2. Pasirinkus programą programų sąraše: ♦ paspauskite Start mygtuką; ♦ atsiradusiame meniu pasirinkite All programs; ♦ kitame meniu pasirinkite Autodesk; ♦ pelės žymekliu pažymėjus AutoCAD 2008 eilutę, atsiskleidžia dar vienas meniu,
jame spustelėkite ties programa AutoCAD 2008.
1.3 pav. AutoCAD piktograma
3. Dialogo lange Run: ♦ paspauskite klavišus Ctrl + Esc (arba Start mygtuką); ♦ atsiradusiame meniu pasirinkite Run…; ♦ atvertame dialogo lange Run paspauskite mygtuką Browse; ♦ dialogo lange Browse atverkite katalogą C:\Program Files\AutoCAD 2008; ♦ čia atraskite paleidimo programą acad.exe ir du kartus spustelėkite. Grįš dialogo langas Run. Šio lan-
go laukelyje Open matysime eilutę „C:\Program Files\AutoCAD 2008\acad.exe“; ♦ paspauskite mygtuką OK.
Paspaudus Start sistema atveria dialogo langą Startup (1.4 pav.) darbo režimui parinkti.
Pastaba. Jei paleidus AutoCAD 2008 šie dialo-go langai (arba vienas iš jų) kompiuterio ekrane ne-pasirodo, vadinasi, taip nustatyta derinant. Toliau bus aprašyta, kaip nustatytuosius parametrus pakeisti.
Vartotojas pradeda darbą paspaudęs vieną iš mygtukų dialogo lango Startup viršuje:
1.4 pav. Dialogo langas Startup (režimas Start from Scratch)

8
Open a Drawing (brėžinio atvėrimas);
Start from Scratch (paprasčiausias šablonas);
Use a Template (pagal šabloną);
Use a Wizard (vartoti užklausų vediklį).
Pirmuoju mygtuku Open a Drawing atveriami jau esami brėžiniai. Naujas brėžinys dažniausiai pradedamas mygtuku Start from Scratch (paprasčiausias šablonas)
(1.4 pav.). Šis režimas sistemoje yra numatytas (pagal nutylėjimą). Juo tuščia erdvė brėžiniui sukuriama at-liekant mažiausiai operacijų. Vartotojui belieka Default Settings laukelyje pasirinkti darbui tinkamus mata-vimo vienetus (Lietuvoje vartotinas variantas Metric − metriniai matavimo vienetai).
Pasirinkęs režimą Use a Template vartotojas gali pradėti darbą ne nuo nulio, o jau su tam tikra brėžinio dalimi (tai gali būti rėmeliai, įrašų lentelės ir kitos linijos arba elementai). Standartiniame AutoCAD pakete yra daug brėžinio kūrimo pradžios šablonų. Šiuo režimu galima pradėti braižyti brėžinį pasirinkus vieną iš jų. Be to, AutoCAD galima išsaugoti brėžinį, apimantį iš anksto įvykdytus parametrų pakeitimus ir sukurtus elementus (tarkime, rėmelį su įrašų lentele), kaip šabloną. Taikant šablonus palengvėja daugelio operacijų, susijusių su matmenų, tekstinių stilių, sisteminių kintamųjų ir kitų parametrų nustatymu, vykdymas.
Pasirinkęs režimą Use a Wizard vartotojas gali iškviesti vieną iš programų, kur iš dalies nusistatys nau-jojo brėžinio parametrus. Taip nusistatomi: linijiniai ir kampiniai matavimo vienetai, matavimo vienetų tiks-lumas, nulinio kampo kryptis ir kampo atskaitos tvarka, taip kuriama brėžinio sritis, vadinamosios brėžinio ribos.Visus šiuos parametrus galima nurodyti darbo pradžioje, pasirinkus detalaus brėžinio paruošimo vediklį (Advanced Setup). Kitas vediklis − to brėžinio spartaus paruošimo vediklis (Quick Setup) − nurodo tik ma-tavimo vienetus ir brėžinio ribas. Nurodyti šiuos parametrus pradiniu etapu nėra būtina, nes tai galima atlikti bet kuriuo darbo su brėžiniu metu.
Sukursime naują brėžinį pasirinkdami skubaus paruošimo vediklį. Pirmiausia pasirenkame Use a Wizard, tada kairiuoju pelės klavišu spustelėkime įrašą Quick Setup (1.5 pav.). Sistema teikia pasirinkti matavimo vienetus (1.6 pav.).
1.5 pav. Dialogo langas Startup (režimo Use a Wizard
parinktys)
1.6 pav. Matavimo vienetų parinkimas spartaus paruošimo vedikliu Quick Setup
Pasirinkę dešimtainius (Decimal) matavimo vienetus, spaudžiame mygtuką Next, vediklis pasiūlo pasi-rinkti brėžinio ribas (1.7 pav.). Spaudžiame Finish.

9
1.7 pav. Brėžinio ribų parinkimas spartaus paruošimo vedikliu Quick Setup lange
Kuriant pirmąją rinkmeną siūlau pasinaudoti numatytąja reikšme − režimu Start from Scratch arba ką tik aprašytuoju metodu.
Jei darbo režimo parinkimo dialogo langas Startup kompiuterio ekrane neatsiveria, o jūs kiek-vieną kartą, atidarydami AutoCAD sistemą, norėtu-mėte jį matyti, suderinkite parinkimo parametrus taip: komandų eilutėje klaviatūra surinkite koman-dos pavadinimą Startup (1.8 pav.), paspauskite Enter, sistema pateiks reikšmę laužtiniuose skliaus-tuose – <0>, įrašykite 1 ir vėl paspauskite Enter. Uždarykite, o tada vėl paleiskite AutoCAD 2008 – darbo režimo parinkimo langas bus jūsų ekrane.
1.8 pav. Komanda Startup vykdymo metu
Tuojau po Startup atsidaro ir kitas dialogo langas New Features Workshop (naujų galimybių apžval-ga), pavaizduotas 1.9 paveiksle.
1.9 pav. Dialogo langas New Features Workshop

10
Šiame lange vartotojas, dirbęs su ankstesių versijų programomis, gali sužinoti apie pakitimus ir naujo-ves, įdiegtas AutoCAD 2008 sistemoje. Darbas baigiamas arba tęsiamas šiame lange paspaudus vieną iš trijų perjungiklių: Yes, Maybe later arba No, don’t show me this again.
Pasirinkus pirmąjį perjungiklį, spaudžiamas mygtukas OK, ir vartotojas turi galimybę peržiūrėti me-džiagą apie AutoCAD 2008 naujoves. Pradžioje atveriamas puslapis su pagrindiniu meniu (1.10 pav.).
1.10 pav. Pagrindinis dialogo lango New Features Workshop meniu
Siūloma medžiaga suskirstyta temomis. Pasirinkus bet kurią iš temų, galima gauti konkrečių žinių ne tik apie AutoCAD 2008, bet ir AutoCAD 2006 bei AutoCAD 2007 naujoves. Pavyzdžiui, pasirinkus vizualizacijos temą, vartotojui pateikiamas ne tik tekstinis aprašymas, bet ir vaizdai, sukurti Macromedia Flach priemo-nėmis (1.11 pav.).
Kitais dviem atvejais (1.9 pav.), paspaudus mygtuką OK, New Fea-tures Workshop langas paprasčiau-siai užveriamas, ir vartotojas gali pradėti darbą grafinėje AutoCAD 2008 zonoje (1.12 pav.).
1.11 pav. Naujų šviesos šaltinių kūrimo galimybių peržiūra

11
1.3. Vartotojo grafinė sąsaja
Išsiaiškinkime, kokie elementai sudaro grafinę AutoCAD 2008 sritį.
1.12 pav. Vartotojo grafinės sąsajos elementai:
1 − meniu eilutė; 2 − įrankių juosta; 3 − koordinačių ašių piktograma; 4 − įdėklų rinkinio atvaizdavimo mygtukai; 5 − modelio erdvės įdėklas; 6 − lapų įdėklai; 7 − būsenos eilutė, kurioje vaizduojamos koordinatės;
8 − režimų mygtukai būsenos eilutėje; 9 − komandų eilučių zona; 10 − žymeklio sankirta; 11 − judėjimo juosta; 12 − lango valdymo mygtukai; 13 – įrankių skydelis DASHBOARD
Ekrano centras − tai pagrindinė darbo zona, kurioje yra matoma brėžinio dalis (kitos brėžinio dalys gali būti aukščiau, žemiau, dešiniau ir kairiau). Judėdamas centrinė ekrano grafine dalimi žymeklis matomas kaip dviejų atkarpų sankirta su nedideliu kvadratėliu sankirtos taške (1.12 pav., 10). Susikertančių linijų ilgis kei-čiamas sisteminiu kintamuoju CURSORSIZE. Žymeklio sankirta skirta brėžinio taškams nurodyti, o parin-kimo taikiklis − objektams parinkti, vykdant redagavimo komandas. Pasirinkus redagavimo komandą, žy-meklio sankirta automatiškai tampa parinkimo taikikliu. Jei sistema nurodo įvesti taško koordinates, įvyksta atvirkštinis procesas. Žymeklio sankirta ir parinkimo taikiklis yra valdomi pele. Parinkimo taikiklio dydis keičiamas sisteminiu kintamuoju PICKBOX.
Apatiniame kairiajame grafinio ekrano kampe yra koordinačių ašių sistemos piktograma (3). Grafinio ekrano viršuje – meniu eilutė (1), ankstesnėse versijose vadinama nusileidžiančiuoju meniu.
Grafinio ekrano zonos apačioje įdėklai Model (5), Layout1 ir Layout2 (6). Jie naudojami pereinant iš modelio erdvės į popieriaus erdvę. Numatytas aktyvusis įdėklas − Model.
Apatinėje ekrano dalyje (9) užrašas Command:, tai sritis, kur matomos vartotojo įvedamos komandos ir nagrinėjamosios sistemos atsakymai (arba klausimai). Šią zoną vadinsime komandų eilučių zona, o paskuti-
2
3
1
4 5 6 7
12
11
10
9
8 13

12
niąją eilutę − komandų eilute. Pradedant AutoCAD 2006 versija, komandų eilučių zona tapo nebūtina grafine sąsaja, nes buvo įdiegtas dinaminis duomenų įvedimo vaizdavimas, dubliuojantis komandų eilutės turinį, o būtent būsenos eilutėje atsirado naujas (1.12 pav., 8) dinaminis režimas (DYN mygtukas). Jam esant akty-viam, matomos žymeklio sankirtos koordinatės ir braižymo režimo būsenos (1.13 pav.): žingsnis, tinklelis, ortogonalumas ir kiti.
a) įjungtas dinaminis režimas (DYN mygtukas paspaustas)
b) išjungtas dinaminis režimas (DYN mygtukas nepaspaustas)
1.13 pav. Braižymo režimo būsenos perjungiant dinaminį režimą
Mygtukai būsenos eilutėje atitinka braižymo režimus. Režimai įjungimi ar perjungiami paspaudžiant šiuos mygtukus arba atitinkamus funkcinius klavišus F3 − F11. Įjungtas režimo mygtukas vizualiai atrodo kaip paspaustas. Pavyzdžiui, 1.13 pav., a, DYN mygtukas įjungtas, o b – išjungtas.
Vienas iš daugelio vartotojo sąsajos elementų yra įrankių juostų mygtukai. Paslinkus pele valdomą žymeklį ant bet kurios įrankių juostos piktogramos, ši piktograma įgauna stačiakampio mygtuko formą, o po kelių sekundžių po žymek-liu matomas komandos pavadinimas (1.14 pav. − komanda Circle, braižymo mygtukų įrankių juosta Draw).
1.14 pav. Žymeklis ties komanda Circle
1.4. Komandos
Vartotojas AutoCAD sistema dirba interaktyviuoju būdu. Dialogas su sistema vyksta vidine komandų kalba (nors nepatyręs vartotojas gali to ir nesuprasti). Kiekviena komanda − tai viena ar kelios brėžinyje at-liekamos operacijos. Paprastai komandos nurodo ne vieną darbo variantą, sistema parenka konkrečius va-riantus pagal tai, ką vartotojas atsako į klausimus ir kokius atlieka veiksmus.
AutoCAD grafinės sąsajos sudėtiniai elementai: • komandų eilutė, • meniu eilutė, • įrankių juostos, • dialogo langai, • kontekstinis meniu, • ekrano meniu.
Komandų eilutė
Pažiūrėkime, kaip iškviečiamos komandos komandų eilutėje. Šis metodas ypač patogus tiems vartoto-jams, kurie dirbo ankstesnių versijų sistemomis.
Atsakant į užklausą Command:, klaviatūra surenkama komanda, jei DYN mygtukas išjungtas, ir žy-meklio sankirta yra grafinėje dalyje, komanda matoma komandų eilučių zonoje. Būtent ši užklausa rodo, kad ankstesni veiksmai yra baigti, ir sistema gali vykdyti kitą komandą.

13
Įjunkite mygtuką DYN, nukreipkite žymeklį į bet kurią grafinio ekrano vietą ir klaviatūra surinkite komandą, pvz., Line. Dinaminis įvedamos komandos atvaizdas matomas šalia žymeklio stačiakampyje (1.15 pav.).
Klaviatūra įvedamos komandos dinaminis atvaizdas − AutoCAD 2006 versijos naujovė. Jei, rašant klaviatūra, žy-meklis buvo ne grafinėje ekrano dalyje, arba dinaminis įve-dimas išjungtas (1.16 pav. būsenos eilutėje mygtukas
1.15 pav. Įvedamos komandos dinaminis atvaizdas
DYN), tai surinktasis tekstas vaizduojamas kaip anksčiau − komandų eilučių zonoje (1.16 pav.).
1.16 pav. Įvedamos komandos vaizdas komandų eilutėje
Surinkus komandą spaudžiamas Enter klavišas, ir tik tuomet sistema pradeda vykdyti komandą, kurios pavadinimas įrašytas komandų eilutėje.
Komandos pavadinimas komandų eilutėje gali būti renkamas ir didžiosiomis, ir mažosiomis raidėmis. Viso pavadinimo rašyti nėra būtina, galima komandų eilutėje surinkti tik komandos pavadinimo trumpinį, pvz., raidę l, ir paspausti Enter klavišą. Šiuo konkrečiu atveju AutoCAD sistema atpažins, kad įvedama komanda yra Line komanda. Norėdami sužinoti konkrečios koman-dos trumpinį, pasirinkite meniu eilutėje Tools → Customize → Edit Program Parameters (acad.pgp), ir sistema atvers acad.pgp rinkmeną (1.17 pav.), kur yra visų komandų trumpiniai.
Į užklausą Command: paspaudus Enter kla-višą, AutoCAD pakartotinai iškvies prieš tai vyk-dytą komandą. Jau pradėjus darbą, komanda nu-traukti galima du kartus paspaudus Esc klavišą.
AutoCAD 2007 įdiegta nauja priemonė, ne-reikia prisiminti ilgų komandų pavadinimų (jei komandų trumpinių dar neįsidėmėjote). Klaviatū-ra įrašomas komandos pradžios pavadinimas (pa-vyzdžiui, LIN), tada spaudžiamas klavišas Tab. Sistema pateiks galimą viso pavadinimo variantą (mūsų pavyzdyje − LINE). Vėl paspaudus Tab, bus pasiūlyta dar vienas variantas (LINEARB-RIGHTNESS), tada − kitas (LINEARCONT-RAST), dar kitas (LINETYPE) ir t. t. Pasibaigus galimiems komandų variantams, sistema grąžins tai, ką surinkote klaviatūra.
1.17 pav. Rinkmenoje acad.pgp pažymėta komanda Line ir
jos trumpinys l

14
Meniu eilutė
Čia yra visi pagrindiniai komandų įvedimo, objektų redagavimo ir sistemos parametrų nustatymo įran-kiai. Standartinė meniu eilutė parodyta 1.18 pav.
1.18 pav. Meniu eilutė
Norint iškviesti vieną iš meniu punktų, reikia pele spustelėti jo pavadinimą (1.19 pav.). Kai kurie meniu punktai baigiasi įvairiais simboliais. Jų reikšmės:
− daugtaškis reiškia, kad šis meniu punktas siejasi papildomu dialogo langu; − jei meniu punkto pavadinimo gale yra juodas trikampis, vadinasi, šis meniu turi savajį meniu (subme-
niu). Savo ruožtu čia esančios komandos gali būti analogiškos struktūros.
1.19 pav. Meniu skyrius Draw ir jame komanda Circle
1.20 pav. Įrankių juostų kontekstinis meniu
Įrankių juostos
Įrankių juostos − tai rinkinys piktogramų, grafinių elementų, su kuriais susijusios AutoCAD komandos. Judant žymekliui piktogramomis, nedideliame stačiakampyje, atsirandančiame po žymekliu (1.14 pav.), ma-tomas komandos, susijusios su piktograma, pavadinimas. Norint iškviesti komandą, reikia kairiuoju pelės klavišu spustelėjus pasirinktąją piktogramą.
Stumtelėjus žymeklio taikiklį ant bet kurios ekrane esančios įrankių juostos ir paspaudus dešinįjį pelės klavišą, iškviečiamas kontekstinis meniu, o jame atveriamas įrankių juostų sąrašas (1.20 pav.). Ekrane jau esančios įrankių juostos pažymėtos juoda varnele. Taip pažymint arba nuimant varnelę, įrankių juostos kei-čiasi ekrane.

15
Pele įrankių juostas galima stumdyti po visą ekraną. Pranašumas darbo komandomis, esančiomis įrankių juostose, yra tai, kad jas galima laisvai įkelti bet kurioje grafinės ekrano zonos vietoje, taip pat keisti jų pro-porcijas. Be to, jos lengvai pašalinamos iš ekrano, paspaudus lango užvėrimo žymenį.
Ankstesnės AutoCAD 2007 sistemos grafinėje ekrano dalyje dar buvo apie 5–6 įrankių juostos. Naujau-sioje versijoje įrankių skydelis DASHBOARD papildytas Layers, 2D Draw, Dimensions įdėklais, reikalin-gais dvimačiam modeliavimui. Matyt, todėl, pirmą kartą nuo įrengimo AutoCAD 2008 tiek įrankių juostų, kiek buvo ankstesnių versijų sistemose, ekrane nėra, liko tik dvi – Standard ir Workspace. Braižydami kompiuterinės braižybos darbus, taikysime komandas, esančias įrankių skydelyje DASHBOARD, todėl įrankių juostų į ekraną nekelsime, nes jos užimtų tam tikrą grafinės zonos dalį. Plačiau apie įrankių skydelį DASHBOARD – 1.5 poskyryje. Kurdami trimačius objektus keleto komandų nerasime DASHBOARD įrankių skydelyje, tuomet pasinaudosime įrankių juostomis arba meniu eilute.
Dialogo langai
Dialogo langai − pagrindinė sistemos paramet-rų, sisteminių kintamųjų nustatymo priemonė. Svar-biausias duomenų įvedimo į dialoginius langus pra-našumas yra tai, kad juose įvedama informacija atsispindi vizualiai. Tai padeda išvengti įvairių klai-dų, pavyzdžiui, nekorektiško duomenų įvedimo.
AutoCAD 2008 dialogo langai turi visus Windows būdingus struktūrinius elementus. Kai ku-rie dialogo langai pakankamai sudėtingos struktūros, daug duomenų. Būdingas pavyzdys – dialogo lan-gas, skirtas naujam matmenų stiliui kurti – parodytas 1.21 paveiklse. Jame yra kiti langai su duomenų įve-dimo laukais.
1.21 pav. Dialogo langas naujam matmenų stiliui kurti
Kontekstinis meniu
Pradedant AutoCAD 2000 versija, žymiai pasikeitė kontekstinio meniu, kaip galingo sistemos sąsajos elemento, funkcinė paskirtis. Didžiausias kontekstinio meniu pranašumas yra tai, kad jis visuomet po ranka.
AutoCAD kontekstinio meniu komandų sudėtis priklauso nuo keleto parametrų: − vykdomos komandos tipo meniu iškvietos metu, − žymeklio padėties ekrano grafinėje zonoje, − klavišo <Shift> palaikymo paspaudus kontekstinio meniu iškvietos metu. Žymekliui esant grafinėje zonoje kontekstinio meniu komandų rinkinys vis keičiasi ir priklauso nuo tai-
komos komandos − braižymo ar redagavimo − ir apdorojamo objekto tipo. Be to, jei, iškviečiant kontekstinį meniu, grafinėje zonoje paspaudus palaikomas klavišas Shift, AutoCAD iškviečia objektinės traukos koman-dų rinkinį (1.22 pav., b). 1.22 pav., a–c, parodyti kontekstinio meniu komandų, priklausančių nuo konkrečios situacijos, rinkinių pavyzdžiai.
Kontekstinis meniu iškviečiamas paspaudus ekrane dešinįjį pelės klavišą ir matomas greta žymeklio sankirtos. Iškvietus šį meniu po braižymo ar redagavimo komandos vykdymo, pirmasis punktas jame yra paskutinė vykdyta komanda (1.22 pav., a), ir tai paranku tuomet, kai komandą reikia kartoti. Jei pavyzdžiui, buvo naudojama vaizdo valdymo komanda Pan, kontekstiniame meniu (1.22 pav., c) matysime komandas, susijusias su vaizdų valdymu.

16
a) komanda neparinkta, objektas nepažymėtas, o paskutinė taikyta komanda buvo komanda Line
c) vykdoma komanda Pan
b) kontekstinis meniu su objektų traukos komandomis
1.22 pav. Kontekstinis meniu
Atliekant bet kurią operaciją, kontekstinį meniu, skirtą komandos vykdymo ypatumams, galima iškviesti tik tuomet, jei komandų eilutėje po komandos pavadinimo kvadratiniuose skliaustuose yra pateiktos parinktys.
Ekrano meniu
Pagal numatytuosius sistemos parametrus šios vartotojo sąsajos elemento ekrane nėra, bet jį galima pa-pildomai nustatyti. Tam meniu eilutėje iškviečiama Tools → Options → Display → Display screen menu. Iš esmės šis meniu dubliuoja meniu eilutę.
Nerekomenduoju naudotis ekrano meniu, jis užimtų per didelę ekrano grafinės zonos dalį.

17
1.5. Valdymo pultas ir TOOL PALETTES langas
Palyginti su ankstesne versija, AutoCAD 2008 ne tik padidėjo TOOL PALETTES lango įdėklų skaičius, bet jie ir pasikeitė. Tai grafinės sąsajos elementai, reikalingi komandoms vykdyti ir tų ko-mandų parametrams nustatyti. Šie langai gali turėti įdėtines paletes ar savus langus. Valdymo pultas – tai naujas įrankių skydelis DASHBOARD, atsiradęs tik AutoCAD 2007 versijos sistemoje. Jei ekrane jo nėra, galima iškviesti taip: meniu eilutėje komandų grupė Tools → Palettes → Dashboard.
Pastaba: įdiegus ir paleidus AutoCAD 2008, jūsų ekrane įrankių skydelis DASHBOARD turėtų būti.
1.23 pav. pavaizduotas DASHBOARD įrankių skydelis, kurio padėtis nefiksuota (fiksuotos padėties – matomas 1.12 pav.). Šis įrankių skydelis skiriasi nuo kitų TOOL PALETTES langų struktūra ir išore. Jis neturi įdėklų, bet yra padalytas horizontaliomis lini-jomis į aštuonias dalis. Bet kuri dalis iš esmės yra sa-varankiškas informacinis objektas – lyg paletės (įran-kių skydelio įdėtinis elementas) analogas. Kiekvienos tokios paletės viršutiniame kairiajame kampe yra jos pavadinimo žymuo arba paskirties simbolis. Pelės žymeklį uždėkite ant šio žymens, matome viršutinės paletės pavadinimą – Layers (1.23 pav.).
Visą paletę galima pamatyti paspaudus ties ro-dyklėmis (1.24 pav., a), atsirandančiomis žymekliui judant kairiojo apatinio paletės kampo link.
1.23 pav. DASHBOARD įrankių skydelis
Įrankių skydeliai užima pakankamai daug vietos ekrane, bet kiekvieną jų, jei padėtis nefiksuota, galima sumažinti iki vienos vertikalios juostos su pavadinimu, paspaudus atitinkamą žymenį (1.24 pav., b). Dar vie-nas žymuo (1.24 pav., c) pavadinimui skirtos juostos apačioje yra lango parametrų kontekstinio meniu iš-kvietai (1.25 pav.).
a) visos paletės išskleidimo žymuo
b) įrankių skydelio dydžio keitimo žymuo
c) kontekstinio meniu iškvietos žymuo
1.24 pav. DASHBOARD įrankių skydelio žymenų reikšmės

18
1.25 pav. Įrankių skydelio DASHBOARD kontekstinis meniu
1.26 pav. TOOL PALETTES lango įdėklas Modeling
Be to, AutoCAD sistemoje yra TOOL PALETTES langas (1.26 pav.), atidaromas Standard įrankių juostoje paspaudus to paties pavadinimo mygtuką arba klavišų kombinaciją „Ctrl+3“. Šį langą galima naudoti dažniausiai vartojamiems įrankiams (pirmiausia – tipiniams blokams, įterpimams, brūkšniavimams) saugoti. Pavyzdžiui, norint įterpti į brėžinį Hatches (1.27 pav.) paletėje pasirinktą brūkšniavimą, reikia „paimti“ atitinkamą pavyzdį ir pele jį perkelti į grafinę ekrano zoną.
Šiame lange yra 30 palečių ir kiekviena iš jų – kaip tam tikras įdėklas.
Paletes galima jungti į grupes, tuomet TOOL PALETTES lange bus matomos tik tos paletės, ku-rios įtrauktos į aktyviąją grupę. Palečių grupės kuria-mos ir redaguojamos Customize dialogo lange (me-niu eilutė Tools → Customize → Tool Palettes).
Paletėse elementų (blokų, įrankių-komandų, brūkšniavimo pavyzdžių ir kt.) skaičius neribojamas. Jose gali būti pastabų ir skiriamųjų linijų.
1.27 pav. TOOL PALETTES lango įdėklas
ISOHatches

19
1.6. Operacijos, atliekamos su brėžinių rinkmenomis
AutoCAD sukurti brėžiniai saugomi *.dwg išplė-timo rinkmenose (tai formatas, kuriuo grafinė infor-macija įrašoma į šias rinkmenas). Rinkmenų pavadi-nimai gali būti iš lotyniškų raidžių, specialiųjų ženklų, tarpų, išskyrus kablelius ir pan. Darbo pato-gumui labiau vartotojamus brėžinius reikėtų saugoti atskiruose kataloguose ir jokiu būdu ne pagrindi-niuose ar pagalbiniuose AutoCAD kataloguose.
Operacijos, atliekamos su brėžiniais, ir kai ku-rios kitos, meniu eilutėje pažymėtos punktu File (1.28 pav.).
Išvardysime kai kurių iš jų paskirtį: New. Kuriame naują rinkmeną pagal papras-
čiausią arba specialų šabloną. Pasirinkus šią koman-dą, sistema pateikia dialogo langą Create New Drawing (1.29 pav.), labai panašų į dialogo langą Startup (1.5 pav.), kuris tesiskiria tuo, kad jame ne-prieinamas mygtukas, atveriantis jau esančią rink-meną. Be to, sistemos parametrus galima nustatyti taip, kad šis dialogo langas nebūtų iškviečiamas į ekraną, o rinkmena būtų kuriama pagal paprasčiau-sius nustatytuosius paramterus.
Naują rinkmeną galima sukurti ir paspaudus QMew mygtuką Standard Annotation įrankių juostoje.
Open. Iškvietus komandą sistema atveria dialo-go langą Select Files, kur pasirenkama ir atidaroma rinkmena.
Close. Uždaryti aktyviąją rinkmeną. Save. Išsaugoti aktyviąją rinkmeną. Save As... Išsaugoti aktyviąją rinkmeną nauju
vardu. Exit. Išeiti iš AutoCAD. AutoCAD sistema palaiko režimą, kai darbo me-
tu gali būti atidarytos kelios rinkmenos. Kiekvieną rinkmeną galima sutvarkyti kaip atskirą langą, esantį pagrindiniame AutoCAD lange. Standartiniais langų valdymo mygtukais (12 numeriu pažymėtas elemen-tas, 1.12 pav.) brėžinius galima išdėstyti patogiau. Tai atlikti taip pat gali padėti langų valdymo operaci-jos (Cascade, Tile Horizontaly, Tile Verticaly, Ar-range Icons), pažymėtos meniu eilutėje Window komandų grupėje (1.30 pav.).
1.28 pav. File meniu
1.29 pav. Dialogo langas Create New Drawing

20
1.30 pav. Meniu eilutėje Window komandų grupė
1.31 pav. Dialogo langas, kuriame pasirenkamas brėžinio
saugojimo variantas
Aktyvųjį brėžinį užveriame pasirenkę komandą Close (meniu eilutė, komandų grupė File), ekrane pasi-rodo lentelė (1.31 pav.), kurioje reikia patvirtinti, t. y. paspausti Yes, norint išsaugoti atliktus pakeitimus.
Meniu eilutės Window komandų grupėje (1.30 pav.) apatinėje skiltyje eilučių skaičius yra lygus atvertų rinkmenų skaičiui, varnelė yra ties aktyviąja rinkmena.
Pastaba. Jei jūsų asmeniniame kompiuteryje AutoCAD versija yra tobulesnė, norėdami universiteto kompiuterinėse klasėse atidaryti savo rinkmeną, prieš tai turite ją išsaugoti žemesnės versijos, t. y. tos, kurios vėliau atidarysite savąją rinkmeną. Tai atlikite taip: File → Save As, sistema atveria dialogo langą Save Drawing As. Laukelyje Files of type: pasirinkite reikiamą versiją (1.32 pav.) ir paspauskite mygtuką Save.
1.32 pav. Žemesnės versijos brėžinio rinkmenos išsaugojimas
1.7. Vartotojo darbo erdvė
AutoCAD sistemoje galima rinktis dviejų tipų tiesinius matavimo vienetus (milimetrus ir colius) bei skir-tingus kampų matavimo vienetus. Be to, dirbant juos galima keisti. Dialogo lango Startup (1.5 pav.) Default Settings srityje pažymėtas perjungimo mygtukas Metric reiškia, kad būsimojo brėžinio matavimo vienetais yra pasirinkti milimetrai. Matavimo vienetus galima pasirinkti dialogo lango Create New Drawing įdėkle Startup (1.29 pav.).
Grafinėje ekrano dalyje dažniausiai matoma aktyviosios koordinačių sistemos piktograma. 1.31 pav. ko-ordinačių sistemos X ašis yra lygiagreti su horizontaliuoju ekrano kraštu, o Y ašis – su vertikaliuoju. Pagrin-

21
dinė koordinačių sistema, kurioje pradedate darbą, vadinama pasauline koordinačių sistema (WCS – World Coordinate System). Z ašis joje nematoma, nes nukreipta nuo ekrano į mus.
a) dvimačio modeliavimo piktograma
b) trimačio modelivimo piktograma
1.33 pav. Piktogramų atvaizdai
Vartotojas ekrane gali nustatyti dviejų stilių pik-togramas: trimates (1.33 pav., a) arba dvimates (1.33 pav., b). AutoCAD sistemos numatytoji reikš-mė yra trimatė piktograma, matoma ekrano apačioje.
Vartotojas gali keisti piktogramos padėtį ir vaiz-dą, be to, gali ją išjungti.
Piktogramos vaizdas valdomas meniu eilutėje pasirinkus View → Display → UCS Icon. Šiame meniu yra trys punktai − įjungimas (On), pradžia (Origin) ir savybės (Properties…) (1.34 pav.).
1.34 pav. Dialogo langas UCS Icon

22
2 skyrius. BENDRIEJI DARBO AUTOCAD ETAPAI
Šiame skyriuje aprašyti tik tie bendrieji darbo AutoCAD etapai, su kuriais tiesiogiai susidursite atlikdami individualias ar kontrolinio darbo užduotis. 2.1 poskyryje sukursime *.dwt rinkmenos šabloną, kurį vėliau galima bus naudoti atliekant ir individualias, ir kontrolines užduotis. Siūlau susipažinti su šiuo skyriumi ir kartu atlikti aprašytąsias užduotėles. Nebūtina pateiktąją skyriaus medžiagą įsiminti, vėliau, atlikdami indi-vidualias užduotis, grįšite prie šio skyriaus ir dar kartą peržvelgsite.
2.1. Brėžinio konfigūracijos parametrai
Paleidžiame AutoCAD 2008 programą bet kuriuo jums žinomu būdu. Brėžinį galima pradėti naudojant AutoCAD sistemos paprasčiausiąjį šabloną (1.2 poskyris) arba kitus šablonus. Meniu eilutė File → New…, sistema atveria dialogo langą Create New Drawing. Pasirenkame įdėklą Use a Template (2.1 pav.). Šiame lange siūlomas sąrašas ANSI, DIN ir kt. standartams skirtų šablonų. Iš pateiktų šablonų pasirenkame Acadiso.dwt, spaudžiame OK.
2.1 pav. Dialogo langas Create New Drawing, režimas Use a Template
Šablonas Acadiso.dwt atitinka A3 formato dydį (standartinių popieriaus lapų matmenys pateikti [1], A3 formatas – 420×297 mm). AutoCAD sistemoje yra menamų formato ribų vizualios kontrolės priemonė – tinklelis. Jis įjungiamas paspaudus būsenos eilutėje (1.12 pav.) mygtuką GRID. Per visą kompiuterio ekraną matomas tinklelis. Kad būtų matomas visas vaizdas, komandų eilutėje klaviatūra surinkite komandos pava-dinimą Zoom (2.2 pav.), spauskite Enter klavišą, iš pasiūlytų parinkčių pasirinkite All – surinkite klaviatūra ir vėl spauskite Enter.
2.2 pav. Komanda Zoom ir jos parinkti All
Šią rinkmeną išsaugosime kaip šabloną. Pasirenkame File → Save As…, atsiranda dialogo langas Save Drawing As. Šablonų išplėtimas yra .dwt, todėl išsiskleidžiančiame sąraše Files of type pasirenkame AutoCAD Drawing Template (*.dwt) (2.3 pav.). AutoCAD sistema atveria katalogą Template, kur saugo-mos šablonų rinkmenos.

23
2.3 pav. Sąrašas Files of type laukelyje
Laukelyje File name įrašykite rinkmenos pavadi-nimą (pvz., konturo sablonas) ir spauskite Save. At-siveria dialogo langas Template Options (2.4 pav.).
Iš šiame lange išsiskleidžiančio sąrašo Measu-rement pasirenkami matavimo vienetai, o laukelyje Description surenkamas šablono aprašymas. Dialo-go langas Template Description uždaromas paspau-džiant OK. Šablonas sukurtas.
Lango valdymo mygtuku uždarykite sukurtąjį šabloną. Atverkite naują brėžinį: File → New…, Use a Template režimas, pasirenkame konturo sablo-nas.dwt, spaudžiame OK.
Šis šablonas jums bus reikalingas atliekant 1-ąjį kompiuterinės braižybos darbą, be to, juo galėsite pasinaudoti rašydami 1-ąjį kompiuterinės braižybos kontrolinį darbą.
2.4 pav. Dialogo langas Template Options
2.2. Taškų įvedimo būdai
AutoCAD, kaip ir bet kuri kita automatizuoto projektavimo sistema, – be galo tikslus įrankis. Šį jos tiks-lumą užtikrina daug skirtingų pagalbinių priemonių, ir, be abejo, turi būti labai tiksliai įvedami taškai.
Sistemoje yra keletas taškų koordinačių įvedimo būdų. Paprasčiausias – pele nurodyti įvedamo taško koordinates tiesiog ekrane. Kiti būdai – klaviatūra įrašyti koordinates komandų eilutėje (apie tai rašoma to-liau) ar geometrinės objektų traukos režimas.
Geometrinė objektų trauka − režimas, kuriuo AutoCAD automatiškai ir tiksliai pritraukia įvedamų taškų koordinates prie objektų, jau esančių brėžinyje, taškų. Tai vienas greičiausių ir patogiausių būdų nurodyti taškus ant objektų, kai nežinomos ir nenustatomos to taško koordinatės. Geometrinis objektų traukos režimas yra labai tikslus, todėl garantuojama kokybė. Matematinis apskaičiuotų koordinačių tikslumas apibūdinamas reikšme 1016.
Bet kuriuo momentu, kai pagal vienos ar kitos komandos parinktį turi būti įvesti koordinačių taškai, pa-togu taikyti objektinės traukos režimą. Šiuo režimu įvedamų taškų koordinatės pritraukiamos ne tik prie ek-rane matomų objektų, bet ir prie objektų, esančių užblokuotuose sluoksniuose, slankiųjų vaizdo langų ribų ir polilinijų segmentų. Neįmanoma šio režimo takyti objektams, esantiems atjungtuose sluoksniuose, taip pat brūkšninių linijų tarpams ir segmentams.
Objektinę trauką AutoCAD vykdo bet kuriuo momentu, kai tik viena ar kita pasirinktoji komanda nurodo įvesti taško koordinates.
Meniu eilutėje pasirenkame Tools → Drafting Settings..., įdėklas Object Snap, ekrane pasirodo dialo-go langas Drafting Settings, kuriame galima pasirinkti geometrinės objektų traukos režimus (2.5 pav.). Visų režimų pastovi trauka įjungiama ir išjungiama paženklinus vėliavėle ties šio dialogo lango laukeliu Object Snap On (F3) arba būsenos eilutėje (1.12 pav.) paspaudžiant mygtuką OSNAP. Šį dialogo langą galima at-

24
verti ir kitaip: uždėkite pelės žymeklį ant būsenos eilutėje esančio mygtuko OSNAP ir paspauskite dešinįjį pelės klavišą, pasirinkite Settings..., ekrane pasirodys tas pats dialogo langas (2.5 pav.).
Dažniausiai taikomi režimai: Endpoint. Galinis taškas. Traukos žymeklis įsi-
jungia, kai parinkimo taikiklis priartėja prie objekto krašto − to, prie kurio norime pritraukti.
Midpoint. Vidurinis taškas. Traukos žymeklis įsijungia, kai parinkimo taikiklis priartėja prie ob-jekto, ties kuriuo norime pritraukti, vidurio.
Intersection. Sankirta. Tai bet kokių dviejų ar daugiau esinių sankirta, prie kurios norime pritraukti.
Center. Šis režimas tinka apskritimui, elipsei ir lankui. Taikikliu parenkamas atitinkamas objektas, tuomet šio objekto centre atsiranda nedidelis kryže-lis − centro žymė.
Tangent. Lietimosi taškas. Taško trauka ant ap-skritimo, lanko, elipsės ar kreivės, kai tiesė, nubrėž-ta iš šio taško, liečia nurodytus objektus.
2.5 pav. Geometrinės objektų traukos režimų nustatymo dialogo langas Drafting Settings
Perpendicular. Objektui statmenas taškas. Taikikliu parenkamas taškas ant objekto, esantis statmenyje, iškeltame iš pradinio taško.
Insertion. Įterpiamo teksto, bloko ar išorinės nuorodos taškas.
Nearest. Artimiausias taškas ant objekto. Traukos žymeklis įsijungia, kai parinkimo taikiklis priartėja prie objekto bet kurio taško − to, prie kurio norime pritraukti.
Bandykime kartu pasiaiškinti, kaip veikia geometrinė objektų trauka. Komandų eilutėje surinkę koman-dos pavadinimą Line, bet kurioje grafinės zonos dalyje nubrėžkite dvi pavienes atkarpas. Atverkite dialogo langą Drafting Settings ir pažymėkite varnelėmis tik ties Endpoint ir Midpoint. Dar kartą pasirinkę ko-mandą Line, bandykite pritraukti naujai braižomą atkarpą prie esamų atkarpų galų ir brėžkite trečiąją atkarpą nuo vienos atkarpos galo (2.6 pav., a) iki kitos atkarpos vidurio (2.6 pav., b).
a) atkarpos braižymas nuo esamos atkarpos galinio taško
b) atkarpos braižymas nuo esamos atkarpos vidurio taško
2.6 pav. Atkarpos braižymas taikant geometrinės objektų traukos režimą
Pastaba. Objektų traukos režimai nėra komandos. Šie režimai pasiekiami, pasirinkus komandą, pavyz-džiui, Circle, Line ir kt.

25
2.3. Objektų parinkimo būdai
Vartotojai objektus dažniausiai parenka nurodydami juos vieną po kito. Šio parinkimo esmė yra tai, kad su kiekviena užklausa objektui parinkti (Select objects:) parinkimo taikiklis nustatomas ant objekto, ir spaudžiamas kairysis pelės klavišas. Po šios operacijos užklausa vėl kartojama, ir vartotojas gali tęsti ob-jektų parinkimą. Parinkimas baigiamas dešiniojo pelės klavišo arba Enter paspaudimu.
Objektų parinkimo užklausa (Select objects:) turi 18 parinkčių, (t. y. objektų nustatymo parin-kimo būdų). Kadangi ši užklausa kartojama po kiekvieno parinkimo tol, kol bus paspaustas klavišas Enter arba pelės dešinysis klavišas, šias parinktis galima kombinuoti. Parinkčių pavadinimuose viena arba dvi rai-dės yra didžiosios. Tai parinkčių abreviatūra (santrumpa). Renkantis parinktį nebūtina komandų eilutėje ra-šyti viso pavadinimo, galima tik abreviatūrą. Norint peržiūrėti šias parinktis, reikia, atsakant į pasirinkimo užklausą, įvesti simbolį * ir paspausti Enter klavišą:
Aprašysime keletą dažniausiai vartojamų parinkčių. Praktiškiausia objektus parinkti rėmeliu arba tiesiog nurodyti pavienius objektus. Šiems režimams nereikia įvesti papildomų parinkčių, todėl parinkimo rinkinys sukuriamas sparčiau.
Window
Parenkami visi į rėmelio plotą patekę objektai. Įvestini du parametrai: Specify first corner: − reikia bet kuriuo žinomu būdu (nurodant tašką ekrane
žymeklio sankirta, įvedant koordinačių reikšmes komandinėje eilutėje) įvesti pirmojo rėmelio kampo koordinates;
Specify opposite corner: − kaip ir pirmąjį kampą, bet kuriuo būdu būtina įves-ti rėmelio priešingo (pagal įstrižainę) kampo koordinates.
Nurodžius pirmojo taško koordinates, nuo jo galima tempti „guminį rėmelį“ iki antrojo taš-ko. Nurodžius antrąjį tašką, visi į rėmelio plotą patekę objektai bus išrinkti į parinkimo rinkinį.
2.7 pav., a, pavaizduota objektų grupė, parinkta rėmeliu (Window), o 2.7 pav., b − parinkimo rezultatas.
a) taškų nurodymas rėmeliu
b) parinkimo rezultatas
2.7 pav. Objektų parinkimas rėmeliu (Window)
Jei nurodžius pirmojo taško koordinates, antrasis rėmelio taškas bus nurodytas dešiniau nuo pirmojo, si-stema pateiks parinkties rinkinį kaip ir esant Window parinkčiai.
Command: _erase pasirenkame trynimo komandą Select objects: * ↵↵↵↵ įrašę *, spaudžiame Enter *Invalid selection* Expects a point or Window/Last/Crossing/BOX/ALL/Fence/WPolygon/CPolygon/Group/Add/ Remove/Multiple/Previous/Undo/AUto/SIngle/SUbobject/Object

26
Crossing Ši parinktis yra analogiška Window parinkčiai, bet parenkami ne tik visi objektai, kurių vi-sas vaizdas patekęs į rėmelio plotą, bet ir iš dalies ten patekę objektai. Rėmelio ribos bus mato-mos kaip brūkšninės linijos, AutoCAD vizualiai atspindės skirtumą tarp dviejų parinkčių rėmeliu.
2.8 pav., a, parodyta objektų grupė, parenkama rėmeliu (Crossing), o 2.8 pav., b − parinkimo rezultatas. Jei, nurodžius pirmojo taško koordinates, antrasis rėmelio taškas bus nurodytas kairiau nuo pirmojo, si-
stema parinks parinkties rinkinį kaip ir Crossing parinkties atveju.
a) taškų nurodymas rėmeliu
b) parinkimo rezultatas
2.8 pav. Objektų parinkimas rėmeliu (Crossing)
Objekto pašalinimas iš parinkties rinkinio
Pakankamai dažnai vartotojas, žymėdamas vieną po kito objektus, atsitiktinai pažymi tą, kuris neturėtų būti parinktas (redaguojamas). Vadinasi, jį tenka pašalinti iš parinkties rinkinio. Be to, tam tikrais atvejais patogu apimti objektų grupę rėmeliu, o tuomet iš rinkinio pašalinti vieną arba keletą objektų, kurie neturėtų būti redaguojami aktyviąja komanda.
Norint pašalinti objektą iš parinkties rinkinio, pakanka paspausti Shift klavišą ir, laikant jį, nurodyti tuos objektus, tada reikia atleisti Shift klavišą ir tęsti redaguojamų objektų pasirinkimą arba baigti komandą. Ope-raciją galima kartoti tol, kol bus sukurtas reikalingas redagavimui rinkinys.
2.4. Bazinis taškas
Daugelyje AutoCAD redagavimo komandų vartojamas terminas bazinis taškas. Bazinis taškas (base point) − tai taškas, kurio atžvilgiu nustatomas atstumas ir kampas vykdant komandas Copy, Move, Scale ar Rotate.
Tam tikrais atvejais bazinio taško padėtį galima nurodyti laisvai. Pavyzdžiui, perkeliant objektą nežino-mu atstumu, bazinio taško padėtis nesvarbi, bet, kai reikia tiksliai perkelti objektą, bazinį tašką geriausiai parinkti ant paties objekto. Tai vaizdžiai matoma 2.9 paveiksle.
a) pradinė objektų būsena b) apskritimo kopijavimo procesas
2.9 pav. Rėmimasis baziniu tašku perkeliant ar kopijuojant objektą

27
Jei reikia kopijuoti apskritimą, ir yra žinoma, kad jis turi būti 100 mm atstumu x ašies kryptimi, bazinį tašką galima pasirinkti laisvai, t. y. bet kurio-je grafinėje ekrano zonos dalyje. Reikia įjungti ORTHO režimą (būsenos eilutė), ir, pakreipus žy-meklio sankirtą į dešinę, komandų eilutėje įrašyti atstumo reikšmę − šiuo atveju lygią 100. 2.10 pav. parodytas analogiškas pavyzdys, kai poslinkio at-stumas nėra žinomas.
Šiuo atveju patogu bazinį tašką sutapdinti su at-karpos galiniu tašku, pasirinkus objekto traukos pa-rinktį Endpoint.
Kopijavimo bazinio
tasko parinkimas
Kopijavimo nurodymotasko parinkimas
2.10 pav. Bazinio taško, susieto su objektu,
panaudojimas
Bazinis taškas gali būti nurodomas ir pele, ir įvedant šio taško koordinates komandų eilutėje.
2.5. Naujų sluoksnių kūrimas, linijų tipų ir pločių parinkimas
Bet kuris AutoCAD sukurtas objektas turi jam būdingų savybių − spalvą, yra tam tikro linijų tipo ir tam tikro pločio, kuris AutoCAD sistemoje žymimas Lineweight. Dažniausiai šios savybės priskiriamos sluoks-niui, kuriame objektas yra kuriamas. AutoCAD sluoksnius galima palyginti su skaidriais kalkių lapais, kurie, atliekant brėžinius, uždedami vienas ant kito. Objektų kūrimo ir redagavimo procesai nepriklauso nuo sluoksnio, t. y. vartotojas vienu metu gali redaguoti objektus, esančius skirtinguose sluoksniuose. Brėžinio ribos, koordinačių sistema, matavimo vienetai, tikslumas ir kt. taip pat nepriklauso nuo sluoksnio.
Brėžinio sluoksnių kiekis neribojamas, jis nustatomas pagal poreikius braižant objektus atitinkamuose sluoksniuose. Atlikdami konkrečias užduotis išmokstame suprasti sluoksnių paskirtį.
Sluoksnius kursime dialogo lange Layer Pro-perties Manager. Šį langą atveriame įrankių skyde-lio DASHBOARD paletėje Layers, paspausdami mygtuką Layer Properties Manager (2.11 pav.) arba meniu eilutėje: Format → Layer… Atvėrę šį dialogo langą (2.12 pav.) matome jau esantį 0 sluoksnį, kuris AutoCAD sistemoje sukuriamas auto-matiškai. Naujam sluoksniui sukurti paspaudžiame mygtuką New Layer (2.12 pav.), ir AutoCAD suku-riame naują sluoksnį Layer 1 (2.12 pav.). Naujai su-kurtas sluoksnis yra išskirtas, o į pavadinimui skirtą laukelį patogu įrašyti sluoksnio pavadinimą. Įrašome žodį asys ir paspaudžiame Enter.
2.11 pav. Piktograma Layer Properties Manager įrankių skydelio DASHBOARD paletėje Layers
Pastaba. Sluoksnių pavadinimus rašykite be lietuvių kalbos abėcėlės raidžių (pvz., ž, č, ė, ų ir kt.). Pakartotinai spausdami New Layer mygtuką, sukuriame visus reikalingus sluoksnius. Sluoksnio spalvai parinkti spustelėkite pele kvadratėlį ties sluoksnio eilute ir Color stulpeliu. AutoCAD
atveria dialogo langą, skirtą spalvai parinkti (2.11 pav.).
Command: _copy Select objects: 1 found Select objects: Current settings: Copy mode = Multiple Specify base point or [Displacement/mOde] <Displacement>: Specify second
point or <use first point as displacement>: Specify second point or [Exit/Undo] <Exit>:

28
Sluoksnio spalvą galima parinkti nurodžius bet kurios spalvos langelį arba laukelyje Color įrašius spal-vos indekso numerį. Pasirinkę spalvą, spaudžiame OK.
2.12 pav. Dialogo langas Layer Properties Manager
2.13 pav. Dialogo langas Select Color
2.14 pav. Dialogo langai Select Linetype ir Load or Reloader Linetypes
Analogiškai parenkama linijos tipas Linetype ir linijos plotis Lineweight. Ties sluoksnio eilute ir stul-peliu Linetype (2.12 pav.) spaudžiamas jau sukurtas linijos tipo Continuous įrašas, sistema arveria dialogo langą Select Linetype (2.13 pav.). Paspaudus linijų tipų įkelties mygtuką Load…, AutoCAD atsiveria dialo-go langas Load or Reload Linetypes (2.14 pav.). Pasirinkę reikalingą linijos tipą (pvz., CENTER), spau-džiame OK. Dialogo lango Select Linetype sąraše yra dar vienas įrašas − CENTER. Šis linijos tipas skirtas brūkšninėms-taškinėms linijoms, iš sąrašo pasirinkus jį, spaudžiama OK.

29
Pirmajam kompiuterinės braižybos darbui „Techninis kontūras“ brėžiniui parinkite:
Sluoksnis Linijos tipas Linijos plotis asys CENTER Default (0,25)
konturas Continuous 0,5 matmenys Continuous Default (0,25) remelis Continuous 0,5
Bet kurią iš šių savybių bet kuriuo metu galima pakeisti. Naujai kuriamam sluoksniui AutoCAD sistemo-je priskiriama ta pati spalva, linijos storis bei tipas kaip ir ankstesniojo sluoksnio. Kuriamas pirmasis sluoks-nis turės tas pačias savybes kaip ir 0 sluoksnis. Dialogo lange Layer Properties Manager stulpelyje Status sluoksnio paženklinimas varnele (2.15 pav.) reiškia, kad šis sluoksnis yra aktyvus.
2.15 pav. Aktyviojo sluoksnio parinkimas dialogo lange Layer Properties Manager
Keisti sluoksnio aktyvumą galima ir įrankių sky-delio DASHBOARD paletėje Layers (2.16 pav.): išsiskleidžiančiame sąraše pažymimas reikalingas sluoksnis.
Nubraižykite šiame sluoksnyje keletą esinių − linijų ir apskritimų. Savo ekrane turėtumėte matyti brūkšnines-taškines linijas (2.17 pav.), jei ne, reikia keisti mastelį tarp brūkšnelių ir tarpų tarp jų.
2.16 pav. Aktyviojo sluoksnio keitimas įrankių skydelio
DASHBOARD paletėje Layers
AutoCAD yra galimybė keisti globalųjį linijų tipo mastelį:
Pakeitus jį, ekrane sluoksnyje asys matomų esinių spalva atitinka sluoksnio spalvą, o linijos yra brūkšninio- -taškinio tipo, bet tarpai tarp brūkšnelių skirtingi (2.17 pav.). Linijų tipo mastelio pasirinkimas priklauso nuo braižomos detalės dydžio.
Command: ltscale
Enter new linetype scale factor <1.0000>: 0.3 ↵↵↵↵

30
a) prieš komandos Ltscale vykdymą b) įvykdžius komandą Ltscale
2.17 pav. Simetrijos ir apskritimų nužymėjimo ašys pakeitus linijų tipą, spalvą ir mastelį
Sluoksniai gali būti įvairių būsenų. Sluoksnio būsena nustatoma ir keičiama lange (2.12 pav.), skirtame darbui su sluoksniais.
Sluoksnis gali būti: − įjungtas arba išjungtas; − įšaldytas (esamu momentu ekrane nematomas, angl. freeze) arba neįšaldytas; − užblokuotas arba neužblokuotas; − išvedamas spausdinti arba ne. Pirmieji du režimai valdo sluoksnio atvaizdą ekrane. Trečiuoju režimu galima pakeisti objektus (sukur-
tus užblokuotame sluoksnyje) taip, kad ekrane jie bus matomi, bet jų nebus galima koreguoti. Ketvirtasis režimas suprantamas pagal pavadinimą, tačiau, būtina pažymėti, kad nespausdinami ir tie objektai, kurie yra įšaldytuose arba išjungtuose sluoksniuose, bet jie ir nematomi ekrane.
Pagal pradinius parametrus naujai sukurti sluoksniai yra įjungti ir neįšaldyti. Režimai skiriasi tuo, kad iš-jungtasis sluoksnis yra regeneruojamas, o įšaldytasis − neregeneruojamas (komanda Regen). Matomumo režimas keičiamas parametrais On ir Freeze. 2.18 pav. sluoksnis pavadinimu remelis yra išjungtas, sluoks-nis asys užblokuotas, o sluoksnis matmenys − įšaldytas.
2.18 pav. Sluoksnių būsenos dialogo lange Layer Properties Manager
Sluoksnio matomumo valdymo būdo pasirinkimas priklauso nuo sluoksnių naudojimo dažnumo poreikio ir brėžinio sudėtingumo. Rekomenduojama sluoksnius įšaldyti tuomet, kai sluoksnio matomumas atjungia-mas ilgesniam laikui. Jei dažnai tenka keisti sluoksnio matomumą, rekomenduojamas sluoksnio išjungimas.
Objektai, esantys užblokuotuose sluoksniuose, yra matomi, bet jų negalima redaguoti, taip AutoCAD veikia automatiškai. Sluoksnio blokavimas yra puiki priemonė apsaugoti brėžinį nuo atsitiktinės sąveikos su kitais objektais.
Be to, užblokuotą sluoksnį galima pasirinkti kaip aktyviųjų ir kurti jame naujus objektus, taikant objek-tinės traukos režimą. Užblokuotą sluoksnį galima papildomai įšaldyti ir išjungti, taip pat valdyti kitas jo savybes − spalvą, linijos tipą ir t. t.
Blokavimo režimas keičiamas parametru Lock (2.18 pav.).

31
2.6. Ekrano valdymo priemonės
Tam tikrais darbo etapais teks dirbti su smulkes-nėmis brėžinio detalėmis, todėl pateiksiu būtiniausią informaciją apie ekrano valdymo priemones. Įrankių skydelio DASHBOARD paletėje 2D Navigate (2.19 pav.) yra 5 vaizdų valdymo komandos. Iš visų vaizdų valdymo komandų tai populiariausios, ir jų tikrai pakaks ne tik pirmiesiems, bet ir kitiems dar-bams atlikti.
2.19 pav. Vaizdų valdymo komandos įrankių skydelio DASHBOARD paletėje 2D Navigate
Pagal komandą Pan, galima greitai judėti ekranu nekeičiant brėžinio mastelio. Komanda Pan, kaip ir dauguma AutoCAD komandų, turi keletą parinkčių. Šis režimas vadinamas pano-ramos išskleidimu realiuoju laiku. Jis suprantamas kaip objekto perstūmimas ranka, pvz., sta-lo paviršiumi. Galbūt todėl komandos piktograma vaizduoja žmogaus plaštaką.
Operacija atliekama taip: spragtelėjus pele ant šios piktogramos, iškviečiama komanda Pan. Tuomet pelės žymeklis virsta žmogaus delno pavidalo vaizdu, kaip ir piktogramoje. Ju-dinant žymeklį ekranu, galima nustatyti reikiamą atvaizdą. Norint baigti arba nutraukti ko-mandą, reikia paspausti vieną iš klavišų Esc, Space arba Enter.
Komanda Pan yra vaiskioji komanda, todėl ji gali būti iškviečiama vykdant bet kurią ob-jektų braižymo ar redagavimo komandą. Pavyzdžiui, pradėjus brėžti liniją, kurios antrasis galas turėtų būti už matomos brėžinio dalies ribų, iškvietus komandą Pan ir nenutraukus ko-mandos Line vykdymo, galima persikelti į reikalingą brėžinio sritį.
Pati patogiausia ir dažniausiai pasirenkama iš vaizdų valdymo komandų yra Realtime. Ši komanda, kaip ir komanda Pan, veikia realiojo laiko režimu. Komanda iškviečiama įrankių skydelio DASHBOARD paletėje 2D Navigate arba meniu eilutėje View → Zoom → Realtime.
Operacija atliekama taip: spragtelėjus pele ant šios piktogramos, iškviečiama komanda Realtime. Tuomet pelės žymeklio vietoje pasirodo lupos pavidalo vaizdas su simboliais „+“ ir „-“ kaip ir piktogramoje. Judinant žymeklį nuo ekrano vidurio į viršų, brėžinio mastelis didėja, į apačią − mažėja. Komandai baigti arba nutraukti reikia paspausti vieną iš klavišų – Esc, Space arba Enter.
Dalį brėžinio ekrane galima pasirinkti rėmu, t. y. komanda Window. Įrėmintoji brėžinio dalis keičia mastelį (padidinama) iki ekrano grafinės zonos matmenų. Taip sukuriamos nau-jos brėžinio fragmento ribos ekrane. Šios ribos pasirenkamos nurodant du stačiakampio įžambinės taškus ekrane.
Nors brėžinio ribos (Limits) rodo potencialius jo matmenis, tikrieji brėžinio matmenys aktyviuoju darbo momentu apibūdinami brėžinio mastais (Extents). Brėžinio mastai – tai mažiausia visą brėžinio vaizdą aprėpianti stačiakampė sritis, kurios kraštinės yra lygiagrečios su monitoriaus kraštinėmis. Extents komanda veikia taip: spragtelėjus pele ant šios pikto-gramos, ekrane matomas visas kuriamas brėžinys.
Komanda Previous View grįžtama prie ankstesnio vaizdo. Derinant komandą Window su komanda Previous View, galima lengvai pereiti nuo viso brėžinio prie bet kurio jo fragmento.

32
2.7. Koordinačių sistemos
Visos sistemos darbo tikslumas yra pagrįstas svarbia savybe − bet kokie objektai yra kuriami atitinka-moje koordinačių sistemoje. AutoCAD taiko keletą koordinačių sistemų. Modeliuojant objektus 2D erdvėje taikoma Dekarto ir polinė koordinačių sistemos.
2.7.1. Dekarto koordinačių sistema
Dekarto koordinačių sistemoje tašką galima aprašyti plokštumoje, kurioje šio taško padėtis priklauso nuo tarpusavyje statmenų x ir y ašių. Šios ašys turi sankirtos tašką, vadinamą koordinačių pradžia (2.20 pav.), nuo kurio ir vyksta atskaita.
2.20 pav. Taškų koordinačių radimas Dekarto koordinačių sistemoje
Kiekvieno taško koordinatė − tai nuotolis nuo koordinačių pradžios iki to taško projekcijos x ir y ašyse. Bet kuris taškas plokštumoje gali būti aprašytas bet kokia pora reikšmių. Pirmiausia nurodoma taško ordinatė, t. y. atstumas nuo koordinačių pradžios iki taško projekcijos x ašyje, po kablelio be tarpo įvedama abscisė − nuotolis nuo koordinačių pradžios iki taško projekcijos y ašyje.
2.20 pav. pavaizduoti du taškai. 1 taškas nutolęs 8 vienetais nuo x ašies ir 6 vienetais nuo y ašies. 2 taš-kas atitinkamai nutolęs –3 ir 4 vienetais. Taigi koordinatės būtų įvedamos taip: 8,6 − 1-ajo taško ir –3,4 − 2-ojo taško.
Komanda Line nubrėžkime rėmelį A3 dydžio brėžiniui:
Pastaba. ↵↵↵↵− Enter paspaudimas.
Command: line
LINE Specify first point: 20,10 ↵↵↵↵
Specify next point or [Undo]: 410,10 ↵↵↵↵ Specify next point or [Undo]: 410,287 ↵↵↵↵
Specify next point or [Close/Undo]: 20,287 ↵↵↵↵
Specify next point or [Close/Undo]: 20,10 ↵↵↵↵
Specify next point or [Close/Undo]: ↵↵↵↵

33
2.7.2. Polinė koordinačių sistema
Polinėje koordinačių sistemoje taško koordinatės nustatomos pagal du parametrus: 1) atstumą nuo koordinačių pradžios iki taško, 2) kampą tarp koordinačių pradžios ir vektoriaus, kuris jungia koordinačių pradžią ir įvedamą tašką. Polinės koordinatės įvedamos taip: įrašomas atstumas, tada kampinis skliaustas „<“ ir kampo reikšmė. Polinių koordinačių kampą galima nurodyti teigiama kryptimi prieš laikrodžio rodyklę (numatytoji
reikšmė, bet ji gali būti pakeista) arba neigiama − pagal laikrodžio rodyklę. Atstumą taip pat galima nurodyti teigiamaisiais ir neigiamaisia`is skaičiais. Jei reikšmė yra neigiamoji, tai taškas formuojamas priešingame spindulio tęsinyje.
2.21 pav. parodytos trijų taškų koordinatės. Matoma, kaip keičiasi taško padėtis nulinio taško atžvilgiu, įvedant neigiamąsias reikšmes.
2.21 pav. Taškų koordinatės nurodytos polinėje
koordinačių sistemoje
Taško A koordinatės 105 < 15 Taško B koordinatės –105 < 15 Taško C koordinatės 105 < –15
AutoCAD kampų teigiamoji kryptis (numatytoji reikšmė) skaičiuojama prieš laikrodžio rodyklę, bet skaičiuojant kampus galima taikyti schemą, parodytą 2.22 paveiksle.
2.22 pav. Kampų skaičiavimo tvarka polinėje koordinačių sistemoje, nustatyta AutoCAD kaip
numatytoji reikšmė

34
2.7.3. Santykinės koordinatės
Darbas pagal Dekarto ar polines koordinates ne visuomet patogus. Brėžiniuose dažniausiai žinome abso-liučiuosius matmenis. AutoCAD yra paprastesnių koordinačių įvedimo būdų.
Vienas iš jų − koordinačių taškų įvedimas pagal anksčiau įvestas koordinates. Šiuo atveju koordinačių pradžia lyg ir perkeliama į tašką, kuris buvo įvestas atliekant paskutinį veiksmą, ir kita koordinatė bus skai-čiuojama nuo šios.
Laikantis specialių nurodymų galima įvesti santykines Dekarto ir santykines polines koordinates. Toks specialus nurodymas yra simbolis @, klaviatūra Shift + 2 įvedamas prieš koordinates.
Santykinės Dekarto koordinatės
Santykinės Dekarto koordinatės – tai x ir y koordinatės, atskaičiuotos nuo paskutiniojo taško. Įvedus neigiamas koordinates, taškas bus atidėtas kairėje (kai neigiama x koordinatė) ir apačioje (kai neigiama y koordinatė). Leidžiama įvesti įvairių ženklų koordinates ir derinti absoliučiąsias bei santykines koordinates.
Dekarto koordinatės įvedamos tuomet, kai yra žinomos 2-ojo taško x ir y koordinatės 1-ojo taško atžvil-giu. 2.23 pav. pavaizduotos 2-ojo taško Dekarto koordinatės, apskaičiuotos 1-ojo taško atžvilgiu.
2.23 pav. Santykinių Dekarto koordinačių nustatymas
Komanda Line nubrėžkime rėmelį A3 formatui:
Palyginkite 2.7.1 poskyryje aprašytą A3 formato rėmelio braižymą pagal Dekarto koordinates ir čia ap-rašytąjį – pagal santykines Dekarto koordinates.
Command: line
Specify first point: 20,10 ↵↵↵↵
Specify next point or [Undo]: @390,0 ↵↵↵↵
Specify next point or [Undo]: @0,277 ↵↵↵↵
Specify next point or [Close/Undo]: @-390,0 ↵↵↵↵
Specify next point or [Close/Undo]: @0,-277 ↵↵↵↵
Specify next point or [Close/Undo]: ↵↵↵↵

35
Santykinės polinės koordinatės
Praktikoje santykinės polinės koordinatės dažniau taikomos negu absoliučiosios. Jos patogios tuomet, kai žinomas atstumas ir kampas nuo paskutiniojo taško iki įvedamojo.
Polinių santykinių koordinačių įvedimas taip pat prasideda simboliu @, o toliau duomenys įvedami ana-logiškai polinėms absoliučiosioms koordinatėms. 2.24 pav. parodytas 2-ojo taško, skaičiuojant nuo 1-ojo taš-ko, santykinių polinių koordinačių nustatymas.
2.24 pav. Santykinių polinių koordinačių nustatymas
@105 < 15 Santykinės polinės 2-ojo taško koordina-tės atskaičiuotos nuo 1-ojo taško
Taškų koordinačių įvedimas „krypties ir atstumo“ metodu
Šis metodas patogus tuo, kad mažiau reikia įvesti koordinačių. Metodo esmė yra ta, kad santykinės ko-ordinatės įvedamos kombinuotai, t. y. klaviatūra užrašomas atstumas, o kampą AutoCAD nustato automatiš-kai pagal žymeklio kryptį.
Taigi nereikia įvesti simbolio @. Dažniausiai šis metodas taikomas braižant vertikalias ir horizontalias atkarpas, įjungus Ortho režimą.
Pavyzdžiui, 150 mm ilgio horizontaliai atkarpai nubrėžti pakanka, įjungus ORTHO režimą, žymeklį pakreipti norima kryptimi, surinkti klaviatūra skaičių 150 ir paspausti Enter.
2.8. Matmenų kūrimo technologijos
Matmenų žymėjimas − vienas iš svarbiausių ir atsakingiausių brėžinių kūrimo etapų. Netgi pats tiksliau-sias pagal matmenis sukurtas brėžinys neperteiks visos informacijos, jei jame nebus sužymėti matmenys.
AutoCAD matmenį sudaro keletas elementų, sujungtų į vieną bloką, kuris įvedamas specialiomis mat-menų žymėjimo komandomis.
AutoCAD galima žymėti bet kuriuos matmenis prieš tai sukūrus matmenų žymėjimo parametrų rinkinį − matmenų žymėjimo stilių. Matmenų žymėjimo stilius − tai parametrų rinkinys, atspindintis išorinį duomenų formatą ir vaizdą matmens bloke. Taikant matmenų žymėjimo stilius pagreitėja matmenų žymėjimas, ir matmenys pateikiami pagal atitinkamą standartą.
2.8.1. Pagrindiniai apibūdinimai ir parametrų parinkimas
AutoCAD matmuo − tai sudėtingas objektas, susidedantis iš kelių elementų, iš kurių kiekvienas yra susi-jęs su matuojamuoju objektu.
2.25 pav. pavaizduoti matmens bloko sudėtiniai elementai.

36
Matmens linija
Rodykle
Iskeltine linija
Matuojamasis objektas
Matmens tekstas
Rodykle
Iskeltine linija
2.25 pav. Linijinio matmens bloko linijiniai elementai
Jei matmuo yra nustatomas automatiškai, jis gali būti papildytas elementais, tokiais, kaip sufiksas ir prefiksas, susietais su apskaičiuoto matmens tekstu. Prefiksu vadinama matmens teksto pradžia, o sufiksu − pabaiga. 2.26 pav. pavaizduotas matmens teksto su papildomais elementais pavyzdys.
Be sufiksų ir prefiksų, matmens tekste gali būti alternatyvūs matavimo vienetai bei užlaidos.
Kampų, skersmenų, spindulių ir užlaidų tekstai turi specialius simbolius − „kampas“ (<), „skersmuo“ (∅), „spindulys“ (R) ir „užlaida“ (±), kurie automatiš-kai pridedami prie matmens teksto. Kurdama šiuos elementus, AutoCAD sistema naudoja valdymo kodus.
Prefiksas Sufiksas
2.26 pav. Matmens teksto sufiksas ir prefiksas
2.8.2. Matmenų tipai
2.27 pav. pavaizduoti pagrindiniai AutoCAD taikomi matmenų tipai.
Skersmuo
Bazinis
Linijinis
Spindulys
grandineleMatmens
Kampinis
Linijinis
Lygiuotas
2.27 pav. Pagrindiniai AutoCAD taikomi matmenys

37
Pasirinkus meniu eilutėje įrankių juostoje Di-mension arba įrankių skydelio DASHBOARD pale-tėje Dimensions (2.28 pav.) atitinkamas komandas, brėžinyje galima pažymėti bet kurį matmenį.
2.28 pav. Įrankių skydelio DASHBOARD paletė Dimensions
2.8.3. Matmenų žymėjimo metodai
Pasirengimo operacijos
Prieš pradedant žymėti matmenis, tikslinga atlikti kai kurias parengiamąsias operacijas (tam skyrus laiko palengvės tolesnis darbas):
1. Sukurti tekstinį matmenų žymėjimo stilių. Tai palengvins matmenų teksto redagavimą, nekeičiant kito teksto. Tekstinio stiliaus šrifto aukštis nustatomas lygus 0. Konkretus šrifto aukštis nustatomas kuriant mat-menų stilių.
2. Sukurti atskirą matmenų žymėjimo sluoksnį. Taip bus patogiau valdyti matmenų matomumą bei spausdinimo galimybes.
3. Sukurti matmenų stilių, kuris atitiktų matmenų įforminimo standartų reikalavimus. Kaip tai atlikti, ap-rašyta toliau.
4. Nustatyti matmenų žymėjimo nuolatinę objektinę trauką. Pavyzdžiui, žymint linijinius matmenis pa-geidautina objektinė trauka Endpoint ir Intersection, žymint spindulius ir skersmenis − Center ir Quadrant.
Duomenų įvedimo būdai žymint matmenis
Iškvietus vieną iš matmenų žymėjimo komandų, AutoCAD kreipiasi nurodyti objektą, kurio matmenį reikia užrašyti. Pavyzdžiui, žymint spindulį ar skersmenį, sistema siūlo pasirinkti apskritimą ar lanką. Jei šiuo atveju bus nurodytas kito tipo objektas, tai matmens žymėjimo komanda neveiks, ir sistema įspės apie parinktojo objekto tipo neatitikimą.
Žymint linijinius ir lygiuotus matmenis galimi du informacijos pateikimo matavimo komandoms būdai. Nustatytoji reikšmė: iškvietus vieną šių komandų, AutoCAD klausia pirmosios iškeltinės linijos pradžios taš-ko koordinačių. Nurodžius šį tašką, AutoCAD nurodo pažymėti antrosios iškeltinės linijos pradžios taško koordinates. Jas, kaip ir pirmojo, galima nurodyti bet kuriuo būdu. Patogiausia taikyti objektinę trauką. Tuomet reikia nurodyti matmens linijos padėtį arba pasirinkti vieną iš šio tipo matmenų žymėjimo parinkčių. Nurodžius tašką, kurį kirs matmens linija, AutoCAD sukurs ir suformuos matmens bloką.
Beje, jei į pirmąją užklausą: Specify first extension line origin or <select ob-ject>: bus paspaustas dešinysis pelės klavišas (parinktis: select object), AutoCAD pasiūlys pasi-rinkti objektą Select object to dimension:.
Šiuo atveju galima pasirinkti objektą, ties kuriuo reikia pažymėti linijinį arba lygiuotą matmenį. Tada parinkimo taikiklis nustatomas ant reikalingo objekto, ir spaudžiamas kairysis pelės klavišas. Pasirinkus ob-jektą, AutoCAD automatiškai apskaičiuos jo galinius taškus ir nustatys juose iškeltinių linijų pradžią. Tolesni duomenys įvedami lygiai taip pat kaip ir pirmuoju variantu.
Nurodant matmens linijos padėtį, automatiškai ima veikti sekimo funkcija. Taip galima tiksliai nurodyti taško, kurį kirs matmens linija, atstumą nuo pasirinktojo objekto. Tai realizuojama taip: sistemai klausiant matmens linijos padėties, komandų eilutėje reikia įrašyti atstumo nuo pasirinktojo objekto dydį. Jei žymima-sis matmuo yra linijinis, o atkarpa nėra lygiagreti su koordinačių ašimis, tai sekimo funkcija vykdoma nuo antrosios iškeltinės linijos pradžios.

38
2.8.4. Matmenų stiliai
Matmenys žymimi aktyviuoju matmenų stiliumi. Kadangi sukūrus naują brėžinį, AutoCAD sukuria tik vieną matmenų stilių − ISO-25 (International Standards Organization), jis bus aktyvus tol, kol vartotojas sukurs naują.
Matmenys brėžiniuose nurodomi iškeltinėmis, matmenų linijomis ir skaitmenimis. Iškeltinėmis linijomis nustatomos atvaizdo ir pavienių jo elementų ribos. Brėžinys, kuriame praleistas arba klaidingai užrašytas nors vienas matmuo, naudoti netinkamas. Matuojant brėžinyje trūkstamų matmenų nustatyti neleidžiama [3].
Matmens stilius kuriamas ir redaguojamas koman-da Dimstyle, kuri gali būti iškviesta taip:
− įrankių skydelis DASHBOARD → Dimensions → Dimension Style (2.29 pav.),
− įrankių juosta Dimension → Dimension Style, − meniu eilutė: Dimension → Dimension Style…, − komandinė eilutė: dimstyle.
2.29 pav. Komanda Dimension Style įrankių skydelio DASHBOARD paletėje Dimensions
Ši komanda iškviečia dialogo langą Dimension Style Manager, pavaizduotą 2.30 pav., kuriame galima kurti ir redaguoti matmens stilius. Matmenų stilius Annotative taikomas žymint matmenis popieriaus erdvė-je ir skirtas valdyti matmenis keičiant brėžinio mastelį.
2.30 pav. Dialogo langas Dimension Style Manager
Kuriant naują matmens stilių, spaudžiamas myg-tukas New…, AutoCAD atveria dialogo langą Create New Dimension Style − 2.31 paveikslas.
Šiame lange rašomas naujojo matmens stiliaus pavadinimas, parenkamas bazinis brėžinio stilius, kurio pagrindu bus kuriamas naujasis bei matmenų tipai, kuriems jis bus taikomas. Laukelis New Style Name skirtas naujo matmens stiliaus pavadinimui įrašyti.
Išsiskleidžiančiame sąraše Start With: paren-kamas vienas iš duotajame brėžinyje esamų stilių (ISO-25), kurio pagrindu sistema leidžia sukurti nau-ją stilių, įvedant reikalingus pakeitimus.
2.31 pav. Dialogo langas Create New Dimension Style
Išsiskleidžiančiame sąraše Use for galima nurodyti, kokiems matmenų tipams bus naudojamas kuriamas stilius.

39
Praktikoje dažniausiai stilius sukuriamas visiems matmenų tipams, o tuomet kai kuriems iš jų, remiantis pagrindiniu stiliumi, nustatomas kitas stilius skirtingiems matmenų tipams. Naudojami tik tie parametrai, kuriais duotasis matmenų tipas skiriasi nuo visų kitų. Pavyzdžiui, architektūriniuose-statybiniuose brėžiniuo-se linijiniai matmenys žymimi užkirtimais, o ne rodyklėmis, bet skersmenys ir spinduliai, taip pat kampo matmenys žymimi rodyklėmis. Tokiu atveju yra patogu sukurti pagrindinį matmenų stilių, kurio matmens linijos baigsis užkirtimais, o jo pagrindu – papildomą stilių skersmenims, spinduliams ir kampo matmenims, kurio matmens linijos baigsis rodyklėmis.
AutoCAD sistema jau sukurtas matmenų stilius pagal ISO standartą. Jis šiek tiek neatitinka Lietuvoje galiojančio LST EN ISO 129 [3] standarto, todėl esamą kiek pakeitę ir pavadinę, pavyzdžiui, LTISODS, turėsime tinkamą matmenų stilių studentų brėžiniams.
Mygtuku Continue iškviečiamas kompleksinis dialogo langas New Dimension Style, skirtas naujojo stiliaus sisteminių kintamųjų reikšmėms keisti. Laukelyje New Style Name įrašius naujo stiliaus pavadinimą (LTISODS), spaudžiamas mygtukas Continue.
Dialogo langą New Dimension Style, pavaizduotą 2.32 pav., sudaro 7 įdėklai, kurių kiekvienas yra skir-tas konkrečioms matmenų sisteminių kintamųjų kategorijoms keisti. Dešiniajame viršutiniame kampe yra aktyviųjų parametrų kontrolės grafinė sritis. Jame yra nedidelis brėžinys su keliais matmenų tipais, kurių formatas keičiasi keičiant sisteminių kintamųjų reikšmes.
2.32 pav. Dialogo lango New Dimension Style įdėklai Lines ir Text
Linijų ir rodyklių parametrų nustatymas (įdėklas Lines)
Įdėkle Lines keisime vieną parametrą – Offset from origin (iškeltinės matmens linijos atotrūkis nuo objekto), pasirenkame 0, o įdėkle Text – parametrą Offset from dim line (matmens teksto reikšmės atstumas iki matmens linijos), pasirenkame 2 (2.32 pav.). Tada iš įdėklo Fit (2.33 pav.) galime pasirinkti matmenų bloko vaizdavimo mastelį, tarkime 1.5. Šią reikšmę ga-lima keisti pagal objekto dydį, t. y. jei tai nedide-lių matamenų detalė, šios reikšmės galima ir ne-keisti, ir atvirkščiai, braižant didesnius objektus reikšmė turėtų būti didinama.
2.33 pav. Dialogo lango New Dimension Style įdėklas Fit

40
Daugiau apie matmenų bloko parametrų savybes pateikta AutoCAD vadovėliuose. Spaudžiame OK, pažymime naujai sukurtą matmenų stilių, spaudžiame klavišą Set Current ir Close. AutoCAD sistema pakeitė aktyvųjį matmenų sti-
lių (2.34 pav). Pavadinę matmenu stilius išsaugo-kime šį brėžinį kompiuteryje, pavyzdžiui, C diske sukurdami katalogą pavadinimu „Grafikos darbai“.
Pastaba. Jei dirbsite VGTU kompiuterių klasė-se, C diskas jums bus neprieinamas, ten katalogus kurkite Desktop lange, o savo asmeniniuose kompiu-teriuose − pagal jūsų kompiuterio galimybes.
2.34 pav. Aktyvusis matmenų stilius LTIOSDS
Matmens stiliaus kopijavimas iš kitų brėžinių
Paprasčiausias būdas, palengvinantis darbą, − ne kurti naujus matmenų stilius naujuose brėžiniuose, o kopijuoti juos iš esamų brėžinių. Jau AutoCAD 2002 buvo galima tai atlikti AutoCAD DesignCenter.
Šios operacijos seka: Spaudžiama piktograma DesignCenter, esanti Standard Annotation įrankių
juostoje (arba CTRL+2) − taip atveriamas dialogo langas DesignCenter.
Kairėje dialogo lango pusėje randama brėžinio rinkmena, iš kurios norima kopijuoti matmens stilių, ir, nustačius žymeklį ant jo, du kartus paspaudžiamas kairysis pelės klavišas. Išsiskleidžiančiame pasirinkto brėžinio elementų sąraše paspaudžiama piktograma Dimstyle − 2.35 paveikslas. Dešinėje lango pusėje atve-riamas brėžinyje esančių matmenų stilių sąrašas. Kopijuojant reikalingą matmenų stilių, nustačius ant jo du kartus paspaudžiamas kairysis pelės klavišas. AutoCAD nukopijuos šį stilių į aktyvųjį brėžinį.
2.35 pav. Pasirinkto brėžinio išsiskleidžiančiame elementų
sąraše pasirinktas matmenų stilius LTISODS
2.36 pav. Matmenų savybių redagavimas dialogo lange Properties
2.8.5. Matmenų redagavimas
Jau pažymėtus matmenis galima redaguoti keletu skirtingų būdų. Keičiant pavienių matmens bloko elementų taškų padėtį patogu naudoti rankenėles. Be to, redaguojant
matmenų parametrus naudojamos specialios matmenų redagavimo komandos. Jos iškviečiamos iš konteksti-nio meniu paspaudus dešinįjį pelės klavišą ties pasirinktu matmens bloku ar įrankių mygtukų juostoje Di-mension. Beje, jei reikia pakeisti kokį nors parametrą visuose matmenyse, pažymėtuose tuo pačiu matmenų stiliumi, galima keisti paties stiliaus šį parametrą ir atnaujinti visus matmenis. Paprasčiausia tai atlikti dialo-go lange Properties: pažymimas matmuo, spaudžiamas dešinysis pelės klavišas, pasirenkama komanda Properties (2.36 pav.)

41
Galima pakeisti ne tik pavienius matmens stiliaus parametrus, bet ir patį stilių. Tam atverčiama koman-dų grupė Misc, ir pasirenkamas kitas stilius. Jis bus priskirtas pažymėtam matmens blokui. Kaip ir bet kurio kito objekto, galima keisti matmens bloko bendrąsias savybes: spalvą, sluoksnį, linijos tipą ir kt.
Matmenų savybių redagavimas rankenėlėmis
Pasirinkto matmens bloko rankenėlės matomos jį api-būdinančiuose taškuose. Tai pradžia iškeltinių linijų. Šių linijų sankirta su matmens linija ir matmens teksto įterpimo taškas − 2.37 paveiksle.
Pažymėjus matmens bloką ir pasirinkus vieną iš ranke-nėlių, susietą su iškeltinių linijų pradžia, ją galima perkelti į kitą vietą. Tokiu pačiu būdu galima perkelti matmens tekstą. Šiuo atveju su matmens bloku įvyksiantys pokyčiai priklau-so nuo nustatytų matmens stiliaus parametrų.
2.37 pav. Rankenėlių padėtis matmens bloke
Matmens bloko redagavimas matmenų redagavimo komandomis
Komanda Dimtedit keičia matmens teksto padėtį, nekeisdama kitų matmens bloko elementų padėties. Ji iškviečiama vienu iš šių būdu:
− įrankių juosta Dimension → Dimension Edit, − komandinė eilutė dimtedit. Iškvietus komandą, AutoCAD siūlo pasirinkti redaguojamą matmenį. Vartotojas turi pasirinkti matmens
bloką ir perstumti tekstą matmens linijos atžvilgiu. Naujasis matmens tekstas nurodomas pelės žymekliu arba pasirenkant vieną iš komandos parinkčių, kurios valdo matmens teksto slinkimą: į kairę (Left), į dešinę (Right), centruoti (Center), grąžinti (Home), kampas (Angle). Nurodant teksto padėtį žymekliu, kartu su tekstu slenka ir matmens linija. Parinkčių paskirtis suprantama pagal pavadinimą.
Matmens stiliaus atnaujinimas
Meniu eilutėje Dimension yra komanda Up-date arba analogiška komanda Dimension Up-date įrankių juostoje Dimension, arba įrankių skydelio DASHBOARD paletėje Dimensions (2.38 pav.). Ji naudojama brėžinyje esamiems matmenims atnaujinti pagal aktyvųjį matmenų stilių. Atliekant šią operaciją, iškvietus komandą yra parenkamas matmuo, kurį reikia pakeisti pa-gal aktyvųjį stilių. AutoCAD pakeis jį pagal naujo stiliaus parametrus.
2.38 pav. Komanda Dimension Update įrankių skydelio
DASHBOARD paletėje Dimensions
2.9. Tekstas AutoCAD
Brėžinyje gali būti ir nedidelės apimties tekstai, susidedantys iš vieno ar dviejų žodžių, ir tekstiniai ma-syvai, kuriuos sudaro keletas pastraipų. Kelių pastraipų tekstai reikalingi pastaboms rašyti, aiškinamiesiems brėžinio raštams ir kitur.
AutoCAD tekstiniai objektai gali būti pateikti dviejų tipų tekstu: tekstine eilute (Single Line Text) ir tekstinėmis eilutėmis (Multiline Text…). Tekstinė eilutė tinka tuomet, kai reikia atlikti nedidelį užrašą, apimantį plačias tekstinio formatavimo galimybes. Jei kuriamas sudėtingas, daug tekstinių eilučių apiman-tis tekstinis masyvas, geriau rinktis specialųjį tekstinį redaktorių. Tam AutoCAD yra tekstinis redaktorius arba išorinis redaktorius, pavyzdžiui, užrašų knygelė WordPad arba Microsoft Office paketo tekstinis procesorius Word.

42
2.9.1. Tekstinė eilutė
Tekstinė eilutė brėžiniuose dažniau naudojama nei tekstinės eilutės. Tam skirta komandą Text.
Komanda gali būti iškviečiama: − įrankių skydelis DASHBOARD → Text →
Single Line Text (2.39 pav.), − meniu eilutė: Draw → Text → Single Line
Text, − įrankių juosta: Text → Single Line Text, − komandų eilutė: text.
2.39 pav. Komanda Single Line Text įrankių skydelio DASHBOARD paletėje Text
Darant užrašus šia komanda, kiekviena eilutė yra pavienis objektas, kurį galima perstumti, formatuoti ir kt. Šią eilutę gali sudaryti vienas simbolis, vienas žodis arba bet kuris žodžių skaičius. Šia komanda taip pat galima sukurti keletą tekstinių eilučių, atskiriant Enter klavišo paspaudimu. Kiekvieną šią eilutę AutoCAD supras kaip pavienį objektą, be to, redagavimo bei formatavimo komandas galima naudoti kiekvienai eilutei atskirai.
Tekstinės eilutės kūrimas
Kuriant tekstinę eilutę, komandų eilutėje reikia nurodyti tam tikrus jos parametrus − komandos parink-tis. Tai atliekant nurodoma teksto vieta ekrane, jo dydis, tekstinės eilutės posūkio kampas.
Paprastai nurodomi šie parametrai: • teksto įterpimo taškas, • teksto aukštis, • teksto posūkio kampas. Jei teksto aukštis yra nustatytas šio teksto stiliaus, komandos Text vykdymo metu dėl jo neklausiama, o
tekstas kuriamas tokio aukščio, koks yra parinkus stilių. Iškvietus komandą Text, AutoCAD pirmiausia išveda informaciją apie aktyvųjį stilių ir teksto aukštį:
Tada sistema nurodo pažymėti teksto įterpimo tašką:
Šis taškas gali būti įvestas nustatant jo koordinates klaviatūra arba pelės kairiuoju klavišu nurodant ek-rane. Šiuo etapu galima iškviesti kontekstinį meniu ir pakeisti teksto eilutės lyginimą pradinio taško atžvilgiu parinktimi Justify arba, pasirinkus parinktį Style, nusistatyti kitą teksto stilių.
Beje, jei teksto aukštis yra apibrėžtas teksto stiliaus, sistema kreipsis nurodyti tekstinės eilutės posūkio kampą X ašies atžvilgiu: Specify rotation angle of text <0>. Priešingu atveju, sistema papil-domai pasitikslins teksto aukštį: Specify height <2.5000>:.
Įvedus šiuos duomenis, AutoCAD sistemos grafinio redaktoriaus lange atsiranda nedidelis stačiakampis, kuriame vizualiai modeliuojamas vartotojo įvedamas tekstas. Įrašius tekstą, spaudžiamas Enter klavišas. Tuojau pat padidėja įvedamam tekstui skirto stačiakampio aukštis – tada galima kurti naują tekstinę eilutę. Komandai užbaigti Enter klavišas spaudžiamas antrą kartą.
Tekstinės eilutės lyginimas
AutoCAD sistemoje yra nustatytas teksto lyginimas iš kairės į dešinę nuo nurodyto įterpimo taško. Tai ne visuomet patogu. Pavyzdžiui, dažnai tenka tekstą rašyti atvaizdo viduryje arba į atitinkamo rėmelio sritį. Todėl AutoCAD galima nustatyti teksto padėtį nurodytojo taško atžvilgiu parinktimi Justify.
Current text style: "Standard" Text height: 2.5000 Annotative: No
Specify start point of text or [Justify/Style]:

43
Iškvietę komandą Text ir pasirinkę šią parinktį komandų eilutėje matysime lyginimo režimų sąrašą, su-sidedantį iš 14 režimų: Enter an option [Align/Fit/Center/Middle/Right/TL/
TC/TR/ML/MC/MR/BL/BC/BR]:. Šiomis parinktimis galima ne tik lyginti tekstinę eilutę įterpimo taško atžvilgiu, bet ir įrašyti tekstą tarp
dviejų nurodytų taškų. Rašant šiuo režimu pagal esamą atstumą tarp nurodytų taškų, tekstas suspaudžiamas arba ištempiamas. Be to, valdoma teksto aukštis arba simbolių proporcijos.
Režimais Align ir Fit galima patalpinti tekstą tarp dviejų taškų, kurie nurodomi kuriant tekstą. Režimu Align vienu metu nurodomas teksto aukštis ir tekstas orientuojamas. Būtina nurodyti du bazinės
linijos galinius taškus. AutoCAD įrašo tekstą tarp šių taškų. Pagal eilutės ilgį ir simbolių skaičių sistema au-tomatiškai parenka teksto aukštį. Simbolių plotis nustatomas proporcingas aukščiui. Sistema laikosi santykio: kuo ilgesnė tekstui nurodyta eilutė ir kuo mažiau joje simbolių, tuo jų aukštis didesnis, ir atvirkščiai. Esant vienodo ilgio eilutėms (2.40 pav.), simboliai bus aukštesni toje eilutėje, kur jų mažiau.
AutoCAD 2008 AutoCAD
2.40 pav. Simbolių aukščių priklausomybė nuo jų skaičiaus eilutėje, rašant tekstą režimu Align
Fit režimas analogiškas Align režimui, bet čia, be dviejų taškų, nusakančių teksto kūrimo bazinę liniją, sistema nurodo įvesti teksto aukštį. Esant vienodiems eilučių ilgiams, bet skirtingam raidžių skaičiui, keičiasi simbolių plotis, o aukštis lieka nepakitęs (2.41 pav.).
2.41 pav. Simbolių pločio priklausomybė nuo jų skaičiaus eilutėje, kuriant tekstą režimu Fit
Galima keisti jau esamo ekrane teksto lyginimo režimą. Tai atliekama arba dialogo lange Properties, arba specialia komanda justifytext. Iškvietus komandą, reikia nurodyti tekstą, kurio lyginimą reikia keisti, ir paspausti dešinįjį pelės klavišą. AutoCAD pateiks lyginimo parametrų sąrašą, iš kurio reikia pasirinkti kitą režimą. Tam galima naudotis kontekstiniu meniu arba komandinėje eilutėje įrašyti eilutės lyginimo pavadi-nimą ir paspausti Enter. AutoCAD pakeis tekstinės eilutės lyginimą.
Studentai savo darbuose kitas komandos Text parinktis taiko retai, todėl jos čia neaprašomos.
2.9.2. Valdantieji kodai ir specialieji simboliai
Brėžiniuose dažnai tenka vartoti specialiuosius simbolius, kuriuos patogu įvesti kartu su tekstu (skers-mens ženklas, laipsniai, plius, minus ir t. t.). Raidę įrašome atitinkamo klavišo spustelėjimu, o specialųjį simbolį eilutėje, surinkdami vadinamuosius valdymo kodus. Šie kodai pradedami dviem procentų simboliais %%. Be to, šiais kodais galima įjungti pabraukimo ir brūkšnio virš teksto režimą.
AutoCAD sistemoje yra naudojami simbolių valdymo kodai: %%o = pabraukimo režimo perjungimas (On/Off); %%u = brūkšnio virš teksto režimo perjungimas (On/Off); %%d = specialusis laipsnio simbolis (°); %%p = pliuso ir minuso ženklo simbolis (±); %%c = specialusis skersmens simbolis (∅); %%% = vienetinis procento simbolis (%), tik komandai TEXT.

44
2.9.3. Tekstiniai stiliai
AutoCAD bet kuris tekstinis objektas yra kuriamas tam tikru tekstiniu stiliumi, kuris nustato šrifto tipą, aukštį ir simbolių pasvirimo kampą, užrašo kryptį ir kitus teksto parametrus. Brėžinyje gali būti įvairių teksti-nių stilių, bet užrašai daromi aktyviuoju tekstiniu stiliumi. Šiuo atžvilgiu tekstinis stilius panašus į sluoksnius. Kaip ir sluoksniams, tekstiniams stiliams būdinga:
• turi pavadinimą, nes tai ne grafiniai, bet įvardytieji AutoCAD objektai, • stilius, kuriuo rašoma, nustatomas kaip aktyvusis, • stilius galima pervardyti ir panaikinti, • stiliaus variantai saugomi brėžinio sudėtyje, • stilius galima kopijuoti iš vieno brėžinio į kitą komanda adcenter (AutoCAD DesignCenter) (kaip ir
matmenų stilių, žr. 2.35 pav.).
Tekstinių stilių kūrimas ir keitimas
Kuriant AutoCAD brėžinį, sukuriamas tekstinis standartinis stilius STANDARD. Užrašus galima daryti ir šiuo stiliumi, bet jis dažnai netenkina vartotojo poreikių, todėl tenka kurti naują arba esamą keisti.
Šios operacijos atliekamos dialogo lange Text Style, kuris iškviečiamas komanda Style.
Komanda Style gali būti iškviečiama: − įrankių skydelis DASHBOARD → Text →
Text Style… (2.42 pav.), − įrankių juosta: Text → Text Style…, − meniu eilutė: Format → Text Style…, − komandų eilutė: style. Iškvietus komandą, sistema atveria dialogo lan-
gą Text Style (2.43 pav.), kuriame galima kurti, pe-rvardyti ir panaikinti tekstinius stilius aktyviajame brėžinyje.
2.42 pav. Komanda Style įrankių skydelio DASHBOARD paletėje Text
2.43 pav. Dialogo langas Text Style
Pagal kiekvieną tekstinį stilių nustatomas simbolių aukštis, proporcijos, pasvirimo kampas, užrašoma kryptis (iš dešinės į kairę, pasuktas ar vertikalus). Kuriant naują teksto stilių, spaudžiamas mygtukas New. AutoCAD atveria nedidelį dialogo langą, skirtą naujo stiliaus pavadinimui įrašyti − 2.44 paveikslas.

45
Įrašius naują tekstinio stiliaus vardą laukelyje Style Name, spaudžiamas mygtukas OK. Tuomet reikia atlikti naujai kuriamo stiliaus pakeitimus, nes jis kuriamas aktyviojo stiliaus pagrindu. Jei nusta-tant šrifto parametrus, aukštis paliekamas lygus 0, tai kuriant tekstą komanda Text, AutoCAD nurodys įvesti aukštį.
2.44 pav. Naujo tekstinio stiliaus vardo kūrimas
2.45 pav. Teksto stiliaus keitimas dialogo lange Properties
Nurodžius kokią nors tekstinio stiliaus teksto aukščio reikšmę, komandos Text darbo metu šis parametras naudojamas neklausiant. Nustačius visus stiliaus parametrus, apačioje kairėje matoma, kaip atrodys tekstas, sukurtas šiuo stiliumi. Nustačius visus reikalingus parametrus, langas užveriamas mygtuku Close.
Brėžinio tekstinio stiliaus parametrų keitimas
AutoCAD galima pakeisti tam tikrus tekstinio stiliaus, jau naudoto objektams kurti, parametrus. Galima keisti šriftų True Type rinkmenos vardą, šrifto vaizdą, šrifto pabraukimą (Font Style).
Keičiant kitus šrifto parametrus, teksto vaizdas ekrane nepasikeis, bet naujai šiuo stiliumi kuriamame te-kste šie pakeitimai bus akivaizdūs.
Tekstas, kurio stilių norima pakeisti į kitą, pirmiausia pažymimas, tuomet dialogo lange Properties randama eilutė Style. Ją paspaudus, išskleidžiamas brėžinyje esančių tekstinių stilių sąrašas (2.45 pav.). Pasi-rinkus reikalingą stilių, AutoCAD atliks pakeitimą. Dialogo langas Properties atveriamas įrankių juostoje Standard Annotation (arba CTRL++++1).
2.9.4. Tekstinės eilutės
Tekstinės eilutės – tai teksto masyvas, kurį sudaro tekstinės eilutės ar pastraipos, parašytos vartotojo nu-rodytu pastraipos pločiu. Jos skiriasi nuo vienos tekstinės eilutės tuo, kad jų visas masyvas − tai vienas AutoCAD objektas. Tekstines eilutes kaip vieną objektą galima redaguoti standartinėmis AutoCAD koman-domis − perstumti, kopijuoti, pasukti, pašalinti, gauti veidrodinį atspindį, ištempti ir keisti mastelį. Taip pat galima keisti jo kaip paprasčiausio objekto savybes dialogo lange Properties.
Tekstinės eilutės kuriamos komanda Mtext. Ji iškviečiama:
− įrankių skydelis DASHBOARD → Text → Multiline Text… (2.46 pav.),
− įrankių juosta: Text → Multiline Text…, − meniu eilutė: Draw → Text → Multiline
Text…, − komandinė eilutė: mtext. Iškvietus komandą, AutoCAD praneša apie akty-
vųjį stilių ir teksto aukštį: Current text
2.46 pav. Komanda Mtext įrankių skydelio DASHBOARD paletėje Text
style:"STANDARD" Text height: 2.5, o tuomet nurodo pažymėti pirmąjį kampą: Specify first corner:. Vartotojas turi pateikti kontūrinio rėmelio, kuriame bus rašomas tekstas, padėtį. Tuomet ekrane bus matoma tekstui tvarkyti skirta įrankių juosta Text Formatting ir „guminis“ rėmelis, kuriame ra-šomas tekstas (2.47 pav.).

46
2.47 pav. Komanda Mtext tekstinių eilučių kūrimo metu
Teksto redagavimas
Vienos eilutės ir kelių eilučių tekstas redaguojamas komanda Ddedit. Šią komandą galima iškviesti ke-liais būdais, bet paprasčiausias – pažymėjus tekstą, dar kartą paspausti kairįjį pelės klavišą. AutoCAD išana-lizuos šio teksto tipą ir, jei tekstas sukurtas iš tekstinių eilučių, atvers šio tekstinio redaktoriaus dialogo langą, priešingu atveju, tekstas bus patalpintas stačiakampyje, kur bus galima jį keisti. Teksto redagavimas šiame lange niekuo nesiskirs nuo teksto kūrimo. Kaip ir bet kuriame kitame tekstiniame redaktoriuje, žodžiai ir simboliai prieš šalinant išskiriami ir tuomet šalinami mygtuku Delete.

47
3 skyrius. 1-ASIS KOMPIUTERINĖS BRAIŽYBOS DARBAS „TECHNINIS KONTŪRAS“
Šiame skyriuje aprašomi trys kompiuterinės braižybos darbų pavyzdžiai. Jie parinkti progresijos princi-pu – nuo paprasčiausio iki sudėtingiausio. Be to, darbai parinkti taip, kad darbo eigoje reikėtų panaudoti kuo daugiau ir kuo įvairesnių objektų kūrimo ir redagavimo komandų. Iš esmės šių komandų turėtų pakakti vė-liau atliekant individualias užduotis.
1-ojo kompiuterinės braižybos darbo užduotis: – nubraižyti nurodytą kontūrą; – sužymėti matmenis; – įterpti rėmelį ir įrašų lentelę, ją užpildyti.
Užduoties tikslai: – susipažinti su automatizuoto projektavimo sistemos AutoCAD 2008 terpe; – susipažinti su pagrindinėmis objektų braižymo ir redagavimo komandomis; – išmokti naudotis įvairiais taškų koordinačių nustatymo metodais; – susipažinti su sluoksnių kūrimo technika ir matmenų kūrimo technologijomis.
3.1. 1 pavyzdys
Jei atsivertę skyriaus pabaigą, atidžiai pažvelgsite į individualias užduotis, pamatysite, kad jose pateiktos įvairių tipų ir pločių linijos. Atliekant šią individualią užduotį, reikės ne tik jas nubraižyti, bet ir sukurti ati-tinkamus sluoksnius, parinkti spalvas, linijų tipus, pločius, sužymėti matmenis. Šiame pirmajame darbe tik keletas objektų kūrimo ir redagavimo komandų. Be to, susipažinsite su objektų traukos priemonėmis, skir-tomis tiksliam braižymui.
Aiškindamiesi bendruosius darbo principus, nubraižysime pirmąjį mūsų brėžinį − kontūro, pavaizduoto 3.1 pav., atvaizdą.
Pirmąjį brėžinį pradėsime braižyti pasinaudoję sukurtuoju šablonu (konturo sablonas. dwt). Taigi atve-riame naują brėžinį File → New…, pasirenkame Use a Template režimą, konturo sablonas.dwt (3.2 pav.), spaudžiame OK. Jei šio šablono nesukūrėte, grįžkite į 2 skyriaus 2.1 poskyrį ir atlikite šią užduotį.
3.1 pav. Kontūro atvaizdas
3.2 pav. Sukurtojo šablono pasirinkimas dialogo lange
Create New Drawing

48
Pastaba. Režimą Use a Template galima pasirinkti ir dialogo lange Startup (jis atsiranda ekrane palei-dus AutoCAD), ir dialogo lange Create New Drawing (jau paleidus AutoCAD ir pasirinkus komandą New).
Nesvarbu, kokią taikysime projektavimo technologiją, šią užduotį reikėtų pradėti braižyti nuo apskritimų nužymė-jimo ašių.
Atidžiai peržiūrėję užduotį, matome, kad visos minėtosios apskritimų nužymėjimo ašys yra vertikalio-sios arba horizontaliosios. Braižant AutoCAD sistema galima įjungti stačiakampį (ortogonalųjį) režimą, ir linijos bus braižomos tik vertikalios arba horizontalios.
Šis režimas įjungiamas paspaudus būsenos eilu-tėje ORTHO mygtuką (3.3 pav.). Išjungiamas tokiu pačiu būdu – pakartotinai paspaudus ORTHO myg-tuką. Beje, bet kuris kitas būsenos eilutėje esantis mygtukas lygiai taip pat įjungiamas ir išjungiamas. Įjungus režimą, jo mygtukas atrodo lyg įspaustas.
3.3 pav. Būsenos eilutėje įjungtas ORTHO režimas
Įjungę režimą, braižysime tik vertikalias arba horizontalias atkarpas. Jos braižomos komanda Line. Komanda gali būti iškviečiama: − įrankių skydelis DASHBOARD → 2D Control Panel → Line (3.4 pav.), − braižymo mygtukų juosta: Draw → Line (3.5 pav.), − meniu eilutė: Draw → Line (3.6 pav.), − komandų eilutė: line (3.7 pav.).
3.4 pav. Komanda Line įrankių skydelio DASHBOARD paletėje 2D Control Panel
3.5 pav. Komanda Line įrankių juostoje Draw
3.6 pav. Komanda Line meniu eilutėje Draw
3.7 pav. Komanda Line komandų eilutėje
Pastaba. Aiškinant naujas sistemos komandas, bus pateikiami visi galimi jos iškvietimo būdai: įrankių skydelio DASHBOARD paletės pavadinimas, įrankių juostos pavadinimas ir joje esanti komanda, meniu eilutės komandų grupė ir joje komandos pavadinimas bei komandos pavadinimas, renkamas komandų eilutė-je. Teikiant pirmenybę darbui su įrankių skydeliu DASHBOARD (taip bus taupoma ekrano grafinė zona), komandų darbo aprašymuose komandos piktogramos atvaizdas bus pateiktas šiame lange.
Jei įrankių skydelio DASHBOARD arba paletės 2D Control Panel savo kompiuterio ekrane nematote, pasirinkite Tools → Palettes → Dashboard (1.5 poskyris).
Pele valdomą žymeklį uždėjus ant komandos piktogramos (3.4 ir 3.5 pav.), po kelių sekundžių nedide-liame stačiakampyje atsiranda komandos pavadinimas, o paletėje ar įrankių juostoje išryškėja šios komandos piktograma.

49
Įrankių skydelio DASHBOARD paletėje 2D Control Panel pasirenkama komanda Line (pelės žymek-lis dedamas ant atitinkamos piktogramos ir paspaudžiamus kairysis pelės klavišas (3.4 pav.), brėžiama tiesė nuo 1 iki 2 taško (3.8 pav.):
Turime vertikaliąją liniją, nubrėžtą tarp 1 ir 2 taškų (3.8 pav.). Jei jūsų linija nevertikali, gal pamir-šote įjungti ORTHO režimą?
Ekrane matysime ištisinę liniją. Kaip ją pakeisti brūkšnine-taškine, aprašyta toliau 2 pavyzdyje. Nors šis brėžinys neužpildys viso A3 (ar net A4) formato srities, brėžkite simetrijos ašį pakankamai ilgą, nes AutoCAD yra paprasčiau nutrinti nereikalingą tiesės dalį nei ją pailginti.
Analogiškai brėžiame horizontalią liniją tarp 3 ir 4 taškų (3.8 pav.).
Jei jūsų nubrėžtoji 1–2 atkarpa nėra vertikali, ar 3–4 – horizontali, vadinasi, pamiršote būsenos eilutė-je įjungti ORTHO mygtuką.
Vienas iš kelių būdų sukurti ekrane atkarpą, ly-giagrečią su atkarpa, esančia tarp 3 ir 4 taškų, ir nu-tolusią nuo jos 110 mm − komanda Offset. Ji sukuria naujus objektus, panašius į esamus, nutolusius nuo jų tam tikru atstumu. Šia komanda galima kurti pana-šias į esančias atkarpas, lankus, apskritimus ir kitus elementus.
Komanda gali būti iškviečiama: − įrankių skydelis DASHBOARD → 2D Cont-
rol Panel → Offset (3.9 pav.), − objektų redagavimo mygtukų juosta Modify →
Offset, − meniu eilutė: Modify → Offset, − komandų eilutė: offset.
1
2
3 4
3.8 pav. Tiesės, nubrėžtos tarp 1 ir 2 bei 3 ir 4 taškų
3.9 pav. Komanda Offset įrankių skydelio DASHBOARD paletėje 2D Control Panel
Iškvietus šią komandą, AutoCAD pirmiausiai siūlo įrašyti atstumą tarp objektų (esamo ir naujai kuria-mo). Įrašius reikiamą nuotolį, spaudžiamas Enter klavišas, tada sistema nurodo pasirinkti objektą, į kurį pa-našų kursime. Pasirinkus objektą, sistema primena nurodyti tašką toje pradinio objekto pusėje, kur turėtų būti sukurtas panašus į jį objektas. Komanda užbaigiama paspaudus Enter.
Pasirenkama komanda Offset (3.9 pav.), komandų eilutėje įrašomas nuotolis − 110, sistemai nurodžius pasirinkti objektą (Select object), į kurį panašų kuriame, nurodome nubraižytąją tiesę: žymeklio tai-kiklis uždedamas ant tiesės (3.10 pav.) ir spaudžiamas kairysis pelės klavišas (tiesė tampa lyg brūkšninė, va-dinasi, pažymėta). Tada komandų eilutėje matome sistemos pastabą nurodyti tašką vienoje iš objekto pusių (Specify point on side to offset) – tuo pačiu žymeklio taikikliu nurodome bet kurį tašką gra-finėje ekrano zonoje, viršuje.
Command: _line Specify first point:
kairiuoju pelės klavišu nurodome 1 tašką ekrano viršuje Specify next point or [Undo]: kairiuoju pelės klavišu nurodome 2 tašką ekrano apačioje Specify next point or [Undo]: ↵ paspaudžiame Enter, nes ši linija baigta braižyti

50
Užbaigdami komandą, spaudžiame Enter. Turime tiesę, lygiagrečią su tiese tarp 3 ir 4 taškų ir nutolusią nuo jos 110 mm (3.11 pav.). Komanda Offset sukuriame ir kitus panašius objektus (mūsų atveju atkarpas), nutolusius nuo esamų per 30 ir 20 mm (3.11 pav.).
3.10 pav. Komanda Offset sukurtas panašus objektas
3.11 pav. Komanda Offset sukurti panašūs objektai
Gautąsias atkarpas palyginę su kontūro atvaizdu matome, kad jos per ilgos. Jas trumpinti tikslingiau tik nubrėžus apskritimus.
Tieses tarp 1 ir 2 bei tarp 3 ir 4 taškų brėžėme ekrane paprasčiausiu būdu – pele 1 ir 3 taškų koordinates grafinėje ekrano dalyje iš esmės nurodėme bet kokias.
Taigi turime būsimojo kontūro ašis, kurių sankirtos taškai toliau taps braižomų apskritimų centrų taš-kais, tačiau prieš pradėdami braižyti apskritimus, turime suprasti objektų traukos priemonių paskirtį. Tai pri-siminsite dar kartą perskaitę 2.2 poskyrį.
Braižant apskritimą AutoCAD naudojama Circle komanda.
Komanda gali būti iškviečiama: − įrankių skydelis DASHBOARD → 2D Cont-
rol Panel → Circle (3.12 pav.), − braižymo mygtukų juosta: Draw → Circle, − meniu eilutė: Draw → Circle, − komandų eilutė: circle.
3.12 pav. Komanda Circle įrankių skydelio DASHBOARD paletėje 2D Control Panel
Įjungiame objektinės traukos režimą OSNAP. Patikriname dialogo lango Drafting Settings (skaityti 2.2 poskyrį, žr. 2.5 pav.) parametrų derinimą – laukelyje Intersection turi būti paženklinta varnele.
Pastaba. Dialogo lange Drafting Settings varnelės neturi būti sudėtos ties visais režimais, nes tada at-likti objektinę trauką bus itin sudėtinga.
Command: _offset
Specify offset distance or [Through] <Through>: 110 ↵ įrašome nuotolį tarp lygiagrečių atkarpų, Enter
Select object to offset or <exit>: žymeklio taikikliu pasirenkame tiesę tarp 3 ir 4 taškų
Specify point on side to offset: nurodome tašką vienoje iš objekto pusių −−−− viršuje
Select object to offset or <exit>: ↵ užbaigdami komandą, spaudžiame Enter

51
Pasirenkame komandą Circle. AutoCAD sistema turi penkias apskritimo braižymo parinktis. Pasinaudo-sime numatytąja (pagal nutylėjimą) parinktimi − nurodysime centrą ir apskritimo spindulį.
Iškvietus komandą Circle, pirmiausia reikia nurodyti apskritimo centro tašką. Jei būsenos eilutėje OSNAP mygtukas įjungtas, o dialogo lange Drafting Settings ties Intersection laukelyje paženklinta varne-le, tai nurodant apskritimo centrą, sistema pati pritrauks (3.13 pav.) dviejų esinių sankirtą, esančią arčiausiai taikiklio. Pritraukę taikiklį arčiausiai šios sankirtos, spaudžiame kairįjį pelės klavišą. Judinant pelę, sistema modeliuoja apskritimo dydį. Tada komandų eilutėje reikia įrašyti apskritimo spindulį (Specify radius of circle or [Diameter]:) ir paspausti Enter.
Pastaba. Dažna studentų klaida − vietoje spindulio dydžio įrašomas skersmens dydis. O AutoCAD si-stemoje nekeičiant parinkties, kaip nustatytąją reikšmę prašoma nurodyti spindulio dydžio reikšmę.
Aprašomame pavyzdyje (3.1 pav.) kontūro apačioje reikia brėžti du apskritimus: vieno spindulys lygus 30 mm, kito – skersmuo lygus 30 mm, vadinasi, jo spindulys – 15 mm.
Savarankiškai brėžkite visus apskritimus, nors kitų atskritimų užduotyje matomi tik lankai – 3.14 paveikslas.
3.13 pav. Dviejų esinių sankirta – būsimojo apskritimo
centras
3.14 pav. Kontūro apskritimai nubraižyti nurodant centrą
ir spindulį
Neskubėkite trinti apskritimų lankų dalių, tai tikslingiau padaryti vėliau, nubrėžus liečiamuosius lankus komanda Fillet. Šia komanda atliekamas sklandus suapvalinimas tarp lankų, taip pat tarp lanko ir atkarpos. Komanda dažnai taikoma linijiniams objektams (atkarpoms, polilinijų linijiniams segmentams, spinduliams ir be galo nutolusioms tiesėms) suapvalinti, taip pat galima suapvalinti lygiagrečias linijas. Šiuo atveju suap-valinimo kampas nenurodomas, o AutoCAD sistema pati jį nustato kaip pusę atstumo tarp lygiagrečių linijų.
Komandos Fillet piktogramą įrankių skydelio DASHBOARD paletėje 2D Control Panel galima rasti atidarius nedidelį juodą trikampėlį, esantį šios paletės dešiniajame apatiniame kampe. Laikydami paspaustą kairįjį pelės klavišą, raskite komandą Fillet (3.15 pav.).
Command: _circle Specify center point for circle or
[3P/2P/Ttr (tan tan radius)]: nurodome dviejų tiesių sankirtos tašką
Specify radius of circle or [Diameter]: 30 ↵↵↵↵ įrašome apskritimo spindulį

52
Komanda gali būti iškviečiama: − įrankių skydelis DASHBOARD → 2D
Control Panel → Fillet (3.15 pav.), − objektų redagavimo mygtukų juosta Modify
→ Fillet, − meniu eilutė: Modify → Fillet, − komandų eilutė: fillet. Suapvalinama dviem etapais. Pirmuoju etapu
dažniausiai yra nustatomas suapvalinimo spindulys, o antruoju – apvalinama.
Iškvietus komandą Fillet, AutoCAD sufleruoja apie aktyviuosius parametrus − apvalinimo režimą ir spindulį (numatytasis suapvalinimo spindulys R = 0 mm, arba spindulio reikšmė yra ta, kurią varto-tojas įrašė paskutinį kartą dirbdamas su šia koman-da). Jei spindulys tinka konkrečiu atveju, belieka nurodyti objektus. Priešingu atveju, pasirenkame parinktį Radius (komandų eilutėje įrašome raidę r),
3.15 pav. Komanda Fillet įrankių skydelio DASHBOARD paletėje 2D Control Panel
spaudžiame Enter. Sistema nurodo įrašyti suapvalinimo spindulį − mūsų atveju R = 50 mm, įrašome. Ko-mandoje yra parinktis, leidžianti keisti linijų, esančių už lanko, apkarpymą. Sistemoje nustatytas linijų ap-karpymo režimas. Nekeisdami režimo, pažymime vieną po kito du apskritimus, kuriuos norime sujungti lie-čiamuoju lanku (3.16 pav.). Rezultatas kartais būna nenuspėjamas, todėl yra svarbu, kurioje vietoje pažymimi apskritimai. Apskritimai žymėtini tuose aštuntadaliuose, kaip matoma užduotyje, nes pažymėjus, pavyzdžiui, priešingose pusėse nei pavaizduota 3.16 pav. (paženklinta kvadratėliais), liečiamasis lankas bus veidrodinis. Pažymėjus apskritimus, sistema tuojau pat sukuria liečiamąjį lanką. Komanda kartojama pa-spaudus Enter (ir, jei reikia, įrašius kitą liečiamojo lanko spindulį), taip sukuriamas (savarankiškai) ir kitas R = 15 mm spinduliu liečiamasis lankas (3.17 pav.).
Pastaba. Minėtoji komandos Fillet parinktis, keičianti apkarpymo linijų, esančių už lanko, režimą, yra TRIM. Pavyzdyje Nr. 3 akivaizdžiai įsitikinsite šio režimo privalumais.
Command: _fillet Current settings: Mode = TRIM, Radius = 0.0000
siūlomas numatytasis suapvalinimo spindulys R=0 Select first object or [Undo/Polyline/Radius/Trim/Multiple]:]: r ↵↵↵↵
įrašome raidę r Specify fillet radius <0.0000>: 50 ↵↵↵↵ įrašome skaitmenį 50 Select first object or [Undo/Polyline/Radius/Trim/Multiple]:
nurodome trikampio kraštinę 4 kvadratėliu pažymėtoje vietoje
Select second object or shift-select to apply corner: nurodome trikampio kraštinę 6 kvadratėliu pažymėtoje vietoje

53
3.16 pav. Komandos Fillet vykdymas – apskritimų
žymėjimas
3.17 pav. Apskritimai sujungti liečiamaisiais lankais
Jei vėl pasirinksime Fillet komandą, įvesime spindulį R = 150 mm ir sukursime liečiamąjį lanką, rezul-tatas mūsų netenkins (3.18 pav.).
Sukurtąjį paskutinį objektą nutrinkime komanda Erase. Objektai AutoCAD trinami komanda Erase, kuri gali būti iškviečiama: − įrankių skydelis DASHBOARD → 2D Control Panel → Erase (3.19 pav.), − objektų redagavimo mygtukų juosta Modify → Erase, − meniu eilutė: Modify → Erase, − komandų eilutė: erase. Iškvietus komandą, sistema siūlo pasirinkti objektus (Select objects:). Šalinami objektai nuro-
domi bet kuriuo būdu (2.3 poskyris), ir komanda užbaigiama paspaudus dešinįjį pelės arba Enter klavišą. Šią operaciją galima atlikti ir atvirkščiai, t. y. pirmiausia pasirinkti objektus, o tik tada komandą. Šiuo
atveju taip pat galima spausti klavišą Delete vietoj Erase komandos. Pašalintus (nutrintus) objektus galima tuojau pat grąžinti į ekraną Undo komanda, esančia meniu eilutės
Edit komandų grupėje.
3.18 pav. Komanda Fillet gautas nepageidaujamas rezultatas
3.19 pav. Komanda Erase įrankių skydelio DASHBOARD paletėje 2D Control Panel

54
Nepavykus nubrėžti liečiamojo lanko, nubrėšime liečiamąjį apskritimą. Šį kartą panaudosime ne numa-tytąją Circle komandos parinktį, o kitą – TTR. TTR − parinkties pavadinimas, kilęs sutrumpinus tangent, tangent, radius (liestinė, liestinė, spindulys). Šia parinktimi galima sukurti apskritimą nurodžius dvi atkar-pas (du apskritimus arba du lankus), kurios taps jo liestinėmis, ir apskritimo spindulį. Iškvietus komandą, nurodoma parinktis TTR. Parinktį TTR galima rašyti komandų eilutėje: naudojama ne numatytoji parinktis (apskritimo centro nurodymas), o surenkama klaviatūra TTR; pasirinkti meniu eilutėje Draw → Circle → Tan, Tan, Radius arba iš kontekstinio meniu (3.20 pav.). Norėdami pasinaudoti kontekstiniu meniu, daryki-te taip: pasirinkite komandą Circle, tada patraukite pelę į laisvą grafinės zonos erdvę ir paspauskite dešinįjį pelės klavišą.
3.20 pav. Komanda Circle ir jos parinktis TTR meniu eilutėje ir kontekstiniame meniu
Pastaba. Parinkties pavadinimo trumpinys ko-mandų eilutėje gali būti rašomas ir didžiosiomis, ir mažosiomis raidėmis, jas AutoCAD sistema supranta vienodai.
Pasirinkus komandos Circle parinktį TTR, pa-žymimi du apskritimai, dvi atkarpos arba du lankai, ir įrašomas apskritimo spindulys. Spindulį galima įrašyti komandų eilutėje arba parodyti ekrane du taš-kus, o AutoCAD nuotolį tarp šių taškų supras kaip apskritimo spindulį.
Šia komanda nubrėšime apskritimą (3.21 pav.), kuris liečiasi su dviem kitais kontūro apskritimais (5 ir 30 mm spinduliai). Šia komanda liečiamąjį apskritimą kursime taip: pasirenkame komandą Circle, įvedę komandos parinktį TTR, nurodysime pirmąjį apskritimą, tada − antrąjį, ir komandų eilutėje beliks įrašyti liečiamojo apskritimo spindulį.
3.21 pav. Komandos Circle parinktimi TTR sukurtas liečiamasis apskritimas

55
Gausime vaizdą, matomą 3.21 pav. Neigiamą rezultatą galima gauti ir netinkamai nurodžius taškus ant apskritimų. Atminkite: pagal parinktį TTR įbrėžtasis apskritimas užims atitinkamą poziciją (3.22 pav.), priklauso-
mai nuo nurodomų taškų ant pirmojo ir antrojo objektų (pažymėti kvadratėliais).
3.22 pav. Objektų žymėjimas braižant liečiamąjį apskritimą komandos Circle parinktimi TTR
Kitu kontūro kūrimo etapu pašalinsime nereika-lingas objektų dalis. Komanda Trim atlieka tikslų objekto dalies trynimą už arba iki nurodyto objekto. Iškvietus komandą, AutoCAD komandų eilutėje pa-teikia informaciją apie aktyviuosius komandos parin-kimo parametrus, taip pat pasiūlo pasirinkti objektą.
Komanda gali būti iškviečiama: − įrankių skydelis DASHBOARD → 2D Cont-
rol Panel → Trim (3.23 pav.), − objektų redagavimo mygtukų juosta Modify
→ Trim, − meniu eilutė: Modify → Trim, − komandų eilutė: trim.
3.23 pav. Komanda Trim įrankių skydelio DASHBOARD paletėje 2D Control Panel
Trim komandos, kaip ir Fillet komandos, piktogramą rasite įrankių skydelio DASHBOARD paletėje 2D Control Panel, atidarę nedidelį juodą trikampėlį dešiniajame apatiniame kampe.
Jei norėtume tiksliai nutrinti pusę apskritimo, komanda Trim tiktų idealiai. Iškvietus komandą pirmiau-siai pasirenkamas objektas, kurio atžvilgiu vyks dalinis trynimas (3.24 pav., a, horizontalioji apskritimo nu-žymėjimo ašis), spaudžiama Enter, tuomet parenkama ta apskritimo dalis, kurią reikia tiksliai nutrinti. Ko-manda Trim tiksliai nutrinta ½ apskritimo (3.24 pav., b).
Command: _circle Specify center point for circle or
[3P/2P/Ttr (tan tan radius)]: TTR ↵↵↵↵
komandų eilutėje įrašome TTR Specify point on object for first tangent of circle:
nurodome apskritimą, kurio R ==== 5 mm Specify point on object for second tangent of circle:
nurodome apskritimą, kurio R ==== 30 mm Specify radius of circle <10.0000>: 150 ↵ komandų eilutėje įrašome 150

56
a) pradiniai objektai
b) objektai atlikus Trim komandą
3.24 pav. Objekto redagavimas Trim komanda
Analogiškai nutrinsime nereikalingą liečiamojo apskritimo dalį. Pasirenkame komandą Trim, sistema klausia nurodyti objektus (Select objects or <select all>:), nurodome du minėtuosius apskri-timus – pasikeičia jų linijų tipas (tampa brūkšniniai), spaudžiame Enter klavišą. Dabar sistemai būtina nuro-dyti tašką ant trinamos objekto dalies (Select object to trim or shift-select to extend or [Fence/Crossing/Project/Edge/eRase/Undo]:). Pažymime apskritimo lanką dešinėje pu-sėje. Turime laukiamą rezultatą – 3.25 paveikslas.
3.25 pav. Objektas nutrintas Trim komanda
3.26 pav. Objektų žymėjimas rėmeliu, vykdant Trim komandą
Dar kartą naudosime komandą Trim – nutrinsime apskritimų (R = 5, R = 10 ir R = 30 mm) dalis tarp lie-čiamųjų lankų. Šį kartą kiek kitaip. Sistemai nurodžius įvardyti objektus, pažymėkime kontūrą taip: kairiuoju pelės klavišu pirmąjį rėmelio tašką nurodome viršuje kairėje, o antrąjį – apačioje dešinėje (3.26 pav.). Dabar visas kontūras pažymėtas, spaudžiame Enter klavišą. Nurodome trintinas objektų dalis. Užbaigiame koman-dą – spaudžiame Enter klavišą, gauname vaizdą, matomą 3.27 paveiklsle.
Command: _trim Current settings: Projection=UCS, Edge=Extend Select cutting edges ...
Select objects: 1 found nurodoma horizontaloji ašis Select objects: ↵↵↵↵ spaudžiama Enter Select object to trim or shift-select to extend or
[Project/Edge/Undo]: nurodoma apatinė apskritimo dalis Select object to trim or shift-select to extend or
[Project/Edge/Undo]: ↵↵↵↵

57
Jei (3.26 pav.) brėžinio elementus pažymėsite rėmeliu ne iš kairės į dešinę, o iš dešinės į kairę, trinamų objekto dalių bus daugiau, be to, ekrane liks nepašalintų ir nereikalingų objekto fragmentų. Jie nutrinami Erase arba Delete komanda.
Apskritimų ašių galai neturi būti išsikišę už atvaizdo kontūro daugiau kaip 5 mm. Komanda Break nu-karpome nereikalingus ašių galus.
3.27 pav. Objektai nutrinti Trim komanda
3.28 pav. Komanda Break įrankių skydelio DASHBOARD paletėje 2D Control Panel
Objektai AutoCAD apkarpomi komanda Break, kuri gali būti iškviečiama: − įrankių skydelis DASHBOARD → 2D Control Panel → Break (3.28 pav.), − objektų redagavimo mygtukų juosta Modify → Break, − meniu eilutė: Modify → Break, − komandų eilutė: break. Iškvietus komandą, pasirenkamas objektas, kurį reikia pertraukti. Šia komanda galima pasirinkti tik
vieną objektą, ir pažymėtasis taškas ant objekto taps pirmuoju pertraukties tašku. Tada AutoCAD automa-tiškai nutraukia objektų pasirinkimą ir nurodo įvesti antrąjį pertraukties tašką: Specify second break point or [First point]:. Jei objekto pasirinkimo taškas nesutampa su pirmuoju per-traukties tašku, nurodomas antrasis pertraukties taškas. Priešingu atveju, naudojama parinktis First point ir nurodomas tas pats pirmasis pertraukties taškas, tada AutoCAD primins įvesti antrąjį pertraukties tašką.
Abu taškus galima pažymėti ir ant pertraukiamojo objekto, ir ne ant jo. Jei taškai už pertraukiamojo ob-jekto ribų, AutoCAD kuria įsivaizduojamą vektorių nuo nurodomų taškų iki pertraukiamojo objekto ir taip nustato pertraukties taškus ant objekto.
Ant objekto pasirenkami taškai nurodomi tiesiogiai arba jų koordinatės įrašomos komandų eilutėje. Jei, sistemai priminus įvesti antrąjį tašką, įrašomas simbolis @ ir paspaudžiamas klavišas Enter, abu
pertraukties taškai bus sutapdinti, ir objektas šiame taške bus padalytas į dvi dalis. Komanda Break galima objektus (kontūro ašis) apkarpyti. Tada antrasis taškas nurodomas atkerpamo-
sios dalies pusėje už objekto ribų arba, kaip antrasis taškas, taikant objektinę trauką, nurodomas objekto galinis taškas.
Apskritime ar elipsėje nuo pirmojo iki antrojo taško iškerpamas lankas prieš laikrodžio rodyklę. Tokiu pačiu būdu iškerpama dalis nustatoma užda-rose polilinijose (taip pat stačiakampiuose ir dau-giakampiuose).
Iškvietę komandą, pasirenkame objektą, kurį reikia apkarpyti. Taškas, kuriuo nurodome objektą, yra 1-asis kirpimo taškas. 2-asis taškas gali būti nurodytas ir ant paties objekto, ir už jo. 3.29 pav. parodyti vienos iš apskritimų nužymėjimo ašių kir-pimo taškai (paženklinti kvadratėliais).
3.29 pav. Ašių galų karpymas komanda Break

58
Pastaba. Šia komanda išjunkite būsenos eilutėje objektinės traukos mygtuką OSNAP, jei, pvz., ašys, apkarpomos netiksliai.
Apskritimų nužymėjimo ašys turi būti pratęstos už apskritimo ribų 2–5 mm. Viena iš AutoCAD sistemos vizualiosios kontrolės priemonių – tinklelis gali padėti susiorientuoti, kokio ilgio ašį palikti pratęstą už ap-skritimo ribų. Jei ekrane tinklelio nematyti, įjungiamas GRID mygtukas būsenos eilutėje. Jei turite 2.1 poskyryje kurtą šabloną konturo sablonas.dwt, jūsų grafinę ekrano zoną tinklelis dalija kas 10 mm. Tai galite patikrinti komandų eilutėje klaviatūra surinkę komandos pavadinimą GRID – laužtiniuose skliaustuo-se pateiktoji reikšmė turi būti lygi 10. Kitu atveju įrašykite 10 ir paspauskite ENTER klavišą.
2.6 poskyryje buvo rašyta, kad modeliuojamo objekto atvaizdą ekrane galima keisti (didinti ir mažinti), todėl, norint matyti smulkias brėžinio detales, nustatomos vaizdų valdymo komandos: Pan, Zoom Realtime, Zoom Window, Zoom Previous.
Kad kuo greičiau įsisavintumėte braižymo ir re-dagavimo komandas, vėliau šį pirmąjį kontūrą už-baigsite – sukursite sluoksnius, sužymėsite matmenis savarankiškai.
Išsaugokite brėžinį pavadinimu 1 pavyzdys (3.30 pav.) savo kompiuterių C diske jau anksčiau sukurtame kataloge „Grafikos darbai“. Laukelyje Fi-les of type pasirinkite AutoCAD 2004 (jūsų rinkmena bus išsaugota šios versijos), kitu atveju VGTU kom-piuterinėse klasėse (leidinio leidimo metu) savo rinkmenos neatversite.
3.30 pav. Ankstesnės AutoCAD versijos brėžinio rinkmenos išsaugojimas
3.2. 2 pavyzdys
Braižydami šiame pavyzdyje pateikto kontūro elementus, išmoksite keletą naujų objektų kūrimo ir redagavimo komandų. Be to, išmoksite kurti sluoks-nius, keisti linijų tipus ir linijų pločius, žymėti mat-menis.
Naujoms komandoms įsisavinti nubraižysime ant-rąjį brėžinį − kontūrą, pavaizduotą 3.31 pav., sužymė-sime matmenis.
Atverkite savo sukurtąjį šabloną (File → New…). Use a Template režimas, pasirenkame konturo sab-lonas.dwt, spaudžiame OK. Dabar šią rinkmeną pa-pildysime naujais duomenimis: sukursime sluoksnius, parinksime jų spalvas, linijų tipus ir pločius.
3.31 pav. Kontūro atvaizdas
Kaip kurti sluoksnius, skaitykite 2.4 poskyryje. Dialogo lange Layer Properties Manager (3.32 pav.) sukuriame sluoksnius, pakeičiame linijų tipą ir plotį.
Command: grid Specify grid spacing(X) or [ON/OFF/Snap/Major/aDaptive/Limits/Follow
/Aspect] <10.0000>:

59
3.32 pav. Sluoksniai sukurti, linijų tipas ir plotis pakeisti
Užvėrę dialogo langą Layer Properties Manager išsaugokime šį brėžinį kaip naują šabloną: File → Save As…, dialogo lange Save Drawing As laukelyje Files of type: pasirenkame AutoCAD Drawing Template (*.dwt) (3.33 pav.), spaudžiame mygtuką Save.
AutoCAD sistema pertvarko šį dialogo langą ir siūlo kataloge Template sukurti naują šabloną, įrašyti jo pavadinimą (3.34 pav. ), įrašome 2D su sluoksniais, spaudžiame Save mygtuką.
3.33 pav. Šablono tipo parinkimas

60
3.34 pav. Įrašomas naujo šablono pavadinimas
Ekrane matome dialogo langą Template Description (2.1 poskyris, 2.4 pav.) su tuo pačiu įra-šu, kurį įrašėme kurdami pirmąjį šabloną. Pakeiskite įrašą, įrašydami papildomus paaiškinimus apie sukur-tąjį šabloną (3.35 pav.), OK. Užverkite naują šabloną.
Atverkite naują brėžinį (File → New…). Use a Template režimas, pasirenkama 2D su sluoks-niais.dwt, spaudžiama OK.
Šį šabloną galėsite panaudoti ne tik braižydami šiuos pavyzdžius ar atlikdami namų darbus, jis pui-kiai tiks pirmajam kompiuterinės braižybos kontroli-niam darbui atlikti.
3.35 pav. Šablono aprašymo papildymas dialogo lange Template Description
Naujoje rinkmenoje pradedame braižyti kontūrą (3.31 pav.). Kaip aktyvųjį pasirenkame sluoksnį asys. Tai galima padaryti ne tik Layer Properties Manager dialogo lange (2.5 poskyris arba 3.32 pav.), bet ir pa-sirinkus minimą sluoksnį įrankių skydelio DASHBOARD paletės Layers sluoksnių sąraše.
Komanda Line nubrėžiame pirmąsias ašis – apskritimų, kurių skersmenys 20 ir 30 mm, nužymėjimo ašis. Pastaba. Jei braižymo ar redagavimo komandos jau buvo vykdytos atliekant 1-ąjį pavyzdį, aprašant
2-ąjį pavyzdį, čia bus minimas tik pavadinimas. Komanda Offset sukuriame panašius objektus, lygiagrečius su nubraižytomis ašimis (3.36 pav.). Ka-
dangi komanda Offset kuria objektus, panašius į esamus, tai sukurtieji irgi yra sluoksnyje asys. Sluoksnį konturas pasirenkame kaip aktyvųjį (2.5 poskyris, 2.15 pav.).
Komanda Circle brėžiame apskritimus, kurių spinduliai yra 30 ir 20 mm, tada komanda Line brėžiame atkarpas tarp 1–2, 2–3, 3–4, 4–5 ir 5–6 taškų (3.37 pav.). Nepamirštame naudoti objektinės traukos komandų (2.2 poskyris)! Patikrinkite, ar įjungtas objektinės traukos režimas OSNAP ir dialogo lango Drafting Set-tings parinktuosius parametrus – laukelyje Intersection turi būti paženklinta varnele.
Komanda Offset gautieji objektai (3.36 pav.) jau nebereikalingi, ir juos galima nutrinti komanda Erase. Taip pat nutrinkite apskritimų horizontaliąją ašį, o tada nubrėžkite kitą ašį – nuo 1 iki 6 taško.
Pastaba. Jei jūsų kompiuterio ekrane konturas sluoksnio linijų plotis nepakito, paspauskite LWT myg-tuką, būsenos eilutėje (1.12 pav.).

61
3.36 pav. Komanda Offset sukurti panašūs objektai
2
1
6
5
3 4
3.37 pav. Atkarpų brėžimas nuo 1 iki 6 taškų
Toliau komanda Fillet atliksime sklandų stačiakampio kraštinių suapvalinimą. Kaip jau žinote, atliekant objektų redagavimą šia komanda, pirmiausia įrašomas lanko spindulys, o antruoju etapu yra nurodomi objektai.
Pasirenkame komandą Fillet ir atliekame sklandų stačiakampio kampų suapvalinimą. Pirmuoju etapu pasirenkame suapvalinimo spindulį R=15 mm. Antruoju etapu nurodome stačiakampio kraštines (3.38 pav. kvadratėliais paženklinti taškai, kuriuos reikia žymėti ant atkarpų).
3.38 pav. Stačiakampio kraštinių suapvalinimo
darbo momentas
3.39 pav. Komandos Zoom Window
darbo momentas
Toliau pereisime prie smulkesnių brėžinio detalių, o būtent, sukursime tam tikrą geometrinę formą, esančią tarp dviejų apskritimų. Tam, kad vaizdas ekrane būtų geriau matomas, panaudosime vieną iš vaizdų valdymo komandų Zoom Window (2.6 poskyris): dviem stačiakampio įstrižainės taškais įkelkime „į langą“ konkrečią brėžinio dalį ties esamais apskritimais (3.39 pav.), tada komanda Line nubrėžkite atkarpą tarp 6 ir 7 taškų (3.39 pav.) – tai pradinis objektas kuriant užduotyje matomus geometrinės formos elementus.
Jei reikia sukurti keletą pastoviu žingsniu apskritimu ar kaip matrica išsidėsčiusių objektų, patogiausia tai atlikti komanda Array. Be to, kuo daugiau objektų reikia sukurti, tuo didesnis šios komandos efektas.
Komanda Array kuriant apskritimo pavidalo masyvą, objekto kopijos yra išdėstomos aplink vartotojo nurodytą centrą. AutoCAD 2008 taiko du skirtingus apskritimo pavidalo masyvų kūrimo metodus. Toliau aprašomas metodas, nurodo objektų kiekį masyve ir lanko užpildymo objektais kampą. Nustatant objektų kiekį masyve, nereikia pamiršti, kad masyvui kurti parenkamas objektas tarp kitų objektų yra pirmasis.
Taikydamas šį metodą, vartotojas įrašo objektų, kurie turi būti sukurti komanda Array, kiekį ir masyvo užpildymo kampą. Masyvas gali būti išdėstytas visu apskritimu, t. y. 360° kampu, arba nustatytu kampu ir užimti tik dalį apskritimo. Įrašius kampą, mažesnį nei 360°, galioja taisyklė: jei nurodytas kampas yra tei-giamas, masyvas kuriamas prieš laikrodžio rodyklę, jei nurodytas kampas yra neigiamas − pagal laikrodžio rodyklę.

62
Komanda gali būti iškviečiama: − įrankių skydelis DASHBOARD → 2D Control
Panel → Array (3.40 pav.), − objektų redagavimo mygtukų juosta Modify →
Array, − meniu eilutė: Modify → Array, − komandų eilutė: array.
AutoCAD 2002 versijos masyvų kūrimo koncep-cija yra visiškai atnaujinta. Iškvietus komandą, atsiranda dialogo langas (3.41 pav.), kuriame galima greitai ir patogiai nurodyti masyvo kūrimo parametrus. Masyvų kūrimas tapo vaizdingesnis ir su-prantamesnis vartotojui.
3.40 pav. Komanda Array įrankių skydelio DASHBOARD paletėje 2D Control Panel
3.41 pav. Dialogo langas Array apskritimo pavidalo masyvų kūrimo režimu
Vykdant šią komandą, reikės nurodyti objektą, kurį norima dėstyti ratu. Pabandykite savo brėžinyje pažymėti atkarpą, esančią tarp 6 ir 7 taškų. Jei tai pa-daryti sudėtinga (pasižymima ne tik atkarpa, bet ir ap-skritimo ašis), pasinaudokime galimybe sluoksnį užra-kinti. Sluoksnių savybių tvarkymo dialogo lange Layers Properties Manager sluoksnį asys užrakina-me (2.5 poskyris), keisdami parametro Lock reikšmę, arba tai darome įrankių skydelyje DASHBOARD (3.42 pav.).
3.42 pav. Sluoksnis asys užrakinamas įrankių skydelio DASHBOARD paletėje Layers
Pasirenkame komandą Array. Norėdami išdėstyti objekto kopijas ratu, turime: − aktyvinti laukelį Polar Array; − laukelyje Total number of items įrašyti objekto kopijų skaičių, įskaitant objektą, kuris parenkamas
masyvui kurti (įrašysime 10); − laukelyje Angle to fill įrašyti masyvo užpildymo kampą (numatytoji reikšmė yra 360°, ir šiuo atveju ji
yra tinkama); − paspaudus mygtuką Select objects, dialogo langas Array laikinai bus užvertas, ir galėsime nurodyti
objektą, kurio kopijas norime išdėstyti ratu (pažymime atkarpą tarp 6 ir 7 taškų); − pažymėję objektą ir paspaudę Enter klavišą, ekrane vėl matome dialogo langą Array,
kur dar reikia nurodyti tašką, apie kurį bus dėstomos objekto kopijos. Tai atliekame spausda-mi mygtuką ties laukeliu Center point. Paspaudus šį mygtuką, dialogo langas Array vėl
laikinai bus užvertas, ir galėsime nurodyti reikiamą tašką (mūsų pavyzdyje dviejų apskritimų centrą, 3.41 pav.);

63
− sistema vėl atveria dialogo langą Array, spaudžiame OK. Gauname 3.43 pav. matomą vaizdą. Toliau komanda Trim tiksliai nutrinsime dviejų
apskritimų ir tarp jų esančių elementų nereikalingas dalis.
Dabar jau galima atrakinti sluoksnį asys. Kitas etapas – norėdami nubrėžti kontūro apa-
čioje kairėje esantį rombą, brėšime kvadratą ir pa-suksime jį. Šį kvadratą galima brėžti ir komanda Line, bet naudinga mokėti braižyti ir daugiakampį. Tai atliekama komanda Polygon. Šia komanda Au-toCAD sukuria tikslios geometrinės formos daugia-kampį, t. y. uždaras vienodo ilgio kraštinių geomet-rines figūras. Leistinas kraštinių skaičius AutoCAD − nuo 3 iki 1024.
3.43 pav. Komanda Array sukurtas objekto apskritimo
pavidalo masyvas
Komanda gali būti iškviečiama: − įrankių skydelis DASHBOARD → 2D Cont-
rol Panel → Polygon (3.44 pav.), − braižymo mygtukų juosta Draw → Polygon, − meniu eilutė: Draw → Polygon, − komandų eilutė: polygon.
3.44 pav. Komanda Polygon įrankių skydelio DASHBOARD paletėje 2D Control Panel
Trumpai apie du galimus komandos Polygon vykdymo būdus: vienu atveju daugiakampis gali būti įbrėžtas į apskritimą, o kitu – apibrėžtas apie apskritimą.
Pirmoji komandos parinktis nurodo įrašyti kraštinių skaičių, kita – būsimojo daugiakampio centrą (3.45 pav. skaičiumi 1 pažymėtas taškas). Toliau reikia parinkti vieną iš parinkčių, pasiūlytų tolesniam koman-dos vykdymui, − kurti daugiakampį kaip įbrėžtą (Inscribed) į apskritimą ar kaip apibrėžtą (Circumscribed) apie apskritimą bei įvesti šio apskritimo spindulį:
Command: _polygon Enter number of sides <4>: 3 ↵↵↵↵ kraštinių skaičius Specify center of polygon or [Edge]:
nurodome būsimojo daugiakampio centrą, 1 tašką Enter an option [Inscribed in circle
/Circumscribed about circle] <I>: ↵↵↵↵ įbrėžtinis/apibrėžtinis daugiakampis Specify radius of circle: 50 ↵↵↵↵ apskritimo spindulys

64
1 1
Apibreztinis daugiakampis
daugiakampisIbreztinis
a) b)
3.45 pav. Komanda Polygon kuriami daugiakampiai: a) įbrėžtinis daugiakampis, b) apibrėžtinis daugiakampis
Nustatytoji AutoCAD parinktis sukuria įbrėžtinį daugiakampį (3.45 pav., a). Apibrėžtiniam daugiakam-piui nubraižyti iš užklausos (Enter an option [Inscribed in circle/Circumscribed about circle] <I>:) pasirenkame parinktį Circumsscribed (3.45 pav., b).
Sukurtieji daugiakampiai yra polilinijos. Jei norėtume, kad trikampio viršūnė, esanti ant vertikaliosios ašies, būtų apačioje, komanda Rotate turėtumėme daugiakampį pasukti.
Užduotyje būsimojo daugiakampio centras yra nežinomas. Darykime taip: kiek toliau nuo braižomo kontūro grafinėje ekrano zonoje sluoksnyje asys nubrėžkime tarpusavyje susikertančias vertikalią ir horizon-talią atkarpas. Ši sankirta bus daugiakampio centras.
Tada sluoksnyje konturas braižome daugiakampį (3.46 pav.):
Pasuksime gautąjį objektą 45° kampu. Komanda Rotate galima labai paprastai pasukti
objektą ar grupę objektų apie bet kurį tašką, parinktą kaip posūkio bazinis taškas (2.4 poskyris). Komanda galima nurodyti posūkio kampą, vizualiai kontroliuoti objektų posūkį ekrane arba įrašyti šį kampą komandi-nėje eilutėje. Kampų atskaita vykdoma nuo bazinio kampo, teigiamo posūkio kryptis − krytis prieš laik-rodžio rodyklę. Jei objektą reikia pasukti priešinga kryptimi, įvedama neigiamoji kampo reikšmė.
Komanda gali būti iškviečiama: − įrankių skydelis DASHBOARD → 2D
Control Panel → Rotate (3.47 pav.), − objektų redagavimo mygtukų juosta Modify →
Rotate, − meniu eilutė: Modify → Rotate, − komandų eilutė: rotate.
3.46 pav. Daugiakampio kūrimas komanda Polygon
3.47 pav. Komanda Rotate įrankių skydelio DASHBOARD paletėje 2D Control Panel
Command: _polygon Enter number of sides <3>: 4 Specify center of polygon or [Edge]:Enter an option [Inscribed in
circle/Circumscribed about circle] <I>: c Specify radius of circle: 20

65
Pasukame daugiakampį:
Gauname 3.48 pav. matomą vaizdą. Objektams perkelti brėžinio plote komanda Move iškviečiama: − įrankių skydelis DASHBOARD → 2D Control Panel → Move (3.49 pav.), − objektų redagavimo mygtukų juosta Modify → Move, − meniu eilutė: Modify → Move, − komandinė eilutė: move.
89
3.48 pav. Pasuktas daugiakampis perkeliamas
komanda Move
3.49 pav. Komanda Move įrankių skydelio DASHBOARD paletėje 2D Control Panel
Perkeliant objektą reikia nurodyti atstumą ir kryptį. Tai galima atlikti keliais būdais. Iškvietus komandą ir parinkus objektus, AutoCAD pasiūlys pasirinkti bazinį tašką arba poslinkio metodą
ir pasiūlys: Specify base point or [Displacement] <Displacement>:
Vartotojas turi pasirinkti vieną iš dviejų komandos vykdymo metodų. Vieną iš metodų galima apibūdinti kaip bazinis taškas / bazinis taškas. Redaguojant šiuo metodu, kaip
kitas parametras nurodomas perkėlimo bazinis taškas. Taigi po sistemos užklausos: Specify second point or <use first point as displacement>:, nurodomas antrasis perkėlimo taškas, t. y. taškas, kuris vienareikšmiškai nustatys perkeliamo objekto nuotolį ir kryptį pirmojo taško atžvilgiu. Ir pirmą-jį, ir antrąjį taškus galima nurodyti bet kuriuo būdu. Pavyzdžiui, abu taškus galima nurodyti pelės kairiojo klavišo paspaudimu tiesiogiai ekrane arba įvedant jų koordinates komandinėje eilutėje.
Perkeliame daugiakampį (3.48 pav.):
Nereikalingas ašis nutriname komanda Erase, o tikslaus trynimo komanda Trim nutriname kontūro lini-jas prie daugiakampio. Sluoksnyje asys brėžiame atkarpas – daugiakampio įstrižaines. Vieną iš nubrėžtų įstrižainių (horizontaliąją atkarpą) reikia pratęsti. Tai galima daryti komanda Extend, bet kadangi įstrižainė yra horizontali atkarpa, ją pratęsti galima rankenėlėmis.
Rankenėlės − tai nedideli kvadratukai, matomi objektus nusakančiuose taškuose, 3.50 pav. Šiuo atveju objektai parenkami pirmiau nei redagavimo komanda.
Command: _rotate Current positive angle in UCS: ANGDIR=counterclockwise ANGBASE=0
Select objects: 1 found pasirenkame daugiakampį Select objects:
Specify base point: nurodome dviejų atkarpų sankirtą Specify rotation angle or [Copy/Reference] <0>: 45
Command: _move Select objects: 1 found pasirenkame daugiakampį Select objects: Specify base point or [Displacement] <Displacement>:
nurodome 8 tašką Specify second point or <use first point as displacement>:
nurodome 9 tašką

66
Rankenėlėmis galima redaguoti tik objektų geometrines savybes. Redaguoti rankenėlėmis taip paprasta, kad tikrai verta to mokytis. Rankenėlės naudojamos, kai redagavimo operacijas reikia atlikti sparčiai (tempi-mas, kopijavimas, perkėlimas, posūkis, mastelio keitimas ir veidrodinio atspindžio gavimas).
Rankenėlės matomos visuose pasirinktuose objektuose nepriklausomai nuo to, kaip jie yra parinkti (po vieną ar grupe). Blokuose rankenėlė matoma tik pačių blokų įterpimo taške.
atkarpos lankas apskritimas polilinija elipsė
3.50 pav. Rankenėlės objektus nusakančiuose taškuose
Norint rankenėlėmis atlikti redagavimo operaciją, pirmiausia reikia pažymėti objektą, tada pasirinkti vieną iš šių rankenėlių – paspausti rankenėlės viduje kairiuoju pelės klavišu. Tada parinkta rankenėlė tampa bazine. Šios rankenėlės spalva pasikeičia (sistema ją visą nuspalvina). Kai būtina keletas rankenėlių, paren-kama prilaikant Shift klavišą, paspaudus kairįjį pelės klavišą pirmosios, o tada kitų rankenėlių viduje. Jei reikia anuliuoti pasirinkimą, pakanka paspausti Shift klavišą antrą kartą rankenėlės viduje. Tuomet prade-dant redaguoti, klavišą Shift reikia atleisti ir paspausti pasirinktos ar nepasirinktos rankenėlės viduje. Ko-mandinėje eilutėje matysime įspėjimą:
kad kaip numatytoji reikšmė pradeda veikti Stretch komanda, ir AutoCAD siūlo parinkti vieną iš jos parink-čių. Norint atsisakyti objektų redagavimo rankenėlėmis, reikia du kartus paspausti Esc klavišą.
Būsenos eilutėje įjunkite mygtuką ORTHO. Pažymėkite minėtąją ašį, paspauskite kairiuoju pelės klavi-šu rankenėlę dešinėje pusėje – jos spalva pakito, tapo raudona. Dabar tempkite ją (3.51 pav.) į dešinę pusę už vertikaliosios apskritimo ašies. Turime ašių sankirtą, nuo kurios pradėsime braižyti detalės viduje esantį pa-svirą stačiakampį.
3.51 pav. Atkarpos tempimas rankenėlėmis
3.52 pav. Atkarpos braižymas pagal santykines polines koordinates
Pirmiausia, laikydamiesi santykinių polinių koordinačių (2.7 poskyris), brėžkime ašį, sudarančią –30° su x ašimi.
Ašims skirtame sluoksnyje komanda Line brėžiame trumpą, pavyzdžiui, 20 mm, atkarpą (3.52 pav.).
** STRETCH ** Specify stretch point or [Base point/Copy/Undo/eXit]:

67
Turėjote pastebėti, kad atkarpą galėjome brėžti ir kitu − 150° kampu. Šią atkarpą pratęsime komanda Extend. AutoCAD galima pratęsti objektus iki sankirtos su nurodyta riba, kuria gali būti kiti objektai. Pratęsti ob-
jektus galima iki sankirtos su esama riba, taip pat ir menama (sąlygine) riba. Pratęsti galima lankus, elipsi-nius lankus, atkarpas, neuždaras dvimates ir trimates polilinijas, taip pat spindulius.
3.52 pav., a, pavaizduota objektų pratęsimas iki esamos ribos, o 3.53 pav. b, − iki menamos ribos.
Pradiniai objektai Pratęsti objektai Pradiniai objektai Pratęsti objektai a b
3.53 pav. Objektų pratęsimas iki esamos ir menamos ribų: a) objektų pratęsimas iki esamos ribos, b) objektų pratęsimas iki menamos ribos
Komanda Extend gali būti iškviečiama: − įrankių skydelis DASHBOARD → 2D
Control Panel → Extend (3.54 pav.), − objektų redagavimo mygtukų juosta Mo-
dify → Extend, − meniu eilutė: Modify → Extend, − komandinė eilutė: extend. Iškvietus komandą, AutoCAD komandinėje
eilutėje pateikia informaciją apie aktyviuosius komandos Extend parametrus ir pasiūlo nuro-dyti esamas ribas-objektus.
3.54 pav. Komanda Extend įrankių skydelio DASHBOARD paletėje 2D Control Panel
Ribomis-objektais gali būti atkarpos, spinduliai, begalinės tiesės, lankai, apskritimai, elipsės, polilinijos, sritys, kreivės ir netgi tekstai. Pasirinkus ribas-objektus, AutoCAD pateikia tokią užklausą:
Atsakant į ją, reikia nurodyti objektus, kurie bus pratęsti. Juos galima pasirinkti tik po vieną. Pasirinkti šių objektų grupės neįmanoma.
Jei reikia pratęsti objektus iki menamos ribos, tinka parinktis Edge − taip nustatomas komandos režimas Extend (režimo pavadinimas sutampa su komandos pavadinimu). Šio režimo pasirinkimas patvirtinamas Enter paspaudimu.
Command: _line Specify first point: nurodome 10 tašką Specify next point or [Undo]: @20<-30 Specify next point or [Undo]:
Select object to extend or shift-select to trim or [Project/Edge/Undo]:
Select object to extend or shift-select to trim or [Project/Edge/Undo]: e Enter an implied edge extension mode [Extend/No extend] <Extend>:

68
Tuomet belieka nurodyti pratęstinus objektus:
Pasirinkę komandą Extend, nurodome ribą iki kurios tęsime ašį (lanką, 3.55 pav. pažymėta kvadra-tėliu), spaudžiame klavišą Enter, tada nurodome nubrėžtąją atkarpą-ašį.
Pasvirusį stačiakampį AutoCAD sistema galima nubrėžti labai skirtingais būdais. Pavyzdžiui, jis gali būti braižomas komandomis Line ir Offset ir kitaip. Nubrėšime stačiakampį, jį pasuksime ir suapvalinsi-me kampus.
Stačiakampį brėšime komanda Rectangle. Pasi-rinkus atitinkamas šios komandos parinktis, galima sukurti stačiakampį su jau suapvalintais kampais ir pasuktą.
3.55 pav. Atkarpos pratęsimas komanda Extend
Komanda gali būti iškviečiama: − įrankių skydelis DASHBOARD → 2D Cont-
rol Panel → Rectangle (3.56 pav.), − objektų redagavimo mygtukų juosta Draw →
Rectangle, − meniu eilutė: Draw → Rectangle, − komandų eilutė: rectangle. Stačiakampis − geometrinė figūra, pakankamai
dažna brėžiniuose. Todėl AutoCAD yra speciali šios figūros kūrimo komanda, vadinama Rectangle.
3.56 pav. Komanda Rectangle įrankių skydelio DASHBOARD paletėje 2D Control Panel
AutoCAD 2008 stačiakampį galima sukurti dviem būdais: nurodant stačiakampio įstrižainės du taškus arba nurodant tašką ir stačiakampio kraštinių dydžius.
Pradėjus kurti stačiakampį, AutoCAD nurodo įvesti pirmąją viršūnę:
Šį tašką galima pažymėti bet kurioje ekrano vietoje − tai priklauso nuo to, kurioje vietoje kuriamas sta-čiakampis. Tada nurodoma įvesti antrąją viršūnę:
Tai antrasis viršūnės taškas, esantis stačiakampio įstrižainės tęsinyje. Jei stačiakampis kuriamas pirmuo-ju būdu, žymimas taškas ekrane. AutoCAD sukurs stačiakampį, kurio kraštinių dydis bus lygus X ir Y koor-dinačių skirtumui.
Kuriant stačiakampį antruoju būdu, užuot įvedus antrąją viršūnę, nusistatoma parinktis Dimension:
Select object to extend or shift-select to trim or [Project/Edge/Undo]: Select object to extend or shift-select to trim or [Project/Edge/Undo]:
Command: _rectang Specify first corner point or [Chamfer/Elevation/Fillet/Thickness/Width]:
Specify other corner point or [Dimensions]:
Specify other corner point or [Dimensions]: D

69
Ją pasirinkus, AutoCAD nurodys įvesti stačiakampio kraštinių dydžius. Iš pradžių kraštinės ilgį X ašies kryptimi, tada krašti-nės plotį Y ašies kryptimi. Tuomet bus nuo-roda įvesti trečiąjį tašką, nusakantį nurodytų matmenų stačiakampio padėtį pirmojo įves-tojo taško atžvilgiu. Galimos keturios padė-ties pozicijos: aukštyn ir į kairę, aukštyn ir į dešinę, žymyn ir į kairę arba žemyn ir į de-šinę, kaip parodyta 3.57 paveiksle.
3.57 pav. Stačiakampio kūrimas pagal jo matmenis
Komanda Rectangle kuria specifinį objektą – poliliniją − rinkinį galiniais taškais susisiekiančių atkarpų, tai AutoCAD suprantama kaip vienas objektas.
Komanda Rectangle turi keletą parinkčių. Galima sukurti stačiakampį su nuožulna arba su suapvalintais kampais (parinktys Chamfer ir Fillet), kaip parodyta 3.58 paveiksle.
3.58 pav. Stačiakampio kūrimas pagal jo matmenis, taikant parinktis Chamfer ir Fillet
Kadangi kuriamas stačiakampis yra su suapvalintais kampais, iškvietę Rectangle komandą, pirmiausia pasirenkame Fillet parinktį, tada nurodome vieną iš stačiakampio įstrižainės galų, nustatome parinktį Di-mensions, įrašome kraštinių dydžius, ir kitą įstrižainės galą nurodome ekrane pele.
Komanda Rectangle kuriame stačiakampį bet kurioje ekrano vietoje (3.59 pav.).
Komanda Offset (3.1 poskyris) sukuriame pagalbinę ašį, per 20 mm nutolusią nuo vertikaliosios ašies. Prieš perkeldami stačiakampį pažymėkite objektinės traukos režimų nustatymo dialogo lange Drafting Set-tings varnelę ties Midpoint parinktimi (2.2 poskyris), nes perkėlimui reikalingas bazinis taškas yra stačia-kampio kraštinės vidurys. Komanda Move perkeliame stačiakampį iš 11 taško į 12 tašką (3.59, 3.60 pav.).
Command: _rectang Specify first corner point or [Chamfer/Elevation/Fillet/Thickness/Width]: f Specify fillet radius for rectangles <0.0000>: 5 Specify first corner point or [Chamfer/Elevation/Fillet/Thickness/Width]: nurodome tašką ekrane Specify other corner point or [Area/Dimensions/Rotation]: d Specify length for rectangles <10.0000>: 60 Specify width for rectangles <11.0000>: 16 Specify other corner point or [Area/Dimensions/Rotation]:
nurodome stačiakampio padėtį

70
3.59 pav. Stačiakampis kuriamas
komanda Rectangle
3.60 pav. Stačiakampio perkėlimas komanda Move ir sukimas komanda Rotate
Komanda Rotate pasukame stačiakampį apie 13 tašką (3.60 pav.), pasukimo kampas – 150°.
Pagalbinę ašį nutriname komanda Erase, o Fillet komanda (3.1 poskyris) suapvaliname stačiakampio kampus. Komanda Break (3.1 poskyris) nukarpome per ilgas ašių dalis (3.61 pav.).
Matmenys (2.8 poskyris), kaip ir kiti objektai, kuriami tam skirtame sluoksnyje. Bet kuriuo jums žinomu būdu sluoksnis matmenys nustatomas kaip aktyvusis (2.5 poskyris, 2.15 pav.). Taip pat ir 2.8 poskyryje sukurtas matmenų stilius LTISODS parenkamas kaip aktyvusis: įrankių skydelio DASH-BOARD paletėje Dimensions išskleidžiamas mat-menų tipų sąrašas, ir pasirenkamas LTISODS stilius.
Linijiniai ir lygiagretieji matmenys kuriami nu-rodant iškeltinių linijų pradžios (arba galo) taškų ko-ordinates. Nurodžius šiuos taškus, galima judinant pelę modeliuoti matmens linijos padėtį, bet galima šį atstumą įrašyti ir klaviatūra (2.8.3 poskyris). Pasiren-kame komandą Dimlinear, nurodome iškeltinių linijų pradžios taškus (atkarpų galai 3.61 pav. pažymėti
3.61 pav. Kontūro redagavimas Erase, Fillet ir Break komandomis
kvadratėliais) ir įrašome matmens linijos nuotolį nuo kontūro (jis turi būti ≥10 mm), gauname matmenį, ma-tomą 3.62 paveiksle.
Pastaba. Jei, įrašius matmens linijos atstumą nuo objekto, sistema matmenį sukūrė ne toje vietoje kaip 3.62 pav., pakartokite komandą (paprasčiausiai trūksta įgūdžių) ir, modeliuodami matmens linijos padėtį, nustatykite jį pele.
Command: _rotate Current positive angle in UCS: ANGDIR=counterclockwise ANGBASE=0 Select objects: 1 found Select objects: Specify base point: Specify rotation angle or [Copy/Reference] <0>: 150
Command: _dimlinear Specify first extension line origin or <select object>: Specify second extension line origin: Specify dimension line location or [Mtext/Text/Angle/Horizontal/Vertical/Rotated]: 15 Dimension text = 150

71
Komanda Dimlinear sužymime kitus linijinius matmenis (3.62 pav.). Tada komanda Dimaligned, taip pat nurodant iškeltinių linijų pradžios taškus, žymimi lygiuoti matme-
nys (3.62 pav.). Prieš žymėdami skersmens matmenis, komanda Arc nubrėžkime lankus. Komanda gali būti iškviečiama: − įrankių skydelis DASHBOARD → 2D Control Panel → Arc (3.63 pav.), − objektų redagavimo mygtukų juosta Draw→ Arc, − meniu eilutė: Draw → Arc, − komandų eilutė: arc.
3.62 pav. Linijinių lygiagrečių matmenų žymėjimas
Kaip geometrinė figūra lankas yra apskritimo dalis, todėl lankams nubraižyti reikia įvesti ne tik apskritimą apibūdinančius parametrus, bet ir specifi-nius, būdingus lankui: pradinį tašką, galinį tašką, stygos ilgį ar centrinį kampą. Iš visų AutoCAD ob-jektų Arc komanda turi daugiausia parinkčių (3.64 pav.). Iškvietus komandą ne iš meniu eilutės, matomos tik dvi parinktys: numatytoji parinktis − pradinis taškas (Start point) ir centras (Center). Pasirinkus vieną iš jų, AutoCAD nurodys įvesti kitą parinktį.
Pasirinkus šią komandą – tikslingiau spausti ne įrankių skydelio DASHBOARD paletėje 2D Cont-rol Panel esančią komandos piktogramą, o pasirinkti ją meniu eilutėje Draw komandų grupėje (3.64 pav.).
3.63 pav. Komanda Arc įrankių skydelio DASHBOARD paletėje 2D Control Panel
3.64 pav. Komanda Arc meniu eilutės Draw komandų grupėje

72
Pasirinkę komandos Arc parinktį Start, Center, End, brėšime lanką (3.65 pav.). 151416
3.65 pav. Lanko braižymas komanda Arc
Analogiškai nubrėžkite ir kitą, vidinio apskritimo skersmeniui pažymėti reikalingą, lanką. Tiesa, AutoCAD sistema, žymint skersmens matmenį, pati nubrėš trūkstamą lanką, bet darbo šia sistema
pradžioje modeliuoti skersmens matmenį, jau turint lanką, bus patogiau. Be to, išmokote naują Arc komandą. Žymime skersmens matmenį:
Pasirinkus komandą Dimdiameter, sistema kreipiasi nurodyti apskritimą, tada vartotojas pele modeliuoja šio matmens padėtį (3.66 pav.).
3.66 pav. Apskritimo skersmens žymėjimas komanda Dimdiameter
Apskritimo skersmuo gali būti pažymėtas ir taip, kaip pavaizduota 3.66 pav., ir ant matmens „lentynėlės“ (3.67 pav.). Priklauso nuo to, kuri parinktis suaktyvinta dialogo lango Modify Dimension Styles įdėklo Text laukelyje Text alignmedt (2.32 pav.).
Beje, kartais sistemos sukurtas matmens blokas netenkina mūsų pageidavimų ar neatitinka užduoties reikalavimų. Kadangi matmuo yra blokas, susidedantis iš kelių elementų, tai tokiais atvejais jį galima išskai-dyti komanda Explode.
3.67 pav. Galutinis kontūro vaizdas
3.68 pav. Komanda Explode įrankių skydelio DASHBOARD paletėje 2D Control Panel
Command: _arc Specify start point of
arc or [Center]: nurodome 14 tašką Specify second point of arc or [Cen-ter/End]: _c Specify center point of
arc nurodome 15 tašką Specify end point of arc or [An-
gle/chord Length]: nurodome 16 tašką
Command: _dimdiameter Select arc or circle: Dimension text = 60 Specify dimension line location
or [Mtext/Text/Angle]:

73
Komanda Explode gali būti iškviečiama: − įrankių skydelis DASHBOARD → 2D Control Panel → Explode (žr. 3.68 pav.), − objektų redagavimo mygtukų juosta Modify → Explode, − meniu eilutė: Modify → Explode, − komandų eilutė: explode. Suskaidymo operacijas AutoCAD atlieka dvi komandos. Pirmoji iš jų Explode yra pakankamai paprasta,
neturinti papildomų parinkčių. Antrąja komanda Xplode galima, suskaidant sudėtinius objektus, nustatyti jų sudėtinių elementų savybes: spalvą, sluoksnį, linijos tipą ir svorį. Kadangi, vykdant komandą Xplode, šios savybės yra nurodomos komandų eilutėje arba parenkamos iš kontekstinio meniu nenaudojant dialogo langų, tai praktikoje nepatyrusiam vartotojui nėra patogu. Gal todėl šios komandos nėra nei meniu eilutėje, nei įran-kių juostose. Ji gali būti iškviesta tik komandų eilutėje.
Iškvietus komandą, reikia nurodyti skaidyti skirtus sudėtinius objektus. Jei šiuo atveju nurodomas nesu-dėtinis objektas (jo suskaidyti neįmanoma), AutoCAD įspės, kad negali suskaidyti objekto (1 was not able to be exploded) ir pakartotinai klaus nurodyti objektą.
Pasirinkus sudėtinį objektą, AutoCAD praneša apie surastų objektų kiekį, nepateikdama kitos informaci-jos. Skaidyti skirtus objektus galima pasirinkti po vieną arba taikant kitus grupės objektų pasirinkimo būdus.
Suskaidžius objektą, jo forma nepakinta, bet objektų, sudariusių sudėtinį objektą, savybės gali kisti. Pa-vyzdžiui, suskaidžius bloką, visų jį sudarančių objektų pradinės savybės sugrąžinamos: spalva, tipas ir linijų svoris. Komanda Explode galima suskaidyti vieną sudėtinio elemento lygį. Jei sudėtinis elementas apima kitus sudėtinius elementus, jie suskaidomi atskirai.
Komanda Explode galite suskaidyti skersmens matmenis, tada vėl atverkite dialogo langą Dimension Style Manager, įdėklo Text laukelyje Text alignment pasirinkite Aligned with dimension line, OK.
Suapvalintų kampų matmenys žymimi komanda Dimradius. Pasirinkus komandą, sistema įspėja nuro-dyti apskritimo lanką, tada vartotojas pele modeliuoja šio matmens bloko padėtį. Kaip ir skersmens matmuo, spindulio matmuo gali būti žymimas ant „lentynėlės“ ir ant matmens linijos.
Kampo matmuo žymimas komanda Dimangular. Pasirinkus komandą, sistema nurodo pažymėti du kampą sudarančius elementus, tada vartotojas pele modeliuoja matmens bloko padėtį.
Išsaugokime darbą kataloge „Grafikos darbai“ pavadinimu, pvz., 2 pavyzdys (rinkmenai išsaugoti AutoCAD versiją pasirinkite savarankiškai).
3.3. 3 pavyzdys
Kurdami šį kontūrą (3.69 pav.), pakarto-sime objektų kūrimo ir redagavimo koman-das, išmoksime įterpti brėžinio rėmelį su įra-šų lentele ir ją užpildyti.
Atverkite savo sukurtąjį šabloną (File → New…). Use a Template režimas, pasirinki-te 2D su sluoksniais.dwt, tada spauskite OK. 2 pavyzdį braižėme kartu, o šiame šab-lone jau sukurtos ne tik brėžinio ribos, bet ir sluoksniai.
Į naują rinkmeną kopijuokime matmenų žymėjimo stilių LTISODS iš 2 pavyzdžio.
Pasirenkame DesignCenter, esantį Standard Annotation įrankių juostoje (arba CTRL++++2) − taip atveriame dialogo langą DesignCenter (3.70 pav.). Šis dialogo langas padalytas į dvi dalis. Jei kairiojoje pusėje pažymėsime bet kurį katalogą, dešinėje dia-logo lango DesignCenter pusėje sistema pa-teiks į šį katalogą įeinančių elementų sąrašą.
3.69 pav. Kontūro vaizdas
Taigi kairiajame lange atidarę C diską, katalogą „Grafikos darbai“ matome abiejose pusėse. Atveriame šį katalogą, jame – rinkmeną 2 pavyzdys. O jau šioje rinkmenoje atveriami jos parametrai, kuriuos galima

74
kopijuoti. Pažymėję Dimstyles parametrą (3.70 pav.), dešiniajame lange matome du toje rinkmenoje esan-čius matmenų kūrimo stilius. Pasirenkame LTISODS ir du kartus paspaudžiame jį. Atidaroma įrankių sky-delyje pasirinkus DASHBOARD → Dimensions → Dimension Style (2.29 pav.), išskleidžiamame sąraše turėjo atsirasti LTISODS matmenų stilius. Išsaugokime rinkmeną C diske pavadinimu pagalbinis.
3.70 pav. Matmens stiliaus LTISODS kopijavimas iš vienos rinkmenos į kitą
Rėmelis su įrašų lentele kopijuojamas lygiai taip pat kaip ir bet kuris kitas kompiuterinės rinkmenos elementas – vienoje rinkmenoje jis pažymimas, pasirenkama Edit → Copy, kitoje rinkmenoje įterpiamas: Edit → Paste. Pabandykite į savo sukurtą rinkmeną nukopijuoti rėmelį su įrašų lentele. Rinkmeną pavadi-nimu remas A3.dwg rasite autorės internetinėje svetainėje arba kitoje vietoje, kur jums nurodys inžinerinės grafikos kompiuterinių darbų dėstytojas.
Nukopijavę pastebėsite, kad tekstas įrašų lentelėje pasikeitė, o gal net išsikraipė. Tai priklauso nuo teksto stiliaus rinkmenoje (jų nekūrėme), AutoCAD versijos ir kai kurių asmeninio kompiuterio parametrų. Teksto stilių kūrimas aprašytas visuose AutoCAD vadovėliuose, daug medžiagos yra žiniatinklyje, o šiame leidinyje su teksto rašymu AutoCAD sistema trumpai susipažinote 2.9 poskyryje. Šį kartą į rinkmeną remas A3.dwg perkelsime sluoksnius ir matmenų stilių, o tada ją išsaugosime kaip šabloną.
Pirmiausia atsisiųskite šią rinkmeną, tada ją atidarykite, ir tik tuomet į ją perkelkite sluoksnius ir mat-menų stilių iš rinkmenos pagalbinis. Išsaugokime sukurtąją rinkmeną kaip šabloną (3.71 pav.). Šablono pa-vadinimą ir aprašymo tekstą pasirinkite individualiai.
3.71 pav. Šablono su įrašų lentele kūrimas

75
Šablonas paruoštas darbui dvimatėje erdvėje, jame pradedame braižyti trečiąjį kontūrą. Komanda Line sluoksnyje asys brėžiame apskritimo nužymėjimo ašis. Komanda Offset sukuriame ob-
jektus, lygiagrečius su nubraižytosiomis ašimis (3.72 pav.). Šios atkarpos reikalingos kaip pagalbinės, kad iš 1, 2 ir 3 taškų galėtume nubrėžti atitinkamas atkarpas, sudarančias braižomąjį kontūrą. Komanda Circle sluoksnyje konturas brėžiame du apskritimus, kurių spinduliai lygūs 40 ir 50 mm ir kurių centras yra pirmų-jų nubrėžtųjų ašių sankirtos taškas (3.72 pav.). Kito brėžiamo apskritimo (R = 30 mm) centras yra 4 taškas.
21 34
3.72 pav. Apskritimo nužymėjimo ašių ir pagalbinių
linijų braižymas
3.73 pav. Aktyvusis Tangent režimas dialogo lange Drafting
Settings
Komanda Line brėžiame atkarpą nuo 1 taško (objektinės traukos režimas Intersection) iki apskritimo, kurio R = 50 mm. Kadangi ši atkarpa yra apskritimo liestinė, būtina pasirinkti traukos režimą Tangent. Lai-kinai (kol nubrėšite tris atkarpas-liestines) geometrinės objektų traukos dialogo lange Drafting Settings žy-mima varnelė ties režimu Tangent (3.73 pav.).
Pradėję braižyti atkarpą nuo 1 taško (dviejų esinių sankirta), pelės žymeklį priartiname prie apskritimo ir modeliuojame tol, kol sistema pati ras lietimosi tašką, t. y. šalia žymeklio nedideliame stačiakampyje mato-mas užrašas Tangent (3.74 pav.). Tada ties šia vieta ir spaudžiame kairįjį pelės klavišą. Lygiai taip pat brė-žiame atkarpą-liestinę iš 2 taško (dviejų esinių sankirta, 3.72 pav.) (tik ši atkarpa yra liestinė apskritimui, kurio R = 40 mm) (3.75 pav.). Kitoje kontūro pusėje iš 3 taško nubrėšime 60 mm atkarpą metodu „kryptis ir atstumas“ (2.7.3 poskyris) (ORTHO režimas turi būti įjungtas), tada išjungiame ORTHO režimą ir vėl, kaip ir iš 1 taško, brėžiame liestinę apskritimui, kurio R = 50 mm (3.75 pav.).
3.74 pav. Atkarpos-liestinės braižymas
3.75 pav. Atkarpos-liestinės nubrėžtos
Tangent režimu
Komanda Erase triname pagalbines atkarpas-ašis, sukurtas komanda Offset. Ekrane turi likti tik apskri-timų nužymėjimo ašys. Jas apkarpome komanda Break tiek, kad ašys už apskritimo liktų per 3–5 mm. Komanda Trim tiksliai nutrinamos dviejų apskritimų dalys (3.76 pav.) taip, kad vaizdas atitiktų užduotį.

76
Toliau kursime lankus, matomus 80 mm skersmens apskritimo viduje. Pirmiausia sluoksnyje asys pagal santykines polines koordinates brėžiame atkarpą, sudarančią 15° kampą su horizontaliąja ašimi (3.76 pav.):
Kad būtų patogiau dirbti su smulkiomis detalėmis, komanda Zoom Window (2.6 poskyris) pasirenkame dalį brėžinio, t. y. padidiname konkrečios brėžinio dalies vaizdavimo mastelį. Sluoksnyje konturas brėžiame 8 mm spindulio apskritimą, kurio centras yra 5 taške (3.77 pav.).
3.76 pav. Komanda Trim nutrintos apskritimų dalys
5
3.77 pav. Komanda Zoom Window padidintas brėžinio
dalies vaizdavimo mastelis
Komanda Trim nutrinama sukurtojo apskritimo dalis, o komanda Break trumpinama šio apskritimo ašis (pagal užduotį). Tokiu būdu sutvarkę šiuos objektus ir išdėstę jų kopijas ratu sumažinsime darbo sąnaudas, t. y. komanda Trim panaudosime vieną kartą, o ne šešis.
Kaip ir 2 pavyzdyje objekto kopijas dėstysime ratu komanda Array. Pasirenkama komanda, ir atsivėru-siame dialogo lange Array tvarkomi kūrimo parametrai (3.78 pav.):
3.78 pav. Dialogo lango Array parametrų nustatymas
− aktyviname laukelį Polar Array; − laukelyje Total number of items įrašome objekto kopijų skaičių – 6; − laukelyje Angle to fill įrašome masyvo užpildymo kampą, lygų 230° (2 pavyzdyje užpildymo kampas
buvo 360°);
Command: _line Specify first point: nurodome ašių sankirtos tašką Specify next point or [Undo]: @45<-15 Specify next point or [Undo]:

77
− spaudžiame mygtuką Select objects, dialogo langas Array laikinai bus užvertas, tad galėsime nurody-ti objektą, kurio kopijas norime išdėstyti ratu (pažymime lanką ir jo ašį);
− pažymėjus objektą ir paspaudus Enter klavišą, ekrane vėl matomas dialogo langas Array, dabar pasi-renkame tašką, apie kurį bus dėstomos objekto kopijos. Pasirinkę Center point mygtuką, nurodome apskri-timo centrą, spaudžiame OK;
− sistema vėl atveria dialogo langą Array, kur vaizdžiame brėžinuke matome būsimųjų objektų išdės-tymo vaizdą (3.78 pav.), spaudžiame OK.
Komanda Fillet sukursime liečiamąjį lanką tarp apskritimo ir atkarpos-liestinės. 1 pavyzdyje kūrėme lankus komanda Fillet ir, sistemai primenant aktyviuosius parametrus, keitėme tik suapvalinimo spindulį. Šioje komandoje yra parinktis (Trim), leidžianti keisti linijų už lanko apkarpymą. Pirmiausia pasirinksime suapvalinimo spindulį, lygų 30 mm, o tada Trim parinktį ir jos režimą No Trim:
Savarankiškai išbandykite, kaip veiks Fillet komanda, nenustačius Trim parinktyje No Trim režimo – atkarpa-liestinė bus apkarpyta. Galimas ir toks užduoties sprendimas: komanda Extend pratęskite atkarpą- -liestinę iki apskritimo.
3.79 pav. Apskritimo centras nurodomas taikant
objektinės trauko režimą Center
3.80 pav. Komanda Offset sukurtos lygiagrečios
atkarpos
Atidžiai pažiūrėję į užduotį (3.69 pav.) matome, kad tik ką nubraižyto lanko centras (R = 30 mm) su-tampa su apskritimo (R = 15 mm) centru, todėl braižant minimą apskritimą jo centras nurodomas taikant ob-jektinės traukos režimą Center (3.79 pav.). Pasirenkame komandą Circle, sistemai įspėjus nurodyti apskri-timo centrą, artėjame prie lanko. Kai stačiakampyje pamatome įrašą Center, spaudžiame kairįjį pelės klavišą, o tada įrašome spindulio dydį.
Sluoksnyje asys brėžiame šio apskritimo ašis ir komanda Trim tiksliai nutriname ¼ apskritimo. Aktyvi-name sluoksnį konturas ir brėžiame trūkstamas atkarpas, žyminčias išpjautąją ¼ apskritimo.
Kairėje kontūro pusėje komanda Offset sukuriame lygiagrečias 15 ir 10 mm nuo trikampį sudarančių elementų nutolusias atkarpas (3.80 pav.). Gautojo trikampio kampams apvalinti vėl taikysime Fillet koman-dą. Kaip matote, komandoje aktyvus parinkties Trim režimas No Trim. Vadinasi, reikės pakeisti ne tik suapvalinimo spindulį, bet ir atkarpų už lanko apkarpymo režimą:
Command: FILLET Current settings: Mode = TRIM, Radius = 0 Select first object or [Undo/Polyline/Radius/Trim/Multiple]: r Specify fillet radius <8.0000>: 30 Select first object or [Undo/Polyline/Radius/Trim/Multiple]: t Enter Trim mode option [Trim/No trim] <Trim>: n Select first object or [Undo/Polyline/Radius/Trim/Multiple]: Select second object or shift-select to apply corner:

78
Geometrinė figūra, primenanti keturlapį, gauta nubrėžus penkis apskritimus, kurių spindulys vieno-das ir lygus 30 mm. Pirmojo apskritimo centras yra dviejų ašių sankirtos taškas, o kitų centrai – pirmojo apskritimo sankirtos taškai su minėtomis ašimis. Ko-mandomis Line, Circle, Erase ir Trim sukuriamas keturlapis (3.81 pav. keturlapis paryškintas). Koman-da Rotate keturlapio ašys pasukamos 45° kampu apie jo centrą (3.82 pav.).
Tada keturlapį reikia perkelti taip, kad jo centras būtų nutolęs nuo 6 taško (3.82 pav.) 40 mm į viršų ir 40 mm į kairę. Aišku, galima iš 6 taško „kryptis ir atstumas“ metodu brėžti pagalbines linijas, perkelti keturlapį, o tada jas nutrinti, bet tai atliksime UCS komanda.
3.81 pav. Komandomis Circle, Erase ir Trim
sukuriamas keturlapis
Su koordinačių pradžios piktograma susipažinta 1.7 poskyryje. Koordinačių sistemas, kurių koordinačių pradžia nesutampa su pasauline koordinačių sistema
(WCS – World Coordinate System), vadiname vartotojo koordinačių sistema (UCS – User Coordinate System). AutoCAD numatytoji reikšmė yra WCS, bet perėjimas prie UCS supaprastina darbų atlikimą. Plačiau
apie šią komandą sužinosite 4 skyriuje, kurdami trimačius modelius, o dabar tik išmoksime perkelti koordi-načių pradžios tašką. Meniu eilutėje parenkame Tools → New UCS → Origin:
Koordinačių pradžios tašką perkėlėme į 6 tašką, ir X ir Y ašys brėžinyje turėtų būti matomos 6 taške. Pakartosime komandą ir perkelsime koordinačių pradžios tašką (ir piktogramą) į tašką, esanti 40 mm į kairę (X ašies kryptimi –40) ir 40 mm į viršų (Y ašies kryptimi 40) nuo 6 taško (3.82 pav.).
Command: _FILLET Current settings: Mode = NOTRIM, Radius = 30.0000 Select first object or [Undo/Polyline/Radius/Trim/Multiple]: r Specify fillet radius <30.0000>: 8 Select first object or [Undo/Polyline/Radius/Trim/Multiple]: t Enter Trim mode option [Trim/No trim] <No trim>: t Select first object or [Undo/Polyline/Radius/Trim/Multiple]: Select second object or shift-select to apply corner:
Command: _ucs Current ucs name: *WORLD* Specify origin of UCS or [Face/NAmed/OBject/Previous/View/World/X/Y/Z
/ZAxis] <World>: _o Specify new origin point <0,0,0>: nurodome 6 tašką
Command: _ucs Current ucs name: *NO NAME* Specify origin of UCS or [Face/NAmed/OBject/Previous/View/World/X/Y/ Z/ZAxis] <World>: _o Specify new origin point <0,0,0>: -40,40

79
3.82 pav. Koordinačių pradžios taškas perkeltas X ir Y ašių atžvilgiu
Komanda Move perkeliame keturlapį: pasirinkę komandą, pažymime ir keturlapį, ir jo ašis, spau-džiame Enter, pirmasis bazinis taškas – keturlapio centras, antrasis – 0,0. Meniu eilutėje pasirenakma Tools → New UCS → World, koordinačių pradžios taškas grąžinamas į pasaulinę koordinačių sistemą.
Beliko ties 6 tašku sukurti nuožulną, t. y. nu-sklembti dvi briaunas. Galima brėžti pagalbines lini-jas, ir tada Trim komanda tiksliai ištrinti nereikalin-gas linijas. Išmoksime tai daryti komanda Chamfer, kuri skirta nuožulnai kurti.
Komanda Chamfer gali būti iškviečiama: − įrankių skydelis DASHBOARD → 2D Cont-
rol Panel → Chamfer (3.83 pav.), − objektų redagavimo mygtukų juosta Modify →
Chamfer, − meniu eilutė: Modify → Chamfer, − komandų eilutė: chamfer.
3.83 pav. Komanda Chamfer įrankių skydelio DASHBOARD paletėje 2D Control Panel
Briaunų nusklembimas − tai linijos, jungiančios dvi nelygiagrečias atkarpas, kūrimas. Komanda Chamfer yra valdomi geometriniai parametrai, pavaizduoti 3.84 paveiksle.
3.84 pav. Komanda Chamfer valdomi geometriniai parametrai
Nuožulną galima gauti dviem būdais. Pirmuoju būdu yra nustatomas nuožulnos ilgis pirmoje ir antroje atkarpose; antruoju − nustatomas ilgis pirmoje atkarpoje ir kampas, kurį nuožulna sudaro su šia atkarpa. Komanda Chamfer taikoma tik linijiniams objektams: atkarpoms, polilinijų linijiniams segmentams (taip pat ir stačiakampiams bei daugiakampiams), spinduliams ir begalinėms linijoms.

80
Nuožulna dažniausiai kuriama dviem etapais. Pirmuoju etapu paprastai yra nustatomi komandos para-metrai, o antruoju jau vykdomas briaunų nusklembimas nurodant objektus, kurie turėtų būti nusklembti. Jei aktyvieji parametrai tinka briaunų nusklembimui, tai komanda vykdoma iš karto.
Iškvietus komandą, AutoCAD komandų eilutėje pranešama apie aktyvųjį briaunų nusklembimo režimą, taip pat apie komandos kūrimo parametrus. Pavyzdžiui, pranešimas gali atrodyti taip:
Šiuo pranešimu pasakoma, kad aktyvus yra režimas, kai atkarpos, esančios už nuožulnos, nukerpamos ir kad pirmoji atkarpa nusklembiama 10 mm, o antroji – 15 mm.
Kitu pranešimu AutoCAD siūlo komandos parinktis:
Mūsų atveju tinkama yra Distance parinktis. Šia parinktimi keičiamas nusklembimo dydis. Nusklembi-mo dydžio skaitinę reikšmę galima įrašyti komandų eilutėje arba nurodyti du taškus brėžinyje. Atstumą tarp jų sistema supras kaip pirmosios atkarpos nusklembimo ilgį. Tada sistema klaus antrosios atkarpos nusklem-bimo ilgio. Jis įvedamas analogiškai. Įvedus šiuos duomenis, AutoCAD baigs komandą ir atliks nusklendimą.
Chamfer komanda sukurtą nuožulną mato-me 3.85 paveiksle.
3.85 pav. Komanda Chamfer sukurta nuožulna
Prieš pradėdami žymėti matmenis kaip aktyvius pasirenkame sluoksnį matmenys ir matmenų žymėjimo stilių LTISODS. Linijinius, skersmenų, spindulių ir kampų matmenis jau išmokome žymėti atlikdami 2 pavyz-dį. Dabar apie pasvirąjį matmens žymėjimą, nes būtent taip žymėti matmens studentai dažniausiai nemoka.
Command: CHAMFER (TRIM mode) Current chamfer Dist1 = 10.0000, Dist2 = 15.0000
Select first line or [Undo/Polyline/Distance/Angle/Trim/mEthod/Multiple]:
Command: Chamfer (TRIM mode) Current chamfer
Dist1 = 0.0000, Dist2 = 0.0000 Select first line or
[Undo/Polyline/Distance/Angle/Trim/mEthod/ Multiple]: d įrašome tik pirmąją parinkties raidę
Specify first chamfer distance
<0.0000>: 20 Specify second chamfer
distance <20.0000>: Select first line or
[Undo/Polyline/Distance/Angle/Trim/mEthod/ Multiple]: nurodome nusklembimo briaunas
Select second line or shift-select to apply corner:

81
Būsenos eilutėje išjungiamas geometrinės objektų traukos mygtukas OSNAP. Įkeliama į ekrano grafinę zoną geometrinės objektų traukos įrankių juosta Object Snap. Pasirenkama komanda Dimaligned, nurodoma pirmiausia 1, o tada 2 taškas (3.86 pav.). Nurodydami 1 tašką, įrankių juostoje Object Snap pasirinkite Snap to Nearest, o 2 tašką – Snap to Perpendicular. Matmens liniją su matmens reikšme modeliuokite patys ten, kur yra daugiau laisvos vietos. Jei pirmiau nurodysite 2 tašką, o paskui 1, matmens skaitinė reikšmė bus rašoma priešingoje pusėje.
Įrašų lentelėje pakeisime tekstą. Komanda Zoom Window padidinkite įrašų lentelės atvaizdą. Pažymėkite įrašą V. Pavardė ir du kartus pelės kairiuoju klavišu paspauskite jį. AutoCAD si-stema atvers teksto tvarkymo liniuotę Text Formatting; dabar galėsite įrašyti kitą vardą ir pavardę (3.87 pav.), tada OK.
15
R8
21
3.86 pav. Komanda Dimaligned sukurtas
pasvirasis matmuo
3.87 pav. Teksto keitimas įrašų lentelėje
Vaizdas pakeitus įrašus lentelėje 3.88 paveiksle.
3.88 pav. Įrašų lentelėje pakeistas tekstas
Jei nepavyktų įsikelti rėmelio su įrašų lentele ar išsaugoti teksto stiliaus ir užrašų, trumpai apie tekstą, rašomą AutoCAD sistema, skaitykite 2.9 poskyryje ir tai atlikite savarankiškai.
Aprašant 2D modeliavimą liko nepaminėta viena komanda, svarbi kuriant erdvinius modelius – tai Mirror komanda. Šia komanda galima sukurti veidrodinį objekto atspindį.
Veidrodinis objektų atspindys − patogi objektų, turinčių vieną arba keletą simetrijos ašių, kūrimo prie-monė. Šiuo atveju pakanka sukurti tik dalį atvaizdo, o tuomet komanda Mirror gauti jo veidrodinį atspindį. Veidrodinis objektų atspindys kuriamas atspindžio ašies (studentų darbuose dažniausiai simetrijos ašies), kuri nusakoma dviem taškais aktyviosios UCS XY plokštumoje, atžvilgiu. Vykdant komandą galima paša-linti pradinius objektus arba palikti juos, kartu kuriant naujus.

82
Komanda Mirror gali būti iškviečiama: − įrankių skydelis DASHBOARD → 2D
Control Panel → Mirror (3.89 pav.), − objektų redagavimo mygtukų juosta Modify →
Mirror, − meniu eilutė: Modify → Mirror, − komandų eilutė: mirror.
3.89 pav. Komanda Mirror įrankių skydelio DASHBOARD paletėje 2D Control Panel
Iškvietus komandą nurodomas objektas arba objektų grupė, kurių veidrodinį atspindį norime gauti. Su-kurtas pasirinkimo rinkinys patvirtinamas dešiniojo pelės klavišo arba Enter paspaudimu, tada AutoCAD klausia pirmojo ir antrojo atspindžio ašies taškų koordinačių: (Specify first point of mirror line: Specify second point of mirror line:). Šių taškų koordinates galima nurodyti bet kuriuo žinomu būdu. Įvedus antrąjį tašką, AutoCAD klaus, ar pašalinti pradinius objektus: (Delete source objects? [Yes/No] <N>:). Jei pra-dinius objektus reikia išsaugoti − parinktis N (tai numatytoji parinktis), priešingu atveju − Y. Kaip ir kitose parinktyse, pakanka įvesti tik išskirtas – di-džiąsias parinkties raides.
3.90 pav. pavaizduotas jau sukurtas dvimačio kontūro elementų veidrodinis atspindys.
Jei veidrodinis atspindys kuriamas stačiakampių ašių atžvilgiu (3.90 pav.), nurodant atspindžio ašies taškus patogu įsijungti būsenos eilutėje ORTHO režimą.
Komanda Mirror kuria veidrodinį pradinio ob-jekto atspindį, remdamasi matematinėmis taisyklė-mis. Taigi yra įvertinamas atstumas nuo atspindžio ašies iki objekto.
Pirmasis veidrodinioatspindzio taskas
Antrasis veidrodinioatspindzio taskas
Pasirinktiobjektai
3.90 pav. Veidrodinio atspindžio kūrimas komanda
Mirror
AutoCAD sistema dar turi daug kitų objektų kūrimo ir redagavimo komandų. Jei aprašytųjų nepakaktų, skaitykite darbui su paketu skirtus vadovėlius, mokykitės iš pamokų ir vaizdo pamokų, esančių internete. Be to, patartina apsilankyti KTU dėstytojo doc. dr. Vytenio Sinkevičiaus asmeninėje svetainėje [6].

83
3.4. 1-ojo kompiuterinės braižybos darbo individualiosios užduotys
Užduotis: nubraižykite kontūrą, simetrijos ir apskritimų centrų nužymėjimo ašis, įrašykite matmenis.
01.
02.
03.
04.

84
05.
*
*
06.
07.

85
08.
*
09.
10.
11.
12.
13.

86
14.
15.
16.
*

87
17.
18.
19.
20.
21.
22.

88
23.
24.
25.
26.

89
27.
28.
29.
30.






![Bendroji Psichologija Konspektas [Mokslobaze.lt]](https://static.fdocument.pub/doc/165x107/563db875550346aa9a93e22e/bendroji-psichologija-konspektas-mokslobazelt.jpg)