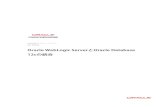BEA WebLogic Server 10.0J 構築手順 統合版h50146. · 3 1 WebLogic Server インストール...
Transcript of BEA WebLogic Server 10.0J 構築手順 統合版h50146. · 3 1 WebLogic Server インストール...
HP Integrity サーバ + HP-UX 11i (v2,v3)
BEA WebLogic Server 10.0J 構築手順 統合版
0 HP-UX 11i のバージョンについて ......................................................................................................... 2
1 WebLogic Server インストールの準備 .................................................................................................. 3 1.1 Java2 SDK のインストール ........................................................................................................... 5 1.2 HPjconfig のインストール............................................................................................................. 7 1.3 HPjconfig による HP-UX パッチの確認とインストール....................................................................... 8 1.4 HPjconfig によるカーネルパラメータの確認と変更 ........................................................................ 16
2 WebLogic Server のインストール....................................................................................................... 18 2.1 環境設定 ................................................................................................................................. 21 2.2 必要なファイルの準備 ............................................................................................................... 27 2.3 WebLogic Server のインストール ............................................................................................... 28 2.4 WebLogic Server 既知の問題の対処 ......................................................................................... 37 2.5 WebLogic Server インストール後の作業 ..................................................................................... 38 2.6 インストール後の確認................................................................................................................ 40
3 WebLogic ドメインの作成 ................................................................................................................. 44 3.1 ドメインコンフィグレーションウィザードについて ............................................................................. 45 3.2 新規 WebLogic ドメインの作成 .................................................................................................. 46 3.3 ドメインの動作確認 ................................................................................................................... 58
4 Oracle JDBC ドライバの設定 ............................................................................................................. 60 4.1 接続構成の確認 ....................................................................................................................... 61 4.2 JDBC の概要 ............................................................................................................................ 63 4.3 データソースの概要 .................................................................................................................. 64 4.4 Oracle Thin ドライバを使うデータソースの作成 ............................................................................ 65 4.5 dbping ユーティリティによる接続テスト ........................................................................................ 78
5 Apache Proxy プラグインのインストール ............................................................................................. 79 5.1 Apache のインストール.............................................................................................................. 80 5.2 Apache の動作確認.................................................................................................................. 82 5.3 Apache Proxy プラグインのインストール...................................................................................... 83 5.4 Apache の設定変更.................................................................................................................. 84 5.5 Apache Proxy プラグインの動作確認.......................................................................................... 89
関連情報 ................................................................................................................................................ 95
HP-UX DEVELOPER EDGE ........................................................................................................................ 95
2
0 HP-UX 11i のバージョンについて
2007 年 4 月、HP-UX 11i の最新版である HP-UX 11i v3(11.31) がリリースされました。ただし、今までのバージョン
である HP-UX 11i v2(11.23) も並行して販売しており、BEA WebLogic 製品ファミリーはいずれのバージョンの HP-UX
もサポート対象であることから、本ドキュメントは両バージョンを対象として構成しています。
文章中特に明記の無い限り、両バージョン共通の記述となります。
3
1 WebLogic Server インストールの準備
この章の概要
ここでは、WebLogic Server 10.0J のインストールに必要な HP-UX 11i (v2,v3)の準備作業について説明します。
含まれる内容
事前確認
Java2 SDK のインストール
HPjconfig のインストール
HPjconfig による HP-UX パッチの確認とインストール
HPjconfig によるカーネルパラメータの確認と変更
4
はじめに
本書を作成するにあたり、以下のドキュメントを参考にしています。こちらも必ず参照してください。
「BEA WebLogic Server 10.0 ドキュメント」より
• サポート対象のコンフィグレーション • マルチバイト環境での使用にあたって • 確認済み及び解決済みの問題点 • インストール ガイド • 新機能
システム要件
WebLogic Server 10.0J の完全インストールには、以下の要件を満たす必要があります。
• 最低 1GB 以上の RAM(推奨は 2GB) • インストール先に約 1.8 GB のディスク領域 • 約 4.5GB 以上の /tmp(インストールプログラムの起動オプションで指定可能)
5
1.1 Java2 SDKのインストール
1. Java2 SDK のバージョン確認
WebLogic Server 10.0J がサポートしている Java2 SDK のバージョンを次のオンラインドキュメント「BEA WebLogic Server Platform 10.0 でサポート対象のコンフィグレーション」で確認します。
なお、RTE(jre)ではなく、SDK が必要です。
http://edocs.beasys.co.jp/e-docs/platform/suppconfigs/configs100/100_over/overview.html
HP-UX 11i v2(11.23) の場合
http://edocs.beasys.co.jp/e-docs/platform/suppconfigs/configs/hpux/hpux_11iv2_100.html
HP-UX 11i v3(11.31) の場合
http://edocs.beasys.co.jp/e-docs/platform/suppconfigs/configs/hpux/hpux_11iv3_100.html
現時点で WebLogic Server 10.0J が HP-UX 11iv3 に対してサポートしている最新のバージョンは、次のバージョンで
す。(2007 年 8 月現在)
HP-UX JDK for the Java 2 Standard Edition platform 5.0.08
また、最新の情報を確認するために、次のオンラインドキュメント「リリースノート:新機能」についても確認しておきます。
http://edocs.beasys.co.jp/e-docs/wls/docs100/notes/new.html
6
2. Java2 SDK のダウンロード/インストール
サポート対象の Java2 SDK を次の URL より、ダウンロードします。
http://www.hp.com/jp/java
ダウンロードしたファイル jdk15_xxxxxx.depot を /tmp に置きます。
swinstall(1M)コマンドを実行して、インストールを行います。
オプション 設定する内容/設定値の意味
-s[ソース名] /var/spool/sw (デフォルト)の代わりにソース名で指定されるソフトウェアソースを使用し
ます。パスは絶対パスで指定して下さい。
詳細については、swinstall(1M)のマンページを参照してください。
実行例
# swinstall s /tmp/jdk15_15008_ia.depot
[コマンド説明]
# swinstall –s [ソース名]
7
1.2 HPjconfigのインストール
HPjconfig は HPUX 11i Integrity、PARISC システムのカーネルパラメータを Java アプリケーションに合わせて
チューニングするためのツールです。 HPjconfig を使用すると、サーバサイド Java アプリケーション(ウェブサー
バ、アプリケーションサーバ、その他)と HPUX ハードウェアプラットフォームに適した推奨値(最低限の初期値)
を算出することができます。
また、Java 関連の最新パッチがシステムにインストール済かどうかをチェックし、未インストールのパッチのリスト
を得ることができます。
HPjconfig は、次の URL より、ダウンロードします。
http://www.hp.com/go/java
現時点の最新バージョンは 3.1.00 です。(2007 年 8 月現在)
ダウンロードしたファイルを適当なディレクトリに置き、そのディレクトリで以下の実行例のように入力し、ファイルを展開
します。
実行例
ここでは、ダウンロードしたファイルを/tmp ディレクトリに配置し、/opt/HPjconfig ディレクトリに展開する場合の実行例
を示します。
# cd /opt/HPjconfig # gunzip /tmp/HPjconfig3.1.00.tar.gz # tar xvf /tmp/HPjconfig3.1.00.tar
8
1.3 HPjconfigによるHP-UXパッチの確認とインストール
ここでは、HPjconfig を起動し、Java 環境に必要なパッチを調べてダウンロードし、インストールするまでの手順を説明
します。ここでは、X ウィンドウ環境を使用します。
1. 環境変数の設定
HPjconfig を起動する際、環境変数 DISPLAY および PATH の設定が必要となります。root ユーザでログインし、以下の
ように入力してください。
実行例
DISPLAY 環境変数を設定します。
次の場合を想定しています。
シェル: POSIX シェル[sh] あるいは コーンシェル[ksh] サーバ名: hp01
PATH 環境変数を設定します。
次の場合を想定しています。
Java2 SDK のインストールディレクトリ: /opt/java1.5
# JAVA_HOME=/opt/java1.5 # export JAVA_HOME # PATH=$JAVA_HOME/bin:$PATH # export PATH
# DISPLAY=hp01:0.0 # export DISPLAY
9
2. HPjconfig の起動
以下の実行例のように入力し、HPjconfig を起動します。
実行例
HPjconfig を起動し「Patches] タブを選択すると自動的に JVM を利用するために必要なパッチのチェックを行いインスト
ール状況を出力します。
下記の例では、必要なパッチ「PHSS_34858」が適用されていません。必要なパッチが表示された場合は次の節の説
明にしたがってパッチをインストールしてください。
※2007 年 8 月現在、HP-UX 11i v3(11.31) には必須パッチが存在せず、「Patches」タブには何も表示されません。
# java –jar ./HPjconfig.jar (GUI の場合) # java jar ./HPjconfig.jar –nogui –help
(help オプションでコマンドラインで使用できるオプションが表示されます。)
10
3. パッチの選択
HPjconfig のウィンドウで“missing”と表示されているパッチを入手します。HP-UX のパッチは、ユーザ登録を行うことに
より、IT リソースセンター(ITRC)より入手することができます。ユーザ登録は ITRC のサイトで行うことができます。
ITRC の URL: http://itrc.hp.com/
ログイン後、「パッチデータベース」のリンクをクリックし、「特定パッチの検出」でパッチ番号(例:PHSS_30015)を入力
して、検索を実行すると、以下のような検索結果のウィンドウが表示されます。表示されたら、“推奨”パッチにチェックを
入れて、「選択済みパッチリストに追加」ボタンをクリックします。
11
4. パッチのダウンロード
「選択済みパッチリスト」が表示されたら、「パッチの追加」ボタンをクリックし、必要なパッチを全て選択するまで同様の
手順を繰り返します。依存関係があるものについてもすべてチェックしておきます。全てのパッチを選択し終わったら、
「選択済みパッチリスト」の下にある「選択済みパッチのダウンロードボタン」をクリックします。
「選択済みパッチのダウンロード」画面が表示されたら、gzip または tar フォーマットを選択し、「ダウンロード」ボタンを
クリックします。ここでは、gzip フォーマットを選択します。
12
5. アーカイブファイルからの復元
入手したパッチのtgzアーカイブ形式のファイルから、ファイルを復元します。復元には、gzip(1)および tar(1)コマンドを
使用します。
オプション 設定する内容/設定値の意味
-c 結果を標準出力に出力します。
-d アーカイブファイルを復元します。
引数 設定する内容/設定値の意味
アーカイブファイル名 処理対象のアーカイブファイルを指定します。
詳細については、gzip(1)のマンページを参照してください。
オプション 設定する内容/設定値の意味
x ファイルを抽出し、システムに復元します。
v コマンド実行中に処理対象となっているファイルを出力します。
f 引数で処理対象となるアーカイブファイルを指定します。
引数 設定する内容/設定値の意味
アーカイブファイル名 処理対象のアーカイブファイルを指定します。
詳細については、tar(1)のマンページを参照してください。
[コマンド説明]
# gzip -cd [アーカイブファイル名]
[コマンド説明]
# tar xvf [アーカイブファイル名]
13
実行例
ここでは、ダウンロードしたパッチファイル hpux_800_11.23_04200215.tgz が/tmp に配置されており、
/tmp/patches ディレクトリに復元する場合の実行例を示します。
ファイルを復元後、パッチファイル、README_hp-ux ファイル、パッチのデポ(depot)作成用スクリプト
(create_depot_hp-ux_11)が復元できていることを確認します。
# mkdir /tmp/patches # cd /tmp/patches # gzip cd /tmp/hpux_800_11.23_04200215.tgz | tar xvf x README_hpux, 1780 バイト, 4 テープ・ブロック
x create_depot_hpux_11, 5237 バイト, 11 テープ・ブロック
x PHSS_30015, 6113363 バイト, 11941 テープ・ブロック # ls l
合計 11958 rwrr 1 50 100 6113363 4 月 6 日 14:02 PHSS_30015 rrr 1 50 100 1780 6 月 15 日 2001 年 README_hpux rwxrxrx 1 50 100 5237 4 月 20 日 15:15 create_depot_hpux_11
14
6. depot ファイルの作成
ファイルを復元後、パッチをインストールするためのソース・デポ(depot)を作成するために、デポ(depot)作成用のシェ
ルスクリプト(create_depot_hp-ux_11)を実行します。
実行例
実行したディレクトリにデポ(depot)ディレクトリが作成され、デポ(depot)ディレクトリ配下に、パッチのインストールに
必要なファイルが展開されます。
# ./create_depot_hpux_11
<<途中省略>>
# ls l
合計 20490 rwrr 1 50 100 6113363 4 月 6 日 14:02 PHSS_30015 rwrr 1 root sys 4352000 12 月 15 日 17:48 PHSS_30015.depot rwrr 1 root sys 14490 12 月 17 日 10:04 PHSS_30015.text rrr 1 50 100 1780 6 月 15 日 2001 年 README_hpux rwxrxrx 1 50 100 5237 4 月 20 日 15:15 create_depot_hpux _11 drwxrxrx 5 root sys 96 5 月 17 日 14:30 depot rwrr 1 root sys 598 5 月 17 日 14:30 depot.psf
15
7. パッチのインストール
swinstall(1M)コマンドを実行して、パッチのインストールを行います。
オプション 設定する内容/設定値の意味
-s[パッチソース名] パッチソース(depot)を使用します。
-x option で指定されたオプションに value で指定された値を設定して、デフォルト値またはオ
プションファイルの値を無効にします。
option value
autoreboot システムの再ブートが必要なパッチの場合は“true”を value に設定します。
詳細については、swinstall(1M)のマンページを参照してください。
実行例
ここでは、/tmp/patches/depot にデポ(depot)が作成されているものとして、実行例を示します。
なお、既にインストール済みのパッチが含まれている場合には、自動的にスキップされます。HPjconfig では、新しいバ
ージョンで置き換えられているパッチがインストールされている場合も、“NOT_EXIST”と出力されるためです。
ワンポイント・アドバイス
パッチによってはインストール時にシステムの再ブートを必要とします。
このようなパッチの場合は実行例の方法では以下のエラーになります。
「ERROR: デフォルトでは、再ブートを必要とするようなソフトウェアインストールは、コマンド行からは行えません。
このセッションに適用されるデフォルト設定を変更するには、コマンド行に "-x autoreboot=true" という指定を
入れてください。
ERROR: "swinstall" の処理を続行できません。」
このようなシステムの再ブートが必要なパッチのインストールの場合は、option に「-x autoreboot=true」も付けて実行し
ます。GUI と異なり、再ブートをして良いかどうかを聞いてきませんので、必ず、再ブートして良い状況で実行します。
# swinstall s /tmp/patches/depot
[コマンド説明]
# swinstall –s [パッチソース名] [-x [option=value] ]
16
1.4 HPjconfigによるカーネルパラメータの確認と変更
ここでは、HPjconfig を使って、カーネルパラメータの推奨値を調べ、カーネルパラメータを変更するまでの手順を説明
します。
1. BEA による推奨値の確認
以下の BEA 社のサイトで推奨されているパラメータ情報について確認します。
HP-UX 11i v2(11.23) の場合
http://edocs.beasys.co.jp/e-docs/platform/suppconfigs/configs/hpux/hpux_11iv2_100.html#1068451
HP-UX 11i v2 での推奨値は下記の通りです。(2007 年 8 月現在)
パラメータ 推奨値 説明
max_thread_proc 1024 プロセスあたりの最大スレッド数
maxfiles 256 プロセスあたりのソフト ファイル制限
nkthread 3635 システム上のスレッド総数
nproc 2068 最大プロセス数
maxdsiz 2GB (2147483648)
プロセス・データ・セグメントの最大サイズ
HP-UX 11i v3(11.31) の場合
http://edocs.beasys.co.jp/e-docs/platform/suppconfigs/configs/hpux/hpux_11iv3_100.html
現時点では、HP-UX 11i v3 での推奨値の記述はありません。(2007 年 8 月現在)
17
2. HPjconfig によるカーネルパラメータの確認および変更
HPjconfig のウィンドウで「Tunables」タブをクリックします。すると、以下のように現在使用中の値および推奨されるカー
ネルパラメータの値がリストが表示されます。現在の設定値が推奨値と異なる場合は、黄色で表示されます。このよう
な場合、推奨値の欄が現在の値になるように編集してください。
以下の表に出力された推奨値の例を示します。
なお、出力結果は、ご使用の環境によって異なります。また、これらのパラメータは汎用的なサーバサイドアプリケーシ
ョンを動作させるために最低限必要な値です。実際のアプリケーションや使用方法によって、さらにチューニングする必
要があります。
パラメータ 推奨値 説明
nproc 2048 最大プロセス数
max_thread_proc 3000 プロセスあたりの最大スレッド数
nkthread 6000 システム上の総スレッド数
maxfiles 2048 プロセスあたりのソフト ファイル制限
maxfiles_lim 2048 プロセスあたりのハード・ファイル制限
maxdsiz 2063835136 プロセス・データ・セグメントの最大サイズ
設定値を変更する場合は、root ユーザで HPjconfig を起動してください。New Value に変更するカーネルパラメータ
の値を入力し、Commit ボタンを選択してシステムに適用してください。
BEA 社の推奨する値も参考にし、最終的に設定する値を決定し、推奨値の欄が最終的に設定する値になるように編集
します。BEA 社と同じ設定項目があった場合は大きい値の方を適用してください。
18
2 WebLogic Server のインストール
この章の概要
本章では、WebLogic Server 10.0J のインストール手順について説明します。
含まれる内容
事前確認
環境設定
必要なファイルの準備
WebLogic Server 10.0J のインストール
WebLogic Server 10.0J の既知の問題の対処
インストール後の動作確認
19
はじめに
本書を作成するにあたり、以下のドキュメントを参考にしています。こちらも必ず参照してください。
「BEA WebLogic Server 10.0 ドキュメント」より
• サポート対象のコンフィグレーション • マルチバイト環境での使用にあたって • 確認済み及び解決済みの問題点 • インストール ガイド • 新機能
BEA 製品概要
BEA WebLogic 製品ファミリーには、主に以下の 3 製品があります。
ü BEA WebLogic Server ü BEA WebLogic Integration ü BEA WebLogic Portal
BEA WebLogic Integration と BEA WebLogic Portal には、BEA WebLogic Server が含まれます。さらに、この 3 製
品を含む統合化された製品として、BEA WebLogic Platform があります。いずれの場合でも、含まれる BEA WebLogic Server と、単体の BEA WebLogic Server は、全く同等の物です。
詳細については、以下の「BEA WebLogic 製品ファミリー」をご参照ください。
http://www.beasys.co.jp/products/weblogic/
また、HP Integrity サーバ は上記製品群はもちろん、主要な BEA 製品群全てにおいてサポートされています。
ライセンスについて
本ドキュメントで説明する手順は、開発目的で利用するための開発ライセンスを前提としています。
本番環境で利用される場合は、別途プロダクションライセンスをお買い求めになり、ライセンスファイルを更新する必要
があります。
開発ライセンスはインストールから 1 年間有効であり、製品機能に制限はありません。ただし、WebLogic Server 稼働
中に接続可能な IP アドレスは 5 個までです。この接続 IP は WebLogic Server の再起動によりリセットされます。
また、開発ライセンスはインストール対象マシンの IIP アドレスとは無関係です。(プロダクションライセンスは通常、イン
ストール対象マシンの IP アドレスと紐付きます。)
詳細については、以下の「ライセンスファイルのインストールおよび更新」をご参照ください。
http://edocs.beasys.co.jp/e-docs/common/docs100/install/license.html
20
システム要件
WebLogic Server10.0J の完全インストールには、以下の要件を満たす必要があります。
• 最低 1GB 以上の RAM(推奨は 2GB) • インストール先に約 1.8 GB のディスク領域 • 約 4.5GB 以上の /tmp(インストールプログラムの起動オプションで指定可能)
設定内容
本章で使用する設定例は、以下のとおりです。実際の環境に合わせて適宜読み替えてください。
設定項目 設定例 備考 文中変数名
ユーザ・アカウント bea 任意の名前が可能
ユーザ ID 701 任意の ID が可能
ホームディレクトリ /home/bea 任意の場所が可能 $HOME
ユーザ・グループ bea 任意の名前が可能
グループ ID 701 任意の ID が可能
ログインシェル /usr/bin/sh 任意のシェルが可能
JAVA インストールディレクトリ /opt/java1.5 任意の場所が可能 $JAVA_HOME
BEA ホームディレクトリ
(インストール先) /opt/bea 任意の場所が可能 $BEA_HOME
製品インストールディレクトリ /opt/bea/wlserver_10.0 任意の場所が可能 $WL_HOME
21
2.1 環境設定
1. グループの作成
root ユーザでログインし、groupadd(1M)コマンドを実行して、グループ bea を作成します。
実行例
ここでは、グループ ID に 701 を用いています。また設定後には、/etc/group ファイルの内容を確認し、グループが正
常に作成できたことを確認しています。
コマンド詳細
groupadd(1M)コマンド
構文:groupadd –g [グループ ID] [グループ名]
オプション 設定する内容/設定値の意味
-g [グループ ID] グループ ID を指定します。グループ ID が指定されていない場合は有効な範囲内で次に使
用可能なグループ ID が割り当てられます。ただし 0 から 99 までのグループ ID は予約され
ています。
引数 設定する内容/設定値の意味
グループ名 作成するグループ名を指定します。
詳細については、groupadd(1M)のマンページを参照してください。
作業をやりなおす場合
「# groupdel bea」 コマンドでグループ bea を削除します。
Solaris では…
Solaris でも、groupadd コマンドを使用して、グループを作成します。
# groupadd -g [グループ ID] bea
# groupadd –g 701 bea # cat /etc/group …bea::701: …
22
2. ユーザ・アカウントの作成
root ユーザでログインし、useradd(1M)コマンドを実行してユーザ・アカウント bea を作成し、パスワードを設定します。
実行例
ユーザ・アカウント bea を作成し、ユーザ ID に 701、グループに bea、ホームディレクトリに/home/bea、シェルに
/usr/bin/sh を設定しています。また設定後には、/etc/passwd ファイルの内容を確認し、ユーザ・アカウントが正常に
作成できたことを確認しています。
最後にパスワードを設定しています。
コマンド詳細
useradd(1M)コマンド
構文:useradd –u [ユーザ ID] –g [グループ名] –d [ホームディレクトリ] –m –s [ログインシェル] ユーザ・アカウント
オプション 設定する内容/設定値の意味
-u [ユーザ ID] ユーザ ID を指定します。
-g [グループ/グループ
ID] グループまたは、ID を指定します。
-d [ホームディレクトリ] ホームディレクトリを指定します。
-m 新しいユーザのホームディレクトリが作成されていなければホームディレクトリを作成します。
-s [ログインシェル] ログインシェルを指定します。
引数 設定する内容/設定値の意味
ユーザ・アカウント 作成するユーザ・アカウント名を指定します。
詳細については、useradd(1M)のマンページを参照してください。
ワンポイント・アドバイス
後から設定内容を変更したい場合は、usermod(1M)コマンドを使用します。
# useradd -u 701 -g bea -d /home/bea -m -s /usr/bin/sh bea # passwd bea
# useradd u 701 g bea d /home/bea m s /usr/bin/sh bea # cat /etc/passwd …bea:*:701:701::/home/bea:/usr/bin/sh …# passwd bea
23
作業をやりなおす場合
「# userdel –r bea」 コマンドで、ホームディレクトリも含めてユーザ・アカウント bea を削除します。
Solaris では…
Solaris でも、useradd コマンドを使用して、グループを作成します。
24
3. インストールディレクトリの作成
root ユーザでログインし、WebLogic Server 10.0J をインストールするディレクトリを作成します。
実行例
ここでは、以下のように設定しています。
・インストールディレクトリ($WL_HOME) : /opt/bea
・ディレクトリの所有者 : bea
・ディレクトリのグループ : bea
・アクセス権限 : 775
# mkdir –p /opt/bea
# mkdir –p /opt/bea # chown bea:bea /opt/bea # chmod 775 /opt/bea # cd /opt/bea # ls ld drwxrwxrx 2 bea bea 96 May 20 13:11 .
25
4. 環境変数の設定
WebLogic Server 10.0J をインストールし、動作させるためには、bea ユーザ・アカウントに環境変数が設定されている
必要があります。設定例を以下に示します。
設定項目 設定例
JAVA_HOME /opt/java1.5
PATH $JAVA_HOME/bin:$PATH
LANG ja_JP.SJIS
bea ユーザでログインし、.profile ファイルを編集します。
実行例
chmod(1)のコマンドの実行は、.profile ファイルのパーミッションがデフォルトで 444 となっているため変更しています。
~/.profile ファイルに、以下の網掛け部分を追加します。
chmod(1)コマンドで、パーミッションを元にもどし、「. .profile」コマンドで環境変数を適用します。正しく設定されたかど
うかは env(1)コマンドで確認できます。
$ chmod u+w .profile $ vi .profile
# For WebLogic Server
JAVA_HOME=/opt/java1.5 ; export JAVA_HOME PATH=$JAVA_HOME/bin:$PATH ; export PATH LANG=ja_JP.SJIS ; export LANG
umask 022
$ vi .profile
$ chmod uw .profile $ . .profile $ env
・・・・・・
26
ワンポイント・アドバイス
LANG 環境変数を設定しないとインストーラの日本語表示が出ませんので、ご注意ください。
CDE 環境に bea ユーザでログインした場合は、ホームディレクトリに.dtprofile ファイルが作成されます。この場
合、.profile で設定された環境変数を反映させるためには、.dtprofile ファイルの「DTSOURCEPROFILE」パラメータを
TRUE に設定しておく必要があります。
27
2.2 必要なファイルの準備
WebLogic Server 10.0J のインストールに必要なファイルを準備します。
メディアがない場合、次の URL より、ダウンロードすることができます。
http://www.beasys.co.jp/evaluation/index.html
次のファイルをダウンロードし、bea ユーザのホームディレクトリ(ここでは/home/bea)に置きます。
• server100_ccjk_generic.jar (BEA WebLogic Server 10.0J のインストーラ)
注意
インストールファイルを置く際、インストールユーザ(ここでは bea)に書き込み権限が無い場所に置いてしまうと、一部の
ファイルが正常にインストールされません。
問題を回避するため、インストールファイルは必ずインストールユーザに書き込み権限のある場所(ホームディレクトリ
が確実)に置いて下さい。また、念の為インストールファイルの所有者、実行権限も変更して下さい。
パーミッションの変更
root ユーザでログインし、chown(1)コマンド、chmod(1)コマンドでインストールファイルのパーミッションを変更します。
実行例
ダウンロードしたインストーラが、/home/bea ディレクトリにある場合の実行例を示します。
# cd /home/bea # chown bea:bea server100_ccjk_generic.jar # chmod a+x server100_ccjk_generic.jar # ls l server100_ccjk_generic.jar rwxrxrx 1 bea bea 432893969 7 月 30 日 19:24 server100_ccjk_generic.jar
28
2.3 WebLogic Server のインストール
本節では、WebLogic Server 10.0J のインストール方法を説明します。
インストール方法には、次の3つの方法があります。 • グラフィカルモード • コンソールモード • サイレントモード
本書では、コンソールモードでのインストール方法について説明します。
1. インストーラの起動
bea ユーザでログインし、インストーラを起動します。
インストーラは、jar パッケージとして提供されていますので、コマンドラインで java コマンドを使用します。
次の実行例に示すように入力し、しばらくすると「ようこそ」と表示されます。表示されたら、そのまま「Next」と入力しま
す。
注意
HP-UX JDK 5.0.04、HP-UX JDK 5.0.05、HP-UX JDK 5.0.06 を使用している場合、メモリ不足エラーが発生することが
あります。エラーが発生した場合、Java の起動オプションに以下を追加してください。
Xms512m –Xmx1024m
29
実行例
ダウンロードしたインストーラが、/home/bea ディレクトリにある場合の実行例を示します。
Java の起動オプションを追加した場合、以下の様になります。
-mode=console はインストーラをコンソールモードで実行するためのオプション指定です。X ウィンドウ環境が利用でき
ない場合は、オプションを指定しなくてもコンソールモードになります。
※インストーラープロンプト中の太字が、入力項目になります。
ワンポイント・アドバイス
詳細なインストールログを残したい場合は、次のオプションを指定します。
-log=<ログファイルのパス名>
例えば、/tmp/server_install.log にログを残したい場合は、-log=/tmp/server_install.log の指定を追加します。
$ cd /home/bea $ java –jar server100_ccjk_generic.jar –mode=console
$ cd /home/bea
$ java – jar server100_ccjk_generic.jar – mode=console
Extracting
0%....................................................................................................100%
<----------------------------- BEA Installer - BEA Products ---------------------------->
ようこそ:
---------
このインストーラの指示に従うと、BEA Products をインストール
できます。「Next」と入力するか、〔Enter〕キーを押すと次のプロンプトに進みます。前に入力したデータを変更す
る場合は、「Previous」と入力してください。「Exit」と入力すると、いつでもインストーラを終了できます。
入力 [Exit][Next]> Next
$ cd /home/bea $ java –Xms512m –Xmx1024m –jar server100_ccjk_generic.jar –mode=console
30
2. ライセンス契約
「BEA Systems ライセンス契約」の画面が表示されます。「Down」と入力することにより、文面がスクロールしますので、
内容を確認します。条件に問題がなければ、「1」を入力し、ライセンス条件に同意します。
<中略>
b. WebLogic Server SDK Pro 使用。BEAが領域において WebLogic Server SDK Pro を提供している場合で且つ使
用者が WebLogic Server SDK Pro
使用顧客として登録した場合に本第 1条(b)の条件が適用される。本契約の条件に従い、別途 BEA が定める使用者数、
開発者数、CPU数、サーバー数又はサイト数についてスケール・リミットがある開発のための使用とコマーシャル使用
のためにのみ WebLogic Server SDK
Pro を有料で使用する非独占的かつ譲渡禁止のライセンスを BEA は使用者に付与する。BEA が供給する第三者のソフト
ウェア製品またはモジュールが存在する場合には当該ソフトウェアと共にのみ使用できる。本契約において使用者に明
確に付与された権利以外はすべて BEAが留保する。
c.
評価のための使用。 使用者が評価顧客として登録した場合に本第 1条(c)の条件が適用される。本契約の条
件に従い、評価バージョンのソフトウェアを評価目的の使用のためにのみ使用する非独
上記の値を使用または別のオプションを選択:
1 - はい、ライセンス条件に同意します。
2 - いいえ、ライセンス条件に同意しません。
選択するオプション番号を入力してください または [Down][Exit][Previous]> 1
31
3. BEA ホームディレクトリの入力
「BEA ホームディレクトリの選択」の画面が表示されたら、BEA ホームディレクトリを入力します。
この例では、「/opt/bea」を入力します。
<----------------------------- BEA Installer - BEA Products ---------------------------->
BEA ホーム ディレクトリの選択:
------------------------------
"BEA ホーム" = [新しい値を入力またはデフォルトを使用 "/home/bea/bea"]
新しく入力 BEA ホーム または [Exit][Previous][Next]> /opt/bea
32
4. BEA ホームディレクトリの選択
「BEA ホームディレクトリの選択」の画面に入力したディレクトリが表示されたら、「1」を入力し、確定します。
入力したディレクトリが表示されたら、「Next」を入力し、確定します。
<----------------------------- BEA Installer - BEA Products ---------------------------->
BEA ホーム ディレクトリの選択:
------------------------------
"BEA ホーム" = [/opt/bea]
上記の値を使用または別のオプションを選択:
1 - 新しく入力 BEA ホーム
2 - デフォルトに変更 [/home/bea/bea]
選択するオプション番号を入力してください または [Exit][Previous][Next]> 1
<----------------------------- BEA Installer - BEA Products ---------------------------->
BEA ホーム ディレクトリの選択:
------------------------------
"BEA ホーム" = [/opt/bea]
新しく入力 BEA ホーム または [Exit][Previous][Next]> Next
33
5. インストールタイプの選択
「インストールタイプの選択」の画面が表示されたら、「1」を入力し、「完全インストール」を選択します。
<----------------------------- BEA Installer - BEA Products ---------------------------->
インストール タイプの選択:
--------------------------
実行するインストールのタイプを選択してください。
->1|完全
| 以下のソフトウェア製品とサンプルをインストールします。
| - WebLogic Server
| - Workshop for WebLogic Server Platform
2|カスタム
| インストールするソフトウェア製品とコンポーネントを選択し、オプションでコンフィグレーションを実行し
ます。
選択するインデックス番号を入力してください または [Exit][Previous][Next]> 1
34
6. 製品インストールディレクトリの選択
「製品インストールディレクトリの選択」の画面が表示されたら、ディレクトリを確認し、必要なら入力します。
この例では、「/opt/bea/wl_server10.0」で問題ないため、「Next」を入力します。
<----------------------------- BEA Installer - BEA Products ---------------------------->
製品インストール ディレクトリの選択:
------------------------------------
BEA ホーム ディレクトリ : [/opt/bea]
製品インストール ディレクトリ :
1|デフォルトの製品ホーム : [/opt/bea/wlserver_10.0]
2|Workshop for WebLogic Server Platform: [/opt/bea/workshop_10.0]
選択するインデックス番号を入力してください または [Exit][Previous][Next]> Next
35
7. インストールの開始
インストールが開始され、進捗状況が表示されますので、100%になるまでしばらく待ちます。
<----------------------------- BEA Installer - BEA Products ---------------------------->
ファイルをインストールしています...
0% 25% 50% 75% 100%
[------------|------------|------------|------------]
[********
36
8. インストールの完了
「インストール完了」が画面に表示されたら、「Exit」と入力し、インストーラを終了させます。
<----------------------------- BEA Installer - BEA Products ---------------------------->
インストール完了
/opt/bea/wlserver_10.0 への BEA Products のインストールが正常に完了しました。
続行するには〔Enter〕を押すか、次のように入力してください [Exit]> Exit
37
2.4 WebLogic Server 既知の問題の対処
HP-UX 上で、WebLogic Server 10.0J を実行するために既知の問題を対処する必要があります。
ここでは、その対処方法について説明します。
下記ページの「既知の問題」および「ダウンロードおよびインストールの手順」を参照してください。
HP-UX 11i v2(11.23) の場合
http://edocs.beasys.co.jp/e-docs/platform/suppconfigs/configs/hpux/hpux_11iv2_100.html
HP-UX 11i v3(11.31) の場合
http://edocs.beasys.co.jp/e-docs/platform/suppconfigs/configs/hpux/hpux_11iv3_100.html
1. シリアルバージョン UID が一致しない
HP JDK 1.5.0.4 で動作させた場合、シリアル バージョン UID の不一致が生じることがあります。
アプリケーションを最新の JVM 上にデプロイしている場合、シリアルバージョン UID 不一致のエラーが発生することが
あります。エラーが発生した場合、$WL_HOME/common/bin/commEnv.sh ファイルの最下段に以下の内容を追加し
て下さい。
JAVA_OPTIONS="$JAVA_OPTIONS Dcom.sun.xml.namespace.QName.useCompatibleSerialVersionUID=1.0"
38
2.5 WebLogic Server インストール後の作業
HP-UX 上で、WebLogic Server 10.0J を実行するためにインストール後に作業を行う必要があります。
ここでは、その手順について説明します。
下記ページの「ダウンロードおよびインストールの手順」を参照してください。
HP-UX 11i v2(11.23) の場合
http://edocs.beasys.co.jp/e-docs/platform/suppconfigs/configs/hpux/hpux_11iv2_100.html
HP-UX 11i v3(11.31) の場合
http://edocs.beasys.co.jp/e-docs/platform/suppconfigs/configs/hpux/hpux_11iv3_100.html
1. ファイルの属性の変更
HP-UX 上に WebLogic Server 10.0J をインストールしたままの状態では、ファイルの実行権が適切でないために正常
に起動されません。ここでは、WebLogic Server を起動するために必要なファイルの属性の変更する場合の実行例を
示します。
実行例
次の実行例に従ってファイルの属性を変更してください。
64bit JavaVM を使用する場合 (HP-UX 11i v2, v3 共通)
64bit JavaVM を使用する場合、次のファイル内の指定の文字列を全て置換して下さい。
対象ファイル名 $WL_HOME/common/bin/commEnv.sh
置換前文字列 $WL_HOME/server/native/hpux11/IPF32
置換後文字列 $WL_HOME/server/native/hpux11/IPF64
$ chmod R +x $WL_HOME/server/native/hpux11/*
39
2. 起動スクリプトの修正
HP-UX 上に WebLogic Server 10.0J をデフォルトでインストールした状態では、startWLS.sh にファイルディスクリ
プタの上限値が指定されています。この場合、OS で ulimit の設定値によっては、値を変更しても WebLogic Server の実行環境に反映されない場合があります。ulimit の値を OS で設定したものを使用したい場合は、
startWLS.sh の下記の部分をコメントにアウトしてください。
startWLS.sh ファイルは、デフォルトでインストールした状態では、
$WL_HOME/server/bin に存在します。
# Grab some file descriptors. if [ ! n "`uname s |grep i cygwin || uname s |grep i windows_nt`" ]; then maxfiles=`ulimit H n` if [ !$? a "$maxfiles" != 1024 ]; then
if [ "$maxfiles" = "unlimited" ]; then maxfiles=1025
fi if [ "$maxfiles" lt 1024 ]; then
ulimit n $maxfiles else
ulimit n 1024 fi
fi fi
40
2.6 インストール後の確認
正しくインストールできていることを確認します。
1. MedRecServer の起動
次の実行例のように入力し、サンプルのドメインの MedRecServer を起動します。
実行例
エラーが無く、以下のように表示されれば、サーバの起動が正常に完了しています。
また、以下の Warning が大量に出力されることがありますが、この Warning については今回の確認をする上で影響
はありませんので、無視していただいて構いません。気になる場合、次頁に従い設定を行って下さい。
$ cd $WL_HOME/samples/domains/medrec $ ./startWeblogic.sh
<以上省略>
<2007/07/31 19 時 14 分 22 秒 JST> <Notice> <Security> <BEA090169> <タイプ jks のキーストア ファイ
ル /opt/java1.5/jre/lib/security/cacerts から信頼性のある証明書をロードしています。> <2007/07/31 19 時 14 分 23 秒 JST> <Notice> <Server> <BEA002613> <チャネル "DefaultSecure"
は、現在 192.168.1.139:7012 でプロトコル iiops, t3s, ldaps, https をリスンしています。> <2007/07/31 19 時 14 分 23 秒 JST> <Notice> <Server> <BEA002613> <チャネル "MedRec Local Network Channel" は、現在 127.0.0.1:7011 でプロトコル t3, http をリスンしています。> <2007/07/31 19 時 14 分 23 秒 JST> <Notice> <Server> <BEA002613> <チャネル "Default" は、現在
192.168.1.139:7011 でプロトコル iiop, t3, ldap, snmp, http をリスンしています。> <2007/07/31 19 時 14 分 23 秒 JST> <Notice> <WebLogic ServerServer> <BEA000331> <ドメイン
"medrec" で WebLogic Server 管理サーバ "MedRecServer" を開発モードで起動しました。> <2007/07/31 19 時 14 分 23 秒 JST> <Notice> <WebLogic ServerServer> <BEA000365> <サーバ状態が
RUNNING に変化しました。> <2007/07/31 19 時 14 分 23 秒 JST> <Notice> <WebLogic ServerServer> <BEA000360> <サーバが
RUNNING モードで起動しました。>
・・・
<2006/09/29 12 時 23 分 48 秒 JST> <Warning> <WorkManager> <BEA002919> <名前
weblogic.wsee.mdb.DispatchPolicy の WorkManager が見つかりません。ディスパッチ ポリシー
weblogic.wsee.mdb.DispatchPolicy はアプリケーション bea_wls9_async_response のデフォルトの
WorkManager にマップされます。>
・・・
41
ワンポイント・アドバイス
MedRecServer を起動した際、前頁のような Warning が大量に出力されることがあります。今回の確認をする上で影
響はありませんが、気になる場合は
$WL_HOME/samples/domains/medrec/config/config.xml
に次の網掛け部分を追加することで抑制することが出来ます。
また、上記 config.xml を編集する方法の他に、WebLogic ServerServer の AdministrationConsole よりワークマネー
ジャを追加することでも同様の効果があります。
・・・ <jmsserver>
<name>MedRecJMSServer</name> <target>MedRecServer</target> <persistentstore>MedRecJMSJDBCStore</persistentstore>
</jmsserver> <jmsserver>
<name>MedRecWseeJMSServer</name> <target>MedRecServer</target> <persistentstore>MedRecWseeFileStore</persistentstore> <allowspersistentdowngrade>true</allowspersistentdowngrade> <hostingtemporarydestinations>false</hostingtemporarydestinations>
</jmsserver> <selftuning>
<workmanager> <name>weblogic.wsee.mdb.DispatchPolicy</name> <target>MedRecServer</target>
</workmanager> </selftuning> <mailsession>
<name>mail/MedRecMailSession</name> <jndiname>mail/MedRecMailSession</jndiname> <properties>mail.user=joe,mail.host=mail.mycompany.com</properties>
</mailsession>
・・・
42
2. MedRecServer へのアクセス
ブラウザから次の URL へアクセスします。
http://<インストールホスト>:7011/index.jsp
次のようなページが表示されれば、インストールは成功しています。
43
3. MedRecServer の停止
ブラウザから次の URL へアクセスし、MedRecServer ドメインの管理コンソールを開きます。ログインページが表示され
たら、ユーザ名およびパスワード共に weblogic と入力し、ログインします。
http://<インストールホスト>:7011/console/
以下のようなコンソールページが開いたら、以下の操作手順で MedRecServer を停止させます。
1. 管理コンソールの左ペインから「medrec」->「環境」->「サーバ」をクリックします。
2. 「MedRecServer」 をクリックします。
3. 右ペインから「制御」タブをクリックし、「起動と停止」をクリックします。
4. チェックボックスにチェックし、「停止」 -> 「直ちに強制停止」をクリックします。
5. 確認ページが表示されたら、「はい」をクリックします。
44
3 WebLogic ドメインの作成
この章の概要
本章では、新規 WebLogic ドメインの作成方法について説明します。
はじめに
本書を作成するにあたり、以下のドキュメントを参考にしています。こちらも必ず参照してください。
「BEA WebLogic Server 10.0 ドキュメント」より
• サポート対象のコンフィグレーション • コンフィグレーションウィザードを使用した WebLogic ドメインの作成
設定内容
本章で使用する設定例は、以下のとおりです。実際の環境に合わせて適宜読み替えてください。
設定項目 設定例 備考 文中変数名
ユーザ・アカウント bea 任意の名前が可能
ユーザ ID 701 任意の ID が可能
ホームディレクトリ /home/bea 任意の場所が可能 $HOME
ユーザ・グループ bea 任意の名前が可能
グループ ID 701 任意の ID が可能
ログインシェル /usr/bin/sh 任意のシェルが可能
JAVA インストールディレクトリ /opt/java1.5 任意の場所が可能 $JAVA_HOME
BEA ホームディレクトリ
(インストール先) /opt/bea 任意の場所が可能 $BEA_HOME
製品インストールディレクトリ /opt/bea/wlserver_10.0 任意の場所が可能 $WL_HOME
含まれる内容
ドメインコンフィグレーションウィザードについて
新規 WebLogic ドメインの作成
ドメインの動作確認
45
3.1 ドメインコンフィグレーションウィザードについて
1. ドメインの概要
ドメインとは、WebLogic Server の基本的な管理単位です。ドメインは、管理サーバとそれが一括管理する WebLogic Server インスタンスおよびリソースの集合体です。
1つの管理サーバが、1 つ以上の管理対象サーバを管理します。
ドメイン内の複数のサーバインスタンス(管理対象サーバ)同士はクラスタを構成することができます。
本書では、最小構成である管理サーバだけのドメインを作成する手順を説明します。
3つのインスタンスからなるドメインの例
46
3.2 新規 WebLogic ドメインの作成
本節では、新規 WebLogic ドメインの作成方法を説明します。
ドメインの作成方法には、次の3つの方法があります。 • グラフィカルモード • コンソールモード • サイレントモード
本書では、コンソールモードでの作成方法について説明します。
1. ウィザードの起動
コンフィグレーションウィザードは、ドメインの作成や WebLogic Server インスタンスの追加を支援するウィザード形式
のツールで、サーバの起動スクリプトや環境設定ファイルなどを自動生成します。
ウィザードを起動して、新規に WebLogic ドメインを作成します。
実行例
bea ユーザでログインし、次の実行例のように入力し、ウィザードを起動します。
なお、環境変数「LANG」は「ja_JP.SJIS」に設定されているものとします。
-mode=console はウィザードをコンソールモードで実行するためのオプション指定です。X ウィンドウ環境が利用できな
い場合は、オプションを指定しなくてもコンソールモードになります。
$ cd $WL_HOME/common/bin $ ./config.sh –mode=console
47
2. 作成または拡張の選択
新しいドメインを作成するのか既存のドメインを拡張するのかを選択します。
ここでは、「1」を入力し、「新しい WebLogic ドメインの作成」を選択します。
<--------------------- BEA WebLogic Configuration Wizard --------------------->
ようこそ:
-----
ドメインを作成するか拡張するかを選択します。この選択に基づいて、 Configuration
Wizard は新規のドメインを生成、または既存のドメインを拡張します。
->1|新しい WebLogic ドメインの作成
| WebLogic ドメインをプロジェクト ディレクトリに作成します。
2|既存の WebLogic ドメインの拡張
| 既存の WebLogic ドメインを拡張します。 アプリケーションやサービスを
|追加する場合、または既存のデータベース アクセス (JDBC) やメッセージング
|(JMS) の設定をオーバーライドする場合は、このオプションを使用します。
|たとえば、AquaLogic Service Bus を含めることによって、ドメインに追加の
|機能を組み込むこともできます。
選択するインデックス番号を入力してください または [Exit][Next]> Next
48
3. ドメイン ソースの選択
ドメインテンプレートを選択します。ここでは、「Next」と入力し、続きのページを表示させます。
この例では、「Next」を選択します。
<--------------------- BEA WebLogic Configuration Wizard --------------------->
ドメイン ソースの選択:
------------
ドメインの作成の元になるソースを選択します。ドメインは、 必要なコンポーネントを
選択するか、または既存のドメイン テンプレートのリストから選択して作成します。
->1|Weblogic Platform コンポーネントの選択
| ドメインでサポートする Weblogic コンポーネントを選択できます。
2|カスタム テンプレートの選択
| 既存のテンプレートを使用するには、このオプションを 選択します。
|Template Builder で独自に作成したテンプレートを選択することもできます。
選択するインデックス番号を入力してください または [Exit][Previous][Next]> Next
<--------------------- BEA WebLogic Configuration Wizard --------------------->
アプリケーション テンプレートの選択:
------------------------------------
利用できるテンプレート
|_____WebLogic Server (Required)x
|_____Workshop for WebLogic Platform [2]
選択を切り替えるには、括弧内に表示される数字を正確に入力してください または [Exit][Previous][Next]> Next
49
4. 管理ユーザ名とパスワードの設定
管理ユーザ名とパスワードを設定します。
ここでは、管理ユーザ名はデフォルトの「weblogic」のままとし、新規にパスワードを設定しますので、「2」を入力します。
この例では、パスワードを「weblogic」に設定します。パスワードは、任意に指定できます。
<--------------------- BEA WebLogic Configuration Wizard --------------------->
管理ユーザ名とパスワードのコンフィグレーション:
------------------------
管理ロールに割り当てられるユーザを作成します。 このユーザは、開発モード サーバを起動するためのデフォルトの
管理者です。
| Name | Value |
_|_________________________|_________________________________________|
1| *User name: | weblogic |
2| *User password: | |
3| *Confirm user password: | |
4| Description: | This user is the default administrator. |
オプションの選択:
1 - 変更 "User name"
2 - 変更 "User password"
3 - 変更 "Confirm user password"
4 - 変更 "Description"
選択するオプション番号を入力してください または [Exit][Previous][Next]> 2
<--------------------- BEA WebLogic Configuration Wizard --------------------->
管理ユーザ名とパスワードのコンフィグレーション:
------------------------
管理ロールに割り当てられるユーザを作成します。 このユーザは、開発モード サーバを起動するためのデフォルトの
管理者です。
"*User password:" = []
入力 *User password: または [Exit][Reset][Accept]> weblogic
50
ここでは「3」と入力し、パスワード入力の再確認を行います。
ここでは、パスワード入力の再確認として、再度「weblogic」と入力します。
<--------------------- BEA WebLogic Configuration Wizard --------------------->
管理ユーザ名とパスワードのコンフィグレーション:
------------------------
管理ロールに割り当てられるユーザを作成します。 このユーザは、開発モード サーバを起動するためのデフォルトの
管理者です。
"*Confirm user password:" = []
入力 *Confirm user password: または [Exit][Reset][Accept]> weblogic
<--------------------- BEA WebLogic Configuration Wizard --------------------->
管理ユーザ名とパスワードのコンフィグレーション:
------------------------
管理ロールに割り当てられるユーザを作成します。 このユーザは、開発モード サーバを起動するためのデフォルトの
管理者です。
| Name | Value |
_|_________________________|_________________________________________|
1| *User name: | weblogic |
2| *User password: | ******** |
3| *Confirm user password: | |
4| Description: | This user is the default administrator. |
オプションの選択:
1 - 変更 "User name"
2 - 変更 "User password"
3 - 変更 "Confirm user password"
4 - 変更 "Description"
5 - 変更の破棄
選択するオプション番号を入力してください または [Exit][Previous][Next]> 3
51
ここでは「Next」と入力し、パスワードの設定を確定させます。
<--------------------- BEA WebLogic Configuration Wizard --------------------->
管理ユーザ名とパスワードのコンフィグレーション:
------------------------
管理ロールに割り当てられるユーザを作成します。 このユーザは、開発モード サーバを起動するためのデフォルトの
管理者です。
| Name | Value |
_|_________________________|_________________________________________|
1| *User name: | weblogic |
2| *User password: | ******** |
3| *Confirm user password: | ******** |
4| Description: | This user is the default administrator. |
オプションの選択:
1 - 変更 "User name"
2 - 変更 "User password"
3 - 変更 "Confirm user password"
4 - 変更 "Description"
5 - 変更の破棄
選択するオプション番号を入力してください または [Exit][Previous][Next]> Next
52
5. ドメインモードの設定
ドメインのモードを設定します。
この例では、「1」を入力し、「開発モード」に設定します。
<--------------------- BEA WebLogic Configuration Wizard --------------------->
ドメイン モードのコンフィグレーション:
--------------------
このドメインの開発モードまたはプロダクション モードを有効化します。
->1|開発モード
2|プロダクション モード
選択するインデックス番号を入力してください または [Exit][Previous][Next]> 1
53
6. Java SDK の選択
使用する Java2 SDK を設定します。
ここでは、デフォルトの Java SDK を使用するので、「1」を入力します。
ワンポイントアドバイス
Java SDK は、サポートされる Java SDK の中から任意のものを選択できます。
デフォルト以外の Java SDK を使用する場合、以下のように設定します。
「2」を入力し、「他の Java SDK」を選択します。
<--------------------- BEA WebLogic Configuration Wizard --------------------->
Java SDK の選択:
-------------
->1|HP SDK 1.5.0.08 @ /opt/java1.5
2|他の Java SDK
選択するインデックス番号を入力してください または [Exit][Previous][Next]> 2
<--------------------- BEA WebLogic Configuration Wizard --------------------->
Java SDK の選択:
-------------
->1|HP SDK 1.5.0.08 @ /opt/java1.5
2|他の Java SDK
選択するインデックス番号を入力してください または [Exit][Previous][Next]> 1
54
この例では、使用する JVM のインストールディレクトリとして、「/opt/java1.5」を入力します。
ここでは、「Next」を入力し、JVM ディレクトリの設定を確定させます。
※サポートされる Java SDK については、以下のドキュメントを参照してください。
HP-UX 11i v2(11.23) の場合
http://edocs.beasys.co.jp/e-docs/platform/suppconfigs/configs/hpux/hpux_11iv2_100.html
HP-UX 11i v3(11.31) の場合
http://edocs.beasys.co.jp/e-docs/platform/suppconfigs/configs/hpux/hpux_11iv3_100.html
<--------------------- BEA WebLogic Configuration Wizard --------------------->
Java SDK の選択:
-------------
"JVM ディレクトリ" = []
入力 JVM ディレクトリ または [Exit][Previous][Next]> /opt/java1.5.0.04
<--------------------- BEA WebLogic Configuration Wizard --------------------->
Java SDK の選択:
-------------
"JVM ディレクトリ" = [/opt/java1.5.0.04]
入力 JVM ディレクトリ または [Exit][Previous][Next]> Next
55
7. ドメインディレクトリの設定
コンフィグレーション オプションの選択をします。ここでは、デフォルトまたはテンプレートの設定のまま、ドメインに名前
をつけて作成するため、「2」を入力します。
ドメインディレクトリを設定します。
この例では、ドメインが使用するディレクトリはデフォルトのままとし、「Next」を入力します。
<--------------------- BEA WebLogic Configuration Wizard --------------------->
このコンフィグレーションの対象ドメイン ディレクトリを選択:
------------------------------
"対象の場所" = [/opt/bea/user_projects/domains]
新規入力 対象の場所 または [Exit][Previous][Next]> Next
<--------------------- BEA WebLogic Configuration Wizard --------------------->
このドメインの対象ドメイン ディレクトリを選択:
------------------------
"対象の場所" = [デフォルトを使用 "/opt/bea/user_projects/domains"]
入力 対象の場所 または [Exit][Previous][Next]> Next
<--------------------- BEA WebLogic Configuration Wizard --------------------->
コンフィグレーション オプションの選択:
--------------------
*テンプレートのコンフィグレーション済みの設定またはデフォルトを変更します
*か ?
*
*デフォルトまたはテンプレートの設定のまま、ドメインに名前を付けて作成する
*処理に進むには、[いいえ] を選択したままにします。
1|はい
->2|いいえ
選択するインデックス番号を入力してください または [Exit][Previous][Next]> 2
56
8. ドメイン名の設定
ドメイン名を設定します。
この例では、ドメイン名としてデフォルトの「base_domain」を使用しますので、「Next」を入力します。
<--------------------- BEA WebLogic Configuration Wizard --------------------->
ドメイン情報の編集:
----------
| Name | Value |
_|________|_____________|
1| *Name: | base_domain |
以下の値を入力します "Name" または [Exit][Previous][Next]> Next
57
9. ドメイン作成完了
ドメインの作成が始まり、正常に作成が行われると、「ドメインの作成が完了しました」というメッセージが表示されて、ウ
ィザードが終了します。
以上で、ドメインの作成は完了です。
<--------------------- BEA WebLogic Configuration Wizard --------------------->
ドメインを作成しています...
0% 25% 50% 75% 100%
[------------|------------|------------|------------]
[***************************************************]
**** ドメインの作成が完了しました。 ****
58
3.3 ドメインの動作確認
作成されたドメインの管理サーバが正常に起動することを確認します。
1. 管理サーバの起動
bea ユーザでログインし、次の実行例のように入力して、base_domain ドメインの WebLogic Server を起動します。
なお、環境変数「LANG」は「ja_JP.SJIS」に設定されているものとします。
実行例
エラーが無く、以下のように表示されれば、サーバの起動が正常に完了しています。
$ cd /opt/bea/user_projects/domains/base_domain $ ./startWebLogic.sh
<以上省略>
<2006/08/31 16 時 26 分 14 秒 JST> <Notice> <WebLogicServer> <BEA-000365> <サーバ状態が STANDBY
に変化しました。>
<2006/08/31 16 時 26 分 14 秒 JST> <Notice> <WebLogicServer> <BEA-000365> <サーバ状態が STARTING
に変化しました。>
<2006/08/31 16 時 26 分 19 秒 JST> <Notice> <Log Management> <BEA-170027> <サーバはドメイン ログ
ブロードキャスタを正常に初期化しました。ログ メッセージがドメイン ログにブロードキャストされま
す。>
<2006/08/31 16 時 26 分 19 秒 JST> <Notice> <WebLogicServer> <BEA-000365> <サーバ状態が ADMIN に
変化しました。>
<2006/08/31 16 時 26 分 19 秒 JST> <Notice> <WebLogicServer> <BEA-000365> <サーバ状態が RESUMING
に変化しました。>
<2006/08/31 16 時 26 分 20 秒 JST> <Notice> <Server> <BEA-002613> <チャネル "Default" は、現在
192.168.1.2:7001 でプロトコル iiop, t3, ldap, http をリスンしています。>
<2006/08/31 16 時 26 分 20 秒 JST> <Notice> <Server> <BEA-002613> <チャネル "Default[1]" は、現在
127.0.0.1:7001 でプロトコル iiop, t3, ldap, http をリスンしています。>
<2006/08/31 16 時 26 分 20 秒 JST> <Notice> <WebLogicServer> <BEA-000331> <ドメイン "base_domain"
で WebLogic 管理サーバ "AdminServer" を開発モードで起動しました。>
<2006/08/31 16 時 26 分 20 秒 JST> <Notice> <WebLogicServer> <BEA-000365> <サーバ状態が RUNNING
に変化しました。>
<2006/08/31 16 時 26 分 20 秒 JST> <Notice> <WebLogicServer> <BEA-000360> <サーバが RUNNING モー
ドで起動しました。>
59
2. 管理サーバの停止
ブラウザから次の URL へアクセスし、base_domain ドメインの管理コンソールを開きます。ログインページが表示され
たら、ユーザ名およびパスワード共に weblogic と入力し、ログインします。
http://<インストールホストアドレス>:7001/console/
以下のようなコンソールページが開いたら、以下の操作手順で AdminServer を停止させます。
6. 管理コンソールの左ペインから「base_domain」->「環境」->「サーバ」をクリックします。
7. 「AdminServer」 をクリックします。
8. 右ペインから「制御」タブをクリックし、「起動と停止」をクリックします。
9. チェックボックスにチェックし、「停止」 -> 「直ちに強制停止」をクリックします。
10. 確認ページが表示されたら、「はい」をクリックします。
60
4 Oracle JDBC ドライバの設定
この章の概要
ここでは、WebLogic Server 10.0J から Oracle DB にアクセスするために、Oracle 用 JDBC ドライバを使用した JDBC
データソースの作成方法について説明します。
はじめに
本章を作成するにあたり、以下のドキュメントを参考にしています。こちらも必ず参照してください。
「BEA WebLogic Server10.0 ドキュメント」より
• サポート対象のコンフィグレーション • BEA WebLogic Server 10.0 データベース接続(JDBC)
設定内容
本章で使用する設定例は、以下のとおりです。実際の環境に合わせて適宜読み替えてください。
設定項目 設定例 備考 文中変数名
ユーザ・アカウント bea 任意の名前が可能
ユーザ ID 701 任意の ID が可能
ホームディレクトリ /home/bea 任意の場所が可能 $HOME
ユーザ・グループ bea 任意の名前が可能
グループ ID 701 任意の ID が可能
ログインシェル /usr/bin/sh 任意のシェルが可能
JAVA インストールディレクトリ /opt/java1.5 任意の場所が可能 $JAVA_HOME
BEA ホームディレクトリ
(インストール先) /opt/bea 任意の場所が可能 $BEA_HOME
製品インストールディレクトリ /opt/bea/wlserver_10.0 任意の場所が可能 $WL_HOME
含まれる内容
接続構成の確認
JDBC の概要
Oracle Thin ドライバを使うデータソースの作成
WebLogic Type 4 JDBC ドライバを使うデータソースの作成
dbping ユーティリティによる接続テスト
61
4.1 接続構成の確認
1. 構成の確認
本章で説明する手順は、以下に示すような構成を前提としています。
• Oracle DB は別のマシンで稼動している
(なお、同一マシンで稼動している場合も手順は同じ)
マシン A (WebLogic インストールマシン)
マシン B (dbhost)
SID:dbserver
Oracle
リスナ Port:1521 WebLogic
Server
62
2. DB 設定の確認
接続先の DB 設定を確認します。
この例では、以下のような設定を前提とします。
設定 設定内容
バージョン Oracle 10g
NLS_LANG Japanese_Japan.JA16SJIS
ホスト名 dbhost
SID 名 Dbserver
リスナーポート 1521
Oracle インストールディレクトリ $ORACLE_HOME
DB ユーザ名 weblogic
DB ユーザのパスワード platform
63
4.2 JDBCの概要
JDBC とは
JDBC は、Java からデータベースにアクセスするための標準 API 仕様です。JDBC を使用することにより、アプリケーショ
ンを変更することなく、DB 固有の JDBC ドライバを差し替えれば、異なるベンダの DB にアクセスすることができます。
JDBC ドライバの種類
JDBC ドライバには次の4つの種類があります。
Type1 JDBC-ODBC ブリッジドライバ
ODBC ドライバを経由して DB に接続するため、クライアント側に ODBC ドライバがインストールされている必
要があります。現在では、ほとんど利用されていません。
Type2 ネイティブドライバ
ネイティブコードで記述されたデータベース固有のクライアントライブラリを経由して DB に接続するため、クラ
イアントライブラリがインストールされている必要があります。
Type3 ネットプロトコルドライバ(3 層ドライバ)
中継サーバを経由して DB に接続する 3 層モデルのドライバです。あまり利用されていません。
Type4 ネイティブプロトコルドライバ(Thin ドライバ)
すべて Java で記述されており直接 DB に接続します。構造がシンプルで使いやすいため広く利用されていま
す。
Oracle DB にアクセスするために利用可能なドライバとしては、以下があります。 • Oracle Thin ドライバ(Oracle 社が提供する Type4 ドライバ) • WebLogic Type 4 JDBC ドライバ(BEA 社が提供する Type4 ドライバ)
サポート状況
WebLogic Server 10.0J がサポートしている Oracle のバージョンは以下のとおりです。(2007 年 8 月現在)
サポートしている Oracle のバージョン:
・Oracle 9.2.0.4 と、これ以降の 9.2.x のパッチ セット
・Oracle 10g R1 (Oracle 10.1.0.4 と、これ以降の 10.1.x のパッチ セット) ・Oracle 10g R2 (Oracle 10.2.0.1 と、これ以降の 10.2.x のパッチ セット) ・Oracle 10g R2 RAC (Oracle 10.2.0.1 と、これ以降の 10.2.x のパッチ セット用)
詳細については、次の URL で「サポート対象のデータベースとドライバ」を参照してください。
http://edocs.beasys.co.jp/e-docs/platform/suppconfigs/configs100/100_over/supported_db.html
64
4.3 データソースの概要
データソースは、データベースとの接続を管理するファクトリオブジェクトです。
JDBC ドライバに関連付けたデータソースを作成することにより、アプリケーションから利用できるようになります。
アプリケーションからは、データソース名(JNDI 名)を使用します。
WebLogic Server 9.0 から、コンフィグレーション時のエラー等の問題を少なくするために JDBC リソースが簡略化され
WebLogic Server 8.1 までの、JDBC コネクションプールというリソースがなくなり、コネクションプールの設定はデータソ
ースに含まれるようになりました。
アップグレードウィザードを使用して移行したドメインコンフィグレーションでは、従来のコネクションプールがデータソー
スとして作成され、従来のデータソースとはデータソース内の<internal-properties>という特別な属性でマッピングする
という特殊な方法で互換性が維持されます。これはあくまでも移行のための内部的な仕組みで、新規に作成することは
できません。
新規にデータソースを作成する場合は、従来のコネクションプールに対応するデータソースを 1 つ作成し、そのデータ
ソースを従来のデータソースの名前で JNDI に登録する方法をとります。
WebLogic Server8.1 までのデータソースの構成
WebLogic Server 9.0 以降でのデータソースの構成
以下の節では、Oracle Thin ドライバおよび WebLogic Type 4 JDBC ドライバを使用した場合のデータソースの設定方
法について説明します。
WLDataSource
アプリケーション
アプリケーション
アプリケーション
データソースの利用
ThinPool
jDriverPool
OCIPool
どれか1つとマッピング
データソース
接続プール
アプリケーション
アプリケーション
アプリケーション
データソースの利用
WLDataSource
ThinPool
データソース
データソースに接続プールを含む
接続プール
65
4.4 Oracle Thinドライバを使うデータソースの作成
ここでは、Oracle Thin ドライバを利用するための設定方法およびデータソースの作成方法について説明します。
1. 設定方法
WebLogic Server 10.0J には、次の Oracle Thin ドライバ(Oracle 社が提供するものと同じもの)が付属しており、起
動時にデフォルトで利用できるようになっているため、特に環境変数などを設定することなく、そのまま接続することが
できます。サポートするデータベースのバージョンはドキュメントを参照してください。
$WL_HOME/server/lib/ojdbc14.jar
付属のドライバから変更する場合は、次のようにします。
まず、どちらかの方法でドライバを取得します。 • Oracle 社のサイトからダウンロードする。 • Oracle のサーバやクライアントがインストールされているマシンの $ORACLE_HOME/jdbc/lib 以下のもの
を利用する。
次に、どちらかの方法で、利用するドライバを変更します。 • 変更したいドライバファイルを $WL_HOME/server/lib/ojdbc14.jar と置き換える。 • WebLogic Server の起動スクリプト内の CLASSPATH に weblogic.jar よりも前の位置にドライバファイルの
場所を記述する。
ワンポイント・アドバイス
WebLogic Type 4 JDBC ドライバを利用してデータソースを作成する場合、作成方法は、Oracle Thin ドライバの場合
と同様です。WebLogic Type 4 JDBC ドライバを使用する場合は、データベースドライバを指定する際に
Database Driver : BEA ‘s Oracle Driver (Thin) Versions:9.0.1,9.2.0,10
をドライバとして指定してください。
66
2. サーバと管理コンソールの起動
bea ユーザでログインし、次の実行例のように入力して、base_domain ドメインの AdminServer を起動します。
実行例
起動が完了したら、ブラウザから次の URL へアクセスし、base_domain ドメインの管理コンソールを開きます。ログイン
ページが表示されたら、ユーザ名およびパスワード共に weblogic と入力し、ログインします。
http://<インストールホストアドレス>:7001/console/
$ cd /opt/bea/user_project/domains/base_domain $ ./startWebLogic.sh
67
3. 新しい JDBC データソースの作成
管理コンソールの左ペインのツリーで「base_domain」→「サービス」→「JDBC」→「データソース」をクリックします。
「ロックして編集」ボタンをクリックし、次に右ペインの「新規作成」 ボタンをクリックします。
68
4. データベースの選択
JDBC データソースの定義を入力し、「次へ」ボタンをクリックします。
この例では、以下のように選択します。
名前 : ThinPool (任意の名前を使用できます)
JNDI 名 : ThinPool_DS (任意の名前を使用できます)
データベースの種類 : Oracle
データベースドライバ : Oracle ‘s Driver (Thin) Versions:9.0.1,9.2.0,10
ワンポイント・アドバイス
WebLogic Type 4 JDBC ドライバを利用してデータソースを作成する場合、作成方法は、Oracle Thin ドライバの場合
と同様です。WebLogic Type 4 JDBC ドライバを使用する場合は、データベースドライバを指定する際に
Database Driver : BEA ‘s Oracle Driver (Thin) Versions:9.0.1,9.2.0,10
をドライバとして指定してください。
70
データベースの定義情報を入力します。
この例では、以下の設定を使用します。実際には、使用するデータベースサーバに設定した内容を指定してください。
データベース名 : dbserver ホスト名 : dbhost ポート : 1521
データベースユーザ名 : weblogic
パスワード : platform
設定が完了したら、「次へ」ボタンをクリックします。
75
9. 接続属性の設定
管理コンソールの左ペインのツリーで「base_domain」→「サービス」→「JDBC」→「データソース」をクリックします。
次に、右ペインの変更したいデータソース名を選択します。ここでは、ThinPool を選択します。
「ロックして編集」ボタンをクリック後、「コンフィグレーション」->「接続プール」タブをクリックし、必要に応じてデフォルト設
定を変更します。
設定後、「保存」ボタンをクリックし、「変更のアクティブ化」ボタンをクリックします。
76
10. テストテーブル属性の設定
オプション設定として、運用時に WLS がプール内の接続が有効かどうかをテストするように設定することができます。
テストを行う場合、テーブル名とテストを行うタイミングなどを指定します。
管理コンソールの左ペインのツリーで「base_domain」→「サービス」→「JDBC」→「データソース」をクリックします。
次に、右ペインの変更したいデータソース名を選択します。ここでは、ThinPool を選択します。
「ロックして編集」ボタンをクリック後、「コンフィグレーション」->「接続プール」タブをクリックし、「詳細」を選択し、必要に
応じてデフォルト設定を変更します。
設定後、「保存」ボタンをクリックし、「変更のアクティブ化」ボタンをクリックします。
77
11. プールのモニタ
データソースが作成されたら、接続を確認するためにモニタしてみます。
管理コンソールの左ペインのツリーで「base_domain」→「サービス」→「JDBC」→「データソース」をクリックし、作成済み
のデータソース名を選択します。
次に、「モニタ」タブをクリックすると、現在のデータソースの使用状況が表示されます。
78
4.5 dbpingユーティリティによる接続テスト
dbping は、JDBC ドライバを利用した DB とクライアントマシン間との接続をテストするためのユーティリティです。
環境変数が正しいかなどの確認や切り分けを行うために利用することができます。実行するためには、weblogic.jar が CLASSPATH に含まれている必要があります。
引数 設定する内容/設定値の意味
DBMS
JDBC ドライバに合わせて次のいずれかを指定する。
WebLogic Type 4 JDBC Driverの場合: ORACLEB
Oracle Thin Driver の場合: ORACLE_THIN
ユーザ名 DB へのログインに使用するユーザ名
パスワード DB へのログインに使用するパスワード
接続記述
使用するデータベースにあわせて次の形式で指定する。
WebLogic Type 4 JDBC Driver の場合: hostname:port/dbname
Oracle Thin Driver の場合: hostname:port:tdbname
実行例
Oracle Thin Driver の場合の実行例を示します。
上記のように「Success」と表示されれば、正常に接続可能です。
# java classpath /opt/bea/wlserver_10.0/server/lib/weblogic.jar utils.dbping ORACLE_THIN weblogic platform dbhost:1521:dbserver
**** Success!!! ****
You can connect to the database in your app using:
java.util.Properties props = new java.util.Properties(); props.put("user", "weblogic"); props.put("password", "platform"); props.put("protocol", "thin"); java.sql.Driver d =
Class.forName("oracle.jdbc.OracleDriver").newInstance(); java.sql.Connection conn =
Driver.connect("jdbc:oracle:thin:@dbhost:1521:dbserver", props);
[コマンド説明]
$ java utils.dbping [DBMS] [ユーザ名] [パスワード] [接続記述]
79
5 Apache Proxy プラグインのインストール
この章の概要
ここでは、Apache のインストールおよび WebLogic Server 10.0J の Apache Proxy プラグインのインストールと設定
の手順について説明します。
はじめに
本書を作成するにあたり、以下のドキュメントを参考にしています。こちらも必ず参照してください。
「BEA WebLogic Server 10.0 ドキュメント」より
• システム管理:Web サーバプラグインの使用
含まれる内容
Apache のインストール
Apache の動作確認
Apache Proxy プラグインのインストール
Apache の設定変更
Apache Proxy プラグインの動作確認
80
5.1 Apacheのインストール
1. Apache のバージョン確認
WebLogic Server10.0J がサポートしている Apache のバージョンを次のオンラインドキュメント「サポート対象のコンフ
ィグレーション:サポート対象の Web サーバ、ブラウザ、およびファイアウォール」で確認します。
http://edocs.beasys.co.jp/e-docs/platform/suppconfigs/configs100/100_over/add-ons.html
また、WebLogic Server 10.0J がサポートしているコンフィグレーションについても次のオンラインドキュメント
「WebLogic Platform 10.0 でサポート対象のコンフィグレーション」で確認しておきます。
http://edocs.beasys.co.jp/e-docs/platform/suppconfigs/configs100/100_over/overview.html
現時点で WebLogic Server10.0J がサポートしている最新バージョンは、次のバージョンです。(2007 年 8 月現在)
HP Apache ベースの Web サーバ 2.0.422.0.55
注意
HP-UX にはデフォルトで下記 Apache がインストールされています。
Ø HP-UX 11i v2(11.23) : Apache/2.0.55 HP-UX_Apache-based_Web_Server Ø HP-UX 11i v3(11.31) : Apache/2.0.58 HP-UX_Apache-based_Web_Server
このうち、HP-UX 11i v3 のデフォルトの Apache は、2007 年 8 月現在、WebLogic Server 10.0J でサポートされてい
ません。そのため、HP-UX 11i v3 で Apache Proxy プラグインを使用する場合、サポートされているバージョンの
Apache をインストールしなおして下さい。
81
2. Apache のダウンロード/インストール
サポート対象の Apache を次の URL の「Internet ready and networking」より、ダウンロードします。
http://www.software.hp.com/
サポート対象の Apache に対応した HP-UX Apache-based Web Server をダウンロードし、
ダウンロードしたファイルを/tmp ディレクトリに置きます。
swinstall(1M)コマンドを実行して、インストールを行います。
オプション 設定する内容/設定値の意味
-s[ソース名] /var/spool/sw (デフォルト)の代わりにソース名で指定されるソフトウェアソースを使用し
ます。
詳細については、swinstall(1M)のマンページを参照してください。
実行例
# swinstall s /tmp/HPUXWSATWB212112364.depot
[コマンド説明]
# swinstall –s [ソース名]
82
5.2 Apacheの動作確認
インストールされた Apache Web Server を起動します。
実行例
ここでは、/opt/hpws/apache ディレクトリにインストールされている場合の実行例を示します。
root ユーザでログインし、以下のように入力し、Web サーバを起動します。
ブラウザから次の URL にアクセスします。以下のようなウィンドウが表示されたら、正常に動作しています。
http://<Apache インストールホストアドレス>/
# cd /opt/hpws/apache/bin # ./apachectl start
83
5.3 Apache Proxyプラグインのインストール
ここでは、Apache Proxy プラグインのインストール手順を説明します。
Apache Proxy プラグインモジュールは、WebLogic Server 10.0J に含まれています。WebLogic Server 10.0J のイン
ストール時に「完全インストール」を選択しているか、「カスタムインストール」より「Server Add-ons」を選択していれば、
ローカルディスク内に存在します。
Apache Proxy プラグインモジュールを追加でインストールする場合は、WebLogic Server 10.0J のインストールプロセ
スより「Server Add-ons」を選択して下さい。
次に、使用する Apache Proxy プラグインモジュールを決定します。
HP Integrity (Itanium)の Apache バージョン 2.x にインストールする場合は、以下のモジュールを使用します。
$WL_HOME は、WebLogic Server 10.0J のインストールディレクトリです。
$WL_HOME/server/plugin/hpux11/IPF64/mod_wl_20.so
なお、128bit 暗号化を使用する場合は、mod_wl128_20.so を使用します。
続いて、使用するプラグインモジュールを以下の Apache ライブラリ用ディレクトリにコピーします。
$APACHE_HOME は、Apache のインストールディレクトリです。
$APACHE_HOME/modules
最後に、コピーしたプラグインモジュールの実行権限を Apache の管理ユーザに与えます。
実行例
Apache が/opt/hpws/apache に、WebLogic Server10.0J が/opt/bea/wlserver_10.0 にインストールされており、
両方とも同一ホストにインストールされている場合の実行例を示します。異なるホストにインストールされている場合は、
ftp や rcp コマンドなどを使用してください。
root ユーザでログインし、以下のように入力してプラグインモジュールをコピーします。
次に、プラグインモジュールのオーナーを変更し実行権限を与えます。
# cd /opt/hpws/apache/modules # cp /opt/bea/wlserver_10.0/server/plugin/hpux11/IPF64/mod_wl_20.so ./
# chown bin:bin mod_wl_20.so # chmod 555 mod_wl_20.so
84
5.4 Apacheの設定変更
ここでは、Apache Proxy プラグインを WebLogic Server 10.0J で使用するための Apache の設定変更について説明
します。以下の手順で、$APACHE_HOME/conf/httpd.conf ファイルを編集します。
1. プラグインモジュールのロード設定
Apache の起動時にプラグインモジュールがロードされるように、httpd.conf ファイルの「Dynamic Shared Object (DSO) Support」セクションに次の行を追加します。
実行例
root ユーザでログインし、$APACHE_HOME/conf/httpd.conf ファイルを編集します。
以下の網掛け部のように追加します。
# cd /opt/hpws/apache/conf # vi httpd.conf
LoadModule weblogic_module modules/mod_wl_20.so
LoadModule alias_module modules/mod_alias.so LoadModule rewrite_module modules/mod_rewrite.so #LoadModule perl_module modules/mod_perl.so #LoadModule php4_module modules/libphp4.so LoadModule weblogic_module modules/mod_wl_20.so
# # ExtendedStatus controls whether Apache will generate "full" status # information (ExtendedStatus On) or just basic information (ExtendedStatus # Off) when the "serverstatus" handler is called. The default is Off. # #ExtendedStatus On
### Section 2: 'Main' server configuration #
85
2. フォワード先の設定
フォワード先の WebLogic Server 10.0J のホスト名とポート番号を設定します。
httpd.conf ファイルの最後に次のような<IfModule>ブロックを追加します。
実行例
以下のように追加します。
以下は、WebLogic Server が実行されているホスト名が hp01.hp.com、ポート番号が 7011 の場合の例です。
WebLogic Server クラスタ使用の場合
WebLogic Server クラスタを使用している場合、対象のホスト名を続けて書くことで、それぞれのホストにフォワードす
ることが可能です。
以下の例では、hp01.hp.com:7011、hp02.hp.com:7011、hp03.hp.com:7011 の 3 環境で WebLogic Server クラ
スタを構成しています。
<IfModule mod_weblogic.c> WebLogicHost <WebLogic Server のホスト名> WebLogicPort <WebLogic Server のポート番号>
</IfModule>
<IfModule mod_weblogic.c> WebLogicHost hp01.hp.com WebLogicPort 7011
</IfModule>
<IfModule mod_weblogic.c> WebLogicCluster hp01.hp.com:7011,hp02.hp.com:7011,hp03.hp.com:7011
</IfModule>
86
3. パスを基準としたプロキシの設定
WebLogic Server にフォワードする HTTP リクエストを設定します。設定方法には次の 2 種類があります。
• パスを基準としたプロキシ
パスを基準としたプロキシでは、URL に特定のパスが含まれている場合にリクエストをフォワードします。
• MIME タイプを基準としたプロキシ
MIME タイプを基準としたプロキシでは、特定の拡張子を持つファイルに対するリクエストをフォワードします。
なお、両方を設定した場合には、パスを基準としたプロキシの設定が優先されます。
パスを基準としたプロキシを設定する場合は、httpd.conf ファイルに次のような<Location>ブロックを追加します。
実行例
以下のように追加します。
以下は、リクエストに「/weblogic」というパスが含まれる場合に、「/weblogic」という文字列を取り除いた URL にフォワ
ードする場合の設定例です。
上記のように設定した場合、http://<apache_host>:<apache_port>/weblogic/something という URL に対して送信さ
れたリクエストは、http://<weblogic_host>:<weblogic_port>/something という URL に転送されます。
<Location フォワードする URL のパス> SetHandler weblogichandler PathTrim URL から削除するパス
</Location>
<Location /weblogic> SetHandler weblogichandler PathTrim /weblogic
</Location>
87
4. MIMEタイプを基準としたプロキシの設定
MIME タイプを基準としたプロキシを設定する場合は、httpd.conf ファイルのステップ 2 で追加した<IfModule>ブロック
の中に、次のような MatchExpression 属性を追加します。
実行例
以下の網掛け部のように追加します。
以下は、拡張子が「*.jsp」のファイルに対するリクエストがあった場合に、WebLogic Server にフォワードする場合の設
定例です。
<IfModule mod_weblogic.c> WebLogicHost <WebLogic Server のホスト名> WebLogicPort <WebLogic Server のポート番号> MatchExpression MIME タイプ
</IfModule>
<IfModule mod_weblogic.c> WebLogicHost hp01.hp.com WebLogicPort 7011 MatchExpression *.jsp
</IfModule>
88
5. Apache Web Server の再起動
httpd.conf ファイルの編集が終わったら、Apache Web Server を再起動します。
実行例
以下のように入力し、Apache Web Server を再起動します。
# cd /opt/hpws/apache/bin # ./apachectl stop # ./apachectl start
89
5.5 Apache Proxyプラグインの動作確認
ここでは、Apache Proxy プラグインが正しく動作していることを確認する手順について説明します。
1. WebLogic Server の起動
WebLogic Server のサンプルサーバを起動します。
実行例
以下のように入力し、WebLogic Server のサンプルアプリケーションの MedRecServer を起動します。
以下は、WebLogic Server が/opt/bea/wlserver_10.0 ディレクトリにインストールされている場合の実行例です。
エラーが無く、以下のように表示されれば、サーバの起動が正常に完了しています。
また、以下の Warning が大量に出力されることがありますが、この Warning については今回の確認をする上で影響
はありませんので、無視していただいて構いません。気になる場合、次頁に従い設定を行って下さい。
・・・
<2006/09/29 12 時 23 分 48 秒 JST> <Warning> <WorkManager> <BEA-002919> <名前
weblogic.wsee.mdb.DispatchPolicy の WorkManager が見つかりません。ディスパッチ ポリシー
weblogic.wsee.mdb.DispatchPolicy はアプリケーション bea_wls9_async_response のデフォルトの
WorkManager にマップされます。>
・・・
# cd /opt/bea/wlserver_10.0/samples/domains/medrec # ./startWeblogic.sh
<以上省略>
<2006/08/31 17 時 37 分 15 秒 JST> <Notice> <Security> <BEA-090169> <タイプ jks のキーストア ファ
イル /opt/bea/weblogic91/server/lib/DemoTrust.jks から信頼性のある証明書をロードしています。>
<2006/08/31 17 時 37 分 15 秒 JST> <Notice> <Security> <BEA-090169> <タイプ jks のキーストア ファ
イル /opt/java1.5.0.04/jre/lib/security/cacerts から信頼性のある証明書をロードしています。>
<2006/08/31 17 時 37 分 15 秒 JST> <Notice> <Server> <BEA-002613> <チャネル "MedRec Local Network
Channel" は、現在 127.0.0.1:7011 でプロトコル t3, http をリスンしています。>
<2006/08/31 17 時 37 分 15 秒 JST> <Notice> <Server> <BEA-002613> <チャネル "DefaultSecure" は、
現在 192.168.1.2:7012 でプロトコル iiops, t3s, ldaps, https をリスンしています。>
<2006/08/31 17 時 37 分 15 秒 JST> <Notice> <Server> <BEA-002613> <チャネル "Default" は、現在
192.168.1.2:7011 でプロトコル iiop, t3, ldap, http をリスンしています。>
<2006/08/31 17 時 37 分 15 秒 JST> <Notice> <WebLogicServer> <BEA-000331> <ドメイン "medrec" で
WebLogic 管理サーバ "MedRecServer" を開発モードで起動しました。>
<2006/08/31 17 時 37 分 15 秒 JST> <Notice> <WebLogicServer> <BEA-000365> <サーバ状態が RUNNING
に変化しました。>
<2006/08/31 17 時 37 分 15 秒 JST> <Notice> <WebLogicServer> <BEA-000360> <サーバが RUNNING モー
90
ワンポイント・アドバイス
MedRecServer を起動した際、前頁のような Warning が大量に出力されることがあります。今回の確認をする上で影
響はありませんが、気になる場合は
$WL_HOME/samples/domains/medrec/config/config.xml
に次の網掛け部分を追加することで抑制することが出来ます。
また、上記 config.xml を編集する方法の他に、WebLogicServer の AdministrationConsole よりワークマネージャを追
加することでも同様の効果があります。
・・・
<jms-server>
<name>MedRecJMSServer</name>
<target>MedRecServer</target>
<persistent-store>MedRecJMSJDBCStore</persistent-store>
</jms-server>
<jms-server>
<name>MedRecWseeJMSServer</name>
<target>MedRecServer</target>
<persistent-store>MedRecWseeFileStore</persistent-store>
<allows-persistent-downgrade>true</allows-persistent-downgrade>
<hosting-temporary-destinations>false</hosting-temporary-destinations>
</jms-server>
<self-tuning>
<work-manager>
<name>weblogic.wsee.mdb.DispatchPolicy</name>
<target>MedRecServer</target>
</work-manager>
</self-tuning>
<mail-session>
<name>mail/MedRecMailSession</name>
<jndi-name>mail/MedRecMailSession</jndi-name>
<properties>mail.user=joe,mail.host=mail.mycompany.com</properties>
</mail-session>
・・・
91
2. 直接アクセスの確認
Apache Web Server を経由せずに、直接 WebLogic Server にアクセスし、サンプル JSP ページが表示されることを確
認します。
実行例
WebLogic Server がホスト「hp01」で動作している場合、ブラウザから以下の URL にアクセスします。
http://hp01:7011/index.jsp
以下のようなページが表示されます。
92
3. パスを基準としたプロキシの動作確認
Apache Web Server にアクセスし、パスを基準としたプロキシの動作確認をします。
実行例
Apache Web Server がホスト「hp02」で動作している場合、ブラウザから以下の URL にアクセスします。
http://hp02:80/weblogic/
プラグインが正しく設定されていれば、以下のように WebLogic Server に直接アクセスした場合とまったく同じページが
表示されます。
93
4. MIME タイプを基準としたプロキシの動作確認
Apache Web Server にアクセスし、MIME タイプを基準としたプロキシの動作確認をします。
実行例
Apache Web Server がホスト「hp02」で動作している場合、ブラウザから以下の URL にアクセスします。
http://hp02/index.jsp
プラグインが正しく設定されていれば、以下のように WebLogic Server に直接アクセスした場合と同じページが表示さ
れますが、*.jsp ファイル以外の他のリソースへのリンクが壊れて表示されます。
もし、他のリソースへのリンクについても正しく表示させるためには、これらの静的ファイルを Apache Web Server のド
キュメントルート以下に配置します。
94
5. WebLogic Server の停止
WebLogic Server のサンプルサーバを停止します。
実行例
WebLogic Server がホスト「hp01」で動作している場合、ブラウザから次の URL へアクセスし、MedRecServer ドメイン
の管理コンソールを開きます。ログインページが表示されたら、ユーザ名およびパスワード共に weblogic と入力し、ロ
グインします。
http://hp01:7011/console/
以下のようなコンソールページが開いたら、以下の操作手順で MedRecServer を停止させます。
11. 管理コンソールの左ペインから「medrec」->「環境」->「サーバ」をクリックします。
12. 「MedRecServer」 をクリックします。
13. 右ペインから「制御」タブをクリックし、「起動と停止」をクリックします。
14. 「ロックして編集」ボタンをクリック後、チェックボックスにチェックし、「停止」 -> 「直ちに強制停止」をクリ
ックします。
15. 確認ページが表示されたら、「はい」をクリックします。
95
関連情報
「BEA WebLogic Server 10.0 ドキュメント」(http://edocs.beasys.co.jp/e-docs/wls/docs100/index.html)より
• サポート対象のコンフィグレーション
http://edocs.beasys.co.jp/e-docs/platform/suppconfigs/configs100/100_over/overview.html • マルチバイト環境での使用にあたって
http://edocs.beasys.co.jp/e-docs/wls/docs100/ja/index.html • 確認済み及び解決済みの問題点
http://edocs.beasys.co.jp/e-docs/wls/docs100/issues/known_resolved.html • インストール ガイド
http://edocs.beasys.co.jp/e-docs/common/docs100/install/index.html • 新機能
http://edocs.beasys.co.jp/e-docs/wls/docs100/notes/new.html • コンフィグレーションウィザードを使用した WebLogic ドメインの作成
http://edocs.beasys.co.jp/e-docs/common/docs100/confgwiz/index.html • BEA WebLogic Server 10.0 データベース接続 (JDBC)
http://edocs.beasys.co.jp/e-docs/wls/docs100/jdrivers.html • システム管理:Web サーバプラグインの使用
http://edocs.beasys.co.jp/e-docs/wls/docs100/plugins/index.html
HP-UX DEVELOPER EDGE www.hp.com/jp/developer HP-UX Developer Edge は、HP-UX をはじめとした技術情報を Web 経由で提供する情報提供プログラムです。
記載されている会社名および商品名は、各社の商標または登録商標です。 記載事項は2007年8月現在のものです。 本書に記載された内容は、予告なく変更されることがあります。 本書中の技術的あるいは校正上の誤り、省略に対して、 いかなる責任も負いかねますのでご了承ください。 © Copyright 2007 Hewlett-Packard Development Company, L.P.
日本ヒューレット・パッカード株式会社 102-0076 東京都千代田区五番町七番地 PDFHS07061-01



































































































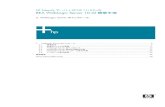

![Adobe Experience Manager WebLogic 版) · [server name] Server1(WebLogic Server の場合) WL_HOME WebLogic Server 10g ( Windows ): C:¥bea¥ WebLogic Server 10g ( Linux](https://static.fdocument.pub/doc/165x107/5e0d943d50089345b86cd260/adobe-experience-manager-weblogic-ci-server-name-server1iweblogic-server.jpg)