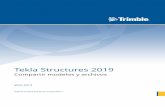Basisopleiding Tekla Structures Full Geavanceerde functies
Transcript of Basisopleiding Tekla Structures Full Geavanceerde functies

Basisopleiding Tekla StructuresFull
Geavanceerde functies

Aan de inhoud van dit document kunnen geen rechten worden ontleend. Aan de weergave van de afbeeldingen kunnen geen conclusies worden verbonden met betrekking tot de besturingssystemen waar Tekla Structures onder werkt.
Openbaarmaking, vermenigvuldiging en/of verstrekking van deze informatie aan derden is niet toege-staan zonder toestemming van Construsoft B.V.
Construsoft B.V. kan niet aansprakelijk worden gehouden voor eventuele gevolgen voortvloeiend uit het gebruik van Tekla Structures.
Dit werk valt onder de Creative Commons Naamsvermelding-NietCommercieel-GeenAfgeleideWerken 4.0 Internationaal Licentie. Ga naar http://creativecommons.org/licenses/by-nc-nd/4.0/deed.nl om de inhoud van de licentie te bekijken of stuur een brief naar Creative Commons, 444 Castro Street, Suite 900, Mountain View, California, 94041, USA.

© 2020 Trimble Solutions Corporation en haar licentieverstrekkers. Alle rechten voorbehouden.
Dit Softwarehandboek is opgesteld voor gebruik met de bijbehorende Software. Gebruik van de Soft-ware en gebruik van dit Softwarehandboek zijn onderworpen aan een Licentieovereenkomst. In de Licentieovereenkomst zijn onder andere bepaalde garanties voor de Software en dit Handboek, uitsluit-ing van andere garanties, beperkingen van verhaalsmogelijkheden voorschade en toegestane toe-passingen van de Software vastgelegd. Tevens wordt hierin gedefinieerd of u een bevoegde gebruiker van de Software bent. Alle informatie in dit Handboek wordt verstrekt met de garantie die in de Licen-tieovereenkomst is bepaald. Raadpleeg de Licentieovereenkomst voor belangrijke verplichtingen en toepasselijke beperkingen en restricties van uw rechten. Trimble biedt geen garantie dat de tekst geen technische onnauwkeurigheid of typefouten bevat. Trimble behoudt zich het recht voor om dit hand-boek te wijzigen of aan te vullen als gevolg van wijzigingen in de software of andersoortige wijzigingen.
Bovendien wordt dit Softwarehandboek beschermd door wetten en internationale verdragen betref-fende auteursrecht. Onbevoegde reproductie, weergave, modificatie of distributie van dit Handboek of enig deel hiervan kan ernstige civielrechtelijke en strafrechtelijke straffen tot gevolg hebben en zal worden vervolgd met alle middelen die de wet toestaat.
Tekla Structures, Tekla Model Sharing, Tekla Power Fab, Tekla Structural Designer, Tekla Tedds, Tekla Civil, Tekla Campus, Tekla Downloads, Tekla User Assistance, Tekla Discussion Forum, Tekla Ware-house en Tekla Developer Center zijn handelsmerken of gedeponeerde handelsmerken van Trimble Solutions Corporation in de Europese Unie, de Verenigde Staten en/of andere landen. Meer over Trim-ble Solutions-handelsmerken: http://www.tekla.com/tekla-trademarks. Trimble is een gedeponeerd handelsmerk of handelsmerk van Trimble Inc. in de Europese Unie, in de Verenigde Staten en/of andere landen. Meer over Trimble-handelsmerken: http://www.trimble.com/trademarks.aspx. Namen van andere producten en bedrijven in deze handleiding kunnen handelsmerken van de respectievelijke eigenaren zijn. Door een product of merk van derden te noemen, wil Trimble geen partnerschap met of goedkeuring van deze derden suggereren. Tekla wijst elke partnerschap of goedkeuring af, tenzij uit-drukkelijk anders vermeld.
Delen van deze software:
EPM toolkit © 1995-2006 Jotne EPM Technology a.s., Oslo, Noorwegen. Alle rechten voorbehouden.
Open Cascade Express Mesh © 2015 OPEN CASCADE S.A.S. Alle rechten voorbehouden.
Poly Boolean C++ Library © 2001-2012 Complex A5 Co. Ltd. Alle rechten voorbehouden.
FLY SDK - CAD SDK © 2012 Visual Integrity™. Alle rechten voorbehouden.
Teigha © 2002-2016 Open Design Alliance. Alle rechten voorbehouden.
CADhatch.com © 2017. Alle rechten voorbehouden.
FlexNet Publisher © 2014 Flexera Software LLC. Alle rechten voorbehouden.
Dit product bevat beschermde en vertrouwelijke technologie, informatie en creatieve producten die eigendom zijn van en beschikbaar worden gesteld door Flexera Software LLC en hun eventuele licen-tieverstrekkers. Het is ten strengste verboden dergelijke technologie, geheel of gedeeltelijk, op enige wijze te gebruiken, kopiëren, publiceren, verspreiden, vertonen, wijzigen of over te dragen zonder de voorafgaande schriftelijke toestemming van Flexera Software LLC. Het bezit van deze technologie behelst geen enkele verlening van licentie of rechten op grond van de rechten op intellectueel eigen-dom van Flexera Software LLC zij het door uitsluiting, implicatie of een andere reden, tenzij uitdrukkelijk schriftelijk verleend door Flexera Software LLC.
Als u de openbronsoftwarelicenties van derden wilt zien, gaat u naar Tekla Structures, klikt u op Bestand --> Help --> Info Tekla Structures en klikt u vervolgens op de optie Licenties van derden.
De in deze handleiding beschreven elementen van de software worden beschermd door meerdere pat-enten en mogelijke in behandeling zijnde patentaanvragen in de Verenigde Staten en/of andere landen. Ga voor meer informatie naar pagina http://www.tekla.com/tekla-patents.


TEKLA STRUCTURES Inhoudsopgave
3 Tekla Structures Geavanceerde functies .............................................................. 1
3.1 Indeling van Tekla Structures modellen ........................................................................ 13.2 Uitwisselen van Tekla Structures modellen ................................................................... 2
Tekla Structures model zippen ........................................................................... 2Alleen het “db1” bestand versturen ..................................................................... 4Het model controleren ....................................................................................... 4Het model repareren ......................................................................................... 5Referentiemodellen, tekst- en DWG/DXF-bestanden............................................ 6Opmaak- en template bestanden....................................................................... 6Databases........................................................................................................ 6Ini bestanden.................................................................................................... 7Overlap in de nummering................................................................................... 8Een back-up maken ........................................................................................ 13
3.3 Het lint aanpassen.................................................................................................... 14Een commandoknop toevoegen ....................................................................... 15Een commandoknop verplaatsen...................................................................... 17De grootte van een commandoknop wijzigen..................................................... 17Het uiterlijk van een commandoknop wijzigen .................................................... 18Een gebruikerscommando met de Commando-editor maken .............................. 19Een scheidingsteken toevoegen ....................................................................... 20Tabbladen toevoegen, verbergen en bewerken ................................................. 20Het lint opslaan ............................................................................................... 21De wijzigingen controleren ............................................................................... 21Een back-up van het lint maken en dit herstellen ............................................... 22Oefening 1 - Tabblad Staal aanpassen ............................................................. 23Oefening 2 - Een eigen tabblad met een keuzelijst toevoegen............................. 25Oefening 3 - De werkbalk Snelle toegang aanpassen......................................... 29Het aangepaste lint naar de ts map kopiëren ..................................................... 36Het aangepaste lint naar een andere computer of versie kopiëren ....................... 36
3.4 Sneltoetsen aanpassen............................................................................................. 37Nieuwe sneltoetsen definiëren.......................................................................... 37Snelkoppelingen wissen en herstellen............................................................... 38Sneltoetsinstellingen delen .............................................................................. 38Oefening 4 - Sneltoetsen toevoegen ................................................................. 38
3.5 Het eigenschappen dialoogvenster aanpassen ........................................................... 39Oefening 5 - Gebruikersattributen aan het dialoogvenster toevoegen .................. 41
3.6 Systeemcomponent instellingen opslaan in de Applicaties en Componenten database ... 46Oefening 6 - Systeemcomponent instellingen opslaan........................................ 46
3.7 De database Applicaties en componenten aanpassen ................................................. 50Oefening 7 - Een groep toevoegen ................................................................... 50Oefening 8 - Subgroepen toevoegen ................................................................ 54Oefening 9 - De volgorde van groepen wijzigen ................................................. 58
3.8 Voorbeeld modellen definiëren .................................................................................. 60Oefening 10 - Een model template maken......................................................... 61
3.9 Inhoud van Tekla Warehouse gebruiken..................................................................... 65Toegang verkrijgen tot Tekla Warehouse .......................................................... 65Verzamelingen in Tekla Warehouse.................................................................. 66

TEKLA STRUCTURES Inhoudsopgave
Meldingen in Tekla Warehouse ........................................................................ 66Oefening 11 - Inhoud van Tekla Warehouse invoegen........................................ 67
3.10 Parametrisch modelleren........................................................................................... 73Magnetische constructielijnen .......................................................................... 73Magnetische constructievlakken ....................................................................... 74Modelobjecten koppelen aan verschillende typen vlakken................................... 74Meerdere handles tegelijk aan een vlak koppelen .............................................. 75
3.11 Een item maken en bewerken.................................................................................... 76Oefening 12 - Een item maken ......................................................................... 76
3.12 De materialendatabase aanpassen ............................................................................ 813.13 De profielendatabase aanpassen............................................................................... 83
Profielen bewerken in de profielendatabase ...................................................... 84Profielen verwijderen uit de profielendatabase ................................................... 85Profielen toevoegen aan de profielendatabase .................................................. 85Parametrische profielen gebruiken.................................................................... 86Oefening 13 - Een profiel toevoegen m.b.v. een DWG doorsnede ....................... 87Oefening 14 - Een profiel toevoegen m.b.v. een willekeurige plaat....................... 90Oefening 15 - Exporteren van profielen ............................................................. 94Oefening 16 - Importeren van profielen ............................................................. 95Oefening 17 - Profielen indelen in de profielendatabase ..................................... 97Oefening 18 - Een railprofiel toevoegen met de Schets Editor ........................... 103Beschikbaarheid van geschetste profielen....................................................... 114Een kraanligger toevoegen met de Schets Editor ............................................. 117Onderdeel- en verbindings positie vlakken ...................................................... 118Oefening 19 - Een profiel toevoegen met een variabele doorsnede ................... 120
3.14 AutoVerbinding en AutoDefaults .............................................................................. 126AutoDefaults................................................................................................. 126Oefening 20 - AutoDefaults instellen voor Voetplaat (1004)............................... 130AutoVerbinding: Handmatig ........................................................................... 135AutoVerbinding: Automatisch ......................................................................... 136Samenvoegen van defaults............................................................................ 138
3.15 Notities .................................................................................................................. 139

Indeling van Tekla Structures modellen 1
3 Tekla Structures Geavanceerde func-ties
3.1 Indeling van Tekla Structures modellen
Het is erg belangrijk om de in Tekla Structures gemaakte modellen op een overzichtelijke manier op te slaan. Zeker wanneer ook nog eens met verschillende versies en voor verschillende klanten wordt gewerkt.
Verschillende versies
Wanneer u alleen met verschillende versies (bijvoorbeeld Tekla Structures 2020 en Tekla Structures 2021) werkt, zou de volgende mappenindeling gebruikt kunnen worden:
Verschillende versies en verschillende klanten
Wanneer er in verschillende versies en voor verschillende klanten wordt gewerkt, zou de volgende mappenindeling gebruikt kunnen worden:
Het komt helaas maar al te vaak voor dat een model in een bepaalde versie is gemaakt en in een andere versie wordt geopend, met alle gevolgen van dien.

2 Uitwisselen van Tekla Structures modellen
3.2 Uitwisselen van Tekla Structures modellenWanneer verschillende projectbetrokkenen Tekla Structures modellen uitwisselen, treden er regelmatig problemen op. Naast het Tekla Structures model moeten er ook nog andere bestanden meegestuurd worden. Welke bestanden dit zijn en waar deze bestanden moeten worden opgeslagen, wordt hieronder uitgelegd.
Tekla Structures model zippenHet Tekla Structures-model dat verstuurd moet worden zou eigenlijk compleet "gezipt" verstuurd moeten worden. Dit heeft 2 grote voordelen: het model wordt gecomprimeerd en u kunt het "path" mee zippen zodat de ontvanger het model direct kan uitpakken met de juiste paden.
Dé manier om een volledig model naar een andere gebruiker te sturen is door de volledige modelmap te “zippen”. Klik met de rechtermuisknop op de modelmap:
Model Hal_1 is opgeslagen in de map C:\TeklaStructuresModels. Het gezipte bestand Hal_1.zip wordt ook opgeslagen in de map C:\TeklaStructuresModels.
Een nog snellere manier is het model “zippen en mailen”, klik hiervoor weer met de rechtermuisknop op de modelmap:
Voordat een model verstuurd wordt kan eerst nog informatie verwijderd worden die niet relevant is om het bestand zo klein mogelijk te maken.

Uitwisselen van Tekla Structures modellen 3
Stappenplan 1. Open het bestand Hal_1.zip.
2. Selecteer nu de bestanden die verwijderd mogen worden, ga hiervoor (in 7-zip) naar Bewerken > Selecteer of druk op de knop Delete op het toetsen-bord.
3. Geef nu de bestandsextensies op, gescheiden door een spatie, mogelijke extensies die verwijderd mogen worden zijn: log, pdf, dwg, bak, history.
U kunt er ook voor kiezen om geselecteerde bestanden of mappen te verwijderen:

4 Uitwisselen van Tekla Structures modellen
Alleen het “db1” bestand versturenAlhoewel het uiteraard de voorkeur heeft om het volledige model uit te wisselen, wordt in sommige gevallen alleen het *.db1 bestand doorgestuurd. Door nu zelf een nieuwe map te maken en die dezelfde naam te geven als het model, kan zo’n model geopend worden in Tekla Structures:
De map attributes Wanneer u het geopende model een keer opslaat, wordt automatisch de map attributes in de modelmap gemaakt.
De map drawings Wanneer u in het geopende model één of meerdere tekeningen genereert, wordt automatisch de map drawings in de modelmap gemaakt.
Echter, het openen van een (reeds gemaakte) tekening vanuit de Documentmanager zal niet gaan omdat de bijbehorende *.dg bestanden ontbreken! Bij het openen van een dergelijke tekening verschijnt de volgende foutmelding:
Verwijder dan eerst de tekeningen uit de Documentmanager zodat u nieuwe tekeningen kunt genereren, deze tekeningen worden automatisch in de modelmap in de map drawings geplaatst.
Het model controlerenEen ontvangen model moet altijd worden gecontroleerd op fouten en of alle profielen aanwezig zijn. Ga hiervoor naar Bestand > Controleer en repareer > Model controleren.
De fouten worden in het logboek check_database.log in de modelmap geschreven en op uw beeldscherm in een lijst weergegeven. Klik met de rechtermuisknop op een regel om de eigenschappen op te vragen:

Uitwisselen van Tekla Structures modellen 5
Zo kunnen uit deze lijst bijvoorbeeld illegal profiles aan de profielendatabase worden toegevoegd. Wanneer er geen fouten meer in het model zitten komt na het commando Controleren de volgende melding in de statusregel te staan:
“Database gecontroleerd en OK”
Het model reparerenHet commando Repareren is gelijk aan de functie Controleren maar biedt de mogelijkheid om de gevonden fouten te repareren. Deze functie zal eventueel een aantal malen herhaald moeten worden om een model zonder fouten te verkrijgen. Controleer het resultaat met de functie Controleren.
Deze functie voegt geen profielen aan de database toe, dit moet u altijd zelf doen.

6 Uitwisselen van Tekla Structures modellen
Referentiemodellen, tekst- en DWG/DXF-bestandenPlaats een dergelijk bestand bij voorkeur in de modelmap, zeker wanneer u in de multi-user modus werkt en wellicht verschillende gebruikers gebruik maken van deze bestanden. Hierdoor worden de bestanden altijd "gevonden" wanneer u deze toont in Tekla Structures.
Als dit bestand (hier een referentiemodel) aan het model is toegevoegd is, ziet de padnaam er als volgt uit:
Opmaak- en template bestandenOpmaak (*.lay)- en template (*.tpl) bestanden horen bij elkaar. Wanneer de *.lay bestanden meegestuurd worden, moeten deze in de map attributes in de modelmap zitten. Ook de bijbehorende *.tpl bestanden moeten worden meegestuurd: deze worden in de modelmap zelf opgeslagen.
Databases
Deze bestanden staan in uw modelmap en worden als het goed is meegestuurd in het *.zip bestand dat u ontvangt.
Om deze databases snel op te slaan in de modelmap kunt u de macro Opslaan databases gebruiken. U voert deze macro éénmaal uit om ervoor te zorgen dat de ontvanger van het model beschikt over de juiste bijbehorende databases.
Database Naamprofdb.bin profielendatabasematdb.bin materialendatabasescrewdb.db boutendatabaseassdb.db boutensamenstellingendatabase

Uitwisselen van Tekla Structures modellen 7
1. Klik op de knop Applicaties en componenten of op de sneltoetscombinatie Ctrl + F om de database Applicaties en componenten te openen.
2. Zoek hierin naar de macro Opslaan databases:
3. Dubbelklik op de macro Opslaan databases.
De macro wordt nu uitgevoerd en slaat de materiaal- (matdb.bin), de bouten- (matdb.bin), de boutsamenstellingen- (assdb.bin) op in de modelmap.
De profielen database (profdb.bin) wordt altijd automatisch in de modelmap opgeslagen wanneer u een nieuw model start.
Wanneer nu het model wordt gezipt, worden de zojuist opgeslagen databases ook ingepakt.
Desgewenst kunt u daarna de databases weer uit de modelmap verwijderen.
Ini bestandenDe bestanden options_model.db en options_drawings.db die zijn opgeslagen in de modelmap bevatten waarden voor model-specifieke opties vanuit het dialoogvenster Opties en waarden voor model-specifieke variabelen vanuit het dialoogvenster Geavanceerde Opties.
Op het moment dat een model wordt gemaakt en opgeslagen, leest Tekla Structures model-specifieke opties en opties voor variabelen vanuit het bestand standard.opt en de .ini-bestanden in de omgevingsmappen en slaat ze in deze twee databases op. Stuur deze bestanden dus mee!
Wanneer er gebruik wordt gemaakt van andere instellingen in de *.ini bestanden dan standaard is het aan te raden ook deze afwijkende ini bestanden mee te sturen. Er kan natuurlijk ook worden aangeven welke variabelen er moeten worden aangepast.

8 Uitwisselen van Tekla Structures modellen
Overlap in de nummeringWanneer u een Tekla Structures-model nummert, kan het voorkomen dat een van de volgende meldingen verschijnt:
Dit betekent dat er niet genoeg vrije nummers in een nummeringsserie beschikbaar zijn. De nummeringsoverlap is ontstaan doordat de Tekla Structures gebruiker zelf startnummers van onderdelen heeft gewijzigd:
De foutmelding geeft aan of het om onderdelen of merken gaat.
Wanneer nummeringsseries overlappen, wijst Tekla Structures niet dezelfde num-mers aan verschillende objecten toe. Slechts één van de objecten die overlap-pende nummers zou hebben, wordt genummerd en de andere objecten blijven ongenummerd of worden ontnummerd als ze al een nummer hadden.
Tekla Structures waarschuwt dus als reeksen elkaar overlappen en u past zelf de startnummers aan zodat de reeks niet meer overlapt.
Historie nummeren
De overlappende series worden in het logboek numberinghistory.txt in de mod-elmap opgeslagen. Ga naar Bestand > Logboeken > Logbestand historie num-meren om het logboek te openen.
Lijst id_geen_nummer
U beschikt over de lijst id_geen_nummer om snel en eenvoudig onderdelen te lokaliseren die geen nummer hebben gekregen door de overlap.
Een belangrijk kenmerk van zogenaamde id-lijsten is dat objecten (zoals profielen of bouten) in deze lijsten geselecteerd kunnen worden, waarna vervolgens het cor-responderende object in het model oplicht. U kunt hiervoor de volgende function-aliteiten gebruiken:
Wanneer u tijdens het selecteren van een regel de toets F op uw toetsenbord inge-drukt houdt, zal direct het werkgebied worden aangepast aan het betreffende object dat hierdoor zeer eenvoudig kan worden gevonden in het model.
Wanneer u tijdens het selecteren van een regel de toets Z op uw toetsenbord inge-drukt houdt, zoomt Tekla Structures in op het corresponderende object in het actieve modelvenster, het werkgebied wordt niet aangepast.
Deze "highlight"-functionaliteiten werken alleen als de lijst getoond wordt in de standaard Tekla Structures lijst viewer.

Uitwisselen van Tekla Structures modellen 9
Voorbeeld Hieronder ziet u een voorbeeld van een overlap in de posnummers. Vijf rode kolommen zitten in nummeringsserie Pr/1 en vijf blauwe kolommen zitten in num-meringsserie Pr/5. De kolommen hebben allemaal een andere lengte. Wanneer u het model nummert, zouden twee verschillende kolommen posnummer Pr5 moeten krijgen. Er is nu sprake van een overlap.
Om de overlap op te lossen doet u het volgende:

10 Uitwisselen van Tekla Structures modellen
1. Klik op Tekeningen & Lijsten > Maak Lijst... om het dialoogvenster Lijst te openen en selecteer de lijst id_geen_nummer:
2. Klik op de knop Maak van alle, de volgende melding verschijnt:
3. Klik op OK, de lijst wordt getoond:

Uitwisselen van Tekla Structures modellen 11
4. Selecteer nu de vijf regels in de lijst, desgewenst met de toetst F of Z, de onderdelen lichten vervolgens op in het model:
U kunt nu in de lijst op de regel met de rechtermuisknop klikken en Eigen-schappen... selecteren in het pop-up menu om het dialoogvenster met de eigenschappen van het onderdeel te openen.
5. In dit geval passen we de startnummers in de serie Pr/5 aan zodat ze met 10 starten in plaats van 5. Hierdoor beschikken we in de serie Pr/1 over meer nummers. Het startnummer dat u zou moeten gebruiken, hangt af van het aan-tal overlappen en hoeveel verschillende onderdelen er in serie Pr/1 zitten.
Uiteraard kunt u de startnummers ook allemaal instellen op 1.
6. In de onderdeel eigenschappen (in dit geval in de Stalen kolom) schakelt u alle selectievakje uit met de Aan/uit knop en schakelt u alleen het selec-tievakje in voor het veld Onderdeelnummering. Wijzig nu het nummer van 2 naar 10:

12 Uitwisselen van Tekla Structures modellen
7. Maak nu een selectiefilter om alle onderdelen te selecteren in de nummerings-serie die een conflict geven. In dit geval selecteren we alle onderdelen met de prefix Pr en startnummer 5:
(U kunt ook alle regels in de lijst id_geen_nummer selecteren om van al deze onderdelen de startnummers aan te passen).
8. Klik op Toepassen om het filter te gebruiken.
9. Selecteer alle onderdelen met Crtl + A of met een crossing in het modelven-ster. Omdat het selectiefilter ingeschakeld is, worden alleen de onderdelen die in de nummeringsserie Pr/5 zitten, geselecteerd.
10. Klik op Wijzigen in het dialoogvenster Stalen kolom.
11. Nummer het model en controleer of de nummers nu correct zijn. Ons voor-beeld ziet er na de nummering als volgt uit:

Uitwisselen van Tekla Structures modellen 13
Een back-up makenHet is niet alleen belangrijk om Tekla Structures-modellen in de juiste mappen op te slaan maar wat zeker zo belangrijk is om van een aantal mappen een back-up van te maken:
• de map waarin de Tekla Structures-modellen zijn opgeslagen, bijvoorbeeld de map TeklaStructuresModels. In deze map (of in submappen) zijn alle Tekla Structures-modellen opgeslagen:
Van modellen die in een oudere versie zijn gemaakt is wellicht al een back-up gemaakt.
• de map Netherlands in de map
..:\TeklaStructures\<versie>\environments
De bestanden die hierin zijn opgeslagen, zijn in mappen per configuratie (1) ingedeeld. Tevens zijn de bestanden in logische submappen (2) opgeslagen zoals de submap ComponentsSketches (die geïmporteerde en zelf gemaakte gebruikerscomponenten bevat), de map ModelTemplates (bevat voorbeeldmodellen) en de map ts (deze bevat uw eigen instellingen).
De map General bevat algemene instellingen die voor alle configuraties worden gebruikt. Deze bestanden zijn ook weer per submap ingedeeld.
• de aangepaste *.ini bestanden (wanneer u bijvoorbeeld voor verschillende opdrachtgevers werkt). Gebruik de macro Mapbrowser om deze bestanden eenvoudig te lokaliseren.
1 2

14 Het lint aanpassen
3.3 Het lint aanpassenU kunt met de Linteditor het lint naar behoefte aanpassen. U kunt bijvoorbeeld de grootte en de vorm van commandoknoppen wijzigen. U kunt aangepaste knoppen toevoegen en er commando's aan toewijzen. U kunt ook uw favoriete compo-nenten en extensies aan het lint toevoegen.
Om de Linteditor te openen, klikt u op Bestand > Instellingen > Lint:
Met Linteditor kunt u:
• Nieuwe knoppen aan het lint toevoegen.• Bestaande knoppen op het lint verplaatsen.• De grootte van de knoppen op het lint wijzigen.• De pictogrammen en tekst van de knoppen wijzigen.• Knoppen verwijderen die u niet nodig hebt.• Nieuwe commando's maken en knoppen hiervoor toevoegen.• Scheidingsbalken aan het lint toevoegen.• Nieuwe tabbladen toevoegen.
De aangepaste linten worden opgeslagen in de map
..\Gebruikers\<gebruiker>\AppData\Local\Trimble\Tekla Structures\<ver-sie>\UI\Ribbons.
Als u het modelleerlint wilt wijzigen, moet u ervoor zorgen dat u zich in de Model Editor bevindt.
Als u het tekeninglint wilt wijzigen, moet u ervoor zorgen dat u zich in de Tekening Editor bevindt.
U kunt alleen de linten aanpassen die in uw configuratie beschikbaar zijn.
Wanneer de map niet zichtbaar is in de Windows Verkenner gaat u in de Verkenner naar Beeld > Opties > Map- en zoekopties wijzigen. In het tabblad Weergave schakelt u bij de geavanceerde instellingen het selectievakje in bij Verborgen bestanden en mappen weerge-geven.

Het lint aanpassen 15
Een commandoknop toevoegenU kunt commandoknoppen toevoegen door ze naar het lint of naar de werkbalk Snelle toegang te slepen. U kunt de volgende typen knoppen toevoegen:
Eenvoudige knop De knop Eenvoudige knop om een één enkel commando toe te voegen:
of aan de werkbalk Snelle toegang:
Knop controleren De knop Knop controleren om een in-/uitschakelknop toe te voegen die een bepaald commando in- of uitschakelt:

16 Het lint aanpassen
Vervolgkeuze knop
De knop Vervolgkeuzeknop om een keuzelijst met commando's eronder aan het lint toe te voegen:
Splitsknop De knop Splitsknop om een één enkel commando plus een vervolgkeuzeknop met een groep commando's eronder toe te voegen:
Scheidingsteken De knop Scheidingsteken om verticale en horizontale scheidingsbalken toe te voegen zodat de knoppen in kleinere groepen op het lint worden verdeeld.
Tabblad De knop Tabblad om tabbladen toe te voegen, te verplaatsen en de naam ervan wijzigen, kiezen hoe ze worden uitgelijnd en enkele tabbladen verbergen als u deze niet in uw huidige project nodig hebt. Als u bijvoorbeeld alleen stalen onder-delen modelleert, kunt u het tabblad Beton tijdelijk verbergen.

Het lint aanpassen 17
Een commandoknop verplaatsenU kunt commandoknoppen op het lint opnieuw rangschikken. U kunt geen ver-volgkeuzelijstknoppen onder elkaar verplaatsen.
1. Selecteer de commandoknop die u wilt verplaatsen, de commandoknop wordt gemarkeerd:
2. Versleep de commandoknop naar een nieuwe locatie. De blauwe kleur geeft de plaats aan waar de commandoknop wordt ingevoegd. Bijvoorbeeld:
De grootte van een commandoknop wijzigenU kunt de grootte van bestaande commandoknoppen als volgt wijzigen.
1. Selecteer de commandoknop waarvan u de grootte wilt wijzigen.
2. Beweeg de muisaanwijzer over een zijde of hoek van de commandoknop om een wit pijlsymbool weer te geven:
3. Sleep met de pijl om een nieuwe grootte te definiëren:
De grootte van de commandoknop verandert overeenkomstig. De andere commandoknoppen worden indien nodig automatisch op het lint naar voren verplaatst.
4. Dubbelklik op de commandoknop om deze te verlengen.
De commandoknop bezet de lege ruimte eromheen nu volledig:

18 Het lint aanpassen
Het uiterlijk van een commandoknop wijzigenU kunt het uiterlijk van elke commandoknop wijzigen.
1. Selecteer de commandoknop die u wilt wijzigen.
• Als u een nieuwe knop toevoegt selecteert u het commando in de lijst Commando. De eigenschappen van de knop worden in de lijst Uiterlijk weergegeven.
• Als de knop al op het lint bestaat klikt u met de rechtermuisknop op de geselecteerde knop in het lint:
2. Als u het pictogram wilt wijzigen, selecteert u een van de opties:
• Geen: er wordt geen pictogram voor de commandoknop gebruikt.• Commando: Groot pictogram: het standaard grote pictogram
(32x32) wordt gebruikt.• Commando: Klein pictogram: het standaard kleine pictogram
(16x16) wordt gebruikt.• Commando: Schaalbaar pictogram: het schaalbare vectorpicto-
gram wordt gebruikt.• Galerie (bitmap): selecteer een groot of klein bitmappictogram uit
de pictogramgalerie van Tekla Structures.• Galerie (schaalbaar): selecteer een schaalbaar pictogram uit de
pictogramgalerie van Tekla Structures.• Gebruiker: definieer een aangepast pictogram door een geschikt
afbeeldingsbestand te selecteren. De aanbevolen grootte is 32x32 pixels voor grote knoppen en 16x16 pixels voor kleine knoppen.

Het lint aanpassen 19
3. Als u de naam wilt wijzigen, selecteert u een van de opties:
• Geen: er wordt geen naam voor de commandoknop gebruikt.• Commando: Volledige tekst: de standaard volledige versie van de
naam wordt gebruikt.• Commando: Korte tekst: de standaard korte versie van de naam
wordt gebruikt.• Gebruiker: voer een aangepaste naam voor de commandoknop in.
Een gebruikerscommando met de Commando-editor makenU kunt door de gebruiker gedefinieerde commando's maken met de Commando-editor en deze aan een bestand of URL koppelen.
1. Klik op Bestand > Instellingen > Door gebruiker gedefinieerde com-mando's om de Commando-editor te openen.
2. Klik op de knop Nieuw.
3. Voer een unieke ID voor het commando in en klik vervolgens op OK. Maak bijvoorbeeld een koppeling naar de Tekla User Assistance. Voer Tek-laUserAssistance als de ID van het commando in.
Er verschijnt een nieuwe kolom met meer eigenschappen:
4. Voer in de vakken Volledige naam en Korte naam een naam voor het com-mando in.
Deze naam is zichtbaar in de gebruikersinterface van Tekla Structures. U kunt twee alternatieve namen definiëren: een volledige naam en een korte versie. Voer bijvoorbeeld Tekla User Assistance als volledige naam van het commando en TUA als korte versie in.
5. In de instellingen Groot pictogram en Klein pictogram selecteert u een pic-togram voor het commando.
U kunt twee alternatieve pictogrammen definiëren: een grote en een kleine. U kunt uw eigen pictogram gebruiken of een geschikt pictogram uit de picto-gramgalerie van Tekla Structures selecteren.
6. Voer in het vak Knopinfo een tooltip voor het commando in.
Voer bijvoorbeeld Ga naar de Tekla User Assistance in.
7. Definieer in het vak Actie een bestand of een URL. Voer bijvoorbeeld de url https://support.tekla.com/nl/tekla-structures in.

20 Het lint aanpassen
8. Selecteer in Beschikbaarheid de modus waarin het commando beschikbaar is.
9. Klik op Opslaan om het nieuwe commando op te slaan.
10. Ga naar de Linteditor.
11. Selecteer het knoptype.
12. In de lijst Commando zoekt u naar het nieuwe commando dat u hebt gemaakt.
13. In de lijst Uiterlijk wijzigt u indien nodig het uiterlijk van de knop.
14. Sleep de nieuwe knop naar het lint.
15. Als u een gebruikerscommando wilt wijzigen, klikt u met de rechtermuisknop op het commando op het lint en bewerkt u de commando-eigenschappen net als voor elk andere commando.
Een scheidingsteken toevoegenU kunt verticale en horizontale scheidingstekens toevoegen om commandoknop-pen in kleinere groepen op het lint te verdelen.
1. Selecteer Scheidingsteken in de lijst Lintitem toevoegen.
2. In de lijst Uiterlijk selecteert u of een horizontale of verticale balk moet worden toegevoegd en de dikte van de balk.
Voorbeeld geeft weer hoe de scheidingsbalk eruitziet.
3. Sleep het voorbeelditem naar het lint.
4. Als u de oriëntatie of de lijndikte van de balk wilt wijzigen, klikt u met de rech-termuisknop op de balk op het tabblad en selecteert u Oriëntatie of Dikte.
5. Als u de balk wilt verwijderen, selecteert u de balk op het lint en drukt u op Delete op uw toetsenbord.
U kunt ook met de rechtermuisknop op de balk op het lint klikken en Verwij-deren selecteren.
Tabbladen toevoegen, verbergen en bewerkenU kunt linttabbladen toevoegen, verplaatsen en de naam ervan wijzigen, kiezen hoe ze worden uitgelijnd en enkele tabbladen verbergen als u deze niet in uw hui-dige project nodig hebt. Als u bijvoorbeeld alleen stalen onderdelen modelleert, kunt u het tabblad Beton tijdelijk verbergen.
Taak ActieEen nieuw tabblad toevoegen.
Selecteer Tabblad in de lijst Lintitem toevoegen.
Voer in het vak Tekst een naam voor het tabblad in.
Klik op Tabblad toevoegen om het aan het lint toe te voegen.
De volgorde van tabbladen op het lint wijzigen.
Versleep de tabbladtitels.

Het lint aanpassen 21
Het lint opslaanWanneer u tevreden bent over de wijzigingen, slaat u het aangepaste lint op.
1. Klik in de Linteditor op de knop Opslaan.
2. Wanneer u naar Tekla Structures teruggaat en het programma u vraagt of u het nieuwe lint wilt laden, klikt u op Ja. Het lint wordt bijgewerkt met de wijzig-ingen die u hebt aangebracht.
De wijzigingen controlerenU kunt het oorspronkelijke lint vergelijken met de wijzigingen die u hebt gemaakt. U kunt controleren wat er is toegevoegd en verwijderd, en wat er naar andere tab-bladen is verplaatst.
1. Sla het aangepaste lint op als u dat al niet hebt gedaan.
2. Klik op Vergelijken.
Taak ActieSelecteren hoe de tabbladen worden uitgelijnd.
Klik met de rechtermuisknop in het lintgebied en selecteer een van de opties Navigatiemodus:
Zichtbaar scrollen: de lintbeweging is minimaal wanneer u tussen tabbladen schakelt.
Naar links uitlijnen: de pictogrammen beginnen vanaf de linkerzijde van het lint.
Naar tabblad uitlijnen: de pictogrammen begin-nen vanaf de linkerzijde van het huidige tabblad.
De tabbladen verbergen die u in uw huidige project niet nodig hebt.
1. Houd de muisaanwijzer stil op een tabbladtitel. Een klein oogsymbool verschijnt naast de tab-bladtitel:
2. Klik op het oogsymbool . Het oogsymbool wijzigt en de tabbladtitel wordt grijs:
Het tabblad Venster wordt nu verborgen in het lint. Als u het lint verschuift, verschijnen er verborgen tabbladen als:
Als u het verborgen tabblad weer wilt weergeven, klikt u opnieuw op het oogsymbool.
De naam van een tabblad wijzigen.
Klik met de rechtermuisknop op het tabblad en selecteer Naam wijzigen. Voer een nieuwe naam voor het tabblad in.
Een tabblad verwijderen. Selecteer het tabblad en druk op Delete.
U kunt ook met de rechtermuisknop op het tabblad klikken en Verwijderen selecteren.

22 Het lint aanpassen
3. Controleer in het dialoogvenster Linten vergelijken de wijzigingen die u hebt aangebracht. Bijvoorbeeld:
• Niet aanwezig: deze commando's zijn verwijderd.• Verplaatst: deze commando's zijn verplaatst.• Gebruikerstoevoegingen: deze commando's zijn toegevoegd.
4. Als u een commando hebt verwijderd dat u terug wilt hebben, sleept u het vanuit het dialoogvenster Linten vergelijken naar het lint.
5. Wanneer u klaar bent, klikt u op Sluiten.
Een back-up van het lint maken en dit herstellenU kunt het standaardlint van Tekla Structures op elk moment herstellen. Voordat u de standaardinstellingen gaat herstellen, moet u ervoor zorgen dat u een back-up van uw aangepaste lint hebt opgeslagen, omdat de aanpassingen permanent worden verwijderd. U kunt het back-up bestand gebruiken om uw aangepaste lint weer in gebruik te nemen, de lintinstellingen naar een andere computer te kopiëren of het aangepaste lint met uw collega’s te delen.
1. U maakt als volgt een back-up van het aangepaste lint:
• Klik in de Linteditor op de knop Opslaan.• Ga naar de map ..\AppData\Local\Trimble\Tekla Struc-
tures\<versie>\UI\Ribbons.• Maak een kopie van het gewenste lintbestand en sla dit in een
andere map op. De linten krijgen een naam volgens de Tekla Struc-tures -configuraties. In de configuratie Volledig is de naam van het lintbestand Modelleren bijvoorbeeld albl_up_Full--main_menu.xml
2. Klik op de knop Herstellen om het standaard lint (modelleren of tekeningen) in Tekla Structures te herstellen.
3. U neemt als volgt het aangepaste lint weer in gebruik:
• Kopieer het back-up bestand naar de map ..\App-Data\Local\Trimble\Tekla Structures\<ver-sie>\UI\Ribbons.
• Wanneer u naar Tekla Structures teruggaat en het programma u vraagt of u het nieuwe lint wilt laden, klikt u op Ja. Het lint wordt bijgewerkt met de wijzigingen die u hebt aangebracht.
Oorspronkelijke lint verwijst naar het lintbestand dat bij de instal-latie van Tekla Structures voor uw huidige configuratie is geleverd.

Het lint aanpassen 23
Oefening 1 - Tabblad Staal aanpassenU gaat in het tabblad Staal van een aantal commandoknoppen de namen en de vorm en de grootte aanpassen zodat het tabblad compacter wordt:
Stappenplan We zetten eerst de namen van een aantal commandoknoppen uit, vervolgens pas-sen we de vorm en de grootte van de knoppen aan.
1. Ga naar Bestand > Instellingen > Lint om de Linteditor te openen.
2. Selecteer de commandoknop Kolom die u wilt wijzigen en klik op de rechter-muisknop:
3. Selecteer de optie Geen zodat er geen naam voor de commandoknop wordt gebruikt:
4. Doe dit tevens voor de commandoknoppen Ligger, Polyprofiel, Getoogde ligger, Dubbel profiel, Orthogonale ligger, Spiraalvormige ligger, Plaat en Lassen.
5. Pas nu via de rechtermuisknop de naam van commandoknop Bout aan:

24 Het lint aanpassen
6. Pas tevens de grootte van het pictogram aan:
7. Het tabblad ziet er nu in Tekla Structures als volgt uit:
We passen nu de vorm en de grootte van de commandoknoppen in de Linteditor aan.
8. Selecteer commandoknop Kolom:
9. Beweeg de muisaanwijzer over de rechteronderzijde van de commandoknop zodat een wit pijlsymbool wordt weergegeven:
10. Versleep nu de pijl om een nieuwe grootte te definiëren:
De grootte van de commandoknop wordt aangepast:
11. Pas de grootte van de andere commandoknoppen op dezelfde wijze aan en versleep ze naar de gewenste locatie:

Het lint aanpassen 25
12. We passen de grootte en de vorm van het commando Geboute onderdelen aan zodat er ruimte ontstaat voor commandoknop Bouten maken:
13. Verplaats nu commandoknop Bouten maken naar de gewenste locatie:
Het tabblad ziet er nu als volgt uit:
14. Sla nu het aangepaste lint op, klik hiervoor op de knop .
15. Wanneer u naar Tekla Structures teruggaat en het programma u vraagt of u het nieuwe lint wilt laden, klikt u op Ja. Het lint wordt bijgewerkt met de wijzig-ingen die u hebt aangebracht.
Oefening 2 - Een eigen tabblad met een keuzelijst toevoegenU gaat aan het lint een eigen tabblad Favorieten toevoegen met de keuzelijst Veel gebruikt waarin een aantal veelgebruikte commando’s zijn opgenomen:
• Commando Schrijf Nummering Resultaten naar UDA (ML006) waarmee u de nummering van onderdelen aan kunt passen.
• Commando Controle profielgewicht (ML088) om de gewichten van profielen in de profielendatabase te controleren.
• Commando Profielendatabase om het dialoogvenster Profielendata-base bewerken te openen.

26 Het lint aanpassen
Stappenplan 1. Ga naar Bestand > Instellingen > Lint om de Linteditor te openen.
2. Klik op de knop Tabblad en wijzig de bestaande tekst Nieuw in de nieuwe tekst Favorieten:
3. Klik vervolgens op de knop Tabblad toevoegen, tabblad Favorieten wordt aan het lint toegevoegd:
Indien gewenst kunt u achteraf via de rechtermuisknop de naam van het tab-blad aanpassen of deze verslepen naar een andere locatie in het lint:
4. Klik op de knop Vervolgkeuzeknop en pas de naam van de keuzelijst aan:
5. Voeg de keuzelijst Veel gebruikt toe door deze naar de gewenste locatie te verslepen:
Desgewenst kunt u via de rechtermuisknop het uiterlijk van de knop aanpas-sen.
6. Klik op de knop Eenvoudige knop.

Het lint aanpassen 27
7. Zoek het commando Schrijf Nummering Resultaten naar UDA (ML006) op door "schrijf" in te vullen:
8. Versleep het commando naar de naar de keuzelijst Veel gebruikt:
9. Pas de naam van het commando via de rechtermuisknop aan:

28 Het lint aanpassen
10. Zoek en sleep nu ook de andere commando’s naar de keuzelijst:
11. Pas de namen van de overige commando’s aan:
12. Pas indien gewenst de grootte van de commandoknoppen aan:
Het tabblad Favorieten met de keuzelijst met veelgebruikte commando’s is nu klaar.
13. Sla nu het aangepaste lint op, klik hiervoor op de knop .
14. Wanneer u naar Tekla Structures teruggaat en het programma u vraagt of u het nieuwe lint wilt laden, klikt u op Ja. Het lint wordt bijgewerkt met de wijzig-ingen die u hebt aangebracht.

Het lint aanpassen 29
Oefening 3 - De werkbalk Snelle toegang aanpassenU gaat de volgende commandoknoppen toevoegen aan de werkbalk Snelle toe-gang:
• Commando Recente modellen waarmee de lijst met recente Tekla Structures modellen wordt geopend.
• Commando ts map om in de Windows Verkenner de ts map te openen.• Commando Modelmap om de huidige modelmap te openen.• Commando Documentmanager om de documentmanager te openen.• Macro Repareren-nummeren-documentmanager die de commando’s
Model repareren, Controleer en herstel nummering: Alles en Docu-mentmanager opeenvolgend uitvoert.
Deze macro gaat u verderop in de oefening zelf opnemen en bevat dus 3 com-mando’s.
• Commando Maak huidige component.
Commando Recente modellen
1. Ga naar Bestand > Instellingen > Lint om de Linteditor te openen.
2. Klik op de knop Eenvoudige knop.
3. Zoek het commando Recent op door "recent" in te vullen:
4. Sleep het commando naar de gewenste locatie:
5. Selecteer commandoknop Recent en klik op de rechtermuisknop om de naam aan te passen:

30 Het lint aanpassen
6. Pas nu de grootte en de vorm van het commando aan:
Commando ts map
We gaan nu het commando ts map toevoegen.
7. Sluit de Linteditor.
8. Ga naar Bestand > Instellingen > Door gebruiker gedefinieerde com-mando’s, het dialoogvenster Commando-editor verschijnt:
9. Klik op de knop .
10. Voer een unieke id in voor het commando, bijvoorbeeld ts_map:
11. Klik op OK, er verschijnt een nieuwe pagina met meer eigenschappen:

Het lint aanpassen 31
12. Definieer bij de knop Actie de verwijzing naar de ts map: C:\TeklaStruc-tures\<versie>\Environments\netherlands\ts in.
13. Vul een Volledige naam, een Korte naam en de Knopinfo voor het com-mando in:
14. Klik op de knop om het nieuwe commando op te slaan.
15. Sluit de Commando-editor en open de Linteditor.
16. Klik op de knop Eenvoudige knop.
17. Zoek het gedefinieerde commando ts map op:
18. Versleep het commando naar de werkbalk Snelle toegang:
19. Pas nu de grootte en de vorm van de commandoknop ts map aan:

32 Het lint aanpassen
Commando Modelmap
We gaan nu het commando Modelmap toevoegen.
20. Zoek het commando modelmap op door "modelmap" in te vullen:
21. Sleep het commando naar de gewenste locatie:
22. Pas nu de grootte en de vorm van de commandoknop modelmap aan:
Commando Document manager
We gaan nu het commando Documentmanager toevoegen.
23. Zoek het commando Documentmanager op door "documentmanager" in te vullen:
24. Sleep het commando naar de gewenste locatie:
25. Selecteer commandoknop Documentmanager en klik op de rechtermuisknop om het pictogram en de tekst aan te passen:
26. Pas nu de grootte en de vorm van het commando aan:

Het lint aanpassen 33
Macro Repareren-nummeren-document manager
We gaan nu de macro Repareren-nummeren-documentmanager toevoegen.
27. Sluit hiervoor eerst het dialoogvenster Linteditor.
Om deze macro toe te voegen moeten we eerst de locatie instellen waar de toe-gevoegde macro wordt opgeslagen. Vervolgens nemen we de macro op.
Klik in de database Applicaties en componenten op Toegang tot geavan-ceerde functies > Databasebeheer > Bewerkmodus en selecteer de locatie:
Hierdoor wordt de macro in de ts map opgeslagen zodat deze nadat deze na een herstart van Tekla Structures beschikbaar is in alle modellen.
We gaan nu de macro opnemen.
• Klik in het zijvenster op de knop Applicaties en componenten om de database Applicaties en componenten te openen.
• Klik op de knop Toegang tot geavanceerde functies en klik vervolgens op Macro opnemen > Globaal.
• Voer in het vak Macronaam de naam voor de macro in:
• Klik op OK en voer de volgende acties uit die we opnemen:
1. Ga naar Bestand > Controleer en repareer > Model repareren,2. Ga naar Bestand > Controleer en repareer > Controleer en herstel num-mering: Alles,3. Ga naar het tabblad Tekeningen & lijsten en klik op Documentmanager.
• Klik op Opnemen stoppen in de database Applicaties en compo-nenten om de opname van de macro te stoppen.
De macro Repareren-nummeren-documentmanager is nu opgeslagen in het bestand ComponentCatalog.xml in de ts map.
We voegen nu de macro Repareren-nummeren-documentmanager toe aan de werkbalk Snelle toegang:
28. Ga naar Bestand > Instellingen > Lint om het dialoogvenster Linteditor te openen.

34 Het lint aanpassen
29. Zoek de macro Repareren-nummeren-documentmanager door bijvoorbeeld op "repareren" te zoeken:
30. Sleep het commando naar de gewenste locatie:
Omdat de naam van de macro best lang is maken we hier liever gebruik van een pictogram in de werkbalk.
31. Selecteer macroknop Repareren-nummeren-documentmanager en zet via de rechtermuisknop de naam uit:
32. Om een pictogram toe te voegen, selecteert u bijvoorbeeld de optie Galerie (bitmap) en klikt u op de knop Selecteren...:

Het lint aanpassen 35
33. Type in het zoekvenster "next" in om het gewenste pictogram te vinden:
34. Klik op OK, het pictogram is nu toegevoegd.
35. Voeg als laatste zelf commando Maak huidige component toe aan de werk-balk Snelle toegang.
36. Sla opnieuw het aangepaste lint op via de knop voor op de knop .
Het lint ziet er in Tekla Structures nu als volgt uit:

36 Het lint aanpassen
Het aangepaste lint naar de ts map kopiërenHet aangepaste lint (*.xml bestand) wordt standaard opgeslagen in de map:
..\Gebruikers\<gebruiker>\AppData\Local\Trimble\Tekla Structures\<ver-sie>\UI\Ribbons.
Het aangepaste lint wordt per configuratie opgeslagen. De tweeledige naam bestaat uit een interne configuratienaam, een scheidingsteken van twee streepjes (--), een interne naam voor de bewerkingsmodus en de bestandsextensie *.xml. Het modelleringslint met de licentie Steel Detaling heet bijvoorbeeld albl_up_Steel_Detailing--main_menu.xml.
U kunt het aangepaste lint kopiëren naar de ts map door de hele map Ribbons (inclusief het *.xml bestand) naar de ts map te kopiëren:
De locatie van de ts map is gedefinieerd in de variabele XS_FIRM (via Bestand > Instellingen > Variabelen categorie Bestandslocaties).
Standaard verwijst de variabele naar de map:
C:\TeklaStructures\2021.0\Environments\netherlands\ts
Het aangepaste lint naar een andere computer of versie kopiërenU kunt het aangepaste lint ook kopiëren van de ene computer naar de andere computer of van de ene naar de andere Tekla Structures-versie. Hiervoor doet u het volgende:
1. Ga naar ..\Gebruikers\<gebruiker>\AppData\Local\Trimble\Tekla Struc-tures\<versie>\UI\Ribbons.
2. Het *.xml-bestand bevat het aangepaste lint.
3. Kopieer het bestand naar dezelfde locatie op een andere computer of naar de locatie van een andere Tekla Structures-versie op dezelfde of een andere computer.
Zie ook Klik hier voor gedetailleerde informatie over het distribueren van het aangepaste lint.
Wanneer de map niet zichtbaar is in de Windows Verkenner gaat u in de Verkenner naar Beeld > Opties > Map- en zoekopties wijzigen.
In het tabblad Weergave schakelt u bij de geavanceerde instellingen het selectievakje in bij Verborgen bestanden en mappen weerge-geven.

Sneltoetsen aanpassen 37
3.4 Sneltoetsen aanpassenIn het dialoogvenster Sneltoetsen kunt u een lijst bekijken met alle snelkoppelingen die in Tekla Structures beschikbaar zijn. U kunt nieuwe sneltoetsen definiëren en bestaande verwijderen. Wanneer u aanpassingen doorvoert, kunt u de sneltoetsen exporteren en deze delen met uw collega’s.
Nieuwe sneltoetsen definiërenU kunt sneltoetsen aan elk commando, elke macro of component toewijzen. U kunt zelfs indien nodig de standaard sneltoetsen wijzigen.
1. Klik in het menu Bestand > Instellingen > Sneltoetsen. Het dialoogvenster Sneltoetsen wordt geopend:
2. Selecteer in de lijst Groep de sneltoetsgroep die u wilt wijzigen. Er verschijnt een lijst met commando's en snelkoppelingen.
3. Als u naar een bepaald commando of een sneltoets wilt zoeken, voert u een tekst in het vak Filter in. Bijvoorbeeld:
• Voer stramien in om alleen de commando's te zien waarvan de naam het woord 'stramien' bevat.
• Voer een "+" (plusteken) in om een lijst met snelkoppelingen te krij-gen die uit twee onderdelen bestaat (zoals Ctrl + S ).
• Voer een "," (komma) in om een lijst met snelkoppelingen te krijgen die uit twee opeenvolgende toetsen bestaat (zoals M, N ).
4. Selecteer een commando in de lijst.
5. Klik op het commando Voer sneltoetsregel in.
6. Voer op het toetsenbord de combinatie van toetsen in die u als snelkoppeling wilt gebruiken.

38 Sneltoetsen aanpassen
7. Controleer het vak Conflicten om te zien of de sneltoets al aan een ander commando is toegewezen. Als de sneltoets al in gebruik is, voert u een andere toetsencombinatie in.
8. Klik op Toewijzen om de sneltoets op te slaan.
Snelkoppelingen wissen en herstellenU kunt een bestaande snelkoppeling verwijderen. U kunt ook alle snelkoppelingen naar de standaard resetten.
1. Klik in het menu Bestand op Instellingen > Sneltoetsen.
2. Als u een sneltoets wilt verwijderen, selecteert u het commando in de lijst en klikt u op Wissen.
3. Als u alle sneltoetsen naar de standaard wilt resetten, klikt u op Herstellen.
Sneltoetsinstellingen delenU kunt aangepaste sneltoetsen kopiëren van de ene naar de andere computer of van de oude naar de nieuwe Tekla Structures versie. De instellingen worden per Tekla Structures versie opgeslagen in het gebruikersprofiel van Windows.
Om deze instellingen te kunnen kopiëren doet u het volgende:
1. Ga naar C:\Gebruikers\<gebruiker>\AppData\Local\Trimble\Tekla Struc-tures\<versie>\Settings\
2. Het bestand KeyboardShortcuts.xml bevat de aangepaste sneltoetsen.
3. Kopieer dit bestand naar de computer waar u de sneltoetsen wilt gebruiken.
4. Plaats het bestand op de computer in dezelfde map of in de map van een nieuwe versie om deze mee te nemen naar een nieuwe versie.
5. Start Tekla Structures.
Oefening 4 - Sneltoetsen toevoegenPas de volgende sneltoetsen in de Model Editor aan:
Pas de volgende sneltoetsen in de Tekening Editor aan:
Als u een sneltoets die al wordt gebruikt opnieuw toewijst, is deze niet meer gekoppeld aan het commando waar deze oorspronkelijk aan is toegewezen.
Sneltoets CommandoL,L DocumentmanagerC Maak huidige componentF FasemanagerQ Contoleer en herstel nummering: AllesW Model repareren
Sneltoets CommandoL,L DocumentmanagerH Horizontale maatlijn toevoegenV Verticale maatlijn toevoegenJ Tekening Editor sluitenW Macro Wijziging wolken verwijderen

Het eigenschappen dialoogvenster aanpassen 39
3.5 Het eigenschappen dialoogvenster aanpas-sen
In Tekla Structures beschikken veel objecten, zoals kolommen en balken, over een eigenschappen dialoogvenster:
U kunt de inhoud van de eigenschappen dialoogvensters aanpassen zodat het beter aan uw wensen voldoet.
U kunt bijvoorbeeld:
• Eigenschappen naar een geschikte volgorde of in geschikte groepen rangschikken.
• Eigenschappen die u niet gebruikt of nodig hebt verwijderen.• Uw eigen groepen maken voor eigenschappen die voor u van belang
zijn, inclusief gebruikersattributen.• Eigenschappen naar een bestaande groep toevoegen, inclusief
gebruikersattributen.• De naam van eigenschappen of groepen wijzigen.• De aangepaste opmaak van eigenschappenvensters opslaan.

40 Het eigenschappen dialoogvenster aanpassen
Zo kunt u de eigenschappen die u nooit gebruikt verwijderen en andere eigenschappen toevoegen die u veel gebruikt, bijvoorbeeld de gebruikersattributen IFC entiteit en IFC export type zodat deze direct beschikbaar zijn in het eigenschappen dialoogvenster:
Om de inhoud van de eigenschappen dialoogvensters aan te passen, gaat u naar Bestand > Instellingen > Eigenschappenvenster:
Hier kunt u per objecttype (1) de eigenschappen (2) aanpassen. Klik op de knop Alle opslaan om de aanpassingen op te slaan. De aanpassingen worden opgeslagen in de map:
C:\Gebruikers\<gebruikersnaam>\AppData\Local\Trimble\Tekla Structures\<versie>\UI\PropertyTemplates\PropertyTemplates.xml.
Om de aangepaste dialoogvensters binnen uw bedrijf te distribueren, plaatst u het bestand PropertyTemplates.xml op de betreffende pc's in dezelfde map.

Het eigenschappen dialoogvenster aanpassen 41
Oefening 5 - Gebruikersattributen aan het dialoogvenster toevoegenU gaat IFC-gerelateerde gebruikersattributen (UDA's) aan het eigenschappen dia-loogvenster van de betonbalk toevoegen en de groep kopiëren van het eigen-schappen dialoogvenster van de betonbalk naar het eigenschappen dialoogvenster van de betonkolom.
1. Ga naar Bestand > Instellingen > Eigenschappenvenster en selecteer Betonbalk in de Objecttypelijst aan de linkerzijde:
2. Klik in de Eigenschappenlijst in het midden op de knop Lege groep en vul de naam IFC voor de naam van de eigenschappengroep in:
3. Sleep de groep naar de opmaak van het Eigenschappenvenster aan de rechterzijde:

42 Het eigenschappen dialoogvenster aanpassen
4. Klik nu in het midden op de knop Eigenschap en vul de zoektekst IFC in om te zoeken naar alle eigenschapen die deze tekst bevatten:
5. Sleep de gewenste gebruikersattributen naar de groep IFC die u hebt gemaakt, gebruik de Ctrl- of de Shift-toets om meerdere eigenschappen te selecteren:
6. Klik op de knop .
7. Wanneer u alle benodigde gebruikersattributen aan de nieuwe groep hebt toe-gevoegd, kopieert u de groep IFC en voegt u deze aan de opmaak van het eigenschappenvenster van de betonkolom toe.

Het eigenschappen dialoogvenster aanpassen 43
8. Selecteer de groep IFC en klik op de knop om de geselecteerde eigenschappen te kopiëren. U kunt ook met de rechtermuisknop klikken en Eigenschappen kopiëren selecteren.
De gekopieerde eigenschappen worden in de middelste kolom onder het gedeelte Inhoud weergegeven:
9. Selecteer in de linkerkolom het objecttype waarnaar u de eigenschappen wilt kopiëren:
10. Sleep het vak Gekopieerde eigenschappen vanuit de middelste kolom naar de opmaak van het eigenschappenvenster aan de rechterzijde:
Omdat u een zogenaamde "geneste" groep kopieert, ontstaat de structuur zoals hierboven.

44 Het eigenschappen dialoogvenster aanpassen
11. Sleep de groep IFC uit de groep Gekopieerde eigenschappen:
12. Verwijder de lege groep Gekopieerde eigenschappen zodat de groep IFC overblijft.
13. Herhaal deze stappen voor de overige objecttypen in de Objecttypelijst aan de linkerzijde.
De IFC-gerelateerde gebruikersattributen zijn nu beschikbaar in zowel het eigenschappen dialoogvenster van de Betonbalk als in het eigenschappen dialoogvenster van de Betonkolom:
14. Klik op de knop .
Wanneer u naar Tekla Structures teruggaat, vraagt Tekla Structures of u de gewijzigde templates van het eigenschappen dialoogvenster opnieuw wilt laden.

Het eigenschappen dialoogvenster aanpassen 45
15. Klik op Ja om het aangepaste eigenschappen dialoogvenster in gebruik te nemen:
Zie ook Voor meer informatie over het eigenschappen dialoogvenster voor modelobjecten, klik hier.

46 Systeemcomponent instellingen opslaan in de Applicaties en Componenten database
3.6 Systeemcomponent instellingen opslaan in de Applicaties en Componenten database
Oefening 6 - Systeemcomponent instellingen opslaanU kunt instellingen van systeemcomponenten opslaan in de ts map om ze vervol-gens in alle Tekla Structures modellen te kunnen gebruiken.
U kunt instellingen die u voor bepaalde situaties hebt, bijvoorbeeld voor systeem-component Instortvoorzieningen (008), ook opslaan in de Applicaties en com-ponenten database om ze snel te kunnen vinden en gebruiken zonder de instellingen eerst te moeten "laden" in het component dialoogvenster:
Hiervoor doet u het volgende:
1. Klik op de knop Applicaties en componenten om de database Applicaties en componenten te openen.
2. Klik hierin op Toegang tot geavanceerde functies en vervolgens op Data-basebeheer > Bewerkmodus en selecteer de locatie:
Hierdoor worden de instellingen opgeslagen in het bestand ComponentCata-log.xml in de ts map. Na een herstart van Tekla Structures zijn deze instellingen beschikbaar in alle modellen.
3. Maak in Tekla Structures voor Instortvoorzieningen (008) hijsankers die u vaker wilt gebruiken:

Systeemcomponent instellingen opslaan in de Applicaties en Componenten database 47
4. Selecteer de component, klik op de rechter muisknop en selecteer Publiceren in database in het pop-up menu dat verschijnt:
5. Vul in het venster dat verschijnt een toepasselijke naam voor de instelling in:
6. Klik op OK.
7. De instelling wordt opgeslagen in de Applicaties en componenten database:
8. Maak nu de overige veelgebruikte situaties:

48 Systeemcomponent instellingen opslaan in de Applicaties en Componenten database
9. Sla op dezelfde wijze de overige instellingen op in de Applicaties en compo-nenten database:
Vervolgens kunt u als volgt de afbeeldingen (thumbnails) van de opgeslagen instellingen aanpassen:
1. Maak de afbeelding (bijvoorbeeld een snapshot in een Tekla Structures model-venster) die u wilt gebruiken. De afmeting van de afbeelding is 72*72 pixels:
Zie ook Klik hier voor meer informatie over het instellen van de grootte van thumbnails in de Applicaties en componenten database.
2. Sla de afbeelding op. Dit mag in iedere willekeurige map maar kies liever een voor de hand liggende map, bijvoorbeeld de map ts.
3. Open de afbeelding in een geschikte editor, bijvoorbeeld in Paint, en pas de afbeelding indien nodig aan.
4. Selecteer nu de instelling in de database Applicaties en componenten, klik op de rechtermuisknop en selecteer Miniatuurweergaven.., het volgende dia-loogvenster verschijnt:
5. Klik op de knop Miniatuurweergave toevoegen.
6. Blader naar de gewenste afbeelding en klik op Openen, de afbeelding wordt toegevoegd.

Systeemcomponent instellingen opslaan in de Applicaties en Componenten database 49
7. Stel vervolgens met het selectievakje in welke afbeelding moet worden gebruikt.
8. Klik op Sluiten, de afbeelding is toegevoegd:
9. Pas nu ook de overige afbeeldingen aan:
Om een instelling te verwijderen, opent u het bestand ComponentCatalog.xml in een Teksteditor, bijvoorbeeld Notepad ++, en verwijdert u het betreffende "blok":

50 De database Applicaties en componenten aanpassen
3.7 De database Applicaties en componenten aanpassen
Oefening 7 - Een groep toevoegenU gaat in de database Applicaties en componenten een eigen groep maken waaraan u systeem- en gebruikerscomponenten toevoegt die u vaak toepast in Tekla Structures. Hierdoor zijn ze snel beschikbaar en hoeft u minder te zoeken:
We stellen eerst de locatie in waar de te maken groep wordt opgeslagen.
1. Klik op de knop Applicaties en componenten in de rechterbovenhoek van het Tekla Structures-hoofdvenster om de database Applicaties en compo-nenten te openen. U kunt ook de sneltoetscombinatie Ctrl + F gebruiken.
2. Klik in de database Applicaties en componenten op Toegang tot geavan-
ceerde functies en vervolgens op Databasebeheer > Bewerkmodus en selecteer de locatie:
Hierdoor wordt de groep opgeslagen in het bestand ComponentCatalog.xml in de ts map. Na een herstart van Tekla Structures is deze groep beschikbaar in alle modellen.

De database Applicaties en componenten aanpassen 51
We maken nu een groep en voegen hier systeem- en gebruikerscomponenten aan toe.
1. Klik in de database Applicaties en componenten op de rechter muisknop en selecteer Nieuwe groep...:
Het volgende dialoogvenster verschijnt:
2. Pas de naam van de groep aan, in dit voorbeeld Mijn componenten, en klik op OK. De nieuwe groep is nu toegevoegd aan de database Applicaties en componenten:

52 De database Applicaties en componenten aanpassen
3. Zoek nu een component op die u wilt toevoegen aan uw eigen groep, bijvoor-beeld Sandwichpaneel en holle wand:
De zoekopdracht gebruikt de volgende regels:
• Niet-numerieke zoektermen vinden gedeeltelijke overeen-komsten. bout geeft bijvoorbeeld bout en gebout als zoekresultaat weer.
Als u meer dan één term invoert, bijvoorbeeld bout buis, dan worden de termen automatisch gecombineerd zodat het zoekre-sultaat de componenten weergeeft die zowel bout en buis in hun naam, beschrijving of tags hebben.
U kunt ook de sleutelwoorden en of of gebruiken. linear of manager bijvoorbeeld vindt de componenten met naam Detai-leermanager en Linear Array Tool:
Wanneer u bout en buis invult worden de componenten Platgeslagen buis gebout (102) en Platgeslagen buis in bout (S48) gevonden.
• Numerieke zoektermen (geheel getal) vinden de exacte overeenkomst. 121 geeft bijvoorbeeld het component-nummer 121 in het zoekresultaat weer.
U kunt de jokertekens *, ? en [] gebruiken om naar een gedeeltelijk numerieke overeenkomst te zoeken. 10* vindt bijvoorbeeld componentnummer 10, 110, 104, 1040, enzovoort.
• U kunt de zoekopdracht tot specifieke tags, groepen en componenttypen beperken door de sleutelwoorden tag, groep of type te gebruiken. 10 tag:geavanceerd bijvoorbeeld vindt de componenten met nummer 10 die geavanceerd in de tag hebben en type:gebruiker vindt alle gebruikerscomponenten.

De database Applicaties en componenten aanpassen 53
4. Selecteer de component en klik op de rechter muisknop:
5. Selecteer nu Aan groep toevoegen > Mijn componenten. De component is nu toegevoegd aan uw groep:
6. Voeg nu de overige gewenste componenten toe aan uw groep. De groep ziet er nu als volgt uit:

54 De database Applicaties en componenten aanpassen
Oefening 8 - Subgroepen toevoegenU gaat in uw groep Mijn componenten in de database Applicaties en compo-nenten een tweetal subgroepen maken:
Eén groep bevat een aantal "algemene" componenten, de andere groep bevat een aantal specifieke componenten voor het modelleren van dak- en wandbeplating:

De database Applicaties en componenten aanpassen 55
1. Selecteer de groep Mijn componenten in de database Applicaties en com-ponenten, klik op de rechter muisknop en selecteer Nieuwe groep...:
Het volgende dialoogvenster verschijnt:
2. Pas de naam van de groep aan, in dit voorbeeld Algemeen, en klik op OK. De nieuwe groep is nu toegevoegd als subgroep in de groep Mijn componenten in de database Applicaties en componenten:

56 De database Applicaties en componenten aanpassen
3. Voeg nu een tweede nieuwe subgroep toe en pas opnieuw de naam aan, in dit voorbeeld Dak en Wand. Er zijn nu twee subgroepen toegevoegd:
4. Sleep nu de componenten naar de gewenste subgroepen:

De database Applicaties en componenten aanpassen 57
5. Voeg nu ook de componenten toe voor de subgroep Dak en Wand:
De database Applicaties en componenten ziet er nu als volgt uit:

58 De database Applicaties en componenten aanpassen
Oefening 9 - De volgorde van groepen wijzigenU kunt de volgorde van vooraf gedefinieerde groepen in de database Applicaties en componenten wijzigen. Staalbouw, Houtbouw en Betonbouw en Mijn compo-nenten zijn zulke groepen.
U kunt de volgorde van de standaardgroepen niet wijzigen, bijvoorbeeld Appli-caties en Verbindingen. Deze groepen hebben een grijze achtergrondkleur in de database:
U bepaalt de volgorde met een zogenaamde sorteerindex die beschikbaar in de gegevens van de groep. De wijzigingen die u aan de sorteerindex aanbrengt worden ook weer opgeslagen in het bestand ComponentCatalog.xml.
Om de volgorde van de groep Mijn componenten te wijzigen zodat dat deze hoger in de lijst komt te staan, doet u het volgende:
1. Selecteer de groep Mijn componenten.
2. Klik op de kleine pijl aan de rechterkant om het vak met de groepsgegevens te openen:

De database Applicaties en componenten aanpassen 59
3. Voer een nummer in het vak Sorteerindex in:
U kunt een negatief of positief geheel getal of 0 invoeren.
Een negatieve sorteerindex verplaatst een groep omhoog en een positieve sorteerindex verplaatst een groep omlaag in het gedeelte met de vooraf gedefinieerde groepen. U voert de waarde 0 in of u wist de waarde om naar de standaardvolgorde terug te gaan.
4. De groep wordt nu onmiddellijk naar boven verplaatst:
5. Sla het model een keer op zodat de aangepaste volgorde wordt opgeslagen in het bestand ComponentCatalog.xml.

60 Voorbeeld modellen definiëren
3.8 Voorbeeld modellen definiërenAlgemeen U kunt in Tekla Structures voorbeeld modellen definiëren die u als basis kunt
gebruiken wanneer u nieuwe modellen maakt. Deze voorbeeld modellen bevatten dus voor-gedefinieerde instellingen.
We noemen deze voorbeeld modellen model templates.
Met model templates kunt u gewenste instellingen in een model opslaan en dat model gebruiken als voorbeeld bij het maken van nieuwe modellen.
Toepassing U kunt dus per opdrachtgever een model template maken waarin bijvoorbeeld de volgende voor-gedefinieerde instellingen zijn opgeslagen:
• Het bedrijfslogo van de betreffende opdrachtgever dat in de rechter onderhoek van de tekening wordt getoond.
• Een verwijzing naar de ts map van de opdrachtgever waarin de instell-ingen van deze opdrachtgever zijn opgeslagen.(Hiervoor wordt het bestand options.ini gebruikt en bevat de aangepaste variabelen voor deze opdrachtgever).
• Een aangepaste profielendatabase profdb.bin(Let op: *.bin bestanden worden altijd in de modelmap opgeslagen).
• Een aangepaste boutendatabase (screwdb.bin) en een boutsamen-stellingendatabase (assdb.bin).
• Aangepaste component instellingen, bijv. *.j1004.• Tekeninginstellingen.
• Voor-gedefinieerde mappen (bijvoorbeeld de map DWG waarin Autocad tekeningen kunnen worden opgeslagen).
U kunt alleen single-user modellen maken als model templates. Als u een multi-user model wilt maken als een model template, moet u het model in de single-user modus maken en dan overschakelen naar de multi-user modus.
Hét grote voordeel van het gebruik van model templates is dat, wanneer u een model heeft gemaakt aan de hand van een model template en deze later opnieuw opent, alle instellingen (nog steeds) kloppen zodat het model correct wordt weergegeven.
Er ontbreken immers geen profielen, bouten, etc. omdat dit allemaal in de modelmap is opgeslagen.

Voorbeeld modellen definiëren 61
Locatie van model templates
De locatie van model templates wordt bepaald door de variabele XS_MODEL_TEMPLATE_DIRECTORY in Bestand > Instellingen > Variabelen > Bestandslocaties.
Standaard wijst deze variabele naar de map ..:\TeklaStructures\2021.0\Environments\netherlands\Precast\ModelTemplatesElke standaard model template bevat een tekstbestand waarin wordt beschreven wat er specifiek in de betreffende model template is ingesteld:
Oefening 10 - Een model template makenWe maken een model template voor een opdrachtgever waarin we een verwijzing naar de ts map van de opdrachtgever instellen, hierin worden de instellingen van deze opdrachtgever opgeslagen. Tevens stellen we een bedrijfslogo in.
Om een model template te definiëren doet u het volgende:
Nieuw model maken
1. Maak in Tekla Structures een nieuw model met de naam die u aan de nieuwe template wilt geven, bijvoorbeeld Opdrachtgever_A.
Nieuwe ts map maken
2. Ga in de Windows Verkenner naar ..:\TeklaStructures\<ver-sie>\Environments\netherlands). Maak hier een nieuwe ts map met een geschikte naam voor de betreffende opdrachtgever, bijv. ts_opdrachtgever_A:
Nieuwe ts map instellen
We maken nu een verwijzing naar deze map ts_opdrachtgever_A waarin de instellingen van deze opdrachtgever zullen worden opgeslagen.
3. Ga naar in het nieuw gemaakte model naar Bestand > Instellingen > Varia-belen en selecteer de categorie Bestandslocaties, selecteer vervolgens de variabele XS_FIRM.
U maakt een model template altijd aan de hand van een nieuw, leeg model. Oude modellen kunnen namelijk niet helemaal worden leeggemaakt. Ze bevatten veel informatie, zelfs nadat u alle objecten uit het model hebt verwijderd.

62 Voorbeeld modellen definiëren
4. Wijzig in de kolom Waarde de padnaam
C:\TeklaStructures\<versie>\environments\netherlands\ts\ in:
C:\TeklaStructures\<versie>\environments\nether-lands\ts_opdrachtgever_A\
5. Klik op Toepassen en OK in het dialoogvenster Geavanceerde opties.
6. Sla vervolgens het model een keer op.
De aangepaste (modelspecifieke) variabele wordt in het bestand options_model.db in de modelmap opgeslagen:
7. Kopieer de instellingen die u van uw opdrachtgever heeft ontvangen in de map ts_opdrachtgever_A.
Bedrijfslogo instellen
We stellen nu het aangepaste bedrijfslogo van de opdrachtgever in zodat deze op de tekeningen gaat verschijnen.
8. Kopieer het logo Opdrachtgever_A.jpg vanuit de ts map naar de map:
C:\TeklaStructures\<versie>\nt\bin\TplEd\bitmapsLogo toevoegen We voegen nu het logo toe aan de template.
9. Maak een willekeurige tekening.
10. Open de tekening en dubbelklik op de betreffende template, de template Edi-tor wordt nu geopend. Voeg het nieuwe logo in en sla vervolgens de aange-paste template op in de modelmap:
(Als ook de opmaak van de tekening wordt aangepast, slaat u de aangepaste opmaak-bestanden (*.lay) op in de map attributes in de modelmap).
11. Verwijder de tekening uit de Documentmanager, we maken immers een model template altijd op basis van een leeg model!
Model template instellen
12. Sla het model op als model template met een passende naam en beschrijving (1), ga hiervoor naar Bestand > Opslaan als > Opslaan als modeltemplate.
De aangepaste variabele wordt opgeslagen in het bestand

Voorbeeld modellen definiëren 63
13. In het dialoogvenster Opslaan als model template kunt u selecteren (2) welke databases, modelsubmappen, tekeningtemplates en tekstuele tem-plates van het model moeten worden opgenomen in de model template.
De opties zijn niet beschikbaar als er geen databases of templates in de mo-delmap zijn opgeslagen. Alleen onderdelen in de modelmap kunnen worden opgenomen in de model template.
U kunt de model template nu gebruiken.

64 Voorbeeld modellen definiëren
Een model template gebruiken
14. Maak in Tekla Structures een nieuw model met behulp van de model template Opdrachtgever_A
U ziet dat de instellingen en het betreffende bedrijfslogo die zijn opgeslagen in de map ts_opdrachtgever_A beschikbaar zijn.

Inhoud van Tekla Warehouse gebruiken 65
3.9 Inhoud van Tekla Warehouse gebruikenTekla Warehouse is een onderdeel van de Tekla Online Services en biedt toegang tot een groot scala aan online inhoud die u in uw Tekla Structures modellen kunt gebruiken.
Hierbij valt bijvoorbeeld te denken aan:
• Instortvoorzieningen (Halfen, Peikko).• Hout-gerelateerde exporttools voor het genereren van productiedata
voor houtbewerkings-/framingmachines (BTL, BVX, HM, Randek, BVN).• Instellingen van systeemcomponenten voor het modelleren van DETAN
trekstangsystemen of Willems ankers.• Complete series profielen.• Voorbeeldmodel Beplating (beschikt over voor-gedefinieerde instell-
ingen voor het modelleren van beplating).• Tool Multi converter om STEP/IGES bestanden te genereren.
Vanuit Tekla Warehouse kunt u inhoud rechtstreeks in een geopend Tekla Struc-tures model invoegen of u kunt handmatig bestanden downloaden en deze vervol-gens in Tekla Structures importeren:
U kunt ook uw eigen inhoud aan Tekla Warehouse toevoegen en de inhoud delen. Hierdoor kan iedereen gebruik van maken van de inhoud die u hebt toegevoegd (online). U kunt er ook voor kiezen om de inhoud niet te delen (lokaal).
U opent Tekla Warehouse in Tekla Structures via Bestand > Extensies > Tekla Warehouse of u gaat naar https://warehouse.tekla.com
Toegang verkrijgen tot Tekla WarehouseOm toegang te krijgen tot de Tekla Online Services moet u beschikken over een Tekla Account en een geldig onderhoudscontract. Dit Tekla Account is gekoppeld aan uw bedrijf en het onderhoud van uw Tekla Structures licentie(s).
Als u zich nog niet hebt geregistreerd, doet u dat op https://account.tekla.com
Bedenk dat alleen de door Construsoft toegevoegde inhoud in Tekla Warehouse wordt ondersteund door de Construsoft Helpdesk.

66 Inhoud van Tekla Warehouse gebruiken
Log in met uw Tekla account:
Verzamelingen in Tekla WarehouseU beschikt in Tekla Warehouse tevens over verzamelingen, dus complete groepen inhoud, die zijn gemaakt door gebruikers en door organisaties.
Zo beschikt de verzameling Construsoft Netherlands over een groot aantal plu-gins, macro’s en gebruikerscomponenten, de verzameling Halfen bevat het assor-timent van Halfen dat in Tekla Structures kan worden gebruikt.
Meldingen in Tekla WarehouseU kunt in Tekla Warehouse voor de inhoud die u gebruikt, instellen dat u op de hoogte wilt worden gehouden wanneer een nieuwe versie beschikbaar is of wordt bijgewerkt.

Inhoud van Tekla Warehouse gebruiken 67
Oefening 11 - Inhoud van Tekla Warehouse invoegenWe zullen nu aan de hand van twee voorbeelden inhoud van Tekla Warehouse invoegen in Tekla Structures:
• Macro Show Cast Sides (om de stortzijden van betonnen onderdelen in de modelvensters weer te geven).
• Tool Precast Production Export voor het genereren van PXML en UXML data.
Macro Show Cast Sides1. Start Tekla Structures en open een model.
2. Ga naar https://account.tekla.com en log in met uw Tekla account.
3. Klik op de knop Tekla Online en selecteer Tekla Warehouse.
4. Zoek naar "show cast sides", de volgende inhoud wordt gevonden:
5. Klik op de afbeelding zodat de details van de inhoud worden weergegeven en klik vervolgens op het tabblad Versies:
Als er meerdere versies van de inhoud zijn, moet u ervoor zorgen dat u de ver-sie invoegt die compatibel is met uw Tekla Structures-versie.

68 Inhoud van Tekla Warehouse gebruiken
6. Klik op de knop Installeren, het volgende dialoogvenster verschijnt:
7. Klik op de knop Installatie starten, het volgende dialoogvenster verschijnt:
8. Klik op de knop Conflicten oplossen en doorgaan, het volgende dialoogven-ster verschijnt:

Inhoud van Tekla Warehouse gebruiken 69
9. Klik op de knop Exit en start Tekla Structures opnieuw om de import te voltoo-ien.
10. Nadat u Tekla Structures hebt gestart, verschijnt kort de volgende melding:
Deze melding verdwijnt automatisch en Tekla Structures wordt gestart.
De tool Show Cast Sides is nu beschikbaar in de database Applicaties en componenten in alle modellen:

70 Inhoud van Tekla Warehouse gebruiken
Precast Production Export1. Start Tekla Structures en open een model.
2. Ga naar https://account.tekla.com en log in met uw Tekla account.
3. Klik op de knop Tekla Online en selecteer Tekla Warehouse.
4. Zoek naar "production", de volgende inhoud wordt gevonden:
5. Klik op de afbeelding zodat de details van de inhoud worden weergegeven en klik vervolgens op het tabblad Versies:
Als er meerdere versies van de inhoud zijn, moet u ervoor zorgen dat u de ver-sie invoegt die compatibel is met uw Tekla Structures-versie.

Inhoud van Tekla Warehouse gebruiken 71
6. Klik op de knop Installeren, het volgende dialoogvenster verschijnt:
7. Klik op de knop Installatie starten, het volgende dialoogvenster verschijnt:
8. Klik op de knop Conflicten oplossen en doorgaan, het volgende dialoogven-ster verschijnt:

72 Inhoud van Tekla Warehouse gebruiken
9. Klik op de knop Exit en start Tekla Structures opnieuw om de import te voltoo-ien.
10. Nadat u Tekla Structures hebt gestart, verschijnt kort de volgende melding:
Deze melding verdwijnt automatisch en Tekla Structures wordt gestart.
De tool Precast Production Export is nu beschikbaar in de database Appli-caties en componenten in alle modellen:

Parametrisch modelleren 73
3.10Parametrisch modellerenU kunt in Tekla Structures constructielijnen of -vlakken gebruiken door ze te positioneren in de handles van modelobjecten. Door de constructielijnen of -vlakken magnetisch te maken, koppelt u de handles aan een vlak of aan een lijn.
U kunt ook magnetische constructielijnen of -vlakken gebruiken om groepen objecten te koppelen en hierdoor eenvoudig te kunnen verplaatsen. U hoeft hier-door geen grote aantallen handles te selecteren maar u maakt eenvoudigweg een constructievlak dat door de betreffende handles gaat. Vervolgens maakt u dit vlak magnetisch. Wanneer u het vlak verplaatst, worden alle handles ook verplaatst.
Magnetische constructielijnenU kunt constructielijnen in Tekla Structures magnetisch maken. Hiervoor opent u het dialoogvenster Constructielijn en stelt u de optie Magnetisch in op Ja:
Als de constructielijn magnetisch is, bewegen systeempunten van modelobjecten die zich direct op de lijn bevinden met de lijn mee. In onderstaand voorbeeld wordt alleen de constructielijn verplaatst, systeempunten van de kolommen die op deze lijn liggen verplaatsen dus ook mee:

74 Parametrisch modelleren
Magnetische constructievlakkenU kunt constructievlakken ook magnetisch maken. Hiervoor opent u het dialoogvenster Vlak en stelt u de optie Magnetisch in op Ja:
Als het vlak magnetisch is, bewegen de objecten waarvan de punten zich direct op het vlak bevinden, met het vlak mee.
Ga als volgt te werk om een constructievlak toe te voegen:
1. Ga naar het commando Bewerken > Constructieobject > Vlak.
2. Wijs vier punten aan.
3. Klik op de middelste muisknop, het constructievlak wordt gemaakt:
4. Dubbelklik op het constructievlak in het model, het dialoogvenster Vlak ver-schijnt.
5. Stel de optie Magnetisch in op Ja.
6. Typ desgewenst een naam voor het vlak (niet noodzakelijk).
Wanneer u een magnetisch constructie vlak verplaatst, worden de objecten die zich direct op het vlak bevinden, met het vlak verplaatst.
Modelobjecten koppelen aan verschillende typen vlakkenOm modelobjecten te koppelen aan vlakken, selecteert u de gewenste handle(s) en u selecteert via de rechter muisknop het commando Koppel aan vlak. Hierbij gebruikt u de volgende keuzelijst in de werkbalk Snappen om het vlak te selecteren waaraan u de handle(s) wilt koppelen.

Parametrisch modelleren 75
Meerdere handles tegelijk aan een vlak koppelenEen van de belangrijkste factoren waardoor het koppelen van handles (maar ook het aanpassen van gebruikerscomponenten of het parametrisch modelleren) erg makkelijk en snel gaat, is de mogelijkheid om meerdere handles tegelijk te kop-pelen aan een vlak. Hierdoor kunt u zeer snel vlakken definiëren:
Voorbeelden van vlakken
Wanneer bijvoorbeeld het stramien gewijzigd wordt, zal het punt dat gekoppeld is aan het stramienvlak, mee verplaatsen.
Koppelingen weergeven
Om de gekoppelde handles (afstanden) weer te geven, gaat u naar Bewerken > Parametrisch modelleren > Variabelen weergeven, het dialoogvenster Varia-belen verschijnt:
Wanneer u in het dialoogvenster Variabelen een regel selecteert, licht de betref-fende afstand in het modelvenster op. U kunt hier tevens afstanden verwijderen.
Stramienvlakken
Onderdeelvlakken

76 Een item maken en bewerken
3.11Een item maken en bewerkenU beschikt in Tekla Structures over de mogelijkheid om items te gebruiken, met name om complexe 3D objecten te kunnen modelleren. Hierbij valt te denken aan bijvoorbeeld ankers, beugels of dakpannen.
U kunt items importeren in Tekla Structures maar u kunt zelf ook items maken in Tekla Structures.
Zie ook Klik hier voor gedetailleerde informatie over het importeren van items.
Wanneer u items maakt, kunt u zelf onderdelen modelleren, deze bijvoorbeeld aan elkaar koppelen en er vervolgens een item van maken zodat een complexe vorm ontstaat. U kunt een zelfgemaakt item ook bewerken.
Stel, u wilt in Tekla Structures een betonnen vloerplaat met afschot naar het midden kunnen gebruiken:
In eerste instantie modelleert u een vierkante betonplaat zonder gat in het midden. Vervolgens maakt u van deze vierkante betonplaat een item. Daarna bewerkt u het item zodat het afschot naar het midden in de betonplaat zit. Daarna modelleert u het gat in het midden.
Oefening 12 - Een item makenOm een item zoals een vierkante betonplaat te maken, doet u het volgende:
1. Ga naar het tabblad Beton en dubbelklik op het commando Betonbalk.
2. Laad de instelling plaat en wijs twee posities in het model aan, de plaat wordt gemaakt:
Gebruik de naam AFSCHOTPLAAT voor de betonplaat, deze naam wordt gebruikt als naam voor het te maken item.

Een item maken en bewerken 77
3. Selecteer de betonplaat en klik op de rechtermuisknop, selecteer het com-mando Vorm van geometrie maken, het item wordt gemaakt en automatisch toegevoegd aan de vormendatabase:
Om de vormendatabase te openen, gaat u naar Bestand > Databases > Vormen-database).
(Verderop in de oefening wordt uitgelegd hoe u de naam van het gemaakte item kunt aanpassen).
U kunt dit item nu in uw Tekla Structures-model gebruiken.
4. Dubbelklik op het commando Item op het tabblad Beton, dialoogvenster Item verschijnt:
5. Klik op de knop om een item in de Vormendatabase te selecteren, het vol-gende dialoogvenster verschijnt:
6. Selecteer het item AFSCHOTPLAAT en klik op de knop OK.
7. Klik nu twee punten aan in het model, het item wordt gemaakt.

78 Een item maken en bewerken
Een item bewerken
U kunt in Tekla Structures de geometrie van items bewerken nadat ze zijn gemaakt. U kunt bijvoorbeeld de hoekpunten, randen en vlakken verslepen.
Om een item te bewerken:
1. Modelleer het item dat u wilt bewerken (afschotplaat).
2. Zorg ervoor dat het commando Rechtstreekse wijziging is ingeschakeld.
3. Selecteer nu het item in het model, het tabblad Bewerking geometrie ver-schijnt aan het rechter uiteinde van het lint.
4. Pas nu de vorm van het item aan met het commando Rand door de punten 1 t/m 6 die de buiglijnen beschrijven aan te klikken:

Een item maken en bewerken 79
5. Klik nu op het commando Handles, de handles van de betonplaat lichten op:
6. Selecteer het punt in het midden van de plaat en sleep dit punt naar beneden:
Het afschot wordt in de betonplaat gemaakt:
7. Klik op de knop Opslaan als om de aangepaste vorm op te slaan, het vol-gende dialoogvenster verschijnt:
• Selecteer de optie Huidige vorm bijwerken om deze geometrie te gebruiken om de huidige vorm, het gewijzigde item en alle items met die vorm in het model bij te werken. Als niet alle items in het model worden bijgewerkt, slaat u het model op en opent u het opnieuw.
8. Selecteer de optie Een nieuwe vorm in de vormendatabase maken met de naam om een nieuwe vorm in de vormendatabase te maken en het gewijzigde item in het model bij te werken om de nieuwe vorm te gebruiken.
9. Klik op Opslaan.
Tekla Structures werkt de items in het model bij en slaat de vorm op in de vor-mendatabase.

80 Een item maken en bewerken
Wanneer u de nieuwe vorm in de vormendatabase opslaat met een nieuwe naam, wilt u wellicht de oude uit de vormendatabase verwijderen.
Hiervoor beschikt u in de Applicaties en Componenten database over de tool Vormopschoner:
10. Modelleer opnieuw het item afschotplaat en modelleer handmatig het gat in het midden met het commando Onderdeel uitsnijden:
Zie ook Klik hier voor meer informatie over het bewerken van items.
Klik hier voor een instructievideo over het bewerken van een item.

De materialendatabase aanpassen 81
3.12De materialendatabase aanpassenKlik in het menu Bestand > Databases op het commando Materialendatabase, het dialoogvenster Wijzig materiaallijst wordt geopend:
U kunt hier de materiaalkwaliteiten per groep opgeven.

82 De materialendatabase aanpassen
Om een materiaal kwaliteit toe te voegen:
1. Klik op Beton en klik op de rechter muisknop. Klik op Kwaliteit toevoegen.
2. De standaard naam van de nieuwe kwaliteit is Kwaliteit 1. Om de naam te wijzigen klikt u op de naam van de kwaliteit.
Alle materialen uit de groep Beton kleuren bij het opvragen van de informatie van een object lichtblauw (voor onderdeel) of paars (voor merk).
Als u wilt dat de beton onderdelen geel en rood kleuren moet u de kwaliteiten uit de groep Beton verwijderen en toevoegen aan de groep Diversen.
Gebruik géén spaties in de naam van de materiaalkwaliteit maar bijvoorbeeld een underscore-teken (_).

De profielendatabase aanpassen 83
3.13De profielendatabase aanpassenKlik in het menu Bestand > Databases op Profielendatabase om de profielendatabase te openen:
Boomstructuur In Tekla Structures worden de profielen in de profielendatabase weergegeven in een zogenaamde boomstructuur. Hierdoor worden profielen gegroepeerd op basis van regels zoals een profieltype (bijvoorbeeld L-profielen) en een subtype van een profiel (bijvoorbeeld HEA).
Hiervoor worden verschillende pictogrammen gebruikt in de boomstructuur:
Door deze boomstructuur kunt u op een snelle en eenvoudige wijze een profiel vinden en toepassen.
Filter Het veld Filter filtert de profieltypen. Na het invoeren van bijvoorbeeld L* en door vervolgens op de knop Filter te drukken, verschijnen alle profielnamen die met "L" beginnen:
U kunt nu het profiel selecteren dat u wilt gebruiken, ook de naam en de details van het geselecteerde profiel worden nu in het dialoogvenster getoond.
Pictogram BeschrijvingRegel van profieltype. Verschillende typen worden weergegeven met verschillende pictogrammen.Regel
Individueel bibliotheek profiel
Individueel parametrisch profiel

84 De profielendatabase aanpassen
Profiel type De beschikbare typen profieldoorsneden.
Profiel eigenschappen
Het tabblad Algemeen geeft informatie over profieltypen en afmetingen. Het tabblad Berekening geeft informatie over de eigenschappen en waarden die gebruikt worden in de configuratie “Analysis & Design”. Het tabblad Gebruikersattributen is voor het bekijken of opgeven van Gebruikersattributen aan profielen.
Hoogte en breedte (waarden h en b) hebben een speciale betekenis in “Door gebruiker gedefinieerde profielen”. Zij moeten overeenkomen met de werkelijke waarden van het profiel, anders kunnen er problemen optreden bij het creëren van verbindingen. De waarden worden ook gebruikt als offset-waarden bij het toewijzen van de achter/midden/voor en links/midden/rechts posities van profielen.
Bijwerken Slaat alle wijzigingen tijdelijk op in het geheugen. Als daarna op OK wordt gedrukt worden de aangebrachte wijzigingen ook daadwerkelijk opgeslagen in de database.
OK Slaat de wijzigingen in de database op en plaatst ze op de harde schijf. Een dialoogvenster zal verschijnen. Een bijgewerkte profielendatabase wordt opgeslagen in de modelmap en is alleen beschikbaar voor het huidige model. Om deze database in alle modellen te gebruiken, knipt en plakt u de opgeslagen database (het bestand profdb.bin) naar de map ts.
Annuleren De knop Annuleren wordt gebruikt om een dialoogvenster af te sluiten zonder de wijzigingen op te slaan.
Profielen bewerken in de profielendatabaseOm parameters te bewerken van bestaande profielen in de profielendatabase:
1. Selecteer een profiel in de boomstructuur.2. Pas de afmetingen aan in de kolom Waarde.3. Klik op Bijwerken en OK.

De profielendatabase aanpassen 85
Profielen verwijderen uit de profielendatabaseOm een profiel te verwijderen uit de profielendatabase:
1. Selecteer het te verwijderen profiel en klik op de rechter muisknop.2. Selecteer de optie Profiel verwijderen.3. Klik op de knop OK, het profiel wordt uit de database verwijderd.
Profielen toevoegen aan de profielendatabaseEen kokerprofiel K80/40/6.3 toevoegen:
1. Selecteer een profiel dat qua afmeting het dichtst in de buurt komt van het toe te voegen profiel en klik op de rechtermuisknop.
2. Selecteer de optie Profiel kopiëren:
De gekopieerde koker het nu K80/40/6KOPIEREN:
3. Wijzig de naam en vul in de kolom Waarde de juiste waarden in.4. Pas op het tabblad Berekening de waarden aan voor het gewicht, opperv-
lakte, etc.5. Klik op Bijwerken en OK.
Zie ook Klik hier voor meer informatie over de profielendatabase in de TUA.

86 De profielendatabase aanpassen
Parametrische profielen gebruikenEen groot aantal parametrische profielen, zoals een lekdorpel of een bol, zijn beschikbaar in Tekla Structures:
Om een parametrisch profiel te selecteren:
1. Klik op Parametrisch in de boomstructuur.
2. Selecteer het parametrische profiel en vul de juiste waarden in.
3. Klik op OK.
Zie ook Klik hier voor een lijst met voorbeelden van parametrische profielen.
Parametrische profielen zijn geen polyprofielen; er kan dus geen uitslag van worden gemaakt!
Om snel door de parametrische profielen te bladeren, gebruikt u de pijlen Omhoog en Omlaag op uw toetsenbord.

De profielendatabase aanpassen 87
Oefening 13 - Een profiel toevoegen m.b.v. een DWG doorsnedeU kunt een doorsnede in DWG formaat als een zogenaamd DWG-profiel aan de profielendatabase toevoegen. Hiervoor gebruikt u systeemcomponent DWG profiel in database (6) of u gaat naar Bestand > Databases > Profielen definiëren > Doorsnede definiëren met DWG-bestand. Het is van belang dat de doorsnede in Autocad als een aangesloten polylijn getekend is.
U gaat nu een railprofiel van Janssen Vis, dat als bestand 76676.dwg is opgeslagen in de ts map, toevoegen aan de profielendatabase.
Stappenplan 1. Dubbelklik op systeemcomponent DWG-profiel in database (6), het dia-loogvenster wordt geopend:
2. Ga naar tabblad Parameters, u kunt hier het volgende definiëren:

88 De profielendatabase aanpassen
3. Ga nu naar tabblad Profiel eigenschappen en stel de optie Type als volgt in:
4. Laat de overige velden leeg.
Pictogram BeschrijvingInvoer bestand Hier geeft u het DWG bestand (inclusief extensie) op of u
bladert naar het bestand.
De padnaam mag niet teveel karakters bevatten; plaats daarom bij voorkeur het DWG bestand op bijvoorbeeld uw lokale harde schijf.
Doorsnedenaam Hier vult u de naam in zoals de doorsnede in de database moet worden opgeslagen.
Profielnaam Hier vult u de naam in zoals het profiel in de database moet worden opgeslagen.
Voor de Doorsnede naam en de Profielnaam moeten HOOFDLETTERS (of een combinatie met cijfers) gebruikt worden, bijvoorbeeld JV76676!
Min afstand tussen de punten
Om te voorkomen dat u een incorrect profiel krijgt, vult u voor de velden Min afstand tussen de punten, Centerpunt verplaatsing x en Centerpunt verplaatsing y de waarde "0" in.
Als u in deze velden niets invult, bestaat de kans dat u incorrecte profielen krijgt, ondanks dat alles is "gepurged", de aangesloten polylijn is al verplaatst naar de coördinaten 0,0 en de doorsnede is opgeslagen in AutoCad.
Centerpunt verplaatsing x
Zie Min afstand tussen de punten
Centerpunt verplaatsing y
Zie Min afstand tussen de punten
Gewicht (kg/m3) Hier vult u het soortelijk gewicht in van het profiel.

De profielendatabase aanpassen 89
5. Klik op OK.
6. Klik twee punten aan in het model, het profiel wordt nu gemaakt:
Het gemaakte profiel wordt opgeslagen in het bestand profdb.bin in de hui-dige modelmap.
7. Ga naar Bestand > Databases > Profielendatabase om de profielendata-base te openen.
De doorsnede is nu in de boomstructuur opgenomen onder Door gebruiker gedefinieerd, vast:
Indien gewenst kunt u deze doorsnede verplaatsen naar een submap in de boomstructuur.
U kunt het DWG bestand ook als onderlegger in een model gebruiken en hierop een willekeurige plaat modelleren (als dat zinvol is voor wat betreft de vorm/contour van het profiel).
Daarna kunt u met systeemcomponent Profiel van plaat (10) deze willekeurige plaat als een profiel toevoegen aan de profielendatabase.

90 De profielendatabase aanpassen
Oefening 14 - Een profiel toevoegen m.b.v. een willekeurige plaatMet systeemcomponent Profiel van plaat (10) kunt u de contour van een willekeurige plaat als profiel toevoegen aan de profielendatabase.
U gaat het volgende profiel toevoegen aan uw profielendatabase:
Stappenplan 1. Modelleer eerst de binnen- en de buitencontour van de doorsnede van het profiel als willekeurige plaat zoals in onderstaande afbeelding.
Zorg ervoor dat de hoogte van de binnencontour groter is dan de buitencon-tour. U maakt de uitsnijding met het commando Onderdeel uitsnijden. De willekeurige plaat van de binnencontour wordt verwijderd zodat alleen de uitsnijding uitblijft:
2. Dubbelklik op systeemcomponent Profiel van plaat (10) of ga naar Bestand > Databases > Profielen definiëren > Doorsnede met plaat definiëren, het dialoogvenster wordt geopend:
Buitencontour
Uitsnijding
Binnencontour

De profielendatabase aanpassen 91
3. Ga naar tabblad Parameters, u kunt hier het volgende definiëren:
4. Ga nu naar tabblad Profiel eigenschappen en stel het als volgt in:
5. Klik op OK.
Invulveld BeschrijvingDoorsnedenaam Hier vult u de naam in zoals de doorsnede in de database
moet worden opgeslagen, gebruik HOOFDLETTERS.Profielnaam Hier vult u de naam in zoals het profiel in de database
moet worden opgeslagen, gebruik HOOFDLETTERS.Min afstand tussen de punten
Om te voorkomen dat u een incorrect profiel krijgt, vult u voor de velden Min afstand tussen de punten, Centerpunt verplaatsing x en Centerpunt verplaatsing y de waarde "0" in.
Centerpunt verplaatsing x
Zie Min afstand tussen de punten
Centerpunt verplaatsing y
Zie Min afstand tussen de punten
Gewicht (kg/m3) Hier vult u het soortelijk gewicht in van het profiel.

92 De profielendatabase aanpassen
6. Wijs nu de willekeurige plaat aan, er wordt nu een profiel gemaakt met een lengte van 1 meter met de vorm van de willekeurige plaat als doorsnede.
We passen nu de vorm van de binnencontour aan zodat deze overeenkomt het de gewenste doorsnede.
7. Ga naar Bestand > Databases > Profielen definiëren > Polygoon-doorsnede bewerken, het volgende dialoogvenster wordt geopend:
8. Selecteer doorsnede BETON.
In Tekla Structures worden meerdere contouren binnen een doorsnede worden als volgt aangeduid:
• Buitencontour: startnummer 1• 1ste binnencontour: startnummer 1001• 2de binnencontour: startnummer 2001• enz.
9. Pas de afwerkeigenschappen van de nummers 1001, 1002, 1003 en 1004 als volgt aan:
10. Klik na iedere wijziging op de knop Bijwerken.

De profielendatabase aanpassen 93
11. Klik op OK om het dialoogvenster af te sluiten.
Wanneer u nu profiel BETON modelleert, ziet deze er als volgt uit:
Door het profiel te definiëren zoals hierboven is beschreven, ziet de binnencontour er realistisch uit. Deze methode heeft dan ook de voorkeur.
Wanneer u de vorm van de binnencontour modelleert zoals hieronder, is te zien dat de binnencontour over een groot aantal extra lijnen beschikt:

94 De profielendatabase aanpassen
Oefening 15 - Exporteren van profielenHet exporteren en importeren van profielen horen bij elkaar en worden gebruikt om databases samen te voegen. U kunt hiervan gebruik maken voor het:
• Upgraden naar een nieuwe versie van het programma, wanneer u de aangepaste databases van de oude versie wilt bewaren.
• Combineren van databases die op verschillende plaatsen opgeslagen zijn.
• Delen van informatie uit de database met andere gebruikers.
U gaat de HEM profielen exporteren.
Stappenplan 1. Ga naar Bestand > Databases > Profielendatabase om de profielendata-base te openen.
2. Selecteer de gewenste aftakking in de structuur. Klik nu op de rechter muis-knop en selecteer Exporteer profielen.
Hiermee exporteert u de betreffende profielen en de geselecteerde boom-structuur. Tekla Structures maakt de bestanden profiles.lis en rules.lis waar-bij de geselecteerde aftakking als naam voor de prefix wordt gebruikt.
Het bestand *.profiles.lis bevat de actuele definities van de profielen, het bestand *.rules.lis bevat de voorwaarden (regels) van de aftakking.
Voor parametrische profielen wordt ook een *.clb bestand gemaakt. Het *.clb bestand bevat de definities van de parametrische profielen als deze in de aftakking zitten, anders is dit bestand leeg.

De profielendatabase aanpassen 95
Oefening 16 - Importeren van profielenMet dit commando kunt u geëxporteerde Tekla Structures profielendatabase bestanden (*.lis) inlezen.
U gaat het bestand GBUIS.lis importeren. Dit bestand beschikt over diverse gasbuizen.
Stappenplan 1. Ga naar Bestand > Databases > Profielendatabase om het dialoogvenster Profielendatabase bewerken te openen.
2. Klik op de knop Importeer....
3. Blader nu naar de map C:\TeklaStructures\<versie>\Environments\nether-lands\ts en selecteer het bestand GBUIS.lis.
4. Klik op OK, het volgende dialoogvenster verschijnt:
5. Selecteer in het dialoogvenster Importitems herzien de profielen die u wilt importeren:
6. U kunt nu een van de volgende actie kiezen: Laten, Samenvoegen, Vervan-gen of Doorgaan.
Actie BeschrijvingLaten Het bestaande profielitem wordt niet vervangen en de
profieldefinities in het importbestand worden genegeerd.Samenvoegen Het bestaande profielitem wordt samengevoegd met het
geïmporteerde profielitem.Vervangen Het bestaande profielitem wordt vervangen door het geïm-
porteerde profielitem.Doorgaan Het dialoogvenster wordt gesloten en de geselecteerde
acties worden uitgevoerd. Als een importitem als actie Onbekend heeft, wordt dit niet geïmporteerd. U kunt meer dan één profielitem tegelijk selecteren door de toetsen Shift en Ctrl te gebruiken.

96 De profielendatabase aanpassen
7. Klik op de knop Vervangen en Doorgaan.
8. Klik nu op OK, het volgende dialoogvenster verschijnt.
9. Klik op Ja.
De geselecteerde gasbuizen zijn nu toegevoegd aan de profielendatabase en deze profielendatabase (bestand profdb.bin) is in de modelmap opgeslagen.
10. Wanneer u de gasbuizen wilt selecteren om deze te modelleren, kunt u in de profielendatabase filteren op GBUIS*:
Zie ook Klik hier voor meer informatie over het importeren en exporteren van profielen.

De profielendatabase aanpassen 97
Oefening 17 - Profielen indelen in de profielendatabaseNadat u profielen in de profielendatabase hebt geïmporteerd, kunt u ze indelen.
U gaat van het bestand Jansen.profiles.lis de JE profielen importeren en ze vervolgens indelen door een regel met een voorwaarde toe te voegen. Dit ziet er in de profielendatabase als volgt uit:
Stappenplan Importeer eerst de JE profielen:
1. Ga naar Bestand > Databases > Profielendatabase om het dialoogvenster Profielendatabase bewerken te openen.
2. Klik op de knop Importeer....
3. Blader naar de map C:\TeklaStructures\<versie>\Environments\netherlands\ts en selecteer het bestand Jansen.profiles.lis.
4. Klik op OK.
5. Selecteer in het dialoogvenster Importitems herzien de JE profielen.
6. Klik op de knop Vervangen en Doorgaan.
7. Klik nu op OK en Ja.
De JE profielen zijn in de map Door gebruiker gedefinieerd, vast opgeslagen:
We gaan deze profielen indelen in een map aan de hand van een regel met een voorwaarde zodat ze in een aparte map worden geplaatst:

98 De profielendatabase aanpassen
8. Klik met de rechter muisknop op de regel Door gebruiker gedefinieerd, vast en selecteer Voorwaarde toevoegen niveau dieper:
9. Het dialoogvenster Profiel manager regels verschijnt:
10. Bij de Voorwaarde naam vult u de naam van de nieuwe submap Jansen-E in.
11. Bij Profieltype schakelt u het selectievakje in bij Door gebruiker gedefinieerd, vast.
12. Vul JE* in bij de Filternaam, alle profielen waarvan de naam met “JE” begint worden in deze map geplaatst, klik op OK.
De JE profielen worden nu allemaal in de submap geplaatst:

De profielendatabase aanpassen 99
In de map Jansen-E kunt u ook weer submappen maken om de profielen nog verder in te delen:
Stappenplan 1. Selecteer de map Jansen-E en klik op de rechter muisknop, selecteer de optie Voorwaarde toevoegen niveau dieper.
2. Het dialoogvenster Profiel manager regels verschijnt opnieuw:
3. Bij de Voorwaarde naam vult u de naam van de nieuwe submap JE01 in.

100 De profielendatabase aanpassen
4. Bij Profieltype schakelt u het selectievakje in bij Door gebruiker gedefinieerd, vast.
5. Vul JE01* in bij de Filternaam, alle profielen waarvan de naam met “JE01” begint worden in de submap JE01 geplaatst, klik op OK.
De betreffende profielen worden nu in de submap geplaatst:
6. Herhaal de stappen om de overige submappen toe te voegen:

De profielendatabase aanpassen 101
Tonen van lege voorwaardenU kunt in het dialoogvenster Selecteer profiel het selectievakje inschakelen bij Toon alle profielen.
Hiermee wordt bepaald of alle gemaakte profiel-regels moeten worden weergegeven, ook als deze regels geen profielen bevatten. Deze regels zijn gemaakt om eventueel later toe te voegen profielen op correcte wijze in de boomstructuur op te nemen. Standaard is het selectievakje ingeschakeld.

102 De profielendatabase aanpassen
U kunt parametrische profielen in de database toevoegen door op de rechter muisknop te klikken op een bepaald profieltype en te kiezen voor Profiel toevoegen, zie de volgende afbeelding:
Net zoals bij het toevoegen van profielen kan nu de Profiel naam ingevuld worden. U ziet dat de vorm van dit profiel al gedefinieerd is en dat de waarden numeriek kunnen worden ingevoerd.

De profielendatabase aanpassen 103
Oefening 18 - Een railprofiel toevoegen met de Schets EditorU gaat nu een nieuw parametrisch railprofiel maken met behulp van de schets edi-tor.
Schets een doorsnedeWe gaan de schets editor openen en een ruwe schets maken van de beschreven doorsnede. Het maakt niet uit dat de lijnen niet exact horizontaal en verticaal geschetst worden. Ook zijn de afmetingen op dit moment nog niet belangrijk. We zullen er later voor zorgen dat de lijnen wel exact horizontaal en verticaal lopen.
Open de schets editor
Ga naar het menu Bestand > Databases > Profielen definiëren > Doorsnede definiëren in de schetseditor om de Schetseditor te openen. Tekla Structures opent de dialoogvensters Schets editor, Schets browser en Variabelen.
Het gebruik van een geschetst profiel in gebruikerscomponenten en het toepassen van systemcomponenten op dit profiel heeft een beperking voor wat betreft de associativiteit.
Dit komt omdat voor geschetste profielen geldt dat alleen de waarden H (hoogte) en B (breedte) bekend zijn.

104 De profielendatabase aanpassen
Schets commando’s
De schets editor beschikt over de volgende commando’s om parametrische doorsneden te schetsen:
Commando Icoon BeschrijvingSchets polylijn Commando’s om de vorm van de
doorsnede te schetsen.
Schets boog
Schets cirkel
Vrije parameter Maakt een vrije afstand tussen twee punten die u aanklikt.
Horizontale parameter Maakt een horizontale afstand tussen twee punten die u aanklikt.
Verticale parameter Maakt een verticale afstand tussen twee punten die u aanklikt.
Radius Maakt een radius.
Hoek Maakt een hoek.
Parallelle lijnen koppelen Koppelt lijnen welke altijd parallel moeten zijn.
Loodrechte lijnen koppelen Koppelt lijnen welke altijd loodrecht moeten zijn.
Eindpunten lijnen koppelen Koppelt eindpunten van lijnen welke de contour sluiten.
Vrije koppeling
Horizontale koppeling Koppelt lijnen welke altijd horizontaal moeten zijn.
Verticale koppeling Koppelt lijnen welke altijd verticaal moeten zijn.
Toon of verberg onderdeel positie vlakken
Toon of verberg verbin-dings positie vlakken
Toon variabelen Opent het dialoogvenster Variabelen waar u de parameters kunt bekijken en bewerken.
Toon model browser Opent het dialoogvenster Schets browser waar u de model objecten kunt bekijken en bewerken.
Sla doorsnede op als
Sla doorsnede op
Sluit schetsen Hiermee sluit u de Schets Editor af.

De profielendatabase aanpassen 105
Schets een doorsnede
1. Klik op de icoon Schets polylijn.
2. Schets de doorsnede van het profiel zoals hieronder getoond en klik op de middelste muisknop (probeer reële waarden voor de contour van de doorsnede te gebruiken).
De gele cirkels geven de afwerkeigenschappen weer in de Schets editor.
Lijnen horizontaal/verticaal vastzetten
1. Klik op de icoon Horizontale koppeling.
Selecteer alle lijnen die horizontaal moeten lopen.
2. Klik op de icoon Verticale koppeling.
Selecteer alle lijnen die verticaal moeten lopen.
We voegen nu de benodigde afstandparameters toe aan de doorsnede. Hiermee leggen we dus de afmetingen van de doorsnede vast als parameters.

106 De profielendatabase aanpassen
Voeg horizontale maatvoering toe
1. Klik op de icoon Horizontale parameter.
2. Selecteer 2 punten om een horizontale afstand te maken en klik daarna de positie van de afstand aan.
Een afstand is toegevoegd en een variabele is toegevoegd aan het dia-loogvenster Variabelen.
3. Herhaal het toevoegen van de overige afstanden voor de lengte van de benen links en rechts (b2 en b3).
4. Wijzig in het dialoogvenster Variabelen de parameter b3 in =b2. Door het isgelijkteken (=) wordt b3 nu automatisch gelijk aan b2. Als het profiel straks in het model wordt geplaatst, worden de parameters b2 en b3 door middel van 1 waarde gedefinieerd. Tevens wordt b3 automatisch onzichtbaar in de profiel-naam in de profieleigenschappen.

De profielendatabase aanpassen 107
Voeg verticale maatvoering toe
5. Klik op de icoon Verticale parameter.
6. Voeg de afstanden h1 en h2 toe voor de profielhoogte.
7. Wijzig in het dialoogvenster Variabelen de parameter h2 in =h1.
8. Voeg de afstanden h3 en h4 toe voor de hoogte van het been van het rail-profiel toe en wijzig h4 in =h3.

108 De profielendatabase aanpassen
Een gezette plaat maken van de geschetste polylijn
Om eenvoudig een gezette plaat (met een gelijkblijvende dikte) te maken, definiëren we de open polylijn met behulp van een zogenaamd extrusie type. Hier-voor beschikt u over de volgende opties:
We willen de gezette plaat extruderen naar de binnenzijde van de geschetste lijn. Hiervoor gebruiken we dus extrusie type 2:
9. Voeg een nieuwe parameter voor de dikte van het railprofiel in het dialoogven-ster Variabelen toe:
10. Koppel vervolgens de parameter P1 in de Schets browser aan de dikte van het railprofiel. Selecteer hiervoor de dikte in de Schets browser en klik op de rechter muisknop. Voeg nu een vergelijking toe. Koppel daarna het Extrusie type aan het railprofiel, zie onderstaande afbeelding:
Symmetrisch: Naar buiten: Naar binnen:
Extrusie type 0 Extrusie type 1 Extrusie type 2

De profielendatabase aanpassen 109
Voeg afwerkingen toe
11. Voor de afwerkeigenschappen voegt u drie parameters (parameter P2, P3 en P4) als volgt in het dialoogvenster Variabelen toe:
Het nummer dat u in de kolom Formule invult, verwijst naar het type afwerkeigenschap dat u wilt gebruiken, in dit geval type 2:
12. Koppel de drie parameters in de Schets browser aan de afwerkeigenschap-pen links- en rechtsboven van het railprofiel. Selecteer hiervoor de afwerking in de schets zodat de eigenschappen in het dialoogvenster Schets browser verschijnen. Klik op de rechter muisknop en voeg de vergelijkingen toe.
Om verschillende typen afwerkeigenschappen toe te kunnen passen in het railprofiel voegt u nog drie parameters (parameter P5, P6 en P7) in het dia-loogvenster Variabelen toe:
01234567

110 De profielendatabase aanpassen
13. Koppel deze parameters in de Schets browser aan de afwerkeigenschappen links- en rechtsonder van het railprofiel. Selecteer hiervoor de afwerking in de schets zodat de eigenschappen in het dialoogvenster Schets browser ver-schijnen. Klik op de rechter muisknop en voeg de vergelijkingen toe.
Aanpassen van de waarden en de tekst
14. Selecteer Toon variabelen om het dialoogvenster Variabelen te openen. Pas nu de tekst aan die in het dialoogvenster verschijnt en bepaal in de kolom Zichtbaarheid welke variabelen zichtbaar moeten zijn in het dialoogvenster van het profiel zodat u ze aan kunt passen.
Pas ook de waarden aan die als standaard moeten worden gebruikt wanneer u het profiel plaatst in het model.

De profielendatabase aanpassen 111
De doorsnede ziet nu als volgt uit:
15. Sla nu het profiel op.
16. Typ in het dialoogvenster Gebruikers-profiel doorsnede de prefix "RAIL" in.
17. Klik op OK.
18. Sluit de schets editor.
De parametrische profieldoorsnede kan nu gekozen worden in de profielenda-tabase.
U kunt geen cijfers gebruiken in de naam van de profieldoorsnede en uiteraard mag de naam die u gebruikt niet hetzelfde zijn als een bestaande naam uit de profielen database.

112 De profielendatabase aanpassen
Open het profiel om aan te passen
1. Geschetste profielen worden opgeslagen in de profielendatabase. Ga naar Bestand > Databases > Profielendatabase om de doorsnede te selecteren.
2. Klik op de rechter muisknop en selecteer het commando Profiel bewerken. Voer nu de gewenste wijzigingen door.
3. Sluit de editor en sla de doorsnede op.
4. Klik op Ja.
Het parametrische profiel testen
1. Dubbelklik op de icoon Maak ligger. Tekla Structures opent het dialoogvenster Ligger eigenschappen.
2. Klik op de knop Selecteer rechts van het veld Profiel. Het dialoogvenster Selecteer profiel wordt geopend.
3. Zoek het railprofiel op door in het filter RAIL* in te vullen, het profiel verschijnt in de categorie Parametrisch.
4. Maak een ligger in een model en controleer of het profiel werkt.

De profielendatabase aanpassen 113
Een afbeelding toevoegen aan een geschetst profielBibliotheekprofielen bevatten ook afbeeldingen waarmee de vorm en de afmetingen van elk profiel worden aangegeven. Ga als volgt te werk om afbeeldingen van geschetste parametrische doorsneden toe te voegen:
Stappenplan 1. Maak met een geschikte editor, bijvoorbeeld Paint, een afbeelding waarin de vorm en de afmetingen van het profiel worden weergegeven of maak een werkplaatstekening in Tekla van het betreffende profiel waarin de doorsnede wordt weergegeven:
2. Sla de afbeelding op in de map ..\<versie>\Bitmaps. Gebruik daarbij de naam van de doorsnede en de extensie .bmp als bestandsnaam, bijvoorbeeld RAIL.bmp.
3. Tekla Structures geeft nu een afbeelding van de schets weer:
Als richtlijn voor de afmeting van de afbeelding geldt ongeveer 300*300 pixels en de afbeelding moet worden opgeslagen als 256-kleuren bitmap.

114 De profielendatabase aanpassen
Beschikbaarheid van geschetste profielenU beschikt over de mogelijkheid om geschetste profielen in andere bestaande modellen maar ook in alle nieuwe modellen te gebruiken.
Bestaande modellenOm een geschetst profiel te gebruiken in een ander bestaand model, moet u het geschetste profiel vanuit het huidige model exporteren en vervolgens in het andere bestaande model importeren.
Exporteren 1. Ga naar Bestand > Databases > Profielendatabase om het dialoogvenster Profielendatabase bewerken te openen.
2. Zoek nu het betreffende profiel op door gebruik te maken van het filter:
3. Selecteer het profiel, klik op de rechter muisknop en selecteer het commando Exporteer profiel:
4. Geef vervolgens in het dialoogvenster Exporteer profiellijst het *.uel bestand een naam:
Het *.uel bestand wordt standaard in de huidige modelmap opgeslagen. U kunt dit bestand verplaatsen naar de modelmap van een ander bestaand model waar u het geschetste profiel wilt gebruiken. U moet in dat model het *.uel bestand weer importeren.

De profielendatabase aanpassen 115
Importeren 1. Open het dialoogvenster Profielendatabase bewerken.
2. Klik op de knop Importeer...
3. Blader in het dialoogvenster Importeer profielendatabase naar het betref-fende *.uel bestand, stel hiervoor de keuzelijst Filter in op *.uel::
4. Klik op OK, het volgende dialoogvenster verschijnt:
5. Selecteer de regel in het dialoogvenster Importitems herzien en klik op de knop Doorgaan.
6. Het geschetste profiel wordt nu geïmporteerd.
7. Klik op OK.

116 De profielendatabase aanpassen
Nieuwe modellenOm geschetste profielen in alle nieuwe modellen te kunnen gebruiken, moet u het betreffende geschetste profiel exporteren naar de map ..:\TeklaStruc-tures\<versie>\Environments\netherlands\<uw configu-ratie>\ComponentsSketches.
Exporteren 1. Open het dialoogvenster Profielendatabase bewerken.
2. Selecteer het geschetste profiel dat u wilt exporteren.
3. Klik op de rechter muisknop en selecteer Exporteer profiel.
4. Geef vervolgens in het dialoogvenster Exporteer profiellijst het *.uel bestand een naam en sla het geschetste profiel op in de map ..:\Tekla-Structures\<versie>\Environments\netherlands\<uw configu-ratie>\ComponentsSketchesAlle geschetste profielen die in bovengenoemde map worden opgeslagen, zijn beschikbaar in alle modellen die nieuw gemaakt worden.
5. Herstart Tekla Structures en maak een nieuw model.
De variabele XS_UEL_IMPORT_FOLDER verwijst naar de map waarin geschetste profielen maar ook gebruikerscomponenten worden geplaatst.
Deze variabele kunt u dan ook naar eigen wens instellen, bijvoor-beeld naar de ts map!

De profielendatabase aanpassen 117
Een kraanligger toevoegen met de Schets EditorU schetst een nieuwe doorsnede die u als kraanligger wilt gaan gebruiken, u schetst de kraanligger weer als een parametrisch profiel in de schets editor.
Hierbij volgt u weer het stappenplan zoals u dat ook in het voorbeeld van het rail-profiel hebt gedaan. Ook voegt u weer de benodigde afstandparameters toe aan de doorsnede. Hiermee legt u dus de afmetingen van de doorsnede vast als parameters.
Sommige afstandparameters in het parametrische profiel (de rode maatlijnen in onderstaande figuur, letter "r") worden door de gebruiker op te geven afstanden en de sommige (de zwarte lijnen) worden gekoppeld aan de gebruikersafstanden door middel van vergelijkingen (letter "v").

118 De profielendatabase aanpassen
Onderdeel- en verbindings positie vlakkenPositie vlakken U kunt de iconen Toon of verberg onderdeel positie vlakken en Toon of ver-
berg verbindings positie vlakken in de werkbalk Schetsen gebruiken om de positie van de vlakken van een profiel te bekijken:
Verbindings positie vlakken
Tekla Structures maakt gebruik van verbindings positie vlakken om de positie van componenten te definiëren ten opzichte van het onderdeel. Bijvoorbeeld de posi-tie van een gebruikerscomponent ten opzichte van een betonnen plaat. U moet het selectievakje inschakelen bij Positie tov hoofdonderdeel op het tabblad Alge-meen in het dialoogvenster van de component.
Standaard gebruikt Tekla Structures de "solid" vlakken van het hoofdonderdeel als referentie punten. Als u de onderdeel positie vlakken of verbindings positie vlakken heeft gewijzigd in de Schets editor maakt Tekla Structures gebruik van deze aangepaste vlakken.
Onderdeel positie vlakken
Onderdeel positie vlakken hebben invloed op de positie van het onderdeel in het model (de eigenschapen op het tabblad Positie, in het onderdeel eigenschappen dialoogvenster).
Dit voorbeeld toont de standaard onderdeel positie vlakken in de Schets editor en in het onderdeel aanzicht:
Schets editor: Standaard onderdeel positie vlakken.
Onderdeel aanzicht: De Positie in het vlak en Positie in de diepte eigenschappen zijn beiden ingesteld op Midden, met offset 0.

De profielendatabase aanpassen 119
Dit voorbeeld toont de aangepaste onderdeel positie vlakken in de Schets editor en de wijze waarop deze aanpassingen invloed hebben op de positie van de refer-entielijnen van het onderdeel in het model:
Om onderdeel positie vlakken te bekijken of aan te passen:
1. Open de Schets editor.
2. Klik op de icoon om de standaard onderdeel positie vlakken weer te
geven, of het icoon om de verbindings positie vlakken weer te geven.
• Onderdeel positie vlakken worden als blauwe lijnen weergegeven. • Verbindings positie vlakken worden als groene lijnen weergegeven:
• Om een vlak aan te passen, verschuift u de paarse punten die zich rechtsboven en linksonder op het vlak bevinden. Om de wijzigingen op te slaan, slaat u de schets op.
• Om terug te keren naar de oorspronkelijke standaard vlakken: selecteer de vlakken, klik op rechter muisknop en selecteer Verwijder in het pop-up menu. Klik nu nogmaals op de icoon Toon of verberg onderdeel positie vlakken of Toon of verberg verbindings positie vlakken.
Voor meer informatie over het schetsen van parametrische profielen, zie de Tekla User Assistance (TUA).
Schets editor: Aange-paste onderdeel positie vlakken.
Onderdeel aanzicht: De Positie in het vlak en Positie in de diepte eigenschappen zijn beiden ingest-eld op Midden, met offset 0.

120 De profielendatabase aanpassen
Oefening 19 - Een profiel toevoegen met een variabele doorsnedeNaast de parametrische profielen die uit één doorsnede bestaan, kunt u ook parametrische profielen definiëren met een variabele doorsnede:
Schets een doorsnedeWe gaan eerst één doorsnede in de Schets editor toevoegen en deze daarna in de "Profil Editor" aanpassen.
Stappenplan 1. Ga naar Bestand > Databases > Profielen definiëren > Doorsnede definiëren in de schetseditor om de Schets editor te openen of ga naar Bestand > Databases > Profielen definiëren > Profiel met variabele doorsnede definiëren.
2. Klik op de knop Definieer doorsnede..., de Schets Editor wordt geopend:

De profielendatabase aanpassen 121
3. Maak een profiel op de manier zoals hiervoor is beschreven en voeg een aan-tal afstanden in horizontale en verticale richting:
4. Stel de zichtbaarheid van de parameters in de kolom Zichtbaarheid van de parameters in op Zichtbaar.
5. Sla de doorsnede op, vul hiervoor bijv. de prefix "BLOK" in.
6. Sluit de Schets Editor af.
7. Ga naar Bestand > Databases > Profielen definiëren > Profiel met varia-bele doorsnede definiëren.

122 De profielendatabase aanpassen
8. Selecteer de doorsnede BLOK en klik op OK, de volgende twee dialoogven-sters worden geopend:
In het dialoogvenster Profiel Editor "Unnamed" worden aan de linkerzijde worden de twee doorsneden (BLOK1 en BLOK2) van het profiel weergegeven.
De bijbehorende parameters van de doorsneden worden in het rechterdeel in het dialoogvenster getoond.

De profielendatabase aanpassen 123
In het dialoogvenster Profiel: "Unnamed" - (Profile preview) worden aan de link-erzijde de twee doorsneden (BLOK1 en BLOK2) van het profiel aangeduid.
9. Pas nu de waarden van de parameters van doorsnede BLOK2 aan:
De doorsnede wordt nu aangepast:
10. Klik op de knop Opslaan als om de variabele doorsnede met een nieuwe pre-fix op te slaan, bijvoorbeeld BLOKVAR.
De parametrische variabele profieldoorsnede kan nu gekozen worden in de profielendatabase.
BLOK1BLOK2

124 De profielendatabase aanpassen
Een offset gebruikenU kunt een offset gebruiken om het profiel op een bepaalde wijze te modelleren. Deze offset kan op twee manieren worden gebruikt.
Horizontale en/of verticale offset met waarden gebruiken
U kunt een horizontale en/of verticale offset met waarden gebruiken.
Standaard is de offset op "0" ingesteld in het dialoogvenster Profiel Editor "BLOKVAR":
Het profiel wordt als volgt gemodelleerd, let vooral op de positie van het gele en het paarse puntje:
Stel de verticale offset van doorsnede BLOK1 in op 100 om de bovenzijde van het profiel horizontaal te plaatsen.

De profielendatabase aanpassen 125
Het profiel wordt nu als volgt gemodelleerd:
Exacte horizontale en/of verticale offset gebruiken
U kunt ook een exacte horizontale en/of verticale offset gebruiken.
U vult nu geen waarde in maar u kiest een vaste positie voor het gele en het paarse puntje van het profiel.
Stel de verticale offset van doorsnede BLOK1 in op Top om de bovenzijde van het profiel horizontaal te plaatsen.
Het profiel wordt nu als volgt gemodelleerd:
Beschikbaarheid parametrische profiel met een variabele doorsnede
Om in andere bestaande modellen en in nieuwe modellen te kunnen beschikken over het parametrische profiel met een variabele doorsnede, zie hoofdstuk zie Beschikbaarheid van geschetste profielen op pagina 114..
U gebruikt de termen Top, Middle, Bottom in verticale richting.
U gebruikt de termen Left, Middle, Right in horizontale richting.

126 AutoVerbinding en AutoDefaults
3.14AutoVerbinding en AutoDefaultsAutoVerbinding en AutoDefaults zorgen ervoor dat in bepaalde situaties de juiste verbindingen/details worden gemaakt.
Wat is een verbinding en wat is een detail?
Detail Eén profiel en een punt.
Verbinding Twee of meer profielen.
Dit betekent dus dat Tekla Structures herkent welk(e) profiel(en) er gebruikt word(en) en dus een bepaalde component instelling kan toepassen. Hierdoor hoeft de gebruiker niet meer te kiezen welke component met welke instelling gebruikt moet worden.
Er moet echter aan 2 voorwaarden worden voldaan:
• de AutoVerbinding moet gedefinieerd zijn
• de AutoDefaults moet gedefinieerd zijn
In dit voorbeeld de verbinding kolom-ligger. Wanneer er voor deze situaties voldaan wordt aan de 2 voorwaarden maakt Tekla Structures automatisch de juiste verbinding. Verandert de ligger naar een IPE400 dan zal de verbinding automatisch mee wijzigen volgens de in AutoDefaults ingestelde waarden.
AutoDefaultsIn AutoDefaults wordt bepaald welke component instelling er bij welk profiel hoort.
Dit betekent dat er per profiel type een instelling gedefinieerd kan worden, maar ook dat er per bereik een component instelling kan horen. Dus alle kokers van 80 of alle kokers van 80 tot en met 100 dezelfde instelling.
Hoe gaat dit in zijn werk?
1. Open een model.
2. Plaats een kolom HEA240.
3. Open systeemcomponent Voetplaat (1004) en laad de instelling AD.
4. Plaats de component in het model. Er verschijnt een keurige voetplaat.

AutoVerbinding en AutoDefaults 127
5. Wijzig de kolom in een IPE300. De voetplaat en het boutenpatroon wijzigen.
Hoe kan dit ingesteld worden? Ga naar het menu Bestand > Databases > Instellingen AutoDefaults. Het volgende dialoogvenster verschijnt:
De AutoDefaults groep Construsoft verschijnt.
Er kunnen meerdere groepen gedefinieerd worden. Het aantal groepen is onbeperkt. In de praktijk zult u er aan 5 meer dan voldoende hebben. Door middel van de rechter muisknop kunt u groepen aanmaken, verwijderen, kopiëren, plakken en verplaatsen. Het wijzigen van een naam kan met behulp van de knop F2.
1. Dubbelklik op Construsoft. Alle component pagina's zullen verschijnen.
2. Dubbelklik op de pagina Componenten 20 waar de voetplaat op staat en dub-belklik op systeemcomponent Voetplaat (1004).
U ziet nu dat er een aantal voorwaarden gedefinieerd zijn. De naam van een voorwaarde zegt eigenlijk helemaal niets en is alleen voor de gebruiker. Tekla Structures kijkt hier niet naar!

128 AutoVerbinding en AutoDefaults
3. Klik met de rechter muisknop op UNP en selecteer Bewerk voorwaarden.
De voorwaarde staat in dit venster. Het hoofdonderdeel moet dus een UNP* zijn. Of dit nu een UNP140 of UNP200 is maakt niet uit. Voldoet de voorwaarde dan kan Tekla Structures deze "lus" binnen. Klik op OK en dubbelklik op UNP.
Wanneer er op het kruisje rechts bovenin het dialoogvenster wordt geklikt, worden de wijzigingen niet opgeslagen. Dus is er iets gewijzigd dat niet goed is verlopen kunt u er met het kruisje uit gaan en opnieuw beginnen.
4. Klik met de rechter muisknop op UNP80 en bewerk de voorwaarde.
Het hoofdonderdeel moet een UNP80 zijn. Dit is voor alle instellingen zo gemaakt. Dus instelling UNP140 heeft als voorwaarde hoofdonderdeel UNP140.

AutoVerbinding en AutoDefaults 129
5. Dubbelklik op UNP80.
Als laatste staat er altijd welke component instelling gebruikt moet worden wanneer er aan de voorwaarden wordt voldaan.
6. Klik op de rechter muisknop. U hebt nu een aantal mogelijkheden.
• Als u kiest voor Verbindingsparameters selecteren dan kunt u de gewenste component instellingen kiezen.
• Als u Verbindingsparameters aanpassen kiest, krijgt u alle com-ponent instellingen van component Voetplaat (1004) te zien. Deze component instellingen kunt u aanpassen. Ook kunt u meerdere verbindingsparameters toevoegen en verwijderen en deze omhoog en omlaag verplaatsen. Zo is dus ook een andere instelling aan UNP80 te koppelen.
Voor iedere UNP is in dit voorbeeld een instelling gemaakt. Staat er in het Tekla Structures model een UNP200 dan zal Tekla Structures als volgt te werk gaan:
Aan de voorwaarde van UNP (hoofdonderdeel UNP*) voldoet een UNP200. Dus de "lus" wordt binnen gegaan. Vervolgens stuit Tekla Structures op UNP80. Deze voorwaarde is hoofdonderdeel moet UNP80 zijn. Aan deze voorwaarde voldoet een UNP200 niet en dus zal Tekla Structures door gaan naar UNP100, UNP120 etc. totdat Tekla Structures bij UNP200 komt en dus aan de voorwaarde voldoet. Nu zal Tekla Structures deze "lus" binnengaan en kijken welke component instelling er gebruikt moet worden en deze component in het model genereren.

130 AutoVerbinding en AutoDefaults
Oefening 20 - AutoDefaults instellen voor Voetplaat (1004)Zorg ervoor dat een buiskolom D < 100 twee bouten krijgt, een buiskolom D100 - 200 vier bouten krijgt en een buiskolom D > 200 acht bouten krijgt.
Stappenplan We maken eerst 3 instellingen in systeemcomponent Voetplaat (1004). Daarna gaan we de instellingen definiëren.
1. Modelleer de 3 beschreven buiskolommen en maak met systeemcomponent Voetplaat (1004) de gewenste voetplaten en de boutrijen:
2. Sla de betreffende instellingen in de component op door een naam in te typen en op de knop Opslaan als te klikken.
De instellingen zijn nu zichtbaar in de keuzelijst.

AutoVerbinding en AutoDefaults 131
3. Ga naar het menu Bestand > Databases > Instellingen AutoDefaults. Het volgende dialoogvenster verschijnt:
De AutoDefaults groep Construsoft verschijnt.
4. Blader naar component Voetplaat (1004) en klik op de rechter muisknop om een nieuwe voorwaarden groep toe te voegen:
Er wordt nu een nieuwe voorwaarden groep toegevoegd:

132 AutoVerbinding en AutoDefaults
5. Klik op de rechter muisknop en selecteer Bewerk voorwaarden..., het vol-gende dialoogvenster verschijnt:
6. Pas de naam van de voorwaarde aan en stel de voorwaarde in waaraan moet worden voldaan:
7. Klik op OK om het dialoogvenster af te sluiten.
8. Selecteer de voorwaarde buis, klik op de rechter muisknop en selecteer Maak extra voorwaarden groepen:
Er wordt een nieuwe voorwaarde gemaakt.

AutoVerbinding en AutoDefaults 133
9. Klik met de rechter muisknop op voorwaarde Nieuw en selecteer Bewerk voorwaarden..., het volgende dialoogvenster verschijnt:
10. Pas de naam van de voorwaarde aan en stel de voorwaarde in waaraan moet worden voldaan:
11. Klik op OK om het dialoogvenster af te sluiten.
12. Klik op het "+" teken om te zien welke component instelling nu is ingesteld.
De instelling standard moet worden vervangen door de instelling B100 die moet worden gebruikt als de diameter van de buis kleiner is dan 100 mm:

134 AutoVerbinding en AutoDefaults
13. Dubbelklik op de instelling standard.j1004, het volgende dialoogvenster ver-schijnt:
14. Selecteer de gewenste instelling en klik op OK
15. Herhaal de stappen 8 tot en met 14 om instellingen toe te voegen voor buizen met een diameter tussen 100 en 200 mm en voor buizen met een diameter die groter is dan 200 mm. De structuur ziet er nu als volgt uit:
U kunt de voorwaarden verplaatsen met de commando’s Omhoog verplaat-sen en Omlaag verplaatsen.
16. Klik op OK om het dialoogvenster af te sluiten
17. Verwijder in het model de systeemcomponenten die u hebt gebruikt om de drie instellingen te maken.
18. Laad in het dialoogvenster van component Voetplaat (1004) de instelling AD:
In deze instelling wordt op het tabblad Algemeen verwezen naar de voor-waarde Construsoft:
Dit is de groep waarin is vastgelegd welke instelling in een bepaalde situatie moet worden gebruikt.

AutoVerbinding en AutoDefaults 135
19. Maak met systeemcomponent Voetplaat (1004) de voetplaten en de boutrijen:
De ingestelde voorwaarden worden gebruikt.
20. Pas nu één van de buiskolommen aan, de voetplaat en de boutrijen worden automatisch aangepast aan de nieuwe diameter van de betreffende buisko-lom:
En wanneer dit ook voor Naadloze buizen moet werken? Wat dan aan te passen?
AutoVerbinding: HandmatigPlaats in het model een kolom HEA240 en een ligger IPE300 zoals hiervoor beschreven. Laad in component Eindplaat (144) de instelling "AD" en pas deze toe op de kolom - ligger.
Een nette verbinding zal in het model gegenereerd worden. Wanneer u nu de IPE300 in een IPE160 wijzigt, zal ook de verbinding aangepast worden.
Dit is ook in de AutoDefaults gedefinieerd. Bekijk deze instelling.
Op deze manier kunt u al uw verbindingen in het model genereren en wanneer er dan iets gewijzigd wordt veranderen de verbindingen automatisch.
Om nog meer te automatiseren is er nog een functie in Tekla Structures toegevoegd:

136 AutoVerbinding en AutoDefaults
AutoVerbinding: AutomatischOm nog sneller te kunnen modelleren moet ook de AutoVerbinding gedefinieerd worden. In AutoVerbinding wordt gedefinieerd welke component er in welke situatie gebruikt moet worden.
Vul in het zoekvenster Snel starten de zoekterm autoverbinding in om het commando Instellingen AutoVerbinding te vinden zodat het volgende dialoogvenster verschijnt. Er zijn 6 situaties gedefinieerd:
Net zoals bij de AutoDefaults kunnen er ook hier meerdere groepen gemaakt worden. Iedere groep heeft deze 6 opties.
De verbinding in de vorige paragraaf valt onder Ligger tegen kolom (flens). De instelling ziet er als volgt uit:
Als u met de rechter muisknop op een voorwaarde klikt, kunt u zien wat de voorwaarden zijn.
In dit geval moet de hoek van het aansluitende onderdeel tussen de -1 en 1 graad ten opzichte van het hoofdonderdeel liggen (in dit geval de kolom).

AutoVerbinding en AutoDefaults 137
Voldoet de situatie hieraan dan wordt component Eindplaat (144) gebruikt. Zie figuur:
Werkwijze 1. Maak altijd eerst de instellingen voor de te gebruiken component.
2. Test deze altijd handmatig zoals beschreven in AutoVerbinding Handmatig.
3. Definieer als laatste de AutoVerbinding.
Extra info Wanneer de instelling AD wordt geladen zijn alle invulvakken leeg. Wel staat er in tabblad Algemeen de AutoDefaults Groep gedefinieerd.
Wordt deze instelling toegepast dan kijkt Tekla Structures in de AutoDefaults wat er gedefinieerd is. Geeft u echter een waarde in (plaat dikte 20) en in de AutoDefaults is een plaat van 10 gedefinieerd dan zal er altijd een plaat van 20 dik gegenereerd worden. Verandert u daarna de profielen dan zal de plaat 20 mm dik blijven.
Het is dus aan te bevelen alleen in de instelling AD de AutoDefaults groep te definiëren. Overige instellingen moeten op "geen" staan.
Voor het correct functioneren van AV/AD is het aan te bevelen de richting van de componenten op auto te zetten. Er zijn een groot aantal voorwaarden te gebruiken. Het is aan te bevelen deze lijst eens een keer goed door te nemen.
BeschrijvingOnderdeelnaam Naam van de profielen zoals LIGGER, KOLOM en
DRUKKERProfieltype Gebaseerd op het nummer van de voor-gedefinieerde
doorsnede

138 AutoVerbinding en AutoDefaults
Voorwaarden kunnen gekopieerd worden. Let er wel op dat u in de AutoDefaults het component nummer aanpast.
Samenvoegen van defaultsAutoDefaults worden opgeslagen in het bestand defaults.zxt. Er kunnen diverse defaults.zxt worden samen gevoegd! Wat te doen:
1. Maak een map aan met de naam def1 en plaatst hierin het bestand defaults.zxt.
2. Wijzig de naam van dit bestand in defaults.txt.gz. Het bestand kan nu met Winzip uitgepakt worden.
3. Pak het bestand uit naar map def1.
4. Het bestand defaults.zxt zal verschijnen.
5. Doe exact hetzelfde voor de tweede defaults.zxt en maak dan een map aan met de naam def2.
6. Open de defaults.txt met Kladblok! Voeg de twee defaults.txt samen. Let erop dat de namen per root verschillende zijn, zie figuur. Deze tekst achter ROOT moet dus iedere keer verschillend zijn!
7. Na het samenvoegen van defaults.txt opslaan en hernoemen naar defaults.zxt.
8. Bestand kopiëren naar attributes in het model of naar de map ts. Eerst in attributes opslaan om te testen is natuurlijk beter!
BeschrijvingProfiel Namen zoals IPE300, HE?140 en UNP*Hoogte de waarde "h" in de profielen databaseLijfdikte de waarde "s" in de profielen databaseFlensdikte de waarde "t" in de profielen databaseMateriaal Materiaal van de profielen opgegeven in de
eigenschappen van de profielenFlensbreedte de waarde "b" in de profielen databaseDiverse krachten
123

Notities 139
3.15Notities

140 Notities