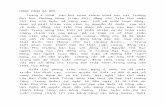Bao Cao Ms Project 3.11
description
Transcript of Bao Cao Ms Project 3.11

Từ Format chọn Drawing -> tùy chọn
Table of ContentsA. Intro & overview...................................................................................................................................3
B. Starting project:....................................................................................................................................3
1. Khởi động chương trình :.....................................................................................................................3
Chọn shortcut -> click....................................................................................................................................3
2. Tạo mới một dự án:..............................................................................................................................4
Ấn vào mục New -> Blank Project -> Create.................................................................................................4
3. Lưu một dự án:.....................................................................................................................................4
File/Save -> điền tên file và ok......................................................................................................................4
4. Lưu một dự án dưới dạng tập tin tùy chọn:........................................................................................4
5. Mở một dự án đã có sẵn:.....................................................................................................................5
C. Create a New Project:...........................................................................................................................5
1) Working with task :..............................................................................................................................5
Start date và Finish date: Ngày tháng bắt đầu hoặc kết thúc dự án.................................................6
Chèn thêm task :...............................................................................................................................7
Điều chỉnh thời gian cho Task:.........................................................................................................8
Thiết lập các cột mốc quan trọng:....................................................................................................9
Tóm lược các task.............................................................................................................................9
2) Working with Resource......................................................................................................................11
Setting up People............................................................................................................................11
Adjusting Availability......................................................................................................................12
3) Task Management:.............................................................................................................................15
Assign Work to a Task (Phân công nhân lực):................................................................................15
Add Additional Resources (Thêm nhân lực cho task):...................................................................16
Assign Material (Thêm phương tiện, vật liệu):..............................................................................17
Assign a Calendar to a Task: Quản lý lịch làm việc.........................................................................17
Recurring Tasks (Các task lặp):.......................................................................................................19
Using Constraint(Sử dụng các ràng buộc):.....................................................................................20
Constraint Type & Constraint Date.........................................................................................................21
The Critical Path (đường găng):.....................................................................................................24

Create a Task Calendar:..................................................................................................................25
Thay đổi timeline:...........................................................................................................................26
4) Edit task detail :..................................................................................................................................30
Cácloạicôngviệc (Task type) :..........................................................................................................30
Chia nhỏ các côngviệc (Split task):.................................................................................................31
Thay đổi loại công việc :.................................................................................................................33
Entering Deadline Date :.................................................................................................................34
Effort Driven Taks:...........................................................................................................................34
Sắp xếp thông tin:...........................................................................................................................36
Nhóm các thông tin:........................................................................................................................36
Trích lọc thông tin:..........................................................................................................................39
Tùy biến bảng (Customize Table):..................................................................................................41
Tùy biến khung nhìn:......................................................................................................................42
5) Resource pool:....................................................................................................................................48
6)Tracking Progress:...................................................................................................................................54
a. Link Summary Task:.......................................................................................................................54
b. Save a baseline:...............................................................................................................................57
c. Track as Scheduled:........................................................................................................................59
d. Entering Completion Percentage:....................................................................................................61
e. Using Actuals:.................................................................................................................................63
f. Updating the Baseline:....................................................................................................................64
g. Check Project Durarion:..................................................................................................................66
h. Add a note:......................................................................................................................................66
7) Share project information:......................................................................................................................69
a. Các báo biểu chuẩn của Microssoft Project:..................................................................................69
b. Tạo một To Do List (Danh sách công việc 1 thành viên thực hiện):...............................................71
c. Tạo hình ảnh:..................................................................................................................................72
d. Sử dụng báo biểu dạng biểu đồ với Excel :.....................................................................................73
e. Sao chép dữ liệu dự án sang một chương trình khác :.....................................................................75
f. Mở một định dạng File khác bằng Project :.....................................................................................76

A. Intro & overview Cài đặt Project 2010 Tạo dự án Bắt đầu quản lí dự án và thực chất của việc quản lí dự án là quản lí các
chức năng, nhiệm vụ và nguồn tài nguyên. Bởi thế nên chúng ta đặt danh sách chức năng, nhiệm vụ vào chung dự
án, nhìn vào các vạch phân chia để hoạch định nguồn tài nguyên, nhìn vào nhân lực để hiểu anh(cô) ta có thể làm gì + có năng lực gì…
Một khi chúng ta nhìn vào dự án thì phải đánh giá tiến độ và khó khăn gặp phải, theo dõi tiến độ thông qua dự án; nhìn thấy vấn đề khi các chức năng, nhiệm vụ có sự xung đột, chồng chéo lên nhau; tốn nhiều thời gian khi thiếu nguồn tài nguyên; làm gì khi trễ tiến độ được giao, …
Sau khi sắp xếp các thông tin và phân bổ cho phù hợp thì sau đó sẽ xem xét tới báo cáo. Trình bày cụ thể các công việc, cách tổ chức rõ ràng để có thể cung cấp thông tin cho những người khác dưới dạng các báo cáo.
Sự cộng tác tốt giữa các thành viên, giữa các nhóm cũng là một yếu tố liên quan tới việc hoàn thành dự án. Bảo đảm cho việc truyền hay thay đổi thông tin được cập nhật nhanh chóng.
B. Starting project:1. Khởi động chương trình :
Chọn shortcut -> click.

2. Tạo mới một dự án: Ấn vào mục New -> Blank Project -> Create
3. Lưu một dự án:File/Save -> điền tên file và ok.
Lưu ý là file lưu dưới dạng .mpp
4. Lưu một dự án dưới dạng tập tin tùy chọn:
5. Mở một dự án đã có sẵn:

C. Create a New Project:1) Working with task :
Hiện bảng sau:

Start date và Finish date: Ngày tháng bắt đầu hoặc kết thúc dự án. Ta có 2 tùy chọn cho mục Schedule: (Dựa vào tùy chọn này mà ta phải nhập Start
date hoặc Finish date).
• Project Start Date: Các task sẽ bắt đầu càng sớm càng tốt từ ngày Start Date
• Project Finish Date: Các task sẽ bắt đầu càng trễ càng tốt và kết thúc vào ngày Finish date.

Có 3 tùy chọn cho Calendar:
• Standard: Lịch làm việc từ thứ 2 đến thứ 6, từ 8 A.M. đến 5 P.M. và 1 giờ nghỉ.
• 24 Hours: Không có giờ nào không làm việc.
• Night Shift: Làm việc từ tối thứ 2 đến tối thứ 7, từ 11 P.M. đến 8 A.M.
Thêm task: ta chỉ việc gõ tên task và điều chỉnh thời gian cho task
Chèn thêm task :

Ví dụ ta muốn chèn Task 2 vào giữa 2 task trên, ta chọn task 3
Ta được kết quả.
Điều chỉnh thời gian cho Task:Ta có các đơn vị:

Nhận xét là các đơn vị có chữ “e” ở đầu (elapsed time) sẽ không bỏ qua các ngày không làm việc (liên tục không dừng). Công việc 2 bắt đầu vào thứ 3, kéo dài 7 ngày, bỏ qua ngày thứ 7 và chủ nhật không làm, nên kéo dài đến hết ngày thứ 4 tuần kế tiếp.
Thiết lập các cột mốc quan trọng:Ta có thể dùng 1 task nào đó với Duration = 0 làm cột mốc:
Hoặc chọn 1 task nào đó Project-> Task Information (Hoặc double click vào task cũng được)
Tóm lược các taskGiả sử ta gom các task 1, 2, 3 vào nhóm tên là task 1:Ta chọn các task đó rồi làm như sau:

Kết quả:

2) Working with Resource
Setting up PeoplePhần này cho chúng ta xác định ai và những gì sẽ tham gia để hoàn thành các
task. Tiến hành xác lập các resource cho project.
Khi mới bắt đầu phân chia resource thì ta có thể sử dụng Assign Resources để cấp resource.
Sau khi thêm resources cho dự án, để theo sát tiến độ và có góc nhìn mức độ hoàn thành , tổng quan của dự án ta có thể view dự án theo nhiều cách khác nhau..
• Bạn sẽ nhập vào tên các Resource trong Resource Name, nó có thể là tên các chức vụ, các công cụ… mà tham gia vào project của bạn. Các giá trị mặc định sẽ được Project 2010 tự động điền vào Standard rate và Overtime rate.
• Sử dụng phím Tab hoặc các phím mũi tên để di chuyển tới lui tiến hành điền/ sửa các thông tin mình cần.

• Điền số liệu trực tiếp vào các cell ở cột Standart rate và Overtime rate.
• Max Units sẽ cho bạn biết hiệu suất làm việc của một loại tài nguyên, chẳng hạn tài nguyên nhân lực có Max Units có giá trị 200% tức là hiệu suất làm việc là 200%, bình thường giá trị này sẽ là 100%.
Adjusting AvailabilityLưu ý khi đặt tên Resource Name ta nên tránh đặt tên trùng nhau, vì sẽ dễ gây
hiểu nhầm cho chính chúng ta quản lý sau này.
Project 2007 và Project 2010 đều hỗ trợ điều chỉnh thời gian làm việc cho mỗi tài nguyên bằng cách vào Menu Tools\Change Working Time

Lựa chọn vị trí muốn điều chỉnh thời gian
o Ở tab Exceptions: Bạn chọn thời gian nghỉ cho Resource (nghỉ lễ, sự
kiện gì đó…) bằng cách chọn một số ngày muốn nghỉ ở Click on a day to see its working times\ Sau đó nhập tên sự kiện nghỉ đó ở khung Name, các thông số Start và Finish sẽ tự động điền vào phù hợp với thời gian bạn đã chọn bên trên.

o Ở tab Work Week: Dùng điều chỉnh thời gian làm việc trong ngày,
những ngày làm việc trong tuần cho từng Resource bằng cách chọn default, sau đó click detail
Một dialog mới hiện lên, cho bạn điều chỉnh thời gian làm việc của mỗi ngày trong tuần theo ý mình, chẳng hạn thứ 2 làm 1 buổi từ 7g đến 10g, thứ 3 làm 2 buổi từ 7g đến 10g và từ 13g đến 16g…
Lúc này thời gian hoàn thành của công việc 2 đã kéo dài sang thứ 5 của tuần kế tiếp

3) Task Management: Assign Work to a Task (Phân công nhân lực):
Trong phần này sẽ giới thiệu về cách phân chia nhân lực cho từng task. Để làm được điều này, từ danh sách các task, ta chọn vào tab resource assign resources, hoặc bấm phím tắt Alt+F10.

Màn hình assign resources hiện ra và cho phép ta tùy chỉnh nguồn nhân lực cho task này.
Ví dụ ở đây ta phân công công việc lên kế hoạch lấy yêu cầu phần mềm cho 2 nhân viên là Anh và Khuê. Khi click vào dòng chứa nhân viên này thì nó sẽ hiển thị lên bảng thông tin chi tiết của nhân viên được chọn. sau khi chọn xong các nhân viên để phân công cho task này thì ta bấm assign để kết thúc.
Add Additional Resources (Thêm nhân lực cho task):
- Một việc quan trọng là phân công thêm nhân lực cho một task. MS Project sẽ cho phép ta thêm nhân lực cho từng task. Qua đó việc thêm nhân lực thì thời gian thực hiện sẽ được redure lại.
- Ví dụ: ta thêm 2 nhân viên là nhân viên mới là phúc, khoa, linh vào công việc trên.

Assign Material (Thêm phương tiện, vật liệu):
Việc thêm một phương tiện(vật liệu) được tiến hành giống như các bước thêm nhân lực vào cho task.
Trong hình trên mô tả cách thêm một phương tiện(vật liệu) nhanh chóng vào một task.
Assign a Calendar to a Task: Quản lý lịch làm việc
Ứng với mỗi công việc, ta có thể thay đổi lịch làm việc cho từng nhân viên, hoặc lịch làm việc cho toàn dự án. Để làm được điều này ta vào Project Change working time. Cửa sổ thay đổi lịch làm việc hiện ra như sau:

Trong phần này cho phép người quản trị có thể thay đổi thời gian của từng nhân viên hoặc thời gian làm việc cho toàn dự án.
Để thiết lập thời gian làm việc của dự án ta chọn Option:

Tại đây ta có thể thiết lập số giờ làm việc trong ngày, số ngày làm việc trong tuần… Mặc định là ngày làm việc bắt đầu từ 8h và kết thúc 17h, tuần làm việc 40h.
Recurring Tasks (Các task lặp):
MS Project hỗ trợ việc thiết lập các task lặp đơn giản và dễ dàng như sau:
o Trong thẻ task ta chọn task recurring task.

o Hộp thoại giúp ta chỉnh sửa các thông tin của task như sau:
Using Constraint(Sử dụng các ràng buộc):
• Deadline
Deadline cho 1 công việc là ngày chỉ định công việc đó phải hoàn thành. Deadline khác so với ràng buộc (xem bên dưới) ở chỗ nó không ảnh hưởng đến việc tính toán lập lịch của project. Nó chỉ có tác dụng cảnh báo nhắc nhở rằng ngày đó cần phải hoàn thành công việc.

Tuy vậy, nếu công việc được tạo ra lúc bắt đầu dự án và tạo deadline cho nó, thì deadline cũng có ảnh hưởng đến việc tính toán độ trễ trên toàn dự án.
Constraint Type & Constraint DateMỗi công việc trong dự án đều có 1 ràng buộc đi kèm về mặt thời gian, cụ thể là ngày bắt đầu, hoặc ngày kết thúc.
MS Project chia các ràng buộc ra làm 3 nhóm:
• Ràng buộc linh động (Flexible):
Là ràng buộc không rõ ràng về mặt thời gian, ví dụ như: sớm nhất có thể, muộn nhất có thể…..

• Ràng buộc không linh động (Inflexible):
Là ràng buộc cố định ngày bắt đầu hoặc kết thúc của 1 công việc. Ví dụ, công việc X phải được bắt đầu vào ngày 11/5/2010….
• Ràng buộc bán linh động (Semi-Flexible):
Là ràng buộc “không chặt” trên ngày bắt đầu hoặc ngày kết thúc của công việc. Ví dụ, công việc X phải hoàn thành trước ngày 12/2/2010….
Có 8 loại constraint:
Thể loại Tên constraint Ý nghĩa
Flexible
As Soon As Possible (ASAP)
Project sẽ lên lịch để công việc(task) bắt đầu sớm nhất có thể. Đây là ràng buộc của tất cả các task khi vừa được tạo ra từ ngày bắt đầu dự án. Không có ràng buộc thời gian cụ thể cho loại này.
As Late As Possible (ALAP)
Project sẽ lên lịch để công việc(task) bắt đầu muộn nhất có thể. Đây là ràng buộc của tất cả các task khi vừa được tạo ra từ ngày kết thúc dự án. Không có ràng buộc thời gian cụ thể cho loại này.
Semi-flexible
Start No Earlier Than (SNET)
Project sẽ lên lịch để bắt đầu công việc sau (hoặc bằng) 1 ngày nào đó được chỉ định trước. Sử dụng loại ràng buộc này để đảm bảo công việc không bắt đầu trước 1 mốc thời gian nào đó.
Start No Later Than (SNLT)
Project sẽ lên lịch để bắt đầu công việc trước (hoặc bằng) 1 ngày nào đó được chỉ định trước. Sử dụng loại ràng buộc này để đảm bảo công việc không bắt đầu sau 1 mốc thời gian nào đó.
Finish No Earlier Than (FNET)
Project sẽ lên lịch để kết thúc công việc sau (hoặc bằng) 1 ngày nào đó được chỉ định trước. Sử dụng loại ràng buộc này để đảm bảo công việc không kết thúc trước 1 mốc thời gian nào đó.

Finish No Later Than (FNLT)
Project sẽ lên lịch để kết thúc công việc trước (hoặc bằng) 1 ngày nào đó được chỉ định trước. Sử dụng loại ràng buộc này để đảm bảo công việc không kết thúc trước 1 mốc thời gian nào đó.
Inflexible
Must Start On (MSO)
Project sẽ lên lịch cho 1 công việc bắt đầu vào 1 ngày nào đó. Sử dụng loại ràng buộc này để đảm bảo 1 công việc nào đó bắt đầu chính xác vào 1 ngày xác định.
Must Finish On (MFO)
Project sẽ lên lịch cho 1 công việc kết thúc vào 1 ngày chính xác nào đó.
o Một task muốn được áp dụng các contrainst thì nó phải là auto
Scheduled task. Trong thẻ task ta chọn information, hộp thoại giúp ta tùy chỉnh các thông tin trên hiện ra như sau:
•

The Critical Path (đường găng):o Đường giăng là tập hợp các task mà phải được thực hiện đúng tiến độ,
những công việc này sẽ ảnh hưởng đến sự thành công của dự án.o Để hiển thị đường găng trong MS Project ta thực hiện như sau: trên tab
Format của Gant, ta chọn dấu check vào Critical Task.
Biểu đồ gant sẽ hiển thị cho ta thấy các công việc trong đường găng như sau:

Create a Task Calendar:
Giả sử bạn muốn công việc xảy ra không phụ thuộc vào thời gian làm việc của dự án (ví dụ có 1 công việc phải làm qua đêm…), bạn phải áp dụng Task Calendar.
Task Calendar cho phép chúng ta lên lịch làm việc cho mỗi công việc.
Mặc định, khi được tạo ra, các công việc không gắn với 1 lịch làm việc nào cả.
Để tạo một lịch trình cho một task ta thực hiện như sau:
Project Change working time trong hộp thoại Change working time chọn Create new Calendar. Nhập vào các thông tin của lịch làm việc mới.

Ta quay lại chọn lại task, chọn vào task information trong thẻ Advance. Ta chọn calendar cho task được chọn như sau:
Thay đổi timeline:
Timeline chính là khung thời gian của dự án.
Để thay đổi thiết lập cho thanh thời gian này, ta click chuột phải vào nó, và vào các tùy chọn:
+ TimeScale : Thay đổi hình dạng hiển thị của Timeline. Vd như hiển thị theo tuần, hiển thị theo tháng….
+ Zoom: Cho phép chúng ta thay đổi khoảng thời gian cơ sở của timeline để xem project theo 1 khoảng thời gian nào đó. Ví dụ xem theo mỗi 3 tháng…

Để hiệu chỉnh thời gian dự án, vào menu Project → Project Information.
Tại đây chúng ta có thể hiệu chỉnh thời gian bắt đầu, thời gian kết thúc, phương thức lập lịch dựa trên ngày bắt đầu hay kết thúc….
Khi bạn bấm vào statistics thì sẽ hiện lên bảng thông báo các thông tin của dự án như sau:


4) Edit task detail :
Cácloạicôngviệc (Task type) :Có 3 loại task type: Fixed Units, Fixed Duration, Fixed WorkCác khái niệm về Unit, Duration và Work :
- Unit: số lượng của tài nguyên(nhânlực, máytính, … ) hoặc % thời gian của một người dành cho một việc.
- Duration: khoảng thời gian hoàn thành của một công việc.- Work: khối lượng công việc hay sốgiờ công (person-hours) cần để hoàn
thành công việc .
Mốiquanhệgiữa Unit, Duration vàWork :
Duration =WorksUnits
Việc xác định task type nhằm xác định tính quyết định đối với 2 giá trị còn lại.o Fixed Units : Một công việc khi được xác lập Task type là Fixed Units
nghĩa là Units của các tài nguyên sẽ không thay đổi khi có sự điều chỉnh

từ 2 giá trị còn lại. Nói cách khác thì khi ta thay đổi Duration thì Works tương ứng sẽ thay đổi và ngược lại.
o Fixed Duration : Một công việc khi được xác lập Task type là Fixed
Duration nghĩalà Duration của công việc sẽ không thay đổi khi có sự điều chỉnh từ 2 giá trị còn lại. Nói cách khác thì khi ta thayđổi Units thì Works tương ứng sẽ thayđổi và ngược lại.
o Fixed Work: Một công việc khi được xác lập Task type là Fixed Work
nghĩa là số lượng việc cần làm của của công việc sẽ không thay đổi khi có sự điều chỉnh từ 2 giá trị còn lại. Nói cách khác thì khi ta thayđổi Units thì Duration tương ứng sẽ thay đổi và ngược lại.
Lựa chọn Effort Driven:o Effort driven là một tính năng của MS Project, có khả năng tự động tính
toán sự tăng giảm Duration của một task khi có sự thay đổi của nguồn tài nguyên. Chức năng này chỉ có thể áp dụng với Fixed Duration và Fixed units. Đối với Task type là Fixed word thì Effort Driven không được lựa chọn vì nó đã được ngầm định sẵn.
o Ví dụ:
Đối với một Task type là Fixed Units- Effort driven, khi ta thêm nguồn nhân lực cho task thì tất nhiên Work của task sẽ tăng và Duration của task sẽ giảm xuống. Nếu không có effort driven thì work của task vẫn tăng nhưng duration sẽ không đổi.
Đối với 1 task là Fixed Work, khi ta giảm nguồn nhân lực cho task thì duration sẽ tăng lên để đảm bảo Work không đổi.
Chia nhỏ các côngviệc (Split task):
Chia nhỏ các công việc có trong bảng thành các công việc nhỏ hơn nếu có các diễn biến mới cần thay đổi về lịch hoặc thời gian…
o Sau khi chọn công việc trên thanh công cụ , chọn công cụ Split task
trên thanh công cụ hoặc menu Edit Split Task.o Click trên thanh hiển thị công việc để chọn vị trí cần chia .

Ngoài ra ta có thể ghép các công việc lại bằng cách kéo các công việc chạm vào nhau.

Thay đổi loại công việc :o Chọn công việc mà ta muốn thay đổi loại của nó trong cột Task name.
o Click chọn nút Task Information
o Chọn Tab Advance.
Ta thay đổi loại công việc tại thuộc tính Task type.

Entering Deadline Date :- Chọn công việc mà ta muốn thay đổi loại của nó trong cột Task name.
- Click chọn nút Task Information - Chọn Tab Advance.- Ta thay đổi Deadline công việc tại thuộc tính Deadline.
Effort Driven Taks:
Khi một công việc được gán thuộc tính Effort Driven thì khi bạn thêm tài nguyên cho nó thì Microsoft Project sẽ tự giảm thời gian thực hiện công việc đó. Mặc định thì tất cả mọi công việc được tạo ra đều được gán thuộc tính Effort Driven.
Để bỏ thuộc tính này cho một công việc, ta làm như sau:
o Vào hộp thoại Task Information của công việc đó.
o Trong Tab Advanced, xóa bỏ dấu chọn cho thuộc tính Effort
Driven.

Ta cũng có thể mặc định cho tất cả các công việc được tạo ra không có thuộc tính Effort Driver bằng cách trong menu File, chọn mục Options, chọn tab Schedule và sau đó bỏ dấu chọn tại mục New tasks are effort driven.

Sắp xếp thông tin:
Ta có thể sắp xếp các công việc hay tài nguyên theo một điều kiện nào đó như tên công việc, ngày kết thúc, tên tài nguyên.
o Chọn khung nhìn Gantt Chart.
o Trên menu View, chọn Icon Sort và chọn kiểu sắp xếp mà ta muốn
- Ta cũng có thể tùy sắp xếp bằng cách chọn Sort by…
Nhóm các thông tin:- Ta có thể nhóm các công việc hay tài nguyên theo một số điều kiện nào
đó (chi phí thực hiện, khoảng thời gian thực hiện).

Trên menu View,click chọn thanh Other Views, chọn mục More Views và chọn Task Sheet (đối với nhóm thông tin về công việc).
Chọn khung nhìn mà ta muốn Apply

Trong menu View, trên thanh Group by trong drop down ta chọn loại thuộc tính mà muốn nhóm.
- Ta cũng có thêm các loại Group khác trong mục More Group hoặc tạo mới một loại Group với Group Definition in ….

Trích lọc thông tin:
Microsoft cho phép ta lọc thông tin trong toàn dự án để có được những thông tin cần thiết.
Trên menu View, trên thanh Filter: click drop down và chọn kiểu lọc.
Ta có thể chọn thêm nhiều kiểu lọc không nằm trong mục Filter: bằng cách chọn More filters hoặc cũng có thể định nghĩa kiểu lọc mới bằng cách chọn New filters trong mục More Filters.

Đề quay trở về trạng thái ban đầu, ta chọn kiểu lọc là All Tasks.
Tùy biến bảng (Customize Table):

Tùy vào chế độ nhìn đang lựa chọn (Calender, Gantt Chart, Task Usage…) mà ta có thể tùy biến các bảng bằng cách chọn menu View Table, ta chọn các loại
bảng đã được định nghĩa trước bởi Microsoft project.

- Ta cũng có thể tạo ra bảng mới bằng cách chọn More Tables… click chọn New. Ta đặt tên cho bảng mới tạo, định nghĩa các cột trong bảng.
Tùy biến khung nhìn:
Ta có thể theo dõi được dự án của mình qua các khung nhìn khác nhau như: Calender, Gantt Chart, Task Usage, Resource Usage,….
Click menu View, chọn khung nhìn mà ta muốn quan sát thông qua các biểu tượng có trên màn hình .

Nếu khung nhìn bạn muốn quan sát hiện thời không có trong menu View, kích vào mục More Views để có nhiều lựa chọn. Chọn 1 kiểu khung nhìn trong bảng liệt kê Views, sau đó chọn Apply.
- Ta cũng có tạo mới một khung nhìn bằng cách chọn New trong More Views. Có 2 loại khung nhìn:o Single view: khung hình đơn
o Combination view: khung hình kết hợp 2 khung hình khác lại với
nhau.

Dưới đây là 8 khung nhìn thông dụng nhất:
Tên khung nhìn Nội dung
CalendarLịch hàng tháng chỉ ra các công việc và khă năng hoàn thành nó.
Gantt ChartDiễn tả các công việc và các thông tin có liên quan, một biểu đồ (biểu đồ ngang) thể hiện các công việc và thời gian hoàn thành chúng.
NetworkDiagram
Thể hiện dưới dạng lưới các công tác (sơ đồ mạng) và sự phụ thuộc giữa chúng. Dùng khung nhìn này để có một cái nhìn bao quát về các công việc.
Task UsageThể hiện danh sách các công việc đã được gán tài nguyên. Dùng khung nhìn này để thấy nguồn tài nguyên nào đã được gán cho một công việc cụ thể
Tracking GanttThể hiện danh sách của công việc và thông tin có liên quan. Dùng khung nhìn này để theo dõi tiến trình của dự án.
Resource GraphThể hiện biểu đồ phân phối tài nguyên. Dùng khung nhìn này để thể hiện thông tin về một tài nguyên dưới các tiêu chí khác nhau.
Resource SheetDanh sách tài nguyên và thông tin liên quan. Dùng khung nhìn này để nhập và hiệu chỉnh các thông tin về tài nguyên.
Resource UsageThể hiện danh sách gán tài nguyên cho công việc được nhóm dưới mỗi nguồn tài nguyên. Dùng khung nhìn này để thể hiện chi phí hoặc phân phối giờ
công ngoài giờ.
More ViewCho phép lựa chọn các khung nhìn
khác của chương trình.



5) Resource pool:
Khi phải quản lý nhiều hơn một dự án,thông thường nguồn lực làm việc sẽ được sử dụng cho nhiều hơn một dự án.Thật sự khó khăn để cần huy động nguồn lực giữa những dự án khác nhau,đặc biệt là các dự án này được quản lý bởi những người khác nhau.
Khái niệm Resource pool ra đời là cách thức nhằm giúp ta có thể sử dụng tài nguyên giữa nhiều dự án khác nhau.Thực sự Resource pool cũng là một dự án trong đó chứa những thông tin về tài nguyên của các dự án khác.Nó chứa toàn bộ các thông tin về nguồn lực cho từng tác vụ của tất cả các dự án liên kết tới nó.Bạn có thể thay đổi toàn bộ các thông tin như giá trị,nhân lực..và tất cả các dự án liên kết tới nó sẽ lấy những thông tin đã được cập nhật này.
Những dự án liên kết đến RS được gọi là Sharer plan.
Lợi ích:1. Nhập thông tin tài nguyên một lần, nhưng sử dụng nó trong nhiều kế hoạch
dự án.2. Xem chi tiết chuyển đổi giữa các nguồn lực từ nhiều dự án tại một địa điểm
duy nhất.3. Xem chi phí mỗi lần chuyển đổi tài nguyên qua nhiều dự án.
4. Xem chi phí các nguồn lực chi phí tích lũy qua nhiều dự án.
5. Xem vật liệu tiêu thụ các nguồn tài nguyên giá trị tích lũy qua nhiều dự án.
6. Đưa vào thông tin về tài nguyên,thời gian không làm việc,trong các dự án khác nhau…
7. Tìm nguồn tài nguyên đang bị quá tải qua nhiều dự án, ngay cả khi những nguồn lực được không làm việc trong các dự án cá nhân

Nhóm có 3 nhóm nhỏ 7-8-9 nên sẽ có 3 nguồn tài nguyên.o Chuẩn bị Resource như sau :
Thêm Task vào cho dự án :+ Lấy yêu cầu+ Phân tích + Thiết kế+ Code+ Test

Lúc đầu :
Bây muốn sử dụng nguồn lực nhóm nào thì : từ resource nhóm đó chọn tìm trên Tool ResourcePool -> Share Resource - > Use Resource -> chọn tên dự án hoăc muốn share nguồn lực cho nhóm khác thì chọn đúng tên nhóm đó(ở đây ta cho ResourecePool)

Sau khi xong qua ResourcePool kiểm tra

Tương tự cho các nhóm khác :
o Phân bố nguồn lực : Từ Chọn công việc cần phân bổ -> Tool chọn Resource -. Chọn AssignResource->
chọn người sẽ được phân công(có thể chọn nhiều người)

Các công việc khác tương tự :
Bây giờ chúng ta đã có một nơi tập trung toàn bộ các Resource hiện có,các bạn mở Resource Pool,chọn ViewResource Usage rồi qua Resource chon Details(xem chi tiết) nhằm có cái nhìn tổng quan về các tài nguyên:

6)Tracking Progress:
a. Link Summary Task:
Để thiết lập mối quan hệ giữa các công việc với nhau, công việc kế tiếp có mối liên hệ như thế nào với công việc làm trước. Chọn công việc cần tạo liên kết, sau đó
chọn Task Information trên Tool Bar . Hoặc sau khi chọn công việc cần liên kết, vào Project -> Task Information.Hộp thoại Summary Task Information hiện ra, chọn tab Predecessors
Ở mục Task Name chọn tên của công việc muốn kết nối, hoặc tại mục ID chọn ID của công việc muốn kết nối.
Ví dụ: muốn tạo mối liên hệ giữa 2 công việc “Specs” và “Project Plan”, nhấn chuột chọn công việc Specs, chọn Task Information trên Tool Bar, sau khi hộp thoại Summary Task Information xuất hiện:

a. Tại Task Name chọn “Project Plan”b. Tại ID chọn ID số 17 (“Project Plan” có ID là 17 trong Project ví dụ)
Mục Type quy định các loại kết nối giữa 2 công việc. Có các loại kết nối ở mục Type:- Finish-To-Start(FS) (loại mặc định) : kết thúc - bắt đầu. Như ví dụ ở trên
thì “Specs” không thể bắt đầu cho đến khi “Project Plan” kết thúc.- Finish-To-Finish(FF): kết thúc – kết thúc. Như ví dụ ở trên thì sau khi
“Specs” không thể kết thúc cho đến khi “Project Plan” kết thúc.- Start-To-Finish(SF): bắt đầu – kết thúc. Như ví dụ ở trên thì sau khi
“Specs” kết thúc thì “Project Plan” bắt đầu.- Start-To-Start(SS): bắt đầu – bắt đầu. Như ví dụ ở trên thì sau khi “Specs”
không thể bắt đầu cho đến khi “Project Plan” bắt đầu.

Lưu ý:- Muốn chỉ xem mối liên hệ giữa các summary Task với nhau thì vào
Project-> Filtered For: All Task -> Summary Task.
Kết quả:

Muốn chỉnh sửa mối liên hệ giữa các công việc, double-click vào ngay liên kết, hộp thoại Task Dependency sẽ hiện ra:
b. Save a baseline:
Baseline không gì khác hơn là chụp lại một bức ảnh của đề án tại một thời điểm chính xác nào đó. Dựa vào baseline, người dùng kiểm soát được đề án của mình, xem nó thực hiện được như thế nào so với kế hoạch. MS Project 2007 hỗ trợ 11 baseline, tức hỗ trợ cho người dùng chức năng lưu lại 11 bức ảnh cho dự án của mình, bao gồm: baseline, baseline 1, baseline 2, baseline 3, baseline 4, baseline 5, baseline 6, baseline 7, baseline 8, baseline 9, baseline 10. Trong một project có thể có nhiều baseline, và khái niệm re-baseline nghĩa là khi có những sự thay đổi quan trọng trong đề án như hoãn công việc nào đó, vượt ngân sách hay mất đi nguồn tài nguyên quan trọng nào đó, và cần phải cập nhật lại baseline cho phù hợp.

Để tạo baseline, vào Tools -> Tracking -> Set Baseline
Hộp thoại Set Baseline sẽ hiện ra

Ở mục For:- Entire project: là lưu lại toàn bộ đề án.- Selected Task: là chỉ lưu lại một số chức năng được chọn.
c. Track as Scheduled: Xem thông tin về đề án hiện tại, Project -> project information
Chọn Statistics
Durantion 0% và work 0% vì ta vừa baseline project và chưa update nó. Muốn theo dõi công việc của project sẽ tiến triển như thế nào trong thời gian thực hiện, trước tiên update project. Chọn Tools -> Tracking -> Update Project

Ở mục Update work as complete through, chọn ngày muốn theo dõi tiến độ thực hiện của project. Ví dụ chọn ngày
Mục “Set 0%-100% complete” là đánh giá công việc theo phần trăm nó thực hiện được theo như kế hoạch ban đầu đặt ra. Còn “Set 0% or 100% complete” là đánh giá các công việc là hoàn thành hay không (một là hoàn thành 100%, hai là chưa hoàn thành 0%).
Ở các thanh progress của công việc, xuất hiện thêm các thanh màu đen diễn tả phần trăm công việc thực hiện được so với kế hoạch đặt ra tại thời điểm update
project. Ngoài ra, dấu check ở mục Indicator diễn tả công việc đó đã hoàn tất tại thời điểm được update.
Thông tin về project bây giờ cũng được cập nhật:

Ngay tại thời điểm ví dụ, lượng công việc work đã hoàn thành 100% .
d. Entering Completion Percentage: Có thể nhập tay phần trăm công việc được hoàn thành bằng cách:
a. double-click vào công việc muốn thực hiện, hộp thoại Task Information hiện ra, chọn tab General
Thay đổi phần trăm công việc được thực hiện ở mục Percent complete và nhấn OK. Ngay lập tức thanh đen ở trong progress bar của công việc được chọn sẽ vẽ lại tương ứng với con số được nhập trong Percent complete.
b. Cách khác để thao tác tay phần trăm công việc được thực hiện là ngay tại
Tool Bar, ta thấy các icon sau , chọn công việc cần thực hiện, và chọn các icon tương ứng với số phần trăm muốn cập nhật, thanh

đen trong progress bar sẽ thay đổi tương ứng. Riêng icon sẽ hiện ra hộp thoại Update Tasks để nhập các con số phần trăm mong muốn ở mục %complete
c. Cách khác nữa là dùng con trỏ chuột kéo thanh đen ngay tại progress bar để có phần trăm công việc đã thực hiện mong muốn.

e. Using Actuals: Ngoài chỉnh phần trăm công việc đã thực hiện được, ta có thể chỉnh những thông số khác cho phần công việc đã làm được, như số ngày đã thực hiện để đạt được số phần trăm công việc đó chẳng hạn.
Sau khi chọn công việc muốn thực hiện, ở Tool Bar chọn , trong hộp thoại Update tasks, ngoài việc chỉnh phần trăm công việc thực hiện được còn có thể chỉnh số ngày mà nó đã dùng để đạt được số phần trăm công việc đó ở mục Actual dur.
Ngoài ra, có thể chỉnh thời gian đã dành cho công việc đó, bằng cách ở menu bar chọn View --> Table:Entry Work.

Lúc này ở cửa sổ bên trái hiện ra đầy đủ thông tin của công việc, từ baseline đến thời gian mà đã thực hiện công việc đó, thời gian còn lại, tổng thời gian dành cho công việc đó. Chỉ cần thay đổi con số ở cột Actual thích hợp, số phần trăm công việc sẽ thay đổi theo, và MS Project sẽ tự động cập nhật, tính toán số thời gian còn lại, và số phần trăm công việc thực hiện được và thể hiện qua hình vẽ ở cửa sổ bên phải.
f. Updating the Baseline: Trong một số trường hợp, ta cần cập nhật lại baseline do baseline cũ không còn hiệu quả với đề án hiện tại, giả sử như thay đổi ngày thực hiện 1 công việc chẳng hạn. Ở chế độ Gantt chart, ở cửa sổ bên phải, kéo 1 công việc A sang bắt đầu thao tác ở một ngày khác. Sau đó chọn View -> Tracking Gantt.

Ở cửa sổ bên phải, thanh màu xám tượng trưng cho baseline, thanh màu xanh là actual task. Vì ban đầu, ta đã thay đổi ngày thực hiện của công việc A, nên thanh baseline và actual task của A không nằm chồng lên nhau như các công việc khác. Và để chỉnh sửa lại baseline cho phù hợp, vào Tools -> Tracking -> Set Baseline.
o Không thay đổi gì cả và nhấn OK, baseline mới sẽ được ghi đè lên cái cũ.

o Chọn một loại baseline khác.
g. Check Project Durarion: Vào Project-> Project Information -> Statistics
Thể hiện đầy đủ thông tin của project, từ ngày bắt đầu thực hiện, ngày kết thúc, khối lượng công việc đã thực hiện được...từ đó giúp người dùng có cái nhìn tổng quát về đề án của mình.
h. Add a note: Để thêm một note vào một công việc, ghi chú về công việc đó, chọn công việc
cần note, Chọn icon trên Tool Bar, hộp thoại Task Information/Summary Task Information xuất hiện, chọn tab Notes.

Hoặc chọn icon ngay trên Tool Bar, hộp thoại phía trên cũng sẽ xuất hiện giúp note về công việc đó.
Hoặc chọn Tools -> Update Tasks -> Notes


7) Share project information:
a. Các báo biểu chuẩn của Microssoft Project:
Trong menu Project chọn Reports
Hộp thoại Reports hiện lên:
Ý nghĩa của các bảng lựa chọn trong hộp thoại Reports trên:
Ví dụ muốn xem hoặc in báo biểu tổng quan của dự án: Chọn Overview report/ Select để xem báo biểu tổng quan về dự án, hộp thoại Overview Reports hiện lên:
Mục Ý nghĩa
Overview Lập báo cáo tổng quan về dự án như các công tác trên đường găng, lịch làm việc hàng ngày...
Current Activities Báo cáo về các công tác như mỗi công tác cần bao nhiêu loại tài nguyên, số lượng như thế nào, bắt đầu và kết thúc khi nào, có bị muộn hay không...
Cost Báo cáo về tài chính của dự án như chi phí cho ngày nào là bao nhiêu tiền vào mục nào...
Assignment Báo cáo về phân bố tài nguyên như các nhân công (có thể chi tiết đến từng người) làm công việc gì và làm bao nhiêu ngày công...
Workload Báo cáo về tình hình sử dụng từng loại nhân công, vật liệu, máy móc như thế nào theo từng ngày...tài nguyên
Custom Báo biểu được thiết lập bởi người sử dụng

Có 5 loại báo cáo tổng quan:
o Project Summary: tóm tắt dự án.
o Top-Level Tasks: những việc quan trọng nhất.
o Critical Tasks: giới hạn về nhiệm vụ.
o Milestones: những cột mốc.
o Working Days: thời gian làm việc các ngày trong tuần.
Chọn Project Summary / Select để xem hoặc in báo cáo tóm tắt suốt quá trình thực hiện dự án.
b. Tạo một To Do List (Danh sách công việc 1 thành viên thực hiện):Trong menu Project chọn Reports. Hộp thoại Reports hiện lên, ta chọn
Assignments report, hộp thoại Assignment Report hiện lên như sau:
Ý nghĩa của các báo biểu lựa chọn:
o Who does what : ai làm những gì.
o Who does what when: ai làm những gì khi nào.
o To-do list: Danh sách công việc được phân công.
o Overallocated resources: báo cáo phân công nhân sự.

Để tạo một To-do list ta chọn To-do list / Select, hộp thoại Using Resource xuất hiện:
Trong khung Show tasks using, chọn thành viên muốn kiểm tra, sau đó chọn OK, một báo biểu To-do List sẽ được tạo ra như sau:
To Do List sẽ hiển thị tất cả các công việc mà thành viên được chọn làm trong suốt quá trình của dự án.
c. Tạo hình ảnh:Ta có thể tạo hình ảnh của lịch biểu để đưa vào văn bản hay báo cáo bằng cách
sau:
Trong menu Task chọn Copy Picture:
Hộp thoại Copy Picture xuất hiện:

Ta thao tác trên hộp thoại, chọn nơi lưu giữ hình ảnh, hình thức copy, sau đó chọn OK, hình ảnh sẽ lưu giữ ở hình thức hoặc nơi mà ta mong muốn, có thề dán hình ảnh lên văn bản, báo cáo, … :
d. Sử dụng báo biểu dạng biểu đồ với Excel :Trong Microsoft Project, ngoài việc xem/in báo biểu dưới dạng văn bản, ta còn có
thể xem chúng dưới dạng biểu đồ để định mức làm việc của các thành viên trong ngày, tuần, tháng, quý, năm. Chúng hiển thị trên Excel hoặc Visio, tùy vào thao tác chúng ta lựa chọn.
Trên Project tab, trong nhóm Report chọn Visual Reports:

Hộp thoại Visual Reports – Create Report hiện lên:
Hộp thoại bao gồm một bản xem trước đơn giản của các loại đồ họa (đồ thị hoặc biểu đồ) kết hợp với mỗi báo cáo trực quan. Nếu muốn, bạn có thể bấm vào các tab khác nhau trong hộp thoại để xem các báo cáo trực quan được tổ chức.Báo cáo trực quan đầu tiên bạn sẽ tạo ra là dựa trên Excel.
Chọn dạng biểu đồ muốn thể hiện và định dạng kiểu mẫu, chọn mức (ngày, tuần, tháng, quý, năm) thể hiện và chọn view để xem báo biểu.

e. Sao chép dữ liệu dự án sang một chương trình khác :Chúng ta có thể sao chép thông tin (như tên nhiệm vụ và ngày tháng) từ một bảng
trong dự án và dán nó như là cấu trúc dạng bảng trong các ứng dụng bảng tính như Microsoft Excel, hoặc là một bảng trong các ứng dụng xử lý văn bản có hỗ trợ bảng biểu, như Microsoft Word…
o Trên File tab, chọn Save as.

o Trong hộp thoại File name, nhập tên file là sharing rồi chọn save.
o Sau đó ta bắt đầu sao chép dữ liệu.
o Trong bảng entry bên trái của sơ đồ Gantt, ta chọn nội dung muốn sap chép.
o Trên Task tab, trong nhóm Clipboard chọn Copy.
o Sau đó ta mở ứng dụng muốn sao chép đến (ví dụ như Word) và dán
vào.

f. Mở một định dạng File khác bằng Project :
Chúng ta có thể mở các tập tin khác như word hay excel bằng MS Project.
Trước tiên ta phải cài đặt lại Project:
o Trên File tab chọn Option.
o Hộp thoại Option hiện ra như sau:
o Chọn Trust Center tab -> Trust Center Settings
Hộp thoại Trust Center hiện ra như sau:

o Chọn Legacy Formats tab -> Prompt when loading files with legacy
or non-default file format.o Chọn Ok rồi đóng hộp thoại Trust Center lại rồi chọn Ok lần nữa.
Như vậy là chúng ta đã cài đặt cho Project xong, bậy giờ chúng ta bắt đầu mở File.
o Trên File tab chọn Open. Hộp thoại Open hiện ra như sau:

o Trong hộp Microsoft Project Files, chọn định dạng file ta muốn mở, rồi
gõ tên file vào hộp File name:, chọn Open.
o Hộp thoại Import Wizard xuất hiện, chọn Next.
o Hộp thoại Import Wizard – map xuất hiện, ta chọn New map rồi chọn
Next.

Hộp thoại Import Wizard – Import mode xuất hiện:
Chọn As a new project, chọn Next.
Hộp thoại Import Wizard – Map Options xuất hiện:

Check vào nút Tasks, rồi chọn Next.
Hộp thoại Import Wizard – Task Mapping xuất hiện:
Trong hộp Source worksheet name, chọn Tasks.
Chọn Next, rồi chọn Finish.

Một thông báo xác nhận sẽ xuất hiện vì dự án lúc này được mở không đúng định dạng mặc định.
Chọn Yes.
Project sẽ đưa các dữ liệu Excel vào một kế hoạch dự án mới. (Các ngày bạn nhìn thấy trên thang thời gian này sẽ khác với những thể hiện vì dự án sử dụng ngày tháng hiện hành là ngày bắt đầu dự án trong các tập tin mới.)
8) Share Project infromationa. Đưa vào thông tin của 1 dự án
VD : đưa vào dự án file excel
o Vào file chọn open -> chọn nơi lưu file

o Sau đó hộp thoại Import Wizand hiện lên nhấn next tới khi hộp thoại
Import Wizand Task Mapping hiện lên

b. In các loại báo biểu :o Từ thanh công cụ chọn Project -> Reposts -> tùy chọn

c. In khung nhìn
- Cách 1: làm theo cách trên chọn Overview->...
- Cách 2 : Từ File chọn Print nhấn Page Setup Xong rồi nhấn Print

d. Vẽ thêm vào sơ đồ :
Từ Format chọn Drawing -> tùy chọn
e. Tạo biểu đồ mô tả tiến độ thực hiện đề án dành cho khách khách hàng