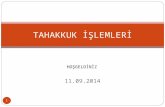BAĞLAYICI TARİFE BİLGİSİ E-BAŞVURU İŞLEMLERİ YARDIM … · 2021. 1. 30. · baĞlayici...
Transcript of BAĞLAYICI TARİFE BİLGİSİ E-BAŞVURU İŞLEMLERİ YARDIM … · 2021. 1. 30. · baĞlayici...
-
BAĞLAYICI TARİFE BİLGİSİ E-BAŞVURU İŞLEMLERİ YARDIM REHBERİ
KURUM DIŞI PERSONEL İÇİN HAZIRLANMIŞTIR
Bilgi İşlem Dairesi Başkanlığı
T.C TİCARET BAKANLIĞI
-
1
İÇİNDEKİLER
BTB BAŞVURUSU VE BTB SÜREÇLERİ GENEL BAKIŞ ............................................................................... 2
SİSTEME GİRİŞ ......................................................................................................................................... 2
BAĞLAYICI TARİFE BİLGİSİ SORGULAMA İŞLEMLERİ .............................................................................. 3
BAĞLAYICI TARİFE BİLGİSİ ARAMA ...................................................................................................... 3
BAĞLAYICI TARİFE BİLGİSİ GEÇERLİ KAYITLAR ..................................................................................... 5
BTB DETAY BİLGİSİ ............................................................................................................................... 6
BAĞLAYICI TARİFE BİLGİSİ BAŞVURU İŞLEMLERİ ................................................................................... 7
BAŞVURU YAPMADAN ÖNCE YAPILACAK İŞLEMLER ........................................................................... 8
BAŞVURU AŞAMASI ............................................................................................................................. 8
TÜM BAŞVURULAR ............................................................................................................................... 10
TAMAMLANAN BAŞVURULAR ........................................................................................................... 10
EKSİK BAŞVURULAR ........................................................................................................................... 11
YENİ BTB BAŞVURUSU .......................................................................................................................... 12
BÖLGE MÜDÜRLÜĞÜ ......................................................................................................................... 13
VERGİ NUMARASI .............................................................................................................................. 13
EKLER, BAŞVURU SAHİBİ, AÇIKLAMA................................................................................................. 14
EŞYANIN GÜMRÜK İŞLEMLERİ SIRASINDA TEŞHİSİNİ SAĞLAYACAK FOTOĞRAF,KROKİSİ VS ............ 14
ÖNGÖRÜLEN SINIFLANDIRMA ........................................................................................................... 15
TİCARİ İSİMLENDİRME ve EK BİLGİ .................................................................................................... 15
TARİFE CETVELİ .................................................................................................................................. 15
BTB BAŞVURU DURUMU ................................................................................................................... 16
BAŞVURU TARİHİ ............................................................................................................................... 16
BTB BAŞVURU GÜNCELLEME / DÜZELTME .......................................................................................... 17
BTB BAŞVURU İLAVE FOTOĞRAFLAR ................................................................................................... 17
BTB BAŞVURU İLAVE DOKÜMANLAR ................................................................................................... 19
BAŞVURU TARİHİ ve İMZA ATMA (BAŞVURU TAMAMLAMA) ............................................................ 22
ISLAK İMZA İLE BAŞVURU TAMAMLAMA .......................................................................................... 22
BTB BAŞVURU RAPOR ALMA ............................................................................................................. 24
E-İMZA İLE BAŞVURU TAMAMLAMA ................................................................................................. 25
BTB BAŞVURUSU DETAYLI ARAMA ...................................................................................................... 28
SİSTEMDEN ÇIKIŞ .................................................................................................................................. 28
-
2
BTB BAŞVURUSU VE BTB SÜREÇLERİ GENEL BAKIŞ
Ticaret işlemlerine konu olan eşyanın sınıflandırılması ve tarife cetvelindeki yerinin
tespiti için yükümlülerin Ticaret ve Bölge Müdürlüklerine yapmış olduğu başvurularının
değerlendirilmesi ve uygun bulunması sonucunda bağlayıcı tarife bilgisi (BTB) verilir.
Yükümler ıslak veya elektronik imzalı olarak BTB Başvuru Sistemi üzerinden başvuru
yapabilmektedirler.
SİSTEME GİRİŞ
BTB Başvurusu bakanlığımızın web sitesi https://www.ticaret.gov.tr adresinde e-
işlemler menüsünden BTB E-Başvuru Sistemi bağlantısına tıklatıldığı zamanda açılan
sayfadan yapılabilmektedir. ( https://uygulama.gtb.gov.tr/btbbasvuru )
Açılan ana sayfada Bağlayıcı Tarife Bilgisi ve Başvuru İşlemleri başlığının altında
Bağlayıcı Tarife Bilgisi Sorgulama İşlemleri ve Bağlayıcı Tarife Bilgisi Başvuru İşlemleri
isminde iki farklı bağlantı adresi bulunmaktadır. (Figür-1)
Figür-1
https://www.ticaret.gov.tr/https://uygulama.gtb.gov.tr/btbbasvuru
-
3
BAĞLAYICI TARİFE BİLGİSİ SORGULAMA İŞLEMLERİ
Kullanıcı herkese açık olan bağlayıcı tarife bilgisi sorgulama işlemleri sayfasında
Bağlayıcı Tarife Bilgisi Arama ve Bağlayıcı Tarife Bilgisi Geçerli Kayıtlar olmak üzere iki
ana başlık bulunmaktadır. (Figür-2)
Figür-2
BAĞLAYICI TARİFE BİLGİSİ ARAMA
Bağlayıcı Tarife Bilgisi Arama sekmesinde kullanıcı herhangi bir kriter yazmadan "BUL"
tuşuna bastığı zamanda, sistemde geçerli olan kayıtlar aşağıda listelenecektir.(Figür-3)
Figür-3
-
4
Figür-4
Kullanıcı “Fotoğraf Görünümü” seçeneğini seçtiği zamanda aynı listeleme sonuçları
mini fotoğraflar ile görüntülenecektir.
Kullanıcı ekran üzerinde bulunan alanlara göre geçerli BTB kayıtları üzerinde filtreleme
ile arama işlemleri yapabilecektir.
Gümrük İdaresi, BTB numarası, geçerlilik başlangıç tarihi, Gtip numarası,
sınıflandırmanın gerekçesi, eşyanın tanımı alanlarına göre filtreleme yaparak arama
işlemleri gerçekleştirilebilmektedir. (Figür-5)
-
5
Figür-5
Kullanıcı "Herhangi Biri" veya “Hepsi” seçeneğini seçerek eşyanın tanımı ve
sınıflandırmanın gerekçesi alanlarına yazdığı kelime/kelimelere göre BTB kayıtları
arasında arama yapabilmektedir. (Figür-5)
Sistemde geçerlilik başlangıç tarihlerinin yıllarına göre de arama yapılabilmektedir
Bağlayıcı Tarife Bilgisi Arama sayfasında arama yapıldığı zamanda "Liste Görünümü"
kayıtları liste şeklinde listelemekte, "Fotoğraf Görünümü" ise kayıtları mini fotoğrafları
şekli ile listelemektedir. (Figür-5)
BAĞLAYICI TARİFE BİLGİSİ GEÇERLİ KAYITLAR
Bağlayıcı Tarife Bilgisi Geçerli Kayıtlar sekmesinde ise tüm Ticaret ve Bölge
Müdürlükleri tarafından verilen geçerli BTB kayıtlarının geçerliliğin başlangıç tarihi en
son olandan öncekilere göre sıralanarak listelenmiştir. (Figür-3)
-
6
BTB DETAY BİLGİSİ
Arama ve listeleme sayfalarında detay başlığının altında bulunan btb numarasına
kullanıcı tıkladığı zamanda herkese açık BTB detay bilgisi sayfası açılacaktır. (Figür-6,7)
Figür-6
Figür-7
-
7
İşlem menüsünün yanında, sağ üst tarafta bulunan Ana Sayfa bağlantısına tıklatıldığı
zamanda ise sistem kullanıcıyı detaylı sorgulama sayfasından ana sayfaya
yönlendirecektir. (Figür-8)
Figür-8
Figür-9
BAĞLAYICI TARİFE BİLGİSİ BAŞVURU İŞLEMLERİ
Bağlayıcı Tarife Bilgisi Başvurusu yapmadan öncesinde başvuru yapacak kişilerin
başvuru öncesi yapılacak işlemleri tamamladıktan sonrasında başvuru aşamalarına
geçmeleri gerekmektedir.
-
8
BAŞVURU YAPMADAN ÖNCE YAPILACAK İŞLEMLER
BTB Başvurusu yapılamadan önce başvuru yapacak yükümlünün başvuru yapacakları
Ticaret ve Bölge Müdürlüklerine dilekçe ile başvurarak "BTB Başvurusu Firma Yetkisi"
almaları gerekmektedir. Bunlara ilave olarak başvuru yapacak yükümlülerin sistemde
ana sayfada bulunan "Başvuru Yapmadan Önce Lütfen Okuyunuz" dokümanını
okumaları faydalı olacaktır. (Figür-10)
Figür-10
BAŞVURU AŞAMASI
Yükümlünün başvuru yapacağı ilgili Ticaret ve Bölge Müdürlüğü’nden "BTB Başvurusu
Firma Yetkisi" aldıktan sonrasında başvuru yapabilmek için ana sayfada bulunan
"Bağlayıcı Tarife Bilgisi Başvuru İşlemleri" bağlantısına tıklamalıdır. (Figür-10)
-
9
Kullanıcı başvuru işlemlerine tıkladığı zamanda sistem kullanıcıyı otomatik olarak
"Oturum Açma" sayfasına yönlendirecektir. (Figür-11)
Figür-11
Figür-12
-
10
Kullanıcı Figür-11’de görülen ilgili alanlara kullanıcı adı, şifre ve güvenlik kodu bilgilerini
girerek uygulamaya giriş yapabilecektir.
Kullanıcının daha önceden yapmış olduğu başvurusu varsa açılan ilk sayfada
görüntülenecek olup, eğer yapmış olduğu başvurusu yok ise de liste boş olarak
görüntülenecektir. (Figür-12)
TÜM BAŞVURULAR
Kullanıcı BTB Başvurusu sistemine bağlandıktan sonrasında "Tüm Başvurular" sekmesi
açılacaktır. Eğer kullanıcının yapmış olduğu hiç başvurusu yok ise başvurular listesi boş
olarak görüntülenecektir.
TAMAMLANAN BAŞVURULAR
Tüm başvurular sayfasında kullanıcıya ait başvurular "Tamamlanan Başvurular" ve
"Eksik Başvurular" olmak üzere iki farklı şekilde listelenecektir. İlk açılan sayfada
"Tamamlanan Başvurular" seçeneği seçili olarak geldiğinden dolayı ilk olarak
kullanıcının tamamlanan yani imzalanan ve başvuru tarihi atılan başvuruları
listelenecektir. (Figür-13)
Figür-13
Kullanıcı Detay bölümüne tıkladığı zamanda BTB başvurusuna ait detay bilgileri de
görüntülenecektir
-
11
Figür-14
Figür-15
EKSİK BAŞVURULAR
Kullanıcı Tüm başvurular sayfasında "Eksik Başvurularım" seçeneğini seçtiğinde ise
bazı alanları doldurarak başvuru numarası aldığı fakat imzalama ve tarih aşamasından
sonrasında geçerli olacak, tarihi ve imzası olmayan, hâlihazır durumda "Eksik
Başvurularım" statüsünde olan BTB başvurularının listesine ulaşacaktır. (Figür-16)
-
12
Figür-16
Tamamlanan ve Eksik başvurular listesindeki diğer başvurulara listenin altında bulunan
sayfa numaralarına tıklayarak erişilebilmektedir. (Figür-16)
Kullanıcı eğer BTB Başvuru numarasına göre belirli bir başvuru kaydına ulaşmak isterse
sayfanın üstünde bulunan "BTB Başvuru No" alanına aramak istediği başvuru
numarasını yazarak erişebilmektedir. (Figür-16)
YENİ BTB BAŞVURUSU
Sistemi kullanan kullanıcı Yeni BTB Başvurusu yapmak isterse, BTB Başvurusu
sekmesinden "Yeni BTB Başvurusu" sekmesine tıkladığında, “Yeni BTB Başvurusu
Eklemek İçin Sayfa Açtınız” mesajı çıkacak olup, kullanıcı bu uyarı mesajına tamam
dediğinde kullanıcı adı bölümüne otomatik olarak işlem yapan kullanıcının TC kimlik
numarası yazacaktır. (Figür-17)
-
13
Figür-17
Figür-18
BÖLGE MÜDÜRLÜĞÜ
BTB Başvurusu hangi Ticaret ve Bölge Müdürlüğü'ne yapılacak ise, "Bölge Müdürlüğü"
listesinden seçilmelidir. (Figür-18)
VERGİ NUMARASI
Vergi numarası alanına ilgili vergi numarası yazıldıktan sonrasında ad, adres, tel ve fax
alanlarına gerekli bilgiler otomatik olarak gelecektir. (Figür-18)
-
14
EKLER, BAŞVURU SAHİBİ, AÇIKLAMA
Başvuru için gerekli ekler, başvuru sahibi ve açıklama alanları da sistem üzerine
eklenmelidir.
Figür-19
EŞYANIN GÜMRÜK İŞLEMLERİ SIRASINDA TEŞHİSİNİ SAĞLAYACAK
FOTOĞRAF,KROKİSİ..VS
BTB Başvurusu için eklenilmek istenilen fotoğraf "Browse"(Dosya) tuşuna basıldıktan
sonra bilgisayar üzerinde hangi klasörde ise seçilmelidir. Eklenilmek istenilen fotoğraf
jpeg,gif fotoğraf formatında olmalıdır. Seçilen dosya yolu ilgili alanda gösterilecektir.
(Figür-20)
Figür-20
-
15
ÖNGÖRÜLEN SINIFLANDIRMA
Eşyanın tarife de sınıflandırılması için öngörülen sınıflandırma alanına gerekli bilgi
yazılmalıdır. Eşyanın Tanımı alanına eşyanın tanımı bilgisi yazılmalıdır. Eşyanın tanımı
alanına çok uzun metin içerikleri yazılmamalı, 4000 karakter sayısını geçmemelidir.
(karakter sayısı: harf sayısı, noktalama işaretlerinin toplamı) . (Figür-21)
Figür-21
TİCARİ İSİMLENDİRME VE EK BİLGİ
Eşyanın ticari isimlendirmesi ilgili alana yazılmalıdır. (Figür-21)
TARİFE CETVELİ
BTB alınmak istenilen tarife cetveli, sağlanan vb gibi BTB başvurusu için ekran
üzerindeki ilgili alanlar doldurulmalıdır. (Figür-22)
Figür-22
-
16
BTB BAŞVURU DURUMU
BTB Başvuru durumu sistem tarafından "BTB Başvurusu İşlem Aşamasında" olarak
belirlenecek olup, başvuru yapılan ilgili Ticaret ve Bölge Müdürlüğü tarafından
değerlendirildikten sonrasında "Onaylandı" ve BTB si verildikten sonrasında ise
"Kapatıldı/Sonuçlandı" olarak görüntülenecektir.
BAŞVURU TARİHİ
Başvuru tarihi yazıldıktan sonrasında kullanıcı başvurusu üzerinde herhangi bir
değişiklik yapamayacak olup, başvuru bilgilerinden emin olunduktan sonrasında
başvuru tarihi yazma ve imzalama aşamasında geçilmelidir.
Başvuru Tarihi yazılmadan ekran üzerindeki bilgiler sağ aşağıda bulunan "Kaydet"
düğmesine basılarak kaydedildiğinde sistem otomatik olarak bir BTB Başvuru numarası
verecek olup, oluşan BTB Başvuru kaydı eksik başvurularım listesinde listelenmektedir.
(Figür-23)
Figür-23
Başvuru Tarihi yazıldıktan sonrasında ise sistem kullanıcıyı imzalama aşamasına
yönlendirecektir.
Figür-24
Başvuru Tarihi atılan ve imzalanan BTB Başvuruları tekrar güncellenemeyecek olup,
başvuru alanlarına ait bilgilerden emin olunduktan sonrasında başvuru tarihi ve imza
atıldıktan sonrasında başvuru numarası "Tamamlanan Başvurularım" bölümünde
görüntülenecektir. (Figür-16)
-
17
BTB BAŞVURU GÜNCELLEME / DÜZELTME
Başvuru numarasını güncellemek için öncelikle güncellenecek başvurunun tarihi ve
imzası olmamalı, başvuru eksik başvurularım durumunda olmalıdır. Kullanıcı BTB
Başvurusu sekmesine gelerek, açılan sayfada bulunan BTB Referans numarası alanına
güncellenmek istenilen BTB Başvuru numarasını yazmalı ve "BUL" tuşuna basarak
başvuru bilgileri ekrana getirilmelidir.
Başvuru numarasına ait bilgiler ekran üzerine geldikten sonrasında işlem menüsünden
"Btb Başvurusu" sekmesinin altında bulunan "BTB Başvuru Düzeltme" bağlantısına
tıkanıldığı zamanda sistem üzerindeki alanlar aktif duruma gelecektir. (Figür-25)
Figür-25
Hangi alanlar üzerinde değişiklik yapılmak isteniyorsa tamamlanıp, başvuru tarihi ve
imza atmadan sağ altta bulunan "Kaydet" düğmesine basıldığı zamanda sistem
üzerinde yapılan değişiklikler kaydedilecek ve başvuru eksik başvurularım bölümünde
listelenecektir.
BTB BAŞVURU İLAVE FOTOĞRAFLAR
BTB Başvurusu ana fotoğrafından başka eklenecek ilave fotoğraf var ise, BTB Başvurusu
“İlave Fotoğraflar” sayfasından eklenebilecektir. İlave fotoğraflar sayfasına iki değişik
şekilde geçiş mümkündür.
BTB Başvurusu yapılan ana sayfada bulunan BTB Başvurusu kutusuna ilave
fotoğraf eklenecek olan başvuru numarası yazılarak "BUL" tuşuna basılmalı ve
-
18
ekran üzerine başvuru numarasına ait bilgiler getirilmelidir. Daha sonrasında sağ
altta bulunan fotoğraf ikonuna tıklandığı zamanda sistem kullanıcıyı otomatik
olarak ilave fotoğraflar sayfasına yönlendirecektir. İlave fotoğraflar sayfasına
yönlendikten sonrasında "Bir Önceki Sayfadan Başvuru Numarası Getir"
bağlantısına tıkanıldığı zamanda BTB Başvuru Numarası alanına başvuru numarası
getirilecektir. (Figür-26)
Figür-26
İşlem menüsünden “İlave Fotoğraflar” bağlantısına tıkanıldığı zamanda ilave
fotoğraflar sayfası açılacaktır. BTB Başvuru Numarası kutusuna ilgili başvuru
numarası yazılıp "BUL" tuşuna basılmalıdır. (Figür-27,28)
Figür-27
"Browse" (Dosya) düğmesine basarak hangi fotoğraf sisteme yüklenilmek
isteniyor ise (fotograf jpeg,gif..vb fotoğraf formatında olmalıdır) bilgisayar
üzerinden seçilmeli ve "Yükle" düğmesine basarak yüklenmelidir. Yüklenen
fotoğraflar yan yana gösterilecek olup, eklenen hangi ilave fotoğrafın silinmesi
isteniyor ise üzerine tıklayıp "Sil" düğmesine basılarak silinebilmektedir.
(Figür-28)
-
19
Figür-28
Her başvuru kaydı için en fazla 5 adet ilave fotoğraf eklenebilmektedir. Eklenen
fotoğraflar yan yana görüntülenecek olup, mouse ile fotoğrafın üzerine gelindiği zaman
fotoğraf gerçek boyutu ile görüntülenecektir. (Figür-28,29)
Figür-29
BTB BAŞVURU ILAVE DOKÜMANLAR
BTB Başvurusuna eklenecek ilave doküman var ise, BTB Başvurusu İlave Dokümanlar
sayfasından eklenebilecektir. İlave dokümanlar sayfasına iki değişik şekilde geçiş
mümkündür.
-
20
BTB Başvurusu yapılan ana sayfada bulunan BTB Başvurusu kutusuna ilave
doküman eklenecek olan başvuru numarası yazılarak "BUL" tuşuna basılmalı ve
ekran üzerine başvuru numarasına ait bilgiler getirilmelidir. Daha sonrasında sağ
altta bulunan belge ikonuna tıklandığı zamanda sistem kullanıcıyı otomatik olarak
ilave dokümanlar sayfasına yönlendirecektir. İlave dokümanlar sayfasına
yönlendikten sonrasında "Bir Önceki Sayfadan Başvuru Numarası Getir"
bağlantısına tıkanıldığı zamanda BTB Başvuru Numarası alanına başvuru numarası
getirilecektir. (Figür-30,31)
Figür-30
Figür-31
İşlem menüsünden ilave dokümanlar bağlantısına tıkanıldığı zamanda “İlave
Dokümanlar” sayfası açılacaktır. BTB Başvuru Numarası kutusuna ilgili başvuru
numarası yazılıp "DÖKÜMANLARI LİSTELE" tuşuna basılmalıdır. (Figür-32)
Figür-32
-
21
İlave dokümanlar sayfasında "Dokümanları Listele" bağlantısına tıklandığı zamanda
sistem üzerinde seçilen başvuru numarasına ait ilave dokümanlar listelenecektir.
(Figür-33)
Başvuru numarası için yeni bir ilave doküman eklenecek ise, "Browse" (Dosya)
düğmesine basarak hangi ilave fotoğraf sisteme yüklenilmek isteniyor ise bilgisayar
üzerinden seçilmeli (seçilen doküman pdf formatında olmalıdır) ve "Yükle" düğmesine
tıklayarak yüklenmelidir. Yüklenen ilave dokümanlar aşağıda listede görüntülenecek
olup, hangi doküman detayı okunmak isteniyorsa, "Doküman Aç" bağlantısına
tıklanmalıdır. Sistem yüklenen ilave dokümanın içeriğini kullanıcıya gösterecektir.
(Figür-33,34)
Figür-33
Figür-34
BTB Başvurusu için eklenen ilave belgeler sistem üzerinden silinmek istenirse de,
listede sağ tarafta bulunan "Sil" tuşuna basıldığı zamanda sistem seçilen belgeyi
silecektir. (Figür-33)
-
22
BAŞVURU TARİHİ VE İMZA ATMA (BAŞVURU TAMAMLAMA)
BTB Başvurusuna ait bilgilerin tamamlandığından emin olunduktan sonra başvuru
tamamlama aşamasına geçildiğinde, BTB Başvuru tamamlama alanında bulunan
başvuru tarihi düğmesine basıldığı zaman sistem otomatik olarak bugünün tarihini
vererek başvuru tarihini gerekli olan kutuya yazacaktır. Eğer başvuru tarihini yazmaktan
vazgeçilirse “X” düğmesine basılarak yazılmış olan başvuru tarihi iptal edilmiş olur.
(Figür-35)
Figür-35
Başvuru tarihi yazıldıktan sonra BTB başvurusunu tamamlamak için “Kaydet”
düğmesine basıldığı zamanda sistem bir imza türü seçmenizi isteyecektir.
ISLAK İMZA İLE BAŞVURU TAMAMLAMA
Başvuru tarihi yazıldıktan sonra dokümanı e-imza ile göndermeyip sistem tarafından
BTB Başvurusu alanından üretilecek olan formu ıslak imza ile imzalayıp, başvurunun
yapıldığı bölge müdürlüğüne elden teslim edilecekse, sayfanın sağ altında bulunan
“Islak İmza” seçeneğinin seçilmesi gerekmektedir. (Figür-36)
Figür-36
Daha sonra “Kaydet” düğmesine basıldığında sistem bugünün tarihi olan başvuru
tarihini de ekleyerek BTB Başvurusunu tamamlamış olacaktır. Tüm Başvurular
sayfasında “Tamamlanan Başvurular” bölümünde görüntülenebilecektir. (Figür-37)
-
23
Figür-37
Islak imza ile tamamlanmış başvuru, tüm başvurularım bölümünden “Detay” linkine
basıp görüntülendiğinde bu başvurunun ıslak imza ile yapıldığı bilgisi de kullanıcıya
görüntülenecektir.
BTB Başvurusu sayfasına başvuru numarası yazıp kaydın bilgileri getirildikten sonra
sayfanın sol altında bulunan “BTB Başvurusu Rapor” düğmesine basarak başvuru
bilgilerini rapor şeklinde sistemden çıktısını alıp ıslak imza ile imzalayarak, başvurunun
yapıldığı Bölge Müdürlüğü’ne elden teslim edilebilecektir.
Figür-38
Başvuru Tarihi yazıldıktan sonra kayıtta mükellef tarafından herhangi bir değişiklik
yapılamamaktadır. Başvuruyu yapan kurum dışı personel yine aynı programa kullanıcı
adı ve şifresi ile bağlanıp başvuru numarasını sorguladığında başvuru durumunu (İşlem
-
24
aşamasında, onaylandı.. vs) online internet üzerinden görüntüleyebilecektir, ama
başvuru yapıldıktan sonra herhangi bir değişiklik yapamayacaktır.
BTB BAŞVURUSU RAPOR ALMA
Öncelikle hangi kayıta ait başvuru raporu alınacaksa “BTB Başvurusu” sekmesinde
bulunan sayfanın üstündeki “BTB Başvuru Referans No” kutusuna bu başvuru
numarası yazılarak ekrana kayıt bilgileri getirilmelidir. Daha sonra bu kayıt ile ilgili rapor
alabilmek için, “BTB Başvurusu Rapor” başlığının altında bulunan “BTB Başvurusu”
düğmesine tıklanmalıdır. Açılan pencerede başvuru raporu görüntülenebilecektir.
(Figür-39,40)
Figür-39
Figür-40
Açılan ekranda raporun sağ üst tarafında bulunan “printer” işareti ile raporun çıktısı
alınabilmektedir. Bunun yanı sıra eğer raporun “pdf” görüntüsü isteniyorsa yine
raporlama sayfasının üstünde bulunan “Kaydet” işaretine tıklayarak “pdf “ hali elde
edilebilir. (Figür-41,42)
.
-
25
Figür-41
Figür-42
E-İMZA İLE BAŞVURU TAMAMLAMA
E-imza’nın çalışabilmesi için java versiyonunun güncellenmesi gerekmektedir. Başvuru
tarihi yazıldıktan sonra dokümanı e-imza ile imzalayarak başvuru tamamlanmak
istenirse, sayfanın sağ alt köşesinde bulunan seçeneklerden e-imza seçeneğini
seçilmelidir. (Figür-41)
-
26
E-imza seçeneği seçildikten sonra sistem kullanıcıyı yapılacak işlemler ile ilgili
bilgilendiren sayfaya yönlendirecektir. Bu sayfada bulunan e-imza düğmesine
basıldığında sisteme aktarılacaktır.(Figür-43,44)
Figür-43
Figür-44
Sayfanın sol altında bulunan “İMZALA” düğmesine basmadan önce akıllı kart
okuyucunun takılı olduğundan emin olunması gerekmektedir. Eğer akıllı kart okuyucu
takılı değil ise sistem hata verecektir.
Akıllı kart okuyucunuz takılı ise, yapılmış olan başvuru elektronik olarak imzalamak için
sol alt köşede bulunan “İMZALA” düğmesine basılması gerekmektedir. (Figür-45)
Figür-45
-
27
Figür-46
İmzala düğmesine basıldığı zamanda akıllı kart okuyucunun sahibine ait bilgiler ekrana
gelecektir. Daha sonra açılan şifre giriş ekranına şifre yazıldıktan sonrasında “Tamam”
düğmesine basıldığı zaman başvuru işlemleri gerçekleşecektir. (Figür-47,48)
Tüm Başvurular sayfasında “Tamamlanan Başvurular” bölümünden tamamlanmış
başvuru olarak görüntülenebilecektir.
Figür-47
Figür-48
-
28
BTB BAŞVURUSU DETAYLI ARAMA
İşlem menüsünden "Başvuru Arama" sekmesine gelindiğinde detaylı arama
yapılabilmektedir. (Figür-49)
Figür-49
SİSTEMDEN ÇIKIŞ
Yukarıda bulunan işlem menüsünde en sağ tarafta bulunan "Çıkış" düğmesi ile
sistemden çıkış yapılabilmektedir.