Bài Lab
-
Upload
vien-huynh -
Category
Education
-
view
252 -
download
0
Transcript of Bài Lab

TRƯỜNG ĐẠI HỌC SƯ PHẠM THÀNH PHỐ HỒ CHÍ MINH
KHOA CÔNG NGHỆ THÔNG TIN
CÔNG NGHỆ DẠY HỌC
HƯỚNG DẪN TẠO BỘ CÂU HỎI TRẮC NGHIỆM TRÊN
KAHOOT!
Giảng viên hướng dẫn: Nguyễn Thị Ngọc Hoa
Sinh viên thực hiện: Nhóm 8
1. Nguyễn Thành Được 41.01.103.014
2. Nguyễn Thị Hồng Nhung 41.01.103.050
3. Nguyễn Thị Kim Quyên 41.01.103.057
4. Trần Ngọc Thư 41.01.103.067
5. Huỳnh Thị Thanh Viên 41.01.103.093

Công nghệ dạy học Nhóm 8 Công cụ đánh giá - Kahoot
1
Phần I. Tổng quan
Mục tiêu bài thực hành:
- Tạo được một tài khoản sửu dụng trên Kahoot
- Xây dựng được một bộ câu hỏi trên Kahoot ( bao gồm câu hỏi dạng text, dạng chèn
video, dạng chèn hình ảnh)
- Chèn được video intro đầu bài
- Lưu được kết quả sau khi kiểm tra về máy
Thời gian thực hiện dự kiến: 30 phút
Chuẩn bị:
- Laptop, smartphone có kết nối Internet
- Link video intro
(Tham khảo:
https://www.youtube.com/watch?v=3-iCDOYkfms
https://www.youtube.com/watch?v=fpViZkhpPHk
https://www.youtube.com/watch?v=NVb5GV6lntU )
- Tải dữ liệu:
+ Câu hỏi trắc nghiệm: https://drive.google.com/file/d/1wkX-2s2TD_YZDsMjfM-
O24oj9IGOHax6/view?usp=sharing
+ Hình ảnh:
https://drive.google.com/drive/folders/1BbdIKaF7TCd_priBtg_gNG4skqoUbjy-
?usp=sharing
Phần II. Nội dung
Bài 1: Tạo tài khoản Kahoot

Công nghệ dạy học Nhóm 8 Công cụ đánh giá - Kahoot
2
a. Yêu cầu
- Tạo được một tài khoản trên Kahoot
- Đăng nhập vào Kahoot nếu đã có tài khoản
b. Hướng dẫn thực hiện
- Bước 1: Bạn vào trang www.getkahoot.com. Vào mục “Sign up” để bắt đầu tạo tài
khoản. Nếu bạn đã có tài khoản rồi thì chọn “Log in” để đăng nhập.
- Bước 2: Chọn bạn muốn sử dụng Kahoot với vai trò gì? (Giáo viên, học sinh….)

Công nghệ dạy học Nhóm 8 Công cụ đánh giá - Kahoot
3
- Bước 3: Liên kết với gmail của bạn và điền các thông tin liên quan và chọn “Join
Kahoot”
Bài 2: Tạo bộ câu hỏi trắc nghiệm với Kahoot
a. Yêu cầu
- Chèn được video intro đầu bài

Công nghệ dạy học Nhóm 8 Công cụ đánh giá - Kahoot
4
- Tạo được bộ câu hỏi dưới dạng text, dạng chèn hình ảnh, dạng chèn video
- “Preview” sản phẩm một cách thông thạo
- Lưu được kết quả sau khi kiểm tra về máy theo đúng đường dẫn quy định
b. Hướng dẫn thực hiện
Từ màn hình chính của Kahoot, các bạn có thể tạo bài kiểm tra mới hoặc xem lại các bài
cũ của mình,…
Để tạo một bài kiểm tra mới, các bạn chọn “New K!”
Các bạn phải chọn mình muốn tạo gì. Có 4 lựa chọn:

Công nghệ dạy học Nhóm 8 Công cụ đánh giá - Kahoot
5
Quiz: Tạo một bài quiz với các câu hỏi để cả lớp cùng làm. Cách này phù hợp để giúp cả
lớp ôn lại những gì mình vừa thuyết trình xong, và để mọi người hào hứng vào bài thuyết
trình hơn (vì được chơi game và thi đua với nhau xem ai trả lời đúng nhiều hơn).
Jumble: sắp xếp các câu trả lời cho phù hợp. Cách này phù hợp để giúp cả lớp ôn lại
những gì mình vừa thuyết trình xong, và để mọi người hào hứng vào bài thuyết trình hơn
(vì được chơi game và thi đua với nhau xem ai trả lời đúng nhiều hơn).
Discussion: Đặt ra một câu hỏi để cả lớp cùng thảo luận. Cách này hợp để mở đầu bài
thuyết trình. Các bạn có thể đưa ra một câu hỏi nhỏ cho cả lớp, để mọi người suy nghĩ,
tranh luận, xong rồi mình bắt đầu bài thuyết trình nhằm đưa ra kết luận cho câu hỏi đó.
Survey: Tạo một bảng khảo sát để xem ý kiến số đông là gì. Cách này phù hợp trong lúc
thuyết trình để cả lớp không bị nhàm chán vì bạn nói huyên thuyên mà không cho người ta
đóng góp ý kiến. Bạn tạo một bảng khảo sát liên quan tới chủ đề bạn đang đề cập tới, sau
đó bảo cả lớp vote rồi cho mọi người cùng xem kết quả khảo sát.
Sau khi chọn mục muốn tạo thì bạn bắt đầu điền thông tin cho mục đó bao gồm:

Công nghệ dạy học Nhóm 8 Công cụ đánh giá - Kahoot
6
1. Tiêu đề (title)
2. Hình nền (cover image)
3. Miêu tả (description): xem mục này tạo ra với mục đích gì, dễ tìm kiếm lại thông tin,…
4. Ai được quyền xem (visible to)
5. Ngôn ngữ (language)
6. Khán giả (audience): sự kiện, trường học, doanh nghiệp, đào tạo …
7. Nguồn của thông tin từ đâu (credit resources): nếu bạn có lấy thông tin từ trang web
nào thì bạn phải copy link của trang đó vào, hoặc nếu mượn bài của ai đó thì phải để tên
người ta vào
8. Video mở đầu (intro video)
Sau khi điền xong xuôi thì ấn “Ok,go” ở góc phải trên cùng màn hình nhé!
Note: những phần nào có chữ “Required” là bắt buộc bạn phải điền, còn nếu không có
thì không điền cũng được.
1 2
3
4 5 6
7
8

Công nghệ dạy học Nhóm 8 Công cụ đánh giá - Kahoot
7
Sau khi ấn “Ok, go” thì bạn sẽ được dẫn tới trang để đặt câu hỏi. Các bạn ấn vào “Add
question”, sau đó điền thông tin câu hỏi vào:
1. Câu hỏi (question)
2. Hình hoặc video minh họa (Media): các bạn ấn “Add image” hoặc “Add video” để chèn
hình hoặc clip
3. Thời gian giới hạn (time limit): cả lớp chỉ có nhiêu đây thời gian để suy nghĩ và trả lời.
Cái này tùy bạn chỉnh
4. Điểm thưởng (award points): các bạn chuyển sang “Yes” để cho điểm người chơi mỗi
lần trả lời đúng câu này. Nhưng điểm thưởng chỉ nên áp dụng với quiz, jumble thôi. Đối
với discussion và survey, thì không có câu trả lời đúng sai, nên phần này các bạn cứ chỉnh
“No” nhé.
5. Câu trả lời (answer): bạn phải đưa ra ít nhất 2 câu trả lời cho người chơi chọn, và tối
đa là 4 câu trả lời. Sau đó bạn cũng phải chọn câu trả lời đúng bằng cách đánh vào dấu tick
kế bên câu trả lời đó nhé!
6. nguồn thông tin (credit resources)
1 2
3 4
5
6

Công nghệ dạy học Nhóm 8 Công cụ đánh giá - Kahoot
8
Sau khi điền xong thì bạn ấn “Next” ở góc phải trên cùng để dẫn về trang chính của cái
quiz/jumble/discussion/survey. Nếu bạn vẫn còn câu hỏi muốn đặt thì ấn “Add question”
và thao tác các bước y hệt ban nãy, còn nếu xong rồi thì ấn “Save” ở góc phải trên cùng.
Sau khi Save thành công thì bạn sẽ nhận được bảng báo này:

Công nghệ dạy học Nhóm 8 Công cụ đánh giá - Kahoot
9
Nếu bạn ấn vào “Preview it” thì bạn sẽ được nhìn quiz/jumble/discussion/survey của
mình từ cả góc độ của người chơi.Bước preview này y hệt như lúc chơi chính thức, có
nghĩa là những gì bạn thấy ở bước này sẽ là chính xác những gì bạn thấy lúc chơi chính
thức (vậy nên mới gọi nó là preview chứ). Chỉ khác một điều là ở bước preview, bạn vừa
đóng vai chủ trò vừa đóng vai người chơi. Giao diện lúc ban preview sẽ chia làm hai nửa
như sau:

Công nghệ dạy học Nhóm 8 Công cụ đánh giá - Kahoot
10
Bên trái là những gì sẽ hiện lên màn hình chính cho tất cả mọi người cùng thấy, bên phải
là những gì hiện trên màn hình điện thoại của người chơi. Các bạn sẽ chọn hình thức chơi
là cá nhân hay nhóm.
Mỗi game (quiz/jumble/discussion/survey) sẽ có mã số gọi là Game Pin. Người nào
muốn chơi sẽ phải nhập mã số này vào máy họ rồi ấn “Enter”.
Người chơi Trên màn chiếu

Công nghệ dạy học Nhóm 8 Công cụ đánh giá - Kahoot
11
Sau khi nhập Game Pin, người chơi phải nhập nickname của mình. Nickname này sẽ hiện
lên màn hình chính để tất cả mọi người cùng thấy. Tiếp theo thì ấn “Ok,go”!
Lúc này tên bạn sẽ hiện lên màn hình chính, coi như bạn đã nằm trong trò chơi, trên
màn hình máy bạn cũng sẽ nhận được dòng “You’re in!”. Nếu như chủ trò thấy tên của tất
cả người chơi nằm trên màn hình (có nghĩa cả lớp đều đã xong xuôi phần đăng ký tham gia
vào trò chơi) thì có thể ấn “Start” để bắt đầu.

Công nghệ dạy học Nhóm 8 Công cụ đánh giá - Kahoot
12
Sau khi ấn “Start”, câu hỏi sẽ hiện lên trên màn hình chính:
Trên máy người chơi lúc này đếm ngược 3-2-1 để bắt đầu chọn câu trả lời
Người chơi sẽ nhìn lên màn hình chính để xem các phương án là gì, vì ở trên máy người
chơi chỉ hiện các ký hiệu (màu và biểu tượng) của phương án chứ không hiện chữ cụ thể.
Tiếp đó người chơi chọn đáp án cuối cùng trên máy của mình bằng cách ấn vào ký hiệu
tương ứng.
Người chơi
Trên màn chiếu

Công nghệ dạy học Nhóm 8 Công cụ đánh giá - Kahoot
13
Nếu người chơi chọn chính xác thì trên máy họ sẽ hiện dòng “Correct” và số điểm được
thưởng. Màn hình chính cũng sẽ hiển thị số người chọn cho mỗi đáp án sau mỗi câu hỏi.
Sau cùng là bảng điểm và xếp hạng của từng người chơi. Các bạn có thể cho người học
phản hồi ý kiến thông qua phần feedback và lưu kết quả bằng “Save result”.
Note: Quiz, jumble, discussion và survey cách thức tạo và tham gia tương tự nhau.
* Bắt đầu chơi: Bạn nói cả lớp vào trang www.kahoot.it , nhập Game Pin và nickname
vào, sau đó chơi y như các bước trong preview nhé. Kết thúc trò này bạn có thể cho quà
bạn nào có điểm cao nhất! Lưu lại kết quả của bài kiểm tra trắc nghiệm này.

Công nghệ dạy học Nhóm 8 Công cụ đánh giá - Kahoot
14
TIÊU CHÍ ĐÁNH GIÁ
NỘI DUNG TIÊU CHÍ ĐÁNH GIÁ ĐIỂM
1. Cách tiến hành (9/12 điểm)
Tạo tài khoản.
1
Đăng nhập tài khoản.
1
Chèn được video giới thiệu đầu bài.
1
Tạo được câu hỏi trắc nghiệm dạng text.
1
Tạo được câu hỏi trắc nghiệm dạng chèn video.
1
Tạo được câu hỏi trắc nghiệm dạng chèn hình ảnh.
1
Khả năng tiếp nhận và sẵn sàng thực hiện theo hướng dẫn.
1
Tính tích cực, chủ động, sáng tạo, hợp tác trong quá trình thực hiện.
2
2. Kết quả (3/12 điểm)
Tạo được sản phẩm mang tính đúng đắn, chính xác, đúng thời gian quy định.
1.5
Lưu được file đánh giá đúng đường dẫn và đặt đúng tên file (đã được quy định).
0.5
“Preview” sản phẩm một cách thông thạo.
1
TỔNG
12

Công nghệ dạy học Nhóm 8 Công cụ đánh giá - Kahoot
15
Note: Lưu kết quả đánh giá với tên: Loại kiểm tra_Ngày kiểm tra
VD: Ktdinhki_31-10.xlsx
Nơi lưu file: D:\Kiểm tra với Kahoot\tên.xlsx
CHÚC CÁC BẠN THÀNH CÔNG!!!




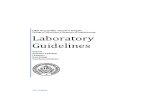

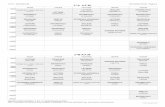
![Tiếng Nhật 7 (bài 1 - bài 7) [Lý thuyết và Bài tập]](https://static.fdocument.pub/doc/165x107/55b7e9ddbb61ebc67b8b4622/tieng-nhat-7-bai-1-bai-7-ly-thuyet-va-bai-tap.jpg)











