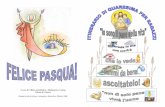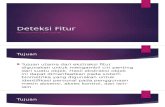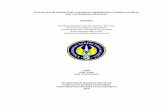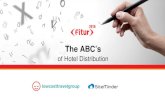BAB I Bagian 1 - 4khlul.files.wordpress.com · Pada versi terbarunya, Word 2003 memiliki...
Transcript of BAB I Bagian 1 - 4khlul.files.wordpress.com · Pada versi terbarunya, Word 2003 memiliki...
BAB I
AnnissAnet Ciamis http://shanny.web.id 1
Bagian 1 Berkenalan dengan Microsoft Office Word
2003
Mengenal Microsoft Office Word
Microsoft Office Word
icrosoft Word adalah program pengolah kata yang paling banyak digunakan pada saat ini. Program ini memiliki fitur yang cukup kompleks dibandingkan dengan program pengolah kata yang lain.
Microsoft Office Word merupakan salah satu produk unggulan dari Microsoft Corporation. Microsoft Corporation adalah perusahaan yang didirikan oleh Paul Allen dan William Bill Gate yang telah menggeluti dunia komputer semenjak mereka kecil. Word 2003 merupakan bagian dari Microsoft Office 2003 yang dibuat beberapa tipe sesuai dengan keperluan, diantaranya Microsoft Office Standard Edition, Microsoft Office Profesional, Microsoft Office untuk dunia pendidikan dan lainnya. Di dalam Microsoft Office 2003 terdapat beberapa program, yaitu Excel, Word, Acces, Outlook, PowerPoint, InfoPath dan Publisher. Dalam Paket yang terpisah, Anda juga bisa mendapatkan Program Microsoft Office FrontPage 2003 dan OneNote. Dengan Word, anda dapat membuat dokumen mulai yang paling sederhana sampai yang paling rumit seperti membuat surat, daftar isi, daftar gambar, Index, grafik, brosur dan lain sebagainya. Pada versi terbarunya, Word 2003 memiliki fitur-fitur sebagai berikut.
1. Task Pane (Panel tugas) yang baru. Task Pane mempermudah Anda untuk membuka file, membuat dokumen yang baru, koneksi ke internet melalui Microsoft, memilih style, mencari bantuan, memilih clipart, melihat isi clipboard, dan lain-lain. Untuk menampilkannya klik View, Task pane (Ctrl +F1)
M
http://shannypersonalblog.wordpress.com
Shanny Ratman at http://shannypersonalblog.wordpress.com 2
Gambar -1 Salah satu tampilan Taskpane
2. Reading Layout View (Tampilan baca). Tampilannya mirip dengan tampilan dari Acrobat Reader namun dalam 2 tampilan. Anda bisa menyunting dokumen di dalam tampilan ini, juga menampilkan thumbnail untuk mempermudah pencarian dokumen
Gambar -2 Tampilan Reading layout
3. Compare Side by Side View (Membandingkan dua dokumen). Anda bisa
melakukan penggulungan layar secara berbarengan kepada kedua layar sehingga mudah dibandingkan. Untuk mengaktifkannya, klik Windows, Compare Side by Side with
BAB I
AnnissAnet Ciamis http://shanny.web.id 3
Gambar -3 Tampilan Compare Side by Side
4. Keamanan data yang lebih baik. Jika Anda bekerja dengan kelompok Anda dapat
mengontrol keamanan dokumen hingga tidak bisa sembarangan orang bisa membukanya. Anda bisa mengatur perubahan tersebut
Gambar -4 Tampilan Protect Document
http://shannypersonalblog.wordpress.com
Shanny Ratman at http://shannypersonalblog.wordpress.com 4
5. Mengirimkan Fax langsung dari Word
Gambar -5 Fasilitas untuk mengirimkan Fax dari Word
6. Dukungan terhadap format XML (eXtensible Markup Language). Anda bisa
membuat, menyunting, menyimpan, membuka dokumen dalam format XML. Aplikasi ini akan mempermudahkan Anda untuk bertukar data
Gambar -6 Dukungan terhadap XML
7. Perbaikan pada fasilitas Help. Anda bisa bekerja secara online dan memperoleh
informasi terbaru dari database Help yang disediakan Microsoft. Dalam Microsoft Office Help, Anda bisa melihat beberapa fitur baru yang lainnya
BAB I
AnnissAnet Ciamis http://shanny.web.id 5
Gambar -7 Tampilan fasilitas help yangbaru
8. Tampilan yang lebih cantik
Hardware dan Software yang diperlukan
Hardware : • Prosessor Intel Pentium, prosessor sejenis atau yang lebih tinggi • RAM 128 MB atau yang lebih besar • Ruang sekurang-kurangnya 150 MB di dalam Harddisk • CD-Rom atau DVD drive • Monitor super VGA dengan resolusi 800 X 600 atau lebih tinggi Software : • Microsoft Windows 2000 Service Pack 3 • Microsoft Windows XP atau yang lebih baru Memasang Microsoft Office Word 2003 pada Komputer
Untuk memasang Microsoft Office Word 2003 pada komputer, ikuti prosedur berikut. Nyalakan komputer, tunggu hingga komputer menampilkan desktop Masukan CD-Rom Microsoft Office 2003 ke dalam CD-Rom Drive Apabila Anda menggunakan Sistem Operasi Microsoft Windows XP, CD-Rom Microsoft Office 2003 akan dibaca secara otomatis oleh komputer sehingga Anda dapat langsung melakukan proses pemasangan Microsoft Office Word 2003. Apabila Anda menggunakan Sistem Operasi Microsoft Windows 2000 Service Pack 3 Anda harus melakukan beberapa
http://shannypersonalblog.wordpress.com
Shanny Ratman at http://shannypersonalblog.wordpress.com 6
tahapan terlebih dahulu. Disini saya menggunakan Sistem Operasi Microsoft Windows XP Profesional Ikuti petunjuk di dalam kotak dialog Microsoft Office 2003 Setup
Gambar -8 Kotak dialog Proses Instalasi Microsoft Office 2003
Bekerja dengan Word Cara Pemberian Perintah Di CD Buku atau Disket Buku atau file ini apabila saya menuliskan : Klik File, Print... atau tekan Ctrl+P Ini berarti pilihlah menu File pada lajur menu, lalu pilih Print... pada kotak menu yang ditampilkan. Perintah ini juga dapat dilakukan dengan menekan tombol Ctrl bersamaan dengan tombol P.
BAB I
AnnissAnet Ciamis http://shanny.web.id 7
Dalam penjelasan suatu perintah di dalam CD Buku atau Disket Buku atau file ini akan ditunjukan tombol yang mewakili perintah itu dan di dalam toolbar mana tombol itu berada. Contoh :
Klik Edit, Cut, atau Klik tombol Cut pada Standard Toolbar. Artinya perintah Edit, Cut dapat juga diberikan dengan mengklik tombol Cut di Standard Toolbar.
Tampilan Layar Word 2003
Untuk membuka jendela Microsoft Office Word klik tombol Start pada taksbar, lalu klik All Program pada Windows XP atau Program pada Windows 2000 Service Pack 3. Tunjuk folder Microsoft Office, menu Microsoft Office akan ditampilkan. Klik Microsoft Office Word 2003. Maka pada layar monitor akan muncul jendela Microsoft Office Word 2003.
Gambar -9 Tampilan utama Word 2003
Berikut adalah bagian-bagian jendela Microsoft Office Word 2003 Lajur Judul (Title Bar)
Lajur
menu
Toolbar Taskpan
e
Jendela Dokumen
Lajur Judul
Titik sisip
Mistar
Lajur
gulung
Select Browse
Object
Tombol View
Lajur
status
http://shannypersonalblog.wordpress.com
Shanny Ratman at http://shannypersonalblog.wordpress.com 8
Dalam Title Bar tercantum nama dokumen yang Anda sunting dan nama program, yaitu Microsoft Word. Pada waktu pertama kali tampilan layar Microsoft Office Word 2003 dibuka nama dokumen adalah Document1. Lajur Menu (Menu Bar) Menu Bar berisikan menu atau pilihan perintah. Lajur menu akan kita bahas pada pasal berikutnya. Toolbar
Toolbar berisikan tombol-tombol yang apabila Anda klik akan melakukan perintah-perintah tertentu. Microsoft Office Word menyediakan beberapa toolbar. Pada saat Anda membuka Microsoft Office Word 2003 biasanya ada 2 toolbar yang terbuka, yaitu Standard Toolbar, dan Formatting Toolbar. Standard dan Formatting Toolbar ditampilkan
BAB I
AnnissAnet Ciamis http://shanny.web.id 9
Mengenal Toolbar Saat Pertamakali Word Di Buka
Standard Toolbar
1 2 3 4 5 6 7 8 9 10
11 12 13 14 15 16 17 18 19 20 21
1. New Blank Document, membuka dokumen kosong 2. Open, Membuka file yang telah kita buat sebelumnya
http://shannypersonalblog.wordpress.com
Shanny Ratman at http://shannypersonalblog.wordpress.com 12
Menu View
Gambar -14 Menu View
Menu Insert
Gambar -15 Menu Insert
Modus tampilan Word
Memasukan nomor halaman
BAB I
AnnissAnet Ciamis http://shanny.web.id 13
Menu Format
Gambar -16 Menu Format
Menu Tools
Gambar -17 Menu Tools
Memformat Font, Paragraf,
Bullet dan Nomor sertaMembuat
corak atau kotak
Membuka kotak dialog
Options
http://shannypersonalblog.wordpress.com
Shanny Ratman at http://shannypersonalblog.wordpress.com 14
Menu Table
Gambar -18 Menu Table
Menu Window
Gambar -19 Menu Window
Menu Help
Gambar -20 Menu Help
Huruf yang digaris bawahi pada menu-menu yang tersedia di dalam Microsoft Office Word (selanjutnya disebut Word saja) disebut hot key (huruf kunci) untuk menu tersebut. Caranya adalah dengan menekan tombol Alt bersamaan dengan huruf kunci
Membuat tabel
BAB I
AnnissAnet Ciamis http://shanny.web.id 15
untuk menuju ke lajur menu yang dikehendaki, lalu untuk menuju kepada barisan menu yang tertera, Anda hanya tinggal menekan tombol huruf yang ada. Contoh, Anda ingin membuka Office Clipboard pada menu Edit dengan menggunakan Keyboard. Yang harus Anda lakukan pertama kali adalah menekan tombol Alt+E, menu Edit akan ditampilkan. Untuk membuka Office Clipboard tekan tombol B pada keyboard. Ada beberapa menu yang ditampilkan redup, hal ini berarti kondisi pelaksanaan perintah tersebut tidak dipenuhi karena beberapa faktor, misalnya pada awal dokumen Anda tidak bisa Undo pada menu Edit, hal ini dikarenakan Anda belum melakukan suatu perintah apapun ke dalam Word. Apabila Anda mengklik lajur menu adakala tidak semua perintah ditampilkan, hanya perintah yang Word anggap penting saja yang akan ditampilkan dan perintah yang sering Anda lakukan yang akan ditampilkan. Kotak menu yang jarang dipakai ditandai dengan bulatan yang dilambangkan dua ujung panah. Untuk menampilkan semua menu, kliklah lambang tersebut. Perintah yang dilambangkan dengan ujung panah ke samping kanan masih ada menu lain dalam perintah tersebut. Apabila Anda ingin melihat menu tambahan tersebut geserlah ujung mouse pada bagian itu.
Gambar -21 Perintah yang berlambang tanda panah akan menampilkan menu yang
lain Perintah berlambang elips (...) akan menampilkan kotak dialog apabila Anda klik. Anda juga dapat menuju pada suatu menu dengan menggunakan kunci pintas (shortcut key). Kunci pintas ini tertera pada sisi sebelah kanan menu. Contoh, menu Print... pada lajur menu File. Anda dapat membukanya dengan menekan Ctrl+P. Anda juga dapat membuat kunci pintas sendiri. Dengan kunci pintas, Anda dapat bekerja dengan lebih cepat.
Menggunakan Papan Ketik (Keyboard) Anda dapat menggunakan papan ketik untuk bekerja dengan Windows dan program aplikasi Windows. Yang perlu Anda perhatikan mengenai papan ketik adalah sebagai berikut : . SHIFT Berguna untuk mengetikan huruf kapital dan lambang khusus yang digambarkan diatas huruf yang tertera diatas tombol, caranya adalah dengan menekan Shift bersamaan dengan tombol. . CAPS LOCK Digunakan untuk mengunci huruf kapital. Jika Anda menekannya, lampu Caps Lock papan ketik akan menyala. Semua huruf dan lambang yang Anda ketik adalah sama dengan ketika Anda menekan Shift. Untuk mematikannya, tekanlah Caps Lock sekali lagi. BACKSPACES
http://shannypersonalblog.wordpress.com
Shanny Ratman at http://shannypersonalblog.wordpress.com 16
Digunakan untuk mengoreksi kesalahan ketik. Apabila Anda menekannya kursor akan berpindah satu tempat ke sebelah kiri seraya menghapus karakter yang dilewatinya. . Huruf, angka dan lambang khusus di dalam papan ketik termasuk spasi disebut karakter. . Tombol Enter dalam Word berfungsi untuk mengakhiri suatu paragraf ketika Anda mengetik atau menerima suatu perintah dalam kotak dialog. Disebelah kanan tombol Enter terdapat beberapa tombol perintah dan pemindah kursor (titik sisip). Diantaranya adalah : o Tanda panah o Home dan End o PageUp dan PageDown o Insert o Delete TAB
Digunakan untuk memberikan jarak antar karakter atau kalimat. Apabila Anda menekan tombol TAB, maka kursor akan bergerak ke sebelah kanan dengan ukuran yang ditentukan. Word menyediakan fitur khusus untuk pengoperasian TAB. ESC
Digunakan untuk membatalkan suatu perintah. Apabila Anda menekan tombol ini ketika kotak dialog terbuka, maka perintah yang Anda buat didalamnya akan dibatalkan. Hal ini sama dengan mengeklik tombol Cancel atau Close pada kotak dialog tersebut . F1, F2, F3 dan seterusnya merupakan tombol perintah yang berbeda. Tombol ini akan dibahas lebih lanjut pada setiap materi yang terhubung dengannya. Ctrl dan ALT
Berfungsi ketika Anda menekan Alt atau/dan Ctrl dengan tombol lain secara bersamaan untuk memberikan suatu perintah. Hanya tombol-tombol yang dirancang oleh Word yang dapat berfungsi. Dalam buku ini kombinasi ini ditambahkan dengan + diantara kedua tombol yang ditekan. Contoh: Ctrl+P artinya tombol Ctrl ditekan bersamaan dengan tombol huruf P.
Menggunakan Mouse Mouse adalah suatu alat yang digunakan untuk mempermudah bekerja dengan komputer. Di layar Windows atau di layar Sistem Operasi yang lain Anda lihat adanya penunjuk mouse (mouse pointer). Bentuk penunjuk mouse berbeda ketika Anda bekerja atau menunjuk ke beberapa bagian. Penunjuk mouse dapat Anda geser ke segala arah di dalam layar dengan tetap menempatkan mouse di landasannya. Pengoperasian mouse adalah sebagai berikut.
• Tunjuk/pilih (point) Membawa penunjuk mouse ke bagian tertentu. Hal ini bisa disebut menunjuk.
• Klik (Click) Menekan tombol mouse satu kali dan melepaskannya. Hal ini juga bisa
disebut dengan mengklik.
BAB I
AnnissAnet Ciamis http://shanny.web.id 17
• Klik kanan (right click) Menekan tombol mouse sebelah kanan satu kali dan segera melepaskannya. Biasanya akan muncul beberapa menu di layar sesuai dengan apa yang Anda tunjuk. Hal ini bisa disebut dengan mengklik kanan.
• Klik Ganda (double click) Menekan tombol kiri mouse dua kali dengan cepat dan
berurutan tanpa menggeser mouse. Hal ini bisa disebut dengan mengklik ganda.
• Seret (Drag) Proses ini digunakan untuk memindahkan suatu bagian ke bagian lain. Caranya adalah menunjuk mouse ke bagian yang akan Anda seret lalu tekan tombol kiri mouse (jangan dilepas) dan seret ke arah yang dikehendaki. Setelah tiba ke arah tujuan, lepaskan tombol mouse.
• Geser (move) Memindahkan penunjuk mouse dengan menggeser mouse tanpa
terlepas dari landasannya tanpa menekan tombol mouse.
• Memblok Menggeser ujung mouse menuju suatu teks sehingga bentuknya berubah menjadi I beam (huruf I kapital). Tekan tombol mouse sebelah kiri (tidak dilepas) lalu seret pada teks yang Anda kehendaki sehingga teks dilatar belakangi oleh warna hitam. Lepas tombol mouse.
Bekerja dengan Jendela Dokumen
Mengetik Dokumen Sederhana Pada dokumen baru yang masih kosong titik sisip berada di sudut kiri atas dari daerah pengetikan. Jika teks yang Anda ketik telah mencapai batas akhir dari baris atau telah sampai kepada Hyphenation Zone , teks tersebut akan diteruskan ke baris selanjutnya atau Microsoft Office Word secara otomatis akan memotong kata terakhir menjadi dua bagian.
Daerah pemotongan kata Anda juga dapat menyisipkan baris baru tanpa mengakhiri paragraf, yaitu dengan menekan tombol Shift+Enter. Word akan mendefinisikan pengetikan-pengetikan dan pemformatan yang kita lakukan di jendela dokumen. Word akan menampilkan lambang-lambang yang berbeda untuk setiap penyuntingan tersebut. Untuk melihat lambang-lambang tersebut klik tombol Show/Hide
di Standard Toolbar.
Lajur Status
Pada lajur status, kita bisa melihat dimana posisi titik sisip berada. Informasi dalam Lajur Status
Page 28 Nomor halaman tempat titik sisip berada Sec 1 Titik sisip berada di perpindahan halaman keras 1
http://shannypersonalblog.wordpress.com
Shanny Ratman at http://shannypersonalblog.wordpress.com 18
28/37 Titik sisip berada di halaman 28 dari 37 halaman yang ada At 23,5cm Titik sisip berada di posisi 10.9 cm dari puncak halaman Ln Titik sisip berada pada baris ke sekian dari halaman tersebut Col 1 Titik sisip berada di karakter 1 di suatu baris teks REC Merekam prosedur yang kita lakukan pada menu-menu yang dipilih. OVR Mengaktifkan modus tindih dengan mengkliknya. Hal ini juga dapat diaktifkan dengan menekan tombol Insert pada keyboard. Apabila Anda mengaktifkan modus ini maka apabila Anda menghapus teks di pertengahan kalimat dan mengetik kembali pada tempat itu teks di sebelah kanan akan di hapus bersamaan dengan pengetikan teks yang baru. English (U.S Bahasa kamus yang Anda gunakan di dalam Word
Check Spelling or Grammar Perhatikan, setiap kali Anda mengetik akan muncul gambar pulpen yang sedang menulis.
Task Pane Disini saya hanya akan membahas tiga panel tugas, yaitu Styles and Formatting, Mail Merge dan Protect Document. Berikut penuturannya. Styles and Formatting
Panel tugas Styles and Formatting dapat ditampilkan dengan mengetik Styles and Formatting toolbar atau dengan mengklik Format, Styles and Formatting pada lajur menu. Style adalah suatu format yang diberi nama. Tujuannya apabila Anda ingin membuat atau menggunakan format itu, Anda tidak perlu melakukan prosedur pembuatannya, cukup memanggil style tersebut dengan namanya. Word menyediakan style yang sudah jadi, untuk melihatnya, klik kotak Drop-Down Show pada Task Pane Styles and Formatting dan pilih All Styles. Untuk memilih style geser ujung mouse pada lajur gulung di wilayah Pict formating of selected text. Seret ke atas atau ke bawah untuk mencari style yang sesuai. Klik style yang Anda inginkan. Mail Merge Dalam panel tugas Mail Merge terdapat langkah-langkah membuat Mail Merge. Mail Merge adalah fasilitas Word untuk membuat surat yang ditujukan untuk banyak orang. Dalam panel tugas langkah pertama Mail Merge Anda dapat membuat surat massal, pesan untuk email, amplop, label dan Directories. Lebih lengkapnya akan dibahas pada Bab Mail Merge. Protect Document
Panel tugas ini digunakan apabila Anda bekerja dengan kelompok atau apabila Anda tidak ingin orang lain menambah atau mengurangi dokumen yang Anda buat.
BAB I
AnnissAnet Ciamis http://shanny.web.id 19
Dalam panel tugas ini Anda dapat memproteksi pemformatan dan penyuntingan dokumen. Select Browse Object
Dengan fasilitas ini, Anda dapat mencari halaman per halaman, field per field, judul per judul, komentar demi komentar dan sebagainya. Bagian yang Anda periksa disebut Browse Object. Cara memilih Browse Object adalah mengklik tombol browse di bawah lajur gulung vertikal. Bentuk Browse Object adalah bulatan yang disertai dua ujung tanda panah di atas dan di bawahnya. Ujung-ujung panah ini berfungsi untuk menuju kepada sasaran object. Dua ujung panah ke atas berarti Anda mencari object di atas object yang Anda pilih. Dua ujung panah ke bawah berarti Anda mencari object yang Anda pilih. Apabila Anda mengklik tombol Browse Object, Word akan menampilkan kotak menu yang berisi gambar-gambar berbentuk perintah apabila di klik. Berikut penjelasan dari masing-masing gambar perintah tersebut.
7 8 9 10 11 12
1 2 3 4 5 6
Keterangan :
1. Go To. Menuju kepada suatu tempat. Hal ini juga dapat dilakukan dengan mengklik Edit, Go To pada lajur menu.
2. Find. Mencari kata. Hal ini juga dapat dilakukan dengan mengklik Edit, Find pada lajur menu.
3. Browse by Edit. Memeriksa tempat demi tempat dokumen yang diubah. 4. Browse by Heading. Memeriksa judul demi judul dokumen yang diubah Judul ini
harus berupa style heading. 5. Browse by Graphic. Memeriksa gambar demi gambar dokumen yang diubah. 6. Browse by Table. Memeriksa tabel demi tabel dokumen yang diubah. 7. Browse by Field. Memeriksa field demi field dokumen yang diubah. Field akan
dibahas pada pasal Field. 8. Browse by Endnote. Memeriksa endnote demi endnote dokumen yang diubah. 9. Browse by Footnote. Memeriksa footnote demi footnote dokumen yang diubah. 10. Browse by Comment. Memeriksa komentar demi komentar dokumen yang
diubah. 11. Browse by Section. Memeriksa section demi section dokumen yang diubah.
Section akan dibahas nanti. 12. Browse by Page. Memeriksa halaman demi halaman dokumen yang diubah.
Bekerja dengan Kotak Dialog Kotak dialog pada umumnya berisi elemen-elemen yang hampir sama. Sebagai contoh, bukalah kotak dialog Font dengan mengklik Format, Font dan kotak dialog Page Setup dengan mengklik File, Page Setup. Kotak dialog dapat berupa informasi bagi Anda atau meminta respon Anda. Contoh-contoh kotak dialog:
http://shannypersonalblog.wordpress.com
Shanny Ratman at http://shannypersonalblog.wordpress.com 20
Gambar -22 Kotak dialog Bullets and Numbering
Gambar -23 Kotak dialog Font pada tab Font
Gambar -24 Kotak dialog Change Case
BAB I
AnnissAnet Ciamis http://shanny.web.id 21
Gambar -25 Kotak dialog Paragraph
Seluk Beluk Kotak Dialog Kini tiba saatnya kita membahas seluk beluk kotak dialog. Pada hal ini saya akan membahas cara bekerja dengan kotak dialog Font.
Tab Kotak Dialog Tab berguna untuk menampilkan pilihan dalam kotak dialog. Pada kotak dialog Font terdiri dari tiga buah tab, yaitu Font, Character Spacing dan Text Effects yang ditandai dengan penyekat. Setiap kali tab dipilih, maka akan muncul tampilan halaman kotak dialog yang berbeda. Anda juga dapat memilihnya dengan menekan Alt+Hot key daripada tab tersebut.
Memilih Butir-butir Kotak Dialog Perhatikan kotak dialog Font pada tab Font. Anda akan melihat butir Font, Font style, Size dan sebagainya. Anda bisa memilih butir-butir tersebut dengan menekan Alt+Hot key. Perhatikan, huruf kunci pada setiap butir adalah berbeda. Anda juga dapat berpindah dari butir satu ke butir selanjutnya dengan menekan tombol tab pada keyboard atau menekan Shift+Tab untuk kembali kepada pilihan sebelumnya. Ada beberapa jenis butir.
• Kotak Teks (Text box) Butir-butir Font, Font style, Size, Font Color, Underline style dan Underline color disebut kotak teks. Kotak itu dapat Anda isi dengan cara mengetiknya atau tidak Anda juga dapat mengisinya dengan list box dan drop-down box. • List Box (kotak daftar) Anda hanya tinggal mengetik berbagai pilihan yang ada pada kotak tersebut. Bila daftar itu panjang Anda dapat melihatnya dengan menyeret lajur gulung ke atas atau ke bawah, dengan mengklik tanda panah atas atau bawah lajur gulung. Anda juga dapat melihatnya dengan menekan tombol PageUp atau PageDown pada papan ketik. • Drop-down box (kotak drop-down)
http://shannypersonalblog.wordpress.com
Shanny Ratman at http://shannypersonalblog.wordpress.com 22
Kotak yang berada pada butir Font Color adalah contoh dari kotak drop-down. Untuk mengisi kotak teks, klik tanda panah pada kotak drop-down yang berada di sisi sebelah kanan, maka daftar pilihan akan digelar ke bawah. Klik daftar tersebut. Apabila daftar tersebut terlalu panjang Anda dapat melihatnya dengan cara yang sudah saya terangkan di atas. Adakalanya Anda juga dapat memilihnya dengan menekan huruf pertama dari daftar yang diinginkan pada keyboard dan mememastikan pilihan dengan tombol tanda panah pada keyboard. • Kotak cek (Check box)
Perhatikan bagian Effects pada kotak dialog Font di tab Font. Anda dapat melihat barisan kotak-kotak berbentuk bujur sangkar di samping butir. Kotak tersebut disebut kotak cek. Anda dapat memilihnya dengan menekan Alt+Hot key atau dengan mengklik kotak tersebut hingga muncul tanda cek (√). Untuk membatalkan pemilihan, klik kembali kotak tersebut, maka tanda cek akan hilang. Pada bagian ini Anda dapat memilih lebih dari satu kotak cek atau tidak menandainya sama sekali. • Kotak peraga (Preview)
Pada kotak ini diperagakan hal-hal yang sudah Anda pilih di kotak dialog. Gunanya adalah untuk mengecek apakah hal-hal yang kita atur sudah sesuai atau belum. Tidak semua kotak dialog memiliki kotak peraga. • Kotak isian Digunakan untuk mengetik sesuatu sesuai dengan keinginan. Misalnya untuk menentukan ukuran Font di kotak text box. • Tombol Perintah (Command Button)
Tombol OK, Cancel dan Default pada kotak dialog Font disebut tombol perintah. Memilihnya berarti memberikan suatu perintah. Contoh : Tombol OK berarti menutup kotak dialog dan menjalankan apa-apa yang sudah kita tentukan pada kotak dialog. Anda dapat melakukannya dengan menekan tombol Enter pada keyboard.. Mengetik tombol Cancel berarti membatalkan semua apa-apa yang telah kita tentukan di kotak dialog. Anda juga dapat melakukannya dengan menekan tombol Esc pada keyboard. Anda juga akan menemukan tombol perintah yang akan menampilkan kotak dialog lain. Pada contoh ini yaitu pada tombol Default... • Tombol pilihan (Option button)
Sekarang bukalah kotak dialog Change Case dengan mengklik Format, Change Case pada lajur menu. Butir-butir yang ditandai dengan bulatan di sisi kirinya disebut tombol pilihan. Untuk memilihnya klik tombol itu atau menekan Alt+Hot key, maka butir tersebut akan ditandai dengan titik hitam tebal. Disini Anda hanya bisa memberi satu buah pilihan. Tombol ini juga biasa disebut dengan tombol radio (radio button). • Tombol pemutar angka (spinner box) Keluarlah dari tombol Change Case dengan menekan tombol Esc atau mengklik tombol Cancel dan masuklah pada kotak dialog Paragraph dengan mengklik Format, Paragraph pada lajur menu. Kotak dialog Paragraph akan ditampilkan. Pada tab Indents and Spacing terdapat tombol gambar ujungpanah ke atas dan ke bawah di sisi sebelah kanan. Tombol ini disebut tombol pemutar angka. Untuk mengisi kotak Anda bisa mengetinya pada kotak atau mengklik tombol panah. Mengklik tombol
BAB I
AnnissAnet Ciamis http://shanny.web.id 23
panah atas akan menaikan angka. Mengklik tombol panah bawah akan menurunkan angka.
Menggunakan Menu Help Microsoft Office Help akan memberi solusi untuk Anda apabila Anda mengalami kesulitan dalam menjalankan Word. Anda akan dibantu oleh Office Assistant. Untuk menampilkan Office Assistant kllik Help, Show the Office Assistant. Office Assistant akan muncul bersamaan dengan kotak percakapan yang bisa Anda gunakan untuk mengetik topik permasalahan Anda dalam menggunakan Word.
Mengubah Office Assistant Anda dapat mengubah gambar animasi Office Assistant dengan cara berikut. Klik Office Assistant. Kotak percakapan akan muncul. Klik Option. Klik tab Galery. Anda dapat memilih animasi Office Assistant dngan mengklik Next atau Back. Klik OK jika selesai.
Gambar -26 Kotak dialog Office Assistant
Gambar -27 Memilih animasi Office Assistant yang baru
Menggunakan Help Office on the Web Anda juga dapat meminta bantuan secata online di internet, caranya adalah sebagai berikut. Klik Help, Microsoft Office Online pada lajur menu. Web browser Internet Explorer akan ditampikan. Carilah informasi yang diperlukan dalam browser tesebut.
http://shannypersonalblog.wordpress.com
Shanny Ratman at http://shannypersonalblog.wordpress.com 24
Gambar -28 Jendela Internet Explorer
Maximize, Minimize, Restore Down dan Menutup Dokumen Pada ujung atas sebelah kanan jendela Word terdapat 3 tombol, seperti berikut.
Gambar -29 Minimize, Restore Down, dan tombol Close
Gambar -30 Minimize, Maximize, dan tombol Close Tombol paling kiri disebut Minimize. Apabila Anda klik, maka jendela Word akan disimpan di dalam taskbar. Tombol tengah memiliki dua fungsi, yaitu memaksimalkan jendela Word satu layar pemuh (Maximize) dan menormalkan jendela (Restore Down). Restore Down berguna apabila Anda ingin melihat aplikasi lain di luar Word. Tombol sebelah kanan disebut tombol Close yang berguna untuk menutup dokumen. Perintah ini juga bisa dilakukan dengan mengeklik File, Exit pada lajur menu. Apabila dokumen belum disimpan setelah Anda klik tombol Close, Word akan menanyakan apakah dokumen akan disimpan atau tidak. Klik Yes jika ya, klik No apabila dokumen tidak ingin disimpan dan klik Cancel apabila ingin kembali ke jendela Word. Anda juga dapat memilih menu ini pada gambar di ujung atas kiri jendela Word. Word akan menampilkan kotak menu. Kliklah sesuai dengan keinginan Anda.
Gambar -31 menu yang tampil apabila Anda mengeklik gambar tersebut