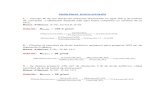Ayuda de Dorico - Steinberg · 2017-04-25 · DESPUÉS DE COMPLETAR ESTA TAREA Le informa de las...
Transcript of Ayuda de Dorico - Steinberg · 2017-04-25 · DESPUÉS DE COMPLETAR ESTA TAREA Le informa de las...

Ayuda de Dorico

Daniel Spreadbury
Cristina Bachmann, Heiko Bischoff, Christina Kaboth, Insa Mingers, Matthias Obrecht, Sabine Pfeifer,Benjamin Schütte, Marita Sladek
Este PDF ofrece un acceso mejorado para usuarios con problemas de visión. Por favor, tenga en cuentaque debido a la complejidad y al número de imágenes en este documento, no es posible incluir textosdescriptivos a las imágenes.
La información en este documento está sujeta a cambios sin notificación previa y no representa uncompromiso por parte de Steinberg Media Technologies GmbH. El software descrito en este documentoestá sujeto al Acuerdo de Licencia y no se puede copiar a otros medios excepto que esté permitidoespecíficamente en el Acuerdo de Licencia. Ninguna parte de esta publicación se puede copiar, reproducir,retransmitir o grabar, bajo ningún propósito, sin previo permiso escrito de Steinberg Media TechnologiesGmbH. Los titulares de una licencia registrada del producto descrito aquí pueden imprimir una copia de estedocumento para su uso personal.
Todos los nombres de productos y compañías son marcas registradas ™ o ® por sus respectivos propietarios.Para más información, visite por favor www.steinberg.net/trademarks.© Steinberg Media Technologies GmbH, 2017.
Todos los derechos reservados.

Tabla de Contenidos
3
4 Introducción4 Documentación independiente de la
plataforma4 Convenciones9 Cómo puede contactar con nosotros10 Primeros pasos10 Dando un paseo17 Empezar un nuevo proyecto21 Escribir música26 Conceptos de Dorico26 Filosofía de diseño27 Conceptos musicales clave31 Interfaz de usuario31 Hub34 Ventanas45 Configurar su espacio de trabajo54 Modo Configuración54 Ventana de proyecto en el modo
Configuración60 Intérpretes64 Conjuntos65 Instrumentos67 Grupos69 Flows71 Maquetaciones76 Modo Composición76 Ventana de proyecto en el modo Composición81 Introducción de notas112 Modo Diseño112 Ventana de proyecto en modo Diseño117 Páginas maestras127 Marcos137 Propiedades del modo Diseño148 Modo Impresión148 Ventana de proyecto en modo impresión151 Imprimir sus maquetaciones154 Exportar sus maquetaciones como archivos
de gráficos156 Imprimir/Exportar múltiples maquetaciones157 Disposiciones de páginas de maquetación
para imprimir/exportar158 Gestión de tamaños de página y tamaños de
papel
160 Anotaciones161 Índice

Introducción
4
Muchas gracias por adquirir Dorico.
Estamos encantados de que haya elegido la nueva aplicación de escritura musical deSteinberg, y esperamos que la disfrute por muchos años.
Dorico es una aplicación de última generación para crear partituras musicales espléndidas,tanto si usted es un compositor, un arreglista, un escritor de música, un editor, uninstrumentista, un profesor o un estudiante. Si quiere imprimir su música o compartirla enformato digital, Dorico es el programa más sofisticado disponible.
Al igual que todos los productos de Steinberg, Dorico ha sido diseñado desde cero por unequipo de músicos que entienden a la perfección sus necesidades, y que se han dedicado acrear una herramienta fácil de aprender y de usar, pero también capaz de dar resultados dela máxima calidad. Dorico también se integra con su flujo de trabajo actual y puede importary exportar archivos en gran cantidad de formatos.
Dorico se plantea la música de la misma forma que lo hace un músico, y tiene una forma deentender los elementos musicales y la interpretación musical mucho más profunda que lasdemás aplicaciones de escritura musical. Su diseño único le permite un grado de flexibilidadsin precedentes, tanto en la introducción y edición de música, como en la maquetación de lapartitura, o en la libertad rítmica, además de en muchos otros aspectos más.
Atentamente,
Su equipo de Dorico en Steinberg
Documentación independiente de la plataformaLa documentación es válida para los sistemas operativos Windows y Mac OS.
Las funcionalidades y los ajustes que son específicos a una de estas plataformas se indicanclaramente. En todos los demás casos, las descripciones y los procedimientos de ladocumentación son válidas para Windows y Mac OS.
Algunos puntos a considerar:
• Las capturas de pantalla están tomadas de Windows.• Algunas funciones que están disponibles en el menú Archivo en Windows se pueden
encontrar en el menú con el nombre del programa en Mac OS.
ConvencionesEn nuestra documentación utilizamos elementos tipográficos y de marcado para estructurarla información.

IntroducciónConvenciones
5
Elementos tipográficosLos siguientes elementos tipográficos tienes los siguientes propósitos.
PRERREQUISITO
Es necesario que complete una acción o se satisfaga una condición antes decomenzar un procedimiento.
PROCEDIMIENTO
Lista los pasos que debe realizar para conseguir un resultado específico.
IMPORTANTE
Le informa acerca de temas que podrían afectar al sistema, al hardwareconectado o que podrían acarrear un riesgo de pérdida de datos.
NOTA
Le informa acerca de temas que debería tener en consideración.
EJEMPLO
Le proporciona un ejemplo.
RESULTADO
Muestra el resultado del procedimiento.
DESPUÉS DE COMPLETAR ESTA TAREA
Le informa de las acciones o tareas que puede llevar a cabo después decompletar el procedimiento.
ENLACES RELACIONADOS
Lista temas relacionados que puede encontrar en esta documentación.
MarcadoLos elementos de la interfaz de usuario se resaltan a lo largo de la documentación.
Los nombres de menús, opciones, funciones, diálogos, ventanas, etc., se resaltan en negrita.
EJEMPLO
Para abrir las opciones de notación en el modo Composición, seleccione Composición >Opciones de notación.
Si el texto en negrita está separado con un símbolo de mayor que, esto indica una secuenciade diferentes menús a abrir.
EJEMPLO
Seleccione Diseño > Opciones de diseño.
Los nombres de archivos y las rutas de carpetas se resaltan con el tipo de letra Courier.

IntroducciónConvenciones
6
Comandos de tecladoMuchos de los comandos de teclado por defecto, también conocidos como atajos de teclado,usan teclas modificadoras, algunas de ellas son diferentes dependiendo del sistemaoperativo.
Por ejemplo, el comando de teclado por defecto para Deshacer es Ctrl-Z en Windows yCmd-Z en Mac OS. Cuando se describen en este manual los comandos de teclado con teclasmodificadoras, se muestran primero con la tecla modificadora de Windows, de la siguientemanera:
• Tecla modificadora de Windows/tecla modificadora de Mac OS-tecla
EJEMPLO
Ctrl/Cmd-Z significa: pulsar Ctrl en Windows o Cmd en Mac OS, luego pulsar Z.
Comandos de teclado en DoricoLos comandos de teclado por defecto en Dorico dependen de su disposición de teclado.
Si mueve el ratón por encima de una herramienta o función, la información entre paréntesisle indica el comando de teclado que se usa para activar o desactivar una herramienta ofunción.
También puede hacer uno de lo siguiente:
• Abrir la ventana Comandos de teclado de Dorico que le ofrece una vista general detodos los comandos de teclado disponibles.
• Buscar comandos de teclado de funciones específicas o elementos de menús en eldiálogo Preferencias. En este diálogo también puede asignar nuevos comandos deteclado o cambiar comandos de teclado por defecto.
VÍNCULOS RELACIONADOSVentana de comandos de teclado de Dorico en la página 6Buscar comandos de teclado de funciones en la página 7
Ventana de comandos de teclado de DoricoLa ventana de Comandos de teclado de Dorico muestra un teclado de ordenador virtual.Dependiendo de la disposición de teclado que haya seleccionado en el diálogo Preferencias,se resaltan las teclas que han sido asignadas a comandos de teclado. Debajo del teclado deordenador virtual se listan todos los comandos de teclado.
Para acceder a la ventana de Comandos de teclado de Dorico, haga uno de lo siguiente:
• Seleccione Ayuda > Comandos de teclado.• Seleccione Edición > Preferencias, y en el diálogo Preferencias, en la sección
Comandos de teclado, haga clic en Imprimir resumen.
Se abre la ventana de Comandos de teclado de Dorico en un navegador web. Tiene lassiguientes opciones:
• Para ver los comandos de teclado disponibles, seleccione un contexto. El contextode un comando de teclado es el modo en el que puede ser usado. Los comandos deteclado que tienen un contexto global funcionan en todos los modos.

IntroducciónConvenciones
7
• Para resaltar las teclas que puede pulsar en combinación con la tecla modificadorapara formar un comando de teclado, pulse una tecla modificadora en el teclado de suordenador, por ejemplo Mayús. También puede pulsar más de una tecla modificadora ala vez. El teclado de ordenador virtual muestra las teclas resaltadas y muestra en cadatecla a qué funciones está asignada.
NOTATambién puede usar el ratón para seleccionar una tecla modificadora en el teclado deordenador virtual.
• Para buscar un comando de teclado específico, introduzca una o más palabras en elcampo de búsqueda.
• Para tener una visión general de todos los comandos de teclado disponibles, echeun vistazo a los comandos de teclado que se listan debajo del teclado virtual. Loscomandos de teclado se listan según el contexto en el que se pueden usar.
Buscar comandos de teclado de funcionesPuede buscar comandos de teclado que estén asignados a funciones o elementos de menúsen Dorico.
NOTA
También puede buscar funciones en la ventana Comandos de teclado de Dorico.
PROCEDIMIENTO1. Seleccione Edición > Preferencias.2. En la sección Comandos de teclado, en el campo Buscar, introduzca el nombre de una
función.Las entradas que se listan abajo se filtran según las palabras que introduzca.
3. Expanda una entrada y seleccione la función para la que quiera ver el comando deteclado.
RESULTADO
Si la función tiene un comando de teclado, éste se muestra en el visor Comandos de tecladoasignados.
VÍNCULOS RELACIONADOSVentana de comandos de teclado de Dorico en la página 6
Cambiar la disposición de tecladoPuede cambiar la disposición de teclado en Dorico. Esto le permite usar los comandos deteclado predefinidos para su idioma.
PROCEDIMIENTO1. Seleccione Edición > Preferencias.2. En la sección Comandos de teclado, en el menú emergente Idioma del teclado,
seleccione una disposición de teclado diferente.3. Haga clic en Aplicar.

IntroducciónConvenciones
8
RESULTADO
Puede usar los comandos de teclado de su idioma inmediatamente.
Asignar comandos de tecladoPuede asignar comandos de teclado a funciones de Dorico que no tengan comandos deteclado asignados. También puede cambiar los comandos de teclado existentes.
PROCEDIMIENTO1. Seleccione Edición > Preferencias.2. En la sección Comandos de teclado, busque el nombre de la función y selecciónela.3. Opcional: Pulse Eliminar comando de teclado si la función ya tiene asignada un
comando de teclado.
NOTASi asigna un nuevo comando de teclado sin eliminar uno existente, podrá usarcualquiera de los dos comandos de teclado.
4. Haga clic en el campo de texto Nuevo comando de teclado.5. En el teclado de su ordenador pulse el comando de teclado que quiera asignar.6. Haga clic en Añadir comando de teclado.
El comando de teclado aparece en el visor Comandos de teclado asignados.
7. Haga clic en Aplicar.
RESULTADO
Puede usar el comando de teclado asignado inmediatamente.
VÍNCULOS RELACIONADOSBuscar comandos de teclado de funciones en la página 7Restablecer comandos de teclado en la página 9
Eliminar comandos de tecladoPuede eliminar comandos de teclado asignados a una función.
PROCEDIMIENTO1. Seleccione Edición > Preferencias.2. En la sección Comandos de teclado, busque el nombre de una función y selecciónela.3. Haga clic en Eliminar comando de teclado.4. Haga clic en Aplicar.
RESULTADO
Se elimina el comando de teclado de la función seleccionada.
VÍNCULOS RELACIONADOSBuscar comandos de teclado de funciones en la página 7Restablecer comandos de teclado en la página 9

IntroducciónCómo puede contactar con nosotros
9
Restablecer comandos de tecladoPuede restablecer todos los comandos de teclado a sus valores por defecto.
PROCEDIMIENTO1. Seleccione Edición > Preferencias.2. En la sección Comandos de teclado, haga clic en Restablecer comandos de teclado.3. Haga clic en Aceptar.
RESULTADO
Se suprimen todos los comandos de teclado personalizados y se restablecen todos loscomandos de teclado por defecto.
Cómo puede contactar con nosotrosEn el menú Ayuda encontrará elementos que enlazan a información adicional.
El menú contiene enlaces a varias páginas web de Steinberg. El hecho de seleccionar unelemento del menú abre automáticamente su navegador web y carga la página. En estaspáginas puede encontrar información de soporte y compatibilidad, respuestas a preguntasfrecuentes, información acerca de actualizaciones y otros productos de Steinberg, etc. Esnecesario que tenga instalado un navegador web en su ordenador, y también una conexión ainternet que funcione.

Primeros pasos
10
Este capítulo le ayuda a empezar con Dorico.
Cuando abre Dorico por primera vez, le recomendamos que abra primero una de lasplantillas para ver la interfaz de usuario y las funciones que Dorico le ofrece antes deempezar sus propios proyectos. Si lo desea, puede saltarse esta parte y explorar elprograma por usted mismo.
Las siguientes secciones le informan sobre los siguientes temas:
• Visión general de los espacios de trabajo más importantes• Configurar un nuevo proyecto• Escribir su música y añadir elementos de notación a su partitura• Maquetar y formatear páginas• Reproducir lo que ha creado• Imprimir and exportar
Dando un paseoLas siguientes secciones le dan una vista general de la interfaz de usuario y le muestrancómo está estructurado Dorico.
Abrir una plantillaAntes de que comience su propio proyecto le recomendamos que se familiarice con lainterfaz de usuario de Dorico. Para prepararse para ello, abra una de las plantillas quevienen con el programa.
PREREQUISITO
Ha arrancado Dorico. La ventana Hub está abierta.
PROCEDIMIENTO1. En el Hub, seleccione uno de los grupos de plantillas. Por ejemplo, las plantillas Coral
y vocal.
2. Seleccione una de las plantillas listadas.

Primeros pasosDando un paseo
11
3. Haga clic en Nuevo a partir de plantilla.
RESULTADO
Se abre la plantilla.
DESPUÉS DE COMPLETAR ESTA TAREA
Continúe con las siguientes secciones, le proporcionarán una visión general rápida de lainterfaz de usuario y le mostrarán las funciones principales del programa.
VÍNCULOS RELACIONADOSHub en la página 31
Vista rápida de la interfaz de usuarioLa interfaz de usuario de Dorico consiste en diferentes modos que representan lasdiferentes fases en el flujo de trabajo de la preparación de una partitura.
La interfaz de usuario tiene una estructura que es la misma en cada uno de los modos dela aplicación. Siempre hay una gran área para editar su música en la parte central de laventana de proyecto. En cada modo hay paneles plegables a la izquierda, derecha y abajode la ventana de proyecto, dependiendo del modo en el que esté. Los contenidos de estospaneles cambian según el modo seleccionado.
Cuando abre la plantilla, la primera vista muestra la ventana de proyecto en modoComposición:

Primeros pasosDando un paseo
12
La ventana de proyecto contiene las siguientes áreas:
Barra de herramientasLa barra de herramientas se encuentra en la parte superior de la ventana de proyecto.
En la parte izquierda de la barra de herramientas se muestran los modos. Activandoun modo se cambia el espacio de trabajo y los paneles disponibles. El modo activo seresalta con un color diferente. En el centro de la barra de herramientas, las opciones demaquetación le permiten cambiar entre diferentes maquetaciones en su proyecto y mostrar/ocultar paneles y pestañas. En la parte derecha de la barra de herramientas, puede abrirun Mezclador y activar los controles de transporte básico, que entre otras funciones lepermiten reproducir y grabar su música.
Área de músicaEl área de música es la parte principal de la ventana de proyecto en el modo Configuración,Composición y Diseño, donde introduce y edita su música. En el modo Reproducción, estaárea se llama visor de eventos, en el que cada nota se muestra como un evento. En el modoImpresión, esta área se llama el área de previsualización de impresión, que muestra unaprevisualización de lo que se va a imprimir o exportar como gráfico.

Primeros pasosDando un paseo
13
El área de música muestra las partituras o las partes instrumentales que usted crea. En laparte superior del área musical puede activar varias maquetaciones en pestañas y cambiarentre ellas. Las maquetaciones en Dorico le permiten ver diferentes presentaciones de sumúsica. Si tiene una partitura completa con diferentes partes instrumentales, tales comouna parte de violín y una parte de fagot, puede cambiar entre la maquetación de partituracompleta y las maquetaciones de cada parte. Para ahorrar espacio en pantalla o centrarseen una maquetación específica, puede ocultar las pestañas.
Cajas de herramientasEn el modo Composición hay columnas adicionales en los bordes izquierdo y derecho de laventana de proyecto. A éstas se les llama cajas de herramientas.
La caja de herramientas de notas en el modoComposición
La caja de herramientas de notaciones en elmodo Composición
La caja de herramientas de notas a la izquierda le permite activar o desactivar distintasherramientas de introducción de notas. La caja de herramientas de notaciones a la derechale proporciona herramientas que le permiten crear y editar otras notaciones, tales comoclaves, armaduras, tipos de compás, etc.

Primeros pasosDando un paseo
14
PanelesDorico le proporciona paneles con varias funciones en todos los modos. Cuando abre laplantilla, hay un panel a la izquierda del área de música. Este es el panel de notas en elmodo Composición.
Panel de notas en el modo Composición
El panel de notas contiene todas las duraciones, alteraciones, ligaduras y articulaciones máscomúnmente usadas al introducir notas.
Barra de estadoEn la parte inferior de la ventana de proyecto, una barra de estado le permite seleccionardiferentes vistas y configuraciones de página del área de música.
VÍNCULOS RELACIONADOSFunciones de los modos en la página 14Interfaz de usuario en la página 31
Funciones de los modosLos modos representan diferentes fases en el flujo de trabajo de la preparación de unapartitura.
Activando un modo se cambia el espacio de trabajo y los paneles disponibles.
Modo ConfiguraciónEn modo Configuración, puede crear intérpretes, grupos of intérpretes, y asignarlesinstrumentos. Puede definir diferentes maquetaciones para su proyecto que puedeimprimir o exportar de forma independiente. Por ejemplo, puede imprimir o exportar unamaquetación para la partitura completa, y maquetaciones individuales para cada parteinstrumental.

Primeros pasosDando un paseo
15
Modo ComposiciónEn modo Composición, puede introducir su música. Las cajas de herramientas ypaneles disponibles le permiten introducir todas las notas y elementos de notación máscomúnmente usados.
Modo DiseñoEn modo Diseño, puede hacer ajustes precisos a la música que introduce en el modoComposición y determinar cómo se disponen las páginas de su proyecto.
Modo ReproducciónEn modo Reproducción, puede asignar instrumentos virtuales y efectos de reproducción ainstrumentos y técnicas de interpretación. Puede hacer ajustes a cómo se reproducen lasnotas individuales para poder así conseguir una interpretación más realista.
Modo ImpresiónEn modo Impresión, puede imprimir sus maquetaciones y exportarlas como archivos degráficos.
Ocultar/Restaurar panelesPuede ocultar y mostrar paneles individuales o múltiples Esto es útil si quiere ver más delárea de música, por ejemplo.
PROCEDIMIENTO• Haga uno de lo siguiente:
• Para mostrar/ocultar el panel de la izquierda haga clic en su flecha derevelación o seleccione Ventana > Mostrar panel izquierdo.
• Para mostrar/ocultar el panel de la derecha haga clic en su flecha de revelacióno seleccione Ventana > Mostrar panel derecho.
• Para mostrar/ocultar el panel inferior haga clic en su flecha de revelación oseleccione Ventana > Mostrar panel inferior.
• Para mostrar/ocultar todos los paneles haga clic en Ocultar/Restaurar paneles o seleccione Ventana > Ocultar/Restaurar paneles.
RESULTADO
Si oculta todos los paneles activos, el botón cambia su apariencia y muestra qué panelesestán ocultos. Por ejemplo, el siguiente botón indica que todos los paneles estaban activos yahora están ocultos: .
Trabajar con pestañas y ventanasDorico le permite configurar su espacio de trabajo según su estilo de trabajo.
Dorico le permite abrir múltiples pestañas para mostrar diferentes maquetaciones en elmismo proyecto dentro de la misma ventana. También puede abrir el mismo proyecto envarias ventanas.

Primeros pasosDando un paseo
16
VÍNCULOS RELACIONADOSConfigurar su espacio de trabajo en la página 45
Abrir una nueva pestañaPuede abrir una nueva pestaña para ver una vista o maquetación diferente dentro de lamisma ventana de proyecto.
Cada pestaña puede contener una maquetación aparte, o una vista adicional de unamaquetación que ya está abierta en otra pestaña o ventana. Siempre que abre una nuevapestaña se le pide que seleccione una maquetación que quiera mostrar en la pestaña.
Las pestañas están arriba del área de música, debajo de la barra de herramientas. Si no veestas pestañas, haga clic en Mostrar pestañas, en la barra de herramientas.
PROCEDIMIENTO• Para abrir una nueva pestaña, haga uno de lo siguiente:
• Pulse Ctrl/Cmd-T.
• A la derecha de las pestañas, haga clic en Nueva pestaña .
RESULTADO
Se abre una nueva pestaña que muestra varios iconos arriba y una lista de maquetacionesabajo.
DESPUÉS DE COMPLETAR ESTA TAREA
Puede hacer clic en uno de los iconos o seleccionar una maquetación de la lista de abajo.Alternativamente puede hacer clic en Seleccionar maquetación en la barra de herramientasy elegir una de las maquetaciones desde el menú emergente. La maquetación que elija seabre en la pestaña activa.
Abrir una nueva ventanaPuede abrir otra ventana para el mismo proyecto.

Primeros pasosEmpezar un nuevo proyecto
17
Esto puede ser útil si quiere ver y trabajar con varias maquetaciones al mismo tiempo.También puede abrir múltiples ventanas de proyecto para ver modos distintos del mismoproyecto.
PROCEDIMIENTO• Haga uno de lo siguiente:
• Pulse Ctrl/Cmd-Mayús-T.• Seleccione Ventana > Nueva ventana.
RESULTADO
Se abre un duplicado de la ventana. Contiene las mismas pestañas y las mismas opciones devista que la ventana original.
VÍNCULOS RELACIONADOSAbrir múltiples ventanas de proyecto en la página 48
Empezar un nuevo proyectoDespués de haber tenido una primera impresión de la interfaz de usuario de Dorico, puedeque quiera empezar a introducir su propia música. En esta sección aprenderá a configurarun nuevo proyecto.
PREREQUISITO
NOTA
Todas las entradas que se hacen y las imágenes que se usan para acompañar los pasos deeste capítulo son meramente de apoyo para los ejemplos. Por lo tanto, no es necesario quesiga los mismos pasos y obtenga los resultados de las imágenes.
Cierre la plantilla sin grabar. Se reabre el Hub.
PROCEDIMIENTO• Haga uno de lo siguiente:
• Seleccione Nuevo proyecto vacío.• Pulse Ctrl/Cmd-N
RESULTADO
Se abre una nueva ventana de proyecto.

Primeros pasosEmpezar un nuevo proyecto
18
Siempre que comience un nuevo proyecto sin seleccionar una plantilla de proyectoespecífica, se activa el modo Configuración. Esto le permite especificar intérpretes yasignarles instrumentos directamente desde el principio. El área de la parte central, el áreade inicio de proyecto, que se convierte en el área de música cuando añade un intérprete, lepermite comenzar su proyecto con diferentes tipos de intérpretes. A la derecha, el panel deMaquetaciones muestra una entrada de Partitura completa. Esta entrada está disponibleen cada proyecto nuevo. En la parte inferior de la ventana está el panel de Flows, en el quepuede especificar trozos individuales de música de su proyecto.
DESPUÉS DE COMPLETAR ESTA TAREA
Comience su proyecto añadiendo un intérprete individual o añadiendo un intérprete desección y asígnele un instrumento. Le puede asignar cualquier tipo de instrumento. En estecapítulo, como ejemplo, solo se añade un intérprete de piano.
VÍNCULOS RELACIONADOSVentanas en la página 34Flows en la página 29
Añadir un intérprete solistaEn esta sección aprenderá a cómo añadir un intérprete y asignarle un instrumento.
PREREQUISITO
Ha comenzado un nuevo proyecto. Está en modo Configuración.
PROCEDIMIENTO1. Haga clic en Añadir intérprete solista.

Primeros pasosEmpezar un nuevo proyecto
19
Esto añade un intérprete con las manos vacías en el panel Intérpretes.
2. En el panel emergente, seleccione un instrumento.
NOTAPara este ejemplo seleccione el intérprete de piano.
CONSEJO
• Puede usar el campo de búsqueda del panel emergente y empezar a introducirel nombre del instrumento. La lista filtra automáticamente los nombresmientras teclea.
• También puede abrir el panel emergente haciendo clic en el signo más a laderecha del intérprete con manos vacías añadido. Alternativamente puede hacerclic derecho en el intérprete y seleccionar Añadir instrumento a intérprete.
3. Haga clic en Añadir.
RESULTADO
Ha añadido su primer intérprete. En el área de música se muestran los pentagramas depiano necesarios incluyendo sus respectivas claves.
DESPUÉS DE COMPLETAR ESTA TAREA
Guarde su proyecto.
NOTA
Puede guardar su proyecto en cualquier momento.
Opcionalmente ahora puede editar el título del proyecto o añadir más intérpretes.
Las siguientes secciones le ayudan a crear flows y maquetaciones. Si quiere empezar acomponer puede saltarse estas secciones.
VÍNCULOS RELACIONADOSEscribir música en la página 21Añadir intérpretes solistas en la página 60
Crear un flowLos flows son periodos individuales de música dentro de su proyecto, por ejemplo,movimientos o canciones En esta sección aprenderá a crear un flow.
PREREQUISITO
Al menos ha añadido un intérprete. Está en modo Configuración.
Cada proyecto contiene por lo menos un flow, y por defecto cada maquetación incluye lamúsica de cada flow de su proyecto Si crea un nuevo flow en Dorico, ocurre lo siguiente:

Primeros pasosEmpezar un nuevo proyecto
20
PROCEDIMIENTO
• En el panel Flows, haga clic en Añadir flow .
RESULTADO
Todos los intérpretes existentes se asignan al nuevo flow. El nuevo flow se añadeautomáticamente a todas las maquetaciones existentes de partitura completa y de partes.
DESPUÉS DE COMPLETAR ESTA TAREA
Renombre el flow si es necesario. Opcionalmente, en el panel Intérpretes, desactivelas casillas de los intérpretes que quiere excluir del flow. Opcionalmente, en el panelMaquetaciones, desactive las casillas de las maquetaciones que quiere excluir del flow.
VÍNCULOS RELACIONADOSRenombrar flows en la página 70Crear flows en la página 69Crear una maquetación en la página 20
Crear una maquetaciónLas maquetaciones definen cómo se presenta la música de uno o más intérpretes en uno omás flows, incluyendo el tamaño de página, los márgenes, el temaño del pentagrama, etc. En esta sección aprenderá a crear una nueva maquetación.
PREREQUISITO
Al menos ha añadido un intérprete y un flow. Está en modo Configuración.
A menudo se usan varias maquetaciones en conjuntos con múltiples intérpretes, en los quecada intérprete puede necesitar una maquetación de la parte instrumental individual. Doricocrea automáticamente una partitura completa que contiene todos los intérpretes y todos losflows, así como maquetaciones de partes individuales que cada una contiene un intérprete ytodos los flows. Si necesita una combinación diferente de intérpretes y flows, una parte quecontenga la música de dos intérpretes, por ejemplo, puede crear sus propias maquetacionesasí:
PROCEDIMIENTO
• En el panel Maquetaciones haga clic en Añadir maquetación de parte instrumental .
RESULTADO
Se crea una parte vacía en el panel de Maquetaciones.
DESPUÉS DE COMPLETAR ESTA TAREA
Haga doble clic en la parte vacía para darle un nombre. En el panel Maquetaciones,seleccione la maquetación que quiera exportar. En el panel Intérpretes, active las casillas delos intérpretes que quiere asignar a la maquetación.
VÍNCULOS RELACIONADOSCrear maquetaciones en la página 71

Primeros pasosEscribir música
21
Escribir músicaUna vez ha configurado su proyecto puede empezar a escribir música.
En el modo Composición puede introducir notas e insertar otras notaciones en su partitura.
CONSEJO
En Dorico la mayoría de tareas se pueden hacer usando solo el teclado de su ordenador. Noes necesario usar el ratón o touchpad. El hecho de aprender comandos de teclado siemprele permite usar Dorico de forma más eficiente. La forma más rápida de introducir músicaes usar un teclado MIDI. Si no tiene un teclado MIDI puede usar el teclado de su ordenador.Obviamente también puede usar el ratón o el touchpad si lo desea.
En las siguientes secciones aprenderá a introducir notas y elementos de notación.
Introducir sus primeras notasEn esta sección aprenderá a introducir notas. Puede empezar a introducir notas sin haberañadido primero un tipo de compás o armadura de clave.
PREREQUISITO
• Ha configurado su teclado MIDI.
NOTASi no ha configurado un teclado MIDI aún, puede empezar a introducir notas con elteclado del ordenador.
• Ha añadido un intérprete de piano en el modo Configuración.• El modo Composición está activo.
PROCEDIMIENTO1. Seleccione el silencio que se ha insertado automáticamente al lado de la clave cuando
ha añadido un intérprete solista.
2. Haga uno de lo siguiente:
• Pulse Mayús-N o Retorno para activar la introducción de notas.• Haga doble clic en el silencio.
Aparece la marca de inserción.

Primeros pasosEscribir música
22
3. Seleccione una de las duraciones en el panel de notas.
NOTAPor defecto Dorico selecciona una nota negra por usted.
4. Empiece a tocar notas en el teclado MIDI o pulse las teclas A, B, C, D, E, F, G en elteclado del ordenador para introducir los tonos correspondientes.Si quiere un tono más alto o más bajo para la nota que Dorico introduce, puede forzarla octava encima pulsando el comando de teclado respectivo..
RESULTADO
El siguiente es un ejemplo de notas introducidas:
VÍNCULOS RELACIONADOSComandos de teclado en Dorico en la página 6
Añadir un tipo de compásEn esta sección aprenderá a añadir un tipo de compás al inicio del pentagrama. Puedeañadir un tipo de compás antes o después de introducir una melodía.
PREREQUISITO
Pulse Esc para desactivar la marca de introducción.
PROCEDIMIENTO1. Seleccione la primera nota del pentagrama.2. Pulse Mayús-M.
Esto abre un pequeño panel emergente arriba del pentagrama.

Primeros pasosEscribir música
23
3. Introduzca un tipo de compás típico, por ejemplo 3/4.
4. Pulse Intro.
RESULTADO
El tipo de compás se inserta automáticamente a la izquierda de la nota, y las líneas decompás necesarias se insertan automáticamente en las posiciones correctas. Si quiereinsertar una armadura de clave avance a la siguiente sección.
Añadir una armadura de clavePuede añadir una armadura de clave en cualquier posición rítmica del pentagrama. En estasección aprenderá a cómo añadir una armadura de clave.
Cuando comienza un nuevo proyecto desde cero, por defecto no se muestra ningunaarmadura de clave. Dependiendo del tipo de música que esté escribiendo, la armadurade clave podría significar un Do mayor o una clave abierta sin ninguna tonalidad centralespecífica. Sea como sea puede cambiar la clave en cualquier punto del pentagrama.Para cambiar la armadura de clave al inicio del compás, por ejemplo, a Re mayor, haga losiguiente:
PROCEDIMIENTO1. Seleccione la primera nota del pentagrama.2. Pulse Mayús-K.
Esto abre un pequeño panel emergente arriba del pentagrama.
3. Introduzca una armadura de clave. Si quiere introducir un Re mayor, pulse la tecla Dmayúscula.Para un Re menor, pulse la tecla d minúscula.

Primeros pasosEscribir música
24
4. Pulse Intro.
RESULTADO
La armadura se inserta entre la clave y el tipo de compás. Dorico añade las alteracionesautomáticamente donde sea necesario.
Introducir su primer acordeEn esta sección aprenderá a introducir un acorde con el teclado del ordenador, usando elmodo de acordes. Si quiere usar un teclado MIDI, puede introducir el acorde con su tecladoy no es necesario que use el modo de acordes. Dorico introduce automáticamente las notascorrectas por usted.
PREREQUISITO
Seleccione la última nota o silencio del pentagrama, y pulse Retorno. Esto muestra la marcade inserción.
PROCEDIMIENTO1. Haga uno de lo siguiente:
• Pulse Q.
• En la caja de herramientas de notas, active Acordes .
La marca de inserción ahora tiene un signo más arriba:
2. Opcional: seleccione una de las duraciones en el panel de notas.3. Introduzca las notas que deberán formar un acorde pulsando las teclas desde A hasta
G, una después de otra. Por ejemplo, para un acorde en C (Do) mayor, pulse C, E y G.Por defecto Dorico añade cada nueva nota en la octava arriba de la nota anterior.Puede cambiar la octava pulsando el comando de teclado respectivo.El siguiente ejemplo muestra un posible resultado:

Primeros pasosEscribir música
25
4. Pulse Espacio para hacer avanzar la marca de inserción hasta la siguiente posición denota y continúe con el siguiente acorde.Dorico espera que introduzca más acordes hasta que lo desactive.
5. Opcional: para desactivar la introducción de acordes, pulse Q o desactive Acordes.
VÍNCULOS RELACIONADOSComandos de teclado en Dorico en la página 6

Conceptos de Dorico
26
Las siguientes secciones le dan una visión general de la filosofía de diseño, así como de losconceptos en los que se basa Dorico.
Le recomendamos que se familiarice con estos conceptos ya que se vuelve a incidir en ellosa lo largo de la documentación.
Filosofía de diseñoSi está familiarizado con otras aplicaciones de escritura musical y está interesado enaprender más acerca de las profundas consideraciones de diseño en los programas deescritura musical, puede que la siguiente exposición le resulte instructiva, pero si lo deseapuede saltársela y no pasará nada.
Dorico tiene un diseño vanguardista que está liderado más por los conceptos musicales queno por la comodidad computacional, y eso le aporta muchos beneficios.
Conceptos de nivel superiorEn la mayoría de aplicaciones de escritura musical orientadas a gráficos, el concepto demás alto nivel es el pentagrama o la definición de instrumentos que crea un pentagramao pentagramas. Cuando configura su partitura completa, empieza añadiendo el númerocorrecto de pentagramas, y en seguida se ve forzado a tomar decisiones sobre lamaquetación. Esto quiere decir que debe conocer de antemano si dos flautas compartiránpentagrama o si tendrán sus pentagramas propios, o si deberá haber dos trompetas otres. Muchas de estas decisiones tienen efectos significativos a lo largo del proceso deintroducción, edición y producción de partes instrumentales individuales.
Normalmente cada sistema de una partitura debe contener el mismo número depentagramas, incluso si algunos están ocultos en sistemas particulares. Esto requiereque el usuario gestione las convenciones comunes él mismo, como sería el caso de variosintérpretes del mismo instrumento compartiendo pentagramas. Esto necesita de muchotiempo y obviamente es propenso a errores.
Dorico está diseñado para ajustarse a cómo la música se interpreta en el mundo real, ya hacer de la partitura una expresión flexible de elecciones prácticas encaminadas a unainterpretación musical, más que a hacer que la interpretación musical esté al servicio de laforma en la que se preparó inicialmente la partitura.
Para tal fin, el concepto de nivel más alto de Dorico es el grupo de músicos humanos queinterpretan una partitura. Una partitura se puede escribir para uno o más grupos, porejemplo, un doble coro o una orquesta más un conjunto de cámara fuera del escenario,etc. Cada grupo incluye uno o más intérpretes que se corresponden con las personas quetocan los instrumentos. Los intérpretes pueden ser individuos que pueden tocar más de un

Conceptos de DoricoConceptos musicales clave
27
instrumento, por ejemplo, un oboísta doblando a un cor anglais, o grupos en los que cadauno toca un instrumento, por ejemplo, ocho atriles de violinistas.
La música real que toca el grupo en su partitura pertenece a uno o más flows. Un flow es unperiodo de música que puede entenderse aisladamente, por ejemplo, una canción entera,un movimiento de una sonata o sinfonía, un número de un espectáculo musical, e incluso unejercicio o una escala breve. Los intérpretes puede que tengan o no música que tocar en uncierto flow. Por ejemplo, todos los intérpretes de metales se pueden omitir en el movimientolento de una sinfonía clásica, o ciertos intérpretes puede que no tengan nada que hacer enalgunas entradas de una partitura de cine. Esto no es un problema ya que puede combinarintérpretes de cualquier forma en los flows.
Dorico le ofrece varias ventajas. La principal de ellas es la capacidad de producir diferentesmaquetaciones de partituras que compartan el mismo contenido musical. Por ejemplo,puede crear una partitura de dirección con tantos instrumentos como sea posiblecondensados en el menor número de pentagramas, una partitura completa con la música decada intérprete en pentagramas diferentes, y una parte instrumental que contenga solo lamúsica de un cierto intérprete.
Una diferencia crucial entre Dorico y otras aplicaciones de escritura musical es que elcontenido musical existe independientemente de la maquetación en la que se muestre lapartitura.
Conceptos musicales clavePara poder trabajar eficientemente con Dorico, es importante entender el modeloconceptual del programa.
El modelo está basado profundamente en las consideraciones prácticas de cómo loshumanos escribimos e interpretamos la música.
ProyectosUn proyecto es un documento individual que usted crea dentro de Dorico.
Un proyecto puede contener muchas piezas de música distintas, muy cortas o muy largas,escritas para cualquier combinación de instrumentos y en diferentes maquetaciones.
ModosLos modos representan diferentes fases en el flujo de trabajo de la preparación de unapartitura.
En la ventana de proyecto están disponibles los siguientes modos:
Configuración
En este modo puede configurar los intérpretes e instrumentos que se tocan en elproyecto. Puede crear y gestionar flows y configurar maquetaciones.
Composición
En este modo puede escribir su música. Puede insertar notas y silencios,armaduras de clave, tipos de compases, y notaciones idiomáticas.

Conceptos de DoricoConceptos musicales clave
28
Diseño
En este modo tiene acceso a los controles precisos que le permiten manipular ymodificar cada elemento del proyecto. También puede gestionar páginas, páginasmaestras, maquetaciones y formatos.
Reproducción
En este modo puede configurar su proyecto para la reproducción. Puede asignarinstrumentos VST, ajustar la mezcla, aplicar automatizaciones y optimizar losdatos de las notas.
Impresión
En este modo puede definir diferentes trabajos de impresión, tal y como laimpresión de partituras completas de dirección, partituras de estudio, partesindividuales, etc. En cada trabajo de impresión puede definir opciones de tamañode página y impresión dúplex. También puede gestionar otras salidas, como laexportación a varios tipos de archivo, tal y como PNG.
InstrumentosEn Dorico, un instrumento es un instrumento musical individual, tal como un piano, unaflauta o un violín.
Dorico tiene una base de datos de información acerca de las propiedades de cadainstrumento. Estas incluyen el rango del instrumento, las técnicas de interpretacióncomunes y raras, las convenciones de notación, las propiedades de transposición,afinaciones, clave, número de pentagramas, tipo de pentagrama, etc. Puede editar yextender estas propiedades de acuerdo con sus necesidades.
NOTA
Instrumentos similares, tales como guitarras con diferentes afinaciones, trompas condiferentes transposiciones, o los instrumentos de la familia de cuerdas, pueden compartirpropiedades comunes. Esto le permite editar los datos de varios instrumentos al mismotiempo.
VÍNCULOS RELACIONADOSInstrumentos en la página 65
IntérpretesEn Dorico, un intérprete puede ser un músico individual o varios músicos.
En concreto un intérprete podría representar lo siguiente:
• Un intérprete solista, que es un músico individual que puede tocar uno o másinstrumentos, por ejemplo, un clarinetista que dobla en saxofón alto o unpercusionista que toca el bombo, los platillos de orquesta y el triángulo.
• Un intérprete de sección, que representa a varios músicos que tocan el mismoinstrumento, por ejemplo, ocho atriles de violín, o la sección soprano en un coro avoces mixtas.

Conceptos de DoricoConceptos musicales clave
29
NOTA
Los intérpretes de sección no pueden doblar con instrumentos diferentes, pero puedentocar en divisi. Esto significa que se pueden dividir en unidades más pequeñas, algo quenormalmente se necesita en las cuerdas.
GruposUn grupo representa una colección de músicos que se considera que van unidos, porejemplo, un coro, una orquesta o un conjunto de cámara.
En un proyecto típico puede haber solamente un grupo que contenga todos los intérpretesdefinidos, pero para permitir una separación fácil de fuerzas en trabajos de granenvergadura puede definir tantos grupos como necesite. También puede ser necesarioasignar intérpretes a estos grupos con el propósito, entre otros, de poner llaves y etiquetarsus pentagramas en la partitura del director.
EJEMPLO
Una obra para doble coro y órgano puede definir los dos coros como grupos independientes.Esto permite que cada coro tenga su propia etiqueta además de las etiquetas de cadaintérprete de sección (soprano, alto, tenor, bajo) dentro del coro.
En una obra compleja, tal y como «Una sinfonía de tres orquestas» de Elliott Carter, cadauna de las orquestas se puede definir como un grupo independiente.
FlowsLos flows son periodos de música cuyos contenidos musicales son completamenteindependientes.
Un flow puede ser, por ejemplo, una canción, un movimiento en una sonata o sinfonía, unnúmero en una escena musical, una escala breve o un ejercicio de lectura a primera vistade unos cuantos compases de duración. Un proyecto individual puede contener uno o másflows.
Un flow puede contener música con cualquier combinación de intérpretes. Por ejemplo, enuna sinfonía del periodo clásico, no es raro que los intérpretes de metales estén en silencio(tacet) en el segundo (y lento) movimiento, de esta manera el flow del segundo movimientosimplemente no contendría ningún intérprete de metal. En un conjunto de entradas parauna película, por ejemplo, puede que algunos intérpretes no sean necesarios en algunasentradas, y por ese motivo cada flow podría contener solo los intérpretes que tengan algoque tocar.
NOTA
Una correcta asignación de intérpretes a flows permite a Dorico, por ejemplo, generar hojasde silencios (tacets) automáticamente para partes instrumentales individuales.
MaquetacionesLas maquetaciones definen cómo se presenta la música de uno o más intérpretes en uno omás flows, incluyendo el tamaño de página, los márgenes, el temaño del pentagrama, etc.

Conceptos de DoricoConceptos musicales clave
30
Las maquetaciones combinan contenido musical representado por flows con reglas demaquetación de página y diseño de música. Puede tener maquetaciones para uno o másintérpretes dibujadas de uno o más flows. Puede usar las maquetaciones para producirnotación de música paginada que se puede imprimir o exportar en varios formatos.
Un proyecto típico de un conjunto de varios intérpretes contendrá varias maquetaciones.Por ejemplo, una obra para un cuarteto de cuerda en tres movimientos contiene cuatrointérpretes solistas – dos violines, una viola y un cello – y tres flows, uno para cadamovimiento. Un proyecto así puede necesitar de cinco maquetaciones:
• Cuatro maquetaciones cada una conteniendo la música de los tres flows para uno delos intérpretes solistas, es decir, las partes instrumentales individuales
• Una maquetación que contiene la música de todos los tres flows y todos los cuatrointérpretes, la partitura completa
Cada maquetación le ofrece un control independiente sobre prácticamente cada aspecto dela apariencia visual de la música, incluyendo el tamaño de pentagrama independiente, elespaciado de notas y el formato del sistema.
Cada maquetación también puede tener propiedades de maquetación de páginaindependientes, tales como el tamaño de página, márgenes, secuencias de cabeceras y pies.Estas se pueden definir como páginas maestras y luego aplicarlas libremente a páginasizquierdas o derechas, o a páginas específicas de una maquetación, por ejemplo, la primerapágina o la última. Los marcos de flows definen dónde aparece la música en cada página.A cada marco de flow se le asignan uno o más flows de forma análoga a cómo los flows detexto de asignan a marcos de texto en las aplicaciones de publicación y maquetación deescritorio. Dorico también proporciona marcos de texto, que permiten la presentación debloques de texto, tales como material introductorio, comentarios críticos, letras, etc.
NOTA
La funcionalidad de maquetación de página de Dorico le permite tener varios marcos de flowy marcos de texto en la misma página. Esto le permite combinar música de varios flows en lamisma página.

Interfaz de usuario
31
La interfaz de usuario de Dorico está diseñada para ser lo fácil posible y a la vez para tenertodas las herramientas importantes al alcance de sus manos.
Puede explorar la interfaz sin causar ningún perjuicio a su proyecto. Siempre puededeshacer cualquier edición no deseada o cerrar su proyecto sin guardarlo.
HubCuando inicia Dorico se abre el Hub. El Hub le mantiene al día de la última información y leayuda con la organización de sus proyectos. Consta de la sección Noticias y de la secciónProyectos.
Noticias
Muestra las noticias de Steinberg.
Leer más
Le enlaza a una página de la web de Steinberg con más información detalladaacerca de las noticias y tutoriales del tema que ha seleccionado.
Foro de usuarios
Le enlaza al foro de usuarios en la web de Steinberg.
Descargas
Le enlaza a la página de descargas en la web de Steinberg.

Interfaz de usuarioHub
32
Base de conocimientos
Le enlaza a la base de conocimientos en la web de Steinberg.
Proyectos recientes
Muestra una lista de los proyectos con los que ha trabajado en última instancia.Puede moverse en la lista con las teclas Flecha arriba/Flecha abajo o con elratón.
Orquestal, Banda, Cámara, Coral y vocal, Solo
Se le permite elegir entre diferentes categorías de plantillas de proyecto.
Nuevo proyecto vacío
Empieza un nuevo proyecto.
Abrir otro...
Le permite abrir cualquier otro archivo de proyecto de su sistema de ficheros.
Abrir proyecto seleccionado
Abre el archivo que ha seleccionado en la lista de Proyectos recientes.Alternativamente puede hacer doble clic en el nombre de archivo o seleccionar elarchivo y pulsar Intro.
Solo plantillas de proyecto: Nuevo a partir de plantilla
Crea un nuevo proyecto a partir de la plantilla de proyecto seleccionada en lalista de una categoría de plantillas de proyecto.
Empezar nuevos proyectosDorico le ofrece varias formas de comenzar nuevos proyectos.
PROCEDIMIENTO• Haga uno de lo siguiente:
• En el Hub, seleccione Nuevo proyecto vacío.• Pulse Ctrl/Cmd-N.
NOTAEsta opción también está disponible en la ventana de proyecto.
• Seleccione Archivo > Nuevo.
NOTAEsta opción también está disponible en la ventana de proyecto.
RESULTADO
Se abre una nueva ventana de proyecto.

Interfaz de usuarioHub
33
Empezar nuevos proyectos a partir de plantillas de proyectoDorico le ofrece varias plantillas de proyecto que puede usar para empezar un nuevoproyecto.
PROCEDIMIENTO1. En el Hub, seleccione una de las categorías de plantillas de proyecto:
• Orquestal• Banda• Cámara• Coral y vocal• Solo
2. Seleccione una plantilla de proyecto entre las plantillas de proyecto listadas de lacategoría seleccionada.
3. Haga clic en Nuevo a partir de plantilla.
RESULTADO
Se abre la plantilla de proyecto en una ventana de proyecto.
NOTA
Alternativamente también puede seleccionar Archivo > Nuevo a partir de plantilla. Luegoseleccione una plantilla de proyecto de las categorías de plantillas de proyecto listadas.
Seleccionar proyectos recientesPuede abrir un proyecto con el que haya estado trabajando últimamente.
PROCEDIMIENTO• Haga uno de lo siguiente:
• En la lista de Proyectos recientes, seleccione un nombre de archivo y pulse lasteclas Flecha arriba y Flecha abajo para moverse por la lista de nombres dearchivos. Para abrir un archivo pulse Intro.
• En la lista de Proyectos recientes, haga doble clic en un nombre de archivo deproyecto.
• En la lista de Proyectos recientes, seleccione un nombre de archivo de proyectoy haga clic en Abrir proyecto seleccionado.
• Haga clic en Archivo > Abrir reciente y seleccione uno de los nombres de archivode proyecto.
NOTAEsta opción también está disponible en la ventana de proyecto.

Interfaz de usuarioVentanas
34
Abrir otros archivosPuede abrir otros proyectos de Dorico que no estén en la lista de Proyectos recientes, opuede importar archivos MusicXML o MIDI.
PROCEDIMIENTO1. Haga clic en Abrir otro.
NOTAAlternativamente también puede seleccionar Archivo > Abrir.
2. En el diálogo que se abre, navegue hasta el archivo que quiere abrir.
CONSEJOPara abrir varios archivos a la vez, pulse Ctrl/Cmd y seleccione los archivos, o pulseMayús y seleccione un rango de archivos.
3. Haga clic en Abrir.
RESULTADO
Si importa un archivo MusicXML o MIDI, Dorico crea un nuevo archivo de proyecto a partirdel contenido del archivo MusicXML o MIDI. Puede guardar este archivo como un proyecto deDorico estándar.
VentanasDorico tiene una ventana de proyecto y ventanas flotantes.
Ventana de proyectoPuede abrir varias ventanas de proyecto para el mismo o para proyectos diferentes. Laventana de proyecto consta de varias áreas.

Interfaz de usuarioVentanas
35
Ventana de proyecto
1. Barra de herramientasLe permite acceder a los modos, a las opciones de espacio de trabajo, al Mezclador y alas opciones de transporte básicas.
2. Barra de pestañasMuestra las pestañas que están abiertas en el modo Configuración, Composicióny Diseño. Si divide el área musical y abre varias pestañas, se muestran grupos depestañas.
3. Área de inicio de proyecto/área de música/visor de eventos/área de previsualización deimpresiónCuando ha configurado un nuevo proyecto, esta área en el modo Configuración,Composición y Diseño muestra el área de inicio del proyecto que le permite añadirsus primeros intérpretes. Una vez ha añadido un intérprete o un conjunto, esta árease convierte en el área de música que muestra la partitura o las partes de la partituraque haya configurado, escrito, editado y formateado. En el modo Reproducción, estaárea contiene un visor de eventos que muestra los efectos de la manipulación de supartitura usando instrumentos VST. En el modo Impresión, el área de previsualizaciónde impresión muestra una previsualización de lo que se va a imprimir en papel oexportar en formato de archivo gráfico.
4. PanelLos paneles proporcionan notas y notaciones necesarias para crear y editar su música.
5. Caja de herramientasSolo modo Composición: Le proporciona acceso a varios elementos de notación quepuede usar en su música.
6. Barra de estadoLe permite elegir una vista y colocación de páginas diferente del área de música.

Interfaz de usuarioVentanas
36
Ventanas flotantesDorico le permite abrir ventanas flotantes, tales como las ventanas de Mezclador yTransporte. Éstas pueden estar ocultas o visibles independientemente del modo que estéseleccionado en la ventana principal. Las siguientes opciones abren ventanas flotantes:
Mostrar Mezclador
Abre la ventana Mezclador.
Mostrar barra de transporte
Abre la ventana Transporte.
VÍNCULOS RELACIONADOSAbrir múltiples ventanas de proyecto en la página 48
Barra de herramientasLa barra de herramientas le permite acceder a los modos y a las opciones de espacio detrabajo, así como al Mezclador y a las opciones de transporte.
La barra de herramientas siempre está disponible independientemente del modo oherramienta que esté usando. Si tiene que ocultar la barra de herramientas por elmotivo que sea, haga clic en la flecha de revelación en la parte de arriba de la barra deherramientas.
La barra de herramientas consta de los siguientes elementos:
1. ModosEspacios de trabajo seleccionables en la ventana del proyecto que representandiferentes fases en el flujo de trabajo de la preparación de una partitura.
2. Opciones de espacio de trabajoLe ofrece opciones que el permiten seleccionar diferentes maquetaciones y cambiar elentorno de trabajo.
3. Botón Mostrar Mezclador Abre/Cierra la ventana Mezclador.
4. Opciones básicas de transporteLe permiten acceder rápidamente a las funciones de transporte principales.
VÍNCULOS RELACIONADOSOpciones de espacio de trabajo en la página 37Opciones básicas de transporte en la página 37

Interfaz de usuarioVentanas
37
Opciones de espacio de trabajoLas opciones de espacio de trabajo, en el centro de la barra de herramientas, le ofrecenopciones que el permiten seleccionar diferentes maquetaciones y cambiar el entorno detrabajo.
Seleccionar maquetación
Le permite ir cambiando de maquetación.
Mostrar pestañas
Muestra/Oculta la barra de pestañas encima del área de música.
Mostrar/Ocultar paneles
Muestra/Oculta todos los paneles abiertos.
Opciones básicas de transporteLas opciones de transporte a la derecha de la barra de herramientas le proporcionan lasfunciones de transporte principales de Dorico.
Mostrar barra de transporte
Abre la ventana Transporte.
Visor de tiempo
Muestra la posición del cabezal de reproducción en la partitura. El visor detiempo muestra las unidades en el siguiente orden: compases, tiempos,semicorcheas, 120avos de semicorchea.
Rebobinar hasta el principio
Pone el cabezal de reproducción al inicio de su partitura.
Reproducción
Inicia/Detiene la reproducción.
Activar proyecto
Muestra qué proyecto está activado para la reproducción.

Interfaz de usuarioVentanas
38
Barra de pestañasLa barra de pestañas de Dorico le permite mostrar diferentes maquetaciones dentro de lamisma ventana de proyecto.
Cada pestaña puede contener una maquetación aparte, o una vista adicional de unamaquetación que ya está abierta en otra pestaña o ventana. Cada pestaña se etiqueta con elnombre de la maquetación seleccionada.
Las pestañas están alineadas en la barra de pestañas, arriba del área de música,directamente debajo de la barra de herramientas. Si las pestañas no están visibles, haga clicen Mostrar pestañas en la barra de herramientas. Si Mostrar pestañas está activado, laspestañas siempre se muestran, incluso si solo hay una única pestaña abierta.
Área de inicio de proyectoEn el modo Configuración, Composición y Diseño, el área de inicio de proyecto se muestraen el centro de la ventana de proyecto cuando configura un nuevo proyecto vacío.
El área de inicio de proyecto muestra tarjetas que le permiten añadir sus primerosintérpretes. Para añadir intérpretes haga clic en una de las tarjetas:
Haga clic en Añadir intérprete solista.
Añade un intérprete individual al que le puede asignar uno o más instrumentos.
Añadir intérprete de sección.
Añade un intérprete que representa a varios intérpretes, todos tocando el mismoinstrumento.
Añadir conjunto
Añade múltiples intérpretes que tocan instrumentos diferentes. Los conjuntosque puede añadir representan las combinaciones estándar de músicos.

Interfaz de usuarioVentanas
39
Área de músicaEn el modo Configuración, Composición y Diseño, el área de música muestra la partituraeditable.
Área de música mostrando un trozo de una partitura
El área de música se puede mostrar en varias vistas. La barra de pestañas del área demúsica le permite abrir varias maquetaciones de su proyecto y cambiar entre ellas. Lasbarras de desplazamiento a la derecha y abajo del área de música le permiten desplazarsepor la maquetación.
Área de previsualización de impresiónEl área de previsualización de impresión, en el modo Impresión, muestra unaprevisualización de lo que se va a imprimir o exportar como gráfico.

Interfaz de usuarioVentanas
40
Área de previsualización de impresión mostrando una partitura en cuaderno
En el área de previsualización de impresión puede navegar entre las páginas que semuestran, pero no puede editar sus maquetaciones. Si quiere hacer cambios debe pasar almodo Configuración, Composición o Diseño.
Si selecciona varias maquetaciones para que se impriman como parte del mismo trabajo deimpresión, el área de previsualización de impresión solo muestra la primera maquetación. Sien el área de previsualización de impresión quiere ver la composición de páginas esperadapara cada maquetación, debe revisar cada maquetación individualmente antes de comenzara imprimir.
VÍNCULOS RELACIONADOSVentana de proyecto en modo impresión en la página 148
PanelesLos paneles de la ventana de proyecto proporcionan las notas, notaciones y funcionesnecesarias para configurar, escribir y formatear su música.

Interfaz de usuarioVentanas
41
Panel de notas (izquierda), panel de notaciones (derecha) y panel de propiedades (abajo) en el modoComposición.
Cada modo de Dorico tiene sus paneles propios particulares.
Modos y sus paneles
Modo Panel izquierdo Panel derecho Panel inferior
Configuración Intérpretes Maquetaciones Flows
Composición Notas Notaciones Propiedades
Diseño Formato Páginas Propiedades
Reproducción Pistas Instrumentos VST n/a
Impresión Maquetaciones Opciones deimpresión
n/a
Algunos paneles se muestran por defecto. Puede ocultar y mostrar cada panelindividualmente o todos a la vez. Para una descripción completa de cada panel, vea ladocumentación de los modos individualmente.
VÍNCULOS RELACIONADOSModos en la página 27Ocultar paneles en la página 49Ocultar paneles individualmente en la página 50

Interfaz de usuarioVentanas
42
Cajas de herramientasLas cajas de herramientas están disponibles en el modo Composición. Le proporcionanlas herramientas que le permiten introducir y modificar notas y elementos de notación, ydeterminar qué elementos de notación se muestran en el panel de notaciones.
VÍNCULOS RELACIONADOSCaja de herramientas de notas en la página 77Caja de herramientas de notaciones en la página 80
Barra de estadoLa barra de estado, en la parte inferior de la ventana de proyecto, le permite elegir una vistay colocación de páginas diferente del área de música.
NOTA
La barra de estado solo está disponible en los modos Configuración, Composición y Diseño.No todas las opciones están disponibles en todos los modos.
Barra de estado en el modo Composición y Configuración
1. Selector de Resolución de rejilla rítmicaLe permite cambiar la resolución de la rejilla rítmica, que se usa para insertar notas ynotaciones en el modo Composición.
2. Flecha de revelaciónLe permite mostrar/ocultar el panel inferior en el modo Configuración, Composición yDiseño.
3. Herramientas de selecciónLe permiten cambiar entre la Herramienta de marco y la Herramienta de mano en elmodo Composición y Diseño.
4. Selector de tipo de vistaLe permite seleccionar uno de los tipos de vista proporcionados para el área demúsica en el modo Configuración y Composición.
5. Opciones de colocación de páginasLe permite elegir entre diferentes colocaciones horizontales y verticales de bienpáginas individuales o bien parejas de páginas, llamadas pliegos.
6. Opciones de zoomLe permiten cambiar el factor de zoom del área de música y de sus contenidosmusicales.
VÍNCULOS RELACIONADOSRejilla rítmica en la página 86Tipos de vista en la página 43Herramientas de selección en la página 43Colocaciones de página para la vista de página en la página 44Opciones de zoom en la página 45

Interfaz de usuarioVentanas
43
Herramientas de selecciónDorico le permite elegir una herramienta de selección que puede usar para seleccionar omover elementos dentro del área de música.
Pulsar Mayús en combinación con la herramienta de selección elegida le permite usarinstantáneamente la otra herramienta.
Puede usar las siguientes herramientas:
Herramienta de marco
Le permite hacer clic y arrastrar para crear un rectángulo que seleccionarámúltiples notas y notaciones.
Herramienta de mano
Le permite hacer clic y mover la vista por el área de música.
VÍNCULOS RELACIONADOSSeleccionar múltiples notas y notaciones en la página 43Mover la vista en la página 43
Seleccionar múltiples notas y notacionesPuede seleccionar notas and notaciones usando la Herramienta de marco.
PROCEDIMIENTO
1. En la barra de estado, active Herramienta de marco .2. En el área de música, haga clic en la posición en la que quiera que empiece la
selección y mantenga el botón del ratón pulsado.3. Arrastre hasta la posición en la que quiera que termine la selección.
Se muestra un rectángulo para indicar qué notas y notaciones se seleccionarán.
4. Suelte el botón del ratón.
RESULTADO
Se seleccionan todas las notas y notaciones que ha marcado.
Mover la vistaPuede mover la vista por el área de música en modo Composición y Diseño.
PROCEDIMIENTO
1. En la barra de estado, active Herramienta de mano .2. Haga clic en cualquier lugar dentro de la vista y mantenga el botón del ratón pulsado.
Una vez mueve el puntero del ratón, éste pasa a ser un símbolo de mano.
3. Mueva la vista.4. Suelte el botón del ratón.
Tipos de vistaDorico le ofrece varias formas de ver sus maquetaciones.

Interfaz de usuarioVentanas
44
Dorico guarda su tipo de vista elegido para cada maquetación, así que solo necesitaajustarlo una vez. Puede cambiar los tipos de vista por defecto para nuevos proyectos en laspreferencias.
Están disponibles los siguientes tipos de vista:
Vista de galera
Distribuye su música en un único sistema continuo. También muestra todos losinstrumentos que están incluidos en la maquetación y flow activos.
Este tipo de vista es más útil durante el proceso de introducción de música, yaque le permite centrarse en el contenido musical de su proyecto.
NOTA
El espaciado de notas en la vista de galera está sin justificar, lo que significaque ni se expande ni se contrae para caber en la anchura de una página o de unmarco de música. Sin embargo, los cambios hechos al espaciado de notas en lavista de galera también se aplican en la vista de página.
Vista de página
Muestra una maquetación paginada exactamente igual a como aparecerá alimprimir o exportar.
Este tipo de vista es útil si quiere ver pliegos o páginas individuales. Los pliegosle permiten cuadrar los giros de páginas, ya que el intérprete solo tiene que girarla página al final de la página derecha de una pareja de páginas. Ver páginasindividuales puede ser útil si la maquetación se imprime como una serie depáginas individuales. Esto puede ser necesario si está usando, por ejemplo, unatécnica en abanico o acordeón, ya que en este caso la distinción entre las páginasizquierda y derecha es insignificante.
VÍNCULOS RELACIONADOSPreferencias en la página 51Cambiar el tipo de vista del área de música en la página 50Colocaciones de página para la vista de página en la página 44
Colocaciones de página para la vista de páginaPuede cambiar la forma en que se colocan las páginas en el área de música.
Pliegos horizontalmente
Muestra las páginas en parejas de pliegos de dos páginas, con cada parejacolocada de izquierda a derecha en una fila.
Pliegos verticalmente
Muestra las páginas en parejas de pliegos de dos páginas, con cada parejacolocada de arriba a abajo en una columna.
Páginas individuales horizontalmente

Interfaz de usuarioConfigurar su espacio de trabajo
45
Muestra las páginas individualmente colocadas de izquierda a derecha.
Páginas individuales verticalmente
Muestra las páginas individualmente colocadas de arriba a abajo.
Opciones de zoomPuede cambiar el tamaño de las notas y notaciones en el área de música.
Alejar zoom
Disminuye el tamaño de las notas y notaciones en el área de música.
Ajustar zoom
Le permite seleccionar uno de los factores de escalado de zoom disponibles.Puede establecer un factor de zoom permanente en las preferencias.
Acercar zoom
Aumenta el tamaño de las notas y notaciones en el área de música.
VÍNCULOS RELACIONADOSPreferencias en la página 51
Configurar su espacio de trabajoDorico le permite configurar su espacio de trabajo según su estilo de trabajo.
Dorico le permite abrir múltiples pestañas para mostrar diferentes maquetaciones en elmismo proyecto dentro de la misma ventana. También puede abrir el mismo proyecto envarias ventanas.
Abrir diferentes vistas o maquetaciones usando pestañasPuede usar pestañas para mostrar diferentes vistas o maquetaciones dentro de la mismaventana de proyecto.
Cada pestaña puede contener una maquetación aparte, o una vista adicional de unamaquetación que ya está abierta en otra pestaña o ventana. Siempre que abre una nuevapestaña se le pide que seleccione una maquetación que quiera mostrar en la pestaña.
Las pestañas están arriba del área de música, debajo de la barra de herramientas. Si no veestas pestañas, haga clic en Mostrar pestañas, en la barra de herramientas.
PROCEDIMIENTO1. Haga uno de lo siguiente:
• Pulse Ctrl/Cmd-T.
• A la derecha de las pestañas, haga clic en Nueva pestaña .• Seleccione Ventana > Nueva pestaña.
Se abre una nueva pestaña que muestra varios iconos arriba y una lista demaquetaciones abajo.

Interfaz de usuarioConfigurar su espacio de trabajo
46
2. Haga uno de lo siguiente:
• Haga clic en uno de los iconos.• Seleccione una maquetación de la lista de abajo.• Haga clic en Seleccionar maquetación, en la barra de herramientas, y elija una
de las maquetaciones del menú emergente.
RESULTADO
La maquetación que elija se abre en la pestaña activa.
Crear grupos de pestañasPuede crear grupos de pestañas divididas horizontal o verticalmente. Esto le permitemostrar varias maquetaciones una al lado de la otra o una encima de la otra.
También puede usar esta función para ver una maquetación individual con una vistadiferente.
PROCEDIMIENTO• Seleccione la pestaña de la maquetación que quiere mover a un nuevo grupo de
pestañas.
• Para crear un nuevo grupo de pestañas que divida verticalmente con el grupode pestañas original y que muestre las maquetaciones una al lado de la otra,seleccione Ventana > División vertical.
• Para crear un nuevo grupo de pestañas que divida horizontalmente con el grupode pestañas original y que muestre las maquetaciones una encima de la otra,seleccione Ventana > División horizontal.
RESULTADO
La pestaña seleccionada se mueve a un nuevo grupo de pestañas.
VÍNCULOS RELACIONADOSMover pestañas a otro grupo de pestañas en la página 48

Interfaz de usuarioConfigurar su espacio de trabajo
47
Cerrar pestañas individualmentePuede cerrar pestañas individualmente de maquetaciones que ya no necesite.
PROCEDIMIENTO• Para cerrar pestañas individualmente, haga uno de lo siguiente:
• Seleccione la pestaña de la maquetación que quiera cerrar y pulse Ctrl/Cmd-W.• Ponga el ratón encima de la pestaña y haga clic en el icono x.• Haga clic derecho en la pestaña y desde el menú contextual seleccione Cerrar
pestaña.
NOTANo puede cerrar la última pestaña de una ventana. Si solo hay una pestaña abierta yno quiere ver ya las pestañas, desactive Mostrar pestañas en la barra de herramientasprincipal. La pestaña ya no se mostrará, pero la maquetación correspondiente sí.
Cerrar múltiples pestañasPuede cerrar todas las pestañas menos la pestaña seleccionada.
PROCEDIMIENTO1. Haga clic derecho en una pestaña.2. En el menú contextual seleccione Cerrar las demás pestañas.
RESULTADO
Se cierran las pestañas y las maquetaciones correspondientes.
Cambiar entre pestañasPuede cambiar entre diferentes pestañas para mostrar maquetaciones distintas en el áreade música.
PROCEDIMIENTO• Para cambiar de pestaña, haga uno de lo siguiente:
• Haga clic en la pestaña a la que quiera cambiar.• Pulse Ctrl/Cmd-Tab para ir pasando de una pestaña a otra. Pulse Ctrl/
Cmd-Mayús-Tab para ir pasando de una pestaña a otra en orden inverso.• Seleccione Ventana > Pestaña siguiente/Pestaña anterior.
Cambiar el orden de las pestañasPuede mover pestañas a una posición diferente de la barra de pestañas.
PROCEDIMIENTO1. Haga clic y arrastre una pestaña hasta la nueva posición.

Interfaz de usuarioConfigurar su espacio de trabajo
48
Las demás pestañas se mueven para mostrar dónde se pondrá la pestaña que quieremover.
2. Suelte el botón del ratón.
Mover pestañas a otro grupo de pestañasPuede mover pestañas a otro grupo de pestañas.
NOTA
Solo puede mover pestañas a otros grupos de pestañas si ha abierto por lo menos dospestañas.
PROCEDIMIENTO1. Elija la pestaña que quiera mover.2. Haga clic y arrastre la pestaña hasta un espacio vacío al lado del grupo de pestañas
destino y suelte el botón del ratón.
Mover pestañas a otras ventanasPuede mover pestañas a otra ventana abierta del mismo proyecto para ver lasmaquetaciones correspondientes en una nueva ventana.
NOTA
• Las maquetaciones deben formar parte del mismo proyecto. Si intenta mover unapestaña a una ventana de un proyecto diferente, se crea una nueva ventana delproyecto al que pertenece la maquetación.
• Solo puede mover pestañas a otras ventanas si ha abierto por lo menos dos pestañas.
PROCEDIMIENTO• Haga uno de lo siguiente:
• Para crear una nueva ventana del mismo proyecto con la pestaña insertada,haga clic y arrastre una pestaña horizontalmente hacia la izquierda o hacia laderecha, lejos de la barra de pestañas, y suéltela.
• Para insertar la pestaña en la barra de pestañas de otra ventana del mismoproyecto, haga clic y arrastre una pestaña hasta la barra de pestañas.
• Seleccione y haga clic derecho en una pestaña, y en el menú contextualseleccione Mover pestaña a nueva ventana.
• Seleccione una pestaña y haga clic en Ventana > Mover pestaña a nuevaventana.
Abrir múltiples ventanas de proyectoPuede abrir varias ventanas de proyecto para el mismo proyecto.

Interfaz de usuarioConfigurar su espacio de trabajo
49
Esto puede ser útil si quiere ver y trabajar con varias maquetaciones al mismo tiempo.También puede abrir múltiples ventanas de proyecto para ver modos distintos del mismoproyecto.
Cada ventana de un proyecto es completamente independiente, así que, por ejemplo, puedetener una ventana en modo Composición y otra en modo Diseño. Durante la reproducción,todas las ventanas que forman parte del mismo proyecto muestran la línea de reproduccióny mueven la vista para seguir la reproducción.
PROCEDIMIENTO• Haga uno de lo siguiente:
• Pulse Ctrl/Cmd-Mayús-T.• Seleccione Ventana > Nueva ventana.
RESULTADO
Se abre un duplicado de la ventana. Contiene las mismas pestañas y las mismas opciones devista que la ventana original.
Cambiar a modo pantalla completaPara tener el máximo de espacio disponible para su música puede hacer que cualquierventana de proyecto cubra toda la pantalla, ocultando los elementos del escritorio de susistema operativo, por ejemplo, la barra de tareas en Windows o la barra del menú desistema y el Dock en Mac OS.
PROCEDIMIENTO• Seleccione Ver > Pantalla completa.
DESPUÉS DE COMPLETAR ESTA TAREA
Para volver a la vista por defecto, seleccione Ver > Pantalla completa otra vez.
Ocultar panelesPara poder ver más área de sus maquetaciones, puede ocultar todos los paneles dealrededor de la ventana principal.
PROCEDIMIENTO• Haga uno de lo siguiente:
• En la barra de herramientas, haga clic en Ocultar/Restaurar paneles .• Seleccione Ventana > Ocultar/Restaurar paneles.
RESULTADO
Si oculta todos los paneles activos, el botón cambia su apariencia y muestra qué panelesestán ocultos. Por ejemplo, el siguiente botón indica que todos los paneles estaban activos yahora están ocultos: .

Interfaz de usuarioConfigurar su espacio de trabajo
50
Ocultar paneles individualmentePara poder ver más área de sus maquetaciones, puede ocultar paneles individualmente enla ventana principal.
NOTA
Esto es válido por igual a todos los modos.
PROCEDIMIENTO• Haga uno de lo siguiente:
• Para ocultar el panel izquierdo, haga clic en su flecha de revelación o seleccioneVentana > Mostrar panel izquierdo.
• Para ocultar el panel derecho, haga clic en su flecha de revelación o seleccioneVentana > Mostrar panel derecho.
• Para ocultar el panel inferior, haga clic en su flecha de revelación o seleccioneVentana > Mostrar panel inferior.
Cambiar el tipo de vista del área de músicaPuede elegir entre varios tipos de vista del área de música.
PROCEDIMIENTO1. En la barra de estado, haga clic en el selector de vista.
2. Elija uno de los tipos de vista de la lista.
• Vista de galera• Vista de página
3. Si selecciona Vista de página puede cambiar la colocación de páginas usando loscontroles de colocación de páginas:
• Pliegos horizontalmente
• Pliegos verticalmente
• Páginas individuales horizontalmente
• Páginas individuales verticalmente
VÍNCULOS RELACIONADOSTipos de vista en la página 43Colocaciones de página para la vista de página en la página 44

Interfaz de usuarioConfigurar su espacio de trabajo
51
PreferenciasEn el diálogo Preferencias puede hacer ajustes permanentes a su espacio de trabajo ydefinir comandos de teclado.
Para abrir el diálogo Preferencias pulse Ctrl/Cmd-, (coma) o seleccione Edición >Preferencias. En OS X haga clic en Dorico > Preferencias.
GeneralTema
Le permite cambiar los colores del programa.
Cuando se cierra la última ventana
Le permite especificar lo que ocurre cuando se cierra la última ventana deproyecto.
Idioma
Le permite seleccionar el idioma usado para el texto de la interfaz de usuario.
Tipo de vista por defecto
Le permite seleccionar el tipo de vista para los proyectos nuevos.
Zoom por defecto
Le permite determinar el factor de escalado de zoom que quiere usar al crear unnuevo proyecto.
Comportamiento por defecto de clic y arrastrar
Le permite seleccionar la herramienta de selección que quiera usar por defectoen sus proyectos.
Abrir nuevas ventanas maximizadas
Si activa esta opción y abre una nueva ventana, la ventana se maximiza paraencajar con la pantalla. Esto no afecta a las ventanas que ya están abiertas.
Mostrar ruta completa de archivos recientes
Si activa esta opción, las rutas de los archivos usados recientemente semuestran en el Hub y en el menú Archivo, junto con los nombres de archivos.
Permitir introducción de notas usando el ratón
Si activa esta opción, la herramienta Seleccionar de la caja de herramientas denotas se activa cuando abre un proyecto guardado o nuevo. Esto le permite usarel ratón para introducir notas. Puede sobrescribir esta opción temporalmentedesactivando la herramienta Seleccionar.
Unidad de medida preferida
Le ayuda a pasar de las unidades internas y puntos que se usan en Dorico asus unidades preferidas. Por ejemplo, la caja de información a la derecha delTamaño de interlineado, en la sección Configuración de página del diálogoOpciones de maquetación, usa su unidad seleccionada para ayudarle adeterminar el tamaño del pentagrama.

Interfaz de usuarioConfigurar su espacio de trabajo
52
Abrir las ventanas de plug-ins VST al abrir proyectos
Si activa esta opción, el plug-in VST que seleccione para sus proyectos se abre enuna ventana aparte cuando abre su proyecto.
Reproducir notas durante la introducción y la selección
Si activa esta opción, las notas se reproducen en las siguientes circunstancias:
• Al seleccionar notas• Al introducir notas• Al navegar entre selecciones usando las teclas de flecha• Al hacer clic en las cabezas de notas de notas individuales, o en una plica
de un acorde
Suspender dispositivo de sonido en segundo plano
Esta opción permite a otras aplicaciones reproducir audio a través de su tarjetade sonido, incluso cuando Dorico se está ejecutando. Si activa esta opción, latarjeta de sonido que usa se suspenderá cuando Dorico pierda el foco para queotras aplicaciones la puedan usar.
NOTA
Asegúrese de que otras aplicaciones de audio que acceden a la tarjeta de sonidoestén configuradas para liberar el controlador de audio.
Configuración del dispositivo de audio
Abre el diálogo Configuración del dispositivo.
Comandos de tecladoLa mayoría de los menús principales de Dorico tienen comandos de teclado para algunoselementos de menús. Además, hay muchas otras funciones de Dorico que se pueden realizarusando comandos de teclado.
En la sección Comandos de teclado del diálogo Preferencias, puede personalizar loscomandos de teclado existentes según sus necesidades, y también añadir comandospara muchos elementos de menús y funciones que no tienen ningún comando de tecladoasignado.
Buscar
Le permite buscar elementos de menús y funciones para ver, cambiar o añadircomandos de teclado.
Comandos de teclado asignados
Muestra si el elemento de menú o función seleccionado tiene un comando deteclado.
Idioma del teclado
Le permite seleccionar el idioma de su teclado.

Interfaz de usuarioConfigurar su espacio de trabajo
53
Nuevo comando de teclado
Le permite introducir un nuevo comando de teclado pulsando las teclasrespectivas en su teclado del ordenador.
Eliminar comando de teclado
Elimina un comando de teclado del elemento de menú o función seleccionado.
Añadir comando de teclado
Activa un comando de teclado que ha introducido en una función.
Restablecer comandos de teclado
Vuelve a los comandos de teclado por defecto de Dorico.
Imprimir resumen
Abre la herramienta Comandos de teclado de Dorico, que le muestra loscomandos de teclado disponibles para su distribución de teclado.
VÍNCULOS RELACIONADOSTipos de vista en la página 43Opciones de zoom en la página 45Herramientas de selección en la página 43Opciones de maquetación en la página 73Comandos de teclado en la página 6

Modo Configuración
54
En el modo Configuración puede establecer los intérpretes e instrumentos de su proyecto.También puede crear y gestionar flows y configurar maquetaciones.
Ventana de proyecto en el modo ConfiguraciónLa ventana de proyecto en el modo Configuración contiene la barra de herramientaspor defecto, el área de música y la barra de estado. Proporciona paneles con todas lasherramientas y funciones que le permiten crear intérpretes y asignar instrumentos, asícomo especificar las maquetaciones y flows de su partitura.
Para abrir el modo Configuración tiene las siguientes opciones:
• Seleccione Configuración en la barra de herramientas.• Seleccione Ventana > Configuración.
Paneles del modo Configuración
Están disponibles los siguientes paneles:
1. IntérpretesLista los intérpretes, instrumentos y grupos de su proyecto.
2. Maquetaciones

Modo ConfiguraciónVentana de proyecto en el modo Configuración
55
Lista las maquetaciones creadas para intérpretes.3. Flows
Muestra los flows creados en su proyecto.
Si selecciona o edita elementos de un panel, el panel y el elemento seleccionado se resaltacon un color diferente. En cada uno de los paneles puede activar/desactivar cada uno de losintérpretes, maquetaciones o flows para determinar de forma flexible lo siguiente:
• Los intérpretes que forman parte de un flow
IMPORTANTESi excluye un intérprete de un flow, las notas que haya podido introducir para eseintérprete en ese flow se borran.
• Los intérpretes que quiere mostrar o imprimir en una maquetación de parteinstrumental o de partitura completa.
• Los flows que quiere mostrar o imprimir en maquetaciones de partes instrumentaleso de partitura completa.
Para comprobar que todos los intérpretes y flows que ha seleccionado se muestran en unamaquetación, seleccione la maquetación en el selector de maquetaciones.
Panel IntérpretesEl panel Intérpretes lista los intérpretes, instrumentos y grupos de su proyecto.
Si el panel Intérpretes no está visible, haga uno de lo siguiente:
• Haga clic en el botón de revelación, en el borde izquierdo de la ventana principal.• Seleccione Ventana > Mostrar panel izquierdo.
Panel Intérpretes en modo Configuración
El panel de Intérpretes lista todos los grupos, intérpretes y conjuntos de sus proyectos entarjetas. Cada tarjeta de intérprete muestra lo siguiente:

Modo ConfiguraciónVentana de proyecto en el modo Configuración
56
1. Flecha de revelaciónAmplía/Reduce la tarjeta del intérprete.
2. Tipo de intérprete
Muestra si el intérprete es un intérprete solista o un intérprete de sección .3. Nombre de intérprete
Muestra el nombre del intérprete. Dorico añade automáticamente los nombres de losinstrumentos asignados al nombre del intérprete. Si lo necesita puede renombrar elintérprete.
4. Icono de añadir instrumentosAbre un panel emergente desde el que puede seleccionar un instrumento para elintérprete.
5. Lista de instrumentosSi se expande la tarjeta del intérprete, ésta muestra todos los instrumentos que estánasignados al intérprete. Si mueve el ratón sobre un nombre de instrumento apareceuna flecha que le permite abrir un menú contextual con más opciones.
En la parte inferior del panel de Intérpretes están disponibles las siguientes opciones:
Añadir intérprete solista
Añade un intérprete individual a su proyecto.
NOTA
Para cada intérprete solista que añada, Dorico añade automáticamente unamaquetación de parte instrumental al panel de Maquetaciones.
Añadir intérprete de sección
Añade un intérprete que representa a varios intérpretes, todos tocando el mismoinstrumento.
NOTA
Para cada intérprete de sección que añada, Dorico añade automáticamente unamaquetación de parte instrumental al panel de Maquetaciones.
Añadir conjunto
Añade múltiples intérpretes a su proyecto que representan combinacionesestándar de instrumentos musicales.

Modo ConfiguraciónVentana de proyecto en el modo Configuración
57
NOTA
Si añade un conjunto, Dorico añade automáticamente al panel de Maquetacioneslas maquetaciones de partes instrumentales de cada intérprete del conjunto.
Añadir grupo
Añade un grupo a su proyecto, al que puede asignarle todos los tipos deintérpretes.
Suprimir intérprete
Suprime grupos o intérpretes seleccionados del panel Intérpretes.
El orden en el que se listan los intérpretes es el orden por defecto en el que aparecen en unamaquetación. En las opciones de maquetación puede cambiar el orden de los intérpretes decada maquetación individualmente. En el diálogo Opciones de maquetación, seleccione lacategoría Intérpretes, y en la sección Orden de intérpretes personalizado active Usar ordende intérpretes personalizado y cambie el orden de los intérpretes listados.
VÍNCULOS RELACIONADOSIntérpretes en la página 60Panel Maquetaciones en la página 57Opciones de maquetación en la página 73
Panel MaquetacionesEl panel Maquetaciones lista todas las maquetaciones de partes instrumentales y departitura completa.
Si el panel Maquetaciones no está visible, haga uno de lo siguiente:
• Haga clic en el botón de revelación, en el borde derecho de la ventana principal.• Seleccione Ventana > Mostrar panel derecho.

Modo ConfiguraciónVentana de proyecto en el modo Configuración
58
El panel Maquetaciones lista en tarjetas la maquetación de partitura completa por defectoy todas las maquetaciones que haya creado para su proyecto. Cada tarjeta de maquetaciónmuestra lo siguiente:
1. Flecha de revelaciónAmplía/Reduce la tarjeta de maquetación.
2. Tipo de maquetación
Muestra si la maquetación es una maquetación de partitura completa , unamaquetación de parte instrumental o una maquetación de partitura personalizada
.3. Nombre de maquetación
Muestra el nombre de la maquetación. Dorico añade automáticamente nombres pordefecto dependiendo del nombre del instrumento que esté asignado a un intérpretey del tipo de maquetación que se añada. Por ejemplo, si asigna una flauta a unintérprete, se le pone el mismo nombre automáticamente a la maquetación de laparte instrumental. Si añade una maquetación de parte instrumental vacía, el nombrede la maquetación será Parte vacía, con un número incremental si añade variasmaquetaciones de parte vacías.
4. Tamaño de interlineadoMuestra el tamaño de interlineado entre dos líneas de pentagrama en puntos.
NOTAPuede cambiar el tamaño de interlineado en las opciones de maquetación.
5. Tamaño y orientación de páginaMuestra la anchura y altura de las páginas de una maquetación, también suorientación (vertical u horizontal).
En la parte inferior del panel de Maquetaciones están disponibles las siguientes opciones:
Añadir maquetación de partitura completa
Añade una maquetación de partitura completa a su proyecto. Por defecto cadauno de los intérpretes y flows se incluyen automáticamente en la maquetación.
Añadir maquetación de parte instrumental
Añade una maquetación de parte instrumental vacía a su proyecto. Luegopuede añadir uno o múltiples intérpretes a la maquetación. Por defecto unamaquetación de parte contiene todos los flows que ha creado en su proyecto.
Añadir maquetación de partitura personalizada

Modo ConfiguraciónVentana de proyecto en el modo Configuración
59
Añade una maquetación de partitura personalizada que inicialmente no tieneintérpretes ni flows.
Ordenar maquetaciones
Ordena todas las maquetaciones del panel de Maquetaciones según sus tiposen el siguiente orden: maquetaciones de partitura completa, maquetaciones departes instrumentales, maquetaciones de partitura personalizadas.
Opciones de maquetación
Abre el diálogo Opciones de maquetación de la maquetación o maquetacionesseleccionadas.
Suprimir maquetación
Suprime las maquetaciones seleccionadas del panel de Maquetaciones.
VÍNCULOS RELACIONADOSMaquetaciones en la página 71Opciones de maquetación en la página 73
Panel FlowsEl panel Flows muestra todos los flows creados en su proyecto.
Si el panel Flows no está visible, haga uno de lo siguiente:
• Haga clic en el botón de revelación en la parte inferior de la ventana principal.• Seleccione Ventana > Mostrar panel inferior.
El panel Flows muestra en tarjetas el flow por defecto y todos los flows que haya creado ensu proyecto. Cada tarjeta de flow muestra lo siguiente:
1. Nombre de flow

Modo ConfiguraciónIntérpretes
60
Muestra el nombre del flow. Si crea múltiples flows sin renombrarlos, cada nombre deflow muestra un número que se va incrementando con cada nuevo flow que se crea. Elnúmero también indica la posición del flow en una maquetación.
2. Número de flowMuestra el número del flow. El número se incrementa con cada nuevo flow que crea.El número también indica la posición del flow en una maquetación.
A la derecha del panel Flows están disponibles las siguientes opciones:
Añadir flow
Añade un nuevo flow a su proyecto. Por defecto cada nuevo flow se incluye entodas las maquetaciones, y todos los intérpretes se añaden al nuevo flow.
Opciones de notación
Abre el diálogo Opciones de notación, que le ofrece múltiples opciones que lepermiten hacer cambios en cada flow que afectan a la forma en que la música seescribe.
Suprimir flow
Suprime el flow o flows seleccionados.
VÍNCULOS RELACIONADOSFlows en la página 69Opciones de notación en la página 103
IntérpretesAntes de empezar a escribir música debe especificar los intérpretes que tocarán uno ovarios instrumentos.
Un intérprete puede ser un intérprete solista, que representa a una persona individual quepuede tocar uno o más instrumentos. Un clarinetista, por ejemplo, puede doblar en saxofónalto. Un intérprete también puede ser de sección, que representaría a varias personas, cadauna toca el mismo instrumento. Un ejemplo de esto podría ser una sección de violines o lasección de sopranos de un coro.
Dorico usa esta información sobre los intérpretes y sus instrumentos para ayudarleeficientemente a realizar una partitura práctica, por ejemplo, haciéndole muy fácil la gestiónde los instrumentos doblados, divisis y condensando la música de varios intérpretes en unmenor número de pentagramas.
Si añade un intérprete en Dorico ocurre lo siguiente:
• Se crea una maquetación de parte instrumental.• El intérprete se añade a todas las maquetaciones de partitura completa que ya existan.
Si no existe ninguna maquetación de partitura completa, se crea una nueva.• El intérprete se incluye en todos los flows existentes.
Añadir intérpretes solistasPREREQUISITO
El panel Intérpretes debe estar abierto.

Modo ConfiguraciónIntérpretes
61
PROCEDIMIENTO1. Haga uno de lo siguiente:
• Si ha comenzado un nuevo proyecto, haga clic en Añadir intérprete solista en elárea de inicio de proyecto.
• En el panel Intérpretes de abajo haga clic en Añadir intérprete solista .
Esto añade un intérprete con las manos vacías en el panel Intérpretes.
2. En el panel emergente que se abre seleccione un instrumento:
• En el campo de búsqueda introduzca las primeras letras del instrumento quetocará el intérprete, luego selecciónelo en la lista filtrada y haga clic en Añadir.
• Navegue a través de la lista emergente, seleccione un instrumento y haga clicen Añadir.
• Use las teclas Tab/Mayús-Tab y las teclas de flecha del teclado de suordenador para desplazarse a través de la lista emergente. Para seleccionar uninstrumento, pulse Intro.
CONSEJO
Si el panel emergente no está disponible, haga clic en el botón con signo más , a laderecha del intérprete con manos vacías añadido. Alternativamente puede hacer clicderecho en el intérprete y seleccionar Añadir instrumento a intérprete.
RESULTADO
El intérprete solista toma el nombre del instrumento seleccionado.
VÍNCULOS RELACIONADOSRenombrar intérpretes en la página 62Área de inicio de proyecto en la página 38
Añadir intérpretes de secciónPREREQUISITO
El panel Intérpretes debe estar abierto.
PROCEDIMIENTO1. Haga uno de lo siguiente:
• Si ha comenzado un nuevo proyecto, haga clic en Añadir intérprete de secciónen el área de inicio de proyecto.
• En el panel Intérpretes de abajo haga clic en Añadir intérprete de sección .
Esto añade un intérprete con las manos vacías en el panel Intérpretes.
2. En el panel emergente que se abre seleccione un instrumento:

Modo ConfiguraciónIntérpretes
62
• En el campo de búsqueda introduzca las primeras letras del instrumento quetocará el intérprete, luego selecciónelo en la lista filtrada y haga clic en Añadir.
• Navegue a través de la lista emergente, seleccione un instrumento y haga clicen Añadir.
• Use las teclas Tab/Mayús-Tab y las teclas de flecha del teclado de suordenador para desplazarse a través de la lista emergente. Para seleccionar uninstrumento, pulse Intro.
CONSEJO
Si el panel emergente no está disponible, haga clic en el botón con signo más , a laderecha del intérprete con manos vacías añadido. Alternativamente puede hacer clicderecho en el intérprete y seleccionar Añadir instrumento a intérprete.
RESULTADO
El intérprete de sección toma el nombre del instrumento seleccionado.
VÍNCULOS RELACIONADOSRenombrar intérpretes en la página 62Área de inicio de proyecto en la página 38
Duplicar intérpretesPuede duplicar un intérprete. Esto añade otro intérprete del mismo tipo.
PROCEDIMIENTO1. Haga clic derecho sobre el intérprete.2. En el menú contextual seleccione Duplicar intérprete.
RESULTADO
Se añade un nuevo intérprete con el mismo instrumento que el intérprete original. Elintérprete original y el nuevo se numeran para garantizar que sus nombres son únicos.
VÍNCULOS RELACIONADOSRenombrar intérpretes en la página 62
Renombrar intérpretesPuede cambiar el nombre de un intérprete o restablecer su nombre original.
PROCEDIMIENTO• Haga doble clic en el nombre del intérprete.
También puede hacer clic derecho en el nombre del intérprete y seleccionarRenombrar en el menú contextual.
• Introduzca el nuevo nombre y pulse Intro.
• Para volver al nombre por defecto, haga clic en Restablecer a por defecto .

Modo ConfiguraciónIntérpretes
63
Ordenar intérpretesPuede ordenar los intérpretes seleccionados en el panel Intérpretes.
PROCEDIMIENTO1. Haga clic en una tarjeta de intérprete y mantenga el botón del ratón pulsado.2. Arrastre la tarjeta del intérprete hasta una posición diferente en el panel.3. Suelte el botón del ratón para insertar el intérprete en la posición seleccionada.
Suprimir intérpretesPuede suprimir intérpretes.
PROCEDIMIENTO1. Seleccione el intérprete que quiera suprimir.
2. Haga clic en Suprimir intérprete .También puede hacer clic derecho en el intérprete y seleccionar Suprimir intérpreteen el menú contextual.
3. En el mensaje de aviso que se abre haga clic en una de las siguientes opciones:
• Suprimir solo intérpreteSuprime el intérprete y la música que haya creado para sus instrumentos.
• Suprimir intérprete y maquetaciones de partesSuprime el intérprete, la música y todas las maquetaciones de partes en las queestá asignado.
NOTALa maquetación de parte no se puede suprimir si contiene más intérpretes queel eliminado.
Excluir intérpretes de las maquetaciones de partitura completaPor defecto cada intérprete que añade se suma a las maquetaciones de partitura completaque existen. Puede excluir intérpretes que no quiera que aparezcan en una maquetación departitura completa.
PROCEDIMIENTO1. En el panel Maquetaciones, seleccione la maquetación de partitura completa.2. En el panel Intérpretes, desactive la casilla de la tarjeta del intérprete que quiera
excluir.
RESULTADO
El intérprete se ha excluido de la maquetación.

Modo ConfiguraciónConjuntos
64
Incluir intérpretes en maquetaciones de partes instrumentalesPuede incluir uno o más intérpretes en las maquetaciones de partes instrumentales quetenga.
PROCEDIMIENTO1. En el panel Maquetaciones, seleccione la maquetación de la parte instrumental.2. En el panel Intérpretes, active la casilla de la tarjeta del intérprete que quiera incluir.
RESULTADO
Se añade el nombre del intérprete incluido al nombre de la maquetación.
Excluir intérpretes de flowsCuando crea un nuevo flow se le añaden automáticamente todos los intérpretes. Puedeexcluir intérpretes de ese flow.
IMPORTANTE
Si excluye un intérprete de un flow, las notas que haya podido introducir para ese intérpreteen ese flow se borran.
PROCEDIMIENTO1. En el panel Flows, seleccione el flow.2. En el panel Intérpretes, desactive la casilla de la tarjeta del intérprete que quiera
excluir.
RESULTADO
El intérprete se ha excluido del flow.
ConjuntosSi añade un conjunto en Dorico, al mismo tiempo se añaden varios intérpretes a su proyecto.
Dorico le proporciona una colección de conjuntos predefinidos que puede usar. Añadir unconjunto es una de las formas de conseguir construir una instrumentación rápidamente. Losconjuntos predefinidos que puede crear con Dorico siguen los patrones estándar, tales comoel doble viento-madera, que se refiere a dos flautas, dos oboes, dos clarinetes y dos fagots.
Añadir conjuntosPREREQUISITO
El panel Intérpretes debe estar abierto.
PROCEDIMIENTO1. Haga uno de lo siguiente:
• Si ha comenzado un nuevo proyecto, haga clic en Añadir conjunto en el área deinicio de proyecto.

Modo ConfiguraciónInstrumentos
65
• En el panel Intérpretes de abajo haga clic en Añadir conjunto .
2. En el panel emergente que se abre seleccione un conjunto:
• En el campo de búsqueda introduzca las primeras letras del conjunto, luegoselecciónelo en la lista filtrada y haga clic en Añadir conjunto a partitura.
• Navegue a través de la lista emergente, seleccione un conjunto y haga clic enAñadir conjunto a partitura.
• Use las teclas Tab/Mayús-Tab y las teclas de flecha del teclado de su ordenadorpara desplazarse a través de la lista emergente. Para seleccionar un conjuntopulse Intro.
RESULTADO
Los intérpretes del conjunto se añaden al panel Intérpretes, bien como solistas o bien comointérpretes de sección.
VÍNCULOS RELACIONADOSRenombrar intérpretes en la página 62Área de inicio de proyecto en la página 38
InstrumentosPuede asignar instrumentos a intérpretes solistas y de sección, así como a los conjuntos.
En la vida real los instrumentos los tocan las personas, esto también se ve reflejado enDorico. Antes de que pueda asignar instrumentos debe añadir intérpretes o conjuntos, quea su vez también pueden ser asignados a grupos si es necesario. Si añade conjuntos no esnecesario por defecto añadir instrumentos, porque ya se incluyen cuando selecciona el tipode conjunto. Sin embargo, puede añadir más instrumentos a los conjuntos.
Siempre puede cambiar la especificación inicial y añadir o eliminar instrumentos.
Añadir instrumentosPuede añadir instrumentos a intérpretes solistas o a intérpretes de sección.
PREREQUISITO
Ha añadido un intérprete solista o un intérprete de sección.
PROCEDIMIENTO1. En el panel Intérpretes haga uno de lo siguiente:
• Seleccione el intérprete solista o de sección y pulse Mayús-I.
• Haga clic en el botón con signo más , a la derecha del intérprete con manosvacías añadido.
• Haga clic derecho en el intérprete y seleccione Añadir instrumento a intérprete.
2. En el panel emergente que se abre seleccione un instrumento:

Modo ConfiguraciónInstrumentos
66
• En el campo de búsqueda introduzca las primeras letras del instrumento quetocará el intérprete, luego selecciónelo en la lista filtrada y haga clic en Añadir.
• Navegue a través de la lista emergente, seleccione un instrumento y haga clicen Añadir.
• Use las teclas Tab/Mayús-Tab y las teclas de flecha del teclado de suordenador para desplazarse a través de la lista emergente. Para seleccionar uninstrumento, pulse Intro.
RESULTADO
El instrumento seleccionado se añade al intérprete. Si selecciona varios intérpretes, elinstrumento solo se añade al primer intérprete del panel Intérpretes.
Añadir múltiples instrumentosPuede añadir varios instrumentos a intérpretes solistas.
PREREQUISITO
Ha añadido un intérprete solista que ya tiene asignado un instrumento, o ha añadido unconjunto con varios intérpretes solistas.
PROCEDIMIENTO1. En el panel Intérpretes haga uno de lo siguiente:
• Seleccione el intérprete y pulse Mayús-I.
• Haga clic en el botón con signo más , a la derecha del intérprete con manosvacías añadido.
• Haga clic derecho en el intérprete y seleccione Añadir instrumento a intérprete.
2. En el panel emergente que se abre seleccione un instrumento:
• En el campo de búsqueda introduzca las primeras letras del instrumento quetocará el intérprete, luego selecciónelo en la lista filtrada y haga clic en Añadir.
• Navegue a través de la lista emergente, seleccione un instrumento y haga clicen Añadir.
• Use las teclas Tab/Mayús-Tab y las teclas de flecha del teclado de suordenador para desplazarse a través de la lista emergente. Para seleccionar uninstrumento, pulse Intro.
RESULTADO
El instrumento seleccionado se añade al intérprete.
Suprimir instrumentosPuede suprimir instrumentos de los intérpretes.
IMPORTANTE
Si suprime un instrumento de un intérprete, también se suprime cualquier música que hayacreado para ese instrumento.

Modo ConfiguraciónGrupos
67
PROCEDIMIENTO1. Abra la tarjeta del intérprete haciendo clic en la flecha de revelación a la izquierda del
nombre del intérprete.2. Mueva el ratón encima del nombre del instrumento y haga clic en la flecha de
revelación a la izquierda del nombre del instrumento.3. En el menú contextual seleccione Suprimir instrumento.4. Haga clic en Aceptar.
RESULTADO
Se suprime el instrumento del intérprete.
GruposUn grupo es una colección de intérpretes.
En la mayoría de partituras hay un único grupo, por ejemplo, un coro, una orquesta o unabanda. En algunas obras con gran carga puede haber varios grupos, por ejemplo, en el«Réquiem de guerra» de Britten hay tres grupos distintos, o en «El festín de Baltasar» deWalton, que necesita de dos grupos de metales aparte fuera del escenario. Esto hace quesea necesario poder asignar intérpretes a estos grupos con el propósito, entre otros, deponer llaves y etiquetar sus pentagramas en la partitura del director.
Añadir gruposPuede organizar intérpretes en grupos.
PREREQUISITO
El panel Intérpretes debe estar abierto.
PROCEDIMIENTO1. Opcional: seleccione los intérpretes que quiera incluir en el grupo.
2. En el panel Intérpretes de abajo haga clic en Añadir Grupo .
RESULTADO
Si seleccionó uno o más intérpretes, éstos se añaden al grupo. Si no selección ningúnintérprete, se añade un nuevo grupo al panel Intérpretes.
VÍNCULOS RELACIONADOSAñadir intérpretes o conjuntos a grupos en la página 68
Renombrar gruposPuede cambiar el nombre de un grupo.
PROCEDIMIENTO1. En el panel Intérpretes, haga doble clic en el nombre del grupo.2. Introduzca el nuevo nombre.

Modo ConfiguraciónGrupos
68
3. Pulse Intro.
Suprimir gruposPuede suprimir grupos of intérpretes.
NOTA
Si suprime un grupo puede conservar los intérpretes que añadió al grupo.
PROCEDIMIENTO1. En el panel Intérpretes, seleccione el grupo que quiera suprimir.2. Haga uno de lo siguiente:
• Haga clic en Suprimir • Pulse Supr.
3. Haga uno de lo siguiente:
• Para conservar los intérpretes, haga clic en Mantener intérpretes.• Para suprimir el grupo incluyendo los intérpretes, haga clic en Suprimir
intérpretes.
Añadir intérpretes o conjuntos a gruposPuede añadir intérpretes o conjuntos, nuevos o ya existentes, a grupos.
PREREQUISITO
Al menos ha añadido un intérprete, un conjunto o un grupo.
PROCEDIMIENTO• En el panel Intérpretes haga uno de lo siguiente:
• Seleccione un intérprete o un conjunto y haga clic en Añadir grupo.• Seleccione un grupo, haga clic en Añadir intérprete solista, Añadir intérprete de
sección o en Añadir conjunto.
RESULTADO
Si ha hecho clic en Añadir grupo se añade un nuevo grupo para el intérprete seleccionado.Si ha hecho clic en Añadir intérprete solista, Añadir intérprete de sección o en Añadirconjunto, se añade un nuevo intérprete o conjunto al grupo seleccionado.
VÍNCULOS RELACIONADOSAñadir grupos en la página 67Añadir intérpretes solistas en la página 60Añadir intérpretes de sección en la página 61
Mover intérpretes entre gruposPuede mover intérpretes de un grupo a otro.

Modo ConfiguraciónFlows
69
PROCEDIMIENTO1. En el panel Intérpretes, seleccione uno o más intérpretes que quiera mover a otro
grupo.2. Haga clic y arrastre los intérpretes seleccionados al grupo y suelte el ratón en la
posición en la que quiera que se añadan los intérpretes.
RESULTADO
Los intérpretes se mueven al grupo.
Eliminar intérpretes de gruposPuede eliminar intérpretes de los grupos.
PROCEDIMIENTO1. En el panel Intérpretes, seleccione los intérpretes que quiera eliminar del grupo.2. Haga clic y arrastre los intérpretes seleccionados fuera del grupo y suelte el botón del
ratón.
FlowsLos flows son periodos individuales de música dentro de su proyecto, por ejemplo,movimientos o canciones.
Cada proyecto contiene por lo menos un flow, y por defecto cada maquetación incluye lamúsica de cada flow de su proyecto Si crea un nuevo flow en Dorico, ocurre lo siguiente:
• Toda la música que escriba en el nuevo flow se incluye automáticamente en lasmaquetaciones de partitura completa y de partes instrumentales que existan. Puedeexcluir cualquier flow de cualquier maquetación desactivando la respectiva tarjeta delflow.
• Todos los intérpretes se añaden al nuevo flow. Puede excluir intérpretes del flowdesactivando la respectiva tarjeta del intérprete.
IMPORTANTESi excluye un intérprete de un flow, las notas que haya podido introducir para eseintérprete en ese flow se borran.
VÍNCULOS RELACIONADOSFlows en la página 29Panel Flows en la página 59
Crear flowsSi necesita más de un flow en su proyecto, puede crear nuevos flows.
PROCEDIMIENTO
• En el panel Flows, haga clic en Añadir flow .

Modo ConfiguraciónFlows
70
RESULTADO
Todos los intérpretes existentes se asignan al nuevo flow. El nuevo flow se añadeautomáticamente a todas las maquetaciones existentes de partitura completa y de partes.
Renombrar flowsPuede cambiar el nombre de un flow.
Cuando añade un flow a un proyecto, el nombre por defecto de un flow es Flow más unnúmero incremental. Si lo necesita puede renombrar el flow.
PROCEDIMIENTO1. Haga uno de lo siguiente:
• Haga doble clic en el nombre del flow.• Haga clic derecho en el nombre del flow y, en el menú contextual, seleccione
Renombrar.
2. Introduzca el nuevo nombre.3. Pulse Intro.
Suprimir flowsPuede suprimir flows que ya no necesite.
IMPORTANTE
Si suprime flows, también se suprime toda la música de todos los instrumentos quepertenezcan a los intérpretes de los flows.
PROCEDIMIENTO1. En el panel Flows, seleccione uno o varios flows.2. Haga uno de lo siguiente:
• Haga clic en Suprimir flow .• Pulse Supr.• Haga clic derecho en el flow y seleccione Suprimir flow.
Excluir flows de maquetacionesPor defecto cada flow que crea se suma a las maquetaciones de partitura completa o departes instrumentales que existen. Puede excluir flows que no quiera que aparezcan en unamaquetación.
PROCEDIMIENTO1. En el panel Maquetaciones, seleccione una maquetación.2. En el panel Intérpretes, desactive la casilla de la tarjeta del flow que quiera excluir.

Modo ConfiguraciónMaquetaciones
71
RESULTADO
El flow se ha excluido de la maquetación.
Cambiar las opciones de notación para flowsPuede cambiar las opciones de notación para uno o varios flows.
PROCEDIMIENTO1. Opcional: en el panel Flows, seleccione un flow o todos los flows.
2. Haga clic en Opciones de notación .3. Opcional: en el diálogo Opciones de notación puede cambiar su selección de flows si
es necesario. Haga uno de lo siguiente:
• Seleccione uno o varios flows en la lista de Flows.• Haga clic en Seleccionar todo.
4. En el menú emergente Seleccione una categoría, seleccione una categoría.5. En el área de la derecha, haga sus cambios.6. Haga clic en Aplicar.
MaquetacionesLas maquetaciones definen cómo se presenta la música de un flow.
Dorico le proporciona tres tipos de maquetaciones:
• Partitura completaUna maquetación de partitura completa incluye, por defecto, a todos los intérpretes y atodos los flows de su proyecto. Puede eliminar intérpretes y flows que no necesite.
• Parte instrumentalUna maquetación de parte instrumental se crea automáticamente cuando añade unintérprete a su proyecto. Puede añadir más intérpretes a la maquetación de parteinstrumental. También puede crear maquetaciones de partes instrumentales vacíasy añadirles intérpretes. Por defecto, una maquetación de parte instrumental contienetodos los flows. Puede excluir flows que no necesite.
• Partitura personalizadaUna maquetación de partitura personalizada inicialmente no contiene ningúnintérprete ni flow. Esto le permite crear su partitura manualmente y añadir, porejemplo, una maquetación con contenga solo un flow en lugar de todos los flows.
VÍNCULOS RELACIONADOSExcluir flows de maquetaciones en la página 70Excluir intérpretes de las maquetaciones de partitura completa en la página 63
Crear maquetacionesPuede crear múltiples maquetaciones para partituras completas y para partesinstrumentales. También puede crear múltiples maquetaciones de partituraspersonalizadas.

Modo ConfiguraciónMaquetaciones
72
PROCEDIMIENTO• En la parte inferior del panel Maquetaciones, seleccione uno de los siguientes tipos de
maquetación:
• Añadir maquetación de partitura completa
• Añadir maquetación de parte instrumental
• Añadir maquetación de partitura personalizada
RESULTADO
Se añade la maquetación a la lista de maquetaciones en el panel Maquetaciones.
DESPUÉS DE COMPLETAR ESTA TAREA
Puede asignar intérpretes y flows a su maquetación.
Renombrar maquetacionesPuede cambiar el nombre de una maquetación.
Si añade una maquetación de parte instrumental al proyecto, su nombre por defectoes Parte vacía. Los nombres por defecto de las maquetaciones de partitura completa ypartitura personalizada son Partitura completa y Partitura personalizada. Si añade variasmaquetaciones se añade un número incremental a los nombres por defecto.
PROCEDIMIENTO1. Haga uno de lo siguiente:
• Haga doble clic en el nombre de la maquetación.• Haga clic derecho en el nombre de la maquetación y, en el menú contextual,
seleccione Renombrar.
2. Introduzca el nuevo nombre.3. Pulse Intro.
Cambiar de maquetaciónSi ha creado varias maquetaciones puede ir cambiando entre ellas en todos los modos.
NOTA
Solo puede cambiar entre maquetaciones que tengan intérpretes asignados.
PROCEDIMIENTO• En la parte central de la barra de herramientas, en los controles de espacio de
trabajo, haga clic en Seleccionar maquetación y seleccione una de las maquetacionesdisponibles.

Modo ConfiguraciónMaquetaciones
73
RESULTADO
Se abre la maquetación seleccionada en el área de música.
Ordenar maquetacionesPuede ordenar las maquetaciones seleccionadas en el panel Maquetaciones.
PROCEDIMIENTO1. Haga clic en una tarjeta de maquetación y mantenga el botón del ratón pulsado.2. Arrastre la tarjeta de la maquetación hasta una posición diferente en el panel.3. Suelte el botón del ratón.
RESULTADO
La maquetación se inserta en la posición seleccionada.
Suprimir maquetacionesPuede suprimir maquetaciones de la lista de maquetaciones en el panel Maquetaciones.
PROCEDIMIENTO1. Seleccione la maquetación que quiera suprimir.2. Haga uno de lo siguiente:
• Haga clic en Suprimir maquetación .• Pulse Supr.
3. Haga clic derecho en la maquetación y seleccione Suprimir maquetación.
Opciones de maquetaciónEl diálogo Opciones de maquetación le ofrece varias opciones que le permiten hacercambios que afectan a la forma en se colocan las notaciones en las páginas de cadamaquetación.
Puede cambiar las propiedades físicas de la maquetación, tales como el tamaño depágina, tamaño de pentagrama o márgenes, y la notación, tal como el espacio de notas y eletiquetado de pentagramas.
NOTA
• Para cambios globales que afectan a todas las maquetaciones de su proyecto, tambiénpuede hacer cambios en las opciones de diseño.

Modo ConfiguraciónMaquetaciones
74
• Puede guardar todas las opciones establecidas en las opciones de maquetación comovalores por defecto para los nuevos proyectos activando Guardar como por defectopara y seleccionando un tipo de maquetación.
Para abrir el diálogo Opciones de maquetación, haga uno de lo siguiente:
• Haga clic en Opciones de maquetación , en la parte inferior del panel.• Para especificar las opciones de maquetación para una partitura completa, seleccione
Configuración > Todas las opciones de maquetación de partitura. Alternativamente,puede seleccionar la maquetación de partitura completa en el panel Maquetaciones,hacer clic derecho y en el menú contextual seleccionar Opciones de maquetación.
• Para especificar las opciones de maquetación para todas las partes, seleccioneConfiguración > Todas las opciones de maquetación de parte. Alternativamente,puede pulsar Ctrl/Cmd y hacer clic en todas las partes del panel Maquetaciones y, enel menú contextual, seleccionar Opciones de maquetación.
• Para especificar las opciones de maquetación para una parte individual, en el modoConfiguración seleccione la parte en el panel Maquetaciones, haga clic derecho y en elmenú contextual seleccione Opciones de maquetación.
Opciones de maquetación
El diálogo Opciones de maquetación tiene un menú emergente que le permite seleccionaruna categoría. Cada categoría tiene subcategorías con opciones que se muestran en el áreade la derecha. Una sección de Maquetaciones, debajo de las categorías seleccionables, listatodas las maquetaciones disponibles en su proyecto.
Si no ha especificado para qué maquetaciones quiere hacer los cambios, la lista deMaquetaciones y las demás opciones de abajo de la lista de Maquetaciones le permiten

Modo ConfiguraciónMaquetaciones
75
seleccionar una maquetación, o varias, o todas, o grupos de maquetaciones. Paraseleccionar maquetaciones también puede usar las teclas del teclado de su ordenador:
• Para seleccionar maquetaciones individualmente, pulse Ctrl/Cmd y haga clic en lasmaquetaciones de la lista.
• Para seleccionar todas las maquetaciones, pulse Mayús y haga clic en la primera y enla última maquetación de la lista.
VÍNCULOS RELACIONADOSOpciones de diseño en la página 137
Configuración de páginaLa categoría Configuración de página, de las opciones de maquetación, le permitedeterminar las propiedades básicas de página que afectan a cómo se colocan las notacionesen la página.
Números de compásLa categoría Números de compás, en las opciones de maquetación, le permite determinarcómo se muestran y colocan los números de compás en cada maquetación.
Espaciado de notasLa categoría Espaciado de notas, en las opciones de maquetación, le permite determinaropciones que afectan a la forma en que las notas se alinean en los pentagramas.
CONSEJO
Las justificaciones de un sistema final en un flow determinadas por un valor porcentualestán activadas por defecto. Para desactivar este comportamiento, desactive Solo justificarel sistema final del flow cuando está más de un.
IntérpretesLa categoría Intérpretes, en las opciones de maquetación, le permite determinar opcionesque afectan a la forma en que se muestra la música de intérpretes individuales.
Espaciado verticalLa categoría Espaciado vertical, en las opciones de maquetación, le permite determinardistancias entre pentagramas y sistemas.

Modo Composición
76
En modo Composición, usted puede crear su música. Puede introducir notas e insertarnotaciones en su partitura.
Ventana de proyecto en el modo ComposiciónLa ventana de proyecto en el modo Composición contiene la barra de herramientas pordefecto, el área de música y la barra de estado. Le proporciona cajas de herramientas conlas herramientas y funciones que necesita para escribir su música.
Para abrir el modo Composición tiene las siguientes opciones:
• Seleccione Composición en la barra de herramientas.• Seleccione Ventana > Composición.
Paneles y cajas de herramientas en el modo Composición
Están disponibles los siguientes paneles y cajas de herramientas:
1. Caja de herramientas de notasContiene todas las herramientas que necesita para modificar la introducción de notas.
2. Panel de notas

Modo ComposiciónVentana de proyecto en el modo Composición
77
Le proporciona los tipos de notas, alteraciones, ligaduras y articulaciones más usadasdurante la introducción de notas.
3. Panel de propiedadesContiene un acceso rápido a las propiedades necesarias para hacer modificacionesconcretas a la notación.
4. Panel de notacionesContiene todos los elementos de notación que puede usar en su música.
5. Caja de herramientas de notacionesLe permite seleccionar herramientas que determinan qué elementos de notación semuestran en el panel de notaciones.
Caja de herramientas de notasLas herramientas de la caja de herramientas de notas le permiten modificar la introducciónde notas.
Notas con puntillo
Añade/Elimina puntillos a notas o acordes.
Silencios
Le permite introducir silencios de la duración que seleccione en el panel denotas.
Acordes
Le permite añadir varias notas en la misma posición rítmica para así crear unacorde. Esta función evita que la marca de inserción avance automáticamentedespués de introducir una nota.
Grupos de valoración especial
Inserta un corchete triple y el respectivo número de silencios en la posiciónrítmica especificada. Si las notas están barradas no se usan corchetes. Parausar un grupo de valoración especial diferente, pulse el comando de tecladorespectivo en el teclado de su ordenador.
Notas de adorno
Le permite introducir notas de adorno en la posición rítmica actual.
Insertar
Inserta música en lugar de sobrescribirla.
Bloquear a duración

Modo ComposiciónVentana de proyecto en el modo Composición
78
Usa la duración de la música existente cuando se introducen notas a travésde MIDI o del teclado del ordenador. Esta herramienta le ayuda a mantener laduración de las notas mientras cambia sus tonos.
Forzar duración
Siempre crea la duración explícita que ha especificado en el panel de notas. Porejemplo, puede activar Forzar duración para forzar la introducción de una negracon puntillo en el segundo tiempo de un compás 4/4, en el que Dorico por defectodivide la nota con una ligadura.
IMPORTANTE
Cualquier cambio de tipo de compás u otras ediciones que realice a su músicapueden conllevar resultados inesperados.
Si activó Forzar duración durante la introducción, puede eliminar lasrestricciones con las que Dorico escribe la música seleccionando el pasaje demúsica afectado y seleccionando Edición > Restablecer apariencia.
Ligadura
Liga la nota que se introduzca con la nota anterior del mismo tono. Al editarnotas puede usar esta herramienta para ligar notas de diferentes voces, o paraligar notas de adorno con notas rítmicas.
Para activar/desactivar Ligadura, pulse T.
Seleccionar
Activa/Desactiva la entrada por ratón.
VÍNCULOS RELACIONADOSActivar puntillos en la página 91Silencios en la página 88Introducir acordes en la página 87Añadir grupos de valoración especial en la página 92Introducir notas de adorno en la página 92Activar/Desactivar introducción por ratón en la página 84
Panel de notasEl panel de notas contiene duraciones de notas, alteraciones, ligaduras y articulaciones parala introducción de notas.
Para mostrar/ocultar el panel de notas haga clic en la flecha de revelación / , debajo dela caja de herramientas de notas.

Modo ComposiciónVentana de proyecto en el modo Composición
79
La parte superior del panel de notas le proporciona las duraciones de nota que puedeintroducir. Por defecto no están visibles todas las duraciones de nota disponibles. Para vertodas las duraciones de nota, haga clic en Mostrar/Ocultar todas las notas / en laparte superior o inferior de la lista de duraciones de nota.
En la parte central del panel de notas puede activar las alteraciones y ligaduras deexpresión.
En la parte inferior del panel de notas puede activar las articulaciones.
Panel de propiedadesEl panel de propiedades, en modo Composición, contiene propiedades de rápido acceso quele permiten cambiar notas y notaciones durante la introducción de las notas.
NOTA
Si necesita cambiar partes de las notaciones, por ejemplo, el arco de una nota ligada,cambie al modo Diseño.
Para mostrar/ocultar el panel de propiedades haga clic en la flecha de revelación / ,debajo de la caja de herramientas de notas.

Modo ComposiciónVentana de proyecto en el modo Composición
80
La sección Notas y silencios del panel de propiedades del modo Composición
VÍNCULOS RELACIONADOSCambiar las propiedades de elementos individuales en modo Composición en la página105
Panel de notacionesEl panel de notaciones contiene los elementos de notación de su música.
Dependiendo de la herramienta que seleccione en el caja de herramientas de notaciones,cambiarán las posibilidades de elección de notaciones del panel de notaciones.
Para mostrar/ocultar el panel de notaciones haga clic en la flecha de revelación, debajo de lacaja de herramientas de notaciones.
Caja de herramientas de notacionesLas herramientas de la caja de herramientas de notaciones le permiten determinar quéelementos de notación se muestran en el panel de notaciones.
Claves
Abre secciones, en el panel de notaciones, que le permiten seleccionardiferentes claves y líneas de octava.
Armaduras de clave, sistemas de afinación y alteraciones
Abre secciones, en el panel de notaciones, que le permiten especificar yseleccionar armaduras, y seleccionar sistemas de afinación y varios tipos dealteraciones.
Tipos de compás (métrica)
Abre secciones, en el panel de notaciones, que le permiten especificar yseleccionar diferentes tipos de compás.
Tempo
Abre secciones, en el panel de notaciones, que le permiten especificar yseleccionar diferentes tempos y cambios de tempo.
Dinámicas

Modo ComposiciónIntroducción de notas
81
Abre secciones, en el panel de notaciones, que le permiten especificar yseleccionar diferentes dinámicas.
Adornos
Abre secciones, en el panel de notaciones, que le permiten seleccionardiferentes adornos y líneas de glissando.
Trémolos
Abre una sección, en el panel de notaciones, que le permite seleccionar yeliminar diferentes trémolos mononota o multinota.
Compases y barras de compás
Abre secciones, en el panel de notaciones, que le permiten insertar compases ycrear líneas de compás.
Esperas y pausas
Abre secciones, en el panel de notaciones, que le permiten insertar diferentestipos de calderones, marcas de respiración y cesuras.
Técnicas de interpretación
Abre secciones, en el panel de notaciones, que le permiten insertar técnicas deinterpretación para varios grupos de instrumentos.
Marcas de ensayo
Inserta una marca de ensayo en la nota seleccionada.
Texto
Abre un panel emergente que le permite insertar texto en la posición rítmicaespecificada.
Letras
Abre un panel emergente encima de la nota seleccionada en el pentagrama. Estepanel emergente le permite introducir letras.
VÍNCULOS RELACIONADOSLetras en la página 96
Introducción de notasHay varias formas de introducir notas.

Modo ComposiciónIntroducción de notas
82
Para introducir notas puede usar cualquiera de los métodos siguientes, y cambiar entreellos en cualquier momento:
• Teclado MIDI• Teclado del ordenador• Ratón o trackpad
CONSEJO
La forma más rápida de introducir notas es usar un teclado MIDI.
Los procedimientos que verá en este capítulo son para la introducción activa de notas. Lainformación relacionada con la edición de notas o las opciones que tienen influencia sobrela introducción de notas se tratan en la referencia de notaciones. Sin embargo, en algunoscasos es posible que le demos consejos sobre procesos de edición en este capítulo.
Introducción a la inserción y ediciónDorico distingue los procesos de introducción de música y edición de música.
Siempre que vea la marca de introducción, está introduciendo nueva música. Cuando no veala marca de introducción significará que está editando música ya existente.
Puede ir cambiando entre la introducción y la edición.
Le recomendamos que dedique un instante a entender la diferencia entre cómo se comportaDorico si muestra la marca de introducción o no. En el segundo caso, todas las funcionesoperan sobre los elementos que ha seleccionado en el área de música.
Diferenciar entre introducir y editar músicaDependiendo de su introduce o edita notas, las herramientas y los paneles se comportan deformas diferentes.
Para introducir notas la marca de introducción debe estar activada.
Si la marca de introducción está activada, el hecho de seleccionar herramientas o elementosen la caja de herramientas de notas y en el panel de notas afecta a la nota o acorde quevaya a introducir pudiendo especificar: la duración, puntillos, alteraciones y articulaciones.Luego puede especificar la altura tonal haciendo clic en la nota en la partitura, o pulsado elnombre de la letra de la nota en el teclado de su ordenador, o tocando la nota o el acorde ensu teclado MIDI.
Si no hay notas ni acordes seleccionados en el área de música y selecciona una duración enel panel de notas, ya sea pulsando su comando de teclado o haciendo clic con el ratón, seactiva la introducción por ratón. Si mueve el puntero del ratón sobre la música, se muestrauna sombra de una nota que indica dónde se introducirá la nota si hace clic.
Para editar notas debe seleccionar uno o más elementos en el área de música. Si hay una omás notas seleccionadas en el área de música, la caja de herramientas de notas y el panelde notas afectan a las notas seleccionadas y a los acordes: si selecciona una nueva duraciónen el panel de notas, bien pulsando su comando de teclado o bien haciendo clic con el ratón,las duraciones de las notas seleccionadas y de los acordes se editan para coincidir con laduración elegida.
VÍNCULOS RELACIONADOSMarca de inserción en la página 84

Modo ComposiciónIntroducción de notas
83
Colocación de nuevos elementosLa posición de introducción de los nuevos elementos depende de si está introduciendo oeditando música.
Cuando introduce música y la marca de introducción está activada, Dorico crea la nota onotación en la posición rítmica de la marca de inserción.
Cuando edita música y están seleccionadas una o más notas o acordes en el área de música,Dorico crea un nuevo elemento en la posición del primer elemento seleccionado en el áreade música. Si no hay ninguna selección, el puntero del ratón se carga con el nuevo elemento.El elemento se crea en la ubicación en la que hizo clic.
EJEMPLOAñadir un tipo de compás en frente de una nota seleccionada
Si quiere añadir un tipo de compás 3/4 en frente de una nota concreta, tiene las siguientesopciones: puede seleccionar la nota, pulsar Mayús-M, introducir 3/4 y pulsar Intro. Si no hayninguna nota seleccionada, seleccione Tipo de compás (métrica) en la caja de herramientasde notaciones. Luego seleccione 3/4 en la sección Común, mueva el puntero del ratón hastala posición en la que quiera insertar el tipo de compás, y haga clic.
Seleccionar/Deseleccionar notas o notacionesPuede editar su música seleccionando o sin seleccionar notas o notaciones en las cajas deherramientas o paneles.
Si selecciona notas o notaciones en las cajas de herramientas, éstas se insertan en laposición rítmica seleccionada en el área de música. También puede hacer clic en lasnotaciones del panel de notaciones y colocarlas sobre el pentagrama.
Para seleccionar notas o notaciones en el área de música puede hacer uno de lo siguiente:
• Haga clic sobre una nota o notación.• Arrastre creando un marco alrededor de varias notas o notaciones.
Para deseleccionar cualquier elemento, haga clic fuera de los pentagramas del área demúsica o pulse Ctrl/Cmd-D.
VÍNCULOS RELACIONADOSSeleccionar múltiples notas y notaciones en la página 43
Comenzar con la introducción de notasDorico le proporciona varios métodos para empezar la introducción de notas.
NOTA
Debe especificar la duración, alteraciones y articulaciones antes de especificar el tono. Estoes válido para todos los métodos de introducción.
Puede usar cualquiera de los siguientes métodos para comenzar con la introducción denotas:
• Haga doble clic en la posición rítmica del pentagrama en la que quiera empezar aintroducir notas.

Modo ComposiciónIntroducción de notas
84
• Seleccione una nota, acorde, silencio u otro elemento en la posición rítmica delpentagrama en la que quiera empezar a introducir notas, y pulse Mayús-N o Retorno.
• Si no hay nada seleccionado o si la marca de inserción ya está visible, seleccione unaduración de nota en el panel de notas o pulse su comando de teclado. Esto carga elpuntero del ratón con la duración elegida. Haga clic en la posición rítmica y alturatonal del pentagrama en la que quiera insertar esa duración de nota.
VÍNCULOS RELACIONADOSMarca de inserción en la página 84Comandos de teclado en Dorico en la página 6
Activar/Desactivar introducción por ratónPuede activar/desactivar la entrada por ratón.
PROCEDIMIENTO• En la caja de herramientas de notas, haga uno de lo siguiente:
• Para activar la introducción por ratón, desactive Seleccionar .
• Para desactivar la introducción por ratón, active Seleccionar .
Activar/Desactivar introducción por ratón para todos los proyectosPuede activar/desactivar la entrada por ratón para todos los proyectos. Esto cambia el ajustepor defecto. Todavía puede activar/desactivar la introducción por ratón para una sesiónindividualmente.
PROCEDIMIENTO1. Seleccione Edición > Preferencias.2. En el diálogo Preferencias seleccione la sección General.3. Active/Desactive Permitir introducción de notas usando el ratón.4. Haga clic en Aplicar.
Marca de inserciónLa marca de inserción indica la posición rítmica en la que se introducirán notas, acordes oelementos de notación.
Una marca de inserción, o signo de intercalación (caret), es una marca comúnmenteusada en la revisión de textos escritos para denotar la posición en la que se debería añadiralgo, por ejemplo, una letra o palabra que falta. Es una palabra del latín que significa«lo que falta» o «lo que no está», viene del verbo «carere», que significa «carecer». Enlos programas, el signo de intercalación está donde se va a insertar algo. Al signo deintercalación también puede que lo conozca por los nombres punto de inserción o cursor.
En Dorico, la marca de inserción es la línea vertical que sobresale por encima y por debajodel pentagrama. Si está introduciendo notas, la marca de inserción avanza hasta la siguienteposición rítmica automáticamente. Si está introduciendo acordes, la marca de inserción nose puede por sí misma, así que debe moverla usted hasta la siguiente posición rítmica.
La marca de inserción cambia su apariencia si usa una de las siguientes funciones:

Modo ComposiciónIntroducción de notas
85
Insertar
La marca de inserción tiene una V arriba y una V invertida abajo.
Acordes
La marca de inserción tiene un símbolo más arriba a la izquierda.
Bloquear a duración
La marca de inserción es discontinua.
Notas de adorno
La marca de inserción es más pequeña que la marca de inserción por defecto.
Voces
La marca de inserción tiene un símbolo más abajo a izquierda, el número de lavoz que va a introducir y si las notas introducidas tendrán las plicas hacia arribao hacia abajo.
Activar/Desactivar la marca de inserciónSi activa la marca de inserción puede escribir música. Si desactiva la marca de inserciónpuede editar su música.
Para activar la marca de inserción tiene las siguientes opciones:
• Seleccione una nota o silencio y pulse Mayús-N o Retorno.• Haga doble clic en la posición rítmica del pentagrama en la que quiera empezar a
introducir notas.
Para desactivar la marca de inserción tiene las siguientes opciones:
• Pulse Esc.• Haga doble clic fuera de los pentagramas del área de música.
Mover la marca de inserción manualmenteCuando introduce acordes la marca de inserción no se mueve automáticamente. Por lo tanto,debe moverla manualmente.
Para mover la marca de inserción tiene las siguientes opciones:
• Use las teclas Flecha izquierda y Flecha derecha para mover la marca de insercióna la posición rítmica siguiente o anterior. Si mantiene pulsado Ctrl/Cmd mientrasusa las teclas de flecha, puede mover la marca de inserción al compás siguiente oanterior.
• Use las teclas Flecha arriba y Flecha abajo para mover la marca de inserción alpentagrama superior o al inferior. Si mantiene pulsado Ctrl/Cmd mientras usa lasteclas de flecha, puede mover la marca de inserción al pentagrama de arriba o deabajo del sistema.
VÍNCULOS RELACIONADOSIntroducir acordes en la página 87

Modo ComposiciónIntroducción de notas
86
Rejilla rítmicaLa rejilla rítmica muestra las divisiones y subdivisiones rítmicas del compás en el que seencuentra la marca de inserción.
Rejilla rítmica de corcheas
La rejilla rítmica se muestra arriba del pentagrama superior, en el que está la marca deinserción. Las líneas más largas indican las divisiones de tiempos, mientras que las líneasmás cortas indican las subdivisiones del tiempo.
La rejilla rítmica le ayuda a identificar lo siguiente:
• La posición exacta de introducción al usar la marca de inserción o el ratón• La cantidad por la que se mueve la marca de inserción• La cantidad por la que se modifica la duración de una nota o de una selección de notas
VÍNCULOS RELACIONADOSMarca de inserción en la página 84Mover la marca de inserción manualmente en la página 85
Cambiar la resolución de la rejilla rítmicaPuede cambiar la resolución de la rejilla rítmica.
La resolución de la rejilla por defecto es de corcheas.
PROCEDIMIENTO• Haga uno de lo siguiente:
• Para una resolución de rejilla más amplia, seleccione Composición > Rejillarítmica > Disminuir resolución de rejilla o pulse el comando de tecladorespectivo.
• Para una resolución de rejilla más fina, seleccione Composición > Rejillarítmica > Aumentar resolución de rejilla o pulse el comando de tecladorespectivo.
De forma alternativa puede hacer uno de lo siguiente:
• Seleccione una resolución de rejilla en el selector Resolución de rejilla rítmica,en la barra de estado.
• Seleccione Composición > Rejilla rítmica y luego seleccione una de lasdivisiones de tiempo disponibles.
VÍNCULOS RELACIONADOSBarra de estado en la página 42

Modo ComposiciónIntroducción de notas
87
Introducir notasCuando introduce notas debe ajustar la duración antes de especificar el tono. Opcionalmentetambién puede añadir alteraciones y articulaciones antes de especificar el tono.
PROCEDIMIENTO1. Elija uno de los métodos para comenzar con la introducción de notas.2. Seleccione una duración en el panel de notas.3. Si lo necesita, active un puntillo.4. Si lo necesita, añada una alteración.5. Si lo necesita, añada una articulación.6. Haga uno de lo siguiente:
• Introduzca el tono con el teclado MIDI.• En el teclado del ordenador, pulse uno de los comandos de teclado de los
diferentes tonos: A, B, C, D, E, F, G.• Haga clic en la posición rítmica y altura tonal del pentagrama para insertar la
nota.
VÍNCULOS RELACIONADOSComenzar con la introducción de notas en la página 83Seleccionar duraciones en la página 90Silencios en la página 88Activar puntillos en la página 91Añadir alteraciones en la página 91Añadir articulaciones en la página 91
Introducir notas para intérpretes con múltiples instrumentosLa introducción de notas en intérpretes que tocan varios instrumentos se rige por las reglasque se aplican a la introducción de notas normal. Para ver las notas que introdujo para losdiferentes instrumentos, puede comenzar la introducción de notas en la vista de galera.
PREREQUISITO
Ha añadido un intérprete solista que toca por lo menos dos instrumentos.
PROCEDIMIENTO1. En la barra de estado, en el selector de vista, seleccione Vista de galera.2. Introduzca sus notas para todos los instrumentos, uno después de otro.
VÍNCULOS RELACIONADOSTipos de vista en la página 43
Introducir acordesNOTA
Cuando introduce acordes debe hacer avanzar la marca de inserción manualmente.

Modo ComposiciónIntroducción de notas
88
PROCEDIMIENTO1. Para activar la introducción de acordes haga uno de lo siguiente:
• Pulse Q.
• En la caja de herramientas de notas, active Acordes .
2. Introduzca las notas del acorde.3. Avance la marca de inserción hasta la siguiente posición de nota.4. Opcional: para desactivar la introducción de acordes, pulse Q o desactive Acordes.
VÍNCULOS RELACIONADOSMover la marca de inserción manualmente en la página 85
SilenciosDorico le ofrece varias formas de introducir silencios.
Tiene las siguientes opciones:
• Al introducir notas puede pulsar Espacio o Flecha derecha. Estos comandos deteclado mueven la marca de inserción, y el resto de espacios entre notas se rellenanautomáticamente con silencios. Puede seleccionar una duración diferente en el panelde notas.
• Si activa Silencios en la caja de herramientas de notas o pulsa , (coma), solo seintroducen silencios en la partitura y no notas. Dorico sabe automáticamente quésilencios son apropiados según el tipo de compás que seleccionó.
• Si activa Silencios y Forzar duración en la caja de herramientas de notas, o pulsa ,(coma) y O, solo se introducen en la partitura silencios de la duración seleccionada enel panel de notas.
Introducir silencios con la herramienta de silenciosPuede introducir solo silencios si activa la herramienta Silencios.
PROCEDIMIENTO
1. En la caja de herramientas de notas, active Silencios .2. Opcional: seleccione una duración en el panel de notas.3. Introduzca un silencio haciendo uno de lo siguiente:
• Toque una nota en el teclado MIDI.• Pulse una tecla entre A y G en el teclado de su ordenador.
RESULTADO
Se añade un silencio de la duración seleccionada a la partitura. Si añade más de un silencio,Dorico junta automáticamente los silencios para tener un silencio de diferente duración queconcuerda en combinación con las notas introducidas.
Introducir silencios de una duración específicaPuede forzar a Dorico a introducir silencios de una duración específica.

Modo ComposiciónIntroducción de notas
89
PROCEDIMIENTO1. Haga uno de lo siguiente:
• En la caja de herramientas de notas, active Silencios y Forzar duración .• Pulse , (coma) y O.
2. Opcional: seleccione una duración en el panel de notas.3. Pulse cualquier tecla de su teclado MIDI o de ordenador.
RESULTADO
El silencio de la duración seleccionada se introduce en su partitura.
VocesPuede introducir múltiples voces en Dorico.
Por defecto cada pentagrama de un instrumento tiene una única voz, pero puede crear másvoces si le es necesario.
Cada voz tiene una dirección de plica nominal que determina la dirección de las plicas delas notas cuando hay varias voces presentes en el mismo pentagrama. La voz que se creapor defecto en cada pentagrama de cada instrumento es una voz con la plica hacia arriba.Cuando introduce una nueva voz puede elegir si debería ser nominalmente de plica arriba ode plica abajo.
Una vez ha creado una voz en algún lugar de un pentagrama, puede introducir notas a esavoz en cualquier otro lugar del mismo pentagrama.
Introducir nuevas vocesPuede introducir múltiples voces en su partitura.
PREREQUISITO
Ha comenzado la introducción de notas. La marca de inserción está activa.
PROCEDIMIENTO1. Mueva la marca de inserción hasta la posición rítmica en la que quiere comenzar a
introducir una voz.2. Pulse Mayús-V.
La marca de inserción tiene un símbolo más y una nota con una dirección de plicaespecífica. Si ya ha introducido dos voces, la marca de inserción tiene además unnúmero que indica qué voz va a introducir a continuación.
3. Opcional: pulse Mayús-V de nuevo para cambiar la dirección de la plica de la voz.4. Introduzca notas para la voz.
Reutilizar voces existentesPuede reutilizar voces existentes para cambiar notas o introducir notas.
PREREQUISITO
Ha comenzado la introducción de notas. La marca de inserción está activa.

Modo ComposiciónIntroducción de notas
90
PROCEDIMIENTO1. Mueva la marca de inserción hasta la posición rítmica en la que quiere comenzar la
introducción en una voz existente.2. Pulse V para moverse a través de las voces existentes.
La marca de inserción tiene una plica hacia arriba o una plica hacia abajo, y un númeroadicional si ha creado varias voces.
3. Introduzca notas para la voz.
IMPORTANTESe sobrescriben las notas existentes en la voz.
Seleccionar duracionesPuede seleccionar duraciones bien desde el panel de notas o bien usando uno de loscomandos de teclado asignados.
PREREQUISITO
Si quiere modificar qué duraciones se muestran, haga clic en Mostrar/Ocultar todas lasnotas / en la parte superior o inferior de la lista de duraciones de nota.
PROCEDIMIENTO• Haga uno de lo siguiente:
• Active una de las duraciones en el panel de notas.• Pulse uno de los respectivos comandos de teclado.
VÍNCULOS RELACIONADOSPanel de notas en la página 78Comandos de teclado en Dorico en la página 6
Cambiar la duración de las notas seleccionadasPuede acortar o alargar la duración de las notas seleccionadas.
PROCEDIMIENTO1. Seleccione una o más notas.2. Active una duración diferente en el panel de notas o pulse su comando de teclado.
NOTADe forma alternativa puede pulsar Mayús-Alt-Flecha izquierda/Flecha derecha paraacortar o alargar las notas la cantidad determinada por la resolución de la rejillarítmica. Si quiere cambiar la resolución de la rejilla puede hacer uno de lo siguiente:
• Seleccione una resolución de rejilla en el selector Resolución de rejilla rítmica,en la barra de estado.
• Seleccione Composición > Rejilla rítmica y seleccione una resolución de rejilla.

Modo ComposiciónIntroducción de notas
91
Activar puntillosLa herramienta Notas con puntillo le permite añadir puntillos a las notas.
PROCEDIMIENTO1. Haga uno de lo siguiente:
• Pulse . (punto).
• En la caja de herramientas de notas, active Notas con puntillo .
NOTALa herramienta permanece activa hasta que la desactiva o hasta que selecciona unaduración de nota diferente.
2. Opcional: pulse Alt-. (punto) para aumentar el número de puntos introducidos.
Añadir alteracionesDurante la introducción de notas puede añadir alteraciones básicas a notas individuales.
PROCEDIMIENTO1. Para añadir una alteración haga uno de lo siguiente:
• En el panel de notas haga clic en Becuadro , Bemol o Sostenido .• En el modo Composición, en el teclado del ordenador, pulse el comando de
teclado respectivo.
2. Introduzca una nota.
VÍNCULOS RELACIONADOSComandos de teclado en Dorico en la página 6
Añadir articulacionesPuede añadir articulaciones a notas o a acordes durante la introducción de notas.
PROCEDIMIENTO1. Para añadir una articulación haga uno de lo siguiente:
• En el teclado, pulse el respectivo comando de teclado de la duración.• En el panel de notas, active uno de los botones de articulación.
IMPORTANTEPuede añadir una articulación de duración y una articulación de intensidad a la mismanota o al mismo acorde. Si añade una segunda articulación del mismo tipo a una notao a un acorde, la nueva articulación reemplaza a la articulación existente.
2. Introduzca una nota.

Modo ComposiciónIntroducción de notas
92
Añadir grupos de valoración especialNOTA
Para añadir un tresillo también puede hacer clic en Grupos de valoración especial .
PROCEDIMIENTO1. Active la función de grupos de valoración especial pulsando el respectivo comando de
teclado en el teclado de su ordenador.2. Añada la proporción al grupo de valoración especial, por ejemplo 4:6.
NOTAPara añadir un tresillo puede introducir 3:2 o 3.
3. Pulse Intro.4. Introduzca notas.5. Opcional: desactive la introducción de grupos de valoración especial pulsando el
respectivo comando de teclado en el teclado de su ordenador.
VÍNCULOS RELACIONADOSComandos de teclado en Dorico en la página 6
Introducir notas de adornoLa herramienta de Notas de adorno le permite introducir notas de adorno en lugar de notas.Puede introducir notas de adorno con o sin barra.
PROCEDIMIENTO1. Haga uno de lo siguiente:
• En la caja de herramientas de notas, active Notas de adorno .• Pulse el respectivo comando de teclado.
2. Opcional: seleccione una duración en el panel de notas.3. Opcional: pulse el respectivo comando de teclado en su idioma para cambiar entre
notas de adorno con barra o sin barra.
NOTAEl tipo de nota de adorno que introduce se muestra dentro del icono de herramienta.Puede cambiar el tipo de nota de adorno después de haberla introducido.
4. Introduzca la nota de adorno.5. Desactive la herramienta Notas de adorno para continuar con la introducción de notas.
VÍNCULOS RELACIONADOSCambiar el tipo de las notas de adorno en la página 93Comandos de teclado en Dorico en la página 6

Modo ComposiciónIntroducción de notas
93
Cambiar el tipo de las notas de adornoPor defecto, al introducir notas de adorno, se introducen notas de adorno con una barra. Sino cambió el tipo de notas de adorno durante la introducción, puede cambiar el tipo de lanota de adorno después de haberla introducido.
PROCEDIMIENTO1. Seleccione la nota de adorno.2. Abra el panel de propiedades.3. En el panel de propiedades, en la sección Notas de adorno, haga uno de lo siguiente:
• Active Sin barra para cambiar la nota de adorno a una nota de adorno sinbarra.
• Active Con barra para cambiar la nota de adorno a una nota de adorno conbarra.
Añadir tipos de compásCuando añade tipos de compás a su proyecto, Dorico añade barras de compásautomáticamente en los lugares que corresponda.
PROCEDIMIENTO1. Seleccione la primera nota o silencio en el pentagrama.2. Haga uno de lo siguiente:
• Pulse Mayús-M.Esto abre un pequeño panel emergente arriba del pentagrama.Introduzca un tipo de compás típico, por ejemplo 3/4, y pulse Intro.
• En la caja de herramientas de notaciones, seleccione Tipos de compás (métrica).
En el panel de notaciones, seleccione uno de los tipos de compás de la secciónComún o cree un tipo de compás personalizado en la sección Crear tipo decompás.
VÍNCULOS RELACIONADOSCrear tipos de compás personalizados en la página 94
Añadir tipos de compás con anacrusaPuede definir una anacrusa junto con los tipos de compás.
PROCEDIMIENTO1. Seleccione la primera nota o silencio en el pentagrama.2. Pulse Mayús-M.3. En el panel emergente introduzca un tipo de compás, pulse , e introduzca el número
de notas que quiera insertar como anacrusa, por ejemplo 3/4,1.

Modo ComposiciónIntroducción de notas
94
RESULTADO
Cuando empieza a introducir notas se crea una barra de compás automáticamente despuésde la anacrusa. Todas las notas que vienen después obedecen al tipo de compás establecido.
VÍNCULOS RELACIONADOSCrear tipos de compás personalizados en la página 94
Crear tipos de compás personalizadosPuede crear tipos de compás personalizados.
PROCEDIMIENTO1. En la caja de herramientas de notaciones, seleccione Tipos de compás (métrica).2. En el panel de notaciones, abra la sección Crear tipo de compás.3. En el menú emergente superior seleccione el tipo de compás que quiera crear.4. En las filas de campos, debajo del tipo de compás seleccionado, que muestran un tipo
de compás por defecto de 4/4, tiene las siguientes opciones:
• Para crear un tipo de compás regular, introduzca el numerador en la primeracasilla superior, y el denominador en la primera casilla inferior.
• Para crear tipos de compás intercambiables, agregados o alternado, empieceintroduciendo los numeradores y denominadores en la casillas superiores einferiores de más a la izquierda, y siga introduciendo valores hacia la derecha.
NOTAPuede usar las teclas Tab/Mayús-Tab para moverse hacia adelante y hacia atráspor las casillas.
El visor de tipo de compás, debajo de la sección, muestra lo que se introducirá en lapartitura.
5. Opcional: active Compás de anacrusa y en el menú emergente seleccione el compásde anacrusa que quiera usar.
6. Haga clic en el tipo de compás mostrado.7. Opcional: si no seleccionó ninguna nota o ningún acorde, puede mover el puntero del
ratón a la posición en la que quiera insertar el tipo de compás y hacer clic.
RESULTADO
Se inserta el tipo de compás. Todas las notas que vienen después obedecen al tipo decompás establecido.
VÍNCULOS RELACIONADOSAñadir tipos de compás personalizados usando el panel emergente en la página 94
Añadir tipos de compás personalizados usando el panel emergenteEn el panel emergente, arriba del pentagrama, puede introducir diferentes tipos de compáspersonalizados usando combinaciones de teclas en el teclado de su ordenador.
Todos los tipos de compás personalizados que puede crear en el panel de notas de lasección Crear tipo de compás, también puede crearlos usando el panel emergente(Mayús-M) y las teclas del teclado de su ordenador, como se describe en los siguientesejemplos:

Modo ComposiciónIntroducción de notas
95
NOTA
Los tipos de compás por defecto se introducen así: numerador, barra, denominador, porejemplo: 3/8.
Tipos de compás con grupos de tiemposIntroduzca los numeradores necesarios y símbolos más, luego una barra y el denominadorsin espacios en blanco. Si pone los numeradores entre corchetes, éstos se suman y semuestran con un solo número.
EJEMPLO
Tipos de compás con grupos de tiempos
2+2+2+3/8 crea el siguiente tipo de compás:
Tipos de compás con grupos de tiempos que se suman
[2+2+2+3]/8 crea el siguiente tipo de compás:
Tipos de compás alternadosIntroduzca un tipo de compás, añada un espacio vacío, un símbolo más, un espacio vacío yluego un tipo de compás alterno.
EJEMPLO
3/8 + 2/8 crea el siguiente tipo de compás:
Tipos de compás intercambiablesIntroduzca un tipo de compás, un espacio vacío y luego otro tipo de compás entre paréntesis.
EJEMPLO
3/8 (2/8) crea el siguiente tipo de compás:

Modo ComposiciónIntroducción de notas
96
Tipos de compás agregadosIntroduzca un tipo de compás, un espacio vacío, una barra vertical, un espacio vacío y luegootro tipo de compás. El tipo de compás resultante será visualmente idéntico al tipo decompás alternado, pero éste crea compases que tienen la duración sumada de ambos tiposde compás. Los compases se subdividen con una barra de compás discontinua en la posiciónen que terminaría normalmente el primer compás.
EJEMPLO
3/8 | 2/8 crea el siguiente tipo de compás:
Los compases se subdividen de esta forma:
LetrasDorico le permite introducir varias líneas de letras, letras para coros y traducciones.
Puede introducir letras encima o debajo de los pentagramas. Usando un panel emergente yun conjunto de comandos de teclado puede introducir letras, línea a línea y sílaba a sílaba.
Todas las letras se alinean horizontalmente automáticamente con las notas a las quepertenecen. Líneas múltiples de letras se alinean verticalmente automáticamente.
Puede especificar como línea de coro líneas enteras o una selección de letras. Tambiénpuede introducir el coro directamente usando el panel emergente. En el panel emergente, elcoro se marca con la letra «c». En la partitura, los coros se escriben en cursiva sin númerode línea. Si el coro sigue a varias líneas de letras en el mismo pentagrama, el coro se centraverticalmente en relación a las líneas de letras.
Puede especificar como traducción cualquier línea, una selección de letras o una línea decoros. También puede introducir traducciones directamente usando el panel emergente. Enel panel emergente, la traducción se marca con un número de línea o una «c» y un asterisco(*). En la partitura, las traducciones se escriben en cursiva. Si hay varias líneas de letras,cada línea de traducción se puede colocar debajo de una línea de letras.
Si necesita hacer cambios a la posición de las letras o si quiere activar/desactivar losnúmeros de línea, Dorico le da varias opciones en el panel de propiedades o en las opciones

Modo ComposiciónIntroducción de notas
97
de diseño que le permiten cambiar las sílabas seleccionadas, todas las líneas de letras, ohacer cambios globales a la alineación de las líneas de letras.
VÍNCULOS RELACIONADOSSección Letras en la página 110
Comandos de teclado para introducir letrasDorico le proporciona varios comandos de teclado que le ayudan a introducir letras.
Por defecto están disponibles los siguientes comandos de teclado:
Comandos de teclado de letras
Tarea Comando de teclado
Añadir letras.
NOTA
Solo disponible si ha seleccionadouna nota, un silencio o una sílaba.
Mayús-L
Terminar la palabra actual ypasar a la siguiente nota o acorde.
Espacio
Terminar la sílaba actual y pasara la siguiente nota o acorde.
- (guion)
Añadir una línea extensora para indicar queuna palabra se canta durante varias notas.
Repita Espacio todas lasveces que lo necesite.
Añadir varios guiones para indicar queuna sílaba se canta durante varias notas.
Repita - (guion) todas lasveces que lo necesite.
Aumentar/Disminuir el número de línea. Flecha abajo/Flecha arriba
Alternar entre la línea de letras/coro y la línea de traducción.
NOTA
La línea de traducción tiene unasterisco (*) en el panel emergente.
Alt-Flecha abajo/Alt-Flecha arriba
Moverse hacia adelante/atrás de sílabaa sílaba dentro de líneas de letras.
Alt-Flecha derecha/Alt-Flecha izquierda
Añadir espacios dentrode una palabra o sílaba.
Mayús-Alt-Espacio

Modo ComposiciónIntroducción de notas
98
Tarea Comando de teclado
Añadir una elisión _ (guion bajo)
Forzar un guion dentro de unapalabra o sílaba individual.
Alt-- (guion)
Añadir letrasPuede añadir múltiples líneas de letras a un pentagrama.
PROCEDIMIENTO1. Seleccione la nota o el acorde en el que quiere empezar a añadir letras.2. Haga uno de lo siguiente:
• Pulse Mayús-L.
• Haga clic en Letras .
Se abre un panel emergente que le muestra el número de línea para la que introducirálas letras.
3. Opcional: pulse Flecha abajo/Flecha arriba para especificar el número de línea.4. Introduzca las letras.
DESPUÉS DE COMPLETAR ESTA TAREA
Repita los pasos para añadir más líneas de letras.
Añadir líneas de corosPuede añadir una línea de coros.
NOTA
Son válidos los comandos de teclado por defecto para añadir letras.
PROCEDIMIENTO1. Seleccione la sílaba de la línea de letras o una nota o acorde en el que quiera empezar
a añadir el coro.2. Pulse Mayús-L.3. En el panel emergente que se abre pulse Flecha arriba.
El panel emergente ahora muestra una «c» en lugar de un número de línea.
4. Introduzca el coro.
NOTADe forma alternativa puede hacer uno de lo siguiente:
• Introduzca una línea de letras y seleccione una palabra o una sílaba. Luego hagaclic derecho en la línea de letras y, en el menú contextual, seleccione Letras >Línea > Coro.

Modo ComposiciónIntroducción de notas
99
• Haga clic izquierdo y dibuje un rectángulo alrededor de toda la línea de coropara seleccionarla y, en el panel de propiedades, en la sección Letras, activeCoro.
RESULTADO
Se añade una línea de coro en cursiva. Si había añadido números de línea en las opciones dediseño, el número de línea se elimina.
VÍNCULOS RELACIONADOSSección Letras en la página 110
Añadir traduccionesPuede añadir traducciones a letras y a líneas de coros.
NOTA
Son válidos los comandos de teclado por defecto para añadir letras.
PROCEDIMIENTO1. Seleccione sílaba de una línea de letras o la nota o acorde en el que quiere empezar a
añadir traducciones.2. Pulse Mayús-L.3. Pulse Alt-Flecha abajo/Flecha arriba para pasar de la línea de letras a la línea de
traducciones.
NOTALa línea de traducción tiene un asterisco (*).
4. Introduzca la traducción.
NOTADe forma alternativa puede hacer uno de lo siguiente:
• Añada una línea de letras o una línea de coro y seleccione una sílaba. Luegohaga clic derecho en la línea y, en el menú contextual, seleccione Letras >Traducciones > Traducción línea <número de línea>/Traducción coro.
• Añada una línea de letras o una línea de coro y seleccione una sílaba o unalínea entera. Luego en el panel de propiedades, en la sección Letras, active Estraducción.
RESULTADO
Se añade una línea de traducción en cursiva. Si había añadido números de línea en lasopciones de diseño, el número de línea se elimina.
VÍNCULOS RELACIONADOSSección Letras en la página 110

Modo ComposiciónIntroducción de notas
100
Cambiar el número de línea de letrasPuede cambiar los números de línea de todas las líneas de letras. Esto cambia la posición delas líneas de letras.
NOTA
Para identificar con qué número de línea está trabajando, seleccione una sílaba en la líneade letras y, en el panel de propiedades, compruebe la opción Número de línea. De formaalternativa puede activar los números de línea en las opciones de diseño.
PROCEDIMIENTO1. Seleccione una sílaba dentro de una línea de letras.2. Haga clic derecho y, en el menú contextual, seleccione Letras > Línea > Línea
<número de línea>.
NOTAAlternativamente, haga clic izquierdo y dibuje un rectángulo alrededor de toda la líneay, en el panel de propiedades, en la sección Letras, seleccione un número en el campoNúmero de línea.
RESULTADO
La línea de letras muestra un número de línea diferente. La línea de letras se mueve hasta laposición seleccionada dentro de un conjunto de varias líneas.
VÍNCULOS RELACIONADOSSección Letras en la página 110
Cambiar los números de línea de sílabasPuede cambiar los números de línea de las sílabas seleccionadas.
NOTA
Para identificar con qué número de línea está trabajando, seleccione una sílaba en la líneade letras y, en el panel de propiedades, compruebe la opción Número de línea. De formaalternativa puede activar los números de línea en las opciones de diseño.
PROCEDIMIENTO1. Seleccione una sílaba dentro de una línea de letras.2. En el panel de propiedades, en la sección Letras, seleccione un número en el campo
Número de línea.
RESULTADO
La sílaba se mueve hasta la línea de letras seleccionada. Si la línea de letras ya contiene unasílaba, esta sílaba se sobrescribe.
VÍNCULOS RELACIONADOSSección Letras en la página 110

Modo ComposiciónIntroducción de notas
101
Mover líneas de letras a líneas diferentesPuede mover líneas de letras enteras a líneas diferentes.
NOTA
Para identificar con qué número de línea está trabajando, seleccione una sílaba en la líneade letras y, en el panel de propiedades, compruebe la opción Número de línea. De formaalternativa puede activar los números de línea en las opciones de diseño.
PROCEDIMIENTO1. Seleccione una sílaba dentro de una línea de letras.2. Haga clic derecho y, en el menú contextual, seleccione Letras > Línea > Línea
<número de línea>.
NOTAAlternativamente, haga clic izquierdo y dibuje un rectángulo alrededor de toda la líneay, en el panel de propiedades, en la sección Letras, seleccione un número en el campoNúmero de línea.
RESULTADO
La línea de letras se mueve hasta la línea seleccionada. Si esa línea ya contiene una línea deletras, las líneas se intercambian.
VÍNCULOS RELACIONADOSSección Letras en la página 110
Mover sílabas a líneas diferentesPuede mover las sílabas seleccionadas a líneas de letras diferentes.
NOTA
Para identificar con qué número de línea está trabajando, seleccione una sílaba en la líneade letras y, en el panel de propiedades, compruebe la opción Número de línea. De formaalternativa puede activar los números de línea en las opciones de diseño.
PROCEDIMIENTO1. Seleccione una sílaba dentro de una línea de letras.2. En el panel de propiedades, en la sección Letras, seleccione un número en el campo
Número de línea.
RESULTADO
La sílaba se mueve hasta la línea de letras seleccionada. Si la línea de letras ya contiene unasílaba, esta sílaba se sobrescribe.
VÍNCULOS RELACIONADOSSección Letras en la página 110

Modo ComposiciónIntroducción de notas
102
Colocar letras encima o debajo de los pentagramasPuede colocar una o varias líneas de letras, líneas de coros y traducciones encima o debajode los pentagramas.
PROCEDIMIENTO1. Seleccione una sílaba dentro de una línea de letras.2. Haga clic derecho y, en el menú contextual, seleccione Letras > Colocación > Encima/
Debajo.
NOTAAlternativamente, puede marcar una o varias líneas enteras y, en el panel depropiedades, en la sección Letras, en la opción Colocación de línea, activar Encima oDebajo.
VÍNCULOS RELACIONADOSSección Letras en la página 110
Colocar sílabas encima o debajo de los pentagramasPuede colocar las sílabas seleccionadas de las letras encima o debajo de los pentagramas.
PROCEDIMIENTO1. Seleccione una o varias sílabas dentro de una línea de letras.2. En el panel de propiedades, en la sección Letras, en la opción Colocación de línea,
active Encima o Debajo.
VÍNCULOS RELACIONADOSSección Letras en la página 110
Alinear sílabas dentro de letrasSi las sílabas colisionan dentro de una línea de letras, puede cambiar su alineado.
PROCEDIMIENTO1. En una línea de letras, seleccione una o más sílabas que quiera alinear con el resto
del texto.2. En el panel de propiedades, en la sección Letras, active Alineado de texto lírico.3. En el menú emergente seleccione una de las opciones de alineado.
VÍNCULOS RELACIONADOSSección Letras en la página 110
Propiedades en modo ComposiciónEn el modo Composición puede editar notas y notaciones, y cambiar la forma en la que sumúsica se escribe en cada flow.
Si quiere editar elementos individuales puede usar el panel de propiedades, que lepermite hacer cambios directamente a los elementos seleccionados de la partitura. Puedeusar las opciones de notación para hacer cambios a la forma en que Dorico escribe su

Modo ComposiciónIntroducción de notas
103
música por normal general. Puede ajustar las opciones de notación para todos los flows oindividualmente para cada flow.
VÍNCULOS RELACIONADOSOpciones en el panel de propiedades en la página 105Opciones de notación en la página 103Flows en la página 69
Opciones de notaciónEl diálogo Opciones de notación le ofrece múltiples opciones que le permiten hacer cambiosen cada flow que afectan a la forma en que la música se escribe.
Los cambios que puede hacer afectan a lo siguiente:
• Agrupaciones de notas y silencios, tal como la gestión de ritmos sincopados o deritmos diferentes en tipos de compás diferentes
• Voces, tal como el reparto de cabezas de notas entre voces o el orden en el que variasvoces se juntan.
• Alteraciones, tal como la gestión de las alteraciones de advertencia o de cortesía• Transposición, tal como la gestión de tipos de compás en instrumentos transpositores
CONSEJO
Si quiere hacer cambios directamente a las notas y notaciones, puede usar las opciones delpanel de propiedades.
Para abrir el diálogo Opciones de notación, haga uno de lo siguiente:
• Seleccione Composición > Opciones de notación.

Modo ComposiciónIntroducción de notas
104
Diálogo Opciones de notación
El diálogo Opciones de notación consta de los siguientes elementos:
1. Seleccione una categoríaLe permite seleccionar una categoría que le proporciona opciones y mássubcategorías que se muestran en el área de la derecha.
2. FlowsLista todos los flows disponibles en su proyecto. Puede seleccionar uno, varios,o todos los flows. Para seleccionar varios flows de la lista, puede hacer uno de losiguiente:
• Para seleccionar flows individualmente, pulse Ctrl/Cmd y haga clic en los flowsde la lista.
• Para seleccionar todos los flows, pulse Mayús y haga clic en el primer y en elúltimo flow de la lista.
3. Seleccionar todoLe permite seleccionar todos los flows de la lista de Flows.
4. Guardar como por defectoGuarda todas las opciones que establece en las opciones de notación como valores pordefecto para nuevos proyectos.
5. <Subcategoría>Muestra opciones subordinadas dentro de una categoría. Se resalta la opciónseleccionada. Para activar una opción diferente, haga clic en ella.
VÍNCULOS RELACIONADOSOpciones en el panel de propiedades en la página 105Flows en la página 69

Modo ComposiciónIntroducción de notas
105
Cambiar opciones de notaciónPuede cambiar las opciones de notación para uno o varios flows.
PROCEDIMIENTO1. Para abrir las opciones de notación en el modo Composición, seleccione
Composición > Opciones de notación.2. En el diálogo Opciones de notación, en la lista de Flows, seleccione uno, varios, o
todos los flows.3. En el menú emergente Seleccione una categoría, seleccione una categoría.4. En el área de la derecha, haga sus cambios.5. Haga clic en Aplicar.
Opciones en el panel de propiedadesEl panel de propiedades del modo Composición le proporciona opciones que le permiteneditar notas y notaciones.
El elemento que seleccione en su partitura determinará qué opciones estarán disponiblesen el panel de propiedades. Siempre que seleccione una nota o una notación y abra el panelde propiedades, el panel de propiedades mostrará las secciones y las respectivas opcionespara editar el elemento seleccionado. Si selecciona varios tipos diferentes de elementos denotación, solo se muestran las secciones que tienen en común.
Por ejemplo, si selecciona una nota, por lo menos se muestran las secciones Común y Notasy silencios. Si selecciona una nota ligada con una articulación, se muestran las seccionesComún, Notas y silencios, Ligaduras de prolongación y Articulaciones. Esto le da todas lasopciones que podría querer cambiar de esa nota.
Cambiar las propiedades de elementos individuales en modo ComposiciónPuede cambiar las propiedades de las notas y notaciones.
NOTA
Solo puede cambiar una nota completa o una notación completa. Para hacer cambios apartes individuales de notas o notaciones, pase al modo Diseño, por ejemplo, si quierecambiar la longitud de la plica de una nota. Para cambiar notas y notaciones globalmente ensu proyecto, debe editar las opciones de notación, vea Composición > Opciones de notación.
PROCEDIMIENTO1. Seleccione una nota o un elemento de notación en su partitura.2. Abra el panel de propiedades.3. Haga sus ajustes en el panel de propiedades.
RESULTADO
Se cambia la nota o el elemento de notación por completo. Los cambios apareceninmediatamente en el área musical.
VÍNCULOS RELACIONADOSPanel de propiedades en la página 79

Modo ComposiciónIntroducción de notas
106
Sección Común
La sección Común del panel de propiedades está disponible para todos los elementos delárea de música.
NOTA
Si selecciona tipos diferentes de elementos en el área de música al mismo tiempo, solo estádisponible la sección Común con el fin de la edición.
Posición
Muestra la posición rítmica de un elemento seleccionado, expresada en unnúmero de tiempos de negra desde el inicio de un flow.
Enmudecido
Si activa esta opción puede enmudecer notas o acordes durante la reproducción.También puede enmudecer cualquier otra notación que afecte a la reproducción,por ejemplo, las dinámicas.
Color
Si activa esta opción puede cambiar el color del elemento seleccionado. Haga clicen la caja de la derecha. En el diálogo Seleccionar color que se abre, seleccioneuno de los colores básicos, elija un color de la pantalla o especifique un colorpersonalizado.
Sección Articulaciones
En la sección Articulaciones del panel de propiedades puede editar la posición y la visibilidadde las articulaciones.
NOTA
Para editar una articulación debe seleccionar la nota a la que pertenece la articulación.
Colocación
Le permite cambiar la posición de una articulación de una nota seleccionada.Puede decidir si quiere que la articulación se coloque en el lado de la cabeza dela nota, o en el lado de la plica.
Oculto
Le permite ocultar una articulación de una nota seleccionada. Si una articulaciónestá oculta todavía se reproduce, pero no será visible en la partitura. En lugar deello puede mostrar una señal que puede activar seleccionando Ver > Señales.
Pos. en cadena de ligadura
Le permite especificar si una articulación de una nota ligada se coloca en la notade inicio o en la nota de fin en la cadena de la ligadura.
Sección Dinámicas
En la sección Dinámicas del panel de propiedades, puede editar la posición y cambiar elestilo de las dinámicas seleccionadas.

Modo ComposiciónIntroducción de notas
107
Opciones comunes para todas las dinámicasColocación
Si activa esta opción puede colocar la dinámica seleccionada encima o debajo delpentagrama.
Entre paréntesis
Añade paréntesis a la dinámica seleccionada.
Prefijo
Le permite añadir o editar un prefijo personalizado a la dinámica seleccionada.Por ejemplo, puede añadir sempre antes de fortissimo (ff).
Sufijo
Le permite añadir o editar un sufijo personalizado a la dinámica seleccionada.Por ejemplo, puede añadir encarecidamente después de fortissimo (ff).
Mostrar marcas de intensidad
Solo disponible en dinámicas inmediatas o combinadas, y en marcas de fuerza/intensidad de ataque:
Dorico le permite introducir una dinámica personalizada en su partitura, talcomo sempre o encarecidamente, si la combina con otra dinámica usadacomo intensificador. Si activa/desactiva esta opción, el intensificador se muestra/oculta.
Posición relativa al tiempo
Solo disponible en dinámicas inmediatas o combinadas, y en marcas de fuerza/intensidad de ataque:
Normalmente, el centro óptico de una dinámica se alinea con la posición rítmicade la nota o del acorde. Si activa esta opción puede decidir colocar la dinámicaal final del tiempo antes de esa posición rítmica. En el caso en que la dinámicava precedida por un crescendo o diminuendo, y no hay ninguna nota o acorde enla posición rítmica en la que quiere que acabe la dinámica, la dinámica se colocaautomáticamente al final del último tiempo afectado por la dinámica gradual. Ental caso puede mover la dinámica a la siguiente posición rítmica.
Están disponibles las siguientes opciones:
• AntesColoca la dinámica al final del último tiempo.
• DespuésColoca la dinámica en la siguiente posición rítmica después del últimotiempo.
Alineado de texto
Solo disponible en dinámicas inmediatas o combinadas, y en marcas de fuerza/intensidad de ataque:
Si activa esta opción puede alinear una dinámica con la nota a la que estáasignada. Tiene las siguientes opciones:

Modo ComposiciónIntroducción de notas
108
• Alinear centro óptico con cabeza de nota El centro de la dinámica y el centro de la cabeza de nota se alinean.
• Alineado a la izquierda con cabeza de nota La dinámica empieza al inicio de la cabeza de nota.
Opciones de dinámicas gradualesTipo
Le permite seleccionar entre Cresc. o dim. y Messa di voce como tipo dedinámica gradual. Cresc. o dim. activa el menú emergente Estilo gradual, que lepermite elegir entre varios reguladores o textos de crescendo/diminuendo.
Estilo gradual
Solo disponible si activa Cresc. o dim. como tipo de dinámica gradual:
Le permite elegir entre reguladores, instrucciones de texto cortas oinstrucciones de texto con guión.
Estilo de línea de regulador
Solo disponible si selecciona Regulador en el menú emergente Estilo gradual, osi selecciona Messa di voce como tipo de dinámica gradual:
Le permite seleccionar cómo quiere que las líneas del regulador aparezcan.Tiene las siguientes opciones:
• Sólida Muestra el regulador con líneas sólidas.
• Discontinua Muestra el regulador con líneas discontinuas.
• Punteado Muestra el regulador con líneas punteadas.
Niente
Añade niente a un crescendo, diminuendo o messa di voce.
Estilo niente
Solo disponible si selecciona Regulador en el menú emergente Estilo gradual, osi selecciona Messa di voce como tipo de dinámica gradual:
Si activa esta opción puede seleccionar uno de los siguientes estilos para elniente seleccionado:
• Círculo en regulador Añade un pequeño círculo al final del diminuendo o al inicio del crescendo.
• Texto Añade una «n» al final del diminuendo o al inicio del crescendo.

Modo ComposiciónIntroducción de notas
109
Poco a poco (poco a poco)
Añade poco a poco a un crescendo, diminuendo o messa di voce.
Abreviar
Solo disponible si selecciona un estilo de texto crescendo/diminuendo en elmenú emergente Estilo gradual:
Si activa esta opción se abrevia el texto del crescendo/diminuendo seleccionado.
Inflexión messa di voce
Solo disponible si activa Messa di voce como tipo de dinámica gradual:
El punto de inflexión de un messa di voce es el punto en el que termina elprimer regulador y empieza el segundo. El punto de inflexión se determinaautomáticamente cuando se crea el messa di voce, basándose en el ritmo de lasnotas comprendidas en la dinámica.
Si activa esta opción puede ajustar la posición rítmica del punto de inflexión. Elvalor del campo de la izquierda especifica la posición rítmica primaria, expresadaen fracciones de negras. El valor del campo de la derecha le permite especificaruna posición rítmica secundaria, dentro de una tirada de notas de adorno en laposición rítmica primaria.
Estilo diminuendo
Solo disponible si selecciona cresc./dim. en un diminuendo, en el menúemergente Estilo gradual:
Si activa esta opción puede seleccionar el texto que quiere mostrar enun diminuendo, y por consiguiente usar los términos «diminuendo» y«decrescendo» intercambiablemente.
NOTA
Puede especificar la apariencia del texto por defecto de un diminuendo en lasopciones de diseño, seleccionando Diseño > Opciones de diseño > Dinámicas >Apariencia de la reducción gradual en dinámicas.
Interacción de barra de compás
Si activa esta opción puede hacer que un regulador se detenga antes de unabarra de compás, o que continúe después de una barra de compás.
Estilo de línea de continuación
Solo disponible si selecciona cresc... en el menú emergente Estilo gradual:
Si activa esta opción puede especificar si la línea que indica la duración delcambio de dinámica es discontinua o punteada.
Opciones de fuerza/intensidad del ataqueEstilo rfz/sfz
Si activa esta opción puede decidir si quiere mostrar marcas de fuerza/intensidadde ataque con una «z» final o no.

Modo ComposiciónIntroducción de notas
110
Opciones de dinámicas combinadasMostrar separador
Si activa esta opción puede insertar un separador entre las dinámicascombinadas.
Separador
Si activa esta opción puede especificar el tipo de separador en el menúemergente.
Sección Letras
En la sección Letras del panel de propiedades puede hacer cambios a las sílabas o líneasenteras de letras seleccionadas.
Tipo de sílaba
Le permite cambiar el tipo de las sílabas seleccionadas.
Colocación de línea
Le permite colocar las sílabas seleccionadas arriba o debajo de un pentagrama.
Número de línea
Le permite cambiar el número de línea de las sílabas seleccionadas.
Coro
Si activa esta opción puede seleccionar sílabas, y especificarlas como letras decoro centradas verticalmente en relación a otras líneas precedentes de letras.Las líneas de coros se muestran en cursiva.
Es traducción
Si activa esta opción puede especificar líneas de letras como traducciones deletras de canciones. Las traducciones se muestran en cursiva.
Alineado de texto lírico
Si activa esta opción puede alinear las sílabas seleccionadas horizontalmentecon relación a las cabezas de notas. Por defecto, las sílabas se centran debajo delas notas.
VÍNCULOS RELACIONADOSColocar letras encima o debajo de los pentagramas en la página 102Cambiar el número de línea de letras en la página 100Mover líneas de letras a líneas diferentes en la página 101Añadir líneas de coros en la página 98Añadir traducciones en la página 99Alinear sílabas dentro de letras en la página 102
Sección Marcas de ensayo
En la sección Marcas de ensayo del panel de propiedades, puede cambiar el tipo de lasmarcas de ensayo seleccionadas y el número o letra con el que deberán empezar.

Modo ComposiciónIntroducción de notas
111
Tipo de secuencia
Si activa esta opción puede elegir si la marca de ensayo seleccionada se muestracon una letra, con un número, o si muestra el número de compás actual.
Índice
Si seleccionó Números o Letras como Tipo de secuencia y activa esta opción,puede aumentar o disminuir el número o la letra con el que la marca de ensayoseleccionada deberá empezar.
Sección Trinos
En la sección Trinos del panel de propiedades puede cambiar la colocación y apariencia delos trinos y líneas de trinos seleccionados.
Colocación
Si activa esta opción puede colocar un trino encima o debajo de un pentagrama.
Velocidad inicial
Si activa esta opción puede especificar lo rápido que empezará un trino. La líneade trino cambia su forma automáticamente según su ajuste.
Velocidad final
Si activa esta opción puede especificar lo rápido que terminará un trino. La líneade trino cambia su forma automáticamente según su ajuste.
Tiene línea de trino
Si activa esta opción puede especificar si un trino tendrá línea de trino.
Posición inicial
Si activa esta opción puede especificar si quiere que un trino se coloque al iniciode la cabeza de la nota, o en la alteración de la nota.
Posición espacio extra
Si activa esta opción puede especificar si quiere un espacio al inicio o al final dela línea de trino.
Intervalo
Si activa esta opción puede elegir el número de semitonos entre dos notas de untrino.
Posición de alteración
Si activa esta opción y está usando una alteración como intervalo de trino, puedeespecificar si quiere que la alteración se coloque encima, debajo o en línea con eltrino.
Dentro de ligaduras, grupos de valoración especial y líneas de octava
Si activa esta opción el trino seleccionada se coloca dentro de ligaduras, gruposde valoración especial y líneas de octava.

Modo Diseño
112
El modo Diseño le permite manipular y modificar cada elemento de su proyecto. Puededecidir cómo formatear las páginas de su proyecto que luego se imprimirán o exportarán.
Ventana de proyecto en modo DiseñoLa ventana de proyecto en el modo Diseño contiene la barra de herramientas por defecto, elárea de música y la barra de estado. Le proporciona paneles con todas las herramientas yfunciones que le permiten formatear las páginas, sistemas y propiedades de las notacionesindividuales de su partitura.
Para abrir el modo Diseño tiene las siguientes opciones:
• Seleccione Diseño en la barra de herramientas.• Seleccione Ventana > Diseño.
Los paneles se encuentran a la izquierda, derecha, y abajo de la ventana de proyecto, y sepueden mostrar u ocultar.
Paneles del modo Diseño
Están disponibles los siguientes paneles:

Modo DiseñoVentana de proyecto en modo Diseño
113
1. FormatoLe permite insertar y alinear diferentes tipos de marcos en páginas. También puedehacer cambios a cómo se formatea un sistema en una página.
2. PropiedadesContiene propiedades de rápido acceso que le permiten hacer modificacionesespecíficas a partes individuales de notas y notaciones.
3. PáginasLe permite especificar cómo se formatean las notaciones en las páginas. La formade hacer esto está inspirada en las técnicas habituales que se usan en programas depublicación de escritorio.
VÍNCULOS RELACIONADOSVentanas en la página 34
Panel de formatoEl panel de formato del modo Diseño le permite insertar varios tipos de marcos en laspáginas y especificar cómo se deberán alinear en la página. También puede hacer cambios acómo se formatea un sistema en una página.
Para mostrar/ocultar el panel de formato, haga clic en la flecha de revelación / , a laizquierda del área de música.
El panel de formato está dividido en las siguientes secciones:

Modo DiseñoVentana de proyecto en modo Diseño
114
MarcosLa sección Marcos le permite crear nuevos marcos en una página y especificar lasrestricciones entre los marcos y los márgenes de página. Para hacer cambios, active estasección.
Insertar marco de música
Le permite insertar un marco para el que puede especificar las maquetacionesque quiera mostrar.
NOTA
Para especificar qué partes están visibles en el marco por defecto, debe editarlas páginas maestras del conjunto de páginas maestras usadas.
Insertar marco de texto
Le permite insertar un marco en el que puede introducir texto que quieraformatear según sus necesidades.
Insertar marco de gráficos
Le permite insertar un marco que puede contener una imagen o una ilustración.
Restricciones
Le permiten especificar qué lados del marco quiere bloquear al margen depágina.
VÍNCULOS RELACIONADOSMarcos en la página 127Páginas maestras en la página 117Restricciones en la página 132
Panel de propiedadesEl panel de propiedades del modo Diseño contiene propiedades de rápido acceso que lepermiten hacer modificaciones específicas a partes individuales de notas y notaciones.
Para mostrar/ocultar el panel de propiedades, haga clic en la flecha de revelación / ,debajo del área de música.
El panel de propiedades contiene varias secciones. Siempre que selecciona una nota, unanotación, o una parte de una nota o notación, y abre el panel de propiedades, el panel depropiedades muestra las secciones y las respectivas opciones que puede necesitar paraeditar el elemento seleccionado.
EJEMPLO
Si selecciona una nota o un silencio, aparece la sección Notas y silencios en el panel depropiedades.

Modo DiseñoVentana de proyecto en modo Diseño
115
VÍNCULOS RELACIONADOSOpciones en el panel de propiedades en la página 138Cambiar las propiedades de elementos individuales en el modo Diseño en la página 139
Panel de páginasEl panel de páginas del modo Diseño le proporciona varias secciones que le permitenespecificar cómo se formatearán sus notaciones. La forma de hacer esto está inspirada enlas técnicas habituales que se usan en programas de publicación de escritorio.
Para mostrar/ocultar el panel de páginas, haga clic en la flecha de revelación / , a laizquierda del área de música.
Panel de páginas en el modo Diseño
El panel de páginas está dividido en las siguientes secciones:
PáginasVisor de páginas
Muestra las páginas de su maquetación con sus números de página. Se resaltaun marco de página para indicar que una página está seleccionada. Las marcas

Modo DiseñoVentana de proyecto en modo Diseño
116
en las esquinas superior izquierda e inferior derecha de las páginas indican queesa página tiene sobrescrituras. Un marco adicional, arriba o a la izquierda delos marcos de página, indica que se han aplicado cambios de página maestra.
Insertar páginas
Le permite insertar páginas a su maquetación antes o después de las páginasexistentes, basándose en una página maestra seleccionada.
Insertar cambio de número de página
Le permite cambiar los números de página de las páginas de su maquetación.
Insertar cambio de página maestra
Le permite asignar una página maestra diferente a la página seleccionada.
Intercambiar con página anterior
Mueve una página seleccionada a la posición de la página anterior.
Intercambiar con página siguiente
Mueve una página seleccionada a la posición de la página siguiente.
Eliminar sobrescrituras
Elimina todas las sobrescrituras de una página seleccionada.
Páginas maestrasVisor de páginas maestras
Muestra las parejas de páginas maestras que se usan en su maquetación. Unmarco resaltado indica la página maestra seleccionada. Si selecciona una páginaen la sección Páginas, el visor de páginas maestras resalta la pareja de páginasmaestras que se usa para esta página.
Conjunto actual
Muestra el conjunto de páginas maestras en uso y le permite seleccionar unconjunto de páginas maestras diferente.
Nueva página maestra
Le permite añadir una nueva página maestra a un conjunto de páginas maestras.

Modo DiseñoPáginas maestras
117
Editar página maestra
Abre el editor de páginas maestras, en el que puede cambiar los formatos de laspáginas maestras. Para cerrar el editor de páginas maestras, haga clic en Cerrareditor de página maestra.
Renombrar página maestra
Le permite renombrar una página maestra seleccionada.
Suprimir página maestra
Suprime una página maestra seleccionada.
Conjuntos de páginas maestrasLista de conjuntos de páginas maestras
Muestra una lista de los conjuntos de páginas maestras disponibles.
Nuevo conjunto de páginas maestras
Crea un nuevo conjunto de páginas maestras basado en el conjunto de páginasmaestras que haya seleccionado en la lista. El nuevo conjunto de páginasmaestras se añade al menú emergente Conjunto actual, en la sección Páginasmaestras.
Renombrar conjunto de páginas maestras
Le permite renombrar el conjunto de páginas maestras seleccionadas.
Suprimir conjunto de páginas maestras
Suprime un conjunto de páginas maestras seleccionado de la lista.
Páginas maestrasLas páginas maestras en Dorico le permiten aplicar el mismo formato a páginas diferentesen maquetaciones diferentes.
NOTA
En las opciones de maquetación se especifican el tamaño de página, los márgenes, laorientación de página y el tamaño del pentagrama de maquetaciones de partitura completa yde partes.
Todas las páginas de las maquetaciones de partituras y partes heredan su formato de laspáginas maestras. Siempre que crea o cambia cualquier cosa de una página maestra, estose refleja automáticamente en las páginas que usan esas páginas maestras. Por ejemplo, si

Modo DiseñoPáginas maestras
118
inserta un nuevo marco en una página maestra, aparece el marco correspondiente en todaslas páginas que usen esa página maestra.
En Dorico, las páginas maestras constan de parejas de páginas. Cada pareja de páginastiene una página maestra izquierda y una derecha. Esto quiere decir que, si una página de sunotación cae en una página izquierda, el formato que se usará será el de la página izquierdade la pareja de páginas.
Dorico le proporciona páginas maestras por defecto con parejas de páginas para las páginasprimera (First) y subsiguientes (Por defecto). Esto le permite tener formatos diferentespara la primera página y para las siguientes. Las parejas de páginas están contenidas enconjuntos de páginas maestras de maquetaciones de partitura completa y de partes. Losconjuntos de páginas maestras se aplican automáticamente a cada partitura que cree.
Si quiere cambiar los conjuntos de páginas maestras, o cambiar el formato de las páginasmaestras, puede crear nuevas páginas maestras o conjuntos de páginas maestras, editarlas páginas maestras por defecto de los conjuntos de páginas maestras usando el editor depáginas maestras, o bien sobrescribir las páginas maestras individualmente.
VÍNCULOS RELACIONADOSConjuntos de páginas maestras en la página 118Editor de páginas maestras en la página 121Opciones de maquetación en la página 73
Conjuntos de páginas maestrasEn Dorico, las páginas maestras se proporcionan como partes de conjuntos de páginasmaestras.
Los siguientes conjuntos de páginas maestras están disponibles para todos los nuevosproyectos:
• Partitura completa por defectoConjunto de páginas maestras usado en maquetaciones de partitura completa
• Parte por defectoConjunto de páginas maestras usado en maquetaciones de parte
Cada uno de estos conjuntos por defecto, consta de páginas maestras predefinidas parala primera pareja de páginas (Primera) y para las subsiguientes parejas de páginas (Pordefecto). Los conjuntos por defecto se aplican automáticamente cuando crea su partitura,así que no tiene que crear o personalizar los conjuntos usted mismo. Si tiene que cambiarlos conjuntos, puede crear conjuntos de páginas maestras personalizados basados en losconjuntos por defecto, o bien cambiar los conjuntos por defecto según sus necesidades.
VÍNCULOS RELACIONADOSCrear conjuntos de páginas maestras en la página 118
Crear conjuntos de páginas maestrasPuede crear conjuntos de páginas maestras personalizados, basados en los conjuntosproporcionados por Dorico.
PROCEDIMIENTO1. En el panel de páginas, en la sección Conj. de páginas maestras, seleccione uno de los
conjuntos de conjuntos de páginas maestras por defecto.

Modo DiseñoPáginas maestras
119
2. Seleccione Nuevo conjunto de páginas maestras .
RESULTADO
Se crea el conjunto de páginas maestras y se añade en la parte inferior de la lista deconjuntos de páginas maestras.
Renombrar conjuntos de páginas maestrasPuede editar los nombres de los conjuntos de páginas maestras.
PROCEDIMIENTO1. En el panel de páginas, en la sección Conj. de páginas maestras, haga doble clic en el
conjunto de páginas maestras que quiera renombrar.
NOTADe forma alternativa, puede seleccionar el conjunto de páginas maestras y hacer clicen Renombrar conjunto de páginas maestras .
2. Introduzca el nuevo nombre.3. Pulse Intro.
Suprimir conjuntos de páginas maestrasPuede suprimir conjuntos de páginas maestras que ya no necesite.
PROCEDIMIENTO1. En el panel de páginas, en la sección Conj. de páginas maestras, seleccione el
conjunto de páginas maestras que quiera suprimir.
2. Haga clic en Suprimir conjunto de páginas maestras .
Seleccionar conjuntos de páginas maestrasPuede seleccionar un conjunto de páginas maestras de su partitura.
PROCEDIMIENTO• En el panel de páginas, en la sección Páginas maestras, seleccione un conjunto de
páginas maestras en el menú emergente Conjunto actual.
Tipos de páginas maestrasSi añade una nueva página maestra a un conjunto de páginas maestras, debe especificar eltipo de la página maestra que quiere añadir.
Puede añadir los siguientes tipos de páginas maestras:
Primera
Crea una pareja de páginas que se usa para la primera página de música en unamaquetación.

Modo DiseñoPáginas maestras
120
NOTA
Si no crea una pareja de páginas Primera, la primera página de su maquetaciónusa la pareja de páginas Por defecto.
Por defecto
Crea una pareja de páginas por defecto que se usan en cada página izquierday derecha sucesivas después de la primera página de una maquetación. Cadaconjunto de páginas maestras siempre debe contener una página maestra Pordefecto.
Personalizado
Crea una pareja de páginas personalizadas, que se añaden después de la páginamaestra Por defecto, en el conjunto de páginas maestras. Esto le permite crearun formato de página diferente para las páginas finales, por ejemplo.
NOTA
Si inserta una página a una maquetación que usa una página maestrapersonalizada, crea una sobrescritura. Esto quiere decir que si inserta unapágina por la mitad o al final de sus páginas de maquetación usando una páginamaestra personalizada y luego elimina la sobrescritura, esa página se asignaráautomáticamente a la página maestra Por defecto.
VÍNCULOS RELACIONADOSAñadir páginas maestras en la página 120Sobrescrituras de páginas maestras en la página 122
Añadir páginas maestrasPuede añadir páginas maestras a un conjunto de páginas maestras.
PROCEDIMIENTO1. En el panel de páginas, en la sección Páginas maestras, seleccione un conjunto de
páginas maestras en el menú emergente Conjunto actual.
2. Haga clic en Nueva página maestra .3. En el diálogo Nueva página maestra, introduzca un nombre en el campo Nombre.4. En el menú emergente Basada en, seleccione la página maestra que quiera usar como
base.
NOTASeleccionar (Ninguno/a) siempre crea una página maestra sin formato, salvo losmárgenes de página.
5. Seleccione el tipo de página maestra que queira crear.
VÍNCULOS RELACIONADOSSeleccionar conjuntos de páginas maestras en la página 119

Modo DiseñoPáginas maestras
121
Renombrar páginas maestrasPuede editar los nombres de las páginas maestras.
PROCEDIMIENTO1. En el panel de páginas, en la sección Páginas maestras, seleccione un conjunto de
páginas maestras en el menú emergente Conjunto actual.2. En el visor de páginas maestras, haga clic en la pareja de páginas maestras que
quiera renombrar.
3. Haga clic en Renombrar página maestra .4. En el diálogo Renombrar página maestra, en el campo Nombre, introduzca el nombre.5. Haga clic en Aceptar.
Suprimir páginas maestrasPuede suprimir páginas maestras de conjuntos de páginas maestras.
NOTA
Las páginas maestras del tipo Por defecto no se pueden suprimir. Cada conjunto de páginasmaestras siempre debe contener una página maestra Por defecto.
PROCEDIMIENTO1. En el panel de páginas, en la sección Páginas maestras, seleccione un conjunto de
páginas maestras en el menú emergente Conjunto actual.2. En el visor de páginas maestras, haga clic en la pareja de páginas maestras que
quiera suprimir.
3. Haga clic en Suprimir página maestra .
Editor de páginas maestrasEl editor de páginas maestras le permite ver y cambiar el formato de las páginas maestras.
Para abrir el editor de páginas maestras, haga uno de lo siguiente:
• En el panel de páginas, en la sección Páginas maestras, haga doble clic en unaimagen de una pareja de páginas.
• En el panel de páginas, en la sección Páginas maestras, seleccione una imagen de unapareja de páginas y haga clic en Editar página maestra .
En el editor de páginas maestras puede hacer lo siguiente:
• Insertar y ajustar marcos de música, marcos de texto y marcos gráficos con relación aotros marcos y a los márgenes de página.
• Asignar marcos a cadenas de marcos.• Especificar el orden en el que los marcos muestran la notación.• Asignar flows e intérpretes a marcos.

Modo DiseñoPáginas maestras
122
Personalizar páginas maestrasPuede personalizar páginas maestras de acuerdo con sus necesidades.
NOTA
Si quiere editar el tamaño y los márgenes de página, la orientación de página y el tamañode pentagrama de maquetaciones de partitura completa y de partes, debe especificar estosvalores en las opciones de maquetación.
PROCEDIMIENTO1. En el panel de páginas, en la sección Páginas maestras, en el visor de páginas
maestras, haga doble clic en una pareja de páginas maestras.2. Haga sus ajustes en el editor de páginas maestras que se abre.3. Haga clic en Cerrar editor de página maestra.
VÍNCULOS RELACIONADOSEditor de páginas maestras en la página 121Sobrescribir páginas maestras en la página 123Opciones de maquetación en la página 73
Sobrescrituras de páginas maestrasTodas las páginas de un proyecto heredan su formato de las páginas maestras, que seespecifican en los conjuntos de páginas maestras apropiados. En algunos casos tambiénes posible cambiar el formato de las páginas individualmente, sin afectar a las páginasmaestras subyacentes, o a los conjuntos de páginas maestras.
En Dorico puede sobrescribir el formato de una página individual. Por ejemplo, es posibleque quiera sobrescribir los formatos por uno de los siguientes motivos:
• Para cambiar el tamaño de un marco de música en una página individual• Para insertar una página vacía• Para cambiar la numeración de página• Para incluir comentarios en forma de notas de página• Para incluir pequeños trozos de música para ver cómo se reproducía un pasaje en otra
fuente
Si sobrescribe las páginas, éstas ya no heredarán automáticamente los cambios hechos alas páginas maestras. En la sección Páginas del panel de propiedades, todas las páginas consobrescrituras tienen una marca en la esquina superior izquierda o en la esquina inferiorderecha.
Para volver a la asignación original de páginas maestras, debe eliminar las sobrescriturasque ha hecho.
NOTA
Si ha insertado una página por la mitad o al final de su maquetación usando una páginamaestra personalizada y elimina la sobrescritura, esa página se asignará automáticamentea la página maestra Por defecto del conjunto de páginas maestras.

Modo DiseñoPáginas maestras
123
VÍNCULOS RELACIONADOSSobrescribir páginas maestras en la página 123
Sobrescribir páginas maestrasPuede sobrescribir ajustes de páginas maestras en páginas individuales de su maquetación.
PROCEDIMIENTO• Haga uno de lo siguiente:
• Para editar los marcos, en el panel de formato active la sección Marcos.
NOTASi las opciones Filtrar por flow y Filtrar por intérprete no se pueden editar, debeeditar la página maestra respectiva.
• Para insertar, intercambiar y suprimir páginas, y para cambiar los números depágina, use las opciones de la sección Páginas.
RESULTADO
Tan pronto como se sobrescribe una página maestra, el icono de página de la secciónPáginas muestra una marca en la esquina superior izquierda o inferior derecha.
VÍNCULOS RELACIONADOSSobrescrituras de páginas maestras en la página 122Marcos en la página 127
Eliminar sobrescrituras de páginas maestrasPuede eliminar todas las sobrescrituras que haya hecho a una página o a todas las páginasde su maquetación.
PROCEDIMIENTO1. En el panel de páginas, en la sección Páginas, haga uno de lo siguiente:
• Seleccione una página.• Pulse Ctrl/Cmd y haga clic en varias páginas.
NOTASi no hay ninguna página seleccionada, se eliminan todas las sobrescrituras de todaslas páginas.
2. Haga uno de lo siguiente:
• Para eliminar las sobrescrituras de páginas maestras de una o de variaspáginas, haga clic derecho en la sección Páginas y, en el menú contextual,seleccione Eliminar sobrescritura(s) de página.De forma alternativa puede seleccionar las páginas y hacer clic en Eliminarsobrescrituras .
• Para eliminar las sobrescrituras de páginas maestras de todas las páginas,haga clic derecho en la sección Páginas y, en el menú contextual, seleccioneEliminar todas las sobrescrituras de página.

Modo DiseñoPáginas maestras
124
RESULTADO
Se eliminan las sobrescrituras y las marcas. Se eliminan por completo las páginas vacíasconsideradas sobrescrituras.
VÍNCULOS RELACIONADOSSobrescrituras de páginas maestras en la página 122
Insertar páginasEn su maquetación puede insertar páginas vacías o páginas que tengan una página maestradiferente.
PROCEDIMIENTO1. En el panel de páginas, en la sección Páginas, haga uno de lo siguiente:
• Haga clic derecho y en el menú contextual seleccione Insertar páginas.
• Seleccione una página y haga clic en Insertar páginas .
2. En el diálogo Insertar páginas, en el campo Número de páginas a insertar, introduzcaun número.
3. Seleccione dónde quiere insertar páginas.4. En el menú emergente Usar página maestra, seleccione la página maestra que quiera
asignar a las páginas.5. Haga clic en Aceptar.
Cambios de números de páginaEl diálogo Cambio de número de página le permite insertar páginas sin numeración o conuna numeración diferente.
Por ejemplo, puede cambiar el tipo de los números de páginas, o especificar que las páginasde introducción no tengan números.
Para abrir el diálogo Cambio de número de página, seleccione una página en el panel depropiedades, en la sección Páginas, y haga clic en Insertar cambio de número de página.
Desde la página
Le permite seleccionar la página para la que quiere cambiar el número depágina. El número indica su posición dentro de la maquetación. La opciónMostrado le muestra el número que tiene actualmente la página seleccionada.
Primer número de página
Le permite introducir el número con el que quiere que empiece la páginaseleccionada.
Tipo de secuencia
Le permite seleccionar el tipo de número que debería tener la páginaseleccionada y las subsiguientes.
Visibilidad
Le permite especificar si se debería mostrar u ocultar un número de página.

Modo DiseñoPáginas maestras
125
Tipo de número subordinado
Le permite añadir un número subordinado al número de página y especificar untipo.
Número subordinado
Le permite introducir el número con el que quiere que comiencen los númerossubordinados.
VÍNCULOS RELACIONADOSCambiar números de página en la página 125
Cambiar números de páginaPuede cambiar los números de página de las páginas de su maquetación.
Algunos casos de uso necesitan de ajustes diferentes, tales como páginas preliminares sinnumeración o numerales diferentes.
PROCEDIMIENTO1. En el panel de páginas, en la sección Páginas, seleccione una página.2. Haga uno de lo siguiente:
• Haga clic derecho y en el menú contextual seleccione Insertar cambio denúmero de página.
• Haga clic en Insertar cambio de número de página .
3. En el diálogo Cambio de número de página, en el campo Desde la página, introduzcala página desde la que quiera que empiecen los cambios.
4. En el campo Primer número de página, introduzca el número de página que quiereque tenga la página seleccionada.
5. Use las demás opciones para hacer más cambios, si es necesario.6. Haga clic en Aceptar.
RESULTADO
Se cambian los números de la página seleccionada y de las subsiguientes.
VÍNCULOS RELACIONADOSCambios de números de página en la página 124
Asignar páginas maestras a páginasA cada página de su maquetación le puede asignar una página maestra diferente.
El conjunto de páginas maestras seleccionado define las páginas maestras de cada páginaen la maquetación. Sin embargo, puede cambiar la asignación de la página maestra de una omás páginas.
PROCEDIMIENTO1. En el panel de páginas, en la sección Páginas, seleccione la página para la que quiera
cambiar la página maestra que tiene asignada.2. Haga clic en Insertar cambio de página maestra.

Modo DiseñoPáginas maestras
126
3. Opcional: cambie la página de inicio del cambio de página maestra usando la opciónDesde la página.
4. En el menú emergente Usar página maestra, seleccione la página maestra que quieraasignar.
5. Como Rango, seleccione una opción de las siguientes:
• Solo página actualSi activa esta opción solo se asigna la página seleccionada a una página maestradiferente.
• A partir de esta páginaSi activa esta opción, la página seleccionada y las subsiguientes se asignan auna página maestra diferente.
6. Haga clic en Aceptar.
Eliminar cambios de páginas maestrasPuede eliminar cambios de páginas maestras de una o más páginas.
PROCEDIMIENTO1. En el panel de páginas, en la sección Páginas, haga uno de lo siguiente:
• Seleccione una página.• Pulse Ctrl/Cmd y haga clic en varias páginas.
NOTASi no hay ninguna página seleccionada, se eliminan todos los cambios de páginamaestra de todas las páginas.
2. Haga uno de lo siguiente:
• Para eliminar los cambios de páginas maestras de una o de varias páginas, hagaclic derecho en la sección Páginas y, en el menú contextual, seleccione Eliminarcambio(s) de página(s) maestra(s).
• Para eliminar los cambios de página maestra de todas las páginas, haga clicderecho en la sección Páginas y, en el menú contextual, seleccione Eliminartodos los cambios de páginas maestras.
Intercambiar páginasPuede intercambiar páginas que tengan sobrescrituras con páginas adyacentes.
PROCEDIMIENTO1. En el panel de páginas, en la sección Páginas, seleccione una página con una
sobrescritura.
NOTAUna página con una sobrescritura tiene una marca en la esquina superior izquierda.
2. Haga uno de lo siguiente:
• Haga clic derecho en el menú contextual, seleccione Intercambiar con páginaanterior o Intercambiar con página siguiente.

Modo DiseñoMarcos
127
• Haga clic en Intercambiar con página anterior o en Intercambiar con páginasiguiente .
RESULTADO
La página seleccionada intercambia su posición con la página anterior o con la posterior,dentro de la secuencia de páginas de la maquetación.
VÍNCULOS RELACIONADOSSobrescrituras de páginas maestras en la página 122
MarcosLos marcos le permiten colocar su música, textos adicionales y gráficos en cualquier lugardentro de los márgenes de una página.
Los marcos son cajas rectangulares que se pueden colocar dentro de los márgenes depágina definidos para una maquetación. En el modo Diseño puede ver y ajustar marcossegún sus necesidades. En todos los proyectos que cree, Dorico le proporciona lossiguientes marcos:
• Marcos de música para la primera página y las subsiguientes, que muestran la músicade una maquetación seleccionada.
• Marcos de texto que le permiten introducir texto.• Marcos de gráficos que le permiten cargar imágenes o ilustraciones en una amplia
variedad de formatos.
Para cada marco puede especificar restricciones que definen la relación entre los lados delmarco y los márgenes correspondientes de página.
VÍNCULOS RELACIONADOSFlows en la página 29Maquetaciones en la página 29Restricciones en la página 132
Insertar marcos en páginasPROCEDIMIENTO1. En el panel de formato, active la sección Marcos.2. Seleccione una de las opciones disponibles:
• Insertar marco de música
• Insertar marco de texto
• Insertar marco de gráficos
3. En la página en la que quiera insertar un marco, pulse y mantenga el botón izquierdodel ratón y dibuje un marco.
4. Suelte el botón del ratón.
RESULTADO
El marco se muestra en la página.

Modo DiseñoMarcos
128
DESPUÉS DE COMPLETAR ESTA TAREA
Puede cambiar el tamaño del marco o definir sus restricciones. Si inserta un marco demúsica, puede determinar qué partes de su partitura mostrar en el marco. Si inserta unmarco de texto, puede introducir texto. Si inserta un marco de gráficos, puede cargar unarchivo de gráficos.
VÍNCULOS RELACIONADOSRestricciones en la página 132Marcos de música en la página 128Marcos de texto en la página 130Marcos de gráficos en la página 131Selectores de marco musical en la página 133
Marcos de músicaLos marcos de música muestran la música de una maquetación seleccionada, y le permitencambiar la posición y el orden de la música en una página. Dorico tiene marcos de música depágina maestra, y marcos de música de maquetación.
Marcos de página maestraTodas las notas y elementos de notación que introduce se colocan automáticamente dentrode marcos de música de página maestra. Estos están disponibles por defecto en las páginasmaestras y en los conjuntos de páginas maestras que proporciona Dorico. Solo puede creary editar marcos de música de página maestra en el editor de páginas maestras. Estánconfigurados de tal forma que se repitan automáticamente en todas las páginas de sumaquetación.
CONSEJO
Puede usar marcos de música de página maestra diferentes para intérpretes distintos.Para ello debe crear marcos de música de página maestra idénticos aparte, en las páginasizquierda y derecha de las páginas maestras Primera y Por defecto. El siguiente ejemplomuestra dos marcos de música de página maestra en las páginas izquierda y derecha de lapareja de páginas maestras Primera:

Modo DiseñoMarcos
129
Marcos de música de maquetaciónSolo puede crear y editar marcos de música de maquetación en páginas individuales desu maquetación. Puede insertar marcos de música de maquetación en cualquier lugar deuna página y para cualquier tipo de tamaño, y conectarlos con otros marcos de música demaquetación en la misma cadena de marcos de maquetación.
CONSEJO
Los marcos de maquetación de música le permiten insertar pequeños extractos de un flowdiferente dentro de notas de pie, por ejemplo.
IMPORTANTE
Los marcos de música de maquetación se consideran sobrescrituras de páginas maestras.Si elimina todas las sobrescrituras de las páginas de maquetación, también se eliminantodos sus marcos de música de maquetación.
Identificar marcos de música de página maestra y marcos de música demaquetaciónPara diferenciar entre marcos de música de página maestra y marcos de música demaquetación, puede comprobar lo siguiente:
• En las páginas de su maquetación, los marcos de música de página maestra nunca lepermiten cambiar la asignación a flows individuales o a intérpretes. Estos selectoresde marcos de música se desactivan y solo se pueden editar en el editor de páginasmaestras.

Modo DiseñoMarcos
130
• Si inserta un marco de música de maquetación en una página, su selector de Cadenade marcos muestra por defecto una cadena de marcos empieza por «L». Los marcosde música de página maestra, por defecto, tienen una cadena de marcos que empiezapor «M».
VÍNCULOS RELACIONADOSCadena de marcos en la página 130Páginas maestras en la página 117Sobrescrituras de páginas maestras en la página 122Editor de páginas maestras en la página 121
Cadena de marcosUna cadena de marcos se puede entender como una colección de marcos de música quemuestran la música en un orden predefinido.
Las cadenas de marcos se crean automáticamente cuando crea un marco de música en unapágina. Ya que cada proyecto de Dorico tiene por lo menos un marco de música, usted yatiene por lo menos una cadena de marcos que poder editar. Se pueden crear y editar lossiguientes tipos de cadenas de marcos:
Cadenas de marcos de página maestraLas cadenas de marcos de página maestra se pueden crear y editar completamente soloen páginas maestras. Siempre que crea un marco de música en una página maestra,se crea automáticamente una cadena de marcos. Los marcos se recrean y se asignanautomáticamente a cada página subsiguiente de una cadena de marcos.
NOTA
Para asegurarse de que una partitura se prolonga automáticamente en las páginassubsiguientes, el marco de música se debe crear por lo menos en las páginas maestrasPrimera y Por defecto.
Cadenas de marcos de maquetaciónLas cadenas de marcos de maquetación solo se pueden crear y editar para marcosde música de maquetación y en páginas individuales. Si crea un marco de música demaquetación en una página de su maquetación, este marco de música de maquetación solose muestra en esa página, pero crea su propia cadena de marcos. Si quiere que el marcode música se prolongue a las páginas subsiguientes, debe crear este marco de música entodas las páginas de su notación, y assignar todos esos marcos a la cadena de marcos demaquetación del marco de música de maquetación inicial.
VÍNCULOS RELACIONADOSMarcos de música en la página 128Páginas maestras en la página 117Maquetaciones en la página 29
Marcos de textoLos marcos de texto le permiten añadir texto.

Modo DiseñoMarcos
131
Marcos de texto
Para introducir texto haga doble clic en el marco de texto.
VÍNCULOS RELACIONADOSInsertar marcos en páginas en la página 127
Marcos de gráficosLos marcos de gráficos le permiten cargar imágenes o ilustraciones a su partitura en unaamplia variedad de formatos.
Puede cargar archivos de gráficos de los siguientes formatos:
• .jpg, .jpeg• .png
• .svg
Marcos de gráficos
Para cargar una imagen haga doble clic en el marco de gráficos.
VÍNCULOS RELACIONADOSCargar imágenes en marcos de gráficos en la página 131
Cargar imágenes en marcos de gráficosPuede cargar imágenes de su ordenador o de un servidor a su partitura.
PROCEDIMIENTO1. Haga doble clic en el marco de gráficos.2. En el diálogo que se abre, navegue hasta el archivo que quiere abrir.3. Haga clic en Abrir.

Modo DiseñoMarcos
132
RESULTADO
Se carga la imagen en el marco.
VÍNCULOS RELACIONADOSMarcos de gráficos en la página 131
RestriccionesEn Dorico, las restricciones definen la relación entre los cuatro lados de un marco y loscorrespondientes márgenes de página.
Por ejemplo, un marco de música que rellena toda la altura y toda la anchura de una páginatiene restricciones en sus cuatro lados: Todas las caras tienen un recuadro de cero, lo quesignifica que los bordes de los marcos colindan con los márgenes de página. Si cambia eltamaño de página o el área definida por el margen de página, los bordes de los marcosseguirán colindando con los márgenes de página, pero el marco crece o se contrae, ya quelas restricciones sujetan el marco a la página.
NOTA
El tamaño y márgenes de página se especifican en las opciones de maquetación.
Si elimina una restricción de un lado de un marco, es decir, desbloquea ese lado del márgende página, puede ajustar una altura o anchura fijas que evita que el lado se ajuste si cambiael tamaño de página.
EJEMPLO
Si ha ajustado un marco para un encabezado, puede que quiera que los lados izquierdo yderecho queden bloqueados a los márgenes izquierdo y derecho de la página. En el caso dellado superior del marco, puede que también quiera bloquearlo al margen superior, pero laaltura del encabezado debería ser fija. En este caso puede eliminar el bloqueo del marcoinferior y especificar una altura fija moviendo el lado de un marco, o introduciendo un valoren uno de los campos en el panel de propiedades.
En la sección Marcos del panel de formato puede definir las restricciones de todos los tiposde marcos disponibles en Dorico. Todos los marcos nuevos tienen restricciones activas entodos los lados por defecto. Puede desbloquear dos lados de un marco para especificar unaanchura o altura fijas. Por ejemplo, si elimina el bloqueo al margen superior, también puedeeliminar el bloqueo al margen izquierdo o derecho.
VÍNCULOS RELACIONADOSDefinir restricciones en la página 132Opciones de maquetación en la página 73
Definir restriccionesPuede determinar en qué lados de los marcos quiere aplicar restricciones.
PROCEDIMIENTO1. En el panel de formato, active la sección Marcos.2. En el área de música, seleccione el marco para el que quiera editar las restricciones.

Modo DiseñoMarcos
133
3. En la sección Marcos, debajo de Restricciones, haga clic en el candado del ladocorrespondiente del marco que quiera cambiar.
4. Haga uno de lo siguiente:
• Mueva el lado desbloqueado a la posición que necesite.• En la sección Marcos, en el panel de propiedades, introduzca un valor fijo de
Altura o Anchura.
VÍNCULOS RELACIONADOSRestricciones en la página 132
Saltos de marcoLos saltos de marco le permiten insertar giros de página para los intérpretes si necesitainsertalos en lugares concretos de la música.
Los saltos de marco se insertan en marcos de música. Si inserta un salto de marco en unsitio concreto de su música, la notación existente que le sigue se mueve hasta el siguientemarco musical de la cadena de marcos.
Insertar saltos de marcoInsertar saltos de marco le permite insertar giros de página en un lugar concreto de sumúsica.
PROCEDIMIENTO1. Seleccione la nota o elemento de notación en el que quiera insertar un salto de marco.
NOTASi selecciona una clave, por ejemplo, la clave se pone al final de la línea y las notas semueven al siguiente marco de música.
2. Haga uno de lo siguiente:
• Pulse Ctrl/Cmd-Alt-F.• Seleccione Editar > Saltos > Crear salto de marco.
RESULTADO
Toda la notación de después del salto de marco se mueve al siguiente marco de música.
Selectores de marco musicalSi activa Marcos en el panel de formato, los marcos de música muestran varios selectoresque le permiten cambiar la notación visible.
Cada marco de música muestra los siguientes selectores:

Modo DiseñoMarcos
134
NOTA
Los selectores Filtrar por flow y Filtrar por intérprete de los marcos de música de páginamaestra solo se pueden editar en las páginas maestras.
1. Cadena de marcosLe permite seleccionar qué cadena de marcos debería seguir el marco de música.Los marcos que empiezan con una «M» son marcos de música de página maestra; losmarcos que empiezan con una letra «L» son marcos de música de maquetación.
2. Orden de marcoSi tiene por lo menos dos marcos de música que siguen la misma cadena de marcosen la misma página, puede usar esta opción para especificar en qué orden fluye lamúsica en los marcos.
3. Filtrar por flowSi tiene varios flows en su proyecto, puede especificar qué flow quiere mostrar en estemarco.
4. Filtrar por intérpreteSi tiene varios intérpretes en su proyecto, puede especificar qué intérprete quieremostrar en este marco.
Si hace clic en el marco, aparecen las manecillas de cada esquina y del centro de cada ladodel marco. Puede usar estas manecillas para arrastrar el marco hacia varias direcciones y,por lo tanto, cambiar el tamaño del marco. Mientras arrastra, los números de al lado de lamanecilla indican los valores horizontales y verticales del marco.
Si define restricciones para el marco, también puede usar las opciones de la sección Marcodel panel de propiedades para especificar el valor del marco.
VÍNCULOS RELACIONADOSAsignar marcos de música a cadenas de marcos en la página 134Cambiar órdenes de marcos en páginas en la página 135Asignar marcos a cadenas de marcos en la página 136Asignar intérpretes a cadenas de marcos en la página 136Marcos de música en la página 128Cadena de marcos en la página 130Restricciones en la página 132
Asignar marcos de música a cadenas de marcosPuede asignar un nuevo marco de música a una cadena de marcos existente, o cambiar laasignación de un marco de música a una cadena de marcos usando el selector Cadena demarcos.

Modo DiseñoMarcos
135
PREREQUISITO
Si asigna un marco de música a una cadena de marcos de maquetación debe activar lasección Marcos en el panel de formato.
NOTA
Los marcos de música nuevos de una página siempre empiezan una nueva cadena demarcos, independientemente del tipo que sean.
PROCEDIMIENTO1. En el marco de música de maquetación, o en el marco de música de página maestra,
abra Cadena de marcos y seleccione la cadena de marcos que quiera usar.2. Cierre el selector.
RESULTADO
La cadena de marcos se asigna al marco. Todos los ajustes de la cadena de marcos seaplican al marco.
VÍNCULOS RELACIONADOSMarcos de música en la página 128Selectores de marco musical en la página 133Cadena de marcos en la página 130
Desenlazar marcos de música de cadenas de marcosPuede desvincular marcos de música de cadenas de marcos.
PROCEDIMIENTO1. En el marco de música de maquetación, o en el marco de música de página maestra,
abra Cadena de marcos y haga clic en Desenlazar.2. Cierre el selector.
Cambiar órdenes de marcos en páginasSi por lo menos tiene dos marcos de música del mismo tipo en una página, puede elegir enqué marco quiere que las notas se introduzcan primero.
PROCEDIMIENTO1. Seleccione uno de los marcos de música.
2. En el marco, abra Orden de marco y seleccione el número ordinal para estemarco.
3. Cierre el selector.
RESULTADO
El marco intercambia el número con el número del marco que tenía asignado el númeroordinal seleccionado.

Modo DiseñoMarcos
136
VÍNCULOS RELACIONADOSSelectores de marco musical en la página 133
Asignar marcos a cadenas de marcosPuede mostrar flows diferentes en cadenas de marcos diferentes.
NOTA
Puede asignar flows solo a marcos de música de página maestra.
PROCEDIMIENTO1. En el panel de páginas, en la sección Páginas maestras, haga doble clic en una pareja
de páginas maestras para abrir el editor de páginas maestras.
2. En el marco de música de página maestra, abra Flows y seleccione el flowque quiera ver en el marco de música.
3. Cierre el selector y el editor de páginas maestras.
RESULTADO
El marco de música muestra el flow seleccionado.
VÍNCULOS RELACIONADOSMarcos de música en la página 128Selectores de marco musical en la página 133Cadena de marcos en la página 130
Asignar intérpretes a cadenas de marcosPuede mostrar intérpretes diferentes en cadenas de marcos diferentes.
NOTA
Solo puede asignar intérpretes a cadenas de marcos de página maestra.
PROCEDIMIENTO1. En el panel de páginas, en la sección Páginas maestras, haga doble clic en una pareja
de páginas maestras para abrir el editor de páginas maestras.
2. En el marco de música de página maestra, abra Filtrar por intérprete yseleccione el intérprete o intérpretes que quiera ver en el marco de música.
3. Cierre el selector y el editor de páginas maestras.
VÍNCULOS RELACIONADOSMarcos de música en la página 128Selectores de marco musical en la página 133Cadena de marcos en la página 130

Modo DiseñoPropiedades del modo Diseño
137
Propiedades del modo DiseñoEn el modo Diseño puede editar notas, notaciones o partes de ellas, individual oglobalmente.
Si quiere editar notas o notaciones individualmente puede usar el panel de propiedades, quele permite hacer cambios directamente a los elementos seleccionados de la partitura. Paracambiarlos globalmente puede usar las opciones de diseño.
VÍNCULOS RELACIONADOSOpciones en el panel de propiedades en la página 138Opciones de diseño en la página 137
Opciones de diseñoEl diálogo Opciones de diseño le ofrece varias opciones que le permiten hacer cambios anivel de proyecto sobre la apariencia gráfica de la música.
Los cambios que haga pueden afectar a, por ejemplo, las siguientes propiedades deelementos de notación:
• Grosores de líneas• Distancias• Posiciones
NOTA
Puede guardar todas las opciones establecidas en las opciones de diseño como valores pordefecto para los nuevos proyectos activando Guardar como por defecto.
CONSEJO
Si quiere hacer cambios individualmente a notas, notaciones o partes de ellas, puede usarlas opciones del panel de propiedades.
Para abrir el diálogo Opciones de diseño, haga uno de lo siguiente:
• Seleccione Diseño > Opciones de diseño.

Modo DiseñoPropiedades del modo Diseño
138
Diálogo Opciones de diseño
El diálogo Opciones de diseño está dividido en una lista de categorías de notaciones, y unárea que contiene todas las opciones disponibles para la categoría seleccionada. Dentro delárea todas las opciones están divididas en subcategorías.
Hacer cambios a nivel de todo el proyecto en el modo DiseñoPuede hacer cambios a nivel de todo el proyecto para las notas y notaciones en las opcionesde diseño.
NOTA
Si hace ajustes y cierra el diálogo sin hacer clic en Aplicar, se le pregunta si quiere guardar odescartar sus cambios.
PROCEDIMIENTO1. Seleccione Diseño > Opciones de diseño.2. Seleccione una categoría en la lista de notaciones.3. Haga sus ajustes.4. Haga clic en Aplicar.
RESULTADO
Los cambios aparecen inmediatamente en el área de música.
Opciones en el panel de propiedadesEl panel de propiedades del modo Diseño le proporciona opciones que le permiten editarnotas, notaciones, y partes de ellas individualmente.
Todas las opciones disponibles en el panel de propiedades del modo Composición tambiénestán disponibles en el panel de propiedades del modo Diseño. El modo Diseño, sinembargo, le proporciona opciones adicionales que le permiten editar notas, notaciones, ypartes de ellas con más detalle.

Modo DiseñoPropiedades del modo Diseño
139
El elemento que seleccione en su partitura determinará qué opciones estarán disponiblesen el panel de propiedades. Esto quiere decir que siempre que selecciona una nota, unanotación, o una parte de una nota o notación, y abre el panel de propiedades, el panel depropiedades muestra las secciones y las respectivas opciones que puede necesitar paraeditar el elemento seleccionado. Si selecciona varios tipos diferentes de elementos denotación, solo se muestran las secciones que tienen en común.
Por ejemplo, si selecciona una nota, por lo menos se muestran las secciones Común y Notasy silencios. Si selecciona una nota ligada con una articulación, se muestran las seccionesComún, Notas y silencios, Ligaduras de prolongación y Articulaciones. Esto le da todas lasopciones que podría querer cambiar de esa nota.
Cambiar las propiedades de elementos individuales en el modo DiseñoPuede ver y cambiar las propiedades de notas, notaciones o partes de ellas.
NOTA
Para cambiar notas y notaciones globalmente en su proyecto, debe usar el diálogo Opcionesde diseño.
PROCEDIMIENTO1. Seleccione una nota, notación o partes individuales de ellas en la partitura.2. Abra el panel de propiedades.3. Haga sus ajustes.
RESULTADO
Los cambios aparecen inmediatamente en el área de música.
VÍNCULOS RELACIONADOSOpciones de diseño en la página 137Panel de propiedades en la página 114
Sección ComúnLa sección Común del panel de propiedades está disponible para todos los elementos delárea de música.
NOTA
Si selecciona tipos diferentes de elementos en el área de música al mismo tiempo, solo estádisponible la sección Común con el fin de la edición.
Posición
Muestra la posición rítmica de un elemento seleccionado, expresada en unnúmero de tiempos de negra desde el inicio de un flow.
Desplazamiento
Si activa esta opción puede mover un elemento seleccionado verticalmente uhorizontalmente, en fracciones de espacios según el valor que introduzca oseleccione en los campos X e Y. El valor X mueve el elemento horizontalmente, elvalor Y mueve el elemento verticalmente.

Modo DiseñoPropiedades del modo Diseño
140
Enmudecido
Si activa esta opción puede enmudecer notas o acordes durante la reproducción.También puede enmudecer cualquier otra notación que afecte a la reproducción,por ejemplo, las dinámicas.
Color
Si activa esta opción puede cambiar el color del elemento seleccionado. Haga clicen la caja de la derecha. En el diálogo Seleccionar color que se abre, seleccioneuno de los colores básicos, elija un color de la pantalla o especifique un colorpersonalizado.
Sección ArticulacionesEn la sección Articulaciones del panel de propiedades puede editar la posición y la visibilidadde las articulaciones.
NOTA
Para editar una articulación debe seleccionar la nota a la que pertenece la articulación.
Colocación
Le permite cambiar la posición de una articulación de una nota seleccionada.Puede decidir si quiere que la articulación se coloque en el lado de la cabeza dela nota, o en el lado de la plica.
Oculto
Le permite ocultar una articulación de una nota seleccionada. Si una articulaciónestá oculta todavía se reproduce, pero no será visible en la partitura. En lugar deello puede mostrar una señal que puede activar seleccionando Ver > Señales.
Pos. en cadena de ligadura
Le permite especificar si una articulación de una nota ligada se coloca en la notade inicio o en la nota de fin en la cadena de la ligadura.
Desplazamiento Y
Le permite mover la articulación verticalmente de acuerdo con el valor queintroduzca o seleccione en el campo Espacios.
Sección DinámicasEn la sección Dinámicas del panel de propiedades, puede editar la posición y cambiar elestilo de las dinámicas seleccionadas.
Opciones comunes para todas las dinámicasDesplazamiento de inicio
Si activa esta opción puede mover una dinámica seleccionada verticalmente uhorizontalmente, en fracciones de espacios según los valores que introduzca oseleccione en los campos X e Y. El valor X mueve la dinámica horizontalmente, elvalor Y mueve la dinámica verticalmente. Si mueve una dinámica inmediata, semueve todo el símbolo. Si mueve una dinámica gradual, se mueve su inicio.

Modo DiseñoPropiedades del modo Diseño
141
Colocación
Si activa esta opción puede colocar la dinámica seleccionada encima o debajo delpentagrama.
Entre paréntesis
Añade paréntesis a la dinámica seleccionada.
Prefijo
Le permite añadir o editar un prefijo personalizado a la dinámica seleccionada.Por ejemplo, puede añadir sempre antes de fortissimo (ff).
Sufijo
Le permite añadir o editar un sufijo personalizado a la dinámica seleccionada.Por ejemplo, puede añadir encarecidamente después de fortissimo (ff).
Mostrar marcas de intensidad
Solo disponible en dinámicas inmediatas o combinadas, y en marcas de fuerza/intensidad de ataque:
Dorico le permite introducir una dinámica personalizada en su partitura, talcomo sempre o encarecidamente, si la combina con otra dinámica usadacomo intensificador. Si activa/desactiva esta opción, el intensificador se muestra/oculta.
Posición relativa al tiempo
Solo disponible en dinámicas inmediatas o combinadas, y en marcas de fuerza/intensidad de ataque:
Normalmente, el centro óptico de una dinámica se alinea con la posición rítmicade la nota o del acorde. Si activa esta opción puede decidir colocar la dinámicaal final del tiempo antes de esa posición rítmica. En el caso en que la dinámicava precedida por un crescendo o diminuendo, y no hay ninguna nota o acorde enla posición rítmica en la que quiere que acabe la dinámica, la dinámica se colocaautomáticamente al final del último tiempo afectado por la dinámica gradual. Ental caso puede mover la dinámica a la siguiente posición rítmica.
Están disponibles las siguientes opciones:
• AntesColoca la dinámica al final del último tiempo.
• DespuésColoca la dinámica en la siguiente posición rítmica después del últimotiempo.
Alineado de texto
Solo disponible en dinámicas inmediatas o combinadas, y en marcas de fuerza/intensidad de ataque:
Si activa esta opción puede alinear una dinámica con la nota a la que estáasignada. Tiene las siguientes opciones:
• Alinear centro óptico con cabeza de nota

Modo DiseñoPropiedades del modo Diseño
142
El centro de la dinámica y el centro de la cabeza de nota se alinean.
• Alineado a la izquierda con cabeza de nota La dinámica empieza al inicio de la cabeza de nota.
Opciones de dinámicas gradualesDesplazamiento de final
Si activa esta opción puede mover el final de una dinámica seleccionadaverticalmente u horizontalmente, en fracciones de espacios según los valoresque introduzca o seleccione en los campos X e Y. El valor X mueve la dinámicahorizontalmente, el valor Y mueve la dinámica verticalmente.
Tipo
Le permite seleccionar entre Cresc. o dim. y Messa di voce como tipo dedinámica gradual. Cresc. o dim. activa el menú emergente Estilo gradual, que lepermite elegir entre varios reguladores o textos de crescendo/diminuendo.
Estilo gradual
Solo disponible si activa Cresc. o dim. como tipo de dinámica gradual:
Le permite elegir entre reguladores, instrucciones de texto cortas oinstrucciones de texto con guión.
Estilo de línea de regulador
Solo disponible si selecciona Regulador en el menú emergente Estilo gradual, osi selecciona Messa di voce como tipo de dinámica gradual:
Le permite seleccionar cómo quiere que las líneas del regulador aparezcan.Tiene las siguientes opciones:
• Sólida Muestra el regulador con líneas sólidas.
• Discontinua Muestra el regulador con líneas discontinuas.
• Punteado Muestra el regulador con líneas punteadas.
Niente
Añade niente a un crescendo, diminuendo o messa di voce.
Estilo niente
Solo disponible si selecciona Regulador en el menú emergente Estilo gradual, osi selecciona Messa di voce como tipo de dinámica gradual:
Si activa esta opción puede seleccionar uno de los siguientes estilos para elniente seleccionado:
• Círculo en regulador Añade un pequeño círculo al final del diminuendo o al inicio del crescendo.

Modo DiseñoPropiedades del modo Diseño
143
• Texto Añade una «n» al final del diminuendo o al inicio del crescendo.
Poco a poco (poco a poco)
Añade poco a poco a un crescendo, diminuendo o messa di voce.
Abreviar
Solo disponible si selecciona un estilo de texto crescendo/diminuendo en elmenú emergente Estilo gradual:
Si activa esta opción se abrevia el texto del crescendo/diminuendo seleccionado.
Regulador mostrado como continuación
Solo disponible en reguladores adyacentes que apunten en la misma dirección yque se vean interrumpidos por una dinámica inmediata:
Si activa esta opción los reguladores se ajustan para mostrarse como un soloregulador.
Inflexión messa di voce
Solo disponible si activa Messa di voce como tipo de dinámica gradual:
El punto de inflexión de un messa di voce es el punto en el que termina elprimer regulador y empieza el segundo. El punto de inflexión se determinaautomáticamente cuando se crea el messa di voce, basándose en el ritmo de lasnotas comprendidas en la dinámica.
Si activa esta opción puede ajustar la posición rítmica del punto de inflexión. Elvalor del campo de la izquierda especifica la posición rítmica primaria, expresadaen fracciones de negras. El valor del campo de la derecha le permite especificaruna posición rítmica secundaria, dentro de una tirada de notas de adorno en laposición rítmica primaria.
Abertura del regulador abierto
Solo disponible si selecciona Regulador en el menú emergente Estilo gradual, osi selecciona Messa di voce como tipo de dinámica gradual:
Si activa esta opción puede cambiar el espacio entre las líneas del extremoabierto del regulador. Si selecciona Messa di voce como tipo de dinámica, cambiael espacio entre las líneas en la posición de inflexión. En el campo Espaciospuede introducir o seleccionar el tamaño del espacio.
NOTA
Si edita la opción Abertura del regulador cerrado y su espacio sobrepasa el valorEspacios de la opción Abertura del regulador abierto, el espacio de la aberturadel regulador abierto se ajusta automáticamente para que sea mayor que laabertura del extremo de cierre. Por lo tanto, las dos líneas del regulador jamásserán completamente paralelas.
Abertura del regulador cerrado
Solo disponible si selecciona Regulador en el menú emergente Estilo gradual, osi selecciona Messa di voce como tipo de dinámica gradual:

Modo DiseñoPropiedades del modo Diseño
144
Si activa esta opción puede cambiar el espacio entre las líneas del extremode cierre de un regulador. Si selecciona Messa di voce como tipo de dinámica,cambia el espacio entre las líneas en la posición de inflexión. En el campoEspacios puede introducir o seleccionar el tamaño del espacio.
NOTA
Si edita la opción Abertura del regulador cerrado y su espacio sobrepasa el valorEspacios de la opción Abertura del regulador abierto, el espacio de la aberturadel regulador abierto se ajusta automáticamente para que sea mayor que laabertura del extremo de cierre. Por lo tanto, las dos líneas del regulador jamásserán completamente paralelas.
Grosor de regulador
Solo disponible si selecciona Regulador como estilo gradual, o si seleccionaMessa di voce como tipo de dinámica gradual:
Si activa esta opción puede cambiar el grosor de las líneas del regulador en elcampo Espacios.
Estilo diminuendo
Solo disponible si selecciona cresc./dim. en un diminuendo, en el menúemergente Estilo gradual:
Si activa esta opción puede seleccionar el texto que quiere mostrar enun diminuendo, y por consiguiente usar los términos «diminuendo» y«decrescendo» intercambiablemente.
NOTA
Puede especificar la apariencia del texto por defecto de un diminuendo en lasopciones de diseño, seleccionando Diseño > Opciones de diseño > Dinámicas >Apariencia de la reducción gradual en dinámicas.
Interacción de barra de compás
Si activa esta opción puede hacer que un regulador se detenga antes de unabarra de compás, o que continúe después de una barra de compás.
Estilo de línea de continuación
Solo disponible si selecciona cresc... en el menú emergente Estilo gradual:
Si activa esta opción puede especificar si la línea que indica la duración delcambio de dinámica es discontinua o punteada.
Tamaño de punto de línea de continuación
Solo disponible si selecciona cresc... en el menú emergente Estilo gradual, yactiva Punteado como Estilo de línea de continuación:
Si activa esta opción puede cambiar el tamaño de los puntos usados en la líneade continuación en el campo Espacios.

Modo DiseñoPropiedades del modo Diseño
145
Espacio entre puntos de línea de continuación
Solo disponible si selecciona cresc... en el menú emergente Estilo gradual, yactiva Punteado como Estilo de línea de continuación:
Si activa esta opción puede cambiar el tamaño de los espacios entre puntosusados en la línea de continuación en el campo Espacios.
Opciones de fuerza/intensidad del ataqueEstilo rfz/sfz
Si activa esta opción puede decidir si quiere mostrar marcas de fuerza/intensidadde ataque con una «z» final o no.
Opciones de dinámicas combinadasMostrar separador
Si activa esta opción puede insertar un separador entre las dinámicascombinadas.
Separador
Si activa esta opción puede especificar el tipo de separador en el menúemergente.
Sección LetrasEn la sección Letras del panel de propiedades puede hacer cambios a las sílabas o líneasenteras de letras seleccionadas.
Tipo de sílaba
Le permite cambiar el tipo de las sílabas seleccionadas.
Colocación de línea
Le permite colocar las sílabas seleccionadas arriba o debajo de un pentagrama.
Número de línea
Le permite cambiar el número de línea de las sílabas seleccionadas.
Coro
Si activa esta opción puede seleccionar sílabas, y especificarlas como letras decoro centradas verticalmente en relación a otras líneas precedentes de letras.Las líneas de coros se muestran en cursiva.
Es traducción
Si activa esta opción puede especificar líneas de letras como traducciones deletras de canciones. Las traducciones se muestran en cursiva.
Alineado de texto lírico
Si activa esta opción puede alinear las sílabas seleccionadas horizontalmentecon relación a las cabezas de notas. Por defecto, las sílabas se centran debajo delas notas.

Modo DiseñoPropiedades del modo Diseño
146
VÍNCULOS RELACIONADOSCambiar el número de línea de letras en la página 100Cambiar los números de línea de sílabas en la página 100Alinear sílabas dentro de letras en la página 102
Sección Marcas de ensayoEn la sección Marcas de ensayo del panel de propiedades, puede cambiar el tipo de lasmarcas de ensayo seleccionadas y el número o letra con el que deberán empezar.
Tipo de secuencia
Si activa esta opción puede elegir si la marca de ensayo seleccionada se muestracon una letra, con un número, o si muestra el número de compás actual.
Índice
Si seleccionó Números o Letras como Tipo de secuencia y activa esta opción,puede aumentar o disminuir el número o la letra con el que la marca de ensayoseleccionada deberá empezar.
Sección TrinosEn la sección Trinos del panel de propiedades puede cambiar la colocación y apariencia delos trinos y líneas de trinos seleccionados.
Colocación
Si activa esta opción puede colocar un trino encima o debajo de un pentagrama.
Velocidad inicial
Si activa esta opción puede especificar lo rápido que empezará un trino. La líneade trino cambia su forma automáticamente según su ajuste.
Velocidad final
Si activa esta opción puede especificar lo rápido que terminará un trino. La líneade trino cambia su forma automáticamente según su ajuste.
Tiene línea de trino
Si activa esta opción puede especificar si un trino tendrá línea de trino.
Posición inicial
Si activa esta opción puede especificar si quiere que un trino se coloque al iniciode la cabeza de la nota, o en la alteración de la nota.
Posición espacio extra
Si activa esta opción puede especificar si quiere un espacio al inicio o al final dela línea de trino.
Intervalo
Si activa esta opción puede elegir el número de semitonos entre dos notas de untrino.

Modo DiseñoPropiedades del modo Diseño
147
Posición de alteración
Si activa esta opción y está usando una alteración como intervalo de trino, puedeespecificar si quiere que la alteración se coloque encima, debajo o en línea con eltrino.
Desplazamiento de inicio
Si activa esta opción puede mover el inicio de un trino seleccionadoverticalmente u horizontalmente, en fracciones de espacios según el valorque introduzca o seleccione en los campos X e Y. El valor X mueve el trinohorizontalmente alejándolo de su punto de inicio, el valor Y mueve el trinoverticalmente.
Desplazamiento final X
Si activa esta opción puede mover el final de una línea de trino seleccionada elvalor que introduzca o seleccione en el campo X.
Dentro de ligaduras, grupos de valoración especial y líneas de octava
Si activa esta opción el trino seleccionada se coloca dentro de ligaduras, gruposde valoración especial y líneas de octava.

Modo Impresión
148
El modo Impresión le permite imprimir sus maquetaciones o exportarlas como archivosgráficos.
Ventana de proyecto en modo impresiónLa ventana de proyecto en modo Impresión contiene la barra de herramientas por defecto yel área de previsualización de impresión, así como paneles y secciones que le proporcionantodas las herramientas y funciones que le permiten preparar la impresión o exportar susmaquetaciones.
Para abrir el modo Impresión tiene las siguientes opciones:
• Seleccionar Impresión en la barra de herramientas.• Seleccionar Ventana > Impresión.
Paneles y secciones del modo impresión
Están disponibles los siguientes paneles y secciones:
1. Panel de maquetacionesMuestra una lista de todas sus maquetaciones del proyecto y le permite seleccionarqué imprimir o exportar.
2. Panel de opciones de impresiónContiene opciones para la impresión y la exportación de sus maquetaciones.

Modo ImpresiónVentana de proyecto en modo impresión
149
3. OS X/macOS: sección Diálogos OS X.Contiene opciones de impresión específicas de Mac OS.
VÍNCULOS RELACIONADOSBarra de herramientas en la página 36Área de previsualización de impresión en la página 39
Panel de maquetacionesEn el modo Impresión, el panel de Maquetaciones muestra una lista de todas susmaquetaciones del proyecto y le permite seleccionar qué imprimir o exportar.
1. Le permite expandir cada maquetación para ver su tamaño de página y su número depáginas. Esto le ayuda a determinar qué tipo de trabajo usar en cada maquetación.
CONSEJOUna maquetación con dos páginas puede que se imprima mejor con 2 hojas, mientrasque una maquetación con cinco páginas puede que se imprima mejor con pliegoscon la página final impresa en un tamaño de hoja diferente. Una maquetación con 12páginas es mejor que se imprima como cuaderno.
2. Muestra el número de copias que se van a imprimir.
Las maquetaciones seleccionadas se imprimen o exportan cuando hace clic en Imprimir oExportar.
NOTA
Si ha seleccionado varias maquetaciones y algunas están configuradas para que seimpriman y otras para que se exporten como gráficos, el texto del botón será Imprimir yexportar.
Panel de opciones de impresiónEl panel de opciones de impresión contiene opciones para la impresión o la exportación desus maquetaciones.

Modo ImpresiónVentana de proyecto en modo impresión
150
Todas las opciones que ajusta en el panel de opciones de impresión se guardan dentro de suproyecto. Las opciones están divididas en cinco secciones:
Destino
Le permite seleccionar una impresora física para imprimir, o una ubicación dearchivo para exportar un archivo de gráficos. Si imprime su obra, puede elegircuántas copias quiere imprimir. Si elige exportar un archivo de gráficos, puedeespecificar el formato y el directorio del archivo guardado.
Dependiendo del destino que elija, el botón que está abajo del todo de lospaneles cambia a Imprimir o a Exportar.
NOTA
Si ha seleccionado varias maquetaciones y algunas están configuradas para quese impriman y otras para que se exporten como gráficos, el texto del botón seráImprimir y exportar.
Tipo de impresión
Le permite elegir el rango de páginas que quiere imprimir o exportar y cómo seorganizarán.

Modo ImpresiónImprimir sus maquetaciones
151
Configuración de página
Le permite ajustar el tamaño y la orientación del papel. Puede especificar unfactor de escalado de la imagen que se va a imprimir o a exportar.
Impresión dúplex
Le permite especificar si imprimir en una o en ambas caras de cada hoja depapel. Esta opción solo está disponible si selecciona Impresora en la secciónDestino.
Anotaciones
Le permite activar opciones que a menudo las necesitan las editoriales o lasimprentas, tales como marcas de recorte o un borde alrededor de la imagenimpresa.
Imprimir sus maquetacionesPROCEDIMIENTO1. En el panel Maquetaciones, seleccione la maquetación que quiera imprimir.2. En el panel de opciones de impresión, en la sección Destino, seleccione Impresora.3. Configure las demás opciones de impresión como necesite.4. Haga clic en Imprimir.
VÍNCULOS RELACIONADOSImprimir/Exportar múltiples maquetaciones en la página 156
Seleccionar una impresoraPuede seleccionar una impresora para cada maquetación, la que le resulte mejor paraobtener el resultado adecuado.
Dorico selecciona la impresora por defecto determinada por el sistema operativo, a menosque especifique otra impresora. En este caso, los ajustes de las siguientes secciones puedencambiar:
• En la sección Configuración de página, la lista de los tamaños de papel disponibleslista solo los tamaños de papel que proporciona la impresora elegida.
• En la sección Impresión dúplex, la opción de impresión dúplex automática solo estádisponible si la impresora seleccionada tiene esta capacidad.
PROCEDIMIENTO• En la sección Destino, seleccione una impresora en el menú emergente.
RESULTADO
El menú emergente de la sección Destino solo muestra el nombre de una impresora sitodas las maquetaciones seleccionadas están configuradas para imprimir con la mismaimpresora. Si selecciona una nueva impresora, todas las maquetaciones seleccionadas seconfigurarán para imprimir con esa impresora.

Modo ImpresiónImprimir sus maquetaciones
152
VÍNCULOS RELACIONADOSImprimir/Exportar múltiples maquetaciones en la página 156
Especificar el número de copias a imprimirPuede especificar, para cada maquetación, cuántas copias quiere imprimir.
PROCEDIMIENTO1. En el panel Maquetaciones, seleccione una maquetación.2. Para cambiar el número de copias, haga uno de lo siguiente:
• Haga clic en + o - en la maquetación seleccionada.• En el panel de opciones de impresión, en la sección Destino, introduzca el
número de copias en el campo Copias.
RESULTADO
Si ha seleccionado varias maquetaciones, el campo Copias solo muestra un número sitodas esas maquetaciones están configuradas para imprimir el mismo número de copias.Si introduce un nuevo número de copias en el campo Copias, se sobrescribe el número decopias que se ha configurado para cada maquetación.
Impresión dúplexDorico permite la impresión dúplex, lo que significa que usted puede imprimir en ambascaras de cada hoja de papel.
Si su impresora soporta la impresión automática dúplex, Dorico puede usar estafuncionalidad. Si su impresora solo puede imprimir en una cara de cada hoja de papel, aúnasí también puede usar la función de impresión dúplex.
Imprimir enSolo una cara
Imprime en una cara de cada hoja de papel.
Ambas caras manualmente
Imprime en ambas caras de cada hoja de papel. Use esta opción si su impresorano tiene la funcionalidad de impresión dúplex automática. Después de que todaslas páginas exteriores se hayan enviado a la impresora, un mensaje le informaráque debe girar la pila de páginas impresas y ponerlas de nuevo en la impresora.Luego haga clic en Aceptar para continuar con la impresión de las páginasinteriores.
Ambas caras automáticamente
Imprime en ambas caras de cada hoja de papel automáticamente. Esta opciónsolo está disponible si su impresora soporta este tipo de impresión.
Voltear la imagen impresaLos menús emergentes inferiores especifican cómo se deberá voltear la imagen impresa alimprimir en la cara posterior del papel.

Modo ImpresiónImprimir sus maquetaciones
153
Volear imagen de la cara posterior en alimentador de hojas en vertical
Determina cómo se deberá voltear la imagen al imprimir en orientación vertical.
• Girar automáticamente le permite a la impresora usar sus ajustes pordefecto para la impresión en la cara posterior. Si se encuentra con que laimpresora voltea las hojas en un borde diferente al esperado, use una deestas otras opciones para corregirlo.
• Girar parte larga configura la impresora para que voltee las páginas por ellado largo.
• Girar parte corta configura la impresora para que voltee las páginas por ellado corto.
Volear imagen de la cara posterior en alimentador de hojas en horizontal
Determina cómo se deberá voltear la imagen al imprimir en orientaciónhorizontal.
• Girar automáticamente le permite a la impresora usar sus ajustes pordefecto para la impresión en la cara posterior. Si se encuentra con que laimpresora voltea las hojas en un borde diferente al esperado, use una deestas otras opciones para corregirlo.
• Girar parte larga configura la impresora para que voltee las páginas por ellado largo.
• Girar parte corta configura la impresora para que voltee las páginas por ellado corto.
VÍNCULOS RELACIONADOSConfigurar impresión dúplex en la página 153
Configurar impresión dúplex
PROCEDIMIENTO1. En la sección Impresión dúplex del menú emergente Imprimir en, elija una de las
opciones disponibles.2. Opcional: use los menús emergentes inferiores para especificar cómo se deberá
voltear la imagen impresa al imprimir en la cara posterior del papel.
VÍNCULOS RELACIONADOSImpresión dúplex en la página 152
Especificar opciones de impresión específicas de Mac OS (solo OSX)/(solo macOS)
Dorico le permite acceder a las opciones de impresión estándar de su sistema operativo.
NOTA
Si usa las opciones de impresión estándar de su sistema operativo, los ajustes del panel deopciones de impresión se ignoran. Los ajustes de impresión específicos de Mac OS no se

Modo ImpresiónExportar sus maquetaciones como archivos de gráficos
154
guardan con su proyecto. Se deben configurar cada vez que quiere imprimir, mientras quelas opciones de impresión de Dorico siempre se guardan con su proyecto.
PROCEDIMIENTO1. En el panel Maquetaciones, en la sección Diálogos de OS X, haga clic en Configuración
de página.2. En el diálogo que se abra, establezca el tamaño de papel.3. En la sección Diálogos de OS X, haga clic en Imprimir.4. En el diálogo que se abre, configure las opciones de impresión.
Exportar sus maquetaciones como archivos de gráficosPROCEDIMIENTO1. En el panel Maquetaciones, seleccione la maquetación que quiera exportar.2. En el panel de opciones de impresión, en la sección Destino, seleccione Gráficos.3. Configure las opciones de exportación como necesite.4. Haga clic en Exportar.
VÍNCULOS RELACIONADOSEspecificar el formato de salida de los gráficos exportados en la página 154
Especificar el formato de salida de los gráficos exportadosPuede exportar sus maquetaciones en varios formatos gráficos de salida.
PREREQUISITO
En la sección Destino ha seleccionado Gráficos.
PROCEDIMIENTO1. En el menú emergente Formato de archivo, seleccione un formato de archivo.2. Especifique un modo de color.
• Modo exporta el gráfico en blanco y negro.• Color exporta el gráfico en color.
NOTASi exporta un archivo gráfico con una resolución de 72 ppp (puntos por pulgada), lerecomendamos que seleccione Color. Si selecciona Mono, las líneas del pentagramapuede que desaparezcan.
3. Opcional y solo para formatos de archivo PNG y TIFF: en el menú emergenteResolución, seleccione uno de los valores de ppp.
NOTAUna resolución de 72 ppp es apropiada para una pantalla, así que puede adjuntarel gráfico en un correo electrónico o en una página web. Si elige 300 o 600 ppp, seguarda una imagen de alta resolución en que luego puede incluir como ilustración

Modo ImpresiónExportar sus maquetaciones como archivos de gráficos
155
en un procesador de textos o en un documento de una aplicación de publicación deescritorio.
VÍNCULOS RELACIONADOSProcesado de gráficos en monocromo y en color en la página 155Incorporación de fuentes en archivos PDF y SVG en la página 155
Procesado de gráficos en monocromo y en colorLa mayoría de partituras son monocromo, es decir, solo usan tinta negra y generalmentese imprimen sobre papel blanco o casi blanco. Algunos libros educativos de vez en cuandousan colores para resaltar algunas notaciones en particular, para identificar claves o paracolorear notas de acuerdo con sus tonos, por ejemplo. Si exporta archivos gráficos y losimprime con su propia impresora, puede dejar seleccionado Color en la sección Destino.
Sin embargo, si exporta archivos gráficos en formato PDF para imprimir directamenteen una filmadora de planchas o para seguir trabajando con ellos en un programa demaquetación de páginas, seleccione Mono, a menos que su maquetación realmentecontenga elementos de color. Si selecciona Mono, Dorico usa un espacio de colores diferenteen el PDF resultante, para asegurarse de que la imagen impresa solo usará tinta negra. Sielige Color, los elementos negros de su maquetación se exportarán como negro enriquecido,es decir, un negro producido por la combinación de varias tintas coloreadas. Esto puedecausar problemas en la producción, al separar colores en la fase de preimpresión.
Dorico especifica colores usando el modelo de color RGB, en lugar del modelo CMYK quees el que usan las filmadoras de planchas y otras máquinas profesionales de impresión.Si tiene objetos de color en sus maquetaciones y va a imprimirlas profesionalmente, debepostprocesar los archivos gráficos que se exportan de Dorico en otra aplicación de gráficospara convertir los colores de RGB a CMYK.
Incorporación de fuentes en archivos PDF y SVGLa forma en que se gestionan las fuentes en los archivos PDF y SVG (Scalable VectorGraphics) depende principalmente de las fuentes que use en el proyecto.
Archivos PDF
Las fuentes de música y de texto (y sus subconjuntos) que se proporcionan conDorico se incorporan a los archivos PDF durante la exportación. Si abre losarchivos PDF en un ordenador diferente se verán igual, incluso si ese ordenadorno tiene las fuentes que se usan en el documento instaladas. Si usa fuentesdiferentes asegúrese de que éstas se puedan incorporar a archivos.
Archivos SVG
Los archivos SVG no incorporan las fuentes directamente. Algunos caracteresde fuentes, tales como cabezas de notas, articulaciones y alteraciones seconvierten en contornos, y así no dependen de la fuente de la que provienen.Otros caracteres de fuentes, tales como tipos de compás y dígitos de gruposde valoración especiales, solo se codifican usando referencias a la fuente de laque provienen. Esto último también es válido para textos normales, tales comoetiquetas de pentagramas, instrucciones de tempo y dinámicas. Esto quieredecir que el archivo SVG no se verá bien en un navegador web de un ordenadorque no tenga instaladas las fuentes. Cómo se vea el archivo SVG depende del

Modo ImpresiónImprimir/Exportar múltiples maquetaciones
156
navegador o del programa que lo renderice, y de si las fuentes están instaladasen el ordenador.
Para asegurar que el archivo SVG se ve correctamente si se incorpora a unapágina web, puede abrir el archivo SVG en un programa de ilustración y convertirtodos los caracteres a trayectorias de contornos, y luego volver a exportar elarchivo SVG e incorporarlo a la página web de nuevo. De forma alternativa puedeusar fuentes web para asegurar que las fuentes necesarias están disponibles enel servidor web.
Los gráficos SVG que se exportan desde Dorico cumplen con la especificaciónSVG Tiny 1.1, que define un subconjunto de características de la especificaciónSVG completa.
Para más información acerca del uso de fuentes web con SVG, vea la basede conocimientos de Steinberg: https://www.steinberg.net/en/support/knowledgebase_new.html
Especificar una ruta de exportaciónPuede especificar una ruta a una carpeta en la que se guardarán los gráficos exportados yañadir información a cada archivo exportado.
Dorico por defecto exporta archivos gráficos a la misma carpeta de su archivo de proyecto.Si no ha guardado su proyecto todavía, los archivos gráficos se guardan en su carpeta deusuario por defecto de su sistema operativo. Puede guardar los gráficos exportados en unacarpeta diferente.
PROCEDIMIENTO1. En la sección Destino, al lado de la caja de Carpeta de destino, haga clic en Elegir
carpeta.2. En el diálogo seleccione un directorio y haga clic en Abrir.
La nueva ruta se inserta en el campo Carpeta de destino.
3. Para, opcionalmente, incluir la fecha y hora de exportación en los nombres de archivo,active Inc. fecha en nombre de archivo.
NOTALa fecha y hora se incluyen en el formato ISO 8602, por ejemplo 2016-05-01-143723.
RESULTADO
Los archivos exportados se guardan así:<nombre del proyecto> <nombre de maquetación> <fecha y hora>.<extensión de archivo>.
Ejemplo: MiProyecto Soprano 2016-05-01-143723.pdf
Imprimir/Exportar múltiples maquetacionesPuede imprimir o exportar varias maquetaciones a la vez.

Modo ImpresiónDisposiciones de páginas de maquetación para imprimir/exportar
157
PROCEDIMIENTO1. En el panel Maquetaciones, seleccione las maquetaciones que quiera imprimir o
exportar.
• Para seleccionar un rango de maquetaciones pulse Mayús y seleccione laprimera y la última maquetación del rango.
• Para seleccionar maquetaciones individualmente, pulse Ctrl/Cmd y seleccionelas maquetaciones.
2. Haga clic en Imprimir/Exportar/Imprimir y exportar.
VÍNCULOS RELACIONADOSSeleccionar una impresora en la página 151
Disposiciones de páginas de maquetación para imprimir/exportar
Dorico proporciona varias disposiciones de página que puede usar para imprimir/exportarsus maquetaciones.
Tipo de impresiónEn la sección Tipo de impresión puede especificar cómo quiere imprimir/exportar lasmaquetaciones. En el menú emergente Tipo de impresión tiene disponibles los siguientestipos de impresión:
Normal
Imprime una página en cada hoja de papel.
Pliegos
Imprime dos páginas una al lado de otra en cada hoja de papel, con las páginaimpares a la derecha y las pares a la izquierda.
2 hojas
Imprime dos páginas una al lado de otra en cada hoja de papel. La primerapágina del rango se imprime a la izquierda de la primera hoja de papel.
Cuaderno
Imprime dos páginas en cada hoja de papel según los requisitos impuestos. Estosignifica que si se dobla el papel las páginas quedan colocadas como en un libro.
NOTA
Los cuadernos solo se pueden imprimir usando el rango completo de páginas.No puede definir ningún rango de páginas.
NOTA
• Dependiendo del tipo de impresión que elija, Dorico cambia la orientación por usted.La orientación cambiada se muestra inmediatamente en el área musical. Si esto no eslo que desea puede sobrescribir la orientación en la sección Configuración de página.

Modo ImpresiónGestión de tamaños de página y tamaños de papel
158
• Todos los tipos de impresión le permiten imprimir bien en una única cada de cada hojade papel o bien en ambas caras del papel.
CONSEJO
Es común imprimir cuadernos, pliegos y 2 hojas en papel en orientación apaisada. Paraimprimir una página en cada hoja debería usar normalmente orientación vertical, a menosque la maquetación en sí use orientación apaisada.
Rango de páginasEn la sección Tipo de impresión puede especificar un rango de páginas a imprimir/exportar.Tiene las siguientes opciones:
Todas las páginas
Le permite imprimir/exportar todas las páginas de las maquetacionesseleccionadas.
Rango de páginas
Le permite establecer un rango de páginas a imprimir.
Imprimir/Exportar un rango de páginasPuede especificar un rango de páginas a imprimir/exportar.
Por defecto Dorico imprime/exporta todas las páginas de las maquetaciones seleccionadas.Puede cambiar esto especificando un rango de páginas.
NOTA
Los cuadernos solo se pueden imprimir usando el rango completo de páginas. No puededefinir ningún rango de páginas.
PROCEDIMIENTO1. En la sección Tipo de impresión, seleccione Rango de páginas.2. Especifique la primera y la última página del rango de páginas en los campos Desde y
hasta.3. Haga clic en Imprimir/Exportar/Imprimir y exportar.
Gestión de tamaños de página y tamaños de papelDorico gestiona los tamaños de página y los tamaños de papel de forma diferente.
Puede definir un tamaño de página para cada maquetación de su proyecto, en las opcionesde maquetación. Esto significa que usted define las dimensiones de la maquetación. Paraimprimir la maquetación normalmente debe elegir un tamaño de papel proporcionado por laimpresora que está usando.
Normalmente el tamaño de página de la maquetación y el tamaño del papel de impresióncoinciden. Sin embargo, si define una maquetación con un tamaño de página inusual queno está soportado por su impresora, por ejemplo 10" x 13", uno de los tamaños de página

Modo ImpresiónGestión de tamaños de página y tamaños de papel
159
estándar para partes instrumentales, puede que tenga que imprimir la maquetaciónsobre un tamaño de papel diferente. Puede cambiar el tamaño de papel en la secciónConfiguración de página según sus necesidades. Esto no tiene efecto en el tamaño de páginade su maquetación y, por lo tanto, no afecta a la colocación de la música en sí.
Si no selecciona un tamaño de papel específico, Dorico elige automáticamente un tamañode papel basándose en los ajustes de ubicación de su ordenador. Por ejemplo, si estosajustes están configurados a un país europeo, se podría usar un estándar ISO internacionalcomo el A4. Si están configurados a un país de américa del norte, se podría usar uno de losestándares típicos como es la carta.
Si ha definido un tamaño de página para su maquetación mayor que un estándar típico,Dorico elige automáticamente el tamaño de papel siguiente más grande, siempre que suimpresora lo soporte. Por ejemplo, si el tamaño de página de su maquetación es mayor queA4/Carta, se usa A3/Tabloide.
Si imprime a un tamaño de papel diferente al del tamaño de página de la maquetación,Dorico escala automáticamente la imagen para que encaje en el papel. Puede cambiar esteajuste especificando un factor de escalado personalizado en la sección Configuración depágina.
VÍNCULOS RELACIONADOSConfiguración de página en la página 159
Configuración de páginaEn cada maquetación a imprimir o exportar puede especificar ajustes diferentes de tamañosde papel y orientación.
En la sección Configuración de página tiene las siguientes opciones:
Tamaño de papel
Le permite seleccionar uno de los tamaños de papel disponibles. Además, puedeespecificar si quiere imprimir o exportar con orientación Vertical o Horizontal
.
Imprimir la última pág. impar en
Solo en los tipos de impresión Pliegos y 2 hojas: si esta opción está activadapuede seleccionar un tamaño de papel u orientación diferentes para la páginafinal impar.
NOTA
Este ajuste es útil si su maquetación tiene un número de páginas impar y eligeimprimir en papel A3 con orientación horizontal. Las primeras cuatro páginascaben en dos hojas A3, mientras que la quinta página ocuparía solo la parteizquierda de una tercera hoja. Este ajuste le permite imprimir la página finalimpar en papel A4 en orientación vertical.
Ajustar al papel
Escala la maquetación para que quepa en el papel.

Modo ImpresiónAnotaciones
160
Escala person.
Le permite definir una escala diferente para la maquetación. En el campo Factorde escalado, introduzca el valor porcentual necesario.
AnotacionesPuede incluir las anotaciones típicas al imprimir/exportar sus maquetaciones parasu publicación. Las editoriales y las imprentas las usan para identificar y registrarcorrectamente la imagen impresa, o para incrustar el archivo de gráficos exportado en unaaplicación de publicación de escritorio.
También puede permitir a Dorico que imprima o exporte cualquier opción de vista que hayaactivado en su proyecto.
NOTA
Las marcas de recorte y el borde solo se pueden imprimir si el tamaño de página es máspequeño que el tamaño de papel.
En la sección Anotaciones tiene las siguientes opciones:
Marcas de recorte
Añade líneas horizontales y verticales cortas en cada una de las cuatro esquinasde la página.
Borde
Añade un contorno alrededor del borde de las dimensiones de la página.
Fecha y hora
Añade la fecha y la hora de impresión en la parte inferior de cada página.
Marca al agua
Añade un texto translúcido a lo largo del centro de cada página. Esto es útil paraindicar que se trata de una partitura borrador, prueba o revisión. En el campoTexto de la marca al agua, en la parte inferior de la sección, puede introducir eltexto que quiere mostrar en cada página.
Opciones de vista
Añade todas las opciones de vista activas, tales como señales y colores de notas,a la impresión o al gráfico exportado.

Índice
161
Aacordes
introducir 87mover la marca de inserción 85
ajustes a nivel de todo el proyecto 138ajustes de notación
de notas y notaciones seleccionadas 105globales 138
ajustes de notación globales 138alteraciones
añadir 91anacrusa
comenzar su partitura con una 93archivos
abrir 34Archivos MIDI
importar 34área de inicio de proyecto 38área de música 39
ajustes de zoom 45seleccionar una vista diferente 50
área de previsualización de impresión 39articulaciones
añadir 91
Bbarra de estado 42
tipos de vista 43barra de herramientas 36
opciones de espacio de trabajo 37bordes
añadir a maquetaciones 160
Ccadenas de marcos
asignar flows 136asignar intérpretes 136en páginas maestras 130para páginas de una maquetación 130seleccionar marcos de música 134
cadenas de marcos de maquetación 130cadenas de marcos de página maestra 130cajas de herramientas 42
notaciones 80notas 77
comandos de tecladodefinir 51
conjuntos 64añadir 64añadir a grupos 68
conjuntos de páginas maestras 118crear 118renombrar 119seleccionar 119suprimir 119
Dduraciones
seleccionar 90
Eeditor de páginas maestras 121espacio de trabajo
cambiar 37cambiar las preferencias 51
espacios de trabajo 27exportar
añadir bordes 160añadir fecha y hora 160añadir marcas al agua 160añadir marcas de recorte 160especificar el formato de salida 154especificar la ruta 156especificar un rango de páginas 158gráficos en color 155gráficos monocromo 155organizar páginas de maquetación 157
Ffecha y hora
añadir a maquetaciones 160flows 29, 69
asignar a cadenas de marcos 136cambiar el nombre de 70cambiar las opciones de notación 71crear 69excluir de maquetaciones 70excluir intérpretes 64renombrar 70suprimir 70
Ggráficos en color 155

Índice
162
gráficos monocromo 155grupos 29, 67
añadir 67añadir conjuntos 68añadir intérpretes 68asignar intérpretes 68cambiar el nombre de 67eliminar intérpretes 69mover intérpretes a otro grupo 68renombrar 67suprimir 68
grupos de valoración especialañadir 92
Hherramientas de selección 43
mover la vista 43seleccionar múltiples notas y notaciones 43
Iimpresión dúplex 152impresora
especificar el número de copias 152seleccionar para maquetación 151
imprimirañadir bordes 160añadir fecha y hora 160añadir marcas al agua 160añadir marcas de recorte 160especificar un rango de páginas 158impresión dúplex 152organizar páginas de maquetación 157
instrumentos 28, 65añadir 65añadir varios 66suprimir 66
intérpretes 28, 60añadir a grupos 68añadir intérpretes de sección 61añadir intérpretes individuales 60añadir intérpretes solistas 60asignar a cadenas de marcos 136asignar a grupos 68cambiar el nombre de 62copiar 62duplicar 62eliminar intérpretes de grupos 69excluir de una partitura completa 63excluir intérpretes de flows 64incluir en partes instrumentales 64mover entre grupos 68ordenar 63renombrar 62Suprimir 63
intérpretes de secciónañadir 61
intérpretes individualesañadir 60
intérpretes solistasañadir 60
Lletras
alinear sílabas 102añadir 98añadir líneas de coros 98añadir traducciones 99cambiar el número de línea 100colocar 102colocar sílabas 102comandos de teclado 97mover líneas a líneas diferentes 101
líneas de corosañadir a letras 98
Mmaquetación
cambiar a una diferente 72maquetaciones 29
añadir páginas con otro formato 124añadir páginas vacías 124cambiar 72cambiar el nombre de 72crear 71en modo Configuración 57, 71en modo impresión 149escalar 159excluir flows 70exportar como archivos de gráficos 154exportar varias 156imprimir 151imprimir varias 156mostrar varias en la ventana de proyecto 38ordenar 73organizar páginas para exportar 157organizar páginas para imprimir 157renombrar 72seleccionar 37seleccionar tipos de impresión 157seleccionar un rango de páginas 157suprimir 73tipos de vista 43
marca de inserciónactivar 85desactivar 85mover en la rejilla rítmica 86mover manualmente 85tipos 84
marcas al aguaañadir a maquetaciones 160
marcas de recorteañadir a maquetaciones 160
marcos 127de gráficos 131de música 128de texto 130definir restricciones 132insertar en páginas 127
marcos de músicaasignar a cadenas de marcos 134selectores 133

Índice
163
Modo Composiciónabrir 76
Modo Configuraciónabrir 54
Modo Diseñoabrir 112
Modo Impresiónabrir 148
modo pantalla completaactivar 49
modos 27MusicXML
importar 34
Nnotación
ajustes de zoom 45notaciones
editar partes individuales 138editar propiedades individuales 139editar seleccionadas 105seleccionar 83
notasalteraciones 78añadir alteraciones 91añadir articulaciones 91añadir puntillos 91articulaciones 78cambiar la duración 90colocación con la rejilla rítmica 86editar partes individuales 138editar propiedades individuales 139editar seleccionadas 105introducir 81, 87introducir notas de adorno 92ligaduras 78métodos de introducción 83modificar 77poner 81seleccionar 83tipos 78
notas de adornocambiar el tipo 93introducir 92
números de páginacambiar el estilo de 124eliminar 124
Oopciones
diseño 137maquetación 73notación 103
opciones de diseño 137opciones de maquetación 73opciones de notación 103
cambiar para flows 71órdenes de marcos
cambiar 135orientación
cambiar 159
Ppáginas
asignar páginas maestras 125colocar en el área de música 44insertar marcos 127intercambiar 126
páginas maestras 117añadir 120asignar a páginas 125conjuntos 118editar 121editar en el editor de páginas maestras 122eliminar cambios 126renombrar 121Revertir cambios 126sobrescribir 122suprimir 121tipos 119
paneles 40flows 59formato 113intérpretes 55maquetaciones en el modo Configuración 57maquetaciones en modo impresión 149mostrar 37notaciones 80notas 78ocultar 37, 49ocultar paneles individualmente 50opciones de impresión 149páginas 115propiedades del modo Diseño 114propiedades en modo Composición 79
partes instrumentalesincluir intérpretes 64
partitura completaexcluir intérpretes de una maquetación 63
pentagramascolocar letras 102colocar sílabas de letras 102
pestañascambiar 47cerrar 47cerrar todo 47crear grupos de 46dividir en grupos 46mostrar 37mostrar diferentes vistas 45, 45mover a otras ventanas 48mover a otros grupos de pestañas 48ocultar 37orden en la barra de pestañas 47
pick-upcomenzar su partitura con un 93
plantillas 33plantillas de proyecto 33preferencias 51previsualización de impresión 39propiedades
de partes individuales de notas y notaciones 138proyectos 27
abrir múltiples ventanas 48

Índice
164
abrir proyectos recientes 33empezar 32plantillas 33Steinberg Hub 31ver en modo pantalla completa 49
puntillosañadir a notas 91
punto de inserción 84
Rrango de páginas
exportar 158imprimir 158seleccionar 157
rejilla rítmicacambiar la resolución 86
restriccionesdefinir 132
Ssaltos de marco
insertar 133selectores
en marcos de música 133sílabas
cambiar el número de línea 100mover a líneas diferentes 101
silenciosespecificar una duración 88introducir silencios con la herramienta de silencios88
sobrescrituras de páginas maestras 122eliminar 123
Steinberg Hub 31
Ttamaños de página 158tamaños de papel 158
determinar 159tipos de compás
añadir 93crear personalizado 94
tipos de impresiónseleccionar 157
traduccionesañadir a letras 99
Uupbeat
comenzar su partitura con un 93
Vvalores de nota
seleccionar 90Ventana de mezclador 34ventana de proyecto 34
abrir varias 48
Modo Composición 76Modo Configuración 54Modo Diseño 112Modo Impresión 148
Ventana de transporte 34vista de página
Colocaciones de páginas 44voces
introducir 89reutilizar voces existentes 89