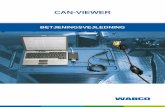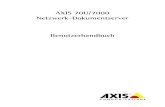AXIS 1650 Betjeningsvejledning · Betjeningsvejledning til AXIS 1650 1 AXIS 1650...
Transcript of AXIS 1650 Betjeningsvejledning · Betjeningsvejledning til AXIS 1650 1 AXIS 1650...
AXIS 1650 Betjeningsvejledning
Printer- og scannerserver til netværksbrug til Canon-printere og multifunktionelle produkter
inklusive understøttelse af Canon Advanced Printing Technology (CAPT),
Canon Advanced Raster Printing System,UFRII LT samt Canon BubbleJet-printere
Betjeningsvejledning til AXIS 1650 1
Sikkerhedsanvisninger
Afsnit 1 Sikkerhedsanvisninger
Brug lidt tid på at læse sikkerhedsanvisningerne igennem, før du installerer printerserveren. Vær opmærksom på alle sikkerhedsmarkeringer og -instruktioner, når du bruger dette produkt.
Vigtigt! Vær opmærksom på teksten ”Vigtigt!” for at undgå funktionsfejl. Gå først videre, når du har forstået følgerne af det fuldt ud.
Elektromagnetiskkompatibilitet (EMC)
USA Dette udstyr er testet og fundet i overensstemmelse med begrænsningerne for en digital enhed i klasse B og med afsnit 15 i FCC Rules. Disse grænser er fastlagt for at give en rimelig beskyttelse mod forstyrrelser af andet elektrisk udstyr i hjemmet. Dette produkt genererer, bruger og kan udstråle radiofrekvensenergi, og hvis det ikke installeres og anvendes i overensstemmelse med vejledningen, kan det skabe interferens, som for-styrrer radiokommunikation. Der er dog ingen garanti for, at der ikke vil kunne forekomme forstyrrelser i spe-cielle installationer. Hvis produktet giver generende forstyrrelser for radio- eller tv-modtagelse, hvilket kan konstateres ved at tænde og slukke for produktet, kan du forsøge at afhjælpe problemet på en af følgende måder:
- Drej eller flyt modtagerantennen.- Anbring apparatet og modtageren længere fra hinanden.
- Slut udstyret til en udgang i et andet kredsløb end det, modtageren er tilsluttet.
- Kontakt forhandleren eller en erfaren radio/tv-tekniker for at få hjælp. Der skal anvendes afskærmede kab-ler (STP – shielded network cables) i denne enhed for at sikre overensstemmelse med Klasse B-grænserne.
Europa Dette digitale udstyr opfylder kravene til feltbåret emission i henhold til grænse B i EN55022 og kravene til immunitet i henhold til EN55024 for erhvervs- og boligområdet samt lettere industri. Overensstemmelsen gælder ikke for uafskærmede kabler.
Japan Dette er et produkt i klasse B, som er baseret på VCCI-standarden. Hvis udstyret anvendes i nærheden af en radio- eller fjernsynsmodtager i en almindelig husstand, kan det frembringe radiointerferens. Udstyret skal installeres og bruges i henhold til betjeningsvejledningen. Overensstemmelsen gælder ikke for uafskærmede kabler.
Australien Denne elektroniske enhed opfylder kravene i Radiocommunications (Electromagnetic Compatibility) Standard 1998 AS/NZS 3548. Overensstemmelsen gælder ikke for uafskærmede kabler.
Ansvar Denne vejledning er udarbejdet med den største omhu. Hvis du opdager eventuelle unøjagtigheder eller ude-ladelser, bedes du underrette dit lokale Axis-kontor, hvis adresse findes på www.axic.com. Axis Communicati-ons AB kan ikke holdes ansvarlig for eventuelle tekniske fejl eller trykfejl og forbeholder sig ret til at foretage ændringer af produktet og vejledningen uden forudgående varsel. Axis Communications AB giver ikke nogen form for garanti med hensyn til materialet i dette dokument, herunder, men ikke begrænset til, stiltiende garantier for salgbarhed og egnethed til et bestemt formål. Axis Communications AB hæfter ikke for og er ikke ansvarlig for hændelige skader eller følgeskader i forbindelse med leveringen, ydeevnen eller brugen af dette materiale.
Axis’ varemærker AXIS IP JumpStarter, AXIS CAPT Print Monitor.
Andre varemærker Adobe Acrobat Reader, Canon, Ethernet, Internet Explorer, Microsoft, NetScape, NetSpot Device Installer (NSDI), Windows, er registrerede varemærker tilhørende de respektive ejere.
Patentoplysninger Axis AB ejer de immaterielle rettigheder i henseende til den teknologi, der indgår i produktet, og som er beskrevet i dette dokument. I særdeleshed, og uden at være underlagt nogen form for begrænsning, kan disse immaterielle rettigheder omfatte et eller flere af de patenter, der er nævnt på http://www.axis.com/patent.htm, og et eller flere patenter eller indsendte patentansøgninger i USA og andre lande.
AXIS 1650 BetjeningsvejledningRevision 2.0.1Artikel-nr.: 25081Dato: Juli 2005Copyright © Axis Communications AB, 2005
2 Betjeningsvejledning til AXIS 1650
Indholdsfortegnelse
Afsnit 2 Indholdsfortegnelse
Afsnit 1 Sikkerhedsanvisninger . . . . . . . . . . . . . . . . . . . . . . . . . . . . . . . . . . 2
Afsnit 2 Indholdsfortegnelse . . . . . . . . . . . . . . . . . . . . . . . . . . . . . . . . . . . . 3
Afsnit 3 Forord . . . . . . . . . . . . . . . . . . . . . . . . . . . . . . . . . . . . . . . . . . . . . . . 5Om denne vejledning . . . . . . . . . . . . . . . . . . . . . . . . . . . . . 5Om Axis . . . . . . . . . . . . . . . . . . . . . . . . . . . . . . . . . . . . . . . . 5Supporttjenester . . . . . . . . . . . . . . . . . . . . . . . . . . . . . . . . . 5
Afsnit 4 Produktoversigt . . . . . . . . . . . . . . . . . . . . . . . . . . . . . . . . . . . . . . . 7Pakkens indhold . . . . . . . . . . . . . . . . . . . . . . . . . . . . . . . . . . 7
Afsnit 5 Installation af printerserver . . . . . . . . . . . . . . . . . . . . . . . . . . . . 10Tilslutning af hardwaren . . . . . . . . . . . . . . . . . . . . . . . . . . 10Angivelse af IP-adressen . . . . . . . . . . . . . . . . . . . . . . . . . . 11Indstilling af en IP-adresse med NetSpot Device Installer-softwaren . . . . . . . . . . . . . . . . . . . . . . . . . . . . . . . . . . . . . . 13Tilnytning af et værtsnavn til en IP-adresse . . . . . . . . . . 15
Afsnit 6 Installation i Windows . . . . . . . . . . . . . . . . . . . . . . . . . . . . . . . . 16Installation af printerporte ved hjælp af AXIS CAPT Print Monitor . . . . . . . . . . . . . . . . . . . . . . . . . . . . . . . . . . . . . . . 16Installation af printerserver ved hjælp af AXIS CAPT Print Monitor på Windows 2000, XP og Server 2003 . . . . . . . 16Installation af printerserver ved hjælp af AXIS CAPT Print Monitor på Windows 98 og Me . . . . . . . . . . . . . . . . . . . . 21Sådan afinstalleres AXIS CAPT Print Monitor . . . . . . . . . 22Installation af printerserver ved hjælp af TCP/IP-standardporten i Windows 2000/XP/2003 . . . . . . . . . . . 23
Afsnit 7 Tilføjelse af printere i NetWare . . . . . . . . . . . . . . . . . . . . . . . . . 26Konfiguration med NetWare 6.5 . . . . . . . . . . . . . . . . . . . 26Konfiguration med NetWare 6.0 . . . . . . . . . . . . . . . . . . . 32
Afsnit 8 Administration og konfiguration af printerserver . . . . . . . . . . 38Konfigurationsoversigt . . . . . . . . . . . . . . . . . . . . . . . . . . . 38Administration af printerserver via integrerede websider . 38Adgang til websiderne . . . . . . . . . . . . . . . . . . . . . . . . . . . 39Tilgængelige tjenester i brugertilstand . . . . . . . . . . . . . . 40Tilgængelige tjenester i administratortilstand . . . . . . . . 42Indstilling af generelle parametre . . . . . . . . . . . . . . . . . . 45Indstilling af begrænsninger . . . . . . . . . . . . . . . . . . . . . . 46Indstilling af netværksprotokolparametre . . . . . . . . . . . . 47Administration af printerserver via FTP . . . . . . . . . . . . . . 50Administration af printerserver via SNMP . . . . . . . . . . . 51
Afsnit 9 Scanning med AXIS 1650 . . . . . . . . . . . . . . . . . . . . . . . . . . . . . . 52Installation af AXIS ScanClient . . . . . . . . . . . . . . . . . . . . 52
AXIS 1650 Benutzerhandbuch 3
Indholdsfortegnelse
Brug af AXIS ScanClient . . . . . . . . . . . . . . . . . . . . . . . . . . 54Start af en scanning fra computeren . . . . . . . . . . . . . . . . 55Start af en scanning fra Canon-enheden . . . . . . . . . . . . 57
Afsnit 10 Testknappen . . . . . . . . . . . . . . . . . . . . . . . . . . . . . . . . . . . . . . . . . 59
Afsnit 11 Opgradering af firmware . . . . . . . . . . . . . . . . . . . . . . . . . . . . . . 60
Afsnit 12 Brug af unicast-kommunikation i netværk . . . . . . . . . . . . . . . . 63Installation af AXIS CAPT Print Monitor på Windows 2000, XP og Server 2003 . . . . . . . . . . . . . . . . . . . . . . . . . . . . . . . 65Installation af AXIS CAPT Print Monitor på Windows 98 og Me . . . . . . . . . . . . . . . . . . . . . . . . . . . . . . . . . . . . . . . . . . . 67
Afsnit 13 Firewall til Internetforbindelse i Windows XP SP2 . . . . . . . . . . 68
Afsnit 14 Tekniske specifikationer . . . . . . . . . . . . . . . . . . . . . . . . . . . . . . . 70
Index . . . . . . . . . . . . . . . . . . . . . . . . . . . . . . . . . . . . . . . . . . . . . . . 72
4 AXIS 1650 Benutzerhandbuch
Forord
Afsnit 3 Forord
Tak, fordi du valgte at købe AXIS 1650. Dette produkt kan tilsluttes din Canon-printer på et hvilket som helst sted i netværket, så alle netværks-brugere kan få adgang til fælles printerressourcer.
Om denne vejledning
Denne vejledning omhandler AXIS 1650-printerserveren med firmware-version 2.00 eller senere. Den giver en indføring i og detaljerede anvis-ninger til, hvordan man konfigurerer og administrerer printerserveren i forskellige netværksmiljøer. Den henvender sig til alle, som beskæftiger sig med installation og administration af printerserveren. For at du kan få mest muligt ud af denne vejledning, bør du have kendskab til de grund-læggende principper inden for netværk.
Denne vejledning er baseret på indstillingerne i en ny og ukonfigureret printerserver. Hvis du vil genindlæse standardparametrene, kan du nul-stille serveren til fabriksindstillingerne, hvilket genskaber alle standar-dindstillingerne. Se ”Testknappen” på side 59.
Om Axis
Axis øger værdien af netværksløsninger. Virksomheden er innovativ og førende på markedet inden for netværksvideo- og netværksprinterservere. Axis' produkter og løsninger er målrettet mod funktioner såsom sikker-hedsovervågning, fjernovervågning og dokumenthåndtering. Produkterne er baseret på chipteknologi, som virksomheden selv har udviklet, og som også sælges til eksterne kunder.
Axis blev grundlagt i 1984 og er noteret på børsen i Stockholm (XSSE:AXIS). Axis driver en international virksomhed med afdelinger i 14 lande og samarbejder med forhandlere, systemintegratorer og OEM-partnere i 70 lande. Markeder uden for Sverige tegner sig for mere end 95 % af omsætningen. Du finder flere oplysninger om Axis på www.axis.com
Supporttjenester
Hvis du har brug for teknisk assistance, skal du kontakte din Axis-for-handler. Hvis din Axis-forhandler ikke umiddelbart kan besvare dine spørgsmål, sendes din forespørgsel videre via de rette kanaler, så du kan være sikker på at få et hurtigt svar.
Betjeningsvejledning til AXIS 1650 5
Forord
Hvis du har internetforbindelse, kan du:
• Downloade brugerdokumentation og opdateringer af firmware
• Finde svar på problemer, som tidligere er blevet løst, i databasen med ofte stillede spørgsmål (FAQ). Søge efter produkt, kategori eller udtryk
• Anmelde problemer til Axis’ supportmedarbejdere ved at logge ind på dit eget supportområde
• Klikke dig ind på Axis’ supportwebsted: www.axis.com/techsup
6 Betjeningsvejledning til AXIS 1650
Produktoversigt
Afsnit 4 Produktoversigt
Pakkens indhold
AXIS 1650-netværksprinterserveren
Understøttede enhe-der
AXIS 1650 er udviklet til brug med Canonprintere og multifunktionelle produkter i netværk. AXIS 1650 understøtter netværksbaserede printer-metoder såsomCanon Advanced Printing Technology, Canon Advanced Raster Printing System, UFRII LT og andre printertyper såsom Canon BubbleJet.
Hardware Model Model/artikelnummer
Netværksprinterserver AXIS 16500214-001- 010214-005-01 (Japan)Med firmwareversion 2,00 eller nyere
Selvklæbende holder og clips
ACC AXIS CLIPS K 20119
USB-kabel
70 cmUSB-kablet understøtter low speed og full speed USB. Hi speed understøttes ikke.
20208
Strømadapter
Model PS-H-artikelnummer
Australien 19111
Europa 19108
Storbritannien 19109
Japan 19110
USA (120 V) 19110
USA (230 V) 19108
Netværkskabel RJ 45 afskærmet CAT5 0,5 m 16283
Cd AXIS 1650 Cd ver. 1.0 eller nyere
Trykt materialeAXIS 1650Installationsvejledning ver. 1.0 eller nyere
GARANTIBEVIS TIL AXIS-SERVER PÅ 1 ÅR 21681
Ekstratilbehør (medføl-ger ikke i denne pakke)
Beskrivelse Artikelnummer
KablerForlængerkabel 13522
Centronics- til Mini Centronics-kabel 16453
Testknap
Netværksindikator
USB-printerport (USB1)
StrømindikatorStrømadapter-stik
Ethernet-stik
Parallel printerport (LPT1)
Betjeningsvejledning til AXIS 1650 7
Produktoversigt
Hvis din Canon-enhed også fungerer som scanner, kan du ligeledes bruge din AXIS 1650 som scannerserver.
Vigtigt! Enheder fremstillet af andre producenter end Canon understøttes ikke.
Understøttede miljøer AXIS 1650 understøtter udskrivning via TCP/IP fra følgende klienter:
• Windows 98
• Windows Me
• Windows 2000
• Windows XP
• Windows Server 2003 (Canon Advanced Raster Printing System- og UFRII LT-enheder understøttes først, når en printerdriver er tilgængelig)
• NetWare 6.x (CAPT-printere understøttes ikke)
Installation og inte-gration
Installationen af AXIS 1650 og dens integration i netværket udføres ved hjælp af én af disse softwarekombinationer:
• AXIS IP JumpStarter (til konfiguration af IP) og derefter AXIS CAPT Print Monitor (til installation af printer)
• Canon NetSpot Device Installer (til konfiguration af IP) og derefter AXIS CAPT Print Monitor (til installation af printer)
• AXIS ScanClient til aktivering af scanning via AXIS 1650.
Konfiguration ogadministration
Konfiguration og administration af AXIS 1650 udføres ved hjælp af en TCP/IP-protokol. Det sker oftest via en almindelig webbrowser. Se Admi-nistration af printerserver via integrerede websider side 38.
Udskrivningsprotokol TCP/IP
Hastighed Chippen AXIS ETRAX er udviklet specielt til LAN-produkter og kan med fordel anvendes af brugere med en større kapacitet end en almindelig for-bindelse mellem pc og printer. Med en kontinuerlig dataoverførselshastig-hed på 1 MB pr. sek. (100baseTX) er AXIS 1650 hurtig. ECP-højhastighedskommunikation understøttes.
Sikkerhed Du kan tildele en adgangskode, som forhindrer uautoriseret konfiguration af AXIS 1650.
AXIS IP JumpStarter, AXIS CAPT Print Monitor og AXIC ScanClient stilles gratis til rådighed på AXIS 1650-cd’en og www.axis.com.
NetSpot Device Installer fås på www.canon.com
8 Betjeningsvejledning til AXIS 1650
Produktoversigt
Overvågning AXIS 1650s integrerede websider giver dig mulighed for kontinuerlig overvågning af printerstatus. Desuden understøtter AXIS 1650 SNMP til fjernovervågning.
Fremtidssikring Du kan opgradere AXIS 1650's flash-hukommelse via netværket. På den måde kan du hurtigt opdatere og forbedre AXIS 1650's funktioner, når der kommer ny software til printerservere på markedet.
Printerporte • En low speed/full speed USB 1.1-port, som også kan bruges med USB 2.0. Hi speed understøttes ikke.
• En højhastigheds IEEE 1284-kompatibel parallelport , som kan sluttes direkte til printerens parallelport.
AXIS 1650 er forsynet med to porte, så den let kan integreres med de fle-ste Canon-printere. Der er dog ingen understøttelse, hvis to printere til-sluttes samtidig.
Betjeningsvejledning til AXIS 1650 9
Installation af printerserver
Afsnit 5 Installation af printerserver
Følg disse trin for at installere og konfigurere din AXIS 1650:
1. Tilslutning af hardwaren, på side 10
2. Angivelse af IP-adressen, på side 11
3. Installation i Windows, på side 16
Tilslutning af hardwaren
Mærkat på bagsiden af printerserveren
1. Kontrollér, at printeren er slukket, og at printerserverens strømstik fra-koblet.
2. Find serienummeret på mærkaten på undersiden af printerserveren, og skriv nummeret ned. Du får brug for nummeret, når du skal konfigurere prin-terserveren.
3. Slut enten printeren til USB1-porten ved hjælp af USB-kablet eller direkte til LPT1-porten, eller brug et printerkabel.
Bemærk! AXIS 1650 er forsynet med to porte, så den let kan integreres med de fleste Canon-printere. Der er dog ingen understøttelse, hvis to printere tilsluttes samtidig.
4. Slut printerserveren til netværket ved hjælp af et afskærmet RJ45-kabel med parvis snoede ledninger (kategori 5), 10baseT eller 100baseTX
5. Tænd printeren, og kontrollér, at den er klar tilbrug.
6. Slut strømstikket til printerserveren. Strømindikatoren lyser. Når netværk-sindikatoren begynder at blinke, er printerserveren korrekt tilsluttet til net-værket.
Testknap
Netværksindikator
USB-printerport (USB1)
StrømindikatorStrømadapter-stik
Ethernet-stik
Parallel printerport (LPT1)
Eksempel: Hvis printerserverens serienummer
er MAC/Ethernet-adressen 00-40-8c-18-1c-f0.
Printerserverens MAC/Ethernet-adresse erbaseret på serienummeret (S/N).
er 00408c181cf0,
10 Betjeningsvejledning til AXIS 1650
Installation af printerserver
7. Du kan eventuelt montere printerserveren bag på printeren eller på en væg ved hjælp af den medfølgende clips og holderen.
Angivelse af IP-adressen
Før du angiver IP-adressen, skal du skrive printerserverens serienummer (S/N) ned, som du finder på mærkaten på bagsiden af printerserveren. Se Mærkat på bagsiden af printerserveren, på side 10.
Du skal bede din netværksadministrator om en ledig IP-adresse.
Det er ikke muligt at få en dynamisk IP-adresse via DHCP, da DHCP som standard er deaktiveret i AXIS 1650. Hvis du vil aktivere DHCP i printer-serveren, kan du se DHCP Enabled, på side 48. Du kan dog få en DHCP-adresse til printerserveren via AXIS IPJumpStarter eller NetSpot Device Installer. Hvis du vælger at få en DHCP-adresse til printerserveren fra et af disse programmer, vil DHCP-funktionen blive aktiveret i printerserve-ren.
Indstille en statisk IP-adresse ved hjælp afAXIS IP JumpStarter
AXIS IP JumpStarter er et program, der hjælper dig med at finde din Axis-printerserver på netværket og tildele den en IP-adresse.
Selvklæbende hol-der
Fastgøres til printerserveren ved at fjerne den selv-klæbende tape.
Selvklæbende clips
Fastgøres til monteringsfladen ved at fjerne den selvklæbende tape.
Metode Platform Kommentar
AXIS IP JumpStarter-software
Windows
Axis-software giver dig mulighed for at finde printerservere på netværket og tildele dem en IP-adresse.
Se ”Indstille en statisk IP-adresse ved hjælp af AXIS IP JumpStarter” på side 11
Arp/Ping Windows Se ”Indstille en statisk IP-adresse ved hjælp af ARP i Windows 98/Me/2000/XP/2003” på side 13
Canons NetSpot Device Installer-software
Windows
Canon-software giver dig mulighed for at finde printerservere på netværket og tildele dem en IP-adresse.
Se ”Indstilling af IP-adressen ved hjælp af NetSpot Device Installer” på side 14
Betjeningsvejledning til AXIS 1650 11
Installation af printerserver
1. Installer AXIS IP JumpStarter, som findes på AXIS 1650-cd’en og på www.axis.com.
2. Vælg en printerserver på listen over serienumre. Alle AXIS 1650 vises som standard med IP-adressen 192.168.0.90. Hvis du installerer flere AXIS 1650, skal du kontrollere serienummeret for at finde en bestemt printerserver.
3. Vælg Set IP Address i menuen Server. Dialogboksen Set IP Address vises.
4. Klik på den alternativknap, der svarer til dit valg af IP-indstillingsmetode (statisk eller dynamisk via DHCP). Når du tildeler en statisk IP-adresse, skal du også definere Subnet Mask og Default Gateway.
5. Klik på OK for at gemme indstillingerne.
6. Du kan blive bedt om at angive adgangskoden til serverroden (som standard angivet til <blank>). Klik på OK, hvorefter printerserveren vises på listen med den tildelte IP-adresse.
7. Hvis du vil kontrollere, at du har adgang til printerserverens websider, kan du markere printerserveren på listen og vælge Server Home Page i menuen Server.
8. Du har nu afsluttet proceduren med at indstille IP-adressen. Fortsæt til Installation i Windows, på side 16.
Alle AXIS 1650 vises som standard med IP-adressen 192.168.0.90.Rediger denne standard IP-adresse til enten en
statisk IP-adresse eller en dynamisk IP-adresse.
12 Betjeningsvejledning til AXIS 1650
Installation af printerserver
Indstille en statisk IP-adresse ved hjælp af
ARP i Windows98/Me/2000/XP/2003
1. Åbn en kommandoprompt, og skriv:
eksempel:
(”l” i kommandoen ”ping -l” i anden linje er et lille ”L”).
2. Hvis værten returnerer Reply from 192.168.3.191 ... eller en tilsva-rende meddelelse, er IP-adressen blevet indstillet. Hvis værten returnerer Request time out, skal du genstarte printerserve-ren og gentage trin 1-2 ovenfor. Du genstarter printerserveren ved at fra-koble printerserverens strømforsyning og slutte den til igen.
3. Åbn printerserverens websider ( - Se side 39), vælg Admin | Network Set-tings | Detailed View | TCP/IP, og definer Default Router og Subnet Mask. Kontrollér, at DHCP, BOOTP og RARP er deaktiveret.
Du har nu indstillet IP-adressen på printerserveren. Fortsæt med Installa-tion i Windows, på side 16.
Bemærk! Når du udfører kommandoen ping første gang, vil du opleve en betydeligt længere svartid end normalt.
Det er kun muligt at angive IP-adressen med ARP og PING i de første 10 minutter efter genstart af printerserveren.
Indstilling af en IP-adresse med NetSpot Device Installer-softwaren
NetSpot Device Installer (NSDI) er software fra Canon, som giver dig mulighed for at tildele en IP-adresse og administrere Canon-enheder, der er tilsluttet dit netværk. NetSpot Device Installer-software leveres på cd-rom sammen med din Canon-printer og findes også på www.canon.com.
NetSpot Device Installer er muligvis ikke inkluderet på den medfølgende cd-rom. Hvis det er tilfældet, skal du downloade NetSpot Device Installer fra www.canon.com. Yderligere oplysninger om NSDI finder du i hjælpe-filen til NSDI og i betjeningsvejledningen til din Canon-enhed.
Installer NetSpotDevice Installer
1. Log på som Administrator i Windows 2000/XP, før du installerer soft-waren. Sæt cd-rom’en til Canon-printeren i cd-rom-drevet på compute-ren.
2. Dobbeltklik i Windows Stifinder på ikonet til cd-rom-drevet.
3. Dobbeltklik på NetSpot_Device_Installer => Windows => nsdisetup.exe
4. En licensaftale vises i vinduet. Gennemlæs indholdet, og klik på Yes.
arp -s< IP address> <Ethernet address> ping -l 479 <IP address>
arp -s 192.168.3.191 00-40-8c-18-1c-f0ping -l 479 192.168.3.191
Betjeningsvejledning til AXIS 1650 13
Installation af printerserver
5. Angiv programdestinationen, og klik på OK. Installationen starter.Hvis du markerer ”Add to Start menu”, kan du føje NetSpot Device Installer til menuen Start i Windows.
6. Når installationen er fuldført, skal du klikke på OK. Du kan nu starte pro-grammet. Se Indstilling af IP-adressen ved hjælp af NetSpot Device Instal-ler, på side 14.
Indstilling af IP-adressen ved hjælp af
NetSpot DeviceInstaller
Følg denne vejledning for at indstille IP-adressen ved hjælp af NetSpot Device Installer:
1. Start programmet. Hovedvinduet åbnes. Lidt efter vises en liste over enheder fundet på netværket.
2. Vælg den AXIS 1650, der viser enhedens MAC-adresse og standard IP-adresse 196.168.0.90
MAC-adressen er baseret på serienummeret S/N) på din AXIS 1650 og er trykt på mærkaten på undersiden af printerserveren.
3. Vælg Initial Settings. i menuen Device.
4. Vælg printerserveren AXIS 1650 på rullelisten Product Type i dialogboksen Initial Settings, og klik på Next.
5. Konfigurer nu TCP/IP-protokollen:
Angiv IP-adresse
Angiv undernetsmaske
Angiv gatewayadresse
Broadcast-adressenudfyldes automatisk
Vælg Manual Setting
14 Betjeningsvejledning til AXIS 1650
Installation af printerserver
6. Når du er færdig med konfigurationen, skal du klikke på OK.
Bemærk! Hvis du får meddelelsen ”Resetting device”, skal du klikke på OK.
7. Klik på OK. Printerens protokolkonfiguration er nu fuldført, og du AXIS 1650 har modtaget en IP-adresse. Fortsæt til Installation i Windows, på side 16.
Tilnytning af et værtsnavn til en IP-adresse
Hvis du bruger værtsnavne, kan du knytte et entydigt værtsnavn til IP-adressen. Se i systemvejledningen eller kontakt netværksadministratoren for at få vejledning i, hvordan du foretager navnetilknytning på systemet.
Bemærk! • Du skal kende Ethernet-adressen på din AXIS 1650 for at kunne udføre installationen. Ethernet-adressen er baseret på serienummeret på din AXIS 1650. En AXIS 1650 med serienummeret 00408C181CF0 vil have en tilsvarende Ethernet-adresse på 00 40 8C 18 1C F0. Serienummeret findes på en mærkat på bagsiden af printerserveren.
• Brug IKKE de IP-adresser, der er vist i de følgende eksempler, når du installerer AXIS 1650.
• ARP/Ping fungerer kun på enkeltnetværkssegmenter, dvs. den kan ikke bruges med en router.
• Det er kun muligt at angive IP-adressen med ARP og PING i de første 10 minutter efter genstart af printerserveren.
• Værtsnavnet på printerserveren er som standard ’AXIS’ efterfulgt af de sidste seks cifre i serienummeret, f.eks. AXIS181636. Værtsnavnet ændres i feltet Print server name i Admin | General Settings.
• Begrænsningerne for værtsnavne angiver, at hvis du vil registrere det samme værtsnavn på en WINS-server og en DDNS-server, må værtsnav-net ikke være længere end 15 tegn, og det må kun indeholde tegnene ’A-Z’, ’a-z’, ’0-9’ og ’-’.
• Se i systemvejledningen eller kontakt netværksadministratoren for at få vejledning i, hvordan du angiver værtsnavne på systemet.
• Mindst én IP-adresse til en WINS-server skal medtages i DHCP-området, hvis du bruger WINS. Umiddelbart efter at IP-adressen er modtaget, registrerer AXIS 1650 værtsnavnet og IP-adressen på WINS-serveren.
• Hvis værtsnavnet ikke er knyttet til IP-adressen, kan du stadig gennem-føre den følgende vejledning for at downloade IP-adressen. I så tilfælde skal du bare erstatte indtastningen af værtsnavnet med IP-adressen, hvor det er påkrævet.
Betjeningsvejledning til AXIS 1650 15
Installation i Windows
Afsnit 6 Installation i Windows
Installation af printerporte ved hjælp af AXIS CAPT Print Monitor
AXIS CAPT Print Monitor er et Windows-element, som er udviklet til net-værksudskrivning. AXIS CAPT Print Monitor er det værktøj, som anbefa-les til Canon-printere, herunder Canon Advanced Printing Technology (CAPT), Canon Advanced Raster Printing System, UFRII LT og BubbleJet.
Med AXIS CAPT Print Monitor kan AXIS 1650 tilsluttes på samme enkle måde som en lokal printerport, og når først den er installeret, initialiseres den automatisk, når systemet starter. AXIS CAPT Print Monitor skal installeres på hver enkelt arbejdsstation, for at den kan anvendes til peer-to-peer-udskrivning.
Du kan læse, hvordan du installerer en printer ved hjælp af AXIS CAPT Print Monitor, i de anvisninger, som gælder for dit netværk.
• Installation af printerserver ved hjælp af AXIS CAPT Print Monitor på Windows 2000, XP og Server 2003, på side 16.
• Installation af printerserver ved hjælp af AXIS CAPT Print Monitor på Windows 98 og Me, på side 21.
Se også Installation af printerserver ved hjælp af TCP/IP-standardporten i Windows 2000/XP/2003, på side 23.
Installation af printerserver ved hjælp af AXIS CAPT Print Monitor på Windows 2000, XP og Server 2003
1. Installer AXIS CAPT Print Monitor på din arbejdsstation. Softwaren findes på AXIS 1650-cd’en og på www.axis.com
Bemærk! Hvis AXIS CAPT Print Monitor allerede er installeret, kan du gå direkte til trin 6.
2. Start softwareinstallationen, og klik på Next.
16 Betjeningsvejledning til AXIS 1650
Installation i Windows
3. Læs licensaftalen, og klik på Yes , hvis du accepterer vilkårene.
4. Lad dette afkrydsningsfelt være umarkeret, og klik på Next. (Hvis du vil deak-tivere opdateringer af broadcaststatus og aktivere unicast, skal du se Brug af unicast-kommunikation i netværk, på side 63).
Gælder kun Windows XP/Server 2003:Kontrollér, at afkrydsningsfeltet Allow this application to process incoming network printer information on the local subnet er markeret.
I Windows XP SP2 skal UDP-port 10260 være åben i Firewall til Inter-netforbindelse, når du anvender broadcast-kommunikation. UDP-port 10260 åbnes automatisk i Firewall til Internetforbindelse, når Windows XP SP2 installeres, hvis afkrydsningsfeltet Allow this application to
Skal være markeret!
Betjeningsvejledning til AXIS 1650 17
Installation i Windows
process incoming network printer information on the local subnet er markeret.
5. Klik på Finish for at afslutte installationen.
6. Windows XP/Server 2003:Gå til Start | Printere og faxenheder, og dobbeltklik på ikonet Tilføj en prin-ter for at starte guiden Tilføj printer. (Windows XP Home Edition: Start | Kontrolpanel | Printere og faxenheder | Tilføj en printer). Klik på Næste.
Windows 2000:
Gå til Start | Indstillinger | Printere, og dobbeltklik på ikonet Tilføj printer for at starte guiden Tilføj printer. Klik på Næste.
18 Betjeningsvejledning til AXIS 1650
Installation i Windows
7. Vælg Lokal printer, der er tilsluttet denne computer. Kontrollér, at afkrydsningsfeltet Find og installer min Plug and Play-printer automatisk ikke er markeret. Klik på Næste.
8. Klik på alternativknappen Opret en ny port, og vælg AXIS CAPT Port. Klik på Næste.
Bemærk! AXIS CAPT Port anvendes til alle Canon-printere, herunder Canon Advanced Printing Technology (CAPT), Canon Advanced Raster Printing System, UFRII LT og BubbleJet.
Betjeningsvejledning til AXIS 1650 19
Installation i Windows
9. Pop op-vinduet AXIS CAPT Port åbnes. Vælg din AXIS 1650 på listen over tilgængelige netværksprintere, og klik på OK.
10. Vælg Producent og printer på listen over drivere. Klik på Næste.
11. Vælg, om du vil beholde den eksisterende driver eller erstatte den. Hvis du allerede har installeret printerens driver, bliver du spurgt, om du vil beholde den eller erstatte den.
12. Klik på Næste. Angiv printerens navn, og vælg, om du vil gøre printeren til standardprinter. Klik på Næste.
Hvis din AXIS 1650 ikke optræder på listen overtilgængelige netværksprintere, skal du angive dens IP-adresse og klikke på
20 Betjeningsvejledning til AXIS 1650
Installation i Windows
13. Vælg, om du vil dele printeren med andre netværksbrugere, udskrive en test-side mv. ved at vælge den rette alternativknap, og klik derefter på Næste og på Udfør.
14. Udskriv en testside for at kontrollere konfigurationen.
Installationen er nu fuldført.
Installation af printerserver ved hjælp af AXIS CAPT Print Monitor på Windows 98 og Me
Følg nedenstående procedure for at installere TCP/IP-porte på en arbejds-station med Windows 98/Me:
1. Installer AXIS CAPT Print Monitor på arbejdsstationen. Softwaren findes på AXIS 1650-cd’en og på www.axis.com
2. Start softwareinstallationen, og klik på Next.
3. Læs licensaftalen, og klik på Yes , hvis du accepterer vilkårene.
4. Lad dette afkrydsningsfelt være umarkeret, og klik på Next.
Hvis du vil deaktivere opdateringer af broadcaststatus og aktivere unicast, skal du se anvisningerne i Brug af unicast-kommunikation i netværk, på side 63.
Betjeningsvejledning til AXIS 1650 21
Installation i Windows
5. Klik på Næste og på Udfør for at afslutte installationen.
6. Gå til Start | Indstillinger | Printere, og dobbeltklik på ikonet Tilføj printer for at starte guiden Tilføj printer. Klik på Næste.
7. Vælg Lokal printer, idet AXIS 1650 emulerer en lokal printerport, og klik på Næste.
8. Vælg en passende printerdriver til din printer.Hvis den ønskede driver optræder på listen Producenter og printere, skal du markere den og klikke på Næste.Hvis den ønskede printerdriver ikke er tilgængelig, skal du klikke på Har diskette/cd... Isæt den cd med printerdrivere, som fulgte med printeren, vælg cd-drevet, og klik på OK. Vælg den ønskede printerdriver fra cd’en, og klik på Næste.
9. Vælg den port, du vil bruge, og klik på Næste.
10. Angiv et beskrivende navn til printeren, og klik på Udfør.
Fjernprinterport 1. Den printer, du har defineret ovenfor, vises nu i mappen med printere. Højreklik på printerikonet, og vælg Egenskaber i menuen.
2. Klik på fanen Detaljer, og klik på Tilføj port for at få vist de tilgængelige printerservermonitorer.
3. Klik på Andre, vælg AXIS CAPT Port, og klik på OK.AXIS CAPT Port anvendes til alle Canon-printere, herunder CAPT, Canon Advanced Raster Printing System, UFRII LT og BubbleJet.
4. Indtast IP-adressen eller værtsnavnet på printerserveren. Klik på Tilføj.
5. Klik på OK for at afslutte guiden Tilføj printer.
Sådan afinstalleres AXIS CAPT Print Monitor
Hvis du vil afinstallere AXIS CAPT Print Monitor på Windows 2000, XP og Server 2003, skal du gå til Start | Kontrolpanel | Tilføj eller fjern pro-grammer, vælge AXIS CAPT Print Monitor og klikke på Fjern.
Hvis du vil afinstallere AXIS CAPT Print Monitor på Windows 98/Me, skal du gå til Start | Kontrolpanel | Tilføj/fjern programmer, vælge AXIS CAPT Print Monitor og klikke på Tilføj/fjern.
• Portene vises i formatet <navn>. <navn> er som standard ’AXIS’ efterfulgt af de sidste seks cifre i printerserverens serienummer. Eksempel: AXIS560B35.
• Hvis du vil installere en TCP/IP-fjernport (og der ikke optræder en TCP/IP-port på listen), skal du vælge porten LPT1. Fortsæt med trin 10, og følg derefter anvisningerne under Fjernprin-terport nedenfor.
22 Betjeningsvejledning til AXIS 1650
Installation i Windows
Installation af printerserver ved hjælp af TCP/IP-standardporten i Windows 2000/XP/2003
Følg nedenstående anvisninger for at bruge Windows’ TCP/IP-standard-port til at tilføje en netværksprinter på Windows 2000/XP/2003.
Bemærk! Denne metode kan ikke bruges på CAPT-enheder.
Windows XP/Server 2003:
1. Gå til Start | (Indstillinger) | Printere og faxenheder, og klik på ikonet Tilføj en printer for at starte guiden Tilføj printer. Klik på Næste.
Windows 2000:
1. Gå til Start | Indstillinger | Printere, og klik på ikonet Tilføj printer for at starte guiden Tilføj printer. Klik på Næste.
2. Vælg Lokal printer, der er tilsluttet denne computer, og kontrollér, at afkrydsningsfeltet Find og installer min Plug and Play-printer automatisk ikke er markeret. Klik på Næste.
3. Klik på alternativknappen Opret en ny port, og vælg Standard TCP/IP-port på listen. Klik på Næste . Guiden Tilføj TCP/IP-standardprinterport starter. Klik på Næste.
Betjeningsvejledning til AXIS 1650 23
Installation i Windows
4. I feltet Printernavn eller IP-adresse skal du angive printerserverens IP-adresse. eksempel: 192.168.3.191. Feltet Portnavn udfyldes automatisk. Klik på Næsteog på Udfør.
5. Vælg Producent og printer på listen over drivere. Klik på Næste.
6. Hvis du allerede har installeret printerens driver, bliver du spurgt, om du vil beholde den eller erstatte den. Klik på Næste. Angiv printerens navn, og vælg, om du vil gøre printeren til standardprinter. Klik på Næste.
7. Vælg, om du vil dele printeren med andre netværksbrugere, udskrive en test-side mv., ved at markere den respektive alternativknap, og klik derefter på Næste og på Udfør.
24 Betjeningsvejledning til AXIS 1650
Installation i Windows
8. Gå fra skrivebordet til menuen Start | Printere (og faxenheder). Markér den installerede printer, højreklik, og vælg Egenskaber . Vælg derefter Porte | Konfigurer port.
9. I feltet LPR-indstillinger – kønavn vises værdien "z". I feltet Kønavn skal du skrive USB1 eller LPT1, afhængigt af hvilken printerport du anvender.
10. Klik på OK og derefter på Luk.
11. Udskriv en testside for at kontrollere konfigurationen.
Installationen er nu fuldført.
Betjeningsvejledning til AXIS 1650 25
Tilføjelse af printere i NetWare
Afsnit 7 Tilføjelse af printere i NetWare
I dette afsnit beskrives den videre installation af AXIS 1650 i et NetWare-miljø. CAPT-printere understøttes ikke i NetWare.
iPrint Med iPrint i NetWare-miljøet skal brugerne blot pege på en webside, der viser alle de printere, der kan anvendes til installation. Når der klikkes på en printer, installeres iPrint-klienten (hvis den ikke allerede er installeret), printerdriveren downloades, og en printer oprettes på brugerens arbejds-station. Brugeren kan derefter sende dokumenter til printeren fra et hvil-ket som helst program på skrivebordet.
Alt afhængigt af din NetWare-version skal du gå til enten ”Konfiguration med NetWare 6.5” på side 26 eller ”Konfiguration med NetWare 6.0” på side 32.
Hvis du vil bruge din AXIS 1650 i et blandet miljø med flere protokoller, skal du også gå til de andre relevante afsnit i denne betjeningsvejledning.
Konfiguration med NetWare 6.5
Start iManager. Skriv https://<navn knyttet til filserverens systemen-hed>/nps/iManager.html i browserens adressefelt, og tryk på Enter.
eksempel: https://nakoma.tl.com/nps/iManager.html.
Udvid iPrint i rammen Roles and Tasks i iManager for at få vist alle kom-mandoer.
Kontrollere PrintManager og Broker
Kontrollér, at NDPS er installeret, og at både Print Manager og Broker er indlæst på NetWare-filserveren.
Du kan kontrollere status på NDPS ved at vælge Roles and Tasks | iPrint | Manage Print Manager, gå til filserveren og markere den. Kontrollér, at status er NDPS Manager active.
Du kan kontrollere status på Broker ved at vælge Roles and Tasks | iPrint | Manage Broker. Status på denne skal også være active.
26 Betjeningsvejledning til AXIS 1650
Tilføjelse af printere i NetWare
Oprette en printer Klik på Roles and Tasks | iPrint | Create Printer i iManager.
Dialogboksen Create Printer vises.
Angiv et navn på den printer, der skal oprettes (f.eks. CanonMF).
Behold standardnavnet i Container name (f.eks. axis).
Vælg et navn til Print Manager (f.eks. NAKOMA_MANAGER.axis).
Vælg Novell gateway som Gateway type, og klik på Next.
Konfigurere Novellgateway til den opret-
tede printer
Du kan konfigurere denne gateway ved at angive Host IP address eller Host name på AXIS 1650 (f.eks. 171.15.114.137).
Som standard foreslås PASSTHROUGH som LPR Printer name. Ret det til USB1 eller LPT1, alt efter hvilken enhedsport printerserveren er tilsluttet (eller vælg alternativknappen Port 9100 til rå udskrivning).
Klik på Next.
Betjeningsvejledning til AXIS 1650 27
Tilføjelse af printere i NetWare
Vælge standarddriveretil dine platforme
Til hver platform på netværket skal du vælge, hvilke standardprinterdri-vere der skal installeres (de viste drivere er dem, der er registreret i Bro-ker; der kan tilføjes nye drivere fra opgaven Manage Broker). Klik på Next.
Du vil nu få en bekræftelse på, at amnodningen blev imødekommet, og at printeren CanonMF.axis blev oprettet. Klik på OK.
Administrere dennetop oprettede prin-
ter
Vælg Roles and Tasks | iPrint | Manage Printer, og angiv, hvilken NDPS-printer der skal redigeres (f.eks. CanonMF.axis). Klik på OK.
28 Betjeningsvejledning til AXIS 1650
Tilføjelse af printere i NetWare
Sådan søges der efteren printer
Klik på ikonet Browse ved siden af feltet NDPS Printer name. Gå til stan-dardcontaineren for at finde den netop oprettede printer (f.eks. CanonMF), vælg den på listen Contents, og klik på Apply.
Kontrollere printerenssundhedstilstand
Vælg Roles and Tasks | iPrint | Manage Printer | Printer Health Moni-tor for at kontrollere printerens sundhedstilstand.
Betjeningsvejledning til AXIS 1650 29
Tilføjelse af printere i NetWare
Klik på Back for at vende tilbage til hovedsiden Manage Printer.
Aktivere iPrint-support Klik på fanen Client Support på hovedsiden Manage Printer.
Markér Enable iPrint support, klik på Apply og på OK for at aktivere iPrint-support.
Gøre den netop opret-tede printer tilgænge-
lig (valgfrit)
Med værktøjet iPrint Map Designer kan du hurtigt gøre den netop opret-tede printer tilgængelig med et enkelt klik på ikonet på en grundplan, der viser, hvor printerne er placeret.
Med dette værktøj kan du importere dine egne grundplaner og bruge dem som baggrundsbilleder, så du kan bruge træk og slip-funktionen til at placere printerne de rigtige steder. Kortene offentliggøres derefter på en webserver, så brugerne kan installere de printere, der er tættest på deres placering.
1. Gå til Microsoft Stifinder, og start maptool.html, som du finder i <sys-vol>\Apache2\htdocs\ippdocs\.
2. Vælg et kort på rullelisten Background.
3. Vælg et printerikon til den netop oprettede printer, og træk det til en pas-sende placering i designområdet, dvs. grundplanen.
4. Klik på ikonet Browse ved siden af feltet Printer List, og angiv IP-adressen eller DNS-navnet på den server, hvor Print Manager kører (f.eks. 171.15.115.112).
30 Betjeningsvejledning til AXIS 1650
Tilføjelse af printere i NetWare
5. Vælg den printeragent, du vil have tilknyttet dette printerikon (f.eks. CanonMF) fra Printer List. Printer URL og Mouse Over Text udfyldes auto-matisk med oplysninger om printeragenten.
Printer URL er den URL-adresse, der blev oprettet til printeren, da IPP blev aktiveret til printeren (f.eks. ipp://171.15.115.112/ipp/CanonMF). Det skulle ikke være nødvendigt at ændre URL-adressen.
Mouse over text vil som standard vise printeragentens navn. Du kan igno-rere disse oplysninger ved at indtaste den tekst, der skal vises, når en bruger bevæger musen hen over printerikonet (f.eks. Canon Multifunction).
6. Angiv de oplysninger, der skal vises (e.g. AXIS 1650/Canon MF), i feltet Prin-ter caption.
7. Klik på Save, og gem kortet (f.eks. som AXIS1650_usb).
Installere printerenlokalt
Printeren er nu tilgængelig i hele netværket og vil blive installeret på kli-enterne efter behov. Hvis du har brug for at installere printeren lokalt, kan du bruge guiden Tilføj printer i Windows som sædvanlig:
1. Kontrollér, at iPrint Client er installeret.
2. Start | Printere og faxenheder | Tilføj printer.
3. Vælg Netværksprinter og Søg efter en printer.
4. Vælg NDPS Printers, og vælg NDPS Controlled Access Printers.
5. Vælg Container (f.eks. Axis) og printer (f.eks. CanonMF).
Betjeningsvejledning til AXIS 1650 31
Tilføjelse af printere i NetWare
6. Vent på, at printeren installeres.
7. Udskriv til sidst en testside.
Konfiguration med NetWare 6.0
Konfigurationen af iPrint i et NetWare 6.0-miljø svarer stort set til konfi-gurationen i 6.5-versionen.
Starte iManager Start browseren fra en arbejdsstation, og angiv følgende URL-adresse: https://<server_ip_address:port_number>/eMFrame/iManager.html. Bemærk, at denne URL-adresse skelner mellem store og små bogstaver. Serverens IP-adresse kan også være et DNS-navn. Eksempel: https://171.15.115.109:2200/eMFrame/iManager.html
Hvis du vil have fuld adgang til alle funktioner i iManager, skal du logge på som administrator af træet.
Kontrollere Print Ser-vice Manager og Bro-
ker.
Kontrollér, at NDPS er installeret, og at både Print Service Manager og Broker er indlæst på NetWare-filserveren.
Oprette en printer Udvid iPrint Management i venstre ramme for at få vist alle komman-doer, og klik på Create Printer.
Angiv de nødvendige oplysninger i dialogboksen Create Printer.
Eksempler:Printernavn: CanonMFContainer-navn: axisAdministratornavn: SIXPACK_MANAGER.axisGateway-type: Novell LPR gateway (LPR eller IP)
Klik på Next.
32 Betjeningsvejledning til AXIS 1650
Tilføjelse af printere i NetWare
Konfigurere Novell LPRGateway til den opret-
tede printer
Du kan konfigurere denne gateway ved at skrive Host IP address på AXIS 1650 (f.eks. 171.15.114.137). I stedet for værtens IP-adresse kan du bruge Host name (f.eks. CanonMF.tl.com).
Som printernavn kan du angive printerporten (f.eks. USB1). Klik på Next.
Vælge standarddriveretil dine platforme
Til hver platform på netværket skal du vælge, hvilke standardprinterdri-vere der skal installeres (de viste drivere er dem, der er registreret i Bro-ker; der kan tilføjes nye drivere fra opgaven Manage Broker). Klik på Next.
Du vil nu få en bekræftelse på, at amnodningen blev imødekommet, og at printeren CanonMF.axis blev oprettet. Klik på OK.
Administrere dennetop oprettede prin-
ter
Vælg iPrint Management | Manage Printer i venstre ramme, og angiv, hvilken NDPS-printer der skal redigeres (f.eks. CanonMF.axis). Klik på OK.
Betjeningsvejledning til AXIS 1650 33
Tilføjelse af printere i NetWare
Sådan søges der efteren printer
Klik på ikonet Browse ved siden af feltet NDPS Printer name. Gå til stan-dardcontaineren for at finde den netop oprettede printer (f.eks. CanonMF), vælg den på listen Contents, og klik på Next.
Kontrollere printerenssundhedstilstand
Vælg Printer Health Monitor for at kontrollere printerens sundhedstil-stand.
34 Betjeningsvejledning til AXIS 1650
Tilføjelse af printere i NetWare
Klik på Back for at vende tilbage til hovedsiden Manage Printer.
Aktivere IPP-adgang Klik på fanen Client Support på hovedsiden Manage Printer.
Markér Enable IPP access, klik på Apply og på OK for at aktivere IPP-adgang.
Gøre den netop opret-tede printer tilgænge-
lig (valgfrit)
Med værktøjet iPrint Map Designer kan du hurtigt gøre den netop opret-tede printer tilgængelig med et enkelt klik på ikonet på en grundplan, der viser, hvor printerne er placeret.
Med dette værktøj kan du importere dine egne grundplaner og bruge dem som baggrundsbilleder, så du kan bruge træk og slip-funktionen til at placere printerne de rigtige steder. Kortene offentliggøres derefter på en webserver, så brugerne kan installere de printere, der er tættest på deres placering.
1. Gå til Microsoft Stifinder, og start maptool.html, som du finder i <sys-vol>\login\ippdocs\.
2. Vælg et kort på rullelisten Background.
3. Vælg et printerikon til den netop oprettede printer, og træk det til en pas-sende placering i designområdet, dvs. grundplanen.
4. Klik på ikonet Browse ved siden af feltet Printer List, og angiv IP-adressen eller DNS-navnet på den server, hvor Print Manager kører (f.eks. 171.15.115.109).
5. Vælg den printeragent, du vil have tilknyttet dette printerikon (f.eks. CanonMF) fra Printer List. Printer URL og Mouse Over Text udfyldes auto-matisk med oplysninger om printeragenten.
Printer URL er den URL-adresse, der blev oprettet til printeren, da IPP blev aktiveret til printeren (f.eks. ipp://171.15.115.109/ipp/CanonMF). Det skulle ikke være nødvendigt at ændre URL-adressen.
Mouse over text vil som standard vise printeragentens navn. Du kan igno-rere disse oplysninger ved at indtaste den tekst, der skal vises, når en bruger bevæger musen hen over printerikonet (f.eks. CanonMF).
6. Angiv de oplysninger, der skal vises (e.g. AXIS 1650/Canon MF), i feltet Prin-ter caption.
Betjeningsvejledning til AXIS 1650 35
Tilføjelse af printere i NetWare
7. Klik på Save, og gem kortet (f.eks. som AXIS1650_usb).
Installere printerenlokalt
Printeren er nu tilgængelig i hele netværket og vil automatisk blive installeret på klienterne efter behov.
Dobbeltklik på det nye printerikon på den HTML-side, du netop har opret-tet. Der vises en dialogboks, som du skal bekræfte:
Klik på OK for at starte installationen, idet iPrint rapporterer status for hvert trin i installationen.
36 Betjeningsvejledning til AXIS 1650
Tilføjelse af printere i NetWare
Manuel installation afprinteren lokalt
Hvis du har brug for at installere printeren lokalt, kan du bruge guiden Tilføj printer i Windows som sædvanlig:
1. Kontrollér, at iPrint Client er installeret.
2. Start | Printere og faxenheder | Tilføj printer.
3. Vælg Netværksprinter og Søg efter en printer.
4. Vælg NDPS Printers, og vælg NDPS Controlled Access Printers.
5. Vælg Container (f.eks. Axis) og printer (f.eks. CanonMF).
6. Vent på, at printeren installeres.
7. Udskriv til sidst en testside.
Betjeningsvejledning til AXIS 1650 37
Administration og konfiguration af printerserver
Afsnit 8 Administration og konfiguration af printerser-ver
De administrations- og konfigurationsværktøjer, som understøttes af AXIS 1650, giver dig mulighed for at:
• ændre printerserverens parametre
• få vist udvidede oplysninger om udskriftsjob
• få vist statusoplysninger om printerporte og overvåge printere
• nulstille AXIS 1650
Konfigurationsoversigt
Den måde, du administrerer og konfigurerer AXIS 1650 på, bestemmes af dit TCP/IP-netværk.
Metoder til administration og konfiguration:
• Integrerede websider via en webbrowser - Se side 38
• FTP - Se side 50
• SNMP - Se side 51
Administration af printerserver via integrerede websider
Alle Axis-printerservere indeholder en integreret webserver, som du kan få adgang til via en webbrowser. Den integrerede webserver giver adgang til sider til konfiguration og administration af printerserveren og den til-sluttede printer.
Når du har oprettet AXIS 1650 i TCP/IP-miljøet som beskrevet i Angivelse af IP-adressen, på side 11, kan du få adgang til AXIS 1650s websider fra enhver standard-webbrowser.
Deaktivering af popop-blokering
Hvis pop op-blokeringen i din webbrowser forhindrer dig i at ændre ind-stillingerne i AXIS 1650, kan du deaktivere browserens pop op-bloke-ringsfunktion midlertidigt.
Webgrænsefladen har to driftstilstande: brugertilstand og administrator-tilstand.
Brugertilstand I brugertilstand kan du ændre sproget i webgrænsefladen, men du har ikke rettigheder til at ændre andre parametre. Denne tilstand er beregnet til almindelige brugere, som kun er interesserede i at bruge printerserve-
38 Betjeningsvejledning til AXIS 1650
Administration og konfiguration af printerserver
rens grænseflade til at tjekke udskriftsjob eller få vist printerens egenska-ber. Hvis du vil ændre andre indstillinger, skal du være i administratortilstand. Se ”Tilgængelige tjenester i brugertilstand” på side 40.
Administratortilstand I administratortilstand har du adgang til alle printerserverens parametre, og du kan ændre dem, præcis som du vil. Denne tilstand er beregnet til netværksadministratorer og kan beskyttes med en adgangskode for at for-hindre uautoriseret ændring af parametrene. Se ”Tilgængelige tjenester i administratortilstand” på side 42.
Adgang til websiderne
Sådan får du adgang til AXIS 1650's integrerede websider:
1. Skriv printerserverens IP-adresse (eller værtsnavn) i feltet Place-ring/Adresse i din webbrowser. Tryk på Enter
2. Siden Printer Overview vises, og du er i almindelig brugertilstand.
3. For at komme i administratortilstand skal du klikke på Admin.
4. Hvis du bliver bedt om at angive en adgangskode, skal du i en ny og ukon-figureret printerserver skrive standardbrugernavnet root og lade feltet til adgangskoden være tomt. Klik på OK.
Det anbefales på det kraftigste at ændre standardadgangskoden. Det kan du gøre på fanen Admin | General Settings | General i feltet Root Password.
root<tomt>
Betjeningsvejledning til AXIS 1650 39
Administration og konfiguration af printerserver
Tilgængelige tjenester i brugertilstand
Følgende tjenester er tilgængelige i brugertilstand.
Ved at klikke på spørgsmålstegnet åbnes printerserverens sider under Help.
Klik på Axis-logoet for at gå til Axis’ hjemmeside.
Printer Overview Siden Printer Overview viser de generelle parametre for AXIS 1650 og den tilsluttede printer.
Print Server Name Dette navn identificerer printerserveren over for brugerne. Standardnav-net er AXISXXXXXX, hvor XXXXXX er de sidste seks cifre i printerser-verens serienummer.
System Location Denne parameter viser, hvor printerserveren findes, og hjælper dig med at finde den Canon-enhed, du arbejder på.
Serial Number Hver eneste Axis-enhed har et unikt serienummer. Du finder serienumme-ret på mærkaten på undersiden af printerserveren.
Language Printerserverens webgrænseflade understøtter engelsk og japansk. Indstil sproget ved at klikke på Change.
Siden Printer Når du klikker på printerikonet på siden Printer Overview, åbnes siden Printer. Den viser den tilsluttede printers status og de understøttede egen-skaber.
På nogle printermodeller kan du også udskrive en testside fra siden Prin-ter. Bemærk! Det er kun muligt at udskrive en testside på Canon-printere, som understøtter udskrivning af standard ASCII-tegn. Det er ikke muligt at udskrive en testside på Canon-printere, der understøtter Canon Advan-ced Printing Technology, Canon Advanced Raster Printing System og UFRII LT.
Under printerikonet vises et farvet symbol, som angiver printerens status:
• grøn angiver, at printeren er klar til udskrivning
• gul angiver en advarsel
• rød angiver en fejl
En nedtonet printer angiver, at der ikke er sluttet en printer til den pågæl-dende port.
Printerstatus Siden Printer viser status og egenskaber for den printer, som er sluttet til den valgte printerport. Egenskaberne omfatter Detailed Status, Manufac-turer, Command Sets og Capabilities. Hvor detaljerede disse oplysninger er, afhænger af printermodellen.
Network Names Ved hjælp af knappen Network Names kan du få vist en liste over de navne, som printeren anvender i hvert af de understøttede netværksmiljøer.
40 Betjeningsvejledning til AXIS 1650
Administration og konfiguration af printerserver
Print Jobs Vælg Print Jobs for at få vist loggen Printer Usage, som angiver den sam-lede brug af den printer, som er sluttet til printerserveren. Loggen Printer Usage slettes, hver gang printerserveren genstartes.
• Printer – angiver printermodellen.
• Port – angiver den port, som printeren er sluttet til.
• Status – angiver printerens status. De mulige statusmeddelelser er ready, busy og off-line.
• Printed Pages – angiver antallet af sider, som printeren har udskrevet (vises ikke på alle printermodeller).
View Job Log Viser de seneste 32 udskriftsjobs som Document Name, Owner, Page Count, Time og Print Results. Bemærk, at tidspunktet for udskrivning af dokument kun vises, hvis printerserveren har adgang til en tidsserver.
Print Server Uptime Angiver, hvor lang tid der er gået, siden printeren sidst blev genstartet.
Scanner Vises på multifunktionelle Canon-enheder med scanneregenskaber. Hvis scanneren er i brug, ændres status fra Idle til Busy, og brugernavnet vises.
Help Siderne under Help indeholder grundlæggende oplysninger om AXIS 1650 og dens webbaserede brugergrænseflade.
Betjeningsvejledning til AXIS 1650 41
Administration og konfiguration af printerserver
Tilgængelige tjenester i administratortilstand
Klik på Axis-logoet for at gå til Axis’ hjemmeside.
Ved at klikke på spørgsmålstegnet åbnes printerserverens sider under Help.
Følgende tjenester er tilgængelige i administratortilstand.
This Print Server Denne side indeholder et afsnit, hvor du kan få vist og ændre indstillin-gerne af de generelle parametre for AXIS 1650. Administratorfunktioner såsom genstart af AXIS 1650 og nulstilling af dens parametre til soft-warens standardindstillinger er også tilgængelige.
Print Server Name Dette navn identificerer printerserveren over for brugerne. Standardnav-net er AXISXXXXXX, hvor XXXXXX er de sidste seks cifre i printerser-verens serienummer.
System Location Denne parameter viser, hvor printerserveren findes, og hjælper dig med at finde den Canon-enhed, du arbejder på.
Serial Number Hver eneste Axis-enhed har et unikt serienummer. Du finder serienumme-ret på mærkaten på undersiden af printerserveren. Se ”Installation af printerserver” på side 10.
Generelle indstillinger I dette afsnit kan du administrere printerserverens generelle indstillinger såvel som tilladelser.
Du kan ændre printerserverens generelle parameterindstillinger ved at vælge Admin | General Settings => Change. Se ”Indstilling af generelle parametre” på side 45 for at få yderligere oplysninger.
Du kan ændre printerserverens tilladelser og begrænsninger ved at vælge Admin | General Settings => Change og derefter vælge fanen Restricti-ons. Se ”Indstilling af begrænsninger” på side 46 for at få yderligere oplysninger.
Parameter List Klik på Detailed View for at få vist alle parametrene og deres aktuelle indstillinger.
Restart Genstarter printerserveren. Når strømforsyningens lysdiode lyser kon-stant, og netværksindikatoren angiver netværksaktivitet ved at begynde at blinke, er printerserveren klar til brug igen. De nye konfigurations-indstillinger aktiveres. Al kontakt med printerserveren går tabt under genstart.
Software Default Software Default nulstiller alle printerserverens parametre til standardfa-briksindstillingerne med undtagelse af:
• Node-adresse (NODE_ADDR.)
• IP-adresse (IP_ADDR.)
• DHCP aktiveret eller deaktiveret (DHCP_ENABLE.)
Software Default er forskellig fra Factory Default. Factory Default ind-stilles ved at trykke på testknappen, som sidder på printerserveren, på en bestemt måde. Se ”Testknappen” på side 59.
42 Betjeningsvejledning til AXIS 1650
Administration og konfiguration af printerserver
Når strømforsyningens lysdiode lyser konstant, og netværksindikatoren angiver netværksaktivitet ved at begynde at blinke, er printerserveren klar til brug igen.
Siden Printer Når du klikker på printerikonet på siden This Print Server, åbnes siden Printer, hvor du får vist status og understøttede egenskaber for den til-sluttede printer.
På nogle printermodeller kan du også udskrive en testside fra siden Prin-ter. Bemærk! Det er kun muligt at udskrive en testside på Canon-printere, som understøtter udskrivning af standard ASCII-tegn. Det er ikke muligt at udskrive en testside på Canon-printere, der understøtter Canon Advan-ced Printing Technology, Canon Advanced Raster Printing System og UFRII LT.
Under printerikonet vises et farvet symbol, som angiver printerens status:
• grøn angiver, at printeren er klar til udskrivning
• gul angiver en advarsel
• rød angiver en fejl
En nedtonet printer angiver, at der ikke er sluttet en printer til den pågæl-dende port.
Printerstatus Siden Printer viser status og egenskaber for den printer, som er sluttet til den valgte printerport. Egenskaberne omfatter Detailed Status, Manufac-turer, Command Sets og Capabilities. Hvor detaljerede disse oplysninger er, afhænger af printermodellen.
Network Names Ved hjælp af knappen Network Names kan du få vist en liste over de navne, som printeren anvender i hvert af de understøttede netværksmil-jøer.
Print Jobs Vælg Print Jobs for at få vist loggen Printer Usage, som angiver den sam-lede brug af den printer, som er sluttet til printerserveren. Loggen Printer Usage slettes, hver gang printerserveren genstartes.
• Printer – angiver printermodellen.
• Port – angiver den port, som printeren er sluttet til.
• Status – angiver printerens status. De mulige statusmeddelelser er ready, busy og off-line.
• Printed Pages – angiver antallet af sider, som printeren har udskrevet (vises ikke på alle printermodeller).
View Job Log Viser de seneste 32 udskriftsjobs som Document Name, Owner, Page Count, Time og Print Results. Tidspunktet for udskrivning af dokument vises kun, hvis printerserveren har adgang til en tidsserver.
Betjeningsvejledning til AXIS 1650 43
Administration og konfiguration af printerserver
Print Server Uptime Angiver, hvor lang tid der er gået, siden printeren sidst blev genstartet.
Scanner Vises på multifunktionelle Canon-enheder med scanneregenskaber. Hvis scanneren er i brug, ændres status fra Idle til Busy, og brugernavnet vises.
Network Settings På siden Network Settings kan du indstille alle de parametre, som styrer netværkstrafikken til og fra AXIS 1650. Du kan aktivere eller deaktivere de understøttede netværksprotokoller og finjustere parametrene.
Ændring af netværksindstil-linger
Du kan ændre printerserverens netværksindstillinger ved at vælge Admin | Network Settings | Detailed View. Se ”Indstilling af netværksprotokol-parametre” på side 47 for at få yderligere oplysninger.
Support På siden Support kan du få hjælp til at løse de problemer, der måtte opstå i forbindelse med installation og udskrivning. Hvis problemerne ikke umiddelbart kan løses, kan du på siden Support generere en serverrapport. Serverrapporten indeholder AXIS 1650s indstillinger, oplysninger om den printer, du har tilsluttet, og de aktuelle netværksindstillinger. Serverrap-porten er af stor værdi for supportteknikerne, så derfor skal du e-maile eller faxe den til dem sammen med en detaljeret beskrivelse af problemet.
Troubleshoot and Upgrade Hvis det ikke lykkes for dig at installere printerserveren, kan du prøve at løse installationsproblemerne ved hjælp af nedenstående fejlfindingsvej-ledning. Fejlfindingsvejledningen startes ved at klikke på linket Troubles-hooting steps. Hvis du efter at have brugt fejlfindingsvejledningen stadig ikke kan udskrive uden problemer, skal du generere en serverrapport og kontakte din lokale forhandler.
Server Report En serverrapport er et dokument, som indeholder tekniske oplysninger om printerserveren og den tilsluttede printer. Rapporten er af stor værdi for supportteknikerne, så derfor skal du generere en serverrapport og e-maile eller faxe den til dem sammen med en detaljeret beskrivelse af problemet. Klik på linket Server Report for at sende din serverrapport og en beskri-velse af problemet til Axis Communications’ supportteam: Du skal have en e-mail-konto og et e-mail-program konfigureret på din computer. Det er også vigtigt, at du sender hele websiden i e-mailen og ikke blot et link til siden.
AXIS Online Services Klik på printerserverens produktside for at få oplysninger om printerser-vermodellen. På produktsiden, som findes på Axis’ websted, finder du aktuelle oplysninger, vejledninger til printerservere, FAQ’er, softwareop-dateringer, teknisk support mv.
Kontaktoplysninger Hvis du har brug for at kontakte en Axis-distributør eller et af de lokale kontorer, kan du klikke på linket til pågældende Axis-distributør eller kontor.
44 Betjeningsvejledning til AXIS 1650
Administration og konfiguration af printerserver
Statistics Siden Statistics indeholder oplysninger om netværkstrafikken til og fra AXIS 1650 og oplysninger om servere og tjenester, som er tilsluttet eller forbundet med AXIS 1650.
Network Statistics Klik på ikonet Network Statistics for at få vist en liste over statistiske oplysninger om datatrafikken til og fra printerserveren.
Network Connections Klik på ikonet Network Connections for at få vist en liste over servere og netværkstjenester, som aktuelt er sluttet til printerserveren, og status for hver af disse forbindelser.
Indstilling af generelle parametre
Du kan ændre printerserverens generelle parametre ved at vælge Admin | General Settings => Change i webgrænsefladen.
Bemærk! Alle printerserverens indstillinger har standardværdier, som er nøje udvalgt af Axis. I de fleste tilfælde er det ikke nødvendigt at ændre standardværdierne. Bemærk, at netværksadministratoren skal være invol-veret i enhver ændring af netværkskonfigurationen.
Print Server Name Dette navn identificerer printerserveren over for brugerne og er en del af den tilsluttede printers navn og printerkøens navn. Standardnavnet er AXISXXXXXX, hvor XXXXXX er de sidste seks cifre i printerserverens serienummer. eksempel: Hvis serienummeret er 00 40 8c 18 16 36, er printerserverens standardnavn AXIS181636.
System Name Dette navn identificerer netværksserveren over for brugerne.Standard = <tom>
System Location Denne parameter giver dig mulighed for at angive, hvor i virksomheden netværksprinteren befinder sig. Derved kan du lokalisere den enhed, du arbejder på.Standard = <tom>
System Contact Angiv navnet på f.eks. systemadministratoren.Standard = <tom>
System Contact Phone Nbr. Angiv telefonnummeret til f.eks. systemadministratoren.Standard = <tom>
System Comment Angiv kommentarer vedrørende netværksprinteren.Standard = <tom>
Language Vælg det sprog, som printerserverens integrerede websider skal vises på: engelsk eller japansk.
Root Password Angiv en adgangskode i feltet. Du kan indtaste op til 15 alfanumeriske tegn. Standard = <tom>
Network Speed Indstil netværkshastigheden: 10_HALF_DX, 10_FULL_DX, 100_HALF_DX, 100_FULL_DX, eller lad printerserveren selv fornemme den korrekte hastighed (AUTO_SENSE).Default = AUTO_SENSE
Betjeningsvejledning til AXIS 1650 45
Administration og konfiguration af printerserver
SNMP Enabled: Vælg Yes for at tillade adgang ved hjælp af SNMP-protokollen; vælg No for at afvise adgang ved hjælp af SNMP-protokollen.Standard = Yes
Community Name Angiv navnet på SNMP-gruppen. Du kan indtaste op til 32 alfanumeriske tegn. Standard = public
Indstilling af begrænsninger
Du kan ændre printerserverens tilladelser og begrænsninger ved at vælge Admin | General Settings => Change og derefter vælge fanen Restricti-ons i webgrænsefladen.
TCP Restriction Enabled Når indstillingen er Yes, har de brugere, som optræder på IP-adresselisten, enten tilladelse eller ikke tilladelse til at sende udskriftsjob via printerser-veren (afhængigt af indstillingen af TCP-begrænsningen). Standard = No
TCP Restriction Mode Når indstillingen er Accept, har de brugere, der optræder på TCP Restric-tion IP Address List, tilladelse til at bruge denne printerserver. Når indstillingen er Reject, har de brugere, der optræder på TCP Restric-tion IP Address List, ikke tilladelse til at bruge denne printerserver.Standard = Accept
TCP Restriction IP AddressList
Her skal du angive de brugere, der har tilladelse (ikke har tilladelse, afhængigt af indstillingen af TCP Restriction Mode) til at bruge printer-serveren. Der kan angives enkelte IP-adresser eller grupper af IP-adresser:Eksempler på IP-adresser: 10.13.16.150, 10.13.16.151 Eksempel på en gruppe af IP-adresser: 10.13.16.160-10.13.16.170 Standard = <tom>
Bemærk! Hvis printerserveren er sluttet til en printer af typen CAPT 1.0, modtager du en fejlmeddelelse om netværksfejl, hvis du ikke har tilladelse til at udskrive via denne printerserver.
SNMP Restriction Enabled Når indstillingen er Yes, har de brugere, der optræder på SNMP Restric-tion IP Address List, tilladelse eller ikke tilladelse (afhængigt af indstillin-gen af SNMP Restriction mode) til at udskrive via denne printerserver.Standard = No
SNMP Restriction Mode Når indstillingen er Accept , har kun de brugere, som optræder på SNMP Restriction IP Address List, tilladelse til at angive/gennemse indstillin-gerne for enheden ved hjælp af SNMP-protokollen.Når indstillingen er Reject , har kun de brugere, som optræder på SNMP Restriction IP Address List, ikke tilladelse til at angive/gennemse indstil-lingerne for enheden ved hjælp af SNMP-protokollen.Standard = Accept
SNMP Restriction IPAddress List
Brugere, som optræder på denne liste, afvises eller godkendes. Der kan angives enkelte IP-adresser eller grupper af IP-adresser på følgende måde:Eksempler på IP-adresser: 10.13.16.150, 10.13.16.151Eksempel på en gruppe af IP-adresser: 10.13.16.160-10.13.16.170Standard = <tom>
46 Betjeningsvejledning til AXIS 1650
Administration og konfiguration af printerserver
SLP Restriction Enabled Når indstillingen er Yes, har de brugere, der optræder på SLP Restriction IP Address List, tilladelse eller ikke tilladelse (afhængigt af indstillingen af SLP Restriction Mode) til at udskrive via denne printerserver.Standard = No
SLP Restriction Mode Når indstillingen er Accept , har kun de brugere, som optræder på SLP Restriction IP Address List, tilladelse til at angive/gennemse indstillin-gerne for enheden ved hjælp af SLP-protokollen. Når indstillingen er Reject , har kun de brugere, som optræder på SLP Restriction IP Address List, ikke tilladelse til at angive/gennemse indstil-lingerne for enheden ved hjælp af SLP-protokollen. Standard = Accept
SLP Restriction IP AddressList
Brugere, som optræder på denne liste, afvises eller godkendes. Der kan angives enkelte IP-adresser eller grupper af IP-adresser på følgende måde: Eksempler på IP-adresser: 10.13.16.150, 10.13.16.151 Eksempel på en gruppe af IP-adresser: 10.13.16.160-10.13.16.170 Standard = <tom>
Indstilling af netværksprotokolparametre
Du kan ændre printerserverens netværksindstillinger ved at vælge Admin | Network Settings | Detailed View i webgrænsefladen.
Frame Type AXIS 1650 bruger rammetypen Ethernet II til netværkspakker.
LPD Banner Page Mode Markér det relevante afkrydsningsfelt for at angive, at der skal udskrives en LPD-bannerside. Off deaktiverer LPD-bannersiden. Auto udskriver LPD-bannersiden som første eller sidste side, alt afhæn-gigt af operativsystemet. Last tvinger printeren til at udskrive LPD-bannersiden som sidste side, uafhængigt af operativsystemet. Standardværdi = Off
Bemærk! LPD Banner Page Mode er ikke tilgængelig på Canon-printere, som understøtter Canon Advanced Printing Technology, Canon Advanced Raster Printing System eller UFRII LT.
IP Address Angiv printerserverens IP-adresse i formatet w.x.y.z. Du bør få en entydig og ledig IP-adresse af din lokale netværksadministrator for at undgå kon-flikter med andre netværksenheder.Standardindstilling = 192.168.0.90
Bemærk! Hvis DHCP, BOOTP eller RARP er aktiveret, tilsidesættes dine manuelle indstillinger muligvis, når du genstarter printerserveren. For at undgå at dette sker, anbefales det, at du deaktiverer BOOTP og RARP, når du indstiller IP-adressen manuelt; DHCP deaktiveres automatisk.
Vigtigt! Hvis du ændrer IP-adressen, mister du kontakten med printerser-veren. Du skal angive printerserverens nye IP-adresse i webbrowserens adressefelt, hvis du fortsat vil kunne konfigurere og administrere printer-serveren via webbrowseren.
Betjeningsvejledning til AXIS 1650 47
Administration og konfiguration af printerserver
Subnet Mask Angiv den undernetmaske, som anvendes til at bestemme, hvornår trafik-ken skal sendes via en router. Dette nummer angiver sammen med IP-adressen, i hvilket netværk printerserveren befinder sig. Den normale undernetmaske af klasse C er sædvanligvis 255.255.255.0. Standardværdien 0.0.0.0 angiver, at alle netværkssegmenter er tilgænge-lige.
Default Router Angiv standardrouterens IP-adresse. Al trafik, som foregår uden for det lokale netværk, som defineret af undernetmasken, sendes til standardrou-teren. Eventuel omdirigering via andre routere sker automatisk. Indstillin-gen 0.0.0.0 angiver, at standardrouteren ikke er konfigureret. Hvis det er tilfældet, forudsætter printerserveren, at der findes en router, som auto-matisk registrerer og omdirigerer printerserverens pakker til destinationer uden for det lokale netværkssegment. Standardværdi: 0.0.0.0
DHCP Enabled Angiv Yes for at aktivere DHCP (Dynamic Host Configuration Protocol). DHCP downloader automatisk IP-adressen til de enkelte printerservere ved start. Alt afhængigt af hvordan netværket er konfigureret, indstilles andre internetrelaterede parametre såsom standardrouter, undernetmaske mv. også automatisk. Det anbefales, at du kontrollerer indstillingerne, når du har genstartet serveren, og derefter indtaster eventuelt manglende parametre manuelt. Standardværdi = No (deaktiveret)
BOOTP Enabled Angiv Yes for at aktivere BOOTP (BOOTstrap Protocol). BOOTP downloa-der automatisk IP-adressen til de enkelte printerservere ved start. Alt afhængigt af hvordan netværket er konfigureret, indstilles andre internet-relaterede parametre såsom standardrouter, undernetmaske mv. også automatisk. Det anbefales dog, at du kontrollerer indstillingerne, når du har genstartet serveren, og derefter indtaster eventuelt manglende para-metre manuelt. Standardværdi = No (deaktiveret)
RARP Enabled Angiv Yes for at aktivere RARP (Reverse Address Resolution Protocol). RARP downloader automatisk IP-adressen til de enkelte printerservere ved start. Denne metode fungerer kun ved enkeltnetværkssegmenter. Andre internetrelaterede parametre såsom standardrouter, undernetmaske mv. skal indtastes manuelt, fordi RARP kun indstiller IP-adressen. Standardværdi = No (deaktiveret)
DNS Server Address Angiv IP-adressen til DNS-serveren (Domain Name System). Standard = 0.0.0.0
DNS Dynamic Update Angiv Yes for at aktivere DNS (Domain Name System). DNS anvender navne i stedet for IP-adresser til at lade klienter finde ressourcer via TCP/IP-netværk. Standardværdi = No
DNS Host name Angiv DNS-værtsnavn. Dette navn bruges i alle miljøer til at identificere denne printerserver. Standardværdi = <tom>
48 Betjeningsvejledning til AXIS 1650
Administration og konfiguration af printerserver
DNS Domain Name Angiv navnet på det domæne, som printerserveren tilhører. Udtrykket ’domæne’ henviser til en gruppe computere i et netværk, som har fået til-delt samme navn. Et domæne kan indeholde flere arbejdsgrupper. Standard = <tom>
WINS Enabled Angiv Yes for at aktivere WINS (Windows Internet Name Service) via TCP/IP. WINS anvender NetBIOS-navne til at lade Windows-baserede kli-enter finde ressourcer via TCP/IP-netværk. Standardværdi = Yes
WINS Server Address Angiv den primære WINS-servers IP-adresse. WINS-serveren bruges til at identificere en computer ved hjælp af værtsnavnet i stedet for IP-adres-sen.Standardværdi: 0.0.0.0
WINS Host Name Angiv det WINS-værtsnavn, som skal bruges til at identificere din prin-terserver. Standard = <tom>
Scope ID Angiv det NetBIOS-område, som printerserveren tilhører. Område-id’et er en strengværdi bestående af tegn, som føjes til NetBIOS-navnet og anvendes til al NBT-kommunikation. Område-id'et angiver en gruppe computere, som genkender et registreret NetBIOS-navn, og al NetBIOS-trafik foregår inden for denne gruppe.Standardværdi = <tom> angiver standardområdet.
SNTP Server Address Angiv tidsserverens IP-adresse eller netværksnavn.Standard = <tom>
SNTP Update Interval Det interval, med hvilket der sendes en anmodning til tidsserveren om et opdateret klokkeslæt.Standard = 1 time
Time Zone Angiv den tidszone, printerserveren er placeret i. Bemærk! Denne indstil-ling er kun synlig i den engelske firmwareversion.Standard = GMT
Daylight Saving Angiv Yes, hvis du har sommertid. Bemærk! Denne indstilling er kun syn-lig i den engelske firmwareversion.Standard = No
SLP Enabled Angiv Yes for at aktivere SLP-kommunikation til og fra printerserveren.Standard = Yes
SLP Scope List Angiv navnet på det SLP-område, som printerserveren tilhører. Området henviser til en gruppe computere i et netværk, som har fået tildelt et områdenavn. Standard = DEFAULT
Unicast CommunicationsMode
Angiv Yes for at aktivere Unicast Communications Mode.Bemærk, at denne indstilling kun vises, når du bruger en CAPT-kompati-bel printer. Se ”Brug af unicast-kommunikation i netværk” på side 63 for at få yderligere oplysninger.Standard = No
Betjeningsvejledning til AXIS 1650 49
Administration og konfiguration af printerserver
Administration af printerserver via FTP
Når du har tildelt AXIS 1650 en IP-adresse som beskrevet i ”Angivelse af IP-adressen” på side 11, kan du ændre AXIS 1650s parameterindstillinger ved hjælp af File Transport Protocol (FTP).
Redigering af config-filen
Følg nedenstående anvisninger for at redigere config-filen ved hjælp af FTP:
1. Log på AXIS 1650 ved at skrive:ftp <IP-adresse> eller ftp <værtsnavn> i en kommandoprompt.
2. Angiv bruger-id (standardværdien er root; hvis standardadgangskoden er blevet ændret, skal den også angives). Når du angiver adgangskoden, vil den ikke blive vist på skærmen, og markøren vil heller ikke flytte sig.
3. Download config-filen til din vært ved at skrive:get config
4. Rediger filen ved hjælp af et tekstbehandlingsprogram.
5. Gem config-filen på AXIS 1650 ved at skrive: put config CONFIG
6. Afslut FTP-sessionen ved at skrive bye.
Eksempel Sådan hentes og gemmes config-filen ved hjælp af FTP fra en kommand-oprompt.
Det er vigtigt, at destinationsfilen angives med blokbogstaver. I modsat fald vil ændringerne være midlertidige og gå tabt, når AXIS 1650 genstartes.
> ftp npserver
connected to npserver.
220 AXIS 1650 FTP Print Server v2. July 1 2005 ready.
Name (npserver:thomas): root
331 User name ok.
230 User logged in
ftp> get config
200 PORT command successful.
150 Opening data connection for config (192,36,253,4,13,223), (mode ascii).
226 Transfer complete.
8588 bytes received in 0.24 seconds (35.63 kbytes/s)
ftp> put config CONFIG
200 PORT command successful.
150 Opening data connection for CONFIG (192,36,253,4,13,223), (mode ascii).
226 Transfer complete.
8588 bytes received in 0,45 seconds (19,04 kbytes/s)
ftp> bye
221 Goodbye.
>
50 Betjeningsvejledning til AXIS 1650
Administration og konfiguration af printerserver
FTP Hjælp Hvis du skriver help i trin 3 i FTP-vejledningen ovenfor, vises en liste over de tilgængelige kommandoer.
Administration af printerserver via SNMP
Du kan bruge SNMP (Simple Network Management Protocol) til fjer-novervågning og fjernkonfiguration af AXIS 1650. Alle hovedfunktioner til printerservere understøttes.
Generelle oplysninger SNMP henviser til et sæt standarder for netværksadministration, herunder en protokol, en databasestrukturspecifikation og et sæt dataobjekter. Implementationen af SNMP på AXIS 1650 kører via TCP/IP-netværk.
Administrationen håndteres af NMS-software (NMS – Network Manage-ment System), som kører på en vært i netværket. NMS-softwaren kommu-nikerer med netværksenhederne ved hjælp af meddelelser, som består af referencer til ét eller flere objekter.
En meddelelse kan være et spørgsmål eller en anvisning til en enhed eller en alarm, som udløses af en bestemt hændelse i en enhed. Objekterne befinder sig i databaser af typen MIB (Management Information Base), hvor MIB-II er en standarddatabase.
AXIS 1650 understøtter følgende MIB’er:
• relevante dele af MIB-II
• relevante dele af værtens ressource-MIB
• relevante dele af printerens MIB
• relevante dele af CANONs MIB
Betjeningsvejledning til AXIS 1650 51
Scanning med AXIS 1650
Afsnit 9 Scanning med AXIS 1650
Hvis din Canon-enhed også fungerer som scanner, kan du ligeledes bruge din AXIS 1650 som scannerserver. Bemærk! Windows Server 2003, Win-dows 98/ME, ældre versioner af Windows-operativsystem og CAPT-scan-ningsenheder understøttes ikke.
I dette afsnit beskrives det, hvordan du kan scanne via en AXIS 1650 ved hjælp af AXIS ScanClient. Du kan finde generelle oplysninger om scan-ning i betjeningsvejledningen til din Canon-enhed. Eksemplerne her viser Windows XP og en Canon MF3110 med MF Toolbox 4.7.
Før du går videre med dette afsnit, skal du sørge for, at du har konfigure-ret et udskrivningsmiljø og har installeret scannersoftwaren til Canon-enheden (se betjeningsvejledningen til Canon-enheden og de foregående afsnit af denne vejledning).
AXIS 1650 giver dig valget mellem to scanningsmetoder:
• Scanning fra computeren – se side 55.
• Scanning fra Canon-enheden – se side 58.
Begge metoder kræver, at AXIS ScanClient er installeret på klientcompu-teren.
AXIS ScanClient åbner en kanal mellem din computer og scanneren. Kanalen er åben i fem minutter, så du har tid til at gå hen til scanneren og anbringe det objekt, der skal scannes, på flatbed-scannerpladen. I de fem minutter har kun du adgang til scanneren (men udskriftsjobfunktionen fungerer som normalt).
Installation af AXIS ScanClient
Find AXISScanClient_SetUp.exe på AXIS 1650-cd'en eller på www.axis.com.
1. Start installationsprogrammet ved at dobbeltklikke på det tilhørende ikon.
2. Vælg installationssprog, og klik på [OK].
52 Betjeningsvejledning til AXIS 1650
Scanning med AXIS 1650
3. Installationen skal til at begynde. Klik på [Next].
4. Læs og accepter licensaftalen. Klik på [Next].
5. Vælg Destination Location (standardplaceringen er c:\Programmer\AXIS Communications\AXIS ScanClient). Klik på [Next].
6. Vælg Start Menu Folder (standardmappen er AXIS ScanClient). Klik på [Next].
7. Kontrollér værdierne, og klik på [Install] for at starte installationsprocessen.
8. Lidt efter er AXIS ScanClient blevet installeret på computeren. Klik på [Finish] for at afslutte installationen.
Betjeningsvejledning til AXIS 1650 53
Scanning med AXIS 1650
Brug af AXIS ScanClient
Oprette forbindelse tilscanneren
1. Start AXIS ScanClient (Start | AXIS ScanClient). Klienten søger på net-værket efter scannerenheder. Marker den enhed, du vil bruge, ved at klikke på den på listen (du kan også vælge en scanner ved at indtaste en IP-adresse). Klik på [Connect].
2. Hvis scanneren er optaget, viser AXIS ScanClient, hvem der bruger den, og ellers bliver du tilsluttet som vist på meddelelseslinjen.
Klik på [Help] for at få oplysninger om, hvordan du opretter og afbryder forbindelsen.
Afbryde forbindelse tilscanneren
Scanningssessionen afsluttes automatisk, og kanalen lukkes efter 5 minutters inaktivitet.
Afbryde forbindelsemed det samme
Hvis du vil afbryde forbindelsen med det samme, skal du klikke på [Disconnect] på AXIS ScanClient.
54 Betjeningsvejledning til AXIS 1650
Scanning med AXIS 1650
Meddelelseslinjen ændres til Disconnected.
Start af en scanning fra computeren
Starte en scanning fracomputeren
Opret forbindelse til scanneren med AXIS ScanClient – se side 54 – og anbring det objekt, der skal scannes, på scannerens flatbed.
1. Start modtagerprogrammet (f.eks. Canon MF Toolbox – Scan Function) på din computer. Klik på [Save] for at åbne dialogboksen Save.
2. Klik på [Start] i dialogboksen Save for at starte scanningen.
3. Luk dialogboksen Save og Canon MF Toolbox, når du er klar.
4. Afbryd forbindelsen til scanneren – se side 54, og fjern det scannede objekt fra scannerens flatbed.
Scanning fra andreprogrammer
Ved hjælp af ovenstående metoder kan du scanne fra mange slags billed-software, f.eks. Microsofts guide Scanner og kamera, Adobe Photoshop,
Betjeningsvejledning til AXIS 1650 55
Scanning med AXIS 1650
Gimp, Adobe Acrobat og anden software, som kan bruge TWAIN- eller WIA-drivere.
Eksempel 1 Eksempel med brug af Microsofts guide Scanner og kamera:
1. Opret forbindelse til scanneren med AXIS ScanClient – se side 54 – og anbring det objekt, der skal scannes, på scannerens flatbed.
2. Gå til Start | Printere og faxenheder.
3. Klik på Scannere og kameraer.
4. Højreklik på den enhed, du vil bruge (for eksempel WIA Canon MF3110), og vælg Hent billede ved hjælp af guiden Scanner.
5. Guiden Scanner og kamera starter. Klik på [Next].
6. Vælg scanningsparametre, og start scanningen.
7. Afbryd forbindelsen til scanneren – se side 54, når scanningen er klar, og fjern det scannede objekt fra scannerens flatbed.
Eksempel 2 Eksempel med brug af Gimp:
1. Opret forbindelse til scanneren med AXIS ScanClient – se side 54 – og anbring det objekt, der skal scannes, på scannerens flatbed.
2. Start Gimp.
56 Betjeningsvejledning til AXIS 1650
Scanning med AXIS 1650
3. Vælg File | Acquire | TWAIN...
4. Vælg kilde (f.eks. MF3110).
5. Vælg scanningsparametre, og start scanningen.
6. Afbryd forbindelsen til scanneren – se side 54, når scanningen er klar, og fjern det scannede objekt fra scannerens flatbed.
Start af en scanning fra Canon-enheden
Kun første gang:Klargøre computeren
Disse fem trin skal kun bruges, inden den første scanning startes fra Canon-enheden til en bestemt klientcomputer. Når disse parametre er ind-stillet, kan scanningssoftwaren arbejde automatisk.
1. Opret forbindelse til scanneren med AXIS ScanClient – se side 54.
2. Gå til Start | Printere og faxenheder.
3. Klik på Scannere og kameraer.
4. Højreklik på den enhed, du vil bruge (for eksempel WIA Canon MF3110), og vælg Egenskaber.
Betjeningsvejledning til AXIS 1650 57
Scanning med AXIS 1650
5. Vælg Hændelser, og vælg hændelsen Canon MF3110 Scan Button.
Markér indstillingen Kør dette program under Handlinger, og vælg MF ToolBox Ver4.7 på listen.
Klik på [OK].
Nu har du klargjort computeren til automatisk at håndtere scanninger, som startes fra Canon-enheden.
Starte en scanning fraCanon-enheden
Opret forbindelse til scanneren med AXIS ScanClient – se side 54– og anbring det objekt, der skal scannes, på scannerens flatbed.
1. Hvis Canon-enheden er i energisparetilstand, skal du trykke på tasten [Energy Saver].
2. Tryk på [Scan] på Canon-enheden.
3. Tryk på [Start] på Canon-enheden.
4. Canon-enheden begynder at scanne.
5. Fjern det scannede objekt fra scannerens flatbed, når scanningen er klar, og gå tilbage til din computer.
6. Luk modtagerprogrammet på computeren, og afbryd forbindelsen til scan-neren – se side 54.
Bemærk! Når Canon-enheden vågner op fra Power Off eller energisparetilstand, skal den bruge lidt tid (fra 30 sekunder til et par minutter) på at justere lyset og scanneren for at kunne producere optimale scanninger. Tryk på [Start] gentagne gange, til scanningen starter.
58 Betjeningsvejledning til AXIS 1650
Testknappen
Betjeningsvejledning til AXIS 1650 59
Afsnit 10 Testknappen
Fabriksindstillinger Testknappen sidder i højre side på printerserverens forside og bruges til at nulstille serveren til fabriksindstillingerne:
1. Sluk for printerserveren ved at fjerne strømstikket.
2. Tryk på testknappen og hold den nede, mens du sætter strømstikket i igen.
3. Fortsæt med at holde testknappen nede i mindst 5 sekunder.
4. Slip testknappen, hvorefter netværkskontrollampen lyser konstant.
5. Genstart printerserveren ved først at frakoble strømstikket og derefter tilslutte det igen.
Vigtigt!
Canon BubbleJet-printere
Hvis AXIS 1650 er sluttet til en Canon BubbleJet-printer, kan testknappen bruges til følgende operationer:
• Udskrivning af en testsideTryk én gang på testknappen for at udskrive en testside. Testsiden indeholder grundlæggende oplysninger om printerserveren. Det anbefales, at du udskriver en testside, hver gang du slutter printerserveren til en printer.
• Nulstilling til fabriksindstillingerSe ovenstående beskrivelse.
• Når du nulstiller printerserveren til fabriksindstillingerne, nulstilles alle dens parametre til deres standardværdier med undtagelse af nodeadressen (NODE_ADDR.)
• IP-adressen (INT_ADDR.) nulstilles til standardværdien 192.168.0.90
Opgradering af firmware
Afsnit 11 Opgradering af firmware
Printerserverens firmware er gemt i dens flash-hukommelse. Dette hukommelseslager bevarer dataene, selv efter at strømmen er afbrudt. En flash-hukommelse muliggør sletning og genskrivning af data, og det er grunden til, at du kan installere firmware-opdateringer på printerserve-ren, efterhånden som de bliver tilgængelige, uden at udskifte nogen dele. Ny firmware kan blot indlæses i AXIS 1650 via netværket.
Du kan få al tilgængelig printerserverfirmware gratis følgende steder:
• på www.axis.com• hos din lokale forhandler
Forsigtig!
Opgradering via FTP • For at kunne opgradere via netværket ved brug af FTP skal du have en fil, som indeholder den nye printerservers firmware. Navnet på denne fil har formatet 1650_x_xx.bin
• Printerserveren skal have en gyldig IP-adresse.
Eksempel I dette eksempel anvendes følgende eksempelværdier:Printerservermodel: . . . . . . . . . . . . . . . . . . . . . . . . . . . . . AXIS 1650IP-adresse på printerserver: . . . . . . . . . . . . . . . . . . . . . . . 192.168.0.90Den nye firmwareversions navn: . . . . . . . . . . . . . . . . . . . 1650_2_00.binPlacering af firmware og opgraderingsprocedure: . . . . . . c:\Axis Opret en ny mappe, som f.eks. kan hedde ’Axis’, på harddisken, og down-load firmwaren til den.
1. Download firmwaren fra www.axis.com/techsup/firmware, og gem den i en ny mappe på computeren, f.eks. c:\ Axis
2. Åbn en kommandoprompt (Start | Run). Skriv cmd, og klik på OK.Windows 98: Skriv command, og klik på OK.
3. Et DOS kommandopromptvindue åbnes. Kontrollér, at du arbejder i mappen c:\Axis (skriv cd c:\Axis, og tryk på Enter).
4. Skriv dir, og tryk på Enter. Alle filer i Axis-mappen vises.
Firmware er intern printerserversoftware, som bestemmer dens funktion.
• Filoverførslen må ikke afbrydes. Hvis filoverførslen afbrydes, skal prin-terserveren geninitialiseres af forhandleren.
• Før du opgraderer printerserveren, skal du kontrollere, at den ikke er i gang med at udskrive. Vent, indtil udskrivningen er færdig, før du begynder opgraderingen.
60 Betjeningsvejledning til AXIS 1650
Opgradering af firmware
5. Opret forbindelse til printerserveren ved hjælp af ftp: Skriv ftp <printerserverens IP-adresse>, og tryk på EnterEksempel: ftp 192.168.0.90
6. Angiv brugernavnet; standardnavnet er root. Tryk på Enter. Hvis standardadgangskoden er blevet ændret, skal den også indtastes. Når du angiver adgangskoden, vil den ikke blive vist på skærmen, og markøren vil heller ikke flytte sig.
7. Skift til binær overførsel: Skriv bin, og tryk på Enter.
8. Skriv hash, og tryk på Enter.
9. Brug kommandoen put til at uploade opgraderingsfilen til dens placering i flash-hukommelsen: Skriv put <filnavn> FLASH, og tryk på Enter.Eksempel: put 1650_2_00.bin FLASHEn række nummertegn (#) vises.
10. Følgende meddelelse vises ”Transfer complete. Flash programming finished OK.”
11. Efter fem sekunder genstarter printerserveren og kører den nye software.
12. Når en ny ftp-prompt vises, er proceduren fuldført.
13. Du kan afslutte FTP-sessionen ved at skrive bye efterfulgt af Enter.
Betjeningsvejledning til AXIS 1650 61
Opgradering af firmware
Bemærk!
• Hvis opgraderingen ikke lykkes, skal du blot gentage ovenstående proce-dure.
• Hvis du mister forbindelsen til AXIS 1650 efter en mislykket opgradering, skal du blot genstarte AXIS 1650 for at genoprette forbindelsen.
• Hvis netværkslysdioden blinker regelmæssigt hvert halve sekund, kan AXIS 1650 ikke behandle udskriftsjob. For at forlade denne tilstand skal du gentage ovenstående procedure.
62 Betjeningsvejledning til AXIS 1650
Brug af unicast-kommunikation i netværk
Afsnit 12 Brug af unicast-kommunikation i netværk
AXIS CAPT Print Monitor anvender broadcast-kommunikation, hvilket betyder, at statusoplysningerne fra printerserveren kan deles af flere bru-gere uden at øge trafikken i netværket.
Broadcast-kommunikation anvendes som standard i printerserveren.
I visse netværk, hvor broadcast-kommunikation ikke er den foretrukne standard, kan unicast-kommunikation anvendes, men det vil øge belast-ningen på netværket. For at unicast-kommunikation kan anvendes, skal der foretages visse ind-stillinger på AXIS 1650 og på AXIS CAPT Print Monitor under installa-tion af softwaren.
Aktivere unicast viawebgrænsefladen
Ved hjælp af firmware 2.00 eller nyere kan du bruge browseren til at akti-vere unicast-kommunikation i netværk (denne indstilling vises kun, hvis du bruger en CAPT-kompatibel printer).
Åbn printerserverens webgrænseflade. Vælg Admin | Network Settings | Detailed View. Fanen TCP/IP vises. Indstil Unicast Communications Mode til Yes under CAPT Port Settings . Klik på OK for at gemme indstillingen.
Du kan læse om, hvordan du installerer en printer ved hjælp af AXIS CAPT Print Monitor, i de anvisninger, som gælder for dit netværk.
• Installation af AXIS CAPT Print Monitor på Windows 2000, XP og Server 2003, på side 65.
• Installation af AXIS CAPT Print Monitor på Windows 98 og Me, på side 67.
Aktivere unicast vedhjælp af FTP
Følg nedenstående trin for at aktivere unicast-kommunikation i netværk ved hjælp af FTP:
1. Åbn en kommandoprompt (Start | Run). Skriv cmd, og klik på OK.
I Windows 98 skal du bruge Start | Run. Skriv command, og klik på OK.
2. Skift til en mappe, hvor du kan gemme konfigurationsfilen. Skriv cd c:\directory_name, og tryk på Enter.
Hvis mappen ikke findes, kan du oprette den ved at skrive mkdir c:\directory_name og trykke på Enter. Eksempel: mkdir c:\Axis efterfulgt af Enter.Skriv derefter cd c:\Axis efterfulgt af Enter.
Vigtigt! Al konfiguration af netværket skal udføres af netværksadmini-stratoren!
Betjeningsvejledning til AXIS 1650 63
Brug af unicast-kommunikation i netværk
3. Opret forbindelse til AXIS 1650 med kommandoen:ftp <IP address> efterfulgt af Enter,hvor <IP address> er IP-adressen til AXIS 1650.Eksempel: ftp 192.168.0.90 efterfulgt af Enter.
4. Du bliver bedt om at angive et brugernavn: standardbrugernavn = root. Tryk på Enter.
Hvis standardadgangskoden er blevet ændret, skal den også indtastes. Når du angiver adgangskoden, vil den ikke blive vist på skærmen, og markøren vil heller ikke flytte sig.
5. Du kan hente konfigurationsfilen på printerserveren og gemme den i den aktuelle mappe. Skriv get config, og tryk på Enter.
6. Åbn config-filen ved hjælp af et tekstbehandlingsprogram.
7. Find parameteren USE_IP_PORT_NAME: Ret parameterværdien til YESBemærk, at denne indstilling kun vises, når du bruger en CAPT-kom-patibel printer.
8. Når du er færdig med at redigere, skal du gemme filen som config
9. Hvis du bruger vinduet med kommandoprompten, kan du uploade konfi-gurationsfilen til AXIS 1650 ved at skrive put config CONFIG efterfulgt af Enterhvor CONFIG skrives med store bogstaver for at gøre ændringen permanent.
Kontrollér, at denne parameter er indstillet til YES.
64 Betjeningsvejledning til AXIS 1650
Brug af unicast-kommunikation i netværk
10. Du kan afslutte FTP-sessionen ved at skrive bye efterfulgt af Enter.
Alt afhængigt af dit operativsystem skal du gå til enten Installation af AXIS CAPT Print Monitor på Windows 2000, XP og Server 2003, på side 65 eller Installation af AXIS CAPT Print Monitor på Windows 98 og Me, på side 67.
Installation af AXIS CAPT Print Monitor på Windows 2000, XP og Server 2003
1. Installer AXIS CAPT Print Monitor-softwaren på din arbejdsstation. Soft-waren findes på cd’en AXIS 1650 og på www.axis.com. Klik dig vej gen-nem programmet.
2. Under installationen af softwaren kommer du til skærmbilledet Set the Uni-cast Communicate Mode. Markér afkrydsningsfeltet Use the Unicast Communicate Mode.
3. Klik på Næste og på Udfør for at afslutte installationen.
4. Windows XP/Server 2003:Gå til Start | Printere og faxenheder, og dobbeltklik på ikonet Tilføj en prin-ter for at starte guiden Tilføj printer. (Windows XP Home Edition: Start | Kontrolpanel | Printere og faxenheder | Tilføj en printer). Klik på Næste.
Windows 2000:
Gå til Start | Indstillinger | Printere, og klik på ikonet Tilføj printer for at starte guiden Tilføj printer. Klik på Næste.
Bemærk! Denne handling ændrer også parameteren Print Server Name, så den bliver baseret på printerserverens IP-adresse, ved at ”_” erstattes med ”.” i adressen. Eksempel: Hvis printerserverens IP-adresse er 192.168.0.90, ændres parameteren Print Server Name til 192_168_0_90.
Betjeningsvejledning til AXIS 1650 65
Brug af unicast-kommunikation i netværk
5. Vælg Lokal printer, der er tilsluttet denne computer. Kontrollér, at afkrydsningsfeltet Find og installer min Plug and Play-printer automatisk ikke er markeret. Klik på Næste.
6. Klik på alternativknappen Opret en ny port, og vælg AXIS CAPT Port. Klik på Næste.
7. Et pop op-vindue åbnes. Angiv IP-adressen til AXIS 1650. Klik på Næste.
8. Vælg Producent og printer på listen over drivere. Klik på Næste.
9. Vælg, om du vil beholde den eksisterende driver eller erstatte den. Hvis du allerede har installeret printerens driver, bliver du spurgt, om du vil beholde den eller erstatte den.
10. Klik på Næste. Angiv printerens navn, og vælg, om du vil gøre printeren til standardprinter. Klik på Næste.
11. Vælg, om du vil dele printeren med andre netværksbrugere, udskrive en test-side mv. ved at vælge den rette alternativknap, og klik derefter på Næste og på Udfør.
12. Udskriv en testside for at kontrollere konfigurationen.
Installationen er nu fuldført.
66 Betjeningsvejledning til AXIS 1650
Brug af unicast-kommunikation i netværk
Installation af AXIS CAPT Print Monitor på Windows 98 og Me
1. Installer AXIS CAPT Print Monitor-softwaren på din arbejdsstation. Soft-waren findes på cd’en AXIS 1650 og på www.axis.com. Klik dig vej gen-nem programmet.
2. Under installationen af softwaren kommer du til skærmbilledet Set the Uni-cast Communicate Mode. Markér afkrydsningsfeltet Use the Unicast Communicate Mode.
3. Klik på Næste og på Udfør for at afslutte installationen.
4. Gå til Start | Indstillinger | Printere, og dobbeltklik på ikonet Tilføj printer for at starte guiden Tilføj printer. Klik på Næste.
5. Vælg Lokal printer, idet AXIS 1650 emulerer en lokal printerport, og klik på Næste.
6. Vælg en passende printerdriver til din printer.Hvis den ønskede driver optræder på listen Producenter og printere, skal du markere den og klikke på Næste.Hvis den ønskede printerdriver ikke er tilgængelig, skal du klikke på Har diskette/cd... Isæt den cd med printerdrivere, som fulgte med printeren, vælg cd-drevet, og klik på OK. Vælg den ønskede printerdriver fra cd’en, og klik på Næste.
7. Vælgporten LPT1, og klik på Næste.
8. Angiv et beskrivende navn til printeren, og klik på Udfør.
9. Den printer, du har defineret ovenfor, vises nu i mappen med printere. Høj-reklik på printerikonet, og vælg Egenskaber i menuen.
10. Klik på fanen Detaljer, og klik på Tilføj port for at få vist de tilgængelige printerservermonitorer.
11. Klik på Andre, vælg AXIS CAPT Port, og klik på OK.AXIS CAPT Port anvendes til alle Canon-printere, herunder CAPT, Canon Advanced Raster Printing System, UFRII LT og BubbleJet.
12. Indtast IP-adressen eller værtsnavnet på printerserveren. Klik på OK.
13. Klik på OK for at afslutte guiden Tilføj printer.
Betjeningsvejledning til AXIS 1650 67
Firewall til Internetforbindelse i Windows XP SP2
Afsnit 13 Firewall til Internetforbindelse i Windows XP SP2
Hvis du har opgraderet til Windows XP SP2, skal du åbne UDP-port 10260 i Firewall til Internetforbindelse, når du bruger Broadcast-kommu-nikation. Til Unicast-kommunikation kan firewallen holdes lukket.
Sådan åbnes Firewall til Internetforbindelse
1. Gå til Start | Kontrolpanel | Sikkerhedscenter.
2. Vælg Firewall:
3. Kontrollér, at Til er markeret. ”Tillad ikke undtagelser” og ”Fra” må ikke være markeret!
UDP-port 10260 åbnes automatisk i Firewall til Internetforbindelse, hvis der er tilladelse til den under installationen af AXIS CAPT Print Monitor i Windows XP/2003. Se ”Installation i Windows” på side 16.
68 Betjeningsvejledning til AXIS 1650
Firewall til Internetforbindelse i Windows XP SP2
4. Klik på Undtagelser, og markér AXIS CAPT Port.
5. Klik på OK.
Bemærk! Hvis du ved en fejl kommer til at slette AXIS CAPT Port og gerne vil gendanne den, skal du gå til Undtagelser | Tilføj port og konfi-gurere porten.
Betjeningsvejledning til AXIS 1650 69
Tekniske specifikationer
Afsnit 14 Tekniske specifikationer
Understøttede enhe-der
AXIS 1650 er udviklet til brug med Canon-printere og multifunktionelle produkter i netværk. AXIS 1650 understøtter Canon Advanced Printing Technology (CAPT), Canon Advanced Raster Printing System, UFRII LT samt Canon BubbleJet-printere.
Understøttelse af net-værksscanning
Fra og med firmwareversion 2.0 understøtter AXIS 1650 netværksscan-ning ved tilslutning til Canon Advanced Raster Printing Systems og UFRII LT multifunktionelle enheder. På bruger-pc'en skal der være installeret en ScanClient, for at denne funktionalitet kan bruges. AXIS ScanClient stilles gratis til rådighed på www.axis.com
Understøttede syste-mer
Microsoft Windows: Windows 98, Windows 2000, Windows Me, Windows XP, Windows Ser-ver 2003.
Udskrivningsmetoder: LPR, Raw TCP, CAPT via TCP/IP i Microsoft Win-dows.
Novell NetWare 6.x. NDPS og iPrint understøttes ved brug af standard TCP/IP-udskrifts-protokol LPR.
World Wide Web Netscape Communicator 4.7 og nyere, Internet Explorer 4.0 og nyere.
Understøttede proto-koller
Windows TCP/IP, WINS.
TCP/IP LPD, FTP, BOOTP, ARP, RARP, DHCP, ICMP, IGMP, IP, TCP, UDP, HTTP, SLP, SNMP, rå TCP, DNS, DDNS.
Vigtigt! AXIS 1650 understøtter ikke enheder fremstillet af andre produ-center end Canon.
Vigtigt! AXIS ScanClient kan køre på Windows 2000 og Windows XP. Windows Server 2003, Windows 98/ME og ældre versioner af Windows-operativsystemet understøttes ikke.
Vigtigt! Scannerunderstøttelsen er udviklet til brug med Canon Advan-ced Raster Printing Systems og UFRII LT multifunktionelle enheder. Der findes ingen aktuel understøttelse af netværksscanning på andre typer af Canons multifunktionelle enheder, som f.eks. multifunktionelle enheder med Canon Advanced Printing Technology (CAPT).
Printere med Canon Advanced Printing Technology (CAPT) kræver en særlig print monitor til netværksudskrivning. Da denne monitor kun fås til Windows-platforme, er NetWare-udskrivning til CAPT-printere ikke muligt.
70 Betjeningsvejledning til AXIS 1650
Tekniske specifikationer
Netværksadministra-tion
Visning og administration af status for printerserver/udskriftsjob/printer via en standard-webbrowser eller ftp.
Understøttede sprog Engelsk og japansk.
Logisk forbindelse Understøtter, NWay, som automatisk registrerer netværkshastighed. Bruger rammetypen Ethernet II, fuld duplex.
Tilslutninger til fast-koblet netværk
RJ-45-stik (afskærmet parsnoet kategori 5-kabel) til 10baseT Ethernet eller 100base TX Fast Ethernet.
Printerporte • En low speed og full speed USB 1.1-port, som arbejder med USB 2.0 (low speed og full speed). Det medfølgende USB-kabel understøtter low speed og full speed. Hi speed understøttes ikke.
• En højhastigheds IEEE 1284-kompatibel parallelport.
Strømforbrug Maksimum 5,6 W. Strømforsyningen er af typen PS-H: 5,1 V DC 2000 mA.
Mål Højde x bredde x dybde
29 mm, 62 mm, 117 mm
Vægt
81 g
Omgivende tempera-tur
5-40° C
Godkendelser
EMC EN 55 024:1998EN 55 022:1998 + A1 (CISPR 22:1997 + A1) klasse BEN 61000-2-3:2000EN 61000-3-3:1995+A1VCCI:2002 klasse B ITE (CISPR 22:1997 + A1:200, klasse BC-tick AS/NZS 3548 FCC afsnit 15, underafsnit B, klasse B, i overensstemmelse med EN 55022:1998 (CISPR 22:1997) klasse B.
Sikkerhed EN 60950, godkendte strømforsyninger til alle lande.
Hardware 32-bit 100 MHz AXIS ETRAX 100LX RISC-controller, 2 MB flash-hukom-melse, 8 MB RAM.
Frontpanel 2 lysdioder til hhv. strøm og netværk.
Testknap til nulstilling til fabriksindstillinger.
Ret til ændring af specifikationer uden forudgående varsel
Betjeningsvejledning til AXIS 1650 71
Index
Index
AAdgangskode . . . . . . . . . . . . . . . . . . . . . . . . . . . . . . . . . . . . . . . . . . . . . . . . 39Administratortilstand . . . . . . . . . . . . . . . . . . . . . . . . . . . . . . . . . . . . . . . . . 39Ændre generelle parametre . . . . . . . . . . . . . . . . . . . . . . . . . . . . . . . . . . . . 42Ændre tilladelser. . . . . . . . . . . . . . . . . . . . . . . . . . . . . . . . . . . . . . . . . . . . . 42Ændring af netværksindstillinger . . . . . . . . . . . . . . . . . . . . . . . . . . . . . . . 44Assistance . . . . . . . . . . . . . . . . . . . . . . . . . . . . . . . . . . . . . . . . . . . . . . . . . . . 5AXIS CAPT Print Monitor . . . . . . . . . . . . . . . . . . . . . . . . . . . . . . . . . . . . . . 16
Afinstallere . . . . . . . . . . . . . . . . . . . . . . . . . . . . . . . . . . . . . . . . . . . . . . 22Installation . . . . . . . . . . . . . . . . . . . . . . . . . . . . . . . . . . . . . . . 16, 65, 67
AXIS Online Services . . . . . . . . . . . . . . . . . . . . . . . . . . . . . . . . . . . . . . . . . 44AXIS ScanClient . . . . . . . . . . . . . . . . . . . . . . . . . . . . . . . . . . . . . . . . . . . . . 52
Installation . . . . . . . . . . . . . . . . . . . . . . . . . . . . . . . . . . . . . . . . . . . . . . 52
BBroadcast. . . . . . . . . . . . . . . . . . . . . . . . . . . . . . . . . . . . . . . . . . . . . . . . . . . 68Broker . . . . . . . . . . . . . . . . . . . . . . . . . . . . . . . . . . . . . . . . . . . . . . . . . . 26, 32Bruger . . . . . . . . . . . . . . . . . . . . . . . . . . . . . . . . . . . . . . . . . . . . . . . . . . . . . 39Brugertilstand . . . . . . . . . . . . . . . . . . . . . . . . . . . . . . . . . . . . . . . . . . . . . . . 38
CCanon Advanced Printing Technology . . . . . . . . . . . . . 1, 7, 40, 43, 47, 70Canon Advanced Raster Printing System . . . . . . . . . . . . . . 1, 7, 40, 43, 70Canon BubbleJet. . . . . . . . . . . . . . . . . . . . . . . . . . . . . . . . . . . . . . . . 7, 59, 70CAPT. . . . . . . . . . . . . . . . . . . . . . . . . . . . . . . . . . . . . . . . . . . . . . . . . . . . . . . 70CAPT-printere . . . . . . . . . . . . . . . . . . . . . . . . . . . . . . . . . . . . . . . . . . . . . 8, 26Community Name. . . . . . . . . . . . . . . . . . . . . . . . . . . . . . . . . . . . . . . . . . . . 46
DDaylight Saving. . . . . . . . . . . . . . . . . . . . . . . . . . . . . . . . . . . . . . . . . . . . . . 49DHCP-område . . . . . . . . . . . . . . . . . . . . . . . . . . . . . . . . . . . . . . . . . . . . . . . 15
FFabriksindstillinger . . . . . . . . . . . . . . . . . . . . . . . . . . . . . . . . . . . . . . . . . . . 59Fabriksstandarder . . . . . . . . . . . . . . . . . . . . . . . . . . . . . . . . . . . . . . . . . . . . 42Firewall til Internetforbindelse . . . . . . . . . . . . . . . . . . . . . . . . . . . . . . . . . 68firmware . . . . . . . . . . . . . . . . . . . . . . . . . . . . . . . . . . . . . . . . . . . . . . . . . . . 60firmwareversion . . . . . . . . . . . . . . . . . . . . . . . . . . . . . . . . . . . . . . . . . . . . . . 5Fjernprinterport . . . . . . . . . . . . . . . . . . . . . . . . . . . . . . . . . . . . . . . . . . . . . 22Flash-hukommelse . . . . . . . . . . . . . . . . . . . . . . . . . . . . . . . . . . . . . . . . . . . 60FTP . . . . . . . . . . . . . . . . . . . . . . . . . . . . . . . . . . . . . . . . . . . . . . . . . . . . . . . . 50FTP Hjælp. . . . . . . . . . . . . . . . . . . . . . . . . . . . . . . . . . . . . . . . . . . . . . . . . . . 51
GGodkendelser. . . . . . . . . . . . . . . . . . . . . . . . . . . . . . . . . . . . . . . . . . . . . . . . 71
72 AXIS 1650 Benutzerhandbuch
Index
HHelp . . . . . . . . . . . . . . . . . . . . . . . . . . . . . . . . . . . . . . . . . . . . . . . . . . . . . . . 41
IIEEE 1284 parallelport . . . . . . . . . . . . . . . . . . . . . . . . . . . . . . . . . . . . . . 9, 71Indstilling af begrænsninger . . . . . . . . . . . . . . . . . . . . . . . . . . . . . . . . . . . 46Indstilling af generelle parametre. . . . . . . . . . . . . . . . . . . . . . . . . . . . . . . 45Indstilling af netværksprotokolparametre . . . . . . . . . . . . . . . . . . . . . . . . 47Installation af printerporte
Windows 2000 . . . . . . . . . . . . . . . . . . . . . . . . . . . . . . . . . . . . . . . . 16, 21Windows 2000, XP, 2003 . . . . . . . . . . . . . . . . . . . . . . . . . . . . . . . . . . 16Windows 98, Me . . . . . . . . . . . . . . . . . . . . . . . . . . . . . . . . . . . . . . . . . 21
IP-adresseautomatiske tildelingsmetoder . . . . . . . . . . . . . . . . . . . . . . . . . . . . . . 15indstille, ved hjælp af ARP . . . . . . . . . . . . . . . . . . . . . . . . . . . . . . . . . 13Indstille, ved hjælp af AXIS IP JumpStarter . . . . . . . . . . . . . . . . . . . . 11manuelle tildelingsmetoder . . . . . . . . . . . . . . . . . . . . . . . . . . . . . . . . 15
iPrint . . . . . . . . . . . . . . . . . . . . . . . . . . . . . . . . . . . . . . . . . . . . . . . . . . . . . . 70
KKønavn . . . . . . . . . . . . . . . . . . . . . . . . . . . . . . . . . . . . . . . . . . . . . . . . . . . . . 25Konfiguration med NetWare 6.0 . . . . . . . . . . . . . . . . . . . . . . . . . . . . . . . . 32Konfiguration med NetWare 6.5 . . . . . . . . . . . . . . . . . . . . . . . . . . . . . . . . 26Konfigurationsmetoder
FTP . . . . . . . . . . . . . . . . . . . . . . . . . . . . . . . . . . . . . . . . . . . . . . . . . . . . . 50SNMP . . . . . . . . . . . . . . . . . . . . . . . . . . . . . . . . . . . . . . . . . . . . . . . . . . 51webbrowser . . . . . . . . . . . . . . . . . . . . . . . . . . . . . . . . . . . . . . . . . . . . . 39
Konfigurer port . . . . . . . . . . . . . . . . . . . . . . . . . . . . . . . . . . . . . . . . . . . . . . 25Konfigurere
NetWare . . . . . . . . . . . . . . . . . . . . . . . . . . . . . . . . . . . . . . . . . . . . . . . . 26Kontaktoplysninger. . . . . . . . . . . . . . . . . . . . . . . . . . . . . . . . . . . . . . . . . . . 44
LLanguage . . . . . . . . . . . . . . . . . . . . . . . . . . . . . . . . . . . . . . . . . . . . . . . . 45, 46Licensaftale . . . . . . . . . . . . . . . . . . . . . . . . . . . . . . . . . . . . . . . . . . . . . . . . . 17Lokal printer . . . . . . . . . . . . . . . . . . . . . . . . . . . . . . . . . . . . . . . . . . . . . 22, 67LPD Banner Page Mode . . . . . . . . . . . . . . . . . . . . . . . . . . . . . . . . . . . . . . . 47LPR-indstillinger . . . . . . . . . . . . . . . . . . . . . . . . . . . . . . . . . . . . . . . . . . . . . 25
MMærkat, bagside . . . . . . . . . . . . . . . . . . . . . . . . . . . . . . . . . . . . . . . . . . . . . 10
NNDPS . . . . . . . . . . . . . . . . . . . . . . . . . . . . . . . . . . . . . . . . . . . . . . . . . . . . . . 70NetSpot Device Installer . . . . . . . . . . . . . . . . . . . . . . . . . . . . . . . . . . . . . . 13NetWare
Aktivere iPrint-support . . . . . . . . . . . . . . . . . . . . . . . . . . . . . . . . . . . . 30Container name . . . . . . . . . . . . . . . . . . . . . . . . . . . . . . . . . . . . . . . . . . 27
AXIS 1650 Benutzerhandbuch 73
Index
Container-navn . . . . . . . . . . . . . . . . . . . . . . . . . . . . . . . . . . . . . . . . . . 32Enable IPP Access. . . . . . . . . . . . . . . . . . . . . . . . . . . . . . . . . . . . . . . . . 35Gøre printeren tilgængelig . . . . . . . . . . . . . . . . . . . . . . . . . . . . . . 30, 35iManager. . . . . . . . . . . . . . . . . . . . . . . . . . . . . . . . . . . . . . . . . . . . . 26, 32Installere printer lokalt . . . . . . . . . . . . . . . . . . . . . . . . . . . . . 31, 36, 37iPrint . . . . . . . . . . . . . . . . . . . . . . . . . . . . . . . . . . . . . . . . . . . . . . . . . . . 26iPrint Map Designer-værktøjet . . . . . . . . . . . . . . . . . . . . . . . . . . . 30, 35Konfigurere . . . . . . . . . . . . . . . . . . . . . . . . . . . . . . . . . . . . . . . . . . . . . . 26Kontrollere printerens sundhedstilstand . . . . . . . . . . . . . . . . . . . 29, 34Manage Printer. . . . . . . . . . . . . . . . . . . . . . . . . . . . . . . . . . . . . . . . 28, 33NDPS . . . . . . . . . . . . . . . . . . . . . . . . . . . . . . . . . . . . . . . . . . . . . . . . 26, 32Novell gateway. . . . . . . . . . . . . . . . . . . . . . . . . . . . . . . . . . . . . . . . . . . 27Novell LPR Gateway. . . . . . . . . . . . . . . . . . . . . . . . . . . . . . . . . . . . . . . 33Oprette en printer . . . . . . . . . . . . . . . . . . . . . . . . . . . . . . . . . . . . . 27, 32Søge efter en printer . . . . . . . . . . . . . . . . . . . . . . . . . . . . . . . . . . . 29, 34Vælge standarddrivere. . . . . . . . . . . . . . . . . . . . . . . . . . . . . . . . . . 28, 33
NetWare-udskrivning . . . . . . . . . . . . . . . . . . . . . . . . . . . . . . . . . . . . . . . . . 70Network Connections . . . . . . . . . . . . . . . . . . . . . . . . . . . . . . . . . . . . . . . . . 45Network Names . . . . . . . . . . . . . . . . . . . . . . . . . . . . . . . . . . . . . . . . . . 40, 43Network Settings . . . . . . . . . . . . . . . . . . . . . . . . . . . . . . . . . . . . . . . . . . . . 44Network Speed . . . . . . . . . . . . . . . . . . . . . . . . . . . . . . . . . . . . . . . . . . . . . . 45Network Statistics . . . . . . . . . . . . . . . . . . . . . . . . . . . . . . . . . . . . . . . . . . . 45Novell NetWare . . . . . . . . . . . . . . . . . . . . . . . . . . . . . . . . . . . . . . . . . . . . . 70NSDI . . . . . . . . . . . . . . . . . . . . . . . . . . . . . . . . . . . . . . . . . . . . . . . . . . . . . . . 13
PParameter List . . . . . . . . . . . . . . . . . . . . . . . . . . . . . . . . . . . . . . . . . . . . . . . 42peer-to-peer-udskrivning . . . . . . . . . . . . . . . . . . . . . . . . . . . . . . . . . . . . . 16Pop op-blokering . . . . . . . . . . . . . . . . . . . . . . . . . . . . . . . . . . . . . . . . . . . . 38Print Jobs. . . . . . . . . . . . . . . . . . . . . . . . . . . . . . . . . . . . . . . . . . . . . . . . 41, 43Print Manager . . . . . . . . . . . . . . . . . . . . . . . . . . . . . . . . . . . . . . . . . . . . . . . 26Print Server Name . . . . . . . . . . . . . . . . . . . . . . . . . . . . . . . . . 15, 40, 42, 45Print Server Uptime . . . . . . . . . . . . . . . . . . . . . . . . . . . . . . . . . . . . . . . 41, 44Print Service Manager . . . . . . . . . . . . . . . . . . . . . . . . . . . . . . . . . . . . . . . . 32Printer Overview . . . . . . . . . . . . . . . . . . . . . . . . . . . . . . . . . . . . . . . . . . . . . 40Printerstatus . . . . . . . . . . . . . . . . . . . . . . . . . . . . . . . . . . . . . . . . . . . . . 40, 43
RRestart . . . . . . . . . . . . . . . . . . . . . . . . . . . . . . . . . . . . . . . . . . . . . . . . . . . . . 42Root Password . . . . . . . . . . . . . . . . . . . . . . . . . . . . . . . . . . . . . . . . . . . . . . 45
SScanner . . . . . . . . . . . . . . . . . . . . . . . . . . . . . . . . . . . . . . . . . . . . . . . . . . . . 52Scannerstatus . . . . . . . . . . . . . . . . . . . . . . . . . . . . . . . . . . . . . . . . . . . . 41, 44Scanning
Fra Canon-enhed . . . . . . . . . . . . . . . . . . . . . . . . . . . . . . . . . . . . . . . . . 52Fra computer . . . . . . . . . . . . . . . . . . . . . . . . . . . . . . . . . . . . . . . . . . . . 52
Scanning med AXIS 1650 . . . . . . . . . . . . . . . . . . . . . . . . . . . . . . . . . . . . . 52
74 AXIS 1650 Benutzerhandbuch
Index
Selvklæbende clips . . . . . . . . . . . . . . . . . . . . . . . . . . . . . . . . . . . . . . . . . . . 11Selvklæbende holder . . . . . . . . . . . . . . . . . . . . . . . . . . . . . . . . . . . . . . . . . 11Serial Number . . . . . . . . . . . . . . . . . . . . . . . . . . . . . . . . . . . . . . . . . . . . 40, 42Siden Printer . . . . . . . . . . . . . . . . . . . . . . . . . . . . . . . . . . . . . . . . . . . . . 40, 43SLP Enabled . . . . . . . . . . . . . . . . . . . . . . . . . . . . . . . . . . . . . . . . . . . . . . . . . 49SLP Restriction Enabled . . . . . . . . . . . . . . . . . . . . . . . . . . . . . . . . . . . . . . . 47SLP restriction enabled . . . . . . . . . . . . . . . . . . . . . . . . . . . . . . . . . . . . . . . 46SLP restriction IP address list . . . . . . . . . . . . . . . . . . . . . . . . . . . . . . . . . . 47SLP restriction mode . . . . . . . . . . . . . . . . . . . . . . . . . . . . . . . . . . . . . . . . . 47SLP Scope List . . . . . . . . . . . . . . . . . . . . . . . . . . . . . . . . . . . . . . . . . . . . . . . 49SNMP . . . . . . . . . . . . . . . . . . . . . . . . . . . . . . . . . . . . . . . . . . . . . . . . . . . . . . 51SNMP access enabled . . . . . . . . . . . . . . . . . . . . . . . . . . . . . . . . . . . . . . . . 46SNMP Restriction Enabled . . . . . . . . . . . . . . . . . . . . . . . . . . . . . . . . . . . . . 46SNMP restriction IP address list . . . . . . . . . . . . . . . . . . . . . . . . . . . . . . . . 46SNMP restriction mode . . . . . . . . . . . . . . . . . . . . . . . . . . . . . . . . . . . . . . . 46SNTP Server Address. . . . . . . . . . . . . . . . . . . . . . . . . . . . . . . . . . . . . . . . . . 49SNTP update interval . . . . . . . . . . . . . . . . . . . . . . . . . . . . . . . . . . . . . . . . . 49Software Default . . . . . . . . . . . . . . . . . . . . . . . . . . . . . . . . . . . . . . . . . . . . 42standard IP-adresse 192.168.0.90 . . . . . . . . . . . . . . . . . . . . . . . . . . . . . . 12Standardværdier . . . . . . . . . . . . . . . . . . . . . . . . . . . . . . . . . . . . . . . . . . . . . 45Statistics . . . . . . . . . . . . . . . . . . . . . . . . . . . . . . . . . . . . . . . . . . . . . . . . . . . 45Support . . . . . . . . . . . . . . . . . . . . . . . . . . . . . . . . . . . . . . . . . . . . . . . . . . 5, 44System Comment . . . . . . . . . . . . . . . . . . . . . . . . . . . . . . . . . . . . . . . . . . . . 45System Contact. . . . . . . . . . . . . . . . . . . . . . . . . . . . . . . . . . . . . . . . . . . . . . 45System Location . . . . . . . . . . . . . . . . . . . . . . . . . . . . . . . . . . . . . . 40, 42, 45System Manager Telephone Nbr . . . . . . . . . . . . . . . . . . . . . . . . . . . . . . . . 45System Name . . . . . . . . . . . . . . . . . . . . . . . . . . . . . . . . . . . . . . . . . . . . . . . 45
TTCP restriction enabled . . . . . . . . . . . . . . . . . . . . . . . . . . . . . . . . . . . . . . . 46TCP restriction IP address list . . . . . . . . . . . . . . . . . . . . . . . . . . . . . . . . . . 46TCP restriction mode . . . . . . . . . . . . . . . . . . . . . . . . . . . . . . . . . . . . . . . . . 46Teknisk assistance. . . . . . . . . . . . . . . . . . . . . . . . . . . . . . . . . . . . . . . . . . . . . 5Testknap . . . . . . . . . . . . . . . . . . . . . . . . . . . . . . . . . . . . . . . . . . . . . . . . . . . 59Testside . . . . . . . . . . . . . . . . . . . . . . . . . . . . . . . . . . . . . . . . . . . . . . . . . . . . 59This Print Server . . . . . . . . . . . . . . . . . . . . . . . . . . . . . . . . . . . . . . . . . . 42, 43Tilgængelige tjenester i administratortilstand. . . . . . . . . . . . . . . . . . . . . 42Tilgængelige tjenester i brugertilstand. . . . . . . . . . . . . . . . . . . . . . . . . . . 40Tilslutning af to printere samtidig . . . . . . . . . . . . . . . . . . . . . . . . . . . . . . . 9Time Zone . . . . . . . . . . . . . . . . . . . . . . . . . . . . . . . . . . . . . . . . . . . . . . . . . . 49
UUDP-port 10260 . . . . . . . . . . . . . . . . . . . . . . . . . . . . . . . . . . . . . . . . . . . . . 68UFRII LT . . . . . . . . . . . . . . . . . . . . . . . . . . . . . . . . . . . . . . . . . . . 7, 40, 43, 47Understøttede enheder . . . . . . . . . . . . . . . . . . . . . . . . . . . . . . . . . . . . . . . 70Understøttede printere. . . . . . . . . . . . . . . . . . . . . . . . . . . . . . . . . . . . . . . . . 7Understøttelse af netværksscanning . . . . . . . . . . . . . . . . . . . . . . . . . . . . 70Unicast Communications Mode . . . . . . . . . . . . . . . . . . . . . . . . . . . . . . . . 63
AXIS 1650 Benutzerhandbuch 75
Index
Aktivere . . . . . . . . . . . . . . . . . . . . . . . . . . . . . . . . . . . . . . . . . . . . . . 49, 63
VVærtsnavn . . . . . . . . . . . . . . . . . . . . . . . . . . . . . . . . . . . . . . . . . . . . . . . . . . 15View Job Log . . . . . . . . . . . . . . . . . . . . . . . . . . . . . . . . . . . . . . . . . . . . . 41, 43
WWindows XP . . . . . . . . . . . . . . . . . . . . . . . . . . . . . . . . . . . . . . . . . . . . . . . . 16WINS . . . . . . . . . . . . . . . . . . . . . . . . . . . . . . . . . . . . . . . . . . . . . . . . . . . . . . 15
Zz (Kønavn) . . . . . . . . . . . . . . . . . . . . . . . . . . . . . . . . . . . . . . . . . . . . . . . . . . 25
76 AXIS 1650 Benutzerhandbuch