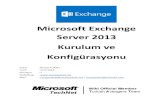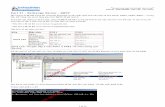Cài đặt exchange server 2013 cùng domain với exchange server 2007
AX Series with Microsoft Exchange Server - A10ネット …€¦ · · 2010-11-14AX Series with...
Transcript of AX Series with Microsoft Exchange Server - A10ネット …€¦ · · 2010-11-14AX Series with...

Deployment Guide
AX Series with MicrosoftExchange Server

Table of ContentsDeployment Guide for Microsoft Exchange Server
DEPLOYMENT GUIDEAX Series with Microsoft Exchange Server
Introducti on ............................................................................................................... 1
Prerequisites & Assumpti ons .......................................................................................1
Confi guring AX for Microsoft Exchange Server .............................. 2
Confi guring Outlook Web Access Client Access ...........................................................3
Confi guring HTTP Health Monitor for Exchange Web Service .....................................3
Confi guring Real Servers for Exchange .........................................................................4
Service Group Confi gurati on ........................................................................................5
IP Source NAT Confi gurati on ........................................................................................6
Creati ng Templates for Outlook Web Access ...............................................................7
Confi guring HTTP Template .........................................................................................8
Confi guring Cookie Persistence Template ....................................................................9
Confi guring TCP-Proxy Template ................................................................................10
Confi guring RAM Caching Template ...........................................................................11
Confi guring HTTP Virtual Server ................................................................................13
Confi guring AX for Outlook Web Access Component of Client Access Using SSL ................................................................................................... 16
Confi gurati on Steps ....................................................................................................16
Import SSL Certi fi cate ................................................................................................16
Confi guring SSL Server Template ...............................................................................18
Confi guring SSL Client Template .................................................................................18
Confi guring HTTPS Virtual Server ..............................................................................19

Table of ContentsDeployment Guide for Microsoft Exchange Server
Confi guring AX for IMAP4 and POP3 Components of Client Access ........................................................................................................................... 22
Confi guring AX for IMAP4 ..........................................................................................22
Creati ng TCP Health Monitor for IMAP ......................................................................22
Real Server Confi gurati on for IMAP ...........................................................................23
Confi guring IMAP Service Group ................................................................................25
Creati ng Templates for IMAP4 ...................................................................................26
TCP-Proxy template confi gurati on ................................................................26
SSL Client template confi gurati on .................................................................27
SSL Server template confi gurati on .............................................................................28
Confi guring IMAP4 Virtual Server ..............................................................................28
Confi guring AX for POP3 ............................................................................................30
Creati ng TCP Health Monitor for POP3 ......................................................................31
Confi guring POP3 Real Server ....................................................................................32
Confi guring POP3 Service Group ................................................................................34
Creati ng Templates for POP3 .....................................................................................35
TCP-Proxy template confi gurati on ................................................................35
SSL Client template confi gurati on .................................................................36
SSL Server template confi gurati on .............................................................................37
Confi guring POP3 Virtual Server ................................................................................37
Confi guring AX for SMTP ............................................................................... 40
Creati ng SMTP Health Monitor ..................................................................................40
Confi guring SMTP Real Server....................................................................................41
Confi guring SMTP Service Group ...............................................................................43
Creati ng Template for SMTP ......................................................................................44
Confi guring SMTPS Virtual Server ..............................................................................44
Summary and Conclusion ............................................................................. 47

Performance by Design 1
Deployment Guide for Microsoft Exchange Server
Introducti on
This deployment guide contains confi guration procedures for AX Series server load balancers to support Microsoft Exchange Server.
Microsoft Exchange provides reliable messaging with built-in protection against spam and viruses. Using Exchange, users throughout an organization can access e-mail, voice mail, calendars, and contacts from a wide variety of devices and from any location.
For more information on Microsoft Offi ce Exchange Server, visit:
http://www.microsoft.com/exchange/default.mspx
The AX Series with its Advanced Core Operating System (ACOS) has been designed specifi cally for ap-plications such as Exchange, providing better robustness in failover situations and performing intelligent load sharing of email processing.
Prerequisites & Assumpti ons
A10’s AX platform should be running software version 2.0 or later.• All of the confi guration steps in this document apply to the AX platform. For information on the • Exchange Server, refer to the appropriate Exchange documentation. http://technet.microsoft.com/en-us/library/aa998846.aspxIt is assumed that users have some basic confi guration familiarity with both AX and Microsoft • Exchange products. The AX can be confi gured in one armed mode or routed mode. This confi guration note used • routed mode as an example confi guration.

Performance by Design 2
Deployment Guide for Microsoft Exchange Server
Confi guring AX for Microsoft Exchange Server
This document contains deployment confi gurations for the following Exchange applications:
Outlook Web Access Client• POP3 and IMAP client components• SMTP client component•
The confi guration steps in this document are based on AX Series Software Release 2.0 and Microsoft Windows Server running Exchange Server 2003.
Figure 2.1 Logical deployment topologyFigure 2.1 Logical deployment topology

Performance by Design 3
Deployment Guide for Microsoft Exchange Server
Confi guring Outlook Web Access Client Access
Outlook Web Access (OWA) as part of Exchange Server allows users to connect remotely via a Web browser interface. OWA requires Web connectivity and can be used from Internet cafes and any other location that provides the connectivity. OWA interfaces through the HTTP and HTTPS protocols. Load balancing of OWA clients to Exchange through AX involves the confi guration procedures in the following sections.
Confi guring HTTP Health Monitor for Exchange Web Service
The AX device can regularly check the health of real servers and service ports. Health checks ensure that client requests are directed only to available servers. It is a best practice to setup a health check that is specifi c to the application type. In this deployment guide, we use a health check that requests a page from the Web server on the Exchange system. To confi gure HTTP health monitor:
Select 1. Confi g Mode > Service > Health MonitorClick 2. AddOn the 3. Health Monitor section, enter a name for the monitor in the Name fi eld. In this exam-ple, the name “HTTP-Exchg” is usedOn the 4. Method section, select HTTP from the Type drop-down listConfi guration of optional fi elds may be required for your deployment. In this deployment, we 5. use a specifi c HTTP health check in the URL fi eld by issuing a GET (from the drop down list) for “/iistest.htm” and checking for the content “Exchange Test” in the Expect fi eld. You can do a similar health check for your setupClick 6. OK to fi nish confi guration of the health monitor. The health monitor appears in the health monitor table

Performance by Design 4
Deployment Guide for Microsoft Exchange Server
Figure 2.2 Health Monitor Confi gurationFigure 2.2 Health Monitor Confi guration
Confi guring Real Servers for Exchange
Real server confi guration is the fi rst step in doing server load balancing. The health monitor that was cre-ated above is used to check the real server health.
To confi gure a real server:
Select 1. Confi g Mode > Service > SLBSelect 2. Server on the menu barClick 3. Add. The General section appearsIn the 4. Name fi eld, enter a name for the server. In this example, the name is “Win-Exchg”In the 5. IP Address fi eld, enter the IP address of the Exchange serverIn the 6. Health Monitor drop-down list, leave the default health monitor for Layer 3, which is ping to the server’s IP addressIn the 7. Port section, enter the number of the service port in the Port fi eld for the real server. In this example, the port number is “80”

Performance by Design 5
Deployment Guide for Microsoft Exchange Server
In the 8. Health Monitor (HM) drop-down list for the port, select the confi gured HTTP health monitor above which is “HTTP-Exchg”Click 9. Add to add the port to the port list for the serverClick 10. OK. The real server appears in the server tableRepeat this procedure for each of the Exchange servers11.
Figure 2.3 Real Server Confi gurationFigure 2.3 Real Server Confi guration
Service Group Confi gurati on
A service group contains a set of real servers from which the AX device can select to service client requests. A service group allows you to virtually support multiple Exchange servers as one logical server. This example uses a service group that contains Exchange servers as real servers and the applicable service port 80.
To confi gure a service group:
Select 1. Confi g Mode > Service > SLBSelect 2. Service Group on the menu barClick 3. Add. The Service Group section appearsIn 4. Name fi eld, enter name of service group. In this example, the name is “HTTP-Exchg”

Performance by Design 6
Deployment Guide for Microsoft Exchange Server
In the 5. Algorithm drop-down list, select the preferred load-balancing method. You can control the load on each server by selecting the appropriate type of load balancing methods. For this confi guration, Round Robin is usedIn the 6. Server section, select a confi gured real server from the Server drop-down listIn the 7. Port fi eld, enter the service port number (in this example, “80”)Click 8. Add. Repeat steps 6-8 for each real serverClick 9. OK. The new group appears in the service group table
Figure 2.4 Service Group Confi gurationFigure 2.4 Service Group Confi guration
IP Source NAT Confi gurati on
This step confi gures the IP address pool to use for IP source Network Address Translation (NAT). This pool assigns IP addresses to clients that use the Exchange servers. When the AX device performs NAT for a port that is bound to the template, the device selects an IP address from the pool.
Note: This step is optional for mapping between external IP addresses and internal IP addresses.
To confi gure Source NAT:
Select 1. Confi g Mode > Service > IP Source NATSelect 2. IPv4 Pool on the menu barClick 3. Add. The IP Source NAT >IPv4 Pool > Create screen appearsEnter a 4. Name for the pool. In this example, the pool name is “Exchg-NAT”

Performance by Design 7
Deployment Guide for Microsoft Exchange Server
Enter the 5. Start IP Address and End IP Address (the beginning and ending addresses in the range to use for the pool). This can be the same number for a single IP address. In this example we use “192.168.141.16” for both fi eldsEnter the network mask, in this example 6. “255.255.255.0”If the AX device is deployed in transparent mode, enter the default 7. Gateway to use for the NAT traffi c. (In this example, the AX device is deployed in route mode, so the fi eld is left blank.) To use session synchronization for NAT translations, select the 8. HA Group from the drop down listNote: In this guide, High Availability (HA) is not usedClick 9. OK
Figure 2.5 IP Source NAT Confi gurationFigure 2.5 IP Source NAT Confi guration
Creati ng Templates for Outlook Web Access Templates are sets of confi guration parameters that apply to specifi c service types or to servers and ser-vice ports. Even though in some cases default templates can be used, it is recommended that you create templates specifi c for Exchange, thus allowing you to change the templates in the future without impacting the default templates, which others may be sharing also. For this deployment, the following types of tem-plates are used:
HTTP template• Cookie-persistence template (Optional)• TCP-Proxy template • RAM Caching Template (Optional)• SSL Client Template• SSL Server Template•

Performance by Design 8
Deployment Guide for Microsoft Exchange Server
To place a template into use, you must bind it to the virtual port on the virtual server. The SSL client and server templates are covered in the section, “OWA component of client access using SSL.”
Confi guring HTTP Template
HTTP templates have many options, including options to change information in the HTTP header, and se-lect a service group based on the URL requested by the client. By default, all the options in this template are either disabled or not set, so you need to confi gure these options per your deployment requirements. To confi gure an HTTP template:
Select 1. Confi g Mode > Service > TemplateSelect 2. Application > HTTP on the drop down menu barClick3. Add. The HTTP section appearsEnter a 4. Name for the template (in this example, “Exchg-HTTP-Temp”)Select or enter values for the template options you want to use. In this example, the default 5. values are used for the remaining options For further options on this screen you can continue, or when fi nished, click 6. OK. The template then appears in the HTTP template list
Figure 2.6 HTTP Template Confi gurationFigure 2.6 HTTP Template Confi guration
If continuing on the same confi guration:
Click on 1. Compression section icon to expand and see the available optionsClick the 2. Enabled radio button next to CompressionKeep-Accept-Encoding 3. Enabled will leave the Accept-Encoding header in HTTP request from clients instead of removing the header. To keep the Accept-Encoding fi eld in client requests, select Enabled next to Compression Keep Accept Encoding. Otherwise, to remove the fi eld, leave this option disabled

Performance by Design 9
Deployment Guide for Microsoft Exchange Server
To specify the 4. Min Content Length that is eligible for compression, enter the minimum num-ber of bytes the content must be in the Compression Content Length fi eld. In our example we type “1024”To add more content types to be compressed:5.
Click the a. Compression Type tabIn the b. Type fi eld, enter the string for a content type to compress. In this example fi rst we type “pdf”Click c. Add Repeat d. step b and step c for each type of content to compress
Click 6. OK
Figure 2.7 HTTP Template Confi guration ContinuationFigure 2.7 HTTP Template Confi guration Continuation
Confi guring Cookie Persistence Template
Cookie Persistence inserts a cookie in the HTTP header of a server reply before sending the reply to the client. The cookie ensures that subsequent requests from the client for the same virtual server and virtual port are directed to the same service group, real server, or real service port for a specifi ed time confi g-ured in the expiration fi eld below.
To confi gure Cookie Persistence:
Select 1. Confi g Mode > Service > TemplateSelect 2. Persistence > Cookie Persistence from the menu barClick 3. Add to create a new templateIn the 4. Name fi eld, type the name of the template. In this example, the name is “Exchg-Cookie”.In the 5. Expiration fi eld, check the check box. We used the expiration time of “604800” sec-onds, which is seven days. (The maximum confi gurable expiration is one year.)For the 6. Cookie Name we used “exchg-cookie”

Performance by Design 10
Deployment Guide for Microsoft Exchange Server
In the 7. Path fi eld, type default path “/”Click 8. OK. The template appears in the Cookie Persistence template list
Figure 2.8 Cookie Persistence Confi gurationFigure 2.8 Cookie Persistence Confi guration
Confi guring TCP-Proxy Template
TCP-Proxy Templates control TCP stack settings such as the idle timeout for TCP connections. Unless you need to change the setting for a TCP/IP stack parameter, you can use the default TCP-proxy tem-plate for the service type that uses it.
To confi gure a TCP Proxy template:
Select 1. Confi g Mode > Service > TemplateSelect 2. TCP Proxy on the menu barClick 3. AddIn the 4. Name fi eld, enter a name for the new template. In this example, the name is “Exchg-TCP-Proxy”In the 5. Idle Timeout fi eld, the default value is “600” seconds. The defaults for this setting and the other settings are used in this exampleClick 6. OK

Performance by Design 11
Deployment Guide for Microsoft Exchange Server
Figure 2.9 TCP Proxy Template Confi gurationFigure 2.9 TCP Proxy Template Confi guration
Confi guring RAM Caching Template
To cache some content on the AX device itself, you can use a RAM caching template. In this case, the AX device directly serves content that is cached, and only sends requests to the cache server for content that is not cached on the AX device. RAM caching can be used with compression on the same virtual port. In this case, compressed objects are cached and served to clients.
The RAM Cache can store a variety of static and dynamic content, serving this content instantly and ef-fi ciently to a large number of users.
Caching of HTTP content reduces the number of Web server transactions and hence the load on the servers. Caching of dynamic content reduces the latency and the cost of generating dynamic pages by application servers and database servers. Caching can also result in signifi cant reduction in page down-load time and in bandwidth utilization.
RAM caching is especially useful for high-demand objects on a website, for static content such as im-ages, and when used in conjunction with compression to store compressed responses and eliminating unnecessary overhead. The steps involved are as follows:

Performance by Design 12
Deployment Guide for Microsoft Exchange Server
Select 1. Confi g Mode> Service > TemplateOn the menu bar, select 2. Application > RAM CachingClick 3. Add to create a new oneEnter a 4. Name for the template, if you are creating a new one. This example name is “Exchg-RAM”Enter or change any settings for which you do not want to use the default settings. Here we 5. changed Age value to “7200” secondsIn the Max. Cache Field, default value is 6. 10 MB, but we are using “50MB” for Max. CacheTo confi gure a cache policy:7.
In the a. URI fi eld, enter the portion of the URI string to match on. In this example we typed“/apps/docs/”Select b. Cache from the Action drop-down listBy default, the content is cached for the number of seconds specifi ed in the c. Age fi eld of the RAM Caching section. To override the aging period, specify the number of seconds in the Duration fi eld. We used “3600” for thatClick d. Add
Click 8. OK
Figure 2.10 RAM Caching Template Confi gurationFigure 2.10 RAM Caching Template Confi guration

Performance by Design 13
Deployment Guide for Microsoft Exchange Server
Confi guring HTTP Virtual Server
When you confi gure a virtual server, you add a virtual service port for each of the load-balanced servic-es. When adding a virtual service port, you specify the protocol port number for the port, and the ser-vice type. In this example, the service type is HTTP. Virtual port confi guration also includes binding the service group and the templates to the port.
To confi gure a virtual server for the HTTP service:
Select 1. Confi g Mode > Service > SLBSelect 2. Virtual Server on the menu barClick 3. Add. The General section appearsIn the 4. Name fi eld, enter a name for the virtual server. In this example, the name is “Exchg-Web-HTTP”In the 5. IP Address fi eld, enter the IP address that clients will request. In this example, the ad-dress is “192.168.141.11”
Figure 2.11 Virtual Server Confi gurationFigure 2.11 Virtual Server Confi guration
In the 6. Port section, click Add. The Virtual Server Port section appearsIn the 7. Type drop-down list, select the service type. In this example, select HTTPIn the 8. Port fi eld, enter the service port number. In this example, enter “80”In the 9. Service Group drop-down list, select the service group. In this example, select service group “HTTP-Exchg”

Performance by Design 14
Deployment Guide for Microsoft Exchange Server
Figure 2.12 Virtual Server Port Confi gurationFigure 2.12 Virtual Server Port Confi guration
Continue on the same confi guration:
The default port template is used for the 10. Virtual Server Port Template, so leave default selectedIn the 11. Source NAT Pool drop-down list, select the pool confi gured above (in this example, “Exchg-NAT”)In the 12. HTTP Template drop-down list, select the HTTP Template confi gured above (in this example, “Exchg-HTTP-Temp”)In the 13. RAM Caching Template drop-down list, select the RAM caching template confi gured above (in this example “Exchg-RAM”)In the 14. TCP-Proxy Template drop-down list, select the TCP-proxy template (in this example, “Exchg-TCP-Proxy”)In the 15. Persistence Template Type select Cookie Persistence Template from the drop down. You can now select a Cookie Persistence Template drop-down list. Select the cookie-persis-tence template (in this example, “Exchg-Cookie”)
Figure 2.13 Virtual Server Port Confi guration (Continuation)Figure 2.13 Virtual Server Port Confi guration (Continuation)

Performance by Design 15
Deployment Guide for Microsoft Exchange Server
Click 16. OK. The port appears in the list of the Port section
Figure 2.14 Virtual Server Port Confi guration (Continuation)Figure 2.14 Virtual Server Port Confi guration (Continuation)
Click 17. OK. The virtual server appears in the virtual server listClick 18. Save to save the confi guration changes to the startup-confi g
Note: As the confi guration is hierarchical, you need to click the OK button up to the top level of confi gura-tion so that all the changes are applied.

Performance by Design 16
Deployment Guide for Microsoft Exchange Server
Confi guring AX for Outlook Web Access Component of Client Access Using SSL
Confi gurati on Steps
To confi gure the AX device to load balance Exchange servers using SSL, use the steps described in the previous section, but on the virtual server, use service type and health check for HTTPS instead of HTTP.
Before confi guring the virtual server, the following additional steps also are required:
Create or import an SSL certifi cate• Create an SSL client template• Create an SSL server template•
Import SSL Certi fi cate
If you are importing a CA-signed certifi cate for which you used the AX device to generate the CSR, you do not need to import the key. The key is automatically generated on the AX device when you generate the CSR.
To import the Certifi cate:
Select 1. Confi g Mode> Service > SSL ManagementOn the menu bar, select 2. Certifi cateTo import the certifi cate click 3. Import. The SSL Management > Certifi cate > Import screen appearsIn the 4. Name fi eld, enter a name for the certifi cate. This is the name you will refer to when add-ing the certifi cate to a client-SSL or server-SSL template. In this example we type “n1.pem”Select 5. Certifi cate from the Type drop-down list, if not already selectedClick 6. Browse and navigate to the location of the certifi cateClick 7. Open. The path and fi lename appear in the Source fi eldClick 8. OK. The certifi cate appears in the certifi cate and key list

Performance by Design 17
Deployment Guide for Microsoft Exchange Server
Figure 3.1 SSL Certifi cateFigure 3.1 SSL Certifi cate
To create the Key:
Select 1. Confi g Mode > Service > SSL ManagementOn the menu bar, select 2. Certifi cateClick on the 3. Import button. The SSL Management > Certifi cate > Import screen appears.In the 4. Name fi eld, enter a name for the key. This is the name you will refer to when adding the key to a client-SSL or server-SSL template. In this example we used “n1.key”Select 5. Key from the Type drop-down listClick 6. Browse and navigate to the location of the keyClick 7. Open. The path and fi lename appear in the Source fi eldClick 8. OK. The key appears in the certifi cate and key list
Figure 3.2 SSL KeyFigure 3.2 SSL Key

Performance by Design 18
Deployment Guide for Microsoft Exchange Server
Confi guring SSL Server Template
In this step, SSL server template is confi gured for the real server.
To confi gure a Server SSL template:
Select 1. Confi gure Mode > Service > TemplateSelect 2. SSL > Server SSL from the menu barClick 3. Add. The Server SSL section appearsIn the 4. Name fi eld, enter a name for the template. In this example, the name is “Exchg-SSL-server”In the 5. CA Cert Name drop-down list, select the certifi cate imported aboveClick 6. OK. The new template appears in the Server SSL template list
Figure 3.3 Server SSL Template Confi gurationFigure 3.3 Server SSL Template Confi guration
Confi guring SSL Client Template
In this step, SSL client template is confi gured for the HTTPS virtual server. The SSL certifi cate and key confi gured in the previous step are used here. Later, during confi guration of the virtual server, the tem-plate will be bound to the HTTPS virtual service port.
To confi gure a client SSL template:
Select 1. Confi g Mode > Service > TemplateSelect 2. SSL > Client SSL from the menu bar and drop down listClick 3. Add. The Template >> Client SSL >> Create screen appearsIn the 4. Name fi eld, enter a name for the template. In this example, the name is “Exchg-SSL”In the 5. Certifi cate Name drop-down list, select the certifi cate imported aboveIn the 6. Key Name fi eld, select the key imported aboveClick 7. OK. The new template appears in the Client SSL template list

Performance by Design 19
Deployment Guide for Microsoft Exchange Server
Figure 3.4 Client SSL Template Confi gurationFigure 3.4 Client SSL Template Confi guration
Confi guring HTTPS Virtual Server
In this step, a virtual server with SSL virtual service port is confi gured.
Select 1. Confi g Mode > Service > SLB, if not still selectedSelect2. Virtual Server on the menu barClick3. Add. The General section appearsIn the 4. Name fi eld, enter a name for the virtual server. In this example, the name is “Exchg-Web-https”In the5. IP Address fi eld, enter the IP address that clients will request
Figure 3.5 HTTPS Virtual Server Confi gurationFigure 3.5 HTTPS Virtual Server Confi guration
In the 6. Port section, click Add. The Virtual Server Port section appearsIn the 7. Type drop-down list, select the service type. In this example, select HTTPSIn the 8. Port fi eld, enter the service port number. In this example, enter “443”In the 9. Service Group drop-down list, select the service group (in this example, “HTTPS-Ex-chg”, this may be “HTTP-Exchg” if the name was not changed in the original steps)

Performance by Design 20
Deployment Guide for Microsoft Exchange Server
Figure 3.6 HTTPS Virtual Server Port Confi gurationFigure 3.6 HTTPS Virtual Server Port Confi guration
Continue on the same confi guration:
In the 10. Source NAT Pool drop-down list, select the pool confi gured above (in this example, “Exchg-NAT”)In the 11. HTTP Template drop-down list, select the HTTP template confi gured above (in this example, “Exchg-HTTP-Temp”)In the 12. RAM Caching Template drop-down list, select the RAM caching template confi gured above (in this example “Exchg-RAM”)In the 13. Client-SSL Template drop-down list, select the confi gured client-SSL template (in his example, “Exchg-SSL”)In the 14. Server-SSL Template drop-down list, select the confi gured server-SSL template (in this example, “Exchg-SSL-Server”)In the 15. TCP-Proxy Template drop-down list, select the TCP-proxy template (in this example, “Exchg-TCP-Proxy”)Change the 16. Persistence Template Type to Cookie Persistence Template. Then select the Cookie Persistence Template from the drop-down list in the fi eld below, (in this example, “Exchg-Cookie”)

Performance by Design 21
Deployment Guide for Microsoft Exchange Server
Figure 3.7 HTTPS Virtual Server Port Confi guration (Continuation)Figure 3.7 HTTPS Virtual Server Port Confi guration (Continuation)
Click 17. OK. The port appears in the Port sectionClick 18. OKClick 19. Save to save the confi guration changes to the startup-confi g

Performance by Design 22
Deployment Guide for Microsoft Exchange Server
Confi guring AX for IMAP4 and POP3 Components of Client Access
POP3 and IMAP4 are protocols used to connect a client to the Microsoft Exchange Server. To access Exchange server with these protocols, clients use programs such as Outlook, Outlook Express or other third party clients such as Thunderbird and Eudora. AX is confi gured to service POP3 and IMAP4 with secure SSL connections.
Confi guring AX for IMAP4
This section contains confi guration steps for IMAP4 on AX, and the required steps are:
Import Certifi cate and Key • Confi gure TCP Health Monitor for port 993• Confi gure Real Server• Confi gure Service-group• Confi gure Template• Confi gure Virtual Server•
Note: Follow the procedures outlined above in the OWA section for loading SSL certifi cates and keys for all the confi gurations below.
Creati ng TCP Health Monitor for IMAP
The fi rst step is to confi gure a health monitor for the Exchange server IMAP service.
Select 1. Confi g Mode > Service > Health MonitorClick 2. AddIn the 3. Health Monitor section, enter a name for the monitor in the Name fi eld. In this example, the name “Exchg-TCP-IMAP” is usedIn the 4. Interval and Timeout fi elds, default values are 30 and 5. But for this example we used “20” seconds as interval value and “3” seconds as timeout value for TCP health monitorIn the 5. Method section, select TCP from the Type drop-down listIn the 6. Port fi eld, enter port number “993” for IMAP4 with SSL serviceConfi gure optional fi elds as required for your deployment. In this example, the default health 7. monitor settings are usedClick 8. OK to fi nish confi guration of the health monitor. The health monitor appears in the Health Monitor list

Performance by Design 23
Deployment Guide for Microsoft Exchange Server
Figure 4.1 Health Monitor Confi guration for IMAPFigure 4.1 Health Monitor Confi guration for IMAP
Real Server Confi gurati on for IMAP
We are using IMAP service with secure SSL and therefore need to confi gure port 993 on the real server. Also we need to confi gure the TCP health monitor on the service port. The following steps are required to confi gure the IMAP real server.
To confi gure a real server:
Select 1. Confi g Mode > Service > SLBSelect2. Server on the menu barClick 3. Add. The General section appearsIn the 4. Name fi eld, enter a name for the server. In this example, the name is “Win-Exchg”In the 5. IP Address fi eld, enter the IP address of the server. In this example the IP address value is “192.168.140.10”In the 6. Health Monitor drop-down list, leave the default health monitor selected. This drop-down list specifi es the Layer 3 health monitor, which will ping the server’s IP addressIn the 7. Port fi eld, enter the number of the service port on the real server. In this example, the port number is “993”

Performance by Design 24
Deployment Guide for Microsoft Exchange Server
In the 8. Health Monitor (HM) drop-down list for the port, select the previously confi gured TCP health monitor for IMAP “Exchg-TCP-IMAP”Click 9. Add to add the port to the port list for the serverClick 10. OK. The real server appears in the server tableRepeat this procedure for each of the Exchange servers11.
Figure 4.2 Real Server Confi guration for IMAPFigure 4.2 Real Server Confi guration for IMAP

Performance by Design 25
Deployment Guide for Microsoft Exchange Server
Confi guring IMAP Service Group
A service group contains a set of real servers from which the AX device can be selected to service client requests. A service group allows you to group multiple real servers to assign to a single virtual server. For IMAP4 the service port is 993.
To confi gure a service group:
Select 1. Confi g Mode > Service > SLBSelect 2. Service Group on the menu barClick 3. Add. The SLB >> Service Group >> Create screen appearsIn 4. Name fi eld, enter name of service group. In this example, the name is “Exchg-IMAP4-SSL”In the 5. Algorithm drop-down list, select the preferred load-balancing method. You can control the load on each server by selecting the appropriate type of load balancing methods. For this confi guration, Round Robin is usedIn the 6. Server fi eld, select a previously confi gured real server from the Server drop-down list. In this example real server is “Win-Exchg”In the 7. Port fi eld, enter the service port number. In this example the port number for IMAP ser-vice with SSL is “993”Click8. Add. Repeat steps 6-8 for each real serverClick 9. OK. The new group appears in the service group table
Figure 4.3 Service Group Confi guration for IMAPFigure 4.3 Service Group Confi guration for IMAP

Performance by Design 26
Deployment Guide for Microsoft Exchange Server
Creati ng Templates for IMAP4
For IMAP4 service confi guration, the following templates are used:TCP-Proxy Template• SSL-Client Template• SSL-Server Template•
TCP-Proxy template confi gurati onTCP-Proxy template confi gurati on
TCP-proxy template controls TCP stack settings such as the idle timeout for TCP connections. Unless you need to change the setting for a TCP/IP stack parameter, you can use the default TCP-Proxy tem-plate for the service type that uses it.
To confi gure a TCP-Proxy template:
Select 1. Confi g Mode > Service > TemplateClick 2. TCP Proxy on the top menu barClick 3. AddIn the 4. Name fi eld, enter the name for the new template. In this example, the name is “Exchg-IMAP-TCPProxy”In the 5. Idle Timeout fi eld, the default value is 600 seconds. In this example we used “1200” seconds for idle timeoutOther settings are used in this example as default value6. Click 7. OK
Figure 4.4 TCP Proxy Template Confi gurationFigure 4.4 TCP Proxy Template Confi guration

Performance by Design 27
Deployment Guide for Microsoft Exchange Server
SSL Client template confi gurati onSSL Client template confi gurati on
In this step, the SSL client template is confi gured for the IMAP virtual server. We are using the IMAP service with secure SSL service so we need to confi gure the SSL client template on IMAP SSL service port 993. Import SSL Certifi cate and Key using steps confi gured in the Outlook Web Access component of Client Access Using SSL, Pg 21. To confi gure a client SSL template:
Select 1. Confi g Mode > Service > TemplateSelect 2. SSL > Client SSL from the top menu bar and drop downClick 3. Add. The Template >> Client SSL >> Create screen appearsIn the 4. Name fi eld, enter a name for the template. In this example, the name is “Exchg-IMAP-Certi”In the 5. Certifi cate Name drop-down list, select the certifi cate imported above. In this example, the name is also “Exchange-IMAP-Cert”From the 6. Key Name drop down, select the key imported above. In this example, the name is also “Exchange-IMAP-Cert”In this example we changed the 7. Cache Size to “10”Click 8. OK. The new template appears in the Client SSL template list
Figure 4.5 SSL Client Template Confi gurationFigure 4.5 SSL Client Template Confi guration

Performance by Design 28
Deployment Guide for Microsoft Exchange Server
SSL Server template confi gurati on
In this step, the SSL server template is confi gured for the IMAP virtual server. We need to confi gure SSL Server template on IMAP SSL service port 993.
To confi gure a client SSL template:
Select 1. Confi g Mode > Service > TemplateSelect 1. SSL then Server SSL from the top menu bar and drop downClick 2. Add. The Template >> Server SSL >> Create screen appearsIn the 3. Name fi eld, enter a name for the template. In this example, the name is “IMAP-SSL-Server”In the 4. CA Cert Name drop-down list, select the certifi cate imported above. In this example, the name is also “Exchange-IMAP-Cert”Click 5. OK. The new template appears in the Server SSL template list
Figure 4.6 SSL Server Template Confi gurationFigure 4.6 SSL Server Template Confi guration
Confi guring IMAP4 Virtual Server
In this step virtual server for IMAP4 service is confi gured. We are using the IMAP service with secure SSL so we will need to confi gure port 993 on virtual server. The type of virtual server is SSL Proxy and you will also need to confi gure the template on service port 993. To confi gure a virtual server:
Select 1. Confi g Mode > Service > SLBSelect 2. Virtual Server on the top menu barClick 3. Add. The SLB >> Virtual Server >> Create screen appearsIn the 4. Name fi eld, enter a name for the virtual server. In this example, the name is “Exchg-IMAP”In the 5. IP Address fi eld, enter the IP address that clients will request

Performance by Design 29
Deployment Guide for Microsoft Exchange Server
Figure 4.7 IMAP Virtual Server Confi gurationFigure 4.7 IMAP Virtual Server Confi guration
In the 6. Port section, click Add. The SLB >> Virtual Server >> Create screen appearsIn the 7. Type drop-down list, select the service type. In this example, select SSL-ProxyIn the 8. Port fi eld, enter port “993” for IMAP service with secure SSLIn the 9. Service Group drop-down list, select the service group “Exchg-IMAP4-SSL” for this example
Figure 4.8 IMAP Virtual Server Port Confi gurationFigure 4.8 IMAP Virtual Server Port Confi guration
The default port template is used for the 10. Virtual Server Port Template, so leave default selectedIn the 11. Source NAT Pool drop-down list, select the pool (in this example, “Exchg-NAT”)In the 12. Client-SSL Template drop-down list, select previously confi gured “Exchg-IMAP-Certi” SSL client templateIn the 13. Server-SSL Template drop-down list, select previously confi gured SSL Server Tem-plateIn the 14. TCP-Proxy Template fi eld, select the “Exchg-IMAP-TCPProxy” template confi gured above

Performance by Design 30
Deployment Guide for Microsoft Exchange Server
Figure 4.9 IMAP Virtual Server Port Confi guration (Continuation)Figure 4.9 IMAP Virtual Server Port Confi guration (Continuation)
15. Click OK. The port appears in the Port section list16. Click OK17. Click Save to save the confi guration changes to the startup-confi g
Confi guring AX for POP3
This section contains confi guration steps to support POP3 load balancing using the AX.
To confi gure POP3 on AX, the required steps are:
Import Certifi cate and Key • Confi gure TCP Health Monitor for port 995• Confi gure Real Server• Confi gure Service-group• Confi gure Template• Confi gure Virtual Server for POP3•
Note: Follow the procedures outlined above in the OWA section for loading the SSL certifi cate and keys for all the confi gurations below.

Performance by Design 31
Deployment Guide for Microsoft Exchange Server
Creati ng TCP Health Monitor for POP3
In this step we confi gure TCP health monitor for POP3 and Exchange Server.
Select 1. Confi g Mode > Service > Health MonitorClick 2. AddOn the 3. Health Monitor section, enter a name for the monitor in the Name fi eld. In this exam-ple, the name “exch-pop-hm” is usedIn the 4. Interval and Timeout fi elds, default values are 30 and 5. But for this example we used “10” seconds as the interval value and “2” seconds as the timeout value for TCP health monitorExpand the 5. Method section, select TCP from the Type drop-down listIn the 6. Port fi eld, enter port number “995” for POP3 with SSL serviceConfi gure optional fi elds as required for your deployment. In this example, the default health 7. monitor settings are usedClick8. OK to fi nish confi guration of the health monitor. The health monitor appears in the health monitor table
Figure 4.10 Health Monitor for POP3 Confi gurationFigure 4.10 Health Monitor for POP3 Confi guration

Performance by Design 32
Deployment Guide for Microsoft Exchange Server
Confi guring POP3 Real Server
In this step we confi gure real Exchange Server with POP3 service. We are using POP3 with SSL and so we will need to confi gure port 995 (POP3 with SSL) on a real server.
To confi gure a real server:
Select 1. Confi g Mode > Service > SLBSelect 2. Server on the menu barClick3. Add. The General section appearsIn the 4. Name fi eld, enter a name for the Exchange server. In this example, the name is “Win-Exchg”In the 5. IP Address fi eld, enter the IP address of the server. In this example, the IP address is “192.168.140.10”In the 6. Health Monitor drop-down list, leave the default health monitor selected. This drop-down list specifi es the Layer 3 health monitor, which will ping the server’s IP addressIn the7. Port fi eld, enter the number of the service port on the real server. In this example, the port number is “995”In the 8. Health Monitor (HM) drop-down list for the port, select the TCP health monitor confi g-ured for POP3 in the previous stepClick 9. Add to add the port to the port list for the serverClick 10. OK. The real server appears in the server tableRepeat this procedure for each of the Exchange servers11.

Performance by Design 33
Deployment Guide for Microsoft Exchange Server
Figure 4.11 Real Server for POP3 Confi gurationFigure 4.11 Real Server for POP3 Confi guration

Performance by Design 34
Deployment Guide for Microsoft Exchange Server
Confi guring POP3 Service Group
A service group contains a set of real servers from which the AX device can select to service client requests. A service group allows you to virtually support multiple real servers. In this example the service group contains Exchange server with service port 995 for POP3.
To confi gure a service group:
Select 1. Confi g Mode > Service > SLBSelect 2. Service Group on the menu barClick 3. Add. The Service Group section appearsIn 4. Name fi eld, enter name of service group. In this example, the name is “Exchg-SSL-POP”In the 5. Algorithm drop-down list, select the preferred load-balancing method. You can control the load on each server by selecting the appropriate type of load balancing methods. For this confi guration, Round Robin is usedIn the 6. Server section, select a confi gured real server from the Server drop-down list.In the 7. Port fi eld, enter port number “995” for POP3 with SSLClick 8. Add. Repeat steps 6-8 for each real serverClick 9. OK. The new group appears in the service group table
Figure 4.12 POP3 Service Group Confi gurationFigure 4.12 POP3 Service Group Confi guration

Performance by Design 35
Deployment Guide for Microsoft Exchange Server
Creati ng Templates for POP3
For POP3 service confi guration on AX, the following templates are used:
TCP-Proxy Template• SSL-Client Template• SSL-Server Template•
TCP-Proxy template confi gurati on TCP-Proxy template confi gurati on
TCP-proxy templates control TCP stack settings such as the idle timeout for TCP connections. Unless you need to change the setting for a TCP/IP stack parameter, you can use the default TCP-proxy tem-plate for the service type.
To confi gure a TCP-proxy template:
Select 1. Confi g Mode > Service > TemplateClick 2. TCP Proxy on the top menu barClick 3. AddIn the4. Name fi eld, enter a name for the new template. In this example, the name is “Exchg-POP-TCPProxy”Default values are use for other parameters.5. Click 6. OK.
Figure 4.13 TCP Proxy Template Confi guration for POP3Figure 4.13 TCP Proxy Template Confi guration for POP3

Performance by Design 36
Deployment Guide for Microsoft Exchange Server
SSL Client template confi gurati on SSL Client template confi gurati on
In this step, the SSL client template is confi gured for the POP3 virtual server. Import the SSL Certifi cate and Key using the steps noted in the “Confi guring AX for Outlook Web Access component of Client Ac-cess Using SSL” section. The template is bound to virtual server port 995.
To confi gure a client SSL template:
Select 1. Confi g Mode > Service > TemplateSelect 2. SSL > Client SSL from the top menu bar and drop downClick 3. Add. The Template >> Client SSL >> Create screen appearsIn the 4. Name fi eld, enter a name for the template. In this example, the name is “Exchg-POP-Certi”In the 5. Certifi cate Name drop-down list, select the certifi cate imported above. In this example, the name is also “Exchg-POP-Certi”In the 6. Key Name fi eld, select the key imported above. In this example, the name is also “Exchg-POP-Cert”In this example we changed the 7. Cache Size to “10”Click 8. OK. The new template appears in the Template >> Client SSL >> List
Figure 4.14 SSL Client Template Confi guration for POP3Figure 4.14 SSL Client Template Confi guration for POP3

Performance by Design 37
Deployment Guide for Microsoft Exchange Server
SSL Server template confi gurati on
In this step, the SSL server template is confi gured for the POP3 virtual server. We need to confi gure the SSL Server template on POP3 SSL service port 995.
To confi gure a client SSL template:
Select 1. Confi g Mode > Service > TemplateSelect 2. SSL then Server SSL from the top menu bar and drop downClick 3. Add. The Template >> Server SSL >> Create screen appearsIn the4. Name fi eld, enter a name for the template. In this example, the name is “POP-SSL-Server”In the 5. CA Cert Name drop-down list, select the certifi cate imported above. In this example, the name is also “Exchg-POP-Certi”Click 6. OK. The new template appears in the Client SSL template list
Figure 4.15 SSL Server Template Confi gurationFigure 4.15 SSL Server Template Confi guration
Confi guring POP3 Virtual Server
In this step we will confi gure virtual server for POP3 service. You need to confi gure service port 995 on the virtual server and the server type is SSL-Proxy. The Virtual port confi guration also includes binding the service group and the templates to the port.
To confi gure POP3 virtual server:
Select 1. Confi g Mode > Service > SLBSelect 2. Virtual Server on the menu barClick 3. Add. The General section appearsIn the4. Name fi eld, enter a name for the virtual server. In this example, the name is “Exchg-POP3”In the5. IP Address fi eld, enter the IP address that clients will request

Performance by Design 38
Deployment Guide for Microsoft Exchange Server
Figure 4.16 Virtual Server Confi guration for POP3 Figure 4.16 Virtual Server Confi guration for POP3
In the 6. Port section, click Add. The Virtual Server Port section appearsIn the 7. Type default type is TCP, so select SSL-Proxy from the drop-down listIn the 8. Port fi eld, enter port number to bind that service on the virtual server. In this example we need POP3 with SSL so the port is “995”In the 9. Service Group drop-down list, select the service group. In this example, select service group “Exchg-SSL-POP”
Figure 4.17 Virtual Server Port Confi guration for POP3 Figure 4.17 Virtual Server Port Confi guration for POP3
The default 10. Virtual Server Port Template is used, so leave default selectedIn the 11. Source NAT Pool drop-down list, select the pool (in this example, “Exchg-NAT”)In the 12. Client-SSL Template drop-down list, select the previously confi gured “Exchg-POP-Certi” SSL client templateIn the 13. Server-SSL Template drop-down list, select previously confi gured SSL Server templateFrom the 14. TCP-Proxy Template drop down, select the “Exchg-POP-TCPProxy” template for this example

Performance by Design 39
Deployment Guide for Microsoft Exchange Server
Figure 4.18 Virtual Server Port Confi guration for POP3 (continuation)Figure 4.18 Virtual Server Port Confi guration for POP3 (continuation)
15. Click OK. The port appears in the Port section list16. Click OK17. Click Save to save the confi guration changes to the startup-confi g

Performance by Design 40
Deployment Guide for Microsoft Exchange Server
Confi guring AX for SMTP
SMTP is used for outgoing mail services and the SMTP virtual server is associated with Exchange in sending mail. We are using SMTP with SSL, utilizing port 587 for secure SMTPS. Before binding this port you will need to confi gure port 587 on the real server and confi gure one service group for SMTPS service.
Steps to confi gure SMTPS on AX:
Confi gure TCP Health Monitor• Confi gure Real Server• Confi gure Service-group• Confi gure Template• Confi gure Virtual Server•
Creati ng SMTP Health Monitor:
The fi rst step is to confi gure health monitor for SMTPS service.
Select 1. Confi g Mode > Service > Health MonitorClick 2. AddIn the 3. Health Monitor section, enter a name for the monitor in the Name fi eld. In this example, the name “exchg-smtps” is usedIn the 4. Interval and Timeout fi elds, default values are 30 and 5. We are also using default value for this exampleIn the 5. Method section, select SMTP from the Type drop-down listIn the6. Port fi eld type “587” for SMTPConfi gure optional fi elds as required for your deployment. In this example, the default health 7. monitor settings are usedClick 8. OK to fi nish confi guration of the health monitor. The health monitor appears in the health monitor table

Performance by Design 41
Deployment Guide for Microsoft Exchange Server
Figure 5.1 Health Monitor Confi guration for SMTPFigure 5.1 Health Monitor Confi guration for SMTP
Confi guring SMTP Real Server:
In this step we confi gure the Exchange real server with SMTPS service. For this we need to confi gure port 587 on the real server.
To confi gure a real server:
Select 1. Confi g Mode > Service > SLBSelect 2. Server on the menu barClick3. Add. The General section appearsIn the 4. Name fi eld, enter a name for the server. In this example, the name is “Win-Exchg”In the 5. IP Address fi eld, enter the IP address of the serverIn the 6. Health Monitor drop-down list, leave the default health monitor selected. This drop-down list specifi es the Layer 3 health monitor, which will ping the server’s IP addressIn the 7. Port fi eld, enter the number of the service port on the real server. In this example, the port number is “587”

Performance by Design 42
Deployment Guide for Microsoft Exchange Server
In the 8. Health Monitor (HM) drop-down list for the port, select the confi gured TCP health moni-tor “exchg-smtps”Click 9. Add to add the port to the port list for the serverClick 10. OK. The real server appears in the server tableRepeat this procedure for each of the Exchange servers11.
Figure 5.2 SMTP Real Server Confi gurationFigure 5.2 SMTP Real Server Confi guration

Performance by Design 43
Deployment Guide for Microsoft Exchange Server
Confi guring SMTP Service Group
A service group contains a set of real servers from which the AX device can select to service client requests. A service group allows you to virtually support multiple real servers. Following steps are to confi gure SMTPS service group:
To confi gure a service group:
Select 1. Confi g Mode > Service > SLBSelect 2. Service Group on the menu barClick 3. Add. The Service Group section appearsIn 4. Name fi eld, enter name of service group. In this example, the name is “Exchg-SMTPS”In the 5. Algorithm drop-down list, select the preferred load-balancing method. You can control the load on each server by selecting the appropriate type of load balancing methods. For this confi guration, Round Robin is usedIn the 6. Server section, select a confi gured real server from the drop-down listIn the port fi eld, enter the port 7. “587”Click 8. Add. Repeat steps 6-8 for each real serverClick 9. OK. The new group appears in the service group table
Figure 5.3 SMTP Service Group Confi gurationFigure 5.3 SMTP Service Group Confi guration

Performance by Design 44
Deployment Guide for Microsoft Exchange Server
Creati ng Template for SMTP
For SMTP, the TCP template is used for the service. AX device has a default TCP template and you can also confi gure your own TCP template on the AX. In this confi guration we confi gure our TCP template with a timeout of 1200 seconds.
To confi gure TCP Template:Select 1. Confi g Mode> Service > TemplateSelect 2. L4 > TCP on the top menu bar and drop downClick 3. AddEnter a name for the template in the4. Name fi eld, in this example we use ”Exchg-TCP- SMTPS”In the 5. Idle Timeout fi eld, we used “1200” secondsClick 6. OK. The new template appears in the TCP template table
Figure 5.4 TCP Template Confi guration for SMTPFigure 5.4 TCP Template Confi guration for SMTP
Confi guring SMTPS Virtual Server
The next step is to confi gure virtual server for SMTPS. The TCP type virtual server is used for SMTPS. To confi gure a virtual server:
Select 1. Confi g Mode > Service > SLBSelect 2. Virtual Server on the top menu barClick3. Add. The General section appearsIn the 4. Name fi eld, enter a name for the virtual server. In this example, the name is “Exchg-SMTPS”

Performance by Design 45
Deployment Guide for Microsoft Exchange Server
In the 5. IP Address fi eld, enter the IP address that clients will request. In this example IP ad-dress is “192.168.141.20”
Figure 5.5 SMTPS Virtual Server Confi gurationFigure 5.5 SMTPS Virtual Server Confi guration
In the6. Port section, click Add. The Virtual Server Port section appearsIn the 7. Type drop down use the default type of TCPIn the 8. Port fi eld, enter port number for the service on the virtual server. In this example enter port “587” for SMTPS serviceIn the 9. Service Group drop-down list, select the service group. In this example, select service group “Exchg-SMTPS”
Figure 5.6 SMTPS Virtual Server Port Confi guration Figure 5.6 SMTPS Virtual Server Port Confi guration
In10. TCP Template drop down, select confi gured “Exchg-TCP-SMTPS” template from drop-down list. (The screen shot is not listed for this step)Click 11. OK. The port appears in the Port section list as follows

Performance by Design 46
Deployment Guide for Microsoft Exchange Server
Figure 5.7 SMTPS Virtual Server after Port CreationFigure 5.7 SMTPS Virtual Server after Port Creation
Click 12. OK. The virtual server appears in the virtual server table

Performance by Design 47
Deployment Guide for Microsoft Exchange Server
Summary and Conclusion The confi guration steps described above show how to set up the AX device for Exchange Server. By us-ing the AX device to load balance Exchange services, the following key advantages can be achieved:
Transparent application load sharing• Multiple Exchange services can be pooled together without any changes to how users ac- ◦cess the applications.
Availability of applications• Obtain higher availability when Exchange servers fail so that there is no direct impact to how ◦users access the applications.
Performance• Achieve higher connection throughput and faster end user responsiveness by offl oading ◦security processing to the AX device.
The AX Series Advanced Traffi c Manager provides signifi cant benefi ts for all users of Microsoft Ex-change services. For more information about AX Series products, refer to:
http://a10networks.com/products/axseries.phphttp://a10networks.com/resources/solutionsheets.phphttp://a10networks.com/resources/casestudies.php

© 2009 A10 Networks, Inc. All rights reserved
About A10 Networks
A10 Networks was founded in 2004 with a mission to provide innovative networking and security solutions. A10 Networks makes high-performance products that help organiza-tions accelerate, optimize and secure their applications. A10 Networks is headquartered in Silicon Valley with offi ces in the United States, Europe, Japan, China, Korea and Tai-wan. For more information, visit www.a10networks.com.
Performance by Design
To learn more about the AX Series Advanced Traffi c Manager and how to improve application performance up to 8 times faster while enhanc-ing reliability and security, visit A10 Networks’ website at:www.a10networks.comOr call and talk to an A10 sales representative:
Corporate Headquarters
A10 Networks, Inc. 2309 Bering Drive San Jose, CA 95131 Tel: +1 408 325-8668 Fax: +1 408 325-8666
North America Sales:+1 888 A10-6363+1 408 325-8616
Europe, Middle East & Africa Sales:+31 70 799-9143
Asia Pacifi c Sales:
China, Beijing Offi ce: +86 10 8515-0698
China, Shanghai Offi ce: +86 21 6137-7850
Japan Sales:+81-3-3291-0091
Korea Offi ce: +82-2-6007-2150 +82-2-6007-2151
Taiwan Offi ce: +886-2-2657-3198