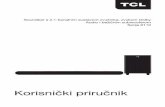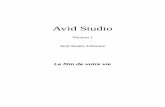Avid Studio Manual -...
Transcript of Avid Studio Manual -...

Avid Studio 버전 1
Avid Studio Ultimate
동영상에서의 여러분의 생활

ii Avid Studio
문서화: Nick Sullivan, Terri Morgan. 기여: Josh French, Dieter Huber, Jim Sugg, Markus Weber.
저작권 ©1996-2011 Avid Technology, Inc. 모든 권리 보유.
아티스트와 제작자의 권리를 보호해 주시기 바랍니다. 음악, 사진, 비디오, 유명인의 이미지와 같은 컨텐트는 여러 국가에서 법으로 보호됩니다. 여러분이 권리를 보유하고 있거나 다른 사람의 허가를 받지 않은 경우 다른 사람의 컨텐트를 이용할 수 없습니다.
이 제품이나 이 제품의 일부는 미국에서 다음 미국 특허들 중 하나 이상으로 보호됩니다: 5,495,291; 6,469,711; 6,532,043; 6,901,211; 7,124,366; 7,165,219; 7,286,132; 7,301,092, 7,500,176; 유럽에서는 다음 중 하나 이상의 유럽 특허로 보호됩니다: 0695094 및 0916136. 기타 특허 출원 중.
Mpegable DS 2.2 ©2004 Dicas Digital Image Coding GmbH. Dolby Laboratories 의 라이센스 하에 제작. 이 제품에는 미발표 작업물로 미국 및 국제 특허법의 보호를 받는 하나 이상의 프로그램이 포함되어 있습니다. 이 프로그램들은 Dolby Laboratories 의 기밀 자산입니다. 따라서 Dolby Laboratories 의 명시적인 허가 없이는 이 프로그램의 전체적 또는 부분적인 재생산이나 공개, 2 차 저작물의 제작 등이 금지됩니다. 저작권 1993-2005 Dolby Laboratories. 모든 권리 보유. MPEG Layer-3 오디오 코딩 기술은 Fraunhofer IIS 및 Thomson Multimedia 의 라이센스하에 적용되었습니다. 이 제품의 일부는 LEADTOOLS ©1991-2006, LEAD Technologies, Inc.의 제품을 이용해서 제작되었습니다. 모든 권리 보유. 일부는 Windows Media Technologies 를 이용해서 제작되었습니다. ©1999-2005 Microsoft Corporation. Real Producer SDK ©1995-2005 Real Networks Inc. 이 제품에는 Pegasus Imaging Corporation, Tampa, FL 에서 소유 및 저작권을 가지는 이미지 처리 코드가 일부

Avid Studio iii
포함되었습니다. 모든 권리 보유. MPEG Layer II 오디오 제공 : QDesign Corp. 이 제품에는 YouTube API 가 포함되었습니다.
이 제품에는 MPEG Audio 기술이 포함되었을 수도 있습니다. Audio MPEG, Inc. 및 S.I.SV.EL., S.P.A.에서 다음 안내를 필요로 합니다: 이 제품에는 Avid 의 EULA 에 의거해서만 사용 가능한 오디오 MPEG 및 SISVEL 에 의해 라이선스 받은 MPEG 오디오 기술이 포함됩니다.
본 설명서의 부분도 전자, 기계, 자석, 수동 등 어떤 형태 또는 어떤 방법으로든 Avid Technology, Inc.의 명백한 서면 승인 없이 복사 또는 배포되거나, 검색 시스템에 전송, 전사, 저장되거나, 자연 언어나 컴퓨터 언어로 번역될 수 없습니다.
Avid 280 North Bernardo Avenue Mountain View, CA 94943
미국에서 인쇄됨.


목차 v
목차
시작하기 전에 ................................................................XI 장비 요구 사양 ..........................................................................................xi 약어 및 표기법 .........................................................................................xiv 온라인 도움말 ..........................................................................................xvi
제 1 장: AVID STUDIO 이용하기 .................................... 1 라이브러리 .................................................................................................. 4 Movie Editor와 Disc Editor ......................................................................... 7 Media Editor................................................................................................. 9 플레이어.................................................................................................... 10
제 2 장: 라이브러리 ...................................................... 11
라이브러리 이해하기 .............................................................................. 14 위치 탭...................................................................................................... 17 자산 트리.................................................................................................. 18 컬렉션........................................................................................................ 21 라이브러리 자산 관리하기 ...................................................................... 23 브라우저.................................................................................................... 26 라이브러리 미리보기 .............................................................................. 31
라이브러리 사용하기 ............................................................................... 35 표시하려는 항목 선택하기 .................................................................... 35 태그............................................................................................................ 39

vi Avid Studio
미디어 수정하기 ...................................................................................... 42 비디오 장면 감지 .................................................................................... 42
SmartSlide 및 SmartMovie...................................................................... 45 SmartSlide .................................................................................................. 46 SmartMovie................................................................................................ 49
제 3 장: MOVIE EDITOR .............................................. 55
프로젝트 타임라인 ................................................................................... 58 타임라인 기초 ........................................................................................... 58 타임라인 도구모음 ................................................................................... 61 타임라인 오디오 헤더 .............................................................................. 68 타임라인 오디오 기능 .............................................................................. 70
동영상 편집 ............................................................................................... 70 타임라인에 클립 추가하기 ...................................................................... 72 Title Editor, Scorefitter, 음성 해설............................................................ 77 클립 삭제하기 ........................................................................................... 78 클립 작업................................................................................................... 78 클립보드 사용하기 ................................................................................... 92 속도............................................................................................................ 94 동영상 내 동영상 ...................................................................................... 96 장면 전환................................................................................................... 98 클립 효과................................................................................................. 103 클립 컨텍스트 메뉴 ................................................................................ 104
제 4 장: 미디어 편집: 보정 .......................................... 107 미디어 편집 개요 .................................................................................... 109
사진 보정하기 ......................................................................................... 115 사진 편집 도구 ........................................................................................ 115 사진 보정................................................................................................. 116
비디오 보정하기 ..................................................................................... 123 비디오 도구 ............................................................................................. 124 비디오 보정 ............................................................................................. 127

목차 vii
오디오 보정하기 ..................................................................................... 129
제 5 장: 미디어 편집: 효과 .......................................... 131 Media Editor에서의 효과........................................................................ 133 타임라인 상의 효과 ................................................................................ 137 설정 패널................................................................................................. 138 키프레임으로 작업하기 ......................................................................... 141 비디오 및 사진 효과 ............................................................................... 144 이동 및 확대/축소................................................................................... 148
제 6 장: 몽타주............................................................ 155 라이브러리 몽타주 섹션 ........................................................................ 157
몽타주 템플릿 이용하기 ....................................................................... 158 프로젝트 타임라인 상의 몽타주 클립 .................................................. 161 템플릿 분석 ............................................................................................. 164 Montage Editor....................................................................................... 167
제 7 장: TITLE EDITOR.............................................. 171 Title Editor실행하기 (종료하기) ............................................................ 173 파일 메뉴................................................................................................. 175
라이브러리.............................................................................................. 176
사전 설정 선택 기능 ............................................................................... 178 사전 설정 Look ....................................................................................... 179 사전 설정 모션 ........................................................................................ 181
타이틀 만들기 및 편집하기 ................................................................... 183 배경 설정................................................................................................. 186 Look 설정 ................................................................................................ 187 편집 창..................................................................................................... 193 텍스트 및 텍스트 설정 ........................................................................... 196
레이어 목록 ............................................................................................. 201 레이어 목록으로 작업하기.................................................................... 203

viii Avid Studio
레이어 그룹으로 작업하기 .................................................................... 208
제 8 장: 사운드와 음악 ................................................ 213
Audio Editor ........................................................................................... 216 오디오 보정 ............................................................................................. 221 오디오 효과 ............................................................................................. 226
타임라인 상의 오디오 ............................................................................ 229 타임라인 오디오 기능 ............................................................................ 230
오디오 제작 도구 .................................................................................... 238 ScoreFitter ................................................................................................ 240 음성 해설 도구 ........................................................................................ 242
제 9 장: 디스크 프로젝트 ............................................ 245 디스크 메뉴............................................................................................. 246 디스크 메뉴 추가하기 ............................................................................ 250 디스크 메뉴 미리보기 ............................................................................ 253
타임라인에서 메뉴 편집하기 ............................................................... 255 타임라인 메뉴 마커 ................................................................................ 255 제작 도구................................................................................................. 257 챕터 마법사 ............................................................................................. 260
Menu Editor............................................................................................ 263 메뉴 단추 ................................................................................................ 264
디스크 시뮬레이터 ................................................................................. 267
제 10 장: 가져오기 기능.............................................. 269 가져오기 기능 이용하기 ........................................................................ 270
가져오기 기능 패널 ................................................................................ 272 다음에서 가져오기 패널 ........................................................................ 272 다음으로 가져오기 패널 ........................................................................ 276 모드 패널................................................................................................. 281

목차 ix
압축 옵션 창 ............................................................................................ 283 장면 감지 옵션 창 ................................................................................... 285 메타데이터 패널 ..................................................................................... 286 파일 이름 패널 ........................................................................................ 287
가져오기 할 미디어 선택하기 ............................................................... 289 파일 기반 미디어에서 가져오기 ........................................................... 289 가져오기 할 파일 선택하기 ................................................................... 290 미디어 탐색 ............................................................................................. 297 DV 또는 HDV 카메라에서 가져오기.................................................... 298 아날로그 소스에서 가져오기 ................................................................ 303 DVD 또는 블루레이 디스크에서 가져오기.......................................... 305 디지털 카메라에서 가져오기 ................................................................ 306 스톱 모션................................................................................................. 306 스냅샷...................................................................................................... 309
제 11 장: 내보내기 기능 ............................................. 313
디스크 매체로 출력 .............................................................................. 316
파일로 출력 ............................................................................................ 319
웹에 출력 ................................................................................................ 329
제 12 장: 설정 ............................................................. 333
부록 A: 문제해결 ........................................................ 341
지원 부서 연락하기 ................................................................................ 342
빈번한 지원 항목 .................................................................................... 344 과거 컨텐트와의 호환 ............................................................................ 344 캡처 하드웨어 호환성 ............................................................................ 347 시리얼 번호 정보 .................................................................................... 348 설치 중 에러나 중단 ............................................................................... 350 실행 중 중단이나 멈춤 ........................................................................... 351

x Avid Studio
소프트웨어 충돌 문제 해결 ................................................................... 353 내보내기 문제 ......................................................................................... 360 디스크 재생 문제 .................................................................................... 360 자원, 튜토리얼, 교육 .............................................................................. 363
부록 B: 비디오그래피에 대한 유용한 정보 ................. 365 촬영 계획 작성 ........................................................................................ 366 편집.......................................................................................................... 367 비디오 편집을 위한 경험 ....................................................................... 370 사운드트랙 제작 ..................................................................................... 373 자막.......................................................................................................... 374
부록 C: 용어 설명 ....................................................... 377
부록 D: 키보드 단축키 ............................................... 395
색인 ............................................................................ 401

시작하기 전에 xi
시작하기 전에 Avid Studio 를 구입해 주셔서 감사합니다. 저희는 즐거운 소프트웨어 사용이 되시길 바랍니다.
이전에 Avid Studio 를 사용하지 않았다면 설명서를
실제로 다 읽지는 않더라도 항상 설명서를 참고할
것을 권장합니다.
Studio 의 올바른 경험을 위해 제 1 장:Avid Studio 사용하기로 진행하기 전에 다음 주제들을 검토해 주시기 바랍니다.
장비 요구 사양
효율적인 Avid Studio 편집 시스템을 구축하기 위해서는 Avid Studio 소프트웨어 이외에도 이 섹션에서 명시한 특정한 성능의 하드웨어가 필요합니다.
사양이 중요하긴 하지만 사양 이외의 요소들도 반드시 고려해야 합니다. 예를 들어서 하드웨어 장치가 올바로 작동하기 위해서는 제조업체가 공급한 드라이버 소프트웨어도 중요합니다. 제조업체의 웹사이트에서 드라이버 업데이트와 지원 정보가 제공되는지 확인해서 그래픽 카드, 사운드 카드, 기타 장치에서의 문제 해결에 도움을 받을 수 있습니다.

xii Avid Studio
운영체제
HD 자료 편집을 수행할 계획이라면 64 비트 운영체제를 권장합니다.
RAM RAM 이 많을수록 Avid Studio 에서의 작업이 쉬워집니다. 만족스러운 작업을 위해 최소한 1 GB 의 RAM 이 필요하며 2 GB 이상을 권장합니다. HD 또는 AVCHD 비디오 작업 시에는 4 GB 이상을 권장합니다.
마더보드
Intel Pentium 또는 AMD Athlon 2.4 GHz 이상, 속도가 높을 수록 좋습니다 AVCHD 편집 작업을 위해서는 더 강력한 CPU 가 필요합니다. 1920 픽셀 AVCHD 비디오 편집 시 최소 2.66 GHz 이상을 권장합니다. Core i7, Core i5, Core i3 등의 다중 코어 시스템을 권장합니다.
그래픽 카드
Studio 실행을 위해서 DirectX 호환 그래픽 카드는 다음과 같은 사양을 준수해야 합니다:
• 일반적인 사용에 대해 최소 내장 메모리 128 MB(256 MB 권장).
• HD 및 AVCHD 의 경우 최소 256 MB (512 MB 권장).
하드 드라이브
하드 디스크는 4 MB/sec 속도로 지속적으로 읽고 쓸 수 있어야 합니다. 모든 SCSI 및 대부분의 UDMA 드라이브는 이러한 성능을 갖추고 있습니다. 처음으로 캡처할 때 Studio 는 드라이브를 테스트하여 속도가 충분한지 확인합니다.

시작하기 전에 xiii
비디오 파일은 종종 상당히 크기 때문에 하드 드라이브 공간을 충분히 확보해야 합니다. 예를 들어, DV 형식 비디오는 비디오 1 초당 하드 드라이브 공간 3.6 MB 를 차지하며 4 분 30 초 당 1GB 를 차지합니다.
유용한 정보: 비디오 테이프로부터 캡처할 경우 Windows 를 포함해서 캡처 작업 동안 Studio 및 다른 소프트웨어 사이에서 발생될 수도 있는 드라이브 사용 경쟁을 피하기 위해 별도 하드 드라이브의 사용을 권장합니다.
비디오 캡처 하드웨어
Studio는 다양한 디지털 및 아날로그 소스로부터
비디오를 캡처할 수 있습니다. 272 페이지의 ‘패널에서 가져오기’를 참고하십시오.
비디오 출력 하드웨어
Studio 는 다음과 같은 장치에 비디오를 출력할 수 있습니다:
• 모든 HDV, DV 또는 Digital8 캠코더 또는 VCR. 이 때 OHCI 준수 IEEE-1394(FireWire) 포트(Avid Studio DV 에서 제공된 대로)가 필요합니다. 캠코더는 DV
입력으로 받은 신호를 녹화하도록 설정되어 있어야
합니다. • 모든 아날로그(8mm, Hi8, VHS, SVHS, VHS-C 또는
SVHS-C ) 캠코더 또는 VCR. 이 작업을 위해서는 Avid Studio USB-700, PCI-500, PCI-700, 또는 아날로그 출력을 갖춘 다른 Avid 장치가 필요합니다. 사용자의 DV 또는 Digital8 캠코더나 VCR 이 아날로그 출력을 통해 DV 신호를 보낼 수 있다면 Avid Studio DV 또는 다른 OHCI 호환 1394 포트를 사용하면 아날로그

xiv Avid Studio
캠코더나 VCR 로의 출력도 가능합니다(자세한 내용은 캠코더 매뉴얼과 제 11 장:내보내기 기능을 참고하십시오).
약어 및 표기법
이 안내서에서는 다음 표기법을 사용하여 자료를 구성합니다.
일반 용어
AVCHD: 일부 고해상도 캠코더에서 사용하고 블루레이 플레이어에서 읽을 수 있는 DVD 디스크 제작을 위해 사용되는 비디오 데이터 형식. AVCHD 파일을 성공적으로 편집하기 위해서는 Studio 에서 지원하는 다른 파일 보다도 더 강력한 컴퓨팅 파워가 필요합니다.
DV: 이 용어는 DV 및 Digital8 캠코더, VCR 및 테이프와 관련이 있습니다.
HDV: 1280x720 또는 1440x1080 의 프레임 크기로 된 비디오 화면을 MPEG-2 형식으로 DV 매체에 녹화할 수 있는 ‘고품질 비디오’ 형식.
1394: ‘1394’라는 용어는 OHCI 호환 IEEE-1394, 파이어와이어, DV 또는 iLINK 인터페이스, 포트 및 케이블을 의미합니다.
아날로그: 이 용어는 컴포지트/RCA 및 S-Video 케이블과 커넥터를 이용하는 8mm, Hi8, VHS, SVHS, VHS-C 또는 SVHS-C 캠코더, VCR 및 테이프를 의미합니다.

시작하기 전에 xv
단추, 메뉴, 대화 상자, 창
단추, 메뉴, 관련 항목 이름은 주변의 텍스트와 구분을 하기 위해 이탤릭체로 표시합니다. 예를 들어,
Menu Editor 에서 메뉴를 열려면 메뉴 편집 단추를 클릭하십시오.
메뉴 명령 선택
오른쪽 화살표 기호( )는 계층 메뉴 항목의 경로를 표시합니다. 예를 들어,
파일 디스크 이미지 굽기 선택.
컨텍스트 메뉴
‘컨텍스트 메뉴’는 응용 프로그램 인터페이스의 특정 영역을 마우스 오른쪽 단추로 클릭했을 때 나타나는 팝업 명령 목록입니다. 클릭한 위치에 따라서 컨텍스트 메뉴가 편집 가능한 개체(편집 타임라인 상에서의 클립 등)나 창, 제어판 등과 같은 영역에 연관될 수 있습니다. 컨텍스트 메뉴가 열리면, 메인 메뉴 표시줄 상의 메뉴들처럼 작동합니다. Avid Studio 인터페이스의 대부분에서 컨텍스트 메뉴를 이용할 수 있습니다. 이 문서에서는 일반적으로 이 컨텍스트 메뉴를 열고 이용하는 방법을 사용자가 당연히 이해하고 있다는 가정 하에서 설명합니다.
마우스 클릭
마우스를 클릭이 필요할 경우 기본적으로 별도로 명시하지 않거나 컨텍스트 메뉴를 여는 상황이 아니면 항상 왼쪽 단추 클릭을 의미합니다:

xvi Avid Studio
마우스 오른쪽 단추를 클릭하고 Title Editor 를 선택합니다. (또는 ‘컨테스트 메뉴에서 Title Editor 를 선택합니다’라고 이야기 할 수도 있습니다.)
키 이름
키 이름은 밑줄로 표시된 문자로 표시됩니다. 더하기(+) 기호는 키 결합을 표시합니다. 예를 들어,
타임라인의 모든 클립을 선택하려면 Ctrl+A 를 누릅니다.
이용 가능한 단축키 전체에 대해서는 부록 D: 키보드 단축키를 참고하십시오.
온라인 도움말
Avid Studio 에서 작업하는 동안 두 가지 종류의 도움말을 언제든지 바로 사용할 수 있습니다:
• 도움말 파일: Avid Studio 도움말 파일을
열려면 메인 메뉴 표시줄에서 도움말 단추를 클릭하거나 F1 을 누릅니다.
• 도구 정보: 단추 또는 기타 Studio 제어 기능을 알아보려면 해당 도구 위에 마우스 포인터를 위치시킵니다. 위의 그림에서의 ‘도움말(F1)’처럼
제어 기능을 설명하는 ‘도구 정보’가 표시됩니다.

제 1 장: Avid Studio 이용하기 1
제 1 장:
Avid Studio 이용하기
디지털 동영상 제작 과정에서 Avid Studio 메인 창의 가운데에 있는 탭 그룹들만으로도 충분히 간단하게 동영상을 제작할 수 있습니다.
Avid Studio 의 메인 제어 표시줄에는 동영상 제작 과정이 요약됩니다. (라이브러리 탭을 선택하지 않으면 내보내기 단추가 표시되지 않습니다.)
가져오기 기능
왼쪽의 가져오기는 준비 단계에 해당됩니다. 여기에는 아날로그 또는 DV 캠코더에서의 비디오 '캡처’ 과정, 디지털 카메라에서 사진 가져오기, 네트워크 위치에서 미디어 파일 복사 등과 같은 과정이 포함됩니다.

2 Avid Studio
가져오기 기능의 스냅샷 도구 내 주요 제어 기능.
Avid Studio 가져오기 기능은 비디오 파일에서 프레임 캡처를 위한 스냅샷 기능과 비디오를 프레임별로 구성하는 스톱 모션 도구 등 이러한 작업을 위한 도구를 제공합니다. 자세한 내용은 제 10 장: 가져오기 기능을 참고하십시오.
내보내기 기능
동영상 제작 과정의 다른 쪽 끝부분에는 내보내기가 있습니다. 이 단계에 도달하면 작업에서 가장 어려운 부분에 직면하게 됩니다. 여러분의 동영상을 제작하기 위해 투입된 창의력이 작품으로서 빛을 보기 위해서는 이제 단 한가지 부족한 요소 – 즉, 시청자가 필요합니다.

제 1 장: Avid Studio 이용하기 3
내보내기 기능에서 비디오 파일 제작 준비.
Avid Studio 내보내기 기능은 장소와 대상을 가리지 않고 동영상을 시청자들에게 제공하기 위한 마지막 관문을 통과할 수 있도록 해 드립니다. 디지털 동영상 파일 형식을 선택해서 제작하고 DVD 를 굽거나 YouTube 계정에 바로 업로드 할 수도 있습니다.
가져오기 기능은 내보내기 기능처럼, 개별 창에서 열리고 작업이 완료되면 메인 창으로 돌아 갑니다. 자세한 내용은 제 11 장: 내보내기 기능을 참고하십시오.
중앙 부분 탭
중앙 부분의 탭 세 개, 라이브러리, 동영상, 디스크는 Avid Studio 에서 대부분의 작업들이 수행되는 곳입니다. 이 중 첫 번째는 라이브러리 메인 보기를 열어서 미디어 컬렉션을 관리할 수 있습니다.
나머지 다른 탭들은 각각 디지털 동영상과 DVD 메뉴 형식으로 동영상의 인터렉티브 측면을 강화하는 디스크 프로젝트에 대한 Project Editor 두 개를 엽니다.

4 Avid Studio
라이브러리
라이브러리는 제작 시 이용하는 모든 파일 기반 자원 – 또는 자산 – 을 관리하기 위한 도구입니다. 비디오 자료, 음악, 오디오 파일, 장면 전환과 효과 등 거의 모든 동영상 자료들을 라이브러리에서 자산 형식으로 이용할 수 있습니다. 여러 라이브러리 자산들이 Avid Studio 와 함께 제공되며 로열티 없이 무료로 사용 가능합니다. 여기에는 개인적으로 디자인한 타이틀, DVD 메뉴, 사운드 효과 등이 포함됩니다.
라이브러리는 시스템 내 변화하는 미디어 파일의 정보를 자동으로 유지하기 위해 감시 폴더를 사용합니다. Avid Studio 설정의감시 폴더 페이지에서 자주 업데이트 하는 미디어 디렉터리 이름을 입력하십시오. 지금부터 라이브러리가 해당 디렉터리에서 정기적으로 변경 사항을 탐색해서 적절하게 업데이트할 것입니다. 자세한 내용은 333 페이지의 ‘감시 폴더’를 참고하십시오.
메인 보기: 라이브러리 탭을 클릭하면 라이브러리가 메인 창에 표시됩니다. 이 ‘메인 보기’는 등급 설정 및 태그 지정을 통해 범주화하기 위한 도구와 사용자 지정 자산 컬렉션 생성을 위한 여러 범주와 검색 도구들을 폭넓게 이용할 수 있도록 합니다.

제 1 장: Avid Studio 이용하기 5
카탈로그 구조 담색을 위한 이동 제어 기능(왼쪽)과 자산 검토 및 선택을 위한 브라우저(오른쪽)로 구성된 라이브러리 자산의 메인 보기.
컴팩트 보기: 라이브러리의 ‘컴팩트 보기’는 Movie Editor 와 Disc Editor 등과 같은 다른 특정한 창 내에 포함된 패널로 메인 보기의 전체 기능을 실질적으로 압축시켰다고 할 수 있습니다. 컴팩트 보기의 주요 목적은 드래그 앤 드롭을 이용해서 라이브러리로부터 동영상이나 디스크 프로젝트로 자산을 가져올 수 있도록 하는 것입니다.
플레이어: 라이브러리 내에서 이용 가능한 도구로 이 응용 프로그램이 처리하는 모든 미디어 유형에 대해 작동 가능한 뷰어인플레이어가 포함됩니다. 라이브러리 메인 보기에서 사용할 경우 플레이어가 개별 창에서 열립니다. 컴팩트 라이브러리를 사용할 때 내장 형태의 플레이어가 동일한 창에 표시됩니다. 추가 정보는 10 페이지의 ‘플레이어’를 참고하십시오.

6 Avid Studio
셔틀 휠을 포함한 전체 이동 기능이 적용된 크기 조절 가능한 플레이어 창에서 라이브러리 비디오 자산 미리보기 . 팝업 플레이어가 열린 상태에서 메인 창에서 계속 작업을 수행할 수도 있습니다.
라이브러리와 라이브러리의 사용에 대한 종합적인 내용은 제 2 장 : 라이브러리를 참고하십시오.
다음 단계
라이브러리와 관련된 사용 방법을 파악하고 기본 설정에서 필요한 변경을 수행한 후 그 다음 단계는 동영상 제작을 시작하는 단계입니다. 이 작업은 두 가지 방식으로 수행할 수 있습니다.
일반적인 방법: 작품 속에서 미디어 자산이 사용되는 방식과 관련해서 세부적인 제어를 수행하려면 하나 또는 두 개 정도의 Project Editor 에서 처음부터 동영상이나 디스크 프로젝트 구축을 통해 시작할 수 있습니다. 관련 내용은 아래에서 설명합니다.

제 1 장: Avid Studio 이용하기 7
가장 쉬운 방법: 매우 신속한 결과를 얻기 위해서 라이브러리는 다른 방법도 제공합니다. 라이브러리 메인 창의SmartSlide 또는SmartMovie 도구를 클릭하면 제어 기능 추가 트레이가 열립니다. 이 기능들 중 하나를 이용해서 프로젝트의 기본으로 사용할 시각 미디어 자산을 선택하고 사운드 트랙으로 사용할 음악을 지정하며 다른 사용자 지정을 수행할 수 있습니다. 그 후에 소프트웨어가 요청한 미디어와 옵션을 포함하는 완벽한 Avid Studio 프로젝트를 자동으로 생성합니다. 프로젝트를 즉시 내보내기 하거나 선택한 항목대로 수작업으로 편집 가능합니다. 자세한 내용은 46 페이지의 ‘SmartSlide’와 49 페이지의 ‘SmartMovie’를 참고하십오.
Movie Editor 와 Disc Editor
자료를 함께 수집한 후에 라이브러리에서 만족할 만큼 구성했다면 비디오나 슬라이드쇼에서 작업을 수행할 순서입니다. 특히 디스크 제작 작업을 하려고 할 경우 Movie Editor 와 비슷하지만 DVD 메뉴 제작 및 설정을 위한 추가 도구가 있는 Disc Editor 같은 도구로 즉시 작업을 시작할 수 있습니다. Disc Editor 는 제 9 장: 디스크 프로젝트에 설명됩니다.
디스크 제작 계획이 없거나 확실하지 않다면 또는 디스크가 대상으로 하는 유일한 출력 미디어일 경우 Movie Editor 에서부터 작업을 시작하는 것이 좋습니다. 동영상이 완성되면 Disc Editor 에 적용해서 메뉴를 추가할 수 있습니다.
Movie Editor 와 Disc Editor 는 나란히 존재하지만 방금 설명한 내보내기를 제외하고 서로 상호 작용하지

8 Avid Studio
않습니다. 원한다면 일반적인 동영상 프로젝트와 디스크 프로젝트를 동시에 로드한 후에 마음 대로 서로 전환할 수도 있습니다.
Movie Editor 와 Disc Editor 모두, 다중 트랙 타임라인이 디스플레이 아래쪽을 차지하게 됩니다. 타임라인 상의 ‘클립’ 대부분은 라이브러리에서 가져오며 자동 배경 음악 등과 같은 몇 가지 유형은 특별한 도구를 통해서 생성합니다.
위에서 설명한 대로 이 두 가지 Project Editor 모두 타임라인 디스플레이에 라이브러리 내장 버전과 플레이어를 모두 포함합니다. 프로젝트를 구성하려면 라이브러리에서 ‘클립’ 자산을 끌어서 타임라인 트랙으로 이동시킵니다.
플레이어 위의 미리보기 유형 제어 기능을 통해 현재 라이브러리 자산(‘소스’)과 현재 타임라인 클립 보기를 전환할 수 있습니다. Disc Editor 에서 추가 보기 유형(‘메뉴’)은 플레이어가 프로젝트 타임라인 상에서의 지점과 디스크 메뉴를 연결할 수 있도록 합니다.
프로젝트 제작에서의 핵심적인 활동인 타임라인 편집은 제 3 장: Movie Editor 에서 설명합니다.

제 1 장: Avid Studio 이용하기 9
Media Editor
필요할 경우 라이브러리와 프로젝트 타임라인 모두 특정한 유형의 미디어와 다른 자산으로 작업을 수행하기 위한 추가 창을 엽니다. 일반적으로 항목을 두 번 클릭해서 임의의 자산이나 클립에 적합한 편집 창을 열 수 있습니다.
라이브러리에서 보정: 비디오, 사진, 오디오에 대한 표준 미디어 유형에 대한 편집기가 특히 중요합니다. 각 편집기는 라이브러리에서 호출했을 때(자산 두 번 클릭) 해당 미디어 유형에 적합한 보정 도구를 제공합니다. 이 도구들은 비디오에서 카메라 흔들림을 제거하고 사진에서 불필요한 자료를 다듬기 하고 또는 오디오에서 잡음을 제거 하는 등의 작업을 수행하기 위해 라이브러리 자산에 직접 적용 가능합니다.
라이브러리 자산에 보정이 적용되면 미디어 파일은 수정되지 않습니다. 대신 보정 매개변수는 라이브러리 데이터베이스에 저장됩니다. 이 매개변수는 언제라도 필요에 따라 변경하거나 제거할 수 있습니다. 라이브러리에 대한 보정 내용은 프로젝트 타임라인에 클립으로 추가할 때 자산에 적용됩니다.
타임라인에서의 보정: 타임라인 클립을 두 번 클릭해서 표준 Media Editor 들 중 하나를 열면 라이브러리 자산이 아니라 프로젝트 내 클립에만 적용된다는 점만 제외하고 동일하게 보정 도구를 다시 이용할 수 있습니다.
효과: Media Editor 를 프로젝트 타임라인에서 호출할 때 세 가지 미디어 유형 모두에서 다양한 개선을 제공하는 효과를 제공합니다. 효과는 실용적(밝기 및 대비)인 것부터 극적인 내용 (프랙털 불꽃)까지 다양하게

10 Avid Studio
제공됩니다. 효과는 임의의 복잡성으로 키프레임 적용 매개변수로 애니메이션 가능합니다. 효과는 작품에 수많은 창의성을 부여할 수 있습니다.
이동 및 확대/축소: Photo Editor 는 자체적으로 이동 및 확대/축소 도구를 하나 더 제공합니다. 앞서 논의한 효과들처럼 이동 및 확대/축소는 단일 사진 한 장 경계 내에서 이동 및 확대/축소 카메라 이동을 원하는 대로 조합, 시뮬레이션해서 키프레임으로 애니메이션을 제작할 수 있습니다.
보정 도구와 Media Editor 에 대한 일반적인 내용은 제 4 장:미디어 편집: 보정에서 설명합니다. 이 효과와 이동 및 확대/축소 도구는 제 5 장: 미디어 편집:효과에서 다룹니다.
플레이어
플레이어는 라이브러리 미디어를 검토하고 동영상 프로젝트를 재생하며 디스크 메뉴 작업 등을 수행할 수 있는 미리보기 화면입니다. 현재 창이나 각 맥락에 대해 플레이어는 약간 씩 다른 제어 기능들을 표시합니다.
플레이어와 플레이어의 기본 제어기능에 대한 소개는 31 페이지의 ‘라이브러리 미리보기’를 참고하십시오. 타임라인 상에서 다듬기 모드로 플레이어를 이용할 경우 78 페이지의 ‘클립 작업’을 참고하십시오. 몽타주 기능을 적용한 플레이어 이용에 대한 정보는 167 페이지의 ‘Montage Editor’를 참고하십시오. 디스크 메뉴 편집에서 플레이어 사용과 관련한 정보는 253 페이지의 ‘디스크 메뉴 미리보기’를 참고하십시오.

제 2 장: 라이브러리 11
제 2 장:
라이브러리 Avid Studio 라이브러리, 또는 ‘라이브러리’는 제작
시에 모든 파일 기반 자료들을 끌어 와서 이동시킬 수
있는 범주 지정 및 관리 도구입니다. 라이브러리의 목적은 동영상 제작을 위한 비디오 세그먼트, 사진, 사운드 레이트, 장면 전환 효과, 타이틀, 기타 ‘자산’ 등의 쉽고 빠르며 직관적인 선택과 이용을 가능하게 하려는 것입니다.
Avid Studio 미디어 라이브러리는 그래픽 이미지가 포함된 폴더를 열었습니다.
이 라이브러리의 분류 방식은 파일 시스템 뷰어의 방식과 유사합니다. 하드 드라이브와 같은 물리적 저장 공간에서 뷰어가 파일들을 그룹화할 경우 라이브러리는 비디오, 사진 등과 같은 유형에 따라서 자산을 그룹화합니다. 다른

12 Avid Studio
측면에서 자산 하위 그룹 액세스를 위한 트리 뷰 개념은 기존 방식과 거의 동일하며 친숙하게 이용 가능합니다.
라이브러리에는 표준 형식의 오디오, 사진, 비디오 파일
뿐만 아니라 타이틀과 디스크 메뉴 등과 같은 특수한
보조 매체도 포함됩니다. 이러한 특수 보조 매체는 ‘크리에이티브 구성 요소’라고 하는 주요 범주 내에서 장면 전환, 필터, 기타 효과들과 함께 제시됩니다.
라이브러리는 요즘 가정용 시스템에서도 자주 이용되는
대형 미디어 관리 시스템도 쉽게 관리할 수 있습니다. Avid Studio 에서 사용 가능한 모든 미디어 파일 유형은 통합 인터페이스를 통해 찾아보기, 조직, 미리보기가 가능합니다.
자산들은 라이브러리의 브라우저에서 계층적으로
표시되는 축소 가능한 폴더 내에서 아이콘이나 텍스트
기록으로 표시됩니다. 폴더는 컴퓨터 파일 시스템의 실제 디렉터리에 해당되거나 등급, 파일 유형, 제작 날짜, 사용자가 지정한 컬렉션 내 포함 여부 등 가상화된 그룹에 포함됩니다.
프로젝트에 자산 추가하기
Avid Studio 에는 라이브러리에 대한 두 가지 보기가
제공됩니다. 메인 보기는 라이브러리 탭을 클릭했을 때 응용 프로그램 창을 채우게 됩니다. 이 보기에서는 가능한 많은 공간을 활용합니다.

제 2 장: 라이브러리 13
메인 라이브러리 보기를 열려면 Avid Studio 응용 프로그램
창 위에서 라이브러리 탭을 클릭합니다.
라이브러리의 컴팩트 보기는 도킹 형태(Movie Editor 또는 Disc Project Editor 에서처럼)이거나 자유롭게 이동 가능한
형태(Title Editor 에서처럼)입니다. 컴팩트 보기에서도 라이브러리의 모든 기능이 그대로 유지됩니다. 일차적인 목적은 드래그 앤 드롭을 이용해서 라이브러리 자산을 동영상이나 디스크 프로젝트로 끌어서 이동시킬 수 있도록 하는 것입니다.
라이브러리 탭의 현재 구성, 브라우저의 현재 내용은
라이브러리의 모든 보기에서 공통적입니다. 예를 들어, 메인 보기의 특정한 디스크 메뉴 폴더를 찾아보기 할 경우 Movie Editor 로 전환할 때 동일한 폴더가 컴팩트 보기에서 열립니다.
미디어 파일 수정하기
기술적인 품질이라는 측면에서 미디어 파일들이
동일하게 생성되지는 않습니다. 자주 완벽한 사진, 클립, 사운드 효과를 볼 수 있습니다. 그러나 그 빈도 보다도 더 자주, 다듬기가 필요한 사진, 흔들린 상태로 촬영된 비디오, 거슬리는 잡음으로 시작하는 사운드 등을 접하게 됩니다. Avid Studio 의 미디어 수정 도구를 이용해서 프로젝트 타임라인 위에 문제가 있는 클립을 위치시킨 후에 수정 필터를 적용해서 앞서 언급한 문제나 유사한 문제들을 수정할 수 있습니다.

14 Avid Studio
그러나 프로젝트에 수정을 추가하기 전에 라이브러리
자산 자체에 수정을 추가하는 것이 훨씬 더 나은 방법인
경우가 많습니다. 이렇게 함으로써 자산을 사용하는 모든
작품들에 대해서 불만족스러운 원본이 아니라 수정된
버전으로 작업을 시작할 수 있습니다. 이러한 수정은 라이브러리에 Media Editor 를 열어서 신속하게 수행할 수 있습니다. 수정된 자산에 연관된 파일들은 수정되지 않습니다. 그 대신 라이브러리 데이터베이스에 수정 작업과 관련된 매개 변수가 저장되고 항목이 표시 또는 사용될 때마다 다시 적용됩니다.
즉각적인 수정: SmartSlide 및 SmartMovie
라이브러리에서는 지금까지 설명한 핵심 기능들 뿐만
아니라 사용자가 지정한 미디어 자원을 이용해서 완벽한
프로젝트를 자동으로 구성하기 위한 대응 도구들을
제공합니다. 일부 사진이나 비디오 시퀀스를 선택하고 설정을 입력한 후에 작업을 시작합니다. 추가 수정 작업 없이 Studio 가 생성하는 프로젝트를 출력하거나 원하는대로 수작업으로 조정할 수 있습니다.
라이브러리 이해하기
Avid Studio 라이브러리는 작품에 이용할 수 있는 미디어 및 다른 자산 풀 전체를 효과적으로 관리하고 사용할 수 있도록 합니다.

제 2 장: 라이브러리 15
라이브러리에 포함된 항목?
프로젝트에서 그릴 수 있는 자산 전체는자산 트리의 네 가지 주요 하위 범주로 요약됩니다. 각 하위 범주는 보다 특수화된 하위 섹션으로 구분됩니다.
모든 미디어에는 사진, 비디오, 오디오로 명명된 하위
섹션 내 시스템들의 표준 미디어 파일들이 포함됩니다. 여러 표준 파일 유형들이 지원됩니다. 네 번째 하위 섹션인 손실된 미디어의 목적은 다음에 설명됩니다.
프로젝트는 사용자의 Avid Studio 동영상 및 디스크
프로젝트로서 적절하게 하위 섹션들의 이름이
지정됩니다. 라이브러리 오른쪽에서 프로젝트를 열고 편집을 시작하거나 일반적인 클립으로서 역할을 하도록 다른 프로젝트의 타임라인에 추가할 수 있습니다.
컬렉션은 라이브러리 미디어의 사용자 지정 그룹입니다. 미디어 관리에서 많은 시간을 보낼수록 컬렉션 사용 확률도 높아질 것입니다. 컬렉션은 작업 동안 임시 보관
장소 또는 미디어를 나중에 사용하기 위해 분류, 설정할
수 있는 곳으로 활용할 수도 있습니다. 컬렉션은 자동으로 생성될 수도 있지만 대부분은 사용자가 지정합니다. 또한 계층적으로 구성되는 컬렉션도 지원됩니다. 계층 구조 내에서 최상위 레벨 컬렉션은 컬렉션 하위 범주의 하위 섹션으로 사용됩니다.
오른쪽 그림에서 크리에이티브 구성 요소 하위 범주가 열려 있고 그 내부의 하위 섹션들이
표시됩니다. 각각은 특수 효과 유형(효과 및 장면 전환) 또는 특별 미디어 유형(나머지)을 표시합니다. Avid

16 Avid Studio
Studio 에는 바로 사용 가능한 총 7 가지 유형의 무료 컬렉션이 포함됩니다.
라이브러리 자산 저장소
라이브러리 내 모든 자산들 – 모든 클립, 사운드, 장면
전환 등 – 은 컴퓨터 시스템 내 로컬 저장소 내 파일
하나에 해당됩니다. 라이브러리는 이 파일을 ‘소유’하지 않으며 특별히 수정 요청을 받지 않는 한 파일을 수정하지도 않습니다. 그 대신, 내부 데이터베이스에 파일 이름, 위치, 속성 등을 추적, 유지합니다. 또한 포함된 정보에는 특정 항목에 대한 주석을 첨부한 태그와 평가, 적용한 컬렉션 필터 매개변수 등이 포함될 수 있습니다.
데이터베이스
라이브러리 데이터베이스를 구성하는 파일은 Microsoft Windows 하에서 공유 액세스 권한이 아닌 단일 사용자가 사용 가능한 폴더에 저장됩니다. Avid Studio 가 개별 로그인 정보를 가진 여러 사용자가 공유하는 컴퓨터에서 사용될 경우, 개별 라이브러리가 각각에 대해 생성됩니다.
손실된 미디어
라이브러리 자산 추가, 제거, 이름 바꾸기 등은 미디어
파일 자체에는 영향을 주지 않는 데이터베이스
작업입니다. 라이브러리에서 자산을 제거하면 확인 대화상자 상의 옵션을 통해 다음 단계로 진행해서 실제 파일도 삭제할 수 있도록 하지만 기본 설정에서 이 옵션이 꺼져 있기 때문에 이 작업을 구체적으로 요청해야 합니다.
동일한 방식으로, Windows 탐색기나
Avid Studio 외부의 다른 응용

제 2 장: 라이브러리 17
프로그램에서 자산 파일을 삭제하거나 이동시킬 경우에도 파일의 데이터베이스 기록은 여전히 유지됩니다. 그러나 라이브러리가 실제로 파일에 액세스할 수 없기 때문에 파일 목록에 에러 그래픽이 추가됩니다. 이 파일이 계속 존재하지만 다른 폴더나 장치로 이동되었다면 라이브러리에 해당 항목과 쉽게 다시 연결할 수 있습니다. 해당 항목을 두 번 클릭해서 표준 파일 열기 대화상자를 열고 이곳에서 파일의 새 위치를 지정할 수 있습니다.
라이브러리 내 특정한 장소에서 우발적으로 손실된 미디어가 있는지 확인을 하기 위해서는 자산 트리의 모든 미디어 손실된 미디어를 검토하십시오. 자산 트리는 아래에서 설명됩니다(18 페이지).
위치 탭
비디오 프로젝트 편집 작업에는 사용자가 자유롭게
다양한 미디어와 다른 자산들을 조율하는 활동이
관여됩니다. 보통, 프로젝트의 진행과 함께 프로젝트와
관련있는 라이브러리의 다양한 부분에서 계속
찾아보기를 수행해야 하는 번거로움을 느끼게 됩니다. 또한 때때로 검토하려는 자료에 따라서 보기 옵션과 필터링 옵션을 변경해야 하는 경우도 많습니다.
열려 있는 여러 웹사이트를 쉽게 전환할 수 있도록 탭
행들을 이용하는 웹 브라우저처럼, 라이브러리는 작업
시 위치 탭을 생성하고 구성할 수 있도록 합니다. 이 탭은 현재 작업하고 있는 다양한 위치에 직접 액세스할 수 있도록 합니다.

18 Avid Studio
이곳에서는 디스크 프로젝트의 다양한 부분에서 필요한 미디어에 액세스하는 탭 세 개를 볼 수 있습니다. 마우스 포인터가 새 탭 생성을 위한 위치에 가 있습니다. 탭을 닫으려면 탭 캡션 오른쪽에 있는 x 아이콘을 클릭하십시오.
현재 탭 위치를 설정하기 위해서는자산 트리에서 이름을 클릭하십시오. 탭이 활성화된 상태에서 보기와 필터링 옵션에서 적용한 변경 사항이 액세스가 전환되어도 유지됩니다.
자산 트리
라이브러리의 전체 분위기는 Windows 탐색기의 파일
시스템 도구와 비슷한 구조와 일반적인 사용 방법을
제공하는 폴더 트리로 구성됩니다. 자산 트리에서 위치를 선택하면 폴더 이름이 활성화된위치 탭캡션 상에 나타나며 그 내용이 이웃하는 브라우저에서 표시됩니다.

제 2 장: 라이브러리 19
이곳에 제시된 메인 라이브러리에서 자산 트리는 작업 공간의 왼쪽 패널을 차지합니다. Avid Studio 의 프로젝트 및 미디어 편집 도구에서 사용하는 라이브러리의 컴팩트 보기에서 활성화 탭 드롭 다운 목록 대신 자산 트리가 제시됩니다.
자산 트리의 네 가지 메인 ‘하위 범주’는 위에서 이미 설명되었습니다(14 페이지 참고).
그룹별 메뉴
모든 미디어 하위 범주의 헤더 라인에는 각 하위 범주 내 하위 섹션의 그룹 지정 방식을 제어하기 위한 작은 드롭다운 메뉴가 제공됩니다.
폴더별(기본 설정)로 그룹화할
경우 하드 드라이브, 플래시
드라이브, 기타 파일 시스템 장치 상의 실제 디렉터리에
맞게 폴더 구조가 구성됩니다. 일부 표준 폴더들이 기본 설정에서 포함되며 감시 폴더 시스템을 이용해서 다른 항목들도 마음대로 추가할 수 있습니다. 폴더별 그룹 지정은 위의 메인 라이브러리 그림에서 제시되어 있습니다.
등급별, 날짜별, 파일 유형별 등과 같은 다른 그룹화
기준을 이용할 때 폴더별 그룹 지정과 같이 각 하위 섹션
내에 완전히 동일한 자산 파일들이 나열됩니다. 그러나 파일이 저장된 파일 시스템 폴더별로 파일을 분류하지

20 Avid Studio
않고 자산 트리는 선택한 속성에 따라 ‘가상 폴더’로 분류합니다.
예를 들어 등급별로 그룹화하면 각 하위 섹션이 여섯 개의 가상 폴더로 분류됩니다. 이 가운데 다섯 개에서는 별점 등급을 부여한 미디어 파일을 표시하며 여섯 번째 항목에서는 아직 등급을 지정하지 않은 파일들이 표시됩니다. 파일 등급과 사용에 대한 자세한 정보는 ‘브라우저’(26 페이지)를 참고하십시오.
날짜별 그룹화 기능으로 자산 트리의 모든 미디어 하위 범주에서 선택된 메인 라이브러리. 자산 트리 내 왼쪽 아래 폴더가 브라우저 내에 표시됩니다(오른쪽). 이 ‘가상’ 폴더들은 각각 파일 날짜가 특정 달에 해당되는 모든 사진들을 대표합니다.
위의 그림에서 모든 미디어 하위 범주의 사진 하위 섹션은 파일 유형별로 그룹화되었습니다. 가상 폴더에는 하위 섹션의 미디어 파일에서 인식된 각각의 파일 확장자별로 가상 폴더 당 bmp, gif, jpg 같은 이름이 적용됩니다.
날짜별 그룹에서는 폴더가 파일 생성 연도를 나타냅니다. 또한 이 내부에서는 파일들이 월별로 그룹회됩니다.
다른 하위 섹션 내에서의 그룹화
자산 트리의 프로젝트와 크리에이티브 구성 요소 하위
범주에서도 메뉴별 그룹을 제공하기 때문에 하위 범주를

제 2 장: 라이브러리 21
다른 그룹 지정 모드로 구성할 수도 있습니다. 메뉴 명령은 파일 유형별 옵션이 필요하지 않으며 표시되지 않는 다는 점만 제외하면 모든 미디어 하위 범주와 동일합니다.
컬렉션 추가 단추
컬렉션 하위 범주에서 메뉴별 그룹화가 보이지 않습니다. 하위 범주 헤더의 이 단추를 이용해서 아래의 ‘컬렉션 작업’에서 설명된 대로 새로운 컬렉션을 생성할 수 있습니다.
컬렉션
라이브러리의 관점에서 컬렉션은 자산의 임의적인
그룹화로서 조직화 원칙이 적용되지 않는 라이브러리
항목 집합입니다. 또한 특정 컬렉션에 특정 파일을 수집할 만한 충분한 이유가 있다해도 라이브러리는 그 내용의 본질을 알지 못합니다. 컬렉션 내부에는 어떤 형태의 자신이라도 함께 포함될 수 있습니다.
최근 가져오기라는 이름이 적용된 특수한 컬렉션의 경우
매번 가져오기 작업 후에 추가된 미디어를 표시하기 위해
자동으로 업데이트됩니다. 가져오기 한 후 즉시, 이 컬렉션으로 돌아 와서 새 자료로 작업을 시작할 수 있습니다.

22 Avid Studio
또다른 자동 생성 컬렉션은 최신 스마트 생성으로, 가장 최근의 SmartSlide 또는 SmartMovie 에 대해 선택한 미디어를 보관합니다.
컬렉션 작업
새 컬렉션을 만들려면, 컬렉션 하위 범주의 헤더 라인의 아이콘을 클릭해서 제공된 텍스트 필드에 이름을 입력합니다. Enter 키를 눌러서 이 과정을 완료합니다. 또는 임의의 자산 컨텍스트 메뉴에서 컬렉션에 추가 새 컬렉션 만들기를 선택할 수도 있습니다.
컬렉션 관리: 임의의 컬렉션에 대한 컨텍스트 메뉴에서는 컬렉션 이름 바꾸기 및 컬렉션 삭제하기, 부모 ‘폴더’에서 현재 컬렉션을 가지는 하위 컬렉션 생성에 대한 명령을 제공합니다.
드래그 앤 드롭: 컬렉션을 마우스로자산 트리에 정리할 수 있습니다. 끌어서 이동시킨 컬렉션은 다른 컬렉션 위에 위치시키면 하위 컬렉션이 됩니다.
수집한 자산 표시하기
컬렉션 이름을 클릭하면 브라우저에 표시됩니다.
컬렉션과 다른 모든 범주의 브라우저 보기 사이에는 중요한 차이점이 있습니다. 임의의 하위 컬렉션 내 미디어 자산은 선택한 컬렉션의 미디어 자산과 시각적으로 통합되지만 하위 그룹으로 지정되지는 않습니다.
그러나 인간적인 실수가 있더라 하더라도 브라우저의 특수한 기능으로 인해서 컬렉션을 볼 때 자산을 보다 쉽게 추적할 수 있습니다. 즉, 마우스 포인터를 나열된 임의의 자산 위에 위치시키면 자산 트리에서 해당 자산이 포함된 컬렉션이 ‘밝게 표시’됩니다.

제 2 장: 라이브러리 23
컬렉션 자산에 대한 작업
이 작업은 임의의 컬렉션 항목의 컨텍스트 메뉴에서 수행할 수 있습니다. 항목 그룹에서 작업을 하려면 먼저
마우스로 선택(필요한 경우 여러 항목 선택을 위해
Ctrl+클릭 또는 Shift+클릭 사용)하거나 항목 주변의 프레임을 끌어서 이동해서 선택합니다. 그 후에 선택한 항목들을 마우스 오른쪽 단추로 클릭해서 컨텍스트 메뉴에 액세스 합니다.
컬렉션에 추가: 선택한 항목 하나 또는 여러 개를
추가하기 위해서 컬렉션에 추가 하위 메뉴에서 대상
컬렉션을 선택합니다. 또는 대상 컬렉션에 선택 항목을 끌어서 이동시킵니다.
컬렉션에서 제거: 제거 명령은 항목 하나(또는 여러 개)를
컬렉션에서 제거합니다. 라이브러리에서와 마찬가지로 관련된 하위 미디어 항목은 영향을 받지 않기 때문에 비디오나 다른 항목을 라이브러리 내 컬렉션에서 제거하면 하드 드라이브에서 미디어 파일을 삭제하지 않으며, 자산 유형 범주에서도 삭제하지 않습니다.
라이브러리 자산 관리하기
미디어 및 기타 자산들은 몇 가지 방식으로 라이브러리에서 이용됩니다. 예를 들어서 라이브러리의 크리에이티브 구성 요소 하위 범주의 원본 컨텐트가 Avid Studio 와 함께 설치됩니다.
라이브러리는 정기적으로 Windows 표준 미디어 위치를
정기적으로 스캔해서 자동으로 시스템에서 자산들을
발견합니다. 이 항목들은 감시 폴더로 Avid Studio 설치

24 Avid Studio
프로그램에서 설정됩니다. 이 위치에서의 미디어 파일은 자동으로 라이브러리로 전송됩니다. 자체적으로 감시 폴더를 추가(아래 참고)해서 자동으로 업데이트할 수 있습니다.
마지막으로 몇 가지 방식을 통해 미디어를 수작업으로 가져오기 할 수도 있습니다(아래 ‘가져오기’ 참고).
감시 폴더
‘감시 폴더’는 Avid Studio 가 모니터링 하는 컴퓨터 상의 디렉터리입니다. 비디오 클립 등과 같은 미디어 파일들을 감시 폴더나 그 하위 폴더에 추가하면 자동으로 라이브러리의 일부분이 됩니다. 응용 프로그램이 실행될 때마다 응용 프로그램 실행 중에 업데이트가 실시됩니다.
감시 폴더는 설정 대화상자의 감시 폴더 페이지에서 설정됩니다. 추가하는 각각의 폴더에 대해 특정한 지원하는 미디어 유형을 ‘감시’할 것인지 모두 감시할 것인지 지정할 수 있습니다.
가져오기
미디어를 많이 가져오거나 다양한 유형으로 가져오기를 수행해야 할 경우 또는 VHS 테이프 같은 아날로그 미디어로부터 가져오기를 수행해야 할 경우 응용 프로그램 창 위쪽에 있는 가져오기 단추를 클릭해서가져오기 기능을 엽니다. 제 10 장: 가져오기 기능에서 전체 정보를 참고해 주십시오.
빠른 가져오기
라이브러리 왼쪽 위에 있는 빠른 가져오기 단추는 하드 드라이브나 다른 로컬 저장소에서 신속하게 파일을 가져오기 할 수 있는 Windows 파일 대화상자를 엽니다.

제 2 장: 라이브러리 25
해당 미디어 범주(비디오, 오디오, 이미지)에 대응하는 새 폴더가 지정한 파일들에 대해 생성됩니다. 또한 가져오기한 항목들이 최근 가져오기컬렉션에 포함됩니다. (컬렉션은 이 장의 앞쪽, 21 페이지에서 설명되었습니다.)
드래그 앤 드롭을 이용해서 직접 가져오기
한 단계에서 항목들을 선택하고 가져오기 하려면
Windows 탐색기나 바탕화면에서 드래그 앤 드롭을
사용해서 브라우저로 이동시킵니다. 새 항목이 필요한 경우에 생성되느 ‘최근 가져오기’ 컬렉션에 즉시 표시됩니다.
라이브러리에서 항목 제거하기
라이브러리에서 항목이나 여러 항목들을 포함하는
선택을 제거하려면 컨텍스트 메뉴에서 선택 항목 삭제를
선택하거나 Delete 키를 누르십시오. 확인 대화상자가
라이브러리 데이터베이스에서 제거할 미디어 파일
이름을 검사합니다. 기본 설정에서 미디어 파일 자체는 영향을 받지 않지만 라이브러리에서 제거 및 삭제 옵션으로 필요한 경우 파일들을 삭제할 수 있습니다. 이
명령은 선택한 Avid Studio 프로젝트를 포함해서 모든
유형의 라이브러리 자산들에 적용되기 때문에
주의하시기 바랍니다.
폴더 내 모든 파일들이 제거되면 라이브러리가 폴더도 숨깁니다.
또한감시 폴더목록에서 폴더를 제거할 때 라이브러리에서 포함된 모든 자산들과 폴더를 제거할 수도 있습니다. 그러나 이 작업은 자동으로 수행되지 않으며 라이브러리에 나열된 현재 자산들을 유지하면서 위치 모니터링을 중단하려고 할 때 질문을 하게 될 것입니다.

26 Avid Studio
브라우저
이 곳은 라이브러리가 동영상과 디스크 프로젝트에서 사용 가능한 비디오, 사진, 오디오, 프로젝트, 컬렉션, ‘크리에이티브 구성 요소’ 등 미디어 자산을 표시하는 곳입니다. 항목들이 텍스트 기록이나 아이콘들의 목록으로 표시됩니다. 시각적 자산 유형은 해당 아이콘의 축소판 이미지를 이용하며 다른 유형은 그래픽 기호를 이용합니다.
브라우저가 한 번에 모든 자산들을 표시한다면 라이브러리가 큰 도움이 되지 않을 수도 있습니다. 따라서 목적에 적합하지 않은 항목을 제외시키는몇 가지 제어 기능을 포함합니다. 자세한 내용은 아래 ‘표시하려는 항목 선택하기’를 참고해 주십시오.
축소판, 세부 사항, 장면 표시
각 자산은 선택한 보기에 따라서 하나 또는 두 개 정도의
형식으로 브라우저에서 표시됩니다. 축소판 보기 아이콘과 세부 보기 텍스트 기록은 동일한 자산을 대표하기 때문에 공통적으로 특정한 기능을 포함합니다. 예를 들어, 자산의 컨텍스트 메뉴는 사용된 표시 형식에 상관 없이 동일합니다.
이와 유사하게 크리에이티브 구성 요소 내 사운드 효과와 함께 표준 미디어 자산(비디오, 사진, 오디오)을 임의의 보기에서 두 번 클릭했을 때수정이 가능한 편집기가 열립니다. 수정이 가능한 편집기는 프로젝트 타임라인에서도 이용 가능하지만 라이브러리 자산에 적용되었을 때 그 항목을 포함하는 향후 프로젝트로

제 2 장: 라이브러리 27
전달됩니다. 자세한 정보는 42 페이지의 ‘미디어 결함 수정하기’를 참조하십시오.
세부 보기
세부 보기에서 각 자산은 텍스트 기록 목록 내 한
라인으로 표시됩니다. 축소판 보기에서 축소판 이미지나 그래픽 아이콘(시각 미디어 유형)으로 나타납니다.
세부 보기로 브라우저를 전환하면 라이브러리
아래 세부 보기 단추 상의 아이콘을 클릭합니다. 이 단추 아래 화살표는 텍스트 기록에 포함시킬 열들을 선택할 수 있는 패널을 엽니다. 이 열에 포함시킬 수 있느 항목은 이름, 파일 크기, 파일 유형, 날짜, 태그, 등급, 길이 입니다.
세부 보기에서 각 자산이 텍스트 기록 한 줄로 표시됩니다. 세부 보기 단추 아래 드롭 다운 목록에서는 표시할 열을 선택할 수 있습니다. 이 그림에서 ‘animals’ 및 ‘scenery’는 라이브러리의 모든 미디어 브랜치 내 폴더 이름입니다.

28 Avid Studio
축소판
세부 보기 단추 왼쪽의 단추는 자산들이 텍스트가
아닌 아이콘으로 표시하는 축소판 보기를
선택합니다. 이 단추 아래 화살표는 각 아이콘과 연결해서 추가 데이터를 선택할 수 있는 패널을 엽니다. 이 옵션에는 텍스트, 태그 표시, 컬렉션 표시, 등급, 수정 표시가 해당됩니다.
이 옵션 제어 기능 뿐만 아니라 마우스 포인터가 아이콘 위에 위치할 때 마다 정보 단추가 표시됩니다. 이 단추를 클릭하면 브라우저 보기 아래 쪽에 정보 패널이 나타납니다. 세부사항은 31 페이지를 참조하십시오.
마우스 포인터를 라이브러리 자산 아이콘에 위치시키면
정보 단추(오른쪽 위 모서리)가 나타납니다.
대부분의 자산 아이콘 왼쪽 아래에는 원 안에 삼각형이
표시되는 표준적인 재생 기호로 미리보기 단추가 표시됩니다. 라이브러리 컴팩트 버전(Project Editor와 일부 미디어 편집기에서 사용)에서는 이 미리보기가 내장된 플레이어의 소스 탭에서 표시됩니다. 메인
라이브러리에서 미리보기는 개별 플레이어 창에서
수행됩니다. 자세한 정보는 31 페이지의 ‘라이브러리 미리보기’를 참고하십시오.
라이브러리 각 버전에서 미리보기 단추를 Alt+클릭하면 자산 아이콘 자체에
대한 미니 미리보기가 표시됩니다. 비디오와 오디오 미디오로 마우스를

제 2 장: 라이브러리 29
아이콘 위에 위치시킬 때 마다 축소판 아래에 나타나는 슬라이더를 이용해서 수동으로 미리보기를 제어할 수 있습니다.
장면 표시
비디오 파일에서 이 단추가 장면 보기로
전환됩니다. 장면들은 라이브러리 플레이어로 관리합니다. 자세한 정보는 31 페이지의 ‘라이브러리 미리보기’를 참고하십시오.
옵션 제어
자산 아이콘 상의 이 옵션 표시 및 단추를 이용해서 보다 깊게 진행하지 않고서도 자산에 대한 정보를 이용할 수 있습니다.
텍스트: 아이콘 아래 이 캡션은 임의의 자산에 대한 캡션 편집 컨텍스트 메뉴로 설정 가능한 해당 자산에 대한
라이브러리 별칭입니다. 자산 파일의 이름(도구 정보에 표시되는 이름)일 필요는 없습니다.
태그 표시: 축소판 오른쪽 아래에 할당된태그가 있으면 이 두 기호가 표시됩니다. 마우스를 이 표시 위로 위치시키면 자산에 대한 기존 태그의 메뉴가 표시됩니다. 포인터를 이 메뉴 위의 태그 이름 위에 위치시키면 제거 단추가 나타납니다. 클릭하면 태그를 설정 해제 합니다. 메뉴 아래 쪽에서 모두 제거를 클릭하면 자산에서 모든 태그를 제거합니다. 태그 생성 및 적용이 아래에 논의되며 39 페이지의 ‘태그’에서 설명합니다.

30 Avid Studio
컬렉션 표시: 태그 표시 바로
위에 이 아이콘이 표시되면
하나 이상의 컬렉션에
자산들을 포함시켰다는 사실을
의미합니다. 어떤 항목인지 보려면 마우스를 아이콘 위에 위치시킵니다. 태그 표시 메뉴와 함께 마우스를 각 컬렉션 이름 위에 위치시키면 제거 단추가 표시되며 이 단추를 클릭해서 컬렉션에서 해당 자산을 제거할 수 있습니다. 모두 제거 명령은 자산이 소속된 모든 컬렉션에서 자산들을 제거합니다.
축소판(또는 메뉴 유형에 따라 그래픽 아이콘) 왼쪽 위에 등급 제어가 표시됩니다. 오른쪽 위에는 정보 단추가 나타납니다. 또한 축소판 내 오른쪽 위에서 수정 표시가 나타납니다.
등급: 아이콘 왼쪽 위 별표로 나타나는 행들을 통해 자산 평가를 설정할 수 있습니다. 별표가 표시되지 않으면 자산이 등급 미설정되었다고 합니다. 자산 하나 또는 자산 선택 등급을 설정하려면 표시 위의 해당 별표를 클릭합니다(첫번째 별표를 두 번 클릭하면 자산 등급이 해제됩니다). 또는 등급 적용 컨텍스트 하위 메뉴에서 설저을 선택할 수도 있습니다.
수정 표시: 라이브러리에서는 라이브러리 미디어 자산에이미지와 오디오 수정필터를 ‘비파괴적으로’ 적용할 수 있기 때문에 원본 파일이 그대로 유지됩니다. 자산에 적용된 수정 유형과 제어에 사용된 매개변수는 라이브러리 데이터베이스에 저장됩니다. 수정이 적용된
모든 자산에 수정 표시가 표시됩니다. 라이브러리 자산에 대한 수정 적용 정보는 42 페이지를 참고하십시오.

제 2 장: 라이브러리 31
라이브러리 미리보기
대부분의 라이브러리 자산 유형은브라우저에서의 미리보기를 지원합니다. 자산 아이콘 상의 미리보기 단추와 컨텍스트 메뉴의 미리보기 표시 항목의 존재로 기능이 표시됩니다.
대부분의 자산 유형은 재생 단추에서 Alt+클릭을 통해 아이콘에서 미리보기가 가능하다는 점도 기억해 주십시오.
라이브러리 플레이어
자산 아이콘 왼쪽 아래 모서리 부분에서 미리보기 단추를 클리하면 항목들을 라이브러리 플레이어에 로드해서 볼 수 있습니다.

32 Avid Studio
라이브러리 플레이어 창에서 비디오 클립 미리보기. 가장 왼쪽의 루프 단추, 셔틀 휠부터 시작되는 이동 제어 기능은 아래쪽에 있습니다. 다섯 개 화살표 단추들 그룹 내에서 세 번째가 재생을 시작합니다. 양측의 단추 두 개는 라이브러리 폴더 내 자산 사이의 이동을 위해 사용합니다.
플레이어 위쪽에는 현재 보기 위치가 나타납니다. 아래 쪽에는 이동 제어 기능 및 기능 단추의 도구 모음이 있습니다.
이동 제어 기능
이동 제어 기능들 중 첫 번째 기능은 미디어
시작에서부터 연속적으로 반복 재생을 수행하도록 하는
루프 단추입니다. 다음은 셔틀 휠로 제어 기능을 앞 뒤로 끌어서 재생 속도를 민감하게 제어할 수 있습니다.
화살표 다섯 개 가운데에 있느 재생 단추는 비디오나
오디오 자산의 미리보기를 시작합니다. 양측의 단추 두 개는 폴더 내 자산 사이의 이동을 위해 사용합니다. 사진

제 2 장: 라이브러리 33
미리보기 시에 재생 단추는 표시되지 않으며 이동 단추만 남게 됩니다.
이동 제어 기능 오른쪽에 있는 음소거 단추를 클릭하면
클립과 관련된 오디오를 전환합니다. 마우스를 위치시키면 음소거 단추 다음에 볼륨 슬라이더가 표시됩니다.
기능 단추
플레이어 아래 쪽의 최종 그룹 내 일부
단추들은 특정 자산 유형에서만
표시됩니다. 비디오 파일은 이곳에서 제시되고 설명되는 순서대로 네 가지 유형 모두를 이용합니다.

34 Avid Studio
이곳에서는 플레이어의 정보 보기에서 라이브러리 자산, 사진과 관련된 데이터가 표시되었습니다. 정보 단추를 다시 클릭하면 재생 보기로 돌아 갑니다.
장면 표시: 이 단추는 브라우저가 비디오 파일 내 각 장면에 대한 개별 아이콘이나 텍스트 기록을 표시하는 모드를 활성화합니다. (비디오 장면 감지에서 설명된 대로 비디오 파일 내에서 가장 대표적인 장면이 선택됩니다.)
장면 표시가 활성화되면 근처의 Media Editor 에서 열기
단추가 제거되고 장면 나누기 단추가 대신 표시됩니다. 이렇게 함으로써 자신의 장면을 정의하거나 자동 장면 감지 기능을 적용할 수 있습니다.
라이브러리 내 비디오 장면에 대한 보다 자세한 정보는 42 페이지 ‘비디오 장면 감지’를 참고해 주십시오.

제 2 장: 라이브러리 35
Media Editor 에서 열기: 미디어 파일에 해당하는 유형에 따라수정 편집기에서 미디어 파일이 편집을 위해서 열립니다.
전체 화면: 기본적인 이동 제어 기능들이 적용된 특별한 전체 화면 창에서 미리보기가 표시됩니다. 전체 화면 표시를 닫기 위해서 창의 오른쪽 위에서 닫기 단추를 클릭하거나 Esc 를 눌러 주십시오.
정보: 이 단추는 플레이어의 정보 및 재생 보기 사이를 전환합니다. 정보 보기는브라우저내 미디어 자산 아이콘에서 정보 단추를 클릭해서 바로 열 수 있습니다. 오디오 자산은 개별 재생 보기가 없으며 대신 정보 보기에서 슬라이드 제어 기능이 나타납니다.
라이브러리 사용하기
라이브러리는 Avid Studio 작품 제작에서 수동적인 자료 수집 장소 이상의 의미를 가집니다.
표시하려는 항목 선택하기
라이브러리브라우저는 필요 없는 자산을 숨겨서 보기를 정리해 주는 몇 가지 기능을 제공합니다. 미디어 파일의 개수에 상관 없이, 파일이 아무리 많아도 이러한 기술들을 이용해서 탐색 속도를 높일 수 있습니다.

36 Avid Studio
위치 탭
가장 중요한 요소는 각위치 탭이자산 트리의 여러 선택 항목에 해당된다는 점입니다. 웹 브라우저 탭들 처럼, 위치 탭 역시 쉽게 정의할 수 있으며(탭 목록의 오른쪽 끝에 있는 ‘+’ 아이콘 클릭) 여러 항목들을 동시에 간편하게 관리할 수 있습니다.
자산 트리 내부를 클릭하면 현재 탭 위치를 설정합니다.
반대로 다른 탭을 클릭하면 트리 상에서 저장된 위치로
이동합니다. 선택한 위치 내 자산들만 브라우저에서 표시됩니다. 그러나 해당 위치에 하위 폴더가 있다면 그 내용도 포함됩니다. 작업을 간편하게 하기 위해 가능한 폴더 계층 구조 상에서 아래 쪽에 있는 위치를 선택해 주십시오.
다른 제어 기능은 선택한 위치에서 자산 일부를
필터링해서 추가 표시를 제한할 수 있습니다. 각 위치
탭에는 자체 필터 집합이 유지되기 때문에 필터링
설정을 변경하면 현재 탭만 영향을 받습니다.
등급별 필터링
라이브러리 상단의 등급별 필터링제어 기능은 최소한 별 1~5 개가 지정되지 않은 모든 자산들을 숨깁니다. 이 필터를 사용하려면 이용하려는 최소한의 등급을 나타내는 별을 클릭합니다. 기본 필터 설정에서는 등급에 관련없이 모든 자산들을 표시합니다.
모든 필터들을 한 번에 끄기 위한 정보는 ‘의도하지 않은 필터링’(38 페이지)을 참고하십시오.등급 필터링을 비활성화하려면 마지막으로 선택한 별을 클릭하거나 또는 임의의 별을 두 번 클릭합니다.

제 2 장: 라이브러리 37
이 확대 그림에서는 별 세 개가 강조 표시되었는데 별이 세 개 이사인 자산만 표시합니다. 다섯 번째 별 위에 마우스를 위치시키면 별 5 개짜리를 제외한 모든 자산들을 숨깁니다.
태그별 필터링
표시되는 자산 필드 범위를 줄이는 또 다른 방법은
태그별로 필터링을 수행하는 것입니다. 태그는 작업 시 자산에 할당할 수 있는 키워드입니다. 태그가 정의되면 몇 가지 방식으로 브라우저에 표시될 자산을 제어할 수 있습니다. 자세한 내용은 39 페이지의 ‘태그’를 참조하십시오.
검색
라이브러리 오른쪽 위에는 디스플레이 필터링을
추가적으로 제공하는 검색 필드가 있습니다. 검색어를 입력하면 브라우저가 검색 단어 일부에 일치하는 텍스트르 가진 자산들을 포함하는 보기를 계속 업데이트합니다.

38 Avid Studio
검색에서 여러 단어들이 공백 문자나 일부 단어로
구분되는 경우는 물론, 전체 단어 일치를 허용할 수
있습니다. 드롭 다운 목록을 통해 일부 검색어가 자산 텍스트에 일치하는 경우를 찾거나 모든 검색어가 일치하는 자산만을 검색하도록 선택할 수 있습니다.
의도하지 않은 필터링
이 세 가지 필터링 유형을 마음대로 조합할 수 있습니다. 필요하지 않을 때 특정 필터링 유형을 켜진 상태로 적용한다면 표시되어야 할 자산까지도 나타나지 않을 가능성이 높습니다. 항목이 예상하지 못하게 브라우저에서 사라졌다면 해당 필터가 비활성화되었는지 확인합니다.
브라우저는 임의의 필터가 사용 중일 경우 표시되는 ‘필터 경고’를 통해서 의도하지 않은 필터링 적용 가능성을 방지합니다.
필터링이 적용될 때마다 브라우저 상단에, 이곳에서 표시된 것과 같은 필터 경고가 표시됩니다. 오른쪽 끝 부분의 X 아이콘을 클릭하면 모든 필터링이 한 번에 정리됩니다.

제 2 장: 라이브러리 39
태그
라이브러리는 편리하게 볼 수 있는 범위를 벗어난 상당히 많은 자산 파일들을 단일 폴더 이상의 기능으로 처리할 수 있습니다. 따라서브라우저는 디스플레이에서 관련이 없는 자산들을 필터링 하기 위한 여러 방법들을 제공합니다.
브라우저 내에서 자산 표시를 최적화하는 방법들 중
하나는 태그를 이용한 필터링입니다. 태그는 검색 시 유용하게 생각해 낼 수 있는 간단한 한 단어나 짧은 구문입니다. 미디어에 대한 태그 할당 여부는 사용자에게 달려 있지만 태그를 적용한다면 표시할 자산을 선택할 수 있는 강력한 방법이 됩니다.
태그 관리 및 필터링
라이브러리 위쪽의 태그 단추를 클릭했을 때 나타나는 패널은 태그 관리, 태그별 필터링 용도로 이용합니다.
관리 및 필터링, 태그 패널의 태그 탭 두 개.

40 Avid Studio
태그 관리
탭 패널의 관리 탭에서는 지금까지 정의한 태그를
나열하고 태그를 삭제하거나 이름을 바꿀 수 있도록
합니다. 마우스를 태그 위로 위치시키면 해당 작업에 대한 제어 기능이 표시됩니다.
관리 탭 상의 탭 위로 마우스를 위치시키면 이름 바꾸기 및 삭제 단추가 표시됩니다. 태그를 클릭하면 현재 선택한 자산에 적용됩니다.
새 태그 만들기 단추는 다른 키워드 입력을 위한 텍스트 입력 창을 엽니다. 정의 가능한 태그 개수에는 제한이 없습니다.
태그를 현재 선택한 브라우저 내 자산에 적용하려면 태그
이름을 클릭합니다. 태그를 적용할 여러 자산들을 선택하면 한 번에 태그 하나 씩 지정할 때 보다 훨씬 효율적입니다.
태그로 필터링
태그 패널의 필터 탭은 브라우저에 표시되는 항목 집합의
범위를 줄이는 기능을 수행합니다. 태그를 선택하고 선택 해제 하면 보기가 자동으로 업데이트됩니다.
다른 항목에 미치는 선택 내용의 정확한 효과는 필터 탭의 아래쪽에 있는 일치 드롭다운으로 결정됩니다. 이 목록에서는 세 가지 옵션이 제공됩니다.
없음은 선택 ㅍ시된 태그가 없는 자산들만 표시합니다. 애니메이션 사진 태그 집합이 이을 경우 ‘dog’와

제 2 장: 라이브러리 41
‘cat’ 태그를 모두 선택한 후에 ‘없음’을 선택하면 대부분의 애완동물 사진들이 숨겨집니다.
부분은 ‘일치 없음’에서 숨겨지는 임의의 태그를
가진 자산들을 선택합니다. ‘dog’와 ‘cat’를
선택한 상태에서 ‘부분’으로 전환하면 고양이와
개가 함께 나타나는 사진들까지 포함해서 모든
고양이와 개 사진이 표시됩니다. 이 두 가지 태그가 모두 없는 사진들은 표시되지 않습니다.
전체는 모든 태그를 가진 자산들만 선택합니다. 동일한 상자들이 선택된 상태에서 고양이와 개가 한 마리 이상 표시되는 사진들만 나타나게 됩니다. ‘부분’에서는 태그를 더 클릭할 때마다 자산이 더 많이 표시되지만 ‘전체’에서는 더 적게 표시됩니다.
태그 필터링 끄기
태그별로 필터링을 취소하려면 필터 탭에서 선택된
태그를 선택 해제하고 일치 드롭다운에서
‘부분’이나 ‘전체’를 선택합니다.
태그 정렬
필터 탭의 아래쪽은 정렬 기준 드롭다운이 제공되는데
하나는 ‘Abc’로서 태그가 알파벳 순으로 정렬되며
나머지 하나는 ‘적합성’으로 현재 화면에 표시된
자산의 인기 순서에 따라 내림차순으로 정렬됩니다. 두 번째 선택에서 태그를 선택/선택 해제 할 때마다 태그가 다시 정렬되는 모습을 볼 수 있습니다.
태그 적용 기술
태그 사용과 관련해서는 꼭 정해진 방법은 없습니다. 이 태그를 사용하는 가장 좋은 방법은 – 만일 태그를 사용한다면 – 직접 테스트 해 보고 자신에게 가장 적합한

42 Avid Studio
것을 찾는 것입니다. 그러나 일관성이 중요합니다. 미디어에 태그를 할당할 때 체계적으로 수행하면 태그의 효용성이 향상됩니다.
자산이 필요할 때 신속하게 찾기 위해서 태그를 지정하는
것이기 때문에 태그는 검색어처럼 작동하도록 선택해야
합니다. 가족 사진의 경우 태그에 각 사진 내 사람들의 이름을 적용할 수 있습니다. 여행 비디오 장면일 경우 위치 이름을 지정한 태그가 가장 유용할 수 있을 것입니다.
또한 비디오 촬영 용어(‘투 샷’, ‘실루엣’, ‘익스테리어’) 역시 특정한 구조적, 창의적인 요구 사항을 충족시킨다는 측면에서 자산 검색이 용이해 집니다.
미디어 수정하기
라이브러리 자산에 바로 Video/Photo/Audio Editor 의미디어 보정도구를 적용할 수 있습니다. 편집 유형으로 인해 원래 파일이 변경되지 않습니다. 그 대신 편집 매개변수는 라이브러리 데이터베이스에 저장되며 자산이 다시 호출될 때마다 다시 적용됩니다. 자세한 내용은 제 4 장: Media Editor 를 참고하십시오.
비디오 장면 감지
라이브러리의 자동 장면 감지 기능을 이용하면 비디오
자료를 자동이나 수동으로 여러 장면으로 분할 할 수

제 2 장: 라이브러리 43
있습니다. 원본 파일들을 장면 길이 부분으로 분할하면 일부 편집 작업이 덜 번거로워집니다.
장면 감지에 필요한 시간은 클립 길이와 선택한 방법에 따라 다릅니다. 진행 상태 표시줄이 현재 진행 상태를 알려 줍니다.
장면 감지를 시작하기 위해서는 비디오 자산에 대한 장면 감지 컨텍스트 메뉴에서 제공되는 방법들 중 하나를 선택합니다.
날짜별 및 시간별: 이 옵션은 종종 촬영자의 의도를 반영하는 논리적 장면 경계를 생성합니다. DV 및 HDV 와 같은 여러 디지털 기록 형식에서 카메라가 정지한 후 다시 시작될 때마다 기록된 타임코드 데이터에서의 불연속성이 발생합니다. 촬영 중단 기간은 옵션 하에서 장면 나누기로 처리됩니다.
컨텐트별: 이 옵션들에서는 장면 감지 도구가 프레임 단위로 자료의 이미지 내용을 분석하고 내용 상에 급격한 변화가 있을 때마다 새로운 장면을 구축합니다. 그러나 프레임 하나에서 발생하는 급격한 카메라 이동이나 피사체의 이동으로 인해서 불필요하게 나눠질 수도 있습니다.
기간별: 이 옵션에서는 감지할 장면 길이를 정의할 수 있습니다. 시간, 분, 초, 밀리세컨드 단위로 원하는 값을 입력할 수 있는 작은 편집 창이 열리며 Enter 를 누르면 입력 내용을 확인합니다.
장면 표시
특정 비디오 파일에 대한 장면 카탈로그를 표시하려면 컨텍스트 메뉴에서 장면 표시를 선택하거나 클립을

44 Avid Studio
선택한 후에 라이브러리 오른쪽 아래에 나타나는 장면 표시단추를 클릭합니다.
단일 비디오 파일에 여러 장면들을 포함할 수 있습니다. 이렇게 함으로써 단일 세그먼트로 처리할 때보다 편집 시에 자료를 보다 쉽게 다룰 수 있습니다. 분할된 장면들은 스타일리시한 영화 필름으로 시각적으로 표시됩니다.
장면 보기는 임시 보기 모드입니다. 브라우저 위쪽의 오렌지색 막대는 장면 보기가 활성화되었음을 알립니다. 막대 오른쪽 끝부분에 있는 x 단추로 이 모드를 종료할 수
있습니다. 장면 표시도구를 다시 클릭해도 동일한 효과를 얻습니다.
편집 작업 동안 장면 클립은 다른 비디오 클립과 동일하게 작동합니다.
수작업으로 장면 생성하기
비디오 파일을 개별 장면으로 수작업으로 나누려면 자산의 컨텍스트 메뉴에서 장면 표시를 선택합니다.

제 2 장: 라이브러리 45
이전에 파일을 나눈 적이 없다면 브라우저에서 단일
장면으로 표시될 것입니다.
라이브러리 플레이어에서 클립 내부에서 장면 나누기가 적용되어야 할 각 프레임으로 이동한 후에장면 나누기 단추를 클릭합니다. 자세한 정보는 33 페이지의 ‘기능 단추’를 참고하십시오.
장면 제거하기
비디오 파일에 대해 전체 장면 목록을 비우기 위해서는 장면 감지 장면 제거를 선택합니다.
개별 장면들을 제거하려면 장면 하나 이상을 선택한 후에 Delete 를 눌러 주십시오.
SMARTSLIDE 및 SMARTMOVIE
SmartSlide 및 SmartMovie 는 내장된 프로젝트 생성 기능으로 사용자가 제공하는 미디어에 맞춰 슬라이드쇼나 동영상을 자동으로 생성할 수 있습니다. 이렇게 제작한 작품에는 완벽한 음악 사운드트랙과 화려한 이미지
효과를 포함하는 애니메이션 장면 전환이 포함됩니다.
라이브러리 창 아래 쪽에서 신속한 슬라이드쇼 제작을 위해 SmartSlide 를 클릭하거나 신속하게 동영상을
생성하기 위해 SmartMovie 를 클릭합니다.

46 Avid Studio
시작을 위해서 라이브러리에서 사진(또는 다른 이미지)이나 비디오 파일들을 선택합니다. 음악은 라이브러리에서 이미 준비된 디지털 오디오 자산으로 제공되거나 Scorefitter 도구에서 사운드트랙으로 구성할 수 있습니다.
원한다면 수작업 편집으로 프로젝트에서 작업을
하더라도 필요한 모든 내용이 적용될 수 있습니다. 최종 작품이 마음에 든다면 클릭 몇 번만으로 디스크에 굽기하거나 파일로 저장해서 웹 업로드를 할 수도 있습니다.
SmartSlide
SmartSlide 도구를 열기 위해서 라이브러리 창의 아래 쪽에서 SmartSlide 단추를 클릭합니다.
SmartSlide 제어 기능은 아래에서 위로 올라 오는
패널에서 제공됩니다. 여기에는 하위 패널 세 개가
포함됩니다. 가장 왼쪽에 있는 패널에서는 SmartSlide 에 대한 정보이며 포함해야 할 파일 수에 대한 조언이 표시됩니다. 가운데 패널은 사진 및 기타 이미지(위)와 오디오 보관 장소입니다. 오른쪽 하위 패널에는 사용자 지정을 위한 제어 기능이 포함됩니다.
미디어 추가하기
슬라이드 쇼에 이미지를 추가하려면 이미지를
브라우저에 끌어서 저장 영역 위쪽에 위치시킵니다. 저장 영역 내부에서 축소판을 끌어서 원하는 순서로 지정할 수 있습니다. 필요한 만큼 다른 이미지를 계속 추가합니다.
음악을 추가하려면 사운드 파일 하나 이상을 끌어서

제 2 장: 라이브러리 47
저장 영역 아래 쪽에 위치시킵니다. 또는 오디오 저장 공간 왼쪽 아래 모서리의 음자리표 단추를 클릭해서 ScoreFitter 에서 음악 사운드트랙을 생성할 수 있습니다.
미리보기, 편집, 내보내기
미디어 파일이 올바로 구성되면 도구 아래쪽 표시줄에서
미리보기 단추를 클릭합니다. 프로젝트가 생성되고 미리보기 창에 표시됩니다. 필요하다면 SmartSlide 도구로 돌아가서 미디어 선택 내용을 수정합니다.
미리보기 단추를 클릭하면 선택한 미디어가 최신 스마트 생성이라는 이름의컬렉션에 자동으로 저장됩니다. 자산
그룹 설정을 계속 사용할 것으로 예상한다면 컬렉션
이름을 변경해서 다음 번에 SmartSlide 나 SmartMovie 미리보기를 볼 때 덮어 쓰기를 방지하는 것이 좋습니다.
편집 단추는 세부 편집을 위해 슬라이드쇼를 Movie Editor타임라인으로 이동시킵니다. 타임라인 비디오 설정이 해당 슬라이드쇼의 요구 사양에 일치하는지 확인하는 것이 좋습니다. 설정 패널(아래)의 비디오 설정 단추를 통해 이 기능을 이용할 수 있습니다. 58 페이지의 '타임라인'을 참고하십시오.
프레젠테이션이 원하는 대로 구성되었다면 내보내기 단추를 클릭해서 업로드할 파일을 생성하거나 디스크를 굽습니다.
저장 영역
위쪽 공간의 사진들은 아이콘으로 표시되며 아래쪽
공간의 음악과 사운드 파일은 파일 이름과 각 자산의
길이를 표시하는 텍스트로 나타납니다. 두 공간 모두 다중

48 Avid Studio
선택, 드래그 앤 드롭 순서 재지정, 명령 두 개만 제공되는 컨텍스트 메뉴를 지원합니다:
선택 항목 삭제: 선택한 미디어가 SmartSlide 작품에서
제거됩니다. 이렇게 삭제한 항목들은 다른 용도로
라이브러리에서 이용 가능합니다. (단축키: Delete.)
편집기 열기: 이 명령은 Photo Editor 나 Audio Editor 의
수정 도구를 엽니다. 미디어를 수정하면 수정 항목이 이
SmartSlide 작품 내에만 적용됩니다. (단축 기능: 두 번 클릭.)
SmartSlide 설정
이 하위 패널 사의 설정은 SmartSlide 작품 사용자 지정용입니다.
입력한 설정은 슬라이드쇼가 생성된 다음 시점부터
적용됩니다. 비디오 설정단추는 작품을 Movie Editor 에 가져 왔을 때 적용되는 타임라인 옵션을 지정할 수 있도록 합니다. 프로젝트 정리 단추는 프로젝트에서 모든 미디어를 제거하고 기본 설정으로 복귀합니다.
타이틀: 슬라이드쇼의 제목으로 사용할 캡션을 입력합니다.
길이를 음악에 맞게 조정: 이 옵션을 선택하면 SmartSlide 가 타이밍 매개변수 조정을 시도해서 생성한 슬라이드쇼가 지정한 음악 사운드트랙 길이와 거의 같아지도록 합니다. 하위 패널에서 제공하는 정보는 옵션을 적용했을 때 배치될 이미지 수에 대한 조언을 제공합니다.
이동 및 확대/축소: 이 옵션을 선택하면 카메라 이동 효과를 프레젠테이션에 적용합니다.

제 2 장: 라이브러리 49
이미지 맞추기: 선택한 형식에 대해 너무 작은 이미지를 확대합니다. 보다 유연한 접근을 위해 자르기수정 도구로 자산 수정을 고려할 수도 있습니다.
이곳에서 마우스 포인터는 SmartSlide 설정 패널의 미디어 순서 목록에서 시간 순서를 선택했습니다. 패널 아래 쪽에는 생성한 프로젝트에 대한 비디오 설정을 조정하기 위한 단추와 처음부터 작업을 시작하기 위한 기능들이 제공됩니다.
미디어 순서: ‘정의된 대로’(사용자가 설정한 순서), ‘시간순’(파일 타임스탬프에 따라), ‘무작위’에서 슬라이드 순서 옵션을 선택합니다.
SmartMovie
SmartMovie 도구를 열기 위해서 라이브러리 창의 아래 쪽에서 SmartMovie 단추를 클릭합니다.
SmartMovie 는 SmartSlide 처럼 아래에서 위로, 라이브러리로 올라 오는 패널에서 제공됩니다. 이곳에도 하위 패널 세 개가 제공됩니다. 가장 왼쪽에 있는 항목은

50 Avid Studio
SmartMovie 와 관련된 정보와 조언을 나타냅니다. 가운데 하위 패널은 사진 및 기타 이미지(위)와 오디오 보관 장소입니다. 오른쪽 하위 패널에는 사용자 지정을 위한 제어 기능이 포함됩니다.
미디어 추가하기
SmartMovie 에서 시각적 구성요소로 비디오와 함께 사진
및 기타 정지 이미지를 포함할 수 있습니다. 브라우저에서 이용하려는 자산을 끌어서 저장 영역의 위쪽 영역에 위치시킵니다. 또한 저장 영역 내부에서 축소판을 끌어서 원하는 순서로 지정할 수 있습니다. 필요한 만큼 다른 자료를 계속 추가합니다.
음악을 추가하려면 사운드 파일 하나 이상을 끌어서 저장 영역 아래 쪽에 위치시킵니다. 또는 오디오 저장 공간 왼쪽 아래 모서리의 음자리표 단추를 클릭해서 ScoreFitter 에서 음악 사운드트랙을 생성할 수 있습니다.
미디어가 추가되면 소스 자료의 총 실행 시간이 해당
공간 왼쪽 위에 표시됩니다. 이 숫자는 반드시 최종 동영상의 길이와 일치하지는 않습니다.
미리보기, 편집, 내보내기
미디어를 위치시키고 도구 아래 쪽에서 미리보기를
클릭합니다. 프로젝트가 생성되고 미리보기 창에 열립니다. 필요하다면 SmartMovie 도구로 돌아가서 미디어 선택 내용을 수정합니다.

제 2 장: 라이브러리 51
SmartMovie 생성에서 분석 단계는 자료를 처음 분석할 때 시간이 걸립니다. 플레이어 시간 눈금 표시로 진행 상태가 나타나는 프로젝트 전체 렌더링은 좀 더 시간이 지나야 세부적인 미리보기가 가능합니다.
미리보기 단추를 클릭하면 선택한 미디어가 최신 스마트 생성이라는 이름의컬렉션에 자동으로 저장됩니다. 자산
그룹 설정을 계속 사용할 것으로 예상한다면 컬렉션
이름을 변경해서 다음 번에 SmartSlide 나 SmartMovie 미리보기를 볼 때 덮어 쓰기를 방지하는 것이
좋습니다.
편집 단추는 세부 편집을 위해 슬라이드쇼를 Movie Editor타임라인으로 이동시킵니다. 일반적으로 타임라인 비디오 설정이 해당 슬라이드쇼의 요구 사양에 일치하는지 확인하는 것이 좋습니다. 설정 패널(아래)의
비디오 설정 단추를 통해 이 기능을 이용할 수
있습니다. 58 페이지의 ‘프로젝트 타임라인’을 참고하십시오.
프레젠테이션이 원하는 대로 구성되었다면 내보내기 단추를 클릭해서 업로드할 파일을 생성하거나 디스크를 굽습니다.
저장 영역
위쪽 공간의 시각 자산들은 아이콘으로 표시되며 아래쪽
공간의 음악과 사운드 파일은 파일 이름과 각 자산의
길이를 표시하는 텍스트로 나타납니다. 두 공간 모두 다중 선택, 드래그 앤 드롭 순서 재지정, 명령 두 개만 제공되는 컨텍스트 메뉴를 지원합니다:

52 Avid Studio
선택 항목 삭제: 선택한 미디어가 SmartMovie 작품에서
제거됩니다. 이렇게 삭제한 항목들은 다른 용도로 라이브러리에서 이용 가능합니다. (단축키: Delete.)
편집기 열기: 이 명령은 Photo Editor 나 Audio Editor 의
수정 도구를 엽니다. 미디어를 수정하면 수정 항목이 이
SmartMovie 작품 내에만 적용됩니다. (단축 기능: 두 번 클릭.)
SmartMovie 설정
이 하위 패널 사의 설정은 SmartMovie 작품 사용자 지정용입니다.
마우스 포인터가 SmartMovie 설정 패널에서 긴 클립 길이를 선택했습니다. 이 패널 아래 쪽에는 생성한 프로젝트에 대한 비디오 설정을 조정하기 위한 단추와 처음부터 작업을 시작하기 위한 기능들이 제공됩니다.
입력한 설정은 동영상을 다음 번에 생성할 때 적용됩니다. 비디오 설정 단추는 Movie Editor 에 작품을 적용할 때 적용되는 타임라인 옵션을 설정합니다. 프로젝트 정리 단추는 프로젝트에서 모든 미디어를 제거하고 기본
설정으로 돌아 갑니다.

제 2 장: 라이브러리 53
타이틀: 동영상 제목으로 사용할 캡션을 입력합니다.
클립 길이: 클립 길이가 짧아질수록 동영상의 시각적
시간 길이가 증가합니다. 자산의 원래 길이를
이용하려면 최대를 선택합니다.
이동 및 확대/축소: 이 옵션을 선택하면 카메라 이동 효과를 프레젠테이션에 적용합니다.
이미지 맞추기: 프로젝트 프레임 형식에 대해 너무 작은 이미지를 확대합니다.
비디오 볼륨: 사용하는 비디오 세그먼트의 원본 오디오
볼륨을 설정합니다. 사운드 트랙에 배경 음악만을 포함하려면 이 값을 0 으로 설정합니다.
미디어 순서: ‘정의된 대로’(사용자가 설정한 순서), ‘시간순’(파일 타임스탬프에 따라), ‘무작위’에서 슬라이드 순서 옵션을 선택합니다.


제 3 장: Movie Editor 55
제 3 장:
Movie Editor
Movie Editor 는 디지털 동영상 제작을 위한 Avid Studio 의 메인 편집 화면입니다. 이 편집기는 다음 세 가지 주요 구성 요소를 통합합니다:
라이브러리는 컴팩트한 보기를 통해 프로젝트에 이용 가능한 자산을 제공합니다.
프로젝트 타임라인은 작품의 체계적인 표현 내에서 자산을 클립들로 구성할 수 있도록 합니다.

56 Avid Studio
왼쪽 위에 라이브러리 컴팩트 보기가 제공되는 Movie Editor 디스플레이 일부 모습. 오른쪽 위의 플레이어(일부만 보임)와 아래쪽에 타임라인과 이동 기능을 볼 수 있습니다.
플레이어는 프로젝트에 라이브러리 자산을 추가하기 전에 미리보기를 수행할 수 있도록 합니다. 또한 이 기능은 작품을 내보내기 했을 때 최종 시청자들에게 작품의 어떤 부분을 보일 것인지 프레임 단위로 보기를 수행할 수 있도록 합니다(파일로 저장또는 YouTube 에 업로드).
또한 Movie Editor 는 타이틀 제작 및 편집, 효과 추가, 기타 용도의 다양한 도구와 창을 호출할 수 있습니다.
디스크 편집
동영상을 인터렉티브 메뉴와 함께 DVD 에 출력하려고 할 때 특정한 시점에서 Disc Editor 가 제공하는 특수 기능들이 필요하게 됩니다. 여기에서는 Movie Editor 가 제공하는 것과 동일한 모든 타임라인 편집 기능들을 제공하지만

제 3 장: Movie Editor 57
사용자가 작품 내에서 이동하기 위해 사용하는 디스크 메뉴를 제작하고 변경할 수 있도록 합니다.
Avid Studio 는 개발 과정 중에 언제라도 자연스럽게 동영상을 디스크 프로젝트로 이전시킬 수 있기 때문에 다른 옵션 대신에 최종적으로 DVD 를 대상으로 출력하려고 할 때에도 Movie Editor 에서부터 작업을 시작할 수 있습니다. 디스크 제작과 관련한 특수 기능에 대한 정보는 제 9 장: 디스크 프로젝트를 참고하십시오. 타임라인 편집에 대한 다른 측면들은 이 장과 후속 장에서 다룰 것입니다.
컴팩트 라이브러리
Movie Editor 화면 왼쪽 위에 나타나는 라이브러리의 컴팩트 보기는 편집 환경에서 핵심적 기능입니다. 라이브러리와 Movie Editor 사이를 전환하면 양쪽 보기에서 동일한위치 탭이 선택된 상태와 동일한 라이브러리 자산이 표시된다는 사실을 확인할 수 있을 것입니다.
동일한 창에서 컴팩트 라이브러리와 타임라인을 함께 사용해서 동영상에 쉽게 자산을 추가할 수 있습니다. 라이브러리 브라우저에서 원하는 항목을 바로 프로젝트 타임라인으로 끌어서 이동시킵니다.
슬라이드쇼 제작
Movie Editor (및 Disc Editor)를 이용해서 모든 유형의 비디오 제작 – ‘동영상’ – 뿐만 아니라 정지 이미지를 통해 복잡한 슬라이드쇼와 프레젠테이션을 제작할 수 있습니다. 두 경우 모두에 대해 동일한 편집 기법을 적용할 수 있습니다.

58 Avid Studio
프로젝트 타임라인
타임라인은 라이브러리에서 비디오, 사진, 오디오 자산을 추가하고 핵심 미디어를 편집, 다듬기하며, 장면전환, 효과, 기타 개선 기능으로 생기를 불어 넣음으로써 동영상을 제작할 수 있는 곳입니다.
타임라인 기초
타임라인은 원하는 수만큼 수직 방향으로 쌓은 형태로 추가 가능한 여러 개의 트랙으로 구성됩니다. 트랙 스택의 위쪽 부분은 시청 시에 앞쪽에서 보이고 여기에서 불투명한 부분은 아래 쪽 트랙을 가리게 됩니다.
동영상 제작의 기본 활동은 라이브러리로부터 타임라인 트랙으로 클립이라고 하는 자산을 끌어서 이동시키는 것입니다. 약간 연습을 하면, 대략적인 타임라인 위치에 메인 미디어 자산을 추가시켜서 매우 빨리 대략적인 동영상 편집 내용을 배치할 수 있습니다.

제 3 장: Movie Editor 59
타임라인 왼쪽 끝에는 트랙 당 몇 가지 제어 기능 – 잠금 단추, 트랙 이름, 트랙의 비디오/오디오에 대한 모니터링 단추 - 이 제공되는 트랙 헤더가 있습니다. 현재 기본 트랙이 ‘메인’입니다.
트랙 헤더: 각 트랙의 왼쪽에는 해당 트랙에 대한 비디오 또는 오디오 모니터링 비활성화 등과 같은 기능에 액세스할 수 있는헤더 영역이 있습니다.
기본 트랙: 어떤 트랙 하나는 배경색이 좀 더 밝으며 트랙 헤더 왼쪽에 오렌지색 막대가 표시됩니다. 이 트랙은기본 트랙입니다. 이 기본 트랙은 특정 편집 과정에서 특별한 역할을 수행합니다. 예를 들어 붙여넣기 작업의 대상 트랙으로 사용됩니다. 다른 트랙을 기본 트랙으로 설정하려면 해당 트랙의 헤더를 클릭하십시오.
타임라인 사의 현재 위치는 플레이어가 타임라인 모드일 때 플레이어에서 표시되는 비디오 프레임에 해당됩니다. 현재 위치는 끌어서 이동 가능한 슬라이더 핸들 위쪽의 빨간색 수직선으로 표시됩니다. 다른 수직선은 이동 기능에서 동일한 위치를 표시합니다(아래 참고).

60 Avid Studio
도구 모음
트랙 위 타임라인 도구 모음에서는 편집과 관련해서 몇몇 클러스터들이 나타납니다. (Disc Editor 에서는 도구 모음에 디스크 제작을 위한 기능도 포함됩니다.)
이동 기능
트랙 아래에 있는 타임라인 이동 기능에서는 축소된 배율에서 프로젝트 전체를 조망할 수 있습니다. 클립을 표시하는 막대는 선택한 클립을 나타내는 막대가 오렌지색으로 표시된다는 점을 제외하고는 타임라인에서 같은 색상을 가집니다. 이동 기능을 클릭하면 신속하게 타임라인에서 원하는 임의의 위치로 이동할 수 있습니다.
현재 위치(수직선, 왼쪽)와 크기 조정 손잡이(오른쪽)이 함께 보이는 이동 기능 보기 창의 일부.
이동 기능 디스플레이의 일부를 감싸는 오렌지색 사각형 – 보기 창 – 은 현재 타임라인 트랙에서 보이는 동영상 부분을 의미합니다.
보기에 표시될 동영상의 부분을 변경하려면 보기 창 내에서 클릭한 후 수평 방향으로 끌어서 이동합니다. 끌어서 이동하는 동안 타임라인이 나란히 스크롤 됩니다. 타임라인 위치가 변경되지 않기 때문에 슬라이더가 시야에서 사라질 수도 있습니다.
확대/축소
타임라인의 확대/축소 레벨을 변경하려면 타임라인 위쪽의 시간 눈금을 클릭한 후 이 방향을 따라 수평

제 3 장: Movie Editor 61
방향으로 끌어서 이동하거나 보기 창의 양쪽 변을 클릭한 후 끌어서 이동시킵니다. 첫 번째 방법은 재생 라인의 화면 위치에 영향을 주지 않기 때문에 확대/축소 이후에도 현재 위치를 쉽게 인식할 수 있다는 장점이 있습니다.
이동 기능 자체의 배율을 바꾸려면 바로 오른쪽에 있는 더하기/빼기 단추를 이용합니다.
보기 창을 두 번 클릭하면 이동 기능과 타임라인의 배율을 동시에 조정해서 전체 동영상이 Movie Editor 창에 맞도록 설정합니다.
크기 조절
화면 중앙의 뒤집어진 T 자 형태의 크기 조절 그립을 이용해서 라이브러리 및 플레이어에서 상대적인 비율과 함께 타임라인 높이를 조정할 수 있습니다.
개별 타임라인 트랙의 높이를 조절하려면 왼쪽의 트랙 헤더 사이의 분리선을 끌어서 조정합니다. 모든 트랙의 수직 방향 크기가 이용 가능한 보기 영역을 초과하면 오른쪽의 스크롤 바를 이용해서 보기 안에 포함할 트랙을 선택할 수 있습니다.
수직 방향으로 수평 분리선을 위로 끌어서 이동 기능 높이를 설정합니다.
타임라인 도구모음
타임라인 위의 도구 모음은 타임라인과 타임라인 편집에 적용되는 다양한 설정, 도구, 기능을 제공합니다.

62 Avid Studio
타임라인 설정
기본 설정에서 타임라인 설정은 타임라인에 처음으로 추가한 비디오 클립에서 복사됩니다. 이 설정으로 올바른 결과를 얻었다면 설정을 변경할 필요는 없습니다.
설정을 변경하려면 도구 모음의 가장 왼쪽에 있는 단추를 클릭해서 타임라인 해상도 창을 열고 제공되는 세 가지 설정을 구성합니다.
화면 비율: 4x3 이나 16x9 디스플레이 중 하나를 선택합니다.
크기: 지정한 화면 비율에서 이용 가능한 HD / SD 픽셀 해상도 중에서 원하는 설정을 선택합니다.
프레임 레이트: 다른 설정들에 부합되는 프레임 레이트를 선택합니다.
타임라인 설정
동영상 제작 중에 이 설정들을 언제라도 변경할 수 있지만 프레임 레이트를 변경할 경우, 타임라인 상에서 클립이 새로운 프레임 경계로 조정되기 때문에 약간의 이동이 발생할 수도 있다는 점을 기억해 주시기 바랍니다.
선택한 프로젝트 설정에 대응되지 않는 비디오 자료는 타임라인에 추가할 때 자동으로 변환됩니다.

제 3 장: Movie Editor 63
처음 추가한 클립 형식을 그대로 따르지 않고 명시적으로 프로젝트의 비디오 표준을 선택하려고 할 때 응용 프로그램 설정의프로젝트 설정페이지를 여십시오. 337 페이지의 ‘프로젝트 설정’을 참고하십시오.
오디오 믹서
이 단추는 볼륨 제어 도구와 서라운드 이동 기능을 제어할 수 있는 이동 기능을 제공하는 강화된오디오 제어 영역을 엽니다. 자세한 내용은 [#페이지 ‘타임라인 오디오 기능’을 참고하십시오.
Scorefitter
Scorefitter는 Avid Studio의 통합 음악 생성 기능으로, 동영상 길이에 맞게 정확하게 조정된 사용자 지정을 통해 작곡함으로써, 로열티가 필요 없는 음악을 생성합니다. 240 페이지의 ‘Scorefitter’를 참고하십시오.
타이틀
타이틀 만들기 단추는Title Editor를 엽니다. 만일 제공되는 여러 타이틀들 중에서도 필요한 내용이 없다면, 직접 제작할 수도 있습니다. 171 페이지의 ‘Title Editor’을 참고하십시오.
음성 해설
음성 해설 도구는 동영상을 보면서 코멘트나 기타 오디오 내용을 바로 입력할 수 있도록 합니다. 자세한 정보는 242 페이지의 ‘음성 해설 도구’를 참고하십시오.
면도칼
재생 라인 위치에서 하나 이상의 클립들을 나누려면 면도칼 단추를 클릭하십시오. 이 작업으로 자료가

64 Avid Studio
삭제되지는 않지만 영향을 받는 클립 각각은 다듬기, 이동, 효과 추가 등에서 개별적으로 처리 가능한 클립 두 개로 나눠집니다.
임의의 트랙 위의 재생 라인에서 선택한 클립들이 있다면 해당 클립들만 분할됩니다. 분할 후에도 이 클립들의 두 부분 모두 선택된 상태가 그대로 유지됩니다.
재생 라인 위에 선택된 클립이 없다면, 재생 라인과 교차하는 모든 클립들이 분할되고 분할된 오른쪽 부분이 필요한 경우 쉽게 제거할 수 있도록 선택됩니다.
이 나누기 작업에서 잠금 설정된 트랙들은 제외됩니다.
휴지통
휴지통 단추를 클릭하면 타임라인에서 선택한 모든 항목들이 삭제됩니다. 삭제 시 다른 타임라인 클립이 받을 수 있는 영향에 대한 자세한 내용은 78 페이지 ‘클립 삭제하기’를 참고하십시오.
마커
이곳에서 이용 가능한 마커 기능은 비디오와 오디오에 대해Media Editor에서 제공되는 기능과 동일합니다. 125 페이지의 '마커'를 참고하십시오.
그러나 타임라인 마커는 특정 클립에 연결되지 않고 표시된 지점에서 비디오 컴포지트에 속하는 것으로 간주됩니다. 표시한 지점에서 모든 트랙을 포괄하는 클립 선택이 있고 잠금 설정된 트릭이 없을 경우에만 타임라인 편집 동안 마커가 위치를 변경하게 됩니다.
자석 스냅 기능
자석 모드는 끌어서 이동하는 동안 클립 삽입 작업을 단순화합니다. 이 모드가 활성화된 동안 클립은 자석처럼

제 3 장: Movie Editor 65
특정한 거리 이내에 도달하면 타임라인 상의 다른 항목을 끌어 당깁니다. 이렇게 함으로써 항목들 사이에서 편집 작업 동안 발생하기 쉬운 불필요한 간격 – 보통 식별조차도 어렵지만 – 을 쉽게 제거합니다. 그러나 의도적으로 이러한 간격을 주려고 한다면 이 모드를 꺼서 원하는 대로 배치합니다.
볼륨 키프레임 편집
볼륨 키프레임 편집도구는 클립 오디오의 키프레임 기반 편집을 전환합니다. 이 단추를 클릭한 상태에서 각 타임라인 클립에서의 녹색 볼륨 외곽선을 편집할 수 있습니다. 이 모드에서는 외곽선에 제어 포인트를 추가하고 외곽선을 끌어서 이동할 수 있고 기타 여러 작업을 수행할 수 있습니다. 이 단추가 꺼진 상태에서는 수정 방지를 위해 볼륨 키프레임이 보호됩니다.
오디오 믹서를 열면 이 단추가 자동으로 켜집니다.
오디오 스크러빙
기본 설정에서 프로젝트의 오디오 부분은 미리보기에서 재생 중에서만 들을 수 있습니다. 오디오 슬라이더 조정 단추는 타임라인 슬라이더 제어 기능을 끌어서 이동시킴으로써 오디오를 미리 들을 수 있도록 합니다.
플레이어의 셔틀 휠 역시 오디오 스크러빙이 가능합니다.
편집 모드
타임라인 표시줄 오른쪽 끝에 있는 편집 모드 선택 기능이 편집 변경이 발생했을 때 다른 클립의 행동을 결정합니다. 편집 지점의 왼쪽에 있는 자료는 타임라인 편집에서 영향을 받지 않기 때문에

66 Avid Studio
이 기능은 편집 지점에서 오른쪽으로 확장되는 클립에만 적용됩니다.
세 가지 편집 모드- 스마트, 삽입, 덮어쓰기를 선택할 수 있습니다. 기본 설정은 스마트인데 Avid Studio 가 삽입, 덮어쓰기에서 선택할 수 있는 설정으로 각 편집 작업의 맥락 속에서 보다 복잡한 전략을 구사할 수 있습니다.
스마트 모드는 가능한 멀리 떨어진 타임라인 트랙들 사이에서 동기화를 유지하도록 설계되었습니다. 다중 트랙 편집 환경에서 전형적으로 클립들은 수평적 관계뿐만 아니라 수직적 관계도 가지고 있습니다. 예를 들어 음악 트랙의 비트에 맞춰 정밀하게 컷 위치를 조정하려고 할 때 추가 편집을 수행할 때 어떠한 부분도 망치지 않아야 합니다.
삽입 모드는 항상 비파과적인 방식으로 작업을 수행합니다. 이 기능은 트랙 상에서 새 자료를 삽입하기 전에 트랙 내 다른 클립을 이동시킵니다. 또한 자료 제거로 인해 발생하는 간격을 자동으로 닫습니다. 이 때 대상 트랙만 영향을 받습니다. 편집 지점의 오른쪽에 있는 다른 트랙과의 모든 이전 동기화는 손실됩니다.
삽입은 타임라인에서 클립을 수집, 배치할 때 프로젝트 초기 단계에서 가장 유용한 기능들입니다. 이 기능은 자료를 손실하지 않도록 하고 클립 순서를 매우 쉽게 바꿀 수 있습니다.
마지막 단계에서 프로젝트 구조가 최종 단계에 도달할 때 다른 트랙 상의 자료와 정밀하게 동기화를 시작했다면 삽입 모드가 그다지 도움이 되지 않습니다. 초기 단계(‘물결’ 행동)에서 선호했던 속성들은 마무리 단계에서 마음에 들지 않을 수도 있습니다. 이 때 덮어쓰기를 적용할 수 있습니다.

제 3 장: Movie Editor 67
덮어쓰기는 선택한 클립에만 직접적으로 영향을 줍니다. 덮어쓰기 모드에서 한 클립의 길이와 위치를 변경하면 주변 클립들을 덮어쓰거나(길이를 증가시킬 경우) 간격을 제거합니다(길이를 줄일 경우). 트랙들 사이의 동기화에는 영향을 주지 않습니다.
대체 모드
스마트 편집 모드는 사용자가 시도하려는 작업을 예측하고 삽입, 덮어쓰기, 보다 복잡한 전략들 중에 가장 적합한 활동을 결정합니다. 일반적으로 이 기능으로 사용자가 원하는 작업들을 모두 수행할 수 있지만 당연히 때때로 전혀 다른 결과를 원할 수도 있습니다.
여러 활동들에서 삽입과 덮어쓰기를 모두 지원하지만 더 이상의 가능성은 지원하지 않는 경우가 대부분입니다. 스마트 모드는 보통 때와는 달리 사용자가 삽입 작업이 아니라 덮어쓰기를 원할 때, 또는 그 반대의 경우에도 어떤 경우에 특정한 기능을 적용하고 또다른 경우에는 다른 기능을 적용하게 됩니다. 따라서 사용자가 필요한 것은, 스마트 모드의 기본 작동 방식을 결정할 방식입니다.
삽입 작업을 덮어쓰기로 변경하거나 덮어쓰기를 삽입으로 변경하려면 보통 때처럼 편집 작업을 수행하면서 Alt 키를 누르십시오. 편집을 설정하면서 Alt 키를 누르거나 누르지 않음으로써 원하는 작업을 수행할 수 있습니다. 중요한 사실은 작업 수행 시점에서의 키의 상태에 따라 최종적으로 수행하는 방식 - 예를 들어, 타임라인에서 항목을 끌어서 이동시킬 때 - 이 달라 진다는 저입니다.
이 방법은 모든 편집 모드에서 이용 가능하기 때문에 필요할 때 항상 활용 가능합니다. 기본 설정 행동이 만족스럽지 않다면 필요한 대로 취소 또는 실행 취소를 수행한 후에 Alt 를 이용해서 다시 시도하십시오.

68 Avid Studio
길이를 유지하면서 다른 클립으로 교체하는 타임라인 편집 작업 시 Shift 키가 유사한 역할을 합니다. 자세한 내용은 75 페이지 ‘클립교체하기'를 참고하십시오.
타임라인 오디오 헤더
타임라인 헤더 영역에는 타임라인 트랙의 배치와 구성에 영향을 주는 여러 제어 기능들이 포함됩니다. 이 내용은 이곳에서 설명하며 트랙 볼륨과 같이 타임라인 헤더에서 제어하는 오디오 기능은 229 페이지에서 설명합니다.
트랙 헤더 위의 모든 트랙 영역에서는 각 트랙 헤더에서와 비슷한 제어 기능이 제공되지만 개별 설정에 우선해서 모든 트랙에 동시에 적용됩니다.
기본 트랙
트랙 헤더 왼쪽의 오렌지색 수직선은 밝은 배경색과 함께 기본 트랙을 표시합니다. 여기에서는다음으로 보내기와붙여넣기를 포함해서 특정 기능을 적용할 대상 트랙을 제공합니다. 새로 생성한타이틀과Scorefitter 음악역시 이 트랙에 추가됩니다. 보다 자세한 정보는 ‘타임라인으로 보내기’(76 페이지), ‘클립보드 사용하기(92 페이지), ‘Title Editor’(171 페이지)와 ‘ScoreFitter’ (240 페이지)를 참고해 주십시오.
다른 트랙을 기본 트랙으로 설정하려면 단추나 기타 제어 기능 이외의 트랙 헤더 경계선 내부 영역을 클릭하십시오.
잠금
자물쇠 단추를 클릭해서 트랙에 의도하지 않은 편집이 적용되지 않도록 보호합니다. 모든 트랙 영역 내 동일한

제 3 장: Movie Editor 69
단추를 이용하면 전체 트랙에서 이 보호 기능을 적용합니다.
트랙 이름
트랙 이름을 편집하려면 해당 이름을 한 번 클릭해서 편집기에서 열거나 트랙 헤더 컨텍스트 메뉴에서 트랙 이름 편집을 선택합니다. Enter 로 편집 내용을 승인하거나 Esc 로 취소합니다.
비디오 및 오디오 모니터링
트랙 헤더의 비디오/오디오 단추는 이 트랙이 프로젝트의 컴포지트 출력에 비디오와 오디오가 적용되는지의 여부를 제어합니다. 이 기능은 미리보기를 단순화하기 위해 하나 이상의 트랙 출력을 차단하는 여러 편집 상황을 지원합니다. 모든 트랙 영역에 포함된 동일한 단추는 전체 프로젝트에 대한 오디오 및 비디오 모니터링을 전환합니다.
추가 트랙 기능
트랙 헤더 컨텍스트 메뉴에서 다음 기능을 이용할 수 있습니다:
새 트랙: 기존 트랙 위 또는 아래에 새 트랙을 삽입할 수 있습니다.
트랙 삭제: 트랙과 트랙 상의 모든 클립들을 삭제합니다.
트랙 이동: 새 레이어 위치로 트랙 헤더를 위아래로 끌어서 이동시킵니다. 끌어서 이동하는 동안 올바른 위치에 밝은 색 수평선이 나타납니다.
트랙 복사: 트랙을 이동하는 도중에 Ctrl 키를 계속 누르면 이동 대신 트랙을 복사합니다.

70 Avid Studio
트랙 크기: 컨텍스트 메뉴에는 네 가지 고정 트랙 크기 (작게, 중간, 크게, 매우 크게)가 포함됩니다. 사용자 지정 크기가 필요할 경우 트랙 헤더들 사이의 구분선을 끌어서 높이를 매끈하게 조정할 수 있습니다.
파형 보기: 오디오 클립에 대해 파형 보기를 전환합니다.
타임라인 오디오 기능
이 기능의 설명에 대한 내용은 229 페이지의 ‘타임라인 상의 오디오’를 참고하십시오.
동영상 편집
동영상 편집 세션에서 첫번째로 할 일은 Movie Editor 에서 프로젝트를 열어서 작업을 시작하는 것입니다.
새 작품을 시작하려면: 메인 메뉴에서 파일 새로 만들기 동영상을 선택합니다. 첫번째 클립을 추가하기 전에
타임라인 비디오 형식이 프로젝트에 적합한지 확인합니다(아래 참고).
기존 동영상을 편집하려면: 파일 최근 메뉴를 선택하거나 파일 열기 동영상을 클릭해서 열려고 하는 동영상 프로젝트를 찾아 보기 합니다. 또는 라이브러리에서 프로젝트 동영상 폴더를 찾아서 열려고 하는 동영상 위치를 찾습니다.

제 3 장: Movie Editor 71
Pinnacle Studio 프로젝트를 열려면: 파일 이전 Studio 프로젝트 가져오기를 선택합니다. Pinnacle Studio 프로젝트 내의 일부 기능이 Avid Studio 에서 지원되지 않을 수도 있다는 점을 주의해 주시기 바랍니다.
타임라인 설정
새 프로젝트 편집을 시작하려면 프로젝트 비디오 설정 – 화면 비율, 프레임 크기, 재생 속도 – 이 원하는 대로 지정되었는지 확인하십시오. 응용 프로그램 설정의프로젝트 설정탭에서 프로젝트에 처음으로 추가되는 클립에 해당하는 속성들을 자동으로 전체에 적용하도록 선택할 수도 있습니다. 또는 이 설정들을수동으로지정할 수도 있습니다. 자동 기능 구성에 대해서는 337 페이지 ‘프로젝트 설정’, 프로젝트 설정 수동 입력에 대해서는 61 페이지 ‘타임라인 도구 모음’을 참고하십시오.
타임라인 설정에 따라 일부 형식의 클립은 즉시 재생 가능하지 않을 수도 있습니다. 이러한 내용은 자동으로 적절한 형식으로 렌더링될 것입니다.
트랙 구성하기
Avid Studio 내 타임라인 트랙은 몇 가지 사소한 예외를 제외하고는 특별한 역할을 가지지 않습니다. 임의의 클립을 임의의 트랙에 위치시킬 수 있습니다. 그러나 프로젝트 복잡성이 증가할 수록 트랙 구성 이름을 명시하고 동영상에서의 기능에 따라트랙 이름을 변경하는 것이 도움이 될 수 있습니다. 트랙 속성에 대한 정보와 속성 편집에 대한 내용은 68 페이지의 ‘타임라인 트랙 헤더’를 참고하십시오.

72 Avid Studio
타임라인에 클립 추가하기
라이브러리 자산 대부분의 유형은 독립적인 클립으로 타임라인으로 가져올 수 있습니다. 이러한 유형에는 비디오, 오디오 클립, 사진, 그래픽, Scorefitter 음악, 몽타주, 타이틀 등이 포함됩니다. 다른 동영상 프로젝트를 프로젝트 내 비디오 클립처럼 작동하는 컨테이너 클립으로 추가할 수도 있습니다. 그러나 디스크 프로젝트는 타임라인 클립이 가지지 않는 기능 – 사용자 인터렉티비티 – 을 필요로 하기 때문에 타임라인에 컨테이너 클립으로 추가할 수 없습니다.
끌어 놓기
끌어 놓기(드래그 앤 드롭)은 프로젝트에 자료를 추가하는 가장 편리하고 가장 공통적인 방법입니다. Movie Editor 의 라이브러리 컴팩트 보기 내의 자산을 클릭한 다음 타임라인 상에서 원하는 위치로 끌어서 이동시킵니다.
끌어서 이동하는 동안 타임라인 영역을 가로질러서 대상 트랙으로 이동시킬 때 마우스 포인터 아래 수직선의 모습을 관찰하십시오. 이 선은 클립의 첫번째 프레임이 삽입될 위치를 나타냅니다. 위치시킬 자리가 올바르면 이 선이 녹색으로 표시되며 그렇지 않을 경우 빨간색으로 표시됩니다(에를 들어 트랙이 보호되는 경우 등).
한 번에 여러 클립들을 타임라인에 삽입할 수
있습니다. 먼저 원하는 라이브러리 자산을 선택한 후에 타임라인으로 끌어서 이동시킵니다. 클립이 트랙에서 표시되는 순서는 라이브러리 내에서의 순서와 동일합니다(선택한 순서가 아님).

제 3 장: Movie Editor 73
자석 모드: 기본 설정에서 자석 모드가 켜진 상태로 시작합니다. 이 기능을 이용하면 가장자리가 정확하게 서로 연결되도록 클립을 보다 쉽게 삽입할 수 있습니다. 마우스 포인터가 잠재적 대상 근처로 가면 마치 자석에 끌리듯이 새 클립이 클립 끝부분이나 마커 위치 등 특정 위치에 연결됩니다.
이 때 첫번째 클립이 타임라인이 시작되는 부분에서 올바로 위치하고 있는지에 대해서는 걱정할 필요가 없습니다. 모든 동영상이 첫 번째 장면부터 갑자기 시작되지는 않기 때문에 큰 문제가 되지는 않습니다.
라이브 편집 미리보기
복잡한 편집 상황에서 발생하는 혼란을 피하기 위해서 Avid Studio 는 타임라인 주변에서 클립을 끌어서 이동시킬 때 편집 활동 결과를 완전히 동적으로 미리보기 할 수 있도록 합니다. 타임라인 편집 동안 보통 때보다도 약간 더 많이 항목들이 움직이는 것처럼 보이면 동적 미리보기가 원인일 수 있습니다. 이 때 제공하는 추가 정보에 바로 익숙해질 수 있고 이 정보를 통해 더 많은 장점을 기대할 수 있기 때문에 걱정하지 마십시오. 처음에는 천천히 진행해 주시기 바랍니다. 항목을 끌어서 위치 가능한 다양한 장소로 이동할 때 타임라인 상의 변화를 관찰하고 원하는 결과를 발견하면 그 지점에 위치시킵니다.
원하는 방식대로 드래그 앤 드롭이 작동하지 않는다면 Esc 를 누르거나 마우스 포인터를 타임라인 영역 바깥쪽으로 위치시켜서 마우스 단추에서 손을 뗍니다. 이렇게 하면 드래그 앤 드롭 작업이 취소됩니다. 완료 후에도 드래그 앤 드롭을 원상태 대로 복원하려면 Ctrl+Z 를 누르거나 실행 취소 단추를 클릭하십시오.

74 Avid Studio
대체 모드로 다양한 여러 타임라인 편집을 수행할 수 있다는 점을 명심하시기 바랍니다: 끌어서 이동하거나 다듬기 할 때 Alt 키를 누른 상태를 유지하면 대체 모드로 설정됩니다. 1 대 1 로 클립을 바꾸려면 (아래 ‘클립 교체하기’ 참고), Shift 키를 눌러 주십시오.
고급 끌어 놓기
타임라인 트랙에 클립들을 조합한 후에는 여러 요소들에 대한 변경은 시간 문제일 뿐입니다. 예를 들어 다음을 수행할 수 있습니다:
• 클립으로 간격 채우기. • 특정 클립 앞에 클립들 삽입. • 타임라인 상에 이미 존재하는 클립을 다른 클립으로
대체. 스마트 편집 모드는 쉽게 이러한 목표들을 달성할 수 있도록 해 드립니다.
간격 채우기
스마트 모드는 새로운 자료로 특정 타임라인 클립을 간단하게 채울 수 있습니다. 이용 가능한 공간에 새로운 자료를 수고스럽게 미리 다듬기 할 필요 없이 간격에 항목들을 간단하게 끌어서 채울 수 있습니다. 간격 채우기에 필요하지 않은 모든 클립들은 제거되며 사용한 마지막 클립은 자동으로 적절한 길이에 맞게 다듬기 됩니다. 타임라인 상의 어떠한 클립도 영향을 받지 않기 때문에 동기화 문제도 발생하지 않습니다.
클립 삽입하기
기존 클립이 있는 타임라인 상의 한 지점에 새 자료를 추가하려고 한다고 가정합시다. 기존 클립을 덮어 쓰지

제 3 장: Movie Editor 75
않고 새 자료를 추가할 장소를 마련하기 위해서 충분히 오른쪽으로 이동(이 클립의 오른쪽에 있는 모든 클립들과 함께)시키려고 합니다.
이 때에도 스마트 편집 기능을 이용하면 문제 없이 해결할 수 있습니다. 이렇게 하려면 새 자료를 간격이 아니라 해당 클립의 시작 부분으로 끌어서 이동시킵니다. 이렇게 해서 클립을 필요한 만큼 정확하게 옆으로 이동시킵니다.
나누기 적용 삽입하기
기존 클립을 자르지 않고 중앙 부분에 어떤 항목을 위치시키려면 해당 클립이 분할됩니다. 새 자료는 지정한 지점에 삽입되며 원본 클립이 이동한 만큼 즉시 다음 클립이 뒤따르게 됩니다.
스마트 모드에서는 새 클립의 길이에 해당하는 간격을 각각의 트랙에 추가해서 다른 모든 트랙과 대상 트랙의 동기화를 유지합니다. 다른 트랙들이 이렇게 영향을 받지 않도록 하려면 스마트 모드 대신 삽입을 사용합니다. 또는, 새 자료를 위치시킬 때 Alt 를 눌러서 기존 클립의 일부를 덮어 쓰도록 합니다. 세 번째 방법은 수정되지 않아야 할 모든 트랙들을 잠금 설정하는 것입니다. 이렇게 하면 잠금 설정된 트랙과 그렇지 않은 트랙들 사이의 동기화에 영향을 줍니다.
클립 교체하기
클립을 바꾸려면 Shift 를 누른 상태로 바꾸려는
라이브러리 자산 하나를 끌어서 클립으로
이동시킵니다. 대체 클립은 원본 클립에 적용되었던 모든 효과와 장면 전환을 상속 받게 됩니다. 그러나 보정은 특정한 미디어 항목의 문제를 해결하기 위해 일반적으로 적용되기 때문에 상속되지 않습니다.

76 Avid Studio
스마트 모드에서 바꾸기 작업은 라이브러리 클립이 대체되는 클립 전체 길이를 커버할 정도로 충분히 길 때에만 성공합니다. 다른 모드에서 길이가 충분하지 않은 라이브러리 클립은과도한 다듬기를 이용해서 확장됩니다. 확장 방향과 크기는 끌어서 이동할 때 마우스 위치에 따라 결정됩니다. 과도한 다듬기에 대한 보다 자세한 정보는 80 페이지를 참고하십시오.
라이브러리 자산이 필요한 것 보다도 더 길면
대체하는 클립 길이와 동일하게 줄입니다.
타임라인으로 보내기
클립을 타임라인으로 끌어서 이동시키는 작업 뿐만 아니라 재생 라인의 위치에서기본 트랙으로 해당 클립을 보내기 할 수도 있습니다. 이 작업은 드래그 앤 드롭과 동일하기 때문에 다른 클립에 대한 영향 여부를 결정할 때 스마트 모드가 적용됩니다.
타임라인으로 보내기 명령은 개별 자산의 컨텍스트 메뉴나 라이브러리 컴팩트 보기의 다중 선택에서 제공됩니다.
플레이어에서 보내기
또한 보다 강력한 제어 기능을 제공하는 두 번째 ‘보내기’ 방법도 있습니다.
Movie Editor 에서 라이브러리 자산을 클릭할 때 플레이어가 미리보기 가능한 소스 모드로 전환됩니다. 다듬기 가능한 미디어(비디오 및 오디오)의 경우 플레이어가 다듬기 캘리퍼를 제공해서 자산의 시작 부분과 종료 부분을 잘라내기 할 수 있도록 합니다.

제 3 장: Movie Editor 77
라이브러리 비디오 자산 다듬기 후 플레이어에서
타임라인으로 보내기 단추 클릭.
자산 미리보기를 수행하고 필요한 대로 다듬기를 수행한 후에 플레이어 왼쪽 아래에 있는 타임라인으로 보내기 단추를 이용합니다. 보통 때처럼 자산이 기본 트랙 상의 프로젝트, 재생 라인 위치에 추가됩니다. 타임라인 트랙에 타임라인으로 보내기 단추를 끌어서 이동시켜도 같은 결과를 얻습니다. 이렇게 하면 이 자산은 재생 라인이 아니라 드롭 지점에 추가됩니다.
Title Editor, Scorefitter, 음성 해설
이 세 가지 기능들은 프로젝트 타임라인에 어떠한 라이브러리 자산에 의해 고정되지 않은 새 클립을 추가합니다. 대신, 이 클립들은 설정을 바탕으로 편집 작업 중에 수행한 다른 활동에 의해 생성됩니다.
편집 작업이 완료되면 타임라인으로 보내기 기능을 이용해서타이틀과ScoreFitter 클립을기본 트랙으로 보내고음성 해설클립은 음성 해설 트랙으로 이동합니다. 자세한 내용은 제 7 장: Title Editor (171 페이지), ‘Scorefitter’ (240 페이지), ‘음성 해설 도구’ ( 242 페이지)를 참고하십시오.

78 Avid Studio
클립 삭제하기
클립을 하나 이상 삭제하려면 해당 클립들을 선택한 후에 Delete 를 누르십시오. 또는 타임라인 도구 모음에서 휴지통 아이콘을 클릭하거나 선택 항목의 컨텍스트 메뉴에서 삭제를 선택합니다.
스마트 모드에서 삭제로 인해 모든 트랙에 걸친 간격이 생성된다면 왼쪽의 간격 오른쪽으로 자료들을 이동시켜서 간격을 닫습니다. 이렇게 함으로써 동영상에 부주의하게 비어 있는 섹션을 생성하는 상황을 피하고 동시에 트랙들 사이의 동기화를 유지합니다.
Alt 키를 누른 상태를 유지하고 삭제하면 생성되는 모든 간격들이 닫혀지지 않고 그대로 유지됩니다.
삽입 모드에서 클립이 삭제됨으로써 트랙 상에 남은 간격들을 닫지만 다른 트랙에는 영향이 없습니다. 삭제한 항목 오른쪽의 동기화는 자동적으로 유지됩니다.
동기화와 관련해서 삭제 시 가장 안전한 편집 모드는 덮어쓰기로서 클립을 제거하고 나머지는 변경하지 않고 그대로 둡니다.
클립 작업
프로젝트 타임라인은 클립 선택, 조정, 다듬기, 이동, 복사 등을 위한 종합적인 지원을 제공합니다.

제 3 장: Movie Editor 79
선택하기
편집 작업을 수행할 클립을 선택합니다. 선택한 클립에는 오렌지색 프레임이 적용되며 이동 기능에는 내부까지 오렌지색으로 표시됩니다.
클립 하나를 선택하려면 마우스로 해당 클립을 클릭합니다. 이전의 모든 선택 내용이 제거됩니다. 여러 클립을 빠르게 선택하려면 열려 있는 타임라인 영역을 클릭한 후에 프레임 선택 범위가 관심 있는 클립들과 만나도록 끌어서 이동시킵니다. 명령 하나로 모든 클립을 선택하려면 Ctrl+A 을 눌러 주십시오.
선택 내용을 해제하려면 타임라인에서 임의의 간격 영역을 클릭하십시오.
키보드와 마우스로 여러 항목 선택
보다 복잡하게 여러 항목들을 선택하려면 Shift, Ctrl 키 각각 또는 함께 누른 상태에서 마우스 왼쪽 단추를 클릭합니다.
일련의 클립들을 선택하려면: 첫번째 클립을 클릭하고 마지막 클립을 Shift+클릭합니다. 첫 번째 클립과 마지막 클립이 경계 사각형, 즉, 선택 프레임을 구성하며 이 중간에 해당하는 모든 클립들이 선택됩니다.
클립 하나 선택 전환: Ctrl+클릭을 이용하면 다른 클립에는 영향을 주지 않고 단일 클립 하나에 대한 선택 상태가 반전됩니다.
트랙 나머지 부분 선택: Ctrl+Shift+클릭을 이용하면 클릭한 클립의 시작 위치 이후의 모든 클립들을 선택합니다. 이 기능은 새로운 자료를 삽입하거나 타임라인 상의 간격을 닫기 위해 수작업으로 왼쪽으로

80 Avid Studio
연속적으로 이동시키려고 할 때 타임라인 나머지 부분을 신속하게 정리하고자 할 때 유용합니다.
조정하기
타임라인 상의 클립 위에서 마우스 포인터를 천천히 이동시키면 각 클립의 변에 해당하는 부분을 지날 때 마우스 포인터가 클릭해서 클립 경계를 조정할 수 있는 화살표 기호로 바뀌는 것을 볼 수 있습니다.
조정 작업에서는 덮어쓰기 모드에서 타임라인 상의 클립 하나 길이를 변경합니다(삽입 모드는 동기화 문제 발생). 클립의 시작 지점을 오른쪽으로 끌어서 이동시키면 왼쪽에 간격이 열립니다. 조정 중인 클립의 바로 왼쪽에 클립이 있다면 왼쪽으로 이 클립을 끌어서 이동시키면 덮어쓰기를 수행합니다.
마우스를 간격 – 즉, 타임라인 트랙에서 오른쪽에 클립이 하나 이상 존재하는 비어 있는 공간 - 끝부분으로 이동시키면 조정 포인터가 나타납니다.
클립처럼 덮어쓰기 모드에서 간격을 조정하더라도 특별히 도움이 되지 않을 것입니다. 그러나 개별 트랙을 좌우로 연속적으로 이동시키려고 할 때 모든 동기화 문제를 무시하는 스마트 모드에서 편집하면 간격을 간단하게 처리할 수 있습니다. 따라서 간격 조정은 삽입 모드에서 실행됩니다.
간격이 없을 때에도 클립의 변 부분을 조정할 때 Alt 를 누른 상태를 유지하면 동일한 결과를 얻습니다.
과도한 다듬기
소스 자료의 한계를 넘어서 클립 길이를 확장하려고 할 때 보통 피해야 하는 과도한 다듬기가 발생합니다.

제 3 장: Movie Editor 81
클립에 대한 과도한 다듬기를 수행하면 올바르지 않은 부분이 분홍색으로 표시됩니다.
과도한 다듬기가 적용된 클립: 과도한 다듬기 섹션에서는
첫 번째 프레임과 마지막 프레임이 고정됩니다.
과도한 다듬기는 위기 상황은 아닙니다. 따라서 즉시 어떠한 조처를 취해야 하는 것도 아닙니다. Avid Studio 는 과도한 다듬기 영역으로 들어간 클립의 첫 번째 프레임과 마지막 프레임을 ‘동결’시킴으로써 해당 클립을 명시합니다.
과도한 다듬기 길이와 컨텍스트에 따라서 간단한 이
방법으로 모든 작업이 완료될 수도 있습니다. 짧은
동결된 프레임도 시각적으로 자체적인 효과가 있을
수도 있습니다.
그러나 프레임 동결 방법은 급격한 움직임이 포함된 시퀀스 동안에 적용되면 결과가 만족스럽지 않을 수도 있습니다. 이러한 정확한 겨우, 클립을 보충하거나 교체, 또는 속도 기능으로 길이를 늘일 수 있습니다. (94 페이지의 '속도'를 참고하십시오.)
다듬기
클립이나 간격 길이를 조정하는 작업을 다듬기라고 합니다.
다중 트랙 다듬기는 유용한 편집 기법입니다. 여러 트랙들을 한 번에 다듬기함으로써 프로젝트 타임라인에서 이후에 나오는 클립이 상대적인 동기화를 유지하도록 할 수 있습니다.

82 Avid Studio
타임라인 상에서 이후에 나오는 내용을 고려하지 않고 클립을 다듬기 할 경우 프로젝트 동기화가 손상될 수도 있습니다. 따라서 이 작업에 맞지 않는 사운드와 타이밍이 맞지 않는 타이틀이 생성될 수도 있습니다.
다중 트랙 다듬기
동기화 유지를 위한 규칙
Avid Studio 는 안전하게 여러 트랙 다듬기를 수행할 수 있는 강력한 다듬기 도구를 제공합니다. 하지만, 간단한 규칙을 지켜서 복잡한 타임라인 상에서도 안전하게 동기화를 유지할 수 있습니다. 이 규칙이란 각 트랙 당 다듬기 지점을 정확하게 하나 씩만 연다는 것입니다. 다듬기 지점이 연결될 부분이 클립인지, 아니면 간격인지, 어떤 목적으로 수행할 것인지는 사용자에게 달려 있습니다.
다듬기 지점 열기
클립의 시작이나 끝 지점으로 마우스 포인터를 이동시킵니다. 다듬기 지점이 클립 시작 부분에서 왼쪽과 대면하고 종료 부분에서 오른쪽과 대면한다는 점을 확인하십시오.

제 3 장: Movie Editor 83
다듬기 포인터가 보이는 동안 다듬기 하려는 지점을 한 번 클릭하십시오. 필요한 경우 다른 클립의 다듬기 지점을 계속 열 수 있습니다.
Ctrl 키를 눌러서 두 번째 지점을 생성해서 트랙 당 다듬기 지점을 두 개 씩 열 수도 있습니다. 이 기능은 아래에 설명한 대로 모두 다듬기, 다듬기 슬립, 다듬기 슬라이드 작업에서 유용하게 활용할 수 있습니다.
또한 다듬기 하려는 컷 근처에 타임라인 슬라이더를 위치시켜서 다듬기 지점을 열 수도 있는데, 이 후에 타임라인 도구 모음에서 다듬기 모드 전환을 클릭합니다.
다듬기 지점이 열리면 몇 가지 상황이 발생합니다:
• 클립의 좌우 가장자리가 오렌지색 막대로 강조 표시됩니다.
• 다듬기 모드 전환 단추가 활성화됩니다. • 플레이어 아래의 이동 제어 기능이 다듬기 조정 도구로
변합니다. • 다듬기 모드임을 알리기 위해 미리보기에서 오렌지색
테두리가 표시됩니다.

84 Avid Studio
다듬기 조정 단추 적용 다듬기 모드
다듬기 모드 닫기
다듬기 지점에서 멀리 떨어진 회색 영역을 클릭하거나 다듬기 모드 전환 단추를 클릭해서 다듬기 모드를 닫을 수 있습니다.
편집 모드
현재 편집 모드 – 스마트, 덮어쓰기, 삽입 – 은 타임라인 상의 다른 클립에 다듬기가 어떤 영향을 줄지 결정합니다. 타임라인 도구 모음의 가장 오른쪽에 있는 드롭다운 목록에서 모드를 선택합니다.
삽입 모드: 다듬기한 클립의 오른쪽에 있는 클립과 같은 트랙에 있는 클립이 클립의 새 길이에 따라 좌우로 이동됩니다. 다른 트랙과의 동기화가 손실되지만 덮어 쓰기 되는 클립이 없습니다.

제 3 장: Movie Editor 85
덮어쓰기 모드: 다듬기하는 클립과 그 이웃하는 클립 중에서 덮어쓰기 대상이 되는 클립만이 이 모드에서 바뀝니다. 트랙들 사이의 동기화는 영향이 없습니다.
스마트 모드: 다듬기 중에 스마트 모드는 삽입 모드와 동일합니다.
클립 시작 부분 다듬기
다듬기 포인터가 보일 때 클립 왼쪽 가장자리를 클릭해서 클립 시작 부분(‘마크인’ 지점) 다듬기를 준비합니다. 이렇게 생성된 다듬기 지점을 이용해서 클립 시작 지점에서 프레임을 추가하거나 제거할 수 있습니다.
클립 상에서 다듬기 하려면, 다듬기 지점을 좌우로 끌어서 이동시킵니다.
플레이어 상에서 다듬기 하려면, 다듬기 단추를 이용해서 한 프레임이나 10 프레임 앞뒤로 다듬기를 할 수 있습니다. 다듬기 영역의 반복 미리보기 시에는 루프 재생단추를 클릭하십시오.
선택 항목 마크인 지점 다듬기

86 Avid Studio
클립 종료 부분 다듬기
클립 종료 부분을 다듬기(또는 ‘마크아웃’ 지점)하려면 마우스 포인터가 오른쪽 방향 화살표로 변했을 때 클립 오른쪽 가장자리를 클릭해서 다듬기 지점을 열어 주십시오. 이제 클립 종료 부분에서 프레임을 추가하거나 제거할 수 있습니다.
다듬기 지점을 끌어서 클립 상에서 직접 다듬기를 하거나 다듬기 모드에서 플레이어 상에서 다듬기를 할 수 있습니다.
선택 항목 마크아웃 지점 다듬기
간격 다듬기
프로젝트 타임라인에서는 클립 다듬기 뿐만 아니라 클립 사이의 간격도 다듬기 할 수 있습니다. 간격 다듬기는 그다지 유용해 보이지 않을 수도 있지만 실제로는 매우 편리합니다. 예를 들어, 단일 타임라인 트랙에 공간을 삽입하거나 삭제하는 가장 쉬운 방법은 간격의 오른쪽 가장 자리를 다듬기 하는 것입니다. 간격 오른쪽의 모든 클립은 처리가 끝나면 한 블록 단위로 옆으로 이동합니다.

제 3 장: Movie Editor 87
선택된 간격 두 개와 오디오 아웃 지점 다듬기
마찬가지로, 다듬기 작업 동안 동기화를 유지하기 위해 각 트랙에서 다듬기 지점을 열어야 할 경우 클립의 길이가 아니라 간격의 길이를 다듬기 하는 편이 나을 수도 있습니다. (동기화 유지를 위해서는 각 트랙 당 다듬기 지점 하나 씩을 유지해야 한다는 점을 기억해 주십시오.)
간격 다듬기 시에 시작 또는 종료 지점에 상관 없이 위에서 설명한 클립 다듬기와 완전히 동일하게 수행합니다.
양쪽 다듬기
이 작업에서 주변 클립 두 개(또는 클립 하나와 인접한 간격 하나)가 동시에 다듬기 됩니다. 왼쪽 항목에 추가되는 모든 프레임은 공간과 자료가 확보되는 한 오른쪽으로 이동되고, 반대의 경우도 마찬가지입니다. 사용자는 항목이 만나는 컷 지점을 이동시킵니다. 이 기법의 응용 분야들 중 하나는 음악 사운드 트랙의 비트에 맞춰 시각 컷을 조정하는 작업입니다.
시작하려면 왼쪽 클립 끝부분을 클릭해서 첫번째 다듬기 지점을 열고 오른쪽 클립 시작 부분을 Ctrl+클릭해서 두 번째 다듬기 지점을 엽니다.

88 Avid Studio
방금 연 주변 다듬기 지점 위에 마우스 포인터를 위치시키면 마우스 포인터가 수평 방향 양쪽 화살표로 바뀝니다. 클립 경계를 이동시키기 위해 좌우로 끌어서 이동하거나 다듬기 모드에서 플레이어를 사용합니다.
양쪽 다듬기: 주변의 마크인/마크아웃 다듬기 지점들이
선택되었습니다.
다듬기 슬립
소스 자료 내에서 클립 시작 프레임을 변경하면서 길이는 그대로 두려면 클립 시작 지점에서 다듬기 지점 하나를 열고 동일한 클립이나 타임라인 트랙 내 다른 클립의 끝부분을 엽니다.
수평 방향으로 다듬기 지점을 끌어서 이동시키거나 플레이어 다듬기 제어 기능을 이용해서 소스 내에서 클립의 위치를 다시 설정합니다.

제 3 장: Movie Editor 89
다듬기 슬립: 선택한 클립의 마크인/아웃 다듬기 지점
다듬기 슬라이드
슬라이드 다듬기는 위에서 설명한 양쪽 다듬기 확장 버전입니다. 이 경우 한 클립 끝부분에서 다듬기 지점을 열고 타임라인 상에서 이후의 다른 클립의 시작 지점에서 다듬기 지점을 열 수 있습니다. 양쪽 다듬기에서처럼 타임라인을 따라 단일 클립 경계를 이동시키지 않고 함께 움직이도록 슬라이딩시킵니다. 다듬기 지점 두 개 사이의 모든 클립 역시 타임라인 상에서 위치가 재설정됩니다.

90 Avid Studio
다듬기 슬라이드: 첫 번째 클립에서 마크 아웃 다듬기 지점이 열렸으며 세 번째 클립에서 마크인 지점이
열렸습니다.
슬립 다듬기와 슬라이드 모두 다른 트랙 상의 자료에 클립 내용을 동기화할 때 유용하게 사용할 수 있습니다.
다듬기 지점 모니터링
여러 다듬기 지점으로 다듬기를 수행할 때 미리보기를 한 다듬기 위치에서 다른 위치로 이동시켜서 각 다듬기 위치가 올바로 설정되도록 보장할 수 있습니다. 모니터링할 다듬기 위치를 선택하면 미리보기 중에 오디오와 비디오 소스가 됩니다.
다듬기 지점을 열면 해당 지점이 모니터링됩니다. 따라서 다중 다듬기 지점이 개입될 때 생성될 때마다 각각을 확인할 수 있습니다. 모니터링할 다듬기 지점을 직접 선택하려면 해당 항목을 Ctrl+클릭합니다. 다듬기 모드가 활성화되면 Tab 을 눌러서 열려 있는 지점들을 순환적으로 선택할 수 있습니다.

제 3 장: Movie Editor 91
이동 및 복사
하나 이상 선택한 클립들을 이도하려면 마우스 포인터를 선택한 임의의 클립에 위치시켜서 손모양으로 마우스가 변경되도록 합니다. 이렇게 되면 클립을 끌어서 원하는 위치로 이동시킵니다.
이동은 2 단계 과정으로 생각할 수 있습니다. 먼저 현재 편집 모드의 규칙에 따라서 현재 타임라인에서 선택된 내용이 삭제됩니다. 두 번째, 선택된 내용이 원하는 종료 위치로 이동되며 이곳에서 왼쪽에서 오른쪽으로 트랙에 삽입됩니다. 모든 트랙에서 선택한 모든 클립의 상대적인 위치는 유지됩니다.
‘밀도가 낮은 선택 내용’(트랙 내 일부 클립은 선택되었지만 동일한 지역 내 다른 클립은 선택되지 않은 상황)을 이동시킬 수는 있지만 덮어쓰기 모드가 아닐 때 실행 시 혼란스러울 수도 있습니다. 단일 클립이나 전체 타임라인 단면 하나를 이동시키는 것이 보다 직접적이고 가능하다면 이 방법을 선호합니다.
클립 이동 중에 Alt 키를 누른 상태를 유지하면 삽입 모드와 덮어쓰기 모드 사이를 전환합니다. 가장 빈번하게 사용하는 수평 이동은 재생 시퀀스 순서를 변경시키기 때문에 표준 스마트 작업은 삽입과 동일합니다.
복사
클립 선택 내용을 이동시킬 때 Ctrl 키를 누른 상태를 유지하면 해당 클립들을 이동시키지 않고 복사합니다.

92 Avid Studio
클립보드 사용하기
드래그 앤 드롭 작업은 클립 처리에서 보다 강력한 힘을 부여하지만 타임라인은 일반적인 단축키를 그대로 사용할 수 있는 잘라내기, 복사, 붙여넣기 등과 같은 표준 클립보드 작업도 지원합니다. 또한 클립보드는 클립들 사이에서 장면 전환과 효과를 이동, 복사할 수 있는 유일한 방법을 제공합니다.
라이브러리에서
라이브러리에서 하나 이상의 클립을 선택한 후에 선택 항목의 컨텍스트 메뉴에서 복사를 선택하거나 Ctrl+C 를 눌러서 응용 프로그램 클립 보드에 현재 선택 내용을 복사할 수 있습니다. (라이브러리에서 클립보드에 내용을 옮길 수 있는 또 다른 일반 명령인 잘라내기는 지원하지 않습니다.)
프로젝트 타임라인에서 붙여넣기 작업을 시작해야 하는 위치에 재생 라인을 위치시키고 헤더를 클릭해서 원하는 트랙을 선택합니다.
이제 Ctrl+V 를 눌러서 클립보드에서 해당 클립을 재생 라인 위치의 트랙에 삽입합니다.
Ctrl+V 를 누르지 않고 타임라인 컨텍스트 메뉴에서 붙여넣기를 선택할 경우 클립이 재생 라인이 아니라 기본 트랙의 마우스 포인터 위치에 붙여넣기 됩니다.
필요한 만큼 자주 동일한 클립 집합에 대해 붙여넣기를 반복할 수 있습니다.

제 3 장: Movie Editor 93
타임라인에서
타임라인에서 하나 이상의 클립을 선택한 다음 선택 항목의 컨텍스트 메뉴에서 복사나 잘라내기를 클릭하거나 Ctrl+C (복사) 또는 Ctrl+X (잘라내기)를 클릭합니다. 두 가지 명령 모두 클립을 클립보드에 추가합니다. 잘라내기는 프로젝트에서 원본 클립을 제거하고 복사는 그대로 둡니다.
위에서 설명한 대로 클립보드 내용을 타임라인에 붙여넣기 합니다. 클립이 원래 있었던 자리에 동일한 수평 간격으로 붙여넣기 됩니다. 드래그 앤 드롭과는 달리 클립보드는 트랙 사이에서 클립 이동을 지원하지 않습니다.
클립보드 상의 효과
효과가 추가된 클립에는 위쪽 가장자리에 자주색 선이 추가됩니다. 효과 컨텍스트 메뉴에 접근하기 위해서 이 자주색 선을 마우스 오른쪽 단추로 클릭하면 클립들 사이에서 효과를 전달하거나 공유하기 위한 모두 잘라내기와 모두 복사 명령을 제공합니다. 하나 이상의 대상 클립을 선택한 후에 Ctrl+V 를 누르거나 타임라인 컨텍스트 메뉴에서 붙여넣기를 클릭합니다.
효과 스택이 선택한 모든 클립에 붙여넣기 됩니다. 대상 클립은 이미 적용된 효과들을 그대로 유지합니다. 붙여넣기한 효과 스택은 기존 효과 위에 대체됩니다.
클립보드 상의 장면 전환
클립의 시작 또는 종료 지점의 위쪽 모서리 부분의 장면 전환 영역을 마우스 오른쪽 단추로 클릭하면 장면 전환 컨텍스트 메뉴가 열립니다. 클립보드에 장면 전환을 넣기 위해서 잘라내기나 복사를 선택합니다.

94 Avid Studio
장면 전환은 효과처럼 하나 이상의 대상 클립에 붙여넣기 할 수 있지만 붙여넣기 하는 장면 전환과 동일한 유형의 기존 장면 전환을 덮어 쓰게 됩니다. 클립보드 상의 장면 전환 길이가 대상 클립보다 더 길면 붙여넣기 작업이 적용되지 않습니다.
속도
타임라인 비디오나 오디오 클립의 컨텍스트 메뉴에서 속도 추가 또는 속도 편집을 선택해서 속도 제어 창을 열 수 있습니다. 이 설정을 조정해서 다양한 범위에서 슬로우 모션과 패스트 모션을 생성할 수 있습니다.
프로젝트의 실제 재생 속도는 항상 동일하게 유지됩니다.프로젝트 설정에서 초당 프레임수 레이트를 통해 한 번에 모두 설정됩니다. 슬로우 모션을 적용하려면 새 프레임이 원래 프레임들 사이에서 보간을 통해 생성되며 패스트 모션의 경우 일부 소스 프레임을 건너뛰게 됩니다.
대화상자에서 제공되는 옵션들은 몇 가지 그룹으로 나눌 수 있습니다.
일정
원본 자료에 대해 10~500%로 클립 재생 속도를 선택할 수 있습니다. 100 % 이하 값은 슬로우 모션에 해당됩니다.
앵커: 일정이 선택되었을 때 클립은 다듬기 작업 시 지정한 프레임에 의해서 타임라인에 고정됩니다. 첫 번째 프레임이나 마지막 프레임을 지정하거나 재생 라인의 현재 위치가 표시하고 있는 프레임을 앵커로 선택할 수

제 3 장: Movie Editor 95
있습니다. 이 기능은 속도에 영향을 받는 클립과 다른 트랙 상의 배경 음악 등과 같은 자료 사이에서 조정 활동을 수행할 때 유용합니다.
늘이기
이 옵션에서 클립을 타임라인 상에서 다듬기 할 때 현재 다듬기 중인 클립의 첫번째 프레임과 마지막 프레임은 잠금 상태로 유지됩니다. 끝부분에서 자료를 다듬기 하지 않고 클립 길이를 줄이면 속도가 증가해서 전과 같은 동일한 프레임에서 종료됩니다. 종료 지점을 오른쪽으로 다듬기 해서 클립 길이를 증가시키면 다듬기한 자료를 노출하지 않고 속도가 줄어듭니다.
비디오
역방향은 속도에 영향을 주지 않고 재생 방향을 변경합니다. 만일 동기화 오디오가 있다면 보통 사운드를 역방향으로 재생하는 것이 바람직하지 않기 때문에 이 옵션에서 제거됩니다.

96 Avid Studio
속도 제어창
부드러운 움직임: 이 옵션은 프레임 사이에서 최대한의 유동성을 실현하기 위해 특별한 장면 전환 기법을 적용합니다.
오디오
피치 보류: 이 옵션은 빨리 또는 천천히 재생할 때에도 기록된 오디오의 원래 피치를 유지합니다. 이 기능은 속도가 더 변경되면 효과가 떨어집니다. 이 기능은 특정한 한계를 초과하면 완전히 꺼집니다.
동영상 내 동영상
Avid Studio 내에서 제작한 모든 동영상 프로젝트는 라이브러리 하위 범주의 프로젝트 내에서 자산으로 나타납니다. 그러나 라이브러리 자산의 목적은 동영상의

제 3 장: Movie Editor 97
재료로서 기능하는 것입니다. 동영상 프로젝트 A 를 동영상 프로젝트 B 의 타임라인에 위치시키면 어떻게 될까요?
해답은 간단합니다. 다른 대부분의 자산 유형 처럼 프로젝트 A 가 프로젝트 B 의 타임라인에서 단일 클립이 됩니다. 타임라인 편집의 관점에서 다른 비디오 자산들처럼 작동합니다. 다듬기, 이동, 효과 및 장면 전환 적용 등등을 수행할 수 있습니다. (디스크 프로젝트는 예외입니다. 이 프로젝트는 다른 프로젝트에서 클립처럼 사용할 수 없습니다.)
하지만 프로젝트 A 의 내부 구조 복사본은 프로젝트의 클립, 효과, 타이틀, 기타 구성 요소들 모두와 함께 그대로 이 컨테이너 클립 내부에 유지됩니다. 또한 컨테이너 클립을 두 번 클릭하거나 컨텍트스 메뉴에서 동영상 편집을 선택하면 새 창에서 Movie Editor 가 열려서 ‘하위 동영상’ 작업을 수행할 수 있도록 합니다. 이 때 수행한 모든 수정 사항은 원본에는 어떠한 영향도 주지 않고 컨테이너 클립 내부 프로젝트 복사본에만 영향을 줍니다.
메인 프로젝트의 타임라인 상의 컨테이너 클립 길이는 타임라인의 하위 동영상 길이에 고정되지 않습니다. 포함된 편집기 내 하위 동영상 길이를 늘이거나 줄이더라도 부모 동영상의 컨테이너 클립 길이는 영향을 받지 않습니다. 하위 동영상 길이에 맞추려면 컨테이너 클립을 수작업으로 다듬기 해야 합니다.

98 Avid Studio
장면 전환
장면 전환이란 한 클립에서 다음 클립으로의 전환을 쉽게 해 주는 –또는 강조하는- 애니메이션으로 처리한 효과를 말합니다. 페이드, 지우기 및 디졸브가 장면 전환의 일반적인 유형입니다. 또한 보다 이국적인 장면 전환도 제공되며 애니메이션 시퀀스 계산을 위해 정교한 3D 기하 정보를 적용하기도 합니다.
클립을 왼쪽 위 모서리로 ‘접어 올려서’ 기본 페이드인
장면 전환 생성.
각 끝부분 마다 하나 씩 두 가지 장면 전환을 임의의 클립에 할당할 수 있습니다. 타임라인에 새로 생성된 클립에는 장면 전환이 포함되지 않습니다. 따라서 새 클립이 시작될 때 첫 번째 프레임이 즉시 시작됩니다. 종료 시에도 역시 시작할 때처럼 갑자기 다음 클립(또는 검은색)으로 전환됩니다.
Avid Studio 는 한 클립에서 다음 클립으로 변경될 때 부드럽게 전환하고 꾸미고 극적인 효과를 줄 수 있습니다.
장면 전환 만들기
장면 전환을 제작하는 가장 직접적인 방법은 클립 왼쪽 위를 클릭해서 모서리 부분을 접어서 내리는 것입니다. 이렇게 하면 페이드인이 생성됩니다. 이 접혀진 부분을 넓게 할수록 장면 전환 완료까지 시간이 더 오래 걸립니다.

제 3 장: Movie Editor 99
클립의 오른쪽 위 모서리 부분에 해당되는 작업에서 페이드 아웃이 적용됩니다.
프로젝트 타임라인에 끌어서 이동시킨 장면 전환.
또한 장면 전환은 라이브러리의 장면 전환 섹션에서 타임라인에 추가될 수도 있습니다(크리에이티브 구성 요소에 포함). 원하는 내용이 있으면 끌어서 타임라인 클립에 위치시킵니다. 단일 작업을 통해 클립의 시작이나 종료 부분에 장면 전환을 끌어서 이동시키면 장면 전환 길이를 표시하고 해당 지점에 장면 전환을 위치시킬 수 있습니다. 이 클립의 선택된 끝부분에 이미 장면 전환이 있다면 끌어서 이동시킨 장면 전환이 기존의 장면 전환을 대체합니다.
장면 전환을 적용하는 또 다른 방법으로 Movie Editor 의 컴팩트 라이브러리 보기에서 자산에 대한 타임라인으로 보내기 컨텍스트 메뉴를 이용하거나 소스 모드일 때 플레이어에서 타임라인으로 보내기 단추를 사용할 수도 있습니다. 장면 전환은 재생 라인에서기본 트랙상의 클립에 추가됩니다.
장면 전환 유형

100 Avid Studio
자석 스냅이 켜지면 장면 전환 길이가 Avid Studio 제어 패널프로젝트 설정에 정의된 기본 길이에 맞게 설정됩니다(기본 설정에서는 1 초로 지정). 스냅 범위 바깥쪽으로 자유롭게 길이를 끌어서 설정할 수 있습니다. 자세한 내용은 337 페이지의 ‘프로젝트 설정’을 참고하십시오.
페이드 아웃 장면 전환은 오른쪽 클립을 이동시키고 이웃 클립들 모두를 약간 왼쪽으로 이동시켜서 겹치는 부분을 생성하는 물결(또는 삽입) 모드에서 적용됩니다. 이 작업은 과도한 다듬기로 이어질 수도 있는, 장면 전환을 생성하기 위해 왼쪽 클립을 오른쪽으로 이동시켜야 하는 수고를 줄여 줍니다. 그러나 오른쪽 클립을 이동시키면 다른 트랙과의 동기화가 손상되어 추가 작업이 더 필요할 수도 있습니다.
페이드 인 장면 전환은 덮어쓰기 방식으로 추가됩니다. 동기화 문제가 발생하지 않지만 과도한 다듬기가 왼쪽 클립에 생성될 수도 있습니다.
페이드인 및 페이드아웃 작동을 반전시키려면, 끌어서 이동시킬 때, 다듬기 할 때 Alt 키를 누른 상태에서 실행합니다.
선택한 여러 클립에 장면 전환 하나를 적용하려면, 라이브러리에서 선택한 클립들 중 하나에 장면 전환을 끌어서 이동시킬 때 Shift 키를 누른 상태에서 실행합니다. 장면 전환을 클립에 위치시킨 장소에 따라 선택한 각 클립의 시작에 위치할 것인지 아니면 끝부분에 위치할 것인지 결정됩니다. 대상 클립 상에서 해당 장면 전환에 대해 끌어서 이동시킨 길이가 생성된 모든 장면 전환들에 그대로 적용됩니다. 이 장면 전환은 생성한 장면 전환 보다 더 짧은 클립에는 적용되지 않습니다.

제 3 장: Movie Editor 101
장면 전환을 마크아웃 위치에 삽입할 때 트랙 동기화를 유지하기 위해 각 트랙 상에 동일한 장면 전환을 적용하기 위해 이 다중 적용 기능을 사용하십시오. 각 트랙이 동일한 방식으로 영향을 받기 때문에 모든 트랙에서 동기화가 유지됩니다.
페이드인이 페이드아웃 뒤에 나올 때 결과를 ‘검은색을 통한 페이드’라고 부릅니다. 왼쪽 클립이 완전히 페이드아웃된 후에 오른쪽 클립이 페이드인 됩니다. 클립 사이에 1 프레임 간격을 남겨둘 필요가 없습니다.
장면 전환 교체하기
원하는 장면 전환을 선택하고 기존 장면 전환으로 끌어서 이동시키면 간단히 끝납니다. 이렇게 해서 원본 유형(마크인/아웃)과 길이를 그대로 유지하면서 장면 전환 애니메이션만 교체합니다.
장면 전환 조정하기
정면 전환 길이는 클립 길이처럼 조정 가능합니다. 마우스가 장면 전환 사각형의 수직 방향 변 가까이에 위치했을 때 조정 포인터로 변경됩니다. 이 포인터를 이용해서 장면 전환 길이를 변경할 수 있습니다.
보통 때처럼, 페이드아웃 장면 전환은 조정 작업 동안 삽입 모드를 사용하며 페이드인은 덮어쓰기 모드에서 처리됩니다. 이 작업을 전환하려면 조정 중에 Alt 키를 누르십시오.
장면 전환을 조정해서 길이를 0 로 설정하면 실질적으로 해당 장면 전환이 삭제됩니다. 또는 장면 전환의 컨텍스트 메뉴에서 장면 전환 제거를 이용할 수 있습니다. 이번에도 페이드아웃에서 물결 모드, 페이드인에서

102 Avid Studio
덮어쓰기가 사용되었습니다. Alt 키를 사용하면 이번에도 기본 설정과 반대로 적용됩니다.
장면 전환 길이를 수치적으로 설정하려면 마우스 포인터를 장면 전환 사각형 위에 위치시켰을 때 나타나는 길이 필드를 클릭합니다. (필드가 표시되지 않으면 타임라인을 확대해서 장면 전환의 접힌 화면 폭을 확대할 수 있습니다.) 필드를 클릭하면 바로 편집이 가능하며 키보드로 길이 값을 입력합니다.
장면 전환 컨텍스트 메뉴
편집: 이 명령은 장면 전환 길이를 설정할 수 있는 기본 장면 전환 편집기 팝업 창을 엽니다.
장면 전환이 특수 속성 구성을 위한 사용자 지정 편집기를 제공할 경우, 기본 장면 전환 편집기 내 편집 단추를 통해 이 기능을 이용할 수 있습니다.
일부 장면 전환에서는 장면 전환 애니메이션을 반대 방향으로 재생하는 반대 방향 선택 상자가 제공됩니다.
기본 장면 전환 편집기
복사: 이 명령은 클립보드 상에 장면 전환의 유형(페이드인, 아웃), 길이와 함께 해당 장면 전환을 위치시킵니다. 이 속성들은 붙여넣기를 수행할 때 장면 전환과 함께 유지됩니다. 따라서 페이드인을

제 3 장: Movie Editor 103
페이드아웃으로 붙여넣기 하거나 반대의 경우가 가능하지 않습니다.
장면 전환을 특정 클립에 붙여넣기 하기 위해서는 컨텍스트 메뉴에서 붙여넣기를 선택합니다.
선택한 모든 클립에 장면 전환을 붙여넣기 하려면 비어 있는 타임라인 영역이나 선택한 임의의 클립의 컨텍스트 메뉴에서 붙여넣기를 선택하거나 Ctrl+V 를 누르십시오.
제거: 이 명령은 장면 전환을 삭제합니다. 페이드인 장면 전환은 간단하게 제거할 수 있습니다. 페이드아웃 장면 전환을 제거하면 해당 클립의 오른쪽에 있는 클립들에 장면 전환 길이만큼 물결 작업이 더 오른쪽으로 적용됩니다. 이 문제로 다른 트랙과의 동기화에서 문제가 생길 수도 있습니다.
클립 효과
클립 효과(필터, 또는 비디오 효과라고도 함)는 클립 하나에서 한 번에 하나 씩 작동합니다. 목적에 따라 효과는 여러 유형으로 다양하게 존재합니다. 키프레임을 적용하면 효과 매개변수는 클립 전반에 걸쳐 임의적으로 변경될 수 있습니다.
클립에 특정 효과를 적용하려면 라이브러리의 효과 섹션에서 찾아서 강화하려는 클립으로 끌어서 이동시키거나 해당 클립을 두 번 클릭한 다음에 클립의 Media Editor 의 효과 탭에서 제공되는 효과를 선택합니다.
이 방법들을 이용해서 여러 효과들을 클립 하나에 적용할 수 있습니다. 기본 설정에서 여러 효과들은 재생 시에 추가된 순서대로 한 번에 하나 씩 처리됩니다.

104 Avid Studio
타임라인에서 효과가 적용된 클립 위쪽 경계선은 자주색 선이 표시됩니다. 이 클립 효과 표시에는 클립들 사이에서 효과 자르기 및 복사 등의 클립보드 명령을 제공하는 자체 컨텍스트 메뉴가 포함됩니다. 자세한 내용은 92 페이지의 ‘클립보드 사용하기’를 참고하십시오.
클립을 두 번 클릭하면 효과를 추가, 제거, 구성할 수 있는 Media Editor 에서 해당 클립이 열립니다. 자세한 내용은 제 5 장: 미디어 편집: 효과를 참고하십시오.
클립 컨텍스트 메뉴
클립을 마우스 오른쪽 단추로 클릭하면 해당 항목 유형에 대한 명령이 포함된 컨텍스트 메뉴가 열립니다. 예를 들어, 비디오 클립은 타이틀 클립과는 다른 메뉴를 포함합니다. 그러나 일부 명령은 대부분 또는 모든 유형에서 공통적입니다. 적용 가능성에서의 차이는 다음 설명에서 확인할 수 있습니다.
동영상 편집: 동영상(컨테이너) 클립에 대해서만 이용 가능한 이 명령은 자체 Movie Editor 에서 컨테이너를 엽니다. 포함 편집기는 기본 편집기와 동일한 기능과 영역을 제공합니다.
타이틀 편집: 타이틀에 대해서만 나타나며 이 기능은Title Editor를 엽니다. (171 페이지 참고).
음악 편집: 이 명령은Scorefitter 클립편집용입니다. (240 페이지 참고).
몽타주 편집: Montage Editor에서 몽타주 클립을 편집합니다. (167 페이지 참고).

제 3 장: Movie Editor 105
효과 편집기 열기: 효과 탭이 선택된 상태로 유형에 상관 없이 해당 클립의 Media Editor 를 엽니다. 몽타주, 타이틀, 컨테이너 클립은 일반 비디오 클립과 동일한 방식으로 간주됩니다.
속도: 이 명령은 선택한 클립에 패스트 모션, 슬로우 모션을 적용할 수 있는속도 제어대화상자를 엽니다. 이 옵션은 컨테이너에서 사용할 수 없습니다. 94 페이지의 '속도'를 참고하십시오.
배율: 처음 두 개의 옵션은 프로젝트에 적용했을 때 현재타임라인 형식에 부합되지 않는 클립의 처리 방식에 영향을 줍니다. 61 페이지의 '타임라인 도구 모음'을 참고하십시오.
• 맞추기는 이미지를 현재 화면 비율로 표시하며 자르기 없이 가능한 크게 배율을 설정합니다. 프레임에서 사용하지 않는 부분은 투명하게 처리됩니다.
• 채우기 역시 이미지의 화면 비율을 유지하지만 화면에서 사용하지 않는 부분이 없도록 배율을 설정합니다. 화면 비율이 일치하지 않을 경우 이미지 일부분이 잘려져 나갈 수도 있습니다. 클립의 배율 처리를 보다 정밀하게 설정하려면 이동 및 확대/축소를 시도해 주십시오.
• 알파 유지, 알파 제거, 알파 생성: 이 명령들은 알파 채널을 포함하는 내용에 적용됩니다(픽셀 단위로 투명도 지정). 이러한 알파 정보는 Avid Studio 효과와 충돌을 일으킬 수도 있습니다. 이 명령은 순수한 오디오 클립에는 적용할 수 없습니다.
활성화 스트림: 이 명령은 비디오와 오디오를 모두 포함하는 클립에서 개별 스트림을 비활성화 시키기 위해

106 Avid Studio
제공됩니다. 이 기능은 불필요한 카메라 오디오를 쉽게 삭제할 수 있습니다.
길이 조정: 팝업 창에 길이 값을 숫자로 입력합니다. 선택한 모든 클립들이 아웃 지점을 조정해서 입력한 길이대로 다듬기 됩니다.
오디오 연결 해제: 비디오와 오디오가 모두 포함된 클립에서 이 명령은 개별 트랙 상에서 개별 클립에 오디오 스트림의 연결을 해제해서 L 컷과 같은 고급 편집 작업을 가능하게 합니다.
소스 찾기: 이 명령은 비디오, 사진, 오디오 클립 소스에 해당되는 자산을 포함하는 폴더에서 라이브러리 브라우저를 엽니다.
잘라내기, 복사, 붙여넣기: 드래그 앤 드롭 대신에 클립보드 명령을 이용해서 클립 선택 내용을 이동 또는 복사합니다.
삭제: 선택한 클립 하나 또는 그 이상을 삭제합니다.
정보 표시: 클립 속성과 관련 미디어 파일의 속성을 텍스트 형식으로 표시합니다.

제 4 장: 미디어 편집: 보정 107
제 4 장:
미디어 편집: 보정
Avid Studio 는 비디오, 사진(기타 이미지 포함),
오디오 등 세 가지 주요 미디어 유형 각각에 대한
Media Editor 를 제공합니다. 이 편집기들 중 하나를 이용하는 일반적인 방법은 라이브러리에서 미디어 자산을 두 번 클릭하거나 프로젝트 타임라인에서 미디어 클립을 두 번 클릭하는 것입니다.
세 가지 편집기 모두 보정과 효과라는 두 가지 도구 집합을 제공합니다. 이 집합들은 편집기 창 위쪽에서 탭으로 표시됩니다. (Photo Editor 에는 세 번째 탭으로 이동 및 확대/축소 도구가 있습니다.)
Video Editor 의 효과 항목 내 여섯 개 그룹. 라이브러리에서 편집기를 열면 효과 탭이 나타나지 않습니다.
보정 집합 내 도구들은 비디오, 사진, 프로젝트 내에서 사용하는 기타 미디어의 문제를 수정하기 위해 설계되었습니다. 도구에 의해 해결 가능한 문제는 기록된 미디어에서 가장 빈번하게 나타나는 문제들입니다. 수평 방향으로 기울어진 사진을 정렬할 때, 탁한 음색의 사운드

108 Avid Studio
트랙의 선명도를 개선할 때 또는 비디오 장면의 ‘화이트 밸런스’를 보정할 때 등 여러 문제들을 해결할 수 있습니다.
보정 적용으로 미디어 파일 자체가 수정되지는 않습니다. 그 대신, 설정한 매개변수가 라이브러리 데이터베이스(특정 자산과 관련)나 프로젝트(특정 클립과 관련) 내에 저장됩니다.
라이브러리 자산 보정하기
라이브러리자산을 Media Editor 로 가져올 때 도구 집합 탭인 보정을 이용할 수 있습니다. 효과 탭과 사진에 적용하는 이동 및 확대/축소 기능은 타임라인 클립 상에서 작업하기 위해 편집기가 열렸을 때에만 표시됩니다.
보정한 자산 사용하기: 라이브러리 자산에 보정을 적용했을 때 보정 설정은 프로젝트에 추가했을 때 보정 설정이 자산에 우선적으로 적용됩니다. 모든 향후 프로젝트에 보정 효과가 적용됩니다. 원한다면 타임라인에서 추가로 보정을 적용할 수 있지만, 라이브러리 자산에는 영향이 없습니다.
대체 보정 저장: 옵션으로 보정한 라이브러리 자산을 독립적인 자산 파일로 저장할 수 있습니다(파일 다른 이름으로 저장). 이렇게 함으로써 다른 이름으로 각각 다른 보정 집합을 통합하는 특정한 자산의 두 가지(또는 그 이상) 변형을 확보할 수 있습니다.
보정 제거하기: 보정하지 않은 상태로 복구하기 위해 보정을 포함하는 자산에서 라이브러리 자산의 컨텍스트 메뉴에 원본으로 복원 명령이 포함됩니다.
직접 내보내기 하에서 보정: 동영상이나 디스크 타임라인에서 프로젝트를 구성하지 안고 라이브러리

제 4 장: 미디어 편집: 보정 109
미디어를 바로 내보내기 하도록 선택한다면 보정 설정이 출력에 적용됩니다.
타임라인 클립 보정하기
Movie Editor 나 Disc Editor 타임라인에서 클립이 Media Editor 들 중 하나에서 열린다면 라이브러리 자산이나 다른 클립에 영향을 주지 않고 원하는 방식으로 변경하기 위해 보정 도구 집합을 이용할 수 있습니다. 클립에 대한 이러한 변경은 프로젝트의 일부가 됩니다.
타임라인 상의 클립에서 보정을 제거하려고 할 경우 Effect Editor 열기 컨텍스트 메뉴 명령을 선택한 후에 보정 도구로 전환합니다. 설정 패널에는 설정이 수정된 항목이 강조 표시됩니다. 이 기능을 이용해서 보정 항목을 찾고 재설정할 수 있습니다.
특정 Media Editor 사용과 관련된 보다 자세한 내용은 115 페이지 ‘사진 보정하기’와 123 페이지의 ‘비디오 보정하기’, 129 페이지의 ‘오디오 보정하기’를 참고하십시오.
미디어 편집 개요
Media Editor 를 열어서 라이브러리와 프로젝트 타임라인에서 여러 가지 방식으로 이용 가능한 도구들을 이용할 수 있습니다.
라이브러리에서 열려면:
• 비디오, 사진, 오디오 자산의 아이콘이나 텍스트 기록을 두 번 클릭하거나,

110 Avid Studio
• 자산의 컨텍스트 메뉴에서 보정에서 열기를 선택합니다.
라이브러리 플레이어에서 열려면:
• 라이브러리 항목에서 재생 단추를 클릭해서 라이브러리 플레이어를 열고 오른쪽 아래에서 톱니바퀴 아이콘을 클릭합니다.
프로젝트 타임라인에서 열려면:
• 타임라인에서 클립을 두 번 클릭합니다. 또는 • 클립의 컨텍스트 메뉴에서 Effect Editor 열기를
선택합니다. • 효과를 적용할 수 있는 클립 윗부분의 색상 줄에서
효과 편집 컨텍스트 메뉴를 이용합니다.
Media Editor 창을 닫으려면:
• 취소 단추를 클릭하거나, • 오른쪽 위 모서리의 닫기 (X) 단추를 클릭합니다.
변경을 한 경우, 저장 기회가 제공됩니다. • 확인 단추를 클릭합니다.
미리 보기
각 Media Editor 의 가운데 패널은 보정 및 효과 적용 결과를 표시하는 미디어 미리보기 기능이나 오디오 시각화 기능으로 작동합니다.
내장된 사운드 트랙이 있는 비디오 미디어를 편집할 때 창의 왼쪽 위에 나타나는 탭들을 통해 Audio Editor 와 Video Editor 를 동시에 이용할 수 있습니다.

제 4 장: 미디어 편집: 보정 111
타이틀 표시줄
파일 및 편집 메뉴: 라이브러리에서 Media Editor 를 호출하면 파일 메뉴는 현재 로드된 자산의 새 복사본(또는 ‘바로가기’)을 저장할 수 있도록 합니다. 바로가기는 원래 이름에 일련 번호가 포함된 이름으로 라이브러리에 다시 저장됩니다. 편집 메뉴는 실행 취소/다시 적용, 잘라내기, 복사, 붙여넣기 등과 같은 표준 편집 명령을 제공합니다.
실행 취소/다시 적용: 창 왼쪽 위, 메뉴 아래, 그래픽으로 표시되는 실행 취소 및 다시 적용 단추를 통해 편집 기록에서 앞뒤로 이동할 수 있습니다.
Video Editor 에서 보정 강화 그룹으로 작업하기.
이동 기능
모든 Media Editor 창 아래의 이동 기능 표시줄에서는 다른 라이브러리 항목이나 다른 타임라인 클립을 로드할 수 있습니다.

112 Avid Studio
라이브러리에서 호출했을 때, Media Editor 아래 위치하는
이동 기능 표시줄은 현재 라이브러리 브라우저에서 표시되는 다른 자산을 이용할 수 있도록 합니다.
현재 항목은 강조 표시됩니다. 이동 기능에서 다른 구성 요소들을 클릭하고 필요한 경우 자산 스크롤을 위해 좌우 화살표를 이용해서 다른 항목 편집으로 전환할 수도 있습니다. 이 작업을 수행할 때 현재 로드한 항목에 대한 모든 변경 사항은 확인 단추를 클릭한 것처럼 자동으로 저장됩니다.
Media Editor 창 아래에서 단추를 클릭해서 이동 기능을 숨길 수도 있습니다.
보기 옵션
아래쪽 도구 모음에는 보기 관련 단추들과 이동 기능 단추가 함께 제공됩니다.
솔로: 이 단추는 Media Editor 가 프로젝트 타임라인에서 선택된 경우에만 이용 가능합니다. 이 기능이 강조 표시되면 이동 기능의 현재 미디어 클립이 타임라인 상의 위 아래 다른 클립들의 효과를 고려하지 않고 미리보기 시에 개별적으로 나타납니다. 이 단추가 강조 표시되지 않으면 모든 타임라인 트랙이 미리보기에 포함됩니다.
확대/축소: 도구 모음의 가장 오른쪽에 위치한 스크롤바를 이용하면 미리보기 이미지 크기를 연속적으로 바꿀 수 있습니다.
미리보기 확대/축소 옵션: 맞추기는 미리보기 크기를 조정해서 모든 도구가 열려 있는 상태에서도

제 4 장: 미디어 편집: 보정 113
이미지의 높이와 너비가 이용 가능한 공간을 초과하지 않도록 합니다. 채우기는 설정 패널과 눈금 아래를 포함해서 전체 작업 영역을 활용합니다. 실제 크기 (1:1)는 이미지를 소스 원본 크기로 표시합니다.
전체 화면: 이 기능이 활성화되면 이 단추는 미리보기 이미지 크기를 조정해서 현재 모니터 크기로 맞추고 보기에서 다른 도구를 제거합니다. 전체 화면 모드를 종료하려면 Esc 키를 누르거나 화면 오른쪽 위에 있는 닫기(X) 단추를 클릭합니다.
이전 및 이후 보기: 이 단추는 사진 미디어에서만 나타납니다. 보다 자세한 내용은 116 페이지 ‘이전 및 이후’를 참고하십시오.
확대경 확대/축소
효과나 보정 도구가 활성화되지 않은 경우에도 마우스 포인터가 확대경 아이콘으로 변경됩니다. 포인터가 이러한 상태일 때에는 클릭하면 확대하며 Alt+클릭하면 축소합니다. 또한 두 번 클릭하면 맞추기(위에서 ‘미리보기 확대/축소 옵션’ 참고)와 현재 배율 사이를 전환합니다.
창에서 미리보기 이동
미리보기 이미지는 마우스로 끌어서 작업 영역의 임의의 위치에 이동시킬 수 있습니다. 이 기능은 이미지 탐색에서 확대된 상태에서 유용하게 사용할 수 있습니다. 그러나 Audio Editor 내 파형 시각화는 끌어서 이동시킬 수 없습니다.
정보 및 캡션
Media Editor 의 왼쪽 아래에 있는 정보 단추는 현재 파일과 관련한 정보가 포함되는 창을 엽니다.

114 Avid Studio
라이브러리에서 Media Editor 를 호출할 때에만 이용 가능한 캡션 필드는 현재 자산 이름을 변경할 수 있도록 합니다.
설정 패널
조정 가능한 설정이 포함된 효과나 도구를 선택할 때 창의 오른쪽 윗부분에 패널이 나타납니다.
설정 패널은 보정이나 효과에 대해 이용 가능한 설정을 조정할 수 있도록 합니다. 이곳에서 사진 보정을 위한 강화 그룹 설정이 나타납니다.
수치 값 설정: 수치 설정 필드는 어두운 회색 필드
내에서 회색 슬라이더 막대를 포함합니다. 이 필드 내부를 한 번 클릭하면 숫자 입력 모드로 전환되어 원하는 매개변수 값을 입력할 수 있습니다. 또는 마우스를

제 4 장: 미디어 편집: 보정 115
이용해서 슬라이드를 좌우로 끌어서 이동시킬 수도 있습니다. 두 번 클릭하면 기본 설정값으로 복원됩니다.
매개변수 집합 비교: 설정 값이 기본 설정에서 변경될 때 필드 오른쪽에 강조 표시(오렌지색)된 점이 나타납니다. 이 때, 이 점을 클릭하면 기본 설정 값과 가장 최근에 변경된 값으로 서로 전환됩니다. 이 효과나 보정 이름 오른쪽에 있는 점은 모든 매개변수의 사용자 지정 값과 기본 설정값 사이를 전환합니다.
연결된 매개변수: 일부 매개변수들은 잠금 단계에서
변경되도록 설정됩니다. 잠금 기호를 통해 이 설정을 알 수 있습니다. 연결을 전환하려면 기호를 클릭하십시오.
사진 보정하기
Media Editor의 일반적인 기능과 함께 Photo Editor를 열어서 보정 도구를 이용하는 방법에 대해서는 109 페이지 ‘미디어 편집 개요’를 참고해 주십시오.
사진 편집 도구
이 도구들은 Photo Editor 의 아래쪽 표시줄에 위치합니다. 이 도구들은 라이브러리에서 로드된 사진과 기타 그래픽 이미지들에 대해서만 이용 가능합니다. 프로젝트 타임리안에서 열린 이미지는 이 도구들을 이용할 수 없습니다.

116 Avid Studio
이미지 회전
이미지 미리보기 왼쪽 아래에 회전 화살표 아이콘 두 개가 위치합니다. 이 아이콘을 클릭하면 라이브러리 이미지가 시계 방향 또는 반시계 방향으로 90 도 씩 회전합니다.
사진을 라이브러리에서 열었을 때에만 Photo Editor 에서 회전 기능을 이용할 수 있습니다. 프로젝트 타임라인에서 연 클립은 2D Editor 효과를 이용해서 회전 가능합니다.
이전 및 이후
사진을 편집할 때 원본과 보정한 버전을 직접 비교할 수 있습니다. 단추 오른쪽의 화살표를 이용해서 이용 가능한 세 가지 보기에 액세스할 수 있습니다.
이미지 분할: 미리보기 아래쪽 절반 부분에서는 보정이 적용된 상황을 표시합니다. 선의 중앙 부분을 마우스로 위 아래로 끌어서 분할 선의 수직 위치를 조정할 수 있습니다. 또한 양쪽 가장자리 선을 끌어서 대각 방향으로 이미지를 나누거나 회전시킬 수도 있습니다.
전체 이미지 나란히: 오른쪽 이미지에서 보정이 적용된 상태를 표시합니다.
전체 이미지 위 아래: 아래쪽 이미지에서 보정이 적용된 상황을 표시합니다.
사진 보정
Photo Editor 내 보정 기능으로 강화, 자르기, 정렬, 적목 감소가 제공됩니다.

제 4 장: 미디어 편집: 보정 117
사진 강화
이 영역에는 색상과 밝기와 관련된 문제 해결을 위한 도구들이 포함됩니다.
대비
이 제어 기능은 피사체의 밝은 부분과 어두운 부분 사이의 차이를 증가시킵니다. 대비를 증가시키면 밋밋한 느낌의 사진에 생기를 부여할 수 있는 대신, 이미 매우 밝거나 매우 어두운 영역에서의 정밀도가 손실됩니다.
온도
색상 온도 제어 기능은 이미지의 구성을 보다 따뜻하게 또는 보다 시원하게 변경합니다. 백열전구나 촛불과 같은 실내 조명은 따뜻한 조명으로 인식되며 햇빛 등은 차가운 색으로 인식됩니다. 이러한 색상 온도 제어 기능은 기본적으로는 이미지에서 초록색이나 마젠타 색조에는 거의 영향이 없고 빨간색조나 파란색조에 많은 영향을 미칩니다.
밝기
이 제어 기능은 텔레비전에서의 밝기 단추와 같은 기능을 담당합니다. 이 기능은 이미지의 밝은 영역과 어두운 영역에 동일한 영향을 줍니다. 밝기 편집에서 보다 정밀한 제어를 수행하려면 이 기능 대신에 선택적 밝기를 사용하십시오.
채도
이 제어 기능은 이미지의 색 강도를 조절합니다. 이 값을 증가시키면 색상이 강화되어 보다 생생해지는 느낌, 심지어는 과도한 색감을 얻게 됩니다. 이 값을 감소시키면 이미지 색상값이 줄어들어서 결국 회색만 남게 됩니다.

118 Avid Studio
보다 세밀한 채도 조정을 위해서는 이 기능 대신에 선택적 채도를 사용하십시오.
화이트 밸런스
이미지에서 흰색으로 표시되어야 하는 부분에 약간 색조나 색상 값이 포함된 경우 화이트 밸런스가 불량하게 나타납니다. 이 문제를 해결하기 위해서 두 가지 제어 기능을 통해 이미지 스펙트럼을 조정해야 합니다.
회색조 선택 기능: 이 선택 기능을 활성화하고 이미지에서 명백하게 다른 색상은 포함되지 않아야 하며 흰색이나 회색으로 표시되어야 할 부분을 클릭합니다.
색상환: 이미지에서 원하지 않는 색조가 사라질 때까지 색상 필드의 중심으로부터 제어 지점을 끌어서 이동시킵니다.
선택적 밝기
다른 영역에 영향을 주지 않고 이미지의 특정 부분에서 밝기를 편집하기 위해 네 가지 개별 밝기 제어 기능이 제공됩니다:
검은색: 이 슬라이더는 이미지의 가장 어두운 부분만 영향을 줍니다. 최고의 결과를 얻기 위해서는 검은색과 흰색 편집을 마지막까지 그대로 두는 것이 좋습니다.
빛 채우기: 이 슬라이더를 증가시키면 전체 대비 사진의 어두운 부분(그러나 완전히 검은색은 아님)에서 보다 나은 세부 표현이 가능합니다.
중간 범위: 이 슬라이더로 영향을 받는 지역은 조명의 전체 중간 범위에 해당되는 영역입니다.
강조 표시: 이 슬라이더는 이미지의 밝은 위치에 영향을 줍니다. 플래시, 반사, 너무 밝은 태양빛 등으로 과다

제 4 장: 미디어 편집: 보정 119
노출이 된 지역의 노출을 감소시키기 위해 이 기능을 사용할 수 있습니다.
흰색: 이 슬라이더는 ‘흰색’으로 간주되어야 하는 이미지 부분에 영향을 줍니다. 흰색과 검은색은 마지막에 편집하십시오.
선택적 채도
표준 채도 보정은 전체 스펙트럼에서 색상 채도를 일정하게 증가시키는 것에 비해서 선택적 채도는 개별적으로 주요 색상과 보조 색상을 증폭시키거나 감소시킵니다. 예를 들어서 파란색이 너무 강하게 보인다면 다른 색상의 강도를 그대로 유지하면서 파란색의 인상을 감소시킬 수 있습니다.
고급
추가 제어 기능이 제공되는 이 패널은 여러 유용한
기능들을 제공합니다.
노출: 이 기능은 이미지 노출(사진 촬영 시 빛의 총량)을 증가 또는 감소시킬 때 나타나는 효과를 시뮬레이션합니다.
소프트 클립: 소프트 클립은 과도한 하이라이트, 검은색, 채도를 줄여서 휘도 범위의 위쪽과 아래쪽, 채도 범위의 위쪽에서 손실된 세부 정보를 복원합니다.
원본과 혼합: 원본 이미지(초기 위치)를 변경된 이미지와 혼합합니다(0 ~ 100%).
CCIR 제한: CCIR (Comité Consultatif International des Radiocommunication)에서 허용한 TV/비디오용 색상값 범위 제한 한도입니다.

120 Avid Studio
정보 표시: 이 상자를 선택하면 이미지 데이터에 대해 다양한 히스토그램을 표시합니다.
자르기
이 도구를 이용해서 이미지 내 특정 부분을 강조하거나 불필요한 요소를 삭제합니다.
이미지 자르기.
영역 상자 (자르기 프레임): 자르기 도구를 선택한 후에 이미지 주변을 둘러 싸는 '영역 상자'가 표시됩니다. 이미지에서 자르기할 프레임의 변들과 모서리를 끌어서 이동시키거나 자르기 후에 영역 상자 가운데를 끌어서 위치를 조정할 수 있습니다.
화면 비율: 제어 표시줄의 화면 비율 드롭 다운 목록을 이용해서 다시 크기를 조정할 때에 자르기 사각형이 원하는 표준 비율을 유지하도록 할 수 있습니다. 표준 (4:3) 및 와이드 (16:9) 프레임 화면 비율이 지원됩니다.
미리보기: 이 기능은 주변 자료를 표시하지 않고 자르기한 이미지만 표시합니다. ESC 를 누르거나 이미지를 클릭하면 편집 보기로 돌아 갑니다.

제 4 장: 미디어 편집: 보정 121
정리, 취소, 적용: 정리는 영역 상자를 원래 크기로 되돌립니다. 취소는 수행한 편집 내용을 저장하지 않고 닫습니다. 적용은 편집기에서 나가지 않고 변경한 이미지를 저장합니다.
정렬
이 보정 기능은 이미지 내에서 눈에 띄게 기울어진 구성 요소를 정확하게 수평 또는 수직 방향으로 정렬할 수 있도록 합니다. 이미지를 자르기 하지 않은 한, 이 기능은 회전 시에 시각적으로 잘리지 않도록 동적으로 크기가 조정됩니다. 자르기한 이미지의 경우 비어 있는 모서리를 채울 만큼 충분한 여유 자료가 있는 한 크기 조정이 수행되지 않습니다.
이미지 정렬 준비(십자 표시 적용).
미리보기 아래 도구 모음에 정렬과 관련된 몇 가지 기능들이 제공됩니다.
가이드라인 옵션: 도구 모음 집합의 가장 왼쪽에서 제공되는 단추 두 개는 정렬 가이드라인을 위한 미리보기로 겹쳐서 표현되는 선들의 모드를 설정합니다. 이 단추들 중 하나를 선택하면 다른 단추의 선택이 해제됩니다. 십자선(가장 왼쪽) 단추는 마우스로 끌어서 이미지 내의 임의의 위치에서 원하는 수평 및 수직 배치

122 Avid Studio
참고선으로 이용하기 위해 이동 가능한 십자선 쌍을 하나 더 추가합니다. 눈금 단추는 전체 이미지에 고정된 반복 눈금 패턴을 생성합니다.
각도 설정: 회전 각도를 설정하려면 이미지 아래 도구 모음에서 슬라이더를 이용하거나 왼쪽 마우스 단추를 누른 상태에서 이미지에서 끌어서 이동시킵니다. 원하는 방향으로 최대 20 도까지 회전할 수 있습니다.
정리, 취소, 적용: 정리는 영역 상자를 원래 크기로 되돌립니다. 취소는 수행한 편집 내용을 저장하지 않고 닫습니다. 적용은 편집기에서 나가지 않고 변경한 이미지를 저장합니다.
적목 감소
이 도구는 피사체가 카메라를 응시하고 있을 때 플래시가 터지면 자주 발생하는 적목 현상을 보정합니다. 마우스로 적목 현상이 발생한 부분 주변을 표시합니다. 아주 정확하게 할 필요는 없지만 보정 결과가 만족스럽지 못할 경우 이 영역을 바꿔 가면서 실험을 해 볼 수 있습니다.
정리, 취소, 적용: 정리는 영역 상자를 원래 크기로 되돌립니다. 취소는 수행한 편집 내용을 저장하지 않고 닫습니다. 적용은 편집기에서 나가지 않고 변경한 이미지를 저장합니다.

제 4 장: 미디어 편집: 보정 123
비디오 보정하기
Media Editor의 일반적인 기능과 함께 Video Editor를 열어서 보정 도구를 이용하는 방법에 대해서는 109 페이지 ‘미디어 편집 개요’를 참고해 주십시오.
다른 Media Editor 와 마찬가지로 Video Editor 에도 중앙 부분에 미리보기 영역이 있으며 오른쪽에 보정 및 효과 설정을 위한 장소가 제공됩니다. 비디오에 오디오 트랙이 포함되어 있다면 오디오 관리를 위한 이동형 패널도 표시됩니다. 이 패널은 원래 왼쪽 위에 위치하지만 창 주변의 새 도킹 위치로 끌어서 이동시킬 수도 있습니다.
비디오/오디오 스위치
오디오 트랙을 이용할 수 있는 경우Audio Editor로 전환하기 위한 탭이 화면 왼쪽 위에 표시됩니다. 오디오 탭이 선택되었을 때 제어 기능에 대한 자세한 내용은 216 페이지의 Audio Editor를 참고하십시오.
파형 디스플레이
이 이동형 패널에서는 비디오 전반에 걸친 오디오 볼륨 그래프를 표시합니다. 표시된 파형 영역은 현재 재생 위치를 중심으로 표시됩니다.
Audio Editor로 전환하면 동일한 화면 위치에서 비디오 미리보기 패널을 볼 수 있습니다. 216 페이지의 ‘Audio Editor’을 참고하십시오.

124 Avid Studio
비디오 도구
이 도구들은 Video Editor 미리보기 아래 타임라인 도구 모음에 위치합니다. 왼쪽에는 125 페이지에서 설명하는 마커 제어 기능이 제공됩니다. 나머지 제어 기능은 미디어 미리보기 및 다듬기 전용입니다.
셔틀: 셔틀 휠에서는 비디오나 오디오 탐색 시 속도 범위 내에서 부드러운 양방향 제어를 제공합니다. 두 가지 미디어 유형 모두 천천히 볼 수 있습니다. 단축키 J (뒤로), K (일시정지), L (앞으로)을 이용할 수 있고 이 단축키 각각과 Shift 키 (천천히 재생)를 조합해서 키보드를 통해서도 쉽게 이동, 왕복할 수 있습니다.
이동 제어 기능: 타원형 화살표 아이콘은 루프 재생을 활성화합니다. 나머지 제어 기능은 다음과 같습니다(왼쪽에서 오른쪽으로): 뒤로 이동, 한 프레임 뒤로, 재생, 한 프레임 앞으로, 앞으로 이동.
오디오 모니터: 스피커 아이콘은 시스템 재생 볼륨을 설정하지만 기록하는 오디오 레벨에는 영향을 주지 않습니다. 스피커 아이콘을 한 번 클릭하면 음소거가 되며 아이콘 오른쪽 슬라이더를 클릭하면 모니터링 볼륨을 조정합니다. 클립 자체의 재생 레벨을 조정하려면채널 믹서를 사용하십시오. 217 페이지의 '채널 믹서’를 참고하십시오.
타임코드 표시: 왼쪽 필드에서는 다듬기 시 미디어 길이를 표시합니다. 오른쪽 필드에서는 현재 재생 위치를 나타냅니다. 라이브러리 자산의 경우 재생 위치는 미디어 시작 위치에 상대적인 위치입니다. 타임라인 클립의 경우 프로젝트 내에서의 재생 위치가 제시됩니다.

제 4 장: 미디어 편집: 보정 125
수치적으로 위치 설정하기: 타임코드 필드 오른쪽을 클릭해서 ‘hh:mm:ss.xxx’ 형식으로 위치를 입력합니다. Enter 를 누르면 해당 위치가 클립에서 존재할 경우 재생 라인이 그 위치로 이동합니다. Esc 키를 누르면 변경을 취소하고 입력 모드에서 나갑니다.
자산 다듬기: 라이브러리 자산의 경우 시간 눈금 끝부분의 오렌지색 클리퍼를 이용해서 재생 시작 및 종료 위치를 설정할 수 있습니다. 이렇게 하면 프로젝트 내에서 자산이 사용될 때 클립 종료 지점을 지정합니다.
눈금: 시간 눈금에서는 현재 배율에 따라서 결정되는 증가분 수준을 표시합니다. 이 눈금 위 임의의 위치를 클릭하면 재생 라인 (아래 참고)이 해당 위치로 이동합니다.
재생 라인: 슬라이더와 관계되는 이 빨간색 선은 현재 표시되는 이미지와 동기되며(비디오에 대해) 파형 표시에 표시된 빨간색 선과 동기화됩니다(오디오의 경우). 슬라이더를 클릭하고 끌거나 파형 내부에서 끌어서 임의의 위치로 설정할 수 있습니다.
스크롤바 및 확대/축소: 스크롤바 끝부분의 이중선을 끌어서 좌우로 이동시키면 재생 확대/축소 레벨을 변경할 수 있습니다. 이 표시줄의 크기가 작아지면 스크롤바 전체를 앞뒤로 이동시켜서 오디오 클립의 파형에서 확대/축소하거나 보다 정밀하게 이동시킬 수 있습니다. 스크롤바를 두 번 클릭하면 클립의 원래 너비로 돌아 갑니다. 또한 눈금 영역을 좌우로 끌어서 확대, 축소할 수도 있습니다.
마커
마커는 장면 변화나 다른 편집 정보를 파악하기 위해 시간 눈금에서 설정 가능한 시각적 참고 지점들입니다.

126 Avid Studio
마커 패널
마커 설정 및 이동: 마커가 설정되어야 하는 위치에 재생 라인을 위치시킵니다. 도구 모음 왼쪽의 마커 전환 단추를 클릭하거나 M 키를 눌러 주십시오. 프레임 하나 당 마커 하나만 설정 가능합니다.
마커를 움직이려면: Ctrl+클릭 후 좌우로 끌어서 이동시킵니다.
마커 삭제하기: 재생 라인을 원하는 위치로 이동시키기 위해 마커를 클릭하고 M 키를 누르거나 마커 전환 단추를 클릭합니다.
눈금에서 마커를 두 번 클릭하면 열리는 마커 패널에서 목록을 이용해서 마커를 삭제하거나 마커 전환 단추 옆의 아래쪽 방향 화살표를 클릭합니다.
마커 패널에서는 현재 보기에서 미디어 내부에 설정된 마커를 오름 차순으로, 컬러 코드, 이름, 위치로 나열합니다. 이용 가능한 대부분의 명령은 현재 선택한 마커에 적용됩니다. 그러나 패널 아래쪽의 모든 마커 삭제 단추는 예외입니다.
목록 내 마커 하나를 클릭하면 편집 모드로 전환됩니다. 동시에 재생 라인이 해당 마커 위치로 이동합니다.

제 4 장: 미디어 편집: 보정 127
이름 편집: 이름 필드에 필요하다면 현재 선택한 마커를 구분할 수 있는 이름을 입력할 수 있습니다. 이름 옆의 좌우 화살표를 이용해서 마커 목록 내에서 이동할 수도 있습니다.
위치: 타임코드로 이곳에 마커 위치를 직접 편집할 수 있습니다.
마커 색상: 이용 가능한 색상 단추들 중 하나를 클릭해서 현재(이후 생성할 마커에도 적용) 마커 색상을 설정합니다.
휴지통: 마커 목록의 각 행에 있는 휴지통 아이콘을 클릭해서 개별 마커들을 삭제할 수 있습니다.
비디오 보정
Video Editor 내 보정 도구는 강화, 스냅샷, 안정화입니다.
강화
비디오의 강화 보정은 사진 및 기타 이미지와 동일합니다. 117 페이지의 ‘사진 강화’를 참고하십시오.
스냅샷
스냅샷 도구는 비디오에서 단일 프레임을 확보해서 사진으로 저장할 수 있습니다. 이 제어 기능은 사진의자르기 보정과 비슷합니다.
선택 프레임 및 화면 비율: 이미지 부분을 선택하기 위한 프레임은 각 변과 모서리를 끌어서 크기를 조정하고 미리보기 내에서 중앙 부분을 끌어서 이동시킬 수 있습니다.

128 Avid Studio
미리보기: 미리보기는 선택한 자르기 이미지를 스냅샷 도구 없이 표시합니다. Esc 를 누르거나 이미지를 한 번 클릭하면 도구를 다시 볼 수 있습니다.
적용: 적용 단추는 자르기한 이미지를 JPEG 파일로 내보내기하고 미리보기에서 자르기를 취소합니다. 스냅샷은 라이브러리 내 내 사진 이미지에 저장됩니다. 라이브러리로 다시 돌아가서 라이브러리 아래 쪽 표시줄에 임시로 나타나는 추가된 항목 찾기 특수 단추를 클릭해서 새 항목을 찾을 수도 있습니다. 새 미디어 파일은 다음에 생성됩니다:
[Registered User]\My Documents\My Pictures\Images
정리 및 취소: 정리는 선택 프레임을 원래 설정(전체 이미지 영역)으로 되돌리고 취소는 새 미디어를 생성하지 않고 스냅샷 편집을 종료합니다.
안정화
디지털 캠코더에서의 전자식 안정화 방식과 유사한 이 효과는 카메라 이동으로 인해 발생하는 의도하지 않은 흔들림을 최소화합니다. 이 효과를 이용할 때 이미지 바깥쪽 영역이 제거되고 프레임을 채우기 위해 이미지의 변하는 부분이 20 퍼센트까지 확대됩니다.

제 4 장: 미디어 편집: 보정 129
오디오 보정하기
Audio Editor 는 wav 파일 같은 오디오 전용 미디어나 오디오 트랙(‘원본’이나 ‘동기화’)이 포함된 비디오에 대해 모두 사용 가능합니다.
Media Editor의 일반적인 기능과 함께 Audio Editor를 열어서 보정 도구를 이용하는 방법에 대해서는 109 페이지 ‘미디어 편집 개요’를 참고해 주십시오.
오디오 관련 정보에 대한 개요는 213 페이지의 제 8 장: 사운드 및 음악을 참고하십시오. Audio Editor와 특별히 관련된 부분은 216 페이지에서부터 시작합니다. 개별 보정 도구에 대한 설명은 221 페이지의 ‘오디오 보정’을 참고하십시오.


제 5 장: 미디어 편집: 효과 131
제 5 장:
미디어 편집: 효과
Avid Studio에는 각각 비디오, 사진, 오디오에 대한 세 가지 Media Editor가 제공됩니다. 일반적인 작동 방식에 대해서는 109 페이지에서 시작하는 ‘미디어 편집 개요’에 자세하게 설명됩니다.
세 가지 Media Editor 의 주요 기능들 중 하나는 Photo Editor 에만 제공되는 특수한 이동 및 확대/축소 기능과 함께 두 가지 범주 – 보정과 효과 - 에 적용 가능한 추가 도구를 제공하는 것입니다. 이 장에서는 효과 편집에 대한 일반적인 소개를 제공하고 그 후에 Photo Editor, Video Editor 의 시각 효과, 이동 및 확대/축소 기능에 대해 중점적으로 다룹니다. 오디오 보정 및 효과와 관련된 정보는 제 8 장: 사운드 및 음악을 참고하십시오.

132 Avid Studio
Photo Editor 내 시작 효과 작업. 위쪽에는 몇 가지 효과 그룹들이 제시되어 있습니다. 가운데 미리보기 창에서는 효과가 적용된 이미지 가 표시되고 있습니다. 이미지 사용자 지정을 위한 매개변수들은 오른쪽에 표시됩니다. 아래쪽에는 키프레임으로 효과 애니메이션을 지원하는 이동 제어 기능과 타임라인이 있습니다.
보정 vs. 효과
보정범주에 포함되는 도구들은 주로 실제 미디어 파일에서 발견되는 결함 – 사진 상의 화이트 밸런스 불량, 사운드 트랙의 바람 소음 등 – 을 수정하기 위해 주로 사용됩니다. 효과와는 달리 보정 도구들은 프로젝트 타임라인의 클립들이 아니라라이브러리자산에 적용 가능합니다. 라이브러리에 보정이 적용되면 개선된 자산을 사용하는 임의의 프로젝트에 그 효과가 모두 전달됩니다. 보정과 사용 방법에 대한 자세한 정보는 107 페이지의 제 4 장: 미디어 편집: 보정을 참고하십시오.

제 5 장: 미디어 편집: 효과 133
Media Editor의 일반적인 작동 방법은 109 페이지에서부터 설명합니다.
효과 관련 정보
‘효과’란 미디어 조작을 위한 다양한 소프트웨어 도구에 적용되는 넓은 의미의 용어입니다. 여기에는 2D Editor 와 같은 프레젠테이션 도구는 물론, 오래된 영화와 같은 분위기 전환 효과, 프랙털 불꽃 등과 같은 재미있는 극적인 터치 등이 포함됩니다.
보정과 마찬가지로 프로젝트 타임라인 상의 클립에 효과를 적용할 수 있습니다. 클립을 두 번 클릭하면 효과 탭이 열린 상태로 적절한 Media Editor 가 열립니다.
이동 및 확대/축소
Photo Editor는 보정 및 효과와 함께 세 번째 탭인 이동 및 확대/축소를 제공합니다.이동 및 확대/축소도구는 여러 용도가 있지만 임의의 고해상도 사진에 모션 및 극적 효과를 추가할 수 있는 다재다능한 액세서리입니다. 자세한 내용은 148 페이지 ‘이동 및 확대/축소’를 참조하십시오.
Media Editor 에서의 효과
다른 프로젝트 자원들과 마찬가지로 효과는라이브러리에 저장됩니다. 크리에이티브 구성 요소 하위 범주의 효과 자산 트리에서 찾을 수 있습니다. 다른 라이브러리 자원 유형과 마찬가지로 모든 유용한 기능들 – 컬렉션, 등급, 태그 등 – 을 사용해서 이용 가능한 여러 효과들을 구성할 수 있습니다.

134 Avid Studio
드래그 앤 드롭을 이용해서 라이브러리에서 효과를 직접 프로젝트 타임라인 상에 있는 클립에 적용할 수 있습니다. 효과가 추가된 클립은 경계선 위에서 밝은 색상으로 표시됩니다.
타임라인 클립을 두 번 클릭하면 Media Editor 가 미리 선택된 효과 탭과 함께 자동으로 열립니다. 이 때 효과 여섯 개 그룹을 이용할 수 있습니다. 그룹 이름을 클릭해서 어떤 효과들이 포함되어 있는지 볼 수 있습니다.
효과의 카메라 그룹이 Photo Editor 에서 열립니다. 마우스 포인터는 효과 삽입(왼쪽)에 대한 축소판 위에 위치해서 자동으로 미리보기에서 표현 가능합니다.
현재 선택된 그룹 내에 있는 해당 효과에 대한 축소판 아이콘이 작업 영역 가장 위쪽의 트레이에 나타납니다. 마우스 포인터를 효과 아이콘 위로 이동시키면 시각 효과와 함께 미리보기에서 편집 중인 클립이 각 효과를 적용할 때 어떻게 표시될지 표시합니다. 선택을 하면 효과 축소판을 클릭해서 해당 효과를 적용합니다.
효과 사용자 지정
위에서 설명한 방식들 중 하나로 클립에 효과를 적용하면 효과 설정을 변경하기 위해 언제라도 Media Editor로 돌아올 수 있습니다.효과 사용자 지정을 위해서는 타임라인 상의 클립을 두 번 클릭하거나 Effect Editor 열기를 선택합니다. 추가 정보는 138 페이지의 ‘설정 패널’을 참고하십시오.

제 5 장: 미디어 편집: 효과 135
수정 내용을 저장하고 타임라인으로 돌아 오려면 확인을 클릭합니다. 수정 내용을 취소하고 타임라인으로 돌아오려면 취소를 누릅니다.
새 클립으로 전환하기
Media Editor 에서 나가지 않고서도 편집창의 아래쪽 표시줄 바로 아래에 있는 공간에 옵션으로 표시 가능한 이동 기능을 통해 프로젝트의 구조적인 표현을 표시할 수 있습니다.
이동 기능을 표시하거나 숨기려면 창 오른쪽 아래 방사선도 아이콘을 클릭합니다.
프로젝트 내 각 클립은 색상 막대로 이동 기능 내에서
표시됩니다. 수직 방향으로 배열된 트랙이 적용되는 수평 방향 시간 축 상의 막대 배치는 타임라인과 정확하게 일치합니다. 현재 편집 중인 클립을 나타내는 막대는 오렌지색으로 나타납니다.
마우스가 이동 기능을 끄기 위해 ‘방사선도’ 단추에 위치해 있고 이 단추 행 바로 위 영역에는 프로젝트 클립들이 수평 방향 표시줄로 나타납니다.
다른 표시줄들 중 하나를 클릭하면 현재 클립에 대한 수정 내용이 자동으로 저장됩니다. 이 때 클릭한 표시줄에 해당되는 클립이 로드됩니다. 새로운 클립이 다른 미디어 유형이라면 적절한 편집기로 자동으로 전환됩니다.

136 Avid Studio
솔로 모드
때때로 효과 편집 중에 다른 타임라인 레이어를 볼 수 있다면 유용하게 작업을 수행할 수 있습니다. 이 부분은 현재 작업 중인 클립을 포함하는 현재 레이어 위아래에 위치합니다. 다른 경우, 다른 트랙들을 꺼서 복잡한 편집 상황을 단순화할 수도 있습니다.
솔로 모드는 솔로 단추를 이용해서 시작하거나 정지할 수 있으며 Media Editor 의 오른쪽 아래 영역에 드롭 다운 메뉴와 함께 나타납니다. 세 가지 구성이 가능합니다:
• 끄기: 솔로 모드가 켜져 있을 때 이 단추를 클릭하면 꺼집니다. 이 경우 타임라인의 모든 레이어가 미리보기에서 사용됩니다. 때때로 타임라인 바로 위에 있는 레이어가 현재 레이어를 가릴 수도 있습니다.
• 아래 미디어와 트랙 표시: 이 옵션에서는 현재 레이어와 그 아래의 모든 레이어가 미리보기되지만 현재 레이어 위쪽에 있는 레이어 상의 클립이 숨겨집니다.
• 미디어만 표시: 이 옵션은 현재 작업 중인 레이어만 미리보기에 표시되도록 합니다.
효과 미리보기
라이브러리의 크리에이티브 구성 요소 부분에서 축소판 보기 또는 개별 플레이어 창 내 아이콘 상에서 각 효과 샘플을 미리보기 할 수 있습니다. 이 샘플들은 효과의 모습에 대해 어떤 정보를 알려주는 역할을 하지만 사용자 지정, 키프레임, 다른 효과들과의 조합 등 여러 가능성에 대해 고려할 수 있는 수단도 될 수 있습니다.
앞서 설명한 대로 타임라인 클립의 Media Editor 상의 효과 아이콘에 마우스를 위치시켜서 자체 미디어에서 – 실제

제 5 장: 미디어 편집: 효과 137
적용하지 않은 상태로 - 효과를 미리보기 할 수 있습니다. 그 후에 축소판을 클릭해서 효과를 적용합니다.
타임라인 상의 효과
타임라인 클립에 적용된 효과가 있는지 확인하려면 클립의 위쪽 부분에 있는 자주색 줄 부분을 확인합니다. 클립 효과 표시와 클립에서 효과 관리를 위한 유용한 컨텍스트 메뉴 명령을 제공합니다.
클립 효과 표시는 효과가 적용된 임의의 클립의 위쪽 가장자리를 따라 눈에 띄는 줄로 나타납니다.
보정이 적용되었지만 효과는 적용되지 않은 클립은 효과 표시가 나타나지 않고 컨텍스트 메뉴도 제공되지 않습니다.
클립 컨텍스트 메뉴
Effect Editor 열기: 이 기능은 효과 탭이 미리 선택된 상태로 해당 클립에 대한 적절한 Media Editor 를 엽니다. 이곳에서 클립에 새 효과를 적용하거나 기존 효과를 수정할 수 있습니다.
붙여넣기: 효과는 클립 효과 표시 컨텍스트 메뉴 상의 명령을 이용해서 클립보드에 잘라넣거나 복사할 수 있습니다. 붙여넣기 명령은 효과를 하나 이상의 클립에 적용할 수 있도록 합니다.

138 Avid Studio
클립 효과 표시 컨텍스트 메뉴
모두 잘라내기, 모두 복사: 이 기능을 이용하면 클립 하나에 할당된 모든 효과들을 클립보드에 잘라 넣기 하거나 복사할 수 있으며 이 클립보드를 통해 위에서 설명된 대로 하나 이상의 다른 클립에 적용할 수 있습니다.
모두 삭제, 삭제: 모두 삭제를 이용해서 한 번에 모든 효과를 제거하거나 삭제 하위 메뉴에서 특정 효과를 선택해서 하나를 삭제할 수 있습니다.
편집: 적용한 효과의 이 하위 메뉴에서 클립의 Media Editor 에서의 구성을 위해 해당 효과를 선택해서 열 수 있습니다.
실시간 vs. 렌더링 적용
Avid Studio 는 항상 사전 렌더링 없이 실시간으로 효과 미리보기를 시도합니다. 효과 (또는 장면 전환) 재생이 만족스럽지 못하다면 Avid Studio 제어 패널의 미리보기 탭에서 백그라운드 재생 최적화 기능을 활성화해서 시도해 주십시오. 이 옵션을 적용하면 모든 효과 시퀀스가 최적 표시를 보장하기 위해 사전에 렌더링됩니다.
설정 패널
설정 패널은 현재 클립에 할당된 효과 목록을 제공합니다(이름이 상단에 표시). 목록 내에서 효과 이름을 클릭해서 선택합니다. 이렇게 하면 설정을 확인할 수 있고 목록 아래 매개변수 영역에서 편집할 수 있습니다. 또한 대부분의 효과는 사전 설정 매개변수 조합 드롭 다운 목록을 제공합니다.

제 5 장: 미디어 편집: 효과 139
클립에 보정과 효과, 그리고 이동 및 확대/축소 기능이 포함되어 있을 수도 있지만 효과 탭의 설정 패널은 이 내용을 나열하지 않습니다. 다른 탭으로 전환하면 해당 도구에 대한 설정 정보를 액세스합니다.
클립에 여러 효과가 있을 경우, 추가한 순서대로 적용되며 나열된 순서의 역순입니다(새 효과가 목록 상단에 추가). 이 순서를 바꾸려면 효과 헤더를 목록에서 위 아래로 끌어서 이동시킵니다.
효과 헤더의 오른쪽 끝에는 해당 효과와 관련된 작업에 대한 네 가지 단추가 포함됩니다. 왼쪽에서 오른쪽 순으로:
휴지통: 클립에서 효과를 제거합니다.
다이아몬드: 효과 매개변수에 대한키프레임을 전환합니다. 141 페이지의 ‘키프레임으로 작업’을 참고하십시오.
점: 효과를 켜거나 끕니다. 효과를 삭제하지 않고 설정을 그대로 유지한 채 비교를 위해서 효과를 끌 수 있습니다.
손잡이 끌어서 이동: 클립에 여러 효과들이 사용될 때 이 영역이나 이름 영역을 이용해서 효과를 효과 목록의 위 아래로 끌어서 이동시킵니다. 위에서 설명한 대로 효과들은 아래에서 위쪽 순서로 적용됩니다. 특정한 경우 순서를 변경하면 누적 결과에 상당한 영향을 주게 됩니다.

140 Avid Studio
설정 패널: 이곳에서 위쪽 영역에서 나열된 대로 세 가지 효과(자르기, 중간값, 조명)이 현재 클립에 적용되었습니다. 중간값 효과가 선택되었기 때문에 (강조 표시된 상자), 사전 설정 목록과 편집 가능한 설정들이 매개변수 영역에서 이용 가능한 상태입니다.
매개변수 수정하기
매개변수들이 이름이 지정된 관련 제어 기능 그룹으로 구성되었습니다. 그룹 헤더의 확장/축소 삼각형을 클릭해서 그룹을 열고 매개변수에 접근하거나 닫아서 작업할 화면 공간을 더 확보할 수 있습니다. 회색 표시줄을 이용해서 수평 방향으로 끌어서 이동시켜서 값을 변경하고 수평 방향 슬라이더로 수치 매개변수들이 제어됩니다. 이 표시줄을 두 번 클릭하면 특정 매개변수가 기본값으로 재설정됩니다.
대부분의 효과들은 변수들의 신속한 선택을 위한 사전 설정 매개변수 조합 드롭다운 목록을 제공합니다. 사전 설정이 선택되면 필요할 경우 매개변수를 편집해서 사용자 지정할 수 있습니다.

제 5 장: 미디어 편집: 효과 141
Media Editor 로 작업이 끝나고 타임라인으로 돌아갈 준비가 되면 창 아래쪽에서 확인을 클릭해서 변경 내용을 승인하거나 취소를 클릭해서 변경 내용을 포기합니다.
키프레임으로 작업하기
효과의 일반적인 유형에 대한 일반적인 사용은 처음부터 끝까지, 일관적인 방식으로 소스 자료를 변환하는 것이 목적입니다. 오래된 영화와 같은 분위기 효과와 클립의 색상만을 변경하는 효과들이 이러한 범주에 포함됩니다. 이 매개변수들은 일반적으로 한 번 설정되며 클립 시작 시 지속됩니다. 이것은 효과의 정적인 이용에 해당됩니다.
물방울 등과 같은 다른 효과들은 이동 특성에
의존합니다. 이러한 효과들은 매개변수가 클립 전체에서 변경이 허용될 때만 효과가 있습니다. 이 애니메이션 효과 사용을 가장 쉽게 하는 방법은 물방울처럼 애니메이션이 내장된 사전 설정을 이용하는 방법입니다. 이러한 유형의 키프레임 애니메이션에서 효과 매개변수 하나 이상이 끝부분에서 시작과는 다른 값을 가질 수 있습니다. 재생 시에 매개변수들이 매 프레임마다 업데이트되어서 시작 값에서부터 종료 값까지 부드럽게 움직입니다.
키프레임은 클립의 시작 프레임과 종료 프레임에만 한정되지 않습니다. 키프레임은 원하는 수준의 복잡성을 가진 효과 애니메이션을 생성하기 위해 클립의 임의의 지점에서 특정한 효과 매개변수값으로 정의할 수 있습니다. 예를 들어, 클립의 가운데 부분에서 절반으로 크기를 줄이고 마지막 부분에서 전체 크기로 다시 돌아 오도록 하려면 최소한 세 번째 키프레임을 추가해야 합니다.

142 Avid Studio
기본 키프레임
클립 재생 중에 효과 매개변수 상의 변화를 프로그래밍 하기 위해 키프레임을 사용하는 방법에 대한 개요는 다음과 같습니다.
1. 타임라인 상의 클립을 두 번 클릭해서 Media Editor 로 로드합니다.
2. 효과를 추가한 후에 효과 헤더 상의 다이아몬드 아이콘이 아직 강조 표시되지 않았을 경우 이 아이콘을 클릭해서 키프레임을 활성화합니다.
3. 시간 눈금 아래에 키프레임 선이 표시됩니다. 현재 효과에 대해 클립에 추가된 임의의 키프레임은 회색 다이아몬드로 표시됩니다. 클립 시작 부분에 키프레임이 자동으로 추가됩니다. 이 키프레임은 이동이나 삭제할 수 없습니다. 선택한 효과와 사전 설정 조합이 애니메이션된다면 마지막 부분에 키프레임도 생성될 것입니다. 마지막 키프레임을 삭제하거나 이동시킬 수도 있습니다. 이렇게 하면 모든 매개변수값들이 마지막 남은 키프레임에서 클립 마지막 부분까지 유지됩니다.
4. 크기, 위치, 투명도 등과 같이 일부 효과 매개변수를 변경하려는 클립 위치에서 재생 선을 설정합니다.
5. 설정 패널을 이용해서 매개변수를 수정합니다. 키프레임 편집이 켜지면 새 키프레임이 자동으로 재생 선 위치에 추가됩니다. 키프레임이 이미 존재할 경우 키프레임이 대표하는 매개변수 데이터가 수정됩니다.

제 5 장: 미디어 편집: 효과 143
키프레임 작동
각 효과에 대해 키프레임 하나만 클립 내 임으의 프레임에 연결 가능합니다. 키프레임은 프레임이 설정된 모든 클립 매개변수의 즉각적인 값을 정의합니다.
키프레임 추가 또는 삭제: 매개변수를 조정하지 않고 재생 선 위치에서 키프레임을 추가하거나 해당 위치에서 기존 키프레임을 삭제하기 위해서는 이동 기능 도구 표시줄 제일 왼쪽에 있는 키프레임 전환 단추를 클릭합니다.
키프레임 이동: 키프레임 선을 따라 키프레임을 이동시키려면(즉, 타임라인을 따라 이동) 클릭한 후에 끌어서 이동합니다.
키프레임으로 이동: 키프레임 단추 좌우에 있는 화살표 단추를 이용하거나 키프레임 라인 내 키프레임을 바로 클릭해서 재생선을 해당 위치로 이동시킵니다. 삭제 또는 매개변수 편집 대상 키프레임이 강조 표시되어야 합니다.
다중 매개변수 키프레임
때때로 개별 일정에서 동일한 효과의 여러 매개변수들에 대한 키프레임을 지정해야 할 경우가 있습니다.
예를 들어, 전체 클립에서 크기 매개변수를 부드럽게 변경해서 그 결과, 몇몇 지점을 지나 또 다른 매개변수, 여기에서는 회전 매개변수도 변경되는 경우를 생각해 봅시다. 여기에는 두 가지 접근 방식이 제공됩니다:
방법 1: 크기 키프레임을 먼저 설정한 후에 필요한 경우 여러 회전 프레임을 추가합니다. 각각의 경우, 정확한 크기 값이 계산됩니다.

144 Avid Studio
방법 2: 효과를 두 번 추가합니다. 한 번은 전반적인 변화(예를 들어, 크기)에 대한 키프레임을 조정하고 그 후에 여러 키프레임(회전)을 변경합니다.
비디오 및 사진 효과
비디오와 함께 사용하도록 제공되는 효과는 사진과 함께 사용 가능하며 그 반대의 경우도 마찬가지입니다. Avid 에서 공급한 효과들만 이곳에서 설명됩니다. 서드 파티 플러그인 효과에 대해서는 해당 회사의 문서를 참고하십시오.
흐리게: 비디오에 흐리게 효과를 추가하면 초점을 흐릿하게 하여 찍었을 때와 유사한 결과를 생성합니다. 흐리게 효과는 사용자가 전체 프레임 또는 프레임 내 특정 사각 영역을 수평 및 수직으로 흐리게 하는 강도를 각각 추가할 수 있도록 합니다. 이러한 슬라이더를 사용하여 TV 뉴스 적용에 익숙한 효과인 사람의 얼굴과 같은 이미지의 선택 부분만 흐리게 할 수 있습니다.
엠보싱: 이 특수 효과는 볼록화되거나 돌기를 형성한 조각 표면 효과를 시뮬레이트합니다. 효과의 강도는 양 슬라이더로 조절됩니다.
오래된 영화: 오래된 영화는 보통 바람직하지 않는 여러 가지 특징이 있습니다: 즉, 초기 사진 인화 과정에서 생긴 거친 이미지, 필름에 붙은 먼지나 보풀로 생긴 점이나 조흔, 그리고 영사 도중 필름이 스크래치된 중간의 세로선 등이 그것입니다. 이 효과는 자료에 앤틱한 효과를 부여하는 자국들을 시뮬레이션할 수 있도록 합니다.

제 5 장: 미디어 편집: 효과 145
부드럽게: 부드럽게 효과는 비디오 화면을 살짝 흐리게 만듭니다. 이것은 뽀얀 효과로 낭만적인 느낌을 가미하거나 주름살을 최대한 줄이는 등의 역할을 할 수 있습니다. 슬라이더가 효과의 강도를 조정합니다.
경사 크리스털: 이 효과는 모자이크에 불규칙한 다각형으로 배열된 영역을 통해 비디오를 보는 모양을 시뮬레이트합니다. 슬라이더를 통해 이미지에 있는 다각형 “타일”의 평균 치수와 인접한 타일 사이에 어두운 테두리 너비를 0(테두리 없음)부터 최대값까지 조절할 수 있습니다.
2D Editor: 이 슬라이더를 사용하여 이미지를 확대하고 표시되는 부분을 설정하거나, 이미지를 축소하고 선택적으로 테두리와 그림자를 추가할 수 있습니다.
지진: Avid Studio 지진 효과는 지진이 발생하는 듯한 효과를 주기 위해서 비디오 프레임을 흔들며 이 때 사용자는 속도와 세기를 슬라이더를 이용해서 조정할 수 있습니다.
렌즈 플레어: 이 효과는 직접 조명으로 후광이 생기거나 비디오 이미지 내에 빛에 노출된 부분이 생길 때 플레어 현상을 시뮬레이트합니다. 사용자는 주 조명의 방향, 크기, 유형을 설정할 수 있습니다.
확대: 이 효과를 사용하면, 비디오 프레임 중 선택한 부분에 가상 확대 렌즈를 적용할 수 있습니다. 렌즈를 3 차원으로 배치해서, 프레임 내에서 수직, 수평으로 움직이고 이미지에서 가까워졌다가 멀어졌다가 하면서 움직일 수 있습니다.
모션 블러: 이 효과는 카메라가 노출을 유지하고 빨리 움직일 때 흔히 나타나는 흐림 효과를 연출합니다. 흐리게 하기 효과에서 각도와 그 정도를 설정할 수 있습니다.

146 Avid Studio
물방울: 이 효과는 수면에 작은 물방울이 떨어질 때의 효과를 시뮬레이트하여, 퍼지는 동심원 물결을 생성합니다.
물결: 이 효과는 클립의 진행에 따라 비디오 프레임에 퍼지는 파동을 모방하기 위해 왜곡을 가미합니다. 매개 변수를 통해 물결의 수, 간격, 방향, 깊이를 조정할 수 있습니다.
흑백: 이 효과는 원본 비디오에서 색상 정보를 일부 또는 모두 빼내어, 부분적인 탈색(‘페이드’ 사전 설정)에서 완전 흑백에 이르게 합니다. 양 슬라이더가 효과의 강도를 조정합니다.
색상 보정: 이 효과에 대한 매개변수 영역에 있는 4 개 슬라이더가 현재 클립의 색상을 조정합니다.
• 밝기: 빛의 강도.
• 대비: 명암 값의 범위.
• 색조: 스펙트럼에서 빛의 위치.
• 채도:회색부터 채도가 가장 높은 색에 이르기까지 순색의 정도.
색상 맵: 이 효과는 한 쌍의 혼합 대응 도표, 즉, 색상 맵을 이용해서 이미지의 색을 결정합니다. 이 효과를 이용하면 강렬한 색상을 처리하거나 멋진 색상을 적용하기 위해서 2 색조 또는 3 색조를 활용할 수 있고 강렬한 장면 전환을 연출할 수도 있습니다. 이 효과는 단색조 이미지에서부터 사이키델릭한 색상 전환에 이르기까지 세밀한 조정이 가능합니다.
반전: 그 이름과 달리, 반전은 표시된 영상이 거꾸로 되는 것은 아닙니다. 이미지 자체가 반전되는 것이 아니라 이미지 내 색상 값이 반전됩니다: 각 픽셀이 보색으로 다시

제 5 장: 미디어 편집: 효과 147
그려져서 쉽게 알아 볼 수는 있지만 다시 채색된 이미지로 생성됩니다.
이 효과는 YCrCb 컬러 모델을 사용합니다. 이 컬러 모델에는 휘도(밝기 정보)를 위해 채널 한 개와 크로미넌스(색 정보)를 위한 채널 두 개가 있습니다. YCrCb 모델은 디지털 비디오 애플리케이션에서 자주 사용합니다.
조명: 조명 도구는 조명이 열악하거나 부족한 상태에서 촬영한 기존 비디오를 수정하고 화질을 향상시키는 역할을 합니다. 특히 피사체의 특징이 그림자가 진 것처럼 나타나는 야외 촬영 장면에서 후면 조명을 보정하는 데 적합합니다.
포스터: 이 Avid Studio 효과는 전체 원본 팔레트에서 두 가지 색상(검정색과 흰색) 범위로 하여, 왼쪽에서 오른쪽으로 양 슬라이더를 끄는 방법으로 클립의 각 프레임을 렌더하기 위해 사용되는 색상 수를 제어할 수 있도록 합니다. 팔레트가 줄어들 때 유사한 색상 영역은 더 큰 일반 영역으로 합쳐집니다.
RGB 색상 밸런스: RGB 색상 밸런스는 Avid Studio 에서 두 가지 역할을 수행합니다. 우선은 이 기능으로 불필요한 채색을 겪고 있는 비디오를 보정할 수 있습니다. 그리고 색상 편향을 적용하여 특정한 효과를 얻을 수도 있습니다. 가령, 야간 장면의 경우 파란색을 추가하고 전체 밝기를 약간 낮춰서 어둠을 더 강조할 수 있습니다. 심지어 낮에 촬영한 비디오를 야간 장면처럼 보이게 할 수도 있습니다.
세피아: 이 Avid Studio 효과는 전체 색상이 아닌 세피아 톤으로 사진을 렌더링함으로써 낡은 사진의 모습을 클립에 부여합니다. 효과의 강도는 양 슬라이더로 조절됩니다.

148 Avid Studio
화이트 밸런스: 대부분의 비디오 카메라에는 자동으로 주변 조명 조건에 대응해서 색상을 조정할 수 있는 ‘화이트 밸런스’ 옵션을 내장하고 있습니다. 이 옵션이 꺼져 있거나 효과가 없을 경우 비디오 이미지의 색상이 정확하지 않게 나타납니다.
Avid Studio 의 화이트 밸런스 효과는 이미지에서 어떤 색이 ‘흰색’으로 표시되어야 하는지 지정할 수 있도록 함으로써 이러한 문제를 해결합니다. 이렇게 하면 지정된 색을 흰색으로 설정하기 위해 필요한 조정이 이미지의 모든 픽셀에 적용됩니다. 흰색으로 이용할 색을 잘 지정하면 색상이 보다 자연스럽게 나타납니다.
이동 및 확대/축소
이동 및 확대/축소 도구는 프롲게트 타임라인에서 Photo Editor 내에서 사진과 이미지를 열었을 때 이용 가능합니다. 화면 위쪽에서 이동 및 확대/축소 탭을 클릭해서 이 도구를 이용할 수 있습니다.
이동 및 확대/축소를 이용하면 사진 내 영역을 이용해서 전체 비디오 프레임을 채우게 됩니다. 이 영역은 임의의 크기와 형태로 구성 가능합니다. 재생 시에 비어 있는 영역 없이 비디오 프레임을 효율적으로 채우기 위해 확대할 수 있습니다.
두 개 이상의 영역을 정의할 경우 이동 및 확대/축소는 한 영역에서 다른 영역으로 이동할 때 부드럽게 이동하는 카메라 동작을 시뮬레이션해서 확대와 축소를 통해 프레젠테이션에 애니메이션을 수행합니다.

제 5 장: 미디어 편집: 효과 149
이동 및 확대/축소 도구는 원본 사진에서 이용 가능한 전체 해상도를 활용해서 사진이 크면 확대를 통해 세부 정보를 강화할 수 있습니다.
이동 및 확대/축소 추가하기
이동 및 확대/축소 기능을 타임라인 상의 사진 클립에 적용하려면 두 번 클릭해서 Photo Editor 를 엽니다.
타임라인에서 열기 때문에 효과 탭이 Photo Editor 에서 사전에 설정됩니다. 대신이동 및 확대/축소 탭으로 전환합니다.
이 그림에서 이동 및 확대/축소 탭이 선택되었으며 기본 정적 모드로 설정이 유지됩니다. 마우스로 크기를 조정하고 있는 선택 프레임은 이동 미리보기 패널(오른쪽 아래)에 제시된 대로 전체 프레임을 채우기 위해 확대됩니다.
이동 및 확대/축소는 미리보기 위에 있는 단추를 이용해서 선택 가능한 두 가지 작동 모드가 있습니다. 정적 모드에서 변하지 않은 단일 이미지 영역이 클립 길이 전체에서

150 Avid Studio
제시됩니다. 애니메이션 모드에서 클립의 첫 번째 및 마지막 프레임에 대해 개별 지역들이 정의됩니다. 재생 시에 한 프레임에서 다른 프레임으로의 부드러운 ‘카메라 이동’이 제시됩니다. 애니메이션 모드 역시 키프레임이 가능하며 원하는 개수만큼 추가 정의된 영역들을 이동 및 확대/축소 카메라 경로에 추가할 수 있습니다.
정적 모드
정적 모드에서는 둥근 형태의 핸들 포인트가 회색 선택 프레임과 함께 이미지 전체에 표시됩니다. 이 프레임을 확대, 축소, 이동할 수 있지만 비율(화면 비율)을 변경할 수는 없습니다. 이동 가능한 작은 미리보기 창이 현재 정의된 선택 부분을 표시합니다.
확대/축소 및 위치 역시 속성 패널의 슬라이더를 이용해서 수치적으로 제어 가능합니다. 슬라이더를 두 번 클릭해서 값을 재설정하거나 한 번 클릭해서 값을 직접 입력할 수 있습니다.
이동 및 확대 효과에 대한 속성 설정

제 5 장: 미디어 편집: 효과 151
애니메이션 모드
애니메이션 모드가 설정되면 이미지가 자동으로 분석되고 시작 및 종료 부분의 처음 크기와 위치가 자동으로 설정됩니다. 생성된 애니메이션이 이미지 개체에서 약간 확대된 상태로 시작되어 원본의 최대 크기로 확대됩니다. 이미지가 비디오 프레임과 화면 비율이 다르다면 빈 공간이 발생하지 않도록 충분한 확대가 적용됩니다.
애니메이션 모드의 추가 기능을 지원하기 위해서 선택 프레임 기능 색상을 통해 애니메이션 시퀀스 상의 위치를 표시합니다. 시작 프레임은 녹색이고 종료 프레임은 빨간색입니다. 임의의 중간 지점에 위치한 프레임은 흰색입니다.
여러 프레임을 볼 수 있을 경우, 마우스를 프레임 가장 자리나 중앙 점에 위치시키고 필요한 대로 프레임을 끌어서 이동시킵니다. 흰색 프레임은 자동으로 현재 위치에 키프레임을 추가합니다.
키프레임 이동 및 확대/축소
키프레임을 이용해서 간단한 몇 단계만으로 임의의 복잡성을 가지는 사용자 지정 이동 및 확대/축소 애니메이션을 제작할 수 있습니다.
위에서 설명한 대로애니메이션 모드로 전환하면 미리보기에 프레임 두 개가 추가됩니다. 위에서 설명한 이 특별 시작 및 종료 키프레임은 각각 녹색과 빨간색으로 표시됩니다. 이 키프레임들은 시간이 아니라 공간 상에서 끌어서 이동할 수 있습니다.
중간 키프레임을 필요로 하지 않을 경우 시작 프레임과 종료 프레임을 배치시켜서 세션을 종료할 수 있습니다.

152 Avid Studio
그러나 보다 복잡한 애니메이션에 대해서 카메라 모션이 변해야 하는 곳에 슬라이더를 위치시킵니다. 새 키프레임을 만들려면 흰색 선택 프레임을 원하는 크기와 위치로 설정합니다. 캡슐 형태 녹색 아이콘으로 표시되는 새 키프레임이 클립 타임라인 아래 키프레임 라인에 녹색 아이콘으로 나타납니다.
필요한 만큼 키프레임을 추가합니다. 완료하면 확인을 클릭해서 프로젝트 타임라인으로 돌아갑니다.
수작업으로 키프레임 추가하기: 현재 애니메이션 경로를 변경하지 않고 재생선 위치에서 명시적으로 키프레임을 추가하려면 이동 도구 표시줄 가장 왼쪽의 키프레임 전환 단추를 클릭합니다.
키프레임 이동: 시간을 따라 타임라인에서 키프레임을 끌어서 다시 배치할 수 있습니다.
키프레임으로 이동: 수정이나 삭제를 위해 키프레임으로 이동하려면 화살표 단추를 이용해서 키프레임 단추 좌우로 이동하거나 키프레임 라인 상의 키프레임을 직접 클릭합니다. 키프레임 위에서 재생선이 바로 위치할 경우 해당 키프레임이 강조 표시됩니다.
키프레임 삭제: 키프레임을 삭제하려면 키프레임 선 상의 아이콘을 클릭해서 오른쪽 프레임으로 이동하고 이동 도구 모음 가장 왼쪽의 키프레임 삭제 단추를 클릭합니다.

제 5 장: 미디어 편집: 효과 153
설정 패널
설정 패널은 이동 및 확대/축소 도구를 구성하기 위한 여러 제어 기능들을 제공합니다.
• 부드러움 옵션은 키프레임 애니메이션 경로에서 방향 변화가 발생할 때 자연스럽게 구분합니다.
• 사전 설정 선택: 여러 정적/애니메이션 사전 설정들 중에서 선택합니다.
• 확대/축소, 수평, 수직은 현재 프레임의 수치값들을 표시합니다. 슬라이드를 두 번 클릭하면 값이 재설정됩니다.
• 저역 통과 필더는 부드럽고 최적화된 애니메이션을 제공하기 위해 미세한 움직임을 제거합니다.


제 6 장: 몽타주 155
제 6 장:
몽타주 Avid Studio 의 몽타주는 즉시 이용 가능한 슬라이드쇼,
애니메이션, 다중 트랙 편집 효과 등으로 동영상을 강화할 수 있는 방법입니다. 작품에 즉각적인 영향을 제공할 수 있도록 템플릿이라고 하는 전문적으로 디자인된 다앙한 시퀀스가 제공됩니다. 템플릿은 대응되는 테마로 그룹화되어 템플릿의 기술적인 정교함과 그 분위기에서
일관성을 쉽게 유지할 수 있습니다.
하지만 미리 준비된 템플릿은 몽타주가 제공하는 마법 같은 기능들 중 절반 밖에 되지 않습니다. 다른 절반은 커스텀화입니다. 몽타주 템플릿에는 비디오, 텍스트 캡션, 사진 등과 같은 몇몇 커스텀 데이터 유형들을 포함시킬 수 있습니다.
라이브러리 내 몽타주
템플릿은라이브러리의몽타주 섹션에서 테마별로 그룹이 지정됩니다. 각 테마는 ‘몽타주 클립’으로 프로젝트에 추가 가능한 템플릿 집합으로 구성됩니다. 예술적인 느낌의 타이틀과 애니메이션을 사용자의 사진과 비디오와 함께 통합함으로써 매력적이고 시각적으로 일관적인

156 Avid Studio
시퀀스를 생성할 수 있습니다. 자세한 내용은 157 페이지의 ‘라이브러리의 몽타주 섹션’을 참고하십시오.
몽타주 타이틀 vs. 표준 타이틀
몽타주 템플릿에서 환상적인 타이틀을 제작할 수는 있지만 Title Editor 에서 제작한 타이틀과 동일하지는 않습니다. 각각, 특정한 부분에서 장점이 있습니다.
몽타주 테마가 보다 사용하기 쉬우며 일반 타이틀에서 제공하지 않는 효과를 지원합니다. 이에 비해서 Title Editor 는 타이틀 모습과 그래픽 구성 요소의 애니메이션의 모습을 보다 잘 제어할 수 있습니다.
템플릿 컬렉션
라이브러리의 몽타주 섹션 내 각각의 템플릿은 특정 프레젠테이션 필요를 충족시키기 위해서 설계되었습니다. 각 테마 내에서 이용 가능한 템플릿은 동일한 프로젝트에서 사용될 때 서로 보완하도록 설계되었습니다.
라이브러리의 몽타주 섹션 내 템플릿. 현재 라이브러리 설정 때문에 일부 세부 정보는 표시(예. 텍스트 캡션)되고 다른 부분은 누락(예. 등급)되었습니다.
예를 들어 대부분의 테마는 엔딩 템플릿에 일치되는 오프닝 템플릿을 제공합니다. 또한 여러 테마는 한 비디오나 이미지 클립에서 다른 클립으로 전환할 때 하나 이상의 세구에 템플릿을 제공합니다.

제 6 장: 몽타주 157
프로젝트 내 몽타주
선택한 템플릿 사용에서의 첫 번째 단계는 프로젝트 타임라인에 위치시키는 것입니다. 이곳에 포함되면 몽타주 템플릿은 일반적인 완전한 비디오 클립으로 취급됩니다. 템플릿의 빈칸을 채워서 클립을 사용자 지정하려면, 몽티주 클립을 두 번 클릭해서Montage Editor를 엽니다. 자세한 내용은 167 페이지를 참조하십시오.
각 템플릿은 사용자가 입력할 수 있는 비어 있는 화면이 적용되는 비디오나 그래픽 시퀀스를 정의합니다. 이용 가능한 사용자 지정 기능은 몇 가지 형식을 취할 수 있습니다. 예를 들어, 대부분의 템플릿은 비디오나 이미지 클립에 대해 하나 이상의 슬롯을 제공합니다. 많은 기능들이 타이틀에 대한 텍스트 캡션을 제공하고 일부는 다른 특별한 속성에 대한 추가적인 매개변수를 지원합니다.
라이브러리 몽타주 섹션
몽타주 템플릿은 라이브러리의 해당 섹션에 저장되어 있습니다. 이 항목을 찾으려면 라이브러리 탭의 아래쪽 화살표를 클릭하고 ‘크리에이티브 구성 요소’ 부분에 나열된 ‘몽타주’를 선택합니다.
몽타주 아이콘의 재생 단추는 템플릿을 플레이어로 로드해서 표준 이동 제어 기능을 이용해서 미리보기 할 수 있습니다.

158 Avid Studio
아이콘의 재생 단추를 클릭해서 템플릿을 미리보기
할 수 있습니다.
프로젝트에서 템플릿을 사용하려면 Movie Editor 나 Disc Editor 내의 컴팩트 라이브러리에서 아이콘을 끌어서 프로젝트 타임라인으로 이동시킵니다.
몽타주 템플릿 이용하기
몽타주 템플릿은 테마별로 그룹화하는 라이브러리의 몽타주 섹션에 저장됩니다. 템플릿을 사용하려면 Movie Editor 나 Disc Editor 내의 컴팩트 라이브러리에서 아이콘을 끌어서 프로젝트 타임라인으로 이동시킵니다.
타임라인 상의 몽타주 클립은 일반 비디오 처럼 다듬기, 편집을 수행할 수 있습니다. 또한 장면 전환 및 효과를 추가해서 클립을 꾸미고 오디오 조절 등을 수행할 수 있습니다. 자신으 콘텐트로 클립을 사용자 지정하려면 특별한 편집 도구가 필요합니다. 이것은 프로젝트 타임라인에서 몽타주 클립을 두 번 클릭하면 열리는 Montage Editor 입니다. 또한 클립 컨텍스트 메뉴 명령 몽타주 편집으로 이용할 수도 있습니다.

제 6 장: 몽타주 159
Montage Editor 는 내장 설정을 조절하거나 비디오와
오디오 스크립트를 지정함으로써 사용자가 몽타주
클립을 사용자 지정할 수 있도록 합니다.
템플릿 배경
일부 템플릿에는 내장 그래픽 배경, 선택 가능한 배경 색상을 포함하고 있습니다. 또한 이러한 테마들 중 많은 테마들이 Montage Editor 에 선택 시 배경을 투명하게 하는 배경 선택 상자를 포함하고 있습니다. 이렇게 함으로써 아래 트랙의 비디오나 사진 배경 위의 위쪽 타임라인 트랙 상에서 이용할 수 있습니다.

160 Avid Studio
템플릿을 이용하려면 아이콘을 끌어서 프로젝트 타임라인으로 이동시킵니다. 클립 상의 숫자로 사용자 지정 가능한 다섯 개 하위 클립이 있다는 점을 확인할 수 있습니다.

제 6 장: 몽타주 161
Montage Editor 는 비디오나 이미지 클립, 속성 설정, 텍스트 캡션 등과 같은 테마 구성요소를 지정할 수 있습니다. 클립을 편집기의 컴팩트 라이브러리에서 끌어서 플레이어 아래 드롭 영역으로 끌어서 추가합니다. 이곳에서 라이브러리 클립을 두 번째 영역에 끌어서 위치시킬 준비가 되었습니다. 클립이 현재 이 영역을 차지하고 있는 이글루 그래픽을 대체할 것입니다.
프로젝트 타임라인 상의 몽타주 클립
몽타주 클립은 프로젝트 타임라인 상에서의 작업에
대해 장면 전환, 다듬기, 위치 지정 등과 같이 보통
비디오 클립처럼 작동합니다.
타임라인에 위치시킨 Montage 템플릿은 삽입, 덮어쓰기, 바꾸기 중 하나를 이용해서 추가 가능합니다. 편집 모드 단추를 도구 모음에서 스마트로 설정하면 자동으로 바꾸기 방법이 선택됩니다. 클립 기본 길이는 템플릿 마다 다릅니다.
기존 클립 이전이나 이후에 몽타주 템플릿 삽입하기:
먼저 타임라인 도구 모음에서 자석 단추가 켜졌는지

162 Avid Studio
확인하십시오. 이렇게 하면 기존 클립의 시작 또는 종료 부분 근처에 클립을 위치시키면 클립이 정확하게 서로 연결되도록 할 수 있습니다. 그 다음, 편집 모드 단추를 삽입 모드로 설정합니다. 이렇게 하면 클립을 위치시켰을 대 다른 부분을 덮어쓰지 않고 자료를 오른쪽으로 이동시켜서 공간을 확보하도록 합니다.
그러나 설명한 대로 몽타주 클립을 컷 지점에 정확하게 위치시킬 필요는 없습니다. 작품 내에서 원하는 프레임에 삽입할 수 있습니다.
기존 몽타주 템플릿 바꾸기: 프로젝트 타임라인에서 기존 몽타주 템플릿을 바꾸려면 키보드에서 Shift 키를 누른 상태로 새 템플릿을 기존 템플릿 위에 위치시킵니다. 이렇게 하면 새 클립이 이전 클립의 위치 뿐만 아니라 기존의 사용자 지정 항목까지 변경시킵니다. 파란색으로 표시된 위치선에서는 교체할 클립의 경계선을 보여 주며 원하는 기본 길이에 상관없이 새 클립이 이 경계선을 가져오게 됩니다.
몽타주 템플릿이 적용된 클립 덮어쓰기: 타임리안
트랙에 몽타주 템플릿을 위치시키고 트랙 상의 다른
클립을 덮어쓰기 하려면 타임라인 나머지 부분을
변경하지 않고 편집 모드 단추를 바꾸기로 설정해서
이 작업을 수행할 수 있습니다. 몽타주 클립의 길이는 트랙 덮어쓰기 정도를 결정하게 됩니다.
몽타주 클립 다듬기
타임라인에서의 다듬기 작업은 몽타주 클립에서와 마찬가지이지만 다듬기 작업에 의해 생성된 실제 결과는 템플릿의 본질에 따라서 결정됩니다.
환상적인 롤 타이틀 등의 애니메이션 템플릿의 경우 애니메이션이 항상 끝까지 실행됩니다. 따라서

제 6 장: 몽타주 163
애니메이션 속도는 클립 길이에 따라 결정됩니다. 클립의 길이를 줄이면 애니메이션이 보다 빨라지지만 시퀀스를 잘라내지는 않습니다.
이에 비해서 비디오를 포함하는 클립은 보통 방식대로 다듬기가 됩니다. 여러 테마에는 가변 길이 비디오 하위 클립이 포함됩니다. 이러한 클립들 중 하나가 있을 경우 해당 클립은 하위 클립 중 하나가 정지 이미지일 때 하위 클립이 허용하는 길이만큼 확대 가능합니다.
장면 전환 및 효과
장면 전환은 다른 클립 유형에서와 마찬가지로 몽타주 클립의 시작 부분과 종료 부분에서 사용할 수 있습니다.
또한 비디오 및 오디오 효과는 일반적인 방식으로 몽타주 클립에 추가할 수 있으며 클립이 포함하는 모든 내용에 적용할 수 있습니다. 그러나 속도와 같은 몇 가지 효과는 몽타주 클립과 함께 사용할 수 없습니다.
몽타주 클립에 효과를 추가하려면, 타임라인 위에서 몽타주 클립을 마우스 오른쪽 단추로 클릭한 후에 컨텍스트 메뉴에서 Effects Editor 열기를 선택합니다 또는 라이브러리에서 효과를 끌어서 클립 위에 위치시킵니다. 라이브러리의 크리에이티브 구성 요소에 효과가 위치합니다.
몽타주 클립에 대한 영향을 편집, 복사, 삭제하기
위해서는, 클립 위쪽의 주홍색 라인을 마우스 오른쪽
단추로 클릭한 후에 효과 컨텍스트 하위 메뉴에서
적절하게 선택합니다.

164 Avid Studio
템플릿 분석
테마가 작동하는 방식을 살펴 보기 위해서 다섯 개의 템플릿을 포함하는 ‘50 년대 모던’ 테마를 살펴 보겠습니다.
이 특정한 테마 내의 모든 템플릿은 동일한 배경 디자인, 즉, 추상적인 스크롤 패턴을 이용합니다. 이 디자인은 풀 프레임 비디오 세그먼트를 제외하고 연속적으로 보입니다. 패턴의 색상은 각 템플릿의 Montage Editor 에서 이용 가능한 매개변수 제어 기능을 이용해서 설정됩니다.
이제 Montage Editor 에서 사용자가 제공한 각 요소 – 클립과 캡션 – 에서 어떻게 구성되는지 각 템플릿을 살펴 보도록 하겠습니다.
오프닝: 오프닝 템플릿은 일반적으로 타이틀을 포함하는 애니메이션 등으로 시작된 후에 풀 프레임 비디오로 종료됩니다. 이 ’50 년대 모던’ 예제에서도 이러한 패턴을 따릅니다.
이 시퀀스의 대부분에는 스크롤 배경 애니메이션이 실행됩니다. 애니메이션 내부에는 사용자 지정 가능한 캡션 두 개가 표시됩니다. 이 캡션은 ‘애니메이션’ 막대에서 선 아래 다이어그램으로 표시됩니다. 이 두 개의 캡션은 프레임(검은색 선)으로 들어오고 나가며 그 사이에 1.5 초 가량 정지(밝은 색상 선)합니다.
기본 길이인 14 초에서 ‘50 년대 모던’ 테마의 오프닝 템플릿에 대한 구조 표시.

제 6 장: 몽타주 165
두 번째 캡션이 프레임에서 사라지는 즉시 비디오 하위 클립을 포함하는 애니메이션 패널이 실행됩니다. 이 비디오는 템플릿 클립에서 11:18 까지 풀 프레임으로 확대/축소되며 마지막 까지 유지됩니다 (다이어그램에서 ‘비디오’ 표시줄의 흰색 부분).
기본 설정에서 이 템플릿 클립의 길이는 14:00:00 입니다. 포함된 비디오 클립은 고정된 오프셋 7:03 에서 시작되며 끝까지 진행됩니다. 이 길이는 따라서 06:27:00 입니다. 비디오 하위 클립이 충분히 길다면 전체 클립 길이를 늘여서 전체 프레임 비디오 부분을 확장할 수 있습니다. 이 기능은 ‘비디오’ 표시줄의 끝부분에 있는 화살표까지, 위에 있는 다이어그램 내에 표시됩니다.
세구에 A: 세구에 템플릿은 특정한 형태의 애니메이션을 통해서 두 개의 풀 프레임 비디오 시퀀스를 연결합니다. 첫번째 이 세구에 예제는 풀 프레임 비디오 2 초에서 시작된 후 동시에 실행되는 다중 비디오 패널 구성을 보이며 축소됩니다. 최종 하위 클립에서의 확대를 통해서 풀 프레임 비디오의 확장 가능한 부분까지 확장됩니다.
세구에 A 는 다중 비디오 소스를 통합합니다.
세구에 B: 이 세구에는 이전 보다도 더 간단하게 두 개의 비디오 클립을 연결한다는 기본적인 목표를 달성하고 있습니다. 첫번째 하위 클립은 풀 프레임으로 시작된 후 시청자로부터 멀어지면서 회전, 축소됩니다. 회전 패널의 반대면이 보일

166 Avid Studio
때 두 번째 하위 클립이 첫번째 하위 클립을 대체합니다. 클립 마지막 부분에서 프레임을 채우기 위해서 패널이 확대됩니다.
세구에 B 는 보다 단순한 장면 전환을 생성합니다.
이번에도 타임라인의 템플릿 클립을 확대함으로써 두 번째 하위 클립의 전체 화면 부분이 확장됩니다.
세구에 C: 이 예제는 시퀀스에 하위 클립이 하나 더 들어 올 수 있도록 중간 부분에서 이동하는 비디오 패널에 추가적인 스핀이 적용된다는 점을 제외하고 세구에 B 와 유사합니다.
비디오 하위 클립 연결을 포함하는 세구에 C.
역시 최종 하위 클립은 확장 가능합니다.
엔딩 : 여기에서 엔딩 템플릿의 목적은 오프닝 템플릿의 모습을 반영하는 것이며 이 예제에서 내부 구조 역시 거의 동일하게 미러 처리됩니다. 풀 프레임 비디오는 위에서 설명한 오프닝 시퀀스와 정반대로, 애니메이션 캡션에 공간을 내 주기 위해서 이동하는 패널로 사라집니다. 한 가지 차이점은 이 경우 클립의 풀 프레임 비디오 부분이 확장 가능하지 않다는 점입니다.

제 6 장: 몽타주 167
엔딩 템플릿은 기본적으로 오프닝 템플릿을 반영하고 있습니다.
MONTAGE EDITOR
Montage Editor 는 하위 클립과 다른 사용자 지정을 통해서 몽타주 클립을 사용자 지정할 수 있도록 합니다. 이 편집기는 몽타주 클립이 프로젝트 타임라인에 위치되었을 때 클립을 두 번 클릭해서 또는 클립의 컨텍스트 메뉴에서 몽타주 편집을 선택해서 몽타주 클립에서 실행할 수 있습니다.
Montage Editor 이용하기
각 몽타주 템플릿은 Montage Editor 에서 ‘드롭 영역’이라고 하는 비디오 및 사진 컨텐트에 대한 자체적인 슬롯들을 가지고 있습니다. 대부분의 템플릿은 최소한 하나 이상의 드롭 영역을 가지고 있으며 최대 6 개까지 가질 수 있습니다. 일부 드롭 영역은 텍스트 캡션과 특수 기능을 사용자 지정하기 위한 매개변수를 제공합니다.
Montage Editor 는 다섯 부분으로 분할됩니다. 왼쪽에는 라이브러리의 컴팩트 버전이 비디오와 사진에 대한 액세스를 제공하며 오른쪽에는 텍스트 필드나 템플릿 매개변수에서 필요한 기타 제어 기능을 포함하는 사용자 지정 패널이 있습니다. 이 플레이어에서는 변경 결과를

168 Avid Studio
제시합니다. 미리보기 아래에는 비디오와 이미지에 대한 드롭 영역이 있습니다.
몽타주 클립의 내부 다듬기
몽타주 템플릿이 사용자가 설정 가능한 전체 프레임 비디오로 시작하거나 끝날 때, Montage Editor 타임라인에서는 전체 프레임 부분의 ‘리드 인’과 ‘리드 아웃’ 회수를 조절할 수 있는 핸들을 제공합니다. 이 핸들을 클릭해서 좌우로 끌어서 이동시켜서 각각 길이를 조절할 수 있습니다. 클립 중앙 부분의 길이 – 애니메이션 부분 – 가 사용자의 작동에 따라 짧아지거나 길어 집니다. 중앙 부분의 길이에 영향을 주지 않고 리드 인과 리드 아웃 사이에서 균형을 유지하려면 핸들 사이를 클릭하고 끌어서 이동시킵니다.
Montage Editor 창의 일부, 타임라인(아래) 및 비디오 또는 이미지 드롭 영역(중간) 포함. 라이브러리와 플레이어의 아래 쪽 부분이 각각 왼쪽과 위쪽 가운데에 보입니다. 클립의 리드인이나 리드아웃 부분을 다듬기 하려면 조정 핸들이나 선의 점선 부분을 클릭해서 끌어서 이동시킵니다. 핸들 사이(선에서 점선이 아닌 부분)를 클릭해서 한 번에 두 개 모두를 끌어서 이동시켜서 클립의 가운데 부분의 길이를 변경하지 않고 전체를 이동시킵니다.
템플릿 구조에 대한 자세한 설명은 164 페이지의 ‘템플릿
분석’을 참고하십시오.

제 6 장: 몽타주 169
드롭 영역으로 작업하기
드롭 영역 정리하기: 드롭 영역에서 하위 클립을 삭제하려면 해당 영역을 마우스 오른쪽 단추로 클릭한 후에 팝업 메뉴에서 미디어 제거를 선택합니다.
하위 클립 오디오 음소거하기: 일부 드롭 영역은 오디오 기호로 표시되여 해당 영역의 비디오에서 오디오 부분이 몽타주 클립의 오디오에 포함된다는 점을 의미합니다. 오디오를 사용하지 않으려면 오디오 기호를 클릭해서 해당 하위 클립을 음소거합니다.
하위 클립 시작 부분 선택: 드롭 영역 내 비디오는 하위 클립의 오프셋 부분에서부터 시작하도록 조정할 수 있습니다. 드롭 영역 아래 위치한 클립 슬라이드 시작 부분을 클릭한 다음 끌어서 시작 프레임을 조정합니다. 키보드의 좌우 화살표 키는 미세 조정을 위해 편리하게 이용할 수 있습니다.
작업하고 있는 드롭 영역이 해당 시간 색인에서 활성화되어 있다면 미리보기에는 시작 프레임에 대한 모든 변화를 반영할 것입니다. 하위 클립의 시작 프레임을 미세 조정할 때 플레이어 미리보기로 가장 큰 효과를 볼 수 있는 위치에 슬라이더 위치를 설정하는 것이 좋습니다.
클립 시작 슬라이더를 이용하면 템플릿 내 하위 부분이나 길이가 변경되지 않습니다. 그 대신 하위 클립이 사용하고 있는 부분만 선택하게 됩니다. 하위 클립 시작 부분을 너무 늦게 설정해서 비디오 영역이 여전히 활성화된 상태에서 비디오가 실행되면 하위 클립의 마지막 프레임이 고정되어 할당된 시간을 채우게 됩니다.
드롭 영역 내 효과 추가하기: 몽타주 하위 클립에 바로 비디오나 오디오 효과를 적용할 수 없습니다. 그 대신,

170 Avid Studio
독립적인 동영상 프로젝트로 원하는 모든 효과로 비디오 세그먼트를 준비한 후에 해당 프로젝트를 드롭 영역으로 끌어서 이동시킵니다. 그러나 몽타주 드롭 영역으로 정교한 동영상 프로젝트를 할당하면 프로젝트에 의한 성능과 메모리 부하가 상당히 증가할 수도 있다는 점을 기억 주십시오.

제 7 장: Title Editor 171
제 7 장:
Title Editor Avid Studio 의 Title Editor 은 애니메이션 타이틀과 그래픽을 생성 및 편집하는 강력한 도구입니다. 폭넓은 텍스트 및 이미지 효과와 도구는 동영상 시각 디자인에서 무한한 가능성을 제공합니다.
Title Editor 디스플레이 영역: 사전 설정 선택 기능;
라이브러리; 편집 창; 설정 패널; 도구 모음; 레이어 목록.
위에서 번호로 표시한 영역들은 Title Editor 디스플레이의 메인 영역입니다:

172 Avid Studio
1. 사전 설정 선택 기능은 각 탭 내에 스타일별로 사전
설정이 정리된 Look 및 모션 사전 설정 탭을
제공합니다. Look은 타이틀 내 텍스트 또는 도형 레이어의 시각적 스타일입니다.모션은 임의의 레이어에 적용할 수 있는 애니메이션 루틴이지만 보통 텍스트에 적용됩니다. 자세한 내용은 ‘사전 설정 Look’ (179 ) 및 ‘사전 설정 모션’(181 페이지)을 참고하십시오. 타이틀에 어떤 영향을 주는지 확인하려면 사전 설정
위에 마우스를 위치시킵니다. 클릭을 한 번하면 현재 레이어에 사전 설정이 적용됩니다. Look 는 적용 후에 설정 패널을 이용해서 사용자 지정 가능합니다.
2. 라이브러리는 타이틀 제작을 위한 자원을 제공합니다. 위쪽의 탭들은 이용 가능한 모든 미디어와 컨텐트에
대한 액세스를 제공합니다. 이 라이브러리의 컴팩트 버전은 제 2 장에서 설명한 전체 라이브러리와 기능 상 동일합니다.
3. 타이틀 제작 또는 편집 시 주요 작업 영역은편집 창입니다. 이곳에서는 슬라이더를 이용해서 타이틀을 미리보기 할 수 있고 직접 편집 가능합니다. 세부사항은 193 페이지를 참조하십시오.
4. 설정 패널에는 텍스트 캡션의 스타일 및 크기를
관리하는 텍스트 설정, 표면, 가장자리, 그림자
구성을 위한 Look 설정, 타이틀의 백그라운드
레이어에 연결되는 백그라운드 설정 등 세 가지 설정
범주 각각에 대한 축소 가능한 하위 패널이
포함됩니다. 5. 도구 모음에는 네 가지 제어 그룹이 포함됩니다.
왼쪽에서 오른쪽 순으로: 텍스트 추가 및 도형 추가 도구, 레이어 조작 제어 도구 집합, 루프 단추를

제 7 장: Title Editor 173
포함하는 전송 제어 도구, 타이틀 길이 및 현재 재생
부분을 표시하는 카운터 두 개. 6. 레이어 목록: 각 그래픽 또는 텍스트 구성 요소는
레이어 스택인 타이틀 내 레이어로 구성됩니다. 각
레이어의 불투명한 부분은 아래 레이어를 가리며
가장 아래에 있는 레이어는 배경만 가립니다. 레이어 목록은 이름별로 각 레이어를 나열할 뿐만 아니라 각 레이어가 활성화가 되는 시간 범위를 표시하는 애니메이션 타임라인과 할당된 모션을 포함합니다. 이 속성들은 드래그를 해서 조정 가능합니다.
이미지 레이어를 구성하는 과정을 ‘컴포지션’이라고 합니다. 이미지를 출력할 때에만 결합하기 위해, 각 레이어 내 정보가 개별적으로 유지되기 때문에 언제라도 컴포지션 단계로 다시 돌아와서 새 레이어를 추가하고 기존 레이어를 조정, 순서 재조정, 제거, 교체할 수 있습니다.
Title Editor 실행하기 (종료하기)
Title Editor 는 라이브러리 내 또는 프로젝트 타임라인에서 임의의 타이틀을 두 번클릭하거나 프로젝트 타임라인의 도구 모음에서 타이틀 단추를 클릭해서 호출할 수 있습니다.

174 Avid Studio
비어 있는 프레임으로 시작하는 레이어에서 이미지 구성(왼쪽 위). 체크보드 무늬는 투명함을 의미합니다. 배경은 투명한 영역으로 설정하거나 반투명한 영역으로 설정할 수 있습니다. 여기에서는 설명을 위해 불투명한 배경 (0 을 적용하고 연속적으로 몇몇 불투명한 내용 (1, 2, 3)을 적용합니다. 마지막 컴포지션 (오른쪽 아래)에서 위쪽 레이어들이 아래쪽 레이어들을 가립니다.
타이틀 이름 내 키워드
라이브러리 내에 제공되는 일부 타이틀은 아래 쪽 트랙 컨텐트가 보이는 투명한 영역을 포함합니다. 이러한 타이틀의 이름은 ‘오버레이’라는 키워드를 모두 포함합니다.
전체 비디오 프레임을 포함하며 ‘전체 화면’ 타이틀은 투명한 영역이 없습니다. 여기에는 ‘전체 화면’이라는 키워드가 포함됩니다.
라이브러리 내에 적절한 키워드에 대한 검색으로 하나
또는 다른 유형의 타이틀만 쉽게 볼 수도 있습니다.

제 7 장: Title Editor 175
유용한 정보: 라이브러리에서 타이틀로 시도해 볼만한 다른 검색 키워드는 ‘롤’, ‘크롤’, ‘이름’, ‘타이틀’ 등입니다.
Title Editor 닫기
Title Editor 을 닫으려면 다음 방법 중 한가지를 이용합니다:
• Title Editor 의 아래 쪽에서 확인 단추를 클릭합니다. 라이브러리에서 타이틀을 열었다면 새 이름으로
타이틀 변경 내용을 저장하라는 프롬프트가 나타날
것입니다. 타임라인에서 타이틀을 열었다면 새로운
타이틀이나 업데이트된 타이틀이 현재 프로젝트의
일부가 될 것입니다. • Title Editor 의 아래 쪽에서 취소 단추를 클릭합니다.
적용한 모든 변경 내용이 제거됩니다. • 창 오른쪽 위에서 단추를 클릭합니다. 이 단추
클릭은 변경을 했다면 닫기 전에 저장할 기회를 제공한다는 점만 차이가 있고 취소 클릭과 동일합니다.
파일 메뉴
Title Editor 내 파일 메뉴 명령은 컴퓨터의 파일 시스템에 타이틀을 저장하거나 편집을 위해 저장된 타이틀을 가져올 수 있습니다.
타이틀 열기: 이 명령을 이용해서 로컬 시스템이나 네트워크 상의 폴더에서 타이틀을 로드할 수 있습니다. 이 명령을 실행하기 전에 현재 열려 있는 타이틀을 변경했다면 진행 전에 작업을 저장할 기회가 제공됩니다.

176 Avid Studio
타이틀 저장 및 다른 이름으로 타이틀 저장: 이 표준 명령은 이전 명령들과 함께 다른 컴퓨터에 타이틀을 내보내기 하고 다른 사용자들과 타이틀을 공유할 수 있도록 합니다.
라이브러리
Title Editor 에서 표시되는 라이브러리는 창 왼쪽의 탭 적용 패널로 나타납니다. 위쪽의 탭들은 이용 가능한 모든 미디어와 컨텐트에 액세스할 수 있습니다. 이 라이브러리의 컴팩트 모드 보기는 제 2 장에 설명된 메인 보기와 동일합니다.
타이틀 편집을 위해서 관심 있는 사진, 비디오, 동영상 프로젝트 라이브러리 섹션을 이용하빈다.
타이틀에 라이브러리 미디어 추가하기
사진이나 비디오를 타이틀에 추가하려면 라이브러리에서 끌어서편집 창으로 이동시킵니다. 새로운 구성 요소가 편집 창 내 위치시키는 기본 크기로 생성됩니다. 그 이후에 원하는 대로 이동, 크기 조정, 회전을 수행할 수 있습니다.
타이틀에 대한 전체 화면 배경으로 비디오나 사진을 추가하려면배경 설정하위 패널의 배경 드롭 영역에 끌어서 위치시킵니다. 자세한 내용은 186 페이지의 ‘배경 설정’을 참조하십시오.

제 7 장: Title Editor 177
Title Editor 내 라이브러리의 컴팩트 버전은전체 버전과 동일한 액세스 기능으로 미디어를 액세스할 수 있도록 합니다. 제 2 장에서 전체 정보를 참고해 주십시오.
또한 텍스트의 표면, 가장자리, 그림자를 채우기 위해 비디오나 사진을 이용할 수도 있습니다. 이렇게 하기 위해서는 추가 단추를 이용해서 Look 설정에 먼저 표면, 가장자리, 그림자 등을 추가해야 합니다(그림 참고). 그 후에 채우기 오른쪽의 드롭 영역에 사진이나 비디오를 위치시킵니다.

178 Avid Studio
사전 설정 선택 기능
Title Editor 의 사전 설정 선택 기능을 이용해서 매력적인 타이틀을 쉽고 빠르게 구성할 수 있습니다. 텍스트를 입력한 후에 텍스트 레이어가 선택된 상황에서 클릭 한 번으로사전 설정 Look 를 적용할 수 있습니다. 이 작업을 보다 쉽게 수행하기 위해서 마우스를 Look 아이콘 위로 위치시키면 편집 창에서 Look 을 현재 레이어에 적용했을 때 타이틀에 대한 효과를 미리 보기 할 수 있습니다.
사전 설정에서 원하는 정확한 Look 를 찾지 못했다 하더라도 원하는 내용에 가장 근접한 항목을 찾고 그 다음에 Look 설정하위 패널에서 조정해서 시간을 절약할 수 있습니다.
Look 탭이 선택된 사전 설정 선택 기능. 나열된 사전 설정들 중 이름 하나를 클릭하면 아이콘 팝다운 트레이가 열립니다.
타이틀에 시각 효과를 적용하려면 애니메이션이 효과적인 방법들 중 하나입니다. 사전 섲낵 기능의 모션 탭을 클릭합니다. 레이어 수명 주기의 상태에 따라 이용 가능한 사전 설정 그룹 세 개가 제공됩니다.
모션 사전 설정은 레이어 도입, 표시, 퇴장 등 역할에 따라 범주로 구분됩니다.

제 7 장: Title Editor 179
Look 에서와 마찬가지로 마우스를 사전 설정 아이콘 위로 위치시켜서 타이틀에 나타나는 모습대로 모션을 미리보기 할 수 있습니다. 완전히 결정되었다면 클릭 한 번으로 선택한 모션을 적용할 수 있습니다.
사전 설정 Look
Title Editor 사전 설정 선택 기능의 Look 탭에서는 타이틀의텍스트 및 도형 레이어에 적용 할 수 있는 시각적인 스타일을 제공합니다.
Look 미리보기
특정 레이어 상의 특정 Look 을 미리보기 하려면 먼저 레이어를 선택한 다음 사전 설정 선택 기능의 Look 탭을 열고 마우스를 축소판 위로 위치시킵니다. 마우스를 위치시키면 편집 창이 선택한 Look 이 적용되는 타이틀 미리보기를 재생합니다. 이렇게 함으로써 전체 맥락 속에서 효과를 확인해 볼 수 있습니다.
Look 적용하기
사전 설정 Look을 텍스트나 벡터 그래픽 레이어에 적용하기 위해서, 먼저 마우스로 편집 창(193 페이지)나 레이어 목록(201 페이지)을 클릭해서 레이어를 선택합니다. 또한 다중 선택 기능이나 레이어 그룹 기능을 이용해서 두 개 이상의 레이어를 동시에 선택할 수도 있습니다(208 페이지).

180 Avid Studio
Look 사용을 시작하기 전에 표준, 그림자, 사선, 윤곽선 등 사전 설정군을 선택합니다. 축소판 위로 마우스를 위치시키면 사전 설정을 미리볼 수 있습니다. 이 축소판을 클릭하면 현재 레이어에 적용합니다.
변경할 레이어 하나 또는 여러 개를 선택했다면 다음 방법 중 하나를 Look 에 적용할 수 있습니다:
• 사전 설정 선택 기능에서 축소판을 클릭합니다.
• 사전 설정 선택 기능에서 축소판을 끌어서 편집 창 내
레이어로 이동시킵니다 사전 설정 선택 기능에서 축소판을 끌어서 레이어 목록 헤드 내 임의의 레이어나 그룹 레이어로 이동시킵니다.
스타일 복사하기
사전 설정을 적용하지 않고 텍스트 레이어에 글꼴 정보 뿐만 아니라 Look 자체의 속성도 포함하는 스타일의 일부분으로 복사할 수도 있습니다. 이 작업을 위해서는 편집 창 내 레이어의 컨텍스트 메뉴의 속성 복사를 사용하고 목적지 레이어 상의 컨텍스트 메뉴에서 속성 붙여넣기를 이용합니다.

제 7 장: Title Editor 181
사전 설정 모션
사전 설정 선택 기능의 모션 탭에는 Title Editor 에게 상당한 기능을 부여하는 애니메이션 루틴이 포함됩니다. 이 모션은 타이틀 내 단일 레이어에 할당 및 작동됩니다. 이 모션들은 직접 영향을 미치는 레이어의 전체 길이에서의 부분에 따라 들어가기, 강조, 나가기 세 부분으로 구분됩니다.
• 들어가기 모션은 레이어의 시작을 제어합니다. 따라서 실행 중인 타이틀 내에서 처음 모습에 해당됩니다.
• 강조 모션은 화면 상에서 진행되는 시간 동안 시선을 집중시킬만한 레이어 내용에 초점을 맞추도록 합니다.
• 나가기 모션은 레이어를 다시 무대에서 퇴장시킴으로써 전체 길이를 완성합니다.
각 레이어는 각 유형 당 모션 하나를 가질 수 있습니다. 모든 모션은 선택적이기 때문에 모션이 전혀 없는 타이틀을 만들 수도 있습니다.
모션 컬렉션
모션의 세 가지 유형 각각에서 대부분의 애니메이션은 작동 모드에 따라 몇 가지 표준 유형으로 그룹 지정을 할 수 있습니다.
문자 기반 모션은 텍스트 캡션에서 개별 문자 레벨에서 작동합니다(다른 레이어는 단일 문자로 구성되는 것으로 간주). 예를 들어 들어가기 모션 ‘글자 회전’에서 텍스트 레이어에 있는 글자가 먼저 가장 자리에서 보이기 시작해서 모두 보통 방향이 될때까지 하나 씩 회전합니다.

182 Avid Studio
단어 기반 모션 역시 비슷하게 작동하지만 애니메이션의 최소 단위가 단어라는 점이 다릅니다. 들어가기 모션 ‘단어 아래쪽에서’에서는 레이어 상의 단어들이 프레임 아래에서부터 하나씩 떠 오르게 됩니다.
선 기반 모션에서는 레이어 상의 여러 텍스트 라인들이 하나 씩 처리됩니다. 들어가기 모션 ‘선 뒤쪽에서’에서는 텍스트의 각 라인이 시점 뒤쪽 위치에서부터 원근감에 따라 화면을 따라 앞쪽으로 이동합니다.
페이지 기반 모션은 전체 레이어에 동시에 영향을 줍니다. 예를 들어 들어가기 모션 ‘구르는 통’에서는 보이지 않는 구르는 통 옆면에 레이어가 페인트로 그려진것처럼 움직입니다.
모션 들어가기 및 나가기 일치
대부분의 들어가기 모션은 시각적인 일관성이 필요한 경우 함께 쌍으로 구성할 수 있는 나가기 모션을 가지고 있습니다. 예를 들어 ‘단어 무한대에서’ 모션으로 들어오기 한 레이어의 경우 ‘단어 무한대로’를 이용해서 나가기 하도록 구성할 수 있습니다. 그러나 이러한 일관성은 옵션 사항이며 반드시 적용할 필요가 없습니다. 그리고 원하는 형식으로 이 세 가지 유형의 모션을 마음대로 구성할 수 있습니다.
모션 미리보기
특정 레이어 상의 특정 모션을 미리보기 하려면 먼저 레이어를 선택한 다음 사전 설정 선택 기능의 모션 탭을 열고 마우스를 축소판 위로 위치시킵니다. 마우스를 이동시키면 타이틀 애니매이션 미리보기가 편집 창에서 반복 재생되되어 즉시 효과를 확인할 수 있습니다.

제 7 장: Title Editor 183
들어가기, 강조, 나가기 모션을 제공하는 사전 설정 선택 기능. 타이틀 내의 각 레이어는 각 유형에서 모션 하나를 사용할 수 있습니다.
모션 추가하기
특정 레이어에 특정한 모션을 추가하려면 먼저 레이어를 선택한 후에 다음 작업 중 하나를 실행합니다:
• 사전 설정 선택 기능에서 모션의 축소판을 클릭합니다. • 사전 설정 선택 기능에서 창에서 모션의 축소판을
끌어서 접근 가능한 레이어(다른 레이어로 마스크 처리되지 않은 레이어)로 이동시킵니다.
• 사전 설정 선택 기능에서 축소판을 끌어서 레이어 목록 헤드 내 임의의 레이어나 그룹 레이어로 이동시킵니다.
이 방법들 중 하나를 이용하는 즉시, 레이어에 동일한 유형의 모션이 있는 경우 해당 모션이 그 모션을 대체하면서 레이어에 추가됩니다. 레이어 목록 내에서 모션을 통한 작업에 대한 자세한 내용은 201 페이지 ‘레이어 목록’을 참고하십시오.
타이틀 만들기 및 편집하기
Avid Studio 의 Title Editor 내 타이틀은 네 가지 유형의 구성 요소로 구성됩니다:

184 Avid Studio
배경 레이어: 기본 설정에서 배경은 완전 투명으로 설정됩니다. 오버레이 타이틀의 경우 일반적으로 이 설정을 그대로 사용합니다. 특별한 경우, 또는 전체 화면 타이틀의 경우, 배경으로 컬러, 그래디언트, 이미지, 비디오를 선택할 수 있습니다. 추가적인 유연성을 제공하기 위해배경 패널에 가변 불투명 제어 기능이 포함됩니다. 자세한 내용은 186 페이지의 ‘배경 설정’을 참조하십시오.
비디오 및 이미지 레이어: 이 레이어를 구성하는 자료는라이브러리의 비디오, 사진, 동영상 프로젝트 섹션에서 얻습니다. 레이어는 Look 적용 경우를 제외하고는 텍스트와 도형 레이어와 동일한 작업을 지원합니다.
텍스트 및 도형 레이어: 이 항목들은 ‘벡터 기반’ 레이어로서, 비디오나 사진 파일과 같이 비트맵 이미지로 저장되지 않고 속성(예. 컬러)과 특수 효과(예. 흐리게 하기) 등을 적용할 수 있는 직선 및 곡선 세그먼트로 이미지를 재구성하는 일종의 ‘구성 방법 정보’에 해당됩니다. 비디오 및 이미지 레이어와 마찬가지로 이 벡터 기반 레이어는 끌어서 이동, 크기 조정, 회전, 그룹 지정이 가능하며모션을 적용할 수 있습니다. 그러나 다른 레이어와는 달리 사전 설정 선택 기능의Look 섹션에서 가져온 Look으로 사용자 지정이 가능합니다. 자세한 내용은 179 페이지 ‘Look 사전 설정’을 참고하십시오.
모션: 모션은 배경을 제외한 타이틀 컴포지션 내의 모든 레이어에 적용할 수 있는 애니메이션 루틴입니다. 모션은 사전 설정 선택 기능의모션 탭에서 선택 및 적용됩니다. 모션이 레이어에 적용되면레이어 목록타임라인에서 시간 조정 가능합니다. 자세한 내용은 ’모션 사전 설정’(181 페이지)과 ‘레이어 목록’(201 페이지)를 참고하십시오.

제 7 장: Title Editor 185
텍스트 및 도형 레이어 만들기
텍스트 레이어를 만들려면 레이어 목록의 헤더 표시줄에서 텍스트 추가 단추를 클릭하거나 편집 창의 빈 영역을 클릭합니다. 이 때 기본 텍스트를 포함한 새 레이어가 나타납니다. 이 텍스트는 자동으로 선택되며 사용자가 입력한 내용으로 교체됩니다.
도형 레이어를 만들려면 도형 추가 단추를 클릭(텍스트 추가 오른쪽)하고 팝업 메뉴에서 원하는 항목을 선택합니다. 선택 가능한 항목에는 원, 정사각형, 타원, 직사각형, 수평, 수직 ‘알약’ 모양, 삼각형 등이 포함됩니다. 선택 후 해당 도형이 포함된 새 레이어가 기본 크기로 편집 창 중앙에 나타납니다.
레이어 편집하기
이 장의 나머지 부분에서는 Title Editor 에서의 배경 및 레이어 편집에 대한 자세한 내용을 설명합니다.
• 배경 레이어 사용자 지정에 대한 내용은 바로 아래의 ‘배경 설정’을 참고해 주십시오.
• 전경 레이어의 모든 유형에 대한 이동, 크기 조정, 회전, 재구성에 대한 정보는 193 페이지의 ‘편집 창’과 201 페이지의 ‘레이어 목록’을 참고하십시오.
• 텍스트 편집과 텍스트 속성 설정에 대한 내용은 196 페이지의 ‘텍스트 및 텍스트 설정’을 참고하십시오.
• 다중 선택 및 그룹 설정 기능은 208 페이지 ‘레이어 그룹으로 작업하기’에서 설명합니다.
• 마지막으로 레이어 목록 타임라인에서의 모션 편집에 대한 내용은 201 페이지 ‘레이어 목록’를 참고해 주십시오.

186 Avid Studio
배경 설정
타이틀의 전경 레이어와는 달리, 특수 배경 레이어는레이어 목록에서 표시되지 않으며편집 창에서 수정할 수 없습니다. 그 대신, 배경은 배경 설정 패널에서 제어할 수 있습니다.
배경 설정 패널을 통해 타이틀의 배경 레이어를 만들 수 있습니다. 작은 미리보기 영역은 색상 선택 단추로 제공되며 라이브러리에서 비디오나 이미지 위치 대상으로 이용할 수 있습니다. 이곳에서 화면 비율 메뉴는 위에 있는 단추를 클릭해서 열 수 있습니다.
타이틀에 대한 기본 배경은 완전히 투명합니다. 프로젝트 타임라인 상의 위쪽 트랙에 타이틀이 표시되면 아래 쪽 트랙에 있는 비디오나 기타 이미지가 앞쪽 타이틀 뒤에 나타나게 됩니다.
단색 또는 그래디언트 배경을 만들려면, 배경 미리보기 영역을 클릭합니다. 이렇게 하면 색상 선택 대화상자가 열리고 Title Editor 창 내 임의의 장소에서 색상을 선택할 수 있는 스포이드가 제공됩니다.
색상 팔레트 위쪽에 있는 그래디언트 탭을 선택해서 그래디언트 배경을 선택할 수도 있습니다. 그래디언트 막대 아래를 한 번 클릭해서 추가 그래디언트 마커를

제 7 장: Title Editor 187
설정할 수도 있습니다. 그래디언트 마커를 막대 영역 바깥쪽으로 수직 방향으로 끌어서 이동시킴으로써 제거할 수도 있습니다.
비디오나 정지 이미지를 배경으로 이용하려면 라이브러리의 비디오나 사진 섹션으로부터 항목을 끌어서 드롭 영역으로도 이용 가능한 배경 미리보기로 이동시킵니다.
배경을 반투명하게 하려면, 불투명도 슬라이더를 완전 투명(왼쪽 끝)과 완전 불투명 사이에 위치시킵니다. 완전 불투명으로 돌아가려면 슬라이더를 두 번 클릭합니다.
배경을 기본 상태(배경 없음)로 재설정하려면 휴지통 단추를 클릭합니다.
Look 설정
설정 패널은 특정 Look 생성을 위해 겹쳐서 표시할 수 있으며, 이곳을 통해 개별 세부 레이어를 검토, 수정, 추가, 삭제할 수 있습니다.

188 Avid Studio
설정 패널에서 ‘Look 설정’ 화살표를 클릭해서 레이어에 대한 Look 을 편집할 수 있는 하위 패널을 엽니다. 현재 선택한 사전 설정(‘파란색 사선’)의 이름 옆에 새 세부 레이어 생성을 위한 단추 세 개가 위치합니다. 표면 세부 사항에 대한 편집 패널이 열려 있으며 그 아래 가장자리 1 과 그림자 1 에 대한 패널이 닫혀 있습니다.
세부 레이어에는 세 가지 유형이 있습니다: 표면, 가장자리, 그림자. 이 세 가지 유형은 지원하는 설정이 다른 것이 아니라 레이어 스택에 삽입되는 기본 위치가 다릅니다. 표면 세부 사항은 원래 위치에서 끌어서 이동한 경우를 제외하고 스택 위에 항상 나타나고 그 다음에 가장자리가 위치하며 마지막에 그림자가 위치합니다. 그러나 세부 정보가 생성된 후에는 필요에 따라 레이어 스택에서 위, 아래로 끌어서 이동시킬 수 있습니다.

제 7 장: Title Editor 189
표면, 가장자리, 그림자: 새 표면의 세부 정보(왼쪽 위)가 가장 위쪽의 기존 면 레이어 위에 추가되며 새 가장자리와 그림자 세부 사항이 해당 유형의 가장 아래 쪽 레이어 아래에 추가됩니다.
Looks Editor 의 축소 가능한 편집 패널 상의 제어 기능을 이용해서 개별 세부 레이어의 속성을 수정할 수 있습니다.
다음 세부 속성을 사용할 수 있습니다:
• 오프셋 X, 오프셋 Y: 이 슬라이더에서는 Look 이 적용될 텍스트나 그래픽의 명목 상 위치와 관련한 세부 레이어 위치를 설정합니다. 이 오프셋 범위는 -1.0 (왼쪽, 또는 아래)에서 +1.0 (오른쪽, 위)까지입니다. 최대 오프셋은 편집 창 작업 영역 폭의 1/8, 높이의 1/8 에 해당됩니다.

190 Avid Studio
이 예제에서 세 개의 세부 레이어가 적용되는 Look 가 단일 텍스트 레이어에 적용되었습니다. 세부 레이어는 다음과 같은 오프셋 값을 제외하고 동일하게 구성됩니다: 왼쪽 위 (-1.0, 1.0); 중앙 (0, 0); 오른쪽 아래 (1.0, -1.0).
• 크기: 이 슬라이더는 텍스트나 그래픽을 그리기 위해 사용하는 세그먼트의 두께를 0~2 사이에서 결정합니다. 이 때 1 은 기본 두께를 의미합니다.
이 예제에서는 다양한 크기 값이 적용되는 세 개의 세부 레이어가 포함됩니다. 왼쪽에서 오른쪽으로: 0.90, 1.0, 1.20. 다양한 크기에 대한 시각적 효과는 레이어 내 스트로크의 기본 두께에 따라 결정됩니다. 텍스트 레이어에서 이 부분은 선택한 글꼴군과 크기에 따라 결정됩니다.
• 흐리게: 슬라이더가 0 에서 1 으로 증가하면 영향을 받는 세부 레이어가 흐릿하고 불분명하게 변합니다.

제 7 장: Title Editor 191
이 예에서의 세부 레이어는 흐리게 하기 설정에서만 다릅니다. 왼쪽에서 오른쪽으로: 0.15, 0, 0.40.
• 불투명도: 이 슬라이더는 세부 레이어의 불투명도를 0 (투명)에서 1 (불투명) 사이에서 설정할 수 있습니다.
• 채우기: 색상 태그 단추를 클릭하면 세부 레이어의 채우기 색상을 선택할 수 있는 표준 색상 대화상자가 열립니다. 색상 선택 기능에는 Title Editor 내 임의의 지역에서 색상을 선택할 수 있는 스포이드 단추가 포함됩니다. 그래디언트 배경을 설정하려면 컬러 팔레트 상단에서
그래디언트 단추를 선택합니다. 그래디언트 막대 아래를 한 번 클릭해서 추가 그래디언트 마커를 설정할 수도 있습니다. 그래디언트 마커를 막대 영역 바깥쪽으로 수직 방향으로 끌어서 이동시킴으로써 제거할 수도 있습니다.
세부 레이어로 작업하기
기존 세부 레이어의 속성을 설정할 뿐만 아니라 세 가지 유형 중 하나의 세부 사항을 추가하고 세부 사항을 삭제하며 세부 레이어 스택 순서를 변경할 수 있습니다.
세부 레이어를 추가하려면, Look 편집기 오른쪽 위의 작은 단추 세 개 중 하나를 클릭합니다. 왼쪽에서 오른쪽으로 새 표면, 가장자리, 그림자 레이어를 각각 생성합니다. 레이어 스택 내에서 새 세부 레이어의 위치는 위에서 설명된 대로 유형에 따라 결정됩니다.

192 Avid Studio
세부 레이어를 삭제하려면, 세부 사항의 편집 패널 헤더 표시줄에 있는 휴지통 단추를 클릭하십시오.
세부 레이어의 이름을 변경하려면, 이름을 더블 클릭하고 원하는 이름을 입력한 후 Enter 를 눌러 주십시오.
세부 레이어를 일시적으로 숨기려면, 세부 사항 헤더의 아이콘에 있는 점 모양의 가시성 토글 아이콘을 클릭합니다.
세부 레이어의 편집 패널을 닫거나 열려면 헤더 표시줄의 왼쪽 끝에 있는 또는 단추를 클릭합니다.
세부 레이어의 순서를 변경하려면, 편집 패널의 헤더 표시줄을 끌어서 새 위치로 이동시킵니다. 편집하려는 Look 에 서 너 개 이상의 레이어가 포함되어 있다면 패널을 먼저 닫아서 전체 스택을 한 번에 볼 수 있도록 해서 쉽게 작업을 수행할 수 있습니다.
사용자 지정 Look 저장하기
사용자 지정 Look 편집을 완료하면 Look 설정의 헤더 표시줄에서 Look 저장 을 클릭해서 ‘내 Look’ 사전 설정 그룹에 저장할 수 있습니다. 저장 전에 Look 이름을 변경하는 것이 좋습니다. 이렇게 하기 위해서는 설정의 헤더 표시줄에서 현재 이름을 더블 클릭하고 해당 Look 을 설명하는 이름을 입력한 후에 Enter 를 눌러 주십시오.
Look 이 저장되면 ‘내 Look’의 사전 설정 선택 기능을
통해 검색할 수 있습니다.

제 7 장: Title Editor 193
편집 창
편집 창은 Title Editor 의 메인 미리보기 및 편집 영역입니다. 이곳에서 타이틀 전경 레이어에 대해 재배치, 크기 조정, 회전 작업을 수행할 수 있습니다.
대부분 형태의 편집 작업에서 필요한 첫 단계는 원하는 레이어 하나 또는 여러 개를 선택하는 작업입니다. 선택한 레이어는 프레임 내에서 크기 조정을 위한 8 개 컨트롤 포인트와 레이어에서 1 도 씩 회전 가능한 회전 핸들을 포함한 형태로 그려집니다. 레이어의 대부분의 유형은 제어 프레임 내의 임의의 장소를 클릭해서 새 위치로 끌어서 이동할 수 있도록 ‘잡기’가 가능합니다.
편집 창 내부에서 도형 개체 회전하기. 제어 프레임의 가운데 위에 있는 작은 점은 레이어의 회전 핸들입니다. 레이어를 회전시키려면 회전 핸들을 클릭하고 끌어서 이동시킵니다. 회전 핸들 위로 마우스 포인터를 위치시키면 원형 화살표로 변경됩니다.
텍스트 및 도형 레이어에서 레이어 내용의 일부가 제어 프레임 외부에 표시될 수도 있습니다. Look 내부의 ‘세부 항목’ 중 하나가 레이어의 명목상 위치로부터 해당 세부

194 Avid Studio
항목을 수직 또는 수평 방향으로 이동시키는 오프셋과 함께 정의될 경우 이러한 상황이 발생합니다. 자세한 정보는 179 페이지를 참조하십시오.
편집 창에서 레이어 작업
이곳에서 설명된 작업은 단일 레이어를 기준으로 하지만 여러 레이어에 대해 동시에 작업하는 경우에도 적용 가능합니다. 자세한 정보는 208 페이지 ‘레이어 그룹으로 작업하기’를 참고하십시오.
편집 창에서 레이어를 선택하려면 마우스로 해당 레이어
사각형을 클릭합니다. 이렇게 하면 레이어의 제어 프레임이 편집 준비된 상태로 표시됩니다.
레이어는 포함하는 사각형 내부의 임의의 장소를 클릭해서 응답합니다(선택되면 제어 프레임에서 사각형 표시). 따라서 다른 레이어의 사각형 내 투명 영역 뒤에 있는 레이어는 조작할 수 없습니다. 이러한 경우 마우스로 편집 작업을 실행하기 위해서는 ‘레이어 목록’에서 설명한 대로 위쪽 레이어를 먼저 숨기거나 잠금 설정해야 합니다. 세부사항은 201 페이지를 참조하십시오.
텍스트 이외의 레이어를 제거하려면, 사각형 내부의 임의의 장소를 클릭해서 새 위치로 끌어서 이동시킵니다.
텍스트 레이어를 이동하려면, 드래그 포인터(4 방향 화살표)가 나타날 때까지 마우스를 제어 프레임의 가장자리 근처로 위치시킨 후에 클릭한 다음 끌어서 이동시킵니다. 비 텍스트 레이어에서처럼 프레임 내부를 클릭하면 텍스트 편집 모드가 활성화됩니다. 자세한 정보는 아래 ‘텍스트 및 텍스트 설정’을 참고해 주십시오.

제 7 장: Title Editor 195
레이어 비율을 그대로 유지하고 크기를 조정하려면, 제어
프레임의 모서리 점을 클릭해서 원하는 크기에 도달할
때까지 안쪽이나 바깥쪽으로 끌어서 이동합니다.
레이어 크기를 변경하고 비율을 수정하려면, 제어 프레임 측면 포인트를 클릭한 후 끌어서 이동합니다. 인접한 두 변에서 중앙 컨트롤 포인트 크기를 조정하면 원하는 크기와 비율을 자유롭게 설정할 수 있습니다.
레이어를 회전시키려면 회전 핸들을 클릭하고 끌어서 이동시킵니다. 회전을 보다 세밀하게 제어하려면 끌기 작업 동안 마우스 포인터를 회전 중심으로부터 멀리 이동시킵니다. 거리를 더 멀리 하면 마우스 위치들 사이의 각도를 보다 작게 정의할 수 있습니다.
레이어의 스택 위치를 변경하려면 레이어를 마우스 오른쪽 단추로 클릭한 후에 컨텍스트 메뉴 순서 하위 메뉴에서 제일 뒤로, 제일 앞으로, 뒤로 보내기, 앞으로 보내기, 명령들 중 하나를 선택합니다. 이 네 가지 작업에 대해 각각 Alt+빼기, Ctrl+빼기, Alt+더하기, Ctrl+더하기 단축키를 사용할 수 있습니다.
여러 레이어가 겹칠 때 순서 재정렬을 위해 편리하게 사용할 수 있는 또다른 방법은레이어 목록입니다. 세부사항은 201 페이지를 참조하십시오.
레이어를 삭제하려면, 제어 프레임을 선택하거나 레이어 목록에서 선택한 후에 Delete 를 누르십시오. 또한 레이어 삭제 컨텍스트 메뉴 명령을 이용할 수도 있습니다. 텍스트 편집 모드에서 레이어가 텍스트 레이어일 경우 삭제 명령 (Delete 키)은 레이어의 텍스트에만 적용됩니다.

196 Avid Studio
텍스트 및 텍스트 설정
Title Editor 의 모든 복잡한 기능에도 불구하고 사실 많은 경우에 타이틀을 이용하는 일차적인 이유는 이 기능이 포함하는 텍스트를 표현하기 위해서 입니다. 따라서 이
편집기는 텍스트를 사용자가 원하는 방식으로 정확하게 표현할 수 있도록 하는 몇몇 전문화된 옵션을 제공합니다. 우리가 앞으로 살펴 볼 텍스트 작업에는 다음 사항들이 포함됩니다:
• 텍스트 편집하기 • 글꼴, 글꼴 크기, 스타일 변경하기 • 텍스트 자리 맞춤 및 흐름 • 텍스트 속성 복사 및 붙여넣기 Title Editor에서 가장 흥미로운 부분은편집 창과 텍스트 설정 패널입니다. 텍스트 레이어 스타일 지정을 위해 사전 설정 선택 기능의Look 섹션과Look 설정패널도 이용 할 수 있습니다. 자세한 내용은 ‘Look 사전 설정(179 페이지)’과 ‘Look 설정’(187 페이지)을 참고하십시오.
텍스트 편집 모드
다른 곳에서 설명한 대로 텍스트 레이어를 끌어서
이동시킬 때 텍스트 편집 모드로 잘못 전환하는 것을
방지하기 위해 제어 프레임의 내부나 아니라 가장 자리를
클릭해야 합니다. 그러나 이곳에서 설명한 작업에서는
필요에 의해 텍스트 편집 모드로 전환한 경우에 대해
설명합니다. 새로 생성된 텍스트 레이어에서 텍스트 편집
모드가 이미 활성화됩니다. 즉시 입력하면 기본 텍스트가
새로 입력한 내용으로 교체됩니다.

제 7 장: Title Editor 197
기존 텍스트 레이어 편집 작업을 활성화하려면, 제어 프레임 내부의 임의의 장소를 클릭합니다. 텍스트 편집 모드가 활성화되며 – 자주 필요한 단계를 간단하게 처리하기 위해 – 레이어 내의 모든 기존 텍스트들이 자동으로 선택됩니다. 보통 때 처럼 선택한 텍스트가 강조 표시됩니다.
모든 텍스트가 선택된 텍스트 레이어. 왼쪽에서 오른쪽으로, 위의 헤더 표시줄 내 텍스트 편집 제어 기능은 글자 스타일(굵게, 기울임, 밑줄), 텍스트 정렬 및 텍스트 흐름, 글꼴 이름과 크기를 지정합니다. 텍스트 편집 모드에서 레이어 위로 마우스 포인터를 가져가면 여기에서 표시된 대로 ‘I 빔’ 형태가 됩니다.
바로 타이핑을 시작해서 텍스트 자체를 수정할 수 있습니다. 강조 표시된 텍스트가 사라지고 입력한 텍스트로 교체됩니다. 입력과 함께 현재 삽입 지점(새 문자가 삽입되는 텍스트 내의 장소)이 수직선으로 표시됩니다.
기존의 내용을 지우지 않고 새 텍스트를 추가하려면 텍스트 편집 모드에 레이어를 삽입한 후에 원하는 삽입 지점을 클릭하거나 화살표 키를 이용해서 원하는 삽입 지점을 조작합니다.

198 Avid Studio
또한 타이핑 전에 텍스트의 일부(교체할 부분)를 강조표시한 후에 마우스로 해당 글자들을 끌어서 이동시키거나 Shift 를 누른 상태로 화살표 키를 이용해서 이동시킬 수도 있습니다. 또한 레이어 내의 모든 텍스트를 선택하려면 세 번 클릭하고 단어별로 선택하려면 한 단어를 두 번 클릭합니다. 마지막으로 레이어 내의 모든 텍스트를 다시 선택하려고 할 경우 앞서 설명한 대로 마우스나 화살표 키를 이용하거나 표준 단축키 Ctrl+A 를 이용합니다.
텍스트 설정 패널
가장 위쪽의 설정 하위 패널은 현재 텍스트 레이어의 내용을 편집하고 스타일을 수정하기 위한 제어 기능 그룹입니다.
텍스트 필드 이용하기
편집 창 내 텍스트에 편집을 위한 액세스가 어렵거나 불가능한 경우 패널 내 텍스트 필드를 이용해서 편리하게 텍스트를 선택, 편집할 수 있습니다. 이 방법은 모션이 적용되었을 때 텍스트가 슬라이드 위치에서 화면 밖을 벗어날 경우 사용할 수 있는 방법입니다. 텍스트 필드는 입력 시 최대 3 줄까지 확장되며 추가 라인이 입력되면 스크롤 바가 추가됩니다.
강조 표시된 텍스트 스타일 적용
Title Editor 제어 기능들 중 대부분은 다른 애플리케이션 내 제어 기능의 사용 방법과 매우 유사합니다. 강조 표시된 텍스트에 적용 가능한 기능들은 다음 사항들 뿐입니다:
글꼴 스타일: 선택한 텍스트의 굵게, 기울임, 밑줄 속성을 설정하거나 설정 해제하려면 헤더

제 7 장: Title Editor 199
표시줄 내의 전환 단추들을 이용하거나 표준 단축키, Ctrl+B, Ctrl+I, Ctrl+U 를 각각 이용합니다. 각 스타일 옵션이 활성화되었을 때 해당 단추가 밝게 표시됩니다.
글꼴 이름: 타이틀은 환상적인 디스플레이 글꼴로 실험적으로 교체해 볼 수 있는 곳이기 때문에 자주 드롭 다운 목록을 이용하게 됩니다. 시스템에 여러 글꼴이 설치되어 있다면 이 목록이 상당히 길어 질 수도 있습니다. 쉬운 이동을 위해서 글꼴 이름의 첫번째 문자를 누르면 목록 내에서 즉시 해당 알파벳 위치로 이동합니다. 원하는 글꼴을 클릭하거나 화살표 아래 위 키를 이용해서 이름으로 이동한 다음 Enter 를 누르십시오.
글꼴을 선택하려면 드롭다운 목록을 열고 원하는 글꼴을 클릭합니다. 이 글꼴은 현재 강조 표시된 텍스트에만 적용됩니다.
글꼴 크기: Title Editor 는 글꼴 크기 설정을 위한 몇 가지 방법을 제공합니다. 글꼴 크기 편집 필드(최대 360)에 직접 새 값을 입력하거나 주변의 드롭 다운 화살표를 이용해서 크기 목록을 표시할 수 있습니다. 더 오른쪽에 있는 글꼴 축소 및 글꼴 확대 단추를 이용해서 글꼴이 커지면 간격도 따라서 증가하도록 할 수 있습니다.

200 Avid Studio
텍스트 스타일 복사 및 붙여넣기
텍스트 및 도형 레이어 모두에서 편집 창의 제어 프레임을 마우스 오른쪽 단추로 클릭해서 나타나는 속성 복사 및 속성 붙여넣기 컨텍스트 메뉴 항목에서사전 설정 선택 기능의 Look 설정을 열지 않고서도 Look 을 한 레이어에서 다른 레이어로 복사할 수 있습니다.
텍스트가 있을 경우 이 작업은 한 레이어에서 다른 레이어로 글꼴 이름, 크기, 스타일을 복사하고 텍스트 레이어 내, 또는 그 사이에서 부분적인 선택 내용에도 적용됩니다.
텍스트 정렬
텍스트가 여러 줄인 타이틀의 경우 모션 Title Editor 가 자리 맞춤 표준 메뉴 옵션을 제공합니다. 새 텍스트 레이어에 대한 기본 설정은 가운데 자리 맞춤(드롭다운 목록 내 가운데 정렬)이며 이 설정에서 각 개별 라인은 이용 가능한 공간에서 수평 방향으로 가운데 정렬됩니다. 추가 옵션을 통해 왼쪽 정렬, 오른쪽 정렬, 맞춤을 이용할 수 있습니다.
텍스트 흐름
텍스트 라인이 작성되는 방향과 관련해서 다양한 언어들에서의 서로 다른 방식을 반영하고 그래픽 디자인에서 최대한의 유연성을 확보하기 위해서 타이틀 편집기에서는 8 가지 텍스트 흐름 옵션 메뉴를 지원합니다. 앞서 설명한 맞춤 옵션과 함께 이용하는 이 옵션들은 텍스트가 표시되는 방식 뿐만 아니라 Home 및 End 와 같은 표준 키의 의미에도 영향을 줍니다.

제 7 장: Title Editor 201
Look 적용 스타일 구성
179 페이지의 ‘Look 섹션’에서 설명한 대로 텍스트와 도형 레이어의 모습은 모션 타이틀 기능 앨범의 “Look”의 적용에 따라 변형될 수 있습니다.부분적으로 강조 표시된 텍스트 레이어에서 Look을 적용하면 강조 표시된 텍스트에만 영향이 있습니다. 원칙적으로 타이틀 내의 각 개별 문자별로 자체 Look을 적용할 수 있습니다.
레이어 목록
Title Editor 디스플레이의 아래쪽 대부분을 차지하는 레이어 목록에는 레이어 헤더와 타임라인 트랙, 두 개의 컬럼이 포함됩니다. 각 행에서 헤더에는 레이어 이름과 가시성 단추와 잠금 단추가 포함됩니다. 헤더 오른쪽에는 타임라인 트랙이 전체적으로 타이틀 내에서 레이어의 전체 생명 주기와 해당 레이어에 할당된 모션 길이를 제어하는 그래픽 편집기로 작동합니다.

202 Avid Studio
레이어 목록의 왼쪽 편 부분에는 레이어 헤더가 포함됩니다. 오른쪽으로는 각 레이어의 타이밍과 적용되는 모션들을 포함하는 애니메이션 타임라인이 표시되며 수정 가능합니다. (타임라인에서 가장 왼쪽에 있는 부분만 여기에서 표시됨)
편집하려는 타이틀이 Movie Editor 나 Disc Editor 에서 열렸다면 레이어 목록 타임라인이 클립의 현재 길이를 표시합니다. 수정을 위해서 프로젝트 타임라인으로 돌아가서 이곳에서 타이틀을 다듬기 합니다.
타이틀이 라이브러리에서 열려서 프로젝트 내 클립에 연결되지 않았다면 Title Editor 에서 길이를 편집할 수 있습니다. 따라서 타임라인 도구 모음의 오른쪽에 있는 길이 카운터로 값을 직접 입력해서 원하는 길이를 설정할 수 있습니다. 모든 레이어들이 새 길이에 상대적으로 조정됩니다.
레이어 목록은 레이어 헤더와 타임라인 뿐만 아니라 제어 기능의 몇몇 중요 그룹을 포함합니다(아래 ‘레이어 목록 헤더 표시줄’ 참고).

제 7 장: Title Editor 203
레이어 목록으로 작업하기
레이어 목록은 프로젝트 타임라인의 개념과 매우 유사한 다중 트랙 타임라인입니다. 그러나 모션 등을 이용하는 일부 작업들은 Title Editor 와 유사합니다.
레이어 작업
이곳에서 설명하는 과정은 레이어 목록의 헤더 영역에서 모두 수행합니다.
레이어 선택하기
레이어 목록 내 헤더를 클릭하면 편집 창에서 레이어를 선택하는 것과 동일합니다(반대의 경우도 마찬가지). 레이어 이름이 강조되고 레이어의 제어 프레임이 나타납니다. 또한 표준 Windows 마우스 및 키보드 조합 Shift+클릭(선택 확장), Ctrl+클릭(항목 하나 선택 전환), Shift+Ctrl+클릭 (마지막 클릭한 항목 선택 확장) 등 다중 선택이 허용됩니다. 다중 선택 사용 방법에 대한 자세한 내용은 208 페이지 ‘레이어 그룹으로 작업하기’를 참고하십시오.
레이어 이름과 이름 바꾸기
새 레이어를 만들 때 Title Editor 는 자원 이름이나 파일 이름에 기초해서 기본 이름을 부여합니다. 기본 이름으로는 레이어 내용을 잘 설명하기 힘들기 때문에 많은 레이어를 가진 타이틀에서 한 눈에 식별이 쉬운 사용자 지정 이름을 부여하는 것이 좋습니다.
새 텍스트 레이어 이름은 기본 텍스트로‘텍스트 입력(Your text here)’입니다. 레이어에 사용자 이름을

204 Avid Studio
부여하지 않으면 레이어에 입력한 텍스트에 따라 이름이 결정됩니다. 텍스트 레이어 이름을 바꾸면 텍스트에 대한 추가 변경이 더 이상 레이어 이름에 반영되지 않습니다. 그러나 빈 이름을 설정해서 기본 작동 방식으로 복원할 수 있습니다.
기본 레이어 이름을 변경하려면 이름을 클릭합니다. 편집 필드가 기존 이름이 선택된 상태로 열립니다. 새 이름을 입력하고 Enter 키를 누르거나 편집 필드 외부를 클릭해서 작업을 완료합니다.
레이어 순서 변경
194 페이지(‘편집 창에서 레이어 작업’)에서 설명된 것처럼 레이어 스택에서의 레이어 위치는 레이어 컨텍스트 하위 메뉴의 명령을 이용하거나 Ctrl+더하기 (레이어 제일 앞으로) 같은 키보드 단축키를 이용해서 변경할 수 있습니다.
레이어 목록은 보다 직접적인 방법, 즉, 레이어 헤더를 목록 내 새 위치로 끌어서 이동시키는 방법을 제공합니다. 이 작업은 특별히 겹치는 레이어 때문에 마우스 선택이 어려운 상황에서 특별히 편리합니다. 레이어를 끌어서 이동시키면 삽입 선을 통해 레이어를 위치시키면 어떤 레이어가 표시될지 알려 줍니다.
다중 선택 기능을 이용(위의 ‘레이어 선택하기’ 참고)해서 여러 레이어를 한 번에 새 위치로 끌어서 이동시킬 수도 있습니다.

제 7 장: Title Editor 205
레이어 숨기기 및 잠그기
복잡한 타이틀의 경우 레이어를 컴포지션에 추가하고 모션을 레이어에 추가함에 따라 매우 복잡해 집니다. 레이어 헤더의 레이어 오른쪽 끝에 있는 가시성 단추는 이러한 상황을 단순화할 수 있는 편리한 방법입니다.
눈모양의 가시성 단추를 클릭해서 일시적으로 레이어를 편집 창에서 제거합니다. 레이어 정보와 설정이 유지되지만 보기 또는 마우스 작동을 가리는 숨은 레이어 없이 당분간 다른 레이어에서 작업을 할 수 있습니다. 다시 클릭하면 레이어의 가시성이 복원됩니다.
도구모음
헤더 표시줄의 제어 기능과 수치 표시는 4 개 그룹으로 제공됩니다. 왼쪽에서 오른쪽 순으로:
• 텍스트 추가 및 도형 추가 단추는 사전 설정 선택 기능의 Look 을 적용할 수 있는 새로운 벡터 기반 레이어를 생성할 수 있습니다. 텍스트 추가를 클릭하면 즉시 기본 Look 및 캡션을 적용한 새 텍스트 레이어가 추가됩니다. 텍스트 추가를 신속하게 수행하기 위해 편집 창에서 사용하지 않은 영역을 더블 클릭할 수도 있습니다. 도형 추가를 클릭하면 새
레이어의 컨텐트로 특정 도형을 선택할 수 있는 팝업
메뉴가 열립니다. • 정렬, 그룹, 순서 단추 각각으로 여러
레이어에 영향을 줄 수 있는 명령 팝업

206 Avid Studio
메뉴가 열립니다. 다중 선택 및 그룹 설정 기능은 208 페이지 ‘레이어 그룹으로 작업하기’에서 설명합니다.
• 이동 단추는 Title Editor 를 떠나지 않고 모션 타이틀을 미리보기 할 수 있도록 합니다. 왼쪽에서 오른쪽으로 시작으로 이동, 한 프레임 루프 재생, 시작 부분으로 이동, 한 프레임 뒤로 이동, 재생/일시정지, 한 프레임 앞으로 이동, 마지막으로 이동 등 다섯 개 단추가 제공됩니다.
루프 재생 단추는 시작하면 연속으로 루프 재생이
시작됩니다. 중단하려면 편집 창 내 임의의 장소를
클릭하거나 루프 재생을 다시 클릭합니다. 일반적인
상황처럼 스페이스바를 누르면 편리하게 바로 재생을
정지, 시작할 수 있습니다. • The 시스템 볼륨 및 음소거 단추를 이용해서 시스템의
스피커 볼륨을 조정할 수 있습니다. 이렇게 해도 타임라인 상에서 클립의 오디오 레벨을 변경하지 않습니다.
• 카운터에서는 레이어 목록 타임라인 슬라이더의 길이와
현재 위치를 일반적인 시간, 분, 초, 프레임 형식으로 표현합니다. 라이브러리 이외에서 온 프로젝트의 타이틀에 대해 표시된 슬라이더 위치는 클립의 시작 위치가 아니라 프로젝트 타임라인의 시작에 대한 상대적인 위치로 지정됩니다.
레이어 및 모션 편집하기
레이어가 생성되면 레이어의 길이가 포함된 타이틀의 전체 길이에 맞게 설정됩니다. 진행 중인 타이틀에서

제 7 장: Title Editor 207
레이어가 처음 나오는 시점을 지연시키거나 타이틀이 완전히 완료되기 전까지는 해당 레이어를 숨기려고 할 경우 동영상 창 타임라인에서 클립을 편집할 때와 동일한 방법으로 타임라인을 따라 레이어 끝을 끌어서 이동시킵니다.
타이틀은 레이어가 마치 배우처럼 전면에 등장했다가 퇴장하는 무대와 같습니다. 레이어 목록 타임라인에서 레이어를 다듬기 하면 레이어의 입장과 퇴장 시간을 정확하게 제어할 수 있습니다.
각 레이어에 대해모션은 최대 세 개 – 각 유형 당 하나 - 까지 허용됩니다. 또한 타임라인에 표시되며 각 길이가 너무 길면 조정할 수도 있습니다. 들어가기 및 나가기 모션은 레이어 길이의 각 끝부분에 연결되지만 들어가기 모션의 끝과 나가기 모션의 시작은 마우스로 자유롭게 편집 가능합니다. 레이어가 강조 모션이 포함된 경우, 사용하지 않은 남은 길이를 차지합니다(타이틀 전체 길이까지).

208 Avid Studio
모션을 적용한 레이어 세 개. 위쪽 레이어에는 전체 길이를 사용하는 강조 모션(직선)이 포함됩니다. 아래쪽 레이어는 들어가기 및 나가기 모션이 포함되며 그 사이에 정적 간격이 포함됩니다. 가운데 레이어에는 모든 세가지 유형의 모션들이 포함됩니다. 들어가기 모션 길이가 변경됨에 따라 다듬기가 되고 있고(수평 방향 화살표 커서) 강조 모션이 나머지 사용하지 않은 시간에 대해 자체적으로 조정됩니다.
레이어에서 사용하는 모션들 중 하나를 대체하려면 새 모션을 일반적인 방식으로 추가하면 해당 유형의 기존 항목을 덮어쓰게 됩니다.
모션을 교체하지 않고 삭제하려면 해당 모션의 타임라인 그래프 가운데 있는 작은 ‘x’를 클릭합니다.
레이어 그룹으로 작업하기
Title Editor 레이어 목록에서는 임시 또는 영구 기반으로 레이어를 그룹화할 수 있도록 합니다.
임시 그룹을 생성하려면, 편집 창이나 레이어 목록에서 표준 다중 선택 방식을 이용합니다. 그 후에 그룹의 모든 구성원들에게 동시에 Look 을 적용하는 것과 같이 변경을 적용할 수 있습니다. 그룹은 다른 레이어나 편집 창의 빈 영역을 클릭하기 전까지는 그대로 유지되어 각 레이어가 개별적으로 존재하게 됩니다. 임시 그룹에서 각 구성원의 제어 프레임들이 한 번에 보입니다.

제 7 장: Title Editor 209
영구 그룹을 만드려면, 임시 그룹을 먼저 만들고 그 후에 레이어 목록 헤더 표시줄에서 그룹 설정 메뉴에서 그룹 명령을 실행합니다(또는 임의의 구성원 레이어의 그룹 설정 컨텍스트 하위 메뉴에서). 그룹이 생성되면 그룹 해제
단추나 메뉴 명령으로 명시적으로 분해하거나 구성원 레이어를 레이어 목록 내 그룹 바깥으로 끌어서 이동시키기 전까지 그대로 유지됩니다. 또 다른 명령인 그룹 재설정은 그룹이 마지막으로 해제된 그룹을 자동으로 재구성합니다.
영구 그룹이 선택되면 모든 구성원들을 포함하는 공유 제어 프레임을 가집니다. 개별 구성원의 제어 프레임은 보이지 않습니다.
레이어 목록 내 일반 레이어와 구성원 레이어 세 개를 포함한 그룹. 이 타임라인 그래픽에서는 모션이 그룹 자체와 구성원들 중 하나에 적용되었음을 보여 주고 있습니다. 마우스 포인터는 구성원 레이어의 이름을 숨기는 그룹 축소를 위한 자리에 위치하고 있습니다.
영구 그룹은 레이어 목록에서 자체 헤더 항목과 타임라인 트랙을 가집니다. 구성원 레이어 헤더를 표시하거나 숨기기 위해 그룹 헤더가 확대 또는 축소될 수도 있습니다.

210 Avid Studio
그룹이 열리면 해당 구성원 레이어는 그룹 헤더에 따라 해당 위치에서 간격이 조정됩니다.
임시 그룹과 영구 그룹은 아래에 설명한 것처럼 여러 명령에 대해 다르게 반응합니다.
참고: 레이어가 영구 그룹에 속할 경우에도 편집 창(그룹이 현재 선택되지 않았을 때)이나 레이어 목록에서 개별적으로 선택 가능합니다. 구성원 레이어는 다른 레이어가 영구 그룹 내외부에 있을 때 임시 그룹에도 추가될 수 있습니다.
다중 레이어 선택
그룹을 생성하는 첫번째 단계는 그룹을 구성할 여러 개체들을 선택하는 것입니다. 편집 창에서 이 작업은 두 가지 방식으로 가능합니다:
• 그룹으로 지정하려는 모든 개체와 만나는 선택 사각형(‘마키’)을 마우스로 클릭하고 끌어서 선택하는 방법.
• 또는 그룹으로 지정하려는 첫번째 개체를 선택한 후에 Ctrl 을 누른 상태로 다른 개체를 클릭하는 방법.
위의 ’레이어 목록으로 작업하기’에서 설명한 대로 레이어 목록을 이용해서 다중 선택을 실행할 수도 있습니다.
그룹에서의 편집 창 작업
임시 그룹과 영구 그룹 모두 위치, 크기를 변경하고 회전할 수 있습니다.
그룹 위치를 변경하려면, 개별 레이어 처럼 해당 그룹을 클릭해서 원하는 위치로 끌어서 이동시킵니다.

제 7 장: Title Editor 211
영구 그룹을 회전하려면 공유 제어 프레임의 회전 핸들을 끌어서 이동시킵니다. 그룹의 모든 구성원들은 행성이 태양 주위를 공전하는 것처럼 공통 중심을 따라 회전합니다.
임시 그룹을 회전하려면, 임의의 구성원의 회전 핸들을 끌어서 이동시킵니다. 그룹 내 모든 구성원들이 행성들이 자전하듯이 자체 중심점을 따라 회전합니다.
영구 그룹 크기를 변경하려면 공유 프레임의 임의의 컨트롤 포인트를 끌어서 이동시킵니다. 모든 레이어가 그려진 고무판을 잡아 당기는 것처럼 전체 그룹 크기가 변경됩니다.
임시 그룹 크기를 변경하려면 공유 프레임의 임의의 컨트롤 포인트를 끌어서 이동시킵니다. 각 레이어는 개별적으로 영향을 받아서 자체 중심을 따라 확장 또는 축소됩니다.
그룹별 크기 조정 시에 개별 레이어에서처럼 각 모서리에 있는 컨트롤 포인트를 끌어서 이동하면 해당 레이어의 화면 비율이 그대로 유지되며 변에 있는 컨트롤 포인트를 끌어서 이동시키면 비율이 변경됩니다.
그룹에 속성 적용하기
임시 그룹이 선택되면 설정한 모든 속성들이 해당 속성을 적용할 수 있는 그룹의 모든 구성원들에게 영향을 미칩니다:
• Look 을 적용하면, 모든 텍스트나 도형 구성원이 영향을 받습니다.
• 모션 아이콘을 마우스 오른쪽 단추로 클릭하고 선택한 레이어에 추가를 선택해서 모션을 추가하면 각 구성원 하나하나에 추가한 것과 동일한 결과를 얻습니다.

212 Avid Studio
• 글꼴을 선택하거나 다른 텍스트 스타일 속성을 변경한 경우 임시 그룹의 각 텍스트 구성원이 업데이트됩니다.
첫번째 경우를 제외하고 영구 그룹은 이 작업에 대한 자체적인 규칙을 가집니다:
• Look 을 적용하면, 임시 그룹처처럼 작동하며 해당 그룹 내 모든 텍스트와 도형 레이어가 영향을 받게 됩니다.
• 임시 그룹에 모션을 추가한 경우, 그룹 내 구성원이 포함한 문자, 단어, 텍스트 줄에 상관 없이 그룹이 단일 그래픽 개체로서 애니메이션을 적용하기 위한 것으로 간주됩니다. 그러나 각 구성원의 개별 모션은 전체적으로 그룹의 모션을 따라 계속 움직입니다.
• 텍스트 스타일은 영구 그룹에 적용할 수 없습니다.
임시 그룹 내 레이어 할당하기
임시 그룹에만 적용되는 그룹 작업의 최종 유형은 레이어 목록 도구 모음의 그룹 정렬 단추를 통해 제공됩니다. 수평 정렬, 수직 정렬을 위해 각각 세 개씩 명령이 제공되며 다른 항목들에 대한 위치를 설정하는 첫번째 선택을 제외하고 그룹의 모든 구성원들에게 영향을 미칩니다.

제 8 장: 사운드와 음악 213
제 8 장:
사운드와 음악
비디오는 시각 매체의 기본으로 생각될 수 있지만 영화에서 사운드의 역할은 화면 상의 이미지에 뒤지지 않을 정도로 중요합니다.
피처 필름(feature film)과 텔레비전 작품에는 대화부터 시작해서 여러 종류의 현장음이 적용되는 다양한 종류의 오디오가 포함됩니다. 동영상에서 이러한 가공하지 않은 사운드 트랙 – 오리지널 또는 동기화 오디오 – 은 명시적으로 구분하지 않는 한 비디오와 함께 가져오기 하며 비디오 범위에 한정됩니다.
또한 대부분의 작품에는 문 여닫는 소리, 자동차 충돌음, 개 짖는 소리 등의 음향 효과와 작품을 위해 특별히 작곡한 장면별 음악, 다른 매체에서 가져온 노래 등이 필요합니다. ScoreFitter 도구를 이용하면 단추 한 번만 눌러서 원하는 길이로 완벽한 음악 배경 트랙을 생성할 수 있습니다. 음성 해설 및 기타 사용자 지정 오디오도 종종 필요할 수 있습니다.
Avid Studio 의 오디오 기능
프로젝트 타임라인에서 오디오 클립은 다른 유형의 클립과 매우 유사하게 작동하지만 타임라인에도 오디오와 관련된 몇 가지 기능이 있습니다.

214 Avid Studio
예를 들어서 타임라인 헤더 영역에는 팝아웃 형태로 나오는 믹서 패널이 포함되며 타임라인 도구 모음에는 키프레임으로 클립의 동적인 특성을 제어하는 단추가 포함됩니다.
타임라인 도구 모음의 다른 단추들에는 오디오 기능들이 제공됩니다. 이러한 단추들 중 하나를 이용해서 ScoreFitter 배경 음악 클립을 제작할 수 있으며 다른 그룹에는 음성 해설을 기록할 수 있습니다. 도구 모음에는 타임라인 위로 슬라이더를 끌어서 이동시키면 간단하게 오디오를 모니터링할 수 있도록 하는 오디오 스크러빙 단추도 제공됩니다.
라이브러리
오디오 및 음악 클립은 오디오 파일을 wav, mp3, 기타 표준 형식으로 관리하는 라이브러리를 통해 작품에 추가됩니다. 오디오 파일을 작품에 추가하려고 할 때 원하는 자산을 라이브러리 브라우저에서 바로 작품 타임라인으로 끌어서 이동시킬 수 있습니다.
수정 및 효과
Audio Editor 의 수정 도구를 이용하면 노이즈 감소, 압축, 이퀄라이제이션 등과 같은 다양한 수정 및 사용자 지정 기능을 프로젝트 내 오디오 클립에 적용할 수 있습니다. 효과(다음에 논의할 내용)와는 달리 이 도구들은 라이브러리 내 오디오 자산에 적용할 수도 있습니다. 프로젝트에 있는 자산을 나중에 사용할 때 관련 수정 기능이 함께 제공됩니다. 필요한 경우 타임라인에서 추가로 해당 자산들을 수정할 수 있습니다. 수정 작업은 비파괴적으로 수행되기 때문에 오디오 수정한 파일 자체는 어떠한 방식으로도 변경되지 않습니다.

제 8 장: 사운드와 음악 215
Audio Editor 의 효과는 프로젝트 타임라인 내 사운드 클립을 강화, 변환, 재미있는 효과 부여 등을 위한 여러 방법들을 제공합니다. 방금 언급한 수정 도구와는 달리 효과는 라이브러리 자산에 직접 적용할 수 없으며 프로젝트 내에 항목에만 적용 가능합니다. 효과들에는 필요에 따라 추가적으로 더 편집 가능한 사전 설정 매개변수 조합들이 함께 제공됩니다.
비디오 클립의 스테레오 사운드트랙 다듬기 및 편집. 왼쪽에는 비디오 모니터 패널과 채널 믹서가 있습니다. 파형의 어두운 부분(중앙)은 아래쪽 타임라인을 다듬기해서 이 스테레오 사운드에서 제거된 자료를 나타냅니다. 압축 기능 수정 필터가 적용되었습니다(오른쪽).

216 Avid Studio
AUDIO EDITOR
Audio Editor 는 wav, mp3, 기타 파일 유형의 디지털 오디오를 미리보기, 분석, 조작할 수 있는 도구를 제공합니다. 여기에는 비디오 녹화 시 생성된 오리지널 또는 동기화된 오디오를 위한 특별한 기능들이 포함됩니다.
Audio Editor 및 다른 미디어 편집기에 대한 일반적인 인터페이스에 대해서는미디어 편집 개요를 참고하십시오.
Audio Editor 는 서로 다른 목적을 가진 두 가지 도구 집합을 제공합니다. 이 집합들은 보정과 효과입니다. 보정은 라이브러리 자산에 대해서도 적용할 수 있고 프로젝트 타임라인 상의 클립에도 적용할 수 있습니다. 효과는 타임라인 클립 상에만 적용 가능합니다.
보정
라이브러리나 프로젝트 타임라인에서 Audio Editor 를 열면 연설 녹음 자료 등에서 지나친 치찰음 등과 같은 일반적인 문제를 해결하기 위한 보정 도구를 이용할 수 있습니다. 라이브러리 자산을 편집할 경우 나중에 프로젝트에서 사용할 수 있도록 변경 내용이 유지됩니다. 그러나 타임라인에서 클립을 변경할 경우 클립이 소속된 프로젝트 외부에는 어떠한 영향도 없습니다.
Media Editor의 일반적인 기능과 함께 Audio Editor를 열어서 보정 도구를 이용하는 방법에 대해서는 109 페이지 ‘미디어 편집 개요’를 참고해 주십시오. 도구 자체에 대한 설명은 221 페이지 ‘오디오 보정’을 참고하십시오.

제 8 장: 사운드와 음악 217
효과
앞서 설명한 대로 Audio Editor 가 프로젝트 타임라인에서 열리면 미디어 내 결함을 수정하는 보정 도구 집합들이 제공됩니다. 이 도구들은 프로젝트 내 클립은 물론 라이브러리 내 자산들에도 바로 적용할 수 있습니다.
또한 Audio Editor 는 타임라인 클립에 대해서만 오디오 효과 집합을 제공합니다. 이 도구들은 클립 조정이나 개선을 위한 다양한 방법들을 제공합니다. 자세한 내용은 [#페이지 ‘오디오 효과’를 참고하십시오.
채널 믹서
채널 믹서는 원래의 채널 할당에서 나오는 오디오 신호 레벨을 조정하고 새로운 채널을 할당할 수 있습니다. 예를 들어 믹서를 이용해서 개별 스테레오 채널을 왼쪽 또는 오른쪽의 모노 채널로 줄일 수 있습니다.
믹서 패널은 처음에는 제어 기능 왼쪽 열에 열리지만 끌어서 창 양쪽 임의의 위치에 둘 수도 있습니다. 끌기 작업 중에 다른 패널도 필요에 따라 위치를 다시 조정할 수 있습니다.
채널 믹서가 제공하지 않는 기능이 필요하다면 클립에채널 도구효과를 적용하십시오. 채널 도구에 대한 정보는 217 페이지의 ‘오디오 효과’를 참고하십시오.
레벨 조정: 레벨 미터 아래 슬라이더를 클릭해서 클립 재생 레벨을 설정합니다. 이 클립이 타임라인에서 재생 또는 사용될 때마다 설정한 레벨이 사용됩니다. 미터의 빨간색 영역은 사운드가 과도하게 모듈레이션 되었음을 의미하기 때문에 항상 피하는 것이 좋습니다. 안전하게 사용할 수 있는 최대 레벨을 결정하려면 정상화 단추를 클릭하십시오.

218 Avid Studio
채널 라우팅: 이 메뉴에는 채널 교환(예를 들어 왼쪽 채널을 오른쪽 채널과 바꿈), 2 채널 스테레오 신호를 모노 채널로 결합하는 것과 같이 오디오 신호 방향 재설정과 관련된 모든 옵션들이 포함됩니다. 1:1 라우팅 옵션은 오디오 신호를 변경 없이 라우팅 처리합니다.
채널 믹서에서 채널 라우팅 옵션 선택. 목록 바로 위에는 레벨 조정 슬라이더가 있습니다(기본 설정 0dB). 목록 오른쪽에는 정상화 단추가 있습니다.
정상화 단추: 정상화 단추는 임의의 샘플에 대한 과도한 모듈레이션(지나친 디지털 클리핑) 없이 적용할 수 있는 균일한 증가량을 결정하기 위해 로드한 사운드에서 오디오 샘플을 조사합니다. 오디오 자료의 동적 특성을 바꾸는 압축 및 제한과는 달리 정상화는 일정하게 진폭을 증가(또는 감소)시킵니다.
파형 그래프 및 주파수 스펙트럼
오디오 파형 그래프가 중앙 디스플레이에 표시됩니다. 이 그래프는 시간 경과와 함께 사운드 진폭이 어떻게 변하는지 통계적으로 보여 줍니다. 사운드에서 가능한 크게 확대를 하면 그래프 상의 수직선이 개별 사운드 샘플을 나타냅니다. 또한 파형 그래프는 자산을 선택하면
라이브러리(‘소스’) 플레이어에서도 볼 수 있습니다.

제 8 장: 사운드와 음악 219
파형 그래프에서 시간의 경과에 따른 오디오 레벨의 변화를 제시하고 있습니다. 스테레오 녹음의 경우 이곳에서 제시된 것처럼 그래프가 수평 방향으로 분할됩니다. 이 때 왼쪽 채널이 위에 표시됩니다.
또는 주파수 스펙트럼 디스플레이에서 동일한 오디오 자료가 재생 중에 소리의 스펙트럼 구성 변화를 동적으로 표시할 수도 있습니다.
Audio Editor 오른쪽 아래 파형 및 주파수 단추는 마음대로 보조 디스플레이 사이를 전환할 수 있도록 합니다.

220 Avid Studio
주파수 스펙트럼이 주파수 대역별로 오디오 신호를 분할해서 각 밴드 내 사운드 레벨을 표시합니다. 낮은 주파수가 왼쪽에 위치합니다. 최고점 레벨은 최고점으로 감지된 위치 각각에 몇 초 후에 작은 상자로 표시됩니다.
동기화 비디오 제어
동기화된 오디오 트랙을 포함하는 비디오를 편집할 경우, 비디오와 오디오 편집 기능을 창 위쪽의 비디오 및 오디오 단추를 통해 이용할 수 있습니다. Audio Editor 내에서 비디오 모니터 패널도 이용할 수 있습니다.
비디오/오디오 스위치
비디오를 이용할 수 있는 경우 Video Editor로 전환하기 위한 탭이 화면 왼쪽 위에 표시됩니다. 비디오 탭이 선택되었을 때 제어에 대한 자세한 설명은 123 페이지 ‘비디오 보정’을 참고하십시오.

제 8 장: 사운드와 음악 221
비디오 모니터
현재 선택한 오디오에 대해 동기화된 비디오가 있을 경우 Audio Editor 왼쪽 위에 작은 비디오 미리보기 패널이 열립니다. 사운드 미리듣기를 수행할 때 비디오 모니터에서는 시각 정보가 함께 출력됩니다. Video Editor로 전환하면 동일한 화면 위치에서 파형 표시 패널을 볼 수 있습니다. 123 페이지의 '비디오 보정'을 참고하십시오.
오디오 보정
Audio Editor 의 보정 기능에는 이퀄라이즈, 압축 기능, 확장 기능, 디에서, 노이즈 감소 등이 있습니다. 각각은 라이브러리 자산과 타임라인 클립에 모두 적용 가능합니다.
이퀄라이즈
이퀄라이저는 기본적으로는 오디오 시스템에서의 트레블 및 베이스 제어와 유사하지만 보다 정밀한 조정 기능을 제공합니다. 이퀄라이저는 오디오 스펙트럼을 5 개 주파수 대역으로 분할하며 각각은 특정한 주파수에 위치하고 이득을 설정할 수 있습니다.
사전설정 목록: 드롭다운 목록에서 여러 고정 사전 설정을 선택할 수 있습니다. 예를 들어 '전화 목소리' 효과를 지정할 수 있습니다.

222 Avid Studio
이퀄라이즈 및 압축 기능 오디오 보정 기능에 대한 설정 및 사전 설정. 대부분의 확장 기능 설정(표시되지 않음)은 압축 기능 설정과 동일합니다. 자세한 내용은 설명을 참고하십시오.
이득: 이득 매개변수를 사용해서 전반적인 사운드에 대한 각각의 주파수의 기여도를 결정할 수 있습니다(-18 ~ +18).
주파수: 주파수 매개변수를 사용해서 각 밴드의 중앙 주파수를 지정할 수 있습니다.
로컷 및 하이컷: 이 제어 기능은 설정 값 위 아래 주파수를 완전히 제거할 수 있습니다. 기본 설정에서는 모든 주파수가 허용됩니다.

제 8 장: 사운드와 음악 223
압축 기능
압축 기능은 오디오 신호에서 각각의 동적 특성을 부드럽게 하고 소리가 큰 부분을 조정하면서 전반적인 사운드를 증폭하는 역할을 수행합니다. 이렇게 함으로써 압축 이후에 레벨 피크가 그 전보다도 더 커지지 않으면서도 강한 신호처럼 느껴지도록 합니다. 음악 트랙의 오디오 마스터링에서 가벼운 압축이 매우 흔하게 적용됩니다. 압축은 자료에 따라 다양한 방법으로 창의적으로 적용 가능합니다.
사전 설정 목록: 압축 필터에 대해 사전에 마련한 여러 매개변수들 중에 필요한 항목을 선택합니다.
비율: 이 제어 기능은 임계값 설정을 초과하는 입력 신호 부분에 적용하는 압축 수준을 의미하는 압축 비율을 설정합니다. 예를 들어 2:1 압축 비율은 출력 레벨에서 임계값을 넘어서 1 dB 만 증가하는 소스 레벨을 2dB 증가시키게 됩니다. 허용 가능한 레벨은 1:1 (압축 없음)부터 100:1 (최대 한계)까지 가능합니다.
임계값: 임계값을 넘는 모든 레벨은 비율에 설정한 값에 따라 감쇄됩니다. 레벨 손실을 보상하기 위해서 이득 제어 기능으로 전반적으로 증폭할 수도 있습니다.
어택 및 릴리즈: 어택은 압축 기능이 임계값을 지나는 오디오 신호에 얼마나 빨리 대응하는지를 결정합니다. 이 값이 크면 압축 시작 시점을 지연해서 (예를 들어) 피아노 음표의 짧은 어택으로 분명하게 표현되며 일반적인 방식으로 압축을 적용하면 지속되는 사운드가 출력됩니다. 릴리즈는 신호가 임계값 이후로 떨어질 때 압축이 꺼지는 속도를 제어합니다.
이득: 이미 압축이 적용된 이후에 이득을 조정하는 것이 좋습니다.

224 Avid Studio
무릎: 이 값이 높으면 임계값 사운드 레벨에 도달하고 나갈 때, 한 번에 압축을 적용하지 않고 점진적으로 유지합니다. 이렇게 함으로써 압축이 적용된 사운드 음색을 변경시킵니다.
확장 기능
확장 기능은 선택한 임계값 이하로 떨어지는 신호 이득을 감소시킵니다. 확장 기능은 급격한 차단 게이트 대신 잡음이 심한 낮은 레벨 신호를 부드럽게 감소시키는 방법을 제공합니다.
비율, 임계값, 어택, 릴리즈: 이 매개변수들은 압축 기능과 동일한 의미를 가집니다(위의 내용 참고).
범위: 최대 이득 감소(감쇄)를 결정합니다.
보류: 초기 공격 이후에 확장 기능이 활성화 상태를 유지할 시간을 결정합니다. 음량이 큰 신호들 사이에서 증폭되면 안되는 약간의 간격이나 매우 약한 음량이 있을 때 이 값을 증가시키면 유용하게 사용할 수 있습니다. 이 사용에서 확장 기능은 노이즈 게이트로 작동합니다.
디에서
이 오디오 필터는 녹음된 목소리에서 치찰음이 강하게 나올 때 이를 정밀하게 제거해 줍니다. 이용 가능한 매개변수는 효과를 개별적으로 미세 조정할 수 있도록 합니다.
주파수: 이 손잡이는 디에서가 적용될 최저 주파수를 설정합니다.
범위: 이 손잡이는 발견된 치찰음에 적용할 최대 감쇄를 제어합니다.

제 8 장: 사운드와 음악 225
디에서 및 노이즈 감소 오디오 보정에 대한 설정 및 사전
설정.
노이즈 감소
이 노이즈 감소 필터를 이용하면 불필요한 배경 잡음을 줄이거나 제거할 수 있습니다. 이 필터는 자료 내에서 변화 수준과 노이즈 유형에 따라 동적으로 반응합니다.
이 노이즈 감소 필터는 다양한 문제에 적용할 수 있습니다. 그러나 결과는 원본 자료와 문제 원인에 따라 다양하게 나타날 수도 있습니다. 여러 경우에 레벨 및 미세 조정 매개변수를 적절하게 사용함으로써 좀 더 최적화할 수도 있습니다.
새로운 설정이 적용되기 전까지 몇 초 정도 소요될 수 있기 때문에 작은 단계에서 천천히 변화를 적용하고 각 변화를 주의해서 살펴 보시기 바랍니다.
레벨: 실외에서 비디오를 녹화할 경우 피사체가 마이크에서 멀리 떨어져 있을 때 종종 지나친 배경 소음이 함께 녹음될 수도 있습니다. 이러한 배경 소음 때문에 피사체의 목소리 같이 관심 있는 소리가 들리지 않을 수도 있습니다. 동일한 조건에서 캠코더 작동 소음, 촬영자의 말소리 등도 심한 수준으로 증폭될 수도 있습니다. 소스 자료에 대해 가장 좋은 결과를 얻을 때까지 노이즈 감소 레벨을 실험하십시오.

226 Avid Studio
자동 적용: 이 옵션이 활성화되어 있을 경우 노이즈 감소 기능이 자동으로 자료 내 잡음 유형과 수준에 동적으로 적응합니다. 자동 적용이 선택된 상태에서는 미세 조정 옵션이 무시됩니다.
미세 조정: 이 제어 기능은 보정 수준을 제어합니다. 낮은 레벨 설정이 사용될 때에만 이 제어 기능이 효과가 있고 자동 적용이 활성화된 상태에서는 효과가 없습니다.
바람 제거: 이 선택 상자를 선택하면 현재 오디오 클립에서 바람 소리와 유사한 배경 소음을 감소시키는 필터를 활성화합니다.
오디오 효과
오디오 효과는비디오 효과처럼라이브러리의 크리에이티브 구성 요소 하위 범주 내에서 제공됩니다. 프로젝트에 효과를 추가하는 방법 하나는 라이브러리에서 임의의 오디오 클립으로 끌어서 이동시키는 것입니다(동기화된 오디오를 포함하는 비디오 클립 포함).
현재 클립에 그런지화 오디오 효과 추가.
일반적으로 효과들은 효과를 쉽게 미리보기하고 사용자 지정할 수 있는Audio Editor의 효과 패널을 통해서 추가됩니다. 사용자가오디오 적용 타임라인 클립에서 작업할 때 항상 이 패널을 이용할 수 있습니다. 이 패널은

제 8 장: 사운드와 음악 227
라이브러리에서 Audio Editor를 열었을 때 이용 가능하지 않습니다. (이에 비해서 Audio Editor의 보정 패널은 항상 제공됩니다.) 자세한 내용은 216 페이지의 ‘Audio Editor’와 229 페이지의 ‘타임라인 상의 오디오’를 참고해 주십시오.
오디오 효과의 전반적인 인터페이스는비디오 효과와 동일합니다. 공통적인 기능은 여기에서 언급하지 않습니다. (제 5 장:비디오 효과 참고.) 이퀄라이저나 디에서와 같은 몇 가지 오디오 효과는 보정 도구로도 사용 가능합니다. 관련 내용은 221 페이지 ‘오디오 보정’에서 설명합니다. 이제 다른 오디오 효과를 살펴 봅시다.
채널 도구: 이 효과의 기본 작용은 스테레오 오디오 신호를 보내는 것입니다. 이 효과는 왼쪽과 오른쪽 입력 채널 중 한 개 또는 두 개 모두를 출력 채널 중 한 개 또는 두 개 모두에 연결하게 합니다. 그리고, 채널 도구는 단계적 반전과 음성 소거, 즉 ‘노래방’ 효과를 비롯한 특수한 용도의 사전 설정을 지원합니다.
코러스: 코러스 효과는 반복적으로 오디오 스트림에 ‘반향’을 다시 끌어들여서 더 풍부한 사운드를 생성합니다. 반향이 반복되는 주파수와 한 개 반복에서 다음 반복까지의 볼륨 감소 같은 속성을 제어함으로써, 플랜지 같은 사운드와 기타 특수 효과를 포함하여 다양한 결과를 내는 것이 가능합니다.
그런지화: 그런지화는 녹음에 노이즈와 정적을 추가합니다. 이것은 클립 사운드를 수신이 불량하거나 낡거나 비닐이 긁힌 레코드를 이용하는 라디오에서 들을 때처럼 만들 수 있습니다.
레벨 조정 기능: 이 효과는 원본 오디오가 여러 요소들로 구성됨에 따라 녹음된 볼륨에서 불균형이 발생하는 것과

228 Avid Studio
같이, 비디오 제작 시 오디오 녹음과 관련해서 일반적으로 발생하는 문제를 해결할 수 있도록 합니다. 예를 들어, 비디오를 촬영할 때 사용자의 설명을 해당 위치의 다른 사운드를 압도할 정도의 높은 레벨로 녹음될 수도 있습니다.
레벨 조정 기능을 사용하는 요령은 원본 클립에서 시끄러운 오디오 볼륨과 부드러운 오디오 볼륨 사이의 지점을 목표 볼륨으로 찾는 것입니다. 이 볼륨 아래에 대해서 레벨 조정 기능은 고정된 비율로 원본 레벨을 증가시킵니다. 목표 볼륨 위에 있는 레벨 조정 기능은 압축기 역할을 수행하여 원본 레벨을 줄입니다. 매개변수를 신중하게 조정할 때, 오디오의 내부 밸런스는 현저히 향상될 수 있습니다.
잔향: 잔향 효과는 지정된 크기의 공간에서의 소스 사운드와 사운드 반사성을 재생하는 효과를 시뮬레이트합니다. 청취자의 귀에 원본 사운드가 도달해서 첫 번째 반향이 들리기까지의 간격은 작은 공간보다는 큰 공간일 때 커집니다. 반향이 완전히 사라지는 속도는 공간의 크기와 벽의 반사성에 따라 달라집니다.
잔향에 대한 사전 설정은 승용차에서 거대한 지하 동굴에 이르기까지 시뮬레이트하는 청취 공간의 유형에 대해서 명명됩니다.
스테레오 에코: 이 효과를 사용하면 왼쪽과 오른쪽 채널 각각에 개별적인 지연을 설정할 수 있으며, 다양하고 재미있는 사운드를 지원하는 피드백 및 밸런스 컨트롤도 함께 제공됩니다.
스테레오 스프레드: 이 효과를 사용하면 오디오 클립에서 스테레오 청취 필드의 외관상 너비를 늘리거나 줄일 수

제 8 장: 사운드와 음악 229
있습니다. 이 효과는 소리가 막히지 않고 더 웅대하게 들리는 믹스를 생성할 때 많이 사용합니다.
타임라인 상의 오디오
개별 클립의 오디오 레벨 및 스테레오/서라운드 포지션 지정은 오디오 키프레임을 이용해서 프로젝트 타임라인에서 바로 조정 가능합니다. 액세스 단추를 클릭하면 타임라인 헤더 오른쪽에서 나타나는오디오 믹서패널을 이용해서 동일한 작업을 수행할 수도 있습니다. 두 가지 방식은 각각 장점이 있습니다. 타임라인에서 조정을 수행할 경우 시간과 볼륨/밸런스 균형을 맞출 수 있고 오디오 믹서에서는이동 기능과의 조합을 통해 오디오를 포함하는 트랙 각각의 볼륨과 밸런스를 개별적으로 조정하는 믹싱을 수행할 수 있습니다.
서라운드 사운드
이동 기능 도구는 완벽한 서라운드 기능을 제공합니다. 최대한의 유연성을 위해서 2 차원 청취 필드 상에서 원하는 대로 앞에서 뒤로, 왼쪽에서 오른쪽으로 임의의 클립의 오디오 위치를 설정할 수 있습니다.
서라운드 재생을 위해 모든 클립에 대해 오디오를 믹싱하는 경우에도 좌우 밸런스 정보만 이용해서 스테레오 사운드 트랙으로 동영상 파일을 출력할 수 있습니다. DVD 에 프로젝트를 출력하려고 한다면 5.1 서라운드 사운드 작품이 바로 완성됩니다.

230 Avid Studio
타임라인 오디오 기능
68 페이지에 설명된 트랙 관리 기능과 함께 타임라인의 헤더 영역 역시 여러 오디오 제어 기능들을 제공합니다.
마스터 재생 레벨
타임라인 트랙 헤더 위에는 마스터 재생 레벨 표시가 위치합니다. 프로젝트를 미리보기 하면 현재 믹싱된 모든 트랙에서 총 출력을 표시합니다. 표시 기능 오른쪽의 확장 아이콘개별 레벨 표시로 각 출력 채널에 대한 작은 이동 창을 열고 출력 레벨을 위 아래로 균일하게 다듬기 할 수 있는 마스터 이득 제어 기능을 표시합니다.
마스터 재생 레벨 표시 옆의 아이콘을 클릭해서 마스터 볼륨 패널을 엽니다. 이곳에서 프로젝트의 컴포지트 오디오 출력에 대한 전반적인 볼륨 이득을 적용할 수 있습니다.
오디오 믹서
오디오 믹서 패널이 타임라인 도구 모음의 액세스 단추를 클릭할 때 트랙 헤더 오른쪽에 표시됩니다. 각 타임라인 트랙에 대해 이 패널은 두 개의 페이더 손잡이를 제공합니다.
트랙 레벨: 왼쪽 손잡이가 전체적으로 트랙의 출력 레벨을 설정합니다. 마우스 포인터를 손잡이 위에 위치시키면

제 8 장: 사운드와 음악 231
작은 팝업 창에 해당 수치값이 표시됩니다. 기본 설정값인 0dB (손잡이를 두 번 클릭했을 때 복원되는 값)는 트랙 위의 원본 볼륨에 전반적인 변화가 없음을 의미합니다. 작은 창을 클릭하면 원하는 레벨을 입력할 수 있는 편집 필드가 열립니다. 또한 작은 창 내부에서 수평 방향으로 끌어서 값을 설정할 수도 있습니다.
클립 레벨: 다른 손잡이는 슬라이더 위치에서 현재 클립의 레벨을 설정합니다. 트랙 상에 현재 클립이 선택되지 않았을 경우 이 두 번째 손잡이를 사용할 수 없습니다. 클립의 볼륨 크기는 바로 아래 내용처럼 키프레임으로 제어 가능합니다. 키프레임이 사용 중일 때 클립 레벨 손잡이로 새 키프레임을 생성하거나 기존 키프레임 위치를 조정할 수 있습니다.
타임라인 위 액세스 단추 (L)를 클릭하면 오디오 믹서 패널이 오른쪽 에 열립니다(R). 각 트랙에는 손잡이가 두 개씩 있습니다. 첫번째는 트랙의 전반적인 오디오 출력을 제어하며 두 번째는 현재 클립의 레벨을 제어합니다. 레벨 제어 기능으로 순간별로 키프레임을 적용할 수도 있습니다. 각 트랙 사의 세 번째 아이콘은이동 기능을 엽니다.
볼륨 키프레임
클립 내에서 사용자가 원하는 동적인 변화 특성을 반영하는 볼륨 엔벨로프를 생성할 수 있는 키프레임 기능을 이용해서 오디오 클립의 레벨을 마음대로 변경할

232 Avid Studio
수 있습니다. 이 엔벨로프는 클립 상의 녹색선으로 표시되며 키프레임은 이 선을 따라 작은 정사각형 ‘제어 손잡이’로 표시됩니다. 재생 중에 키프레임을 적용한 한 레벨에서 다음으로 부드럽게 이동하면서 클립 볼륨이 엔벨로프 선을 따라 이동합니다.
클립에 키프레임이 없을 경우 볼륨 외곽선이 기본 클립 볼륨을 나타내는 수평선으로 나타납니다. 키프레임 하나를 추가하려면 타임라인 도구 모음의 볼륨 키프레임 편집 단추를 선택하고 클립의 볼륨 외곽선을 클릭합니다. 또는 원하는 키프레임 위치에 슬라이더를 위치시킨 후에 클립 레벨 손잡이를 클릭합니다. 두 번째 방식은 키프레임 편집 단추가 켜졌는지의 여부에 상관 없이 작동합니다. 어떠한 경우에도 제어 손잡이가 클립 위에 표시되어야 합니다. 이 때부터 클립 볼륨에 대한 각각의 변화로 인해 현재 위치에 키프레임이 없거나 이미 존재하는 키프레임 값을 업데이트 할 때 새로운 키프레임이 생성됩니다.
마우스로 볼륨 키프레임 편집하기
마우스로 키프레임을 편집하려면 타임라인 도구 모음의 오른쪽 끝에 있는 단추 그룹에서 볼륨 키프레임 편집 단추를 활성화합니다. 이제 마우스 포인터를 오디오 클립의 녹색 볼륨 외곽선 위에 위치시키면 외곽선이 흰색으로 반응합니다.
클립 볼륨 키프레임 편집을 활성화하려면 타임라인 도구
모음의 오른쪽 그룹에 있는 단추를 클릭합니다.
이제 여러 마우스 기반 키프레임 편집 기능을 이용할 수 있습니다. 본격적인 키프레임 편집에 착수하기 전에 몇 분

제 8 장: 사운드와 음악 233
동안 이 집합 내 명령들을 익히시기 바랍니다. 이렇게 함으로써 선택한 키프레임으로 반복해서 이동하고 클립 레벨 손잡이를 작동할 필요 없이 키프레임을 신속하게 조작할 수 있습니다.
볼륨 키프레임의 기본 편집 작업 스타일은 계속 해서 외곽선을 따라 위 아래로 이동하는 방식 보다는 일관적인 클립 레벨 부분을 유지하는 방법을 선호합니다. 이렇게 원하는 편집 결과를 얻을 수 없다면 Alt 키를 누른 상태로 다시 시도하십시오. 이렇게 하면 자동 조정 기능을 끄게 됩니다.
외곽선을 클릭해서 새 키프레임을 삽입합니다.
외곽선을 Ctrl+클릭해서 새 키프레임 페이드를 즉시 생성합니다. 이렇게 하면 클릭한 지점에서 새 키프레임과 볼륨이 0 으로 설정된 두 번째 키프레임이 삽입됩니다. 클립의 첫 번째 절반 부분을 클릭하면 두 번째 키프레임이 페이드인 생성 시작 부분에 추가됩니다. 클립의 두 번째 절반 부분을 클릭하면 마지막 부분에 두 번째 키프레임을 위치시켜서 페이드 아웃이 생성됩니다.
이웃하는 키프레임들 사이의 수평 부분을 위 아래로 끌어서 이동시켜서 급격한 레벨 변화를 생성합니다. 이렇게 하면 볼륨 외곽선에 수직 방향 단계가 생성됩니다.
클립 내부에서 경사 부분(외곽선의 상승 또는 하강 부분)을 끌어서 확대(스웰) 또는 페이드 위치를 조정합니다.
바로 이웃한 클립들(또는 클립의 끝부분) 사이에 위치한 허용된 지점에 2 차원으로 제어 손잡이 위치를 다시 지정합니다. 키프레임의 시간 색인과 재생 위치가 도달하면 적용되는 클립 볼륨 모두 동시에 변경할 수 있습니다.

234 Avid Studio
이 그림의 화살표는 키프레임 편집에서 마우스의 사용 방법을 제시합니다. 개별 제어 지점을 모든 방향으로 끌어서 이동시킬 수 있습니다. 경사 및 평탄한 부분은 수평 및 수직 이동으로만 각각 제한됩니다.
다른 키프레임 위로 끌어서 위치시키거나 외곽선 수직 방향으로 이동시켜서 키프레임을 삭제합니다.
클립 위쪽 모서리를 중앙 부분으로 수평 방향으로 끌어서 선형 페이드인이나 페이드아웃을 설정합니다. 작업을 시작하기 전에 마우스를 위치시키면 클립의 접혀진 모서리 부분이 약간 접혀진 상태로 변한다는 점을 기억하십시오. 이제 모서리 부분을 클립 내부로 더 끌어서 페이드를 생성할 수 있습니다. ‘접혀서 겹쳐진’ 부분이 넓으면 넓을수록 페이드 길이가 더 길어 집니다.
이 그림에서 제시된 대로 마우스로 페이드 길이를 편집할 수 있습니다. 또한 길이를 수치적으로 편집하기 위해서 접혀진 부분을 클릭해서 작은 대화상자를 열수도 있습니다.
마우스를 접혀진 부분의 안쪽 모서리에서 내려오는 수직선 위로 위치시키면 기존 페이드를 편집할 수 있습니다. 이 때 양방향 화살표가 표시되는데 원하는 대로 이 선을 끌어서 이동시킵니다.
볼륨 외곽선의 제어 포인트에 대한 컨텍스트 메뉴는 키프레임 추가, 키프레임 삭제, 모든 키프레임 삭제 명령을 제공합니다. (동시에 둘 중 하나만 적용 가능하기 때문에 첫 번째 또는 두 번째 명령이 회색으로 표시됩니다.)

제 8 장: 사운드와 음악 235
이동 기능
이 도구는 서라운드 청취 공간 내에서 청취자에 대한 사운드 소스의 실효 위치를 제어할 수 있도록 합니다. 클립에 할당된 키프레임과 작동하는 클립 볼륨 도구처럼 타임라인 슬라이더가 오디오 클립 위 또는 동기화된 오디오가 적용되는 비디오 클립 위에 위치할 때에만 활성화됩니다. 이동 기능 변경에 대한 외곽선은 파란색으로 표시됩니다.
각 트랙의오디오 믹서의 세 번째 아이콘은 이동 기능을 이용할 수 있습니다. 이 이동 기능에서는 2 차원 ‘서라운드’ 청취 공간 내에서 트랙의 오디오 출력 위치를 제어할 수 있습니다.
타임라인 편집을 위해서는 모든 이동 기능이 서라운드 모드와 관련되기 때문에 이동 기능 제어 기능 하나에서 작업을 수행하게 됩니다. 서라운드 이동 적용 클립은 프로젝트 편집이 완료된 후에 다른 출력 구성으로 믹싱 다운 가능합니다. 이렇게 함으로써 마지막에 생성할 모든 형식에 대한 이동 기능 결정들을 하나의 집합 단위로 작업할 수 있습니다.

236 Avid Studio
이 도구를 이용한 변경 내용은 현재 클립에만 적용됩니다. 다른 트랙으로 클립을 이동 또는 복사할 때에도 클립에 변경 내용이 그대로 유지됩니다.
이동 기능을 열려면 트랙 헤더믹서 패널에서 액세스 단추를 클릭하십시오. 슬라이더 위치에서 트랙에 클립이 없다면 이 단추가 회색으로 표시됩니다. 2 차원 격자에서 사운드 소스는 파란색 점으로 표시됩니다. 청취자는 앞쪽을 바라보는 상태로 중앙에 위치합니다.
선택 목록
이동 기능 창의 위쪽에 있는 드롭다운 목록에서는 여섯 개 서라운드 스피커 세트에 사운드를 출력하는 세 가지 방식을 제공합니다.
5.1 은 자연스러운 사운드 재생을 위한 가장 좋은 일반적인 용도의 설정입니다. 개짖는 소리나 지나가는 자동차 소리 등과 같이 자연스러운 일반적인 배경 사운드에 대해 이 옵션을 사용합니다. 5 개 주요 스피커는 작업 영역 내에서 아이콘으로 표시됩니다. 여섯 번째 LFE (저주파 효과) 스피커는 위치 특성이 없는 매우 낮은 주파수음을 출력합니다. 서라운드 믹스에서 이 저주파음의 레벨은 작업 영역 아래 슬라이더로 제어합니다.
가운데 채널 끄기는 분위기 있는 음악 트랙에서 선호되는 설정입니다.
대화 모드는 가운데 스피커와 후방에 위치한 스피커 두 개를 결합합니다. 이 조합은 여러 사람들이 참여하는 대화에 적합합니다.

제 8 장: 사운드와 음악 237
대화 모드에서 이동 기능을 이용한 클립 오디오 위치 설정. 전방 양쪽에 위치한 스피커 아이콘은 이 모드에서 사용되지 않기 때문에 투명하게 표시되니다. 이곳에서 조정한 대로 해당 트랙에 대한 오디오는 청취자의 오른쪽에서 들리게 됩니다.
작업 영역
이동 기능 창의 주요 부분은 증폭 스피커의 전형적인 배치가 적용되는 청취 공간으로 묘사됩니다. 이 지역 중앙의 십자가 아이콘은 청취자의 위치를 나타냅니다.
파란색 제어 포인트는 사운드 소스 위치를 설정합니다. 작업 영역 가장 자리의 스피커 기호는 화면이 가장 위에 위치하는 전형적인 5.1 스피커 배열을 의미합니다.
사운드 소스 위치를 수평 또는 수직 방향으로 1 차원적으로 제어하려고 할 경우, 슬라이더를 각각 작업 영역의 아래쪽 또는 오른쪽으로 이동시킵니다.

238 Avid Studio
LFE 채널: 서라운드는 특수한 효과에 대한 가장 낮은 주파수를 증폭하거나 차단할 수 있는 특정한 서브우퍼 채널(‘5.1’에서 ‘.1’)를 지원합니다. 작업 공간 아래 슬라이더를 이용해서 LFE 강화 수준을 제어합니다. 사람의 귀는 이러한 저주파 사운드 위치를 정확하게 인식하지 못하기 때문에 LFE 는 특정한 공간 위치에 할당되지 않습니다.
키프레임 단추: 패널 아래의 키프레임 단추를 이용해서 키프레임을 추가, 제거, 이동할 수 있습니다. 기존 키프레임의 위치에 있을 때 추가 기호가 자동으로 삭제로 전환됩니다.
오디오 제작 도구
Movie Editor 는 라이브러리에서 제공한 미디어에만 의존하지 않고 자체적인 사운드트랙을 구축할 수 있도록 하는 두 개의 제작 도구를 제공합니다. 이 도구들은 프로젝트 타임라인 위 도구 모음 상의 단추로 이용할 수 있습니다.
ScoreFitter 는 Avid Studio 에 상주하는 작곡 기능입니다. 이 기능을 이용해서 즉흥적인 음악을 생성하거나 작품에 대한 완벽한 배경곡을 제작할 수 있습니다. ScoreFitter 음악은 원하는 길이로 설정 가능하며 선택한 스타일로 몇 초 만에 생성 가능합니다. 기본 설정에서 ScoreFitter 클립은 프로젝트 내부에서만 존재하지만 재사용을 위해서 라이브러리의 특정 음악 선택을 저장할 수도 있습니다.

제 8 장: 사운드와 음악 239
Project Editor 의 타임라인 바로 위에 ScoreFitter 단추(마우스 포인터 아래)와 음성 해설 단추(제일 오른쪽)는 새 오디오 자료를 제작할 수 있는 도구를 제공합니다.
음성 해설 도구는 컴퓨터에 연결된 마이크를 이용해서 라이브 자료 – 보컬 또는 기타 - 를 녹음할 수 있도록 합니다. 이 도구는 주로 음성 해설과 해설 트랙용으로 사용되지만 작업 상황에 대한 기록을 남기는 용도 등으로도 언제라도 녹음이 가능합니다 이 도구는 라이브러리에 자동으로 가져오기된 후에 슬라이더 위치에서 프로젝트에 추가됩니다. 이 클립은 다른 미디어 유형이 적용되는 현재 트랙이 아니라 특별한 음성 해설 트랙에 추가됩니다.
라이브러리 자산 찾기
위에서 설명한 대로, 음성 해설을 할 때마다 새로운 라이브러리 자산이 생성되며 옵션으로 ScoreFitter 로도 생성 가능합니다. 두 가지 경우 모두, 라이브러리 아래쪽 표시줄에 새로운 단추가 나타납니다.
새로운 ScoreFitter 나 음성 해설 자산이 라이브러리에 추가되었을 때 새 단추가 일시적으로 라이브러리 아래 표시줄에 추가됩니다. 이 단추를 클릭해서 자산을 포함하는 라이브러리 폴더 위치를 찾습니다.

240 Avid Studio
이 단추를 클릭해서 새 항목이 저장된 자산 트리 폴더에 대한 현재 위치 탭에서 이동 가능합니다. 이 단추는 직전에 완료된 작업에 대해서만 관계가 있으며 잠시 후에 제거됩니다.
ScoreFitter
Avid Studio 의 ScoreFitter 는 사용자가 선택한 범주대로 자동적으로 배경 음악을 생성해 줍니다. 이러한 스타일을 유지하면서 몇몇 음악 중 하나를 선택하고 이러한 음악 내에서 버전을 지정할 수 있습니다 또한 사용 가능한 버전의 목록은 사용자가 지정한 배경 음악의 길이에 따라 달라집니다.
특정 클립 집합에 대한 음악을 생성하려면 Scorefitter 음악 도구를 열기 위해 음악 만들기 단추를 클릭하기 전에 해당 클립을 선택하십시오. (전체 동영상을 선택하려면 편집 모두 선택을 사용하거나 Ctrl+A 를 누르십시오.) 선택한 클립의 총 길이는 음악 길이의 초기 설정을 결정하게 되지만 사용자는 타임라인에서 다듬기 작업을 하거나 도구의 길이 카운터에서 직접 편집을 해서 언제든지 이 값을 변경할 수 있습니다.
ScoreFitter 에서 제공되는 목록에서 범주, 음악, 버전을 선택하십시오. 각 범주에는 자체적인 노래 선곡 내용을
가지고 있으며 각 음악은 자체적인 버전 선택 내용을
가지고 있습니다. 도구가 열려 있는 동안 미리보기 단추를 클릭하면 음악을 미리 들을 수 있습니다.

제 8 장: 사운드와 음악 241
ScoreFitter 창. 범주, 음악 및 버전을 선택한 후에 동영상에
추가를 클릭합니다.
이름 필드에 클립 이름을 입력하거나 길이 카운터에서 필요하다면 길이를 조정합니다. 생성한 음악 클립은 선택한 길이에 정확하게 맞도록 조정됩니다.
선택을 하면 동영상에 추가 단추를 클릭합니다. Studio 는 현재 시간 색인(플레이어의 시간선 슬라이드와 미리 보기 프레임에서 표시된 대로)에서 시작하는 새로운 클립을 배경 음악 트랙에 생성합니다.
음악 컬렉션 확장 하기
ScoreFitter 음악은 ‘라이브러리’라고 하는 컬렉션을 통해 이용합니다. Studio 에 포함된 표준 라이브러리에는 포크에서 일렉트로니카에 걸친 다양한 스타일의 음악을 40 곡 이상 포함하고 있습니다. Studio 내에서 다른 음악 얻기 단추를 클릭하면 추가 라이브러리를 구입할 수도 있습니다.

242 Avid Studio
음성 해설 도구
Studio 에서 음성 해설을 녹음하는 작업은 전화 통화 만큼이나 간단합니다. 음성 해설 도구를 열고 녹음을 클릭한 후에 마이크에 직접 이야기를 하십시오. 동영상을 보면서 해설을 할 수 있기 때문에 화면 상의 행동과 일치시킬 수 있습니다. 또한 실내 음악, 집에서 만든 음향 효과 등을 마이크를 통해 신속하게 캡처할 수 있는 방법으로 도구를 이용할 수도 있습니다.
음성 해설 도구, 사용 준비 완료된 상태. Rec 단추를 클릭하면 3 까지 카운터가 진행된 다음, 녹음할 이야기를 시작합니다.
음성 해설 도구를 이용해서 오디오를 녹음하려면 마이크를 PC 사운드 보드의 입력 잭에 연결해야 합니다. 동영상에서 비디오 장면들을 검토하고 어디에서 음성 해설을 시작하고 끝낼 것인지 결정하십시오. 준비가 끝나면 음성 해설 도구를 여십시오.
프로젝트 타임라인에서 시작 지점을 선택하십시오. 클립을 선택하고 동영상을 재생하면서 원하는 지점에서 정지하거나 타임라인 슬라이더를 움직여서 이 작업을 수행할 수 있습니다.

제 8 장: 사운드와 음악 243
마이크의 사용 위치를 정하고 녹음 레벨을 확인하기 위해 마이크 테스트를 수행합니다(아래의 “음성 해설 레벨” 참조). 만족할 만한 설정이 되면 Rec 단추를 클릭합니다(정지 단추로 전환됩니다).
3 초 카운트 다운이 표시된 후에 동영상이 플레이어에서 재생됩니다. 음성 해설을 수행하고 종료 시에 정지
단추를 클릭합니다.
이제 녹음한 내용을 유지할 것인지 질문하는 메시지가 나타날 것입니다. 예를 선택하면 음성 해설 클립이 라이브러리에 추가되고 자동으로 프로젝트 타임라인의 음성 해설 트랙에 위치합니다.
추가 제어 기능
음성 해설 레벨: 녹음을 수행하면 마이크가 과도하게 모듈레이션되지 않은 수준에서 충분히 강한 신호를 생성하는지 피크 레벨 미터를 확인하십시오. 이 미터를 참고해서 사용자의 녹음 레벨이 너무 높거나 낮지 않도록 합니다. 표시 부분에서는 녹색(0-70% 모듈레이션), 노란색, 빨간색으로 색이 변합니다.
올바른 범위에 머무르기 위해 필요한 대로 녹음 레벨을 조정합니다. 슬라이더가 즉시 피크 미터 아래에 위치됩니다. 일반적으로, 오디오 피크가 빨간색 부분(91-100%)까지 넘지 않고 노란색 부분(71-90%) 내에 유지되도록 하십시오.
모든 오디오 음소거: 동영상 트랙의 기존 사운드는 음성 해설 녹음을 시도할 때 가끔 거슬릴 때가 있습니다. 이 선택 상자는 녹음 작업 동안 타임라인 오디오를 완전히 끄도록 합니다.

244 Avid Studio
파일 이름: 이 텍스트 필드에서 음성 해설 오디오 파일에 사용한 파일 이름을 미리 설정할 수 있습니다. 첫 번째 파일에는 사용자가 지정한 이름이 부여됩니다. 이 부분을 변경하지 않으면 이후 파일들에는 녹음 순서대로 증가하는 번호 – 예. ‘음성 해설(1)’ - 가 끝에 붙게 됩니다.
위치: 폴더 아이콘을 클릭하면 음성 해설 클립 저장을 위한 새 파일 시스템 폴더로 이동합니다.

제 9 장: 디스크 프로젝트 245
제 9 장:
디스크 프로젝트
DVD, 블루레이, AVCHD 디스크의 등장으로 비디오 기술은 비디오 제작자와 소비자 모두에게 새로운 가능성을 제공하는 인터렉티브한 매체로 발전했습니다.
따라서 디스크 프로젝트에서 시작부터 끝까지 고정된 순서로 볼 동영상을 본다는 과거의 아이디어를 넘어설 수 있습니다. 즉, 이제 시청자들은 영화의 어떤 부분을 어떤 순서로 볼 것인지 결정할 수 있습니다.
디스크 제작은 이러한 상호 작용을 허용하는 구조의
설계와 제작 과정입니다. Avid Studio 는 완벽한 제어
기능을 제공하면서 제작 작업을 자동화하는 기능을
지원합니다.

246 Avid Studio
Avid Studio 에서의 Disc Editor. 이곳에서는 메뉴 두 개가 메뉴 목록에 추가되어 사용 가능한 상태가 되었습니다. 이 창의 플레이어(오른쪽 위)에서는 메뉴 단추 행동 편집을 위한 특별 모드를 제공합니다.
Disc Editor 화면 위쪽에는 디스크 메뉴 및 기타 자원이 표시되는컴팩트 라이브러리, 메뉴와 기타 미디어를 미리보기하고 메뉴 인터렉션을 편집할 수 있는플레이어등 두 개의 기능 영역을 포함합니다.
그 다음에는 프로젝트 메뉴가 저장되는메뉴 목록이 있습니다. 아래쪽에는 디스크의 기본 내용이 되는 미디어 타임라인입니다. 두 가지 모두 창 전체 폭을 사용합니다.
디스크 메뉴
디스크 제작을 가능하게 하는 핵심적인 새로운 기능은 메뉴입니다. 특정 디스크에는 각각 정지 이미지나 짧은

제 9 장: 디스크 프로젝트 247
비디오 루프로 구성되는 하나 또는 많은 메뉴를 포함할 수 있습니다. 영역에서 시청자가 디스크 상의 다른 내용을 활성화할 수 있는 단추를 메뉴 내 영역에서 선택할 수 있습니다.
일부 단추는 챕터라고 하는 작품 타임라인의 특정 위치에서 재생을 계속할 수 있도록 합니다. 이 챕터 단추는 종종 내용에 대한 실마리를 제공하기 위해 축소판 프레임이나 비디오 루프를 표시합니다.
다른 단추는 다른 메뉴로 이동하거나 동일 메뉴의 다른 페이지로 이동합니다. 자동 관리 이동 단추와 함께 몇몇 챕터 단추를 표시하는 각 페이지에서 다중 페이지 메뉴가 임의의 크기에 대한 작품을 제작할 수 있도록 합니다.
메뉴 목록
타임라인 클립과는 달리 작품 내 메뉴는 특정 타임 오프셋에 구애 받지 않습니다. 그 대신, 디스크 플레이어가 사용자 인터렉션이 들어 오기 전까지 메뉴 루프를 수행합니다.
메뉴가 시간 외부에 존재하기 때문에 Avid Studio 는 특별히 프로젝트 내 메뉴 적용을 위해 Disc Editor 타임라인 위에 특별한 영역으로 메뉴 목록을 제공합니다. 라이브러리에서 메뉴를 끌어서 메뉴 목록으로 이동시키면 프로젝트 내에서 사용할 수 있습니다.
메뉴 상호 운용성 설계하기
디스크 작품에는 메뉴 하나 또는 그 이상을 포함할 수 있습니다. 각 메뉴에는 일반적으로 DVD 리모컨 상의 이동 키를 이용해서 시청자가 활성화할 수 있는 시각적으로 구분되는 영역인 ‘단추’가 포함됩니다.

248 Avid Studio
디스크 메뉴 단추의 직동은 Disc Editor 창 내의 제어 기능을 이용해서 설정할 수 있습니다. 또는챕터 마법사를 호출해서 선택한 설정에 따라 자동으로 단추 집합들을 생성, 구성할 수 있습니다.
단추를 활성화하면 동영상이 선택한 지점부터 재생이 시작되거나 제어 기능을 자체 메뉴를 가진 다른 메뉴로 이전합니다. 메뉴 단추에 대한 가능한 대상은 다음과 같습니다:
• 타임라인 위치: 활성화 시 선택한 프레임에서 재생이
계속됩니다. 이곳에서 발견되는 위치, 내용은 동영상의 ‘챕터’라고 부릅니다.
• 다른 메뉴: 메뉴 목록 내 메뉴와 연결될 수 있는 기타
단추. • 동일한 메뉴의 다른 페이지: 다중 페이지 메뉴는 항상
다음 페이지들 사이에서 이동하면서 다음 및 이전 단추가 포함됩니다.
자동 페이지 생성
새 챕터 링크를 다중 페이지 메뉴에 링크할 때 추가 페이지가 필요할 때마다 자동으로 생성됩니다. 메뉴 목록에 나타나는 항목들은 이미 프로젝트에 있습니다. 커넥터 그래픽은 동일한 메뉴에 속한 페이지와 연결합니다. 새로 링크된 챕터를 삽입하려면도구 모음에서 링크 삽입 단추나챕터 마법사를 이용합니다.

제 9 장: 디스크 프로젝트 249
메인 메뉴와 일치되는 라이브러리 플레이어 상의 다중
페이지 메뉴.
다음과 이전: 메뉴가 다중 페이지 작동을 지원하도록 하는 특수 다음 및 이전 단추입니다. 기존 메인 메뉴에서 다중 메뉴를 생성하려면 이 두 가지 유형의 단추를 추가합니다. 이와 마찬가지로 다중 페이지 메뉴에서 다음 및 이전 단추 중 하나 또는 둘 다를 삭제하면 자동 기능이 제거됩니다.
메뉴 목록 내 다중 페이지 메뉴
다중 페이지 메뉴 아이콘은 특수 그래픽으로 메뉴 리스트에서 연결됩니다. 여기에서는 연결된 메뉴를 보여 줍니다. 연결되었다는 의미는 이전 및 다음 단추를 이용해서 메뉴 내 한 페이지에서 다른 페이지로 이동할 수 있다는 의미입니다.
분할 및 결합: 서로 이웃하는 메뉴의 연결을 해제하려면 사이의 커넥터 그래픽을 클릭합니다. 이 그래픽이 제거됩니다. 마우스 왼쪽의 페이지에는 원본 메뉴가 남아 있으며 오른쪽 양식에는 새로운 개별 메뉴가 있습니다(메뉴 아이콘에 새로운 배경 색상 적용). 바로 이웃하는 다중 페이지 메뉴와의 사이 공간을 클릭해서 단일 메뉴로 그룹을 다시 설정합니다.
챕터 정렬: 다중 페이지 메뉴에 대해 기본적으로 의도하는 시간 절약 도구는 메뉴의 마지막 페이지 오른쪽에 챕터

250 Avid Studio
마법사 단추와 함께 나타나는 정렬 단추입니다. 메뉴 관련 작업 - 챕터 추가, 삭제, 재정렬, 동시에 동영상 편집 – 시에 페이지 집합 전체에 챕터 단추가 더 이상 타임라인 순서가 아닌 경우일 수도 있습니다. 특정한 이유 때문에 사용자 지,정 순서가 필요하지 않다면 정렬 단추에 한 번 클릭만으로 처리할 수도 있습니다.
다중 페이지 메뉴의 페이지. 커넥터 그래픽에서 이전 및 다음 단추로 제공되는 이 페이지들 사이에서의 이동을 보여 줍니다. 정렬 단추(오른쪽 위, 포인터 아래)가 타임라인 순서에서 챕터 단추들을 정렬합니다.
디스크 메뉴 추가하기
라이브러리의 디스크 메뉴 섹션에는 다양한 경우에 대한 메뉴 컬렉션과 다양한 시각적 스타일이 포함됩니다. 각 메뉴는 배경 그림, 텍스트 타이틀, 메뉴에 적합한 이동 단추 집합 등으로 구성됩니다.
작품에 대한 디스크 메뉴를 추가하려면Disc Editor 내 컴팩트 라이브러리를 열고 디스크 메뉴(크리에이티브 구성 요소)에서 멘를 선택한 후메뉴 목록으로 끌어서 이동합니다. 메뉴 단추에 할당된 활동을 편집하기 위해서 플레이어와의 연결을 통해 타임라인에서 제공된제작 도구를 사용하거나챕터 마법사에서 자동화된 도움을 얻을 수도 있습니다. 메뉴 모습을 수정하려면(또는 처음부터

제 9 장: 디스크 프로젝트 251
제작) Menu Editor를 사용하게 됩니다. 보다 자세한 정보는 260 및 263 페이지를 각각 참고하십시오.
메뉴 유형
라이브러리 내 각각 메뉴 디자인은 메인과 다중 페이지 두 가지 종류가 있습니다.
메인 메뉴: 대부분의 제품에서 시청자가 보는 첫번째 메뉴는 이 유형입니다. 메인 메뉴는 주로 동영상 재생 및 장면 선택 등과 같은 기본 캡션을 포함합니다. 원하는대로 이 내용을 변경할 수 있습니다. 이 단추들의 링크 대상도 사용자가 수정할 수 있지만 기존 방식을 따르는 것이 시청자에 도움이 됩니다. 예를 들어, 동영상 재생 단추는 일반적으로 처음부터 동영상 재생을 시작하도록 구성되었으며 장면 선택은 일반적으로 동영상 ‘챕터’에 연결되는 하위 메뉴로 전환됩니다.
다중 페이지 메뉴: 장면 선택 메뉴는 종종 단일 화면에 맞는 더 많은 이러한 챕터 단추들을 제공해야 합니다. 이 문제를 해결하기 위해서, Avid Studio 에서는 메뉴들 사이에서 이동을 위한 추가 단추를 포함하는 다중 페이지 메뉴를 지원합니다. 이 단추 작동이 내장됩니다. 다음 및 이전 단추 쌍을 이용해서 동일한 메뉴 내에서 페이지들 사이를 이동하도록 하며 홈 단추는 프로젝트의 처음 메뉴로 이동합니다.
유용한 정보: 라이브러리 내에서 대응되는 다중 페이지 메뉴와 나란히 메인 메뉴를 표시하려면 메뉴 옆의 회색 영역을 마우스 오른쪽 단추로 클릭한 후에 정렬 기준 이름을 선택합니다.

252 Avid Studio
메뉴 단추
페이지 당 챕터 단추의 숫자는 메뉴 디자인마다 다르기 때문에 하나의 메뉴를 선택하는 기준은 처리하려는 클립의 숫자가 될 수 있습니다. 그러나 특정 메뉴 상의 단추 개수를 다르게 지정하려면 플레이어에서 편집 단추를 클릭해서 실행되는Menu Editor 내에서 단추를 추가하거나 삭제할 수 있습니다. 자세한 내용은 263 페이지의 ‘Menu Editor’를 참고하십시오.
단추 개수가 더 적은 메뉴들은 캡션 공간을 더 확보할 수 있습니다. 단추가 많이 포함되는 메뉴들은 간략화된 캡션을 가지거나 아예 캡션이 포함되지 않습니다. 캡션의 적용 여부나 그로 인해 캡션이 간단해야 하는지(‘챕터 1’) 아니면, 설명적이어야 하는지(‘케이크 자르기’)에 대한 것은 사용자의 제작 스타일과 동영상의 내용에 대한 문제입니다.
연결되지 않은 메뉴와 단추
메뉴 목록내 첫 번째 메뉴만 자동으로 사용자에게 제공됩니다(타임라인에 컨텐트가 있을 경우 처음 챕터로 이용). 이후에 추가된 메뉴는 첫 번째 메뉴와 링크되기 전까지 작품 내 메뉴 시스템의 일부가 되지 않습니다. 링크는 간접적이거나 하나 또는 그 이상의 중간 메뉴와 관련될 수 있지만 메뉴가 존재하지 않는다면 도달할 수 없습니다. 이러한 메뉴는 메뉴 목록 아이콘 축소판의 오른쪽 아래 모서리에 기호로 표시됩니다.
또한 타임라인 위치(챕터)나 다른 메뉴에 아직 연결되지 않은 메뉴 단추에 대해서는 플레이어 내에 특별한 표시가 부여됩니다. 링크로 연결된 단추는 연결된 항목에 따라 챕터(예. ‘C1’)나 메뉴(예.

제 9 장: 디스크 프로젝트 253
‘M1’)가 표시됩니다. 연결되지 않은 단추는 물음표 아이콘이 표시됩니다. (단추 표시가 보이지 않을 경우 플레이어 아래에서 챕터 번호 표시/숨기기 선택 상자를 클릭해 주십시오.)
디스크 메뉴 미리보기
Disc Editor는Movie Editor처럼 라이브러리 자산과 타임라인 클립 미리보기를 위한플레이어를 포함합니다. 플레이어에 대한 일반적인 소개는 10 페이지를 참고하십시오.
이곳에서는 메뉴 목록 내에서 메뉴를 볼 때 플레이어에서 제공하는 특수 기능을 설명합니다. 메뉴 목록 내 메뉴를 클릭하면 플레이어가 메뉴 입력 모드로 전환되고 선택한 메뉴를 미리보기 합니다. 또한 메뉴가 선택된 상황에서 Disc Editor 의 플레이어 화면 위의 메뉴 탭을 클릭해서 직접 이 모드로 전환할 수 있습니다.
또한 Disc Editor 플레이어 아래 쪽에 특수 제어 기능도 표시됩니다.
Menu Editor 단추: 디스크 메뉴의 디자인 및 레이아웃 생성이나 수정은 Menu Editor 에서 수행합니다.

254 Avid Studio
메뉴가 플레이어 입력 모드(위쪽)로 선택, 챕터 링크 할당을 위한 미리보기 화면의 인터렉티브 영역을 제공하는 플레이어. 이곳에서 ‘C1’는 동영상 재생 단추에 할당된 챕터 링크를 표시하고 장면 선택 단추 위의 ‘?’는 현재 할당되지 않은 상태를 표시합니다.
링크 번호 선택 상자 표시: 이 선택 상자를 선택하면 링크 번호가 미리 보기 영역에서 메뉴의 모든 단추 위에 나타납니다. 이 링크 번호는 타임라인 챕터 플래그의 형식 및 색상에 일치됩니다.
디스크 시뮬레이터 단추: 이 단추는 메뉴가 예상대로 작동하도록 보장하는 완벽한 상호 작용성으로 프로젝트를 미리보기 할 수 있는디스크 시뮬레이터창을 호출합니다.
디스크 굽기 단추: 실제 디스크 상의 프로젝트를 테스트할 준비가 완료되면 이 단추(또는 화면 상단의 내보내기)를 클릭해서 동영상을 광학 디스크에 ‘굽기’할 과정을 안내하는내보내기 기능을 엽니다.

제 9 장: 디스크 프로젝트 255
링크 표시 기능
위의 그림에서 처럼, 연결되지 않은 챕터 단추를 미리보기 할 때 이 단추들은 챕터 번호가 아니라 빨간색 물음표로 표시됩니다. 다중 페이지 메뉴의 최종 페이지에서 사용하지 않은 하위 집합을 제외하고 메뉴 상의 모든 챕터 단추들은 동영상에 링크되어야 합니다.
타임라인에서 메뉴 편집하기
Avid Studio 의 Disc Project Editor 에서 DVD 와 같은 광학 디스크에 대한 프로젝트를 개발할 경우 작품에 크리에이티브 스탬프를 적용할 많은 기회를 이용할 수 있습니다.
디스크 메뉴의 모든 측면 – 시각적 세부 정보, 온스크린 단추 링크, 정확한 챕터 타이밍 등을 Avid Studio 에서 편집할 수 있습니다. 시각적 측면에 대해서는 Menu Editor 를 이용할 수 있지만 단추 링크와 챕터 타이밍은 Disc Editor 에서 모두 제어합니다.
Disc Editor 인터페이스 개요에 대해서는 245 페이지의 ‘디스크 프로젝트’를 참고하십시오.
타임라인 메뉴 마커
디스크 메뉴 상의 챕터 단추는 동영상의 타임라인의 임의의 지점에 개별적으로 링크할 수 있습니다. Disc

256 Avid Studio
Editor 에서 이러한 지점들은 챕터 트랙 상의 챕터 마커별로 타임라인에 표시되는데 챕터 트랙은 첫번째 메뉴가 동영상에 추가될 때 시간 배율 위에 표현되는 특수 타임라인 트랙입니다. (모든 메뉴가 삭제되면 트랙이 다시 제거됩니다.) 챕터 마커 캡션은 메뉴 내에서 ‘C’자 다음 챕터 시퀀스 번호가 붙어서 표시됩니다.
비어 있는 메뉴 목록 상에 메뉴를 위치시키면 챕터 마커가 메뉴의 동영상 재생 단추의 목표로 동영상의 첫번째 클립(첫번째 클립이 있다고 가정) 시작 부분에 추가됩니다. 메뉴로의 복귀 지점을 지정하는 복귀 마커가 동영상 끝부분에 위치합니다.
타임라인에서 디스크 메뉴로 다시 돌아 가는 자동 종료 지점을 지정하는복귀 마커는 챕터 트랙 내에서도 표시됩니다. 복귀 마커 캡션은 ‘M’ 자로 시작하고 그 이후로 대상 메뉴의 시퀀스 번호가 붙습니다.
챕터 색상과 돌아가기 마커는 마커가 할당된 메뉴의 메뉴 목록 아이콘 색상과 일치합니다. 마커는 끌어서 타임라인에서 위치를 조정할 수 있습니다.자세한 내용은 259 페이지의 ‘챕터 및 복귀 마커 타임라인 편집’을 참고하십시오.

제 9 장: 디스크 프로젝트 257
제작 도구
Disc Editor 에서 타임라인 도구 모음은 창이나 보기를 전환하지 않고 직접 사용할 수 있는 수 많은 제작 도구를 제공합니다.
Disc Editor 타임라인 도구 모음의 도구.
링크 만들기: 이 단추는 플레이어 내에서 현재 선택한 챕터 단추를 타임라인 슬라이더의 위치와 연결합니다.
링크 삽입: 이 단추는 기존의 모든 단추 링크(플레이어 내에서 현재 선택한 챕터 단추에서 시작)를 끝지점 쪽으로 한 위치 이동시키는 다중 페이지 작업을 수행합니다.
다중 페이지 메뉴에서 링크 삽입 작업은 기존 링크를 다음 페이지로 강제로 이동시키고 다음 페이지의 링크를 그 다음 페이지로 이동시켜서 마지막 까지 진행시키고 필요하다면 생성도 수행하는 연쇄 반응으로 이어질 수도 있습니다.
링크 제거: 이 단추를 클릭하면 메뉴 상의 단추와 챕터 트랙 상의 챕터 마커 사이에 존재하는 모든 링크를 제거합니다. ‘연결되지 않은’ 챕터 마커는 챕터 트랙에서 유지됩니다. 이 연결되지 않은 챕터는 수작업으로 메뉴 미리보기 상의 다른 단추에 끌어서 연결할 수 있고 또는 연결되지 않은 챕터로 유지될 수도 있는데, 이 경우, 재생 중에 리모컨의 이동 단추를 이용해서 디스크 한 장소에서 다른 장소로 이동할 수

258 Avid Studio
있습니다. 또한 챕터 마커 하나 이상을 마우스 오른쪽으로 클릭한 후에 선택한 링크 제거를 선택할 수도 있습니다.
단추 순환: 이 제어 기능의 좌우 화살표를 클릭해서 이용 가능한 단추들을 스크롤하고 편집을 위해 활성화할 수 있습니다. 단추 캡션을
클릭하면 편집할 수 있습니다. 또한메뉴 미리보기시에 단추 링크를 클릭해서 단추를 선택할 수도 있습니다. 축소판 설정: 이 단추를 클릭하면 타임라인 슬라이더 위치의 프레임 축소판 이미지를 생성해서축소판 유형일 경우 단추 사이클 제어 기능에서 선택된 메뉴 단추를 표시합니다. 메뉴 단추 유형에 대한 보다 자세한 정보는 264 페이지의 ‘단추’를 참고하십시오.
연결되지 않은 챕터 만들기: 챕터나 복귀 마커에 타임라인 슬라이더가 정확하게 위치하지 않는다면 이 단추를 클릭할 때 챕터 트랙에챕터 마커가 추가되지만 메뉴와는 연결되지 않습니다. 연결되지 않은 챕터는 나중에 원한다면 단추를 메뉴 미리보기에 끌어서 이동시켜서 수작업으로 연결할 수 있습니다. 그러나 연결되지 않은 챕터도 유용하게 사용할 수 있습니다. 재생 중에 이러한 챕터는 리모컨 상의 이동 단추를 이용해서 DVD 를 탐색할 때 일시 정지 지점들 중 하나로 사용할 수도 있습니다.
챕터 제거: 타임라인 슬라이더가 챕터에 위치할 때 연결되지 않은 챕터 만들기 단추는 반대 기능을 수행하고 수정된 기호로 표시됩니다. 이 단추를 클릭하면 챕터 마커와 이 마커에 연결된 메뉴가 있다면 해당 메뉴를 모두 제거합니다. 또한 챕터 마커가 하나 이상 선택되었을 때 선택한 챕터 삭제 컨텍스트 메뉴 명령으로 챕터를 제거할 수도 있습니다. 챕터 마커에서 링크를 제거하려면

제 9 장: 디스크 프로젝트 259
챕터 트랙에서 연결을 해제하고 동일한 메뉴에서 선택한 링크 제거를 사용합니다.
복귀 만들기: 타임라인 슬라이더 위치에서 이미 마커가 있지 않다면 이 단추는 챕터 트랙에 복귀 마커를 추가할 것입니다.
복귀 마커는 마커가 연관된 동일한 메뉴에서 재생이 시작될 때 보기 중 활성화됩니다. (타임라인 상에서 마커 색상은 메뉴 목록 내 관련된 메뉴 아이콘의 색상과 일치해야 합니다.) 재생이 활성화된 복귀 마커와 연관된 프레임에 도달하면 관련 메뉴로 이동합니다.
복귀 삭제: 슬라이더 위치에서 복귀 마커가 있다면 복귀 만들기 단추가 적절하게 기호가 변경되며 복귀 삭제로 변환됩니다.
챕터 제거 단추와 선택한 챕터 삭제 컨텍스트 메뉴 명령은 모두 복귀 마커를 삭제하기 위해 사용할 수 있습니다.
챕터 및 복귀 마커의 타임라인 편집
챕터와 복귀 마커는 디스크 메뉴에서 재생이 시작되는 지점(챕터)이나 시작 지점 메뉴로의 복원 지점(복귀)과 연결된 타임라인 상의 특정한 프레임과 연결됩니다. 마커 두 가지 종류 모두 마우스를 이용해서 끌어서 이동시켜서 동영상에서 영향을 주는 위치를 변경할 수 있습니다.
메뉴를 미리보기 할 때 챕터 마커를 챕터 트랙에서 플레이어 상의 단추로 끌어서 이동시켜서 단추를 다시 연결할 수 있습니다. 플레이어에서 단추를 끌어서 챕터 트랙으로 이동시키는 역방향 작업 순서로도 새 챕터 마커 생성을 수행할 수 있습니다.

260 Avid Studio
디스크 메뉴 하나 이상을 포함하는 프로젝트는 챕터 트랙 끝부분에 영구적으로 위치하는 복귀 마커를 하나 가져야 합니다. 이렇게 하면 디스크에서 재생되는 임의의 챕터가 올바른 복귀 지점을 만나게 됩니다. 따라서 최종 복귀 마커를 삭제할 수 없습니다.
챕터 마법사
다중 페이지 디스크 메뉴를 라이브러리에서 메뉴 목록으로 끌어서 이동시키면 챕터 마법사 단추가 메뉴 아이콘 오른쪽 위 모서리에 표시됩니다. 이 단추를 클릭하면 챕터 마법사 창이 열립니다.
챕터 마법사를 사용하는 이유?
챕터 마법사는 동영상 챕터를 신속하게 만들 수 있는 방법을 제공합니다. 챕터 마커는 Disc Editor 타임라인 상의 챕터 트랙에 추가되어 각 챕터가 시작되는 지점을 보여 줍니다. 메뉴 단추에 챕터 연결 옵샨을 이용하면 각 챕터가 자동으로 생성된 일련의 메뉴 페이지 상의 챕터 단추 하나로 대표됩니다. 이 페이지는 다음 및 이전 단추들로 순서대로 연결됩니다.
챕터 단추를 활성화함으로써 메뉴를 볼 때 시청자들은 제공된 임의의 시작 지점으로부터 동영상을 재생할 수 있습니다.
챕터 마법사는 슬라이드 쇼 및 장면 선택 메뉴 구성에서 유용합니다. 비디오를 디스크에 보관하려고 할 경우, 이 기능을 이용해서 장면 카탈로그로 기능하는 메뉴를

제 9 장: 디스크 프로젝트 261
생성할 수 있습니다. 생성된 메뉴 페이지 시리즈의 길이는 임의로 지정할 수 있습니다. 길이는 생성된 챕터의 개수와 메뉴의 페이지 설계에 제공된 챕터 단추 개수에 따라 결정됩니다.
부수적으로 이 챕터 마법사는 사용자가 Disc Editor 내에서디스크 제작 도구를 사용해서 직접할 수 없는 일은 할 수 없습니다 (나머지는 이후에 생성된 메뉴 변경에 사용 가능). 이 기능의 목적은 다중 페이지 메뉴 설정에 수반되는 반복적인 작업의 대부분을 처리함으로써 제작 과정 속도를 가속화하는 것입니다.
챕터 마법사 사용하기
챕터 마법사 제어 기능은 세 가지 수평 방향 패널 내에 그룹화되어 있습니다. 이 제어 기능을 만족스럽게 구성했을 때 확인을 클릭합니다. 챕터 마법사는 작품에 대한 새 챕터 만들기 작업을 수행하고 타임라인에서 마커를 완성하고 (기본 설정에서) 자동으로 필요한 수 만큼의 챕터 단추로 생성된 메뉴 페이지 집합을 생성합니다.

262 Avid Studio
다음에 챕터 위치
이것은 챕터 마법사에서 가장 위에 있는 패널입니다. 이곳에서의 두 가지 옵션을 개별적으로 또는 함께 사용할 수 있습니다.
최적 위치: 이 상자를 선택하면 챕터 마법사가 타임라인 위에서 선택한 길이에 대해 챕터를 생성하지만 하나만 이용 가능할 때 이 챕터를 주변의 클립 경계로 조정합니다. 필요한 평균 챕터 길이는 초 단위로 지정됩니다. 초기값은 동영상 길이에 기초합니다. 이 값을 조정하려면 숫자를 바로 클릭해서 입력하거나 텍스트 상자 내부를 수평 방향으로 끌어서 이동시킵니다.
타임라인 마커: 이 옵션은 챕터 마법사에게 챕터 링크를 생성해야 하는 동영상의 특정 위치를 표시하기 위해 타임라인 마커를 준비했다고 가정합니다.
적용
챕터 마법사 내 두 번째 패널에서는 마법사 작업 범위를 제어하는 옵션들을 제공합니다.
전체 동영상: 챕터 마커가 전체 동영상에 대해 생성됩니다.
선택: 챕터 마커들은 첫 번째 선택한 클립의 시작 부분에서 마지막 선택 클립의 끝부분에 이르는 범위에만 위치 가능합니다.
옵션
세 번째 패널에서는 개별적으로 설정 가능한 최종 선택 두 가지를 제공합니다.
메뉴 단추에 챕터 연결: 이 옵션을 선택하면 생성한 모든 챕터들에 대한 단추가 필요한 수만큼, 메뉴에 페이지가 추가됩니다. 이 옵션 없이 챕터 마커는 ‘연결되지 않은’

제 9 장: 디스크 프로젝트 263
상태로 타임라인 상에 생성되며 메뉴 페이지가 생성되지 않습니다.
메뉴 단추 하나에 연결되지 않은 마커 하나를 연결하려고 할 경우, 플레이어에서 메뉴를 미리보기 하면서 단추에 마커를 끌어서 이동시킵니다. 연결되지 않은 상태로 둘 경우에도, 챕터 마커는 시청자가 리모컨의 이동 단추를 이용해서 건너 뛰기를 할 때 재시작 지점으로 이용 가능합니다.
모든 챕터 후 돌아가기: 이 옵션을 선택하면 각 챕터의 종료 지점에 복귀 마커를 추가하게 됩니다. 기본 설정에서는 각 챕터가 다음 챕터의 시작 지점까지 재생된 후 원래 메뉴로 돌아오도록 마커가 위치됩니다. 복귀 마커가 연결된 메뉴를 변경하려면 마커를 메뉴 목록 내의 메뉴 아이콘으로 끌어서 이동시킵니다. 그러나 복귀 마커는 해당 마커가 연결된 메뉴에서 재생이 시작되었을 때에만 활성화된다는 사실을 기억해 주십시오.
MENU EDITOR
Menu Editor 는 대부분의 제어 기능과 사용 방법이 제 8 장에 설명된 Title Editor 와 대부분 비슷합니다.이 섹션에서는 Menu Editor 에 대한 기능에 초점을 맞춰서 설명합니다.

264 Avid Studio
편집기 시작하기
Menu Editor 에서 메뉴를 열려면 메뉴에서 미리보기를 하는 도중에 플레이어에서 편집 단추를 클릭하거나 메뉴 목록에서 해당 항목을 두 번 클릭합니다.
Title Editor 처럼 Menu Editor 가 열리면 텍스트 한 라인이 이미 강조 표시된 상태로 나타납니다. 편집을 하려면 입력을 시작합니다. 다른 라인 편집을 시작하려면 텍스트 상자 내부를 클릭하고 변경하려는 문자를 선택합니다. 텍스트 편집을 중단하려면 창의 빈 영역을 클릭합니다.
단추 사이클
Menu Editor 와 Title Editor 가 다른 점들 중 하나는 Disc Editor 에서도 사용되는 단추 사이클입니다. 두 가지 경우 모두, 타임라인 바로 위 도구 모음의 오른쪽에 위치합니다. 메뉴 내 활성화된 단추들을 단계별로 따라서 이동하기 위해 제어 기능 상의 좌우 화살표를 클릭하고 항목 하나를 편집하도록 합니다.
참고:메뉴 상의 단추에 대한 텍스트만 편집하려면 Menu Editor 로 들어갈 필요 없이 Disc Editor 의 단추 사이클 제어 기능에서 바로 단추 이름을 편집할 수 있습니다.
메뉴 단추
디스크 메뉴의 시각 구성 요소를 동영상 내 다른 컨텐트로의 링크를 제공하는 ‘단추’로 사용할 수 있습니다. ‘단추가 아닌’ 것으로 명시된 구성요소는 링크 작동을 수행하지 않습니다.

제 9 장: 디스크 프로젝트 265
단추 유형
메뉴 단추의 유형은 작동 방식을 결정하는 유일한 요소입니다. 단추의 텍스트와 형태는 항상 잘 제작된 디스크 작품 내에서의 행동과 일관성을 가져야 하지만, 작품 자체에 영향을 주어서는 안됩니다. 다섯 가지 단추 유형이 제공됩니다.
일반: 이 유형의 단추는 텍스트, 이미지, 도형이 디스크 프로젝트 타임라인 상의 임의의 챕터 마크로의 링크 또는 메뉴 목록 내 메뉴로의 링크를 수행하도록 합니다.
축소판: 일반 단추 유형에 대한 변형으로 타임라인 상의 축소판이 단추에 표시되도록 합니다.
이전 및 다음: 이 단추 유형은 자동으로 메뉴 목록 내 다중 페이지 메뉴의 페이지들 사이의 이동을 자동으로 처리합니다. 재생되는 동안 대상이 존재하지 않는다면 단추는 자동으로 숨겨집니다(다중 페이지의 첫번째 페이지와 마지막 페이지에서). 이 행동이 고정되기 때문에 이 단추들을 챕터 마커와 연결할 수 없습니다.
루트: 이 유형의 단추는 메뉴 목록 내 첫번째 메뉴에 연결됩니다. 작동 방식을 변경할 수 없습니다.
다중 페이지 메뉴 단추
임의의 메뉴에 다음 및 이전 단추를 모두 추가하면 다중 페이지 메뉴로 작동합니다. 이 두 가지 유형들 중 하나가 없다면 메뉴를 다중 페이지 모드로 사용할 수 없습니다.

266 Avid Studio
단추 사전 설정
Menu Editor 위의 단추 탭을 클릭해서 사전에 제작된 메뉴 단추 이용 가능 범주를 살펴 봅니다. 단추를 미리보기 영역으로 끌어서 이동시켜서 메뉴에 추가합니다.
세 가지 범주는 위에서 언급한 단추 유형을 반영합니다. 이동 범주에는 이전, 다음, 루트 유형의 모든 단추들을 포함합니다.
일반 단추: 이 이미지들은 타임라인 상의 임의의 챕터 마커에 연결될 일반 단추와 함께 사용하도록 마련되었습니다.
이동 단추: 이 디자인은 이동 방향이 고정되는 다음, 이전, 루트 단추용으로 마련되었습니다.
축소판 단추: 이 단추들은 타임라인 클립을 미리보기 할 수 있는 축소판 영역을 포함합니다.
단추 설정
단추 설정 패널은 Menu Editor 미리보기 오른쪽에 있습니다.
단추 설정 패널은 Menu Editor 의 일부분입니다.

제 9 장: 디스크 프로젝트 267
디스크 시뮬레이터
메뉴 설정 후에 프로젝트를 미리보기 하려면 플레이어 아래 쪽에서 재생 단추를 클릭합니다. 이렇게 하면 디스크 시뮬레이터 창이 활성화됩니다.
Disc Editor 플레이어가 프로젝트의 메뉴 목록에서 메뉴를 미리보기 할 때 디스크 시뮬레이터에서 프로젝트 테스트를 위해 단추(가운데 아래)가 제공됩니다.
프로젝트가 올바로 구성되었다면, ‘동영상 재생’ 및 ‘장면 선택’ 링크를 시청자가 사용할 수 있는 준비가 된 상태로 시뮬레이터가 메인 메뉴에서 열려야 합니다.

268 Avid Studio
디스크 시뮬레이터에서 DVD 리모컨과 유사한 제어 기능 집합을 이용합니다. 디스크에 굽기 전에 메뉴 상호 작용과 재생을 미세 조정하고 완전하게 테스트할 수 있습니다.
미리보기에서 링크에서 링크로 이동하려면 오른쪽 아래에서 DVD 이동 기능 단추를 이용합니다.
작품이 포함하고 있는 모든 챕터와 메뉴 링크들을 꼼꼼하게 확인하십시오. 필요한 모든 사용자 인터렉션을 검사해야 합니다. 사소한 잘못도 시청자 입장에서 불만스럽게 느껴질 수 있고 사전에 쉽게 피할 수 있습니다.
프로젝트가 만족스럽다면, 동영상 파일로 내보내기 하고 디스크 이밎 파일로 저장하거나 디스크에 굽기할 수 있습니다. 보다 자세한 정보는 제 11 장: 내보내기 기능을 참고하십시오.

제 10 장: 가져오기 기능 269
제 10 장:
가져오기 기능
Avid Studio 는 비디오 제작에서 여러 종류의 미디어를 통합할 수 있도록 합니다. 컴퓨터 외부 장소, 예를 들어, 캠코더 테이프, 디지털 카메라의 메모리 스틱 등에 이 미디어들이 저장되면 사용 전에 로컬 저장 공간으로 전송되어야 합니다.
이 전송 프로세스는 ‘캡처’ 또는 ‘가져오기’라고 합니다. 오랫동안 테이프에서의 ‘캡처’ 작업과 파일 기반 소스로부터의 ‘가져오기’가 구분되어 왔지만 대부분의 시청각 기록 작업이 처음부터 끝까지 디지털 형태로 저장되는 현재에는 이러한 구분이 큰 의미가 없어 졌습니다. 아날로그나 테이프 소스(예. VHS, Hi8, DV 테이프)에서 전송할 때에만 종종 디지털 형식으로의 변환이 수반되는 ‘캡처’ 과정이 존재합니다.
Avid Studio 는 라이브러리를 이용해서 모든 소스 미디어를 관리하기 때문에 로컬 하드 드라이브 상에 있는 미디어 파일은 반드시 라이브러리에 가져오기 해야 합니다. 대부분의 경우 이 과정은 ‘감시 폴더’를 이용해서 자동으로 처리됩니다. 그러나, 가져오기 기능은 감시 폴더로 설정되지 않은 로컬 폴더에서 미디어를 가져오기 하기 위해 사용할 수도 있습니다.

270 Avid Studio
이러한 이유 때문에 작품에 사용하기 위해 이미지나 사운드를 라이브러리로 가져오는 모든 방식들을 언급할 때 ‘가져오기’ 또는 ‘가져오기 작업’이라는 용어를 더 자주 사용할 것입니다.
다음 단계
Studio 가 미디어 가져오기 작업을 완료한 다음 작품에 사용하기 위해 가져오기 한 파일들을 이용할 수 있습니다. 자세한 내용은 제 2 장: 라이브러리를 참고하십시오.
가져오기 기능 이용하기
가져오기 작업에서 가장 첫번째 단계로 화면의 가장 위에 있는 가져오기 단추를 클릭해서 Studio 가져오기 기능을 열어 주십시오.
가져오기 기능은 수많은 작은 패널들로 둘러 싸인 중앙의 큰 영역으로 구성됩니다. 이 작은 패널들 중, 디스플레이 왼쪽 위에 있는 ‘다음에서 가져오기’ 패널이 중요한 역할을 담당합니다. 여기에서는 가져오기 작업 소스로 사용할 수 있는 여러 장치 유형 목록을 제시합니다. 그리고 선택한 입력 소스에 따라서 가져오기 기능의 나머지 부분이 결정됩니다. 특히, 검토, 찾아보기, 자료 선택을 위한 중앙 영역이 선택한 가져오기 유형에 따라 결정됩니다.

제 10 장: 가져오기 기능 271
그림의 가져오기 기능이 DVD 에서 자료 가져오기를 위해 구성되었습니다. 중앙 영역에서는 디스크 소스일 경우 가져오기에서 사용 가능한 ‘챕터’ 목록을 나열합니다.
가져오기 작업은 4 단계 과정으로 생각할 수 있습니다:
1. 다음에서 가져오기패널에서 가져오기 소스를 선택합니다.
2. 다른 패널에서 설정을 확인하거나 수정. 3. 선택한 소스에서 가져오기 할 자료 선택. 4. 가져오기 작업 시작. 그 후 Studio 는다음으로 가져오기패널의 위치 설정을 이용해서 필요한 오디오, 비디오, 사진 자료를 소스 장치에서 하드 드라이브로 전송(필요한 경우)합니다. 이 때 미디어는 즉시 라이브러리에 추가됩니다. 가져오기 작업이 완료되면 가져오기 기능이 종료되고 이전 화면으로 복귀합니다. 복귀 후에는라이브러리를 통해 가져오기 한 파일들을 이용할 수 있습니다. (제 2 장: 라이브러리 참고.)

272 Avid Studio
가져오기 기능 패널
가져오기 할 자료는가져오기 기능의 중앙 영역에서 실제로 선택됩니다. 각각의 가져오기 소스는 약간 씩 다르게 중앙 영역을 이용합니다.
입력 소스에 따라서 중앙 영역은 표준화된 기능이 적용된 보조 패널(최대 네 개까지)과 가져오기 기능 인터페이스를 함께 공유할 수 있습니다.
다음에서 가져오기 패널
이 기능은 가져오기 작업 설정에서 핵심적인 역할을 담당하는 곳으로,가져오기 기능의 왼쪽 위패널을 통해 제공됩니다.
가져오기 하려는 사진, 음악, 비디오 자료는 다양한 장치 유형과 기술을 통해 구성, 보관될 수 있습니다. 지원되는 가져오기 소스에는:
• 광학 드라이브, 메모리 카드, USB 메모리 장치를 포함하는 모든 유형의 보조 파일 기반 저장 매체(289 페이지 ‘파일 기반 미디어에서 가져오기’ 참고).다음에거 가져오기 패널 안에서 내 컴퓨터를 클릭해서 컴퓨터에 연결된 드라이브에서 가져오기 할 개별 파일을 선택합니다.
• 미디어 탐색을 클릭해서 디렉터리 하나 이상에서 특정 파일 유형들 전체 파일들을 가져오기 합니다.

제 10 장: 가져오기 기능 273
• IEEE-1394 (FireWire) 연결을 이용하는 DV 또는 HDV 비디오 카메라 (298 페이지 ‘DV 또는HDV 카메라에서 가져오기’ 참고).장치들이 ‘다음에서 가져오기’ 패널에서 이름에 따라 나열됩니다(예. ‘DV 장치’). 적절한 장치를 선택합니다.
• 아날로그 비디오 카메라와 레코더 (303 페이지 ‘아날로그 소스에서 가져오기’ 참고).시스템의 모든 아날로그 캡처 하드웨어가 이름별로 나열됩니다(예. “Pinnacle Systems 710-USB”).
• DVD 및 블루레이 디스크 (305 페이지 ‘DVD 또는 블루레이 디스크에서 가져오기’ 참고).
• 디지털 정지 카메라(306 페이지 ‘디지털 카메라에서 가져오기’ 참고).
메인 소스 입력을 클릭했을 때 나타나는 실제 장치 하위 목록에서 ‘다음에서 가져오기’ 패널 내 일부 소스가 선택됩니다. 그림에서는 DVD / 블루레이가 클릭되었습니다. 이 사용자는 이제 이 예제 시스템에 설치된 DVD 드라이브 두 대 중 한 대를 선택할 수 있습니다.
단일 프레임 가져오기
Studio 에서는 연속 자료가 아닌 단일 프레임으로 구성된 자료를 가져오기 위한 특수 모드를 제공합니다. 이 모드는:
• 스톱 모션: 라이브 비디오 소스에서 한 번에 프레임 하나 씩을 가져오기 함으로써 애니메이션 동영상을 제작합니다(306 페이지 ‘스톱 모션’ 참고).

274 Avid Studio
• 스냅샷: 테이프나 웹캠과 같은 라이브 소스에서 개별 이미지를 가져오기 합니다(309 페이지 ‘스냅샷’ 참고).
아날로그 오디오 및 비디오 레벨 조정하기
아날로그 캡처 하드웨어에는 오디오 및 비디오 신호 매개변수 레벨 수정을 위한 추가 제어 기능이 제공될 수도 있습니다. 이러한 기능은 노출 문제를 수정하고 소스 자료에서의 기타 문제 수정에 유용하며 여러 소스들로부터 얻은 비디오에서의 차이를 상쇄하기 위해 사용할 수 있습니다.
제어 기능을 이용하려면 소스 이름 옆의 자세히 단추 를 클릭하십시오. 이렇게 하면 아날로그 입력 레벨 창이 열립니다.

제 10 장: 가져오기 기능 275
아날로그 입력 레벨 창에서는 여러 비디오 및 오디오 매개변수를 조정할 수 있습니다. 색조 슬라이더 (왼쪽에서 네 번째)는 PAL 소스에서 사용할 수 없습니다.
또한 이러한 레벨을 Video Editor 에서 적절한보정을 사용하여 조정할 수 있더라도, 캡처에 맞게 레벨을 설정해야 이후 색상 정정에 대해 걱정하지 않을 것입니다.
또한 캡처 작업 동안 오디오 옵션을 정확하게 지정할 수 있게 됨으로써 지속적인 볼륨 레벨과 품질을 얻을 수 있습니다.
특정한 캡처 장치들은 여기에서 제시되고 언급된 것보다 적은 옵션을 제공할 수도 있습니다. 예를 들어 스테레오 캡처를 지원하지 않는 하드웨어의 경우 오디오 밸런스 제어 기능이 표시되지 않습니다.
비디오: 적절한 소스 단추를 클릭해서 디지털화하려는 비디오 유형을 선택하십시오(컴포지트 또는 S 비디오). 다섯 개의 슬라이더를 사용하여 입력되는 비디오의

276 Avid Studio
밝기(비디오 게인), 대비(검정색 레벨), 선명도, 색조 및 채도를 조정할 수 있습니다.
• 색조 슬라이더는 NTSC 자료에서 원하지 않는 색상 시프트 현상을 수정할 때 유용합니다. 이 기능은 PAL 소스를 캡처할 때 이용할 수 없습니다.
• 채도 슬라이더는 이미지에서 ‘색상 채도’ – 즉, 색상의 양적인 측정 기준 – 를 조정할 수 있습니다. (채도가 0 인 이미지는 흑백, 회색조로만 표시됩니다.)
오디오: 패널 오른쪽 슬라이더들을 이용하면 입력되는 오디오의 스테레오 밸런스를 조정할 수 있습니다.
다음으로 가져오기 패널
외부 장치에서 컴퓨터로 가져오기가 완료된 후에 컴퓨터에서 파일로 미디어 항목을 이용할 수 있습니다.가져오기 기능의 ‘다음으로 가져오기’패널에서 파일을 저장할 위치를 지정할 수 있습니다. 비디오, 오디오, 사진 항목에 대해 개별 폴더를 이용할 수 있지만 ‘다음으로 가져오기’ 패널은다음에서 가져오기 패널에서 설정된 현재 가져오기 소스와 관련이 있는 항목만 나열합니다.
시스템의 미디어 파일

제 10 장: 가져오기 기능 277
개수가 증가하면 필요한 자료를 나중에 쉽게 이용할 수 있도록 자료를 폴더와 하위 폴더에 정리하는 최적의 방식에 대해 생각해 볼 필요가 있습니다. ‘다음에서 가져오기’ 패널 상의 제어 기능은 사용자의 필요에 따라 이러한 프로세스를 자동화하기 위해 마련되었습니다.
가져오기 폴더로 작업하기
별도로 지정하지 않는 한, 가져오기 기능은 비디오, 음악, 그림에 대해 Windows 사용자 계정 내의 표준 문서 폴더를 이용합니다. 여기에서 제시된 그림은 Windows 7 에서의 전형적인 설정을 나타내고 있습니다. 가져오기 폴더를 변경하려면 작은 폴더 단추나 현재 폴더 경로를 클릭합니다. (아래 ‘가져오기 폴더 선택하기’ 참고.)
기본 폴더 및 사용자 지정 폴더를 포함해서 각 미디어 유형에 대해 선택한 폴더는 가져오기 한 파일의 기본 위치로 이용됩니다. 또한 미디어 컬렉션을 보다 효율적으로 관리하기 위해서 하위 폴더 이름에 사용자 지정 폴더 이름을 적용하거나 현재 날짜나 가져오기 한 자료의 생성 날짜에 기초해서 자동으로 생성된 이름을 사용할 수 있습니다. 하위 폴더 옵션을 이용하기 위해 미디어 유형에 대해 ‘하위 폴더 설정’이나 자세히 단추
를 클릭합니다. (아래의 ‘하위 폴더 설정하기’ 참고.)
예를 들어 메인 비디오 폴더를 ‘c:\vid’로 설정하고 하위 폴더 이름 지정 방식을 ‘이번 달’로 지정했다면 가져오기 하는 모든 비디오가 ‘c:\vid\2011-10' 같은 이름이 설정된 폴더로 전송됩니다.
채우기 레벨 표시: 이 막대 그래프에서는 각 가져오기 대상 저장 장치에 얼마나 많은 공간이 남아 있는지 표시합니다. 이 막대 그래프의 첫 부분은 이미 장치에서 사용 중인 공간을 표시합니다. 색으로 표시된 확장 부분은 현재

278 Avid Studio
가져오기 작업 대기 중으로 선택된 미디어 파일이 얼마만큼의 공간을 필요로 하는 지 표시합니다.
사용 가능한 저장 공간 디스플레이
참고: 가져오기 작업 중 대상 장치가 98%에 도달하면 그 시점에서 작업이 중단됩니다.
가져오기 폴더 선택하기
특정 미디어 유형에 대해 서로 다른 기본 폴더를 선택하려면 해당 폴더 단추를 클릭하거나 ‘다음으로 가져오기’ 패널에서 폴더 이름을 클릭합니다. 이렇게 하면 사용하려는 폴더로 이동하거나 필요한 경우 새 폴더를 만들 수 있는 폴더 선택 상자가 열립니다.
하위 폴더를 포함하는 폴더 왼쪽에는, 하위 폴더가 현재 닫혀 있을 경우 더하기 아이콘이 표시되고 하위 폴더가 열려 있을 경우에는 빼기 아이콘이 표시됩니다. 이 아이콘을 클릭하면 현재 폴더 상태가 다른 상태로 전환됩니다.

제 10 장: 가져오기 기능 279
더하기 아이콘을 클릭해서 폴더 내용 검토.
하위 폴더 설정하기
기본 폴더의 하위 폴더를 특정 미디어 유형에 대한 실제 가져오기 대상으로 지정하려면 ‘하위 폴더 설정’ 단추나 자세히 단추 를 클릭합니다. 이 단추는 ‘다음으로 가져오기’ 패널의 확장 버전을 표시하는 대화창을 엽니다. 이 창에는 하위 폴더 이름 설정이나 현재 선택한 입력 소스에서 지원되는 각 미디어 유형에 대해 이름 지정 방식을 설정하기 위한 제어 기능들이 포함됩니다.
파일 기반 미디어에 대한 확장 ‘다음으로 가져오기' 대화 창. 파일의 미디어 유형이 다양하기 때문에 세 가지 모든 유형에 대한 제어 기능이 제공됩니다. 다른 소스 대부분은 비디오 미디어만 가져오기 하며 오디오 및 사진 제어 기능은 표시하지 않습니다.

280 Avid Studio
미디어 유형에서 제어 기능은 각 행별로 이름 지정 옵션을 위한 드롭다운 목록을 포함합니다 :
하위 폴더 없음: 이 옵션을 적용하면, 가져오기 하는 파일이 기본 폴더에 저장됩니다.
사용자 지정: 이 옵션을 선택하면 입력을 위한 편집 상자가 나타납니다. 다음 가져오기 또는 미디어 유형 가져오기 파일들을 저장할 하위 폴더 이름을 입력할 수 있습니다.
오늘: 가져오기 파일이 ‘2009-10-25’ 형식으로 현재 날짜가 이름으로 지정된 하위 폴더에 저장됩니다.
만든 날짜: 가져오기 한 각 파일이 위에서와 동일한 형식으로 해당 미디어를 만든 날짜를 이름으로 하는 하위 폴더에 저장됩니다. 가져오기 작업 한 번을 구성하는 일부분으로 여러 미디어 항목을 가져오기 할 때에는 여러 하위 폴더를 새로 만들거나 업데이트 하게 됩니다.
이번 달: ‘오늘’ 옵션과 동일하지만 ‘2009-10’ 처럼 날짜 부분이 없습니다.
선택 후 대화 창의 오른쪽 위에서 ‘x’ 단추를 클릭하면 가져오기 기능으로 복귀합니다.

제 10 장: 가져오기 기능 281
모드 패널
가져오기 기능의 모드패널에서 몇 개의 가져오기 소스에서 제공되는 옵션을 조정할 수 있습니다.
DV / HDV 가져오기 옵션
DV 및 HDV 가져오기옵션은 모드 패널에서 세 개 그룹에 걸쳐 제공됩니다.
사전 설정: 사전 설정 그룹에서는 위쪽의 자세히 단추 를 클릭하면 열리는압축 옵션 창을 통해 압축 매개
변수를 미세 조정할 수 있는 비디오 및 오디오 압축 표준 구성 두 가지를 제공합니다. (283 페이지에서 ‘압축 옵션 창’ 참고.) 고정된 사전 구성은 다음과 같습니다:
• DV: 최고 품질을 제공하는 DV 캡처로서 비디오 내용 1 초 당 200MB 의 여유 디스크 공간을 필요로 합니다.
• MPEG: MPEG 압축은 DV 보다 작은 파일을 생성하지만 인코딩과 디코딩 시 컴퓨팅 파워가 더 필요합니다. 따라서 구형 컴퓨터에서는 성능이 저하될 수도 있습니다.
장면 감지: 장면 감지 기능이 활성화되면라이브러리에서 개별적으로 표시 및 조작 가능한 ‘장면’ 단위로 가져오기 자료를 구분합니다. 이 기능을 통해 편집 작업 동안 자료에서 관심 있는 부분을 간단하게 찾을 수 있습니다. 아래쪽 자세히 단추 를 클릭하면장면 감지

282 Avid Studio
옵션 창이 열립니다. (285 페이지에서 ‘장면 감지 옵션 창’ 참고.)
테이프 끝부분에서 정지: 이 옵션은 테이프의 빈 부분을 만났을 때 자동으로 Avid Studio 에서 캡처 작업을 중단할지의 여부를 결정합니다. 빈 영역 – 타임코드 스트립이 없는 부분 – 은 공테이프 구간을 의미합니다. 촬영 시 빈 공간을 남겨 두지 않았을 경우 (주변 촬영 내용과 약간 겹쳐지도록 한 경우) 이 옵션을 이용하면 사용자의 개입 없이 자동으로 캡처가 실행됩니다.
아날로그 미디어에 대한 가져오기 옵션
아날로그 가져오기옵션은 디지털 소스에서의 옵션과 유사합니다. 아래에서 압축 옵션과 장면 감지 옵션 창에 대한 설명을 참고하십시오.
파일 기반 미디어에 대한 가져오기 옵션
모드 패널에서는파일 기반 미디어에서 가져오기에 영향을 미치는 두 가지 옵션을 제공합니다.
가져오기 모드: 이 옵션은 미디어 파일이 소스 위치에서 로컬 하드 드라이브의 대상 폴더로 물리적으로 복사되었는지의 여부를 결정합니다(다음으로 가져오기 패널에서 명시된 대로). 복사가 선택되었다면 파일이 복사됩니다. 링크가 선택되었다면 파일이 복사되지 않으며 원래 위치로 연결하는 파일에 대한 링크가 라이브러리에 생성됩니다.

제 10 장: 가져오기 기능 283
네트워크 드라이브 상의 파일을 로컬 하드 드라이브에 복사하는 것이 좋습니다.
원본 삭제: 이 옵션이 활성화되면 복사 작업 후에 가져오기 한 파일 원본이 삭제됩니다. 미디어를 통합하고 불필요한 파일을 하드 드라이브에서 정렬하기 위해 가져오기 기능에서 이 옵션을 편리하게 활용할 수 있습니다.
중복 무시: 이 옵션은 다른 이름이지만 분명히 동일한 파일이 존재할 경우 가져오기 기능이 해당 복사본을 추가적으로 가져오지 않도록 함으로써 이미 가지고 있는 불필요한 미디어 파일을 처리합니다.
스톱 모션 캡처를 위한 가져오기 옵션
스톱 모션 애니메이션에서는 라이브 비디오 소스에서 일련의 개별 프레임이 캡처됩니다. 스톱 모션 시퀀스 제작 계획에 따라 가져오기 기능이 개별 프레임을 동영상 한 편으로 통합하도록 지시하거나 각각의 개별 프레임을 그림으로 가져오기 하도록 지시할 수 있습니다. 또는 두 가지를 동시에 지시할 수도 있습니다.
압축 옵션 창
DV / HDV 및아날로그가져오기용으로모드 패널에서 제공되는 옵션에는 세부 압축 환경 설정을 위한 액세스 기능이 포함됩니다. DV 및 MPEG 사전 설정을 선택하면 이 창을 이용해서 실제 사용할 설정을 검토할 수 있습니다. 이곳에서 설정을 편집하면 자동으로 ‘사용자 지정’ 사전 설정을 선택합니다.

284 Avid Studio
디지털 및 아날로그 비디오 가져오기용 압축 옵션 창.
일부 옵션이 다른 옵션과 연관성을 가지기 때문에 일부가 동시에 표시되지 않을 수도 있습니다.
비디오 설정
압축 코덱: 이 드롭다운 목록을 이용해서 사용하려는 코덱을 선택하십시오.
프레임 크기: 이 라인에서는 캡처한 비디오의 크기를 표시합니다.
품질, 데이터 속도: 일부 코덱은 퍼센트로 품질을 나타내며(품질), 다른 코덱은 KB/sec 단위로 데이터 전송 속도(데이터 속도)를 포시합니다.
오디오 설정
압축: 이 드롭다운 상자는 입력되는 오디오 데이터를 압축하기 위해 사용될 코덱을 보여줍니다.
오디오 기록: 작품에서 캡처한 오디오를 사용하지 않으려면 이 선택 상자를 해제하십시오.

제 10 장: 가져오기 기능 285
장면 감지 옵션 창
DV / HDV 및아날로그가져오기용으로모드 패널에서 제공되는 옵션에는 세부 압축 환경 설정을 위한 액세스 기능이 포함됩니다.
DV 또는 HDV 가져오기에 대한 장면 감지 옵션 창. 아날로그 소스에서 가져오기를 실행할 때 마지막 두 개 옵션만 지원됩니다.
자동 장면 감지 기능은 DV 및 HDV 소스로 작업을 할 때 Studio 의 핵심 기능입니다. 캡처 작업이 진행됨에 따라 Studio 는 비디오 내에서 자연적인 분할 지점들을 자동적으로 감지해서 장면으로 분할합니다. 라이브러리 내 장면 보기에서 장면들을 독립적으로 보고 관리할 수 있습니다.
사용 중인 캡처 장치에 따라, 자동 장면 감지는 캡처 도중 실시간으로 수행되거나, 캡처가 완료된 직후 별도의 작업으로 수행됩니다.
네 가지 장면 감지 옵션은 다음과 같습니다:
• 시간 및 날짜에 기초한 자동 기능: 이 옵션은 DV 소스로부터 캡처할 때만 사용 가능한 옵션입니다. Studio 는 캡처 작업 동안 테이프에서 시간 스탬프

286 Avid Studio
데이터를 감시하면서 여기에서 단절을 발견하는 즉시 새로운 장면을 시작합니다.
• 비디오 내용에 기초한 자동 기능: Studio 는 비디오 내용의 변화를 감지하고 영상에 큰 변화가 있을 경우 즉시 새로운 장면을 생성합니다. 이 기능은 조명이 안정적이지 못할 경우에는 제대로 작동하지 않을 수도 있습니다. 예를 들어, 스트로브 조명이 있는 나이트클럽 등에서 촬영한 비디오는 스트로브 조명이 변화할 때마다 새로운 장면을 생성하게 됩니다.
• 매 X 초마다 새로운 장면 생성: Studio 는 선택한 간격에서 새 장면을 생성합니다. 이 기능은 긴 연속 촬영이 들어가는 내용을 나눌 경우 유용하게 사용할 수 있습니다.
• 수동, 스페이스바를 눌러서: 전체 캡처 과정을 보고 직접 장면을 분할하려고 할 경우 이 옵션을 선택하십시오. 캡처 도중 장면 분할을 삽입하고 싶을 때마다 [Space] 키를 누르십시오.
메타데이터 패널
메타데이터 패널에서 라이브러리에서 가져오기 한 미디어 파일과 관련된 정보를 입력할 수 있습니다. 이 기능은 동영상에서 사용할 자산에 대해 라이브러리를 검색하려고 할 경우 클립을 보다 쉽게 찾고 관리할 수 있도록 합니다.
컬렉션 필드를 이용하면 가져오기 한 모든 클립들을 추가하는컬렉션의 이름을 입력할 수 있습니다. 기존 컬렉션의 이름을 입력하거나 새 이름을 입력해서 새 컬렉션을 생성할 수도 있습니다. (컬렉션에 대한 자세한 정보는 21 페이지를 참조하십시오.)

제 10 장: 가져오기 기능 287
태그 필드에 클립에 대한태그를 입력해서 나중에 클립 위치를 찾기 위해 사용할 수도 있습니다. (태그에 대한 자세한 정보는 39 페이지를 참조하십시오.)
파일 이름 패널
가져오기 기능의 이패널에서는 가져오기 한 미디어 파일이 저장될 곳의 이름을 지정할 수 있습니다.
입력 소스의 각 유형에는 Studio 가 할당한 기본 파일 이름이 있습니다. 예를 들어, 스냅샷을 가져오기 할 때 기본 파일 이름은 ‘Snapshot’입니다. 이 이름을 변경하려면 해당 공간을 클릭해서 원하는 이름을 입력합니다.
가져오기 기능은 가져오기 할 때 절대로 기존 파일을 덮어 쓰지 않습니다. 대상 이름으로 동일한 이름을 가진 파일이 이미 존재하면 입력되는 파일 이름에 일련 번호가 추가됩니다.
파일 기반 미디어에서 가져오기 할 때 추가 파일 이름 기능을 이용할 수 있습니다. 기본 설정에서 파일 기반 입력에 대한 이름 지정 규칙은 ‘[original].[ext]’으로 지정되며, 원래 파일 이름과 확장자가 사용된다는 의미입니다.
사용자 지정 이름을 원한다면 보통 때와 마찬가지로 편집 상자에 입력합니다. 그러나 파일 기반 미디어의 경우 대상 파일 이름이 사용자가 지정하는 줄기와 가져오기

288 Avid Studio
시점에서 적용되는 세 가지 간단한 규칙 중 한가지가 적용되어 생성되는 꼬리 두 부분으로 구성됩니다. 기본 설정 규칙에서는 모든 파일 이름에 고유한 일련 번호를 추가합니다. 사용자 지정 이름을 입력하는 동안 편집 상자에는 줄기만 표시됩니다. 하지만 이름이 다른 시점에서 표시될 때 꼬리 부분에 대한 규칙도 함께 나타납니다.
꼬리 부분에 적용할 다른 규칙을 선택하려면 자세히 단추 를 클릭하십시오. 이렇게 하면 드롭 다운 목록 두 개가
포함된 대화 창이 열립니다. 첫번째에서는 줄기에 대해 ‘원본’과 ‘사용자 지정’ 중에 하나를 선택할 수 있습니다. 원래 이름으로 파일을 가져오기로 변환하려면 이 기능을 사용할 수 있습니다. 사용자 지정 이름에 대해서만 표시되는 두 번째 드롭다운에서는 꼬리 부분 생성을 위해 이용 가능한 규칙들이 제시됩니다.
• 번호: 이름 충돌을 피하기 위해서 다른 미디어 유형에서 사용하는 것과 동일합니다. 줄기가 ‘Parade’일 경우 복사되는 첫번째 파일 이름이 ‘Parade’ (+ 원래 파일 확장자)가 되며 두 번째 이름은 ‘Parade_001’이 되며 이 번호가 연속적으로 계속됩니다.
• 만든 시간: 시간, 분, 초 단위로 파일이 생성된 시간을 사용해서 오후 8 시 30 분에 생성된 파일이라면 ‘Parade_20-30-00’으로 표시합니다.
• 하루 중 시간: 이전 옵션과 유사하지만 파일 가져오기를 실시한 시간이 사용됩니다.

제 10 장: 가져오기 기능 289
파일 가져오기 구성 창.
가져오기 할 미디어 선택하기
가져오기 기능이 지원하는 각 소스는 자료 선택을 위한 적절한 자체 제어 기능을 보유합니다.다음에서 가져오기 패널에서 소스 이름을 클릭하면 가져오기 기능의 중앙 지역에 필요한 제어 기능이 적절하게 구성됩니다.
파일 기반 미디어에서 가져오기
로컬 하드 드라이브, 광학 드라이브, 메모리 카드, USB 메모리 카드 등을 포함해서 파일 기반 저장 매체에서 두 가지 방법으로 미디어 파일들을 가져오기 할 수 있습니다.
• 가져오기 기능의다음에서 가져오기 패널에서 내 컴퓨터를 선택해서 가져오기 할 구체적인 미디어 파일이나 파일 그룹을 선택합니다.
• 다음에서 가져오기 패널에서 미디어 탐색을 선택해서 하나 이상의 폴더를 선택하고 이 폴더들에서 발견되는 선택한 유형들으로 지정된 모든 파일들을 가져오기 합니다.

290 Avid Studio
가져오기 할 파일 선택하기
다음에서 가져오기 패널에서 내 컴퓨터를 선택하면 가져오기할 파일들을 선택하는 작업이 화면 가운데 영역의 폴더 및 미디어 파일 브라우저에서 처리됩니다.
가져오기 작업 하나에서 여러 소스 폴더로부터 여러 유형의 미디어 파일들을 가져오기 할 수 있습니다. 선택한 각 파일이 미디어 유형에 따라 올바른 폴더에 복사됩니다(다음으로 가져오기 패널에서 지정된 대로).
파일 기반 미디어에서 가져오기할 때 가져오기 기능이 중앙 영역에서 폴더와 파일 브라우저를 제공합니다. 왼쪽으로는다음에서 가져오기및다음으로 가져오기패널이 있고 오른쪽으로는모드,메타데이터,파일 이름패널이 위치합니다. 아래의 가져오기 시작 단추는 원하는 미디어를 선택한 다음 동작을 설정합니다.

제 10 장: 가져오기 기능 291
폴더 및 미디어 파일 브라우저
이 브라우저의 왼쪽 컬럼에는 컴퓨터에 연결된 모든 파일 저장 장치의 모든 폴더들이 계층적으로 표시됩니다. 하드 드라이브, 광학 디스크 드라이브, 메모리 카드, USB 저장 장치 등과 같은 장치들이 여기에 포함됩니다.
이 폴더 트리를 통한 이동 기능은 Windows 탐색기 및 다른 프로그램에서와 유사합니다. 다른 폴더를 포함하는 폴더들은 닫혀 있을 때 이름 왼쪽에 더하기 기호가 표시되고 열려 있을 때 빼기 기호가 표시됩니다. 이 부호를 클릭하면 폴더 목록의 하위 폴더가 열리거나 (“확장”) 또는 닫힙니다(“축소”).
이 폴더 트리 내의 항목은 한 번에 하나씩만 선택 가능합니다. 해당 폴더에 포함된 임의의 미디어 파일이 즉시 브라우저 오른쪽 부분에 크게 나열됩니다. 바로 파일을 미리보기 하고 각 파일 아이콘의 오른쪽 위 모서리 선택 상자를 선택함으로써 표시해 둘 수 있습니다.

292 Avid Studio
이곳에서 ‘Photos\Winter’가 열려 있고 이미지 파일들이 보입니다. 가져오기 할 파일을 선택 (또는 선택 해제)하려면 하나 이상 아이콘에 대해 오른쪽 위의 선택 상자를 클릭합니다. 이 그림에서는 파일 네 개가 선택되었습니다.
미디어 파일 미리보기
오디오 및 비디오 미리보기: 미디어 파일 브라우저에는 지원되는 모든 미디어 유형에 대한 미리보기 기능이 내장되어 있습니다. 비디오 및 오디오 파일 아이콘 중앙의 재생 단추를 클릭해서 이 아이콘이 대표하는 미디어를 미리보기 할 수 있습니다. 빠른 보기를 위해 비디오 파일이 아이콘 프레임 내에서 재생됩니다. 재생을 중단하려면 아이콘 내부를 클릭합니다. 그렇지 않으면 전체 파일 미리보기를 수행합니다.
전체 화면 사진 미리보기: 디지털 사진이나 다른 사진 파일을 전체 화면 해상도에서 보려면 해당 아이콘을 두 번 클릭하거나 브라우저 아래 도구 모음에서 전체 화면 단추를 클릭하거나 F11 키를 눌러 주십시오.

제 10 장: 가져오기 기능 293
슬라이더 미리보기: 오디오 및 비디오 클립은 모두 파일 아이콘 바로 아래에 슬라이더 제어 기능을 제공합니다. 슬라이더 손잡이를 클릭해서 수동으로 끌어서 이동시키면 파일에서 임의의 부분을 검토할 수 있습니다. 마우스 포인터를 슬라이더 위에 올바로 위치시키면 양쪽 수평 방향 화살표로 바뀝니다.
가져오기 할 미디어 파일 표시하기
가져오기 할 미디어 파일을 한 번에 하나 씩 표시하려면 파일 아이콘 오른쪽 위 모서리에서 선택 상자를 클릭합니다. 이 상자는 화면 상의 모든 파일에 대해 새 폴더를 찾기 할 때 자동으로 선택됩니다.
파일 선택 또는 선택 해제를 위해 선택 상자 클릭.
여러 파일 선택: 이 브라우저는 표시한 여러 파일들을 동시에 선택 (또는 선택 해제)할 수 있는 방법을 제공합니다. 개별 파일을 표시하려면 파일 이름이나 아이콘을 클릭합니다. 오렌지색 테두리를 통해 강조 표시된 상태가 나타납니다. 추가로 파일을 강조 표시하려면 다음과 같이 Shift 키와 Ctrl 키와 함께 아이콘을 클릭합니다.
• Ctrl 키를 누른 상태에서 클릭하면 그룹 내 다른 파일에는 영향을 주지 않고 파일 하나만을 추가하거나 제거합니다.

294 Avid Studio
• Shift 키를 누른 상태로 클릭하면 클릭한 아이콘과 이전에 클릭한 아이콘 및 그 사이에 있는 모든 항목들이 선택됩니다. 이 범위 내에 있지 않은 다른 아이콘들은 모두 선택 해제됩니다.
또한 마우스로 클릭한 후 포함시키려는 모든 아이콘을 포함하는 사각형을 그려서 아이콘 범위를 지정할 수 있습니다. 첫번째 아이콘을 클릭하고 마우스 단추를 누른 상태로 마지막 아이콘으로 이동합니다.
가져오기 하려는 아이콘 몇 개를 선택 표시한 다음 이 아이콘들 중 일부의 선택 상자를 클릭해서 한 번에 전체 그룹을 선택하거나 선택 해제합니다.
선택 표시된 이미지 파일 아이콘 네 개로 구성된 그룹. 임의의 한 아이콘을 선택하거나 선택 해제하면 전체 그룹에 영향을 줍니다.
모두 선택 및 모두 선택 해제: 미디어 파일 브라우저 아래에 있는 이 단추들을 클릭하면 현재 폴더에 나열된 미디어 파일 모두를 내보내기 작업을 위해 선택하거나 모두 선택을 해제합니다. 이 단추들은 다른 폴더에 현재 선택된 파일에는 영향을 주지 않습니다.

제 10 장: 가져오기 기능 295
현재 폴더 내에서 모든 미디어 파일들을 선택하기 위해
모두 선택 단추 사용.
가져오기 할 목록에서 파일이 추가되거나 제거될 때마다 미디어 브라우저는 디스플레이 아래 쪽의 선택 상태 표시 기능을 업데이트합니다.
브라우저 사용자 지정하기
일부 제어 기능에서는 사용자의 디스플레이 하드웨어와 요구 사양에 맞도록 미디어 파일 브라우저를 구성할 수 있습니다.
폴더 트리 닫기: 파일 보기를 위해 공간을 최대화하려면 폴더 트리 스크롤 막대 위쪽에서 왼쪽을 향하는 양방향 화살표 아이콘을 클릭합니다. 이렇게 하면 폴더 트리가 왼쪽으로 내려가는 수직 막대로 축소됩니다. 이 막대 위쪽에는 트리를 다시 열 수 있는 오른쪽을 향하는 양방향 화살표가 있습니다. 현재 폴더의 이름도 표시됩니다.
파일 목록 필터링: 파일 영역 사용을 최적화하기 위한 또다른 방법은 미디어 유형 하나만을 포함하도록 표시 파일을 제한하는 것입니다. --+이 기능은 브라우저의 왼쪽 아래에 있는 미디어 파일 드롭다운 기능입니다. 기본 설정에서 지원되는 모든 미디어 파일 유형이 브라우저에 표시되지만 이곳에서 선택을 통해 그림 파일, 오디오 파일, 비디오 파일로 보기를 제한할 수 있습니다. 어떤 파일 유형이 선택 내용에 포함되었는지 정확하게 파악하려면 해당 항목 위에 마우스 아이콘을 몇 초간 위치시켜서 목록을 표시하도록 합니다.

296 Avid Studio
오디오 파일 옵션 위에 마우스 포인터를 위치시키면 오디오 가져오기를 지원하는 파일 유형 목록이 표시됩니다.
미리보기 크기 설정: 화면 영역 관리를 위한 마지막 도구는 브라우저 오른쪽 아래에 있는 미리보기 크기 슬라이더입니다. 이 슬라이더를 왼쪽으로 이동시키면 파일 브라우저 내 미리보기 이미지의 크기가 작아지고 오른쪽으로 이동시키면 커집니다. 마우스를 이용해서 이 슬라이더를 이동할 수 있는 방식이 세 가지가 있습니다:
• 슬라이더 손잡이를 클릭해서 좌우로 끌어서 이동합니다.
• 슬라이더 손잡이 아래쪽을 클릭해서 적절한 방향으로 이동시킵니다.
• 슬라이더 양쪽의 +/- 단추를 클릭해서 큰 폭으로 손잡이를 이동시킵니다.
전체 화면 사진: 선택한 사진을 전체 모니터 화면에서 보려고 할 경우 가장 오른쪽에 있는 단추를 클릭합니다.
미리보기 볼륨 설정: 미리보기 재생 볼륨을 설정하려면 미디어 파일 브라우저 아래쪽 표시줄의 오디오/음소거 단추 영역으로 마우스 포인터를 위치시킵니다. 단추 아래에 볼륨 슬라이더가 나타납니다. 손잡이를 위 아래로 끌어서 이동하면 볼륨을 조절할 수 있습니다. 오디오 음소거 전환을 하려면 오디오/음소거 단추를 클릭합니다.

제 10 장: 가져오기 기능 297
가져오기 파일 날짜 및 시간 조정하기
기록 장치의 내부 시계가 부정확하게 설정되었기 때문에 미디어 파일의 타임스탬프가 올바르지 않은 경우가 종종 있습니다. 가져오기 기능은 사용자의 지정에 따라 가져오기 한 파일의 날짜와 시간을 설정함으로써 이 문제를 해결합니다.
파일 시간이나 날짜를 수정하려면:
선택 상태 표시에서 자세히 단추 를 클릭해서 타임스탬프 조정을 위한 두 가지 옵션이 제공되는 창을 엽니다:
• 시간대 수정: 이 슬라이더는 가져오기 하는 미디어 파일의 파일 타임스탬프를 최대 12 시간 까지 임의의 방향으로 조정할 수 있습니다. 이 조정 기능을 이용해서 홈 비디오를 여행 중에 촬영했을 때 시차를 조정할 수 있습니다.
• 날짜와 시간 설정: 이 필드는 임의로 날짜와 시간을 입력할 수 있도록 합니다. 가져오기 하는 미디어 파일의 타임스탬프가 이 내용으로 변경됩니다.
미디어 탐색
다음에서 가져오기 패널에서 미디어 탐색을 선택했을 때 내 컴퓨터에서 표시되는 내용과 비슷한 계층 구조 폴더 보기가 표시됩니다. 더하기 및 빼기 키를 단축키로 사용하는 폴더 확장 및 축소도 일반적인 경우처럼 작동합니다.

298 Avid Studio
스캔할 파일이 아니라 폴더를 선택하기 때문에 폴더에 보관된 미디어 파일이 표시되지 않습니다. 폴더 트리 내 각 이름 옆에 선택 상자가 나타나고 팝업 목록 세 개가 아래 쪽 도구 모음에서 제공됩니다. 이 목록들은 각 항목- 비디오, 사진, 오디오 – 내 파일 유형 메뉴를 제공합니다.) 기본 설정에서 각 메뉴의 파일 확장자는 모두 선택되는데 나타나는 모든 파일 유형들이 가져오기 작업에 포함될 것임을 의미합니다. 가져오기 하지 않으려는 파일 유형의 파일 확장자는 선택 해제 하십시오.
가져오기 작업을 시작하려면 미디어 파일을 가져오기 하려는 모든 폴더를 표시합니다. 방금 설명한 파일 유형 목록을 이용해서 필요한 경우 가져오기 할 파일 유형의 범위를 줄일 수도 있습니다.
선택을 완료하면 아래 쪽에서 탐색 및 가져오기단추를 클릭해서 가져오기 작업을 시작합니다. 이렇게 하면 선택한 디렉터리 내 선택한 유형의 모든 파일들을 가져오기 합니다.
DV 또는 HDV 카메라에서 가져오기
디지털 비디오 가져오기를 준비하려면 DV 또는 HDV 장치를 재생 모드에서 켜고가져오기 기능의다음에서 가져오기 패널에서 해당 장치를 선택합니다.
또한다른 패널들을 이용해서 대상 폴더, 압축 사전 설정, 기타 옵션을 원하는 대로 조정해 주십시오. (272

제 10 장: 가져오기 기능 299
페이지 ‘가져오기 기능 패널’ 참고.)
비디오 미리보기
소스 장치에서 현재 재생 중인 비디오는 디스플레이 중앙 영역의 미리보기 부분에서 표시되어야 합니다. 비디오 미리보기의 오른쪽 가장 자리에서는 매순간 오디오 레벨을 표시하는 눈금입니다.
미리보기 이미지 아래에는 마크인 및 마크아웃 지점 설정을 통해 캡처를 자동화하는 제어 기능들이 제공됩니다. 자세한 내용은 301 페이지의 '비디오 및 오디오 기록하기’를 참고하십시오.
DV 또는 HDV 소스가 선택되면 가져오기 기능의 중앙 부분에서 테이프 기록 자료의 미리보기 및 가져오기 제어 기능을 제공합니다.
다른 제어 기능으로 전송 표시줄이 있으며 여기에서는 소스 장치의 이동 기능 콘솔 역할을 수행합니다.

300 Avid Studio
DV 및 HDV 가져오기에 대한 전송 표시줄, (왼쪽에서부터) 조그 제어 기능, 타임코드 표시, 전송 단추, 왕복 제어 기능, 볼륨 미리듣기 제어를 위한 팝아웃 슬라이더 적용 오디오 단추.
현재 타임코드 표시 기능에서는 촬영 당시 테이프에 기록되었던 타임코드에 따라 재생 위치를 표시합니다. 네 개의 필드에서는 각각 시간, 분, 초, 프레임을 표시합니다. 표시 기능의 왼쪽에는 화살표 단추 두 개가 있습니다. 이 화살표를 이용해서 한 번에 한 프레임 씩 앞뒤로 이동시킬 수 있습니다.
이동 단추 기능이 왼쪽에서 오른쪽으로 재생/일시정지, 정지, 뒤로 이동, 빨리 앞으로 이동이 배치됩니다. 이 단추들은 카메라에 명령을 전달합니다. 이 기능은 카메라에 내장된 제어 기능 이용과 동일하지만 일반적으로 좀 더 편리합니다.
왕복 제어 기능의 오렌지색 바늘을 좌우로 끌어서 이동시키면 위치에 따라 재생 방향이 순방향 또는 역방향으로 변경됩니다. 바늘 위치가 중앙에서 더 멀어질수록 모터 속도가 증가합니다. 이 바늘은 마우스 끌기를 중단하면 중앙 위치로 다시 돌아오고 재생이 일시정지됩니다.
미리보기 볼륨 설정: 미리보기 재생 볼륨을 설정하려면 미디어 파일 브라우저 아래쪽 표시줄의 오디오/음소거 단추 영역으로 마우스 포인터를 위치시킵니다. 단추 아래에 볼륨 슬라이더가 나타납니다. 손잡이를 위 아래로 끌어서 이동하면 볼륨을 조절할 수 있습니다. 오디오 음소거 전환을 하려면 오디오/음소거 단추를 클릭합니다.

제 10 장: 가져오기 기능 301
마크인, 마크아웃: 이동 기능 표시줄 끝부분 위에 있는 마크인 및 마크아웃 타임코드 필드는 비디오 캡처에서 계획하고 있는 시작 지점 및 종료 지점을 나타냅니다.
참고: DV 및 HDV 소스도 스냅샷용으로 이용할 수 있습니다. 자세한 내용은 309 페이지를 참고하십시오.
비디오 및 오디오 기록 작업
가져오기 기능은 가져오기 할 비디오 범위를 선택하기 위해 두 가지 방법을 지원합니다.
수동 방식에서는 재생 내용을 미리보기 하고 원하는 자료 시작 지점에서 캡처 시작을 눌러 주십시오. 세그먼트 끝 부분에 도달하면 캡처 정지를 눌러 주십시오. 소스 자료의 타임코드가 연속적으로 형성되었고모드 패널에서 테이프 끝부분에서 정지가 ‘예’로 설정되었다면 이후 사용자의 개입없이 입력이 종료되면 자동적으로 가져오기 기능이 시스템을 끕니다.
캡처 자동 방식은 프레임 1 개 정도의 정밀도로 캡처 종료 지점(‘마크 인’ 및 ‘마크 아웃’)을 설정하기 좋은 방식이며 기록된 자료의 끝부분 이전에 사용자의 개입 없이 가져오기 작업을 종료할 수 있는 방법입니다.
간혹 마크인 시간만을 설정하고 마크아웃을 비워둬야 할 때도 있습니다. 캡처 시작을 클릭하면 가져오기 기능이 시작 시간을 찾고 그 후에 사용자가 정지할 때까지 (또는 테이프 끝부분까지) 캡처가 계속 진행됩니다.
또는 마크아웃 시간을 설정하고 마크인 시간을 비워 둘 수도 있습니다. 캡처 시작을 클릭하면 가져오기가 즉시 시작되며 마크아웃 지점에서 자동으로 종료됩니다. 시간 길이를 입력하는 작업과 마크아웃 시간을 입력하는

302 Avid Studio
작업은 결과가 동일합니다. 어떤 쪽을 지정하더라도 가져오기 기능이 자동으로 다른 쪽을 계산해서 표시합니다.
참고: 가져오기 작업을 시작하기 전에 ‘다음으로 가져오기’ 패널 및 다른 패널(272 페이지 참고)에서의 설정이 올바로 구성되었는지 확인해 주십시오.
캡처 시작 및 캡처 정지 단추로 수동 캡처를 하려면:
1. 마크인 및 마크아웃 지점이 설정되지 않도록 합니다. 필요하다면 해당 필드의 단추를 한 번 클릭해서 내용을 정리합니다.
2. 원하는 캡처 시작 지점 이전에서 수동으로 소스 테이프 재생을 시작합니다.
3. 시작 지점에 도달하면 캡처 시작 단추를 클릭합니다. 이 단추의 캡션이 캡처 정지로 바뀔 것입니다.
4. 세그먼트 끝부분에서 이 단추를 다시 클릭합니다. 캡처한 자료가 라이브러리에 저장됩니다.
5. 수동으로 재생을 정지합니다(위에서 설명한 대로자동 차단이 적용되지 않는 경우).
마크인 및 마크아웃 지점을 설정함으로써 자동으로 캡처하려면:
1. 시간 카운터 제어 기능을 이용해서 마크인 및 마크아웃 값, 즉, 원하는 자료의 시작 및 종료 지점을 설정합니다. 마크인 지점을 설정하려면 시작 필드에 직접 값을 입력하거나 원하는 지점으로 이동해서 시작 단추를 클릭합니다. 마크아웃 지점 설정 시에도 유사한 방식을 이용할 수 있습니다.

제 10 장: 가져오기 기능 303
2. 캡처 시작을 클릭합니다. Studio 가 소스 장치에서 마크인 지점을 찾은 후 자동으로 기록 작업을 시작합니다.
3. 마크아웃 지점에 도착하면 가져오기 작업이 종료되고 소스 장치가 정지됩니다.
4. 캡처한 자료가 라이브러리에 저장됩니다.
아날로그 소스에서 가져오기
아날로그 비디오(예. VHS 또는 Hi8)를 기록하려면 컴퓨터에 연결할 컨버터와 적절한 비디오 및 오디오 연결이 필요합니다. 이 작업은 레코드 플레이어와 같은 아날로그 사운드 소스로부터 기록 작업을 수행하는 경우에 해당됩니다.
현재 지원되는 장치로는 USB 500/510, USB 700/710-USB, DVC 100 와 같은 Pinnacle 및 Dazzle 제품과 DirectShow 기술 기반 웹캠이 있습니다.
아날로그 소스에서의 가져오기 작업을 준비하기 위해서는 장치 전원을 켜고가져오기 기능의다음에서 가져오기 패널에서 이름으로 장치를 선택합니다. 또한 적절한 입력을 선택합니다(예. ‘비디오 컴포지트’ 또는 ‘S 비디오’). 디지털화 전에 아날로그 입력 신호를 조작하려면 자세히 단추 를 클릭해서아날로그 입력 레벨 창을 이용합니다. (자세한 내용은 274 페이지를 참고하십시오.)

304 Avid Studio
캡처 작업을 시작하기 전에다른 패널들을 이용해서 대상 폴더, 압축 사전 설정, 기타 옵션을 원하는 대로 조정해 주십시오. (272 페이지 ‘가져오기 기능 패널’ 참고.)
아날로그 소스에서 캡처하려면:
1. 올바른 입력이 연결되었는지 확인합니다(예. ‘비디오 S 비디오’).
2. 캡처를 시작하려는 지점 직전에서 재생을 시작합니다. 비디오 및 오디오 미리보기가 활성화됩니다. (활성화 되지 않으면 케이블 연결 상태와 컨버터 설치 상태를 확인해 주십시오.)
3. 캡처 시작 단추를 클릭해서 기록 작업을 시작합니다. 이 단추의 캡션이 캡처 정지로 바뀔 것입니다.
4. 세그먼트 끝부분에서 이 단추를 다시 클릭합니다. 캡처한 자료가 라이브러리에 저장됩니다.
5. 소스 장치를 중단합니다.
지정한 길이 동안 캡처하려면:
1. 올바른 입력이 연결되었는지 확인합니다(예. ‘비디오 S 비디오’).
2. 원하는 캡처 길이를 비디오 미리보기 아래 길이 시간 카운터 제어 기능에 입력합니다.
3. 캡처를 시작하려는 지점 직전에서 재생을 시작합니다. 비디오 및 오디오 미리보기가 활성화됩니다. (활성화 되지 않으면 케이블 연결 상태와 컨버터 설치 상태를 확인해 주십시오.)
4. 캡처 시작 단추를 클릭해서 기록 작업을 시작합니다. 이 단추의 캡션이 캡처 정지로 바뀔 것입니다.

제 10 장: 가져오기 기능 305
5. 원하는 길이만큼 캡처된 후에 캡처 작동이 자동으로 정지됩니다. 또한 캡처 정지 단추를 클릭해서 수작업으로 캡처를 정지할 수도 있습니다.
DVD 또는 블루레이 디스크에서 가져오기
가져오기 기능은 DVD 및 BD (블루레이 디스크)에서 비디오 및 오디오 데이터를 가져오기 할 수 있습니다. 이 작업을 시작하려면 드라이브에 소스 디스크를 넣고가져오기 기능의다음에서 가져오기 패널에서 이 디스크를 선택합니다. 광학 드라이브가 두 대 이상 있다면 나열된 장치 중에서 원하는 장치를 선택합니다.
캡처 작업을 시작하기 전에다른 패널들을 이용해서 대상 폴더, 파일 이름을 원하는 대로 조정해 주십시오. (272 페이지 ‘가져오기 기능 패널’ 참고.)
광학 디스크에서 가져오기를 실행할 때 큰 파일들에 대한 가져오기가 실행될 수도 있기 때문에 올바른 가져오기 디렉터리를 선택하는 것이 중요합니다. 특히 지정한 저장 위치에 충분한 여유 공간이 있는지 확인하십시오(276 페이지 참고).
참고: 복사 방지된 미디어는 가져오기 할 수 없습니다.

306 Avid Studio
디스크 파일 미리보기
광학 디스크에 저장된 미디어는 컴퓨터의 파일 시스템을 통해 액세스합니다. 이러한 이유 때문에 중앙 영역의 미리보기 제어 기능, 파일 선택 방식, 가져오기 절차 등은 일반적인파일 기반 미디어와 동일합니다(필요하지 않은 폴더 보기가 닫혀진 위치에서 시작한다는 점 제외). 자세한 정보는 289 페이지를 참고하십시오.
디지털 카메라에서 가져오기
광학 디스크 드라이브와 마찬가지로 디지털 카메라에 저장된 미디어는 컴퓨터의 파일 시스템을 통해 액세스합니다. 카메라가 이동식 디스크 드라이브로 소스 목록에 나타날 수도 있습니다. 미리보기, 선택하기, 가져오기 작업은 일반적인파일 기반 미디어와 동일합니다(폴더 보기가 닫혀진 위치에서 시작한다는 점 제외). 자세한 정보는 289 페이지를 참고하십시오.
스톱 모션
가져오기 기능의 스톱 모션 기능을 이용하면 아날로그 비디오 카메라나 웹캠과 같은 라이브 비디오 소스에서 캡처한 개별 프레임을 함께 연결함으로써 애니메이션을 제작할 수 있습니다. 스톱 모션 가져오기의 결과로 모드 패널 설정에 따라 캡처한 정지 이미지 컬렉션인 초당 8 프레임 또는 12 프레임 애니메이션을 얻을 수 있습니다.

제 10 장: 가져오기 기능 307
스톱 모션 가져오기를 준비하기 위해서 소스 장치 전원을 켜고가져오기 기능의다음에서 가져오기 패널에서 이름으로 장치를 선택합니다. (자세한 내용은 274 페이지를 참고하십시오.)
캡처 작업을 시작하기 전에다른 패널들을 이용해서 대상 폴더, 옵션, 파일 이름을 원하는 대로 조정해 주십시오. (272 페이지 ‘가져오기 기능 패널’ 참고.)
소스 장비가 올바로 작동하면 가져오기 기능 창의 중앙 영역에 라이브 미리보기가 보여야 합니다. 이동 기능 표시줄 오른쪽 끝의 전체 화면 단추를 클릭해서 전체 모니터 화면에서 미리보기를 수행합니다.
이미지 캡처 준비가 완료되면 프레임 캡처 단추를 클릭합니다. 캡처한 프레임의 축소판이 창 아래쪽이미지 트레이에 추가됩니다. (자세한 내용은 311 페이지의 ‘이미지 트레이 이용하기’를 참고하십시오.)
이 시퀀스는 스톱 모션 시퀀스 이기 대문에 각 이미지가 캡처된 후에 프레임 사이에서 움직임 효과를 얻기 위해서 일반적으로 촬영한 장면을 약간 수정해야 합니다.
시각화 작업을 쉽게 하기 위해 스톱 모션 미리보기에는 연속 프레임이 투명한 레이어에서 동시에 표시되어 차이를 분명하게 볼 수 있는 ‘양파 껍질’ 효과가 포함됩니다. 이 기능은 제어 표시줄에서 구성할 수 있습니다.

308 Avid Studio
제어 표시줄 바로 아래에 지금까지 촬영한 이미지 수와 동영상 길이(대략적인 이미지 장수)가 표시됩니다.
스톱 모션 제어 표시줄
이 제어 표시줄에서는 스톱 모션 가져오기에 대한 전송 및 기타 기능을 제공합니다. 왼쪽에서 오른쪽 순으로:
• 비디오 및 프레임 표시: 이 기능은이미지 트레이에서 라이브 비디오 피드 미리보기와 캡처한 프레임 미리보기를 전환합니다. 다른 작업을 취소하지 않고 특정 프레임을 검토 – 필요한 경우엔 교체 – 할 수 있습니다.
• 카운터: 이 정보는 애니메이션 내에서 현재 위치를 시간, 분, 초, 프레임 단위로 표시합니다. 이 카운터 수치는 캡처한 프레임 수와 초당 프레임 수로 표시되는 애니메이션 속도에 따라 달라집니다. 카운터 왼쪽의 위 아래 화살표는 애니메이션 미리보기에서 한 단계 씩 이동합니다.
• 이동 단추: 이 단추는 애니메이션 미리보기 용으로 사용합니다. 루프 단추는 쉬운 확인을 위해 애니메이션을 연속 반복 실행합니다.
• 프레임 레이트: 초당 프레임수로 표시되는 이 속도는 동영상 1 초를 구성하기 위해 프레임 몇 장을 이용할 것인지 결정합니다. 이 속도는 표시되는 애니메이션 속도를 설정합니다.
• 양파 껍질 기능 설정: 자세히 단추 를 클릭하면 양파 껍질 기능을 구성할 수 있는 작은 창이 나타납니다. 첫번째 슬라이드 쇼에서는 연속 프레임 사이의 투명도 차이를 보여주며 두 번째에서는 실제로 표시될 프레임 수를 제어합니다. 최적 동영상 설정을 발견할 때까지 두 가지 설정을 테스트 해 주십시오.

제 10 장: 가져오기 기능 309
애니메이션 가져오기
애니메이션에 원하는 모든 프레임들을 추가했다면 가져오기 시작 단추를 클릭합니다. 가져오기 기능은 애니메이션 동영상을 추가하거나 캡처한 개별 프레임을라이브러리의 적절한 섹션에 추가합니다.
스냅샷
가져오기 기능의 스냅샷 기능은 카메라나 시스템에 연결된 플레이어에서 개별 프레임(정지 이미지)를 기록하기 위해 사용합니다. 이 작업을 준비하기 위해서 소스 장치 전원을 켜고가져오기 기능의다음에서 가져오기 패널에서 스냅샷 항목에서 이름으로 선택합니다. (자세한 내용은 274 페이지를 참고하십시오.)
캡처 작업을 시작하기 전에다른 패널들을 이용해서 대상 폴더, 파일 이름을 원하는 대로 조정해 주십시오. (272 페이지 ‘가져오기 기능 패널’ 참고.)
이제 카메라를 시작하거나 테이프를 감고 가져오기 기능 창의 중앙 영역의 미리보기 디스플레이를 모니터링합니다.

310 Avid Studio
이동 기능 표시줄 오른쪽 끝의 전체 화면 단추를 클릭해서 전체 모니터 화면에서 미리보기를 수행합니다.
가져오기 기능에서 스냅샷 캡처하기. 이 창의 중앙 부분에서 라이브 비디오나 테이프에 기록된 비디오를 미리보기 하는 동안 프레임 캡처 단추를 이용해서 정지 이미지를 캡처합니다. 캡처한 프레임은 가져오기 시작 단추를 클릭해서 라이브러리로 전송하기 전까지 이 창의 아래에 있는 이미지 트레이에 누적됩니다.
이미지를 순간적으로 캡처하려면 프레임 캡처 단추를 클릭합니다. 캡처한 프레임의 축소판이 창 아래쪽 이미지 트레이에 추가됩니다.
필요한 만큼 추가로 프레임을 캡처합니다. 가져오기 기능은 이미지 트레이에서 점차 증가하는 컬렉션에 각각을 추가합니다. 캡처 작업 동안 테이프를 교체하고 카메라를 다시 조정해서 올바르게 조정할 수 있습니다.

제 10 장: 가져오기 기능 311
프레임 캡처 단추를 실제로 클릭할 때 신호만 있다면 소스 비디오를 중단 없이 계속 진행해야 할 필요가 없습니다.
이미지 트레이 이용하기
이미 캡처한 프레임을 바로 보려면 이미지 트레이의 가장 최근 프레임을 제외한 임의의 프레임 축소판을 클릭합니다. 이 기능은 비디오 소스로부터 캡처한 파일로 미리보기 디스플레이를 전환하고 파일 표시 기능을 활성화합니다. 또한 직접 표시 기능을 클릭해서 활성화할 수도 있습니다.
파일 표시 기능이나 이미지 트레이 내의 임의의 축소판을 클릭해서 이미 캡처한 이미지를 검토합니다. 이 예제에서는 축소판 5 이 클릭되었으며 삭제를 위해 마우스가 휴지통 아이콘 위에 위치합니다. 선택한 축소판 오른쪽의 두꺼운 선은 다음 번 캡처한 프레임의 축소판이 삽입될 위치를 표시합니다.

312 Avid Studio
캡처한 프레임을 삭제하려면 이미지 트레이에서 해당 프레임을 선택하고 축소판 오른쪽 위에 나타나는 휴지통 아이콘을 클릭합니다.
이미지 트레이에서 파일 미리보기를 수행한 후에 비디오 미리보기로 다시 돌아가려면 미리보기 디스플레이 아래 라이브 표시 기능을 클릭합니다.
프레임 가져오기
비디오 소스에서 원하는 모든 프레임들을 캡처했다면 가져오기 시작 단추를 클릭합니다. 가져오기 기능은 캡처한 이미지를라이브러리의 정지 이미지 섹션에 추가합니다.

제 11 장: 내보내기 기능 313
제 11 장:
내보내기 기능 디지털 비디오의 장점 점 중 한 가지는 디지털 비디오를 사용할 수 있는 장치가 현재에도 많이 있으며 앞으로도 더욱 증가할 전망이란 사실입니다. Studio 는 동영상을 이용할 사람이 보유하고 있는 휴대용 DivX 재생기부터 HDTV 홈씨어터에 이르기까지 앞으로 사용하게 될 비디오 뷰어에 맞춰 영화의 버전을 제작할 수 있습니다.
프로젝트 편집을 종료하면 화면 위쪽의 내보내기 단추를
눌러서 내보내기 기능을 엽니다. 클릭 몇 번 만으로 필요에 가장 적합한 형식으로 동영상을 출력하기 위해 필요한 모든 정보를 내보내기 기능에 전달할 수 있습니다.
창의 왼쪽에 있는 세 개 탭(디스크, 파일 또는 웹)에서 완성된 동영상의 매체 유형을 선택함으로써 작업을 시작합니다.
파일하드 드라이버, 웹 사이트, 휴대용 동영상 플레이어, 또는 심지어 휴대전화에서도 볼 수 있는 파일이 출력에서 생성됩니다. 319 페이지를 참조하십시오.

314 Avid Studio
디스크출력에서는 동영상을 CD, DVD, 블루레이 기록 장치(‘레코더’, ‘버너’라고도 함)에서 기록 가능한 디스크에 동영상을 복사할 수 있습니다. 또한 실제로 굽기 작업을 하지 않고 하드 드라이브에 디스크의 복사본, 즉, ‘이미지’를 만들 수 있습니다. 자세한 정보는 316 페이지를 참조하십시오.
웹출력은 YouTube 또는 Yahoo! Video 업로드 용도를 포함해서 파일을 제작할 수 있습니다. 많은 사람들이 사용하는 이 웹사이트에서는 여러분의 작품을 수 백만 명이 감상할 수 있습니다. 329 페이지를 참조하십시오.
내보내기 기능. 왼쪽 탭은 디스크, 파일 또는 인터넷으로 저장하게 합니다. 다른 제어 기능은 선택된 매체 유형에 대해 필요한 출력 옵션을 설정하게 합니다. 오른쪽 아래에는 이용 가능한 출력 장치가 표시됩니다.

제 11 장: 내보내기 기능 315
출력 구성하기
출력은 설정 패널에 있는 드롭다운 목록을 사용하여 각 매체 유형 내에서 신속하게 구성할 수 있습니다.
실용적인 제어 기능이 필요하다면, 고급 단추를 클릭하여, 선택된 매체 유형에 대한 정확한 옵션 패널을 여십시오. 설정을 완료하면 디스크 형식으로 출력하기 위해서 이미지 만들기나 디스크 굽기 단추를 클릭하거나 내보내기 시작 단추를 클릭해서 파일이나 웹에 저장합니다.
내보내기 기능 창 아래에 있는 출력 단추.
동영상 출력 준비
실제로 동영상 출력 준비를 하기 전에 일반적으로 몇 가지 사전 작업이 필요합니다. 일반적으로, Avid Studio 는 전환, 타이틀, 디스크 메뉴, 비디오 효과를 렌더링(이 효과를 위해 출력 형식 형식으로 비디오 프레임을 생성)해야 할 것입니다. 렌더링 프로세스에서 생성된 모든 파일은응용 프로그램 설정창에 위치한 보조 파일 폴더에 저장됩니다.

316 Avid Studio
마커 사이에서 만들기
파일이나 웹에 출력을 하기 위해서 동영상의 선택 부분만
내보내기 할 수 있습니다. 플레이어에서 캘리퍼를 조절해서 내보내기할 동영상을 표시합니다.
파일이나 웹으로의 출력은 플레이어 시간 눈금 상의 캘리퍼를 이용해서 한 쪽 끝 또는 두 개 모두 이용해서 범위를 제한할 수 있습니다.
디스크 매체로 출력
필요한 디스크 기록 하드웨어를 사용자 시스템에서 사용 가능하면, Studio 가 DVD, 블루레이 디스크에 직접 영화를 출력할 수 있습니다.
시스템의 디스크 굽기 장치 설치 여부에 상관없이 Studio 는 디스크에 저장될 수 있는 동일한 정보를 포함하는 파일들인 디스크 이미지를 하드 디스크 디렉터리에 저장할 수 있습니다. 이 이미지는 이후에 디스크에 기록될 수 있습니다.

제 11 장: 내보내기 기능 317
DVD / 블루레이
시스템에 DVD 기록 장치가 있을 경우 Studio 는 두 가지 유형의 DVD 디스크, 즉, 표준 (DVD 플레이어)와 AVCHD 형식(블루레이 플레이어)을 생성할 수 있습니다.
시스템에 블루레이 기록 장치가 있다면 장치에서 지원하는 기록 가능 미디어에만 기록할 수 있습니다.
표준 DVD 디스크는 다음 장치에서 재생할 수 있습니다.
• 사용자의 기록장치가 생성한 기록 가능 DVD 형식을
다룰 수 있는 DVD 플레이어. 일반 형식을 다룰 수
있는 대부분의 플레이어. • DVD 드라이브와 재생 소프트웨어가 설치된 컴퓨터. • 모든 HD DVD 플레이어.
AVCHD 형식 블루레이 디스크나 DVD 디스크는 다음 장치에서 재생할 수 있습니다:
• Panasonic DMP-BD10, Playstation 3, 기타 블루레이 디스크(모두 AVCHD 형식을 지원하지는 않지만 대부분 지원).
• 블루레이 드라이브와 재생 소프트웨어가 설치된 컴퓨터.
동영상 출력하기
Studio 는 세 단계를 통해 디스크나 디스크 이미지를
생성합니다.
1. 디스크에 저장하기 위한 MPEG 인코딩 정보를
생성하기 위해 먼저 전체 동영상이 렌더링되어야
합니다.

318 Avid Studio
2. 그 이후에 디스크를 컴파일해야 합니다. 이 단계에서 Studio 는 디스크에 사용될 실제 파일과 디렉터리 구조를 생성합니다.
3. 마지막으로 디스크에 대한 기록 작업을 실행합니다. (실제 디스크가 아닌 디스크 이미지를 생성하고 있다면 이 단계를 건너 뜁니다.)
동영상을 디스크나 디스크 이미지로 출력하려면:
1. 디스크 탭을 클릭해서 다음 제어 기능을 표시합니다.
원으로 디스크 사용 상태를 요약합니다. 쓰기 가능 디스크에서 동영상의 대략적인 시간을 표시합니다. 폴더 단추를 사용하여, 보조 파일을 저장하기 위해 Studio 가 사용하는 하드 드라이브의 위치를 변경합니다. 디스크 이미지를 만들면 이 폴더에 위치할 것입니다. 아래쪽에 표시되는 드롭다운 목록에서는 디스크 기록 장치가 두 개 이상 있을 때 사용할 디스크 기록 장치를 표시합니다.
2. 설정 패널에서는 사용할 디스크 유형을 선택하면 사용자의 의도에 따라 최적화된 사전 설정이 결정됩니다.

제 11 장: 내보내기 기능 319
출력 설정을 미세 조정하고 싶으면, 사용자 지정 사전 설정을 선택한 다음, 고급 단추를 클릭해서 고급 설정 패널을 엽니다.
3. 디스크 굽기 단추를 클릭합니다. Studio 가 위에서 설명한 단계들(렌더링, 컴파일, 굽기)을 통해 디스크를 제작합니다. 이미지 만들기 단추를 클릭하면 굽기 단계를 제외하고 동일한 단계를 수행합니다.
4. Studio 가 기록 작업을 마치면 디스크를 꺼냅니다. 5. 이전에 제작한 이미지를 굽기하려면 이미지 굽기
단추를 눌러 주십시오.
디스크 형식의 품질 및 용량
각 형식의 비디오 품질과 용량에 대한 디스크 형식 사이의 차이점은 다음과 같이 요약할 수 있습니다.
• DVD: 각 디스크에는 최고 품질의 MPEG-2 비디오 60 분(디스크 레코더가 듀얼 레이어 녹화를 지원할 경우에는 120 분)이 들어 있습니다.
• DVD (AVCHD): 디스크 한 장의 레이어 한 곳에 40 분 분량의 완벽한 품질의 AVCHD 비디오를 저장합니다.
• BD: 디스크 한 장에 대해 레이어 하나 당 HD 비디오 270 분 분량을 저장합니다.
파일로 출력
Studio 는 다음 형식으로 동영상 파일을 생성할 수 있습니다.

320 Avid Studio
• 3GP • 오디오 전용 • AVCHD/ 블루레이 • AVI • DivX • DivX Plus HD • 플래시 비디오 • iPod 호환 • MOV • MPEG-1 • MPEG-2 • MPEG-4 • Real Media • Sony PSP 호환 • Windows Media 사용자의 요구조건과 재생 하드웨어의 세부정보에 부합하는 형식을 선택합니다.
출력 파일의 크기는 파일 형식과 형식 내 정해진 압축 매개 변수에 달려 있습니다. 작은 크기의 파일을 생성하기 위해 압축 설정을 간단히 조정할 수 있긴 하지만, 과도한 압축은 품질 저하를 초래할 수 있습니다.
대부분의 형식에 대한 자세한 설정은 사용자 지정 사전 설정을 선택하고 고급 단추를 클릭하여 조정할 수 있습니다. 기타 사전 설정은 일반 상황에 맞춰 설계된 설정을 로딩합니다.
출력 옵션이 적절하면, 파일 만들기 단추를 클릭합니다. 파일 브라우저가 열리면 사용자가 만들고 있는 비디오 파일의 이름과 위치를 지정할 수 있습니다.

제 11 장: 내보내기 기능 321
출력이 완료되면 내보내기 기능이 Windows Media Player 와 Quicktime Player 에 대한 바로가기를 제공합니다. 생성 즉시 출력 파일을 보려면 선택한 플레이어를 나타내는 아이콘을 클릭합니다.
출력 브라우저의 파일 탭
3GP Avid Studio 에서는 MPEG-4 또는 H.263 비디오 압축과 AMR 오디오 압축 기능을 선택해서 널리 사용되는 파일 형식으로 동영상을 제작할 수 있습니다. 이 형식은 비교적 무난한 처리 성능만으로도 적합하고 휴대 전화에 저장할 수 있습니다.

322 Avid Studio
이 파일 유형에 대한 사전 설정 목록에서는 인코더에서 두 개의 프레임 크기를 제공합니다. 작게(176x144) 또는 매우 작게(128x96) 중 하나를 선택할 수 있습니다.
오디오 전용
때때로 동영상에서 영상을 제외한 사운드트랙만 독립적으로 사용해야 할 수도 있습니다. 라이브 엔터테인먼트 공연 자료, 인터뷰나 연설에 대한 비디오 기록 자료 등은 오디오 전용 버전으로 구성하기에 적합한 사례들입니다.
Avid Studio 에서는 사운드트랙을 wav (PCM), mp3, mp2 형식으로 저장할 수 있습니다.
사용자의 요구 조건에 가장 부합하는 사전 품질 설정을 클릭하거나, 사용자 지정을 선택하고 고급 단추를 클릭해서 고급 설정 패널을 엽니다.
AVCHD/ 블루레이
AVCHD/블루레이는 MPEG-2 의 ‘전송 스트림’
버전입니다. 여기에는 MPEG-2 또는 H264/AVC 압축
형식으로 비디오가 포함될 수 있습니다. 관련 적용 분야로는 AVCHD 기반 캠코더나 Sony PlayStation 3 가정용 게임 콘솔에 기반한 HD 재생이 포함됩니다.

제 11 장: 내보내기 기능 323
사용자의 요구 조건에 가장 부합하는 사전 품질 설정을 클릭하거나, 사용자 지정을 선택하고 고급 단추를 클릭해서 고급 설정 패널을 엽니다.
AVI 디지털 비디오의 AVI 파일 유형은 폭넓게 지원되지만, AVI 파일에서 비디오와 오디오 데이터의 실제 코딩과 디코딩은 별도의 코덱 소프트웨어에 의해 이루어집니다.
Studio 는 DV 와 MJPEG 코덱을 제공합니다. 다른 형식의 AVI 로 동영상을 출력하려면 디지털 동영상을 재생하려는 PC 에 DirectShow 호환 코덱이 설치되어 있다면 이 코덱을 이용할 수 있습니다.
사용자의 요구 조건에 가장 부합하는 사전 품질 설정을 클릭하거나, 사용자 지정을 선택하고 고급 단추를 클릭해서 고급 설정 패널을 엽니다.

324 Avid Studio
DivX MPEG-4 비디오 압축 기술을 토대로 한 이 파일 형식은 인터넷을 통해 유포되는 비디오 파일에서 일반적입니다. 또한 DVD 플레이어부터 휴대용 장치에 이르는 DivX 호환 하드웨어 장치에서 지원하기도 합니다.
사용자의 요구 조건에 가장 부합하는 사전 품질 설정을 클릭하거나, 사용자 지정을 선택하고 고급 단추를 클릭해서 고급 설정 패널을 엽니다.
DivX Plus HD H264 비디오 압축 기술을 토대로 한 이 파일 형식은 인터넷을 통해 배포되는 HD 비디오 파일에서 일반적입니다.
사용자의 요구 조건에 가장 부합하는 사전 품질 설정을 클릭하거나, 사용자 지정을 선택하고 고급 단추를 클릭해서 고급 설정 패널을 엽니다.
플래시 비디오
Studio 는 플래시 비디오 (flv) 형식 버전 7 을 지원합니다. 현재 거의 모든 웹 브라우저가 이 형식을 재생할 수 있으며

제 11 장: 내보내기 기능 325
여러 인터넷 사이트와 뉴스 사이트에서 폭넓게 활용하고 있습니다.
사용자의 요구 조건에 가장 부합하는 사전 품질 설정을 클릭하거나, 사용자 지정을 선택하고 고급 단추를 클릭해서 고급 설정 패널을 엽니다.
iPod 호환
DivX 처럼 이 파일
형식은 MPEG-4 비디오
압축 기술에 기반하고
있습니다. 작은
320x240 프레임 크기와
강력한 압축을
조합해서 보다 큰 형식들에 비하면 상당히 작은 출력
파일을 생성합니다. 생성된 파일은 널리 사용되는 Video iPod 장치와 호환이 되며 다른 장치 유형들에서도 사용 가능합니다.
각각 품질과 파일 크기에 균형을 제공하는 다양한 데이터 레이트를 선택할 수 있는 세 가지 품질 사전 설정.
MOV 비디오
이 형식은 QuickTime® 파일 형식입니다. 특히 동영상을 QuickTime player 에서 재생하려고 할 때 이 형식이 적합합니다.

326 Avid Studio
사전 설정을 통해 다양한 크기와 인코딩 옵션이 제공됩니다. 중간 품질 (384x288) 사전 설정에서는 MJPEG 압축을 사용하며 작은 크기 (176x144)에서는 MPEG-4 를 사용합니다.
MPEG MPEG-1 은 원본 MPEG 파일 형식입니다. VideoCD 에서는 MPEG-1 비디오 압축이 사용되지만, 다른 환경에서는 새로운 표준이 그 역할을 대신하고 있습니다.
MPEG-2 는 MPEG-1 의 후속 형식입니다. MPEG-1 파일 형식은 모든 Windows 95 PC 와 그 이후 PC 에서 지원되지만, MPEG-2 와 MPEG-4 파일은 해당 디코더 소프트웨어가 설치된 PC 에서만 재생할 수 있습니다. MPEG-2 사전 설정 중 두 개는 HD(고화질) 재생 장비를 지원합니다.

제 11 장: 내보내기 기능 327
MPEG-4 역시 MPEG 계열입니다. MPEG-2 와 비슷한 이미지 품질을 제공하지만, 압축 강도는 더 높습니다. 특히 인터넷 사용에 적합합니다. MPEG-4 사전 설정 중 두 개(QCIF 와 QSIF)는 휴대전화에 적합한 “쿼터-프레임” 비디오를 생성하고, 다른 두 개(CIF 와 SIF)는 휴대용 뷰어에 적합한 “풀-프레임” 비디오를 생성합니다.
사용자 지정 사전 설정. 모든 MPEG 계열 파일의 경우, 사용자 지정은 고급 단추를 클릭해서 고급 설정 패널을 연 다음 세부적으로 구성합니다.
PSP 이 파일 형식 역시, MPEG-4 비디오 압축 기술에
기반하고 있습니다. iPod 호환 유형에서처럼 작은 320x240 프레임 크기와 강력한 압축을 조합해서 보다 큰 형식들에
비하면 상당히 작은 출력 파일을 생성합니다. 생성된

328 Avid Studio
파일은 널리 사용되는 Sony PlayStation Portable 장치와
호환이 되며 다른 장치 유형들에서도 사용 가능합니다.
Real Media Real Media 동영상 파일은 인터넷 재생을 위해 고안한 것입니다. 전세계에 RealNetworks® RealPlayer® 소프트웨어를 가진 사람은 누구나 Real Media 동영상을
재생할 수 있습니다. 이 재생 소프트웨어는 www.real.com에서 무료로 다운로드할 수 있습니다.
고급 단추를 클릭하여 고급 설정 패널로 출력을 구성합니다.
Windows Media Windows Media 파일 형식은 끊기지 않는 인터넷 재생을 위해 설계되었습니다. Windows Media Player(Microsoft 의 무료 프로그램)가 설치된 컴퓨터라면 어디에서든 이 파일을 재생할 수 있습니다.
고급 단추를 클릭하여 고급 설정 패널로 출력을 구성합니다.

제 11 장: 내보내기 기능 329
웹에 출력
Studio 는 비디오를 직접 YouTube 에 업로드 해서 수 많은 다른 인터넷 사용자들과 바로 공유할 수 있도록 해 드립니다.
옵션에서는, 표준(480p) and 가장 빠르게(360p) 두 가지 사전 설정이 제공됩니다. 이 옵션들은 프레임 크기와 비디오 데이터 레이트 사이에서 다양한 조합을 지원합니다.
이 대상에 대한 추가 형식 설정이 필요하지 않습니다.
업로드 장소를 설정을 선택한 후에 만들기 단추를 클릭합니다. 이 옵션은 고급 설정 대화상자를 열어서 작품에 대한 편집 정보를 입력할 수 있도록 합니다.

330 Avid Studio
필요한 경우 제목, 설명, 쉼표로 분할한 검색 태그 등을 설정한 다음에 동영상이 표시될 세 가지 분류 항목을 선택합니다.
이전에 Studio 에서 YouTube 계정으로 로그인 한 적이 있는 경우 이번에 다른 사용자 ID 로 로그인 하려면 새 로그인 상자를 선택해 주십시오.
이미 로그인 한 경우가 아니면 YouTube 로그인
대화상자가 표시됩니다. 아직 YouTube ID 가 없다면 사용자 정보를 지금 입력하십시오. 그렇지 않다면 사인업 링크를 클릭해서 새 계정을 만들 수 있습니다.

제 11 장: 내보내기 기능 331
Studio 가 이제 자동으로 동영상을 생성 및 업로드 합니다. 웹 브라우저 열기 단추를 클릭하면 업로드가 성공적으로 실행되었는지 보기 위해서 웹 브라우저에서 YouTube 사이트를 방문할 수 있습니다.


제 12 장: 설정 333
제 12 장:
설정
Avid Studio 의 중앙 구성 창은 제어 패널이라고 합니다. (Avid Studio 설정 전용입니다. Microsoft Windows 제어판과는 상관이 없습니다.)
시작하려면 Avid Studio 메인 메뉴에서 설정 제어 패널을 선택합니다. 제어 패널이 나타나면 창 왼쪽에 있는 디렉터리에서 페이지를 선택하십시오.
Avid Studio 제어 패널은 응용 프로그램 중앙 구성
창입니다.
이곳에서는 순서대로 제어 패널 설정의 7 페이지들이 설명됩니다.
감시 폴더
감시 폴더는 Avid Studio 에서 모니터링하는 하드 드라이브나 저장 공간 내의 폴더입니다. 감시 폴더 내 내용이 변경되면 라이브러리가 자동으로 업데이트됩니다.

334 Avid Studio
원하는 숫자 만큼 감시 폴더를 생성할 수 있으며 기본 설정에서는 세 가지 미디어 유형 모두가 선택되지만 옵션으로 미디어 유형 한 가지(비디오, 이미지, 오디오 중 하나)를 선택할 수도 있습니다.
시스템 내의 폴더 하나를 감시 폴더로 지정하려면 감시 폴더 목록 아래 폴더 추가를 클릭한 후에 추가하려는 폴더를 찾아서 선택합니다. 감시 폴더 작동을 취소하려면 목록에서 폴더를 선택하고 폴더 제거 단추를 클릭합니다.
변경 내용 적용은 감시 폴더의 변경 시 라이브러리가 카탈로그를 업데이트하도록 합니다.
오디도 장치
이 설정 페이지에서는 컴퓨터에 연결된 녹음 장치(마이크 등)에 대해 이용 가능한 매개변수가 제시됩니다. 장치 이름을 클릭하면 해당 장치에 대한 Windows 설정을 이용할 수 있습니다.
이벤트 로그
여러 개의 파일을 가져오기 할 때와 같은 특정 작업 시 이 창에 메시지가 기록됩니다. 이 작업 중에 발생할 수도 있는 임의의 문제에 대한 자세한 내용을 이곳에서 확인할 수 있습니다.
가져오기
Avid Studio 가져오기 기능에 대한 기본 옵션을 이곳에서 설정할 수 있지만 가져오기 작업을 수행할 시점에 가져오기 기능에서 해당 기능을 조정하거나 변경할 수 있습니다.
폴더 옵션: 가져오기 작업 중에 위치를 변경하지 않고 단순히 기존 미디어와의 링크만 생성하는 연결된

제 12 장: 설정 335
가져오기와 라이브러리의 빠른 가져오기 기능과는 달리 물리적으로 복사된 가져오기 한 미디어에 대한 기본 저장 위치를 보거나 설정합니다. 음악, 비디오, 이미지 폴더 위치는 초기 사용자의 디렉터리(내 음악 등)로 설정됩니다.
가져오기 설정 페이지에서 비디오 하위 폴더 유형 선택.
기본 폴더로 사용하려는 폴더를 찾아서 선택한 후에 옵션으로 하위 폴더를 설정할 수 있습니다:
• 하위 폴더 없음: 이 옵션을 적용하면, 가져오기 하는 파일이 기본 폴더에 저장됩니다.
• 사용자 지정: 이 옵션을 선택하면 하위 폴더 텍스트 상자에 입력되는 텍스트를 미디어 유형의 폴더 이름으로 사용하게 됩니다.
• 오늘: 가져오기 파일이 “2011-10-25” 형식으로 현재 날짜가 이름으로 지정된 하위 폴더에 저장됩니다.
• 만든 날짜: 가져오기 한 각 파일이 위에서와 동일한 형식으로 해당 미디어를 만든 날짜를 이름으로 하는 하위 폴더에 저장됩니다. 가져오기 작업 한 번을 구성하는 일부분으로 여러 미디어 항목을 가져오기 할 때에는 여러 하위 폴더를 새로 만들거나 업데이트 하게 됩니다.

336 Avid Studio
• 이번 달: ‘오늘’ 옵션과 동일하지만 ‘2011-10’ 처럼 날짜 부분이 없습니다.
장면 감지: 이 옵션은장면 감지에 대한 기본 감지 방식을 설정합니다. 285 페이지에서 ‘장면 감지 옵션 창’을 참고하십시오.
스톱 모션: 이 옵션은스톱 모션기능으로 캡처한 프레임에 대한 기본 가져오기 방식을 설정합니다. 306 페이지 ‘스톱 모션’을 참조하십시오.
미리보기
이 설정은 비디오 프레젠테이션/표시에 영향을 줍니다.
품질: 이 옵션은 응용 프로그램 전반의 비디오 미리보기 품질을 제어합니다.
• 최고 설정은 미리보기에서 프로젝트가 최종적으로 내보내기 될 최대한의 해상도를 적용합니다. 이 옵션에서는 속도가 느린 시스템에서 재생될 때 프레임 손실이 발생할 수도 있습니다.
• 균형: 일반적인 사용에서 권장되는 이 설정에서는 보다 빠른 미리보기를 위해서 일부 품질 최적화가 제외됩니다. 대부분의 경우 그 차이점을 거의 인식하지 못합니다.
• 가장 빨리 재생: 이 미리보기는 처리 효율성 측면에서 최적화되어 속도가 느린 시스템에서 유용합니다.
백그라운드 재생 최적화 - 이 옵션이 활성화(기본 설정)되면 Avid Studio 가 실시간 효과와 장면 전환을 모두 렌더링합니다. 렌더링 진행 과정이 시간 눈금에서 노란색(‘렌더링할 부분’)과 녹색(‘현재 랜더링 중인 부분’)으로 표시됩니다. 렌더링이 완료되는 즉시 색으로 표시되는 이 부분들이 제거됩니다.

제 12 장: 설정 337
이 옵션이 활성화되지 않았다면 노란색과 녹색 표시가 나타나지 않으며 모든 효과들이 실시간으로 재생됩니다. 그러나 이 경우 효과 개수와 복잡도가 시스템의 처리 용량을 넘어설 경우 재생 품질이 저하될 수도 있습니다(프레임 손실, 재생 끊어짐).
재생 중 렌더링: 자동 설정이 사용될 때 응용 프로그램이 재생 중 실시간 렌더링을 수행할 수 있는지의 여부를 시스템 정보에 기초해서 결정합니다. 끄기 설정이 사용될 경우 실시간 렌더링은 재생 중에 비활성화되지만 재생이 중단되면 다시 재개됩니다.
다음에서 전체 화면 미리보기 표시: 전체 화면으로 보고자 하는 컴퓨터 모니터(여러 대가 연결된 경우)를 선택합니다.
• 외부 미리보기 표시: 이용 가능한 장치 및 신호 출력 목록에서 적절한 항목을 선택합니다.
• 외부 미리보기 표준: 연결된 비디오 모니터의 TV 표준을 선택합니다.
프로젝트 설정
Avid Studio 제어 패널의 이 페이지에서 새 프로젝트, 타이틀, 장면 전환에 대해 기본 설정을 선택할 수 있습니다.
새 동영상 프로젝트 형식: 새로 생성하는 모든 타임라인에 대한 기본설정으로 적용할 해상도(PAL 또는 HD 1920x1080i)를 선택합니다. 또는 프로젝트에 추가한 첫번째 클립에서 형식 감지 옵션을 이용해서 타임라인에 위치한 첫 번째 클립 형식대로 지정하도록 할 수도 있습니다. 편집 중에 타임라인 도구 모음의 왼쪽 위에 있는 타임라인 설정을 이용해서 언제라도 현재 타임라인 형식을 변경할 수 있습니다.

338 Avid Studio
기본 길이: 이곳에서는 타이틀, 이미지, 장면 전환 등을 처음 타임라인에 위치시켰을 때의 기본 설정 길이를 정의합니다. (이곳에서 필요한 대로 클립 길이 다듬기를 수행할 수도 있습니다.)
눈금 확대/축소: 이 옵션이 선택되면 타임라인에서 수평 방향으로 끌어서 이동시키면 타임라인의 시간 눈금이 확대 또는 축소됩니다. 이 모드에서 재생 선 위치를 변경하기 위해 슬라이더 핸들을 직접 끌어서 이동시켜야 할 수도 있습니다. 눈금 확대/축소가 꺼지면 눈금 위 임의의 위치를 클릭해서 재생선을 이동시킬 수 있습니다. 이 두 가지 경우 모두, 다음 중 하나를 사용해서 확대/축소를 수행할 수도 있습니다:
• 숫자 키패드의 더하기 및 빼기 키 • 타임라인 아래쪽 이동 기능 • 미리보기 아래 스크롤바
저장 위치
이 페이지에서는 Avid Studio 로 만든 미디어와 프로젝트를 저장할 위치를 설정할 수 있도록 합니다. 다음 각각에 대해 개별적으로 위치를 지정할 수 있습니다:
• 동영상 프로젝트 • 디스크 프로젝트 • 타이틀 • 메뉴 • 렌더링 파일(비디오 효과 등과 같이 계산량이 많이
필요한 항목 렌더링 시 생성되는 임시 파일들). 저장 위치를 변경한 후에 생성되는 파일에만 변경 내용이 적용됩니다. 기존 파일은 현재 위치 그대로 유지됩니다.

제 12 장: 설정 339
렌더링 파일 삭제: 렌더링 파일은 공간 절약을 위해서 데이터 손실 염려 없이 삭제할 수 있습니다. 그러나 프로젝트를 렌더링해야 하는 다음 번에 파일이 다시 생성될 것입니다.


부부 A: 문제해결 341
부록 A:
문제해결
문제 해결을 시작하기 전에 하드웨어 및 소프트웨어
설치를 확인하십시오.
소프트웨어 업데이트: Windows 에 대한 최신 운영 체제
업데이트를 설치할 것을 권장합니다. Windows 업데이트에 대한 정보는 다음 웹사이트를 참고해
주십시오: windowsupdate.microsoft.com/default.htm
하드웨어 점검: 설치된 모든 하드웨어가 최신 드라이버와 함께 정상적으로 작동하고 Windows 장치 관리자(아래 참조)에 문제점이 있다는 표시가 없음을 확인하십시오. 만일 특정 장치에 이상 표시가 있다면 설치를 시작하기 전에 먼저 그 문제를 해결해 주십시오.
최신 드라이버 얻기: 사운드 카드와 그래픽 카드에
대해최신 드라이버 설치를 권장합니다. Avid Studio는
실행할 때마다 사운드 카드와 그래픽 카드 모두가
DirectX를 지원하는지 검사합니다. 보다 자세한 내용은 356 페이지의 ‘오디오 및 비디오 드라이버
업데이트’를 참고하십시오.

342 Avid Studio
장치 관리자 열기: 시스템의 하드웨어를 구성할 수
있도록 하는 Windows Vista 및 Windows 7 의 장치
관리자는 문제 해결에서 중요한 역할을 합니다.
장치 관리자에 접근하려면 우선 내 컴퓨터를 마우스 오른쪽 단추로 클릭한 다음, 컨텍스트 메뉴에서
등록정보를 선택합니다. 이렇게 하면 시스템 등록정보 대화 상자가 열립니다. 장치 관리자 단추는 왼쪽 패널에 나열됩니다.
설치된 모든 하드웨어가 최신 드라이버로 정상적으로 작동하는지 확인하고 장치 관리자에서 에러 상태를 표시하는 노란색 느낌표가 표시되지 않는지 검사합니다. 직접 수정할 수 없는 드라이버 문제의 경우 컴퓨터 제조업체나 장치 제조사에 연락해서 도움을 요청하십시오.
지원 부서 연락하기
이 내용은 지원 부서 연락 방법에 대한 간단한 개요입니다. 세부적인 내용은 구매 내역에 포함된 지원 안내서를 참고해 주십시오.
포럼: Avid Studio 에서의 논의에 참여하기 위해 포럼을 방문해 주십시오. 원하는 언어로 포럼을 찾기 위해 아래로 스크롤 합니다:
forums.pinnaclesys.com/forums/default.aspx
지식데이터베이스: 웹 브라우저에서 다음 사이트를 방문하여 지식 데이터베이스를 이용할 수 있습니다:
avid.custkb.com/avid/app/selfservice/search.jsp

부부 A: 문제해결 343
지식 데이터베이스를 가장 효율적으로 검색하려면 검색 결과 개수를 줄이기 위해 필터를 사용합니다. 상위 레벨 필터에서 ‘Pinnacle’을 선택하고 보다 구체적인 결과를 얻으려면 두 번째 레벨 필터에서 ‘Avid Studio’를 입력합니다.
각 지식데이터베이스 기사에는 문서 ID 가 할당되어 있습니다. 만일 해당 문서 ID 를 안다면 (예를 들어,
아래의 지원 문제 논의에서), 특정한 정보를 검색하기 위한 검색어로 바로 사용할 수 있습니다. Avid 지식 데이터베이스 검색 양식의 검색 기준 목록에서 ‘문서 ID’를 선택하고 질문 입력상자에 ID 를 입력하고 검색을 클릭합니다.
이메일: 저희 사이트에 있는 질문 제출 양식을 이용해서 이메일로 기술 지원 부서에 질문을 보낼 수 있습니다. 이 때 자동으로 가능성이 높은 대답들을 제안하게 됩니다. 만일 이 내용이 도움이 되지 않을 경우 사용자의 질문은 저희 지원팀으로 전달됩니다. 이메일에 대한 답장은 일반적으로 48 시간 이내에 발송됩니다. 이 서비스는 무료로 제공됩니다. 이메일 지원을 이용하시려면 다음 링크에서 로그인 해 주십시오:
www.Avid.com/Studio/Email
계정이 없다면 계정을 하나 생성해야 합니다.
라이브 채팅; 라이브 채팅을 통한 무료 기술 지원도 매일
제공됩니다. 라이브 채팅 가능 시간은 일반적으로 전화 지원 제공 시간 보다도 깁니다. 라이브 채팅 지원을
이용하시려면 다음 링크에서 로그인 해 주십시오: www.Avid.com/Studio/Chat
계정이 없다면 제시된 링크를 이용해서 계정을 하나 생성해야 합니다.

344 Avid Studio
전화: 제품과 함께 제공되는 지원 안내장을 참고해 주십시오. 모든 전화 지원은 Avid 서비스 코드가 필요합니다.
빈번한 지원 항목
이 챕터의 나머지 부분에서는 사용자가 가장 자주 찾아보는 지식 데이터베이스 자료를 소개합니다.이곳에서 제시된 텍스트는 온라인에서 제공되는 것보다 보통 덜 자세합니다. 각 답변 ID 에 대해 제공되는 전체 텍스트가 필요하다면 온라인 지식 데이터베이스를 참고해 주십시오.
과거 컨텐트와의 호환
문서 ID 384211
모두 다는 아니지만 Pinnacle Studio 11 ~ 15 의 추가
크리에이티브 컨텐트는 서드 파티 제공사 컨텐트들처럼,
상당부분, Avid Studio 에서 사용 가능합니다. 일부는 제품 자체에 포함됩니다. 서드 파티 컨텐트 패키지들 중 일부 패키지는 Avid Studio 와의 작업을 위해
업그레이드되어야 합니다. 다른 일부 패키지의 경우 호환 버전이 제공되지 않습니다.

부부 A: 문제해결 345
컨텐트 지원 도표 Pinnacle Studio 컨텐트
HFX Plus, Pro, Mega 지원됨 - Avid Studio 에 포함
RTFX 1 지원됨 - Avid Studio 에 포함
RTFX 2 지원됨 - Avid Studio 에 포함
Hollywood FX Volume 1 지원됨 - Avid Studio 에 포함
Hollywood FX Volume 2 지원됨 - Avid Studio 에 포함
Hollywood FX Volume 3 지원됨 - Avid Studio 에 포함
Premium Pack Volume 1 지원됨 - Avid Studio 에 포함
Premium Pack Volume 2 지원됨 - Avid Studio 에 포함
Creative Pack Volume 1 지원됨
Creative Pack Volume 2 지원됨
Creative Pack Volume 3 지원됨
Winter Pack 지원됨
Scorefitter Volume 1 지원됨
Scorefitter Volume 2 지원됨
Scorefitter Volume 3 지원됨
Title Extreme 지원됨*
Ultimate 또는 Ultimate Collection 컨텐트 디스크의 서드 파티 컨텐트
Studio 11 - Stagetools: Moving Picture 지원되지 않음
Studio 11 - BIAS SoundSoap V1 PE 지원됨 – 유료 업그레이드 필요
Studio 11 - ProDAD VitaScene 지원됨– 유료 업그레이드 필요
Studio 12 - ProDAD VitaScene 지원됨 – 유료 업그레이드 필요
Studio 12 - Red Giant Magic Bullet Looks 지원됨 - Avid Studio 에 포함
Studio 14 - Red Giant Knoll Light Factory 지원됨 - Avid Studio 에 포함
Studio 14 - Red Giant ToonIt 지원됨 - Avid Studio 에 포함
Studio 14 - Red Giant Trapcode 3D Stroke 지원됨 - Avid Studio 에 포함
Studio 14 - Red Giant Trapcode Particular 지원됨 - Avid Studio 에 포함
Studio 14 - Red Giant Shine 지원됨 - Avid Studio 에 포함
eStore 에서 제공하는 서드 파티 컨텐트
BIAS SoundSoap V2 PE 지원됨**

346 Avid Studio
Red Giant Magic Bullet Looks Indie Pack 지원됨**
RedGiant Particular Studio Preset Pack 지원됨**
RedGiant Shine Studio Preset Pack 지원됨**
RedGiant ToonIt Studio Preset Pack 지원됨**
RedGiant Knoll Studio Preset Pack 지원됨**
Red Giant Trapcode Starglow 지원됨**
Red Giant Warp 지원됨**
ProDad Vitascene 지원됨**
ProDad Adorage 지원됨**
ProDad Adorage FX Pack 10 지원됨**
ProDad Adorage FX Pack 11 지원됨**
NewBlue Video Essentials I 지원됨**
NewBlue Video Essentials II 지원됨**
NewBlue Video Essentials III 지원됨**
proDAD Mercalli 지원됨**
서드파티 보너스 DVD 플러그인
Bravo Studio 1, 2 & 3 지원되지 않음
BWPlugins 1, 2 & 3 지원되지 않음
Dziedzic Effects Pack 1 & 2 지원되지 않음
eZedia Effects 지원되지 않음
NewBlue Art Effects 1 지원되지 않음
NewBlue Effects 지원되지 않음
NewBlue Time Effects 1 지원되지 않음
PE CameraPOV 지원되지 않음
proDAD Adorage 지원됨*
proDAD Heroglyph 1 지원되지 않음
proDAD Heroglyph 2 지원됨 - Title Extreme 내 포함*
proDAD Vitascene 1.0 지원됨*
StageTools Moving Picture Full 지원되지 않음
StageTools Moving Picture LE 지원되지 않음
Vance Effects 지원되지 않음
Algorithmix 지원되지 않음

부부 A: 문제해결 347
NewBlue Audio Enhancements 1 지원되지 않음
NewBlue Audio Essentials 1 지원되지 않음
NewBlue Audio Essentials 2 지원되지 않음
NewBlue Audio Essentials 3 지원되지 않음
NewBlue Audio Essentials 4 지원되지 않음
* 이전 컨텐트 소유자의 경우 무료. 해당 고객은 안내 이메일을 받게 됩니다. ** 이전 컨텐트 소유자의 경우 무료. 해당 고객은 안내 이메일을 받거나 https://account.avid.com/에서 로그인해서 컨텐트를 다운로드 할 수 있습니다.
캡처 하드웨어 호환성
문서 ID 384431
Avid Studio 는 다양한 비디오 캡처 하드웨어와의
테스트를 수행했으며 성공적으로 작동 가능합니다. 그러나 일부 구형 장치는 지원하지 않습니다.
지원되는 하드웨어
다음 캡처 장치는 모든 Avid Studio 버전과 함께 작동합니다.
USB 기반
• 710-USB • 510-USB • 700-USB • 500-USB • MovieBox Deluxe • DVC-90 • DVC-100 • DVC-101

348 Avid Studio
• DVC-103 • DVC-107 • DVC-130 (64 비트 드라이버 없음) • DVC-170 (64 비트 드라이버 없음)
PCI 기반
• 700-PCI (Pinnacle Studio Deluxe 2) • 500-PCI (Pinnacle AV/DV) • 모든 1394 카드
지원하지 않는 하드웨어
다음 하드웨어 목록은 구형 Studio 와 호환되며 더 이상 지원이 보장되지 않습니다.
• DC10 • DC10 Plus • MovieBox DV • Dazzle DVC 80, 85 • Linx • MP 10 • S400
시리얼 번호 정보
문서 ID 384215
이 FAQ 는 Avid Studio 시리얼 번호의 위치 정보를 제공하며 Avid Studio 로 업그레이드를 활성화하기 위해서 이전 버전의 시리얼 번호를 사용하는 방법을 안내합니다.

부부 A: 문제해결 349
시리얼 번호 찾기
다운로드한 제품에 대해 시리얼 번호는 주문 프로세스 마지막의 확인 페이지와 이 때 발송되는 확인 이메일 내에서 제공됩니다.
실제 제품을 구입했을 경우 시리얼 번호는 DVD 케이스가 포함된 경우 이 케이스의 내외에 표시되며 그렇지 않을 경우 종이 슬리브 바깥쪽에 표시됩니다.
시리얼 번호를 분실했을 경우지식 데이터베이스문서 232809, 분실한 Studio 시리얼 번호 대체 방법을 확인해 주십시오.
고객 정보 찾기
1. www.Avid.com 에 로그인합니다. 2. ‘사용자 제품(Your Product)’으로 이동합니다. 3. 제품 섹션에서 사용자의 제품을 다시 선택합니다. 4. 이 때 열리는 ‘사용자 제품’ 창에서 시리얼 번호가
표시됩니다.
업그레이드 시 시리얼 번호 사용하기
Studio 14, 12, 11, 10, 9 에서 Avid Studio 로 업그레이드 할 수 있습니다. 이렇게 하기 위해서는 구형 버전의 시리얼 번호가 필요합니다. 시리얼 번호를 찾기 위해 위에 나열된 위치들은 대부분 Studio 버전에 해당됩니다.
이전 시리얼 번호를 찾았다면 설치를 시작합니다. 새 번호와 이전 번호를 모두 질문하는 창이 나타날 것입니다. 이 때 올바른 창에 올바른 번호를 넣고 다음을 클릭합니다.

350 Avid Studio
설치 중 에러나 중단
문서 ID 284219
Avid Studio 설치 중에 발생할 수 있는 에러나 충돌 해결을 위한 몇 가지 정보를 제공합니다.
구체적 에러
에러 1402: 설치 중에 1402 에러가 발생하면지식 데이터베이스문서 364555, 설치 중 에러 1402 을 참고해 주십시오.
‘설치 프로그램이 설치를 중단합니다’ 설치 에러: 이 에러가 설치 중에 발생하면 지식 데이터베이스 문서 363187, '설치 프로그램이 설치를 중단합니다' 설치 에러를 참고하십시오.
일반적인 문제 해결
응용 프로그램 설치에서 문제가 있을 경우 확인할 수 있는 곳입니다.
디스크 세척: 설치 디스크 표면에 자국이나 오염된 부분이 있는지 검사합니다. 청소가 필요하다면 종이 티슈나 연마성 재질이 아닌 부드러운 헝겊을 사용하십시오. 원을 따라 닦지 말고 디스크 중앙에서 바깥쪽으로 닦아 주십시오. 디스크가 깨끗해 지면 다시 설치를 시도하십시오.
다른 광학 드라이브: 여러 시스템에는 DVD 기록 장치와 개별적인 DVD 판독 장치 등 두 개의 광학 드라이브가 설치되어 있습니다. 만일 다른 드라이브를 이용할 수

부부 A: 문제해결 351
있으면 다른 드라이브에 디스크를 넣고 다시 시도해 주십시오.
컴퓨터 다시 시작: 특정한 경우 Windows 업데이트가 실행 중일 때 설치 프로그램이 충돌할 수도 있습니다. 만일 이러한 상황이 발생하면 Studio 를 설치하려고 다시 시도하기 전에 Windows 에서 요청하는 대로 시스템을 다시 시작해 주십시오.
작업/프로그램 시작: msconfig 에 익숙하다면 이 도구를 이용해서 Studio 설치 프로그램과 간섭을 일으킬 수도 있는 프로그램이 실행되지 않도록 할 수 있습니다.
모두 실패 할 때
디스크에 깊은 자국이나 균열이 생겨서 설치가 되지 않을 경우, 교체를 위해 지원 부서에 연락해 주십시오. 이 디스크는 30 일 동안 보증이 제공되며 이 기간을 초과하면 디스크 교체 비용으로 $14.95 가 청구됩니다. 교체 디스크를 받으려면 Pinnacle 주문 번호나 매장에서 받은 구입 증빙(영수증)을 준비해 주십시오.
실행 중 중단이나 멈춤
문서 ID: 284223
Studio 가 이전에 성공적으로 실행되었는데 지금은 실행할 수 없을 경우 최근 컴퓨터에서 어떤 변경이 있었는지를 검토해서 해결의 실마리를 찾아 주십시오. 필요하다면 해당 변경을 취소해서 문제가 해결되는지 파악합니다.

352 Avid Studio
추가 문제 해결 단계:
1. 컴퓨터 다시 시작: 시스템을 리셋해서 이유가
불명확한 불안정한 시스템 작동을 종종 해결할 수
있습니다. 이 작업은 거의 항상 문제 해결을 위한 좋은 출발 지점입니다.
2. 1 분 간 대기: Avid Studio 가 실행되지 않을 경우 실행될 때 까지 1 분간 기다리십시오. 일부 컴퓨터에서는 실행이 완료될 때까지 어느 정도 시간이 걸릴 수도 있습니다.
3. Studio 업데이트: 문제를 해결할 때 가능하다면 항상 최신 소프트웨어 버전을 이용하는 것이 좋습니다.
4. 캡처 하드웨어 연결 해제: 가능하다면, 모든 캡처 하드웨어 연결을 해제하고 Avid Studio 실행을 다시 시도하십시오. 웹캠이 연결된 상태로 실행할 수 없을 경우 연결 해제한 상태로 실행을 시도해 보시기 바랍니다. Studio 를 실행할 때마다 웹캠을 동일하게 설정해야 할 수도 있습니다.
5. 하드웨어 드라이버 다운로드 및 다시 설치: Studio 소프트웨어 실행 과정 중에 DirectX 호환 그래픽/사운드 카드가 설치되었는지 확인합니다. 그래픽 카드의 최신 드라이브를 다운로드해서
시스템에 다시 설치해 주시기 바랍니다. nVIDIA 카드를 보유한 고객의 경우 다음 사이트에서 최신 드라이브를 다운 받으실 수 있습니다: www.nvidia.com
ATI/AMD 카드 드라이브는 다음 사이트에서 다운 받을 수 있습니다: www.amd.com/us/Pages/AMDHomePage.aspx
이 단계에서 도움이 필요하시다면 그래픽 카드 제조사에 문의해 주시기 바랍니다.

부부 A: 문제해결 353
6. 백그라운드 작업 종료: 몇 가지 방법으로 백그라운드 작업들을 종료할 수 있습니다. 이러한 방법들 중 하나는 Windows 시작 시 불필요한 프로그램을 제거할 수 있는 시작 관리 소프트웨어를 사용하는 것입니다. 이러한 유형의 소프트웨어는 쉐어웨어나 무료 프로그램으로 여러 형태로 존재합니다. Google 이나 Yahoo 등과 같은 검색 엔진에서 ‘startup managers’로 검색해 주십시오. 특정한 제품이 가장 적합하다고 할 수는 없지만 몇 가지 소프트웨어들을 테스트 해서 가장 적합한 소프트웨어를 찾을 수 있습니다. 또는 Windows 시작 프로그램의 일부로 제공되는 Microsoft 시스템 구성 유틸리티(msconfig)를 사용해서 시작 프로그램을 비활성화시킬 수도 있습니다. 어떠한 방법을 사용하더라도 모든 프로그램을 비활성화한 후에 한 번에 프로그램을 하나 씩 활성화해서 충돌 프로그램을 찾을 수 있습니다.
7. 다시 설치: 위에서 설명한 모든 작업이 실패하더라도 제어판 ‘프로그램 및 기능’ 목록에서 Avid Studio 제거를 시도할 수도 있습니다. Avid Studio 가 제거되면 다시 설치한 다음에 실행해 주십시오.
소프트웨어 충돌 문제 해결
문서 ID: 384231
Studio 가 계속 충돌하는 경우 원인은 대개 구성 문제이거나 프로젝트 파일과 관련한 문제일 가능성이 높습니다. 여러 고객들은 다음 활동을 통해 이러한 유형의 문제를 해결합니다:

354 Avid Studio
• 컴퓨터 최적화 • 손상된 프로젝트 재구성 • 손상된 클립 다시 캡처 • Avid Studio 제거 후 재설치 추가 문제 해결을 위해서는 아래 사항 중에서 문제에 가장 적합한 오류 모드를 찾은 다음에 해당 사례에 대해 제안하는 문제 해결 단계를 검토해 주십시오.
사례 1: Avid Studio 가 무작위적으로 충돌. 충돌을 일으킬 만한 문제가 있는 것 같지 않은데, 충돌이 자주 발생합니다.
사례 2: 특정 탭이나 단추의 클릭 등과 같은 사용자 작업 직후에 Avid Studio 충돌. 이러한 충돌은 예측 가능하며 일관적입니다.
사례 3: 특정한 단계 조합을 수행할 때 Avid Studio 가
반복적으로 충돌.
사례 1 : Studio 가 무작위적으로 충돌
다음 문제 해결 단계를 시도해 주시기 바랍니다. 결과를 얻을 때까지 작업을 수행하십시오.
최신 버전 얻기
Avid Studio 최신 버전이 설치되었는지 확인하십시오.
설정 최적화
보다 나은 결과를 얻기 위해 설정 가능한 Avid Studio 내 설정을 점검합니다.
품질: ‘가장 빠른 재생’을 선택하고 결과가 향상되는지 확인합니다.

부부 A: 문제해결 355
백그라운드 재생 최적화: 이 옵션을 비활성화시켜서 충돌 문제가 해결되는지 확인합니다. 이 설정 때문에 미리보기 재생 품질이 저하될 수도 있습니다.
재생 중 렌더링: 미리보기 동안 충돌이 발생하는 경향이 있는지 확인하기 위해서 이 옵션을 꺼 주십시오.
백그라운드 작업
이 유형의 문제에 대해서는 Avid Studio 를 사용하기 전에 백그라운드 프로세스를 제거하는 것이 중요합니다.
모든 Windows 시스템에서 여러 ‘작업’(소프트웨어 프로그램)들이 보통 사용자 모르게 ‘백그라운드에서’ 실행됩니다. 그러나 때때로 특정 응용 프로그램에서는 이러한 백그라운드 작업들 중 하나가 불안정성을 초래할 수도 있습니다.
Windows XP, Windows Vista, Windows 7 에서는
Ctrl+Alt+Delete 키를 함께 누르면 작업 관리자단추를 선택할 수 있는 창이 나타납니다. 응용 프로그램탭에서는 많은 내용이 표시되지 않더라도 프로세스 탭에서는 실행 중인 프로세스들이 표시됩니다.지식 데이터베이스문서 229157, 시스템 성능과 소프트웨어 설치에 간섭을 일으키는 백그라운드 프로그램 끄는 방법에서 자세한 안내를 참고하시기 바랍니다.
하드 드라이브 조각 모음
이 단계에 대한 안내와 조언은 지식 데이터베이스 문서 232457, Windows 하드 디스크 조각 모음 정보를
참고하십시오.

356 Avid Studio
오디오 및 비디오 드라이버 업데이트
제조사 웹사이트에서 최신 사운드/비디오 카드 드라이브를 로드했는지 확인하십시오.
장치 관리자(내 컴퓨터 아이콘을 마우스 오른쪽 단추로
클릭한 후 속성 선택)에서 어떤 사운드/비디오 카드가
설치되었는지 확인할 수 있습니다. Windows XP 와 Windows Vista 에서는 하드웨어 탭을 선택하고 장치 관리자 단추를 클릭할 수 있습니다.
사용자가 가지고 있는 비디오 카드를 확인하려면 장치
관리자 목록의 디스플레이 어댑터 앞에 있는 더하기
부호를 클릭하십시오. 이제 비디오 카드가 표시됩니다.
드라이버 제조사와 날짜를 확인하려면 카드 이름을 두
번 클릭합니다. 이제 드라이버 탭을 클릭해서
드라이버 공급자와 드라이버 날짜를 포함한 모든
드라이버 정보를 볼 수 있습니다.
사운드 카드의 경우에도 이 과정이 매우 유사합니다. 사운드 카드는 장치 관리자의 사운드, 비디오 및 게임 컨트롤러 섹션에 표시됩니다. 카드 이름을 두 번 클릭해서 비디오 카드와 같은 방식으로 드라이버 정보를 확인할 수 있습니다.
드라이버 업데이트는 ATI(atitech.com), Nvidia(nvidia.com), Sound Blaster(creative.com) 등과 같은 하드웨어 제조사 웹사이트를 통해 제공됩니다.
Windows 업데이트
컴퓨터에 적합한 모든 이용 가능한 Windows 업데이트가
설치되었는지 확인합니다. 다음 링크에서 업데이트가 제공됩니다:
v4.windowsupdate.microsoft.com/en/default.asp

부부 A: 문제해결 357
컴퓨터 성능 최적화
Windows 는 성능 최적화를 위한 전용 도구를 내장하고 있습니다.
1. 컴퓨터를 마우스 오른쪽 단추로 클릭한 후에 속성을 선택합니다.
2. 고급 시스템 설정 링크를 클릭합니다.
이렇게 하면 시스템 속성 창이 열립니다.
3. 고급 섹션에서 설정 단추를 클릭합니다.
4. 최상의 성능을 위해 조정 옵션을 선택하고 확인을 클릭하십시오.
부팅 드라이브 여유 공간
페이징을 위해 부팅 드라이브에 10GB 이상의 여유 공간을 두십시오. 10 GB 가 확보되지 않는다면 여유 공간을 추가로 확보해야 합니다.
Avid Studio 제거 후 재설치
지금까지 제안들이 도움이 되지 않는다면 Studio 설치가
손상되었을 가능성이 있습니다. 이 경우, Avid Studio 를
제거하고 다시 설치해 보시기 바랍니다. 시작 모든 프로그램 Avid Studio Avid Studio 제거로 Avid Studio 를 제거할 수 있습니다. 또한 Windows 제어판의
프로그램 및 기능을 통해 제거할 수도 있습니다. Avid Studio 가 제거되면 디스크나 다운로드 받은 프로그램을 통해 다시 설치해 주십시오.
손상된 프로젝트 확인
프로젝트의 처음 몇 분을 재구성해 보십시오. 이렇게 해도 불안정해지지 않는다면 프로젝트에 몇 분 분량을 더

358 Avid Studio
추가해 봅니다. 시스템이 안정적일 경우 프로젝트 다시 구성 작업을 계속합니다.
손상된 미디어 확인
특정한 오디오나 비디오 클립을 조작할 때 문제가 발생한다면 비디오나 오디오를 다시 캡처 또는 가져오기 해야 합니다. 미디어를 다른 응용 프로그램에서 가져오기/제작했다면 Studio 를 이용해서 캡처하고 테스트 프로젝트를 생성해 보시기 바랍니다. Studio 는 많은 비디오 형식을 지원하지만, 사용자가 가지고 있는 특정 클립이 손상되거나 드문 형식을 취하는 것일 수 있습니다. 문제가 있어 보이는 wav 또는 mp3 파일을 가지고 있으면 파일을 가져오기 전에 파일을 다른 형식으로 변환하십시오.
Windows 재설치
이것은 매우 극단적인 단계이지만, 앞에서 설명한 단계들이 도움이 되지 못했으면 Windows 자체가 손상된 것일 수 있습니다. Avid Studio 같은 멀티미디어 제작 도구에서 시스템에 요청하는 과도한 처리 요구량으로 인해 일반적인 응용 프로그램에서는 나타나지 않았을 수도 있는 취약성이 드러날 수도 있습니다. Windows 설치 때문에 문제가 발생했는지 확인하는 방법 하나는 Microsoft 시스템 정보 도구를 실행하는 것입니다. 이 도구는 Windows 가 충돌을 일으킬 때 추적합니다.
시스템 정보 도구를 사용하려면:
1. 시작, 실행을 클릭하고 시작 단추의 검색 창에
‘Msinfo32’를 입력합니다. Enter 키를 눌러서 시스템 정보 창을 엽니다.
2. 창 왼쪽에서 소프트웨어 환경 범주를 확장합니다.

부부 A: 문제해결 359
3. Windows 오류 보고를 클릭합니다. Windows 오류 보고 창에 많은 항목들이 있을 경우 OS 가 불안정하거나 컴퓨터 하드웨어에 문제가 있다는 의미입니다. 이 항목들을 검사해 보면 어떤 원인인지 파악할 수 있습니다. 충돌의 대부분이 Window Explorer 와 같은 시스템 소프트웨어에서 발생했다면 OS 에 문제가 있습니다. 무작위적으로 자주 충돌이 발생할 경우에도 Windows 설치가 손상되었다는 신호일 수 있습니다.
사례 2: 사용자 작업 직후 Studio 충돌
특정 탭이나 단추를 클릭했을 때 Avid Studio 에서 충돌이
발생하거나 충돌할 것 같은 조짐이 보인다면 위의 사례
1 에서 설명한 단계들 모두를 시도해 주십시오. 이러한 문제는 보통, Studio 가 올바로 설치되지 않았거나 손상되었다는 사실을 의미하기 때문에 Studio 설치를 제거한 후에 다시 설치하고 최신 버전으로 패치하면 상황이 해결됩니다.
이 문제가 특정 프로젝트에서만 발생하는지 확인하기 위해서는, 테스트 프로젝트를 생성하고 동일한 비디오의 타임라인에 장면 몇 개를 추가합니다. 이제 실패를 일으키는 것으로 보이는 탭이나 단추를 클릭하십시오. 이 테스트 프로젝트가 충돌을 일으키지 않으면 문제는 Studio 또는 사용자의 시스템에 있는 것이 아니라 사용자가 작업 중인 프로젝트에 있는 것일 수 있습니다. 테스트 프로젝트가 실패하면 지원 부서에 연락해서 정확한 실패 모드에 대한 상세한 정보를 제공하십시오. 이러한 조처를 통해 지원 부서에서는 문제 상황을 재현해 볼 수 있습니다.
사례 3 : Studio 가 반복적으로 충돌
특정한 절차나 여러 단계들을 조합해서 실행할 때
Studio 가 충돌하면 사례 1 에서 제시된 문제 해결 단계들이

360 Avid Studio
사례 2 보다 더 복잡하기 때문에 사례 1 단계들의 시도부터 시작합니다. 위에서 설명한 대로 동일한 비디오를 사용하는 간단한 테스트 프로젝트가 자체 조사에서 큰 도움이 되며 지원이 필요할 때에도 신속한 해결책 마련에 도움이 됩니다.
내보내기 문제
파일이나 디스크 내보내기를 수행할 때 에러가 보고되거나 응용 프로그램이 정지 또는 부정확하게 실행될 경우, 사용자가 경험하는 구체적인 오류와 관련된 특정 오류 시나리오를 저희지식 데이터베이스에서 확인해 주십시오. 지식 데이터베이스에 대한 자세한 정보는 342 페이지를 참고하십시오.
디스크 재생 문제
문서 ID: 384235
Studio 로 제작한 DVD 에서 재생되지 않거나 공 DVD 로 인식되는 문제가 있다면 아래 단계들이 문제 해결에 도움이 될 수도 있습니다.
다른 종류의 재생 문제도지식 데이터베이스내 다른 곳에서 언급되었을 수도 있습니다.
• 디스크 상의 비디오가 재생은 되지만 소리가 들리지 않는다면 문서 222577, Studio 로 굽기를 실행한 디스크에 사운드 없음을 읽어 주십시오.

부부 A: 문제해결 361
• 디스크 프로젝트의 일부만 DVD 에서 보이거나 최근 변경 내용이 사라졌다면 문허 219785, Studio 로 제작한 DVD 에 프로젝트 일부가 없음을 읽어 주십시오.
DVD 가 재생되지 않거나 공 디스크로 보일 때:
1. 디스크의 청결도를 검사합니다. 디스크 표면에 손자국이나 긁힘이 없어야 합니다. 디스크가 오염되었다면 부드러운 천(종이 티슈 사용 금지)를 이용해서 회전 방향이 아니라 중심 부분에서 바깥쪽 방향으로 DVD 디스크를 닦아 주십시오.
2. 디스크를 컴퓨터의 DVD 드라이브에 넣고 이 디스크가 파일 시스템 폴더를 포함하는지 검사합니다. • 내 컴퓨터를 두 번 클릭합니다.
• DVD 드라이브를 마우스 오른쪽 단추로 클릭한
다음 탐색을 선택합니다.
이 DVD 에는 ‘audio_ts’와 ‘video_ts’ 두 개의 폴더가 있어야 합니다. ‘audio_ts’ 폴더는 비어
있어야 하고 ‘video_ts’에는 bup, ifo, vob 확장자가
적용된 파일들이 포함되어야 합니다.
이 파일이 있다면 문제가 디스크 굽기가 아닌, 재생과 관련이 있습니다. 반대로, 이 디스크에 파일들이 없다면, 재생 문제가 아니라 굽기 문제를 검토해 봐야 합니다. 이 경우 문서 214533, Studio 굽기 문제의
안내를 따라 주십시오. 3. 디스크가 셋톱 DVD 플레이어에서 작동하지 않을 경우
컴퓨터에서 재생을 시도해 보십시오. PowerDVD 및 WinDVD 와 같은 DVD 플레이어 소프트웨어를 사용했을 때 성공적으로 재생되어야 합니다. Windows Media Player 에서의 DVD 재생은 Windows 버전에 따라 작동 방식이 결정될 수도 있습니다. 컴퓨터의 DVD

362 Avid Studio
플레이어에서도 재생 문제가 있다면 문서 221479, 컴퓨터에서 DVD 재생하기를 참고해 주십시오.
4. 다른 셋톱 플레이어에서 DVD 재생을 시도해 봅니다. 일부 장비는 특정한 DVD 브랜드나 특정 DVD 미디어 형식(-R, +R, -RW, +RW)을 재생할 수 없습니다. DVD 플레이어가 제시된 미디어 유형을 지원하는지의
여부가 확실하지 않다면 제조사의 웹사이트에서
정보를 확인하십시오. 호환성을 확인할 수 있는 사이트로 다음 사이트를 이용할 수 있습니다: www.videohelp.com/dvdplayers
디스크 유형이 플레이어에서 지원되지 않는다면 다른
형식으로 디스크를 다시 생성해야 합니다. 디스크가 DVD 플레이어 한 곳에서 재생되지만 다른 곳에서 재생되지 않을 경우, 두 번째 플레이어가 장치 고장이 발생할 상황이거나 쓰기 가능 미디어를 신뢰성 있게 읽지 못할 수도 있습니다. 이 경우 장비에 따라 작동하는 조합을 찾을 때까지 DVD 브랜드와 유형을 테스트해 보시기 바랍니다.
5. 생성한 프로젝트가 지역에서 사용되는 재생 형식으로
설정되었는지 확인합니다(예. 북미는 NTSC, 유럽은 PAL). 프로젝트와 디스크가 잘못된 형식이라면 일부 DVD 플레이어는 디스크를 재생할 수 없습니다. 프로젝트 비디오 형식을 확인하려면 Disc Editor 의 타임라인 왼쪽 위의 톱니 아이콘을 클릭합니다.

부부 A: 문제해결 363
이렇게 하면 타임라인 해상도 대화 상자가 열립니다.
크기 드롭 다운이 올바른 표준으로 설정되도록 해
주십시오.
또한 Avid Studio 설정 대화상자의 프로젝트 설정 페이지에서 기본 비디오 표준을 설정할 수도 있습니다.
자원, 튜토리얼, 교육
문서 ID: 384227
Avid Studio 에 대해 보다 자세히 알고자 하는 사용자들을 위한 여러 자료들이 제공됩니다. 이러한 자료들 중 일부는 아래에 나열됩니다. 가장 최신 목록은 위에서 제시된 문서 ID 로지식 데이터베이스에서 확인할 수 있습니다.

364 Avid Studio
비디오 튜토리얼
여러 Avid Studio 주제를 다루는 무료 비디오 튜토리얼이
온라인 상에서 제공됩니다. ?을 클릭하십시오. 온라인 교육 메뉴를 클릭하면 모든 비디오 튜토리얼을 볼 수
있으며 또는 웹브라우저로 다음으로 이동합니다: www.Avid.com/AvidStudio/Tutorials
지식 데이터베이스
저희는 다양한 주제를 다루는 수 백 편의 무료 문서를 제공합니다. 저희지식 데이터베이스를 보고 검색하려면 다음으로 이동하십시오:
www.Avid.com/Studio/KB
사용자 포럼
다른 사요자들이 비슷하거나 유사한 질문을 가질 수도 있기 때문에 다음 위치에서 제공되는 무료 커뮤니티 포럼에서 글을 읽고, 검색하고 게시할 수 있습니다:
www.Avid.com/Studio/Forums
DVD 교육
다음 Avid e-Store 를 통해 Avid Studio 교육 DVD 를 이용하실 수 있습니다:
www.Avid.com/Studio/estore/training

부부 B: 비디오그래피에 대한 유용한 정보 365
부록 B:
비디오그래피에 대한 유용한 정보
좋은 비디오를 촬영하려면 재미있거나 신나거나 유용한 영화에서 시작하십시오. 이것은 기본 지식이 거의 없는 사람도 할 수 있는 것입니다.
대략적인 스크립트나 촬영 계획에서 시작할 때 첫번째 단계로 원시 비디오를 촬영합니다. 이 단계에서도 작품으로 좋은 장면이 있음을 확인하여 편집 단계를 내다볼 수 있어야 합니다.
영화 편집 작업에는 사용자의 모든 단편 내용을 어떤 종류의 조화로운 전체의 것으로 조작하는 것을 포함합니다. 이때 사용자의 의도에 가장 적합한 특정 기술, 전환 및 효과를 결정합니다.
편집에서 중요한 부분은 사운드트랙을 생성하는 것입니다. 대화, 음악, 설명 또는 효과 등의 적절한 사운드가 시각 요소와 조화를 이루어 부분의 합보다 더 좋은 전체를 만들 수 있습니다.
Avid Studio 에는 사용자가 전문가 품질의 홈 비디오를 만들기 위해 필요한 도구가 제공됩니다. 나머지는 사용자 즉, 비디오그래퍼의 몫입니다.

366 Avid Studio
촬영 계획 작성
항상 촬영 계획을 세워야 하는 것은 아니지만, 대형 비디오 프로젝트에 매우 도움이 될 수 있습니다. 계획은 사용자의 취향에 따라 간단한 것일 수도, 복잡한 것일 수도 있습니다. 계획된 장면의 간단한 목록으로 충분할 수 있지만, 사용자가 자세한 카메라 지시나 준비된 대화에 대하여 몇 가지 메모를 포함하고 싶어할 수도 있습니다. 의욕을 가진다면 길이, 조명 및 소도구에 대한 메모와 함께 모든 단일 카메라 앵글을 자세히 설명한 완전한 스크립트를 만들 수 있습니다.
타이틀: “카트 트랙의 잭”
번호 카메라 앵글 텍스트 / 오디오 기간 날짜
1 헬맷을 쓰고 있는 잭, 카메라 축소
“잭이 첫번째 레이스를 달리고 있습니다...”. 엔진 소음을 배경으로.
11 초
화. 06/22
2 출발선에서 운전자의 시야, 낮은 카메라 위치.
음악이 현장의 엔진 소음으로 재생됩니다.
8 초
화. 06/22
3 출발 깃발을 들고 있는
남자가 출발 위치의 장면과 함께 잡힙니다. 카메라가 고정되면서 출발 후에는 남자가 장면에서 사라집니다.
“자 갑시다...”. 출발을 하고, 출발 신호를 삽입합니다. 12 초
화. 06/22
4 앞에서 출발 위치에 있는 잭, 카메라가 따라가고, 다른 선수들과 섞인 잭을 보여주고, 이제는 뒤에서 잭을 보여줍니다.
현장에서의 음악은 더 이상 들리지 않고, 엔진 소음 위에 CD 의 음악이 겹칩니다.
9 초
화. 06/22
5 ...

부부 B: 비디오그래피에 대한 유용한 정보 367
간단한 촬영 계획의 초안
편집
다양한 원근법 사용
중요한 사건은 항상 다양한 원근법으로 다양한 카메라 위치에서 촬영해야 합니다. 나중에 편집 도중 가장 좋은 카메라 앵글을 하나만 사용하거나 몇 개를 조합해서 사용할 수 있습니다. 둘 이상의 카메라 앵글에서 의도적인 효과를 테이프 사건에 작성합니다 (먼저 원 안에 있는 어릿광대, 어릿광대의 시각에서 보는 웃는 구경꾼). 주인공 뒤에서 재미있는 사건이 일어날 수도 있고, 주인공이 반대 각도로 보여질 수도 있습니다. 이것은 나중에 영화에 밸런스 장면을 설정하려고 할 때 유용할 수 있습니다.
클로즈업
중요한 것이나 사람을 클로즈업하는 데 주저하지 마십시오. 일반적으로 클로즈업은 TV 화면에서 롱 샷보다 더 좋고 더 재미있게 보여주며, 이후 작품 효과에서 잘 드러납니다.
롱 샷 / 세미 롱 샷
롱 샷은 시청자에게 개요를 제공하고 동작 장면을 만듭니다. 그러나, 이러한 샷을 사용하여 더 긴 장면을 줄일 수도 있습니다. 클로즈업에서 롱 샷으로 끊을 때 시청자는 더 이상 세밀하게 보지 못하고, 만성적인 건너뛰기 현상을 나타내기 쉽습니다. 세미 롱 샷에서 구경꾼을 보여주는 것은 주 동작에서 시각적 안정과

368 Avid Studio
원하는 경우 동작에서 전환의 기회를 제공할 수도 있습니다.
완전한 동작
항상 처음과 끝이 있는 완전한 동작을 촬영하십시오. 그래야 편집이 더 쉽습니다.
장면 전환
영화 타이밍은 어떠한 실습을 요구합니다. 항상 긴 사건을 온전히 필름에 담을 수는 없으며, 영화에서 긴 사건은 심하게 축약된 형태로 나타내어야 하기도 합니다. 그럼에도 불구하고, 플롯은 여전히 논리성을 유지해야 하고 컷은 거의 전혀 눈에 띄지 않아야 합니다.
여기에서는 한 장면에서 다음 장면으로의 전환이 중요합니다. 인접 장면에 있는 동작이 시간이나 공간으로 구분되어 있더라도, 사용자의 편집자적 선택으로 병치시켜 시청자가 의도적인 처리가 없는 갭을 연결하도록 부드럽게 할 수 있습니다.
성공적인 전환의 비결은 두 장면 사이에 쉽게 느껴지는 연결을 설정하는 것입니다.플롯 관련 전환에서 연결은 이야기 전개에서 연속적인 사건의 연결입니다. 예를 들어, 새 차에 대한 영상이 차의 설계 및 생산에 대한 기록을 소개하기 위해 사용될 수 있습니다.
중간 전환은 자체가 스토리 전개나 시간이나 장소의 변화를 암시하지는 않지만, 장면에서 여러 가지 발췌 부분을 부드럽게 연결하기 위해 사용될 수 있습니다. 예를 들어, 연대 토론 중 관심 있는 청중을 보이고 같은 토론의 뒷부분으로 장면을 전환하고는 사이 부분을 빼버릴 수 있습니다.

부부 B: 비디오그래피에 대한 유용한 정보 369
외부 전환은 동작에서 떨어진 것을 보여줍니다. 예를 들어, 결혼 정보 회사 내 촬영 도중 결혼 정보 회사의 외부로 장면을 전환할 수 있고, 이때 뜻밖의 일이 이미 벌어지고 있습니다.
전환은 필름 메시지를 배경으로 깔고 시청자가 혼동을 일으키지 않고 실제 스토리 전개에서 벗어나지 않도록 하기 위해 각각의 상황에 맞추어야 합니다.
동작의 논리적 순서
편집 도중 함께 연결한 장면은 동작과 관련하여 적절하게 상호 작용해야 합니다. 시청자는 스토리 전개가 논리적이지 못하면 사건을 따라 갈 수 없습니다. 캡처 시청자는 빠른 속도로 이동하거나 극적인 시작으로 시작 부분에서 흥미를 가지고 끝날 때까지 그 흥미를 유지합니다. 장면이 비논리적으로나 연대순서대로 전개되거나, 장면이 너무 열광적이거나 3 초 이하로 너무 짧으면 시청자는 흥미를 잃거나 갈피를 잡지 못하게 될 수 있습니다. 한 장면에서 다음 장면으로 전환할 때는 모티브의 연속성이 있어야 합니다.
갭 연결
한 필름 제작 위치에서 다른 위치로의 갭을 연결하기 위한 노력을 하십시오. 예를 들어, 연대순적인 건너뛰기를 연결하고, 얼굴을 확대한 다음 몇 초 후 다시 다른 장면으로 전환하기 위해 클로즈업을 사용할 수 있습니다.
연속성 유지
한 장면에서 다음 장면으로의 세부 묘사의 연속성을 말하는 연속성은 만족스러운 시청 경험을 제공하기 위해 필수적인 요소입니다. 햇볕 쨍쨍한 날씨와 우산을 펼친 관객은 맞지 않는 것입니다.

370 Avid Studio
컷 템포
필름이 한 장면에서 다음 장면으로 전환하는 템포는 종종 영화의 메시지와 분위기에 영향을 줍니다. 예상된 영상을 빼고 영상 길이를 조절하는 작업 모두 필름 메시지를 조작하는 방법입니다.
시각적 분리 피하기
유사 영상을 연속적으로 함께 묶을 때 시각적 분리를 초래할 수 있습니다. 한 사람이 한 순간에는 프레임의 왼쪽 절반에, 그리고 다음 순간에는 프레임의 오른쪽 절반에 있을 수 있거나, 처음에는 안경을 쓰고, 다음에는 안경을 벗고 나타날 수 있습니다.
팬 샷과 함께 묶지 않습니다.
팬 샷은 같은 방향과 템포를 가지지 않으면 함께 묶이지 않아야 합니다.
비디오 편집을 위한 경험
다음 내용은 영화를 편집할 때 도움이 될 수 있는 몇 가지 지침입니다. 물론, 사용자의 작품이 웃기거나 실험적인 경우 엄격한 규칙은 없습니다.
• 카메라가 움직이는 장면을 함께 연결하지 마십시오. 팬, 줌 및 기타 이동 샷은 항상 정적 샷과 구분되어야 합니다.
• 차례로 오는 샷은 다른 카메라 위치에서 촬영한 것이어야 합니다. 카메라 앵글은 최소 45 도가 달라야 합니다.

부부 B: 비디오그래피에 대한 유용한 정보 371
• 얼굴 시퀀스는 항상 다양한 시각에서 교차로 촬영되어야 합니다.
• 건물을 촬영할 때 원근법을 바꿉니다. 같은 유형과 크기의 유사한 샷을 내릴 때 사진 대각선이 왼쪽 앞에서 오른쪽 뒤와 그 반대 사이를 교차해야 합니다.
• 사람이 동작을 취할 때 컷을 만듭니다. 진행 동작으로 전환되며 컷은 거의 주목 없이 진행됩니다. 특히, 사용자는 동작의 중간부터 롱 샷으로 전환할 수 있습니다.
• 웃기는 컷을 만들어, 시각적 분리를 피합니다. • 한 샷에 있는 동작이 적을수록 샷은 짧아질 것입니다.
빠를 움직임이 있는 샷이 더 길 수 있습니다. • 롱 샷은 더 많은 내용을 담고 있으므로, 더 오래 보여질
것입니다. 계획적인 방식으로 비디오 시퀀스 순서를 정함으로써, 사용자는 어떤 효과를 낼 뿐만 아니라, 사진에 나타날 수 없거나 나타나지 않아야 하는 메시지를 전달할 수도 있습니다. 기본적으로 컷을 통해 메시지를 전달하는 방법에는 6 가지가 있습니다.
연상적 컷
샷은 시청자의 마음에 어떤 연상을 불러일으키기 위해 특정한 순서로 연결되어 있지만, 실제 메시지는 보여지지 않습니다. 예제: 한 남자가 말 경주에서 내기를 걸고 있고 바로 다음 장면에서 우리는 그가 자동차 영업 대리점에서 값비싼 새 차를 구경하는 것을 봅니다.
병렬 컷
두 가지 동작을 나란히 보여줍니다. 필름은 두 동작 사이에서 앞뒤로 건너뛰어 끝날 때까지 샷을 점점 더 짧게

372 Avid Studio
만듭니다. 이것은 최절정에 이를 때까지 긴장감을 높이는 방법입니다. 예제: 두 대의 다른 차가 같은 교차점을 향하여 고속으로 다른 방향에서 달립니다.
대조 컷
필름이 고의적으로 시청자에게 대조적인 면을 부각시키기 위해 한 샷에서 다른 샷으로 예기치 못하게 전환합니다. 예제: 해변에 누워 있는 여행객, 다음 샷은 굶주린 어린 아이들을 보여준다.
대리 컷
보여줄 수 없거나 보여줘선 안되는 사건이 다른 사건으로 대체됩니다 (아이가 태어났지만, 아이의 출생 대신, 꽃 봉우리가 열리는 장면이 보여집니다).
원인과 결과 컷
샷은 원인과 결과의 힘으로 관계되어 있습니다. 즉, 첫번째 샷 없이는 두번째 샷은 이해가 되지 않습니다. 예제: 남자가 아내와 싸우고 있고, 바로 다음 샷에서는 다리 밑에서 자는 것으로 끝납니다.
공식 컷
내용에서 다양한 샷이 공통적인 것이 있다면 예를 들어, 같은 모양, 색상 또는 동작처럼, 이 샷은 함께 묶을 수 있습니다. 예: 수정구와 지구, 노란 비옷과 노란 꽃, 떨어지는 스카이다이버와 떨어지는 깃털.

부부 B: 비디오그래피에 대한 유용한 정보 373
사운드트랙 제작
사운드트랙 제작은 예술이지만 학습할 수 있는 예술입니다. 물론 최상의 음성 해설을 만드는 것은 쉬운 일이 아니지만, 짧은 정보용 설명은 시청자에게 매우 도움이 되기도 합니다. 모든 음성 해설을 부자연스럽거나 딱딱하지 않고, 자연스럽게 잘 표현하면서 유창하게 들려야 합니다.
설명은 간단하게
모든 설명에 적용되는 일반적인 규칙은 적을수록 많아진다는 것입니다. 사진은 사진 자체에서 말할 수 있어야 하고, 사진이 시청자에게 내미는 것은 설명이 필요 없어야 합니다.
원본 사운드 유지
구두 설명은 원본 사운드와 원본 사운드가 여전히 들릴 수 있도록 하는 방법으로 음악과 함께 섞여야 합니다. 자연의 사운드는 비디오 내용의 부분이고 자연의 소리가 없는 비디오는 무미 건조하고 내용이 충실해 보이지 않을 수 있으므로 가능하면 빼지 않아야 합니다. 그러나, 자주 녹음 장비가 이후 장면에 나타나지 않는 항공모함과 자동차에서 나는 소음을 캡처합니다. 이와 같은 소리나 산만하거나 성가실 수 있는 큰 바람 소리는 가려지거나 여과되거나 적절한 음성 해설이나 음악으로 대체되어야 합니다.
적절한 음악 선택
적절한 음악은 영화에 전문가적인 마무리 솜씨를 더하고 많은 작업을 수행하여 비디오의 메시지를 강화할 수

374 Avid Studio
있습니다. 그러나, 선택한 음악은 항상 필름의 메시지에 적절해야 합니다. 때때로 이것은 시간이 많이 드는 문제이고 과제이지만, 시청자로부터 높은 평가를 받을 것입니다.
자막
타이틀은 정보를 제공하고 동영상의 내용을 설명하며 흥미를 유발할 수 있어야 합니다. 따라서 강조할 수 있는 문구면 더 좋습니다.
프레젠테이션의 경우자막 편집기는 무제한으로 크레이티브한 시각적 효과를 제공합니다. 이 부분은 작품 내에서 실제 자료의 본질과 상관 없는 곳이기 때문에 자유롭게 상상력을 펼칠 수 있습니다.
물론 궁극적인 목표는 의사전달이기 때문에 항상 기본적인 부분을 지켜야 합니다. 예를 들어서 간결하게 크고 잘 보이는 글꼴로 제작하면 너무 꾸미거나 너무 길 때 보다도 메시지 전달이 더 잘 될 수가 있습니다.
자막 색상
배경과 텍스트의 다음 결합은 알아보기 쉬워야 합니다 (흰색과 빨간색, 노란색과 검정색, 흰색과 초록색). 검정색 배경에 흰색 자막을 사용해 보십시오. 일부 비디오 시스템은 1:40 이상의 대비율을 처리할 수 없고 세밀하게 이러한 자막을 만들 수 없습니다.
화면의 시간
경험상, 자막은 두 번 읽을 수 있을 정도의 길이로 표시되어야 합니다. 10 자 정도의 자막의 경우 약 3 초

부부 B: 비디오그래피에 대한 유용한 정보 375
정도가 허용이 됩니다. 추가 5 자마다 추가적인 화면 상의 시간을 허용합니다.
“발견” 자막
이후 작품 자막 외에도, 방향 표시, 도로 표시 또는 지역 시문의 제목 페이지와 같은 자연 자막도 흥미를 일으킬 수 있습니다.


부부 C: 용어 설명 377
부록 C:
용어 설명 멀티미디어 전문 용어는 컴퓨터와 비디오 전문 용어를 포함합니다. 가장 중요한 용어가 아래에 정의되어 있습니다. 상호 참고는 로 표시됩니다.
1080i: 1440x1080 의 해상도와 인터레이스 프레임으로 된 고화질(HD) 비디오 형식.
720p: 1280x720 의 해상도와 순차(인터레이스가 아님) 프레임으로 된 고화질(HD) 비디오 형식.
ADPCM: Adaptive Delta Pulse Code Modulation. 오디오 정보를 디지털 형식으로 저장하는 방법입니다. 이것은 CD-I 및 CD-ROM 제작에 사용되는 오디오 인코딩 및 압축 방법입니다.
AVI: Audio Video Interleaved. 디지털 비디오의 표준 형식 (및 Windows 용 비디오).
ActiveMovie: Windows 아래에서 멀티미디어 장치 제어를 위해 Microsoft 에서 제공한 소프트웨어 인터페이스 DirectShow, DirectMedia
BIOS: Basic Input Output System. ROM, PROM 또는 EPROM 에 저장된 기본 입력 및 출력 명령을 말합니다.
BIOS 의 필수 작업은 입력과 출력을 제어하는 것입니다.

378 Avid Studio
시스템이 시작되면 ROM-BIOS 는 몇 가지 테스트를 수행합니다. 병렬 포트, IRQ, I/O
CD-ROM: 디지털 비디오와 같은 디지털 데이터를 위한 대용량 저장 매체. CD-ROM 은 읽어 들일 수는 있지만 여기에 작성 (기록) 할 수는 없습니다. ROM 은 Read-Only Memory (읽기 전용 메모리) 의 약자입니다.
COM 포트: 시스템에 모뎀, 플로터, 프린터 또는 마우스를 부착하기 위해 컴퓨터의 뒷면에 있는 직렬 포트.
DCT: Discrete Cosine Transformation. JPEG 이미지 데이터 압축과 관련 알고리즘의 부분. 밝기와 색상 정보는 주파수 계수로 저장됩니다.
DMA: Direct Memory Access.
DV: ¼” 폭의 소실 증발 테이프에 디지털 오디오와 비디오를 기록하기 위한 디지털 비디오 테이프 형식. Mini-DV 테이프의 경우 최대 60 분 내용을 보유하고, 표준 DV 테이프의 경우 최대 270 분을 보유할 수 있습니다.
Digital8: DV 코드된 오디오와 비디오 데이터를 Hi8 테이프에 기록하는 디지털 비디오 테이프 형식. 현재는 Sony 에서만 판매되고, Digital8 캠코더와 VCR 은 Hi8 및 8mm 카세트 둘 다 재생할 수 있습니다.
DirectMedia: Windows 아래 멀티미디어 응용 프로그램에 대해 Microsoft 에서 제공한 시스템 확장 기능.
ActiveMovie
DirectShow: Windows 아래 멀티미디어 응용 프로그램에 대해 Microsoft 에서 제공한 시스템 확장 기능.
ActiveMovie

부부 C: 용어 설명 379
DirectX: Windows 95 와 이후 버전용으로 Microsoft 에서 비디오와 게임을 가속화할 수 있도록 하기 위해 개발한 여러 시스템 확장 기능의 번들.
ECP: Enhanced Compatible Port 병렬 포트를 통해 양방향 데이터 전송을 가속화할 수 있도록 합니다. EPP
EPP: “Enhanced Parallel Port”. 병렬 포트를 통해 양방향 데이터 전송을 가속화할 수 있도록 합니다. ECP
EPROM: Erasable Programmable Read-Only Memory. 프로그래밍 후 전원 공급 없이도 데이터를 보유하는 메모리 클립. 메모리는 자외선을 비추면 지워질 수 있고 다시 작성 가능해집니다.
FireWire: IEEE-1394 직렬 데이터 프로토콜에 대한 Apple Computer 의 상표명.
GOP 크기: GOP 크기는 한 GOP 에 포함되는 I-프레임, B- 프레임 및 P- 프레임 수를 정의합니다. 예를 들어, 현재 GOP 크기는 9 또는 12 입니다.
GOP: MPEG 압축에서 데이터 스트림은 처음에 “사진 그룹 (GOP: Groups Of Pictures)” 로 나뉩니다. 이것은 각각 여러 프레임으로 된 섹션입니다. 각 GOP 에는 세 가지 유형의 프레임이 있습니다( I-프레임, P-프레임 (사진) 및 B-프레임).
HD: 고화질 비디오. 대부분 사용하는 HD 형식은 해상도가 1920x1080 또는 1280x720 입니다. 1080 과 720 표준 사이에는 현저한 차이가 존재합니다. 즉, 1080 의 경우 프레임당 2.25 픽셀을 더 많이 사용합니다. 이 차이는 인코딩 시간, 디코딩 속도, 저장 측면에서 1080 내용을 처리하는 요구조건을 크게 높입니다. 720 형식은 모두 순차 방식입니다. 반면, 1080 형식은 순차 방식과 인터레이스 방식이 섞여 있습니다. 컴퓨터와 컴퓨터

380 Avid Studio
화면은 예전부터 순차 방식이었지만, TV 방송은 인터레이스 기법 및 표준이 중심이었습니다. HD 용어상, 순차는 문자 “p”로, 인터레이스는 문자 “i”로 나타냅니다.
HDV: DV 카세트에서 고화질 비디오를 녹화하고 재생하는 형식이 “HDV” 형식으로 정립되었습니다. HDV 는 “DV” 코덱 대신에 MPEG-2 종류를 사용합니다. HDV 에는 다음과 같은 두 종류가 있으며, HDV1 과 HDV2. HDV1 은 순차 프레임(720p)으로 된 1280x720 해상도입니다. MPEG 전송 스트림은 19.7 Mbps/s 입니다. HDV2 는 인터레이스 프레임(1080i)으로 된 1440x1080 해상도입니다. MPEG 전송 스트림은 25 Mbps/s 입니다.
Hi8: 금속 입자 또는 금속 소실 테이프에 녹화된 S-Video 를 사용하는 Video8 의 향상된 버전. 휘도 해상도가 높을수록 대역폭은 넓어지므로, 그림은 Video8 보다 더 선명합니다.
I/O: 입력/출력.
IDE: “Integrated Device Electronics” – 드라이브를 확장 버스에 연결하는 어댑터가 아닌 드라이브 자체 내에 모든 드라이브 제어 전자 공학을 결합한 하드 드라이브 인터페이스.
IEEE-1394: Apple Computers 에서 개발하고 FireWire 로 소개된 이것은 최대 400 Mbits/sec 의 속도를 제공하는 직렬 데이터 전송 프로토콜입니다. Sony 는 i.LINK 라는 DV 신호를 전송하기 위해 약간 수정된 버전을 제공하여, 최대 100 Mbits/sec 의 속도를 제공합니다.
IRQ: “Interrupt Request”. “중단 (Interrupt)” 은 하우스키핑 또는 백그라운드 작업을 수행할 수 있도록 컴퓨터의 주 처리 시스템에서의 일시적인 중단을

부부 C: 용어 설명 381
말합니다. 중단은 하드웨어 (예: 키보드, 마우스) 나 소프트웨어에 의해 요청될 수 있습니다.
JPEG: Joint Photographic Experts Group. DCT 에 기반한 디지털 프레임을 압축하기 위해 JPEG 에서 개발한 표준.
Kbyte (KB 라고도 함): 1Kbyte (킬로바이트) 는 1024 바이트를 포함합니다. 여기서, “K” 는 미터법
접두부에서의 1000 이 아니라, 숫자 1024 (210) 를 나타냅니다.
LPT: 병렬 포트
M1V: (파일 확장자) 비디오 데이터만 포함하는 MPEG 파일. MPA, MPEG, MPG
MCI: Media Control Interface. Microsoft 에서 개발한 것으로, 오디오와 비디오를 기록하고 재생하는 프로그래밍 인터페이스. 또한 이것은 컴퓨터를 VCR 이나 레이저 디스크와 같은 외부 디스크 소스에 연결하기 위해서도 사용됩니다.
MPA: (파일 확장자) 오디오 데이터만 포함하는 MPEG 파일. M1V, MPEG, MPG
MPEG: Motion Picture Experts Group. 움직이는 이미지의 압축을 위해 MPEG 에 의해 개발된 표준. M-JPEG 와 비교할 때, 이것은 동일한 시각적 품질에 75-80% 데이터를 감소시킵니다.
MPG: (파일 확장자) 비디오와 오디오 데이터를 모두 포함하는 MPEG 파일. M1V, MPEG, MPA
MPV: (파일 확장자) 비디오 데이터만 포함하는 MPEG 파일. MPA, MPEG, MPG

382 Avid Studio
Mbyte (MB 라고도 함): 1Mbyte (메가바이트) 는 1024 Kbytes (1024 x 1024 바이트) 에 해당합니다.
Motion-JPEG (M-JPEG): 비디오 시퀀스를 인코딩하기 위해 Microsoft 에의해지정된 Windows 용 비디오 형식. JPEG 압축은 각 프레임을 개별적으로 압축하기 위해 사용됩니다.
NTSC: National Television Standards Committee. 1953 년에 NTSC 가 만든 컬러 TV 표준. NTSC 비디오는 초당 525 선과 초당 60 이미지 필드를 가집니다. 이 표준은 북미, 중앙 아메리카, 일본 및 그 밖의 국가에서 사용됩니다.
PAL, SECAM
PAL: “Phase Alternation Line”. 독일에서 개발되었고 대부분의 유럽 지역에서 사용되는 컬러 TV 표준. PAL 비디오는 프레임당 625 선과 초당 50 이미지 필드를 가집니다. NTSC, SECAM
QSIF: Quarter Standard Image Format. PAL 에서는 176 x 144 의 해상도를, NTSC 에서는 176 x 120 의 해상도를 지정하는 MPEG-1 형식. MPEG, SIF
RGB: Red, Green, Blue: 추가 색상 혼합의 기본 색상입니다. RGB 는 각각 세 가지 기본 색상의 결합을 포함하는 이미지 정보를 픽셀로 인코딩하기 위해 컴퓨터 기술에서 사용되는 방법을 지정합니다.
RLE (Run Length Encoding): JPEG 를 포함하여 많은 이미지 압축 방법에 사용되는 기술. 반복되는 값은 별도로 저장되지 않고, 카운터로 값이 연속적으로 일어나는 시간 즉, “실행” 의 길이를 나타냅니다.
ROM: Read Only Memory: 한 번 프로그래밍되었으면 전기 공급 없이도 데이터를 보유하는 메모리 저장장치.
EPROM

부부 C: 용어 설명 383
S-VHS: S-Video 를 사용하는 VHS 의 향상된 버전으로, 더 높은 휘도 해상도를 제공하여 VHS 보다 그림을 더 선명하게 하는 금속 입자 테이프입니다. VHS,S-비디오
S-Video: S-Video (Y/C) 신호를 사용하여, 밝기 (휘도 또는 “Y”) 와 색상 (색차 또는 “C”) 정보가 여러 회선을 사용하여 개별적으로 전송됨으로써, 비디오의 모듈화와 모듈화 해제를 피하고 화질이 손실되는 것을 피합니다.
SCSI: Small Computers System Interface. SCSI 는 이것의 높은 데이터 속도 때문에 고성능 PC 의 하드 드라이브 인터페이스로 오랫동안 선호되었습니다. 최대 8 개의 SCSI 장치가 동시에 한 컴퓨터에 연결될 수 있습니다.
SECAM: “Séquentiel Couleur à Mémoire”, 프랑스와 동유럽 지역에서 사용되는 컬러 TV 전송 시스템. PAL 과 마찬가지로, SECAM 비디오는 프레임당 625 선과 초당 50 이미지 필드를 가집니다. NTSC, PAL
SIF: Standard Image Format. PAL 에서는 352 x 288 의 해상도를, NTSC 에서는 352 x 240 의 해상도를 지정하는 MPEG-1 형식. MPEG, QSIF
TWAIN 드라이버: TWAIN 은 그래픽과 캡처 프로그램이 그래픽 데이터를 공급하는 장치와 통신할 수 있도록 하는 표준화된 소프트웨어 인터페이스입니다. TWAIN 드라이버가 설치되었으면 그래픽 응용 프로그램의 캡처 기능을 사용하여 비디오 소스에서 프로그램으로 직접 이미지를 로드할 수 있습니다. 드라이버는 32 비트 프로그램만을 지원하고 24 비트 모드로 이미지를 캡처합니다.
VCR: “Video cassette recorder”.

384 Avid Studio
VHS: “Video Home System” – 홈 VCR 의 대중적인 비디오 표준. 1/2 인치 테이프는 밝기와 색상 정보를 모두 통합하는 “컴포지트” 신호를 저장하기 위해 사용됩니다.
VISCA: 컴퓨터에서 외부 비디오 소스를 제어하기 위해 어떤 장치와 함께 사용되는 프로토콜.
Video for Windows: 디지털 비디오 시퀀스를 하드 드라이브의 파일로 기록하고 순서대로 재생할 수 있는 Microsoft Windows 시스템 확장.
Video8: 8mm 테이프를 사용하는 아날로그 비디오 시스템. Video8 녹화 장치는 컴포지트 신호를 생성합니다.
WAV: (파일 확장자) 디지털화된 오디오 신호의 일반적인 파일 형식.
Y/C: Y/C 는 밝기 정보 (Y) 와 색상 정보 (C) 로 된 색상 신호입니다.
YUV: Y 가 밝기 정보를 전달하고, U 와 V 는 색상 정보를 전달하는 비디오 신호의 색상 모델.
검정색으로/검정색에서 페이드: 클립의 시작 부분에서 밝아지거나 끝부분에서 검정색으로 어두워지는 디지털 효과.
기본 색상: RGB 색상 모델의 기본이 되는 색상 ( 빨간색, 초록색, 파란색). 이러한 기본 색상의 다양하게 혼합하여 컴퓨터 화면에 대부분의 다른 색상을 만들 수 있습니다.
단일 프레임: 단일 프레임은 시리즈 또는 시퀀스의 부분입니다. 이 시리즈가 충분한 속도로 보일 때 “움직이는 그림” 의 망사가 작성됩니다.
닫힌 GOP: GOP

부부 C: 용어 설명 385
데시벨 (dB): 소리 세기의 측정 단위. 3dB 의 증가는 세기를 두 배로 냅니다.
데이터 속도: 단위 시간 당 전송되는 데이터의 양. 예를 들어, 초당 하드 드라이브에서 읽어들이거나 하드 드라이브에 기록한 바이트 수 또는 초당 처리된 비디오 데이터의 양.
데이터 전송률: 저장 장치 (예: CD-ROM 또는 하드 드라이브)와 디스플레이 장치 (예: 모니터 또는 MCI 장치) 사이에 정보가 전달되는 속도의 측정. 사용된 장치에 따라, 일부 전송률은 다른 장치에 비해 더 좋은 성능을 제공할 수 있습니다.
드라이버: 주변기기를 작동시키기 위해 필요한 정보를 포함하는 파일. 예를 들어, 비디오 캡처 드라이버는 비디오 캡처 보드를 작동시킵니다.
디더링: 색상 패턴의 응용으로 이미지에서의 표현 색상 수를 증가시키는 것입니다.
디졸브: 비디오가 한 화면에서 다음 화면으로 페이드되는 전환 효과.
디지털 비디오: 디지털 비디오는 정보를 비트별로 파일에 저장합니다 (아날로그 저장 매체와 대조적).
래스터: 왼쪽 위에서 오른쪽 아래로 (시청자 쪽에서) 일련의 수평선으로 된 디스플레이의 전자 빔을 제거함으로써 덮는 비디오 디스플레이의 영역.
마크 인 마크 아웃: 비디오 편집에서 마크 인과 마크 아웃 시간은 프로젝트에 포함될 클립의 부분을 식별하는 시작과 끝 타임코드를 말합니다.
모듈화: 빈 전송 신호에서의 정보 인코딩.

386 Avid Studio
바이트: 1 바이트는 8 비트에 해당합니다. 1 바이트로는 하나의 영숫자 문자를 정확하게 표시할 수 ㅇ맀습니다 (예: 글자, 숫자).
밝기: “휘도” 라고도 함. 비디오의 밝기를 나타냅니다.
병렬 포트: 병렬 포트 데이터는 8 비트 데이터 라인을 통해 전송됩니다. 이것은 8 비트 (1 바이트) 가 한 번에 전송될 수 있음을 의미합니다. 이러한 종류의 전송은 직렬 전송보다 훨씬 더 빠르지만, 장거리 연결에는 적합하지 않습니다. 병렬 포트는 “LPTn”으로 이름이 지정되기도 합니다. 여기서, n 은 숫자입니다(예: “LPT1”). 직렬 포트
보색: 보색은 기본 색상 값의 반대입니다. 색을 보색과 결합하면 흰색이 됩니다. 예를 들어, 빨간색, 초록색, 파란색의 보색은 각각 하늘색, 자주색, 노란색입니다.
블래킹: 전체 테이프에 비디오의 검정색 연속 제어 트랙을 녹화하여 삽입 편집을 위해 비디오 테이프를 준비하는 과정. 녹화 덱이 타임모드를 지원하는 경우 연속적 타임코드가 동시에 녹화됩니다 (“스트리핑” 이라고도 함).
비디오 CD: MPEG 압축 비디오를 사용하는 CD-ROM.
비디오 디코더: 디지털 정보를 아날로그 비디오 신호로 변환합니다.
비디오 스캔 속도: 비디오 신호가 이미지 디스플레이 위로 스캔되는 주파수. 비디오 스캔 속도가 높을수록 이미지 품질은 높아지고 깜박거림도 덜 거슬립니다.
비디오 인코더: 아날로그 비디오 신호를 디지털 정보로 전환합니다.

부부 C: 용어 설명 387
비인터레이스 방식: 전체 이미지가 선 건너뛰기 없이 단일 필드로 생성되는 이미지 새로 고침 방법을 설명합니다. 비인터레이스 방식의 이미지 (대부분 컴퓨터 모니터) 는 인터레이스 방식의 이미지 (대부분의 TV) 보다 훨씬 덜 깜박입니다.
비트: “BInary digiΤ” 의 약어. 컴퓨터 메모리의 가장 작은 요소입니다. 다른 것들 중에서도, 이미지에서 픽셀의 색상 값을 저장하기 위해 비트를 사용합니다. 각
픽셀에 비트를 많이 사용할수록 사용 가능한 색상 수는 커집니다. 예를 들어,
1 비트: 각 픽셀은 검정색 아니면 흰색입니다. 4 비트: 16 가지 색상 또는 회색 음영을 허용합니다. 8 비트: 256 가지 색상 또는 회색 음영을 허용합니다. 16 비트: 65,536 가지 색상을 허용합니다. 24 비트: 약 1 천 6 백 7 십만 가지의 색상을 허용합니다.
비트맵: 점 모음 또는 행으로 배열된 “픽셀” 로 구성된 이미지 형식. 픽셀
색상 깊이: 각 픽셀에 대한 색상 정보를 전달하는 비트 수. 1 비트 색상 깊이는 21=2 가지 색상을, 8 비트 깊이는 28=256 가지 색상을, 24 비트 깊이는 224=16,777,216 가지 색상을 허용합니다.
색상 모델: 색상을 수학적으로 기술하고 정의하는 방법이며 색상을 서로 관계시키는 방법입니다. 각 색상 모델은 각각의 강도를 가집니다. 가장 일반적인 두 가지 색상 모델은 RGB 와 YUV 입니다.
색상 채도: 색상 강도.
소프트웨어 코덱: 특수 하드웨어 없이 압축된 디지털 비디오 시퀀스를 작성하고 재생할 수 있는 압축 방법.

388 Avid Studio
시퀀스의 품질은 전체 시스템의 성능에 따라 달라집니다. 코덱, 하드웨어 코덱
안티 앨리어싱: 비트맵 이미지의 들쭉날쭉한 이미지를 부드럽게 하는 방법. 일반적으로 이것은 가장자리와 배경 사이 색상으로 생성된 픽셀로 가장자리를 음영 처리하여 전환이 덜 나타나도록 함으로써 수행됩니다. 안티 앨리어싱의 또 다른 방법은 고해상도 출력 장치를 사용하는 것입니다.
압축: 파일을 크기를 더 작게 만드는 방법. 압축 유형에는 무손실과 유손실 두 가지가 있습니다. 무손실 체계로 압축된 파일은 원본 상태에서 변경되지 않은 상태로 복원될 수 있습니다. 유손실 체계는 압축 도중 데이터를 버리므로, 일부 이미지 품질이 손상됩니다. 품질 손상은 압축 양에 따라 경미하거나 심각한 수준일 수 있습니다.
앨리어싱: 출력 장치의 한계로 인한 이미지의 부정확한 표시. 일반적으로, 앨리어싱은 곡선을 따라 들쭉날쭉한 가장자리 형태와 각진 형태로 나타납니다.
양자화: JPEG 이미지 데이터 압축 전략의 한 부분. 관련 세부사항은 정밀하게 표현되고, 사람의 눈에 덜 관련된 세부사항은 덜 정밀하게 나타납니다. 이미지 압축: 디지털 이미지와 비디오 파일을 저장하기 위해 필요한 데이터 양을 줄이는 방법.
이미지: 이미지는 재생성 또는 어떤 것의 그림입니다. 이 용어는 종종 컴퓨터 디스플레이에 보여질 수 있고 소프트웨어에 의해 조작될 수 있는 픽셀로 구성된 디지털 그림에도 적용됩니다.
인터레이스 방식: TV 시스템에 의해 사용되는 화면 새로 고침 방법. PAL TV 이미지는 각각 312½ 선의 두 개의

부부 C: 용어 설명 389
인터레이스 이미지 절반 ( 필드) 로 구성되어 있습니다. NTSC TV 이미지는 각각 242½ 선의 두 이미지
절만으로 구성됩니다. 혼합된 이미지를 생성하기 위해 필드가 교차로 표시됩니다.
인터리브: 재생을 더 부드럽게 하고 동기화나 압축을 증진시키기 위한 오디오와 비디오의 배열. 표준 AVI 형식은 오디오와 비디오를 똑같이 공간 배분합니다.
일괄 캡처: 보통 클립이 처음에 캡처되었던 데이터 속도보다 높은 속도로 비디오테이플에서 특정 클립을 찾아서 다시 캡처하기 위해 편집 결정 목록을 사용하는 자동화된 프로세스.
자르기: 표시될 이미지의 영역을 선택하는 것입니다.
장면 전환: 인접 비디오 클립 사이의 시각적 연결로, 단순한 컷에서부터 화려한 애니메이션 효과까지 다양합니다. 컷, 페이드, 디졸브, 와이프, 슬라이드 등의 같은 일반 장면전환은 영화와 비디오에서의 표현 수단입니다. 시간의 경과와 시점의 변화를 의식적으로 (종종 무의식적으로) 전달할 수 있습니다.
정지 비디오: 비디오에서 추출된 정지 이미지 (또는 “고정 프레임” ).
주소: 컴퓨터에서 이용할 수 모든 저장 위치는 번호가 매겨져 있습니다 (주소 지정되어 있음). 이러한 주소 방법으로 각각의 저장 위치가 채워질 수 있습니다. 일부 주소는 특정 하드웨어 구성요소의 독점적 사용을 위해 예약되어 있습니다. 두 구성요소가 같은 주소를 사용하는 경우 이를 “주소 충돌” 이라고 합니다.

390 Avid Studio
주파수: 시간 단위당 주기적 프로세스의 반복 수 (음파나 교차 전압과 같은). 보통, 초당 반복 수 또는 헤르쯔 (Hz) 로 측정됩니다.
중복성: 이미지의 이 특성은 압축 알고리즘에 의해 활용됩니다. 압축 도중 쓸모없는 정보는 제거되었다가 압축 해제 도중 손실 없이 복원될 수 있습니다.
직렬 포트: 직렬 포트를 통해 전송된 데이터는 한 번에 1 비트씩 처리됩니다. 즉, “일련으로” 차례로 처리됩니다. 전송 속도는 병렬 포트의 전송 속도보다 훨씬 느립니다. 병렬 포트는 병렬 데이터 라인을 통해 여러 비트를 동시에 보낼 수 있기 때문입니다. 직렬 포트는 “COMn” 으로 이름이 지정됩니다. 여기서, n 은 숫자입니다 (예: “COM2” ). 병렬 포트
채널: 파일의 특정 측면을 분리하기 위해 데이터 파일 내 정보의 분류. 예를 들어, 컬러 이미지는 이미지의 색상 구성요소를 분류하기 위해 다른 채널을 사용합니다. 스테레오 오디오 파일은 왼쪽 및 오른쪽 스피커용 사운드를 식별하기 위한 채널을 사용합니다. 비디오 파일은 이미지와 오디오 파일을 위해 사용되는 채널의 결합을 사용합니다.
컴포지트 비디오: 컴포지트 비디오는 휘도와 색차 정보를 하나의 신호로 인코딩합니다. VHS 와 8mm 는 컴포지트 비디오를 녹화하고 재생하는 형식입니다.
코덱: 압축기/압축 해제기의 합축어. 이미지 데이터를 압축 (팩) 하고 압축을 푸는 (팩 풀기) 알고리즘. 코덱은 소프트웨어 또는 하드웨어에 구현될 수 있습니다.
크기 변경: 원하는 크기로 이미지의 맞춤.

부부 C: 용어 설명 391
클립: Avid Studio 에서 동영상 타임라인이나 디스크 프로젝트에 사용된 미디어 구성 요소. 클립 미디어에는 비디오, 오디오 파일, 사진, 타이틀, 몽타주가 포함됩니다.
클립보드: 모든 Windows 프로그램에 의해 공유되는 임시 저장 영역으로, 자르기, 복사 및 붙여넣기 작업 도중 데이터를 보유하기 위해 사용됩니다. 클립보드에 올려놓는 새 데이터는 즉시 기존의 데이터를 교체합니다.
키 색상: 배경 이미지가 보여질 수 있도록 디스플레이가 억제된 색상. 한 비디오 시퀀스를 다른 시퀀스 위에 오버레이할 때 가장 많이 사용되는 것으로, 기본 비디오가 키 색상이 어디에 나타나든 표시될 수 있습니다.
키 프레임: 비디오나 오디오 효과의 특정 매개변수 값이 지정된 비디오 프레임. 재생 중 키프레임 하나에서 다음으로 매개변수를 부드럽게 조정해서 애니메이션 효과를 완성할 수 있습니다. 키 프레임을 사용한 애니메이션 효과는 ‘키프레임’이라고 합니다.
타임코드: 타임코드는 시작점 (보통 샷의 시작) 과 관련하여 비디오 시퀀스에서 각 프레임의 위치를 식별합니다. 보통 형식은 H:M:S:F (시간, 분, 초, 프레임입니다 (예: “01:22:13:21”). 테이프의 임의의 점에서 “0 (영)” 으로 되거나 재설정될 수 있는 테이프 카운터와 달리, 타임코드는 비디오 테이프에 기록된 전자 신호이고 한 번 지정되면 영구적입니다. 트루 컬러: 이름 자체가 이미지를 충분한 컬러 해상도로 나타내어 “생생하게” 나타냅니다. 실제로, 트루 컬러는 24 비트 RGB 색상을 나타내므로, 빨간색, 초록색, 파란색의 기본 색상의 약 1 천 6 백 7 십만 가지의 결합을 허용합니다. 비트, 하이 컬러

392 Avid Studio
파일 형식: 이미지나 워드 프로세서 문서와 같은 컴퓨터 파일 내 정보의 조직. 파일 형식은 보통 파일의 “확장자” (예: doc, avi 또는 wmf)로 표시됩니다.
편집 결정 목록 (EDL): 출력 테이프, 디스크 또는 파일에 기록될 클립과 효과가 특정 순서로 나열된 목록. Studio 에서는 영화 창에서 클립과 효과를 추가, 삭제하고 순서를 바꾸는 방식으로 사용자 자신만의 편집 결정 목록을 작성하고 편집할 수 있습니다.
포트: 두 장치 사이에 오디오, 비디오, 컨트롤 또는 그 밖의 데이터 전송을 위한 전자 전송점. 직렬 포트, 병렬 포트
프레임 속도: 프레임 속도는 1 초에 재생되는 비디오 시퀀스의 프레임 수를 정의합니다. NTSC 비디오의 프레임 속도는 초당 30 프레임입니다. PAL 비디오의 프레임 속도는 초당 25 프레임입니다.
프레임 크기: 비디오나 애니메이션 시퀀스에 이미지 데이터를 표시하기 위한 최대 크기. 시퀀스용으로 의도된 의미지가 프레임 크기보다 클 경우 프레임 크기에 맞게 이미지는 잘리거나 확장되어야 합니다.
프레임: 비디오나 애니메이션 시퀀스에서 단일 이미지. 전체 NTSC 또는 PAL 해상도를 사용하는 경우 한 프레임은 두 개의 인터레이스 방식의 필드로 구성됩니다.
NTSC, PAL, 필드, 해상도
픽셀: 모니터 이미지의 가장 작은 요소. Pixel 은 “picture element” 의 축약어입니다.
필드: 비디오의 인터레이스 비디오 프레임은 수평선으로 구성되어 있고 두 개의 필드로 나뉩니다. 프레임에서 홀수 선이 필드 1 이고 짝수 선이 필드 2 입니다.

부부 C: 용어 설명 393
필터: 특수 효과를 만들기 위해 데이터를 변경하는 도구.
하드웨어 코덱: 압축된 디지털 비디오 시퀀스를 작성하고 재생하기 위해 특수 하드웨어를 사용하는 압축 방법. 하드웨어 코덱은 소프트웨어에 완전히 구현된 코덱보다 더 좋은 인코딩 속도와 이미지 품질을 제공할 수 있습니다.
코덱, 소프트웨어 코덱
하이 컬러: 이미지의 경우, 이것은 보통 최대 65,536 가지 색을 포함할 수 있는 16 비트 (5-6-5) 데이터 유형을 의미합니다. TGA 파일 형식이 이러한 유형의 이미지를 지원합니다. 다른 파일 형식은 먼저 하이 컬러 이미지를
트루 컬러로 변환해야 합니다. 디스플레이의 경우, 하이 컬러는 보통 최대 32,768 가지 색상을 표시할 수 있는 15 비트 (5-5-5) 디스플레이 어댑터를 말합니다. 비트
해상도: 수평으로 수직으로 모니터에 표시될 수 있는 펙셀 수. 해상도가 높을수록 세부 묘사가 더 많이 표시될 수 있습니다. 픽셀
허프만 코딩: 자주 일어나지 않는 값은 긴 코드를 수신하고 자주 일어나는 갑은 짧은 코드를 수신하는 JPEG 및 다른 데이터 압축 방법에서 사용되는 기술.
화면 비율: 이미지 또는 그래픽에서 폭과 높이의 비율. 가로 세로 비율을 고정시키면 한 값을 변경할 때 즉시 그 변경이 다른 값에도 반영됩니다.
화이트 밸런스: 전자 카메라에서, 이것은 장면의 흰색 영역이 색상 캐스트를 표시하지 않도록 세 가지 색상 채널 (빨간색, 초록색, 파란색) 용 증폭기를 조정하는 것입니다.
휘도: 밝기


부부 D : 키보드 단축키 395
부록 D:
키보드 단축키
이 표에서 왼쪽, 오른쪽, 위, 아래는 각각 해당되는 화살표(커서) 키를 의미합니다.
일반 단축키 Ctrl+1 메인 라이브러리 탭 열기 Ctrl+2 동영상 탭 열기 Ctrl+3 디스크 탭 열기 Ctrl+4 초점 설정 창 닫기 Ctrl+5 Title Editor 열기 (Movie Editor 에서) Ctrl+6 내보내기 기능 열기 Ctrl+ I 가져오기 기능 열기 Ctrl+S 프로젝트, 타이틀, 메뉴 저장 Alt+F4 응용 프로그램 닫기 Shift+F10 컨텍스트 메뉴 이용 Ctrl+Z 실행 취소 Ctrl+Y 다시 적용 Ctrl+A 모두 선택 Shift+Ctrl+A 모두 선택 해제 Ctrl+C 클립보드에 복사 Ctrl+V 클립보드에서 붙여넣기 Ctrl+X 클립보드에 잘라내기 End 종료 지점으로 이동 Home 시작 지점으로 이동 Alt+Enter 전체 화면 이용 재생 Esc 전체 화면 보기 나가기 또는 패널 닫기

396 Avid Studio
Delete 클립보드에 복사하지 않고 삭제
두 번 클릭 해당 편집기 열기(Media, Titler, Project, Montage 등.)
F1 컨텍스트 도움말 열기
라이브러리 Ctrl+N 새 컬렉션 Alt+Click 축소판에서 재생
숫자 1-5 선택한 클립 평가
숫자 0 선택한 클립 평가 제거 Page Up 페이지 위로 스크롤 Page Down 페이지 아래로 스크롤
오른쪽 트리 내에서 폴더 확장
왼쪽 트리 내에서 폴더 축소
화살표 키 위, 아래, 좌, 우로 이동 Delete 선택한 클립/미디어 삭제 F7 태그 인터페이스 표시/숨기기
재생 및 이동 스페이스바 재생 및 일시정지
Shift+스페이스바 루프 재생 Alt+Enter 전체 화면 이용 재생 Esc 전체 화면 보기 나가기
Alt+클릭 축소판에서 재생 J 뒤로 빨리 이동(여러 번 누르면 더 빨리
재생) K (또는 Shift K)
재생 일시정지
L 앞으로 빨리 이동(여러 번 누르면 더 빨리 재생)
Shift+L 앞으로 천천히 이동(여러 번 누르면 더 천천히 재생)
Shift+J 뒤로 천천히 이동(여러 번 누르면 더 천천히 재생)
오른쪽 (또는 X)
1 프레임 앞으로
왼쪽 (또는 Z)
1 프레임 뒤로

부부 D : 키보드 단축키 397
Shift+오른쪽 (또는 Shift+X)
10 프레임 앞으로
Shift+왼쪽 (또는 Shift+Z)
10 프레임 뒤로
D (또는 Page up) (또는 Ctrl+왼쪽)
컷 지점으로 뒤로 이동
F (또는 Page down) (또는 Ctrl+오른쪽)
컷 지점으로 앞으로 이동
Ctrl+I 마크인으로 이동 Ctrl+O 마크아웃으로 이동
. (마침표) 다음 마커로 이동
, (쉼표) 이전 마커로 이동
가져오기 기능 Enter 스톱 모션: 프레임 캡처(캡처 프레임이 열려
있을 때)
오른쪽 트리 내에서 폴더 확장
왼쪽 트리 내에서 폴더 축소
화살표 키 위, 아래, 좌, 우로 이동 Ctrl+A 모두 선택 Ctrl+Shift+A 모두 선택 해제 F4 가져오기 시작
동영상 인터페이스 A (또는 I)
마크 인
S (또는 O)
마크 아웃
Shift+I 마크인 정리 Shift+O 마크아웃 정리 Shift+U 마크 인 및 마크 아웃 제거 Scroll Lock 오디오 슬라이더 켜기/끄기 E (또는 Home)
시작 지점으로 이동
R (또는 End)
종료 지점으로 이동
P 자석 기능 전환

398 Avid Studio
; (세미콜론) 슬라이더 위치에서 클립 분할 M 마커 추가/삭제
. (마침표) 다음 마커로 이동
, (쉼표) 이전 마커로 이동
Ctrl+. (마침표) 마커 목록 패널 열기 Delete 타임라인에서 선택한 클립 삭제
타임라인에서 클립을 두 번 클릭
해당 클립에 대해 Media Editor 열기
B 타임라인 기본 트랙으로 미리보기 클립 보내기(슬라이더 위치에서)
H 타임라인과 소스 사이에서 미리보기 전환 Ctrl+5 Title Editor 열기 F5 오디오 믹서 표시/숨기기 F7 음악 만들기
숫자키패드 + 타임라인 확대
숫자키패드 - 타임라인 축소
[ (왼쪽 꺽쇠) 타임라인에서 축소
] (오른쪽 꺽쇠) 타임라인에서 확대 Ctrl+[ 타임라인을 창에 맞추기 Ctrl+] 모든 프레임 표시(확대) Alt 타임라인에서 편집 시 다른
작동(삽입/덮어쓰기) 제공
T 다듬기 모드 켜기/끄기
오른쪽 한 프레임 오른쪽 다듬기(다듬기 기능이 열린 상태)
왼쪽 한 프레임 왼쪽 다듬기(다듬기 기능이 열린 상태)
Shift+오른쪽 10 프레임 오른쪽 다듬기(다듬기 기능이 열린 상태)
Shift+ 왼쪽 10 프레임 왼쪽 다듬기(다듬기 기능이 열린 상태)
Ctrl+다듬기 클릭 동일한 트랙 위에 두 번째 다듬기 지점 추가
Shift+다듬기 클릭 모든 트랙 위 유사한 다듬기 지점 열기 Tab 열려 있는 다듬기 지점들을 순환하면서 초점
이동

부부 D : 키보드 단축키 399
Media Editor 숫자 1-8 수정 또는 효과 범주 선택
슬라이더 두 번 클릭 슬라이더를 기본 설정으로 되돌리기 Ctrl+L 사진을 왼쪽으로 회전 Ctrl+R 사진을 오른쪽으로 회전 Alt+Enter 전체 화면 이용 재생
Esc 전체 화면 보기 나가기
Title Editor Shift+왼쪽 문자 선택을 왼쪽으로 확대
Shift+오른쪽 문자 선택을 오른쪽으로 확대
Shift+Ctrl+왼쪽 Shift+왼쪽과 동일(단어 단위로 확장)
Shift+Ctrl+오른쪽 Shift+오른쪽과 동일(단어 단위로 확장) Ctrl+B 굵게 전환 Ctrl+I 기울임꼴 전환 Ctrl+U 밑줄 전환 Ctrl+A 모두 선택 Ctrl+D 모두 선택 해제
스페이스바 타임라인 영역이 선택된 상태에서: 재생 시작 및 정지


색인 401
색인
5 5.1. See 오디오
ㄱ 가져오기
설정, 334 가져오기 기능
개요, 269 다음에서 가져오기 패널, 272 다음으로 가져오기 패널, 276 단일 프레임, 273 디지털 카메라, 306 로컬 디스크에서, 289 마크인, 마크아웃, 301 마크인, 마크아웃 적용 기록,
301 메타데이터 패널, 286 모드 패널, 281 모든 미디어, 289 미디어 선택하기, 289 비디오/오디오 기록, 301 사진, 306 소스, 289 수동 제어 기록 작업, 301 스냅샷, 309 스톱 모션 애니메이션, 306
아날로그 비디오 및 오디오, 303
압축 옵션, 283 오디오 및 비디오 레벨, 274 옵션, 272 이용하기, 270 장면 감지 옵션, 285 저작권 보호(DVD, BD), 305 파일 이름 패널, 287 패널, 272 BD (블루레이 디스크), 305 DV 또는 HDV 카메라에서, 298 DVD, 305 IEEE 1394 (FireWire)에서, 298
가져오기 할 미디어 선택하기, 289 간격
다듬기, 86 채우기(타임라인), 74
감시 폴더, 24, 333 강화(보정 그룹), 127 개요, 1 검색
자산 필터링 역할, 37 과도한 다듬기(타임라인), 80 광학 디스크
하드 드라이브 상의 이미지, 316
광학 디스크 요약, 319 그래픽 카드, xii 그룹별 메뉴(라이브러리), 19

402 Avid Studio
기본 트랙, 68 기본 트랙(타임라인), 59 기술 지원
과거 컨텐트와의 호환, 344 내보내기, 360 디스크 재생, 360 상위 지원 항목, 344 설치 중 에러, 350 시리얼 번호 정보, 348 실행 중 에러, 351 연락하기, 342 자원, 튜토리얼, 교육, 363 지식 데이터베이스, 342 충돌 문제 해결하기, 353 캡처 하드웨어 호환성, 347
ㄲ 끌어 놓기, 72
고급, 74
ㄴ 네트워크. See 파일 기반 미디어 네트워크,. See 파일 기반
미디어에서 가져오기
ㄷ 다듬기
간격, 86 과도한 다듬기, 80 다듬기 슬라이드, 89 다듬기 슬립, 88 다듬기 지점 모니터링, 90 다듬기 지점 열기, 82 양쪽 다듬기, 87 클립 시작 부분, 85 클립 종료 부분, 86 타임라인 사의 클립, 81
다듬기 슬라이드, 89 다듬기 슬립, 88
다음에서 가져오기 패널(가져오기 기능), 272
다음으로 가져오기 패널(가져오기 기능), 276
다중 선택 Title Editor 에서, 210
다중 트랙 편집 즉시, 몽타주 적용, 155
다중 페이지 메뉴 작업, 249 단추
디스크 메뉴에서, 247, See 메뉴 단추
단추 사이클 제어 Menu Editor 에서, 264
단축키. See 키보드 단축키, See 키보드 단축키
대체 모드, 67 덮어쓰기 모드, 65, 84 도구
배경 음악, 240 음성 해설, 242
동기화 트랙 사이, 82
동기화 비디오 Audio Editor 에서, 220
동영상 동영상 내 동영상, 96 미리보기, 10
동영상 만들기 부분, 316
동영상 제작, 313 동영상 제작 모드, 313 동영상 탭, 7 동영상 편집, 70 드라이버. See 장치 드라이버 드롭 영역
음소거하기, 169 정리하기, 169 하위 클립 정렬하기, 169 효과 추가하기, 169
등급 자산 필터링 역할, 36

색인 403
디스크 동영상 저장, 316 제작, 229 제작하기, 245 하드 드라이브 상의 이미지,
316 디스크 메뉴
다중 페이지, 260 다중 페이지 작업, 249 단추, 247 라이브러리에서, 250 메인 vs 다중 페이지, 251 미리보기, 253 설명, 246 연결되지 않음, 252 챕터, 246 편집, 255 프로젝트 내에서, 247 형태 편집, 263
디스크 메뉴 단추. See 메뉴 단추 디스크 시뮬레이터, 267 디스크 제작
서라운드 사운드, 229 디스크 제작하기, 245
상호 운용성, 247 디스크 탭, 7 디스크 프로젝트, 245
메뉴 추가하기, 250 와 Movie Editor, 56
디스크 프로젝트 시뮬레이션 보기, 267
디스크에 저장, 316 디지털 사진 카메라(가져오기
기능), 306
ㄹ 라이브 편집 미리보기(타임라인),
73 라이브러리
감시 폴더, 24 개요, 11, 14
검색, 37 그룹별 메뉴, 19 데이터베이스, 16 등급별 필터링, 36 디스크 메뉴, 250 메인 vs. 컴팩트, 12 몽타주 섹션, 157, 158 미디어 파일 수정하기, 13, 42 미리보기, 31 브라우저, 26 비디오 장면 감지, 42 빠른 가져오기, 24 손실된 미디어, 16 수작업으로 장면 생성하기, 44 위치 탭, 17 자산, 15, 18 자산 가져오기, 24 자산 관리하기, 23 자산 표시, 26 장면 보기, 43 장면 제거하기, 45 저장소, 16 직접 가져오기, 25 추가 도구, 35 컬렉션, 21 컬렉션 내 자산 관리, 23 컴팩트 보기, 57 컴팩트(Disc Editor 에서), 250 타이틀, 174 타이틀에 미디어 추가하기, 176 타임라인에 복사, 92 타임라인에 자산 끌어서 이동,
74 태그, 39 태그 관리 및 필터링, 39 태그별 필터링, 37 프로젝트에 자산 추가하기, 12 플레이어. See 라이브러리
플레이어 필터링, 35 하위 범주, 15 항목 제거하기, 25

404 Avid Studio
SmartMovie, 45, 49 SmartSlide, 45, 46 Title Editor 에서, 176
라이브러리 자산 보정, 108
라이브러리 자산 목록 필터링. See 자산 필터링
라이브러리 탭, 4 라이브러리 플레이어
기능 단추, 33 보기, 35 이동 제어 기능, 32 장면 표시 단추, 34 전체 화면 표시 단추, 35 정보 단추, 35 제어 기능, 31 플레이어, 31 Media Editor 에서 열기 단추, 35
레벨 재생(마스터), 230 클립(오디오), 230 트랙(오디오), 230
레벨, 오디오와 비디오 아날로그 가져오기에서, 274
렌더링, 138, 315 로컬 디스크(가져오기 기능), 289 롱 샷 (비디오그래피 정보), 367
ㅁ 마더보드, xii 마우스 오른쪽 단추 메뉴. See
컨텍스트 메뉴 마커
마커 사이에서 만들기, 316 타임라인, 64 Video Editor 에서, 125
마커 사이에서 만들기, 316 마크인, 마크아웃
기록 작업, 301 마크인, 마크아웃(가져오기 기능),
301
메뉴 디스크. See 디스크 메뉴
메뉴 단추, 252 링크 표시 기능, 255 속성 편집, 266 연결되지 않음, 252 제작하기, 264 Menu Editor 사전 설정, 266 Menu Editor 에서 유형 설정,
265 메뉴 명령, xv 메뉴 목록, 247, 249 메모리 카드,. See 파일 기반
미디어에서 가져오기 메타데이터 패널(가져오기 기능),
286 모니터링
다듬기 지점, 90 모드
대체, 67 동영상 제작, 313 볼륨 키프레임 편집, 65 스마트, 74 오디오 스크러빙, 65 자석, 64, 73 편집, 84 편집(스마트, 삽입, 덮어쓰기),
65 모드 패널(가져오기 기능), 281 모션
미리보기, 182 추가하기, 183
모션(Title Editor), 178 몽타주. See 템플릿
배경, 159 섹션(라이브러리에서), 157,
158 장면 전환과 효과, 163 클립, 155 템플릿, 157, 158, 164, 167 프로젝트에 추가, 158
몽타주 클립

색인 405
다듬기와 편집, 161 삽입, 덮어쓰기, 바꾸기, 161
몽타주 템플릿 분석, 164
몽타주 템플릿 분석, 164 문제 해결, 341 문제와 해결 방법, 341 미디어
가져오기 선택하기, 289 라이브러리에서 미리보기, 31 손실, 16 탐색, 297 태그, 39
미디어 라이브러리, 11 미디어 수정
라이브러리, 13, 42 미디어 탐색, 297 미디어 파일 수정하기
라이브러리, 13, 42 미디어 편집
이동 및 확대/축소, 148 미리 보기 창, 10 미리보기
라이브러리 미디어, 31 설정, 336 실시간 vs. 렌더링 적용, 138
믹서(오디오), 230
ㅂ 배경 설정
Title Editor 에서, 186 배경 음악
도구, 240 ScoreFitter, 240
밸런스(오디오), 235 보정
개요, 107 라이브러리 자산, 108 비디오, 123 비디오(목록), 127 사진, 115
사진(목록), 116 오디오, 129 오디오(설명됨), 221 타임라인 클립, 109 효과와 비교, 132, 133 Audio Editor 에서, 216
복귀 마커 타임라인 상에서의 편집, 259
볼륨 믹싱, 229 음성 해설 레벨, 243
볼륨 키프레임, 231 볼륨 키프레임 편집, 65 브라우저
검색, 37 보기(축소판, 세부 사항), 26 자산 목록 필터링, 35 축소판 제어, 29
브라우저(라이브러리 미디어에 대해), 26
블루레이 동영상 출력, 317
블루레이 디스크(가져오기 기능), 305
비디오 수작업으로 장면 생성하기, 44 아날로그 가져오기 옵션, 274 장면 감지, 42 장면 보기, 43 장면 제거하기, 45 출력 하드웨어, xiii
비디오 레벨 아날로그 가져오기에서, 274
비디오 및 사진 효과, 144 비디오 및 오디오 모니터링, 69 비디오 및 오디오
모니터링(타임라인), 69 비디오 형식, 62 비디오 효과
몽타주 클립에 적용, 163 비디오/오디오 기록(가져오기
기능), 301

406 Avid Studio
비디오그래피, 365
ㅅ 사운드
보정하기, 129 사운드 효과, 213 사운드와 음악, 213 사전 설정
Menu Editor 에서, 266 사전 설정 모션, 181 사전 설정 Look (Title Editor), 179 사진 강화 사진 보정, 117 사진 자르기 보정, 120 사진 카메라. See 카메라, 디지털 사진 회전, 116 사진, 디지털(가져오기 기능), 306 삽입 모드, 65, 84 상호 운용성(디스크 메뉴 디자인),
247 서라운드 사운드, 229 설정, 333
가져오기, 334 감시 폴더, 333 미리보기, 336 오디오 장치, 334 이동 및 확대/축소, 153 이벤트 로그, 334 저장 위치, 338 타임라인, 71 타임라인 비디오, 62 프로젝트 설정, 71, 337 효과, 138
세부 사항(축소판 보기), 26 소스 (가져오기 기능), 289 속도(슬로우 모션과 패스트 모션),
94 손실된 라이브러리 미디어, 16 솔로 모드
Media Editor 에서, 136 수동 제어 기록 작업(가져오기
기능), 301
스냅샷, 273 스냅샷 도구, 127 스냅샷(가져오기 기능), 309 스마트 모드, 65, 74, 84 스톱 모션, 273 스톱 모션 애니메이션, 306 슬라이더
타임라인, 59 슬라이더 조정
오디오, 65 슬라이드쇼
Movie Editor 에서, 57 슬로우 모션, 94 실시간 미리보기, 138
ㅇ 아날로그, xiv
가져오기 도중 레벨, 274 아날로그 비디오 및
오디오(가져오기 기능), 303 안정화(비디오 보정), 128 압축
옵션(가져오기 기능), 283 애니메이션. See 스톱 모션
애니메이션 몽타주 템플릿 적용, 155 스톱 모션, 273
애니메이션 적용 이동 및 확대/축소, 151
애니메이션, 스톱 모션, 306 앨범
미리보기, 10 약어, xiv 양쪽 다듬기, 87 연속성 (비디오그래피 정보), 369 오디오
5.1 서라운드 사운드, 229 기능, 213 마스터 재생 레벨(타임라인),
230 믹서(타임라인), 230

색인 407
밸런스, 229, 235 볼륨 및 믹싱, 229 볼륨 키프레임, 231 사용, 213, 216 서라운드 사운드, 229 아날로그 가져오기 옵션, 274 이동 기능, 229, 235 이동 기능 키프레임, 237 재생 레벨, 230 타임라인 기능, 230
오디오 레벨 아날로그 가져오기에서, 274
오디오 믹서, 65, 229 오디오 및 비디오 모니터링, 69 오디오 보정, 221 오디오 슬라이더 조정, 65 오디오 장치, 334 오디오 제작 도구, 238 오디오 효과, 226
몽타주 클립에 적용, 163 옵션. See 설정
가져오기 기능, 272 압축(가져오기 기능), 283 장면 감지, 285
요구 사양, 장비, xi 용어 설명, 377 운영 체제, xii 원근법
가변, 367 원본 사운드
유지 (비디오그래피 정보), 373 웹
동영상 저장, 329 웹에 저장, 329 위치 탭
라이브러리, 17 자산 필터링 역할, 36
음성 해설 녹음, 242 볼륨, 243
음성 해설 녹음, 242 음성 해설 도구, 242
음성 해설 만들기, 77 음악, 213
선택 (비디오그래피 정보), 373 응용 프로그램
설정. See 설정 이동 기능, 229, 235
키프레임, 237 타임라인 클립에 대해, 135 확대/축소, 60 Movie Editor 에서, 60
이동 및 확대/축소, 148 설정 패널, 153 소개, 133 애니메이션 적용, 151 정적, 150 추가하기, 149 키프레임, 151
이미지 보정하기, 115, 123
이벤트 로그, 334 이전 및 이후, 116 인스턴트 프로젝트
동영상, 49 Slideshows, 46
인터넷 동영상 저장, 329
ㅈ 자막
색상 (비디오그래피 정보), 374 선택(비디오그래피 정보), 374
자물쇠 단추, 68 자산
등급, 36 라이브러리에서 제거하기, 25 브라우저 목록 필터링, 35 태그, 37, 39 프로젝트에 추가하기, 12
자산 트리, 18 그룹별 메뉴, 19 컬렉션 단추 추가, 21

408 Avid Studio
자산 필터링 검색, 31, 37 끄기, 38 등급, 36 위치 탭, 36 태그, 37
자산(라이브러리), 11, 15 자석 모드, 64, 73 잘라내기, 복사, 붙여넣기(장면
전환), 93 잘라내기, 복사, 붙여넣기(클립),
93 잘라내기, 복사, 붙여넣기(효과),
93 장면
감지하기, 42 수작업으로 생성하기, 44 제거하기, 45 표시, 43
장면 (비디오그래피 정보), 370 장면 감지, 285 장면 감지(비디오), 42 장면 전환
몽타주 클립에 적용, 163 비디오그래피 정보, 368 소개, 98 잘라내기, 복사, 붙여넣기, 93
장면 표시(브라우저 보기), 26 장비 요구 사양, xi 장치 드라이버, xi 재생 레벨(마스터), 230 재생 제어기능, 10 저장 위치, 338 적목 감소 보정, 122 정렬 보정, 121 정지 카메라. See 카메라, 디지털 제어 패널. See 설정 제작 도구
Disc Editor 에서, 257 제품 이름, xiv 주파수 스펙트럼(Audio
Editor 에서), 218
지식 데이터베이스, 342 지원. See 기술 지원
ㅊ 채널 믹서, 217 챕터
챕터 마법사로 만들기, 260 챕터 마법사
목적, 260 사용하기, 261 열기, 260
챕터 마커 타임라인 상에서의 편집, 259
챕터(디스크 메뉴에 대해), 246 축소판 보기(브라우저), 26 출력
3GP 파일, 321 광학 디스크로, 316 매체 유형, 313 브라우저, 313 오디오 전용, 322 웹에 출력, 329 파일, 319 플래시 비디오 파일로, 324 AVCHD/블루레이 파일, 322 AVI 파일, 323 DivX 파일, 324 DivX Plus HD 파일, 324 iPod 호환 파일, 325 MOV 파일로, 325 MPEG 파일, 326 PSP 파일, 327 Real Media 파일, 328 Windows Media 로, 328
ㅋ 카드, 메모리. See 메모리 카드 카메라
아날로그(가져오기 기능), 303 DV, HDV (가져오기 기능), 298

색인 409
캡처. See 가져오기 기능 개요, 269 오디오 및 비디오 레벨, 274 장면 감지, 285
컨텍스트 메뉴, xv 타임라인 클립, 104 트랙, 69
컬렉션 라이브러리 하위 범주, 21 자산, 23 작업, 22
컬렉션 추가 단추(라이브러리), 21 컴팩트 라이브러리
Movie Editor 에서, 57 컷
공식, 372 대리, 372 대조, 372 병렬, 371 연상, 371 원인과 결과, 372 템포 (비디오그래피 정보), 370
클로즈업, 367 클립
과도한 다듬기, 80 교체하기, 75 다듬기, 80, 81, 85, 86 몽타주, 155, 158, 161 삭제하기, 78 삽입하기, 74 선택하기, 79 속도 바꾸기, 94 이동 및 복사, 91 작업, 78 잘라내기, 복사, 붙여넣기, 93 장면 전환, 98 조정하기, 80 컨텍스트 메뉴, 104 타임라인에 추가하기, 72 효과, 103
클립 교체하기, 75 클립 다듬기(타임라인), 80
클립 복사 및 이동, 91 클립 삭제하기, 78 클립 삽입하기, 74 클립 선택하기(타임라인), 79 클립 이동 및 복사, 91 클립 제거하기, 78 클립 조정하기(타임라인), 80 클립보드
사용하기(타임라인), 92 키 이름, xvi 키보드 단축키, xvi, 395
가져오기 기능, 397 동영상 인터페이스, 397 라이브러리, 396 일반, 395 재생 및 이동, 396 Media Editor, 399 Title Editor, 399
키프레임 오디오 볼륨, 231 오디오 이동 기능, 237 이동 및 확대/축소, 151 효과, 141
ㅌ 타이틀
이름 내 키워드 사용, 174 전체 화면과 오버레이, 174
타임라인, 55 간격 채우기, 74 기본 트랙, 59, 68 기초, 58 끌어 놓기, 72, 74 내용 작성, 77 다듬기 지점 열기, 82 다음으로 보내기, 76 대체 편집 모드, 67 도구 모음, 60, 61 디스크 제작 도구, 257 라이브 편집 미리보기, 73 마스터 재생 레벨, 230

410 Avid Studio
마커, 64 메뉴 마커, 255 볼륨 키프레임 편집, 65 비디오 및 오디오 모니터링, 69 설정, 62 슬라이더, 59 오디오 기능, 230 오디오 믹서, 230 오디오 스크러빙 모드, 65 이동 기능, 60 자석 모드, 64, 73 잘라내기, 복사, 붙여넣기, 93 장면 전환, 98 챕터 및 복귀 마커, 259 크기 조절, 61 클립 교체하기, 75 클립 다듬기, 80 클립 삭제하기, 78 클립 삽입하기, 74 클립 선택하기, 79 클립 작업, 78 클립 조정하기, 80 클립 추가하기, 72 클립 컨텍스트 메뉴, 104 클립 효과, 103, 137 클립보드 사용하기, 92 트랙, 58 트랙 동기화, 82 트랙 이름, 69 트랙 잠금, 68 트랙 컨텍스트 메뉴, 69 트랙 헤더, 59, 68 편집 모드, 65 프로젝트, 58 현재 위치, 59 Disc Editor, 255
타임라인 상의 위치, 59 타임라인 설정, 71 타임라인 클립
보정, 109 타임라인으로 보내기, 76 태그
개요, 39 관리, 40 사용하기, 41 자산 필터링 역할, 37 정렬, 41 필터링, 40 필터링 끄기, 41
탭, 위치 라이브러리, 17
텍스트 Title Editor 에서, 196
템플릿. See 몽타주 템플릿 드롭 영역, 169 소개, 155 커스텀화, 157
트랙 동기화, 82 추가 기능, 69
트랙 보호하기, 68 트랙 이름, 69 트랙 잠금, 68 트랙 헤더
기본 트랙, 68 비디오 및 오디오 모니터링, 69 이름, 69 잠금, 68 타임라인 트랙에서, 59, 68
ㅍ 파일
동영상 저장, 319 파일 유형
3GP, 321 플래시 비디오, 324 AVCHD/블루레이, 322 AVI, 323 DivX, 324 DivX Plus HD, 324 iPod 호환, 325 MOV, 325 MP2, 322 MP3, 322

색인 411
PSP, 327 Real Media, 328 WAV, 322 Windows Media, 328
파일 이름 패널(가져오기 기능), 287
파일로 저장, 319 3GP, 321 사운드 트랙, 322 오디오 전용, 322 플래시 비디오, 324 AVI, 323 DixX, 324 DixX Plus HD, 324 iPod 호환, 325 MOV, 325 MPEG, 326 PSP, 327 Real Media, 328 Windows Media, 328
파일에 저장 AVCHD/블루레이, 322
파일유형 MPEG, 326
파형 그래프(Audio Editor 에서), 218
패스트 모션, 94 편집, 367
간격 채우기(타임라인), 74 라이브 미리보기(타임라인), 73 스마트 모드, 74 클립 과도한 다듬기, 80 클립 교체하기, 75 클립 다듬기, 81 클립 삭제하기, 78 클립 삽입하기, 74
편집 모드, 65, 84 편집 모드, 대체, 67 편집 창(Title Editor), 193 편집기
동영상, 55 미디어. See 미디어 편집기, See
미디어 편집기 비디오, 123
사진, 115 오디오, 129, 216 타이틀, 171 프로젝트, 7
편집기, 미디어, 9 표기법, xiv 프로그램 설정. See 설정 프로젝트
디스크. See 디스크 프로젝트 편집기, 7 포함, 96
프로젝트 설정, 337 프로젝트 타임라인, 58 플레이어
소개, 10 Disc Editor 에서, 253
플레이어, 라이브러리. See 라이브러리 플레이어
ㅎ 하드웨어
드라이버, xi 하위 동영상, 96 하위 클립
드롭 영역에 정렬하기, 169 음소거, 169 효과 추가하기, 169
형식 비디오, 62
효과 개요, 131 보정과 비교, 132, 133 사용자 지정하기, 134 사진 및 비디오, 144 설정, 138 오디오(설명됨), 226 잘라내기, 복사, 붙여넣기, 93 클립, 103 키프레임, 141 타임라인에서, 137 Audio Editor 에서, 217

412 Avid Studio
Media Editor 에서, 133
A Audio Editor, 9, 216
동기화 비디오, 220 보정, 216 보정하기, 129 시각화, 218 채널 믹서, 217 효과, 217
AVCHD, xiv 동영상 출력, 317 시스템 요구 사양, xii
B BD (가져오기 기능), 305
C CPU, xii
D Disc Editor, 7
디스크 시뮬레이터, 267 메뉴 단추 제작하기, 264 제작 도구, 257 챕터 마법사, 260 타임라인 편집하기, 255
DV, xiv DV/HDV 카메라(가져오기 기능),
298 DVD
동영상 출력, 317 하드 드라이브의 이미지, 316
DVD (가져오기 기능), 305 DVD, BD 가져오기에서 저작권
보호, 305
F Firewire, xiv
G GOP
닫힘, 385 크기, 379
H HD, 380
시스템 요구 사양, xii HDV, xiv, 380 HDV 카메라(가져오기 기능), 298
I i.LINK, xiv IEEE 1394 (FireWire)
장치 (가져오기 기능), 298 IEEE-1394, xiv
L Look (Title Editor), 178 Look 설정
Title Editor 에서, 187
M Media Editor, 9
개요, 109 다음에서 미리보기, 110, 111 도구 설정, 114 보기 옵션, 112, 113 보정, 107 설정 패널, 138 솔로 모드, 136 실행, 109 이동 기능, 111 타이틀 표시줄 기능, 111

색인 413
효과, 131, 133 Audio Editor, 129 Photo Editor, 115 Video Editor, 123
Media Player, 328 Menu Editor
단추 설정, 266 사전 설정, 266 소개, 263 열기, 264
MMC. See 파일 기반 미디어 Montage Editor, 167
라이브러리, 161 Movie Editor, 7
개요, 55 도구 모음(타임라인 상에서),
60, 61 디스크 프로젝트와 관련, 56 라이브러리, 57 슬라이드쇼, 57 일반, 70 타임라인 트랙, 58
MP2 파일, 322 MP3 파일, 322 MPEG
출력을 위한 렌더링, 315
P Photo Editor, 9
보정 목록, 116 보정하기, 115 사진 강화 보정, 117 이동 및 확대/축소, 148 이미지 회전, 116 이전 및 이후, 116 자르기 보정, 120 적목 감소 보정, 122 정렬 보정, 121 편집 도구, 115
Q Quicktime Player
파일 보기, 321
R RAM, xii Real Media
파일, 328 RealNetworks® RealPlayer®,
328
S Scorefitter
음악 만들기, 77 ScoreFitter, 240 SCSI, xii SD 카드,. See 파일 기반
미디어에서 가져오기 SmartMovie, 14
관련 정보, 49 미디어 추가하기, 50 미리보기, 편집, 내보내기 단추,
50 설정, 52 저장 영역, 51
SmartSlide, 14 관련 정보, 46 미디어 추가하기, 46 미리보기, 편집, 내보내기 단추,
47 설정, 48 저장 영역, 47
Soundstage (ScoreFitter), 240 Studio 가져오기 기능, 270
T Title Editor
개요, 171 그룹 속성, 211

414 Avid Studio
그룹 작동, 210 그룹 정렬, 212 다중 선택, 210 닫기, 175 라이브러리, 176 모션, 178 모션 미리보기, 182 모션 추가하기, 183 및 Menu Editor, 263 배경 설정, 186 사전 설정, 178 사전 설정 Look, 179 서전 설정 모션, 181 실행, 173 타이틀 만들기, 77 타이틀 만들기 및 편집하기,
183 텍스트 작동, 196 파일 메뉴, 175 편집 창, 193 Look, 178 Look 설정, 187
Titler Editor 레이어 그룹, 208 레이어 목록, 201, 203
U UDMA, xii
USB 메모리,. See 파일 기반 미디어에서 가져오기
V Video Editor, 9
강화 보정, 127 다듬기, 124 마커, 125 보정 목록, 127 보정하기, 123 스냅샷 도구, 127 안정화 보정, 128 이동 제어 기능, 124 편집 도구, 124
W WAV 파일, 322 Windows Media
파일, 328 Player, 328
Windows Media Player 파일 보기, 321
Y Yahoo! Video, 329 YouTube, 329