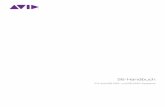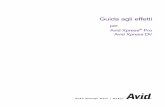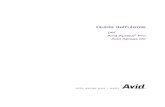Avid ISIS Client Manager
Transcript of Avid ISIS Client Manager

Avid® ISIS® Client ManagerGuida installazione e utente
Versione 5.0

ii
Avvertenze legaliLe specifiche dei prodotti sono soggette a modifica senza preavviso e non costituiscono un impegno da parte di Avid Technology, Inc.
Questo prodotto è soggetto ai termini e alle condizioni di un accordo di licenza software fornito con il software. Il prodotto può essere utilizzato solo in conformità con l'accordo di licenza.
Il presente prodotto potrebbe essere protetto da uno o più brevetti degli Stati Uniti e di altri paesi. I dettagli sono disponibili sul sito www.avid.com/patents.
Parte del software integrato in questo prodotto è un software gSOAP.
Le porzioni create da gSOAP sono protette da Copyright (C) 2001-2004 Robert A. van Engelen, Genivia inc. Tutti i diritti riservati.
IL SOFTWARE DISPONIBILE CON QUESTO PRODOTTO È STATO IN PARTE FORNITO DA GENIVIA INC E QUALSIASI GARANZIA ESPLICITA O IMPLICITA, COMPRESE, MA NON LIMITATE A, LE GARANZIE IMPLICITE DI COMMERCIABILITÀ O IDONEITÀ A UN PARTICOLARE SCOPO SONO ESCLUSE. IN NESSUN CASO L'AUTORE SARÀ RESPONSABILE PER QUALSIASI DANNO DIRETTO, INDIRETTO, INCIDENTALE, SPECIALE, PUNITIVO O CONSEGUENTE (COMPRESO, MA NON LIMITATO A, FORNITURA DI BENI O SERVIZI SOSTITUTIVI; PERDITA D'USO, DATI O PROFITTI; O INTERRUZIONE DELL'ATTIVITÀ) A PRESCINDERE DALLA CAUSA, NÉ PER ALTRE IPOTESI DI RESPONSABILITÀ, CON CONTRATTO ATTIVO O IN CASO DI TORTO (COMPRESA NEGLIGENZA O ALTRO) CAUSATO O COLLEGATO ALL'USO DI TALE SOFTWARE, ANCHE SE A CONOSCENZA DELLA POSSIBILITÀ CHE SI POSSANO VERIFICARE TALI DANNI.
Il presente documento è protetto dalle leggi sul copyright. Un licenziatario autorizzato di Avid ISIS potrebbe riprodurre questa pubblicazione per l'utilizzo personale a scopo formativo sull'uso del software. È vietata la riproduzione o la distribuzione di tutto o parte del presente documento a scopo commerciale, ad esempio con la finalità di vendita di copie o di fornitura di servizi formativi o di supporto a terzi. Il presente documento è fornito come guida per Avid ISIS. Ogni cura è stata usata nella preparazione delle informazioni qui contenute. Tuttavia, il documento potrebbe contenere omissioni, inesattezze tecniche o errori tipografici. Avid Technology, Inc. non si assume alcuna responsabilità nei confronti di perdite subite dal cliente in seguito all'utilizzo del presente documento. Le specifiche dei prodotti sono soggette a modifica senza preavviso.
Copyright © 2015 Avid Technology, Inc. e concessori di licenza. Tutti i diritti riservati.
Sam Leffler e Silicon Graphics, Inc. richiedono la seguente esclusione di responsabilità per l'uso della libreria TIFF di loro proprietà:Copyright © 1988–1997 Sam Leffler Copyright © 1991–1997 Silicon Graphics, Inc.
L'autorizzazione a usare, copiare, modificare, distribuire e vendere il presente software [ovvero la libreria TIFF] e la relativa documentazione per qualsiasi scopo è concessa gratuitamente, a condizione che (i) le informazioni sul copyright e la presente autorizzazione compaiano in tutte le copie del software e della relativa documentazione e che (ii) i nomi di Sam Leffler e Silicon Graphics non vengano utilizzati per reclamizzare o pubblicizzare il software senza il previo consenso scritto specifico di Sam Leffler e Silicon Graphics
IL SOFTWARE VIENE FORNITO "COSÌ COM'È", SENZA GARANZIE DI ALCUN TIPO, ESPRESSE, IMPLICITE O DI ALTRO TIPO, INCLUSE, SENZA LIMITAZIONI, LE GARANZIE DI COMMERCIABILITÀ O IDONEITÀ A SCOPI PARTICOLARI.
IN NESSUN CASO SAM LEFFLER O SILICON GRAPHICS SARANNO RITENUTI RESPONSABILI PER DANNI SPECIALI, INCIDENTALI, INDIRETTI O CONSEGUENTI DI ALCUN TIPO, DANNI RISULTANTI DALLA PERDITA DI USO, DATI O PROFITTI, INDIPENDENTEMENTE DAL FATTO CHE SIANO STATI AVVISATI DELLA POSSIBILITÀ DEL VERIFICARSI DI TALI DANNI, NONCHÉ PER NESSUNA IPOTESI DI RESPONSABILITÀ DERIVANTE O CORRELATA ALL'USO O ALLE PRESTAZIONI DEL PRESENTE SOFTWARE.
La seguente esclusione di responsabilità è richiesta da Independent JPEG Group:Alcune parti di questo software si basano sul lavoro di Independent JPEG Group.
Il presente Software potrebbe contenere componenti concessi in licenza alle seguenti condizioni:Copyright (c) 1989 The Regents of the University of California. Tutti i diritti riservati.
La ridistribuzione e l'utilizzo nei moduli origine e binari sono consentiti a condizione che le informazioni sul copyright sopra citate e il presente paragrafo siano duplicati in tutte le forme e che qualsiasi documentazione, materiale pubblicitario e di altro tipo legato a tale distribuzione e utilizzo riportino lo sviluppo del software da parte di University of California, Berkeley. Il nome dell'università non può essere utilizzato per sostenere o promuovere i prodotti derivati dal presente software senza previo consenso scritto specifico. IL SOFTWARE VIENE FORNITO "COSÌ COM'È", SENZA GARANZIE DI ALCUN TIPO, ESPRESSE, IMPLICITE O DI ALTRO TIPO, INCLUSE, SENZA LIMITAZIONI, LE GARANZIE IMPLICITE DI COMMERCIABILITÀ E IDONEITÀ A SCOPI PARTICOLARI.
Copyright (C) 1989, 1991 di Jef Poskanzer.
L'autorizzazione a usare, copiare, modificare e distribuire il presente software e la relativa documentazione per qualsiasi scopo e gratuitamente è qui garantita, a condizione che le informazioni sul copyright compaiano in tutte le copie e che sia tali informazioni che la presente autorizzazione compaiano nella documentazione di supporto. Questo software viene fornito "così com'è" senza garanzia esplicita o implicita.
Copyright 1995, Trinity College Computing Center. Scritto da David Chappell.
L'autorizzazione a usare, copiare, modificare e distribuire il presente software e la relativa documentazione per qualsiasi scopo e gratuitamente è qui garantita, a condizione che le informazioni sul copyright compaiano in tutte le copie e che sia tali informazioni che la presente autorizzazione compaiano nella documentazione di supporto. Questo software viene fornito "così com'è" senza garanzia esplicita o implicita.
Copyright 1996 Daniel Dardailler.
L'autorizzazione a usare, copiare, modificare, distribuire e vendere il presente software per qualsiasi scopo è qui garantita gratuitamente, a condizione che le informazioni sul copyright compaiano in tutte le copie e che sia tali informazioni che la presente autorizzazione compaiano nella documentazione di supporto, e che il nome di Daniel Dardailler non venga utilizzato per reclamizzare o pubblicizzare senza previo consenso scritto specifico. Daniel Dardailler non rilascia alcuna dichiarazione riguardo l'adeguatezza del presente software per qualsiasi scopo. Viene fornito "così com'è" senza garanzia implicita o espressa.
Modifiche Copyright 1999 Matt Koss, con la stessa licenza sopra citata.
Copyright (c) 1991 di AT&T.
L'autorizzazione a usare, copiare, modificare e distribuire questo software per qualsiasi scopo e gratuitamente è qui garantita, a condizione che l'intera nota compaia in tutte le copie di qualsiasi software che rappresenta o include una copia o una modifica di tale software e in tutte le copie della documentazione di supporto di tale software.

iii
QUESTO SOFTWARE VIENE FORNITO "COSÌ COM'È", SENZA GARANZIA ESPLICITA O IMPLICITA. IN PARTICOLARE, NÉ L'AUTORE NÉ AT&T RILASCIANO ALCUNA DICHIARAZIONE O GARANZIA DI ALCUN TIPO RIGUARDO LA COMMERCIABILITÀ DEL PRESENTE SOFTWARE O LA RELATIVA IDONEITÀ PER QUALSIASI SCOPO PARTICOLARE.
Il presente prodotto include il software sviluppato da University of California, Berkeley e i relativi collaboratori.
La seguente esclusione di responsabilità è richiesta da Paradigm Matrix:Porzioni di questo software sono concessi in licenza da Paradigm Matrix.
La seguente esclusione di responsabilità è richiesta da Associates, Inc.:"Install-It" è concesso in licenza da Ray Sauers Associates, Inc. All'utente finale è vietato agire allo scopo di estrarre un codice sorgente equivalente di "Install-It", tramite disassemblaggio o decompilazione, Ray Sauers Associates, Inc. non potrà in alcun caso essere considerata responsabile per eventuali danni provocati dall'impossibilità del fornitore di rispettare gli obblighi; o qualsiasi danno provocato dall'uso o dal funzionamento dei prodotti o del software del fornitore; o qualsiasi altro danno, compreso, ma non limitato a, danni incidentali, diretti, indiretti, speciali o conseguenti, tra cui perdite di profitti o danni risultanti dalla perdita di uso o incapacità di utilizzare il software o i prodotti del fornitore per qualsiasi motivo, comprese violazioni di copyright o brevetto o perdita di dati, anche nel caso in cui Ray Sauers Associates sia stata avvisata, sia a conoscenza o dovesse essere a conoscenza della possibilità del verificarsi di tali danni.
La seguente esclusione di responsabilità è richiesta da Videomedia, Inc.:"Videomedia, Inc. non rilascia alcuna garanzia, espressa o implicita, relativamente al prodotto, comprese garanzie relative a commerciabilità o idoneità a scopi specifici."
"Il presente software contiene protocolli di comando V-LAN versione 3.0 in comunicazione con prodotti V-LAN versione 3.0 sviluppati da Videomedia, Inc. e prodotti compatibili V-LAN versione Prodotti compatibili 3.0 sviluppati da terzi con licenza Videomedia, Inc. L'utilizzo del presente software consentirà un controllo di modifica a livello dei singoli fotogrammi di piastre di registrazione per nastri video applicabili, lettori/registratori di videodischi e simili."
La seguente esclusione di responsabilità è richiesta da Altura Software, Inc. per l'utilizzo del software Mac2Win e del codice sorgente di esempio:©1993–1998 Altura Software, Inc.
La seguente esclusione di responsabilità è richiesta da Interplay Entertainment Corp.:Il nome "Interplay" viene utilizzato con il consenso di Interplay Entertainment Corp., che non si assume alcuna responsabilità per i prodotti Avid.
Il presente prodotto comprende porzioni del software Alloy Look & Feel di Incors GmbH.
Il presente prodotto include software sviluppato da Apache Software Foundation (http://www.apache.org/).
© DevelopMentor
Il presente prodotto potrebbe includere la libreria JCifs, per la quale sono applicabili le seguenti informazioni:JCifs © Copyright 2004, il progetto JCIFS è concesso in licenza da LGPL (http://jcifs.samba.org/). Visualizzare il file LGPL.txt nella directory del software di terzi nel CD di installazione.
Avid Interplay contiene componenti concessi in licenza da LavanTech. Questi componenti possono essere utilizzati solo come parte di e combinati con Avid Interplay.
All'attenzione di utente(i) governativo(i). Legenda di limitazione dei dirittiLIMITAZIONE DEI DIRITTI PER IL GOVERNO DEGLI STATI UNITI Il presente Software e la relativa documentazione sono "software commerciale" o "documentazione del software commerciale". Nel caso in cui tale Software o documentazione sia acquistato da o per conto di un ente o agenzia del governo degli Stati Uniti, tutti i diritti relativi a Software e documentazione sono soggetti ai termini dell'Accordo di licenza, ai sensi di FAR §12.212(a) e/o DFARS §227.7202-1(a), quando applicabile.
Marchi registrati003, 192 Digital I/O, 192 I/O, 96 I/O, 96i I/O, Adrenaline, AirSpeed, ALEX, Alienbrain, AME, AniMatte, Archive, Archive II, Assistant Station, AudioPages, AudioStation, AutoLoop, AutoSync, Avid, Avid Active, Avid Advanced Response, Avid DNA, Avid DNxcel, Avid DNxHD, Avid DS Assist Station, Avid Ignite, Avid Liquid, Avid Media Engine, Avid Media Processor, Avid MEDIArray, Avid Mojo, Avid Remote Response, Avid Unity, Avid Unity ISIS, Avid VideoRAID, AvidRAID, AvidShare, AVIDstripe, AVX, Beat Detective, Beauty Without The Bandwidth, Beyond Reality, BF Essentials, Bomb Factory, Bruno, C|24, CaptureManager, ChromaCurve, ChromaWheel, Cineractive Engine, Cineractive Player, Cineractive Viewer, Color Conductor, Command|24, Command|8, Control|24, Cosmonaut Voice, CountDown, d2, d3, DAE, D-Command, D-Control, Deko, DekoCast, D-Fi, D-fx, Digi 002, Digi 003, DigiBase, Digidesign, Digidesign Audio Engine, Digidesign Development Partners, Digidesign Intelligent Noise Reduction, Digidesign TDM Bus, DigiLink, DigiMeter, DigiPanner, DigiProNet, DigiRack, DigiSerial, DigiSnake, DigiSystem, Digital Choreography, Digital Nonlinear Accelerator, DigiTest, DigiTranslator, DigiWear, DINR, DNxchange, Do More, DPP-1, D-Show, DSP Manager, DS-StorageCalc, DV Toolkit, DVD Complete, D-Verb, Eleven, EM, Euphonix, EUCON, EveryPhase, Expander, ExpertRender, Fader Pack, Fairchild, FastBreak, Fast Track, Film Cutter, FilmScribe, Flexevent, FluidMotion, Frame Chase, FXDeko, HD Core, HD Process, HDpack, Home-to-Hollywood, HYBRID, HyperSPACE, HyperSPACE HDCAM, iKnowledge, Image Independence, Impact, Improv, iNEWS, iNEWS Assign, iNEWS ControlAir, InGame, Instantwrite, Instinct, Intelligent Content Management, Intelligent Digital Actor Technology, IntelliRender, Intelli-Sat, Intelli-sat Broadcasting Recording Manager, InterFX, Interplay, inTONE, Intraframe, iS Expander, iS9, iS18, iS23, iS36, ISIS, IsoSync, LaunchPad, LeaderPlus, LFX, Lightning, Link & Sync, ListSync, LKT-200, Lo-Fi, MachineControl, Magic Mask, Make Anything Hollywood, make manage move | media, Marquee, MassivePack, Massive Pack Pro, Maxim, Mbox, Media Composer, MediaFlow, MediaLog, MediaMix, Media Reader, Media Recorder, MEDIArray, MediaServer, MediaShare, MetaFuze, MetaSync, MIDI I/O, Mix Rack, Moviestar, MultiShell, NaturalMatch, NewsCutter, NewsView, NewsVision, Nitris, NL3D, NLP, NSDOS, NSWIN, OMF, OMF Interchange, OMM, OnDVD, Open Media Framework, Open Media Management, Painterly Effects, Palladium, Personal Q, PET, Podcast Factory, PowerSwap, PRE, ProControl, ProEncode, Profiler, Pro Tools, Pro Tools|HD, Pro Tools LE, Pro Tools M-Powered, Pro Transfer, QuickPunch, QuietDrive, Realtime Motion Synthesis, Recti-Fi, Reel Tape Delay, Reel Tape Flanger, Reel Tape Saturation, Reprise, Res Rocket Surfer, Reso, RetroLoop, Reverb One, ReVibe, Revolution, rS9, rS18, RTAS, Salesview, Sci-Fi, Scorch, ScriptSync, SecureProductionEnvironment, Serv|GT, Serv|LT, Shape-to-Shape, ShuttleCase, Sibelius, SimulPlay, SimulRecord, Slightly Rude Compressor, Smack!, Soft SampleCell, Soft-Clip Limiter, SoundReplacer, SPACE, SPACEShift, SpectraGraph, SpectraMatte, SteadyGlide, Streamfactory, Streamgenie, StreamRAID, SubCap, Sundance, Sundance Digital, SurroundScope, Symphony, SYNC HD, SYNC I/O, Synchronic, SynchroScope, Syntax, TDM FlexCable, TechFlix, Tel-Ray, Thunder, TimeLiner, Titansync, Titan, TL Aggro, TL AutoPan, TL Drum Rehab, TL Everyphase, TL Fauxlder, TL In Tune, TL MasterMeter, TL Metro, TL Space, TL Utilities, tools for storytellers, Transit, TransJammer, Trillium Lane Labs, TruTouch, UnityRAID, Vari-Fi, Video the Web Way, VideoRAID, VideoSPACE, VTEM, Work-N-Play, Xdeck, X-Form, Xmon E XPAND! sono marchi registrati o marchi di Avid Technology, Inc. negli Stati Uniti e/o in altri paesi.

iv
Apple, Macintosh e Safari sono marchi registrati o marchi di Apple Computer, Inc., registrati negli Stati Uniti e in altri paesi. HP è u marchio registrato di Hewlett-Packard Company. Intel è un marchio registrato di Intel Corporation. Java è un marchio registrato di Sun Microsystems negli Stati Uniti e/o in altri paesi. Kingston è un marchio registrato di Kingston Technology Corporation. Tutti gli altri marchi possono appartenere ai rispettivi proprietari. Windows è un marchio registrato o marchio di Microsoft Corporation negli Stati Uniti e/o in altri paesi. Tutti gli altri marchi citati nel presente documento appartengono ai rispettivi proprietari.
Guida installazione e utente Avid ISIS Client Manager • Creato il 31/7/15 • Questo documento è distribuito da Avid esclusivamente online (formato elettronico) e non è disponibile per l'acquisto in formato cartaceo.

v
Sommario
Utilizzo della guida . . . . . . . . . . . . . . . . . . . . . . . . . . . . . . . . . . . . . . . . . . . . . . . . . . . . . . . . . . . . . . . . 1
A chi si rivolge la guida . . . . . . . . . . . . . . . . . . . . . . . . . . . . . . . . . . . . . . . . . . . . . . . . . . . . . . . . . . . . . . . . . . . . . . 1
Simboli e convenzioni . . . . . . . . . . . . . . . . . . . . . . . . . . . . . . . . . . . . . . . . . . . . . . . . . . . . . . . . . . . . . . . . . . . . . . . 1
Assistenza . . . . . . . . . . . . . . . . . . . . . . . . . . . . . . . . . . . . . . . . . . . . . . . . . . . . . . . . . . . . . . . . . . . . . . . . . . . . . . . . 2
Accesso alla documentazione online . . . . . . . . . . . . . . . . . . . . . . . . . . . . . . . . . . . . . . . . . . . . . . . . . . . . . . . . . . . 2
Servizi di formazione Avid . . . . . . . . . . . . . . . . . . . . . . . . . . . . . . . . . . . . . . . . . . . . . . . . . . . . . . . . . . . . . . . . . . . . 3
Capitolo 1 Installazione Avid ISIS Client Manager . . . . . . . . . . . . . . . . . . . . . . . . . . . . . . . . . . . . . . . . . . . 4
Installazione del driver e della scheda di rete . . . . . . . . . . . . . . . . . . . . . . . . . . . . . . . . . . . . . . . . . . . . . . . . . . . . . 4
Intel PRO/1000, installazione del driver e della scheda di rete . . . . . . . . . . . . . . . . . . . . . . . . . . . . . . . . . . . . 4
Caricamento o aggiornamento del driver Intel PRO su client Windows . . . . . . . . . . . . . . . . . . . . . . . . . . 4
Collegamenti scheda di rete a doppia porta . . . . . . . . . . . . . . . . . . . . . . . . . . . . . . . . . . . . . . . . . . . . . . . . . . . 5
Scheda di rete e driver Myricom da 10 GB. . . . . . . . . . . . . . . . . . . . . . . . . . . . . . . . . . . . . . . . . . . . . . . . . . . . 5
Installazione della scheda di rete Myricom nei client Windows . . . . . . . . . . . . . . . . . . . . . . . . . . . . . . . . . 5
Installazione della scheda di rete Myricom nei client Macintosh . . . . . . . . . . . . . . . . . . . . . . . . . . . . . . . . 6
Aggiornamento del driver Myricom nei client Macintosh . . . . . . . . . . . . . . . . . . . . . . . . . . . . . . . . . . . . . . 6
Modifica delle impostazioni della scheda di rete Myricom nei client Macintosh . . . . . . . . . . . . . . . . . . . . 7
Installazione del software client. . . . . . . . . . . . . . . . . . . . . . . . . . . . . . . . . . . . . . . . . . . . . . . . . . . . . . . . . . . . . . . . 8
Caricamento del software client . . . . . . . . . . . . . . . . . . . . . . . . . . . . . . . . . . . . . . . . . . . . . . . . . . . . . . . . . . . . 8
Configurazione di profili di rete e firewall. . . . . . . . . . . . . . . . . . . . . . . . . . . . . . . . . . . . . . . . . . . . . . . . . . . . . . . . . 9
Configurazione profili di rete Windows . . . . . . . . . . . . . . . . . . . . . . . . . . . . . . . . . . . . . . . . . . . . . . . . . . . . . . . 9
Supporto e firewall Macintosh . . . . . . . . . . . . . . . . . . . . . . . . . . . . . . . . . . . . . . . . . . . . . . . . . . . . . . . . . . . . 11
Connessione rete di storage condiviso ISIS . . . . . . . . . . . . . . . . . . . . . . . . . . . . . . . . . . . . . . . . . . . . . . . . . . . . . 11
Il cambio rapido di utente non è supportato . . . . . . . . . . . . . . . . . . . . . . . . . . . . . . . . . . . . . . . . . . . . . . . . . . 11
Connessione alla rete di storage condiviso ISIS . . . . . . . . . . . . . . . . . . . . . . . . . . . . . . . . . . . . . . . . . . . . . . 11
Barra delle icone di Client Manager (Windows). . . . . . . . . . . . . . . . . . . . . . . . . . . . . . . . . . . . . . . . . . . . 12
Modifica della password . . . . . . . . . . . . . . . . . . . . . . . . . . . . . . . . . . . . . . . . . . . . . . . . . . . . . . . . . . . . . 13
Apertura della Console di gestione ISIS da Client Manager . . . . . . . . . . . . . . . . . . . . . . . . . . . . . . . . . . 13
Descrizioni Avid ISIS Client Network . . . . . . . . . . . . . . . . . . . . . . . . . . . . . . . . . . . . . . . . . . . . . . . . . . . . . . . 14
Configurazione rete multimediale commutata . . . . . . . . . . . . . . . . . . . . . . . . . . . . . . . . . . . . . . . . . . . . . . . . 14
Configurazione rete multimediale con routing . . . . . . . . . . . . . . . . . . . . . . . . . . . . . . . . . . . . . . . . . . . . . . . . 15
Aggiunta di un host remoto. . . . . . . . . . . . . . . . . . . . . . . . . . . . . . . . . . . . . . . . . . . . . . . . . . . . . . . . . . . . . . . 16
Impostazione delle proprietà di visualizzazione di Client Manager . . . . . . . . . . . . . . . . . . . . . . . . . . . . . . . . 17
Impostazione tipi di client . . . . . . . . . . . . . . . . . . . . . . . . . . . . . . . . . . . . . . . . . . . . . . . . . . . . . . . . . . . . . . . . 18
Attivazione dell'interfaccia di rete . . . . . . . . . . . . . . . . . . . . . . . . . . . . . . . . . . . . . . . . . . . . . . . . . . . . . . . . . . 19
Configurazione delle proprietà di rete client . . . . . . . . . . . . . . . . . . . . . . . . . . . . . . . . . . . . . . . . . . . . . . . . . . . . . 20
Proprietà di rete client Windows . . . . . . . . . . . . . . . . . . . . . . . . . . . . . . . . . . . . . . . . . . . . . . . . . . . . . . . . . . . 20

vi
Configurazione delle proprietà della rete client Macintosh . . . . . . . . . . . . . . . . . . . . . . . . . . . . . . . . . . . . . . . 22
Connessioni di rete da 10 GB. . . . . . . . . . . . . . . . . . . . . . . . . . . . . . . . . . . . . . . . . . . . . . . . . . . . . . . . . . . . . 22
Configurazione delle connessioni client da 10 GB . . . . . . . . . . . . . . . . . . . . . . . . . . . . . . . . . . . . . . . . . . . . . 23
Impostazioni di risoluzione client da 10 GB . . . . . . . . . . . . . . . . . . . . . . . . . . . . . . . . . . . . . . . . . . . . . . . . . . 24
Capitolo 2 Utilizzo di Avid ISIS Client Manager . . . . . . . . . . . . . . . . . . . . . . . . . . . . . . . . . . . . . . . . . . . . 25
Finestra di Client Manager . . . . . . . . . . . . . . . . . . . . . . . . . . . . . . . . . . . . . . . . . . . . . . . . . . . . . . . . . . . . . . . . . . 25
Pulsanti di Client Manager . . . . . . . . . . . . . . . . . . . . . . . . . . . . . . . . . . . . . . . . . . . . . . . . . . . . . . . . . . . . . . . . . . 26
Test di connessione ISIS. . . . . . . . . . . . . . . . . . . . . . . . . . . . . . . . . . . . . . . . . . . . . . . . . . . . . . . . . . . . . . . . . . . . 29
Connessione di un client a un sistema ISIS . . . . . . . . . . . . . . . . . . . . . . . . . . . . . . . . . . . . . . . . . . . . . . . . . . . . . 29
Montaggio e smontaggio dei workspace . . . . . . . . . . . . . . . . . . . . . . . . . . . . . . . . . . . . . . . . . . . . . . . . . . . . . . . . 31
Configurazione dei punti di montaggio dei workspace . . . . . . . . . . . . . . . . . . . . . . . . . . . . . . . . . . . . . . . . . . 33
Visualizzazione dei workspace . . . . . . . . . . . . . . . . . . . . . . . . . . . . . . . . . . . . . . . . . . . . . . . . . . . . . . . . . . . . . . . 34
Recupero delle informazioni sui workspace . . . . . . . . . . . . . . . . . . . . . . . . . . . . . . . . . . . . . . . . . . . . . . . . . . 34
Ordinamento della visualizzazione . . . . . . . . . . . . . . . . . . . . . . . . . . . . . . . . . . . . . . . . . . . . . . . . . . . . . . . . . 35
Applicazione di filtri alla visualizzazione . . . . . . . . . . . . . . . . . . . . . . . . . . . . . . . . . . . . . . . . . . . . . . . . . . . . . 35
Accesso alla guida in linea . . . . . . . . . . . . . . . . . . . . . . . . . . . . . . . . . . . . . . . . . . . . . . . . . . . . . . . . . . . . . . . 35
Prenotazioni della larghezza di banda . . . . . . . . . . . . . . . . . . . . . . . . . . . . . . . . . . . . . . . . . . . . . . . . . . . . . . . . . 35
Abilitazione prenotazioni della larghezza di banda. . . . . . . . . . . . . . . . . . . . . . . . . . . . . . . . . . . . . . . . . . . . . 36
Creazione o rilascio di prenotazioni della larghezza di banda . . . . . . . . . . . . . . . . . . . . . . . . . . . . . . . . . . . . 36
Eliminazione dei dati memorizzati nella cache . . . . . . . . . . . . . . . . . . . . . . . . . . . . . . . . . . . . . . . . . . . . . . . . . . . 37
Gestione di registri e messaggi . . . . . . . . . . . . . . . . . . . . . . . . . . . . . . . . . . . . . . . . . . . . . . . . . . . . . . . . . . . . . . . 37
Capitolo 3 Strumento Avid PathDiag . . . . . . . . . . . . . . . . . . . . . . . . . . . . . . . . . . . . . . . . . . . . . . . . . . . . . 39
Avvio dello strumento Avid PathDiag . . . . . . . . . . . . . . . . . . . . . . . . . . . . . . . . . . . . . . . . . . . . . . . . . . . . . . . . . . 39
Interfaccia dello strumento PathDiag . . . . . . . . . . . . . . . . . . . . . . . . . . . . . . . . . . . . . . . . . . . . . . . . . . . . . . . . . . 40
Test di diagnostica . . . . . . . . . . . . . . . . . . . . . . . . . . . . . . . . . . . . . . . . . . . . . . . . . . . . . . . . . . . . . . . . . . . . . . . . 42
Configurazione di un test standard. . . . . . . . . . . . . . . . . . . . . . . . . . . . . . . . . . . . . . . . . . . . . . . . . . . . . . . . . 42
Configurazione di un test personalizzato . . . . . . . . . . . . . . . . . . . . . . . . . . . . . . . . . . . . . . . . . . . . . . . . . . . . 44
Configurazione di un test di connettività di rete . . . . . . . . . . . . . . . . . . . . . . . . . . . . . . . . . . . . . . . . . . . . . . . 46
Avvio e interruzione del test . . . . . . . . . . . . . . . . . . . . . . . . . . . . . . . . . . . . . . . . . . . . . . . . . . . . . . . . . . . . . . . . . 48
Risultati test. . . . . . . . . . . . . . . . . . . . . . . . . . . . . . . . . . . . . . . . . . . . . . . . . . . . . . . . . . . . . . . . . . . . . . . . . . . . . . 48
Capitolo 4 ISIS Log Utility . . . . . . . . . . . . . . . . . . . . . . . . . . . . . . . . . . . . . . . . . . . . . . . . . . . . . . . . . . . . . . 51
Esecuzione di ISIS Log Utility . . . . . . . . . . . . . . . . . . . . . . . . . . . . . . . . . . . . . . . . . . . . . . . . . . . . . . . . . . . . . . . . 51
Modifica delle impostazioni del profilo Log Utility . . . . . . . . . . . . . . . . . . . . . . . . . . . . . . . . . . . . . . . . . . . . . . . . . 52
Appendice A Riferimento scheda di rete . . . . . . . . . . . . . . . . . . . . . . . . . . . . . . . . . . . . . . . . . . . . . . . . . . . . 54
Impostazioni scheda di rete da 1 GB per Windows. . . . . . . . . . . . . . . . . . . . . . . . . . . . . . . . . . . . . . . . . . . . . . . . 54
Impostazioni di rete da 1 Gb per client Macintosh . . . . . . . . . . . . . . . . . . . . . . . . . . . . . . . . . . . . . . . . . . . . . . . . 56
Impostazioni della scheda di rete Myricom da 10 GB nei client Windows . . . . . . . . . . . . . . . . . . . . . . . . . . . . . . 56
Indice . . . . . . . . . . . . . . . . . . . . . . . . . . . . . . . . . . . . . . . . . . . . . . . . . . . . . . . . . . . . . . . . . . . . . . . . . . 59

Utilizzo della guida
La rete multimediale Avid® ISIS® fornisce file system distribuito a elevate prestazioni contenente archiviazione multimediale condivisa a elevata capacità per gruppi di lavoro di workstation di modifica Avid connesse. La presente guida per l'utente descrive la modalità di connessione del sistema client alla rete multimediale, montaggio degli spazi di lavoro e configurazione delle migliori prestazioni del sistema.
Se non diversamente specificato, il materiale in questo documento si applica ai sistemi operativi Windows® e Mac OS® X. La maggior parte delle screenshot presenti nel documento sono state acquisite in un sistema Windows, ma le informazioni si applicano sia a sistemi Windows sia Mac OS X. In caso di differenze, vengono incluse le screenshot di entrambi i sistemi.
n La documentazione descrive le funzionalità e l'hardware di tutti i modelli. Pertanto, il sistema in uso potrebbe non presentare determinate funzionalità e hardware descritti nella presente documentazione.
A chi si rivolge la guida
La presente guida è pensata per gli utenti che necessitano di accedere agli spazi di lavoro nella rete di storage condiviso Avid ISIS. È necessaria una conoscenza di base dell'utilizzo e della gestione dei sistemi operativi Windows o Mac OS X, nonché la familiarità con i concetti di rete e gruppo di lavoro di base.
Simboli e convenzioni
La documentazione Avid utilizza i seguenti simboli e convenzioni:
Simbolo o convenzione Definizione o azione
n Una nota fornisce importanti informazioni correlate, promemoria, suggerimenti e consigli.
c Un avviso indica che una specifica azione potrebbe provocare danni al computer o provocare la perdita dei dati.
w Un avvertimento descrive un'azione che potrebbe provocare all'utente danni fisici. Seguire le linee guida del presente documento o quelle indicate sull'unità stessa quando si maneggiano apparecchiature elettriche.
> Questo simbolo indica i comandi di menu (e i sottocomandi) nell'ordine in cui sono stati selezionati. Ad esempio, File > Importa indica di aprire il menu File e selezionare quindi il comando Importa.
Questo simbolo indica una procedura passo passo. Se sono presenti più frecce in un elenco viene eseguita una delle azioni elencate.
(Windows), (solo Windows), (Macintosh) o (solo Macintosh)
Questo testo indica che le informazioni si applicano solo al sistema operativo specificato, Windows o Macintosh OS X.

Assistenza
2
AssistenzaIn caso di problemi durante l'utilizzo del prodotto Avid:
1. Tentare di eseguire nuovamente l'operazione, seguendo attentamente le istruzioni fornite per tale attività nella presente guida. È fondamentale eseguire tutti i passaggi del workflow.
2. Verificare le informazioni più recenti che potrebbero essere state rese disponibili dopo la pubblicazione della documentazione.
È possibile trovare nuove informazioni nel file PDF Leggimi presente nel kit di installazione del software Avid come documento PDF e disponibile online.
Si consiglia di verificare sempre la presenza online di note di rilascio o file Leggimi aggiornati, in quanto la versione online viene aggiornata ogni qual volta risultano disponibili nuove informazioni. Per consultare le versioni online, visualizzare la Knowledge Base all'indirizzo www.avid.com/support.
3. Verificare la documentazione fornita con l'applicazione Avid o l'hardware per manutenzione o problemi legati all'hardware.
4. Visitare la Knowledge Base online all'indirizzo www.avid.com/support. I servizi online sono disponibili 24 ore su 24, 7 giorni su 7. Individuare la Knowledge Base online per visualizzare risposte, messaggi di errore, accedere ai suggerimenti per la risoluzione dei problemi, scaricare gli aggiornamenti e leggere o partecipare alle discussioni delle bacheche online.
Accesso alla documentazione online
La documentazione online di Avid contiene tutta la documentazione del prodotto in formato PDF. È possibile accedere alla documentazione nella cartella AvidISISDocumentation del kit di installazione di Avid. Scaricare e installare Acrobat Reader prima di accedere alla documentazione in PDF.
Grassetto Il grassetto è utilizzato principalmente per identificare gli elementi dell'interfaccia utente e le sequenze tastiera.
Corsivo Il corsivo viene utilizzato per enfatizzare specifiche parole e indicare variabili.
Courier grassetto Identifica il testo che si sta digitando.
Ctrl+tasto o azione del mouse Tenere premuto il primo tasto insieme all'ultimo o eseguire un'azione con il mouse. Ad esempio, Command+Option+C o Ctrl+trascinamento.
| (carattere barra verticale) Il carattere barra verticale è utilizzato in alcuni nomi di prodotto Avid, come Interplay | Production. Nel presente documento, la barra verticale viene utilizzata in nomi di prodotto che si trovano nelle intestazioni o utilizzate per la prima volta nel testo.
Simbolo o convenzione Definizione o azione

Servizi di formazione Avid
3
Servizi di formazione AvidAvid mette a disposizione in maniera semplice e conveniente la possibilità di beneficiare di un apprendimento continuo, un avanzamento di carriera e uno sviluppo personale. Avid comprende che le competenze necessarie per restare al passo con i tempi sono in continuo cambiamento; per questo motivo aggiorna senza sosta i contenuti dei corsi e offre nuovi metodi di formazione perfetti per un ambiente di lavoro competitivo e dinamico.
Per informazioni su corsi/programmi, centri di formazione, certificazioni, materiali formativi e testi, visitare www.avid.com/support e utilizzare i collegamenti alla formazione, oppure contattare il dipartimento vendite di Avid al numero 800-949-AVID (800-949-2843).

1 Installazione Avid ISIS Client Manager
Prima di installare il software Avid ISIS Client, accertarsi di aver installato l'adattatore e il driver di rete appropriati e modificare le impostazioni. Per maggiori informazioni, consultare il file Leggimi di Avid ISIS. Per le ubicazioni slot dell'adattatore di rete corrette per i sistemi client approvati per Avid ISIS, consultare l'articolo della Knowledge Base relativo alle linee guida Avid per la configurazione e la configurazione degli slot e selezionare la piattaforma in uso o futura.
Installazione del driver e della scheda di rete
Per potersi collegare al sistema Avid ISIS la maggior parte dei client di editing su piattaforma Windows® richiede una scheda di rete Intel® Pro/1000 PT o PF Ethernet da 1 GB, anche se i client sono collegati a uno switch esterno.
Intel PRO/1000, installazione del driver e della scheda di rete
Per la maggior parte dei sistemi di editing Windows collegati al sistema Avid ISIS si consiglia l'uso di schede di rete Ethernet Intel PRO 1000. Intel PRO/1000 PT e Intel i350 T2 sono interfacce per cavi in rame, mentre Intel PRO/1000 PF è un'interfaccia per cavi in fibra ottica. A seconda della scheda di rete Intel utilizzata nel sistema, potrebbe essere necessario caricare il driver adatto dalla relativa cartella. I driver Intel approvati per questa versione sono inclusi nella cartella \Drivers\ISIS Client\Intel_Pro1000\ del kit di installazione del software Avid ISIS. Installare il driver più recente approvato presente nella cartella. Verificare la versione del driver nel Pannello di controllo di Windows.
n Per l'elenco aggiornato delle versioni delle schede di rete Ethernet e dei driver supportati, vedere la sezione Leggimi di Avid ISIS relativa alla versione del software in uso.
Caricamento o aggiornamento del driver Intel PRO su client Windows
Per caricare il driver Intel PRO su un client Windows:
1. Dopo avere installato la scheda di rete Intel PRO/1000 e riavviato il sistema, è possibile che venga visualizzato un messaggio che segnala la ricerca in corso del driver Intel PRO/1000. Annullare il messaggio.
2. Copiare il file chiamato Intel_xx.x nel sistema client; il file è disponibile nel kit software Avid ISIS nella cartella \Drivers\ISIS Client\Intel_Pro1000\.
3. Fare doppio clic sul file .exe per espandere il file compresso ed eseguire il programma di installazione.
4. Accettare le impostazioni predefinite per installare il driver.
n I descrittori di trasmissione e ricezione Intel predefiniti sono impostati su 256; tuttavia, il software client Avid ISIS imposta gli stessi descrittori su 1024. Per ulteriori informazioni, vedere "Modifica delle impostazioni della scheda di rete PRO/1000 da 1 GB (Windows)" a pagina 54.
5. Proseguire impostando l'indirizzo IP; vedere "Configurazione delle proprietà di rete client" a pagina 20.

Installazione del driver e della scheda di rete
5
Collegamenti scheda di rete a doppia porta
Il collegamento di schede di rete Ethernet da 1 GB o 10 GB a doppia porta consente di utilizzare client a doppia connessione per migliorare ridondanza e prestazioni. I client con doppia connessione da 1 GbE o 10 GbE possono essere nella stessa sottorete per la ridondanza.
La scheda di rete Intel PRO a doppia porta è supportata con i client Windows, mentre le porte Ethernet doppie integrate sono supportate con i client Macintosh. Ogni porta viene configurata separatamente.
Nel caso di utilizzo di una configurazione a doppia porta, assicurarsi che entrambe le porte siano attivate nelle impostazioni dell'interfaccia di rete di ISIS Client Manager e nelle proprietà di rete (vedere "Attivazione dell'interfaccia di rete" a pagina 19 e "Configurazione delle proprietà di rete client" a pagina 20).
Scheda di rete e driver Myricom da 10 GB
La scheda di rete Ethernet Myricom® 10 Gb è approvata per l'uso con sistemi operativi Windows e Mac OSX per i client di editing Avid a risoluzione ultra alta (UHRC). Questi client da 10 GB sono connessi alla porta da 10 GB dello switch.
Per client da 10 GB, utilizzare l'impostazione di risoluzione ultra alta nelle preferenze di Client Manager.
Installazione della scheda di rete Myricom nei client Windows
Consultare il file Leggimi di Avid ISIS per le ultime informazioni driver Myricom. Copiare il programma di installazione nel client di editing Avid e utilizzare le seguenti informazioni per configurare la scheda di rete Myricom da 10 GB. Il driver Myricom è disponibile nella cartella \Drivers\ISIS Client\Myricom\ del kit software ISIS.
n Il programma di installazione del driver presenta lo stesso funzionamento sia che si stia installando il driver Myricom per la prima volta o che si stia aggiornando un driver Myricom esistente. Se si sta aggiornando il driver Myricom, iniziare dal passaggio 3.
Per installare la scheda di rete e il driver Myricom nei client Windows:
1. Arrestare il sistema di editing Avid.
2. Installare la scheda di rete Myricom nello slot appropriato.
Per informazioni sugli slot, consultare le linee guida Avid per la configurazione e la configurazione degli slot.
3. Copiare il driver Myricom dal kit del software Avid ISIS nel client Windows da 10 GB.
Il driver Myricom è disponibile nella cartella \Drivers\ISIS Client\Myricom\.
4. Fare doppio clic sul file di installazione .msi e seguire le istruzioni visualizzate sullo schermo accettando le impostazioni predefinite.
Il programma di installazione presenta lo stesso funzionamento sia che si stia installando il driver Myricom per la prima volta o che si stia aggiornando un driver Myricom esistente.
5. Installare il software client Avid ISIS.
6. Una volta completata l'installazione, riavviare il client.
7. Avviare il software client Avid ISIS e selezionare i seguenti requisiti UHRC:
- Selezionare l'impostazione di risoluzione ultra alta nelle preferenze di Client Manager.
- Montare un workspace.

Installazione del driver e della scheda di rete
6
Installazione della scheda di rete Myricom nei client Macintosh
Il software Avid ISIS è disponibile nel relativo kit del software. Caricare i file nel client di editing Avid e utilizzare le seguenti informazioni per configurare la scheda di rete Myricom da 10 GB.
Per installare la scheda di rete Myricom nei client Macintosh:
1. Arrestare il sistema di editing Avid.
2. Installare la scheda di rete Myricom nello slot appropriato. Per informazioni sugli slot, cercare linee guida per la configurazione dei sistemi e configurazione degli slot nella Knowledge Base Avid.
3. Fare doppio clic sul file Myri10GE-xx.dmg appropriato per montarlo.
Il kit software Avid ISIS include vari driver per diverse versioni Mac OS X, nella cartella Drivers/ISIS Client/Myricom/.
Seguire le istruzioni visualizzate.
4. Fare doppio clic sul pacchetto di installazione per avviare il programma di installazione.
5. Installare il driver Myricom attenendosi alle istruzioni predefinite.
6. Vedere "Modifica delle impostazioni della scheda di rete Myricom nei client Macintosh" a pagina 7.
7. Installare il software client Avid ISIS; vedere "Caricamento del software client" a pagina 8.
8. Riavviare il client per terminare l'installazione.
9. Avviare il software client Avid ISIS e selezionare l'impostazione di risoluzione ultra alta nelle preferenze di Client Manager.
Aggiornamento del driver Myricom nei client Macintosh
Per installare il driver Myricom nei client Macintosh:
1. Copiare il file Myri10GE-xx.dmg dal kit di installazione del software Avid ISIS nel client Macintosh da 10 GB. Il file è disponibile nella seguente cartella: Tools_3rdParty\Drivers_and_Firmware\Myricom\Mac\.
2. Fare doppio clic sul file Myri10GE-xx.dmg per montarlo.
3. Fare doppio clic sul pacchetto di installazione per avviare il programma di installazione.
4. Installare il driver Myricom attenendosi alle istruzioni predefinite.
5. Procedere con "Modifica delle impostazioni della scheda di rete Myricom nei client Macintosh" a pagina 7.
6. Avviare il software client Avid ISIS e selezionare l'impostazione di risoluzione ultra alta nelle preferenze di Client Manager.

Installazione del driver e della scheda di rete
7
Modifica delle impostazioni della scheda di rete Myricom nei client Macintosh
La scheda di rete Myricom da 10 GB richiede la modifica di alcune impostazioni.
Per configurare la scheda di rete Myricom nei client Macintosh:
1. Nel client Macintosh da 10 GB, fare clic sul simbolo della mela, Preferenze di Sistema.
2. Nella sezione Internet e network, fare clic su Network.
3. Nel riquadro di sinistra, selezionare la voce relativa a Myricom e fare clic su Avanzate.

Installazione del software client
8
4. Fare clic sulla scheda Ethernet (a seconda della versione di Mac OS in uso, tali opzioni potrebbero trovarsi nella scheda Hardware).
5. Selezionare le impostazioni seguenti.
6. Fare clic su OK.
Dopo aver modificato le impostazioni dell'adattatore Myricom, riavviare il sistema client.
Installazione del software clientPer installare il software client ISIS sul sistema è necessario avere un account utente con privilegi di amministratore.
Caricamento del software client
È possibile caricare il software Client dalla Console di gestione o del kit del programma di installazione Avid ISIS.
n Per utilizzare la Console di gestione ISIS è necessario disporre della versione più recente di Adobe® Flash® Player. In caso di problemi nella visualizzazione della Console di gestione ISIS è probabile che nel sistema sia presente una o più versioni precedenti di Flash Player. Disinstallare le versioni precedenti di Flash Player e procedere con l'installazione della versione di Flash Player inclusa nella pagina dei programmi di installazione di Avid ISIS Management Console o scaricare e installare Flash Player da adobe.com se è disponibile una versione più recente.
Impostazioni di rete Myricom da 10 GB
Opzione Impostazione
Configure Manually
Speed Autoselect
Duplex Full - Duplex, Flow-Control
MTU Standard (1500)

Configurazione di profili di rete e firewall
9
Sui sistemi Windows, accertarsi di installare gli ultimi aggiornamenti critici Windows.
Per installare il software client Windows:
1. Accedere al sistema client Windows come utente con diritti di amministratore.
2. Copiare il file del programma di installazione client Windows (con nome simile a AvidISISClient_Win64_5.0.0.nnnnn.msi) nel sistema client Windows da:
t Cartella \AvidISISClientInstallers nel kit software
t Management Console, pagina dei programmi di installazione
3. Fare doppio clic sul file AvidISISClient_Win64_5.0.0.nnnnn.msi.
4. Seguire le istruzioni visualizzate.
5. Aggiornare il driver Intel Pro nel sistema client (vedere "Caricamento o aggiornamento del driver Intel PRO su client Windows" a pagina 4).
6. Ripetere questa procedura in ogni client Windows Avid ISIS.
n È possibile copiare manualmente i programmi di installazione client in un'unità flash USB e utilizzarli per installare il software client su client Windows multipli.
Per installare il software client Macintosh:
1. Su ciascun client Macintosh, copiare e salvare il file AvidISISClient_MacOSX_5.0.0.nnnnn.dmg nel sistema client Macintosh da:
t Cartella \AvidISISClientInstallers nel kit software
t Management Console, pagina dei programmi di installazione
2. Fare doppio clic sul file AvidISISClient_MacOSX_5.0.0.nnnnn.dmg.
3. Fare doppio clic sul file AvidISISClient.mpkg per eseguire il programma di installazione.
Seguire le istruzioni visualizzate.
Configurazione di profili di rete e firewall
Se attivate nei client Avid ISIS, alcune impostazioni del firewall impediscono la connessione con l'ambiente Avid ISIS. Le sezioni seguenti descrivono dove è possibile trovare le impostazioni dei profili di rete nel software Client Manager.
n In caso di dubbi sul profilo firewall da utilizzare per i client Windows, abilitarli tutti e tre nelle impostazioni di Windows Firewall. In questo modo i client ISIS funzioneranno con tutte le configurazioni di firewall.
Configurazione profili di rete Windows
I profili di rete sono utilizzati nei sistemi operativi Windows per distinguere fra connessioni di rete pubbliche, private e di dominio. Poiché ogni profilo di rete utilizza impostazioni di sicurezza specifiche, è necessario configurare le impostazioni di Client Manager in modo che tutte le porte necessarie a ciascun profilo di rete interessato in un determinato sistema risultino aperte.
n Le impostazioni di Client Manager devono essere configurate unicamente per i profili di rete collegati al sistema ISIS in uso. Contattare l'amministratore di rete in caso di incertezza su quali connessioni di rete sono utilizzate nel sistema ISIS.

Configurazione di profili di rete e firewall
10
Per configurare le impostazioni di Client Manager per i profili di rete in Windows:
1. Verificare quali profili di connessione di rete sono utilizzati per la connessione al sistema ISIS, nel modo seguente:
a. Selezionare Start, Pannello di controllo.
Viene visualizzato il Pannello di controllo di Windows.
b. Fare clic su "Rete e Internet".
Viene visualizzata la finestra Rete e Internet.
c. Fare clic su "Centro connessioni di rete e condivisione".
Viene aperta la finestra Centro connessioni di rete e condivisione.
In questa finestra sono elencate le connessioni di rete presenti nel sistema e i profili di rete ad esse applicati:
- Rete di dominio
- Rete pubblica
- Rete privata
2. Aprire Client Manager. (Per ulteriori informazioni, vedere "Installazione Avid ISIS Client Manager" a pagina 4).
3. Nella finestra di Client Manager, fare clic sul pulsante Preferenze generali.
Viene visualizzata la finestra di dialogo Preferenze generali.
4. Nella sezione Profili, fare clic sulla casella accanto a ciascun tipo di profilo di rete applicabile per abilitarne la configurazione firewall.
n Attivare la configurazione firewall unicamente per i profili di rete collegati al sistema ISIS in uso.
5. Fare clic sul segno di spunta verde per applicare le impostazioni oppure sulla X rossa per chiudere la finestra di dialogo senza apportare alcuna modifica.

Connessione rete di storage condiviso ISIS
11
Supporto e firewall Macintosh
È possibile utilizzare una qualsiasi delle porte Ethernet del sistema Macintosh per la connessione alla rete multimediale. Per un elenco dei sistemi Macintosh supportati, vedere il file Leggimi di Avid ISIS.
n Per individuare l'ubicazione esatta delle porte Ethernet sui sistemi Macintosh consultare la documentazione allegata.
Se attivate, alcune impostazioni del firewall nei client Macintosh impediscono la connessione all'ambiente Avid ISIS. Si potrebbe ricevere un messaggio di errore che avverte che è impossibile trovare System Director e che il problema potrebbe essere causato dalle impostazioni del firewall.
Connessione rete di storage condiviso ISISClient Manager verifica automaticamente tutti i System Director disponibili nella rete di storage condiviso Avid ISIS. È possibile configurare il software Client Manager affinché si riconnetta automaticamente ai sistemi ISIS al riavvio del sistema.
Se il client è collegato a ISIS tramite una rete multimediale commutata o con routing, vedere "Aggiunta di un host remoto" a pagina 16.
Per informazioni sulla rete client Avid ISIS, vedere "Descrizioni Avid ISIS Client Network" a pagina 14.
Il cambio rapido di utente non è supportato
La funzionalità Windows di cambio rapido di utente consente a più account utente di accedere contemporaneamente allo stesso computer. In Windows, la funzione Cambio rapido utente è attivata per impostazione predefinita. La funzione Cambio rapido utente e l'accesso contemporaneo di più utenti non sono supportati nell'ambiente Avid ISIS. Il software ISIS non distingue le diverse lettere di unità mappate agli stessi workspace dello stesso computer. Si verificano conflitti nelle seguenti situazioni:
• Quando un utente assegna una lettera di unità a un workspace e un altro utente assegna la stessa lettera di unità a un workspace diverso.
• Quando un utente assegna un workspace a una lettera di unità e un altro utente assegna una diversa lettera di unità allo stesso workspace.
Connessione alla rete di storage condiviso ISIS
In caso di sistema collegato a una rete di storage condiviso Avid ISIS, è possibile utilizzare Client Manager per montare un workspace prima dell'inizio della sessione di lavoro.
Per effettuare il collegamento alla rete Avid ISIS:
1. Eseguire una delle seguenti operazioni:
t (Windows) Se l'icona di Client Manager non dovesse essere presente nella barra delle applicazioni di Windows, selezionare Start, Programmi, Avid, ISIS Client, ISIS Client Manager.
t (Windows) Fare clic sull'icona di Client Manager nella barra delle applicazioni di Windows.
t (Windows) Fare clic con il pulsante destro del mouse sull'icona di Client Manager e selezionare Avid ISIS Client Manager.

Connessione rete di storage condiviso ISIS
12
2. Nell'elenco Sistemi, selezionare il System Director al quale si desidera collegarsi.
Se il collegamento viene effettuato per la prima volta, identificare il System Director; vedere "Aggiunta di un host remoto" a pagina 16.
3. Per effettuare il collegamento eseguire una delle operazioni seguenti:
t Fare clic sul pulsante Connetti.
t Fare clic con il pulsante destro del mouse sul nome del System Director e selezionare Connetti.
4. Per effettuare l'accesso eseguire una delle seguenti operazioni:
t (Windows) Digitare il nome utente e la password nelle caselle di testo corrispondenti.
t (Windows) Se il sistema ISIS è configurato in modo da utilizzare il nome utente e la password di Windows per il sistema locale, selezionare Accesso SO. Se si seleziona questa opzione, le caselle di testo del nome utente e della password risultano inattive.
5. Fare clic su Connetti.
Quando la connessione è riuscita, i pulsanti Cambia password e Console di gestione risultano attivi.
6. (Facoltativo) Se si seleziona l'opzione Accesso SO e si desidera effettuare il collegamento automatico alla rete ogni volta che il sistema viene avviato, è necessario selezionare la casella Connessione automatica.
Barra delle icone di Client Manager (Windows)
Quando Client Manager è in esecuzione, nell'area di notifica viene visualizzata un'icona. Il colore dell'icona indica lo stato della connessione del client:
Facendo scorrere il cursore sopra l'icona, è possibile visualizzare una descrizione del comando contenente ulteriori informazioni:
Icona Stato
Client Manager è in esecuzione, ma non sono presenti connessioni ISIS attive.
Il client è collegato a uno o più sistemi ISIS, ma non sono presenti workspace montati.
Il client è collegato a uno o più sistemi ISIS e sono presenti uno o più workspace montati.
Indica un errore di connessione.

Connessione rete di storage condiviso ISIS
13
Modifica della password
È possibile utilizzare Client Manager per cambiare la password di accesso all'account utente Avid ISIS.
n Nel caso in cui il nome utente e la password del sistema client siano diversi da quelli dell'account Avid ISIS, il sistema non è in grado di ricollegarsi automaticamente alla rete multimediale quando si riavvia il sistema.
Per cambiare la password dell'account Avid ISIS:
1. Aprire Client Manager (vedere "Connessione alla rete di storage condiviso ISIS" a pagina 11).
2. Accedere al sistema ISIS di cui si desidera modificare la password.
3. Fare clic su Cambia password.
Viene visualizzata la finestra di dialogo Cambia password.
4. Digitare la vecchia password nella casella di testo Password precedente.
5. Digitare la nuova password nella casella di testo omonima.
n Client Manager supporta solo caratteri ASCII nelle password utente.
6. Confermare la password digitandola nuovamente nella casella di testo Conferma nuova password.
7. Fare clic sul segno di spunta verde per applicare le modifiche oppure fare clic sulla X rossa per chiudere la finestra di dialogo senza apportare alcuna modifica.
Apertura della Console di gestione ISIS da Client Manager
Dopo aver effettuato la connessione a un sistema ISIS è possibile utilizzare la finestra Client Manager per aprire la Console di gestione ISIS. Dalla schermata di accesso della Console di gestione è possibile accedere alla documentazione completa della Console di gestione tramite il collegamento alla guida in linea.
Per aprire la Console di gestione ISIS:
t Selezionare uno o più sistemi nella sezione Sistemi della finestra di Client Manager e fare clic sul pulsante della Console di gestione.
Il browser Web predefinito apre la finestra di accesso alla Console di gestione ISIS.
n La visualizzazione della Console di gestione ISIS può variare a seconda dei privilegi di accesso dell'account utente utilizzato.

Connessione rete di storage condiviso ISIS
14
Descrizioni Avid ISIS Client Network
Tutti i client nella rete multimediale sono classificati a seconda della modalità di esecuzione del collegamento alla rete. Il seguente elenco descrive ogni livello di rete:
• Collegato direttamente a ISIS 1000 — Non supportato.
• Rete multimediale commutata — Senza routing. Rete multimediale commutata (L2) con switch approvati da Avid ISIS distribuiti con una topologia supportata.
• Rete multimediale con routing — Rete multimediale con routing (L3) formata da switch approvati da Avid ISIS distribuiti con una topologia supportata.
• Rete non ottimizzata per contenuti multimediali — Qualsiasi rete con switch (L2 o L3) o router non approvata specificamente per Avid ISIS.
Configurazione rete multimediale commutata
Una configurazione rete multimediale commutata è composta da gruppi di client collegati a uno switch Ethernet con una porta da 10 GB collegata al motore ISIS 1000. Ciascun client si collega allo switch mediante collegamenti singoli o doppi da 1 o 10 GB.
Configurazione rete multimediale commutata
Intervento Descrizione
1 Client collegati per 1 o 10 GB allo switch
2 Switch livello 2 approvato da Avid con porte da 1 o 10 GB verso i client e una porta da 10 GB per il motore
3 Switch collegato al motore con 10 GB
4 Motore ISIS
5 VLAN

Connessione rete di storage condiviso ISIS
15
Configurazione rete multimediale con routing
Una configurazione rete multimediale con routing è composta da un gruppo di client collegati a uno switch di livello 3 approvato da Avid (con routing) con QoS (Quality of Service) noto; il traffico viene indirizzato (one hop) e il relativo carico viene bilanciato tra le diverse VLAN (rapporto circa 60/40).
Configurazione di rete commutata e con routing Avid
Intervento Descrizione
1 Rete con routing/commutata livello 3
2 Client di rete aziendali (connessioni da 1 GB)
3 Switch domestico aziendale (non approvato da Avid)
4 Rete multimediale con routing
5 Switch livello 3 approvato da Avid con VLAN multiple
6 Client
7 Switch livello 2 approvato da Avid con porte da 1 o 10 GB verso i client e una porta da 10 GB per i motori
8 Motori ISIS
9 Client collegati per 1 o 10 GB allo switch
10 VLAN

Connessione rete di storage condiviso ISIS
16
Aggiunta di un host remoto
Se il client non si trova sulla stessa sottorete della rete di storage condiviso ISIS, è necessario aggiungere il nome del System Director affinché Client Manager possa rilevarlo e collegarvisi. Se nell'ambiente non si usa un server DNS, servirsi dell'indirizzo IP del System Director.
n I client che si trovano sulla stessa sottorete di ISIS System Director elencano automaticamente System Director nella barra degli strumenti della finestra di Client Manager.
Per aggiungere un host remoto:
1. Aprire Client Manager.
2. Fare clic su Impostazioni host remoti.
Viene visualizzata la finestra di dialogo Host remoti.
3. Nella casella di testo, digitare il nome del server o l'indirizzo IP di Avid ISIS System Director a cui si desidera collegarsi.
4. Fare clic su Aggiungi.
Viene visualizzata la finestra di dialogo di immissione.
5. Fare clic su Aggiungi.
n L'interfaccia utente Client Manager impiega fino a 30 secondi per visualizzare le modifiche apportate in Impostazioni host remoti.
6. Fare clic sul segno di spunta verde per applicare le impostazioni oppure sulla X rossa per chiudere la finestra di dialogo senza apportare alcuna modifica.
Per rimuovere un System Director dall'elenco Host remoti:
t Selezionare il nome del System Director e fare clic sul pulsante Rimuovi.
Per rimuovere tutti i nomi del System Director dall'elenco Host remoti:
t Fare clic su Cancella.

Connessione rete di storage condiviso ISIS
17
Impostazione delle proprietà di visualizzazione di Client Manager
Le proprietà di visualizzazione di Client Manager consentono di controllare in che modo l'applicazione visualizza le informazioni nel sistema locale.
Per impostare le proprietà di visualizzazione di Client Manager:
1. Aprire Client Manager.
2. Fare clic sul pulsante Impostazioni preferenze generali nella barra degli strumenti della finestra di Client Manager.
3. Nell'area Generale, selezionare le opzioni appropriate:
4. Fare clic sul segno di spunta verde per applicare le impostazioni oppure sulla X rossa per chiudere la finestra di dialogo senza apportare alcuna modifica.
Opzione Descrizione
Avvia Client Manager nascosto (Windows) Consente l'esecuzione di Client Manager in modalità nascosta e l'accesso tramite l'icona Client Manager nella barra delle applicazioni. Deselezionare questa opzione per aprire Client Manager ogni volta che si avvia il sistema
Usa mapping unità UNC (Letterless)
(Windows) Eseguire il mapping dei workspace utilizzando percorsi UNC anziché le lettere di unità
Attiva aggiornamento automatico (attivato per impostazione predefinita)
Aggiorna automaticamente i dati nei riquadri Sistemi e Workspace; sia per i client Windows che Macintosh
Abilita colonne larghezza di banda Visualizza i pulsanti e le colonne di larghezza di banda all'interno di Client Manager. Viene attivata anche l'opzione "Visualizza larghezza di banda in bit al secondo"
Visualizza larghezza di banda in bit al secondo
Quando disattivata (impostazioni predefinite) la larghezza di banda viene visualizzata in formato byte al secondo. Quando attivata visualizza la larghezza di banda in bit al secondo
Misura spazio libero in Visualizza la quantità di spazio disponibile di un workspace in gigabyte (GB) oppure tramite visualizzazione della lunghezza totale dei contenuti multimediali memorizzati (ore:minuti:secondi) alla risoluzione prescelta
Tipo di client Seleziona un tipo di client. Per ulteriori informazioni, vedere "Impostazione tipi di client" a pagina 18
Firewall Windows (Windows) Abilita le configurazioni del profilo firewall utilizzate nella rete di storage condiviso ISIS: rete di dominio, rete pubblica o rete privata

Connessione rete di storage condiviso ISIS
18
Impostazione tipi di client
Impostare il tipo di client in modo che corrisponda alla funzionalità del percorso di rete:
Per impostare una tipologia client:
1. Aprire Client Manager.
2. Fare clic sul pulsante Impostazioni preferenze generali nella barra degli strumenti della finestra di Client Manager.
Viene visualizzata la finestra di dialogo Preferenze generali.
Impostazione di risoluzione Utilizzare con:
Risoluzione bassa Qualsiasi client collegato a una rete con qualità del servizio (QoS, Quality of Service) sconosciuta e che lavora con file a risoluzione molto bassa (ad esempio, proxy 800 Kb/s e 2 Mb/s al di fuori della rete di produzione Avid)
Risoluzione media (predefinita) Tutte le applicazioni non in tempo reale e gli editor in tempo reale che utilizzano risoluzioni SD compresse e inferiori a quelle della rete di produzione Avid
n Utilizza risoluzione ultra alta quando è necessario 2 x 1 Gb o superiore.
Risoluzione alta DNxHR®, DNxHD e risoluzioni Standard Definition (SD) senza compressione utilizzate dagli editor in tempo reale
Sistemi di editing Avid che utilizzano risoluzioni Avid DNxHD e DNxHR come DNxHD 145/120, DNxHR o DV50/IMX-50 o Standard Definition senza compressione
Risoluzione ultra alta Client con connessioni doppie da 1 GB o con connessioni singole o doppie da 10 GB che utilizzano le massime risoluzioni (DNxHD, DNxHR e SD senza compressione) in un editor in tempo reale
Sistemi di editing Avid con connessioni Ethernet da 10 GB con supporto editing client in HD, 2K, UHD, 4K e più numeri di flusso DNxHR, DNxHD/SD

Connessione rete di storage condiviso ISIS
19
3. All'interno dell'area Generale, fare clic sul menu Tipo di client e selezionare l'impostazione appropriata:
t Risoluzione bassa
t Risoluzione media (predefinita)
t Risoluzione alta
t Risoluzione ultra alta
4. Fare clic sul segno di spunta verde per applicare le impostazioni oppure sulla X rossa per chiudere la finestra di dialogo senza apportare alcuna modifica.
Attivazione dell'interfaccia di rete
Attivare solo le interfacce di rete coinvolte nella comunicazione con il sistema ISIS.
Per selezionare l'interfaccia di rete:
1. Aprire Client Manager.
2. Fare clic sul pulsante Impostazioni interfaccia di rete nella barra degli strumenti della finestra di Client Manager.
Viene visualizzata la finestra di dialogo Interfacce di rete.
3. Accertarsi che la connessione alla rete Ethernet ISIS sia selezionata.
4. Fare clic sul segno di spunta verde per applicare le modifiche oppure fare clic sulla X rossa per chiudere la finestra di dialogo senza apportare alcuna modifica.

Configurazione delle proprietà di rete client
20
Configurazione delle proprietà di rete clientPrima di collegare i client alla rete Avid ISIS è necessario configurare le proprietà di rete di ogni client.
n Se la rete Avid ISIS in uso comprende un server DHCP, i client otterranno gli indirizzi IP automaticamente. Se non è disponibile un server DHCP, sarà necessario assegnare ai client Ethernet indirizzi IP statici.
Proprietà di rete client Windows
Per configurare la porta Ethernet su client Windows:
1. Fare clic su Start e digitare ncpa.cpl nella casella di testo di ricerca.
2. Fare clic con il pulsante destro del mouse su Connessione alla rete locale e selezionare Proprietà.
3. Selezionare l'opzione Protocollo Internet Versione 4 (TCP/IP).

Configurazione delle proprietà di rete client
21
4. Fare clic sul pulsante Proprietà. Viene aperta la finestra di dialogo delle proprietà del protocollo Internet versione 4 (TCP/IP).
5. Nella scheda Generale, selezionare l'opzione "Utilizza il seguente indirizzo IP".
6. Nella casella di testo appropriata, digitare un indirizzo IP univoco, a seconda della configurazione. Per assistenza, chiedere all'amministratore Avid ISIS.
7. Nella casella di testo appropriata, digitare la maschera di sottorete.
8. (Facoltativo) In caso di collegamento a una rete aziendale oppure esternamente alla sottorete ISIS, è necessario immettere gli indirizzi del gateway e del server DNS predefiniti.
Per ottenere gli indirizzi di gateway e del server DNS predefiniti è necessario contattare l'amministratore aziendale.
9. Fare clic su OK per chiudere le finestre di dialogo ancora aperte e salvare le modifiche.

Configurazione delle proprietà di rete client
22
Configurazione delle proprietà della rete client Macintosh
Per configurare la porta Ethernet nei client Macintosh:
1. Nel dock, fare clic su Preferenze di Sistema.
2. Fare clic su Network.
3. Nel pannello a sinistra, selezionare la porta Ethernet.
4. Nel pannello a destra, dal menu Configura IPv4 selezionare l'opzione Manuale.
5. Nella casella di testo appropriata, digitare un indirizzo IP univoco, a seconda della configurazione. Per assistenza, chiedere all'amministratore Avid ISIS.
6. Nella casella di testo appropriata, digitare la maschera di sottorete.
7. (Facoltativo) In caso di collegamento a una rete aziendale oppure esternamente alla sottorete ISIS, è necessario immettere gli indirizzi del gateway e del server DNS predefiniti.
Per ottenere gli indirizzi di gateway e del server DNS predefiniti è necessario contattare l'amministratore aziendale.
8. (Facoltativo) Se si utilizza una configurazione a doppia porta, ripetere le operazioni da 3 a 7 per configurare la seconda porta Intel PRO/1000.
9. Fare clic su Applica.
Connessioni di rete da 10 GB
I client con schede di rete da 10 GB possono accedere ad Avid ISIS 1000 tramite una porta da 10 GB in uno switch. Per informazioni sugli switch approvati, vedere il file Leggimi di Avid ISIS.

Configurazione delle proprietà di rete client
23
Configurazione delle connessioni client da 10 GB
Per alcune configurazioni client, la scheda di rete da 10 GB deve essere l'unica interfaccia di rete attiva disponibile per ISIS. In tal caso, disattivare le altre interfacce di rete, compreso l'uplink aziendale, nelle preferenze di rete di Client Manager. Non disattivare la scheda NIC tramite il sistema operativo Windows.
n La disattivazione di una scheda di rete nelle preferenze di Client Manager rende la scheda non disponibile unicamente per Avid ISIS e non influisce sulla funzionalità della scheda nel sistema operativo o in altre applicazioni.
Per assicurarsi che la connessione da 10 GB sia quella primaria:
1. Avviare l'applicazione Client Manager.
2. Fare clic sul pulsante Impostazioni interfaccia di rete nella barra degli strumenti della finestra di Client Manager.
3. Verificare che la scheda di rete da 10 GB sia visualizzata nell'elenco delle interfacce di rete e che sia selezionata l'opzione Attivato.
Viene visualizzata la finestra di dialogo Interfacce di rete.
4. Fare clic sul segno di spunta verde per applicare le impostazioni oppure sulla X rossa per chiudere la finestra di dialogo senza apportare alcuna modifica.

Configurazione delle proprietà di rete client
24
Impostazioni di risoluzione client da 10 GB
Configurare i client di editing Avid ISIS con scheda di rete da 10 GB installata per l'uso dell'impostazione di risoluzione massima nelle preferenze di Client Manager.
Per selezionare la preferenza di risoluzione:
1. Fare clic sul pulsante Impostazioni preferenze generali nella barra degli strumenti della finestra di Client Manager.
Viene visualizzata la finestra di dialogo Preferenze generali.
2. Nel menu a discesa Tipologia client, selezionare Risoluzione ultra alta.
3. Fare clic sul segno di spunta verde per applicare le impostazioni oppure sulla X rossa per chiudere la finestra di dialogo senza apportare alcuna modifica.

2 Utilizzo di Avid ISIS Client Manager
Avid ISIS Client Manager consente di collegare il client alla rete di storage condiviso Avid ISIS. Quando si installa il client Avid ISIS, Client Manager continua a essere eseguito in background, in modo che sia possibile montare i workspace ed accedervi in qualunque momento, nonché gestire workspace e prenotazioni della larghezza di banda. Nei client Windows, viene visualizzata un'icona nell'area di notifica, nell'angolo in basso a destra del desktop. Nei client Macintosh, viene visualizzata un'icona nel dock. Quando si apre l'applicazione e si effettua l'accesso, Client Manager mostra tutti i System Director e i workspace disponibili.
Client Manager consente agli utenti che possiedono i necessari privilegi di specificare prenotazioni della larghezza di banda client.
Finestra di Client ManagerLa seguente figura descrive le varie sezioni della finestra di Client Manager.
1 Barra degli strumenti di Client Manager: consente di modificare le preferenze o accedere alla guida in linea.
2 Elenco dei sistemi: elenca tutti i sistemi ISIS disponibili e connessi.
3 Area larghezza di banda del sistema: impostazioni della larghezza di banda (nascoste per impostazione predefinita); l'opzione di visualizzazione è disponibile nella finestra di dialogo Impostazioni preferenze generali.

Pulsanti di Client Manager
26
Pulsanti di Client ManagerLa seguente tabella contiene la descrizione dei pulsanti di Client Manager. Posizionando il cursore sul pulsante, è possibile visualizzare una descrizione della relativa funzione.
n La visibilità di tali icone dipende da altre impostazioni.
4 Elenco Workspace: contiene un elenco di tutti i workspace disponibili nei sistemi ISIS collegati.
5 Area dettagli workspace: fornisce informazioni dettagliate sui workspace disponibili e/o montati, presenti nell'elenco Workspace.
6 Area messaggi: contiene un registro di tutte le informazioni, gli avvisi e i messaggi di errore.
Pulsante Posizione Funzione
Barra degli strumenti della finestra di Client Manager
Consente di visualizzare o nascondere il riquadro Sistemi
Barra degli strumenti della finestra di Client Manager
Consente di visualizzare o nascondere il riquadro Registri
Barra degli strumenti della finestra di Client Manager
Consente di aprire la finestra di dialogo Impostazioni preferenze generali
Barra degli strumenti della finestra di Client Manager
Consente di aprire la finestra di dialogo Impostazioni host remoti
Barra degli strumenti della finestra di Client Manager
Consente di aprire la finestra di dialogo Impostazioni interfacce di rete
Barra degli strumenti della finestra di Client Manager
Consente di aprire la finestra di dialogo Impostazioni avanzate
Inglese Barra degli strumenti della finestra di Client Manager
Consente di selezionare la lingua in cui visualizzare la finestra di Client Manager. Sono disponibili le seguenti lingue:
• Arabo
• Inglese
• Francese
• Tedesco
• Italiano
• Giapponese
• Coreano
• Russo
• Cinese semplificato
• Spagnolo

Pulsanti di Client Manager
27
Barra degli strumenti della finestra di Client Manager
Consente di aprire la guida in linea di Client Manager. La guida in linea è disponibile nella lingua di visualizzazione selezionata.
Barra degli strumenti Sistemi
Consente di effettuare il collegamento ai sistemi ISIS selezionati
Barra degli strumenti Sistemi
Consente di interrompere il collegamento ai sistemi ISIS selezionati
Barra degli strumenti Sistemi
Consente di aprire la Console di gestione dei sistemi selezionati
Barra degli strumenti Sistemi e finestra di dialogo di accesso al sistema
Consente di modificare la password dell'utente attuale (nella barra degli strumenti Sistemi) o indica il campo in cui immettere una password (nella finestra di dialogo di accesso al sistema)
Barra degli strumenti Sistemi
Consente di prenotare la larghezza di banda sui sistemi selezionati
Barra degli strumenti Sistemi
Consente di configurare il tasso di prenotazione per i sistemi selezionati
Barra degli strumenti Sistemi
Consente di attivare/disattivare la prenotazione automatica per i sistemi selezionati
Finestra di dialogo di accesso al sistema
Rappresenta un utente client
Finestra di dialogo di accesso al sistema
Indica un utente client con opzione Accesso SO selezionata
Finestra di dialogo di accesso al sistema
Indica un utente client con opzione di connessione automatica selezionata
Barra degli strumenti Workspace
Monta i workspace selezionati
Barra degli strumenti Workspace
Smonta i workspace selezionati
Barra degli strumenti Workspace
Assegna un punto di montaggio al workspace selezionato
Barra degli strumenti Workspace
Attiva/disattiva il montaggio automatico dei workspace
Pulsante Posizione Funzione (Segue)

Pulsanti di Client Manager
28
Barra degli strumenti Workspace
Recupera i dettagli dei workspace montati
Barra degli strumenti Workspace
Recupera i dettagli relativi a tutti i workspace
Barra degli strumenti Registri
Salva i messaggi visualizzati nella finestra corrente di Client Manager; la posizione predefinita è:
• (Windows) C:\Programmi\Avid\ISIS Client
• (Macintosh) [Unità]:/Users/NOMEUTENTE
I registri di Client Manager vengono salvati automaticamente anche se non viene premuto il pulsante Salva messaggio di registro. I registri vengono salvati nella seguente posizione:
• (Windows) C:\Users\NOMEUTENTE\AppData\Local\Avid\ISISClientManager\Logs
• (Macintosh) [Unità]:/Users/NOMEUTENTE/Library/Application Support/Avid/ISISClientManager/Logs
Impostazioni avanzate e comuni nelle finestre di Client Manager
Cancella i dati memorizzati nella cache del sistema client in Impostazioni avanzate o cancella le voci immesse nelle finestre di dialogo
Impostazioni comuni nelle finestre di Client Manager
Consente di aggiungere una nuova voce nella finestra di dialogo (ad esempio, un nuovo host all'elenco Host remoti)
Impostazioni comuni nelle finestre di Client Manager
Consente di eliminare un elemento nella finestra di dialogo selezionata (ad esempio, un host remoto selezionato)
Impostazioni comuni nelle finestre di Client Manager
Applica le impostazioni o le modifiche effettuate nella finestra di dialogo aperta
Impostazioni comuni nelle finestre di Client Manager
Chiude la finestra di dialogo aperta. Le modifiche non applicate vengono ignorate e vengono ripristinate le ultime impostazioni salvate.
Pulsante Posizione Funzione (Segue)

Test di connessione ISIS
29
Test di connessione ISISPrima di cominciare ad utilizzare la rete di storage condiviso Avid ISIS, eseguire un test della connessione con il workspace per verificare che la comunicazione tra il sistema client e la rete multimediale sia sufficiente per le funzionalità richieste dal sistema.
È possibile utilizzare lo strumento Avid PathDiag, incluso nel software client, per eseguire il test della capacità di lettura/scrittura, ovvero la velocità con la quale le operazioni di scrittura e lettura vengono trasmesse tra il sistema client e un workspace montato.
Per la guida completa all'utilizzo dello strumento Avid PathDiag, vedere "Strumento Avid PathDiag" a pagina 39.
In alternativa, utilizzare Avid Benchmark Utility, una utility di diagnostica che consente di convalidare i client ISIS verificando la connettività tra la rete di storage condiviso Avid ISIS e i relativi client. L'agente Benchmark è installato su tutti i sistemi client ISIS quando si installa il software client ISIS. È possibile accedere alla guida di Benchmark Utility facendo clic sul pulsante Guida in Benchmark UI, oppure selezionando la guida nel percorso: C:\Program Files\Avid\ISIS Client\Utilities\Benchmark Utility\Help\AvidBenchmarkUtilityGuide.pdf.
Connessione di un client a un sistema ISISPrima di poter montare i workspace, è necessario connettere il sistema client al sistema ISIS in cui verrà effettuato lo storage di questi workspace.
Per connettere il client a un sistema ISIS:
1. Aprire Client Manager mediante una delle seguenti procedure:
t (Windows) Se l'icona di Client Manager non dovesse essere presente nella barra delle applicazioni di Windows, selezionare Start, Programmi, Avid, ISIS Client, ISISClientManager.
t (Windows) Fare clic sull'icona di Client Manager nella barra delle applicazioni di Windows.
t (Windows) Fare clic con il pulsante destro del mouse sull'icona di Client Manager e selezionare Avid ISIS Client Manager.

Connessione di un client a un sistema ISIS
30
Viene aperto ISIS Client Manager.
2. (Facoltativo) Se il client ISIS è collegato a una rete multimediale con routing, selezionare l'host remoto (sistema Avid ISIS) al primo accesso. Per ulteriori informazioni, vedere "Aggiunta di un host remoto" a pagina 16.
n L'interfaccia utente Client Manager impiega fino a 30 secondi per visualizzare le modifiche apportate in Impostazioni host remoti.
3. Nel pannello Sistemi selezionare il sistema ISIS.
4. Fare clic sul pulsante Connetti nel pannello Sistemi.
5. Eseguire l'accesso utilizzando il nome utente e la password assegnati dall'amministratore di Avid ISIS. Eseguire una delle seguenti operazioni:
t (Windows) Digitare il nome utente e la password nelle caselle di testo corrispondenti.
t (Windows) Se il sistema ISIS è configurato in modo da utilizzare il nome utente e la password di Windows per il sistema locale, selezionare Accesso SO. Se si seleziona questa opzione, le caselle di testo del nome utente e della password risultano inattive.
(Facoltativo – Windows) Se si seleziona l'opzione Accesso SO e si desidera effettuare il collegamento automatico alla rete ogni volta che il sistema viene avviato, è necessario selezionare la casella Connessione automatica.
t (Macintosh) Digitare il nome account Avid ISIS nella casella di testo del nome utente e inserire la password nello spazio apposito.
Quando la connessione viene eseguita correttamente, tutti i workspace a cui si ha accesso compaiono nel relativo elenco.

Montaggio e smontaggio dei workspace
31
Montaggio e smontaggio dei workspaceL'account utente di Avid ISIS deve avere accesso ad almeno un workspace. Per informazioni sull'accesso ai workspace, vedere la guida all'amministrazione di Avid ISIS.
Nel caso di perdita della connessione fra uno o più workspace montati e il System Director, nel riquadro Registri della finestra di Client Manager viene visualizzato un messaggio. L'icona di Client Manager nella barra delle applicazioni cambia colore (nei sistemi Windows).
Client Manager tenta quindi di ristabilire automaticamente la connessione a System Director. Quando la connessione viene ripristinata, viene visualizzato un messaggio del registro contenente informazioni sullo stato della connessione.
Per montare un workspace Avid ISIS nel sistema in uso:
1. Aprire Client Manager. (Per ulteriori informazioni, vedere "Utilizzo di Avid ISIS Client Manager" a pagina 25).
Viene visualizzato l'elenco Workspace. Nel campo Online viene visualizzata un'icona verde in corrispondenza dei workspace già montati. È possibile filtrare l'elenco Workspace in base al nome.
2. Eseguire una delle seguenti operazioni:
t Selezionare un workspace e fare clic sul pulsante Monta.
t Fare clic con il pulsante destro del mouse sul workspace e selezionare Monta.
t Fare doppio clic sul workspace.
t (Facoltativo) Fare clic con il pulsante destro del mouse e selezionare dal menu l'opzione Assegna punto di montaggio.
n Questa selezione annulla l'attuale opzione di mapping delle unità per il workspace selezionato. Per ulteriori informazioni sull'assegnazione di lettere di unità, vedere "Configurazione dei punti di montaggio dei workspace" a pagina 33.
Client Manager monta il workspace selezionato nel client e l'icona Online relativa al workspace montato diventa verde. (Windows) L'elenco Workspace mostra l'unità sulla quale è montato il workspace. In caso di utilizzo di mapping unità di tipo letterless, nell'elenco Workspace accanto all'icona Online comparirà la dicitura Percorso UNC. Nei sistemi Mac OS X, mostra il percorso del punto di montaggio.
Se si gestiscono i montaggi dei workspace con lettera o UNC al di fuori di Client Manager (ad esempio, utilizzando Connessione unità di rete nei client Windows), è possibile creare più punti di montaggio allo stesso workspace. Client Manager visualizzerà in modo corretto i punti di montaggio multipli.
3. (Facoltativo) Per rimontare automaticamente il workspace selezionato al successivo avvio, eseguire una delle seguenti operazioni:
t Selezionare il workspace e fare clic sul pulsante Attiva/disattiva montaggio automatico.
t Fare clic con il pulsante destro del mouse sul workspace e selezionare l'opzione "Abilita montaggio automatico".
Al successivo accesso al sistema client, Client Manager monterà automaticamente il workspace selezionato.
Per montare più workspace Avid ISIS nel sistema in uso:
1. Aprire Client Manager.
Viene visualizzato l'elenco Workspace. Nel campo Online viene visualizzata un'icona verde in corrispondenza dei workspace già montati. È possibile filtrare l'elenco Workspace in base al nome.
2. Eseguire una delle seguenti operazioni:
t Per selezionare più workspace non contigui, fare clic tenendo premuto il tasto CTRL.
t Per selezionare un intervallo di workspace contigui, fare clic sulla riga del primo workspace dell'intervallo e quindi sull'ultima riga tenendo premuto il tasto Maiusc.

Montaggio e smontaggio dei workspace
32
t Per selezionare tutti i workspace, fare clic con il pulsante destro del mouse sull'elenco Workspace e scegliere Seleziona tutti.
t Per selezionare tutti i workspace, premere CTRL+A.
3. Fare clic con il pulsante destro del mouse e selezionare Monta.
Client Manager monta il workspace selezionato nel client e l'icona Online relativa al workspace montato diventa verde. (Windows) L'elenco Workspace mostra l'unità sulla quale è montato il workspace. In caso di utilizzo di mapping unità di tipo letterless, nell'elenco Workspace accanto all'icona Online comparirà la dicitura Percorso UNC. Nei sistemi Mac OS X, mostra il percorso del punto di montaggio.
Se si gestiscono i montaggi dei workspace con lettera o UNC al di fuori di Client Manager (ad esempio, utilizzando Connessione unità di rete nei client Windows), è possibile creare più punti di montaggio allo stesso workspace. Client Manager visualizzerà in modo corretto i punti di montaggio multipli.
4. (Facoltativo) Per rimontare automaticamente il workspace selezionato al successivo avvio, eseguire una delle seguenti operazioni:
t Selezionare il workspace e fare clic sul pulsante Attiva/disattiva montaggio automatico.
t Fare clic con il pulsante destro del mouse sul workspace e selezionare l'opzione "Abilita montaggio automatico".
Al successivo accesso al sistema client, Client Manager monterà automaticamente il workspace selezionato.
Per smontare un workspace Avid ISIS nel sistema in uso:
1. Aprire Client Manager.
Viene visualizzato l'elenco Workspace. Nel campo Online viene visualizzata un'icona verde in corrispondenza dei workspace già montati. È possibile filtrare l'elenco Workspace in base al nome.
2. Eseguire una delle seguenti operazioni:
t Selezionare un workspace e fare clic sul pulsante Smonta workspace selezionati.
t Fare clic con il pulsate destro del mouse sul workspace e selezionare l'opzione Smonta.
Il Client Manager provvederà a smontare il workspace dal client e l'icona verde scomparirà dal campo Online del workspace selezionato.
n Alla chiusura di Client Manager viene visualizzato un messaggio contenente un'opzione che consente di smontare i workspace.
Per disattivare più workspace di Avid ISIS nel sistema in uso:
1. Controllare che l'applicazione Avid non sia in esecuzione.
2. Aprire Client Manager.
Viene visualizzato l'elenco Workspace. Nel campo Online viene visualizzata un'icona verde in corrispondenza dei workspace già montati. È possibile filtrare l'elenco Workspace in base al nome.
3. Eseguire una delle seguenti operazioni:
t Per selezionare più workspace non contigui, fare clic tenendo premuto il tasto CTRL.
t Per selezionare un intervallo di workspace contigui, fare clic sulla riga del primo workspace dell'intervallo e quindi sull'ultima riga tenendo premuto il tasto Maiusc.
t Per selezionare tutti i workspace, fare clic con il pulsante destro del mouse sull'elenco Workspace e scegliere Seleziona tutti.
t Per selezionare tutti i workspace, premere CTRL+A.
4. Fare clic sul pulsante Smonta workspace selezionato oppure fare clic con il pulsante destro del mouse e scegliere Smonta.

Montaggio e smontaggio dei workspace
33
Il Client Manager provvederà a smontare i workspace dal client e le icone verdi scompariranno dal campo Online dei workspace selezionati.
n Alla chiusura di Client Manager viene visualizzato un messaggio contenente un'opzione che consente di smontare i workspace.
Configurazione dei punti di montaggio dei workspace
Client Manager consente di configurare le lettere di unità da utilizzare quando si montano workspace di Avid ISIS. In questo modo è possibile evitare che ai workspace vengano assegnate lettere che si desidera riservare ad altri usi.
n Client Manager ignora le unità fisse e le lettere di unità già in uso.
Se invece di lettere di unità il sistema in uso richiede l'uso di percorsi UNC (Universal Naming Convention) per tutti i workspace montati, è possibile utilizzare Client Manager per definire questa impostazione come sistema di associazione predefinito per i workspace.
Se si gestiscono i montaggi dei workspace con lettera o UNC al di fuori di Client Manager (ad esempio, Connessione unità di rete), è possibile creare più punti di montaggio allo stesso workspace. Client Manager visualizzerà in modo corretto i punti di montaggio multipli.
Per configurare la lettera di unità per il montaggio di workspace:
1. Aprire Client Manager (vedere "Utilizzo di Avid ISIS Client Manager" a pagina 25).
2. Dall'elenco Workspace, selezionare un workspace.
3. Fare clic con il pulsante destro del mouse sul workspace selezionato e scegliere dal menu l'opzione Assegna punto di montaggio.
Viene aperta la finestra di dialogo Assegna punto di montaggio.
n Nei client Macintosh, non è possibile applicare l'UNC ma è possibile selezionare i punti di montaggio predefiniti o inseriti manualmente.
4. Fare clic sul menu che consente di scegliere la lettera di unità e selezionare la lettera che si desidera usare per il montaggio dei workspace.
5. Fare clic sul segno di spunta verde per applicare le impostazioni oppure sulla X rossa per chiudere la finestra di dialogo senza apportare alcuna modifica.
Opzione Descrizione
Prossima lettera di unità disponibile (lettera:)
Esegue il montaggio del workspace nella successiva lettera di unità disponibile, in ordine inverso partendo dall'unità Z:
Selezionare la lettera dell'unità Esegue il montaggio del workspace nella lettera di unità disponibile selezionata.
UNC (\\percorso) (Windows) Per il workspace montato, viene utilizzato un percorso Universal Naming Convention (UNC) anziché una lettera di unità.

Visualizzazione dei workspace
34
Visualizzazione dei workspaceL'elenco Workspace contiene informazioni di base su ogni workspace, comprese le seguenti:
• Tutti i workspace disponibili
• Stato della connessione (collegato, non collegato, montato automaticamente)
• Lettera di unità (Windows), percorso UNC o punto di montaggio del workspace montato
• Nome workspace
• Nome System Director
• Tempo di recupero dettagli workspace
• Spazio disponibile in gigabyte (le unità visualizzate dipendono dalle impostazioni definite in Preferenze generali)
• Capacità workspace totale in gigabyte
• Spazio utilizzato (espresso come percentuale di capacità disponibile)
• Tipo di protezione
• Privilegi utente per il workspace (lettura, lettura/scrittura)
Recupero delle informazioni sui workspace
Quando ci si connette a un sistema ISIS vengono visualizzati solo i nomi dei workspace; le altre informazioni sui workspace devono essere recuperate manualmente. Non è necessario montare un workspace per recuperare le relative informazioni.
Per recuperare le informazioni relative a uno o più workspace selezionati:
1. Eseguire una delle seguenti operazioni:
t Fare clic su una riga di workspace per selezionare un workspace.
t Per selezionare più workspace non contigui, fare clic tenendo premuto il tasto CTRL.
t Per selezionare un intervallo di workspace contigui, fare clic sulla riga del primo workspace dell'intervallo e quindi sull'ultima riga tenendo premuto il tasto Maiusc.
2. Fare clic con il pulsante destro del mouse sull'elenco Workspace e selezionare Recupera dettagli, Workspace selezionati.
I dettagli aggiuntivi sono recuperati dai workspace selezionati.
Per recuperare i dettagli di tutti i workspace montati:
t Eseguire una delle seguenti operazioni:
- Fare clic sul pulsante Recupera dettagli per i workspace montati.
- Fare clic con il pulsante destro del mouse sull'elenco Workspace e selezionare Recupera dettagli, Workspace montati.
I dettagli aggiuntivi sono recuperati per tutti i workspace montati.
Per recuperare i dettagli relativi a tutti i workspace:
t Eseguire una delle seguenti operazioni:
- Fare clic sul pulsante Recupera dettagli per tutti i workspace.
- Fare clic con il pulsante destro del mouse sull'elenco Workspace e selezionare Recupera dettagli, Tutti i workspace.
I dettagli aggiuntivi sono recuperati per tutti i workspace.

Prenotazioni della larghezza di banda
35
Ordinamento della visualizzazione
Se l'elenco dei workspace contiene un numero molto elevato di elementi, può essere opportuno ordinare le voci dell'elenco.
Per ordinare l'elenco dei workspace:
1. Fare clic sull'intestazione di un campo che si desidera ordinare.
Viene visualizzata una freccia blu accanto all'intestazione del campo.
2. Fare nuovamente clic sull'intestazione del campo per invertire l'ordine.
Applicazione di filtri alla visualizzazione
Se l'elenco dei workspace contiene un numero molto elevato di elementi può essere opportuno filtrare le voci dell'elenco.
Per filtrare l'elenco Workspace:
t Digitare in parte o per intero il nome del workspace nel campo Cerca nei workspace.
L'elenco Workspace viene aggiornato in modo da visualizzare i nomi dei workspace corrispondenti al testo inserito.
Per visualizzare tutti i workspace:
t Eliminare dal campo Cerca nei workspace il testo precedentemente inserito.
L'elenco dei workspace viene aggiornato in modo da visualizzare tutti i workspace disponibili.
Accesso alla guida in linea
La guida in linea di Client Manager fornisce informazioni di background relative ad attività, finestre e finestre di dialogo. È basata su QT e si apre in una finestra separata.
Per aprire la guida in linea di Client Manager:
t Nel riquadro Menu, fare clic sul pulsante della guida in linea.
Prenotazioni della larghezza di bandaÈ possibile utilizzare Client Manager per ottenere una prenotazione di larghezza di banda predefinita, che tuttavia non può superare il limite più basso tra quello per i dispositivi del sistema e quello per la larghezza di banda dei client. La larghezza di banda prenotata corrisponde alla larghezza di banda totale disponibile per il client, ovvero la somma dei valori di lettura e scrittura. Il sistema Avid ISIS impone un efficace limite della larghezza di banda basato sia sulla tipologia client specificata da Client Manager, sia sul valore della larghezza di banda prenotata impostato nella Console di gestione. L'amministratore Avid ISIS imposta i limiti per la larghezza di banda, che vengono riportati nell'elenco Workspace. Per ulteriori informazioni sull'utilizzo della Console di gestione per impostare i limiti della larghezza di banda, consultare la guida all'amministrazione di Avid ISIS.
n L'impostazione di un limite di larghezza di banda nei client di editing può influire negativamente sulle prestazioni di riproduzione.

Prenotazioni della larghezza di banda
36
Abilitazione prenotazioni della larghezza di banda
Per poter gestire le prenotazioni della larghezza di banda è necessario abilitare la finestra di dialogo Larghezza di banda.
Per abilitare la finestra di dialogo Larghezza di banda:
1. Aprire Client Manager.
2. Fare clic sul pulsante Impostazioni preferenze generali.
3. Selezionare "Abilita colonne larghezza di banda".
4. (Facoltativo) Selezionare "Visualizza larghezza di banda in bit al secondo" per visualizzare la larghezza di banda in bit al secondo anziché in megabyte al secondo.
5. Fare clic sul segno di spunta verde per applicare le impostazioni oppure sulla X rossa per chiudere la finestra di dialogo senza apportare alcuna modifica.
Nella barra degli strumenti della sezione Sistemi viene visualizzato il pulsante Larghezza di banda.
6. Per impostare la larghezza di banda, vedere "Creazione o rilascio di prenotazioni della larghezza di banda" a pagina 36.
Creazione o rilascio di prenotazioni della larghezza di banda
Questa procedura prevede che siano disponibili prenotazioni della larghezza di banda esistenti nella console di gestione ISIS per il dispositivo (sistema client) o gli utenti del sistema client. Nel sistema client, è possibile limitare ulteriormente la larghezza di banda a un valore inferiore a quello impostato nell'ISIS.
Per creare o modificare una prenotazione della larghezza di banda:
1. Aprire Client Manager e selezionare l'opzione Abilita colonne larghezza di banda in Impostazioni preferenze generali (vedere "Abilitazione prenotazioni della larghezza di banda" a pagina 36).
2. Fare clic sul pulsante Configura tasso di prenotazione per sistemi selezionati.
Viene aperta la finestra di dialogo Configura tasso di prenotazione.
3. Utilizzare i pulsanti su/giù per selezionare il numero di flussi desiderato.
4. Selezionare il tipo di flusso dall'elenco.
Sono disponibili numerose impostazioni per diversi formati, oltre ai valori numerici per la larghezza di banda.
n Se il valore selezionato per la larghezza di banda supera i limiti imposti dal tipo di client specificato mediante Client Manager o dal valore della larghezza di banda prenotata impostato nella Console di gestione, accanto al valore del tasso totale viene visualizzato un simbolo di avviso. È possibile salvare questi valori, ma non creare o modificare una prenotazione esistente.

Eliminazione dei dati memorizzati nella cache
37
5. Fare clic sul segno di spunta verde per applicare le impostazioni oppure sulla X rossa per chiudere la finestra di dialogo senza apportare alcuna modifica.
6. Chiudere la finestra di dialogo Configura tasso di prenotazione.
7. Fare clic su Prenota larghezza di banda per i sistemi selezionati.
n Selezionando "Attiva/disattiva prenotazione automatica per sistemi selezionati" anziché fare clic sull'opzione di prenotazione, è possibile attivare la prenotazione automatica e creare la prenotazione in un solo passaggio.
8. (Facoltativo) Se si desidera creare automaticamente la prenotazione al prossimo accesso, fare clic su "Attiva/disattiva prenotazione automatica per sistemi selezionati".
Per rilasciare una prenotazione:
1. Selezionare la prenotazione del sistema che si desidera rilasciare.
2. Fare clic su Prenota larghezza di banda per i sistemi selezionati.
La prenotazione selezionata viene rilasciata.
Eliminazione dei dati memorizzati nella cacheClient Manager conserva all'interno dei file della cache le informazioni sulle impostazioni del sito. Ogni volta che viene aperto Client Manager lo strumento aggiunge dati. È possibile cancellare le informazioni memorizzate nella cache (ad esempio rimuovere le impostazioni relative agli utenti non più attivi in un determinato sistema) eliminando i file della cache.
Per cancellare i dati memorizzati nella cache:
1. Aprire Client Manager. (Per ulteriori informazioni, vedere "Utilizzo di Avid ISIS Client Manager" a pagina 25.)
2. Fare clic sulle impostazioni avanzate.
3. Nella sezione Avanzate eseguire una delle seguenti operazioni:
t Fare clic sul pulsante Cancella per ogni file della cache che si desidera cancellare.
t Fare clic sul pulsante Cancella tutto per cancellare tutti i dati memorizzati nella cache.
4. Fare clic sulla X rossa per chiudere la finestra di dialogo.
Gestione di registri e messaggiClient Manager conserva un registro di tutte le informazioni, degli avvisi e dei messaggi di errore. Nella sezione Messaggi della finestra Client Manager è possibile visualizzare il registro attuale. È inoltre possibile salvare una copia del registro e cancellare le informazioni in esso contenute per la sessione di lavoro corrente.
n Quando si esce dall'applicazione, Client Manager cancella tutti i registri.
Per visualizzare i registri degli eventi di Client Manager:
1. Aprire Client Manager. (Per ulteriori informazioni, vedere "Utilizzo di Avid ISIS Client Manager" a pagina 25.)
L'area dei messaggi è quella nella parte inferiore della finestra di Client Manager. È possibile ordinare l'elenco dei messaggi facendo clic sull'intestazione dei campi Livello, Ora o Messaggio e quindi sulla freccia blu per impostare l'ordine ascendente o discendente.

Gestione di registri e messaggi
38
Per salvare una copia del registro eventi:
1. Fare clic con il pulsante destro del mouse sull'elenco e selezionare Esporta.
Viene visualizzata la finestra di dialogo Esporta.
2. Selezionare la cartella in cui si desidera salvare il registro.
3. Inserire un nome per il registro all'interno del riquadro Nome file.
4. Fare clic su Salva.
Client Manager salva i messaggi relativi agli eventi come file di registro (nome file.log).
Per cancellare tutti i registri evento:
t Fare clic con il pulsante destro del mouse sull'elenco e selezionare Cancella.

3 Strumento Avid PathDiag
Lo strumento Avid PathDiag è un'utilità di diagnostica che permette di convalidare lo storage group Avid ISIS tramite la quantificazione del rendimento delle applicazioni di editing Windows o Macintosh con accesso ai workspace Avid ISIS. Lo strumento Avid PathDiag è anche in grado di eseguire il test del rendimento da elementi dello storage locale e da qualsiasi altro storage condiviso a cui un client ha accesso.
Avvio dello strumento Avid PathDiagPer avviare lo strumento Avid PathDiag, eseguire una delle seguenti operazioni:
t (Windows) Selezionare Start, Programmi, Avid, ISIS Client, PathDiag.
t (Macintosh) Selezionare Vai, Applicazioni e fare doppio clic sulla cartella AvidISIS. All'interno di tale cartella, fare doppio clic sull'icona di PathDiag.
Viene aperto lo strumento Avid PathDiag

Interfaccia dello strumento PathDiag
40
Interfaccia dello strumento PathDiagLa principale interfaccia utente dello strumento PathDiag consiste in un'unica finestra dalla quale è possibile selezionare il test da eseguire, avviare e interrompere il test selezionato e visualizzare i risultati del test in corso di esecuzione. È possibile accedere ai controlli ausiliari tramite le finestre di dialogo.
• 1 — Area Settings (Impostazioni)
• 2 — Area Messages (Messaggi)
• 3 — Area Results (Risultati)
• 4 — Area Control (Controllo)
• 5 — Pulsanti Start (Avvio) e Stop (Interruzione)
• 6 — Grafico dei risultati del test
• 7 — Controllo scorrevole dello zoom
Area Settings (Impostazioni)
All'interno della finestra principale, l'area delle impostazioni visualizza il nome del test attualmente selezionato, la sua durata e il percorso dello storage sul quale viene eseguito.
Il pulsante Setup (Configura) consente di modificare le impostazioni del test. Per ulteriori informazioni, vedere "Test di diagnostica" a pagina 42.
Area Control (Controllo)
All'interno della finestra principale, l'area Control (Controllo) contiene i pulsanti Start (Avvio) e Stop (Interruzione), insieme alle informazioni sui tempi del test. Per ulteriori informazioni, vedere "Avvio e interruzione del test" a pagina 48.

Interfaccia dello strumento PathDiag
41
Area Messages (Messaggi)
L'area Messages (Messaggi) fornisce informazioni di diagnostica e sull'avanzamento del test in merito al funzionamento dell'utilità. In caso di necessità di risoluzione dei problemi, questi messaggi contengono informazioni dettagliate che potrebbero rivelarsi utili.
Area risultati
L'area Results (Risultati) fornisce i seguenti risultati numerici sui test:
Gli indicatori di testo nella parte sinistra dell'area dei risultati mostrano il protocollo di accesso ai file utilizzato e le operazioni eseguite nella fase attuale del test.
L'indicatore del protocollo di accesso ai file visualizza uno dei seguenti elementi:
L'indicatore delle operazioni I/O mostra uno dei seguenti elementi:
Elemento Descrizione
IOs (I/O) Visualizza il numero attuale di operazioni I/O che sono state completate nel corso del test
Current Rate (MB/s) (Velocità corrente MB/s)
Visualizza il rendimento o la larghezza di banda calcolata (in megabyte al secondo [MB/s]) per le operazioni I/O recentemente completate
Average Rate (MB/s) (Velocità media (MB/s))
Mostra il rendimento o la larghezza di banda media (in megabyte al secondo) per la durata del test
Errors (Errori) Mostra il numero di errori riscontrati durante il test. Questo numero rappresenta il totale di tutti gli errori generati per operazioni di lettura e scrittura e può includere errori correlati alle seguenti evenienze:
• Apertura o chiusura di file di dati
• Validità del percorso del file di sistema specificato
• Privilegi di accesso degli utenti
• Operazioni di lettura o scrittura
Elemento Descrizione
Automatically Select (Selezione automatica)
Seleziona automaticamente un protocollo per eseguire il test del percorso selezionato. Generalmente, lo strumento seleziona il file API Win32 per il percorso specificato.
File API Win32 Indica che è in uso l'accesso file API Win32. Questo indicatore viene visualizzato per dischi locali, workspace ISIS montati e condivisioni di file in rete.
Self-Test (Test automatico) Indica che il controllo prestazioni esegue un test senza che sia stata avviata alcuna operazione di lettura o scrittura. Questo test di solito viene eseguito per effettuare il benchmark dello strumento senza che azioni di input/output dal disco incidano sui risultati.
Elemento Descrizione
(Reading) (Lettura)
La modalità di test attuale è impostata sulle operazioni di lettura.
(Writing) (Scrittura)
La modalità di test attuale è impostata sulle operazioni di scrittura.

Test di diagnostica
42
Grafico dei risultati del test
Il grafico dei risultati del test mostra i risultati misurati nel corso di un certo intervallo di tempo. Si tratta di uno strumento particolarmente utile quando si desidera osservare andamenti o schemi delle prestazioni.
Ad esempio, se un altro processo in esecuzione crea un picco di fabbisogno periodico sul sottosistema di storage attualmente testato, è possibile che ciò si manifesti come un calo periodico del rendimento all'interno del grafico dei risultati del test.
Nel grafico dei risultati del test viene visualizzato quanto segue:
n Quando viene eseguito il test di connettività della rete, il grafico dei risultati del test viene sostituito con un una tabella dei risultati generati dal test. Per ulteriori informazioni, vedere "Configurazione di un test di connettività di rete" a pagina 46.
Test di diagnosticaL'area Settings (Impostazioni) dello strumento PathDiag mostra i parametri dei test attualmente specificati. Prima di eseguire il test, è necessario montare almeno un workspace nella rete di storage condiviso Avid ISIS.
Configurazione di un test standard
Per modificare le impostazioni di test predefinite:
1. Fare clic sul pulsante Setup (Configura).
Viene aperta la finestra di dialogo delle impostazioni dello strumento PathDiag.
Elemento Descrizione
Average Read (Lettura media) o Average Write (Scrittura media)
Il rendimento o la larghezza di banda media (in megabyte per secondo), rilevati nel corso del tempo.
Recent Read (Lettura recente) o Recent Write (Scrittura recente)
Il rendimento o la larghezza di banda (in megabyte al secondo) calcolati per operazioni I/O recenti, rilevati nel corso del tempo.
Peak Read (Picco lettura) o Peak Write (Picco scrittura) MS/100
Il picco di latenza per singole operazioni I/O (lettura o scrittura) completate nell'arco di un breve periodo di tempo. Un valore di misurazione alto indica che per completare l'operazione è stato necessario un periodo di tempo più lungo.
Dal momento che viene visualizzato solo il valore di misurazione più alto (picco) su un breve periodo di tempo, un unico picco può essere accompagnato da numerose operazioni a bassa latenza che però non compaiono nel grafico.

Test di diagnostica
43
2. Utilizzare le informazioni fornite nella seguente tabella per regolare i parametri del test; è consigliata la selezione del nome test ISIS Read/Write (Lettura/Scrittura ISIS).
Il test ISIS Read/Write (Lettura/Scrittura ISIS) è un test standard di buon livello poiché comprende larghezza di banda illimitata usata per accertare le prestazioni disponibili del percorso end-to-end. Di seguito sono riportati alcuni risultati tipici:
- (Windows) Connessione singola da 1 GB – 112 MB/s in lettura, 110 MB/s in scrittura
- (Mac) Connessione singola da 1 GB – 109 MB/s in lettura, 107 MB/s in scrittura
- (Windows) Connessione doppia da 1 GB – 212 MB/s in lettura, 200 MB/s in scrittura
- (Mac) Connessione doppia da 1 Gb – 213 MB/s in letture, 198 MB/s in scritture
- (Windows) Connessione singola da 10 Gb – 820 MB/s in lettura, 240 MB/s in scrittura
- (Mac) Connessione singola da 10 Gb – 740 MB/s in lettura, 240 MB/s in scrittura
Parametro Descrizione
Nome test Di seguito è riportato un elenco di soluzioni predefinite che eseguono test di lettura e scrittura utilizzando una larghezza di banda simile a quella richiesta per i formati DV 25, DV 50, IMX 30 o per operazioni a bassa risoluzione.
• DV 25 Reads (Letture DV 25)
• DV 25 Writes (Scritture DV 25)
• DV 50 Reads (Letture DV 50)
• DV 50 Writes (Scritture DV 50)
• 4:1s Writes (Scritture 4:1s)
• 10:1m Writes (Scritture 10:1m)
• 14Z:1 Writes (Scritture 14Z:1)
• IMX 30 Reads (Letture IMX 30)
• IMX 30 Writes (Scritture IMX 30)
• ISIS Read/Write (Lettura/Scrittura ISIS). Fare riferimento a quanto riportato sotto la seguente tabella.
Path to Test (Percorso del test)
Selezionare il percorso del workspace che si desidera testare o digitarlo nella casella di testo.
Può trattarsi di un percorso UNC (ad esempio; \\mioComputer\miaCartellacondivisa\sottocartella).
Durata (minuti) Selezionare la durata del test (in minuti) o digitare una durata nella casella di testo. La durata minima di un test è di 1 minuto.
Loop Selezionare l'opzione Loop per ripetere il test per un tempo indefinito. Quando viene selezionata questa opzione, il test prosegue fino a che non viene premuto il pulsante Stop (Interrompi) nella finestra principale dell'utilità.
L'opzione Loop instaura un vero e proprio modello loop: alla fine della durata specificata il test si interrompe, i file di test intermedi che sono stati creati vengono puliti e in seguito il test viene riavviato utilizzando i file di test intermedi puliti.

Test di diagnostica
44
3. Se necessario, specificare i percorsi e i nomi dei file per i file di registro dei test e degli errori come specificato di seguito:
a. Fare clic su Optional Log Files (File di registro facoltativi).
Viene aperta la finestra di dialogo dei file di registro facoltativi di Avid ISIS PathDiag.
b. Se si desidera registrare informazioni in merito ai test e ai relativi risultati, digitare un nome di percorso e un nome di file nella casella di testo Log File (File di registro) o fare clic su Browse (Sfoglia) per cercare il nome di un file.
c. Se si desidera registrare informazioni riguardanti errori, digitare un nome di percorso e un nome di file nella casella di testo Error File (File degli errori) o fare clic su Browse (Sfoglia) per cercare il nome di un file.
Se non si desidera salvare un file di registro, lasciare vuote le caselle di testo Log File (File di registro) ed Error file (File degli errori).
d. Fare clic su OK per chiudere la finestra di dialogo.
Configurazione di un test personalizzato
Oltre ai test standard e a quelli predefiniti, lo strumento PathDiag permette la configurazione di test personalizzati:
• Per visualizzare la gamma dei test standard, fare clic su Standard Tests (Test standard) nella finestra di dialogo delle impostazioni dello strumento PathDiag.
• Per connessioni da 10 GB, la dimensione di trasferimento consigliata è di 32768 con una velocità di trasferimento illimitata.
Per accedere alle opzioni di impostazione di test personalizzati:
1. Fare clic su Custom Test (Test personalizzato) nella finestra di dialogo delle impostazioni dello strumento PathDiag.
La finestra di dialogo si espande per visualizzare l'area Custom Test Settings (Impostazioni test personalizzato).

Test di diagnostica
45
2. Impostare i parametri del test personalizzato descritti nella tabella seguente a seconda delle esigenze:
Parametro Descrizione
File Access Method (Metodo di accesso ai file)
Per accedere ai dati, lo strumento PathDiag supporta più di un'interfaccia o di un protocollo. Questa opzione consente di controllare quale interfaccia è in uso. Scegliere una delle impostazioni disponibili:
• Automatically select (Selezione automatica) - Lo strumento PathDiag seleziona automaticamente un protocollo per eseguire il test in un determinato percorso. Generalmente, lo strumento seleziona il file API Win32 per il percorso specificato.
• File API Win32 - Lo strumento PathDiag utilizza un file API Win32 per l'accesso ai file dei dati.
• Network Connectivity Test (Test connettività di rete) - Lo strumento PathDiag esegue un test di alto livello per verificare la connettività di rete. Per ulteriori informazioni sul test della connettività di rete, vedere "Configurazione di un test di connettività di rete" a pagina 46.
• Self-Test (Auto-test) - lo strumento PathDiag esegue un test senza di fatto eseguire alcuna operazione di lettura o di scrittura. Questo test di solito viene eseguito per effettuare il benchmark dello strumento senza che azioni di input/output dal disco incidano sui risultati.
Letture e scritture Lo strumento PathDiag supporta una tipologia di test incentrati su letture o scritture, oppure su un'alternanza fra letture e scritture. Selezionare una modalità di test:
• Writes, then Reads (Prima scritture, poi letture) - L'utilità alterna fra test di scrittura e lettura. Circa la metà della durata del test viene assegnata alla lettura; l'altra metà viene assegnata alla scrittura.
• Writes Only (Solo scritture) - L'utilità scrive file di dati del test e misura il rendimento ottenuto nel corso delle operazioni di scrittura.
• Reads Only (Solo letture) - L'utilità legge file di dati del test e misura il rendimento ottenuto nel corso delle operazioni di lettura.
n Uno o più file di dati del test vengono scritti come campioni per il test. Tuttavia, le scritture necessarie per l'impostazione del test non vengono considerate nella misurazione del rendimento.
Transfer Size (Dimensioni trasferimento) (KB)
Questa opzione controlla la quantità di dati che l'utilità di test tenta di leggere o scrivere durante un singolo I/O. Alcuni programmi software (ad esempio, le applicazioni audio) utilizzano I/O di dimensioni minori. Le applicazioni video, invece, utilizzano I/O più grandi. A seconda dell'applicazione client, è possibile selezionare una dimensione di I/O tipica per l'applicazione ed eseguire lo strumento PathDiag per verificare i risultati che ci si può aspettare dal client che esegue tale applicazione.
In alcuni casi, è possibile impostare le dimensioni del trasferimento su I/O di valore più grande, in modo da testare le capacità di passaggio da una dimensione all'altra.
Transfer Rate (Velocità trasferimento) (KB/S)
L'utilità può tentare di eseguire I/O a una varietà di velocità di trasferimento fisse. Ciò risulta molto utile per simulare il comportamento di applicazioni con velocità di trasmissione dati nota. Quando un'operazione I/O non supera un particolare limite, è possibile selezionare una velocità di trasmissione dei dati.
È anche disponibile una speciale velocità di trasferimento illimitata. Quando viene selezionata tale velocità di trasferimento illimitata, lo strumento PathDiag esegue operazioni I/O nel modo più rapido possibile, tenendo conto degli influssi di tutti gli aspetti di un intero sistema in pieno utilizzo.
Max File Size (Dimensioni massime file) (MB)
Questa opzione controlla le dimensioni massime dei file di dati del test che vengono creati per le letture o le scritture e può incidere sulle misurazioni del rendimento. Ad esempio, a una determinata velocità di trasmissione, un file di minori dimensioni viene aperto e chiuso più spesso di un file più grande, creando così un sovraccarico maggiore. Le dimensioni predefinite dei file sono di 100 MB.
L'opzione Max File Size (Dimensioni massime file) è estremamente utile durante la creazione di test PathDiag personalizzati. Se si desidera testare il solo rendimento I/O del disco, sarà necessario eseguire più istanze di PathDiag utilizzando la dimensione di file più grande supportata, che è di 2000 MB.

Test di diagnostica
46
3. Fare clic su OK.
Configurazione di un test di connettività di rete
Lo strumento PathDiag offre un alto livello di verifica della connettività di rete quando si seleziona Network Connectivity Test (Test connettività di rete) quale parametro di test personalizzato. L'area Custom Test Settings (Impostazioni test personalizzato) della finestra di dialogo delle impostazioni di Avid ISIS PathDiag consente la creazione di un elenco di un massimo di 8 host di rete da testare. I risultati vengono visualizzati nell'area del grafico dei risultati del test dello strumento PathDiag.
Per impostare il test di connettività di rete:
1. Fare clic su Custom Test (Test personalizzato) nella finestra di dialogo delle impostazioni dello strumento PathDiag.
La finestra di dialogo si espande per visualizzare l'area Custom Test Settings (Impostazioni test personalizzato).
2. Selezionare Network Connectivity Test (Test connettività di rete) dal menu File Access Method (Metodo accesso file).
Nell'elenco di host di rete sono visualizzati i sistemi disponibili nella rete.
3. Digitare il nome host o l'indirizzo IP del sistema di rete che si desidera testare.
4. (Facoltativo) Impostare le dimensioni del buffer dati ping. La dimensione predefinita del buffer è di 8192 byte, mentre quella massima è di 64 KB.
Utilizza file comune con nome per le letture
Questa opzione modifica la modalità d'uso del parametro Path to Test (Percorso del test). Questa opzione è destinata solo a utenti avanzati. Quando questa opzione viene selezionata, il parametro Path to Test (Percorso del test) deve indicare un intero percorso, compreso un nome di file. L'utilità del test usa il file con nome per eseguire i test di lettura.
Se il file non esiste, l'utilità ne crea uno e provvede a eliminarlo alla fine del test. Per questo motivo, il file con nome non deve essere già esistente, a meno che non si desideri che venga eliminato alla fine del test. Quando viene selezionata questa opzione, è possibile eseguire lo strumento PathDiag contemporaneamente su più client e fornire anche lo stesso nome di file.
Ciò consente alle applicazioni dello strumento PathDiag eseguite su più client di leggere un file comune. Il file viene creato al bisogno e viene eliminato al termine dell'esecuzione dall'ultima applicazione dello strumento PathDiag.
Parametro Descrizione (Segue)

Test di diagnostica
47
5. Fare clic su OK.
Quando si esegue il test di connettività di rete, i risultati vengono visualizzati nell'area del grafico dei risultati del test dello strumento PathDiag.
La seguente tabella contiene la descrizione dei risultati dei test.
Risultati connettività di rete
Categoria Descrizione
Source (Origine) L'indirizzo IP del sistema client.
Target (Destinazione)
Il nome host e l'indirizzo IP del sistema di destinazione.
Sent (Inviati) Il numero di pacchetti inviati.
Recv (Ricevuti) Il numero di pacchetti ricevuti.
Lo RTT (ms) (RTT minimo (ms))
Il tempo minimo di round trip (in millisecondi).
Hi RTT (ms) (RTT massimo (ms))
Il tempo massimo di round trip (in millisecondi).
Avg RTT (ms) (RTT medio (ms))
Il tempo medio di round trip (in millisecondi).
Lo Hops (Numero hop minimo)
Il numero minimo di router di trasmissione presenti nel percorso fra sistema sorgente e sistema di destinazione.
Hi Hops (Numero hop massimo)
Il numero massimo di router di trasmissione presenti nel percorso fra sistema sorgente e sistema di destinazione.
Avg Hops (Numero hop medio)
Il numero medio di router di trasmissione presenti nel percorso fra sistema sorgente e sistema di destinazione.
% Lost (% di perdita)
Indica la percentuale di perdita dei pacchetti durante il test

Avvio e interruzione del test
48
Avvio e interruzione del testPer avviare e interrompere i test attualmente configurati, utilizzare i pulsanti Start (Avvio) e Stop (Interruzione).
Per avviare il test attualmente configurato:
t Fare clic su Start (Avvio) nella finestra principale dello strumento PathDiag.
Il test viene eseguito per la durata specificata e quindi si interrompe automaticamente. Nell'area Control (Controllo) vengono visualizzati il tempo trascorso dell'esecuzione di un test e il tempo rimanente. Se nella finestra di dialogo delle impostazioni dello strumento PathDiag è stata impostata l'opzione Loop (Loop), il test proseguirà per un tempo indefinito. In questo caso, la parola LOOP viene visualizzata nel riquadro Time Remaining (Tempo rimanente) all'interno della finestra principale.
Per interrompere il test attualmente in esecuzione:
t Fare clic su Stop (Interruzione) nella finestra principale dello strumento PathDiag.
Risultati testQuesta sezione fornisce informazioni utili per l'interpretazione dei risultati del test visualizzati nella finestra principale dello strumento PathDiag.
Calcolo della velocità media
La velocità media viene calcolata su tutta la durata del test. Questo calcolo comprende il tempo che l'utilità impiega nell'apertura e chiusura dei file; di conseguenza la dimensione dei file di test (che può essere configurata per i test personalizzati) incide sulla misurazione del rendimento totale.
Inoltre, se il rendimento all'avvio del test è lento, anche questa evenienza potrebbe riflettersi sulla velocità media. Ad esempio, se la larghezza di banda di destinazione è 4 MB/s, l'attuale velocità media calcolata al termine del test potrebbe essere di 3,98 o 3,99 MB/s.

Risultati test
49
Grafico delle prestazioni
Il grafico che rappresenta i risultati nel corso del tempo è di aiuto agli utenti più esperti per ottenere informazioni sulle prestazioni del sistema.
La seguente visualizzazione è un normale profilo di lettura/scrittura illimitato per un client ISIS.
Cercare i seguenti elementi:
• Tendenze: la velocità delle prestazioni del sistema è costante nel corso del tempo? Si nota un andamento altalenante nelle prestazioni del sistema nel corso del tempo? Se viene identificato un particolare andamento, può essere utile prorogare i tempi del test per stabilire se l'andamento persiste nel lungo periodo o se emerge l'esistenza di un modello ricorrente.
È normale che la larghezza di banda massima in lettura sia maggiore della larghezza di banda massima in scrittura.
• Andamenti: si nota un calo momentaneo delle prestazioni che avviene a intervalli regolari o irregolari? Determinati andamenti possono emergere quale risultato di dettagli di implementazione e della configurazione di un particolare sistema (ad esempio, strategie di cache o memoria fisica) oppure possono indicare un carico su un sistema che si verifica periodicamente.
• Variazioni nelle prestazioni al variare del carico: cosa accade quando un sottosistema viene messo sotto carico da altri utenti (oppure quando lo strumento PathDiag è in esecuzione su un altro client)? Analizzando il tracciato dei risultati delle prestazioni nel tempo risulta più facile osservare questo tipo di interazioni.
Strategia di misurazione
Le misurazioni del rendimento vengono effettuate periodicamente (circa ogni 5 secondi) e rappresentano un'istantanea delle prestazioni al momento della rilevazione. In questo modo è possibile limitare la quantità di dati rilevati, che altrimenti potrebbe includere un numero molto ingente di dati. Di conseguenza, nel grafico delle prestazioni potrebbero mancare alcuni aumenti, cali o picchi momentanei delle prestazioni perché avvenuti fra i vari punti di rilevamento. La velocità media di calcolo rispecchia l'impatto di tali picchi o cadute, anche se la dimensione reale di una variazione momentanea non compare nel grafico.

Risultati test
50
Interpretazione dei risultati dei test
Se i risultati scendono sotto il livello di prestazioni ottimale, è necessario verificare che la larghezza di banda non sia limitata. Tramite la Console di gestione Avid ISIS è possibile controllare la larghezza di banda per utente e la larghezza di banda per dispositivo (consultare la guida all'amministrazione Avid ISIS). Se i requisiti di larghezza di banda superano il valore delle prenotazioni impostate nella Console di gestione, l'amministratore Avid ISIS può rettificare i limiti.
I risultati riportati rappresentano linee guida per i sistemi Avid approvati: nel sistema in uso le prestazioni possono variare.

4 ISIS Log Utility
ISIS Log Utility utilizzata dall'assistenza clienti Avid visualizza le informazioni dei registri relativi alla connessione client ISIS. Questa utilità è installata con il software client ISIS e consente di individuare eventuali problemi del client utilizzando una normale interfaccia utente per client Windows e Macintosh.
• È possibile caricare profili predefiniti (basati su risoluzioni di problemi comuni) che impiegano filtri di traccia per raccogliere i dati.
• Log Utility comprime e appone automaticamente la data e l'ora ai registri continui.
• Dopo avere effettuato un'istantanea dei risultati del profilo caricato, è possibile salvarla in un file.
• Seguendo i consigli dell'assistenza clienti di Avid, è possibile aggiungere altri profili specifici all'elenco.
Esecuzione di ISIS Log UtilityPer eseguire Log Utility:
1. Eseguire una delle seguenti operazioni:
t (Windows) Fare clic su Start, Programmi, Avid, ISIS Client, ISIS Log Utility.
t (Macintosh) Dal Finder, fare clic sul menu Vai e selezionare Applicazioni, AvidISIS, ISISLogUtility.app.

Modifica delle impostazioni del profilo Log Utility
52
2. In base ai sintomi presentati dal client, selezionare il profilo più adatto dal menu Select Profile:
- Default: utilizzare questo profilo se non si è sicuri del profilo da usare. Questi registri consentono di acquisire informazioni su problemi generali del client ISIS.
- Client Hang: acquisire questi registri quando il client ISIS smette di funzionare e si desidera vedere se l'errore imprevisto del client è associato alle funzioni ISIS. Si consiglia di utilizzare questo profilo se l'editor si interrompe durante l'acquisizione, la riproduzione, il consolidamento o la transcodifica di un workspace ISIS. Molti di questi errori possono essere dovuti a problemi con l'editor.
- File o Workspace Access: acquisire questi registri se il client ISIS non riesce a montare workspace, ad accedere a file in un workspace o riceve errori durante l'accesso ai file workspace.
- I/O Timeouts: acquisire questi registri se il client di editing ISIS visualizza messaggi di tipo "timeout semaforo", "errori di scrittura rimandata" o di omissione di frame durante l'utilizzo di file multimediali in un workspace.
- Redistribution Problems: acquisire questi registri se si verificano errori nel client ISIS, se vengono visualizzati messaggi o vengono omessi dei frame durante un processo di ridistribuzione da parte del sistema ISIS. Sebbene si preveda una riduzione delle prestazioni del client durante una ridistribuzione ISIS, è meno probabile che si verifichino questi problemi in presenza di carichi ISIS leggeri e a risoluzioni basse.
3. Fare clic su Load.
Viene caricata la configurazione per il profilo selezionato.
4. (Facoltativo) Fare clic su Current Settings per cambiare le impostazioni della configurazione.
5. Fare clic su Take Snapshot o Start Continuous Log.
Se è stato avviato un registro continuo, è necessario fare clic su Stop Continuous Log prima di accedere ai registri. I registri vengono compressi e salvati automaticamente nel sistema client. Se si fa clic su Take Snapshot, fare clic su Save Snapshot per salvare l'istantanea in un file.
A seconda del sistema operativo in uso, le directory predefinite per il salvataggio dei registri di ISIS Log Utility sono:
- Windows (workstation e server) — C:\Users\<nome utente>\ISISLogUtility
- Macintosh OSX — /Users/<nome utente>/ISISLogUtility
6. Fare clic su "Show Display" o "Save Snapshot" per visualizzare o salvare i risultati.
Modifica delle impostazioni del profilo Log Utility
In ciascun profilo vengono salvate le impostazioni predefinite consigliate. Non è possibile salvare le modifiche apportate alle impostazioni predefinite, ma è possibile utilizzare un'impostazione predefinita come modello di partenza da cui creare un test personalizzato.
Per cambiare le impostazioni di test di ISIS Log Utility:
1. Effettuare una delle seguenti operazioni per avviare ISIS Log Utility:
t (Windows) Fare clic su Start, Programmi, Avid, ISIS Client, ISIS Log Utility.
t (Macintosh) Dal Finder, fare clic sul menu Vai e selezionare Applicazioni, AvidISIS, ISISLogUtility.app.
2. Selezionare il profilo desiderato dal menu Select Profile.
3. Fare clic su Load.
Viene caricata la configurazione per il profilo selezionato.
n Per visualizzare la configurazione di test caricata, fare clic sul pulsante Configure.

Modifica delle impostazioni del profilo Log Utility
53
4. Fare clic su "Current Settings" nella sezione Tools per cambiare le impostazioni della configurazione.
5. Selezionare o deselezionare le modifiche desiderate nelle sezioni Snapshot Options, Trace Buffer Filtering e Continuous Logging.
6. Fare clic sul pulsante Browse per indicare il percorso di salvataggio dei registri oppure digitare il nuovo percorso.
7. Fare clic su Apply per salvare le modifiche e caricarle nella configurazione di test.
Fare clic su Reset per ripristinare tutte le impostazioni ai valori precedenti.
8. Chiudere la finestra.
9. Eseguire l'utilità: vedere "Esecuzione di ISIS Log Utility" a pagina 51.

A Riferimento scheda di rete
In questa appendice sono descritte le impostazioni predefinite per i client Windows configurate automaticamente dal software ISIS Client e i valori impostati dalle unità personalizzate per i client Macintosh. Questa appendice include anche la procedura per modificare le impostazioni, se necessario.
Impostazioni scheda di rete da 1 GB per WindowsAl momento dell'installazione del software client e a ogni avvio di Client Manager, in particolare su client Windows, alcune impostazioni della scheda di rete sono verificate e modificate automaticamente se necessario. Le seguenti impostazioni per i client Windows sono fornite a titolo di riferimento.
Modifica delle impostazioni della scheda di rete PRO/1000 da 1 GB (Windows)
In circostanze normali, non è necessario modificare le impostazioni della scheda di rete. Il programma di installazione Client Manager verifica la presenza di piattaforme hardware specifiche (Intel, Broadcom e Myricom) e apporta modifiche solo a esse.
Se si dispone di una scheda diversa, potrebbe essere necessario modificare manualmente le impostazioni. La seguente procedura viene fornita come riferimento.
Per accedere alle proprietà delle porte di rete:
1. Fare clic su Start e digitare devmgmt.msc nella casella di testo di ricerca.
In Windows 8, è possibile visualizzare la casella di testo di ricerca premendo il tasto Windows sulla tastiera e iniziando a digitare sul desktop di Windows 8.
Viene visualizzata la finestra Gestione periferiche.
2. Fare doppio clic su Schede di rete per espandere l'elenco.
3. Con il pulsante destro del mouse, fare clic sulla prima porta di rete PRO/1000 e selezionare Proprietà.
Schede di rete da 1 GB
Opzione Impostazione
Receive Buffers 1024
Transmit Buffers 1024

Impostazioni scheda di rete da 1 GB per Windows
55
4. Fare clic sulla scheda Avanzate.
5. Nell'elenco delle impostazioni, fare clic su Performance Options, quindi su Proprietà.
a. Fare clic su Flow Control e impostare il valore su Rx&Tx Enabled.
b. Fare clic su Interrupt Moderation Rate e impostare il valore su Enabled.
c. Fare clic su Interrupt Throttling Rate e impostare il valore su Adaptive.
d. Assicurarsi che Receive Buffers Value sia impostato su 1024.
e. Assicurarsi che Transmit Buffers Value sia impostato su 1024.
f. Fare clic su OK per chiudere la finestra Performance Options.

Impostazioni di rete da 1 Gb per client Macintosh
56
6. Fare clic sulla scheda Risparmio energia.
[ a. Deselezionare l'opzione per ridurre il consumo se il cavo non è connesso (Reduce power if cable disconnected).
b. Deselezionare l'opzione di risparmio energia che consente di ridurre la velocità del collegamento in modalità standby (Reduce link speed during standby).
7. Fare clic su OK per chiudere la finestra di dialogo Proprietà della scheda di rete.
8. (Facoltativo) Se si utilizza una scheda di rete con due porte, ripetere le operazioni da 3 a 7 per configurare la seconda porta Intel PRO/1000.
9. Riavviare il sistema client.
Impostazioni di rete da 1 Gb per client Macintosh
Per i client Macintosh, assicurarsi di utilizzare il programma di installazione del driver personalizzato fornito con il kit Avid. Sui client Macintosh da 1 GB, il driver personalizzato imposta il valore MTU a 1500. Nessuna modifica viene applicata per i client Macintosh da 10 GB.
Impostazioni della scheda di rete Myricom da 10 GB nei client Windows
Quando si installa il software client, le impostazioni del driver Myricom vengono definite automaticamente. Nella seguente tabella vengono fornite come riferimento le impostazioni per la scheda di rete Myricom da 10 GB.
Impostazioni di rete Myricom da 10 GB
Opzione Impostazione
Flow Control On
Interrupt Coalescing Delay 2
Receive Buffers 2048
MTU 1500
Receive Side Scaling (RSS) Disabled

Impostazioni della scheda di rete Myricom da 10 GB nei client Windows
57
In circostanze normali, non è necessario modificare le impostazioni della scheda di rete. Il programma di installazione del client verifica la presenza di piattaforme hardware specifiche (Intel, Broadcom e Myricom) e apporta modifiche solo a esse.
Se si dispone di una scheda diversa, potrebbe essere necessario modificare manualmente le impostazioni. La seguente procedura viene fornita come riferimento.
Per configurare la scheda di rete a 10 GB Myricom nei client Windows:
1. Fare clic su Start e digitare ncpa.cpl nella casella di testo di ricerca.
(In Windows 8, aprire la casella di ricerca premendo il tasto Windows sulla tastiera e iniziando a digitare sul desktop di Windows 8).
2. Fare clic con il pulsante destro del mouse sulla scheda Myricom e selezionare Proprietà.

Impostazioni della scheda di rete Myricom da 10 GB nei client Windows
58
3. Fare clic su Configura.
4. Fare clic sulla scheda Avanzate.
5. Fare clic su OK.
Dopo aver modificato le impostazioni dell'adattatore Myricom, riavviare il sistema client.

Indice
AAbilitazione
finestra di dialogo larghezza di banda 36Accesso
Client Manager 37PathDiag, strumento 44
Accesso alla guida in linea di Client Manager 35Aggiornamento driver (Mac OS) 6Aggiornamento driver (Windows) 4Aggiunta di host remoti 16Annullamento prenotazioni (rilascio) larghezza di banda 36Apertura
Console di gestione (da Client Manager) 13Area Control (Controllo) (strumento PathDiag) 40Area Messages (Messaggi)
Client Manager 37PathDiag, strumento 41
Area Results (Risultati) (strumento PathDiag) 41Area Settings (Impostazioni) (strumento PathDiag) 40, 42Assegnazione, punti di montaggio 33Assistenza online 2Assistenza online Avid 2Attivazione
Colonne larghezza di banda 17Connessione automatica 29prenotazione automatica (prenotazioni larghezza di banca) 36rete di dominio 17
Attività amministrativeeliminazione dei dati memorizzati nella cache 37impostazione proprietà di visualizzazione di Client Manager 17uso di registri 37
Average Rate (Velocità media) (strumento PathDiag)risultati test 41
Average rate (Velocità media) (strumento PathDiag)calcolo 48grafico di lettura/scrittura 42
Avidservizi di formazione 3
Avid ISIS Client ManagerVedere Client Manager
Avvio test strumento PathDiag 48
CCambio rapido di utente 11Centro connessioni di rete e condivisione (Windows) 9Client
aggiunta di host remoti 16configurazione 20connessioni da 10 GB 5
connessioni doppie da 1 GB 5connessioni doppie da 10 GB 5programma di installazione 8proprietà di rete 20registri 51, 52
Client Manageraccesso 37accesso alla guida in linea 35apertura della Console di gestione 13applicazione di filtri alla visualizzazione 35area messages (messaggi) 37barra delle icone di Windows 12cambio rapido di utente 11Caricamento software 8configurazione dei punti di montaggio 33connessione al sistema ISIS 29connessione alla rete di storage condiviso 11connessione automatica 11, 29connessione da client 11, 16e rete di storage condiviso 11eliminazione dei dati memorizzati nella cache 37eliminazione registri 38finestra 25finestra di dialogo larghezza di banda 36finestra di dialogo Preferenze 16impostazione proprietà di visualizzazione 17impostazione tipo di client 18installazione software 8modifica delle password ISIS 13montaggio automatico workspace 31montaggio workspace 31ordinamento visualizzazione 35prenotazione della larghezza di banda 35pulsanti 26recupero delle informazioni sui workspace 34salvataggio registri 38smontaggio workspace 31test di connessione iniziali 29visualizzazione di registri 37visualizzazione di workspace 34
client UHRCscheda di rete da 10 GB 24
Client Windows 20Configurazione
client 20Client Manager 29punti di montaggio 33tasso di prenotazione della larghezza di banda 36
Connessione alla rete di storage condiviso 11Connessione automatica (ai sistemi ISIS) 29Connessioni doppie da 1 GB 5

Indice
60
Connessioni doppie da 10 GB 5Connetti, pulsante 29Connettività di rete, test
tabella dei risultati 47Console di gestione
apertura (da Client Manager) 13Console di gestione Avid ISIS
Vedere Console di gestioneConsole di gestione ISIS
Vedere Console di gestioneCreazione
connettività di rete, test (strumento PathDiag) 46prenotazioni della larghezza di banda 36test personalizzati (strumento PathDiag) 44test standard (strumento PathDiag) 42
DDati memorizzati nella cache, eliminazione (Client Manager) 37Descrittori di ricezione (impostazione scheda di rete Ethernet) 54Descrittori di trasmissione
(impostazione scheda di rete Ethernet) 54Dimensioni buffer dati ping (test connettività di rete) 46Dimensioni massime file (strumento PathDiag) 45Dimensioni trasferimento (strumento PathDiag) 45Documentazione 2Driver
aggiornamento (Mac OS) 6aggiornamento (Windows) 4installazione 5Myricom 5scheda di rete Intel PRO/1000 4ubicazione nel kit 4, 5
Durata (minuti) (strumento PathDiag) 43
EEliminazione
dati memorizzati nella cache (Client Manager) 37registri di Client Manager 38
Errori (strumento PathDiag) 41Ethernet
software client 20
FFiltraggio elenco workspace (Client Manager) 35Firewall, impostazioni 17
GGrafico risultati test (strumento PathDiag) 42Guida in linea (Client Manager)
accesso 35
HHost remoti
aggiunta 16
II/O (strumento PathDiag) 41Icone
Client Manager 26stato connessione 12
Impostazioneproprietà di visualizzazione di Client Manager 17tipo di client (Client Manager) 18
Impostazioni firewallMacintosh 11Windows (profili di rete) 9
InstallazioneClient Manager 8driver di Intel PRO/1000 4opzioni 8
Interfaccia utentedescrizione 25finestra 25
Interpretazione risultati test strumento PathDiag 48Interruzione test strumento PathDiag 48ISIS Client Manager
Vedere Client Manager
LLarghezza di banda
configurazione del tasso di prenotazione 36finestra di dialogo 36limiti 35prenotazione (Client Manager) 35
Lettura o scrittura recente (strumento PathDiag) 42Letture e scritture (strumento PathDiag) 45Loop (strumento PathDiag) 43

Indice
61
MMacintosh
client 8, 22connessioni doppie da 1 GB 5connessioni doppie da 10 GB 5impostazioni firewall 11indirizzo IP 22proprietà di rete client 20
Mapping lettere di unitàVedere punti di montaggio
Mapping unità (UNC) letterlessVedere punti di montaggio
Mapping unità UNC (Letterless) 17Maschera di sottorete 20Metodo di accesso ai file (strumento PathDiag) 45Microsoft Windows
Vedere anche Windowsbarra delle icone di Client Manager 12casella di testo di ricerca Windows 8 54connessione automatica (opzione Client Manager) 11
Modifica delle password ISIS (Client Manager) 13Montaggio
workspace 11workspace (montaggio automatico) 31
Montaggio automatico (workspace) 31
NNome test (test standard strumento PathDiag) 43
OOrdinamento elenco workspace (Client Manager) 35
PPassword
caratteri ASCII 13ISIS, modifica (Client Manager) 13
PathDiag, strumentitest personalizzati 44
PathDiag, strumentoaccesso risultati test 44area Control (Controllo) 40area Messages (Messaggi) 41area Risultati 41area Settings (Impostazioni) 40, 42Automatically Select (Selezione automatica)
(indicatore protocollo di accesso ai file) 41Average Read (Lettura media) o Average Write
(Scrittura media) (grafico risultati test) 42avvio 39avvio dei test 48calcolo velocità media 48grafico risultati test 42
indicatore delle operazioni I/O 41indicatore protocollo di accesso ai file 41interfaccia 40interpretazione dei risultati 48interpretazione risultati test 48interruzione test 48Peak Read (Picco lettura) o Peak Write (Picco scrittura)
(grafico risultati test) 42preimpostazioni test standard 43prestazioni, grafico 48Recent Read (Lettura recente) o Recent Write
(Scrittura recente) (grafico risultati test) 42risultati test 41Self-Test (Test automatico)
(indicatore protocollo di accesso ai file) 41strategia di misurazione 48test di connettività di rete 46test di diagnostica 42test standard 42Win32 File API (File API Win32)
(indicatore protocollo di accesso ai file) 41Percorsi UNC (Universal Naming Convention) 17Picco lettura o picco scrittura (strumento PathDiag) 42Preferenze (Client Manager) 16Prenotazione automatica (prenotazioni larghezza di banda) 36Prenotazione larghezza di banda 35Prenotazioni della larghezza di banda
annullamento prenotazione (rilascio) 36configurazione del tasso di prenotazione 36creazione 36descrizione 35rilascio 36
Prenotazioni larghezza di bandaprenotazione automatica 36
Prestazioni, grafico (strumento PathDiag) 48Proprietà di visualizzazione
Abilita colonne larghezza di banda 17Attivazione finestra di dialogo larghezza di banda 36Avvia Client Manager nascosto 17Misura spazio libero in 17Tipo di client 17usa mapping unità UNC (Letterless) 17Visualizza larghezza di banda in bit al secondo 17
Proprietà di visualizzazione Client ManagerAttivazione finestra di dialogo larghezza di banda 36Avvia Client Manager nascosto 17Misura spazio libero in 17
Proprietà di visualizzazione di Client ManagerAbilita colonne larghezza di banda 17mapping unità UNC 17Visualizza larghezza di banda in bit al secondo 17
Proprietà visualizzazione Client Managermapping unità letterless 17Tipo di client 17
Protocollo di accesso ai file (strumento PathDiag) 41

Indice
62
Protocollo InternetProprietà di rete client Windows 20proprietà Macintosh 22
PulsantiClient Manager 26
Punti di montaggiocome lettere di unità 33come percorsi UNC 33configurazione 33
RRegistri
Client Manager 37PathDiag, strumento 44
Reteprofili (Windows) 9proprietà 20
Rilascio (annullamento) prenotazioni larghezza di banda 36Rilascio prenotazioni larghezza di banda 36Risoluzione dei problemi 2Risultati test (strumento PathDiag)
Average Rate (MB/s) (Velocità media (MB/s)) 41Errors (Errori) 41I/Os (I/O) 41interpretazione 48Velocità corrente (MB/s) 41
SSalvataggio registri
Client Manager 38Scheda di rete da 10 GB
Vedere anche Scheda di rete da 10 GB Myricomscheda di rete da 10 GB
client UHRC 24collegamento al motore ISIS 22configurazione come connessione predefinita 23impostazione delle preferenze Client Manager 24
Scheda di rete da 10 GB Myricomdriver 5impostazione Macintosh 7impostazioni Windows 56installazione Macintosh 6installazione Windows 5
Scheda di rete Intel PRO/1000descrizione 4installazione driver 4
Scheda di rete Intel Pro/1000impostazione descrittori di trasmissione/ricezione 54
Scheda Ethernettipi supportati 4Vedere anche scheda di rete Intel PRO/1000
Self-Test (Test automatico) (indicatore protocollo di accesso ai file dello strumento PathDiag) 41
Servizi di formazione 3Sicurezza
impostazioni firewall Macintosh 11profili di rete Windows 9
Sistemi clientconnessioni da 10 GB 5connessioni Ethernet Macintosh 11impostazione tipo di client 18
Smontaggioworkspace 31
Strategia di misurazione (strumento PathDiag) 48Strumento amministrazione
Vedere Console di gestioneStrumento amministrazione ISIS
Vedere Console di gestioneStrumento PathDiag
dimensioni trasferimento 45errori 41grafico risultati test 42Utilizza file comune con nome per le letture 44velocità trasferimento 45
TTabella dei risultati
Connettività di rete, test 47TCP/IP 21Test connessione di rete 29Test connettività di rete
Dimensioni buffer dati ping 46Test di connessione
Vedere lo strumento PathDiagTest di connettività di rete
configurazione 46Test di diagnostica (strumento PathDiag) 42Test personalizzato (strumento PathDiag) 44
File Access Method (Metodo di accesso ai file) 45Letture e scritture 45Max File Size (Dimensioni massime file) 45Transfer Rate (Velocità trasferimento) 45Transfer Size (Dimensioni trasferimento) 45Utilizza file comune con nome per le letture 44
Test standard (strumento PathDiag)Durata 43Loop 43nome test 43Path to Test (Percorso del test) 43
UUNC (Universal Naming Convention), percorsi
Vedere anche punti di montaggioUtilizza file comune con nome per le letture 44

Indice
63
VVelocità corrente (strumento PathDiag) 41Velocità trasferimento (strumento PathDiag) 45Visualizzazione
registri di Client Manager 37Risultati PathDiag 41
WWin32 File API (File API Win32) (indicatore protocollo
di accesso ai file dello strumento PathDiag) 41Windows
Vedere anche Microsoft Windowsaggiornamento 8cambio rapido di utente 11Centro connessioni di rete e condivisione 9client 8, 20connessioni doppie da 1 GB 5
connessioni doppie da 10 GB 5impostazioni firewall 17profili di rete 9proprietà di rete client 20
Windows 8Vedere anche Microsoft Windowscasella di testo di ricerca
Workspaceapplicazione di filtri alla visualizzazione 34mapping unità 33montaggio 11, 31montaggio automatico 31ordinamento visualizzazione 35prenotazioni della larghezza di banda 35punti di montaggio 33recupero delle informazioni 34smontaggio 31
Workspace, visualizzazione (Client Manager)applicazione di filtri 35

Avid75 Network DriveBurlington, MA 01803-2756 USA
Assistenza tecnicaVisitare il centro di supporto online all'indirizzo www.avid.com/support
Informazioni sul prodottoPer informazioni su azienda e prodotti, visitare il sito Web all'indirizzo www.avid.com