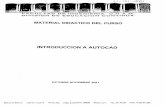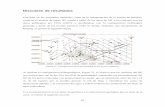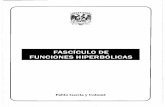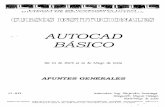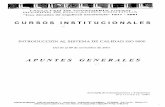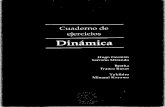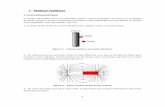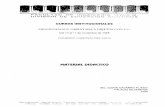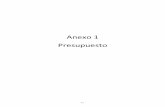AVANZADO - ptolomeo.unam.mx:8080
Transcript of AVANZADO - ptolomeo.unam.mx:8080

,,
F.A.C:ULT.A.D DE INGENIERI.A. U_N_.A._I\IL DIVISION DE EDUC:A.C:ION CONTINUA.
CURSOS INSTITUCIONALES
Cl- 092
EXCELXP AVANZADO
Del 09 al 20 de Junio del 2003
Instructor: Act. Cointo Barrera Librado SENADO DE LA REPÚBLICA
JUNIO DEL 2003
· , Palacio de M1nería Calle de TacuQ:..¡ '::; í' : '<'' ¡ /: -~c:teg C·.Jauhtémoc 06000 Méxtco, D.F APDO Postal M-2285 Teléfonos 5512-8955 :,J\/>:...i.::; ::.:521--:-?,:,.:; :.S2i-1987 Fax 5510-0573 5521-4021 AL25

Curso de EXCEL XP- Lección 8
Objetivos de la lección 8 !J Trabajar con fórmulas matriciales. !J Trabajar con referencias a otros libros de trabajo !J Proteger la hoja, insertar comentarios y crear subtotales
Tiempo aproximado !J 45 min.
Número de prácticas
!J Test: 1 !J Prácticas: 2
Observaciones

lndice general de materias
LECCIÓN 8 58
MATRICES ______ ~----------------------------------------------58 CONSTANTES MATRICIALES 59 VÍNCULOS Y REFERENCIAS EN EXCEL 61 AUDITORÍA DE HOJAS 62 PROTECCIÓN DE HOJAS 63 INSERTAR COMENTARIOS 64 SUBTOTALES 64

1
Lección 8
Matrices
El concepto de Matriz viene de los lenguajes de programación y de la necesidad de trabajar con varios elementos de forma rápida y cómoda. Podríamos decir que una matriz es una serie de elementos formando filas (matriz bi-dimensional) o filas y columnas (matriz tri-dimensional).
La siguiente tabla representa una matriz bidimensional:
1 2 3 4 S
... ahora una matriz tridimensional:
~:~ ~:~ ~:~ ~:: ~:! Observa por ejemplo el nombre del elemento 3,4 que significa que está
en la posición de fila 3, columna 4. En Excel, podemos tener un grupo de celdas en forma de matriz y aplicar una fórmula determinada en ellas de forma que tendremos un ahorro del tiempo de escritura de fórmulas.
En Excel, las fórmulas que hacen referencia a matrices se encierran entre corchetes {}. Hay que tener en cuenta al trabajar con matrices lo siguiente:
o No se puede cambiar el contenido de las celdas que componen la matriz o No se puede eliminar o mover celdas que componen la matriz o No se puede insertar nuevas celdas en el rango que compone la matriz
1. Crea la siguiente hoja:
Si te sitúas en la celda 84, observarás que hemos hecho una simple multiplicaCión para calcular el precio total de las unidades. Lo mismo pasa con las demás fórmulas.
En vez de esto, podríamos haber combinado todos los cálculos posibles en uno solo utilizando una fórmula matricial.
Una fórmula matricial se tiene que aceptar utilizando la combinación de teclas CTRL+MYSC+Intro y Excel colocará los corchetes automáticamente.
- Página 58 -

2. Borra las celdas adecuadas para que quede la hoja de la siguiente forma:
3. Sitúa el cursor en la celda 87 e introduce la fórmula:
=SUMA( B3:E3*B4:E4)
4. Acepta la fórmula usando la combinación de teclas adecuada.
Observa cómo hemos obtenido el mismo resultado tan sólo con introducir una fórmula.
Observa la misma en la barra de fórmulas. Ahora hay que tener cuidado en editar celdas que pertenezcan a una matriz, ya que no se pueden efectuar operaciones que afecten sólo a un rango de datos. Cuando editamos una matnz, editamos todo el rango como si de una sola celda se tratase.
Constantes matriciales
Al igual que en las fórmulas normales podemos incluir referencias a datos fijos o constantes, en las fórmulas matriciales también podemos incluir datos constantes. A estos datos se les llama constantes matriciales y se
· debe mcluir un separador de columnas (símbolo ;) y un separador de filas (símbolo \}.
Por ejemplo, para incluir una matriz como constante matricial:
30 25
31 18
Debemos escribir: {30;25\31;18}
- Págma 59 -

1. Escribe estas celdas en la hoja2
2. Selecciona el rango Cl:D2
3. Escribe la fórmula: =Al:B2*{10;20\30;40}
4. Acepta la fórmula con la combinación de teclas adecuada.
Observa que Excel ha ido multiplicando los valores de la matriz por los números introducidos en la fórmula:
Cuando trabajamos por fórmulas matriciales, cada uno de los elementos de la misma, debe tener idént1co número de filas y columnas, porque de lo contrario, Excel expandiría las fórmulas matriciales; Por ejemplo:
={1;2;3}*{2\3} se convertiría en ={1;2;3\1;2;3}*{2;2;2\3;3;3}
5. Selecciona el rango C4:ES
6. Introduce la fórmula: =A4:B4+{2;5;0\3;9;5} y acéptala.
Observemos que Excel devuelve un mensa¡e de error diciendo que el rango seleccionado es diferente al de la matriz original.
7. Graba si lo deseas la hoja.
- Página 60-

Vínculos y referencias en Excel
Excel permite utilizar en sus fórmulas referencias a otras celdas, hojas o incluso libros de trabajo. A veces es más práctico dividir el trabajo en pequeños libros y posteriormente unirlos en uno. Imagínate una empresa con tres sucursales, las cuales llevan por separado una serie de hojas. En un momento dado, interesaría unirlas todas en una sola hoja a modo de resumen.
Excel permite varios tipos de referencias en sus fórmulas:
• Referencias externas: cualquier referencia a celdas y rangos de otros libros de trabajo.
• Libro independiente: un libro que contiene vínculos con otros libros, y por lo tanto depende de los datos de los otros libros.
• Libro de trabajo fuente: libro que contiene los datos a los que hace referencia una fórmula de un libro dependiente a través de una referencia externa.
Por ejemplo, la referencia:
'C:\Mis documentos\[Ventas.xls]Enero'!A12 haría referencia a la celda A12 de la hoja Enero del libro Ventas.xls que está guardado en la carpeta Mis documentos de la unidad C:
1. Crea en un libro nuevo la siguiente hoja:
~ ~~~A~~~~~2B,i~~fi~tJ'i'~G~~¡j~~~f;)~};i~l ~Empresa 1
2. Guarda el libro con el nombre: Empresal
3. Cierra el libro de trabajo.
4. En un nuevo libro de trabajo, crea la siguiente hoja:
TOTAL
-~----------¡
'
- Página 61 -

5. Sitúate en la celda 84.
6. Escribe la fórmula: (suponiendo que la tengas guardada en la carpeta Mis documentos:
='C:\Mis documentos\[empresal.xls]Hoja1'!84:D4
7. Cópiala dos celdas hacia abajo.
8. Graba el libro con el nombre: empresa2.xls
9. Abre el libro empresal.xls
10. Accede a Ventana -Organizar y acepta la opción Mosaico.
Ahora tenemos dos ventanas correspondientes a los dos libros de trabajo abiertos. Para pasar de una a otra, debemos activarla con un clik en su título o en cualquier parte de la misma. Por ejemplo, si deseamos situar el cursor en la ventana inactiva, primero debemos pulsar un click para activarla y después otro click para situar ya el cursor.
11. Sitúa el cursor en la celda 84 de/libro empresa2.
Observa la barra de fórmulas. Ahora no vemos el camino marcado que hace referencia a un archivo grabado en disco. Cuando tenemos abiertos los archivos, no se observa el camino de unidades y carpetas.
Si. ahora modificamos cualquier dato del libro empresal, se actualizarían las fórmulas del libro empresa2.
12. Cierra Jos dos libros.
Auditoría de hojas
Esta sencilla opción sirve para saber a qué celdas hace referencia una fórmula determinada, posibles errores en fórmulas, etc.
1. Crea un libro nuevo.
2. Crea una sencilla hoja con sus fórmulas:
TOTAL 10'!1. beo< i -··-------------------------------" '"22 Elemento! 2314 4352 6666 666.61 "- """""-" """ ___ ,_" ____ -"""" ,. """""• """"" - " """""" ··¡
~!ilªf~~;~:;~"-·::-!~~1~:!f1·~~ .. ~~:;e~~~~ 3. Sitúa el cursor en la celda 02
3. Accede a Herramientas -Auditoría - Rastrear precedentes
4. Accede a Herramientas- Auditoría- Rastrear dependientes
- Págma 62 -

Excel nos muestra que la fórmula hace referencia al rango B2:C2 (precedentes) y que a su vez, otra celda, la E2, depende del resultado de la celda actual (dependientes).
A través de esta opción podemos localizar qué celdas dependen de otras en sus fórmulas, a. qué celdas hace referencia la fórmula, etc. Incluso podemos, en caso de error, localizar el mismo (opción Rastrear error)
S. Accede a Herramientas- Auditoría- Quitar todas las flechas
Protección de hojas
La protección de hojas nos permite proteger contra borrados accidentales algunas celdas que consideremos importantes. Podemos proteger toda la hoja, el libro entero, o bien sólo algunas celdas.
1. Accede a Herramientas - Proteger - Proteger hoja y acepta el cuadro de diálogo que aparece.
2. Intenta borrar con la tecla Supr cualquier celda que contenga un dato.
La hoja está protegida por completo. Imaginemos ahora que sólo deseamos proteger las celdas que contienen las fórmulas, dejando libres de protección el resto de celdas.
3. Desprotege la hoja siguiendo el mismo método que antes.
4. Selecciona el rango B2:C4 y accede a Formato - Celdas - (Pestaña · proteger).
5. Desactiva la opción Bloqueada y acepta ·el cuadro.
6. Vuelve a proteger la hoja desde Herramientas - Proteger - Proteger hoja.
7. Cambia algún valor del rango B2:C4
B. Intenta cambiar algo o borrar alguna celda del resto de la hoja.
Con la opción anterior (Bloqueada), hemos preparado un rango de celdas para que esté libre de protección cuando decidamos proteger toda la hoja. De esta forma no habrá fallos de borrados accidentales en celdas importantes.
Si escribimos una contraseña al proteger la hoja, nos la pedirá en caso de querer desprotegerla posteriormente.
Si elegimos la opción Proteger libro, podemos proteger la estructura entera del libro (formatos, anchura de columnas, colores, etc ... )
- Págma 63 -

Insertar comentarios
Es posible la inserción de comentarios en una celda a modo de anotación personal. Desde la opción Insertar - Comentario podemos crear una pequeña anotación.
1. Sitúa el cursor en El y accede a Insertar - Comentario.
2. Escribe el siguiente texto:
Descuento aplicado según la última reunión del consejo de administración
3. Pulsa click fuera de la casilla amarilla.
Dependiendo de qué opción esté activada en el menú Herramientas -Opciones - Ver, podemos desactivar la visualización de una marca roja, la nota amarilla, activar sólo la marca, o todo.
4. Accede a Herramientas - Opciones y observa en la pestaña Ver (sección Comentarios) las distintas casillas de opción. Prueba a activar las tres saliendo del cuadro de diálogo y observa el resultado.
5. Finalmente, deja la opción Sólo indicador de comentario activada.
6. Sitúa el cursor sobre la celda que contiene el comentario.
7. Pulsa el botón derecho del ratón sobre esa misma celda.
Desde aquí o bien desde Edición, podemos modificar o eliminar el comentario:
Subtotales
En listas de datos agrupados por un campo, es útil mostrar a veces no solo el total general de una columna, sino también los sub-totales parciales de cada elemento común.
1. Crea una sencilla hoja:
Ventas
1200000; 1000000 .. ,
~;~~~~~-i~~~~~~:~=-8_00_0_00_1 ~ 1 1500000¡ l ..... -·- ---,----- ---------·
!Fr:oncia _ _ L _ z.3oogo_oJ
2. Ordénala por Marca.
3. Selecciona todo el rango de datos (Al:C6)
4. Accede a Datos - Subtotales.
- Página 64-

Excel nos muestra por defecto una configuración para crear sub-totales agrupados por Marca (casilla Para cada cambio en), utilizando la función SUMA y añadiendo el resultado bajo la columna Ventas
5. Acepta el cuadro.
Observa la agrupac;on que ha hecho Excel, calculando las ventas por marcas y obteniendo las sumas parciales de cada una de ellas
En el margen izquierdo de la ventana se muestran unos controles para obtener mayor o menor nivel de resumen en los subtotales.
6. Pulsa los botones lli")¡z.lí3l y observa el resultado.
7. Vuelve a Datos - Subtotales.
8. Abre la lista de Usar función y elige la función PROMEDIO.
9. Desactiva la casilla Reemplazar subtotales actuales porque borraría los que ya hay escritos.
10. Acepta.
11. Pulsa un click uno a uno en los 4 botones lffil12'!13./14il resultado.
12. Accede a Datos- Subtotales y pulsa en Quitar todos.
y observa el
Si se quisiera crear subtotales por otro campo (por ejemplo el campo País), deberíamos primero ordenar la lista por ese campo para que Excel
l•
pueda agrupar posteriormente la tabla. .,
- Página 65 -

Curso de EXCEL XP- Lección 9
Objetivos de la lección 9 o Trabajar con Tablas dinámicas ¡:¡ Utilizar la opción Buscar objetivos
Tiempo aproximado o 30 min.
Número de prácticas
o Test: 1 o Prácticas: 2
Observaciones

Jndice general de materias
LECCIÓN9 66
TABLASDINÁ~CAS __ ~---------------------------------------------66 BÚSQUEDA DE OBJETIVOS 68 TABLAS DE DATOS DE UNA Y DOS VARIABLES 70 ESCENARIOS 71 SOLVER 73 CONFIGURACIÓN DEL SOLVER 76

Lección 9
Tablas dinámicas
Una tabla dinámica nos permite modificar el aspecto de una lista de elementos de una forma más fácil, cómoda y resumida. Además, podemos modificar su aspecto y mover campos de lugar.
Para crear tablas dinámicas hemos de tener previamente una tabla de datos preparada y posteriormente acceder a Datos - Asistente para tablas dinámicas.
1. Crea la siguiente tabla de datos:
2. Selecciona toda la tabla y accede a Datos - Asistente para tablas . dinámicas.
En primer lugar aparece una pantalla que representa el primer paso en el asistente para tablas dinámicas. Aceptaremos la· tabla que hay en pantalla.
3. Pulsa en Siguiente.
4. Acepta el rango pulsando en Siguiente.
En el siguiente paso, Excel nos muestra la pantalla de diseño de la tabla.
- Página 66-

Los campos del origen de los datos están situados en la parte derecha del cuadro de diálogo. Aquí veremos la estructura final que tendrá la tabla. Lo que hay que hacer es "arrastrar" los campos de la derecha hacia la posición deseada en el interior de la tabla.
5. Arrastra los campos de la parte derecha según se ve en la ilustraéión:
ElLA ll,ATOS
6. Pulsa en Siguiente.
Como último paso, Excel nos propone crear la tabla en la misma hoja de trabajo a partir de una celda determinada, ó bien en una hoja completamente nueva (opción elegida por defecto).
7. Asegúrate de que está activada esta última opción y pulsa en Terminar.
Observa el resultado de la tabla dinámica. Hemos diseñado la estructura para que nos muestre los productos en su parte izquierda, los meses en columnas, y además, el precio de cada producto en la intersección de la columna.
Observa también que se han calculado lós totales por productos y por meses ..
~ """.v'"i"""'""~'!l!" """'~B!$]""'C. '""'" "D'l"'"' 1 "":'E""1ll 1~~"';';;h;.-6~~-¡;;¡.H"~' t.~P·.~';~-::~":'-~>-~"".c4~J • ..,,.,..~~~ ~~~~ ~~IIU!4.'1. ;.v.;:;:¡;;.o--_:r.,.,~i/J!r..\ ~~§~ ~~--.~~
~ll' Suma de Precio Mls!!;~l 1 1 f¡Z~· P.rodiiC'to1~ Enero :Fabrero jMarzo !Abril !Mayo Junio Total general
1500
f!9;!~ Total general 1500! 1450; 16001 17001 1400 1350 9000
Si modificamos algún dato de la tabla original, podemos actualizar la tabla dinámica desde la opción Datos - Actualizar datos siempre que el cursor esté en el interior de la tabla dinámica. ·
Al actualizar una tabla, Excel compara los datos originales. Pero si se han añadido nuevas filas, tendremos que indicar el nuevo rango accediendo al paso 2 del Asistente. Esto podemos hacerlo accediendo nuevamente a Datos- Asistente para tablas dinámicas·y volviendo atrás un paso.
Es posible que al terminar de diseñar la tabla dinámica nos interese ocultar algún subtotal calculado. Si es así, debemos pulsar doble click en el campo gris que representa el nombre de algún campo, y en el cuadro de
- Págma 67 -

diálogo que aparece, elegir la opción Ninguno. Desde este mismo cuadro podemos también cambiar el tipo de cálculo.
Es posible 'también mover los campos de sitio simplemente arrastrando su botón gris hacia otra posición. Por ejemplo, puede ser que queramos ver la tabla con la disposición de los campos al revés, es decir, los productos en columnas y los meses en filas.
Si no está al crear la tabla, podemos activar la visualización de la barra de herramientas para tablas dinámicas (Ver- Barras de herramientas -Tablas dinámicas).
Desde aquí podemos realizar operaciones de actualización, selección de campos, ocultar, resumir, agrupar, etc. Puedes practicar sin miedo los diferentes botones de la barra.
·Búsqueda de objetivos
Hay veces en los que al trabajar con fórmulas, conocemos el resultado que se desea obtener, pero no las variables que necesita la fórmula para alcanzar dicho resultado. Por ejemplo, imaginemos que deseamos pedir un préstamo al bando de 2.000.000 de pts y disponemos de dos años para pagarlo. Veamos cómo se calcula el pago mensual:
La función =PAGO(interés/12;período*12;capital) nos da la cuota mensual a pagar según un capital, un interés y un período en años.
l. Escribe los siguientes datos:
2.000.000!
__ 4.5o_r.; 2:
2. Escribe en la celda BS la fórmula: =PAGO(B2/12;B3*12;B1).
3. Quita los decimales.
4. Vemos que la cuota a pagar es de 87.296 Pts.
La función =PAGO() siempre nos dará el resultado en números negativos. Si queremos convertirlo en resultado positivo, debemos encerrar la función en otra función: la función =ABS() Esta función convierte cualquier número en positivo (valor absoluto)
5. Modifica la función y escribe: =ABS(PAGO(B2/12;B3*12;B1))
- Pág1na 68 -

Ahora podemos variar los valores de las tres casillas superiores para comprobar diferentes resultados. Pero vamos a lo que vamos: imaginemos que sólo disponemos de 80.000 pts para pagar cada mes. El banco actual nos ofrece un interés del 4,5%, así que vamos a ver qué interés tendríamos que conseguir para llegar a pagar las 80.000 que podemos pagar. Podríamos ir cambiando manualmente la celda del interés hasta conseguir el resultado requerido, pero a veces hay cálculos complejos y nos llevaría tiempo ir probando con decimales hasta conseguirlo.
Para ello, tenemos la opción Buscar objetivos, a través de la cual Excel nos proporcionará el resultado buscado.
5. Sitúa el cursor en BS si no Jo está ya.
6. Accede a Herramientas - Buscar objetivos.
7. Rellena las casillas como ves a continuación y acepta el cuadro.
Buscar ob¡elivo jg I&J
Excel avisa que ha hallado una solución al problema.
B. Acepta este último cuadro de diálogo.
Sin embargo, si observas la celda del interés, aparece en negativo·, por lo que el resultado no ha sido el esperado (evidentemente, el banco no nos va a pagar el interés a nosotros), por lo que nos vemos obligados a cambiar otra celda.
El capital no podemos cambiarlo. Necesitamos los 2.000.000, así que vamos a intentarlo con los años.
i~·
9. Deshaz la última acción desde wiOJ 1 O. Vuelve a preparar las siguientes casillas:
11. Acepta la solución de Excel.
- Página 69 -

Observa que han aparecido decimales, pero ya sabemos que podemos cambiar el número de meses a pagar si es que no podemos tocar el interés. Quita los decimales. Necesitaremos dos años y dos meses.
Posiblemente otro banco nos ofrezca un interés más bajo, por lo que podemos volver a buscar un nuevo valor para el período.
Para trabajar con la opción de Buscar objetivos, hay que tener presente lo siguiente:
• Una celda cambiante (variable) debe tener un valor del que dependa la fórmula para la que se desea encontrar una solución específica.
• una celda cambiante no puede contener una fórmula.
• Si el resultado esperado no es el deseado, debemos deshacer la acción.
Tablas de datos de una y dos variables
Existe otro método para buscar valores deseados llamado tablas de variables. Existen dos tipos de tablas:
• Tabla de una variable: utilizada cuando se quiere comprobar cómo afecta un valor determinado a una o varias fórmulas.
• Tabla de dos variables: para comprobar cómo afectan dos valores a una fórmula.
A continuación modificaremos la tabla de amortización del préstamo de forma que Excel calcule varios intereses y varios años al mismo tiempo. Para crear una tabla hay que tener en cuenta:
• La celda que contiene la fórmula deberá ocupar el vértice superior izquierdo del rango que contendrá el resultado de los cálculos.
• Los diferentes valores de una de las variables deberán ser introducidos en una columna, y los valores de la otra variable en una fila, de forma que los valores queden a la derecha y debajo de la fórmula.
• El resultado obtenido es una matriz, y deberá ser tratada como tal (ver lección 8)
1. Prepara la siguiente tabla. En ella, hemos dispuesto varios tipos de interés y varios años para ver distintos resultados de una sola vez.
-~:~~~:00~-- ·------· ----··--·----· 4.507'.· .
- .• - -- --· -- - J. -2.001
- -- -- - ~-- -----·-----7----_¡ - -- . - -- ---
87.295,, Pts 1[ 21 3. 4.501.[ ¡
----------- ---4.257'.;-------~---
- Página 70 -

2. Selecciona el rango B5:F9 y accede a Datos -Tabla
3. Rellena las casillas como ves a continuación-y acepta.
4. Debes seleccionar el rango C6:F9 y arreglarlo de forma que no se vean decimales, formato millares y ajustar el ancho de las columnas.
C..pit<ll z"'.-"-oo::.:o..c.o::.:o.:..o_: -----~---------'----------In-terés / 4.501'. Año• ·-·-:--···--· -z.iio:-----·
: f-----:-------,----------------- ·-----•-------------------------. ----· Cuotamonsuai:&7.295,6Ptsj 2 1 3 4' f----~-~~~-~~=~----~=~~~~-~c~c:~- ---=:~-
.. _____ ..... __ 4" ~_o_r. _ _I:?:_IY57_ _ ------~!~9~-----' ___ 59 .4 ~~--- ... _ 4_ ~-~07 ___ . i : 4.251'.
4.001'.. 170.528 170.300
87.073 59.271 45.382 86.850 59.048
De esta forma podemos comprobar de una sola vez varios años y varios tipos de interés.
Escenarios
Un Escenario es un grupo de celdas llamadas Celdas cambiantes que . se guarda con un nombre.
1. Haz una copia de la hoja con la que estamos trabajando y en la copia, modifica los datos:
2. Accede a Herramientas - Escenarios y pulsa en Agregar.
3. Rellena las casillas tal y como ves en la página siguiente:
- Página 71 -

4. Acepta el cuadro de diálogo.
5. Vuelve a aceptar el siguiente cuadro de diálogo.
6. Vuelve a pulsar en Agregar.
7. Colócales el nombre:
!capital: 2.500.000 1
B. Acepta y modifica el siguiente cuadro:
V alotes del escena1io IJEJ
9. Acepta y agrega otro escenario.
1 O. Vuelve a escribir igual que antes:
11. Acepta y modifica la línea del interés:
fo;.:::;¡;."'-"~""'1 . . _._j·¡· ;:;~)i;'á;:p,~1riJ~'"'-"-¡'=o"-,o~5-o -====='-=--"
• Página 72 -

11. Acepta.
Acabamos de crear tres escenarios con distintas celdas cambiantes para un mismo modelo de hoja y una misma fórmula.
12. Selecciona el primer escenario de la lista y pulsa en Mostrar. Observa el resultado en la hoja de cálculo.
·13. Haz lo mismo para los otros dos escenarios. Muéstralos y observa el resultado.
Podemos también crear un resumen de todos ·los escenarios existentes en una hoja para observar y comparar los resultados.
14. Pulsa en Resumen y acepta el cuadro que aparece.
Observa que Excel ha creado una nueva hoja en formato de sub-totales (o en formato tabla dinámica si se hubiera elegido la otra opción). Esta hoja puede ser tratada como una hoja de sub-totales expandiendo y encogiendo niveles.
Solver.
Re:umen de c=eenario V:.k:.r,..; ;.ou:.l.,..; C~p1t:tl : l"mu iutu C ::.ptt:.l ::. ~(10 O(tít C :.p¡t;.l :; l":flü.liOü :al5".
r•pr•s•nU •n •1 mom•nto •n qu• u crté •llnlormt reosum•n dt •sctnario Las ctldas cambi.ilnt•s d•
cadarsc•n•rio s. muPstran tn gris.
El programa Solver se puede utilizar para resolver problemas complejos, creando un modelo de ho¡a con múltiples celdas cambiantes.
Para resolver un problema con Solver debemos definir:
• La celda objetivo (celda cuyo valor deseamos aumentar, disminuir o determinar)
• Las celdas cambiantes (son usadas por Solver para encontrar el valor deseado en la celda objetivo)
• Las restricciones (límites que se aplican sobre las celdas cambiantes)
1. Crea la hoja que viene a continuación teniendo en cuenta las fórmulas de las siguientes celdas:
89 =B4-B8 83 =35*B2*(B6+3000)"0,5
84 =B3*35
(Al margen de las típicas sumas de totales)
· Págma 73 -

Hemos calculado el beneficio restando los gastos de los ingresos. Por otro lado, los ingresos son proporcionales al número de unidades vendidas multiplicado por el precio de venta (35 pts).
2. Observa la fórmula de la celda 83
Las unidades que esperamos vender en cada trimestre son el resultado de una compleja fórmula que depende del factor estacional (en qué períodos se espera vender) y el presupuesto en publicidad (supuestas ventas favorables). No te preocupes si no entiendes demasiado esta fórmula.
3. Sitúa el cursor en F9.
El objetivo es establecer cuál es la mejor distribución del gasto en publicidad a lo largo del año. En todo caso, el presupuesto en publicidad no superará las 40.000 anuales.
Resumiendo: queremos encontrar el máximo beneficio posible (F9), variando el valor de unas determinadas cedas, que representan el presupuesto en publicidad(B6:E6), teniendo en cuenta que dicho presupuesto no debe exceder las 40.000 pesetas al año.
4. Elige Herramientas - Solver.
La Celda objetivo es aquella cuyo valor queremos encontrar (aumentándolo o disminuyéndolo).
- Página 74 -

El campo Cambiando las celdas indicará las celdas cuyos valores se pueden cambiar para obtener el resultado buscado. E'n nuestro ejemplo serán aquellas celdas donde se muestra el valor del gasto en publicidad para un período determinado.
5. Sitúa el cursor en el campo Cambiando las celdas y pulsa el botón rojo (minimizar Oló110!g!¿!:
6. Introduce (o selecciona con el ratón) el rango B6:E6.
7. Vuelve a mostrar el cuadro de diálogo desde el botón rojo.
A continuación vamos a añadir las restricciones que se deberán cumplir en los cálculos. Recuerda que el presupuesto en publicidad no excederá las 40.000 pts.
8. Pulsa el botón Agregar.
9. Pulsa F6 en la hoja de cálculo.
1 O. Haz cfick en el campo Restricción.
11. Escribe el valor: 40000.
12. Pulsa· el botón Agregar del mismo cuadro de diálogo.
Otra restricción es que el gasto de cada período sea siempre positivo.
13. Pulsa en el gasto de publicidad del primer período 86.
14. Elige el operador >= de la lista del medio y completa el cuadro de la siguiente forma:
15. Introduce las demás restricciones correspondientes a los tres períodos que faltan de la mima forma.
· · 16. Acepta el cuadro para salir al cuadro de diálogo principal.
17. Pulsa en el botón Resolver.
Observa que Excel ha encontrado una solución que cumple todos los requisitos impuestos. Ahora podemos aceptarla o rechazarla.
- Página 75 -

18. Pulsa en Aceptar.
Observa que ahora la hoja de cálculo muestra el beneficio máximo que podemos conseguir jugando con el presupuesto en publicidad.
Como detalle curioso, observa cómo no deberíamos programar ninguna partida presupuestaria para la publicidad del primer período.
RESULTADO 32: UU 301 308 147 1,4 391 '" 873 355
Configuración del Solver
Desde Herramientas - Solver (botón Opciones ... ) tenemos varias opciones para configurar Solver. Las más importantes son:
• Tiempo máximo: segundos transcurridos para encontrar una solución. El máximo aceptado es de 32.767 segundos.
• Iteraciones: número máximo de iteraciones o cálculos internos.
• Precisión: número fracciona! entre O y 1 para saber si el valor de una celda alcanza su objetivo o cumple un límite superior o inferior. Cuanto menor sea el número, mayor será la precisión.
• Tolerancia: tanto por ciento de error aceptable como solución óptima cuando la restricción es un número entero.
• Adoptar modo lineal: si se activa esta opción, se acelera el proceso de cálculo.
• Mostrar resultado de iteraciones: si se activa, se interrumpe el proceso para visualizar los resultados de cada iteración.
• Usar escala automática: se activa si la magnitud de los valores de entrada y los de salida son muy diferentes.
- Página 76 -

Curso de EXCEL XP- Lección 1 O
Objetivos de la lección 10 IJ Importar datos de Access, trabajar con Microsoft Query, Impresión de hojas
y corrección ortográfica.
Tiempo aoroximado IJ 30 min.
Número de prácticas
IJ Test: o IJ Prácticas: 1
Observaciones

lndice general de materias
LECCIÓN 10 77
ACCESO A DATOS DEL EXTERIOR _____________________ 77
CREACIÓN DE UNA CONSULTA DE DATOS 77 MICROSOFT QUERY 79 DEVOLVER DATOS A EXCEL 80 IMPRESIÓN DE UNA HOJA 80 SELECCIÓN DEL ÁREA DE IMPRESIÓN 81 CORRECCIÓN ORTOGRÁFlCA 81
\

Lección 10
Acceso a datos del exterior
A veces puede ocurrir que necesitemos datos que originalmente se crearon con otros programas especiales para ese cometido. Podemos tener una base de datos creada con Access o dBASE que son dos de los más conocidos gestores de bases de datos y posteriormente querer importar esos datos hacia Excel para pode trabajar con ellos.
Para ello necesitaremos una aplicación especial llamada Microsoft Query que nos permitirá acceso a datos externos creados desde distintos programas.
También es posible que sólo nos interese acceder a un conjunto de datos y no a todos los datos de la base por completo, por lo que utilizaremos una Consulta que son parámetros especiales donde podemos elegir qué datos queremos visualizar o importar hacia Excel.
Si deseamos acceder a este tipo de-aatos; es necesario haber instalado previamente los controladores de base de datos que permiten el acceso a dichos datos. Esto lo puedes comprobar desde el Panel de Control y accediendo al icono:
DDBC de 32 bitS
donde te aparecerá un cuadro de diálogo con.'lds controladores disponibles:
Files FoxPro Files MS Accen 97 Oatabase T eMI Files
Creación de una consulta de datos
Microsoft EMcel-or~vtr1•:,ds) Mic•osoll FoMPIO D1ive1 [".dbl) Mterosoft Access Driver [• mdbj Microsoft T ext Driv'e7tl5it; ·.csv}
.,..,r,- !C": C'
Para comenzar, es necesario definir previamente la consulta que utilizaremos indicando la fuente de datos y las tablas que queremos importar. Si no tienes noc1ones de la utilización de los programas gestores de bases de datos, no te preocupes porque sólo vamos a ·extraer datos de ellos.
Veamos cómo hacerlo: ¡, ••
. <··•.·! '·'
· Página 77 -

1. Accede a Datos- Obtener datos externos- Crear nueva consulta
Aparecerá la pantalla de Microsoft Query. Ahora podemos dar un nombre a la nueva consulta.
2. Pulsa en Añadir y añade los siguientes datos:
Crear nueva fuente de datos O EJ
3. Haz click en Conectar.
4. Click en Seleccionar
Ahora debemos indicarle la ruta donde buscará el archivo a importar. Nosotros hemos elegido la base de datos Neptuno.MDB que viene de ejemplo en la instalación de Microsoft Office 97. La puedes encontrar en la carpeta C:\Archivos de programa\Microsoft Office\Office\Ejemplos. Observa la siguiente ilustración:
Seleccaonar base de datos 13
5. Selecciona la base de datos SOLUCIONES.MDB y acepta.
6. Acepta también el cuadro de diálogo que aparece (el anterior)
7. Selecciona la tabla CLIENTES
8. Acepta los cuadros de diálogo que quedan hasta que aparezca en pantalla el asistente de creación de consultas tal y como aparece en la página siguiente:
- Página 78 -

9. Carga los campos Id Cliente, Dirección, Ciudad y Teléfono seleccionando click en el campo y pulsando el botón .(\;,>l'l
1 O. Pasa al paso Siguiente.
Ahora podemos elegir de entre los campos alguna condición para la importación de los datos. Es posible que sólo nos interesen los clientes cuya población sea Barcelona. Si no modificamos ninguna opción, Excel importará todos los datos.
11. Modifica las casillas de la siguiente forma:
12. Pulsa en Siguiente.
13. Elige el campo IdCiiente como campo para la ordenación y Siguiente.
A continuación podríamos importar los datos directamente a Excel , pero vamos a ver cómo funciona la ventana de Query. También podríamos guardar la consulta.
14. Elige la opción Ver datos ...
15. Pulsa en Finalizar.
Microsoft Query
Aparece la pantalla de trabajo de Microsoft Query. Desde esta pantalla podemos modificar las opCiones de consulta, el modo de ordenación, añadir o eliminar campos, etc.
Observa las partes de la pantalla: en la parte superior tenemos la típica barra de botones. En la parte central el nombre y los campos de la tabla que hemos elegido, así como la ventana de criterios de selección, y en la parte inferior los campos en forma de columna.
- Página 79 -

Podemos añadir campos a la consulta seleccionándolos de la tabla y arrastrándolos hacia una nueva columna de la parte inferior. En nuestro caso, vemos que sólo hay un cliente que cumpla la condición de ser de la ciudad de Barcelona.
16. Borra el criterio Barcelona de la casilla de criterios.
17. Pulsa el botón Ejecutar consulta ahora situado en la barra de herramientas superior y observa el resultado.
18. Abre el menú Archivo y selecciona la opción Devolver datos a Microsoft Excel.
19. Acepta el cuadro de diálogo que aparece.
Devolver datos a Excel
Ahora podemos tratar los datos como si fueran columnas normales de Excel, pero con la ventaja que también podemos modificar algunos parámetros desde la barra de herramientas que aparece.
A través de esta barra tendremos siempre la posibilidad de actualziar la consulta, haya o no haya ocurrido alguna modificación en ella.
Fíjate que es posible porque el programa almacena en un libro de trabaJo la definición de la consulta de donde son originanos los datos, de manera que pueda ejecutarse de nuevo cuando deseemos actualizarlos.
Si desactivamos la casilla Guardar definición de consulta y guardamos el libro, Excel no podrá volver a actualizar los datos externos porque éstos serán guardados como un rango estático de datos.
También podemos indicar que se actualicen los datos externos cuando se abra el libro que los contiene; para ello hay que act1var la casilla Actualizar al abrir el archivo.
Recuerda que, para que sea posible la actualización de los datos externos, se necesita almacenar la consulta en el mismo libro o tener la consulta guardada y ejecutarla de nuevo.
Impresión de una hoja
Utilizando la última hoja que tenemos en pantalla, veamos que hacer en el caso de impresión de una hoja. En principio tenemos el botón Vista preliminar situado en la barra superior de herramientas que nos permite obtener una visión previa del resultado de la hoja antes de imprimir.
1. Accede a esta opción
Observa la parte supenor: tenemos varios botones para controlar los márgenes (arrastrando}, o bien para modificar las características de la impresión (botón Configurar)
. 2. Accede al botón Configurar.
- Página 80-

Desde este cuadro de diálogo podemos establecer el tamaño del papel, orientación en la impresora, cambiar la escala de impresión, colocar encabezados, etc.
Observa que en la parte superior existen unas pestañas desde donde podemos modificar todos estos parámetros. Puedes realizar distintas pruebas y combinaciones sin llegar a imprimir, y observar el resultado en la pantalla de presentación preliminar.
Selección del área de impresión
Es posible seleccionar sólo un rango de celdas para que se imprima. Para hacer esto.
l. Selecciona el rango a imprimir
2. Ir a Archivo- Area de impresión - Establecer área de impresión
Corrección ortográfica
EXCEL XP incorpora un corrector ortográfico que podemos activar al ir escribiendo texto sobre la marcha o bien una vez hayamos terminado de escribir.
El corrector que actúa sobre la marcha podemos encontrarlo en Herramientas- Autocorrección. En este menú aparece un cuadro de diálogo donde podemos •añadir palabras para que Excel las cambie automáticamente por otras.
Otro método es corregir una vez finalizado el trabajo desde Herramientas - Ortografía. Aparecerá un menú que nos irá indicando las palabras que Excel considera falta de ortografía. Podemos omitirlas o bien cambiarlas por las que nos ofrece el programa.
Si elegimos la opción Agregar palabras a ... , podemos elegir el diccionario que queremos introducir la palabra que no se encuentra en el diccionario principal de Excel. Por omisión, disponemos del diccionario PERSONAL.DIC, que se encuentra vacío hasta que le vamos añadiendo palabras nuevas.
A partir de introducir una nueva palabra en el dicc1onario, ésta deja de ser incorrecta. Hay que hacer notar que Excel comparte los diccionarios con otras aplicaciones de Office, por lo que si hemos añadido palabras, éstas estarán disponibles en una futura corrección desde Word, por ejemplo.
- Página 81 -

Curso de EXCEL XP- Lección 11
Objetivos de la lección 11 CJ Trabajar con macros (1 a parte)
Tiempo aproximado
CJ 60 min.
Número de prácticas
o Test: O CJ Prácttcas: 1
Observaciones

Jndice general de materias
LECCIÓN 11 82
MACROS (1' PARTE)'-----,--------------------- 82 , CREACIÓN DE UNA MACRO 82
CREACIÓN DE UNA MACRO MÁS COMPLEJA 83 PRIMERA TAREA: RELLENAR ETIQUETAS PERDIDAS 84
VER EL CÓDIGO DE LA MACRO. 85 SI Y A CONOCES VISUAL BASIC 86 SI NO CONOCES VISUAL BASIC 86 AMPLIACIÓN DE LA MACRO 87 VER CÓMO TRABAJA UNA MACRO PASO A PASO 87 SEGUNDA TAREA: AÑADIR COLUMNAS DE FECHAS 88 PETICIÓN DE DATOS AL USUARIO 88
TERCERA TAREA: AÑADIR COLUMNAS CALCULADAS 89 CUARTA TAREA: AJUSTAR COLUMNAS Y ABRIR HISTÓRICO DE PEDIDOS. 90 QUINTA TAREA: UNIFICAR LOS PEDIDOS 91
ENLAZAR TODAS LAS MACROS 92

-----
Lección 11
Macros ( 1 a parte)
En ocasiones, tenemos que realizar acciones repetitivas y rutinarias una y otra vez. En vez de hacerlas manualmente, podemos crear una macro que trabaje por nosotros. Las macros son funciones que ejecutan instrucciones automáticamente y que nos permiten ahorrar tiempo y trabajo.
Los pasos para crear una macro son:
l. Acceder a Herramientas - Macro - Grabar macro
2. Pulsar las teclas o tareas una tras otra teniendo cuidado en no equivocarnos.
3. Detener la grabación de la macro.
4. Depurar posibles errores o modificar la macro.
Las macros también pueden ejecutarse pulsando una combinación de teclas específica, por lo que ni ·s,quiera debemos acceder a un menú para invocar a la macro, o bien asignársela a un botón.
Cuando creamos una macro, en realidad Excel está creando un pequeño programa utilizando el lenguaje común en aplicaciones Office: el Visual Basic.
Creación de una macro
1. Accede a Herramientas - Macro - Grabar nueva macro. Te aparecerá un menú:
Grabar macro iJ f3
2. Acepta el nombre propuesto (Macro1) y acepta el cuadro de diálogo.
A continuación aparecerá un pequeño botón desde el que podrás detener la grabación de la macro.
A partir de estos momentos, todo lo que hagas (escribir, borrar, cambiar algo ... ) se irá grabando. Debemos tener cuidado, porque cualquier fallo también se grabaría.
- Página 82 -

3. Pulsa Control + Inicio
4. Escribe: Días transcurridos y pulsa Intro.
5. En la celda A2 escribe: Fecha actual y pulsa Intro.
6. En la celda A3 escribe: Fecha pasada y pulsa Intro.
7. En la celda A4 escribe: Total días y pulsa Intro.
8. Selecciona con un c/ick la cabecera de la columna A (el nombre de la columna) de forma que se selecc:;ione toda la columna.
9. Accede a Formato - Columna - Autoajustar a la selección
10. Pulsa click en la celda 82 y escribe: =HOY(}. Pulsa Intro.
11. Escribe: 29/09/98 y pulsa Intro.
12. Accede a Formato- Celda elige el formato Número y acepta.
13. Sitúa el cursor en la celda Al.
14. Pulsa la combinación de teclas Control + * (se seleccionarán todo el rango no-vacío).
15. Accede a Formato- Autoformato - Multicolor 2 y acepta.
16. Finaliza la grabación desde el botón Detener grabación o bien desde el menú Herramientas - Macro - Detener grabación.
Perfecto. Ahora vamos a ver si la macro funciona:
1. Colócate en la Hoja2
2. Accede a Herramientas - Macro - Macros.
3. Elige tu macro y pulsa el botón Ejecutar.
4. Observa su comportamiento.
La macro ha ido realizando paso a paso todas las acciones que hemos preparado.
Creación de una macro más compleja
La creación de macros no se limita a pequeñas operaciones rutinarias como acabamos de ver en el último ejemplo; podemos crear macros más complejas que resuelvan situaciones complicadas de formateo y cálculo de celdas que nos ahorrarán mucho trabajo.
Excel crea sus macros utilizando el lenguaje común de programación de los componente de Office: el Visual Basic, por lo que SI tenemos idea de dicho
·lenguaje, podremos modificar el código de la macro manualmente.
Pero vamos a crear una macro más completa. Supongamos que queremos conseguir un informe mensual de una tabla de datos de ventas, añadiendo columnas, clasificándolas, imprimirlas, clasificarlas con otros criterios, etc. Tenderás que abrir el fichero que se adjunta en esta lección y trabajar con él.
1. Abre el fichero Pedidos.XLS que se adjunta con la presente lección.
2. Observa sus dos hojas: Precios y Pedidos.
- Págma 83 -

"
Imagina que se trata de una empresa textil que tiene que elaborar una macro que realice tareas de fin de mes. La hoja nos muestra una clasificación por estados, canales (minorista y mayorista}, categorías, precios y cantidad. La macro automatizará el trabajo de forma que cada mes podremos recoger un informe de los pedidos de mes anterior extrayéndolo del sistema de proceso de pedidos.
El secreto de una macro larga es dividirla en varias macros pequeñas y luego unirlas. Si intentamos crear toda una gran macro seguida, habrá que realizar cuatrocientos pasos, cruzar los dedos, desearse lo mejor, y que no hayan demasiados fallos.
La hoja que hemos recuperado nos muestra las unidades y totales netos. Los pedidos del mes anterior, Marzo de 1994, se encuentran en la hoja 2. Como vamos a crear una macro, y estamos sometidos al riesgo de fallos, vamos a crear una copia de nuestra hoja. De todas formas, aunque la macro funcione perfectamente, tendremos una copia para practicar con ella.
1. Crea una copia de la hoja Pedidos (arrastrándola hacia la derecha con la tecla de control pulsada).
1\0PiOclós 'l!l>etidosc).Pedidos (2) /,
Primera tarea: Rellenar etiquetas perdidas
Cuando el Sistema de pedidos produce un informe, introduce una etiqueta en una·columna la primera vez que aparece la etiqueta. Vamos a crear la macro. Te pedimos que prestes atención a las acciones que vamos creando y su resultado en pantalla.
1. Crea una nueva macro con el nombre: RellenarEtiquetas y acepta.
Pasos de la macro:
1. Pulsa Ctrl +Inicio para situar el cursor en la primera celda.
2. Pulsa Ctrl + * para seleccionar el rango completo.
3. Pulsa FS (Ir a ... )
4. Pulsa el botón Especial de ese mismo cuadro de diálogo.
5. Activa la casilla Celdas en blanco y acepta.
6. Escribe: =C2 y pulsa Ctrl + Intro.
7. Pulsa Ctrl + Inicio
B. Pulsa Ctrl + *. 9. Elige Edición- Copiar (o el botón Copiar).
10. Elige Edición- Pegado especial ....
11. Activa Valores y acepta.
12. Finaliza la grabación.
- Página 84 -

Hemos utilizado combinaciones de teclas y métodos rápidos de seleccionar y rellenar celdas para agilizar el trabajo.
Observa que hemos finalizado la macro sin desactivar la última selección cie celdas. Con una simple pulsación de la tecla Ese y después mover el cursor, habría bastado, pero lo hemos hecho así para que puedas ver cómo se modifica una macro.
1. Elimina la hoja copia de Pedidos.
2. Vuelve a crear otra copia de Pedidos.
3. Ejecuta la macro en la hoja copia.
Si todÓs los pasos se han efectuado correctamente, la macro debería funcionar sin problemas.
4. Vuelve a borrar y crear otra copia de Pedidos.
Ver el código de la macro.
Hemos dicho que Excel trabaja sus macros básicamente en el lenguaje común Visual Basic. Veamos qué ha sucedido al crear la macro a base de pulsaciones de teclas y teclear texto:
1. Accede a Herramientas- Macros- Editor de Visual Basic
Te aparecerá una pantalla especial dividida en tres partes:
Módulos
P~lh..._.U;.quna~ 1!=<::
' '•"'" II'I""""'" el 91::199 p<>< •
11eacuon rcr.ulaUCl • "•II(•IJC" llan¡¡e 1 •u ") . ~e lec~ Sclcc~ toa. C\OH•"~ J.ov1011, ,. lccL S•l .. eLton.Co" !ICICC:Lloa.PULitllpccltl P ... u:••IVal""C' O,naLlDDI"•Uio...,,
rat..,, Tra,..po••.,•Tahc
- Página 85 -

• Pantalla de proyecto: es donde se almacenan los nombres de las hojas y las macros que hay creadas.
• Pantalla de módulos: un módulo es una rutina escrita en Visual Basic que se almacena en forma de archivo y que puede ser utilizada en cualquier programa.
• Pantalla de código: aquí es donde podemos escribir y modificar el código de la macro actual.
1. En la pantalla de Proyecto, pulsa doble click en Módulos y luego en Módulo 1. Aparecerá el código Visual Basic en la parte derecha.
Sub RellenarEtlquetas()
RellenarEtJ.quetas Macro Macro grabad~ el 9/11/98 por x
Range("Al") .Select Selection.CurrentRegJ.on.Select Selecticn. Spec J. alCe 11:3 ( x !Ce 11 TypeB lanka) . Se let:t SelectJ.an.FormulaRlCl = "=R(-1] C" Range ("Al'') .Select Selection.CurrentRegJ.on.Select Selectlan.Copy Selectian.PasteSpecial Paste:=xlValues, OperatJ.on:=xlNone, SklpB
False, Transpcse:=False End Sub
Si ya conoces Visual Basic
Si ya has programado con Visual Basic verás que el sistema para Excel es prácticamente idéntico. No tendrás demasiados problemas en comprender las sentencias de programación.
Si no conoces Visual Basic
Aunque este curso no trata de programación, puede servirte como iniciación a la misma aunque no hayas hecho nunca. De esta forma te pones en contacto con Visual Basic, uno de los más extendidos lenguajes mundialmente.
Normalmente, una rutina en lenguaje Visual Basic de macros, se lee de derecha a izquierda. Fíjate que comienza con la sentencia Sub RellenarEtiquetas(), esto es, la orden Sub y el nombre de la macro. Fíjate también que la rutina finaliza con la orden End Sub. Todas las órdenes contenidas entre ellas son las secuencias de pulsaciones que has ido ejecutando en la creación de la macro.
Recuerda que la primera pulsación fue ir a la primera celda con la combinación Ctrl + Inicio. Observa la traducción en Visual Basic:
Range("Al").Select
- Pág•na 86 -
.'

Selection.CurrentRegion.Select
Selecciona la región actual de la selección original.
Selection.SpeciaiCells(xiCeiiTypeBianks).Select
Selecciona las celdas en blanco de la selección actual.
Selection.FormulaR1C1 = "=R[ -1]C"
Significa: "La fórmula para todo lo seleccionado es ... ". La fórmula =L(-1) significa: "leer el valor de la celda que se encuentra justo encima de mí".
Cuando utilizamos Ctrl + Intro para rellenar celdas, la macro tendrá la palabra Selection delante de la palabra Formula. Cuando se introduce Intro para rellenar una celda, la macro tendrá la palabra ActiveCell delante de la palabra Formula.
El resto de sentencias de la macro, convierten las fórmulas en valores. Observa el resto de sentenc1as y relaciónalos con las pulsac1ones que has ido realizando en la creación de la macro. Recuerda leerlas de derecha a izquierda.
Ampliación de la macro
1. Cierra la ventana del editor de Visual Basic.
2. Accede a Herramientas - Macro - Macros.
3. Selecciona la macro y pulsa en el botón Opciones.
4. Asigna la letra r como combinación de teclas de la macro y acepta.
5. Cierra el último cuadro de diálogo.
6. Accede a Herramientas - Macro - Editor de Visual Basic
7. Añade al final del código y antes del fin de la rutina End Sub las siguientes líneas: ·
Application.CutCopyMode = False
Range("Al").Select
B. Cierra y ejecuta de nuevo la macro.
Observa que las últimas líneas hacen que el modo de Copiar se cancele y el cursor vuelva a la celda Al. Es lo mismo que si hubiésemos pulsado la tecla Ese y Ctrl + Inicio cuando grabábamos la macro.
Ver cómo trabaja una macro paso a paso
La ejecución de una macro es muy rápida. A veces nos puede interesar ver paso a paso lo que hace una macro, sobre todo cuando hay algún fallo, para localizarlo y corregirlo.
1. Elimina y vuelve a hacer otra copia de la macro.
2. Accede a Herramientas- Macro- Macros
- Página 87 -

3. Selecciona la macro y pulsa en el botón Paso a paso.
Observa cómo la macro se ha detenido en la primera línea y la ha marcado en color amarillo.
4. Ve pulsando la tecla F8 y observa cómo la macro se va deteniendo en las diferentes líneas de la rutina.
5. Finalmente, cierra la ventana de código.
Segunda tarea: Añadir columnas de fechas
Nuestro informe no incluye la fecha en cada fila, por lo que vamos a añadir una nueva columna para añadir el mes de cada registro.
1. Crea una nueva macro con el nombre: Añadirfecha y acepta.
Pasos de la macro:
1. Sitúate en la celda Al (de la hoja con la macro anterior ejecutada)
2. Accede a Insertar- Columnas.
3. Escribe: Fecha y pulsa Intro.
4. Vuelve a la celda y conviértela en formato negrita.
5. Selecciona el rango A2:A179
6. Escribe: Mar-98 y pulsa Ctrl + Intro.
7. Pulsa Ctrl + Inicio y finaliza la grabación.
8. Borra la hoja.
9. De la hoja original, haz una copia.
10. Ejecuta las dos macros en el orden que las hemos creado.
Evidentemente, cada vez que ejecutemos la macro, Excel rellenará las celdas recién creadas con la palabra mar-98. Una solución sería cambiar la macro cada mes con la nueva fecha, pero no parece la solución más adecuada. Vamos a hacer que el programa nos pida el mes y posteriormente lo rellene él.
Petición de datos al usuario
1. Accede al código Visual Basic de la última macro creada.
2. Selecciona el texto mar-98 (comillas incluidas)
Selectlon.FormulaRlCl '''** 3. Pulsa la tecla Supr para borrarlo.
- Página 88 -

4. Escribe en su lugar: lnputBox("lntroduce la fecha en formato MM-AA:") . .
5. Sal del cuadro de diálogo y ejecuta la macro de nuevo en alguna hoja copia de la original, o bien borra la columna A de la última hoja y ejecuta la macro.
6. Cuando te pida la fecha, escribe por ejemplo: 4-11
La orden InputBox es una función de Visual Basic que visualiza un cuadro con un mensaje personalizado para la entrada de datos cuando se está ejecutando la macro.
Tercera tarea: añadir columnas calculadas
Observa que en la hoja tenemos tres precios por diseño: Bajo, Medio y Alto. Si queremos comparar el valor de los pedidos sin descuento con el de los mismos con descuento, precisaremos añadir en cada fila la lista de precios. Una vez hayamos observado la lista de precios de cada fila, podremos calcular el importe total de los pedidos, multiplicando las unidades por Jos precios.
Finalmente, convertiremos las fórmulas en valores como preparación para añadir los pedidos al archivo histórico permanente.
1. Crea una nueva macro llamada: AñadirColumnas.
2. Pulsa FS, ve a la celda H1 utilizando este cuadro y escribe en esa celda: Tarifa.
3. Ve a la celda 11 y escribe: Bruto.
4. Ve a la celda H2 y escribe la siguiente fórmula (puedes ayudarte con el teclado o escribirla "a saco"):
=BUSCARV(E2;Precios!$A$2:$C$4;SI('Pedidos'!C2="Minorista";2;3))
5. Ve a la celda 12 e introduce: =F2*H2. Pulsa Intro.
6. Selecciona el rango de celdas H2:1179
7. Accede a Edición - Rellenar - Hacia abajo
8. Pulsa Ctrl + Inicio
9. Finaliza la grabación de la macro.
En la celda H2 aparece el valor 4.5. Esta fórmula busca el precio Medio (E2) de la primera columna del rango A2:C4 de la hoja Precios. A continuación devuelve el valor de la columna número 2 de la lista por ser Minorista la celda C2. El precio para la venta Minorista de un diseño con un precio Medio es de 4.50 dólares.
Para comprobar su funcionamiento:
10. Borra las dos columnas H e 1 y ejecuta la macro.
Las fórmulas de BUSCARV son aún fórmulas. En nuestro archivo histórico de pedidos, no debemos añadir fórmulas, sino resultados. Vamos a transformar las fórmulas en valores.
11. Crea una nueva macro llamada: ConvertirValores.
12. Selecciona el rango H2:1179.
- Página 89 -

13. Cópialo al portapapeles.
14. Ve a Edición - Pegado especial.
15. Selecciona Valores y acepta.
16. Finaliza la grabación de la macro.
Cuarta tarea: Ajustar columnas y abrir histórico de pedidos.
Finalmente, queremos añadir los nuevos pedidos del mes al archivo histórico acumulativo de pedidos. Necesitamos asegurarnos de que las columnas de los nuevos pedidos del mes se ajustan adecuadamente a las columnas del archivo de pedidos.
El archivo histórico de pedidos es un archivo en formato del programa dBASE (dbf) que creó nuestro compañero Pepito del departamento de Facturación. Vamos a abrirlo desde Excel para manipularlo:
1. Abre el archivo Pedidos.dbf. Deberás elegir el tipo de archivo dbf:
2. Observa las cabeceras de las columnas del archivo histórico; son diferentes. Puedes organizarte las dos ventanas para compararlas. Observa que el orden de las columnas Categoría y Precio no coincide una hoja con otra. Además las etiquetas de Unidades y Bruto son diferentes.
'1 Bruto
mar-99 VA Med1o 40,5 mar-98 lii'.A. H1nOr1.ste. Bajo 143 4.34..06 500,5 mar-98 liJA M1norist.!l .6.rte Uta 17 93,50 93,5 mar-99 lJA Klnor1sta Arte Ked1o 23 103.50 4,5 103.5 mar-98 lJA Mlnor1sta Alto 26 143,00 5,5 143
6 27.00
U\JJDADENETO --·-- ------ - ''
40 110,00 2,75' 110,00· 1/0l/91 WA Mayo~1sta Alto 1Arte 25 68,75 2,75 68,75' 1/03/91 WA Mmor1sta Mo Arte 3 16,50 5,50 16,50 -
3. Crea una nueva macro llamada: FijarColumnas.
4. Selecciona con un click la cabecera de la columna E de/libro Pedidos.xls y elige Edición - Cortar.
5. Pulsa una vez sobre la cabecera de la columna D para seleccionarla y elige Insertar - Cortar celdas
6. Ve a la celda Fl (contiene la palabra Cantidad), escribe en su lugar: Neto y pulsas Intro.
• Página 90 -
27

7. Finaliza la grabación.
8. Comprueba el funcionamiento de la macro. Quizá debas hacer una copia de la hoja anterior.
Quinta tarea: Unificar los pedidos
La última hoja con la macro ejecutada, posee un diseño de columnas igual que el archivo histórico. Vamos a añadir la hoja a partir de la primera línea en blanco de la parte inferior del archivo.
1. Activa el libro Pedidos.dbf
2. Ve a la celda Al y pulsa Ctrl + * 3. Comprueba el nombre del rango en la casilla de nombres:
Base de datos ~
4. Crea una nueva macro llamada AmpliarBaseDatos.
5. Pulsa Ctrl + Inicio.
6. Sitúate en la primera celda en blanco del rango pulsando las teclas Fin, Flecha abajo y de nuevo la Flecha abajo.
7. Pulsa Ctrl + Tabulador para volver a la hoja Pedidos.xls.
8. Selecciona la celda A2.
9. Dejando pulsada la tecla Shift, pulsa las teclas: Fin, Flecha abajo, Fin, Flecha derecha.
1 O. Pulsa Ctrl + e para copiar las celdas al porta papeles.
11. Pulsa Ctrl + Shift + Tab para volver al libro Pedidos.dbf.
12. Pulsa Ctrl + V para pegar el contenido del portapapeles.
13. Pulsa Ese para cancelar el estado de copia.
14. Pulsa Ctrl + * para seleccionar todo el rango de datos.
15. Accede a Insertar - Nombre - Definir para volver a definir el nombre del rango nuevo.
16. Escribe Base_de_datos
NOTA fíjate que no hemos elegido el mismo nombre que tenía antes pulsando sobre el nombre que aparece en la ventana, sino que hemos definido un nuevo nombre para el rango. Si hubiéramos elegido el mismo nombre que tenía, Excel guardaría la antigua definición.
17. Accede a Cerrar del menú Archivo.
NOTA en un caso real, ahora podríamos elegir la orden de Guardar, pero en este caso, al ser una macro de prueba, no grabaremos ningún cambio.
18. Pulsa en No para cancelar el guardado.
- Página 91 -

19. Finaliza la grabación de la macro.
Enlazar todas las macros
Llega el momento de la verdad. Vamos a crear una macro que e¡ecute una a una las demás macros que hemos preparado. Si te has asegurado de que cada macro por separado funciona, no debe haber ningún problema.
1. Deberás dejar sólo el libro Pedidos.xls a la vista.
2. Deja también una copia de la hoja Pedidos para probar las macros.
3. Crea una nueva macro llamada: HacerTodo.
Pasos de la macro:
1. Accede a Herramientas - Macros- Macro
2. Elige de la lista de macros RellenarEtiquetas y acepta.
3. Haz exactamente lo mismo para las demás macros en este orden:
AñadirFecha (cuando te pida la fecha, introduce: 05-11)
AñadirColumnas
FijarColumnas
AmpliarBaseDatos
4. Finaliza la grabación de la macro.
Como ya hemos dicho, en un caso real, la última pregunta de si queremos guardar el libro Pedidos.dbf contestaríamos que sí.
- Página 92 -

Curso de EXCEL XP- Lección 12
Objetivos de la lección 12 o Trabajar con macros (2• parte)
Tiemoo aproximado o 60 min.
Número de prácticas
o Test: o o Prácticas: 1
Observaciones
Aunque el objetivo de esta lección no es dominar el lenguaje Visual Basic, es interesante comenzar a introducirse en el mundo de la programación para ver las posibilidades de Excel.más allá de los típicos cálculos.

lndice general de materias
LECCIÓN 12 93
MACROS (2' PARTE)'------------------------ 93 MACRO PARA CREAR UNA TABLA DINÁMICA DE REFERENCIAS CRUZADAS 93 CREAR UNA MACRO QUE MARQUE LAS EXCEPCIONES MANUALMENTE 94 HACER QUE LA MACRO SE REPITA MEDIANTE UN BUCLE 96

Lección 12
Macros (2 8 parte)
En esta lección continuaremos profundizando en el estudio de las macros y crearemos nuevas para nuestra hoja de Pedidos.xls.
En tu capacidad de contable y analista de la empresa cuya hoja utilizamos en la pasada lección, te habrás sentido admirado de cómo se distribuyen en las diferentes líneas de diseño de camisetas en las diferentes áreas geográficas de América y por los diferentes canales de ventas.
Vamos a crear una tabla dinámica que muestre las unidades de los pedidos por categorías, resaltando celdas que contengan ventas excepcionales. Más adelante crearemos otra tabla para producir gráficos.
Macro para crear una tabla dinámica de referencias cruzadas
1. Sin nada en pantalla, abre la hoja Pedidos.dbf para abrir nuestra base de datos histórica de pedidos que realizamos en la lección anterior.
2. Accede a Datos- Asistente para tablas dinámicas.
3. En el paso 1, pulsa en Siguiente.
4. En el paso 2, selecciona todo el rango de datos y pulsa en Siguiente.
5. En el paso 3, coloca los campos de la siguiente forma:
º-ATOS
6. Pulsa en Siguiente.
7. En el último paso, acepta de forma que la tabla se cree en una nueva hoja.
- 8. Baja el zoom al 75% §~~-t::\
9. Cámbiate el nombre a la hoja por el de: Tabla dinámica.
1 O. Desde la opción Archivo - Guardar como ... guarda el libro con el nombre: Categorías.xls (asegúrate de que guardas con formato XL$).
La tabla muestra una información global de los productos, pero vamos a ver la relación que existe entre las distintas categorías de diseño. Para ello, convertiremos la tabla para que produzca en porcentajes y así poder comparar mejor la relación existente.
- Página 93 -

11. Ve a la celda Al.
12. Pulsa sobre el botón Campo de tabla dinámica de la barra de herramientas:
Aparece el cuadro de diálogo del campo de la tabla con información sobre el campo Suma de unidades.
13. Pulsa sobre el botón Opciones para expandir el cuadro de diálogo.
14. Selecciona de la lista la opción Mostrar datos como ... - 0/o de la fila.
15. Selecciona la palabra Suma del nombre del cuadro y sustitúyelo por Porcentajes:
16. Sal del cuadro aceptando los cambios.
Observa cómo los datos se han convertido a porcentajes. La columna de la derecha visualiza los porcentajes al 100%. Vamos a hacer que no se visualicen:
17. Selecciona cualquier celda de la columna K.
18. Accede a Formato - Columna - Ocultar.
Ahora nadie podrá ver que el total es el porcentaje 100% del total de la fila.
Crear una macro que marque las excepciones manualmente
Imaginemos que queremos marcar en color amarillo todas aquellas celdas cuya cantidad sea superior al número 30. Manualmente, si la hoja es muy grande, puede ser un trabajo mortal.
1. Selecciona la celda 03.
2. Abre la paleta portátil de colores y selecciona el color amarillo. (El sexto color). El fondo se convertirá en amarillo.
· Página 94 -

3. Busca hacia abajo en la columna D para la siguiente columna con valor superior al 30%, es decir, la celda 07, y cambia su fondo a amarillo igual que la celda anterior.
Dar formato a una celda para que disponga de color y un aspecto especial puede ser divertido las dos o tres primeras veces. Pero cuando se repite la misma acción una y otra vez, puede ser bastante aburrido.
Vamos a crear una macro que mirará si la celda es superior a un valor. Si lo es, le dará el color amarillo de fondo.
1. Crea una nueva macro y la llamas: FormatoCelda.
2. En Opciones, asígnale la combinación Ctrl + K
3. Coloca el fondo amarillo.
4. Finaliza la grabación de la macro.
5. Sitúa el cursor en cualquier celda con valor superior a 30%
6. Pulsa Ctrl + K
Evidentemente, esto es como hacerlo manualmente, pero con una combinación de teclas que llame a una macro. Veamos cómo modificarla:
7. Accede a Herramientas - Macro - Macros, selecciona la macro y pulsa en Modificar.
B. Observa .. el código. Siempre hará lo mismo.
9. Modifícalo añadiendo estas líneas:
If ActiveCell > 0.3 Then With Selection.Interior
.Colorlndex = 36
.Pattern = xlSol1d End TJith
End I:f
La rutina If ... Then - End If comprueba si la condición que sigue a If es cierta. Si lo es, se ejecutan las sentencias del interior. Si no lo es, no se ejecutan. Esta orden debe acabar con la sentencia End If.
10. Cierra la ventana del editor y sitúa el cursor sobre alguna celda cuyo valor no pase del 30%. Ejecuta la macro pulsando Ctrl + K y observa que no aparece el color de fondo.
11. Haz lo mismo con cualquier celda que sí pase del 30%.
La macro va tomando cuerpo, pero todavía tenemos que desplazar el cursor manualmente y mirar si el contenido de la celda es superior a la condición establecida.
Vamos a hacer que el cursor se desplace automáticamente una celda hacia abajo. Para ello, utilizaremos la orden offset{fila,co/umna)
- Página 95 -

12. Agrega estas líneas:
If ActiveCell > 0.3 Then With Selection.Interior
.Colorlndex = 36
.Pattern = xlSolid End. Tirith
End If ActiveCell.Offset(l, O) .Actívate End Sub
Hacer que la macro se repita mediante un bucle
Con esto, conseguiríamos que el cursor se desplazase una fila hacia abajo, pero luego se pararía. Tendríamos que ir pulsando Ctrl + K constantemente. Debemos crear un bucle controlado de forma que la macro se ejecute una y otra vez hasta que nosotros lo decidamos.
Para ello, crearemos un procedimiento personalizado en el que se creará un bucle que contendrá la macro:
Procedimiento
Comienzo del bucle
Macro
Fin del bucle y volver a comenzar bucle
Fin del procedimiento
Ahora bien, ¿cómo sabe él cuando tiene que parar el bucle? Evidentemente no continuará hasta la fila 65.536. ¿cuándo debe parar? Cuando encuentre la primera celda vacía. En ese momento parará.
Procedimiento
Comienzo del bucle. Repetir bucle hasta que celda activa = "" Macro
Fin del bucle y volver a comenzar bucle
Fin del procedimiento
Su equivalente en lenguaje basic sería:
Do Until Act~veCell = "" If ActiveCell > 0.3 Then
~1th Select1on.Interior .Color::Index = 36 .Pattern = xlSol1d
End llith End If ACtlveCell.Offaet(l, O) .Actívate
Loop
- Página 96-

El bucle Do Untii ... Loop (repetir hasta que se cumpla la condición) verifica que cada vuelta se vaya comprobando que la condición no se cumple. En el momento en que se cumple, es decir, en que la celda activa no contiene nada (""), se detiene el bucle.
13. Modifica el código de la macro como este último ejemplo, sitúate en la celda 03 y ejecuta la macro.
¿A que ya va pareciendo otra cosa? No obstante continúan los inconvenientes. La macro se detiene. Tendríamos que volver a situar el cursor en la primera celda a comprobar de la segunda columna. Vamos a desplazar la celda activa para que se sitúe automáticamente en la siguiente columna.
Podríamos, al finalizar el bucle, añadir la siguiente línea:
Loop
Range("E3").Select
End Sub
Y Excel situaría el cursor automáticamente en la siguiente columna. A continuación sólo quedará volver a ejecutar la macro. El problema viene cuando haya que volver a ejecutarla en la siguiente columna; el cursor volverá a la celda E3.
Vamos a añadir líneas de código que desplacen el cursor hacia arriba y lo sitúen en la siguiente celda con un valor numérico. Corresponde a las pulsaciones Flecha derecha, Flecha arriba, Fin, Flecha arriba, Flecha abajo que serían las encargadas de situar el cursor en la siguiente columna.
ActiveCeii.Offset( O, 1) .Actívate
ActiveCeii.Offset( -1, O).Activate
Selection.End(xiUp).Select
ActiveCeii.Offset(l, O).Activate
De esta forma, controlamos la posición del cursor de forma que se sitúe en la primera celda numérica de la siguiente columna.
1. Modifica la macro de esta forma.
2. Prueba la macro.
3. En la siguiente columna, vuelve a ejecutar la macro.
La macro debería pasar siempre de una columna a otra.
- Págma 97 -

Anexo
A continuación te ofrecemos una ayuda sobre distintos tipos de bucles que se pueden utilizar en programación.
• Do While ... Loop: Seguir en el bucle mientras o hasta una condición se cumpla
Dim Comprobar, Contador ' Creamos dos variables.
Comprobar = True: Contador = O ' Inicializa su valor.
Do ' Bucle externo.
-+-
Do While Contador < 20 ' Bucle interno.
Contador = Contador + 1 ' Incrementa el contador.
If Contador = 10 Then ' Si la condición es verdadera.
Comprobar= False ' Establece el valor a Fa/se.
Exit Do ' Sale del bucle interno.
End If
Loop
Loop Until Comprobar = False ' Sale inmediatamente del bucle externo.
• For ... Next: Utilizar un contador para ejecutar las instrucciones un número determinado de veces.
For j = O To 10 'Bucle controlado. Se repetirá 1 O veces
instrucciones
Nextj
• For Each ... Next: Repetición del grupo de instrucciones para cada uno de los objetos de una colección
For Each frm In Application.Forms
If frm.Caption <> Screen.ActiveForm.Caption Then frm.Ciose
Next
• While ... Wend: ejecuta una serie de instrucciones mientras una condición sea verdadera.
Di m Contador ' Creamos una variable.
Contador = O ' Inicializa la variable con el valor O
While Contador < 20 ' Comprueba el valor del Contador.
Contador = Contador + 1' Incrementa Contador.
Wend ' Finaliza el bucle End While cuando Contador > 19.
Debug.Print Contador ' Imprime 20 en la ventana Depuración.
- Págma 98 -

ANEXO A CONTINUACIÓN SE PRESENTAN VARIAS FUNCIONES QUE PUDIERAN SER DE MUCHA UTILIDAD EN EL USO AVANZADO DE EXCEL
La función =BUSCAR V( ) ..................................................................................................... 2 La función =SI( ) ................................................................................................................... 4 Promedio, Máxima, Mínima, Moda, Contar, Contar.si y Mediana ........................................ 8 Amortización de un préstamo ............................................................................................... l2
La función =PAG0() ...................................................................................................... 12 UTILIZACIÓN DE BOTONES DE CONTROL ....................................................... I4
Recuperación del precio de la lista ................................................................................... 17 Limitación de la reducción para validar valores ............................................................... 17 Creación de ·un control que incremente de cinco en cinco ............................................... 18 Limitación del rédito para validar sus valores .................................................................. 18
GESTIÓN DE UNA CARTERA DE VALORES ................................................................ 20 Ejemplo de factura ............................................................................................................ 20 Desglose de Euros en monedas y billetes ..................................................................... 22 · Ejemplo de control de caja ................................................................................................... 25 INTRODUCCIÓN A LAS MACROS ................................................................................. 26 CREACIÓN DE UNA MACRO PASO A PAS0 ............................................................................. 27
EJECUCIÓN DE LA MACRO ..................................................................................... 28 MODIFICACIÓN DE LA MACR0 ............................................................................. 28 AÑADIR UN BOTÓN EN LA BARRA DE HERRAMIENTAS QUE EJECUTE LA MACR0 ..................................................................................................................... 29
MACROS ll ............................................................................................................................. 29 Tarea UNO: Rellenar celdas vacías ..................................................................... 30 Tarea DOS: Añadir columnas de fechas ........................................................... 33 Tarea TRES: Añadir columnas calculadas ........................................................ 33
Cuentas a 30, 60 y 90 días .................................................................................................... 34 Trabajo con sub-totales ......................................................................................................... 35 BÚSQUEDA DE OBJETIVOS ............................................................................................ 36 Acceso a datos desde el exterior. .......................................................................................... 3 7 Creación de una consulta de datos ........................................................................................ 38 ESCENARIOS ..................................................................................................................... 41 TABLAS DE DATOS .......................................................................................................... 42 SOLVER ............................................................................................................................... 43 Tablas dinámicas .................................................................................................................. 45 MATRICES ............................................................................................................................. 47
~Página 1 -

•
La función =BUSCARV( )
D f. . . Una función es una fórmula ya preparada por Excel, que permite ahorrar tiempo y e ln\C!Ón cálculos, y que produce un resultado. Por ejemplo, imaginemos que tenemos que
sumar una columna de datos numéricos:
En el ejemplo de la izquierda podriamos colocar en la celda A 1 O la fórmula: =A3+A4+A5+A6+A7+A8, pero esto
fi:i':';;:;f---:-:::::-::==-+-~=-==-::::--1 mismo resultarla horrible si en lugar de 5 celdas hubiese que sumar 1 OO.
~~----"-~~~~~--~~~g''--1 En lugar de esa fórmula, utilizamos la función =SUMA(A3:A8) que realizará exactamente la misma operación; sumar el
~--_!_L":':':~!:.'!'--j-~~-J~J~-~I~~i rango de celdas A3:A8.
Las funciones las podemos introducir de dos formas:
• Mediante teclado.
• Mediante el asistente para funciones.
Ejemplo de Aqul tienes el mismo ejemplo que la página anterior:
Autosuma ~~ :lt5~~!Ai:J~:~-~; f,f::~::Xt1JB.~;~~
Ejemplo de Función =BUSCARV
1"':1~ VENTAS ¡_::~!·
rB~I=ffifciifEt~~:::::::::: :jj~()~f~ts_: !i'Atí 200.0:0 Pts 350.000 Pts · rs~ ----350:rofi5is-· - -1o~oooP!s: ~s:-¡ -11úofPI5- -- 25iúíii! F>is-i f-;7.~ic- 4~,@~Pi5: ::::::-if!l,@Ets~ rea:J ___ 100JXll P!s 40.00l_Pts 1
Esto se pone serio. Vamos a seguir con una de las funciones más útiles que existen de cara al control de una lista de argumentos como podrlan ser, por ejemplo, productos de una empresa. Observa la sintaxis de la función =BUSCARV( )
- Págma 2-

=BUSCARV(Celda;Rango;Columna)
Es decir, buscará el valor de una celda en un rango de celdas y retornará el contenido de n columnas a su derecha.
Vale. Ahora en cristiano. ¿Qué diablos significa esto? Supongamos que tenemos un listado de productos tal que asi:
Suponte que es un lista súper larga de articules en almacén. Observa que en la parte superior hemos preparado tres casillas de colorines. Estas celdas servirán para nuestro propósito. En la celda C2 colocaremos la fórmula:
:230 =BUSCARV(C1 ;A7:C15;2)
Observa detenidamente los tres argumentos que nos pide la función =BUSCARV, primero la celda donde estará lo que intentamos buscar (el código), luego el rango donde ha de buscarlo, y por último el número de columna que queremos mostrar.
Ahora, escribiremos la fórmula para la celda C3. Básicamente es igual a la anterior, pero ahora el número de columna será el 3, es decir, mostrará la cantidad:
=BUSCARV(C1 ;A7:C15;3)
Ahora sólo faltará comprobar las dos fórmulas escribiendo cualquier código de la lista de articulas en la celda C1.
Un detalle importante de la función =BUSCARV( ) es que si la lista o rango donde . hay que buscar está desordenada, tendremos que añadir la palabra FALSO al final
-Página 3 -

de la fórmula. Observa este ejemplo:
=BUSCARV(C1;A7:C15;2;FALSO)
En nuestro caso no hace falta, pues la lista está alfabéticamente ordenada.
Aqul tienes finalmente un ejemplo de la hoja con resultados:
La función =SIC ) Definición y sintaxis
La función =SI() es una de las más potentes que tiene Excel. Esta función comprueba si se cumple una condición. Si ésta se cumple, da como resultado VERDADERO. Si la condición no se cumple, da como resultado FALSO. Obseva la sintaxis:
=Sl(Condición;Verdadero;Falso)
Esta es la forma más simple de representar esta función, porque la
misma se puede complicar que no veas. De momento vamos a
proponer un ejemplo:
- Página4-

Ejemplo
Observa la
hoja de la
derecha. Se
trata del
último
ejemplo de
la lección
anterior.
Observa
que hemos
añadido
nuevas
celdas y
hemos
modificado
algunas.
Ahora se
trata de
colocar una
función =SI(
) en la celda
E15 (celda
rosa del
descuento).
V amos a hacer que la factura del ejemplo anterior nos haga un descuento del 10% sólo en el caso de cobrar al contado. La fórmula se colocará en la celda El S y será la siguiente:
=SI(A17="Contado";E14*10%;0;)
Esta fórmula mirará si en la casilla A17 (celda amarilla) existe la
palabra Contado. En tal caso, ejecutará una fórmula (10% de
-Página S -

.. '
descuento), en caso contrario, colocará simplemente un cero en la
celda E15, es decir, no realizará ningún cálculo. Observa el resultado:
En el siguiente ejemplo vamos a ver una variación de la función =SI
En el ejemplo anterior vimos que la función =SI debía cumplir una condición,
que era la de controlar si en una celda determinada había un texto. Pero, ¿qué
pasaría si se tuviesen que cumplir más de una condición? Supongamos que la
función =SI debe tener en cuenta dos condiciones. Estas dos condiciones podrían
ser:
• Que la función =SI hiciese algo sólo si se tuvieran que cumplir las dos • Que la función =SI hiciese algo si se cumpliese una de las dos
Controlaremos una u otra forma con dos operadores lógicos: el Y y el O
La sintaxis de la orden sería la siguiente
=SI(Y(Condición1 :Condición2............ Caso en el que se deban cumplir todas las
condiciones
=SI(O(Condición1:Condición2............ Caso que se deba cumplir sólo una
En el siguiente ejemplo hemos diseñado una hoja de control de flujo de caja en un
hipotético caso en el que debamos controlar entradas y salidas además del saldo .
~Página 6.

En las columnas C yD
~W:!!~Clf~~~===~~~!"i:j~~~~:]~~:;:;=::j introduciremos las ¡:; cantidades según
Observa el resultado que se obtendría:
sea un gasto · (extracción) o un · ingreso (depósito). · Sería muy fácil · colocar en la celda ·ES (saldo) la · siguiente fórmula: . =E4+CS-D4, que · calcularía el saldo anterior, más la cantidad de la celda del depósito, menos la cantidad · de la celda de la extracción. El problema viene cuando copiamos la fórmula varias celdas hacia abajo. A partir de la celda del último saldo, siempre nos· mostraría el saldo anterior, hubiésemos o no, introducido cantidades en las celdas de depósito o extracción.
~,~~ "_ ~,-x::;A.l:'J:~~:¿ L.' .. ;~~~;r--?~8~ z·~t·· "'JCf2 .. 'f~:í r~~-~~ :Jo:~~~;:~· V·~~¿;1::~tE!~-Y~.;~t Evidentemente, no ;~e Registro de entradas y salidas de caja queda muy
1 .. 1 . . . . . ... , estetlco a a vtsta. iConce to 'De ósito . Extracción 1 Saldo i En la ilustración
0s~. 2371 1 ft.3i comiJraF'ra/12 --·----~sl'i 23i11!97;vliñiaFrai34 1.ooo Pts; 'F .. 2:3ii1í9Y-- -- .. ----------------------:a;; 2~~~.!. 197 .. _
23/11197
=E4+C5-D5
·Página 7 .
15.000 P1s superior 14·500 Pis utilizamos la 15.500 Pis 15.500 Pis ·función =SI, la
15.500 Pis cual ha de
15.500 Pis 15.500 Pis 15.500 Pis 15.500 Pis
controlar que se cumplan dos condiciones: que introduzcamos una

cantidad en la celda del depósito o de la extracción. Sólo en uno de los dos casos se ejecutará la función. De esa forma, si todavía no hemos introducido nada en las celdas de la izuqierda, la función no se ejecutará. Observa a continuación las partes de la fórmula:
=81(0 La letra O controla que se cumpla una de las dos condiciones
(C5>0: Primera condición: que en C5 haya algo mayor de cero, es decir, un
número positivo
05>0) Separada por dos puntos, la segunda condición controla lo mismo: que en
05 haya algún número.
;E4+C5-05 caso de cumplirse una de las dos condiciones, se ejecutará esta
fórmula.
;"") caso de no cumplirse ninguna condición, no saldrá nada. Las dos comillas
quieren decir caracter nulo.
Las funciones:
Promedio, Máxima, Mínima, Moda, Contar, Contar.si y Mediana
Vamos a realizar un nuevo ejercicio que nos servirá para estudiar 5 nuevas funciones de Excel. Elaboraremos una supuesta tabla con los alumnos de una escuela. Los datos que tendremos son las notas de los tres trimestres. A partir de ahi, realizaremos una serie de cálculos utilizando las
'funciones que vamos a estudiar. Vamos primero a ver sus sintaxis, y a continuación su aplicación en el ejemplo:
·Página 8 -

!=PROMEDIO(Número1;Número2; ...... ): Ejemplos: 1
!Función que nos devolverá la media iaritmética de los números o el rango 1=PROMEDI0(12;12;13) devolverá 12,33333 encerrado entre paréntesis
i=PROMEDIO(A 1 :013) devolverá el promedio
idel rango A1:D13
f;;M¡x¡¡¡.¡ii--;¡:¡¡m;~,;;;¡iiN(Nún;íeros)-~
1 funciones devuelven los valores 1 y mlnimo respectivamente de 1 lista de números.
=MODA(Números)
1
Valor que más se repite en un rango
¡=CONTAR(Rango) ! ¡cuenta las veces que aparece un ¡elemento númerico en una lista.
1 J=CONTARA(Rango)
!cuenta las veces que aparece un ;elemento de texto en una lista
. ' ... - :. .-·
:.1)_
345 455 345 123
345 455 345 123
4
1
~t . =:<::Otl!_l\.f!,SI(A1:JI¡i;~?.3) !_
:Cuenta las veces que apa- · rece el n° 123
--- .. ,
¡=MEDIANA(Números) i
l~r::~~~f;r¿Jt,f~ _ ___ _ _ __ --~ __ __ J A continuación observa la siguiente tabla. Las celdas en color rosa contendrán las fórmulas.
-Página 9-

Hemos de calcular los siguiente:
• En la columna E la nota ftnal que será la media de los tres trimestres. • En la columna F la evaluación en forma de texto. Haremos servir la función =SI para lo
siguiente:
Si la nota medta es de O a 4,99, aparecerá la palabra Insuficiente Si la nota media es de 5 a 6,99, aparecerá la palabra Aprobado Si la nota media es de 7 a 9,5, aparecerá la palabra Notable Si la nota media es de 9,6 a 1 O, aparecerá la palabra Excelente
• En las celdas inferiores calcularemos la Mediana, Notas máxima y mfnima, y moda • Finalmente, colocaremos unas celdas que nos informarán de:
El número de alumnos que hay El número de Insuficientes, aprobados, notables y excelentes que hay Qué porcentaje representa cada uno de los anteriores
La solución está en la próxima página.
Solución a la hoja:
. Página 10-

Comentarios a las fórmulas:
FÓRMULA ACCIÓN
i:MAX{E2:E11) jH~ll~ la not.a. 813 ¡mrooma, m1mma, 814, i=MIN{El:E11) ¡moda y mediana
' '=MOD{E2:E11) r~. 815,816!=MEDIANA{E2:E11) ~e la lista de ¡
~otas finales i '
819 I=CONTAR.SI($F$2:$F$11;"Insuficiente")
C19 [=819/$F$17 ___ !
F17 !=CONTARA(A2:A11) l
·Página 11 ·
Cuenta el número i
lkie insuficientes. j
Igual para las l ¡fórmulas de abajo; Halla el 1 • ¡porcentaJe Cuenta el númeroi de alumnos de la 1
ista de nombres :

Amortización de un préstamo
La función =PAGOQ
Esta función calcula los pagos periódicos que tendremos que "amoquinar" sobre un préstamo, a
un interés determinado, y en un tiempo x. Os irá de maravilla a los que quereis pedir un préstamo o ya lo estais pagando. Podremos ver cuanto tendremos que pagar mensualmente, o cuanto nos clavan los bancos de intereses. Nos permitirá jugar con diferentes capitales, anos o tipos de interés. La sintaxis de la orden es:
. -.·
=PAGO(Interés;Tiempo;Capital)
Esta fónmula nos calculará el pago anualmente. Si queremos saber los pagos mensuales
tendremos que dividir el interés por 12 y multiplicar el tiempo por 12. Observa:
=PAGO(Interés/12;Tiempo*12;Capital)
Ejemplo:
Supongamos que hemos de calcular los pagos mensu<~!llS_y_anuales periódicos del siguiente supuesto: · ... · ~~- .. ~ :-·: ~
Celda BS: =PAGO(B~;B3;Bl)
~ ~~:~~~'J>'~~~~6~:;,;,~, Celda 86: =PAGO(B2/12;B3*12;B1)
~12C:, Interés i 10%! !?Jr firíii_~~-~-I::"=-=:-= 161 Observa que la fórmula PAGO ofrece un resultado en negativo ¡--4·; : 1 (rOJO). S1 queremos convertir el resultado en un número positivo, liS' ;íl;ñu-al--------·--:; 62 745 ·39 p¡·;;¡ debemos encerrar la función dentro de otra función: =ABS(). La '. :· ---- -·--··--------' --------'-----~función A8S significa absoluto. Un número absoluto de otro L6.· Mensual •13·21.S,O? Pts~ número, siempre será positivo. La fórmula en ese caso seria:
=ABS(PAGO(B2/12;B3*12;B1)).
Como ya hemos dicho, en este tipo de hojas podemos probar a cambiar cantidades de las
celdas 81,82 y 83 y comprobar los distintos resultados. A continuación tienes un completo e interesante ejemplo de un supuesto de crédito desglosado mes a mes. En este ejemplo se utiliza una función nueva: =PAGOINT(), que desglosa el interés que pagamos de la cantidad mensual. La función =PAGO() nos muestra lo que debemos pagar, pero.Qo nos dice cuanto pagamos de capital real y de intereses. La función =PAGOINT() realiza esto último. · ·
Colocaremos y comentaremos las fórmulas de las dos primeras filas. A partir de la segunda fila, sólo restará copiar las fórmulas hacia abajo. Supongamos un crédito de 2.000.000 de pts con un interés del 8,5% en un plazo de 2 anos, es decir, 24 meses.
Observa la primera linea de fórmulas:
-Página 12-

A6 Número de mes que se paga 86 Cálculo del pago mensual con la función =A8S(PAG0($8$2/12;$8$3*12;$8$1)) C6 Restamos la cantidad pagada de los intereses y tenemos el capital real que pagamos =86-06 06 Desglose del interés con la función =A8S(PAGOINT(82112;1;83*12;81)) E6 El primer mes tenemos acumulado el único pago de capital real =C6 F6 Pendiente nos queda el capital inicial menos el que hemos pagado en el primer pago =81-E6
B1en, ahora hemos de calcular el segundo mes. A partir de ahi, sólo habrá que copiar la fórmula hacia
; _ 9_0.9_1 ~ ptS 1 76.745 Pis ! =.::J..... 2 ~_L_ _ ~Oc!J11 __ P!• .. L_ 188 Pis . ~1 s;(ºªª PÍs! .. :c-!~"-·~"''t'l'~-
Las celdas que cambian en el segundo mes son: .· 07 =A8S(PAGOINT($8$2112;1 ;$8$3*12;F6)) Calculamos el pagÓ sobre el capital pendiente (F6) en vez de sobre el capital inicial como en el primer mes (81 ). Convertimos las celdas 82 y 83 en absolutas, ya que copiaremos la función hacia abajo y queremos que se actualize sólo la celda F6 a medida que se copia la fórmula. E7 El acumulado del mes será igual al acumulado del m·es·ánterior'más el capital del presente mes. =E6+C7 · · .· F7 Nos queda pendiente el capital pendiente del mes anterior' menos el capital que pagamos el presente mes. =F6-C7 · · ·
Ahora sólo nos queda seleccionar toda la segunda fila·y éo'piá.rla 'tiach3 abajo, hasta la fila 29, donde tenemos la fila del último de
'·
--------- __ ..._ ---'
1 resultado de la hoja y los ficheros complefós 'los tienes e·n'la página siguiente.
Resultado completo de la hoja.
Observa cómo a medida que vamos pagando religiosamente nuestro préstamo, los intereses se reducen, hasta que el último mes no pagamos prácticamente nada de intereses. Observa las sumas al final de la hoja que nos informan del total de intereses que hemos "soltado": al final del préstamo, hemos pagado 181.872 pts de intereses: -·
·Página 13-

UTILIZACIÓN DE BOTONES DE CONTROL
La utilización de los controles en forma de botón agilizan el manejo de las hojas de cálculo.
Antes que nada debemos activar la barra de botones (si no lo está ya). La barra se activa con la opción Ver· Barras de herramientas y activando la casilla Formularios.
¡¡~~~ ~-~-
~.\:4lz1~1iíltG!!~~~:¡tE}~:®:·¡t~f~;¡¡~1.~1~j;~;~íllf~lljljfB~'i~6 r~,q.SY,~':,.. ;,,i:;_¿, ... {-,.l¿t,: ... R:<t¡;:_·~~ \S&J"}'i -a ... ~ Yi'-:~:;:7;7~-; ;:ll~.F~.,,.¡ :.?~"~f~-'t~~.,., .......... J~jt
Formularios C3
Vamos a diseñar una hoja de cálculo de préstamo para un coche. Supongamos que tenemos la
siguiente hoja de cálculo con las fórmulas preparadas. ~w~~~~~~s~ l~1l1ii Precio ! 5000000 1
'2;! Reducción 1 20~ ---- ·-- -1----------!'i3t' Préstamo ; 4000000! 1['4\; Interés 1 . 8%1 RS!' Años- r· · 3i
6l1 p~gos .. l 1.~5.34!j __ P~s_\
-Página 14-

Comentario de las celdas:
81: Aqul introducimos manualmente el precio del coche 82: La reducción puede ser un adelanto en pts del precio total del coche. Se refleja en porcentaje. 83: Fórmula =81-(81*82), es decir, lo que queda del precio menos el adelanto. Ese será el precio. 84 y 85: El interés y el número de años a calcular. 86: Fórmula =A8S(PAG0(84/12;85*12;83)). Calcula el pago mensual tal y como vimos en la lección anterior.
Esta hoja seria válida y podría calcular los pagos periódicos mensuales. Tan sólo tendríamos que introducir o variar las cantidades del precio, reducción, interés o años. El problema viene cuando en esta misma hoja podemos:
- Introducir cantidades desorbitantes como 1. 500.000.000.000.000 - Borrar sin querer alguna celda que contenga fónnulas -Introducir palabras como "Perro" en celdas numéncas - Otras paranoias que se nos ocurran
Lo que vamos a hacer es crear la misma hoja, pero de una forma más "amigable", sobre todo para los que no dominan mucho esto del Excel. La hoja será más atractiva a la vista, más cómoda de manejar, y además no nos permitirá introducir barbaridades como las anteriormente expuestas. Para ello utilizaremos los controles de diálogo.
Bien, supongamos que hemos creado una lista de coches con sus correspondientes precios, tal que así:
Coche Precio Renault 2.500.000 Ford 2.300.000 ------- ---------·----- -~- --Citroen , 1.500.000 ----------·· c.:=::----Qp~! ______ __: ___ 1.00QCQO_O __ _ Ferrari , 25.000.000
Fíjate que hemos colocado el rango a partir de la columna K. Esto se debe a que cuando
tengamos la hoja preparada, este rango "no nos moleste" y no se vea. Este rango de celdas comienza a la misma altura que el anterior, es decir, en la fila 1. Ahora haremos lo siguiente:
1. Selecciona el rango entero (desde K1 hasta L6) 2. Accede al menú Insertar- Nombre- Crear y desactiva la casilla Columna izquierda del cuadro de diálogo que aparece. 3. Acepta el cuadro de diálogo.
-Página 15-

Con esto le damos el nombre Coche a la lista de coches y el de Precio a la lista de precios. Estos nombres nos servirán más adelante para incluirlos en fórmulas, de forma que no utilizemos rangos como 01:06, sino el nombre del mismo (Coche).
Vamos ahora a crear una barra deslizable que nos servirá para escoger un coche de la lista ..
01 1. Pulsa un click en el botón ~(Cuadro combinado} 2. Traza un rectángulo desde la celda 02 hasta la celda E2 3. Coloca un titulo en 01: Coche
Observa más o menos el resultado hasta ahora:
·--·. ······-··· !---------'
. ____________ 3j ____________________ , ------~ 125.345 Pts i
Es muy importante resaltar el hecho de que en este cuadro de diálogo, si pulsamos un click fuera, al volver a colocar el ratón sobre el mismo, aparecerá una mano para posteriormente utilizarlo. Si queremos editarlo para modificarlo, hemos de pulsar un click manteniendo la tecla de Control del teclado pulsada. Una vez seleccionado, pulsaremos doble click para acceder a sus propiedades.
- Pulsa doble Click (mantemedo Control pulsada) sobre el cuadro que acabamos de crear y rellena el cuadro de diálogo que aparece con las siguientes opciones:
• Rango de entrada: Coche • Vincular con la celda: H2 • Lineas de unión verticales: 8
¿Qué hemos hecho? En la opción Rango de entrada le estamos diciendo a este cuadro de diálogo que "mire" en el rango que hemos definido como Coche, es decir: K2:K6 o lo que es lo mismo, los precios.De esta forma, cuando abramos esta lista que estamos creando y escogamos un coche, aparecerá un número en la celda H2. Este número será la posición en la lista que se encuentra el coche que hayamos escogido. Por ejemplo, si desplegamos la lista y escogemos el coche Ford, aparecerá en la celda H2 el número 2. Puedes probarlo. Pulsa 1.m click fuera del cuadro de lista para poder utilizarlo. Cuando salga el dedito, abre la lista y escoge cualquier coche. Su posición en la lista aparecerá en la celda H2. Esta celda servirá como celda de control para hacer otro cálculo más adelante. De igual forma, si escribiéramos un número en la celda H2, el nombre del coche aparecerla en la lista desplegable.
-Página 16-

Recuperación del precio de la lista
-Selecciona la celda 82 y escribe: =INDICE(Precio;H2)
Observa que en la celda aparece el precio del coche escogido en la lista desplegable. Esto es gracias a la función =INDICE. Esta función busca el número que haya en la celda H2 en el rango Precio y nos devuelve el contenido de ese mismo rango. De esta forma sólo encontraremos coches de una lista definida con unos precios fijos. Asf no hay posibles equivocaciones.
Limitación de la reducción para validar valores
Por desgracia aún podemos introducir un porcentaje inadecudo para la reducción del precio.
- Pulsa un click en la herramienta Control de número y crea un control más o menos como éste:
Reducción.
- Con la tecla de control pulsada, haz doble click sobre el control recién creado para acceder a sus propiedades. -Rellena las casillas con los siguienes datos:
Valor actual: 20 Valor mínimo: O Valor máximo: 20 Incremento: 1 Vincular con la celda. H3
-Acepta el cuadro y pulsa Ese para qUitar la selección del control y poder utilizarlo - Pulsa sobre las flechas del control recién creado y observa cómo camb1a el valor de la celda H3 -Sitúate en la celda 83 y escribe: =H31100 Esto convierte en porcentaje el valor de H3
El control se incrementa sólo con números enteros pero es preciso· que la reducción se introduzca como un porcentaje. La división entre 100 de la celda H3 permite que el control use números enteros y a nosotros nos permite especificar la reducción como un porcentaje.
-Página 17 -

Creación de un control que incremente de cinco en cinco
Si queremos introducir reducciones por ejemplo del 80%, deberíamos ir pulsando la flecha arriba bastantes veces.
- Accede a las propiedades del control recién creado - Escribe 1 DO en el cuadro Valor máximo, un 5 en el cuadro Incremento, y acepta. - Pulsa Ese para desactivar el control
Observa que ahora la celda 83 va cambiando de 5 en 5. Ya puedes probar una amplia variedad de combinaciones de modelos y de porcentajes de reducción.
Limitación del rédito para validar sus valores
El rédito es el tanto por ciento de la reducción. Nos van a interesar porcentajes que vayan
variando de cuarto en cuarto y dentro de uri rango del O% al 20%. Ya que posibilitan porcentajes decimales, vamos a necesitar más pasos que los que precisamos con el pago de la reducción, y es por eso que vamos a usar una barra de desplazamiento en vez de un control como el anterior.
-Crea una Barra de desplazamiento más o menos así:
Reducción
-Accede a sus propiedades y modificalas de la stguiente forma·
Valor mínimo: O Valor máximo: 2000 Incremento· 25 Vtncular con celda: H5
-Acepta el cuadro de diálogo y pulsa Ese para quitar la selección - Selecctona la celda 84 y escribe en ella: =H511 0000 -Con el botón Aumentar decimales, aumentala en 2 decimales
- Págtna 18-

Prueba ahora la barra de desplazamiento. La celda B4 divide por 100 para cambiar el número a un porcentaje y por otro 100 para poder para poder aproximar a las centésimas. Ahora sólo nos falta el control para los años.
- Crea un nuevo Control numérico y colócalo más o menos así:
Años
-Accede a sus propiedades y cámbialas de la siguiente forma:
Valor mlnimo: 1 Valor máximo: 6 Incremento: 1 Vincular con la celda: H6
-Prueba este últtmo control y verifica que los años cambian de uno en uno.
Muy bien, el modelo ya está completo. Ya podemos experimentar con varios modelos sin tener que preocuparnos de que podamos escribir entradas que no sean válidas. De hecho, sin tener que escribir nada en el modelo. Una de las ventajas de una interfaz gráfica de usuario es la posibilidad de reducir las opcione para validar valores. Vamos ahora a darle un último toque:
- Selecciona las columnas desde la G hasta la J y ocúltalas. El aspecto final será el siguiente:
'1.li:::'lc&A::p;"91,1TIF3B~$11!1m'<JlCr~lí~:;D~Il~i!E~;i;¡~~F~l!IE~Sllm;:n~l Miii!Precto ! 2.300.000 Pts · Coche Coche Precio ¡;;2t¡~edÜéció-n~ ~=:30·~ =---· !Foid kJ · ---· -·---.. Renault ___ :2,500.000 ~3~]Préstamo · 1.610 000 Pts --- ----- -·------ Ford 2.300.000 !!l'4~1nterés - · ··- .. ·ú% Reducción 1:'~~ .Citroen . '1'.5oD.ooo ¡¡s~Atios -=-~ ::== _ _::) --=--= _____ -=--==: =.._ ___ :()-pel_= _ J®óQló=! fiG;l;IPago~----• ___ 46ª'Pts _______ ! .. ______ firr~rL_ ___ _150~0Q9Q __ : rr7ifl ' Rédito t • • •
~a~: • ----~-¡ ~- ·'~;j m1 ~10.,--
wd Años
-Página 19-

GESTIÓN DE UNA CARTERA DE VALORES
En este capitulo vamos a construir y mantener una cartera de acciones con infomnación antigua
y actual de las mismas. A continuación podremos extraer valores que cumplan unos criterios, como por ejemplo, qué acciones han dado más resultados, etc. En principio la hoja a construir es sencilla. Lo único que nos limitaremos a comentar las fórmulas incluidas.
fi~i~~~;¡~~~~~-==~0-=~~E~-~~~::=~~~~~-~~~~~~~~~~~:~~~~~~:~~~-rn !:,3i ·----~-- --- ------- -----·;------ -·-- ----
/fRNombr~ Pr,fCio PJtcio lmpimP -~lmpOrtp ·Gia.anci<~' &ananci.a. _ Ridito EstirMc. Es~i_lllac. fi5~iComp~iii.a AccioaH·:eom,.. MtrcaíÍo ·eo.ilpJ.a- :Ntrcido AbSotUt.a Hx · Btio~: Espericlo R1lio All.a B•Ji FGtÍPEPAS.A .. . 300 21 .. 26.25" SlOD• ·¡875 . 1575" "zs.ox· 0,8 . 37,DIX. 31,26X 85 100 .1h i.liiür···---iis:--·¡¡-·-· ¡¡--,36so-·;¡w--iiiío~-:ia.sx:-- oJ'-13.i2x----,,¡¡¡,¡·-4o -- --- sa ITís-AoiOOi-----,5o--if.--·¡¡-. -ni0'15:iio--·mo-ioo:ox·--·o.s----:7.17ii~~.73X"'--•i ___ li ~~~g __ --~:-_=_ -~ _4-~ ~--~-~ -~~~~ ~~ ~~;- ~ ~~=~-~ ~~~:~==--~r_-_=_r;~-~=-~-(-~-=· t--~~_:_::_:=~z.~~--=~-- f~! :_ __ j,~-:;,, r.'\12~ --' - . -- - ,. --
f':i3~Subtotal~s !FL ...... ~lO __ 12~.~ .. __ 3~~----!g;~:~---j~~- ____ ------------- -------- ___ _
mJ:~~~_q.!i!~==~-=~--=---====--=-:~===~==:=~-====--:===~-==--====-==-~~==~ ~~jTOT/IJ.. ________ -·-··- _ ------ _________ ... __
Fórmulas
Las fórmulas se encuentran situadas en las celdas que aparecen en negrita (excepto los títulos,
claro) y son éstas:
ES: =B6*C6 multiplica las acciones por su precio de compra F6: =86+06 nos da el valor actual en el mercado multiplicando las acciones por su precio de mercado G6: =F6-E6 aquí vemos la ganancia o pérdida de nuestras acciones H6: =G6/E6 lo mismo, pero en porcentaJe J6: =(PROMEDIO(L6:M6)/06)'0,25-1 genera primero el promedio de las estimaciones Alta y Baja, y lo divide por el precio de mercado. Luego se eleva el resultado a la potencia 0,25 y se le resta 1, lo cual nos da el porcentaje anual para un periodo de cuatro años. K6: =(J6-$B$1 )/16 rédito esperado menos rédito libre de riesgo
Las fórumulas de las filas 13 y 16 simplemente son autosumas
Ejemplo de factura
En este ejemplo vamos a crear dos hojas y utilizarlas conjuntamente.
-Página 20-

Artículos: esta hoja contendrá un listado de artículos Factura: modelo de factura con fórmulas que buscarán artículos en la anterior hoja
La primera hoja tiene la siguiente lista de articules:
La segunda hoja tendrá el siguiente aspecto:
Evidentemente, cada uno diseñará su formato de factura como mejor le convenga. En este caso, el diseño deja mucho que desear, pero lo importante son las fórmulas que vamos
l'_]~~~~~~~~~~~@~~~~~~~a utilizar. Observa la hoja: .J! las fórmulas las introduciremos en las celdas
~"'Eo=--:-==-:.c._.;-.-----i'--------+------'----- azules. Escribiremos un código de artículo de la hoja.
~~=-=--.¡-------- ---¡- -----•-----+--------- anterior y nos aparecerá su
~W~!!ii!!..:::.::!Qi~~--~-~--~--~--·i· j[ili!!!!_~~~~!EZ!fu!!lf2~:[=~ descripción b automáticamente en la celda de la derecha. También nos aparecerá el precio unitario. Luego introduciremos la cantidad deseada y Excel nos
~:!+-------------------------calculará el total de cada
. --- __ ¡
Celda Fórmula
86 =BUSCARV(A6;Hoja11A2.B6;2)
,Descuento iiVA
fila, y el total de toda la column·a. En la celda E12 puede aparecernos un descuento de la factura sólo si en la celda 813 escribimos la palabra CONTADO. En ese caso, la fórmula de la celda E12 efectuará un 5% de descuento del total de la celda E11.
Veamos:
Comentario
Buscamos el código en la Hoja 1 y nos sale su descripción Esta función se estudió en la lección 1 del
- Página21-

D6
E6
=BUSCARV(A6;Hoja1 !A2:D6;4)
=C6*D6
E11 =SUMA(E6:E10)
813 (Escribir o no)
curso.
Igual para que aparezca el precio unitario
Calculamos el precio del articulo según la cantidad
Sumamos la columna de los datos inmediatemente superiores
Aqul podemos escribir la palabra CONTADO o no ( opocional)
E12
En caso de que en la celda 813 exista la palabra =SI(B13="CONTADO"·E11 •5,/o"O) CONTADO, se calcula el5% de lo que hay en E11. En
' ' caso de que en 813 no esté la palabra CONTADO, en la
E13 =(E11-E12)*16%
E15 =E11-E12+E13
celda actual aparecerá un cero.
Se calcula el16% de IVA de la diferencia del precio menos el descuento
Cálculo del precio final
Desglose de Euros en monedas y billetes
En esta lección veremos dos funciones diferentes: RESIDUO y ENTERO.
Función RESIDUO
Esta función nos devuelve el resto de una división. De esta forma el resto de 14 entre 5 seria 4. Observa la siguiente división.
1.4lL (92
La sintaxis de la función RESIDUO es muy sencilla: RESIDUO(número;núm_divisor) donde número es la cantidad que queremos dividir y núm_divisor es la cantidad por la que dividimos. En nuestro ejemplo anterior seria de la siguiente manera: número= 14 y núm_divisor = 5 dándonos, así, un RESIDUO= 4.
Función ENTERO
Esta función redondea un número hasta el entero inferior más próximo, recuerda que un entero es una cantidad sin decimales. De forma que el Entero de 4'3 será 4 al igual que el entero de 4'8.
La sintaxis de esta función es muy fácil: ENTERO( número) donde número podrá ser cualquier valor. ·
- Págma22-

Ejemplo
Una vez vistas estas dos nuevas funciones vamos a crear un pequeño ejemplo, que nos puede ser muy útil dentro de un tiempo, donde utilizaremos estas dos instrucciones de forma combinada.
Vamos a crear una pequeña hoja de Excel donde podamos desglosar una cantidad dada en Euros en sus diferentes monedas y billetes, de forma que tengamos que utilizar el menor número posible de cada uno de ellos. Antes de empezar con la creación de la hoja de Excel vamos a explicar los pasos que debemos seguir para conseguir nuestro propósito. Estos pasos son muy sencillos. Para saber en cuantos billetes necesitamos, lo único que deberemos hacer, en un principio, es dividir esta cantidad por el valor del billete. Me explico, imagina que queremos saber cuantos billetes de 500 Euros necesitamos para tener 1500 Euros. Para saberlo dividimos 1500 entre 500 dándonos como res u Ita do 3.
Ahora tenemos que mirar que es lo que pasa cuando tenemos una cantidad de Euros que al dividirla por un billete nos da decimales. Pues muy sencillo, en este caso utilizaremos la función ENTERO, para saber el número entero inferior más próximo. Veamos un ejemplo si queremos saber cuantos billetes de 500 Euros se necesitan para tener 1700 Euros, dividiríamos 1700 entre 500, dándonos como resultado 3'4. Como no podemos tener 3'4 billetes de 500 Euros, lo que debemos hacer es convertir el resultado en un entero: dándonos como resultado 3 billetes. Si nos damos cuenta, en este último ejemplo, todavía tenemos dinero de los 1700 Euros. Para saber cuanto dinero nos falta, utilizaremos el resto de la divistón (RESIDUO), dándonos como resultado 200 Euros restantes. Pues bien, ahora lo único que nos quedaría seria coger el siguiente tipo de billete y dividirlo entre el resto de la operación anterior y así sucesivamente hasta llegar al último tipo de moneda de Euro.
Vamos a empezar con la creación de nuestra hoja de cálculo.
Monedas y. Cantidad de· :billete$ · monedas ·billete$
Las celdas anteriores son los títulos de las columnas que utilizaremos en nuestra lección. Debajo de Cantidad en Euros colocaremos la cantidad en Euros que queremos desglosar, esta cantidad tendrá un formato numérico con 2 dígitos decimales. Debajo de Monedas y billetes colocaremos todos los valores de los billetes y monedas que tendremos en Euros. Tendemos billetes de 500, 200, 100, 50, 20, 10, 5 Euros y monedas de 2, 1, 0'50, 0'20, 0'10, 0'05, 0'02 y 0'01Euros. Estos valores los pondremos de la siguiente forma en nuestra hoja:
-Página 23 -

·uoné.í¡¡¡¡ 1 ;ÍIIÍietes··
.10~00
· 2·,oo
-il
Y por último debajo de Cantidades de monedas y billetes será donde nos deberá aparecer el resultado de nuestra búsqueda. Nos deberá aparecer cuantos billetes o monedas de cada tipo necesitamos, como mínimo, para tener la cantidad que buscamos.
En la celda e4 pon la siguiente formula =ENTERO(A4*100/(B4*100)) para calcular cuantos billetes de 500 Euros necesitamos. Observa que hemos multiplicado la cantidad a buscar de la celda A4 por 100 al igual que el valor del billete para no tener que trabajar con cantidades decimales
Ahora lo único que tendremos que hacer es calcular el resto de la división. Al terminar la creación de la página ocultaremos esta columna, ya que el resto de la división solo la necesitamos para poder seguir haciendo cálculos. Esta columna del resto la situaremos a partir de la celda 04. En esta celda pondremos la siguiente formula =RESIOUO(A4*100;(B4*100)). Perfecto, ahora ya podemos calcular cuantos billetes de 500 Euros necesitaremos como mínimo para una cantidad que nosotros marquemos y cual es la cantidad que nos sobra.
Vamos ahora por la segunda parte que seria la operación con el resto de las cantidades que nos van sobrando. Para ello simplemente tendremos que poner dos formulas más que después podremos copiar hacia abajo sin miedo. En la casilla es pondremos la siguiente función =ENTER0(04/(BS*1 00)) donde se divide el resto de la cantidad anterior por el valor del billete que toca en este momento, 200 Euros. Recuerda que el valor de los billetes y monedas siempre lo multiplicaremos por 100 para evitar trabajar con decimales. Y por último solo tendremos que escribir en la celda OS la siguiente formula para calcular el residuo de esta dtvislón =RESIOU0(04;(BS*1 00)).
Una vez escritas estas formulas lo único que deberemos hacer es seleccionar las celdas es y OS y copiar su formula hacia abajo hasta llegar a la fila 18, inclusive, donde se encuentra el último valor de moneda que podremos utilizar.
Ahora ya tenemos la hoja preparada, ya podemos ocultar la columna de los cálculos de los restos y ya podemos comenzar a utilizarla prueba a poner un valor en la celda A4 para ver en que monedas y billetes lo podremos desglosar como mínimo, recuerda la equivalencia aproximada de Euros a Pesetas y viceversa.
• Págma 24-

Ejemplo de control de caja
En este ejemplo vamos a ver una utilidad más de la función =SI(). Llevaremos un control de entradas y salidas de dinero al estilo de una cuenta corriente. En la columna del Haber situaremos las entradas de dinero y en la columna del Debe las salidas. La última columna la utilizaremos para llevar el control del saldo, que se calculará sumando al saldo anterior la última posible entrada y restándole la última posible salida de dinero. Observa la hoja preparada:
m;;;;¡ ~"""'A"~~-· "-·'"'~8~'"~ '<"''"''C."''"~ <'Y"'"''Qii'?E:+·:. '""'11r"'"E~Id!i''fA> fJ\o.,;~ ~:4?!.;.>1"'\¡:1:..". _ hli$kt;_l~-!;i ""t:·""':,.,i.~';0 f:iF_fr>-'!f..;·-t J,..f4-'·r-.;':1 S!'<i~-¡: '~"±'4'~ ft!f.w~li'!,.-~ ·1,«U>;~.;1
li~1:t.' Fecha Concepto Haber Debe Saldo f,\2:;; Saldo anterior 32§.000 J 325.000 F~3;;; 12101/98 ·Ingreso n_ómina 150.000 .)... 475.000 1!4\';' 131D1/9B·Gastos varios 1
En la celda E3 colocaremos la fórmula. En principio, podríamos colocar una sencilla fórmula como ésta: =E2+C3-D3, es decir, el saldo anterior (E2) más lo que entra (C3) menos lo que sale (D3) y funcionaría. El problema reside cuando esta fórmula la copiamos hacia abajo. Como no existen datos o las celdas están en blanco, el resultado sería el siguiente:
El saldo siempre se repetiría debido a que en las celdas a su
~~~~~~Po~ ~~~~~~~~~~~~f!§~~ izquierda estarían ¡;; H Debe S vacías y siempre
~~-c¡2,i(ji!\3sJ~~;~-!}~~T~. 1 325 000 325.000 haría el mismo ¡,¡ nómT;;-at150~000 ___________ 475 000 cálculo con el saldo
475.000 anterior. 475.000 Estéticamente no 475 000 queda demasiado
bien. Vamos a utilizar la función =SI() para arreglarlo un poquito.
En la misma celda E3 escribimos la fórmula: =SI(O(C3>0;D3>0);E2+C3-D3;'"'). Ahora traducimos :-) Observa la letra O y su paréntesis en el que hay dos condiciones separadas por punto y coma. Como hemos puesto el operador O, se tiene que cumplir sólo una de las dos condiciones para que se efectúe la fórmula. Si no, no saldrá nada (""). Las condiciones son que en C3 haya algún número (C3>0) o que en D3 haya algún número (03>0), es decir, si escribimos alguna cantidad positiva. En ese caso, se ejecuta la fórmula E2+C3-D3. En caso contrario no aparecerá nada en la celda. Para que no aparezca 'nada, hemos de escribir dos comillas (espacio nulo). Si ahora copiamos la fórmula hacia abajo, sólo aparecerá el saldo de la fila que tenga datos:
~ Págma 25 -

De esta forma queda como más estético, ¿no?. Ahora bien; cada fila corresponde a un concepto, es decir, o es una entrada de dinero, o es una salida de dinero pero no puede ser las dos cosas a la vez. Entonces, ¿qué pasaría si introducimos datos en las dos celdas? La fórmula se ejecutaría igualmente, pero no sería serio, no? ¿cómo modificarías la fórmula de forma que sólo calculase el saldo si se produce una entrada o una salida de dinero, pero no dos entradas en la misma fila? Una posible solución sería introducir un mensaje de error
INTRODUCCIÓN A LAS MACROS
Una macro es una combinación de instrucciones que pueden ser ejecutadas automáticamente con una simple pulsación de teclas. La palabra macro es una abreviatura de la palabra macroinstrucción que viene a ser lo mismo que hemos definido. En ocasiones, nos vemos en la necesidad de realizar una serie de tareas repetitivas de forma rutinaria. Podemos crear una macro que nos evite ese trabajo. Una macro en sí es un pequeño programa en código visual basic que se graba con un nombre y que podemos invocar en cualquier momento. También podemos asignar una combinación de teclas como Controi+V para invocarla. La ejecución de una macro es muy rápida, aunque depende de la cantidad de instrucciones que deba realizar.
Imaginemos que diariamente tenemos que arreglar una tabla de datos poniéndole colorines, formato, bordes, etc para posteriormente imprimirla. La ilustración de la izquierda muestra la tabla normal, y la de la derecha arreglada a mano:
l. Seleccionarla 2. Abrir la paleta de bordes y colocar un borde exterior 3. Abrir la paleta de color de fondo y escoger un color 4. Abrir la paleta de color de texto y escoger un color S. Pulsar un click en el botón del formato monetario
-Página 26-

6. Pulsar un click en el botón del forlmato cursiva 7. Pulsar un click fuera de la tabla y extasiarnos con su belleza
Estos han sido sólo 7 pasos. Imagina una tarea rutinaria de 200 pasos. Para ello, podemos crear una macro que nos realize el trabajo automáticamente. Evidentemente, los pasos de la macro han de ser los correctos, evitando abrir y cerrar menús y opciones innecesariamente, por lo que la macro tardaría más en ejecutarse.
CREACIÓN DE UNA MACRO PASO A PASO
- Crea una tabla más o menos como en el ejemplo superior - Haz una copia de la tabla en otra hoja (para probar luego la macro) La copia la puedes hacer arrastrando la pestaña inferior con la tecla de control pulsada hacia su derecha, de forma que hacemos una copia de la Hojal tal y como se ve en la ilustración:
- Sitúate en la Hoja! - Abre el menú Herramientas - Macro - Grabar nueva macro. Te aparecerá una ventana donde deberás escribir un nombre para la macro o aceptar el que te ofrece Excel (Macro!)
Grabar macro liJ Ei
- Acepta el cuadro de diálogo. Sale un pequeño botón con el que podemos finalizar la. grabación o hacer una pausa en la macro.
IMPORTANTE: a partir de este momento, la macro comienza a grabar cualquier pulsación, selección, apertura de menús, click, etc que realizemos, por lo que debemos tener cuidado en hacer los pasos poco a poco. A continuación deberás realizar poco a poco los pasos comentados anteriormente.
l. Selecciona la tabla 2. Abre la paleta de bordes y colocar un borde exterior 3. Abre la paleta de color de fondo y escoger un color
- Págma 27-

4. Abre la paleta de color de texto y escoger un color 5. Pulsar un click en el botón del formato monetario 6. Pulsar un click en el botón del forlmato cursiva 7. Pulsar un click fuera de la tabla. - Pulsa en el botón Detener grabación
EJECUCIÓN DE LA MACRO
Vamos a probar ahor la macro:
-Selecciona la Hojal (2) copia de la Hojal para probar la macro - Selecciona la tabla de datos - Abre el menú Herramientas - Macro - Macros. Te aparecerá una ventana con las macros creadas. Se supone que sólo hay una. - Pulsa el botón Ejecutar
MODIFICACIÓN DE LA MACRO
- Abre el menú Herramientas - Macro - Macros y pulsa en Opciones
Desde aquí podemos asignarle la macro a una combinación de teclas como Controi+Z, por ejemplo.
- Cancela el cuadro y pulsa ahora en el botón Modificar
Aquí aparece una peazo de pantalla que si no sabes algo de Visual Basic, mejor ni la mires. Para los que teneis nociones (o sois unos fieras) con VB, las órdenes que veis os sonarán. Aquí se muestran paso a paso todas las acciones que hemos realizado en la macro. Excel lo ha traducido al lenguaje VB. Desde aquí podemos también modificar cualquier línea con lo que modificaremos el comportamiento de la macro.
Observa que muchas órdenes hay que leerlas de derecha a izquierda
Range ("Al: C6") • Select significa que hemos seleccionado el rango Al :C6
La rutina del programa tiene la siguiente estructura:
Sub Tabla_Dabuten()
órdenes y acciones ...
- Pflgina28-

End Sub
Sub y End Sub marcan el inicio y el fin de la rutina, respectivamente. De momento no nos comeremos mucho la cabeza con las rutinas. Simplemente tendremos una idea de cómo trata Excel las macros. En posteriores lecciones veremos cómo modificar el código de una macro a nuestro gusto.
- Cierra la ventana. Observa que deberás cerrar una ventana especial (Visual Basic) para retornar a la ventana de Excel normal
AÑADIR UN BOTÓN EN LA BARRA DE HERRAMIENTAS QUE EJECUTE LA MACRO
A continuación crearemos un botón y lo añadiremos a la barra de herramientas
Estándar - Abre Ver - Barras de herramientas - Personalizar. Selecciona de la lista la barra Estandar y pulsa en la pestaña Comandos - Sube la lista de la izquierda hasta ver la opción Macros. Selecciónala con un click. Observa que a la derecha aparece una cara amarilla; arrástrala hasta situarla encima de la-barra de herramientas (o en un extremo).
- Pulsa en el botón Modificar selección y escoge de la lista la opción Asignar macro. - Selecciona la macro recién creada y acepta. - Cierra el cuadro de diálogo que queda abierto.
Ahora ya sólo queda probar el botoncito con cualquier tabla y ilisto!
MACROS Il
Siguiendo con nuestros ejemplos sobre las macros, vamos a realizar una serie de tareas más complejas utilizando varias macros. Para ello, utilizaremos un ejemplo de hoja de excel que puedes observar debajo.
-Página 29 ·

Supongamos una empresa ficticia llamada "Libros Gromepeich" la cual se dedica a repartir en las 4 provincias de Catalunya (Barcelona, Tarragona, Lérida y Gerona) sus libros, clasificados por módulos (Venta minorista y venta mayorista), dentro de cada módulo por categorías (Infantil, Arte, etc) y dentro de cada categoría por distintos niveles de precios (Bajo, medio y alto) tal y como se muestra en la figura de la derecha. Tenemos, aparte una pequeña hoja con los tres tipos de precios.
Vamos a automatizar una serie de tareas a base de macros para recoger un informe de los pedidos del mes anterior extrayéndolo del sistems de proceso de pedidos. El secreto de un buen sistema de macros no está en crear una súper-macro largísima, sino en crear pequeñas macros que realicen tareas y luego unirlas.
- lnlontii ' ·,
AÍ<•
[)oportt
Nowgoclón
~~
fjumor
Entorno
~· lnl-
M• Ooportt
c.t Pts' S S3
Boja 143 G44 Alto 17 101 ·- 23 106 Alto 21>, 1!15
'Modio 6. 23 B,ljo 4 17 Alto ·13 87 Mtdio 7 « BÍjo 215 ·90
'Modio 22· 122 Bajo 22 .67 ModiO 143 ~ a.¡o 13 46 Mt<io 35 1!58 Bajo 40 140 Modio 30 68 BÍjo 10· 18 Alto 410, 1062
·Mfdio ,900 1MB Alio 25 ,6$'
Si intentamos hacer toda la macro seguida, habrá que realizar cuatrocientos pasos, cruzar los dedos, desearse lo mejor, y .... que no hayan demasiados fallos.
Para las macros que vamos a practicar, recomendamos siempre hacer una copia de la hoja para practicar con la copia ... (por si acaso). Vamos con las tareas ....
Tarea UNO: Rellenar celdas vacías
Cuando el sistema de pedidos produce un informe, introduce una etiqueta en una columna la primera vez que aparece la etiqueta. Vamos a rellenar las celdas vacías con el contenido de la etiqueta superior.
- Accede a Herramientas - Macro - Grabar nueva macro y dale el nombre RellenarEtiquetas. Acepta. - Pulsa Ctri+Inicio para situarte en la celda Al - Pulsa Ctri+Shift+* para seleccionar todo el rango de celdas -Accede a Edición- Ir a ••• (o bien pulsa FS), Especial ... activa la casilla Celdas en blanco y acepta. - Escribe =C2 y pulsa Ctri+Intro
• Págma 30-

- Pulsa Ctrl+lnicio para ir a la celda Al y vuelve a pulsar Ctri+Shift+* - Accede a Edición - Copiar y luego a Edición - Pegado especial - Selecciona la opción Valores y acepta - Finaliza la grabación de la macro (botón Detener grabación o Herramientas-Macro- Detener grabación).
Observar la macro
Vamos a ver cómo es el código de nuestra macro:
- Accede a Herrramientas - Macro- Macros - Modificar y observaremos el código generado:
Sub Rellenar Etiquetas()
' RellenarEtiquetas Macro ' Macro grabada el '22/07 /98 por x
Range("AJ ").Select Selection.CurrentRegion.Se!ect Selection.Specia!Cells(x!Cel!TypeB!anks).Select Selection.FormulaRICI = "=R[-J]C" Range(" A 1 ").Select Selection. CurrentRegion. Select Selection.Copy Selection.PasteSpecial Paste:=x!Values, Operation:=x!None, SkipB!anks:= _ False, Transpose:=False End Sub
Como siempre, la macro comienza con Sub y finaliza con EndSub, y en su interior
están las sentencias que corresponden a las tareas.
La sentencia:
Range("A1").Select sitúa el cursor en la celda A1
Selection.CurrentRegion.Select selecciona la región actual de la selección
original. Las sentencias de una macro deben leerse siempre de derecha a
izquierda.
Selection.SpeciaiCells(xiCeiiTypeBianks).Select selecciona las celdas en blanco
de la selección original.
-Página 31-

Selection.FormulaR1 C1 = "=R[-1]C" significa: "La fórmula para todo lo
seleccionado es ... =R[-1]C (leer el valor de la celda que se encuentra justo encima
de mi)". Cuando utilizamos Ctrl+lntro para rellenar celdas, la macro tendrá la
palabra Selection delante de la palabra Formula. Cuando sólo se introduce lntro
para rellenar una celda, la macro tendrá la palabra ActiveCell delante de la palabra
Formula.
Las restantes sentencias de la macro, convierten las fórmulas en valores.
Ejecución de la macro
Para probar la macro, realiza una copia de la hoja original y accede a Herramientas- Macro- Macros ••• y pulsa el botón Ejecutar. La macro se ejecuta llenando las celdas vacías.
Observa que al finalizar la ejecución de la macro, aún existe un rango de celdas que queda seleccionado en color negro. Podríamos haber pulsado la tecla Ese y un click en cualquier celda para desactivar esta zona, pero lo hemos hecho así porque vamos a ver cómo podemos modificar y "tocar" el código de la macro.
-Accede a Herramientas- Macros- Macro y pulsa en Modificar -Añade estas líneas antes de la sentencia final EndSub:
Al.
Application.CutCopyMode = False
Range("A 1 ").Select
Con esto le decimos a la macro que desactive el modo Copiar y salte a la celda
- Haz una copia más de la hoja original y ejecuta ahora la macro. La selección final desaparece
Ver cómo trabaja nuestra macro
La ejecución de las macros es muy rápida. A veces nos puede interesar ver paso a paso lo que hace una macro, sobre todo cuando hay algún fallo para localizarlo y corregirlo.
- Vuelve a hacer una copia de la hoja original. - Accede a Herramientas - Macros - Macro y pulsa el botón Paso a paso. Te encontrarás en la ventana de aplicaciones en Visual Basic. Puedes cambiar el tamaño
~ Págma 32-

·de las dos ventanas (la de Visual Basic y la de Excel) para poder verlas al mismo tiempo. En la ventana de VB pulsa el botón Continuar de la barra de herramientas y observa en la ventana de Excel como se va ejecutando la macro.
Tarea DOS: Añadir columnas de fechas
Nuestro informe no incluye la fecha en cada fila, así que vamos a añadir una nueva columna para añadir el mes de cada registro. Para ello, deberás ejecutar la macro recién creada y hacer un par de copias de esa hoja. Una copia será para crear la macro y la otra para probar su funcionamiento.
- Con la macro anterior ejecutada, sitúa el cursor en la celda Al - Crea una nueva macro llamada AñadirFecha - Accede a Insertar - Columnas - Escribe en la· celda Al: Fecha y pulsa Intro -Sube hasta Al y coloca los colores de texto (negrita) y fondo (azul claro) como en las celdas de su derecha. - Selecciona el rango A2:A22, escribe Mar-98 y pulsa Ctri+Intro - Pulsa Ctri+Inicio y finaliza la grabación de la macro.
Evidentemente, el próximo mes no será Marzo, sino Abril (a veces me asombro de mi mismo ... ). La macro volvería a colocar el mes de Marzo en el informe del próximo mes. Una· solución sería cambiar la macro cada mes con la nueva fecha, pero no parece la solución más adecuada. Lo que haremos será que Excel nos pregunte la fecha a introducir.
- Accede al código de la macro.
- Selecciona el texto "Mar-98" y escribe en su lugar: lnputBox("lntroduce la fecha:")
Lo que hacemos es insertar la función lnputBox que nos pedirá mediante un cuadro que le introduzcamos un dato. A continuación, la macro rellenará las celdas con el dato que le introduzcamos.
- Ejecuta la macro y comprueba que el control InputBox funciona correctamente introduciendo por ejemplo el texto: Abril-98
Tarea TRES: Añadir columnas calculadas
Observa que en la hoja tenemos tres precios por diseño: Bajo, Medio y Alto. Si queremos comparar el valor de los pedidos sin descuento con el de los mismos con descuento, precisaremos añadir en cada fila la lista de precios. Una vez que hayamos observado la lista de precios de cada fila, podremos calcular el importe total de los
- Página 33 -

pedidos, multiplicando las unidades por los precios. Finalmente, convertiremos las fórmulas en valores como preparación para añadir los pedididos al archivo histórico permanente.
-Crea una nueva macro llamada: AñadirColumnas - Ve a la celda H 1 e introduce el texto: Tarifa -Ve a la celda 11 e introduce el texto: Bruto - Coloca esta última celda con el formato negrita y fondo azul claro -Ve a la celda H2 e introduce:
=BUSCARV(E2;Precios!$A$1 :$C$4;SI(C2="Minorista";2;3)) - Copia la fórmula hacia abajo hasta la celda H115
Esta fórmula busca el precio Medio (E2) de la primera columna del rango Al:C4 de la hoja Precios. A continuación devuelve el valor de la columna número 2 de la lista. Así pues, el precio para la venta Minorista de un libro con un precio medio es de 4,5 pts.
- Ve a la celda 12 y escribe: =F2*H2 - Copia la fórmula hacia abajo hasta la celda 1115 - Finaliza la grabación de la macro
Cuentas a 30. 60 y 90 días
En el ejemplo que vamos a ver a continuación, se pretende controlar la fecha de vencimiento de una factura. Las fórmulas tendrán en cuenta la fecha de la factura y la fecha actual. Cuando la fórmula detecte que han pasado más de 30 días, (en un supuesto de factura con vencimiento a 30 días), automáticamente la cantidad saltará a · la siguiente columna recordándonos que se han sobrepasado los 30 días de
Celdas:
B1:=HOY() Esta función muestra la fecha actual del ordenador
F4: =D4+E4 Suma los días de vencimieno más la fecha actual y nos da la fecha de vencimiento
-Página 34-

G4: =SI(F4=$B$1;C4;0) Aparece la cantidad facturada si la fecha de vencimiento coincide con la de hoy. En la primera factura vemos que las fechas coinciden, por lo que aparece la cantidad. En la segunda factura (también a 30 días) vemos que la fecha ya hace algunos días que ha vencido, por lo que la cantidad pasa a la columna de "Más de 30 días", pero todavía no sobrepasa los 60 días .
. H4: =SI(Y(F4<$B$1 ;($B$1-30)<F4);C4;0) Si la fecha de vencimiento es menor a la de hoy y mayor que la actual menos 30 días, aparecerá la cantidad.
14: =SI(Y(F4<$B$1-30;($B$1-60)<F4);C4;0) Si la fecha de vencimiento es menor a la actual menos 30 días, y mayor a la actual menos 60 días, aparecerá la cantidad.
14: =SI(F4<$B$1-60;C4;0) Si la fecha de vencimiento es menor a la actual menos 60 días, aparecerá la cantidad.
Trabajo con sub-totales
Los sub-totales se utilizan en Excel cuando trabajamos con listas de datos ordenadas. Sirven para realizar cálculos totales y parciales de dichas listas. Imagínate este ejemplo:
Vamos a crear una lista con los subtotales por empresas acumulando las
ganancias debajo de la columna de Beneficios de forma que podamos ver los totales parciales:
-Selecciona todo el rango de datos {Al :Ell)
- Página 35 -

- Accede a Datos - Subtotales ... - Deja las opciones tal y como sigue a continuación:
Para cada cambio en EMPRESA (con esto agruparemos por empresas) Usar función SUMA Agregar subtotal a BENEFICIOS
- Acepta el cuadro de diálogo.
Observa que han aparecido los sub-totales bajo la columna de Benficios
agrupados por países. A la izquierda aparecen unos signos que controlan el nivel de desglose del sub-total. Podemos aumentar o disminuir el nivel del subtotal pulsando en los ~!gnos + y - o bien en los números que aparecen sobre estos signos.
- Vuelve a seleccionar la lista de datos y vuelve a la opción Datos - Subtotales - Cambia la opción Usar función y escoge la función Promedio - Activa la casilla Agregar subtotal a GASTOS - Desactiva la casilla Reemplazar subtotales actuales (si no la desactivamos, perderíamos los subtotales conseguidos). -Acepta el cuadro de diálogo.
Ahora hemos añadido los promedios de gastos a parte de los sub-totales anteriores de los Beneficios. • Con esta opción podemos conseguir niveles de desglose en grandes hojas de cálculo. Si quisiéramos que desapareciesen los sub-totales, deberíamos acceder a DatosSubtotales - Quitar todos
Si queremos realizar sub-totales de otro campo (por ejemplo por países), deberíamos primero ordenar la tabla por esa columna.
BÚSQUEDA DE OBJETIVOS
Esta sencilla opción se utiliza para buscar un valor específico como resultado de una fórmula, modificando el contenido de una celda. Excel buscará qué valor debería tomar esa celda para conseguir el resultado esperado. A esa celda se la denominda Valor independiente y a la celda que contiene la fórmula se la denomina Dependiente.
Vamos a ver un ejemplo. Imaginemos una sencilla hoja de cálculo que nos servirá para averiguar el precio de un producto sin el !VA (Impuesto aplicado en España).
- Págma 36-

83 contiene un valor constante introducido , ••• La fórmula de 85 será: =83*84 1 La fórmula 87 será: =83+85
PRECIO oa ARTÍCULO %dé IVA
TO!,ALIVA . .
;pv.P.
16%' Imaginemos que se nos ha dado un precio de 50.000 y nos gustaría saber el PRECIO DEL ARTÍCULO .
- Selecciona la celda 87 que es la que contiene la fórmula que deseamos que valga un
determinado valor, que en nuestro caso es de 50.000
- Accede a Herramientas - Buscar objetivo. Te aparecerá un pequeño cuadro de. diálogo:
Definir la celda: indica la celda que contiene la fórmula. Al haber situado primero el cursor . en ella, aparece por defecto. · Con el valor: es el valor que tomará la celda anterior, o sea, el valor que queremos obtener. Escribiremos: 50.000 como valor a obtener. Para cambiar la celda: celda que se utiliza en la fórmula. Indicaremos la celda 83 como celda que nos interesa conocer. - Acepta el cuadro y fíjate como Excel nos muestra un mensaje con una solución encontrada. Podemos aceptar o cancelar esta posibilidad.
PRECIO DEL ARTÍCULO 43103,4483 ~>deiVA 16%"
TOTAL IVA 6896,55172
PV.P. 50000
De esta forma observamos que hemos conseguido el precio que queríamos, por lo que ya sabemos a qué precio estará el artículo: 43.103
Acceso a datos desde el exterior
A veces puede ocurrir que necesitemos datos que originalmente se crearon con otros programas especiales para ese cometido. Podemos tener una base de datos creada con Access o dBASE que son dos de los más conocidos gestores de bases de datos y posteriormente querer importar esos datos hacia Excel para pode trabajar con ellos.
-Página 37-

Para ello necesitaremos una aplicación especial llamada Microsoft Query que nos permitirá acceso a datos externos creados desde distintos programas.
También es posible que sólo nos interese acceder a un conjunto de datos y no a todos los datos de la base por completo, por lo que utilizaremos una Consulta que son ·parámetros especiales donde podemos elegir qué datos queremos visualizar o importar hacia Excel.
Si deseamos acceder a este tipo de datos, es necesario haber instalado previamente los controladores de base de datos que permiten el acceso a dichos datos. Esto lo puedes comprobar desde el Panel de Control y accediendo al icono:
DDBC de 32 bits
donde te aparecerá un cuadro de diálogo con los controladores disponibles:
il Fo•Pro Files M S Access 97 D alabase T e•l Files
1
Microsoft E•cel Driver (".•ls] Microsoft Fo•Pro Drrver (".dbl] Microsoft Access Driver (".mdb] Microsoft T e•t Driver (".t•l; •.csv]
Creación de una consulta de datos
Para comenzar, es necesario definir previamente la consulta que utilizaremos indicando la fuente de datos y las tablas que queremos importar. Si no tienes nociones de la utilización de los programas gestores de bases de datos, no te preocupes porque sólo vamos a extraer datos de ellos.
Veamos cómo hacerlo:
l. Accede a Datos- Obtener datos externos -Crear nueva consulta
Aparecerá la pantalla de Microsoft Query. Ahora podemos dar un nombre a la nueva consulta.
· Página 38 ·

Crear nueva fuente de datos O EJ
2. Pulsa en Añadir y añade los siguientes datos: 3. Haz click en Conectar. 4. Click en Seleccionar
Ahora debemos indicarle .la ruta donde buscará el archivo a importar. Nosotros hemos elegido la base de datos Neptuno.MDB que viene de ejemplo en la instalación de Microsoft Office 97. La puedes encontrar en la carpeta C:\Archivos de programa\Microsoft Office\Office\Ejemplos. Observa la siguiente ilustración:
• Selecciona la base de datos SOLUCIONES.MDB y acepta. • Acepta también el cuadro de diálogo que aparece (el anterior
• Selecciona la tabla CLIENTES • Acepta los cuadros de diálogo que quedan hasta que aparezca en pantalla el
asistente de creación de consultas tal y como aparece en la página siguiente:
-Página 39-

• Carga tos campos IdCiiente, Dirección, Ciudad y Teléfono seleccionando click en
el campo y pulsando el botón :r,n>:!$1
• Pasa al paso Siguiente.
Ahora podemos elegir de entre tos campos alguna condición para la importación de tos datos. Es posible que sólo nos interesen los clientes cuya población sea Barcelona. Si no modificamos ninguna opción, Excel importará todos los datos.
• Modifica las casillas de la siguiente forma:
• Pulsa en Siguiente. • Elige el campo IdC/iente como campo para la ordenación y Siguiente.
A continuación podríamos importar tos datos directamente a Excet , pero vamos a ver cómo funciona la ventana de Quéry. También podríamos guardar la consulta.
• Elige la opción Ver 'datos ... • Pulsa en Finalizar.
Microsoft Query
·Página 40-

Aparece la pantalla de trabajo de Microsoft Query. Desde esta pantalla podemos modificar las opciones de consulta, el modo de ordenación, añadir o eliminar campos, etc.
Observa las partes de la pantalla: en la parte superior tenemos la típica barra de botones. En la parte central el nombre y los campos de la tabla que hemos elegido, así como la ventana de criterios de selección, y en la parte inferior los campos en forma de columna.
Podemos añadir campos a la consulta seleccionándolos de la tabla y arrastrándolos hacia una nueva columna de la parte inferior. En nuestro caso, vemos que sólo hay un cliente que cumpla la condición de ser de la ciudad de Barcelona.
• Borra el criterio Barcelona de la casilla de criterios. • Pulsa el botón Ejecutar consulta ahora situado en la barra de herramientas
superior y observa el resultado. • Abre el menú Archivo y selecciona la opción Devolver datos a Microsoft Excel. • Acepta el cuadro de diálogo que aparece.
Ahora podemos tratar los datos como si fueran columnas normales de Excel, pero con la ventaja que también podemos modificar algunos parámetros desde la barra de herramientas que aparece.
A través de esta barra tendremos siempre la posibilidad de actualziar la consulta, haya o no haya ocurrido alguna modificación en ella. ·
Fíjate que es posible porque el programa almacena en un libro de trabajo la definición de la consulta de donde son originarios los datos, de manera que pueda ejecutarse de nuevo cuando deseemos actualizarlos.
Si desactivamos la casilla Guardar definición de consulta y guardamos el libro, Excel no podrá volver a actualizar los datos externos porque éstos serán guardados como un rango estático de datos.
También podemos indicar que se actualicen los datos externos cuando se abra el libro que los contiene; para ello hay que activar la casilla Actualizar al abrir el archivo.
Recuerda que, para que sea posible la actualización de los datos externos, se necesita almacenar la consulta en el mismo libro o tener la consulta guardada y ejecutarla de nuevo.
Supongamos que tenemos varios supuestos de petición de un crédito con varios tipos de interés, varios posibles períodos, etc. Podríamos crear una hoja al estilo del ejemplo que hicimos de la tabla de amortización de préstamos y cambiar las celdas manualmente. Otra forma de hacerlo es utilizando escenarios. Un escenario es un conjunto de celdas cambiantes que puede grabarse para estudiar diferentes resultados. Pero vamos al grano:
- Crea una sencilla hoja para un cálculo de amortización de préstamo:
- Página41-

La fórmula de la celda 85 es: =A85(PAG0(82/12;83*12;81)), calculando así, los pagos mensuales. Bien, imaginemos que queremos varios supuestos:
Interés al 5% y 5 años Interés al 5% y 6 años Interés al 4,5D/o y 3 años Capital 1.500.00, interés 4% y 5 años
- Accede a Herramientas- Escenarios - Agregar -Como nombre del escenario, escribe cualquier texto (Escenario!) - Como celdas cambiantes, marca el rango Bl: B3 y pulsa Aceptar - Observa que aparecen las tres celdas que permitirán los cambios. Escribe en la primera: 2000000, en la segunda 0,05 y en la tercera: 5. Acepta. - El escenario ya se ha creado. Añade los tres ejemplos restantes. - Una vez finalizado, selecciona el primer escenario y pulsa Mostrar. Haz lo mismo con los demás y observa cómo cambian las celdas de la hoja de ejemplo.
De esta forma podemos preparar varios escenarios y visualizar los resultados de una forma más cómoda. ·
- Pulsa en el botón Resumen ... - Como Celdas resultantes, selecciona 85 y acepta.
Se ha creado una hoja nueva con el resultado de los 4 estudios de posibilidades.
Observa y estudia el resultado.
--
TABLAS DE DATOS -Una tabla de datos es un conjunto de celdas relacionadas mediante una o varias
fórmulas, aplicando diferentes valores constantes y analizando e interpretando los resultados. Una variable es una entrada sobre la que ejercemos un control, y que afecta a una serie de cálculos y resultados que dependen de ella. Supongamos que queremos saber la cuota a pagar· de 3 a 7 años, a un interés que va del 4% al 7% con unos incrementos de 0,25% en 0,25%. Podríamos crear 45 escenarios distintos, pero incluso con esa opción sería una "pasada" de trabajo. Veamos la forma de hacerlo utilizando las tablas.
- Escribe la siguiente tabla en la misma hoja anterior:
• Página42-

En la fila 7 hemos puesto los años, y en la columna A los incrementos de interés. Es obligatorio colocar como primera celda (A7) el valor con el que se desea jugar.
-Selecciona 88:F16 y colocale el símbolo de millares. (Por defecto, el resultado de una tabla se muestra con varios decimales) - Selecciona ahora todo el rango de datos: A7:F16 y accede a Datos tabla - Como celda de entrada de la fila, pulsa en 83 que es la que contiene el dato para calcular la fila 7. - Como celda de entrada de columna, selecciona 82 - Acepta.
Ahora sólo es cuestión de arreglarla un poco. Observa en el ejemplo que hemos
resaltado el valor inicial. Coincide con el cálculo de la tabla. De esta forma podemos ver de un vistazo el resultado con varios años y varios tipos de interés.
4.00" 4.25Y. 4,50" 4,75X MO"/. 5.25Y. 5,50Y. 5,75Y. S,OOY.
3 53.048 53271 53.494 53.718 59.942 60.167 60.39Z SO.S18 60.844
4 45.158 45.382 45.607 45.832 4S.Q'59 4S285 46.513 4S.741 46.970
36.833 37.053 3728S 37.ll14 37.742
... .J.7.97Z 3!1~. 38.434 38.SSS
_3t~ 3t519_ 3t748 3t978
7 • _ _27.338 ! '27.~.
27.1109 28.033
--~~ .... !-~~-... 32.~2 29.~.
32.676_ ' 28_1!0_ 32.910 ·--· _ 29c9.1'1!. 33.14S ·- ·- -~·217_
Sin duda, una de las herramientas más potentes de Excel. Solver es un programa complejo, pero de .fácil uso que permite hallar la mejor solución a un problema, permitiendo modificar valores e incluyendo condiciones.
- Página 43 -

Supongamos que tenemos una tabla donde se reflejan unas ventas de artículos con sus típicas fórmulas:
La cuestión es la siguiente: Queremos ajustar los precios de los productos de forma que el precio final se rebaje a 20.000. Hemos de tener en cuenta una serie de restricciones, como que cada producto no puede ser superior o inferior a un precio determinado. Evidentemente, podemos manipular los precios manualmente hasta conseguir más o menos el objetivo, pero podemos tardar año y medio. Veamos cómo se hace con Solver.
- Accede a Herramientas- Solver te aparecerá un cuadro de diálogo. - Como Celda objetivo pulsa en F9 que es el precio final que se desea obtener. -Activa la casilla Valores de y escribe: 20000 que es el valor que deseamos encontrar. - Pulsa un click en el campo Cambiando las celdas y selecciona el rango C4:C6 que es el rango donde se permiten modificar los datos. - Pulsa el botón Agregar de la zona Sujetas a las siguientes restricciones - Rellena el cuadro de diálogo como sigue:
Agregar reslricción liJ &!
- Pulsa en Agregar y ahora rellena:
Agregar reslricción iJ E!
-Página 44-

. Lo cual significa que queremos que Solver cambie los valores de B4 pero que el
resultado no sea inferior a 1.500 ni superior a 2.500.
- Pulsa en Agregar y añade tú mismo las siguientes restricciones:
Que el valor de B5 no sea superior a 3.400 ni inferior a 2.500 Que el valor de B6 no sea superior a 4.500 ni inferior a 3.500
- Acepta finalmente el cuadro de diálogo.
Observa que Solver nos dice que ha hallado una solución al problema. Mira al hoja y observa los resultados. Solver a ajustado los precios hallando un valor para cada uno de ellos, y el valor final es el buscado: 20.000. Si pulsáramos Aceptar, Solver modificaría la hoja escribiendo los nuevos valores, pero no lo vamos a hacer. En su lugar vamos a hacer un resumen del escenario hallado:
- Activa la casilla Resolver - Selecciona la opción Respuestas de la casilla de la derecha y acepta.
Se ha creado una nueva hoja llamada Informe de respuestas. Actívala y estudia su contenido.
Tablas dinámicas
Una tabla dinámica nos permite modificar el aspecto de una lista de elementos de una forma más fácil, cómoda y resumida. Además, podemos modificar su aspecto y mover campos de lugar.
Para crear tablas dinámicas hemos de tener previamente una tabla de datos preparada y posteriormente acceder a Datos - Asistente para tablas dinámicas.
rJ:~jPii'Od<JCtc>3 __ MtJr'!.o __ _ --·. _ --·- _!~~º¡
f!~~:~~~:~-~--:~ii:Ab;r~il::__:~~=~i.-._,_;;~~-~ i. . 1350!
- Selecciona toda la tabla y accede a Datos - Asistente para tablas dinámicas. En primer lugar aparece una pantalla que representa el primer paso en el asistente para tablas dinámicas. Aceptaremos la tabla que hay en pantalla.
- Pulsa en Siguiente. - Acepta el rango pulsando en Siguiente.
- Página45-

En el siguiente paso, Excel nos muestra la pantalla de diseño de la tabla.
Los campos del origen de los datos están situados en la parte derecha del cuadro de diálogo. Aquí veremos la estructura final que tendrá la tabla. Lo que hay que hacer es "arrastrar" los campos de la derecha hacia la posición deseada en el interior de la tabla.
- Arrastra los campos de la
ElLA QATOS
- Pulsa en Siguiente. Como último paso, Excel nos propone crear la tabla en la misma hoja de trabajo a partir de una celda determinada, o bien en una hoja completamente nueva (opción elegida por defecto).
- Asegúrate de que está activada esta última opción y pulsa en Terminar.
Observa el resultado de la tabla dinámica. Hemos diseñado la estructura para que nos muestre los productos en su parte izquierda, los meses en columnas, y además, el precio de cada producto en la intersección de la columna.
Observa también que se han calculado los totales por productos y por meses.
Si modificamos algún dato de la tabla original, podemos actualizar la tabla dinámica desde la opción Datos -Actualizar datos siempre que el cursor esté en el interior de la tabla dinámica.
Al actualizar una tabla, Excel compara los datos originales. Pero si se han añadido nuevas filas, tendremos que indicar el nuevo rango accediendo al paso 2 del Asistente. Esto podemos hacerlo accediendo nuevamente a Datos - Asistente para tablas dinámicas y volviendo atrás un paso.
Es posible que al terminar de diseñar la tabla dinámica nos interese ocultar algún subtotal calculado. Si es así, debemos pulsar doble click en el campo gris que representa el nombre de algún campo, y en el cuadro de diálogo que aparece, elegir la opción Ninguno. Desde este mismo cuadro podemos también cambiar el tipo de cálculo.
Es posible también mover los campos de sitio simplemente arrastrando su botón gris hacia otra posición. Por ejemplo, puede ser que queramos ver la tabla con la disposición de los campos al revés, es decir, los productos en columnas y los meses en filas.
-Página 46-

Si no está al crear la tabla, podemos activar la visualización de la barra de· herramientas para tablas dinámicas (Ver- Barras de herramientas -Tablas dinámicas).
Desde aquí podemos realizar operaciones de actualización, selección de campos, ocultar, resumir, agrupar, etc. Puedes practicar sin miedo los diferentes botones de la barra.
MATRICES
El concepto de Matriz viene de los lenguajes de programación y de la necesidad de trabajar con varios elementos de forma rápida y cómoda. Podríamos decir que una matriz es una serie de elementos formando filas (matriz bi-dimensional) o filas y columnas (matriz tri-dimensional).
La siguiente tabla representa una matriz bidimensional:
. --,---- ------~------- 4------- -- ,_ -- - - --------- - "1
1 2 3 5
... ahora una matriz tridimensional:
r · 1,1 1 1,2 1,3 1 1,4 , 1,5 1 ~---~~~~~:~-------!-----~~-~: -~---F:::- --~---~~t-=-j
Observa por ejemplo el nombre del elemento 3,4 que significa que está en la posición de fila 3, columna 4. En Excel, podemos tener un grupo de celdas en forma de matriz y aplicar una fórmula determinada en ellas de forma que tendremos un ahorro del tiempo de escritura de fórmulas.
En Excel, las fórmulas que hacen referencia a matrices se encierran entre corchetes{}. Hay que tener en cuenta al trabajar con matrices lo siguiente:
• No se puede cambiar el contenido de las celdas que componen la matriz • No se puede eliminar o mover celdas que componen la matriz • No se puede insertar nuevas celdas en el rango que compone la matnz
1. Crea la siguiente hoja:
~Hl !{f~ : Art .1 Art .2 . ¡. Art .3 1 Art .4 _ ¡:;¡¡¡¡; (j;;¡~;.--: ----12,------~s;-------,-rr-------~3~ ¡J::4Ji¡ Procio 1 45. 69 i 451 33'
¡fc'f. Total Unidad 1 540; 1035[ 765l 429 !m':!! ¡¡.,6,,
p;; TOTAL 2769
- Página47-

. ~}r:.·:!ii,r~;: Si te sitúas en la celda 85, observarás que hemos· tieé~o',ill'\a;S\mpie multiplicación para calcular
el precio total de las unidades. Lo mismo pasa con las aeiiiás~f6irri~las. En vez de esto, podríamos haber combinado todos•lcis;Cálculói;,posibles en uno solo utilizando
una fórmula matriciaL .... <.''\:'i,'(;;:. ·· · Una fórmula matricial se tiene que aceptar utilizando la ·combinación de teclas
los automáticamente.
2. Borra las celdas adecuadas para que quede la hoja de 3. Sitúa el cursor en la celda 87 e introduce la fórmula: ; ·;- · =SUMAPRODUCT0(83:E3.84:E4) . . -... •. 4. Acepta la fórmula usando la combinación de tectas:m:tétwada. ·:'-~'? ~
_'an !;:": dr-p::-':~~ f·\;-... ·. r ~-;.
Observa cómo hemos obtenido 'élclnísrno r~!íüfia8ó'ta~"tólo con introducir una fórmula.
....~ ..... - ..,t••n~~ <,o; .. -. ..•• • ~ ... ,
Observa la misma en la barra de fórmulas. Ahora:h·ayc{jue-tenEir cuidado en editar celdas que pertenezcan a una matriz, ya que no se pueden efectuar operaciones que afecten sólo a un rango de datos. Cuando editamos una matriz, editamos todo el rango como si de una sola celda se tratase. :/;~· .. '!-'. · ·. ::: . .-r;:.: · Constantes matriciales - .... :
Al igual que en las fórmulas normales pode¡¡ 10s i11clair 1 efe1e11cias ·¡¡ tlatos fijos o constantes, en las fórmulas matriciales también podemos incluiF-Gales-oollstaRtes.-Aestos datos se les llama constantes matriciales y se debe mcluir un separadOLde.columnas..(símbolo ;) y un separador de filas (si m bolo\). ,
Por ejemplo, para incluir una matriz como constaméi:matri~iaC~---~c:--
¡•-'""·
l. 25 2. 18
5 5,
¡:
.•-·.·.·· .
s¡ --~--- '- ..
5
2
l. Escribe estas celdas en la hoja2 -----.. ------ -- -· 2. Selecciona el rango C1:02 "~ ~- · ·: ~-,,-., 3. Escribe la fórmula: =A1 :82.{1 0;20\30;40}: 4. Acepta la fórmula con la combinación de teclas adecuada.
·Página 48 ·
,_ --'·

( Observa que Excel ha ido multiplicando los valores de la matriz por los números introducidos en la fórmula:
Cuando trabajamos por fórmulas matriciales, cada uno de los elementos de la misma, debe tener idéntico número de filas y columnas, porque de lo contrario, Excel expandirla las fórmulas matriciales. Por ejemplo:
={1 ;2;3}*{213} se convertirla en ={1 ;2;311 ;2;3}*{2;2;213;3;3}
5. Selecciona el rango C4:E5 6. Introduce la fórmula: =A4:84+{2;5;0\3;9;5} y acéptala.
Observemos que Excel devuelve un mensaje de error diciendo que el rango seleccionado es diferente al de la matriz original.
-Página 49-