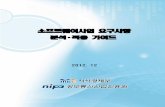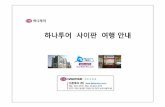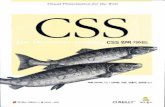AutoPIPE New User Tips ko - Bentley...AutoPIPE의 가이드 지지는 Caesar의 가이드 요소와...
Transcript of AutoPIPE New User Tips ko - Bentley...AutoPIPE의 가이드 지지는 Caesar의 가이드 요소와...
-
1 | 페이지
Bentley AutoPIPE 새 사용자 ‐ 지침
일반 용어 및 방법
AutoPIPE 의 세그먼트
모델은 모델의 서로 다른 부분을 식별하고 선택하는 데 도움이 되는 세그먼트로 분할됩니다.
일반적으로 새 세그먼트는 새 분기를 의미합니다. 세그먼트에는 방향이 있으며, 이러한 방향에 대해
알아봅니다. 방향은 점을 삽입하거나 출력 결과를 해석하는 데 매우 중요합니다. 또한 사용자는
View/Segment 메뉴를 사용하여 모델을 보고 변경하기 위해 세그먼트를 설정 및 해제할 수 있습니다.
사용자는 Select Segment 아이콘을 사용하여 세그먼트별로 선택할 수 있습니다.
총 세그먼트 수를 최소화하고 나중에 보다 쉽게 수정 작업을 수행하기 위한 세그먼트 모델링 팁은
다음과 같습니다.
헤더는 가능하면 하나의 세그먼트로 코딩 되어야 합니다.
모든 분기는 별도의 고유한 연속 세그먼트여야 하며 헤더에서 분기까지 또는 분기에서 헤더까지
동일한 세그먼트를 코딩하지 않도록 해야 합니다.
T 자에서 T 자까지, 장비 앵커에서 T 자까지, 앵커에서 앵커까지 또는 복합 헤더 시작에서 끝까지
고유한 세그먼트가 코딩 되어야 합니다.
직선 파이프 런에서 두 개의 연결 세그먼트와 같은 접합 점은 피하십시오.
-
2 | 페이지
파이프 식별자
세그먼트는 여러 파이프 식별자로 구성될 수 있습니다. 파이프 식별자에는 파이프의 모든 속성(예:
파이프 크기, 스케줄, 절연체, 재질 등)이 포함되어 있습니다. 따라서 파이프 재질과 같은 속성을
변경하려면 Modify/파이프 식별자의 속성을 사용하십시오. 모델 단면의 완전히 서로 다른 속성(예: 새
파이프 크기)을 정의하려면 Select/Range(선택한 점 = 빨간색으로 강조 표시됨)를 사용한 다음
Modify/범위를 넘는 파이프 속성을 사용합니다. 드롭다운 목록에서 기존 파이프 식별자를 선택할 수
있습니다. 또는 8 자 이름을 새로 입력하십시오.
기호
-
3 | 페이지
단위
모든 해당 필드에 대한 단위는 필드에 커서를 두면 화면 오른쪽 아래에 표시됩니다.
기존 점 사이에 중간 단일 또는 다중 점 삽입
삽입할 위치 앞이나 뒤에 있는 점을 한 번 클릭합니다. 그런 다음 "Pipe Run" 아이콘을 클릭합니다.
참고: Pipe Run 아이콘에는 "Generate Points" 필드가 있습니다(아래 참조). 중간 점 개수와 중간 점
사이의 길이(1보다 큰 경우)를 입력합니다. 길이의 경우 기본값이 표시됩니다. 예를 들어, 1점 = 두 기존
런 점 사이의 중간 점입니다.
참고: 기존 점 뒤(기본값: After) 또는 앞(Before)에 단일 점 또는 다중 점을 추가할 수 있습니다. Before 및
After 는 모델이 생성되는 세그먼트 방향을 나타냅니다. 힌트: 파이프 랙에 골고루 걸치는 지지 점을
신속하게 생성하는 데 매우 유용합니다.
-
4 | 페이지
간격 길이 변경
"Apply offset to all following points" 확인란을 선택하는 작업에 대한 정확한 예는 간격이 3에서 10으로
변경되면 모든 다운 스트림 점이 간격 = 7의 동일한 변경 간격만큼 이동하는 것입니다. 이 옵션을
선택하지 않으면 시스템의 전체 길이 변경 없이 점이 "슬라이드"됩니다. 확인을 위해 런 점을 클릭하고
간격을 양방향으로 변경해 보십시오. 아래 화면을 참조하십시오. 이 기능은 Point Input 그리드의 마우스 오른쪽 버튼 클릭 메뉴에서도 사용할 수 있습니다.
플랜지
AutoPIPE 에서 플랜지는 길이가 없는 한 개의 점 요소입니다. 다시 말해 SIF 계산용 파이프에 대한 용접
연결의 플랜지 두께 및 유형만 고려합니다. 즉, 플랜지의 강성을 추정하는 것은 플랜지가 파이프보다
훨씬 단단하기 때문에 파이프가 기술적으로 부정확한 것과 동일합니다. 그러나 이것은 사실이
아닙니다. 대부분의 경우 분석 결과에 그렇게 큰 영향을 주지 않습니다. 플랜지의 단단한 길이를
모델링할 수도 있는 케이스는 짧고 단단한 파이프 배열이거나 펌프와 같은 장비에 가깝습니다. 플랜지
-
5 | 페이지
길이를 입력하려는 경우 파이프 런을 삽입하고 결합 점에 플랜지를 삽입한 다음 이 짧은 길이를
선택하고 Insert > Rigid options over Range(Include Weight = 해제, Include Thermal Expansion = 해제,
파이프는 자주색으로 표시됨)를 사용합니다. AutoPIPE 의 플랜지 화면에는 ANSI 플랜지 하중 검사를
수행하는 옵션이 있습니다.
3 배 지름 또는 더 큰 회전 엘보우
AutoPIPE의 Bend Point 대화상자 화면(위의 예 참조)에는 Bend radius 필드가 있습니다. 이 필드는 Long
반지름으로 기본 설정되어 있으며 Short 반지름에 대한 풀다운 옵션이 있습니다. 짧은 반지름을
선택하거나 큰 회전 엘보우의 경우 Bend radius 필드를 한 번 클릭한 후 실제 반지름(단위는 화면 오른쪽
아래에 있음)을 입력합니다.
확대/축소
가장 빠른 확대/축소 방법은 마우스 왼쪽 키를 누른 채 확대/축소할 영역 위로 끌어 상자 창을 생성한
다음 마우스 오른쪽 버튼을 한 번 클릭하여 확대/축소하는 것입니다. 이는 매번 확대/축소 아이콘을
클릭해야 하는 방법보다 빠릅니다. 참고: 마우스 오른쪽 버튼을 한 번 클릭하면 나타나는 동적
확대/축소를 사용하여 커서를 팬(손)에서 확대/축소(돋보기)로, 그리고 회전으로 변경합니다. 또한
마우스 커서로 빠르게 동적으로 확대/축소하려면 마우스 스크롤 휠을 사용합니다. 참고: 위의 확대/축소 항목을 참조하십시오. CAD처럼 4, 2 또는 1 뷰포트의 확대/축소 설정이 서로 다를
수 있습니다. 이러한 설정은 모델을 닫을 때 저장됩니다. 따라서 모델이 다시 열리면 세션이 닫혔던
동일한 위치에 화면 설정이 있습니다.
가이드 지지
AutoPIPE의 가이드 지지는 Caesar의 가이드 요소와 다릅니다. 이는 Caesar의 두 개의 지지(가이드와 Y
스톱)와 같습니다. AutoPIPE에서 가이드는 세로 및 측면 방향으로 파이프를 지지하지만 축은 아닙니다.
사용자는 필요한 경우 세로 지지 또는 다른 방향을 제거하기 위해 간격을 입력할 수 있습니다.
AutoPIPE의 가이드 지지는 항상 로컬 파이프 축에 직각이므로 파이프가 회전하는 경우 가이드는
-
6 | 페이지
파이프에 수직을 유지합니다. 이는 가이드가 경사진 파이프 위에 있는 경우에도 매우 유용합니다. 참고:
큰 간격은 편의를 위해 해당 방향의 지지 기호를 표시하지 않습니다.
탐색
점 사이 이동과 같이 그래픽 모델을 탐색하는 경우 마우스 클릭 또는 왼쪽/오른쪽 화살표 키를
사용하여 파이프를 따라 탐색합니다. 화살표 키는 마우스를 클릭하는 것보다 더 빠른 경우가 많습니다.
대화상자 화면의 경우 Tab 키, Shift 탭을 사용하여 뒤로 이동하거나 마우스 클릭을 사용하여 원하는
필드로 이동합니다. 대화상자를 닫을 때는 대개 마우스로 OK 상자를 클릭하는 대신 Enter 키를 누르는
것이 더 빠릅니다.
모델 연결 확인
왼쪽 및 오른쪽 키보드 화살표 키를 사용하여 커서를 파이프를 따라 점에서 점으로 이동합니다. 커서가
멈춰도 더 많은 파이프가 있는 것처럼 보이는 경우 점 이름이 동일하게 유지되는 동안 위쪽/아래쪽
화살표 키를 사용하여 다음 세그먼트(오른쪽 아래에서 세그먼트 이름이 변경됨)로 '점프'합니다.
커서가 다음 세그먼트로 점프하지 않는 경우 이 점은 '자유' 끝점이며 나머지 모델과의 연결이 끊어진
것입니다. T 자 점에서 위쪽/아래쪽 화살표 키를 사용하여 분기 또는 헤더 세그먼트로 '점프'합니다.
T 자 화살표는 빨간색으로 강조 표시되어 커서가 분기 쪽 또는 헤더 쪽에 있는지를 나타냅니다. 참고:
T 자 점에는 해당 점을 교차하는 두세 개의 세그먼트가 있을 수 있습니다.
힌트: 모델을 스캔하고 세그먼트를 따라 연결되지 않은 노드 공차 내 점을 확인하는 AutoPIPE 의
Connectivity Checker 를 사용합니다.
-
7 | 페이지
선택 세트
다른 Pipe Stress 프로그램에서는 제공하지 않습니다. 사용자는 Microsoft Word 또는 기타 Windows 응용
프로그램처럼 AutoPIPE에서도 수정해야 할 것을 먼저 '선택'한 다음 수정합니다. AutoPIPE에서는
범위를 선택하는 여러 방법이 있습니다. 한쪽 끝을 클릭한 다음 Shift 키를 누른 채 다른 쪽 끝을
클릭합니다. 또한 세그먼트별로 선택하는 아이콘이 있고 사용자는 Select 메뉴 아래로 이동하여 원하는
경우 구성요소별로 선택할 수 있습니다. 예를 들어, 플랜지 점 또는 플렉스 연결만 선택할 수 있습니다.
또한 사용자는 Ctrl 키를 사용하여 단일 점을 선택할 수 있습니다. 선택 세트는 점 또는 구성요소 범위
간에 삽입하거나 삭제하는 데에도 사용할 수 있습니다. 예: 범위 간에 붙여 넣거나, 범위 간에 지지를 삽입 또는 삭제하거나, 모든
벤드 또는 T 자에 대한 사용자 SIF 를 삽입하거나, 범위 간에 토양 또는 분산
하중을 삽입하거나, 범위에 대한 온도 및 압력을 수정합니다. AutoPIPE 를
사용할 때 선택 세트는 매우 중요합니다. 선택 세트를 잘 이해해야만
AutoPIPE 를 효율적으로 사용할 수 있습니다.
-
8 | 페이지
-
9 | 페이지
작동 하중 조합
AutoPIPE 에서 지지 하중 및 이동에 대한 작동 하중 조합을 자동으로 생성하도록 설정하려면
Tools/Combinations 로 이동한 후 아래에 나와 있는 대로 Add default NonCode Combination 옵션을
클릭합니다. 또한 하중 케이스에 대한 조합은 기본적으로 생성되지만 인쇄를 위해 선택 취소될 수
있습니다.
-
10 | 페이지
엘보우 또는 T 자 뒤에 밸브, 축소기 또는 기타 구성요소 삽입
AutoPIPE 에서는 사용자가 먼저 접선 교차 점의 런 점을 엘보우 끝에 입력하지 않고 엘보우 바로 뒤에
구성요소를 삽입할 수 없습니다. 이는 같은 위치에 두 개의 점인 벤드 점과 런 점이 생성됨을
의미합니다. AutoPIPE 의 엘보우 치수가 접선 교차 점을 기준으로 하므로 그렇게 부적합한 것은
아닙니다. 밸브 및 기타 구성요소를 T 자 바로 뒤에 삽입하는 경우 AutoPIPE 사용자는 T 자의 레그를
모델링하는 구성요소를 삽입하기 전에 먼저 T 자 뒤에 파이프 런을 입력해야 합니다.
풍하중
고도 풍하중 프로필을 지정할 때 주 Wind 화면에서 지면 고도가 정확하게 정의되어 있는지 확인해야
합니다. 이는 ASCE‐7 및 UBC에 대한 풍하중에도 적용됩니다. 이전 버전의 모델을 열 때 표시되는
"Negative elevations found" 경고 메시지는 이 모델의 전체에서 풍하중이 부정확하다는 것을
나타냅니다.
View/Show/Pipe 메뉴 및 도구 모음
AutoPIPE의 사용자는 파이프 지름, 스케줄, 벽 두께, 파이프 재질, 파이프 식별자별로 모델을
그래픽으로 볼 수 있습니다. 부울 로직별 보기도 가능합니다. 예를 들어, 모델에서 모든 6" 및 스케줄 40
파이프를 볼 수 있습니다. 이 기능은 입력을 확인 및 검증하는 데 매우 유용합니다.
점 속성/글로벌 좌표계 아이콘/버튼(F3 키)
이 기능을 사용해 보십시오. 지정된 점의 파이프 속성, 온도/압력 및 글로벌 좌표계를 확인할 때
유용합니다. 서로 다른 점을 클릭할 때 이 화면이 그대로 유지되므로 사용자는 자신의 모델을 빠르게
확인할 수 있습니다.
세 가지 방식 밸브
AutoPIPE 에서 세 가지 방식 밸브 입력은 현재로서는 복잡한 편입니다. AutoPIPE 사용자는 밸브에서
분기할 수 없으므로 다음과 같이 해야 합니다. 밸브를 세 개의 피스로 분할합니다. 이때 길이와 두께로
분할됩니다. 그리고 이러한 피스를 개별 밸브로 입력하지만 밸브 사이와 분기에 단단한 파이프의 매우
짧은 더미 런을 입력합니다. 이때 'rigid'를 파이프 데이터 식별자로 선택합니다. "Convert run to tee"
아이콘/버튼을 사용하여 런 점을 T 자로 변환합니다. 해당 모양은 아래를 참조하십시오.
-
11 | 페이지
기존 CAESAR 사용자 비선형 하중 시퀀싱
CAESAR II 는 총 하중에 대한 분석을 수행합니다. 즉, CAESAR II 는 모든 항목(중량, 이동, 온도 등)을 한
바구니에 담아서 발생 시기에 관계없이 모든 것을 한 번에 합친다는 의미합니다.
총 하중을 사용하는 열 하중에 대한 분석이 수행될 때 단계는 다음과 같습니다. 1 ‐ 중력(중량) 분석
2 ‐ 중력(중량) + 열(T1) = OP1(작동 케이스) 분석
3 ‐ 1단계에서 2단계를 빼 열 구하기 하중 케이스는 다음과 같습니다. L1 = W+P1(SUS) L2 = W+P1+T1+D1(OPE) L3 = L2‐L1(EXP) SUS = 지속형
OPE = 작동 케이스
EXP = 팽창 케이스 = 응력 범위 합계를 구한 후 AutoPIPE 의 경우와 비교하려면 다음 주석을 참조하십시오.
-
12 | 페이지
Caesar II의 비선형 분석을 가져오려면 항상 하중 케이스 작동을 생성한 다음, 작동 + 바람 또는 + 지진을
생성한 다음, 작동 케이스에서 작동 + 바람 또는 + 지진을 제외해야 합니다. 그러면 이 간헐적 하중이
지속형 응력에 추가되고 ASME B31.3 경우 1.33 Sh와 비교됩니다. 하중 케이스 편집기에서 하중 유형을 정의할 수 있습니다. 사용된 기본 허용 가능 응력은 다음 응력
유형에 따라 설정됩니다. SUS > Sh 대비 지속형 응력 EXP > 자유 응력이 활성화되지 않을 때 SA=f 대비 팽창 응력(1.25 Sc+0.25 Sh)입니다. 또는 자유 응력이
활성화될 때 SA=f(1.25Sc+0.25Sh) + (Sh‐SL)입니다.
기본 하중 케이스가 먼저 정의된 다음 해당 조합이 정의됨을 알리는 것이 중요합니다. 항상 하중 케이스를 다른 입력에 재사용할 수 있도록 저장할 수 있습니다.
-
13 | 페이지
하중 케이스 옵션에서 출력 상태를 정의할 수 있습니다. 이를 통해 하중 케이스를 확인할 수 있는지
여부를 지정할 수 있습니다. 출력 유형: 조합이 생성될 레벨(이동/힘/응력, 이동/힘, 이동/응력, 힘/응력, 이동, 힘 또는 응력)을 정의합니다.
조합 방법: 대수식, 스칼라, SRSS, Abs, Max, Min, SignMax, SingMin 스너버: 활성 또는 비활성
행거 강성: Rigid, Ignor, 설계대로
탄성 계수: Ec 또는 Eh 마찰 승수: 마찰 설정(1) 또는 해제(0) 바람 방향 4개 및 정적 지진의 하중 케이스 4개가 있는 예에서 마찰이 있는 36개의 하중 케이스가 이미
정의되었습니다. 마찰이 항상 있는 것은 아니므로 마찰 없이 동일한 하중 케이스를 수행해야 합니다. CAESAR II 하중이 매우 복잡해졌습니다.
-
14 | 페이지
풍하중의 경우 고도별 풍압을 정의하거나 다른 코드를 사용합니다.
AutoPIPE 비선형 하중 시퀀싱
AutoPIPE에서 간격 및/또는 마찰이 있는 비선형 분석을 수행할 때 "초기 상태" 위치는 이전에 분석된
하중에 종속되므로 하중이 분석된 시퀀스가 분석 결과에 영향을 줍니다. 이는 Pipe Stress Engineering by
L.C. Peng & Alvin Peng 책자에 나와 있는 대로 ASME 코드 철학을 따르는 기본 방법입니다. 예를 들어,
T1(파이프의 작동 위치를 치는 바람) 뒤에 분석된 지진 하중 또는 풍하중이 GR(파이프의 주변 위치를
치는 바람) 바로 뒤에 계산된 지진 하중 또는 풍하중과는 다른 지지 하중을 계산할 수 있습니다. 비선형
분석을 수행할 때 먼저 Loads > Static Analysis Sets를 선택하고 "Non‐Linear" 옵션을 선택합니다.
-
15 | 페이지
모든 비선형 옵션을 정의하려면 분석 세트를 수정하고 "Gaps/Friction/Soil" 옵션을 선택한 다음 OK 를
클릭합니다. 그러면 다음 화면이 나타나고 여기서 바람 또는 지진과 같은 간헐적 하중에 사용할 작동
케이스를 선택합니다.
더 복잡한 하중 시퀀스의 경우 "Use Default Sequence" 상자를 선택 취소하여 하중 시퀀스를 수정하고
Enter 키를 누르거나 OK 를 클릭합니다. 다음 스크린샷을 참조하십시오.
새 사용자가 종종 간과하는 유용한 생산적 기능
강력한 결과 필터링
이는 필요한 결과만 분리하는 매우 강력한 기능입니다. 예를 들어, Result >Filter criteria/Support를
사용하여 7,000lb. 수직 하중을 초과하는 지지만 표시하는 보고서를 생성하거나, X에서 5", Y에서 1"
또는 Z에서 4"를 초과하는 지지 점에 파이프 휨이 있을 수 있습니다. 결과 필터는 많은 시간을 절약할
뿐만 아니라 크랙을 빠져나가는 오류가 발생하지 않도록 합니다. 결과 필터는 그래픽 선택과 조합될 수
있습니다(예: 출력 보고서는 사용자 정의 휨 기준을 초과하는 그래픽으로 선택된 범위의 점만 포함함).
-
16 | 페이지
또한 Result >Filter 기준을 사용하여 플랜지 분석을 충족할 수 있습니다. 종종 엔지니어는 하중이 큰
플랜지(예: 응력이 7000psi 보다 큰 플랜지)를 평가하고자 합니다. 필터 기준을 다음으로 정의합니다.
Result/Filter criteria/Code stress, code stress option = 선택됨, 7000 보다 큼을 선택합니다. OK 를
클릭하면 이 기준을 충족하는 모든 점이 강조 표시됩니다. 선택 세트를 지우고, 플랜지 및 결과 출력
보고서를 차례로 선택한 다음 "Limit results to highlighted points" 및 Apply Filter Criteria (Result >Filter)
옵션을 모두 선택하여 응력 > 7000psi 의 플랜지 보고서를 생성합니다.
이 유용한 기능을 알아보겠습니다. Edit > Move Stretch – Pipe Racks 사용자는 하나의 점 또는 점 범위를 선택하고 점 또는 점 범위를 "늘려" 연결의 절단 길이를 자동으로
변경할 수 있습니다. 또한 Edit >Move Stretch는 시스템의 전체 길이를 변경하거나 변경하지 않고
구성요소 또는 구성요소 그룹을 "슬라이드"할 수 있습니다. 이 기능은 지지, 밸브, 제어 스테이션
어셈블리, 팽창 이음 어셈블리, 프레임 어셈블리를 한 위치에서 다른 위치로 "슬라이드"할 때 매우
유용합니다. 또 다른 좋은 사례는 파이프 랙 파이프의 경우입니다. 선 하나와 간격을 기존 선에서
복사한 후 붙여 넣으면 Edit > Move/Stretch 명령을 사용하여 모든 방향에서 변경 작업을 수행할 수 있습니다. 원점 또는 모델에서 선택한 다른 프레임 또는 파이프 점에서 아래 표시된 간격 옵션을 사용하여
세그먼트를 복사한 후 붙여 넣습니다.
-
17 | 페이지
B06 에 커서를 두고 벤드를 삽입합니다.
-
18 | 페이지
아래 범위를 선택하고 DX = ‐2 를 이동합니다.
-
19 | 페이지
아래 범위를 선택하고 DZ = ‐2 를 이동합니다.
아래 범위를 선택하고 DY = ‐2 를 수행합니다. 이는 복사/붙여넣기 및 이동 명령을 사용하여 경로
지정된 두 개의 평행 파이프라인입니다.
-
20 | 페이지
세그먼트 삽입 ‐ 파이프 랙 작성
점 또는 원점에서의 세그먼트 간격을 삽입합니다. 이는 랙에 새 분기 파이프라인 또는 다른 파이프를
생성하는 데 유용합니다.
Insert > Segment, DX = 2, 점 A13 에서의 B00 간격
-
21 | 페이지
Insert Run DX = 4
Insert > Run, 4’ 공백의 3 개 점
-
22 | 페이지
매우 유용한 핫 키
참고 AutoPIPE의 메뉴에는 한 문자에 밑줄이 있습니다. 예를 들어, Insert 메뉴가 아마 가장 유용할 것입니다. I와 R을 차례로 입력하여 런을 삽입합니다. I와 B를 차례로 입력하면 벤드를 삽입하고, I와
V를 차례로 입력하면 밸브를 삽입합니다. 데이터를 입력한 후 OK를 클릭하는 대신 Enter 키를 누르는
것이 항상 더 빠릅니다. 또 다른 유용한 핫 키는 온도를 그래픽으로 보는 Ctrl+T입니다. 또는 해당 도구
모음 아이콘을 클릭합니다.
지지 하중 및 휨에 대한 최소/최대
Tools >User Defined Comb. /NonCode 메뉴로 이동합니다. 조합 이름을 제공합니다. 예를 들어, Max
Comb Combination method 는 9 Sign Max(하중 및 휨 신호 무시)입니다. 다음으로 Operating 조합과
-
23 | 페이지
Case/Comb 는 GR 을 선택하여 이론적 하중인 T1, W1 등을 무시합니다. 이제 지지 보고서, 휨 또는 구속
요약의 출력 결과를 점검하여 이미 생성한 새 Max Comb 결과를 확인합니다. 아래 예를 참조하십시오.
힌트: Sign Max 및 Res Max(결과 최대값)는 기타 하중 케이스 또는 조합에서의 최대값을 평가하는 두
가지 공통 방법입니다. 사용된 다른 방법은 Min 및 Max입니다.
작업 간 공통 파이프 및 지지 구성 저장 및 재사용
AutoPIPE의 그래픽 복사/붙여넣기 기능을 통해 AutoPIPE의 빔/프레임 요소를 사용하여 공통으로
사용되는 파이프 구성(예: 서로 다른 서비스에 대한 펌프 스테이션 또는 공통 용기 구성), 복잡한 팽창
이음 또는 공통으로 사용되는 지지 구조를 저장합니다. 한 작업에서 다른 작업으로 복사하여 붙여
넣기만 하면 됩니다. 참고: 모델은 동일한 디렉터리에 있어야 합니다. AutoPIPE의 나란히 있는 두 세션을 연 다음 한
모델에서 다른 모델 또는 동일한 모델로 복사하여 붙여 넣습니다.
이는 AutoPIPE 의 가장 강력한 기능 중 하나입니다.
-
24 | 페이지
한 템플릿 모델에서 서로 다른 파이프 크기, 절연체, 부식 및 재질의 프로젝트에 대한 모든 파이프
식별자를 정의한 다음 이를 사용하여 이미 사전 정의된 파이프 속성을 사용하여 새 모델을 시작합니다.
이러한 파이프 속성을 다시 재지정할 필요가 없으므로 시간 및 실수를 줄일 수 있습니다.
복사/붙여넣기 및 이동 명령을 사용하는 것은 템플릿에 대한 강력한 도구이며, 이 경우 한
프로젝트에서 다른 프로젝트로의 유사한 동일 플랜트 구성을 재생성합니다.
여러 구성요소가 있는 점 수정
지지 점에도 동일한 점의 지지와 런 점이 모두 있습니다. 먼저 수정할 점에서 마우스 왼쪽 버튼을
클릭하여 해당 점을 '활성' 점으로 만듭니다. 그런 다음 수정할 구성요소의 도구 모음 아이콘 버튼을
마우스 오른쪽 버튼으로 클릭합니다. 예를 들어, 런 점 위치를 수정하여 지지 위치를 "슬라이드"하려면
파이프 런 도구 모음 아이콘 위를 마우스 오른쪽 버튼으로 클릭하여 간격을 변경합니다. 하나의 지지를
-
25 | 페이지
수정하려면 도구 모음 지지 아이콘 위를 마우스 오른쪽 버튼으로 클릭합니다. 또는 여러 지지를
수정하려면 그래픽 모델의 자체 지지 기호 끝을 두 번 클릭합니다.
참고: 점 하나에 지지가 두 개 이상 있으며, 지지를 두 번 클릭하고, 점을 클릭한 다음 Ctrl+Q(선택한 모든
점 지우기)를 사용하는 것이 어려운 경우 Modify/Support를 사용합니다. 그러면 현재 점에 모든 지지와
함께 드롭다운 목록이 나타납니다. 또는 지지 그리드를 사용하여 지지를 수정합니다. 마찬가지로
구성요소를 삭제하려면 구성요소를 클릭하여 빨간색으로 강조 표시한 다음 Delete 키를 누르거나 삭제
도구 모음 아이콘을 클릭합니다.
다음 모델의 템플릿으로 사용하는 사용자 조합
프로그램에서 생성된 사용자 코드 또는 비코드 조합은 동일한 분석 하중 케이스와 함께 다른 모델에
대한 템플릿으로 사용할 수 있습니다. CMB 파일을 새 모델이 포함된 디렉터리에 복사하고 이름을 new
model name.cmb로 변경합니다. 새 모델이 분석되면 이전에 정의된 조합을 사용할 수 있습니다.
입력 그리드
입력 그리드에서 데이터를 검토하고 글로벌 변경하는 기능은 매우 강력합니다. 예를 들어, 여러 셀
또는 전체 열을 선택하여 지지 마찰을 변경하고, 값 = 0.3 을 입력한 다음 Ctrl+Enter 를 누릅니다. 회색
처리된 셀은 업데이트되지 않습니다.
참고: 모든 그리드가 그래픽 점과 동적으로 양방향 동기화됩니다. 셀 또는 셀 그룹을 선택하고 변경한
후 플롯의 변경 사항을 즉시 확인하고 그 반대의 경우도 마찬가지입니다. 플롯에서 구성요소를
클릭하면 현재 그리드에 있는 행에 화살표 커서를 둡니다.
-
26 | 페이지
지지 유형 등의 드롭다운 목록으로 셀을 글로벌 변경하려면 먼저 모든 셀을 선택한 다음 Ctrl 키를 누른
채 셀 중 하나를 클릭해 새 항목을 선택한 다음 Ctrl+Enter를 눌러 선택한 모든 셀에 적용합니다.
참고: 여러 셀은 모든 지지 간격 또는 모든 간격과 같은 '유사 데이터'인 경우 서로 다른 열 간에 변경될
수 있습니다.
힌트: 아래에 표시된 대로 V‐Stop 대신 3개의 Spring을 시도하는 것처럼 서로 다른 지지 구성을
시도합니다. 그리드에서 지지를 선택한 다음 Ctrl 키를 누른 채 범위 내 한 셀의 드롭다운 목록에서
Spring을 선택한 다음 Enter 키를 누릅니다.
Excel 과 같이 열을 선택한 다음 마우스 오른쪽 버튼을 클릭하여 열을 숨기거나 숨김 해제합니다.
-
27 | 페이지
정렬: 데이터를 지지 유형과 같은 논리적 그룹으로 정렬하려면 열 머리글을 두 번 클릭합니다(아래쪽
화살표처럼 보이는 커서). 기본 정렬 순서를 복원하려면 왼쪽 위 셀을 두 번 클릭합니다. 힌트: 이는 부정확한 지지 유형, 마찰 또는 간격과 같은 데이터의 실수를 찾는 데 매우 유용합니다. 수정: 대화상자를 통해 구성요소 데이터를 수정하려면 구성요소에 대한 행을 두 번 클릭합니다. 삭제: 구성요소를 삭제하려면 행을 클릭하고 Delete 키를 누르거나 Delete 도구 모음 아이콘을
클릭합니다.
선택: 그리드에서 셀 또는 행을 선택하면 그래픽 플롯에서 해당 구성요소가 선택되고 강조 표시됩니다.
이를 통해 '가리킨 후 클릭' 그래픽 방법과 비교해서 구성요소를 선택하는 정확한 방법을 제공할 수
있습니다. 또한 이를 통해 Ctrl 키를 누른 채 마우스로 행 또는 셀을 선택하여 여러 임의 선택을 수행할
수 있습니다(MS Excel 과 동일).
그리드 확대/축소: Ctrl 키를 누른 채 마우스 스크롤 휠을 앞으로 또는 뒤로 굴려 그리드를 확대하거나 축소할 수 있습니다.
-
28 | 페이지
마우스 오른쪽 버튼 클릭 메뉴: 실행 취소/다시 실행, 모두 선택/지우기, 복사/붙여넣기 및 사용자 정의 인쇄와 같은 유용한 기능을 사용할 수 있습니다. Excel과 유사한 그리드의 다른 생산적 기능 모든 그리드를 한 페이지에 인쇄하고, 모델 및 회사 정보를 머리글 및 바닥글로 사용자 정의하는 다른
옵션을 사용할 수 있습니다.
결합된 구조 및 파이프 모델 작업
파이프만 수정하려면 먼저 View > Hide Components(빔 선택)를 사용하여 프레임 멤버를 해제합니다.
-
29 | 페이지
또는 빔을 투명한 빔으로 만듭니다(그러나 보기에는 좋지만 파이프를 수정할 때 빔이 계속 잘못 선택될
수 있음).
-
30 | 페이지
대형 모델 작업 ‐ 보기용 노드 필터링
대형 모델에 대해 많은 데이터를 찾고 스크롤하는 데 시간을 보내지 마십시오. View > Segment 명령(V8i
이전 버전)을 사용하여 작업하거나, 문제 해결하거나, 결과를 표시할 약간의 세그먼트를 선택하고
분리합니다.
참고: View > Segments 또는 View > Show all components 를 선택하면 모든 세그먼트가 다시 표시됩니다.
-
31 | 페이지
세그먼트 B 에 대한 화면상의 결과만 분리하고 표시합니다.
-
32 | 페이지
V8i Edition 이후부터는 새 도구 모음 아이콘 또는 세그먼트 그리드를 사용합니다.
T 자 그리드를 SIF 계산기로 사용
만족할 만한 응력을 제공할 T 자 유형은 무엇일까요? – 빠른 확인
-
33 | 페이지
토양 식별자: 모델에서 모델로의 템플릿
파이프 식별자처럼 토양 식별자는 템플릿일 수 있으며 속성을 재정의하지 않고도 모델에서 다시
반복적으로 사용될 수 있습니다.
생산적 도구로 사용하는 거리 계산기
그래픽 거리 계산기를 사용하여 파이프와 파이프 간 또는 파이프와 구조 간의 거리 및 허용 간격을
확인합니다. Tools > Distance 를 선택하거나 View 도구 모음에서 거리 아이콘을 선택합니다. To 및 From
점을 가리킨 후 클릭합니다. 점 이름은 입력할 필요가 없습니다.
-
34 | 페이지
힌트: DX, DY 또는 DZ 간격은 Excel 또는 텍스트 파일로 읽거나 복사/붙여 넣을 수 있습니다.
장비 하중을 평가하는 참조 점 Insert > Xtra data > Reference Node 글로벌 또는 로컬 좌표계에서 작업합니다. 따라서 노즐이 용기에 대해 경사진 각도로 있고 노즐의 허용
가능한 하중이 노즐 축에 상대적으로 제공될 때 로컬 축 좌표계를 사용합니다.
-
35 | 페이지
힌트: 인라인 펌프 노즐 및 용기 또는 장비에 대해 제조업체가 명시한 제한을 평가하는 데 유용합니다.
-
36 | 페이지
생산적 그래픽 기능
-
37 | 페이지
클라이언트, 계약자 또는 CAD 설계자에게 사실적인 지지 배열 표시
단일/더블 또는 쿼드 뷰포트 간을 전환하여 편리한 뷰에서 쉽게 작업한 후 단일 뷰로 다시 전환합니다.
뷰포트는 모델을 편집하고 아래와 같은 고도 뷰, ISO 및 플랜의 코드 응력과 같은 결과를 보는 데 사용할
수 있습니다.
-
38 | 페이지
기존 Caesar 사용자 Caesar 사용자는 모델을 검토한 다음 점 이름을 읽고 입력하는 데 익숙합니다. AutoPIPE 에서는
CAD 처럼 가리킨 후 클릭하면 됩니다. 점 이름은 자동으로 관리됩니다.
-
39 | 페이지
많은 반복이 포함된 파이프 응력 작업
AutoPIPE 에서는 실행 취소/다시 실행의 99 개 레벨을 항상 사용할 수 있습니다. 즉, 서로 다른 지지
구성이 시도될 수 있으며 응력 또는 장비 하중의 상태가 좋지 않은 경우 일부 이전 상태로 쉽게 되돌릴
수 있습니다. 그러나 Caesar 에서의 실행 취소/다시 실행은 입력 모듈을 나가면 항상 없어집니다.
세그먼트별 영숫자 노드 번호를 지정하면 모델의 부품/라인 번호와 관련된 노드를 쉽게 식별할 수
있습니다.
-
40 | 페이지
스프레드시트 비교 Caesar
AutoPIPE
광범위한 자동 코드 조합
VCR 버튼을 사용하면 최대 지속형 응력, 열 범위 및 Caesar 에서 자동으로 계산하지 않는 모든 간헐적
응력 조합을 포함한 여러 응력 범주 간에 정렬된 여러 최대 응력을 빠르게 탐색할 수 있습니다.
-
41 | 페이지
AutoPIPE 결과 그리드는 이동, 힘, 지지 하중 및 응력의 강력한 필터링 및 정렬을 제공합니다.
-
42 | 페이지
구성요소 기호 지우기
재킷형 파이프 ‐ 파이프에 투명 설정 사용
그래픽 방식의 선택 및 복사/붙여넣기 기능을 사용하여 쉽게 재킷을 생성합니다. 밸브, 플랜지, 축소기
등을 포함한 캐리어 파이프 범위를 선택하고 붙여 넣은 다음 다시 자체 연결합니다. 이는 고급
교육과정에서 다룬 내용입니다.
-
43 | 페이지
공통 Caesar 모델링 기술 및 AutoPIPE 의 해당 기술
글로벌 변경 작업을 수행합니다. 예를 들어, 파이프 지지에 대한 마찰 계수를 변경하거나 압력, 온도,
재질 등을 글로벌 변경합니다. Caesar 목록 스프레드시트를 사용합니다.
예를 들어, 모델 전체의 온도를 482F 에서 555F 로 변경합니다.
-
44 | 페이지
AutoPIPE 압력 및 온도를 글로벌 변경합니다. 옵션 A는 전체 모델에서 글로벌 변경 작업을 수행하기가 가장
좋습니다. 옵션 C는 변경되는 모든 값을 점별로 확인할 수 있는 가장 좋은 방법입니다. 옵션 A ‐ Modify > Operating Load by Value 를 선택하고 기존 온도를 선택한 다음 교체 값을 입력합니다.
이렇게 하면 전체 모델에서 모든 온도 = 482 가 555 로 변경됩니다.
-
45 | 페이지
옵션 B ‐ 모델에서 온도 변경 범위를 선택합니다. Modify > Pressure & Temperature 를 선택하고 새 온도
=555 를 입력합니다. 파란색으로 표시되면 값이 변경되었음을 나타냅니다. 그런 다음 OK 를
클릭합니다.
-
46 | 페이지
옵션 C ‐ 입력 그리드 사용 먼저 View > Show>Temperature(케이스 1)를 선택하여 색상 온도 플롯을 확인합니다. 이 온도가 있는 셀을 선택하고(먼저 Case 1 Temp 열을 두 번 클릭하여 정렬함) 새 값 555 를 입력한 다음
Ctrl+Enter 를 누릅니다. 아래로 끌거나 마우스 오른쪽 버튼 클릭 메뉴를 사용하여 아래로 복사 명령을
사용합니다. 이는 Excel 과 같이 글로벌 변경하는 데에도 사용할 수 있습니다. 변경할 모델의 부품을
확인하기 위해 선택한 셀이 플롯에서 빨간색으로 즉시 강조 표시됩니다.
-
47 | 페이지
지지 마찰 변경 Caesar
AutoPIPE
-
48 | 페이지
재질 라이브러리 업데이트
라이브러리를 업데이트할 때 Tools > Library 기능은 사용하지 않는 것이 좋습니다. 재질 라이브러리는 2개의 테이블로 구성됩니다. 테이블 1에는 물리적 속성(허용 가능한 응력 아님)만
있는 CS, HC 등의 일반 재질이 있습니다. 테이블 2에는 온도 대비 허용 가능한 응력 데이터가 있는 코드
사양 재질(예: A106‐B, A312‐TP316)이 있습니다. 참고: 버전 9.0에는 B31.3 라이브러리에 대해 듀플렉스 스테인리스, 헤인즈 556, 인콜로이 825, 구리
C12200‐B88, 하스테로이 C22와 같은 보다 이국적인 합금강이 있습니다. 옵션 A 온도 대비 팽창 및 계수, 밀도, 포아송 비율, 온도 대비 허용 가능한 응력(가끔 항복응력이기도 함 ‐
B31.3과 같은 일부 코드에 필요)까지 포함된 소스 데이터를 Bentley에 제공합니다. Bentley는 사용자
정의 라이브러리를 생성하지만 원자력 QA는 테스트하지 않습니다. 옵션 B Bentley 에 파이프 코드 연도 및 지침에 대한 라이브러리 소스를 요청하고, 자체 데이터를 입력하고,
라이브러리를 다시 컴파일합니다.
-
49 | 페이지
FRP/GRP/플라스틱 재질 ‐ Modeling FRP and Plastic Piping_?.doc를 참조하십시오. 다음 FRP 라이브러리는 일반적으로 B31.3 에 사용할 수 있습니다.
파이프 속성 또는 파이프 식별자 ‐ 전체 프로젝트를 위한 템플릿
모델에 정의된 각 파이프 식별자에 대한 재질이 선택됩니다. 파이프 식별자는 프로젝트 또는 작업 시작에서 정의되고 각 모델에 대한 템플릿으로 사용될 수
있습니다. 예를 들어, 재질을 포함하는 파이프 속성은 다시 반복해서 재정의할 필요가 없습니다.
선택한 파이프 범위를 넘어 적용할 파이프 식별자를 골라서 선택합니다.
-
50 | 페이지
-
51 | 페이지
모델 시작을 위한 글로벌 좌표계 설정
연결 해제되거나 독립적인 파이프 시스템(세그먼트)에 대해 마찬가지로 시작 좌표를 설정합니다. 참고:
새 세그먼트를 삽입(Insert >Segment)할 수 있으며 B10(원점의 O 아님)과 같은 간격 점 및 해당 간격을
입력합니다. 따라서 새 세그먼트는 원점(O) 대신 알려진 점에서의 간격에 삽입됩니다.
바람, 물결 및 지진 하중 정의
Load 메뉴로 이동하여 정의합니다. 참고: 비선형 케이스에 대한 최소값으로 +X, ‐X, +Z, ‐Z 를 평가하는 데 최대 10 개의 지진 하중을 사용할
수 있습니다. Caesar 에서는 3 개의 고유한 하중만 사용 가능합니다. 마찬가지로 하나의 정적
분석에서는 최대 10 개의 바람 케이스를 사용할 수 있습니다.
-
52 | 페이지
구조 생성
Insert > Section Properties를 선택하고 섹션 ID라고 하는 모델에 사용할 강철 섹션을 라이브러리에서 선택합니다. Insert > Frame 을 선택하고 모델에 새 빔을 삽입합니다. 참고: 빔 어셈블리는 복사한 후 모델(연결된
모델 또는 연결 해제된 모델)에 붙여 넣을 수 있습니다. 이는 독립 파이프 랙 포털 프레임에 유용합니다.
-
53 | 페이지
점 이름 번호 다시 매기기
세그먼트별로 번호를 다시 매기거나 다음 메뉴(도구 모음 아이콘도 사용 가능)를 사용하여 전체 모델
간에 번호를 다시 매깁니다. 많은 중간 점이 모델에 삽입되어 다시 순서대로 번호를 매겨야 할 때 이 번호 다시 매기기를 사용하는
것이 좋습니다.
-
54 | 페이지
Caesar 의 CNode 또는 연결 노드
다음 목적의 연결 노드(물리적 노드 아님)가 있습니다. 용기 또는 장비 노즐의 하중을 보고합니다. AutoPIPE 에서 참조 점(Insert > xtra data > Reference Point)에
해당됩니다. 이는 글로벌 또는 로컬 방향으로 하중 및 허용 가능한 제한(예: 제조업체에서 제공)이
보고되도록 하는 보다 나은 솔루션입니다. 로컬은 경사진 파이프에 매우 유용합니다. 모델의 모든 점에
참조 점을 할당할 수 있습니다.
-
55 | 페이지
한 노드에서 다른 노드로 지지를 연결합니다. AutoPIPE에서는 지지 대화상자에 연결 노드를 입력하기만 하면 됩니다.
지지의 이동 정의
AutoPIPE 에서는 모델링 동안 하중 케이스 GR, T1, T2, E1 등에 대한 지지에 이동을 할당하기만 하면
됩니다. Caesar 에서는 특정 하중 케이스에 대해 사후 처리 시 조합해야 할 이동을 9 개만 정의할 수
있습니다. Insert > Xtra data > Imposed Support Displacements 를 클릭합니다. 이는 앵커에도 적용될 수
있지만 구속 방향으로만 작동합니다.
-
56 | 페이지