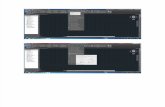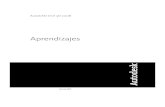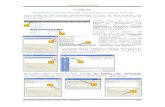Autodesk Civil3D 2019 - BIM Designbim-design.com/infra/training/file/Civil3D/06... · 2 Autodesk...
Transcript of Autodesk Civil3D 2019 - BIM Designbim-design.com/infra/training/file/Civil3D/06... · 2 Autodesk...
Autodesk Civil 3D 2019 Self Training Text
目 次
1. はじめに ........................................................................................................................................... 1
トレーニングの概要 ....................................................................................................................... 1
必要なスキル ................................................................................................................................ 1
データの準備................................................................................................................................. 1
2. 交差点の作成 ................................................................................................................................... 2
アセンブリの作成 ........................................................................................................................... 2
交差点の作成 ............................................................................................................................... 6
交差点部以外のコリドーモデルの作成 ......................................................................................... 14
交差点のコリドーサーフェスの作成 .............................................................................................. 24
3. 横断勾配摺り付け(片勾配)の設定 ................................................................................................. 29
横断勾配摺り付けの設定 ............................................................................................................ 29
平面線形上での片勾配設定の確認 ............................................................................................. 33
片勾配が設定されたコリドーの作成 ............................................................................................. 34
片勾配設定の確認と編集 ............................................................................................................ 38
横断エディタでの確認 .................................................................................................................. 41
Autodesk Civil 3D 2019 Training Text 1
1. はじめに
トレーニングの概要
Autodesk Ciivl3D 2019 には、強化された交差点のコリドーモデル作成機能や、片勾配の設定機能が搭
載されています。
本テキストでは、それらの機能について習得します。
必要なスキル
本テキストでは Autodesk Civil3D2019について基礎的な知識を有している方向けに作成されています。
そのため、下記のセルフトレーニングテキストの内容について事前に習得して頂くこと推奨しています。
Autodesk Civil 3D トレーニング教材
・地形データ作成編
・道路作成編
http://www.autodesk.co.jp/adsk/servlet/item?siteID=1169823&id=20593775&linkID=14194355
データの準備
このテキストで使用するデータセットは「Civil3D2019Training」にまとめられています。
任意の場所にフォルダを配置してトレーニングを進めて下さい。
2 Autodesk Civil 3D 2019 Training Text
2. 交差点の作成
アセンブリの作成
データセットから「Civil3D交差点 01.dwg」を開きます。
主道路、従道路の平面線形、縦断計画まで作成された図面が表示されます。
コリドーモデルを作成するにはアセンブリが必要です。
交差点のコリドーモデルを作成するには、主道路、従道路について方向別の 7 種類のアセンブリを作成する
必要があります。
本トレーニングでは、機能を分かり安く把握するため、通常の設計とは異なり、車線と法面だけの簡単なアセ
ンブリを作成します。
・主道路-全断面のアセンブリの作成
「ホーム」タブから「設計」の「アセンブリ」➔「アセンブリを作成」を選択します。
Autodesk Civil 3D 2019 Training Text 3
アセンブリの名前として「主道路-全断面」と入力し、アセンブリ基線を用意された枠の中に配置します。
ツールパレットから「横断勾配摺り付け車線」と「小段付き法面展開」のサブアセンブリを使用して下記の通
りのアセンブリを作成します。
主道路では車線の幅は 4.0m、横断勾配は-2.00%とします。
切土法面の勾配は 1.2、盛土法面の勾配は 1.8 とします。
4 Autodesk Civil 3D 2019 Training Text
・主道路-左断面、主道路-右断面のアセンブリの作成
同じ要領で下記の通り主道路の左側と右側のアセンブリを作成します。
・従道路-全断面のアセンブリの作成
従道路では車線の幅を 2.0mにします。横断勾配、法面の勾配は主道路と同じです。
Autodesk Civil 3D 2019 Training Text 5
・従道路-左断面、従道路-右断面のアセンブリの作成
同じ要領で下記の通り従道路の左側と右側のアセンブリを作成します。
・巻き込み部のアセンブリの作成
車線の勾配を+2.00%にして下図の通り作成します。
基線の右側に車線を、
左側に法面を作成
6 Autodesk Civil 3D 2019 Training Text
交差点の作成
(ここから始める場合は「Civil3D交差点 02.dwg」を開きます)
・交差点部のコリドーモデルの作成
「ホーム」タブから「設計」の「交差点」➔「交差点を作成」を選択します。
「交差点を選択:」と表示されるので、下図の通り主道路線形、従道路線形の交点でクリックします。
「主要道路の線形を選択<または Enter キーを押してリストから選択>:」と表示されるので、「Enter」キー
を押して、一覧から線形「主道路」を選択して「OK」を押します。
「交差点を作成-一般」ダイアログが表示されるので交差点コリドータイプに「すべてのクラウンを維持」を
選択して「次へ」ボタンを押します。
Autodesk Civil 3D 2019 Training Text 7
「交差点を作成-ジオメトリ詳細」ダイアログが表示されるので「オフセットパラメータ」ボタンを押します。
サブアセンブリで設定した幅の通り、オフセット値を下記の通り、主道路:4.0m、従道路:2.0mにします。
8 Autodesk Civil 3D 2019 Training Text
「OK」ボタンを押して、次に「交差点巻き込み部のパラメータ」ボタンを押します。
交差点の各象限に巻き込み部のタイプや拡幅部の長さなどを設定します。
本来であれば拡幅部などについて詳細な設定を行いますが、本トレーニングではそのまま「OK」とします。
Autodesk Civil 3D 2019 Training Text 9
次に「車線勾配パラメータ」ボタンを押します。
「交差点車線勾配パラメータ」ダイアログが表示されるので、主従各道路の横断勾配「2.0%」を入力します。
10 Autodesk Civil 3D 2019 Training Text
「OK」ボタンを押して、次に「交差点巻き込み部の縦断パラメータ」ボタンを押します。
「交差点巻き込み部の縦断パラメータ」ダイアログが表示され、ここでは巻き込み部の縦断のすりつけ範囲
等の設定ができます。
本トレーニングでは詳細な設定は行いませんので、そのまま「OK」ボタンを押して下さい。
Autodesk Civil 3D 2019 Training Text 11
「交差点を作成-ジオメトリ詳細」ダイアログに戻り、「次へ」ボタンを押します。
「交差点を作成-コリドーリージョン」ダイアログが表示されます。
「新規コリドーを作成」にチェック、法面展開のターゲットサーフェスとして「現況地形」(サーフェス名)になっ
ている事を確認します。
新規コリドー作成
法面展開のターゲット
サーフェス
12 Autodesk Civil 3D 2019 Training Text
次に交差点の各部で使用するアセンブリを設定します。
適用するアセンブリを下記の通り変更します。
「交差点を作成」ボタンを押して交差点のコリドーモデルを作成します。
14 Autodesk Civil 3D 2019 Training Text
交差点部以外のコリドーモデルの作成
前頁までの操作で交差点部のコリドーモデルが作成されました。
ここからは交差点部以外の残りの線形部分についてコリドーモデルを作成します。
・主道路のリージョンの追加
画面上で交差点のコリドーを選択し、右クリックメニューから「コリドープロパティ」を選択します。
「コリドープロパティ」ダイアログが表示されますので、この後の作業を行いやすくするために全ての項目を
折りたたんでおきます。
Autodesk Civil 3D 2019 Training Text 15
「基線を追加」ボタンを押します。
平面線形は「主道路」を選択して「OK」ボタンを押します。
基線として「BL-主道路」が追加されます。
「<ここをクリック…>」をマウスでクリックして、主道路の縦断として「縦断計画(主道路)」を選択します。
16 Autodesk Civil 3D 2019 Training Text
「BL-主道路」の上で右クリックして「リージョンを追加」を選択します。
リージョンのアセンブリとして「主道路-全断面」を選択します。
この操作を 2回繰り返し、リージョンを 2つ追加します。
1番目のリージョンの「終了測点」のマークをクリックします。
Autodesk Civil 3D 2019 Training Text 17
OSNAPを使ってコリドーの端部と線形の交点をクリックして指示します。
次に 2番目のリージョンの「開始測点」のマークをクリックします。
OSNAPを使って終点側のコリドーの端部と線形の交点をクリックして指示します。
18 Autodesk Civil 3D 2019 Training Text
各リージョンのターゲット列にある「・・・」ボタンを押します。
「ターゲットマッピング」ダイアログが表示されますので「<ここをクリックして…>」をクリックし、法面を作成
するためにターゲットとするサーフェス「現況地形」を選択して「OK」ボタンを押します。
Autodesk Civil 3D 2019 Training Text 19
「OK」ボタンを押して「ターゲットマッピング」ダイアログに戻り、2 番目のリージョンについても同じ操作を行
います。
・従道路のリージョンの追加
主道路の時と同じ操作を行い、従道路についても基線および 2区間のリージョンを追加します。
コリドー基線の平面線形は「従道路」を選択します。
20 Autodesk Civil 3D 2019 Training Text
縦断については「縦断計画(従道路)」を選択します。
「BL-従道路」で右クリックし、リージョンを 2区間追加します。
アセンブリは「従道路-全断面」を選択します。
従道路のリージョン 2区間が追加されました。
Autodesk Civil 3D 2019 Training Text 21
1番目のリージョンの「終了測点」のマークをクリックし、
従道路の線形上の始点側の交差点とコリドー端部の交点をクリックして指示します。
同様に、2 番目のリージョンの「開始測点」のマークをクリックし、従道路線形終点側の交差点コリドーの端
部との交点をクリックして指示します。
22 Autodesk Civil 3D 2019 Training Text
主道路の時と同様に、ターゲットの「・・・」ボタンをクリックして法面を作成するターゲットのサーフェスを選択
します。
ターゲットサーフェスを「現況地形」サーフェスにします。
Autodesk Civil 3D 2019 Training Text 23
これで全ての設定が完了しましたので「OK」ボタンを押してコリドーを更新します。
交差点部以外にもコリドーが作成されました。
24 Autodesk Civil 3D 2019 Training Text
交差点のコリドーサーフェスの作成
前頁までの操作で交差点を含む主道路、従道路線形のコリドーモデルが完成しました。
この章では交差点コリドーからサーフェスを作成する手順を解説します。
一般的なコリドーモデルであれば 1 回の手順でコリドーサーフェスを作成することが出来ますが、交差点のよ
うな複雑な形状の場合はコリドー境界の作成を複数回の手順に分けて行う必要があります。
・コリドー境界の作成
画面上でコリドーを選択します。
「コリドー」タブから「起動パッド」➔「コリドーからポリライン」を選択します。
画面上でコリドーの外側のライン(輪郭)をクリックすると下図のダイアログが表示されます。
「計画線を選択」ダイアログで「法面全体」を選択します。
Autodesk Civil 3D 2019 Training Text 25
何度か同じ手順を繰り返してコリドーの輪郭すべてにポリラインを作成します。
作成されたポリラインを編集してコリドーの輪郭に合わせたポリラインにします。
ここではあらかじめ作成された境界線のポリライン(コリドー境界線.dwg)があるため、別ウィンドウで開き、
基点コピーをして貼り付けます。
・コリドーサーフェスの作成
コリドーを画面上で選択して右クリックして「コリドーサーフェス…」を選択します。
「コリドーサーフェス」ダイアログが表示されるので「コリドーサーフェスを作成」ボタンを押します。
Autodesk Civil 3D 2019 Training Text 27
「サーフェス項目を追加」ボタンを押します。
ポイントコード「トップ」が追加されました。
「境界」タブに移動し、「コリドーサーフェス」で右クリックして「ポリゴンから追加」を選択します。
ブロック挿入した境界のポリラインを選択します。
「OK」ボタンを押すとコリドーサーフェスが作成されます。
28 Autodesk Civil 3D 2019 Training Text
・Exercise
三差路でも交差点作成機能を使用してコリドーを作成することができます。
(Civil3D 交差点例題.dwg に線形、アセンブリが作成されています。交差点コリドーを作成してみて下さい。)
この例題の完成図は下記の通りです。
Autodesk Civil 3D 2019 Training Text 29
3. 横断勾配摺り付け(片勾配)の設定
横断勾配摺り付けの設定
データセットから「Civil3D片勾配 01.dwg」を開きます。
(あらかじめ簡単な平面線形と縦断が設定された図面です。)
画面上で線形を選択します。
線形が選択されると「線形」タブが表示されるので、「横断勾配摺り付けを計算/編集」を選択します。
設定ウィザードを使用して横断勾配摺り付けの設定を行いますので、下図の通り「横断勾配摺り付けを今すぐ
計算」を選択します。
30 Autodesk Civil 3D 2019 Training Text
「非分割クラウン付き」を選択して「次へ」ボタンを押します。
「横断勾配摺り付けを計算-車線」ダイアログはそのまま「次へ」ボタンを押します。
「横断勾配摺り付けを計算-路肩コントロール」ダイアログはそのまま「次へ」ボタンを押します。
Autodesk Civil 3D 2019 Training Text 31
「直線部の横断勾配 2.0% 片勾配 6.0%」を選択して「完了」ボタンを押します。
片勾配が設定され、各測点位置での勾配設定を一覧で確認出来ます。
Autodesk Civil 3D 2019 Training Text 33
平面線形上での片勾配設定の確認
平面線形に対して横断勾配摺り付けラベルを挿入することにより、線形上の測点位置での横断勾配を確認す
ることが出来ます。
(ここから始める場合は「Civil3D片勾配 02.dwg」を開きます。)
画面上で線形を選択して右クリックをします。
表示されるメニューから「線形ラベルを編集」を選択します。
「線形ラベル」ダイアログが表示されるので、タイプから「横断勾配摺り付け限界ポイント」を選択します。
次に横断勾配摺り付けラベルスタイルから「Critical Points」スタイルを選択して「追加ボタン」を押します。
「横断勾配摺り付け限界ポイントを選択」ダイアログはそのまま「OK」ボタンを押します。
「線形ラベル」ダイアログの「OK」ボタン押します。
平面線形上に片勾配を表示したラベルが作成されます。
34 Autodesk Civil 3D 2019 Training Text
片勾配が設定されたコリドーの作成
平面線形への片勾配の設定と確認が完了しましたので、新たにアセンブリを作成しコリドーモデルを作成しま
す。
・アセンブリの作成
下記のサブアセンブリおよびパラメータを設定してアセンブリを作成します。
使用するサブアセンブリ①:横断勾配摺り付け車線(回転軸)
使用するサブアセンブリ②:路肩全体延長
使用するサブアセンブリ③:小段付き法面展開
Autodesk Civil 3D 2019 Training Text 35
完成したアセンブリは下記の通りです。
・コリドーの作成と横断図の確認
(ここから始める場合は「Civil3D片勾配 03.dwg」を開きます。)
通常の手順でコリドーモデルを作成します。
36 Autodesk Civil 3D 2019 Training Text
・横断抽出ラインの作成
「ホーム」タブの「縦断ビューと横断ビュー」の「横断抽出ライン」を選択し、Enterを押してリストから選択、
「横断抽出ラインツール」では「測点の範囲から…」を選択します。
「測点の範囲から横断抽出ラインを作成」ダイアログはそのまま「OK」ボタンを押します。
「Enter」キーで確定、コマンドを終了させます。
「ホーム」タブの「縦断ビューと横断ビュー」の「横断ビュー」から「複数の横断ビューを作成」を選択します。
横断の選択では、配置オプションの「製図」を選択し「横断ビューを作成」ボタン押します。
38 Autodesk Civil 3D 2019 Training Text
片勾配設定の確認と編集
設定された片勾配はいつでも確認と編集を行うことが出来ます。
(ここから始める場合は「Civil3D片勾配 03.dwg」を開きます。)
・片勾配設定のビュータブエディタ
画面上で平面線形を選択して「線形」タブから「修正」の「横断勾配摺り付け」➔「ビュータブエディタ」を選択
します。
片勾配が設定されている各測点における横断勾配値が一覧で表示されます。
数値を直接編集することが出来ます。
Autodesk Civil 3D 2019 Training Text 39
・横断勾配摺り付けビューの作成
画面上で平面線形を選択して「線形」タブから「修正」の「横断勾配摺り付け」➔「横断勾配摺り付けビューを
作成」を選択します。
「横断勾配摺り付けビューを作成」ダイアログが表示されます。
ここではこのまま「OK」ボタンを押します。
画面上の適当な位置をクリックして指示すると横断勾配摺り付けビューが作成されます。
Autodesk Civil 3D 2019 Training Text 41
横断エディタでの確認
前項で配置した横断図は線形変化点で作成されています。
任意の測点位置での横断の確認方法について解説します。
(ここから始める場合は「Civil3D片勾配 04.dwg」を開きます。)
画面上でコリドーを選択することで表示される「コリドー」タブから「コリドー横断を修正」の「横断エディタ」を選
択します。
線形の変化点ではなく、コリドー測点毎の横断を確認/修正することが出来ます。
横断エディタのビューの設定を変更することで、表示形式を変更することもできます。
オートデスク株式会社
〒104-6024 東京都中央区晴海 1-8-10
晴海アイランド トリトンスクエア オフィスタワーX24F
AUTODESK、AUTODESK ロゴ、その他オートデスク製品名は、オートデスクの米国およびその他の国における商標または
登録商標です。その他記載の会社名および商品名は、各社の商標または登録商標です。