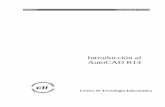AUTOCAD-R14
-
Upload
jorge-jarpa-v -
Category
Documents
-
view
1.701 -
download
0
Transcript of AUTOCAD-R14
5/10/2018 AUTOCAD-R14 - slidepdf.com
http://slidepdf.com/reader/full/autocad-r14 1/86
AutoCAD 14
UNIVERSIDADDE SANTIAGO DE CHILE
FACULTAD DE INGENIERIADEPARTAMENTO DE
INGENIERIA GEOGRAFICA
MANUAL BASICODE AutoCAD 14
5/10/2018 AUTOCAD-R14 - slidepdf.com
http://slidepdf.com/reader/full/autocad-r14 2/86
AutoCAD 14
MANUAL BASICO DE AUTOCAD 14I. INTRODUCCIÓNII. OBJETIVOSIII. CONTENIDO TEMÁTICO
1. ACTIVIDADES DE INICIO Y CIERRE DE UNA SESIÓN DE AUTOCAD
1.1 Requerimientos del sistema1.2 La interfase de AutoCAD1.3 Dispositivos de entrada1.4 Abrir y guardar dibujos
2. COMANDOS DE INICIO DE UN DIBUJO NUEVO
2.1 Inicio de sesión2.2 Uso del asistente Quick Setup2.3 Uso del asistente Advanced Setup
3. COMANDOS DE CONTROL DE LA PANTALLA
3.1 Espacio modelo y espacio papel3.2 Comandos ZOOM y PAN3.3 Capas (Layers)
4. COMANDOS BÁSICOS DE DIBUJO Y EDICIÓN
4.1 Uso del sistema de coordenadas4.2 Referencia a puntos geométricos de objetos (Snap)4.3 Principales comandos de dibujo4.4 Bloques4.5 Principales comandos de edición4.6 Comandos de consulta
5. COMANDOS BÁSICOS DE TEXTO Y DIMENSIONAMIENTO
5.1 Creación y edición de texto5.2 Dimensionamiento5.2.1 Estilos
6. TRAZADO DEL DIBUJO
6.1 Espacio modelo y espacio papel6.2 Preparación del plotter 6.3 Preparación de la configuración de trazado
5/10/2018 AUTOCAD-R14 - slidepdf.com
http://slidepdf.com/reader/full/autocad-r14 3/86
AutoCAD 14
I. INTRODUCCIÓN
La aplicación de programas de diseño asistido por computadora (CAD,por sus siglas en inglés), permite aumentar la eficiencia en losprocesos de diseño y dibujo mecánico, en los aspectos de facilidad deuso, ahorro de tiempo y formación de librerías para intercambio.
Este manual proporciona las herramientas básicas de AutoCAD,versión 14, un programa que por sus características de adaptabilidad alas tareas de usuarios específicos, su gran diversidad de comandos y
herramientas y su estructura de arquitectura abierta, se ha convertidoen el instrumento indispensable para quienes efectúan su trabajo por medio del manejo de gráficos.
El dominio adecuado de las herramientas de AutoCAD permitirá a losusuarios mejorar sus habilidades, optimizar tiempos de ejecución yaumentar la calidad de su trabajo.
II. OBJETIVOS
1. OBJETIVO GENERAL
El usuario producirá dibujos mecánicos en dos dimensiones, utilizandolos comandos básicos de AutoCAD, versión 14, según losrequerimientos de quien se los solicite.
2. OBJETIVOS ESPECÍFICOS
1. Ejecutar adecuadamente las actividades de inicio y cierre de una
sesión de AutoCAD.2. Aplicar los comandos de inicio en un dibujo nuevo, de acuerdo
con las instrucciones del solicitante.
3. Utilizar con destreza los comandos de control de la pantalla encualquier dibujo.
4. Dibujar y editar objetos, conforme a las especificaciones delsolicitante, utilizando los comandos básicos de dibujo y edición.
5/10/2018 AUTOCAD-R14 - slidepdf.com
http://slidepdf.com/reader/full/autocad-r14 4/86
AutoCAD 14
5. Dibujar textos y anotaciones, utilizando los comandos básicos detexto y anotación, de acuerdo con las especificaciones que se leindiquen.
6. Utilizar con habilidad y economía de medios del equipo deimpresión.
IV. CONTENIDO TEMÁTICO.
1. Actividades de inicio y cierre de una sesión de AutoCAD1.1.Requerimientos del sistema1.2.La interface de AutoCAD1.3.Dispositivos de entrada1.4.Abrir y guardar dibujos
2. Comandos de inicio en un dibujo nuevo
2.1.Inicio de sesión
2.2.Uso del asistente Quick Setup2.3.Uso del asistente Advanced Setup
3. Comandos de control de la pantalla
3.1.Espacio Modelo y Espacio Papel3.2.Comandos Zoom y Pan3.3.Capas (Layers)
4. Comandos básicos de dibujo y edición4.1.Uso del sistema de coordenadas4.2.Referencias a puntos geométricos de los objetos (Snap)4.3.Principales comandos de dibujo4.4.Bloques4.5.Principales comandos de edición4.6.Comandos de consulta
5. Comandos básicos de texto y dimensionamiento
5/10/2018 AUTOCAD-R14 - slidepdf.com
http://slidepdf.com/reader/full/autocad-r14 5/86
AutoCAD 14
5.1.Creación y edición de texto5.2.Dimensionamiento
6. Trazado del dibujo
6.1.Espacio modelo y espacio papel6.2.Preparación del plotter 6.3.Preparación de la configuración del trazado
5/10/2018 AUTOCAD-R14 - slidepdf.com
http://slidepdf.com/reader/full/autocad-r14 6/86
AutoCAD 14
1. ACTIVIDADES DE INICIO Y CIERRE DE UNA SESIÓN DE
AUTOCAD
Dibujo de objetos
AutoCAD dispone de comandos para crear una gran cantidad deobjetos diversos, tales como líneas, multilíneas, dibujo a mano alzada,círculos, donas, arcos, rectángulos, puntos, elipses, polígonos,polilíneas, patrones de relleno, rellenos, regiones (objetos de una solapieza por medio de los cuales pueden crearse áreas cerradas al
efectuar operaciones booleanas entre ellos), etc.Existen también gran cantidad de comandos de creación y edición detexto. El texto puede ser creado, o importado desde otra aplicación deWindows, de una sola línea o en párrafos, y se puede controlar elestilo, fuente, tamaño, colocación, ángulo y propiedades.
El programa tiene capacidad para indicar adecuadamente lasdimensiones de los dibujos, mediante un proceso que llamaremosdimensionar . El usuario controla cualquier aspecto de la apariencia y
comportamiento de las dimensiones.
Deshaciendo errores.
Casi siempre será posible deshacer los errores que se cometan aldibujar, editar o ver los dibujos, ya sea de comando en comando odeshaciendo varios de ellos a la vez. Además, si deshacemosdemasiado, siempre será posible deshacer el comando deshacer.
Precisión para dibujar AutoCAD dispone de varias herramientas de gran utilidad para dibujar con precisión. El método más exacto consiste en especificar coordenadas. Todos los dibujos se sitúan sobre una rejilla invisiblellamada sistema de coordenadas cartesiano, con un eje horizontal(X) y uno vertical (Y). Cada unidad de esa rejilla corresponde a unaunidad de las que hayamos seleccionado desde el principio paradibujar. Al hacerlo, podemos indicar un par ordenado para localizar unpunto, como se muestra en la figura siguiente:
5/10/2018 AUTOCAD-R14 - slidepdf.com
http://slidepdf.com/reader/full/autocad-r14 7/86
AutoCAD 14
Otras coordenadas disponibles son las relativas, que se refieren alúltimo punto que hayamos entrado al dibujo, y las polares, que secomponen de una distancia y un ángulo medidos a partir de un puntofijo, llamado polo.
AutoCAD tiene un sistema fijo de coordenadas llamado SistemaMundial de Coordenadas (WCS, por su nombre en inglés) y unsistema de coordenadas móvil, llamado Sistema de Coordenadas delUsuario, (UCS, por su nombre en inglés). Al introducir coordenadasdebemos especificar con respecto a qué sistema deseamos hacerlo.Como una ayuda para visualizar la localización y orientación del UCSactual, desplegaremos el símbolo conocido como UCSicon, que puedetener el aspecto que se muestra en la siguiente figura:
Las otras herramientas de precisión son los métodos de entradadirecta de distancia y el tracking. Para usar el primero es necesariomover el cursor en la dirección deseada y especificar entonces unadistancia. Con tracking, se localizan puntos referidos a otros puntosdibujados con anterioridad.
Otro método consiste en capturar con precisión puntos de la geometríaexistente. Por ejemplo, es posible capturar el punto central de uncírculo, el punto medio de una línea, la intersección de dos líneas ymuchas otras opciones. Cuando se desea limitar el movimiento del
5/10/2018 AUTOCAD-R14 - slidepdf.com
http://slidepdf.com/reader/full/autocad-r14 8/86
AutoCAD 14
cursor sobre los ejes horizontal y vertical, debe usarse la herramienta
Ortho, que se activa con la tecla de función F8.
Otra utilería de AutoCAD para dibujar con exactitud es el manejo delíneas de construcción, las cuales no se imprimen (por lo tanto no esnecesario borrarlas del dibujo). Pueden pasar por un punto queespecifiquemos en el dibujo y extenderse infinitamente en unadirección (a este tipo de líneas se les llama rayo) o en ambas (en este,caso se le llama xline).
Propiedades de los objetosExisten ciertas propiedades asociadas a los objetos del dibujo, y son:tipo de línea, color y capa (layer).
El estilo de línea (linetype) con el que un objeto se dibuja puede ser ajustado a una gran cantidad de formatos, tales como continua,punteada, punto y línea, oculta, etc.
El color de un objeto se ajusta para diferenciarlo visualmente o con el
fin de escoger el aspecto que tendrá al momento de ser impreso.
Las capas (layers) en AutoCAD, son similares hojas de acetatotransparentes, que se sobreponen unas a otras para mostrar, cadauna, diferentes partes del trabajo. Las capas son elementos muyimportantes para organizar los dibujos en agrupaciones lógicas, y esposible asignarles un nombre y asociarlas a un color y un tipo de línea,además, las capas permiten controlar con gran flexibilidad eldespliegue de los dibujos en pantalla o en la impresión final.
1.1 Requerimientos del sistema
Aunque AutoCAD R.14 trabaja también como una aplicación de Unix yWindows NT, mencionaremos los requerimientos básicos para trabajar bajo el ambiente Windows 95 ó 98:
Procesador Intel 486-DX mínimo; preferible Pentium 32 mb dememoria RAM 50 mb de espacio en disco duro para los archivos delprograma 64 mb de espacio en disco duro para el archivo de
5/10/2018 AUTOCAD-R14 - slidepdf.com
http://slidepdf.com/reader/full/autocad-r14 9/86
AutoCAD 14
intercambio 10 mb adicionales de memoria RAM por cada sesión
concurrente Adaptador de vídeo SVGA 800x600, recomendable1024x768 Ratón u otro dispositivo señalador Candado de hardware.
1.2 La interfase de AutoCAD
La ventana de AutoCAD comprende los elementos que se indican enla siguiente figura:
La ventana de gráficos (graphics window) es el área disponible paradibujar. La ventana de texto (text window), que se puede maximizar por medio de la tecla F2, muestra la historia de los comandos yopciones que se han utilizado en la sesión. Es posible emplear en ellalas funciones copiar/pegar de Windows, para manipular el texto yconservar, si se requiere, un registro de los comandos utilizadosdurante la sesión de dibujo. Es por medio de esta ventana que elprograma solicita al usuario los datos necesarios para completar laejecución de algún comando. Es importante prestar atención a estediálogo siempre, ya que de ello depende que nuestras respuestas
5/10/2018 AUTOCAD-R14 - slidepdf.com
http://slidepdf.com/reader/full/autocad-r14 10/86
AutoCAD 14
sean las adecuadas.
El cursor es controlado por el dispositivo de señalización del sistema,normalmente el ratón, y se usa para especificar puntos y seleccionar objetos dentro del dibujo. La barra de estado (status bar) despliega lascoordenadas de localización del cursor, y los ajustes de grid, snap yotras ayudas de dibujo.
Al iniciar AutoCAD, la pantalla inicial muestra la barra de menús en laparte superior, la barra de estado en la parte inferior, la ventana de
dibujo, la ventana de comandos y algunas barras de herramientas, lascuales contienen iconos que representan a los comandos.
Barras de herramientas
Contienen, como su nombre lo indica, herramientas, representadaspor iconos, que representan comandos. Al mover el puntero del ratónsobre un icono se despliega el nombre de esa herramienta. Los iconosque tienen un pequeño triángulo en la esquina inferior derecha tienenuna barra adicional que aparece si mantenemos oprimido el botón del
ratón. La barra estándar en la parte superior de la ventana de dibujose muestra por omisión. Contiene herramientas usuales de AutoCAD,tales como Redraw, Undo y Zoom,
así como algunas que forman parte de las normas de Microsoft Office,como Open, Save, Print, etc. Siempre será posible desplegar varias
5/10/2018 AUTOCAD-R14 - slidepdf.com
http://slidepdf.com/reader/full/autocad-r14 11/86
AutoCAD 14
barras de herramientas en pantalla y cambiar su contenido y posición.
La ventana de comandos
Es una ventana móvil, en la que el usuario escribe comandos o recibemensajes del programa. Para la mayoría de los comandos, unaventana de dos o tres líneas es suficiente, sin embargo, algunoscomandos con salida de texto, como List, Dist y otros, requieren unespacio mayor. Esto se consigue cambiando el tamaño de la ventanade texto por medio de la tecla de función F2.
1.3 Dispositivos de entradaEs posible controlar AutoCAD por medio de diversos dispositivos deentrada, entre ellos mencionaremos el ratón y la tableta digitalizadora.En un ratón de dos botones, el de la izquierda se usa para señalar puntos en la pantalla; el derecho actúa como la tecla Enter. Si seoprimen la tecla Shift y el botón derecho a la vez, aparece un menú decursor. En ciertos casos el botón derecho tiene funciones especiales,por ejemplo, al personalizar las paletas de herramientas.
La tableta digitalizadora se utiliza para dibujar y seleccionar comandos. El dispositivo señalador, llamado puck, tiene ciertasemejanza con el ratón. El cursor de pantalla seguirá el movimientodel puck sobre la superficie de la tableta. A diferencia del ratón, cuyalocalización sobre el escritorio es irrelevante, el puck ocupa siempreuna posición relativa al sistema de coordenadas, de modo que si locambiamos de sitio cambiará la posición del cursor, aunque eldesplazamiento del puck haya sido hecho muy por encima de lasuperficie útil de la tableta. La tableta es de gran utilidad para
digitalizar planos y trasladarlos a la base de datos de AutoCAD, por medio de coordenadas relativas a la imagen original. Por ejemplo, unplano dibujado a mano puede ahora almacenarse y ser editado ennuestro programa. Para hacerlo será necesario calibrar la tableta, oalinearla, con el sistema de coordenadas de AutoCAD. Si lasdimensiones del dibujo exceden las del área útil de la tableta, siempreserá posible digitalizarlo por partes y luego ensamblarlo con granprecisión.
5/10/2018 AUTOCAD-R14 - slidepdf.com
http://slidepdf.com/reader/full/autocad-r14 12/86
AutoCAD 14
El puck normalmente dispone de 16 botones. Los comandos
asignados a cada botón pertenecen al menú por omisión de AutoCAD,y pueden modificarse a conveniencia del usuario.
1.4 Abrir y guardar dibujos
Dar de alta dibujos nuevos
Al crear un dibujo utilizamos una plantilla que contiene ciertos ajustespredeterminados. Esta plantilla puede ser alguna de las que el
programa provee por omisión u otra que haya sido adaptada por elusuario para incluir las disposiciones que le parezcan necesarias.También es posible utilizar dibujos ya existentes como plantillas oformatos, de modo que toda la información que contienen pase aformar parte del nuevo dibujo. AutoCAD no incluye el comando cerrar,a diferencia de otras aplicaciones de Windows, de modo que paraconcluir el dibujo activo será necesario salir del programa, abrir otrodibujo o iniciar uno.
AutoCAD, provee dos asistentes (wizard), los cuales utilizan la plantilla
en uso, pero modifican ciertos valores basándose en la informaciónque introduce el usuario.
Opción Start from a Scratch
Equivale al comando New. Inicia un dibujo de inmediato, permitiendocontrolar uno mismo los ajustes iniciales necesarios.
Uso del asistente Quick Setup
Ayuda a establecer los ajustes básicos para definir las unidades demedición y el área de dibujo. Estos ajustes incluyen el tipo básico deunidades que usaremos (decimal, de ingeniería, fraccional, etc.),también los valores de alto y ancho del área del dibujo y el perímetroque comprenderá como límite. El área comprendida dentro de eselímite define el tamaño de la hoja impresa al final. Después de ajustar esos parámetros, el asistente Quick Setup inicia la sesión de dibujo enel ambiente Model Space.
5/10/2018 AUTOCAD-R14 - slidepdf.com
http://slidepdf.com/reader/full/autocad-r14 13/86
AutoCAD 14
Uso del asistente Advanced Setup
Con este asistente podemos definir unidades de medida, y método demedición ángulos, en Model Space. Además de estos controles, enPaper Space se puede insertar un marco o bloque de título. Es decir,afecta a ambos espacios del dibujo.
Uso de nombre largos
Windows 95 soporta nombres largos de archivo, de hasta 255
caracteres, que pueden contener espacios en blanco o incluso signosde puntuación, por ejemplo:
preliminar,casa de descanso.dwg ó archivo de prueba.dwg.
Sin embargo, al trabajar con bloques debemos observar ciertaslimitaciones. Debido a que el nombre de un bloque no puede contener espacios en blanco, al insertar uno, o una referencia externa connombre largo, será necesario especificar el nombre entre comillas,como se muestra:
blockname="Nombre de archivo"
No será posible seleccionarlos dentro de una lista de diálogo, porqueel nombre del bloque no contendrá las comillas necesarias.
Apertura de dibujos existentes
Para abrir un dibujo que ya existe será necesario escoger su nombre
de una lista. Si ya tenemos abierto alguno, dado que AutoCAD sólopermite tener abierto un dibujo por sesión, el programa ofrece laopción de guardar los cambios que le hayamos hecho. También esposible localizar dibujos rápidamente utilizando el Explorador dedibujos (Drawing Browser), que permite ver pequeñas imágenes de losdibujos contenidos en un directorio. Esto es muy útil para navegar por los directorios y recuperar dibujos. Para ello utilizaremos la secuencia:File/Open/Find file/Browse/search.
5/10/2018 AUTOCAD-R14 - slidepdf.com
http://slidepdf.com/reader/full/autocad-r14 14/86
AutoCAD 14
Guardar dibujos
Al trabajar en un dibujo, es necesario salvarlo con frecuencia. Sideseamos crear una versión nueva sin afectar el dibujo original quehayamos abierto, es posible salvarlo con otro nombre. Para salvar undibujo:
1. Desde el menú File, escoja Save Si el dibujo fue salvado conanterioridad, AutoCAD guarda los cambios subsecuentes y vuelve ala línea de comando. Si se guarda por primera vez, aparecerá el
cuadro de diálogo Save Drawing As.2. En el cuadro de diálogo Save Drawing As, escriba el nombre del
archivo en el cuadro File Name. No es necesario especificar laextensión.
3. Oprima OK
Alternativas desde la línea de comando: Save y Saveas.
La variable de sistema SAVETIME ajusta el intervalo mediante el cualAutoCAD salvará el trabajo automáticamente. Este ajuste puedeefectuarse también desde el cuadro de diálogo Preferences.
Salir de AutoCAD
Desde el menú File, escoja Exit.
Desde la línea de comando escriba Quit, si desea descargar los
cambios hechos al dibujo, o End, para salir después de salvarlo.
5/10/2018 AUTOCAD-R14 - slidepdf.com
http://slidepdf.com/reader/full/autocad-r14 15/86
AutoCAD 14
2. COMANDOS DE INICIO DE UN DIBUJO NUEVO
2.1 Inicio de sesión
Al inicio de sesión, AutoCAD muestra un cuadro de diálogo por mediodel cual podremos crear un dibujo nuevo o abrir alguno ya existente. Siabrimos un dibujo existente, todos los ajustes de comandos y variablesdel sistema usados por última vez en ese dibujo se restablecen, porqueesta información, se guarda en el archivo del dibujo.
La figura siguiente muestra el cuadro de diálogo Start Up, que nosasiste en el proceso de iniciar una sesión de dibujo:
Al empezar un dibujo nuevo, hay unos cuantos ajustes que debemosestablecer para que nos asistan durante el proceso de dibujar. Estasactividades se simplifican considerablemente si utilizamos un Setup
Wizard (Asistente de inicio), porque puede efectuarlosautomáticamente. Todos estos ajustes, sin embargo, podránmodificarse en cualquier momento de la sesión.
2.2 Uso del asistente Quick Setup
El primer asistente, y el más fácil de usar, se llama Quick Setup:
5/10/2018 AUTOCAD-R14 - slidepdf.com
http://slidepdf.com/reader/full/autocad-r14 16/86
AutoCAD 14
A continuación se mencionan las distintas opciones del asistente QuickSetup:
Units determina el sistema de medición que usaremos para dibujar objetos. De los cinco sistemas disponibles, el adecuado paranuestro sistema métrico es el Decimal; los otros tres (ingeniería,arquitectura y fraccional) se emplean en el sistema inglés. Elsistema de notación científica, o exponencial, se utiliza cuandolos objetos a dibujar son muy grandes,o demasiado pequeños.
Area delimita la superficie del espacio infinito en la que habrá de
situarse el dibujo. El tamaño de esta área equivale al de la hojaen que se trazará el dibujo.
2.3 Uso del asistente Advanced Setup
El otro asistente se llama Advanced Setup:
5/10/2018 AUTOCAD-R14 - slidepdf.com
http://slidepdf.com/reader/full/autocad-r14 17/86
AutoCAD 14
Units al igual que en el asistente anterior, permite seleccionar el
sistema de unidades que emplearemos. Precision se refiere a lacantidad de dígitos que se mostrará a la derecha del puntodecimal. AutoCAD utiliza un algoritmo interno de hasta 14 dígitosflotantes, de modo que Precision sólo afecta a la representación de las unidades, no a la exactitud que pudieran tener. Aldimensionar el dibujo, los valores por omisión también se veránafectados por este ajuste.
En los pasos 2, 3 y 4, podemos controlar el sistema de medición
de ángulos, la notación correspondiente y la posición del ángulocero.
Area en este apartado, lo mismo que en el Quick Setup, se delimita lasuperficie del espacio infinito en la que habrá de situarse eldibujo. Como ya indicamos, el tamaño de esta área equivale al dela hoja en que se trazará el dibujo.
Title block permite añadir un marco predefinido al dibujo. Este margenpuede contener cualquier información que forme parte de la
estandarización de los planos.
Layout permite emplear las funciones del Espacio Papel desde el iniciomismo del dibujo.
En AutoCAD se debe dibujar todo preferentemente a escala 1:1, demodo que no debemos preocuparnos por las proporciones hasta elmomento de iniciar el proceso de impresión.
Determinando el factor de escala para texto y dimensionamientosAunque no es necesario indicar la escala del dibujo sino hasta elmomento de imprimirlo, sí debemos especificar el factor de escala paraelementos tales como dimensiones, altura de texto, y escala de tipo delínea. Al hacerlo, nos aseguramos que esos elementos tendrán eltamaño apropiado en el dibujo final.
En Model Space, por medio de cualquiera de los dos asistentes deinicio, AutoCAD ajusta algunos de los factores de escala para el
5/10/2018 AUTOCAD-R14 - slidepdf.com
http://slidepdf.com/reader/full/autocad-r14 18/86
AutoCAD 14
tamaño del “mundo” del dibujo, es decir, de los límites especificados
por el usuario. No obstante, siempre será posible calcular un factor por medio de convertir la escala del dibujo en una proporción de 1:n. Estaproporción compara las unidades de trazo con las unidades de dibujo.Es posible entonces multiplicar el tamaño de la hoja por el factor deescala para definir adecuadamente los límites del dibujo.
Por ejemplo, si estamos trabajando en sistema métrico, es posible quedispongamos de una hoja de 215 x 279 mm (tamaño carta), y unaescala de 1:20.
Calcularemos los límites como se muestra enseguida:
215x20= 4 300 mm.279x20= 5 580 mm.
Una vez terminado el dibujo, será posible trazarlo a cualquier escala ocon diferentes vistas, cada una a una escala distinta. El Paper Spacede AutoCAD permite colocar y ajustar la escala de estas vistas sin quese vea afectada la escala de los objetos en el dibujo.
Ayudas para dibujar
Grid para ayudarnos a visualizar las unidades de dibujo, es posibledesplegar una cuadrícula de puntos, llamada grid. Esta cuadrículapermite apreciar las unidades en pantalla si hacemos zoom aldibujo.
Limits le indica al programa en qué parte específica del espacioilimitado deseamos dibujar. AutoCAD despliega el grid sólo dentrode esos límites. Limits controla también algunos comandos devisualización.
Snap permite localizar y colocar puntos exactamente sobre la rejilla osobre alguna subdivisión de ella. Por ejemplo, podemos ajustar larejilla a cada 4 milímetros y tener puntos de snap exactamente a unmilímetro, lo cual hace que sea más fácil y rápido dibujar objetoscon precisión.
5/10/2018 AUTOCAD-R14 - slidepdf.com
http://slidepdf.com/reader/full/autocad-r14 19/86
AutoCAD 14
Una vez establecidos estos parámetros básicos, es posible utilizarlos
en dibujos subsecuentes, salvando el dibujo como una plantilla(drawing template), la cual es, en términos generales, un dibujo enblanco con ajustes ya seleccionados que se utiliza para empezar undibujo nuevo.
Los ajustes pueden hacerse por medio del cuadro de diálogo DrawingAids, que se activa por medio del comando DDRMODES:
3. Comandos de control de la pantalla
3.1 Espacio modelo y espacio papel
En los dibujos de AutoCAD se puede trabajar en espacio modelo o enespacio en papel . Gran parte de la edición de dibujos se realiza enespacio modelo, creando primero el “modelo” 2D o 3D del objeto quese desea representar. El espacio papel se utiliza para organizar eldibujo, efectuar anotaciones y trazar varias vistas del mismo. Cada
vista puede mostrar una parte diferente del modelo o visualizarla desdeuna perspectiva distinta. Se pueden incluso activar o desactivar determinadas capas en cada vista.
Cuando se trabaja en espacio papel, es posible organizar y editar talesvistas para luego trazarlas como grupo. Se puede crear una hoja convistas detalladas o usar este espacio de acuerdo a sus necesidadesespecíficas. El espacio papel permite realizar operaciones de escalareales en las que el objeto puede verse a una determinada escala
5/10/2018 AUTOCAD-R14 - slidepdf.com
http://slidepdf.com/reader/full/autocad-r14 20/86
AutoCAD 14
usando la opción XP del comando ZOOM. Además, en espacio papel
se asigna de forma automática el tamaño adecuado a longitudes detrazo de tipo de línea, y tamaños de textos de dimensiones.
Para hacer uso del espacio papel y sus comandos relacionados,MVIEW, PSPACE, MSPACE y VPLAYER, habrá primero que dar elvalor 0 a la variable del sistema TILEMODE. Una vez desactivadadicha variable del sistema, se pueden manejar las ventanas gráficasdel mismo modo que otras entidades de AutoCAD. Mientras se trabajaen espacio papel, se puede mover y modificar el tamaño de una
ventana, o editarla mediante los comandos de edición estándar deAutoCAD, como MOVE, COPY, SCALE y ERASE. Las ventanaspueden tener cualquier tamaño y pueden estar superpuestas. Cadaventana gráfica contiene una vista del dibujo en espacio modelo. Por medio de las opciones que controlan las capas y el comando MVIEWse podrán elegir varias ventanas gráficas para trazar sus vistassimultáneamente desde espacio papel.
Si la variable TILEMODE se ha ajustado en 1 (On), se puede trabajar únicamente en espacio modelo, las ventanas gráficas ocuparán zonas
no superpuestas de la pantalla y AutoCAD trazará sólo el contenido dela ventana actual.
La variable de sistema TILEMODE
Como ya se ha descrito, la variable de sistema TILEMODE controla elcomportamiento de las ventanas gráficas de AutoCAD y el acceso a lapresentación paper space y comandos relativos. La variableTILEMODE está puesta a 1 (On) en el dibujo prototipo suministrado
acad. dwg.Desactivación de TILEMODE
Al desactivar la variable TILEMODE por primera vez en un dibujo,AutoCAD cambia inmediatamente a espacio papel, deja en blanco elárea gráfica y solicitara al usuario la creación de una o varias ventanasgráficas, tal como se ve en la secuencia siguiente:
5/10/2018 AUTOCAD-R14 - slidepdf.com
http://slidepdf.com/reader/full/autocad-r14 21/86
AutoCAD 14
Command :tilemode New value for TILEMODE<1>:0 Entering paper
space. Use MVIEW to insert Model space viewports.
Dado que actualmente no hay entidades de ventanas gráficas en eldibujo, no será posible ver el modelo hasta que se haya creado almenos una ventana gráfica. Utilizar el comando MVIEW para crear unao varias ventanas o para insertar una configuración de ventana gráficaque haya sido almacenada.
Activación de TILEMODE
Cuando se activa TILEMODE, AutoCAD regresa al modelo “tiledviewport mode", restaurando así la más reciente configuración deventanas de recubrimiento. Las entidades en espacio papel - incluidaslas entidades de ventanas gráficas -no serán visualizadas y loscomandos MVIEW, MSPACE, PSPACE y VPLAYER quedaraninutilizados.
Regeneración
Las coordenadas, ángulos, radios etc. que describen las entidadesdibujadas se almacenan en las bases de datos de AutoCAD comovalores de punto flotante. Este tipo de texturización asegura una granexactitud, pero los cálculos involucrados consumen más tiempo que loscálculos con enteros.
Por otra parte, la pantalla contiene un número relativamente pequeñode pixeles, por lo general menos de 1000 por eje. Cuando AutoCADgenera un objeto convierte los valores de la base de datos (puntoflotante) a coordenadas de pantalla adecuadas (enteros). A esteproceso se le llama regeneración.
Redraw
Como AutoCAD almacena los valores enteros de las coordenadas depantalla calculados durante la regeneración, puede reproducirlos odibujarlos, muy rápido. Esto vale mientras las coordenadas enterasreflejen el estado actual del dibujo con la precisión necesaria; loscomandos de control de la visualización procuran, en la medida de lo
5/10/2018 AUTOCAD-R14 - slidepdf.com
http://slidepdf.com/reader/full/autocad-r14 22/86
AutoCAD 14
posible, redibujar antes que regenerar el dibujo. Redraw también
refresca la pantalla y elimina las marcas de dibujo (blips) que producenla mayoría de los comandos.
3.2 Comandos ZOOM y PAN
Escala relativa a unidades en espacio papel
Antes de la impresión, es posible establecer factores de escalaprecisos a cada sección del dibujo por medio del comando Zoom. Al
hacerlo, se establece una escala consistente para cada una de lasvistas. La precisión del dibujo ya impreso depende de este importanteajuste. Cuando trabajamos en Paper Space, el factor de escalarepresenta una proporción entre el tamaño del dibujo ya impreso y eldel modelo desplegado en la ventana actual.
Con el uso del comando Zoom, el factor de escala elegido será relativoal espacio papel. Un factor 2xp aumentará al doble el tamaño de lasunidades de escala del Paper Space; un factor 0.5xp las reducirá a lamitad. El modelo se trazará a ese tamaño. A continuación
mencionaremos las principales opciones de este comando:
ZOOM all
Esta opción cambia la visualización de forma que se muestre todo eldibujo en la ventana gráfica y actual.
ZOOM Dynamic
Cuando el modo zoom rápido está activado, la opción ZOOM Dynamicpermite desplazar un marco de visualización que representan laventana gráfica por toda la parte generada del dibujo y ampliarlo oreducirlo de una manera interactiva.
ZOOM Extents
Según se ha dicho antes, ZOOM All muestra toda el área del dibujo,incluso cuando sólo una pequeña porción de ésta contiene entidades.Por ello, las entidades pueden resultar bastante pequeñas. ZOOM
5/10/2018 AUTOCAD-R14 - slidepdf.com
http://slidepdf.com/reader/full/autocad-r14 23/86
AutoCAD 14
Extents utiliza sólo la extensión actual del dibujo, no sus límites, y
obtiene la visualización más grande posible de todos los objetos dedibujo.
ZOOM Window
Permite especificar el área que se desea ampliar mediante la indicaciónde las esquinas de un rectángulo. El centro de la ventana pasa a ser elcentro de la pantalla y el área interior se amplía o reduce llenándolo almáximo. Los puntos se pueden ingresar mediante las coordenadas o
con el dispositivo señalador.ZOOM Previous
AutoCAD guarda la imagen de la ventana gráfica actual en una pila.Cada vez que se modifica la vista en pantalla, por medio de lasfunciones de ZOOM anteriormente descritas o por comandos PAN, sepuede volver a la vista previa por medio de esta opción. La pilaalmacena hasta diez vistas por ventana gráfica.
Comando PAN
PAN permite ver, en la ventana gráfica actual, una porción diferente deldibujo sin cambiar de ampliación.
El comando PAN pregunta por el desplazamiento. Se puede escribir unpar ordenado, que indique el desplazamiento relativo del dibujo, o sepueden especificar dos puntos. En este caso se calcula eldesplazamiento desde el primer punto al segundo.
Comando VIEWRES
VIEWRES controla el modo Fast zoom (zoom rápido) y determina conqué precisión se dibujan los círculos, arcos y tipos de línea en laventana gráfica actual.
3.3 Capas (Layers)
Se pueden situar entidades del dibujo en una o más capas de éste.
5/10/2018 AUTOCAD-R14 - slidepdf.com
http://slidepdf.com/reader/full/autocad-r14 24/86
AutoCAD 14
Con las capas se agrupan con facilidad los componentes asociados de
un dibujo. Una capa, o un conjunto de capas, puede contener objetosrelativos a un aspecto particular del dibujo; se pueden entoncescontrolar la visibilidad, color, posibilidad de edición y tipo de línea deestos objetos globalmente. Uno puede imaginarse el concepto de capapensando en las hojas transparentes que se usan para superponer planos.
Propiedades de las capas
Ejecute el comando DDLMODES para acceder al cuadro de diálogo decontrol de las capas:
Una capa tiene las siguientes propiedades:
Nombre de capa: El Layer name se usa para referirse a la capa envarios comandos. Pueden tener hasta 31 caracteres contener letras,cifras y los caracteres especiales $, -y _.
Visibilidad (On-Off): Una capa puede ser visible o invisible. Sólo lascapas visibles se muestran en pantalla y se trazan en el plotter.
Número: Un número (entre 1 y 256) define el color en que semostrarán todas las entidades propias de una capa.
5/10/2018 AUTOCAD-R14 - slidepdf.com
http://slidepdf.com/reader/full/autocad-r14 25/86
AutoCAD 14
Nombre del tipo de línea (Linetype): Es el nombre de un tipo
específico de trazo con el cual se dibujarán todas las Líneas, Arcos,Círculos y Polilíneas 2D de la capa.
Congelar- descongelar (Freeze-Thaw): Cada capa tiene unapropiedad adicional que es la de poder ser inutilizada o reutilizada. Elefecto de inutilizar una capa es que no se regenera.
Bloqueo- desbloqueo (Lock-unlock): Las entidades de capasbloqueadas son visibles, pero no pueden editarse con los comandos de
edición descritos más adelante en este manual.Current: Se refiere a la capa actual, en la cual se dibujan lasentidades. Para dibujar en una distinta, es necesario abrir este cuadrode diálogo, seleccionar la capa y oprimir el botón current.
Consideraciones relativas al trazado
Durante el trazado en papel, sólo las capas que están activadas sedibujan. Cuando el un plotter es de plumillas, se pude atribuir una
plumilla diferente a cada número de color en el dibujo. Esto incluso sepuede practicar con aquel que utilice una sola plumilla, especificando alprograma que se detenga a fin de poder cambiar la plumilla por algunade otro grosor o color.
4. COMANDOS BÁSICOS DE DIBUJO Y EDICIÓN
En esta sección se presenta el uso del sistema de coordenadas, elmodo de referencia a la geometría existente en un dibujo (snap), que
permite manejar gran precisión sin que sea necesario establecer coordenadas o determinar con exactitud la posición de las entidades.También se mencionan los principales comandos de dibujo deentidades. Aunque los comandos están disponibles de diversasmaneras, ya sea por medio de la barra de menús o las paletas deiconos, nos referiremos a ellos desde la línea de comandos, es decir,será necesario teclear el comando y prestar atención al diálogo en laventana de texto. Muchos de estos comandos requieren que se indiqueel punto donde se desea que aparezca una entidad determinada,mediante cualquiera de los métodos que se describen a continuación.
5/10/2018 AUTOCAD-R14 - slidepdf.com
http://slidepdf.com/reader/full/autocad-r14 26/86
AutoCAD 14
4.1 Uso del sistema de coordenadas
Cuando AutoCAD solicita algún punto, es posible indicarlo por mediodel ratón, o introducir coordenadas en la línea de comandos, según laprecisión que requiera el dibujo. El sistema de coordenadas cartesianodispone, como ya indicamos, de tres ejes (X, Y, y Z). Al introducir valores de coordenadas, lo que hacemos es indicar la distancia de unpunto (expresada en unidades de dibujo) y su dirección (positiva onegativa) a lo largo de los ejes, relativos al origen del sistema (0,0,0).En un dibujo nuevo, el sistema de coordenadas se llama WCS (World
Coordinate System), que es fijo e inamovible. Todos los demássistemas de coordenadas de usuario estarán referidos al WCS.
En dibujos de dos dimensiones, los puntos se especifican en el planoXY, llamado también plano de construcción. Estableciendo un símil,podríamos decir que el plano de construcción es como una hoja depapel cuadriculada. El valor X especifica las distancias en sentidovertical, mientras que el valor Y lo hace en sentido vertical. El punto deorigen (0,0) se localiza en la intersección de ambos ejes.
Es posible utilizar coordenadas cartesianas, o rectangulares, por mediode un par ordenado (X,Y), y coordenadas polares, que emplean unadistancia y un ángulo para localizar un punto. Sin importar de qué tiposean, las coordenadas pueden ser de referencia absoluta o relativa.Las primeras se refieren siempre al punto de origen (0,0), las segundasse basan en el último punto que se haya especificado. Lascoordenadas relativas son de gran utilidad para introducir series dedatos en las que se conoce la distancia que separa cada punto.
Coordenadas cartesianas absolutasPara utilizar coordenadas cartesianas absolutas será necesarioespecificar los valores X y Y de un punto. Para ellos es condiciónesencial conocer con precisión esos valores. Por ejemplo, para dibujar una línea que empiece en (-2,1) y termine en (3,4), la secuencia seríacomo sigue:
Command: line From point: -2,1 To point: 3,4
5/10/2018 AUTOCAD-R14 - slidepdf.com
http://slidepdf.com/reader/full/autocad-r14 27/86
AutoCAD 14
Coordenadas cartesianas relativas
Se utilizarán cuando conocemos la posición de un punto con respecto aun punto previo. Por ejemplo, para ubicar un punto que esté a 5,3unidades del ubicado en -2,1 será necesario preceder el par ordenadocon el símbolo @ (arroba), como se indica a continuación:
Command: line From point: -2,1 To point: @5,3
El resultado será el mismo del ejemplo anterior.
Coordenadas polares
Estas coordenadas especifican puntos por medio de una distancia y unángulo, medidos a partir de un punto, llamado polo. Para especificarlas,introduzca la distancia y el ángulo, separados por el símbolo de “menor que” (<). Por ejemplo, para especificar un punto que está a unadistancia de 1 unidad con respecto al último punto, y con un ángulo de45 grados, escribiremos: @1<45.
Por omisión, los ángulos aumentan o disminuyen en sentidotrigonométrico. Así, para especificar ángulos en dirección de lasmanecillas del reloj, se deberán especificar valores negativos. Así,introducir 1<315 arroja el mismo resultado que 1<-45. La dirección por omisión de los ángulos positivos puede variarse por medio delcomando DDUNITS.
Uso de la indicación de distancia directa
En lugar de especificar valores de coordenadas, es posible especificar un punto moviendo el cursor para indicar la dirección del trazo, y luegoteclear la distancia a partir del punto original. Esta es una buenamanera de indicar la longitud de una línea rápidamente. Este métodopuede utilizarse para indicar puntos en casi todos los comandos quelos soliciten, excepto en aquellos que requieran un valor real entero, noun punto, como ARRAY, DIVIDE y MEASURE. Con la función Orhtoactiva, este método es una eficiente manera de dibujar líneasperpendiculares. La secuencia de órdenes es como sigue:
5/10/2018 AUTOCAD-R14 - slidepdf.com
http://slidepdf.com/reader/full/autocad-r14 28/86
AutoCAD 14
1. En el menú Draw, escoja Line
2. Especifique el primer punto3. Mueva el puntero del ratón hasta la posición en que se requiera la
línea. No presione Enter .4. En la línea de comando escriba un valor, por ejemplo, 25
La línea habrá de dibujarse en el ángulo especificado.
Existen otros tipos de coordenadas que se emplean en el dibujo 3D. Suanálisis está fuera del alcance de este curso.
4.2 Referencia a puntos geométricos de objetos (Snap)
La referencia a objetos es una forma rápida de localizar con exactitudun punto en un objeto sin tener que conocer sus coordenadas ni dibujar líneas auxiliares. Con la referencia a objetos puede dibujar una líneaque acabe en el centro de un círculo, el punto medio de un segmentode polilínea o una intersección real o aparente. La referencia a objetoses mucho más precisa que los puntos dibujados sobre un papel y debeutilizarse cuando AutoCAD solicita que se indique un punto.
La mayoría de las referencias a objetos descritas aquí sólo afectan aobjetos visibles en la pantalla, ya que no es posible hacer referencia aobjetos de capas inactivas o a los espacios que separan las líneas contrazo discontinuo.
Las referencias a objetos, que se indican en la siguiente figura, puedenactivarse seleccionándolas de la paleta de iconos, tecleando las tresprimeras letras del nombre en la línea de comandos, o por medio del
menú de cursor, que se activa oprimiendo y manteniendo así la teclaShift, mientras se da clic con el botón derecho del ratón.
A continuación se describen las diferentes referencias a objetos:
• Endpoint: ubica al cursor al punto final más cercano de objetos
5/10/2018 AUTOCAD-R14 - slidepdf.com
http://slidepdf.com/reader/full/autocad-r14 29/86
AutoCAD 14
como líneas o arcos. Equivalente línea de comando END.
• Midpoint: sitúa el cursor al punto medio de objetos como líneas oarcos. Al seleccionar una spline o elipse, Midpoint fuerza el cursor a un punto a medio camino entre el punto de partida y el puntofinal. Equivalente línea de comando MID .
• Intersection: coloca el cursor en el punto de intersección deobjetos como líneas, círculos, arcos y splines. Si el área de destinono contiene ninguna intersección, AutoCAD le pedirá que
seleccione un segundo objeto y fuerza el cursor a la intersecciónimaginaria formada por la extensión de los objetos. Equivalentelínea de comando INT.
• Center : selecciona el centro de un arco, círculo o elipse. Parautilizarlo será necesario seleccionar una parte visible del arco,círculo o elipse. Equivalente línea de comando CEN.
• Quadrant: emplaza el cursor en el cuadrante más cercano de unarco, círculo o elipse (los puntos ubicados en 0°, 90°, 180° y 270°).
Los cuadrantes se determinan por la orientación del UCS. Si elarco, círculo o elipse formase parte de un bloque y éste se rotase,los puntos cuadrantes rotarían con él. Equivalente línea decomando QUA.
• Node: Posiciona el cursor sobre un punto dibujado con el comandoPOINT. Equivalente línea de comando NOD.
• Insertion: selecciona el punto de inserción de un bloque, forma,
texto, atributo (contiene información sobre un bloque) o definiciónde atributo (describe las características del atributo). Equivalentelínea de comando INS.
• Perpendicular: fuerza el cursor al punto de un objeto que estáalineado normal o perpendicularmente con otro objeto o con unaextensión imaginaria del objeto. Perpendicular puede utilizarse conobjetos como líneas, círculos, elipses, splines o arcos. Equivalentelínea de comando PER.
5/10/2018 AUTOCAD-R14 - slidepdf.com
http://slidepdf.com/reader/full/autocad-r14 30/86
AutoCAD 14
• Tangente: Permite localizar con precisión la tangente de un arco o
círculo. Equivalente línea de comando TAN.
• Nearest: colocará el cursor en un objeto de punto o en la posiciónde objeto que esté más cercano al punto especificado. Equivalentelínea de comando NEA.
• Quick: en conjunción con otras referencias a objetos, obliga alcursor a escoger el primer punto adecuado que encuentre. SiQuick está desactivado, AutoCAD fuerza el cursor al punto más
cercano al centro del cursor en cruz. Con la referencia a objetosIntersection activada, sin embargo, AutoCAD busca el punto másadecuado y desestima Quick. Equivalente línea de comando QUI.
• None: desactiva las referencias a objetos activas. Equivalentelínea de comando NONE
Para hacer referencia a un punto geométrico de un objeto active la quedesee mediante presionar el icono de la referencia en la barra deherramientas, o escriba el equivalente en la línea de comandos, ya
que, como se indicó, todas las referencias a objetos tienen unaabreviatura. La otra alternativa mencionada consiste en oprimir ymantener oprimida la tecla Shift, mientras hace clic con el botónderecho del ratón.
Cuando sea necesario forzar el cursor repetidamente a puntosconcretos, ciertamente podrá activar una o más referenciaspredeterminadas, que permanecerán activas mientras lo quiera elusuario. Al igual que las referencias a un solo objeto, el cursor se
convierte en un cuadro de selección, como indicio de que se haactivado una referencia a objetos y para delimitar el área de selección.
Cuando se activan varias referencias, AutoCAD usará la más adecuadaal objeto seleccionado. Si se localizan dos puntos de referenciaadecuados dentro del área de selección, AutoCAD fuerza el cursor alpunto más cercano al centro del cuadro de selección.
Para activar modos de referencia de predeterminados acceda al cuadrode diálogo Object Snap settings, seleccionándolo desde el menú Tools.
5/10/2018 AUTOCAD-R14 - slidepdf.com
http://slidepdf.com/reader/full/autocad-r14 31/86
AutoCAD 14
4.3 Principales comandos de dibujo
Comando LINE
La entidad básica de dibujo es la línea. Se dibuja por medio delcomando LINE, seleccionando los dos extremos que la definan.
Por ejemplo:Command: line From point: 1,1,0 To point: 5,2,1To point: Enter
Al señalar un punto final, aparece un cursor elástico adicional al cursor en forma de cruz. Esto ayuda a prever la línea resultante.
Muchas veces se necesita dibujar una serie de líneas unidas por losextremos. Para ahorrar tiempo, el comando LINE continúa activo ysolicita de nuevo To point: después de cada punto que se especifica.
No hay diferencias entre un conjunto de líneas dibujadas con un solocomando LINE y líneas dibujadas con múltiples comandos LINE, ya
que cada línea es una entidad separada.
Cuando se dibuja una secuencia de líneas, se pueden borrar las másrecientes y continuar en el final del segmento anterior. Se puede hacer esto sin salir del comando LINE, respondiendo a la pregunta To point:con una u. Cada u borra un segmento.
Si la figura que se requiere dibujar es un polígono cerrado, AutoCADdibuja el segmento de línea final automáticamente si se responde a To
point: con una c (del inglés close). Esto asegura la coincidencia delpunto final del último segmento con el punto inicial del primero.
Comando CIRCLE
Se puede dibujar un círculo de cinco maneras diferentes, con elcomando CIRCLE. Estos son los procedimientos:
5/10/2018 AUTOCAD-R14 - slidepdf.com
http://slidepdf.com/reader/full/autocad-r14 32/86
AutoCAD 14
Centro y Radio
Se puede ingresar el centro y el radio del círculo. Esta modalidad es lapredeterminada, como se puede ver en los mensajes.
Command: circle 3p/2p/ TTR/ <Center point>: 5,5Diameter/<Radius><actual>:3
El radio se indica con sólo señalar un punto en la circunferencia delcírculo.
Centro y Diámetro
Si se prefiere utilizar el diámetro, basta contestar con el modificador d.AutoCAD preguntará por el diámetro.
Círculo que pasa por tres puntos
Se puede dibujar también un círculo ingresando tres puntos de lacircunferencia, basta responder con 3p en la línea de comando:
Círculo que pasa por dos puntos
Si se responde a la pregunta 3p/2p/TTR/<Center point>: con 2p, sedibujará un círculo cuyo diámetro está definido por los puntos indicadosa continuación.
Tangente, tangente y Radio
Se puede dibujar un círculo designando dos líneas u otros círculosrespecto de las cuales el círculo ha de ser tangencial, e indicando unradio. Esto se hace con la opción TTR .
A veces hay más de un círculo que corresponde a los criteriosestipulados. En este caso, AutoCAD dibuja el círculo cuyos puntostangentes se aproximen más a las referencias señaladas.
En cualquiera de los cinco casos, el parámetro de radio que se ingresase convierte en el valor predeterminado para la próxima vez que se
5/10/2018 AUTOCAD-R14 - slidepdf.com
http://slidepdf.com/reader/full/autocad-r14 33/86
AutoCAD 14
utilice el comando CIRCLE. También puede definirse el valor
predeterminado del radio mediante la variable de sistemaCIRCLERAD.Comando ARC
Los arcos son segmentos de círculo que se dibujan por medio delcomando ARC. Existen ocho maneras diferentes de definir un arcosegún las necesidades. En este curso analizaremos tres de ellas:
• Tres puntos•
Punto inicial, centro, punto final• Punto inicial, centro, ángulo incluido
(En esos casos, centro se refiere al centro del círculo al cual perteneceel arco).
El método predeterminado es el de arco de tres puntos, cuya operaciónes similar al de la opción 3p del comando CIRCLE. Los otros métodospara especificar un arco se eligen tecleando una letra más espacio oEnter. A continuación se indica la letra correspondiente a cada opción:
A Ángulo incluidoC CentroD Dirección inicialE Punto final (del inglés End point)L Longitud de cuerdaR Radio
Los mensajes señalan las opciones disponibles en cada fase. En las
siguientes secciones se explica cada uno de estos métodos. El últimoparámetro de cada método se puede indicar mediante arrastre.
Arco que pasa por tres puntos
Este es el método predeterminado para dibujar un arco. Los puntosprimeros y tercero son los puntos finales del arco.
Con el método de los tres puntos se pueden especificar arcos enambas direcciones. El último punto sirve como enlace para proseguir
5/10/2018 AUTOCAD-R14 - slidepdf.com
http://slidepdf.com/reader/full/autocad-r14 34/86
AutoCAD 14
con línea o arco.
Punto inicial, Centro, Punto final
Este método especifica la construcción de un arco en el sentidotrigonométrico, desde el punto inicial al final, con un determinado radio.El punto final sirve solamente para determinar el ángulo en que terminael arco; el arco no pasa necesariamente por ese punto. El radio delarco queda determinado por el punto inicial y el centro. Algunas vecesserá conveniente indicar primero el centro del arco. Por ejemplo se
puede dar centro, radio, ángulo inicial y ángulo final usandocoordenadas relativas.
Punto inicial, centro y ángulo incluido
Dibuja un arco de centro y punto inicial indicados hasta el puntocorrespondiente al ángulo incluido. Se puede dibujar en el sentidotrigonométrico, a partir del punto inicial. Sin embargo, cuando el ánguloindicado es negativo, el arco se dibuja en el sentido de las agujas delreloj.
Polilíneas
Con el comando descrito en esta sección, se pueden dibujar polilíneas2D. La polilínea es una secuencia de segmentos unidos de líneas yarcos, tratada por AutoCAD como una sola entidad. Las polilíneas 2Dtienen las siguientes características:
• Se pueden dibujar con líneas de puntos y trazos.•
Pueden tener un grosor constante o anchura inicial y finaldiferentes.• Una polilínea 2D ancha puede formar un círculo relleno o una
arandela.• La secuencia de líneas y arcos puede formar un polígono cerrado
o una elipse.• Las polilíneas 2D se pueden editar insertando, desplazando o
borrando vértices o juntando varias Líneas, Arcos y Polilíneas enuna sola Polilínea.
• Las polilínea 2D se puede trabajar con empalme y chaflán en
5/10/2018 AUTOCAD-R14 - slidepdf.com
http://slidepdf.com/reader/full/autocad-r14 35/86
AutoCAD 14
cualquiera de sus partes.• Las polilíneas 2D de segmentos rectos se puede transformar en
curvas.• Se puede establecer el área y el perímetro de una polilínea 2D.
Comando PLINE
Command:pline From point:
Si se contesta con el punto inicial de polilínea, se visualiza el grosor de
línea actual: Current line-width is nnn
Este grosor se usará para todos los segmentos de la línea polilínea 2D,a menos que se elija uno diferente. Ahora se pueden ingresar puntos yotras especificaciones.
Segmentos de línea recta
En un principio, el comando PLINE espera que el usuario ingrese
segmentos de línea recta, y lo manifiesta con la señal siguiente:
Arc/Close /Halfwidt/Lenght/Undo/Width/<Endpoint of line>
De esta señal se desprende la totalidad de las opciones disponibles. Larespuesta predeterminada se indica entre corchetes agudos. En laseñal reproducida más arriba, si el usuario ingresa un punto, AutoCADlo interpretará como punto final del segmento de línea y colocará unalínea recta desde el punto precedente al punto indicado, al igual que en
el comando LINE. Después preguntará por el nuevo segmento de línea.Las demás respuestas al comando PLINE son opciones que modificanla acción del comando. Se describen las principales a continuación:
Arc Pasa del modo línea al modo arco.Undo La opción Undo (Anular) borra el segmento de línea o arco másreciente, el último añadido a la polilínea actual.
Width Con la opción Width (grosor) se puede especificar el espesor del
5/10/2018 AUTOCAD-R14 - slidepdf.com
http://slidepdf.com/reader/full/autocad-r14 36/86
AutoCAD 14
próximo segmento de polilínea. La anchura cero presenta la línea con
el espesor visualizable más pequeño, independientemente del factor deampliación. Un grosor más grande que cero produce líneas anchassemejantes a trazos, rellenas si el modo Fill está activado. AutoCADpregunta por el grosor inicial y final del segmento, de manera que sepuede obtener una línea cónica o aguzada.
Close Al igual que en el comando LINE, la opción close cierra lapolilínea de manera que el segmento inicial y el final coincidenexactamente.
Segmentos de arco
Si se contesta a la pregunta relativa al dibujo de líneas del comandoPLINE con la opción Arc, AutoCAD pasa al modo Arco para la polilíneaactual y solicita:Angle/CEnter/Close/Direction/Halfwidth/Line/Radius/Second/Undo/Width/ <Endpoint of arc >:
Si se contesta con un punto, éste se interpretará como un punto final
de arco. El grosor de un segmento de arco se puede establecer encualquier valor comprendido entre cero y el diámetro del arco.
Comando POLYGON
El comando POLYGON permite dibujar polígonos 2D regulares con unmáximo de1024 lados. El tamaño del polígono se determina medianteel radio de un círculo en el cual se inscribe o al cual se circunscribe, omediante la longitud de uno de sus lados. El polígono es en realidad
una polilínea cerrada. Siempre se dibuja con grosor 0 y sin informaciónde tangente en los vértices. Para modificarlo, se debe recurrir alcomando PEDIT.
Si se contesta la pregunta con Inscribed (o sólo con i), se tendrá queseleccionar a continuación el radio de un círculo en el cual se ubicarántodos los vértices del polígono. El método Circumscribed es parecido alInscribed, excepto que el punto medio (bisector) de cada lado quedarásituado en la línea perimetral del círculo. Si se designa el radioseñalando un punto, AutoCAD ubica un punto bisector de lados en
5/10/2018 AUTOCAD-R14 - slidepdf.com
http://slidepdf.com/reader/full/autocad-r14 37/86
AutoCAD 14
dicha coordenada.
También se puede determinar un polígono designando los extremos deuno de sus lados. Para proceder así, contestar Edge (o sólo e).
Comando ELLIPSE
Se utiliza para dibujar elipses, que se pueden determinar de distintasmaneras. Si se usa el comando ELLIPSE en estilo isométrico sepodrán proyectar automáticamente círculos sobre el plano isométrico
actual (isocírculos). El comando ELLIPSE dibuja una elipse aproximadamediante una polilínea compuestas por segmentos cortos de arco.
Command: Ellipse
AutoCAD presentará la pregunta siguiente:
Arc/Center/<Axis endpoint>:
Elipse mediante eje y excentricidad
Una elipse puede ser determinada con la indicación de un eje y laexcentricidad. Para ello, debe definirse el primer extremo de un eje dela elipse con la respuesta a la pregunta anterior; a continuación,AutoCAD pregunta:
Axis endpoint 2: Ingrese el extremo del eje. El ángulo entre ambospuntos determina la orientación de la elipse. Da lo mismo empezar conel eje mayor o con el eje menor; la respuesta a la pregunta siguiente
será la que determine los ejes:<Other axis distance>/Rotation:
Si se ingresa una distancia, AutoCAD la considera como la mitad de lalongitud del otro eje. Puede ingresar un punto para indicar a AutoCADla distancia a partir del punto medio del primer eje. AutoCAD añade uncursor elástico al cursor en forma de cruz, con un extremo fijo el puntomedio del primer eje. Observe que sólo la distancia del punto ingresadoes significativa: la elipse pasara por ese punto si la posición del punto
5/10/2018 AUTOCAD-R14 - slidepdf.com
http://slidepdf.com/reader/full/autocad-r14 38/86
AutoCAD 14
es perpendicular al primer eje. Este punto se puede desplazar
mediante arrastre para determinar la elipse de manera dinámica.
Comando MLINE
Las multilíneas consisten de 1 a 16 líneas paralelas, llamadaselementos. Cada uno de ellos se posiciona al especificar una distanciade separación con respecto al origen de la multilínea. Es posible crear y guardar estilos de multilíneas, o utilizar el que el programa ofrece por omisión, el cual contiene dos elementos. También se controlan el color
y tipo de línea para cada elemento, y el comando permite desplegar uocultar las uniones de la multilínea. Existen varios tipos de rematespara la multilínea, como líneas y arcos.
Para dibujar multilíneas:
1. Ejecute el comando MLINE2. En la línea de comando presione st, para seleccionar un estilo.3. Para listar los estilos disponibles, escriba un nombre, o ?4. Justifique la multilínea por medio de la opción j, y escoja top, zero
o bottom, según lo requiera5. Para cambiar la escala de la multilínea, escriba s y a continuación
la nueva escala6. Especifique los puntos por donde pasará la multilínea7. Termine el comando con c, o Enter
Es posible crear diversos estilos de Multilínea, a fin de controlar lacantidad de elementos y las propiedades de cada uno. El estilo controlatambién el color del fondo y el tipo de remate de la multilínea. El
usuario dispone de comandos para controlar las intersecciones,uniones de esquinas y cantidad de vértices de la multilínea,
Para crear un estilo de multilínea:
1. Ejecute el comando MLSTYLE2. Escoja un nombre para el estilo de multilínea3. Si lo desea, escriba una descripción, que puede ser de hasta 255
caracteres4. Presione el botón Add, para convertirlo en el estilo actual
5/10/2018 AUTOCAD-R14 - slidepdf.com
http://slidepdf.com/reader/full/autocad-r14 39/86
AutoCAD 14
5. Seleccione Element properties. En el cuadro de diálogo escoja las
propiedades que desea cambiar y presione luego OK6. Para añadir un elemento, escoja Add, y haga los cambios que
considere necesarios7. El valor offset define el origen 0,0 de la multilínea, con respecto al
cual se dibujan los demás elementos. No es necesario que hayaun elemento dibujado en el origen.
8. Si lo desea, oprima Save para guardar el estilo de multilínea enuna archivo externo (el archivo externo por omisión se llamaacad.mln)
La multilínea acepta hasta de 16 elementos.
Comando RECTANG
El comando RECTANG crea un rectángulo de polilínea, con sóloindicar un par de esquinas opuestas.
Comando DONUT
Este comando permite dibujar con rapidez círculos con espesor delínea o rellenos, es decir, son polilíneas cerradas con anchura. Paracrear un Donut es necesario especificar sus diámetros interno yexterno. Los siguientes Donuts tendrán estos valores por omisión. Elcomando permanece activo hasta que se presiona Enter paracompletarlo. Un diámetro interno igual a 0 producirá un círculo relleno.
Para crear Donuts:
1. Ejecute el comando Donut2. Escriba el diámetro interno3. Especifique el diámetro externo4. Indique el centro de la dona5. Marque el centro para otra dona, o Enter para cancelar elcomando.
5/10/2018 AUTOCAD-R14 - slidepdf.com
http://slidepdf.com/reader/full/autocad-r14 40/86
AutoCAD 14
4.4 Bloques
AutoCAD dispone de varios mecanismos que permiten laadministración de los objetos del dibujo. Los bloques facilitan laorganización y manipulación de objetos. Los atributos son elementosasociados a los bloques del dibujo que proporcionan información sobreellos. En este apartado se describe cómo definir, insertar ydescomponer bloques, hacer uso de ellos con las capas, colores y tiposde línea y crear, aunque no veremos la creación y modificación deatributos. Sólo se mencionan aquí porque son parte importante del
manejo de bloques.Definición de bloque
Un bloque es una colección de objetos agrupados para formar un únicoobjeto, o definición de bloque. Es posible insertar, ajustar a escala ygirar un bloque de un dibujo. También puede descomponer el bloqueen sus objetos, modificarlos o redefinir el bloque. AutoCAD actualizaráy hará un seguimiento de todas las referencias futuras al bloque.
Mediante el uso de bloques es posible:
• Crear una biblioteca de símbolos, bloques o elementos que utilicecon frecuencia, de manera que pueda reutilizarlos tantas vecescomo desee sin necesidad de volver a crearlos cada vez;
• Revisar los dibujos de manera eficaz mediante la inserción,reubicación y copia de bloques como componentes y no comoobjetos geométricos individuales;
• Ahorrar espacio en el disco almacenando todas las referencias a
un mismo bloque como una definición en la base de datos deldibujo.
Al insertar un bloque en un dibujo se crea una referencia a bloque.Siempre que inserte una referencia a bloque, puede asignarle un factor de escala y un ángulo de rotación. También puede ajustar la escala deuna referencia a bloque aplicándole diferentes coordenadas (X, Y, Z).
Es posible preservar la información sobre la capa, el color y el tipo de
5/10/2018 AUTOCAD-R14 - slidepdf.com
http://slidepdf.com/reader/full/autocad-r14 41/86
AutoCAD 14
línea de un bloque. Esto permite que cuando se inserte un bloque los
objetos se dibujen en su capa y con su color y tipo de línea respectivos.
Bloques anidados
Una referencia a bloque puede contener otros bloques anidados. Por ejemplo, un dibujo de un ensamblaje que se componga de unacarcasa, un bastidor y pernos, cada perno compuesto de tornillo,arandela y tuerca. La única restricción sobre los bloques anidados esque no pueden referirse a sí mismos.
A pesar de que el anidamiento de bloques resulta de utilidad, las capasflotantes, los colores y los tipos de línea pueden, si no se utilizan de lamanera adecuada, complicar el manejo del bloque.
Definición de bloques
Los bloques pueden definirse mediante el comando BLOCK, con el quese agrupan objetos para uso exclusivo en el dibujo actual; o medianteel comando WBLOCK, con el que se agrupan objetos en un archivo de
dibujo distinto. AutoCAD considera que cualquier dibujo insertado enotro dibujo es una referencia a bloque.
Para definir un bloque para el dibujo actual:
1. Ejecute el comando BLOCK,2. Asigne un nombre al bloque,3. Especifique el punto base para la inserción en la pantalla.4. Seleccione los objetos que compondrán el bloque.
Acaba de constituirse el bloque con su propio nombre, y está activopara el dibujo actual únicamente. Los objetos seleccionadosdesaparecerán de la pantalla gráfica debido a que se confinan a latabla de símbolos donde se guarda la definición del bloque. Si desearecuperarlos, podrá hacerlo mediante el comando OOPS.
Utilice el comando INSERT o DDINSERT para colocar el bloque en eldibujo.
5/10/2018 AUTOCAD-R14 - slidepdf.com
http://slidepdf.com/reader/full/autocad-r14 42/86
AutoCAD 14
Secuencia de redefinición de un bloque
Para redefinir un bloque con nombre, vuelva a ejecutar el comandoBLOCK aportando el nombre del bloque existente. Al hacerlo, todas lasreferencias a ese bloque del dibujo se actualizarán enseguida parareflejar la nueva definición.
Para guardar un bloque como un archivo de dibujo distinto:
1. Ejecute el comando WBLOCK,
2. Escriba el nombre del archivo de dibujo en el cuadro de diálogo3. Cuando se solicite el nombre del bloque, siga uno de estosprocedimientos:
4. Para almacenar en el disco una definición de bloque existente,escriba el nombre del bloque tras la señal Block Name. Si elnombre del bloque es igual al del archivo, escriba el signo igual(=).
5. Para crear una nueva definición de bloque y almacenarla en eldisco, presione E tras la señal Block Name. Seleccione el puntobase para la inserción y los objetos.
6. La definición de bloque se almacenará y grabará en el discocomo un archivo de dibujo.
Inserción de referencias a bloques
Es posible insertar referencias a bloques y dibujos en el dibujo actualmediante los comandos DDINSERT e INSERT. También es posiblehacerlo en forma de matriz con MINSERT, aunque en este caso losbloques insertados formarán un todo, sin que sea posible manipularlos
por separado. Al insertar una referencia a bloque o un dibujo, han deespecificarse el punto de inserción, la escala y el ángulo de rotación.
Para insertar una referencia a bloque:
1. Abra el cuadro de diálogo Insert mediante el comandoDDINSERT,
2. Indique el nombre del bloque, dónde desea insertarlo y si ha dedescomponerse tras la inserción,
3. En caso de que haya modificado el archivo de dibujo de un
5/10/2018 AUTOCAD-R14 - slidepdf.com
http://slidepdf.com/reader/full/autocad-r14 43/86
AutoCAD 14
bloque, redefina el bloque en el dibujo actual presionando el
botón File, con objeto de localizar el archivo dwg del bloque.4. El dibujo original actualizará la referencia a bloque almacenada
en el dibujo actual.5. Presione OK.
Alternativa: INSERT permite colocar un bloque desde la línea decomandoTemas relacionados: MINSERT inserta varios bloques arreglados enforma de matriz.
Para insertar un bloque mediante la función de arrastrar y colocar:
1. En Windows se presenta la posibilidad adicional de insertar unbloque mediante la función de arrastrar y colocar, para hacerlo,
2. Minimice AutoCAD3. Desde el Administrador de archivos, arrastre el archivo de dibujo
hasta el icono de AutoCAD. Al soltar al botón selector, AutoCADvuelve a ocupar la pantalla y solicitará un punto de inserción.
4. En la línea de comando, especifique el punto de inserción, la escala
y el ángulo de rotación.
Descomposición de bloques
El comando EXPLODE descompone una referencia a bloque en suspartes. Con ello tendrá la ocasión de modificar el bloque añadiendo oborrando algunos de los objetos que lo componen.
Para descomponer un bloque:
1. Ejecute el comando EXPLODE,2. Seleccione el bloque que desea descomponer.3. La referencia a bloque se descompondrá en sus objetos. Sin
embargo, la definición de bloque permanecerá en la tabla desímbolos de bloque del dibujo.
Alternativa: En el cuadro de diálogo Insert, marque Explode paradescomponer las referencias a bloques al tiempo que las inserta. Si latarea se ejecuta desde la línea de comandos, escriba un asterisco (*)
5/10/2018 AUTOCAD-R14 - slidepdf.com
http://slidepdf.com/reader/full/autocad-r14 44/86
AutoCAD 14
antes del nombre del bloque, a fin de insertarlo en sus componentes
originales.
COMANDOS DE EDICIÓN Y CONSULTA
En este apartado se describen los comandos utilizados para editar omodificar dibujos. También se muestran algunos comandos de consultaque son de gran utilidad para controlar el aspecto y característicasgenerales del dibujo. Antes, es necesario mencionar los conceptosbásicos de la selección de entidades.
Grupos de selección
Antes de editar los objetos será necesario escogerlos. Una selección puede ser de un solo objeto o puede ser un grupo más complejo, por ejemplo, los objetos de cierto color o pertenecientes a determinadacapa. Es posible seleccionar los objetos antes o después de escoger elcomando con el que serán modificados, para ello, escoja alguno de losmétodos que se indican a continuación:
a) Escoja un comando de edición. Seleccione después elobjeto y oprima Enter.
b) Escriba select en la línea de comando. Seleccione luego losobjetos y oprima Enter.
c) Seleccione primero los objetos con el ratón.
Escogiendo primero un comando de edición
En este caso, AutoCAD solicita seleccionar objetos, y remplaza elcursor de líneas por un pequeño cuadro que permite seleccionar objetos uno por uno. Es posible responder a la señal Select Objects dedistintas maneras. Se puede escoger el objeto creado más reciente,una selección previa, o incluso todos los objetos del dibujo. Es posibleañadir objetos, o removerlos de cualquier grupo seleccionado, por ejemplo, es posible seleccionar todos los objetos de la ventana yremover a continuación aquellos sobre los que no deseamos que opereel comando.
5/10/2018 AUTOCAD-R14 - slidepdf.com
http://slidepdf.com/reader/full/autocad-r14 45/86
AutoCAD 14
La manera más sencilla de seleccionar objetos es por medio de unaventana, definida al indicar dos puntos en el área del dibujo, por mediodel ratón. El orden en que se especifican los puntos de la ventanaproduce diferentes resultados. Al hacerlo de izquierda a derecha seseleccionan únicamente los objetos que estén completamente dentrodel área de la ventana (window selection). Si los puntos se introducende derecha a izquierda entonces habremos seleccionado todos losobjetos que estén dentro de la ventana y los que sean tocados por ella(crossing selection), aunque estén parcialmente fuera.
Uso de polígonos de selección
Es posible seleccionar objetos dentro de un área de forma irregular,encerrándolos en un polígono. Esto es posible introduciendo los puntosque habrán de conformarlo. El orden en que se introducen define si setrata de window selection o de crossing selection. Para hacerlo,proceda como se indica:
1. Ante la solicitud Select Objects, escriba cp.
2. Especifique puntos de izquierda a derecha para definir un áreaque seleccione sólo aquellos objetos que encierrecompletamente, o hágalo de derecha a izquierda para seleccionar todas aquellas entidades que estén dentro, o sean tocadas por lepolígono.
3. Presione Enter para finalizar el polígono y completar la selección.
Uso de bordes de selección
También es posible escoger objetos no adyacentes, sobre todo si eldibujo es demasiado complejo, por medio de bordes de selección(selection fences), que recopilan todos los objetos sobre los quecruzan.
Para utilizar bordes de selección, proceda como se indica:
1. Ante la solicitud Select Objects, escriba f (fence)2. Especifique los puntos necesarios3. Presione Enter para completar la selección.
5/10/2018 AUTOCAD-R14 - slidepdf.com
http://slidepdf.com/reader/full/autocad-r14 46/86
AutoCAD 14
Para seleccionar objetos demasiado juntos
Debido a la dificultad de escoger objetos muy cercanos a otros, oincluso sobrepuestos, es posible obligar al puntero a ejecutar un ciclode selección sobre ellos, y tomarlos uno tras otro, hasta escoger el quese desea. Para hacerlo:
1. Ante la solicitud Select Objects oprima y mantenga oprimida latecla Control, y seleccione un punto tan cercano como seaposible al objeto que desea
2. Presione el botón del ratón repetidamente hasta que el objeto sedestaque3. Presione Enter para completar la selección
4.5 principales comandos de edición
Comando ERASE
Este comando permite borrar entidades del dibujo. El formato es:
Command: erase Select objects: objetos deseados
Los objetos pueden seleccionarse por cualquiera de los métodos yadescritos. Una opción práctica consiste en usar Last, que sirve paraborrar la última entidad dibujada. Es posible usar secuencias deERASE Last para volver sobre las últimas fases del dibujo, paso apaso, borrando cada vez la entidad más reciente.
Comando OOPS
Siempre que se usa el comando ERASE, el programa guarda una listade los objetos borrados. El comando OOPS restablece en el dibujoesos objetos, si es que los eliminamos por error. Si se utiliza de nuevoERASE, se establece una nueva lista de objetos, que remplaza a laanterior, por esta razón no se puede utilizar OOPS para recuperar losobjetos borrados con el penúltimo (o anterior) comando de borrado.
Command: oops
5/10/2018 AUTOCAD-R14 - slidepdf.com
http://slidepdf.com/reader/full/autocad-r14 47/86
AutoCAD 14
Comando MOVE
El comando MOVE permite desplazar uno o más objetos de susposiciones presentes a otras nuevas, sin cambiar ni su tamaño ni suorientación.
Después de definir un conjunto seleccionado de objetos que se van adesplazar, hay que indicar un vector de desplazamiento (x, y, z), queinforma al programa a que distancia y hacia dónde se va a efectuar eldesplazamiento, para ello será necesario seleccionar dos puntos
(origen y destino del desplazamiento) o indicar los valores mediantecoordenadas.
Command:move Select objects: señalar lo que se desea mover Basepoint of displacement: primer punto Second point of displacement:segundo punto o Enter
Comando COPY
Se utiliza para copiar los objetos existentes. Es similar al comando
MOVE, pero mientras éste desplaza el objeto seleccionado, elcomando COPY deja el objeto original intacto. Las copias tienen lamisma orientación y el mismo tamaño que el original. El comandoCOPY incluye la posibilidad de obtener copias múltiples. Cada una delas copias resultantes es independiente del original y puede ser editadacomo cualquier otra entidad simple.
Command: copy Select objects: señalar lo que se desea copiar <Basepoint of displacement>/Multiple: primer punto. Second point of
displacement: segundo punto o Enter Copias múltiples
Para obtener copias múltiples con un solo comando COPY, bastacontestar a la señal <Base point of displacement> con m (de múltiple).La serie de copias se termina con una respuesta nula a la señalSecond point.
5/10/2018 AUTOCAD-R14 - slidepdf.com
http://slidepdf.com/reader/full/autocad-r14 48/86
AutoCAD 14
Comando ROTATE
El comando ROTATE se puede utilizar para cambiar la orientación deentidades existentes, haciéndolas girar alrededor de un punto base quese haya seleccionado.
Command: rotate Select objects: selección de objetos Base point:punto <Rotation angle>/ Reference:
Si se contesta a la última pregunta con un ángulo, éste se toma como
un ángulo relativo al cual habrán de girar objetos seleccionados a partir de su orientación actual y en torno al punto de base. Un ángulo positivodenota rotación en sentido trigonométrico.
Comando SCALE
El comando SCALE permite cambiar el tamaño de entidadesexistentes. Los objetos pueden ser ampliados o reducidos. También sepuede seleccionar el factor correspondiente mediante arrastre. Como elfactor de escala se aplica por igual a los valores en X y Y del objeto, no
es posible transformar círculos en elipses
Command: scale Selects objects: seleccione el objeto Base point:punto <Scale factor>/Reference
Si se contesta a la última señal con un número, éste se tomará comoun factor de escala relativo, por el cual se multiplicarán los objetosseleccionados. Para aumentar el tamaño de un objeto, ingresar unfactor de escala superior a 1. Para reducirlo, ingresar un factor de
escala entre 0 y 1: Por ejemplo, un factor 5 produce una texturizacióncinco veces más grande que en la escala actual, mientras que un factor 0.25 reducirá los objetos en un tamaño igual a la cuarta parte deltamaño actual.
Comando MIRROR
El comando MIRROR permite reflejar objetos existentes en el dibujo,con la opción de retener o borrar el objeto original.
5/10/2018 AUTOCAD-R14 - slidepdf.com
http://slidepdf.com/reader/full/autocad-r14 49/86
AutoCAD 14
Command: mirror Select objects: objetos que se van a reflejar First
point of mirror line: punto Second point: punto Delete old objects? <N>y, ó nLos puntos que solicita el programa definen un eje de simetría en tornoal cual serán reflejados los objetos seleccionados; este eje puede tener cualquier ángulo de inclinación. Además, es posible seleccionar mediante arrastre el segundo punto. La opción Delete old objectspermite suprimir o mantener la imagen original.
Comando STRETCH
El comando STRETCH permite estirar, encoger o desplazar una parteseleccionada del dibujo manteniendo su relación con las partes dejadasen su sitio. Solamente se pueden estirar objetos que estén compuestosde líneas, arcos, trazos, sólidos o polilíneas.
Command: stretchSelect objects to stretch by window or polygon:Selects objects:
La segunda línea del mensaje es la habitual pregunta de selección de
objetos deAutoCAD. A pesar de que se pueden usar todos los tipos de selecciónde objetos con el comando STRETCH, en la mayoría de los casos de laopción utilizada será Crossing, o C, especificando una ventana opolígono. Si los objetos quedan seleccionados completos dentro de laventana, serán desplazados por el comando STRETCH exactamenteigual que lo haría el comando MOVE. El efecto de STRETCH sobre losobjetos que cruzan el marco de la ventana (líneas, arcos y segmentosde polilínea) es el de desplazar únicamente los extremos que quedan
dentro de las ventanas, dejando en su sitio los que permanezcan fuerade ella.
Una vez seleccionado el conjunto, STRETCH solicita:
Base point or displacement: primer punto Second point of displacement: segundo punto o Enter
5/10/2018 AUTOCAD-R14 - slidepdf.com
http://slidepdf.com/reader/full/autocad-r14 50/86
AutoCAD 14
Comando ARRAY
El comando ARRAY permite obtener copias múltiples de objetosseleccionados y agruparlos en un arreglo rectangular o circular,llamado matriz. Cada objeto resultante se puede manipular independientemente.
Command: array Select objects: indicar lo que se desea copiar Rectangular or Polar array (R/P)<actual>:
Donde <actual> es el valor predeterminado para Rectangular o Polar.La función del comando ARRAY depende del tipo de matriz elegido(rectangular o polar), por esta razón cada caso se explica por separado.
Matriz rectangular
Si se escribe rectangular (o sólo r ), AutoCAD pregunta por el númerode filas y columnas que definen la matriz. El valor predeterminado deambos es 1.
Number of rows (--)<1>: número de filas Number of columns (III)<1>:número de columnas
La matriz rectangular se obtiene copiando los objetos seleccionadostantas veces como sea necesario. Por lo tanto, una matriz de una solafila y una sola columna es rechazada porque carece de sentido. Losnúmeros de filas y columnas deben expresarse como enteros.
Unit cell or distance between rows ( - ): casilla o distancia entre filasSi se ingresa un número que indica la distancia entre filas adyacentes,AutoCAD solicita:
Distance between columnas (III): distancia entre columnas
Una vez que se han especificado estos parámetros, AutoCADcomienza a dibujar la matriz. Si los números que se ingresan sonpositivos, los nuevos elementos se dibujarán hacia abajo, en el caso de
5/10/2018 AUTOCAD-R14 - slidepdf.com
http://slidepdf.com/reader/full/autocad-r14 51/86
AutoCAD 14
las filas, y hacia la derecha en el caso de las columnas; si son
negativos, las filas se dibujarán hacia arriba y las columnas a laizquierda de las entidades originales.
Matriz polar
Para crear una matriz polar, o circular, se deben seleccionar los objetosque se quieren copiar y responder a la señal con polar (ó p). La señalsiguiente será:
Center point of array: Responder con el punto alrededor del cual sedesea formar la matriz. A continuación AutoCAD solicitará el número deelementos en la matriz y el ángulo cubierto. La secuencia continuacomo sigue:
Number of elements:Ingresar la cantidad correspondiente de objetos que se deben crear enla matriz, incluyendo el original o elemento de base.
Angle to fill (+=CCW, -=CW) <360>:
El ángulo a llenar debe indicarse numéricamente. Valores positivosdenotan rotación en sentido trigonométrico; valores negativos denotanrotación en sentido horario. Si se quiere cubrir un círculo completo, elvalor debe ser 360.
La última pregunta es:
Rotate objects as they are copied ?<Y>
Si respondemos Y a esta pregunta, los objetos serán girados aldibujarse, de tal manera que mantengan la misma posición del originalcon respecto al círculo imaginario que los contiene.
Comando CHANGE
Cada entidad tiene algunas propiedades asociadas, como capa, color,tipo de línea y elevación con respecto al plano XY. Se podrán modificar algunas de estas propiedades, o todas, mediante el comando
5/10/2018 AUTOCAD-R14 - slidepdf.com
http://slidepdf.com/reader/full/autocad-r14 52/86
AutoCAD 14
CHANGE.
Command: change Select objects: seleccione los objetosProperties/<change point>:
Conteste Properties (ó p) a la señal: Properties/<change point>:AutoCAD pregunta entonces:
Change what property (Color/Elev/LAyer/LType/Thicknes)?
Teclear las opciones correspondientes, que se pueden abreviar segúnlas letras que aparecen en mayúsculas. Cada opción presenta unaseñal del tipo:
New property <actual>: Donde property corresponde a la opciónelegida, y actual es el valor actual de la propiedad elegida para elobjeto seleccionado. A continuación se describen las distintaspropiedades:
1. Color : Cambia el color de un objeto. Indique un número de color
o un nombre de color.2. Elev: Modifica la elevación de un objeto con respecto al plano XY.
Esta opción esta fuera del alcance del presente curso.3. Layer : Traslada objetos de una capa del dibujo a otra.4. Ltype: Permite manipular el tipo de línea asociado a los objetos
seleccionados.5. Thickness: Modifica la altura de objetos 3D de una entidad esta
opción esta fuera del alcance de este curso
Comando BREAKEl comando BREAK permite borrar parte de una línea, trazo, círculo,arco o polilínea. Para partir un objeto basta con seleccionarlo y escoger después los puntos extremos de la parte que se va a borrar.
Command: break Select object: indicar el objeto que se ha de borrar opartir Enter first point: apuntar a uno de los extremos de lo que se va aborrar Enter second point: apuntar al extremo de lo que se va a borrar
5/10/2018 AUTOCAD-R14 - slidepdf.com
http://slidepdf.com/reader/full/autocad-r14 53/86
AutoCAD 14
Con el dispositivo señalador, la secuencia de preguntas es un poco
diferente. Si se apunta el objeto, AutoCAD muestra:
Enter second point (or F for first point):
En este caso, se salta la primera pregunta. Suponemos que el puntousado para seleccionar el objeto es el comienzo del borrado. Si éste noes el caso, debe responder first (ó f ) para que el programa pregunte lospuntos primero y segundo.
Comando TRIMPara recortar objetos del dibujo a fin de que terminen exactamente enuna arista cortante definida por uno o más objetos, use el comandoTRIM. Primero hay que definir las aristas, o límites del recorte.
Command: trim
Select cutting edge(s)...Select objects:
Se pueden usar cualesquiera de los modos de selección de objetos,incluida la selección de bordes, para definir las aristas cortantes.
La secuencia continúa como sigue:
Select objects: n found <Select object to trim>/Undo:
Seleccionar los objetos que se desean recortar contra las arista
seleccionadas apuntando a la parte que se quiere borrar. La opciónundo anula la última modificación hecha.
Comando EXTEND
El comando EXTEND es el complemento del comando TRIM descritoen la sección anterior. Este comando permite alargar o extender objetos existentes del dibujo para que terminen en límites precisos definidos por uno o más objetos.
5/10/2018 AUTOCAD-R14 - slidepdf.com
http://slidepdf.com/reader/full/autocad-r14 54/86
AutoCAD 14
Empezaremos definiendo los límites hasta los cuales se desean alargar
las entidades:
Command:extendSelect boundary edge(s)...Select objects:
Se puede usar cualquier de los modos de selección de objetos, incluidala selección de bordes para definir los límites.
Cuando estén seleccionados todos los límites, oprimir Enter. Luego,EXTEND solicita:
<Select objetct to extend>/Undo:
Seleccionar el objeto que se desea extender apuntando a la parte delobjeto que se quiere alargar. Undo anula la última modificación hechacon el comando EXTEND.
Comando FILLET
El comando FILLET (empalme) une dos líneas, arcos o círculos con unarco de radio determinado, ajustando la longitud de las líneas o arcosoriginales de modo que éstos terminen exactamente en el arco deempalme.
Command: fillet Polyline/Radius/<select first object>: apuntar elprimero de los objetos Select second object: apuntar al segundo objeto
Unión de dos líneas rectas con FILLETSi los objetos seleccionados son líneas o segmentos de una Polilínea2D, FILLET los prolonga lo necesario para que formen unaintersección. Luego, recorta las líneas, conservando los objetosseleccionados si existe una intersección entre ellos, y crea un arco deempalme con el radio actual, que se determina por medio de la opciónRadius. Una opción interesante es ajustar el radio en cero. En estecaso, las líneas terminarán con toda precisión en esquina.
5/10/2018 AUTOCAD-R14 - slidepdf.com
http://slidepdf.com/reader/full/autocad-r14 55/86
AutoCAD 14
Unión de círculos y arcos con FILLET
Con éste comando también es posible unir dos círculos, dos arcos, unalínea y un círculo o un círculo y un arco. Las reglas que deben tenerseen cuenta son análogas a las válidas para la unión de líneas.
Con la siguiente secuencia, FILLET redondea las esquinas de unapolilínea completa:
Command:fillet Plyline/Radius/<select first object>: P Select 2D
polyline: seleccionar una polilíneaComando OFFSET
El comando OFFSET construye una entidad paralela o otra. La nuevaentidad queda defina ya sea por la distancia que la separa de laentidad existente o por un punto dado por el usuario.
Command: offset Offset distance or Trough <último>:
Donde último es el último método empleado con este comando. La
opción Trough permite seleccionar gráficamente el sitio por dondepasará la copia de la entidad; o bien, es posible indicar una distanciaque habrá de separar la nueva entidad de la original.
Select object to offset: señalar el objeto.
Según se haya seleccionado una distancia o un punto en respuesta ala primera pregunta, aparecerá una de las dos señales siguientes.
Side to offset Trough pointContestar con un punto situado en el lado del objeto que se deseatransponer.
Comando LINETYPE
El comando LINETYPE permite determinar un tipo de línea, constituidopor un patrón de trazos, puntos y espacios en blanco. También sirvepara cargar definiciones de tipos de línea de un archivo de biblioteca y
5/10/2018 AUTOCAD-R14 - slidepdf.com
http://slidepdf.com/reader/full/autocad-r14 56/86
AutoCAD 14
para crear nuevas definiciones, que a su vez podrán guardarse en un
archivo.
Command: linetype ?/Create/Load/Set:Las opciones se describen a continuación:
1. ? efectúa una consulta sobre los tipos de línea disponibles.2. Create se utiliza para crean nuevas definiciones de tipos de
líneas. Esto es posible mediante la aplicación de diversospatrones que determinan el ancho de los trazos y los espacios en
blanco que habrá entre ellos. El manejo de creación de tipos delíneas está fuera del alcance del curso.3. Load se utiliza para recuperar desde la base de datos del dibujo
alguno de los tipos de línea que existan en archivo. Ante lapregunta Linetype(s) to load: será posible cargar tantos tipos delínea como sean necesarios, separando sus nombres por mediode comas sin espacio después de ellas.
4. Set determina el tipo de línea actual de las entidades que sedibujen a continuación.
Comando LTSCALE
El comando LTSCALE se utiliza para ajustar el tamaño de los trazos yespacios del tipo de línea en uso, ya que de lo contrario se dibujaráncon su tamaño original. Para aumentar la longitud de los elementos, afin de que se adapten correctamente al aspecto general del dibujo,asigne a la variable LTSCALE un valor mayor de 1; para reducirlos, elvalor deberá ser inferior a 1.
Anulación de acciones realizadasAutoCAD permite dar marcha atrás para anular, paso a paso o engrupo, las últimas operaciones de edición, mediante los comandos U,REDO y UNDO.
Concretamente, el comando UNDO hace posible:
1. Anular el comando anterior,2. Deshacer cualquier cantidad de comandos anteriores,
5/10/2018 AUTOCAD-R14 - slidepdf.com
http://slidepdf.com/reader/full/autocad-r14 57/86
AutoCAD 14
3. Contrarrestar el efecto del último comando de deshacer,
4. Colocar una marca o señal en el dibujo, a modo de recuperar elestado actual del dibujo en caso de que decidamos probar algunas operaciones que podrían arruinarlo,
5. Tratar un grupo de comandos como un comando único y anular elefecto del grupo de comandos con un solo UNDO,
6. Hacer que cualquier opción de menú, por completa que sea,pueda ser tratada como un comando único y ser anulada con unsolo UNDO,
7. Renunciar a las características de UNDO para ahorrar espacio en
disco.Comando U
El comando U anula la operación más reciente. El nombre del comandoanulado se visualiza en la línea de estado. El comando U se puedeingresar cuantas veces sea necesario, volviendo atrás paso a paso,hasta llegar al estado inicial del dibujo, antes de comenzar la edición ohasta la última vez que se haya guardado.
Comando REDO
Si se ingresa REDO inmediatamente después de un comando dedeshacer, se anulará el efecto de éste último.
Command: redo Comando UNDO
Como indicamos, el comando UNDO permite anular varios comandos ala vez y efectuar una serie de operaciones particulares, como marcar
un punto de retorno.Command: undo Auto/Back/Control/End/Gruop/Mark/<number>:
Para señalar cuántas operaciones anteriores se desean anular,ingresar el número correspondiente. El efecto es el mismo que si se dael comando U varias veces, con la ventaja que se ahorranregeneraciones del dibujo.
5/10/2018 AUTOCAD-R14 - slidepdf.com
http://slidepdf.com/reader/full/autocad-r14 58/86
AutoCAD 14
4.6 COMANDOS DE CONSULTA
Estos comandos se usan obtener información referente a las entidadesdel dibujo.
Comando LIST
El comando LIST permite desplegar en pantalla la informaciónalmacenada de un objeto, como coordenadas de sus vértices, centros,etc.
Command: list Select objects: objetos que se van a listar
Comando DIST
El comando DIST calcula y muestra en la ventana de texto la distanciay el ángulo que existe entre dos puntos seleccionados. El resultado sevisualiza en el tipo de unidad actual.
Command: dist First point: indicar los puntos.
En este caso, a fin de obtener toda la información disponible, seránecesario maximizar la ventana de texto, por medio de la tecla defunción F2.
Comando AREA
El comando AREA calcula el área y el perímetro de entidades cerradaso de superficies delimitadas por una serie de puntos ingresados.
Además, también puede llevarse la cuenta de las áreas medidas;según el modo elegido, aditivo o sustractivo, de manera que las áreassubsiguientes se suman al total o se restan de él.
Command: area <First point>/Entity/Add/Substract:
Las opciones se describen a continuación.
1. First point solicita una serie de puntos que definen los límites decualquier superficie cerrada,
5/10/2018 AUTOCAD-R14 - slidepdf.com
http://slidepdf.com/reader/full/autocad-r14 59/86
AutoCAD 14
2. Entity se usa para determinar el área de un círculo o una
polilínea seleccionada. Aparece la pregunta: Select circle opolyline: si se apunta a un círculo, se muestra un área y sucircunferencia; si se señala una polilínea carrada, se muestra suárea y su perímetro. Si la polilínea es abierta, se mostrarán suárea y su longitud. El área de la superficie se calcula basándoseen la unión imaginaria y rectilínea entre los puntos inicial y final dela polilínea.
3. Add coloca el comando AREA en modo aditivo. Todas las áreassubsiguientes que se calculan durante una misma ejecución del
comando AREA se visualizarán y sus valores se sumarán al total.4. Subtract permite que el comando funcione en modo sustractivo.Todas las áreas subsiguientes que se calculen durante unamisma ejecución del comando AREA se visualizarán y susvalores se restarán del total.
5. COMANDOS BÁSICOS DE TEXTO Y DIMENSIONAMIENTO
La introducción de texto en el dibujo proporciona al usuario informaciónde relevancia, ya sea por medio de anotaciones o al especificar las
medidas de los objetos del dibujo, por medio de un proceso llamadoacotación, o dimensionamiento.
AutoCAD dispone de distintos métodos para crear texto. Si deseaintroducir texto de grandes proporciones con formato interno, utilice unpárrafo de texto. Para entradas menores emplee una línea. Al escribir texto nuevo, AutoCAD le asigna el estilo de texto actual, que establecela fuente y los parámetros de párrafo predeterminados, aunque sepuede personalizar su aspecto.
Por otra parte, los comandos referentes al dimensionamiento permitenañadir acotaciones de todo tipo sin necesidad de dibujar sus elementos(flechas, líneas, textos, etc.) de manera individual.
En ambos casos, AutoCAD provee la facilidad de guardar y asignarlesun nombre a los estilos de texto y dimensionamiento que se vayancreando, lo que facilita su uso posterior.
5/10/2018 AUTOCAD-R14 - slidepdf.com
http://slidepdf.com/reader/full/autocad-r14 60/86
AutoCAD 14
5.1 CREACIÓN Y EDICIÓN DE TEXTO
La introducción de texto en el dibujo conlleva la aportación deinformación al usuario. Puede tratarse de una especificación detallada,un bloque de títulos, una etiqueta o incluso parte de un dibujo.AutoCAD permite crear texto de distintas formas, según lascaracterísticas del dibujo.
El comando MTEXT facilita la creación de párrafos de texto paraentradas largas y complejas. Los párrafos presentan un ancho
determinado, si bien su longitud puede extenderse indefinidamente.Con AutoCAD puede asignar formato a las palabras o a los caracteresque conforman el párrafo. Si el texto no es muy amplio y no requiereformato interno, utilice el comando DTEXT con objeto de crear unalínea de texto.
Creación de párrafos
Se denomina párrafo al conjunto de líneas de texto introducidas segúnun ancho especificado. Independientemente del número de líneas,
cada conjunto forma un objeto independiente que podrá desplazar,girar, borrar, copiar, reflejar en simetría, estirar o atribuirle una escala.
La cantidad de opciones de edición de un párrafo es sensiblementesuperior al de una línea de texto. Por ejemplo, puede asignarle losatributos de subrayado, suprarayado, fuente, color y alto a las palabraso frases que forman un párrafo.
Al crear párrafos se emplea el cuadro de diálogo Edit MText para
definir las propiedades que afectan al objeto entero o asignar un tipo deformato que afecte tan sólo al texto seleccionado. Antes de crear eltexto, deberá determinar el ancho del párrafo.
Una vez escrito el texto, AutoCAD lo inserta en el cuadro de diálogoconforme al ancho especificado. El texto que se sale del contorno secoloca en la dirección definida en la opción Attachment. El contorno deltexto se alinea según la aplicación y el tipo de justificaciónespecificados.
5/10/2018 AUTOCAD-R14 - slidepdf.com
http://slidepdf.com/reader/full/autocad-r14 61/86
AutoCAD 14
Para crear un párrafo de texto:
Presione Text, de la barra de herramientas Draw.
1. Especifique el punto de inserción del texto.2. Defina el tamaño del contorno del texto mediante uno de los
procedimientos siguientes:
• Para definir la esquina diagonalmente opuesta de un contornode texto rectangular, especifique un punto.
•
Para especificar tan sólo el ancho del contorno del texto,escriba w y especifique un valor. Si introduce el valor cero, eltexto se extiende de forma horizontal hasta que presione Enter.
• Para definir un ancho mediante la especificación de dospuntos, escriba 2p. A continuación, especifique los puntosdeseados.
Especificación de un editor de texto
Puede emplear cualquier editor de texto disponible a la hora de crear
un párrafo. EDIT es el editor predeterminado, si bien puede especificar algún otro mediante el cuadro de diálogo Preferences.
El editor de texto pone a su disposición una serie de opciones deformato que no pueden modificarse en el cuadro de diálogo Edit MText.Si decide desde un principio emplear un editor de texto, deberá utilizar el mismo al modificar ese texto.Para especificar un editor de texto, desde la línea de comandomanipule la variable de sistema MTEXTED, especificando el nombre de
un editor de texto ASCII.Creación de líneas de texto
La utilización de líneas de texto es idónea cuando se trata de entradascortas. Mediante el comando DTEXT podrá crear una o más líneas detexto, y finalizar cada línea presionando Enter. Las líneas de textoconstituyen en sí mismas un objeto que puede colocar o modificar como quiera. Proceda como se indica:
5/10/2018 AUTOCAD-R14 - slidepdf.com
http://slidepdf.com/reader/full/autocad-r14 62/86
AutoCAD 14
1. Ejecute el comando DTEXT
2. Especifique el punto de inserción del primer carácter. Si presionaEnter, AutoCAD coloca el texto nuevo justamente debajo del textocreado en la última vez que se haya usado el comando.
3. Asígnele una altura al texto. Esta señal sólo aparece si la alturadel estilo de texto actual tiene el valor 0.
4. Defina un ángulo de rotación del texto. En el lugar donde figura elpunto de inserción aparece un recuadro de cursor.
5. Escriba el texto. Al final de cada línea, presione Enter. Si loconsidera necesario, siga escribiendo texto. A medida que
escribe, el texto aparece en la pantalla, si bien no figura en suposición definitiva. Si selecciona otro punto durante la ejecucióndel comando, el recuadro de cursor se desplaza a dicho punto.Continúe escribiendo. Este método le permite crear un objeto detexto separado.
6. Al presionar Enter dos veces consecutivas dará por concluida latarea de escribir el texto.
Nota: El comando TEXT crea el texto en la línea de comando, sinembargo no lo muestra en el área de dibujo hasta que haya concluido
la entrada del texto
Empleo de archivos de texto externos en Windows
Es posible insertar un archivo de texto ASCII, creado en un procesador de texto cualquiera, en un dibujo realizado con AutoCAD. Puedeimportar el texto u optar por arrastrar el icono correspondiente desde elAdministrador de archivos de Windows.
Importación de archivos de textoLa importación de archivos ASCII desde otras aplicaciones le ahorrarátiempo. Si crea un archivo de texto de anotaciones para incluirlas enlos dibujos, cada vez que decida introducir dichas anotaciones, podráhacerlo directamente importando el archivo de texto pertinente. Eltexto importado se convierte en un objeto de texto de AutoCAD, por loque podrá introducir cambios en él del mismo modo que si lo hubiesecreado en este programa. El texto importado asume el formato y lafuente predeterminados definidos por el estilo de texto actual.
5/10/2018 AUTOCAD-R14 - slidepdf.com
http://slidepdf.com/reader/full/autocad-r14 63/86
AutoCAD 14
Para importar archivos de texto:
1. Presione Text en la barra de herramientas Draw.2. Especifique la ubicación del contorno del texto y demás
propiedades que considere oportunas.3. Cuando aparezca el cuadro de diálogo Edit MText, seleccione
lmport.4. Bajo File Name, seleccione el archivo que desee insertar. A
continuación, presione OK. AutoCAD inserta el texto en el cuadrode diálogo Edit MText.
5. Introduzca los cambios necesarios. Seguidamente, presione OK.Alternativa: Si el Portapapeles contiene texto, puede seleccionar Pasteen el menú Edit con el fin de pegar el contenido del Portapapeles enAutoCAD.
Incorporación de un archivo de texto mediante el proceso dearrastre
Podrá utilizar la función de arrastrar y soltar para insertar texto ASCII
en el dibujo. El texto emplea los atributos de formato y la fuentedefinidos por el estilo de texto actual de AutoCAD. El ancho del textoviene determinado por los retornos de carro y los saltos de línea deldocumento original.
Para insertar un archivo de texto utilizando la función de arrastrar y soltar:
1. Abra el Administrador de archivos de Windows sin que ocupe
toda la pantalla. A continuación, muestre el directorio dondefigura el archivo .txt que desee insertar.2. Arrastre un icono de archivo.txt hacia el dibujo de AutoCAD.
(Nota importante: sólo se pueden arrastrar archivos quepresenten la extensión txt).
3. AutoCAD dibuja el texto como si se tratase de un objeto MTEXTen el punto donde suelte el botón del dispositivo señalador.
También es posible ejecutar el comando DTEXT antes de arrastrar elarchivo hasta AutoCAD. Si opta por utilizar este método, arrastre el
5/10/2018 AUTOCAD-R14 - slidepdf.com
http://slidepdf.com/reader/full/autocad-r14 64/86
AutoCAD 14
archivo cuando aparezca en pantalla la señal Text.
Estilos
Al crear texto, AutoCAD emplea el estilo de texto actual que determinala fuente, tamaño, ángulo, orientación y demás propiedades del texto.
Creación y modificación de un estilo de texto
Como se indicó, cada vez que se crea un texto, éste asume las
propiedades del estilo de texto actual, entre las que se incluye el alto,ancho, ángulo de inclinación, reflejado hacia la izquierda, de cabeza yla propiedad de verticalidad. Si no desea emplear el estilo STANDARD,cree el estilo de texto que más se adapte a sus necesidades. Almodificar la fuente o la propiedad de verticalidad de un estilo existente,todo el texto que emplee dicho estilo se verá afectado por los cambios.En objetos de MText, cambiarán también otras propiedades.
Sin embargo, en objetos de texto o de texto dinámico, la modificaciónde otras propiedades, como la altura, no causan cambios en el texto
existente.
Para crear o modificar un estilo de texto:1. En el menú Format, seleccione Text Style.2. Escoja la opción New. Asigne un nombre al nuevo estilo de texto.3. Los nombres de estilo pueden contener hasta 31 caracteres y
constar de letras, números y los caracteres especiales $, _ y -.AutoCAD convierte el nombre en mayúsculas. El nuevo estilocreado posee todas las características mostradas en el cuadro de
diálogo Text Style.4. Presione OK para salir del cuadro de diálogo New Style.5. Es posible ahora cambiar las características del estilo, o hacerlo
después. De cualquier modo, siempre será necesario seleccionar Apply para salvarlos como parte del estilo.
6. Después de efectuar los cambios y aplicarlos al estilo, oprima elbotón Close. (Cancel se convierte en Close después de oprimir Apply)
5/10/2018 AUTOCAD-R14 - slidepdf.com
http://slidepdf.com/reader/full/autocad-r14 65/86
AutoCAD 14
Equivalente línea de comando: STYLE
Asignación de fuentes
Las fuentes definen las formas de los grafismos de texto queconstituyen un juego de caracteres. Con AutoCAD puede emplear lasfuentes propias o las fuentes TrueType del sistema.
Todo texto escrito haciendo uso de un estilo que emplee las fuentesTrueType presenta dichas fuentes. Puede asignar a la variable desistema TEXTFILL el valor 0 a fin de mostrar el texto con la fuentePostScript hueca tanto en la pantalla, como al trazarlo gráficamente.
Para asignar una fuente a un estilo de texto, utilice la sección Font delcuadro de diálogo Text Style.
Modificación del texto
Como si se tratara de cualquier otro objeto, los objetos de texto sepueden desplazar, girar, borrar y copiar. Asimismo, puede reflejarlos ensimetría o realizar una copia inversa del texto. Si no desea que el textofigure de forma inversa al reflejarlo en simetría, asígnele a la variablede sistema MIRRTEXT el valor 0.
Los objetos de texto permiten también el empleo de las asas,facilitando de esta forma su estiramiento, giro o atribución de unaescala. Un párrafo puede presentar asas en cada una de las cuatro
5/10/2018 AUTOCAD-R14 - slidepdf.com
http://slidepdf.com/reader/full/autocad-r14 66/86
AutoCAD 14
esquinas del contorno del texto, y en algunos casos en el punto de
aplicación. Los objetos línea de texto disponen de asas en la esquinainferior izquierda de la línea base y en el punto de alineación.
Se puede, asimismo, modificar el contenido y el aspecto del texto.AutoCAD actúa de una forma u otra según realice los cambios en unpárrafo o en una línea de texto.
Una vez creado un párrafo de texto, puede modificarlo con loscomandos DDEDIT y DDMODIFY. El comando DDEDIT (Edit Text) se
utiliza para modificar el contenido del objeto de texto. En cambio, elcomando DDMODIFY (Modify Text) permite acceder a todos losparámetros disponibles.
Modificación del contenido de una línea de texto
Emplee el comando DDEDIT cuando precise cambiar tan sólo elcontenido del texto y no su formato u otras propiedades, para ello:
1. Ejecute el comando DDEDIT.
2. Seleccione el objeto de línea de texto que desee editar.3. Sobrescriba el texto o escriba uno nuevo. A continuación,
presione OK.
Modificación de las propiedades de una línea de texto
El comando DDMODIF Y le permite cambiar el contenido, estilo,ubicación, orientación o alineación del texto.
Para modificar objetos de línea de texto:
1. Ejecute el comando DDMODIFY.2. Seleccione un objeto de línea de texto.
5/10/2018 AUTOCAD-R14 - slidepdf.com
http://slidepdf.com/reader/full/autocad-r14 67/86
AutoCAD 14
3. Para modificar el texto del cuadro, edítelo o sobrescríbalo.
4. Modifique los atributos de formato y otros valores que estimeoportuno. Dichos cambios afectan a todo el texto.
5. Presione OK. (Vea la figura en la siguiente página)
Alternativa: Utilice el comando CHANGE a fin de modificar el formatodel texto desde la línea de comando.
Opciones de alineación de texto
La figura siguiente muestra las distintas opciones para alineación deltexto:
Códigos de control y caracteres especialesMuchas veces se necesita texto subrayado o suprarrayado, o lainclusión de caracteres especiales. Esto es posible con la inclusión dedos signos de porcentaje (%%) como caracteres de control, seguidos
de una letra, como se indica a continuación:
%%o (des)activa suprarrayado (=por encima).%%u (des)activa subrayado (= por debajo).%%d dibuja un símbolo grado ( º )%%p dibuja un símbolo más/menos de tolerancia (+/-)%%c dibuja el símbolo diámetro de círculo( )%%% dibuja un símbolo % solo%%nnn dibuja el carácter especial número nnn.
5/10/2018 AUTOCAD-R14 - slidepdf.com
http://slidepdf.com/reader/full/autocad-r14 68/86
AutoCAD 14
Observe que lo sub y suprarrayados pueden darse al mismo tiempo.
Ambos modos se terminan automáticamente al final de la cadena detexto.
La siguiente cadena de texto de ejemplo crea un símbolo de grados (º):
98.6%%dF
El resultado es: 98.6°F
5.2 DIMENSIONAMIENTO Dimensionamiento es el proceso por medio del cual se indican lasmedidas de los objetos representados en un dibujo.
En este apartado veremos:
• Cómo funciona el dimensionamiento en AutoCAD• Creación de dimensiones lineales, de radio, angulares y de
coordenadas• Modificación de dimensiones
Conceptos relacionados con el dimensionamiento
Las dimensiones indican medidas geométricas de objetos, lasdistancias y ángulos que existan entre ellos o, también, lascoordenadas X y Y de algunas entidades. AutoCAD proporciona trestipos básicos de dimensionamiento: lineal, radial y angular. Además, eldimensionamiento lineal puede ser: horizontal, vertical, alineado,
girado, de coordenadas, de línea de base y continuo, como se muestraen la figura siguiente:
5/10/2018 AUTOCAD-R14 - slidepdf.com
http://slidepdf.com/reader/full/autocad-r14 69/86
AutoCAD 14
Se pueden dimensionar líneas, multilíneas, arcos, círculos y segmentosde polilínea, así como dibujar dimensiones independientes.
AutoCAD dibuja las nuevas dimensiones en la capa actual. Todadimensión tiene un estilo de dimensionamiento asociado, ya sea elestilo predeterminado u otro definido por el usuario. El estilo controlaspectos como el color, el estilo de texto y la escala del tipo de línea.La orden DIM se puede utilizar desde la línea de comando paraacceder al modo de dimensionamiento. Además, las órdenesrelacionadas con las variables están ahora disponibles desde la líneade comando.
Conceptos relacionados con el dimensionamiento
Líneas de dimensión: indican la dirección y la extensión de unacotamiento. En las
dimensiones angulares, la línea de dimensión es un arco.
Líneas de referencia, también llamadas líneas de proyección o líneastestigo: se extienden desde el objeto hasta la línea de dimensión.
Flechas, también denominadas símbolos de terminación o,simplemente, terminaciones, se añaden a ambos extremos de la líneade dimensionamiento.
Texto de dimensión, es una cadena de texto opcional que suele indicar
5/10/2018 AUTOCAD-R14 - slidepdf.com
http://slidepdf.com/reader/full/autocad-r14 70/86
AutoCAD 14
la medida del objeto; puede incluir, además, prefijos, sufijos y
tolerancias.
Directriz: es una línea continua que va desde una anotación hasta elelementodimensionado.
Marca de centro: es una pequeña cruz que indica el centro de uncírculo o de un arco.
Líneas de centro: son líneas discontinuas que indican el centro de uncírculo o de un arco.
Variables de dimensionamiento
Las variables de dimensionamiento controlan el aspecto de lasdimensiones. Los valores de estas variables se pueden establecer desde la línea de comando o desde el cuadro de diálogo (DDIM)Dimension Style. En la ayuda en línea de AutoCAD, encontrará la listacompleta de las variables, así como sus funciones y sus valores
posibles.
6.2.1 Estilos
Mediante los estilos se pueden controlar de forma rápida y sencillatodas las variables de dimensionamiento. Un estilo es un conjunto deparámetros que determinan el aspecto de una dimensión. Al crear unestilo, éste se convierte automáticamente en el estilo padre de unafamilia de estilos. Una familia de estilos es un conjunto de estilos
creados a partir del mismo estilo padre, pero con variaciones para losdiferentes tipos de dimensiones.
Texto de dimensión
Se denomina texto de dimensión a cualquier tipo de texto asociado auna dimensión, ya sea una medida, una tolerancia, un prefijo o sufijo, ouna nota textual en una línea o en párrafo. Por omisión, se utilizancomo texto las medidas y valores que AutoCAD almacena en la basede datos para una entidad determinada, por eso es importante dibujar
5/10/2018 AUTOCAD-R14 - slidepdf.com
http://slidepdf.com/reader/full/autocad-r14 71/86
AutoCAD 14
con precisión desde el inicio del trabajo, aunque siempre será posible
cambiarlo por cualquier texto que el usuario quiera.
Líneas directrices
Una línea directriz predeterminada es una línea recta, con una flecha,que describe una característica de un objeto
Dimensiones asociativas
Una dimensión asociativa es una en la que todas las líneas, flechas,arcos y texto se dibujan como si fueran un solo objeto. La variableDIMASO controla el dimensionamiento asociativo y, de modopredeterminado, está activada. Si DIMASO es desactivada, la línea dedimensión, las líneas de referencia, las flechas, las directrices y el textode dimensión se dibujarán como si fueran objetos independientes.
Creación de dimensiones
Una dimensión se puede crear seleccionando el objeto que se
dimensionará e indicando la ubicación de la línea de dimensión.
También se pueden crear dimensiones indicando los orígenes de laslíneas de referencia. Para las líneas, segmentos de polilíneas y arcos,orígenes de las líneas de referencia son, de modo predeterminado,puntos finales. Para los círculos, se toman los puntos finales de undiámetro en el ángulo estipulado.
Aunque existen diversos medios para iniciar los comandos de
dimensionamiento, aquí nos limitaremos a indicar el nombre delcomando, aunque el modo más inmediato de seleccionarlos es por medio del menú Dimension, de la barra estándar, o desde la barra deherramientas del mismo nombre:
5/10/2018 AUTOCAD-R14 - slidepdf.com
http://slidepdf.com/reader/full/autocad-r14 72/86
AutoCAD 14
Para seleccionar un estilo de dimensionamiento:
En el menú Dimension seleccione Style... Aparecerá el cuadro que semuestra a continuación:
La opción Geometry permite controlar la apariencia deldimensionamiento: líneas de dimensión y de extensión, flechas, marcasde centro y también escala general de la dimensión.
5/10/2018 AUTOCAD-R14 - slidepdf.com
http://slidepdf.com/reader/full/autocad-r14 73/86
AutoCAD 14
Format ofrece opciones para indicar la posición, orientación y justificación del texto de la dimensión.
Annotation se refiere al tipo de unidades, tolerancias y estilo de textoque se aplicarán a la dimensión.
5/10/2018 AUTOCAD-R14 - slidepdf.com
http://slidepdf.com/reader/full/autocad-r14 74/86
AutoCAD 14
Desde la línea de comando se accede a estos controles por medio de la
orden DIM.
Dimensiones lineales
Una dimensión lineal puede ser horizontal, vertical, o alineada. Una vezcreadas las dimensiones lineales, se puede modificar el texto, el ángulodel texto y el ángulo de la línea de dimensión. También se puedecolocar el texto en cualquier ubicación mediante el cuadro de diálogoDDIM Format.
Dimensiones horizontales y verticales
Al crear una dimensión, AutoCAD establece de forma automática laorientación horizontal o vertical de la dimensión según los orígenes delas líneas de referencia indicados, o según el punto seleccionado paraseleccionar un objeto.
Dimensiones alineadas
Las dimensiones alineadas se caracterizan porque la línea dedimensión es paralela a los orígenes de los trazos de referencia.
Dimensiones de línea de base y continuas
Los dimensionamientos de línea de base son conjuntos dedimensiones cuyas medidas se toman a partir de una misma base. Lasdimensiones continuas son conjuntos de dimensiones encadenadas.Para crear dimensiones de línea de base o continuas debe existir
previamente una dimensión lineal del objeto.Las dimensiones continuas se crean de la misma forma que lasdimensiones de línea de base. Se diferencian, sin embargo, en que alcrear dimensiones continuas, AutoCAD toma el origen de la segundalínea de referencia de cada dimensión como origen de la primera líneade referencia de la dimensión siguiente. Las dimensiones se alineanhorizontalmente.
5/10/2018 AUTOCAD-R14 - slidepdf.com
http://slidepdf.com/reader/full/autocad-r14 75/86
AutoCAD 14
Dimensiones de radio
Una dimensión de radio indica el radio de un arco o un círculo conlíneas de centro o marcas de centro opcionales. Si en el estilo actual seha seleccionado Leader en la opción Fit, entonces se crea una línea.
Dimensiones angulares
Las dimensiones angulares indican el ángulo formado por dos líneas otres puntos. Se pueden emplear, por ejemplo, para indicar el ángulo
formado por dos radios de un círculo. La línea de dimensión tieneforma de arco.
Para dimensionar el ángulo de un círculo, un arco o una línea, debenseleccionarse primero, e indicarse los puntos finales del ángulo.También se puede dimensionar un ángulo indicando el vértice y lospuntos finales. Al crear la dimensión se puede modificar el contenido yla inclinación del texto.
Dimensiones de coordenadas
Las dimensiones de coordenadas, o de punto de referencia, indican ladistancia perpendicular desde un punto origen, llamado punto dereferencia, hasta un elemento dimensionado, como podría ser unedificio en un terreno de localización.
Una dimensión de coordenadas está formada por las coordenadas X eY y una línea directriz. La abcisa indica la distancia desde el elementodimensionado hasta el punto de referencia a lo largo del eje X. La
ordenada indica la misma distancia a lo largo del eje Y. Si el usuarioindica un punto, AutoCAD determina automáticamente si se trata deuna dimensión de abcisa o de ordenada. Es lo que se denominadimensionamiento de coordenadas automática. Independientemente dela orientación del texto definida en el estilo de dimensionamiento actual,el texto se alinea con la línea directriz de la coordenada. Se puedeaceptar el texto predeterminado o escribir uno nuevo.
5/10/2018 AUTOCAD-R14 - slidepdf.com
http://slidepdf.com/reader/full/autocad-r14 76/86
AutoCAD 14
Directrices y anotaciones
Una directriz (leader) es una línea que conecta una anotación conalgún elemento de un dibujo. Las directrices y su anotación sonasociativas, lo cual quiere decir que al modificar una, la otra seactualiza de la misma forma. El objeto directriz no debe confundirsecon las líneas directrices que AutoCAD genera automáticamente comoparte de una línea de dimensión. El texto puede escribirse por mediode los comandos ya descritos. El texto ubica de forma automática juntoal punto final de la directriz, con el desfase estipulado en la opción Text
Gap del cuadro de diálogo DDIM Annotation.Modificación de las dimensiones
En AutoCAD, una dimensión se puede modificar mediante loscomandos de edición o mediante la edición con asas. Las asas ofrecenla forma más rápida y sencilla para modificar una dimensión. Para queuna actualización realizada mediante los comandos de edición seaefectiva. Por ejemplo, al editar una línea, es necesario seleccionar tanto la línea como los puntos relevantes de la dimensión. Siúnicamente se escoge la línea, la dimensión asociada no se actualiza.
Modificación del texto de dimensión
Una vez creada una dimensión, es posible girar el texto o modificar sucontenido. El texto se puede desplazar a una nueva ubicación, o sepuede dejar en la inicial. Antes de girar o sustituir un texto dedimensión debe indicarse el cambio que se va a realizar. Por ejemplo,un ángulo de rotación. A continuación, se puede seleccionar un númerode dimensiones existentes a las que se desea aplicar el cambio. Tras
seleccionar las dimensiones, debe presionarse E para terminar laselección de la forma habitual. En el caso del desplazamiento del textode dimensión, sin embargo, debe seleccionarse primero una soladimensión e indicar, seguidamente, la ubicación a la que deseadesplazar el texto.
Ajuste de la escala de las dimensiones
La escala de las dimensiones se establece mediante el valor de laescala general, que se ajusta en el cuadro de diálogo DDIM Geometry.
5/10/2018 AUTOCAD-R14 - slidepdf.com
http://slidepdf.com/reader/full/autocad-r14 77/86
AutoCAD 14
Este valor afecta al tamaño de la geometría de la dimensión con
respecto al dibujo, pero no afecta a las medidas de las dimensiones, yse ajusta según la escala del trazado. La escala de las dimensiones seaplica a tamaños, como, por ejemplo, el alto del texto o el tamaño delas flechas, y a desfases, como, por ejemplo, al desfase de las líneasde referencia. Estos tamaños deben definirse con valores querepresenten su tamaño de trazado real. AutoCAD no aplica el factor deescala general a las tolerancias, a las longitudes medidas, a lascoordenadas ni a los ángulos.
Control del formato de las dimensionesEl formato de una dimensión incluye la ubicación del texto dedimensión, de las flechas y de las líneas directrices, con respecto a laslíneas de dimensión y de referencia. El formato controla, por ejemplo, laubicación horizontal o vertical del texto con respecto a la línea dedimensión y a las líneas de referencia. AutoCAD dispone de variosparámetros de justificación que facilitan la conformidad con diversosestándares internacionales, y además proporciona al usuario laposibilidad de seleccionar la ubicación para el texto. Todos estos
parámetros se pueden establecer mediante un estilo dedimensionamiento. Muchos de ellos son dependientes unos de otros.Los mosaicos de símbolos del cuadro de diálogo DDIM Format seactualizan dinámicamente para ilustrar el aspecto del texto al cambiar los parámetros.
6. TRAZADO DEL DIBUJO
Para los fines que perseguimos, en este manual la voz trazado se
asocia indistintamente a los conceptos trazado e impresión, excepto enaquellos casos en los que sea necesario distinguirlos. Entendemos por trazado la representación del dibujo en papel por medio de undispositivo graficador, llamado plotter, que funciona con plumillas dedistintos tipos, aunque los hay que utilizan la tecnología de inyecciónde tinta.
Como indicamos, el dibujo se puede trazar en un plotter o en unaimpresora. Antes de hacerlo, es preciso configurar el dispositivo paraque pueda usarse con AutoCAD; enseguida será necesario preparar la
5/10/2018 AUTOCAD-R14 - slidepdf.com
http://slidepdf.com/reader/full/autocad-r14 78/86
AutoCAD 14
configuración de trazado para el dibujo actual y asegurarse de que el
plotter está listo.
Utilice la opción Configure del menú Options para configurar elcontrolador del plotter y los puertos de entrada/salida. Si tieneinstalados varios dispositivos de salida, escoja el más adecuado a lahora de trazar un dibujo. Si el plotter seleccionado es de una solaplumilla, puede especificar si desea cambiar de plumilla durante eltrazado. La configuración del plotter también establece opciones comoel tamaño del papel, la orientación y el factor de escala, parámetros
que se almacenan en el archivo acad.cfg .La preparación del plotter depende del propio dispositivo. Por lo común,los de plumillas requieren una preparación más exigente, debido a queel grosor de las plumillas y el color elegido deben coincidir con laconfiguración de trazado establecida para el dibujo.
Cada dibujo requiere una configuración de trazado que comprende losparámetros que definen la forma en que será dibujado. Algunos deestos parámetros están relacionados con las plumillas, la optimización,
el área de trazado, el punto de origen del trazado, la escala y el ángulode rotación, y pueden modificarse para cada dibujo.
A menos que cancele un trazado, estos parámetros se almacenan en elarchivo acad.cfg. También puede almacenarlos en un archivo pcp conel fin de aplicarlos a otros dibujos.
6.1 ESPACIO MODELO Y ESPACIO PAPEL
En espacio papel, el área de dibujo es un espacio en blanco querepresenta al papel donde se organizará el dibujo. En este espaciopuede crear ventanas gráficas flotantes en las que exhibir vistasdiferentes del modelo. En espacio papel, las ventanas gráficasflotantes, que reciben el mismo tratamiento que cualquier objeto,pueden desplazarse o variar de tamaño para presentar el dibujo comoconvenga. No debe verse obligado a dibujar en una única vista, comoen espacio modelo. Por lo tanto, puede crear cualquier combinación deventanas gráficas flotantes. En espacio papel, también puede dibujar objetos, como bloques de títulos o anotaciones, sin que el modelo en sí
5/10/2018 AUTOCAD-R14 - slidepdf.com
http://slidepdf.com/reader/full/autocad-r14 79/86
AutoCAD 14
se vea afectado.
Debido a que las ventanas flotantes se consideran objetos, no estápermitido modificar el modelo en espacio papel. Para trabajar con elmodelo en una ventana flotante deberá cambiar a espacio modelo. Elresultado es que podrá trabajar con el modelo mientras conserva todala presentación del dibujo visible. Las posibilidades de modificación yalternancia de vistas con las ventanas gráficas flotantes son enormes,por la facilidad de controlar las vistas aisladas. Por ejemplo, puededesactivar o congelar las capas en algunas de las ventanas sin que las
otras se vean afectadas. También puede activar o desactivar lavisualización de una ventana gráfica o alinear las vistas entre lasventanas gráficas y ajustar su escala en función de la presentación deldibujo.
Al trabajar con ventanas gráficas en mosaico, la variable de sistemaTILEMODE está activada. Cuando TILEMODE está desactivada, puedealternar entre espacio papel y espacio modelo, según le convenga.Espacio papel, espacio modelo y TILEMODE están relacionados entreellos, como se indica a continuación:
La manera más fácil de alternar los espacios es utilizar los indicadoresde la barra de estado. El estado conjunto de los indicadores determinael espacio actual.
Cambio a espacio papel
En espacio papel, AutoCAD muestra el icono de UCS en la esquinainferior izquierda del área de dibujo. El cursor en cruz se extiende por el
área gráfica, como indicio de que pueden efectuarse modificaciones entoda la superficie destinada al dibujo en espacio papel (no las vistas delas ventanas gráficas).Para activar el espacio papel:En la barra de estado, haga clic dos veces en el indicador MODEL, quecambiará a PAPER. Opcionalmente, seleccione Paper Space en elmenú View.Equivalente en la línea de comando: Desactive la variable de sistemaTILEMODE, asignándole el valor 0.
5/10/2018 AUTOCAD-R14 - slidepdf.com
http://slidepdf.com/reader/full/autocad-r14 80/86
AutoCAD 14
Cambio a espacio modelo
Una vez creadas las ventanas flotantes, puede modificar el modelocambiando de espacio papel a espacio modelo. El cursor en cruzidentifica la ventana gráfica flotante actual. Este cambio hace que sepueda rectificar el modelo en una ventana flotante. El icono de UCS enespacio modelo también indica que la vista se presenta en espaciomodelo.
Si cambia a espacio modelo antes de crear las ventanas gráficas
flotantes, AutoCAD le pedirá que utilice el comando MVIEW, que sedescribe abajo, para crearlas.
Para trabajar con ventanas flotantes: Active espacio modelo medianteuno de estos procedimientos:
En la barra de estado, presione dos veces el indicador PAPER. Elindicador cambiará a MODEL. Opcionalmente, seleccione FloatingModel Space en el menú View.
Creación de ventanas gráficas flotantes
El comando MVIEW sirve para crear ventanas gráficas flotantes. Elcomando MVIEW ofrece posibilidades de configuración adicionales,entre las que se incluye una configuración especial para trabajos deingeniería, compuesta por distintas vistas en cada ventana.
Tras especificar el número de ventanas gráficas, debe definir el áreaque van a ocupar. A pesar de que las ventanas gráficas se crean
simultáneamente, se trata de objetos independientes que puedencambiar de tamaño, ser desplazados o borrados por separado. Paracrear ventanas gráficas flotantes proceda como se indica:
1. En el menú View, seleccione la opción Floating Viewports. Luegoelija entre 1, 2, 3 ó 4 Viewports.
2. Si elige 2 Viewports o 3 Viewports, especifique qué configuracióndesea utilizar.
3. Si seleccionó la opción 1 Viewport y desea que la ventana gráficaocupe toda el área de dibujo, escriba f. De lo contrario,
5/10/2018 AUTOCAD-R14 - slidepdf.com
http://slidepdf.com/reader/full/autocad-r14 81/86
AutoCAD 14
especifique el área de la ventana como se indica en el paso
siguiente.4. Tras cada señal, especifique las esquinas opuestas del
rectángulo que circunscribirá a las ventanas gráficas.
Las ventanas gráficas ocuparán el área especificada.
Equivalente línea de comando: MVIEW.
6.2 PREPARACIÓN DEL PLOTTER
Antes de trazar asegúrese de que el plotter o la impresora estén listos.Compruebe que la máquina está enchufada y bien conectada a lacomputadora. Si el plotter es de plumillas, examine el estado de lasplumillas, si están bien asentadas en el portaplumillas y qué grosor ycolor se corresponde con cada número de plumilla. Efectúe un trazadode prueba para detectar si alguna plumilla está obturada o salta, y paraverificar también que el dibujo se incluya íntegro en el área útil de lahoja. Examine el papel para comprobar qué tamaño se ha cargado y siestá bien alineado.
Realización de un trazado básico
El siguiente procedimiento describe cómo trazar rápidamente un dibujouna vez establecida la configuración. Si precisa información adicionalsobre cómo modificar la configuración de trazado, consulte másadelante el apartado "Preparación de la configuración de trazado".Para trazar un dibujo:
1. Acceda al cuadro de diálogo Plot Configuration mediantepresionar el botón Print en la barra de herramientas Standard oseleccionando Print en el menú File.
2. Si ha configurado más de un plotter, presione Device and DefaultSelection con objeto de conocer cuál es el plotter actual, uescoger uno distinto, si es necesario.
3. En el cuadro de diálogo Device and Default Selection, seleccioneel plotter que desea utilizar y presione OK.
4. Seleccione el área que desea imprimir, establezca la escala ymodifique el resto de los parámetros según sus necesidades. Si
5/10/2018 AUTOCAD-R14 - slidepdf.com
http://slidepdf.com/reader/full/autocad-r14 82/86
AutoCAD 14
desea examinar el resultado final, presione Partial o Full y
enseguida oprima Preview. Partial muestra qué cantidad de papelocupará la imagen, pero no mostrará el dibujo. Utilice esta opciónpara colocar la imagen en el papel. Full, en cambio, muestra laparte del dibujo que se trazará. Es posible ampliar o encuadrar cualquier parte por medio de la orden Zoom.
5. Cuando esté listo para trazar, presione OK.
Equivalente línea de comando PLOT
Si prefiere trazar o establecer la configuración del trazado desde lalínea de comando, asigne a la variable de sistema CMDDIA el valor 0 yseguidamente ejecute el comando PLOT.
6.3 PREPARACIÓN DE LA CONFIGURACIÓN DE TRAZADO
Los parámetros de configuración de trazado controlan el resultado final.Estos parámetros están asociados con la asignación de plumillas, elárea de trazado, la escala, el tamaño del papel y la rotación. Lautilización adecuada de estos parámetros asegura que el dibujo setrace de la forma esperada.
La preparación de ciertas configuraciones puede llevar mucho tiempo,puesto que las más complejas manejan hasta 256 parámetros deplumillas. En estos casos es posible almacenar estas configuraciones
5/10/2018 AUTOCAD-R14 - slidepdf.com
http://slidepdf.com/reader/full/autocad-r14 83/86
AutoCAD 14
en archivos especiales de configuración del trazado, identificados por la
extensión pcp, con el fin de reutilizarlas cuando las necesite. Esto es desuma importancia en el aspecto de ahorro de tiempo, ya que confrecuencia será necesario reimprimir algún dibujo que haya sidoelaborado meses, o años atrás. En estos casos, contar con laconfiguración de trazado evita pérdidas de tiempo y desperdicio deconsumibles. De la misma manera, si emplea más de un plotter otamaño de papel, puede almacenar las configuraciones con el fin dereutilizarlas.
Configuración del área de trazado y del trazadoEs posible trazar la vista actual, la extensión de los objetos, un áreadefinida, los límites o una vista con nombre. En espacio modelo, lasopciones afectan a la ventana gráfica actual. En espacio papel, lasopciones se aplican a la vista en espacio papel.
Al trazar sólidos 2D y polilíneas gruesas, AutoCAD hace uso del grosor de plumilla especificado en el cuadro de diálogo Pen Assignments.Aunque la plumilla normalmente se alinea con el centro del contorno
del objeto, la opción Adjust Area Fill asegura una mayor precisión aldesplazar las plumillas hacia adentro en incrementos de medio grosor de plumilla. Esto es de gran utilidad cuando es necesaria una granprecisión en la anchura de las líneas trazadas, aunque trae consigo unnotable aumento del tiempo de trazado.
Para establecer el área de trazado y ajustar el área:
1. Abra al cuadro de diálogo Plot Configuration presionando el botón
Print en la barra de herramientas Standard, o seleccione Print enel menú File.2. En Additional Parameters, especifique la parte del dibujo que
desea trazar. En espacio modelo, la configuración afectaúnicamente a la ventana gráfica actual. Seleccione una de lassiguientes opciones:
• Display traza la vista del área de dibujo.• Extents traza todos los objetos del dibujo.• Limits traza los límites actuales del dibujo.
5/10/2018 AUTOCAD-R14 - slidepdf.com
http://slidepdf.com/reader/full/autocad-r14 84/86
AutoCAD 14
• View traza una vista con nombre. Seleccione la opción View
y presione el botón View para acceder a la lista de vistassalvadas con anterioridad.
• Window traza un área definida. Presione el botón Pick>para definir el área por medio del dispositivo señalizador, oescriba dos pares ordenados en las casillascorrespondientes.
3. Si desea ajustar el grosor de la plumilla hacia dentro para sólidosy polilíneas con grosor, seleccione Adjust Area Fill.
4. Presione OK.Equivalente línea de comando: PLOT
Tamaño del papel
Existe una lista de tamaños estándar de entre los que es posibleescoger, aunque también puede crear su propio tamaño de papel,expresado en milímetros o en pulgadas. Con impresoras configuradasdesde Windows, el tamaño del papel se determina en la carpeta
Impresoras, desde Mi PC, por lo que la opción Size no estarádisponible.
Para establecer el tamaño del papel:
1. Acceda al cuadro de diálogo Plot Configuration mediante el botónPrint, en la barra de herramientas Standard, o seleccione Print enel menú File.
2. En Paper Size and Orientation, seleccione pulgadas o milímetros
como unidad de medida.3. Presione Size para acceder a una lista de los tamaños de papeladmitidos por el plotter.
4. Seleccione un tamaño o indique uno propio en el cuadro USER.5. Presione OK.
Equivalente línea de comando PLOT
5/10/2018 AUTOCAD-R14 - slidepdf.com
http://slidepdf.com/reader/full/autocad-r14 85/86
AutoCAD 14
Colocación de la vista en el papel
Es posible girar la imagen para cambiar la orientación en el papel.También puede cambiar la posición de la imagen modificando el origendel trazado. La posición inicial, es decir, la esquina inferior izquierda delárea de trazo es determinada por el plotter. Cuando lo considereoportuno, cambie el origen del trazado (normalmente tiene lascoordenadas 0,0) para desplazar el dibujo respecto a la posición inicial.Por ejemplo, la posición inicial del plotter suele encontrarse en loslímites del papel. Si desea modificar el origen del trazado, presione el
botón Rotation and Origin en el cuadro de diálogo Plot Configuration. Siel plotter es de rodillos, puede ocurrir que la presión ejercida sobre losbordes del papel llegue a dañarlos. En este caso, será necesariocambiar el origen del trazado, a fin de aumentar el margen y poder recortar los bordes inservibles.
Selección de la escala del trazado
El manejo adecuado de la escala del dibujo es uno de los mayoresdesafíos de AutoCAD. Por lo general, debemos dibujar los objetos a su
tamaño real, adaptado a unidades de dibujo. Normalmente lo haremosen milímetros, tomando la convención de que una unidad de dibujocorresponderá entonces a un milímetro. Al trazarlo podremos atribuirleuna escala o ajustarlo a la página.
Casi todos los dibujos se trazan a escala. Para hacerlo, indique larelación entre las unidades de trazado y las unidades de dibujo, en lasección Scale, Rotation y Origin del cuadro de diálogo PlotConfiguration. Seleccione también la unidad de medida, pulgadas o
milímetros, en Paper Size and Orientation. Por ejemplo, si se haseleccionado milímetros y escribe 1 en Plotted MM y 10 en DrawingUnits, se trazará un dibujo en el que cada milímetro del trazadoequivale a 10 milímetros reales.
Durante la fase de corrección de un dibujo, la aplicación de la escalaprecisa no es siempre importante. Puede hacer uso de la opciónScaled to Fit para trazar la vista con el máximo tamaño que permita elformato del papel. AutoCAD ajusta la dimensión horizontal o verticalcon la dimensión correspondiente del papel. Las perspectivas se
5/10/2018 AUTOCAD-R14 - slidepdf.com
http://slidepdf.com/reader/full/autocad-r14 86/86
AutoCAD 14
ajustan al tamaño del papel, incluso si se indica que se aplique una
escala. Al seleccionar la opción Scaled to Fit, los cuadros de textoreflejan la relación entre las unidades de trazado y las unidades dedibujo. AutoCAD actualizará esta escala cuando quiera que semodifique el tamaño del área de trazado, tipo de unidad, tamaño delpapel, plotter, origen del trazado u orientación.
Para establecer la escala del trazado:
1. Acceda al cuadro de diálogo Plot Configuration presionando el
botón Print de la barra de herramientas Standard, o por medio dePrint en el menú File.2. En la sección Scale, Rotate y Origin identifique la escala o
seleccione Scaled to Fit.3. Presione OK.