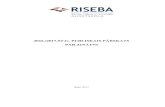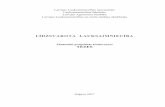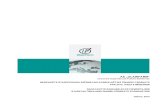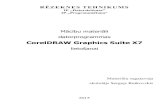AutoCad - rezeknestehnikums.lv · ortogonāli (atļauj zīmēt līnijas tikai 0, 90, 180 un 270...
Transcript of AutoCad - rezeknestehnikums.lv · ortogonāli (atļauj zīmēt līnijas tikai 0, 90, 180 un 270...

Guna Popova
AutoCad
Metodiskais līdzeklis elektroshēmu rasēšanā
Viļāni
2008

2
EIROPAS SOCIĀLAIS FONDS
Izdots ar ESF finansiālu atbalstu projekta ”Profesionālās izglītības programmas
”Elektromontāža un elektromehānika” uzlabošana un mācību kvalitātes
uzlabošana sākotnējā profesionālajā izglītībā valsts ekonomikai svarīgā nozarē” ietvaros
Līguma Nr.: 2005/0264/ VPD1/ESF/PIAA/04/APK/3.2.1/0012/0020
Metodiskais līdzeklis parēdzēts mācību priekšmeta „Datormācība” tēmas „Shēmu rasēšana
ar AutoCad” satura apgūšanai, tajā sniegts ieskats par datorprogrammu AutoCad, kurā apskatītas un
raksturotas tās galvenās komandas un izvēlnes.
Metodiskajā līdzeklī īpaša vērība tiek pievērsta elektroshēmu elementu rasēšanai ar
piemēriem, kādas koordinātes un komandas ir jāpielieto, lai varētu shēmas elementus uzrasēt.
Materiālā ir plaši izmantoti dialoga logu attēli, kas dod iespēju lietotājiem bez iepriekšējām
zināšanām uzsākt darbu ar programmu AutoCad, liela vērība tiek pievērsta tieši koordināšu un
komandu izmantošanai, lai varētu veikt nepieciešamos uzstādījumus un vienkāršu elektroshēmu
elementu rasējumu izveidi.
Metodisko līdzekli var izmantot elektroshēmu pamatprasmju rasēšanas apguvei ar
programmu AutoCad gan elektriķa specialitātes izglītojamie, gan arī radniecīgu specialitāšu
izglītojamie.

3
Satura rādītājs
Anotācija .............................................................................................................................................. 2
Satura rādītājs ....................................................................................................................................... 3
1. AutoCad lietotnes atvēršana ............................................................................................................. 4
1.2. Darba vide (logs) un tās skaidrojums ........................................................................................ 5
1.3. Jauna rasējuma izveide, atvēršana un saglabāšana .................................................................... 9
1.4. AutoCad grafiskais darba lauks ............................................................................................... 10
2. Objektu zīmēšana ........................................................................................................................... 13
2.1. Līniju zīmēšana ....................................................................................................................... 13
2.2. Konstrukcijas līniju zīmēšana ................................................................................................. 14
2.3. Daudzlīniju zīmēšana .............................................................................................................. 15
2.4. Polilīnijas zīmēšana ................................................................................................................. 15
2.5. Daudzstūra zīmēšana ............................................................................................................... 15
2.6.Taisnstūra zīmēšana ................................................................................................................. 15
2.7. Loka zīmēšana ......................................................................................................................... 15
2.8. Riņķa zīmēšana ....................................................................................................................... 15
2.9. Citu objektu zīmēšana ............................................................................................................. 16
2.10. Bloka izveidošana ................................................................................................................. 16
2.11. Punkta zīmēšana .................................................................................................................... 17
2.12. Teksta ievadīšana .................................................................................................................. 18
2.13. Pārvietojamā instrumentu paneļa rinda „Modify” ................................................................ 18
2.13.1. Dzēšana (Erase) .............................................................................................................. 19
2.13.2. Kopēšana (Copy) ............................................................................................................ 19
2.13.3. Spoguļattēls (Mirror) ...................................................................................................... 19
2.13.4. Līdzība (Offset) .............................................................................................................. 19
2.13.5. Objektu masīvs (Array) .................................................................................................. 20
2.13.6. Pārvietošana (Move) ...................................................................................................... 20
2.13.7 Rotēšana (Rotate) ............................................................................................................ 20
2.13.8. Mērogošana (Scale) ........................................................................................................ 21
2.13.9. Pastiepšana (Strech) ....................................................................................................... 21
2.13.10. Nogriezšana (Trim) ...................................................................................................... 21
2.13.11. Pagarināšana (Extend) .................................................................................................. 21
2.13.12. Pārraušana (Break a point un Break) ............................................................................ 21
2.13.13. Nofāzējums (Chamfer) ................................................................................................. 22
2.13.14. Salaidumi (Fillet) .......................................................................................................... 22
2.13.15. Sadalīšana (Explode) .................................................................................................... 22
2.14. Shēmu elementu rasēšana ...................................................................................................... 22
2.15. Kontaktoru vadības shēmas zīmēšana ................................................................................... 30
Pielikumi ............................................................................................................................................ 31
Praktiskie uzdevumi ........................................................................................................................... 32
Literatūras saraksts ............................................................................................................................. 33

4
1. AutoCad lietotnes atvēršana
AutoCad lietotni var atvērt vairākos veidos, piemēram:
komandu Start/ Programms/Autodesk/AutoCad Electrical 2007/AutoCad 2007 (1.att.)
1.att. Lietotnes atvēršana
ar darba virsmas (desktop) ikonu (dubultklikšķis), ja tāda izveidota
Pie pirmās atvēršanas var parādīties logs New Features Workshop
2.att. logs New Features Workshop

5
Lai šis logs nerādītos pie katras lietotnes atvēršanas, jāiespiež radiopoga No, don’t show me this
again.
Kad iespiesta radiopoga, lai aizvērtu logu, nospiest pogu OK.
1.2. Darba vide (logs) un tās skaidrojums
Pēc lietotnes atvēršanas atveras AutoCad darba vide (logs) parasti izskatās šādi:
3.attēls
Atverot lietotni, var izmantot pie programmas atvēršanas gatavos šablonus, vedņus vai sākt
ar jaunu darba lapu, tad vispirms atver programmu un izvēlas komandu Tools/Options..., sadaļu
System – General Options un komandai Startup izvēlas Show Startup dialog box variantu (4.att.).
4.att. Gatavo šablonu, vedņu un darba lapu izmantošanas logs
Ja izvēlēts šis variants, tad pie lietotnes atvēšanas atveras dialoga logs Create New Drawing
(5.att.).
5.att. Startup izvēles logs

6
Ir iespēja izvēlēties:
Open a Drawing – atvērt iepriekš veidotu rasējumu;
Start from Scrath – uzsākt jauna rasējuma veidošanu ar iespēju izvēlēties mērvienību
sistēmu;
Use a Template – uzsākt jauna rasējuma veidošanu, izmantojot gatavus šablonus;
Use a Wizard – izmantot vedni jauna rasējuma veidošanai.
Jauna rasējuma veidošanai ērtēk ir izmantot Use a Wizard izvēlni Advanced Setup
(detalizēta iestatīšana), kas ļauj detalizēti iestatīt rasējuma parametrus (6.att.).
6.att. Izvēlne Use a Wizard
Apstiprinot izvēlni Use a Wizard ar pogu OK, atveras Advanced Setup sekojošas sadaļas (7.att.):
7.att. Mērvienību iestatīšanas izvēle
Units – vienības, šeit ir iespējams izvēlēties mērvienības (Select the unit of
Measurement). Izkrītošajā izvēlnē precizitāte (Precision) ir iespēja norādīt ar kādu precizitāti vēlas
strādāt, pēc izvēles veikšanas nospiež pogu Next.
Angle – leņķis, šeit ir iespēja izvēlēties leņķiskās mērvienības (Select the angle of
measurement and precision for angles) un to precizitāti, pēc izvēles veikšanas nospiež pogu Next
(8.att).

7
8.att. Leņķisko mērvienību iestatīšanas izvēle
Angle Measure – leņķa mērīšana, šeit ir iespēja izvēlēties leņķa mērīšanas sākuma
atskaites punktu (Select the direction for angle measurement), parasti kā sākumpunktu izvēlas
austrumu (East) virzienu, pēc izvēles veikšanas nospiež pogu Next (9.att).
9.att. Leņķa sākuma atskaites punkta norādes izvēle
Angle Direction – leņķa virziens, šeit ir iespēja izvēlēties leņķa pozitīvo virzienu (Select
the orientation for angle measurement), parasti par leņķa pozitīvo virzienu izvēlas pretēji
pulksteņrādītāja (Counter-Clockwise) virzienam, pēc izvēles veikšanas nospiež pogu Next (10.att).

8
10.att. Leņķa pozitīvā virziena norādes izvēle
Area – laukums, šeit ir iespēja izvēlēties rasējuma darba lapas izmērus, izvēles laukos
platums (Width) un garums (Length) ieraksta nepieciešamos lielumus, pēc izvēles veikšanas nospiež
pogu Next (11.att).
11.att. Lapas izmēru iestatīšana
Darba lapas parametrus var izvēlēties arī tad, ja izvēlas darbu sākt ar Start from Scratch
izvēlni, uzreiz atveras darba vide ar programmas noklusētajiem lielumiem, protams, šos lielumus
var arī mainīt, izvēloties komandu Format/Drawing Limits. Programma piedāvā komandu rindā
mainīt rasējuma lapas kreisā apakšējā stūra koordinātes, pēc noklusētajiem lielumiem kreisā
apakšējā stūra koordinātes parasti tiek piedāvātas ar parametriem X=0, Y=0:
Lai apstirpinātu šos parametrus bez izmaiņām, nospiediet taustiņu Enter. Nākošās komandu
rindā programma piedāvā lapas labā augšējā stūra koordinātes, kuras pēc noklusētajiem lielumiem
atbilst A3 lapas formātam, lai mainīu lapas formātu no A3 uz A4, ievadiet jaunās lapas labā augšējā
stūra koordinātes un apstipriniet ar taustiņu Enter.

9
1.3. Jauna rasējuma izveide, atvēršana un saglabāšana
Pie lietotnes atvēršanas automātiski tiek izveidots jauns rasējums ar nosaukumu
drawing1.dwg, nosaukumu var mainīt, datnes nosaukums tiek atspoguļots rasējuma datnes
nosaukuma joslā, datne ar paplašinājumu *.dwg ir AutoCad datne, tiek izmantoti arī AutoCad
šabloni ar paplašinājumu *.dwt, šablonos parasti tiek saglabāti iepriekš uzstādītie iestatījumi un
standartveida elementu noformēšanas veidi.
Lai izveidotu jaunu rasējumu uz esošā šablona, jāizvēlas komanda File/New, tiek atvērts
dialoga logs Select template (12.att.), kurā var izvēlēties vajadzīgo šablonu uz atvērt jaunā rasējumu
izveidi ar pogas Open (atvērt) palīdzību, ja vajadzīgo šablonu neizdevās atrast, jāuzspiež uz
nolaižamā saraksta bultiņas, kura atrodas pa labi no pogas Open un jāizvēlas vienu no diviem
variantiem:
12.att. Jauna rasējuma izveides dialoga logs Select template
1. datnes izveide bez šablona, strādājot mestriskajā sistēmā – Open with no Template -
Metric;
2. vai šablona izveidi mērvienībās – mārciņās un collās - Open with no Template -
Imperial; Lai mainītu mērvienību sistēmu pēc tā izveidošanas jāizvēlas komanda Format/Units..., atveras
dialoga logs Drawing Units, kurā var veikt visas nepieciešamās izmaiņas.
Lietotne ļauj strādāt ar vairākiem rasējumiem vienlaicīgi, pārvietoties starp atvērtajiem
rasējumiem var ar komandas Window palīdzību (13.att.):
13.att. Pārvietošanās starp atvērtajiem rasējumiem

10
Lai saglabātu izveidoto rasējumu jāizvēlas komanda File/ Save, ja rasējumu saglabā pirmo
reizi vai kurā veiktas izmaiņas – jāsaglabā ar citu nosaukumu File/Save As... . Atveras dialoga logs
Save Drawing As, kurā jāievada jaunais nosaukums un datnes formāts, lai saglabātu rasējumu
piespiež pogu Save. Atvērt jau eksistējošu rasējumu var ar komandas File/Open palīdzību.
1.4. AutoCad grafiskais darba lauks
Darba vides lielāko daļu aizņem rasējumu veidošanas grafiskais darba lauks, kurā notiek
visu rasējumu veidošana. Pēc noklusēšanas grafiskā darba lauka krāsa ir melna, bet rasējumu
veidošana atspoguļojas baltā krāsā. Ja nepieciešams, tad fonu var nomainīt ar komandu
Tools/Options... sadaļā Display – Windows Elements - Color... (14.att), tai pašā izvēlnē var arī
mainīt darba kursora krusta formas līniju garumus, sadaļā Crosshair size.
14.att. Grafiskā darba lauka, fona krāsas nomaiņas logs
Lai varētu pārvietot vai paslēpt kādu no rīkjoslām, lai veidotu vairāk vietas grafiskajam
darba laukam, ar labo peles taustiņu uzspiež uz divām vertikālajām līnijām, un ar ķeksīša palīdzību
noņemam vai pievienojam vajadzīgo rīkjoslu.
Ir divi uzstādījumu standartvarianti, pārvietoties starp kuriem var ar joslas WorkSpace
palīdzību (3D Modeling), pēc noklusēšanas tiek izvēlēts telpisko elementu rasēšanas, modelēšanas
veids - 3D Modeling, Autocad Classic – pārvietoties klasiskajā darba režīmā AutoCad.
Pēc noklusēšanas klasiskais režīms ir vairāklapu – pirmajā lapā atspoguļojas modeļa
izplatījums – Model, kurā var strādāt ar virtuālo medeļa projektu, pārējās lapās 2D makets rasējuma
izdrukai – Layout1 un Layout2.
Zem grafiskā darba lauka ir novietotas – komandrinda un stāvokļa josla. Jebkuru AutoCad
komandu var uzrakstīt komandrindā un izpildīt nospiežot tastatūras taustiņu Enter. Rasējuma
veidošanas laikā komandrindā parādās dažādas komandas un paziņojumi. Stāvokļa joslā parādās
tekošās kursora koordinātes, kā arī pogas rasējuma režīma vadībai.
Darba lapas mērvienības parametrus var mainīt izvēloties komandu Format/Units... . Darba
logā Drawing Units sadaļā Lenght iedaļā Type var izvēlēties mērvienību un iedaļā Precision
precizitāti. Sadaļā Angle iedaļā Type var izvēlēties leņķa mērvienību un iedaļā Precision leņķa
precizitāti un krustlauciņā Clockwise var atzīmēt leņķa skaitīšanas virzienu (15.att.).

11
15.att. Mērvienību izvēle
Rasējuma veidošanai var iestatīt papildus parametrus vai palīgrežīmus. Papildus opcijas var
izvēlēties ar komandu Tools/Drafting Settings, atveras dialoga logs rasējuma iestatījumi (Drafting
Settings) ar darba kartēm (16.att.).
16.att. Piesaistu izvēle
Darba kartē Snap and Grid (solis un tīkls) var izvēlēties palīgtīklojumu iedaļā Grid un
izvēlēties diskrētā kursora pārvietošanās intervālu ekrānā - sadaļā Snap, lai darbotos izvēlētie
parametri ir jāatzīmē krustlauciņi Grid On un Snap On.
Darba kartē Polar Tracking (polārā sekošana) var izvēlēties Increment Angle (leņķa soļa)
standarta lielumus vai pēc izvēles Addition Settings (papildleņķi) nospiežot pogu New. Iedaļā
Object Snap Tracking Settings sekošanas iestatīšana ar objektu piesaisti var noradīt sekošanu tikai
ortogonāli (atļauj zīmēt līnijas tikai 0, 90, 180 un 270 grādu leņķī) vai visiem polāro leņķu
iestatījumiem, lai darbotos izvēlētie parametri ir jāatzīmē krustlauciņš Polar Tracking (17.att.).

12
17.att. Polāro piesaistu izvēle
Režīmus - polāro, soli un tīklu pēc noklusētajiem lielumiem var izvēlēties arī dažādu
režīmu stāvokļa joslā nospiežot ORTHO, POLAR, SNAP vai GRID.
Dažreiz jaunie objekti rasējumā jāpiesaista pie jau esošajiem, tāpēc darba kartē Object
Snap objektu piesaiste - var izvēlēties noteiktus piesaistes režīmus (18.att.):
Endpoint (galapunkts) – nogriežņa vai loka galapunkts;
Midpoint (viduspunkts) – nogriežņa vai loka viduspunkts;
Center (centrs) – riņķa, loka vai gredzena centrs;
Node (mezgls) – atsevišķi primitīvu mezglpunkti;
Quadrant (kvadrants) – riņķa, loka, gredzena vai elipses kvadrants;
Intersection (krustojums) – nogriežņu, riņķu vai loku krustpunkts;
Extension – līnijas pagarinājuma punkts;
Insertion (iestarpinājums) – teksta vai bloka ievietošanas punkts;
Perpedicular (perpendikuls) – perpendikuls pie primitīva;
Tangent (pieskare) – pieskare pie uzrādītā loka, riņķa vai elipses, kas vilkta no cita
primitīva;
Nearest (tuvākais) – līdz primitīvam tuvākais punkts;
Apparent Intersection (šķietams) – atrod šķietamu punktu, kur divi grafiskie objekti
turpinājumā šķērso viens otru;
Parallel – piesaiste paralēli objektam.
Lai darbotos izvēlētie parametri, jāatzīmē krustlauciņi Object Snap On un Object Snap
Tracing On.

13
18.att.Objektu piesaistu izvēle
2. Objektu zīmēšana
2.1. Līniju zīmēšana
Līniju zīmēšanai izvēlas zīmēšanas rīku joslā līnijas zīmēšanas ikonu vai izpilda
komandu Draw/Line un komandrindā ievada nepieciešamos līnijas parametrus:
Specify first point: Pirmā punkta koordinātes:
Pēc pirmā punkta koordinātēm būs jāievada otrā punkta koordinātes un līnija būs izveidota,
bet ar divu punktu koordinātu ievades, komanda Line nebeigs savu darbību – tiks piedāvāts turpināt
veidot līniju, iepriekšējās līnijas beigu punkts būs nākamās līnijas pirmais punkts. Kad vēlaties beigt
komandas Line darbību, nepieciešams nospiest taustiņu Enter vai Esc uz tastatūras.
Komandas Line darbības laikā ir pieejamas šādas opcijas:
Undo (solis atpakaļ) – atceļ pēdējā punkta ievadītās koordinātes;
Close (noslēdz) – noslēdz izveidoto līniju (pirmās un pēdējās punkta koordinātes).
AutoCad vidē var projektēt koordinātu sistēmas, par pamatu (pēc noklusēšanas) tiek ņemta
Dekarta koordinātu sistēma, asu pozitīvie virzieni ir šādi: X ass ir pa labi, Y ass uz augšu, Z ass
lietotāja virzienā. Divdimensiju koordinātu sistēmā punkts tiek noteikts XY plaknē. Ar tastatūras
palīdzību to var ievadīt absolutās un ralatīvās koordinātēs. Absolūto koordinātu ievads iespējams
šādos formātos:
absolūtā koordināte ir objekta koordināte ar parametriem X, Y, kur X un Y ir Dekarta
koordinātu sistēmā un parasti lapas apakšējam kreisajam stūrim koordināte ir X=0 un Y=0;
relatīvā koordināte ir objekta koordināte, katrs nākamais punkts (piem., līnijas zīmēšanas
režīmā) tiek dots attiecībā pret pēdējā ievadītā punkta koordinātēm, izmanto Dekarta
koordinātes ar pierakstu @X,Y. Apzīmējums @ norāda pārslēgšanos uz relatīvajām
koordinātēm.
Līniju tipu izvēle – pēc noklusēšanas AutoCad piedāvā nepārtrauktu (continuous) līnijas
tipu, lai pievienotu vai izmainītu līnijas tipu, jāizvēlas komanda Format/Linetype... , parādās
dialoga logs Linetype Manager, no saraksta var izvēlēties nepieciešamo līnijas tipu. Jaunu līnijas
tipu esošajam sarakstam pievieno, nospiežot pogu Load atvērtajā dialoga logā (19.att.). 20.att. a
piemērā parādīts līnijas piemērs ar raustītas līnijas tipa izvēli.

14
19.att. Dialoga logs Linetype Manager (Linetype)
20.att. Objektu zīmēšanas piemēri
2.2. Konstrukcijas līniju zīmēšana
Komanda Construction Line (palīglīnija) līdzīga komandai Line, šo līniju zīmēšanai izvēlas
zīmēšanas rīku joslā līnijas zīmēšanas ikonu vai komandu Draw/Construction Line. Palīglīniju
lieto kā pamatu reālās detaļas kontūrlīnijai. Komandrindā tiek izvadīts opciju saraksts, no kura var
izvēlēties līniju virzienu: horizontāls, vertikāls, noteiktā leņķī utt. (skat. 20.att. b piemēru).

15
2.3. Daudzlīniju zīmēšana
Daudzlīniju zīmēšanai jāizvēlas komanda Draw/Multiline var uzzīmēt no 1 līdz 16
paralēlām līnijām, tā saucamiem elementiem. Pēc nokusētajiem lielumiem tiek zīmētas divas
paralēlas līnijas ar vienādu attālumu no bāzes līnijas, kura nosaka kādā attālumā no tās atrodas
zīmējamās līnijas (skat. 20.att. c piemēru).
2.4. Polilīnijas zīmēšana
Polilīnijas zīmēšanai izvēlas komandu Draw/Polyline (vienlaide) vai zīmēšanas rīku joslā
zīmēšanas ikonu . Komanda zīmē līnijas un loku virknes, kas tiek uzskatītas kā viens objekts.
Izmantojot polilīniju, ir iespējams rediģēt to kā vienotu objektu vai katru tā elementu atsevišķi,
platumu var uzdot jebkuram segmentam atsevišķi vai arī visai polilīnijai kopumā. Aktivizējot
zīmēšanas ikonu komandrindā parādās piedāvājums Specify start point: , pēc sākumpunkta
ievades jāuzrāda polilīnijas parametri:
Specify next point or [Arc/Halfwidth/Lenght/Undo/Width] : (Noteikt nākamo puktu [Loks/Noslēgts/Pusplatums/Segmenta garums/Atcelt/Platums])
Lai ievadītu nepieciešamo parametru veidu, pietiek izdrukāt komandrindā pirmo parametra
nosaukuma lielo burtu (vai burtus) un nospiest taustiņu Enter (skat. 20.att. d piemēru).
2.5. Daudzstūra zīmēšana
Daudzstūra zīmēšanai izvēlas komandu Draw/Polygon vai zīmēšanas rīku joslā daudzstūra
zīmēšanas ikonu . Daudzstūra malu skaits var būt no 3 līdz 1024. Daudzstūrus var zīmēt
dažādi, tas ir atkarīgs no izvēlētā parametra, piemēram, pēc malu skaita, centra ievilktas vai
apvilktas riņķa līnijas diametra (skat. 20.att. e piemēru).
2.6.Taisnstūra zīmēšana
Lai zīmētu taisnstūri, lieto komandu Draw/Rectangular vai zīmēšanas rīku joslā, taisnstūra
zīmēšanas ikonu . Taisnstūra zīmēšanai jānorāda divu pretējo stūru, pa diagonāli koordinātes.
Komanda Rectangular veido polilīniju, tas nozīmē, ka taisnstūris AutoCad vidē tiek uzskatīts par
vienotu objektu. Ir iespējams veidot taisnstūri ar noapaļotiem stūriem (Fillet), nofāzētiem
(Chamfer) u.c., kas jānorāda komandu rindā veidojot taisnstūri (skat. 20.att. f piemēru).
2.7. Loka zīmēšana
Izmantojot zīmēšanas rīku joslā loka zīmēšanas ikonu vai komanda Draw/Arc (loks) var
uzzīmēt loku, vai tiek piedāvātas iespējas izvēlēties sev nepieciešamos loka zīmēšanas variantus,
pēc noklusēšanas loks tiek zīmēts caur trīs punktiem (skat. 20.att. g piemēru, kur tiek izmantots
variants Start, End, Direction).
2.8. Riņķa zīmēšana
Riņķa zīmēšanai izvēlas zīmēšanas rīku joslā, riņķa zīmēšanas ikonu vai komandu
Draw/Circle, tiek piedāvāta izvēle riņķa zīmēšanai. Pēc noklusēšanas riņķis tiek zīmēts ar

16
parametriem – centra koordinātes un rādiuss (skat 20.att. h piemēru, kur tiek izmantots variants
Center, Radius).
2.9. Citu objektu zīmēšana
AutoCad lietotne piedāvā zīmēt arī citus objektus, piemēram, mākoņa zīmēšanai izvēlas
zīmēšanas rīku joslā riņķa zīmēšanas ikonu .
Līknes Splain zīmēšanai ikona , līkne veidojas pēc matemātiskiem aprēķiniem, gluda
līkne caur lietotāja uzdotajiem punktiem pēc noklusēšanas.
Elipses zīmēšanas ikona vai komanda Draw/Ellipse, piedāvā zīmēt elipsi, kur var
izvēlēties lietotājam piemērotāko elipses zīmēšanas variantu.
Elipses loka zīmēšana – ikona vai komanda Draw/Ellipse Arc, elipses loks tiek zīmēts ar
parametriem – trīs elipses punkti (2 punkti platumam un 1 punkts augstumam, kā arī sākuma un
beigu leņķi).
2.10. Bloka izveidošana
Bieži nākas atkārtoti zīmēt vienu un to pašu objektu vai objektu grupu, ko AutoCad vidē
sauc par bloku. Lai izveidotu jaunu bloku izmanto komandu Draw/Block/Make vai izmantojot
ikonu , vispirms jāuzzīmē nepieciešamais objekts vai objektu grupa, atlasa tos, pēc tam nospiež
ikonu bloka veidošanai, atveras bloka definēšanas logs (21.att.). Kad viss ir nodefinēts, nospiež
pogu OK.
21.att. Bloka definēšanas logs
AutoCad bloku uztver kā vienu objektu, tātad to var pārvietot, kopēt, pagriezt vai mērogot.
Bloks tiek saglabāts ar konkrētu nosaukumu, un nepieciešamības gadījumā to var ievietot rasējumā,
lietojot komandu Insert/Block vai izmantojot ikonu . Bloka ievietošana dod iespēju ievietot
atvērtajā rasējumā gatavus blokus vai failus. Bloka ievietošanas logā jāizvēlas bloka nosaukums, ja
bloks ir izveidots šim rasējumam, ja bloks atrodas citur, tad ar pogas Browse palīdzību sameklē un
izvēlas nepieciešamo bloku (22.att.).
Bloka ievietošanai var izvēlēties jau gatavos blokus, ko piedāvā pati programma, izvēlas
ikonu (DesinCenter) standartrīku instrumentu joslā un atveras logs (23.att.). Atvērtajā logā

17
DesinCenter mapēs ir pieejami gatavie bloki, lai ievietotu gatavo bloku rasējumā – nospiežot un
turot peles kreiso pogu pārvelk nepieciešamo bloku, ar gatavo bloku var veikt tādas pašas
operācijas, ko ar izveidotajiem blokiem.
22.att. Bloka ievietošanas logs
23.att. Gatavu bloku ievietošanas logs
2.11. Punkta zīmēšana
Punkta zīmēšanai izvēlas zīmēšanas rīku joslā ikonu vai komandu Draw/Point, kur var
izvēlēties piemērotāko variantu dialoga kartē, kuru var atvērt ar komandu Format/Point Style
(24.att.).
Vēl ir pieejamas dažas punkta opcijas, izvēloties komandu Draw/Point.

18
24.att. Punkta izvēles logs
2.12. Teksta ievadīšana
Teksta izveidošanai izvēlas zīmēšanas rīku joslā ikonu vai komandu Draw/Text, ir
iespējams ievietot divos veidos, kā daudzrindu tekstu (Multiline Text) – var sastāvēt no daudzām
rindiņām vai rindkopām, un kā Single Line vienrindas teksts (Text). Šo variantu izvēle atrodas
izvēlnē zem komandas Draw/Text.
Ja izvēlas teksta ikonu, programma piedāvā izveidot vienrindas tekstu. Pēc ikonas izvēles ir
jānorāda teksta laukuma divu prētējo stūru koordinātes, to var izdarīt izmantojot komandrindu –
ievadot koordinātes, gan noklišķinot ar peli uz paredzētā teksta laukuma stūriem.
Pēc komandu veikšanas uz ekrāna parādās teksta darba logs un instrumentu rinda (25. att.),
pēc noklusētajiem lielumiem tiek piedāvāti standarta stili, kurus var izvēlēties un mainīt parametrus.
25.att. Teksta darba logs un instrumentu rinda
2.13. Pārvietojamā instrumentu paneļa rinda „Modify”
26. attēlā ir parādīts instrumentu panelis „Modify” ar ikonām, katrai ikonai atbilst attiecīga
komanda.

19
26.att. Pārvietojamā instrumentu paneļu rinda „Modify”
2.13.1. Dzēšana (Erase)
Ar komadu Erase (dzēst) var nodzēst izvēlēto rasējuma objektu vai objektu blokus. Lai
veiktu dzēšanu, izvēlas komandu Modify/Erase vai ikonu , iezīmē objektu, kad izvēle pabeigta
nospiež taustiņu Enter, darbības var izpildīt arī otrādi.
2.13.2. Kopēšana (Copy)
Lai rasējumā izveidotu kāda objekta vai objekta bloka kopijas, jāizvēlas komanda
Modify/Copy vai ikona . Lai veiktu kopēšanu izvēlas komandu, iezīmē objektu vai objektus,
programma pieprasīs ievadīt kopijas bāzes punkta koordinātes:
2.13.3. Spoguļattēls (Mirror)
Lai izveidotu esošā objekta spoguļattēlu, lieto komandu Modify/Mirror vai ikonu . Ar
šo komandu var izveidot objektam spoguļattēlu norādot spoguļattēla ass līniju un iespēju saglabāt
vai izdzēst bāzes objektu:
2.13.4. Līdzība (Offset)
Komandu Modify/Offset vai ikonu , izmanto lai izveidotu jaunus, oriģinālam līdzīgus
objektus, kas atrodas cits no cita lietotāja noteiktā attālumā. Pēc komandas aktivizācijas
komandrindā parādās uzaicinājums ievadīt attālumu starp esošo oriģinālu un nākamo izveidojamo
līdzīgo objektu:

20
(izvēlas objektu)
(ar peli ieklikšķina
kurā vietā atradīsies objekts)
(objekta izvēle vai darba beigšana ar
komandu Offset ievadot burtu e un nospiežot taustiņu Enter).
2.13.5. Objektu masīvs (Array)
Komandu masīvs izvēlas ar ikonu vai komandu Modify/Array. Ar šīs komandas
palīdzību var uzzīmēt objekta masīvu. Masīvam var būt taisnstūra (sastāv no rindām un kolonnām)
vai polāra forma. Nospiežot uz masīvu veidošanas ikonas atveras dialoga loga karte (27.att.).
Zemāk redzamajā attēlā ir izveidots taisnstūra veida masīvs, no sākuma tika izmantota viena līnija
pēc masīvu veidošanas ikonas nospiešanas tika ievadīti nosacījumi, pēc kuriem sanāca dotais
masīvs – objektu daudzums ir izvietots 3 kolonnās un 2 rindās:
27.att. Taisnstūra apgabala masīva rediģēšanas logs
2.13.6. Pārvietošana (Move)
Komandu pārvietot izvēlas ar ikonas vai komandas Modify/Move palīdzību. Komanda
darbojas līdzīgi komandai Copy, komandrindā uz uzaicinājumu jāizvēlas pārvietojamie objekti un,
izmantojot kādu bāzes punktu, jāuzrāda pārvietojuma attālums un virziens.
2.13.7 Rotēšana (Rotate)
Komanda Rotate (rotēšana) dod iespēju pagriezt objektu vai objektus ap bāzes punktu ar
uzdotu pagrieziena leņķi. Komandu rotēt izvēlas ar komandas Modify/Rotate vai ikonas
palīdzību, lai veiktu rotēšanu jāiezīmē objekts, jāizpilda komandas un aptiprina ar taustiņu Enter:

21
(objektu iezīmēšana)
(izvēlas bāzes punktu, objekta kreisais augšējais stūris)
(pagrieziena leņķis).
2.13.8. Mērogošana (Scale)
Strādājot ar rasējumu bieži nākas sastapties ar objekta izmēru maiņu, tieši šo operāciju veic
šī komanda, izvēlēties var ar komandas Midify/Scale vai ikonu . Izvēlas komandu, iezīmē
objektu vai objektus un uzrāda bāzes punktu, kas pie mērogošanas maina savu atrašanās vietu.
Komandrindā ievada parametrus – samazināšanas (skaitli zem 1) vai palielināšanas (skaitlis virs 1)
un apstiprina ar taustiņu Enter, piemēram, ievadot skaitli 2, objektu izmērs palielināsies 2 reizes,
bet ievadot skaili 0.5 objekta izmēri samazināsies divas reizes:
(objektu iezīmēšana)
(bāzes punkta ievade)
(parametru ievade).
2.13.9. Pastiepšana (Strech)
Komandu Modify/Strech vai ikonu lieto, lai pastieptu vai saspiestu objektu grupu kādā
virzienā. Lai veiktu šo darbību, izvēlas komandu un iezīmē objektus vai objektu grupu, pēc tam
izvēlas bāzes punktu un ar peli pārvelk uz jauno punktu uz kurieni tiek pastiepti vai saspiesti
objekti. Komandrindā ievada parametrus un apstirpina ar taustiņu Enter:
(objektu iezīmēšana)
(bāzes punkta ievade)
2.13.10. Nogriezšana (Trim)
Komanda Modify/Trim vai ikona dod iespēju nogriezt kāda objekta daļu ar griezējmalas
palīdzību. Lai veiktu darbības – izvēlas komandu, iezīmē objektu vai objektus kuriem jāapgriež
līnija. Kad objekti izvēlēti, apstiprina ar taustiņu Enter un norāda ar peli nogriežamos līnijas
posmus.
2.13.11. Pagarināšana (Extend)
Komanda Modify/Extend vai ikona dod iespēju pagarināt kādu objektu līdz kādai
robežlīnijai. Iezīmējam objektu vai objektus līdz kuriem pagarināt līniju, kad objekti izvēlēti,
apstiprina ar taustiņu Enter un norāda ar peli pagarināmos līnijas posmus.
2.13.12. Pārraušana (Break a point un Break)
Ar komandu Break a point - notiek līnijas pārraušana noteiktā punktā, lai veiktu šo darbību
jāizvēlas ikona , iezīmē līnijas punktus, kurā tā ir jāpārrauj.

22
Lai pārrautu objektu izvēlas ikonu vai komandu Modify/Break, kad komanda izvēlēta,
iezīmē objektu, kuram jāveic līnijas pārrāvums.
2.13.13. Nofāzējums (Chamfer)
Komandu nofāzējums izvēlas ar Modify/Chamfer vai ikonas palīdzību, ar šo komandu
var veidot nofāzējumus, ko veido divi neparalēli nogriežņi, kā arī pagarināt vai saīsināt nogriežņus
līdz to krustpunktiem.
2.13.14. Salaidumi (Fillet)
Komanda Modify/Fillet vai ikona veido divu nogriežņu salaidumu ar loku. Lai veiktu šo
darbību izvēlas komandu, izvēlas metodi, iestata parametrus un norāda līnijas, starp kurām veikt
salaidumu. Salaidumus ir iespējams izveidot nogriežņiem, taisnēm, polilīnijām,
kuras var būt arī paralēlas. Piemērā tiek uzzīmēta līnija
un izpildīta komanda Modify/Fillet, komandrindā tiek izvadīts paziņojums
(šajā gadījumā izvēlas mainīt salaiduma rādiusu - r)
(norāda radiusu – piemērā, 10)
(ar peli noklišķina uz
pirmā salaiduma objekta)
( ar peli noklišķina uz otrā
salaiduma objekta, gala rezultātā sanāk salaidums ar loku)
2.13.15. Sadalīšana (Explode)
Komandu sadalīt izvēlas ar Modify/Explode vai ikonu , lai vektu darbību ar objektiem,
iezīmē objektu vai objektus, kurus nepieciešams sadalīt pa detaļām.
2.14. Shēmu elementu rasēšana
Piemērs.
Uzzīmējiet elektromagnētiskās ierīces spoli (KM) ar izmēriem 6x12mm un kūstošo
drošinātāju (FU) ar izmēriem 4x10mm ar absolūtajām koordinātēm.
Vispirms, lai uzzīmētu kūstošo drošinātāju izvēlas taisnstūra zīmēšanas ikonu vai
komandu Draw/Rectangle. Komandu rindā tiek pieprasīti diagonāles sākuma un beigu punkti,
taisnstūra malas būs paralēlas koordinātu asīm. Ievadiet diagonāles sākuma punkta koordinātes
(70,80) un apstipriniet ar taustiņu Enter. Ievadiet diagonāles beigu punkta koordinātes (80,84) un
apstipriniet ar taustiņu Enter, kā arī tieši pa vidu jāuzzīmē līnija ar koordinātēm (66,82 pirmā
punkta koordinātes un 84,82 otrā punkta koordinātes), bet pirms koordināšu ievades jāizvēlas līnijas
zīmēšanas rīks. Rezultātā tiek uzzīmēts taisnstūris ar nodefinētajām koordinātēm un līniju pa vidu,
ja ir gadījusies kļūda koordinātu ievadīšanā, tad iepriekšējo komandu var atsaukt ievadot komandu
rindā burtu u. Lai labāk orientētos zīmējumā var mainīt rasējuma mērogu uz ekrāna, dotajā
gadījumā tiks izmantota opcija Zoom Window (mērogmaiņas logs).
Taisnstūra zīmēšanas koordinātes:

23
Līnijas zīmēšanas koordinātes:
Rasējums ir ar konkrētiem izmēriem, tāpēc izliksim izmērus rasējumam ar komandas
Dimension/Linear palīdzību. Lineāra tipa izmēru sastāvelementi ir šādi:
iznesuma līnijas – iet no objekta nedaudz tālāk par mērlīniju, parasti starp objekta un
iznesuma līniju sākumu ir neliela atstarpe;
mērskaitlis – izsaka attēlojamā objekta patiesos izmērus neatkarīgi no tā izgatavošanas
precizitātes un mēroga;
mērlīnija – iet uz abām pusēm no mērskaitļa līdz iznesuma līnijām;
mērlīniju bultiņas – nosaka mērlīnijas un iznesuma līniju krustpunktus, tās var būt dažādas
formas atkarībā no rasējuma veida (28. att.).
28.att. Izmēru sastāvelementi
Doto shēmu rasēšanas procesā tiek izmantota testa ievietošana rasējumā ar zīmēšanas rīku
joslas ikonas vai komandas Draw/Text palīdzību, lai kūstošam drošinātājam pieliktu klāt
apzīmējuma simbolus (FU) un elektromagnētikās ierīces spolei (KM).
Elektromagnētiskās ierīces spoles zīmēšanai arī jāizvēlas zīmēšanas ikonu vai komandu
Draw/Rectangle. Ievadam koordinātes un apstiprinam ar taustiņu Enter:
Labās (KM) līnijas zīmēšana:
Kreisās (KM) līnijas zīmēšana:
Ievadot visas dotās koordinātes rezultātā tiek izveidoti divi rasējumi:
1. kūstošais drošinātājs (FU) ar izmēriem 4x10mm;
2. elektromagnētiskās ierīces spole (KM) ar izmēriem 6x12mm (skat. 29. att).

24
29.att. Rasējumu KM un FU izveide
Piemērs.
Uzzīmēt drošinātāju ar izmēriem 4x10mm (skat. 30.att a piemēru).
Izvēlas taisnstūra zīmēšanas ikonu vai komandu Draw/Rectangle. Komandrindā ievadiet
koordinātes un apstipriniet ar taustiņu Enter.
Taisnstūra zīmēšanas koordinātes (a):
Līnijas zīmēšanas koordinātes (b):
Piemērs.
Uzzīmēt rezistoru ar izmēriem 10x4mm (skat. 30.att. b piemēru).
Izvēlas taisnstūra zīmēšanas ikonu vai komandu Draw/Rectangle. Komandrindā ievadiet
koordinātes un apstipriniet ar taustiņu Enter.
Taisnstūra zīmēšanas koordinātes (a):
Kreisās rezistora līnijas koordinātes (b):

25
Labās rezistora līnijas koordinātes (c):
Piemērs.
Uzzīmēt kontaktora spoli ar izmēriem 6x12mm (skat. 30.att. c piemēru).
Izvēlas taisnstūra zīmēšanas ikonu vai komandu Draw/Rectangle. Komandrindā ievadiet
koordinātes un apstipriniet ar taustiņu Enter.
Taisnstūra zīmēšanas koordinātes (a):
Kontaktora spoles augšējās līnijas koordinātes (b):
Kontaktora spoles apakšējās līnijas koordinātes (c):
Piemērs.
Uzzīmēt atvērto kontaktu (skat. 30.att. d piemēru).
Izvēlas līnijas zīmēšanas ikonu vai komandu Draw/Line. Komandrindā ievadiet
koordinātes un apstipriniet ar taustiņu Enter:
Kreisās līnijas koordinātes (a):
Labās līnijas korrdinātes (b):
Vēl vienas līnijas koordinātes (c):
Piemērs.
Uzzīmēt aizvērto kontaktu (skat. 30.att. e piemēru).
Izvēlas līnijas zīmēšanas ikonu vai komandu Draw/Line. Komandrindā ievadiet
koordinātes un apstipriniet ar taustiņu Enter:
Kreisās līnijas koordinātes:
Labās apakšējās līnijas un labās horizontālās līnijas koordinātes:

26
Piemērs.
Uzzīmēt automātslēdzi (skat. 30.att. f piemēru).
Izvēlas līnijas zīmēšanas ikonu vai komandu Draw/Line. Komandrindā ievadiet
koordinātes un apstipriniet ar taustiņu Enter:
Kreisās vertikālās, augšējās līnijas koordinātes (a):
Labās vertikālās, augšējās līnijas koordinātes (b):
Kreisās vertikālās, apakšējās līnijas koordinātes (c):
Labās vertikālās, apakšējās līnijas koordinātes (d):
Kreisās slīpās līnijas kordinātes (e):
Labās slīpās līnijas koordinātes (f):
Augšējās horizontālās līnijas koordinātes (g):
Apakšējās horizontālās līnijas koordinātes (h):
Kreisā krusta kreisās, augsējās līnijas koordinātes( i):
Kreisā krusta labās, augšējās līnijas koordinātes (j):
Labā krusta kreisās, augšējās līnijas koordinātes (k):
Labā krusta labās, augšējās līnijas koordinātes (l):
Siltumreleja līnijas koordinātes (m):

27
Bultas zīmēšana izmantojot liniju – koordinātes (n):
Kā arī līnijas koordinātes (o):
Piemērs.
Uzzīmēt motoru (skat. 30.att. g piemēru).
Riņķa līniju zīmē izvēloties komandu Draw/Circle izmantojot variantu Center, Diameter.
Komandrindā ievadiet koordinātes un apstipriniet ar taustiņu Enter:
Ārējās riņķa līnijas koordinātes (a):
Iekšējās riņķa līnijas koordinātes (b):
Piemērs.
Uzzīmēt kondensatoru (skat. 30.att. h piemēru).
Izvēlas līnijas zīmēšanas ikonu vai komandu Draw/Line. Komandrindā ievadiet
koordinātes un apstipriniet ar taustiņu Enter:
Horizontālās, apakšējās līnijas koordinātes (a):
Horizontālās, augšējās līnijas koordinātes (b):
Apakšējās, vertikālās līnijas koordinātes (c):

28
Augšējās, vertikālās līnijas koordinātes (d):
Piemērs.
Uzzīmēt siltumreleju (skat. 30.att. i piemēru).
Izvēlas taisnstūra zīmēšanas ikonu vai komandu Draw/Rectangle. Ievadiet koordinātes
un apstipriniet ar taustiņu Enter.
Taisnstūra zīmēšanas koordinātes (a):
Apakšējās, vertikālas līnijas koordinātes (b):
Augšējās, vertikālas līnijas koordinātes (c):
Augšējās, vertikālas, iekšējās līnijas koordinātes (d):
Apakšējās, vertikālas, iekšējās līnijas koordinātes un tās savienošanās ar augšējo, iekšējo,
vertikālo līniju (e):
Piemērs.
Uzzīmēt kvēlspundzi (skat. 30.att. j piemēru).
Riņķa līniju zīmē izvēloties komandu Draw/Circle izmantojot variantu Center, Diameter.
Komandrindā ievadiet koordinātes un apstipriniet ar taustiņu Enter.
Riņķa līnijas koordinātes (a):
Riņķa līnijas iekšpusē atrodošos līniju (augšējās, kreisās un apakšējās, labās) koordinātes (b):
Riņķa līnijas iekšpusē atrodošos līniju (augšējās, labās un apakšējās, kreisās) koordinātes (c):
Kreisās, horizontālās līnijas koordinātes (d):
Labās, horizontālās līnijas koordinātes (e):

29
30.att. Rasējumu izveide
Piemērs.
Tā kā praktiskajos uzdevumos būs jārasē elektronikas un instalācijas shēmas, tad
nepieciešams izveidot vēl divus elementus. Uzzīmēt diodi un instalācijas slēdzi. Doides rasēšana -
trīsstūra zīmēšana (a) izmantojot līniju – līnijas zīmēšanas ikona vai komanda Draw/Line.
Komandrindā ievadiet koordinātes un apstipriniet ar taustiņu Enter:
Līnijas (b) zīmēšanas koordinātes:
Līnijas (c) zīmēšanas koordinātes:
Piemērs.
Uzzīmēt instalācijas slēdzi. Slēdža zīmēšanai jāizmanto riņķa līnijas un līnijas zīmēšanas
rīki, lai uzzīmētu riņķa līniju jāizvēlas komanda Draw/Circle - variants Center, Diameter.
Komandrindā ievadiet riņķa līnijas (a) zīmēšanai nepieciešamās koordinātes un apstipriniet ar
taustiņu Enter:

30
Līnijas (b) zīmēšanas koordinātes:
2.15. Kontaktoru vadības shēmas zīmēšana
Tā kā daudzi elementi ir jau izveidoti, tad tos var pārveidot par blokiem un doto shēmu
veidot, no gataviem elementiem. Atveriet jaunu dokumentu, kreisā apakšējā stūra koordinātes X=0,
Y=0, lapas formāts A4, darba lapas labā augšējā stūra koordinātes 297,210 veiktās komandas
apstipriniet ar taustiņu Enter. Kontaktoru vadības shēma redzama 31. attēlā .
Izmantojot blokus, kopējiet un ielīmējiet, vai arī izmantojot zīmēšanas rīkus piezīmējiet
iztrūkstošos elementus. Izmantojot pārvietojamās instrumentu paneļu rindas „Modify” rīkus (piem.,
copy, move utt.) savienojiet blokus kopā. Lai atvieglotu bloku savienošanu var izmantot rasējuma
mērogu uz ekrāna (Zoom Window).
Punkta zīmēšanai izmantojiet komandu Format/Point Style, kur jāizvēlas punkts un tam
jāiestata izmēri – Set Size in Absolute Units un Point Size – 1 Units.
Zīmējot raustīto līniju (PEN) dotajā gadījumā tiek izmantota komanda Format/Linetype
līnijas tips – ACAD_ISO02W100, bet var izvēlēties arī citu raustītās līnijas tipu. Elementa SB
zīmēšanai tiek izmantota līnija, tad izveidotais elements tiek kopēts izmantošanai vēlreiz.
Teksta ievadīšanai (apzīmējumu ievietošanai) tiek izmantota komanda Draw/Text, dotajā
gadījumā fonta izmēŗs – 4pt, fonta stils Times New Roman.
31.attēls Kontaktoru vadības shēma

31

32
Praktiskie uzdevumi
1. Izveidot elektronikas shēmu – taisngrieža tiltiņu, pēc dotā parauga zemāk:
2. Izveidot instalācijas shēmu, pēc dotā parauga zemāk:

33
Literatūras saraksts
1. Čukurs J., Viļumsone I., Nulle I. Inženiergrafika Mašīnbūves rasēšana. – R.: Raka, 2004. –
256 lpp.
2. Peļiņins A., Spalis G. Automatizētā projektēšana AutoCad vidē. – R.: Jumava,1999. - 155
lpp.
3. Погорелов В. AutoCad 2007 экспресс – курс. – Санкт-Петербург.: БХВ- Петербург,
2007. – 548 с.
4. Полещук Н., Савельева В. Самоучитель AutoCad 2007. – Санкт-Петербург.: БХВ-
Петербург, 2007. – 624 с.
5. Жарков Н. Создаем чертежи в AutoCad 2006/2007 быстро и легко. – Санкт-
Петербург.: Наука и Техника, 2007. – 256 с.