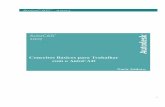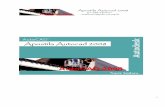Autocad apostila
-
Upload
bruno-francisco-da-silva -
Category
Engineering
-
view
61 -
download
1
Transcript of Autocad apostila

UNIVERSIDADE FEDERAL DE JUIZ DE FORA
FACULDADE DE ENGENHARIA
Apostila de AutoCAD
Módulo Básico
Nicholas Appes Mota
Raphael Martins do Valle
Bolsistas do Grupo PET – Civil da UFJF
Juiz de Fora
2011

Introdução
O AutoCAD é um software do tipo CAD desenvolvido e comercializado pela Autodesk,
Inc. ele é uma poderosa ferramenta nos campos da arquitetura, design de interiores,
engenharia mecânica, engenharia geográfica e em vários outros ramos da indústria. Na
Engenharia Civil ele é amplamente utilizado na geração de projetos arquitetônicos, elétricos,
hidráulicos, estruturais, entre outros. Em vista disso, saber utilizar o AutoCAD é fundamental
para a inserção do profissional engenheiro no mercado de trabalho.
Barra de Comandos
Registra tudo que é executados no programa. Ativa ou desativa um recurso através da
digitação do comando.
Barra de rodapé
Snap Mode
Fixa intervalos de atuação do ponteiro do mouse
Grid Display
Mostra uma grade de auxílio na tela
Ortho Mode
Permte somente a execução de movimentos ortogonais (muito utilizado)
Polar Tracking
Ativa o rastreio automático de ângulos
Object Snap e Object Snap Tracking
Auxiliam na seleção de cantos, pontos medianos, interseções e outros.
Dynmic UCS u Dynamic Input
Permitem digitar os comandos sem a necessidade de selecionar a barra de comandos.

Comandos mais usados
Line (LINE)
Cria um segmento de reta, cada segmento pode ser editado separadamente.
Construction line (XLINE)
Cria uma lina de comprimento infinito que pode ser usado como referência na
confecção do projeto.

Polyline (PLINE)
Cria uma série de segmentos de retas conectados formando um só objeto.
Rectangle (RECTANG)
Cria um retângulo no qual é possível dimensionar no tamanho desejado.
Arc (ARC)
Cria um arco que pode ser definido a partir de três pontos ou de outros parâmetros,
como, por exemplo, a localização do seu centro e o comprimento do raio.

Hatch (HATCH)
Hachura uma área fechada no projeto, pode ser utilizado, por exemplo, no desenho de
pisos azulejados, preenchimento de paredes etc...
Table (TABLE)
Cria uma tabela onde a quantidade e tamanho das linhas e colunas são configuráveis.

Multiline Text (MTEXT)
Cria uma caixa de texto, onde também aparece uma barra da ferramentas para auxiliar
na edição do texto.
Mirror (MIRROR)
Criar a metade de um desenho, selecioná-lo, e espelhe-lo através de uma linha para
criar a outra metade.

Offset (OFFSET)
Muito utilizado no desenho de paredes. Clique em uma linha já existente, especifique
uma distância e clique do lado em que a nova linha será criada. Utilize os comandos
trim e extend para aparar e finalizar o efeito de linha dupla desejado.
Array (ARRAY)
Cria múltiplas cópias de um objeto obedecendo a um padrão.
Array retangular Array Polar
Scale (SCALE)
Para redimensionar um objeto, especificar um base point e um fator de escala. Os base points atuam como pontos de referência e permanecem sempre estacionários. Um fator de escala maior que 1 amplia o objeto. Um fator de escala entre 0 e 1 reduz o objeto.

Trim (TRIM) Especifique um objeto que será utilizado como referência de aparagem. Aperte ENTER e em seguida selecione o trecho que se deseja excluir. O comando trim permanece ativo para que você possa aparar vários pedaços de um objeto rapidamente. Pressione ENTER novamente para encerrar o comando.
Extend (EXTEND)
Estende um objeto até que este encontre as extremidades de outro objeto.
Linha de referência
1 - ENTER 2

Explode (EXPLODE)
Quebra um bloco em partes individuais editáveis. Por exemplo, separa uma polyline
em diversas linhas do tipo line.
Configurando as linhas de cota
Primeiro selecione a opção “Dimension” no menu.

Essa janela irá aparecer, para criar uma nova configuração de linhas de cota é
necessário selecionar “New...”
Para continuar é necessário criar um nome e selecionar uma escala já pré estabelecida.

A primeira opção que aparece é para configurar as dimensões da linha, assim como a
sua extenção
Depois é possivel configurar a geometria das “setas” assim como sua dimensão

Logo após podemos configurar os textos, seu tamanho de fonte, sua fonte, cor e
posição.
Nessa opção é possivel dar preferncia para o possicionamento da cota ou para o texto.

Por ultimo é possivel delimitar a precisão da cota.