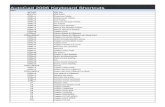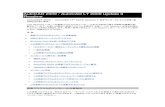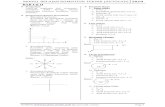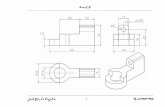AutoCAD
-
Upload
hamerly-sanchez-vilchez -
Category
Education
-
view
29 -
download
1
Transcript of AutoCAD

Capas
DOCENTE: MARCO AURELIO PORRO CHULLOALUMNO: SANCHEZ VILCHEZ HAMERLY

COMANDO LAYERS Las capas o layers (en inglés) de AutoCAD® podrían definirse como
nombres de grupos o etiquetas que poseen cada uno de los objetos de AutoCAD® que creamos. Es decir que cada objeto (ya sea una línea, un círculo, o texto, etc…) pertenece si y sólo si a una capa y no puede haber un objeto que no pertenezca a ninguna.

ADMINISTRACIÓN DE CAPASLa creación y edición de capas en AUTOCAD se realiza a través del Administrador de Propiedades de Capas al cual se accede desde la Ficha Inicio→ Capas→Propiedades de Capa:

CREACIÓN DE CAPAS Los controles en el Administrador de propiedades de capas Para crear una nueva capa, haga clic en el botón que aparece e
introduzca el nombre de la nueva capa. Para hacer una capa diferente de la actual, haga clic en la capa y haga clic en el botón indicado.

BORRAR CAPAS Estas capas que son molestas para tener un dibujo claro, se
añadieron al archivo como consecuencia de insertar algún bloque o copiar dibujo de otro archivo. Después, volvimos a redefinirlas con las capas que usábamos en el nuevo archivo. Entonces al intentar borrarlas escribimos LAYER o vamos al Layer Properties Manager (menú de capas).
• Entonces, lo que tenemos que hacer es escribir el siguiente comando
• Escribimos LAYDEL en el cuadro de comandos.
A continuación, aparece:
• Select object on layer to delete or [Name]: (en español será seleccionar objeto de capa para borrar o Nombre), escribimos N y pulsamos Intro.
• Nos aparecerá un listado de capas, seleccionamos la que queremos borrar y E

TIPOS DE LINEA En términos básicos un Tipo de Línea, diferente del Tipo
Continuo, es una serie de puntos, segmentos, espacios, textos o símbolos que se repiten de acuerdo a un patrón predefinido.

PROPIEDADES DE LA CAPA En los iconos de la parte superior están los comandos para
crear, eliminar o definir como capa actual la capa que tengamos seleccionada. Cuando seleccionamos como capa actual una capa determinada quiere decir que todas las acciones de dibujo que realicemos afectarán a dicha capa.

EN EL MENÚ DE COLUMNAS TENEMOS VARIAS OPCIONES:• Activar o desactivar: Las entidades de la capa se muestran o se
ocultan.• Inutilizar o reutilizar: Las entidades se muestran o se ocultan, pero al
inutilizar la capa las entidades no se regeneran (regenerar un dibujo es actualizarlo a su correcta geometría, AutoCAD para ahorrar memoria tiende a simplificar los círculos convirtiéndolos en polígonos).
• Bloquear o desbloquear: Las entidades no se pueden modificar.• Color: define el color que elijamos.• Tipo de línea: define el tipo de línea que elijamos para dicha capa, de
tipo continua, discontinua, eje, etc...• Grosor de línea: define el ancho de línea.• Trazar: activa o desactiva su trazado en la impresora o plotter. Podemos activar o desactivar más opciones en la lista
desplegable si pulsamos el botón derecho del ratón pero para este curso básico estas son las más usadas e importantes.

EJEMPLO PRÁCTICOSComo ejemplo vamos a “esconder” la capa de MOBILIARIO, si seleccionamos la casilla Activar de dicha capa la “bombilla” se “apagará” y en el dibujo no aparecerá el mobiliario, para volver a visualizarlo simplemente volvemos a seleccionar el icono de activación.

RESUMEN La buena utilización de los layers o capas de AutoCAD en nuestro
trabajo cotidiano se ha vuelto cada vez más imprescindible para desarrollar trabajos de excelencia. De hecho si tú no separas los objetos de AutoCAD en layers, vas a estar desperdiciando una de las grandes bondades que ofrece AutoCAD.
El trabajo final en un plano de AutoCAD, no siempre te va a quedar tal cual como lo hiciste la primera vez, sino que va a ir sufriendo modificaciones, es decir que continuamente necesitarás ir haciendo mejoras para optimizar tu dibujo, y estas mejoras muchas veces se pueden hacer mejor si utilizas los layers.
Mediante el comando “_layer” accedes a la ventana principal de los layers, y desde ahí puedes crear nuevos layers o capas para incluir un grupo de objetos. Es decir que a un grupo de objetos específicos lo vas a hacer pertenecer a un “grupo” específico, o sea a un layer específico, y ese layer debería tener un nombre representativo.

RECOMENDACIONESPor qué usar capas en AutoCAD:
• ¿Por qué es importante? Simplemente porque no se puede dibujar en AutoCAD® de forma eficiente si no se tienen los objetos debidamente separados por capas.
• Este es un detalle para nada menor y si no las tienes en cuenta a las capas, puede hacer que tu trabajo se vea como el de un principiante (aunque no lo seas) y por sobre todo puede generar como una bola de nieve de errores y desprolijidades en tu dibujo, dependiendo de la complejidad y cantidad de datos que posee.
• Puntualizar que aunque estés visualizando muchas capas y tengas ocultas otras tantas, tu trabajo de creación de objetos está supeditado siempre a una única capa, la capa actual.

CONCLUSIONES
• La buena utilización de los layers o capas de AutoCAD en nuestro trabajo cotidiano se ha vuelto cada vez más imprescindible para desarrollar trabajos de excelencia. De hecho si tú no separas los objetos de AutoCAD en layers, vas a estar desperdiciando una de las grandes bondades que ofrece AutoCAD.
• Los layers a veces conviene crearlos antes de empezar a dibujar o mientras se va dibujando. Eso va a depender del plano que debamos hacer y si hay un modelo de layers a seguir o no. De todas formas lo más importante es que todos los objetos de AutoCAD los divididas correctamente por layers para facilitarte el trabajo tu mismo de manera global. Es decir que vas a poder hacer cambios y aplicar comandos a todo un conjunto de objetos, con lo que vas a estar beneficiado en tu trabajo final.
• La realidad absoluta de las capas en el diseño CAD es que constituyen uno de los conceptos más importantes en cualquier dibujo, ya sea una simple arandela o un complejo estadio de futbol.

APRECIACIÓN DE EQUIPO Este tema llamado capas podemos apreciar lo interesante que es poder seguir haciendo trabajos en AutoCAD ya que es muy interesante porque podemos hacer planos de cualquier variedad de cosas.
GLOSARIO DE TERMINOSCURVA BÉZIER:
Curva poli nómica definida por un conjunto de puntos de control que representa una ecuación de un orden inferior en uno al número de puntos empleados. Las curvas Bézier se consideran un tipo de curva B-spline. Véase también curva B-spline.

LINKOGRAFíA
• http://knowledge.autodesk.com/support/autocad/getting-started/caas/CloudHelp/cloudhelp/2015/ENU/AutoCAD-Core/files/GUID-FA005756-B8F5-4A78-988F-31335A68D77C-htm.html
• http://www.jmbujalance.com/es/borrar-capas-en-autocad-comando-laydel/ • http://ingenieriacivil.tutorialesaldia.com/manejando-a-los-tipos-de-linea-en-autoca
d/
• http://ingenieriacivil.tutorialesaldia.com/creando-y-configurando-capas-en-autocad/
• http://www.mailxmail.com/curso-programa-diseno-autocad/administrador-propiedades-capa
• http://www.aulafacil.com/cursos/l13812/informatica/diseno-grafico-cad/autocad-basico-2010/uso-y-propiedades-de-capas
• http://aprendeacadrapido.com/blog/como-utilizar-correctamente-las-capas-de-autocad-o-layers.html#
• http://aprendeacadrapido.com/blog/como-utilizar-correctamente-las-capas-de-autocad-o-layers.html