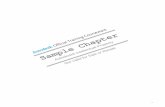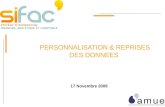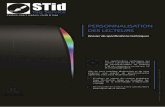AUTOCAD 2006 Module 2 Séquence 7 PERSONNALISATION D’AUTOCAD 2006
-
Upload
boris-dean -
Category
Documents
-
view
34 -
download
1
description
Transcript of AUTOCAD 2006 Module 2 Séquence 7 PERSONNALISATION D’AUTOCAD 2006

1
x
AFPA 1 rue de la citoyenneté 93245 STAINS Module 2, Séquence 7 AUTOCAD 2006
Gérard MADELAINE, Bénamar KHITER, Luc BILLOTTÉE, Aïcha OUTTAS Copyright 2006
AUTOCAD 2006
Module 2 Séquence 7
PERSONNALISATION D’AUTOCAD 2006

2
x
AFPA 1 rue de la citoyenneté 93245 STAINS Module 2, Séquence 7 AUTOCAD 2006
Gérard MADELAINE, Bénamar KHITER, Luc BILLOTTÉE, Aïcha OUTTAS Copyright 2006
OBJECTIFS DU MODULE 2 SEQUENCE 7
Utilisation des multilignes
Définition et Caractéristiques
Dessin de multilignes
Styles des multilignes
Enregistrer dans un fichier un style de multiligne
Modifier une multiligne
Gestion Avancée des Calques

3
x
AFPA 1 rue de la citoyenneté 93245 STAINS Module 2, Séquence 7 AUTOCAD 2006
Gérard MADELAINE, Bénamar KHITER, Luc BILLOTTÉE, Aïcha OUTTAS Copyright 2006
Utilisation des multilignes
Définition et caractéristiques Une multiligne est une entité constituée d’un ensemble de ligne parallèles (entre une et seize) appelées éléments. Chaque élément est placé à une distance donnée par rapport à l’origine (ligne de référence) de la multiligne.
Voici quelques exemples de multilignes :
Multiligne à 2 éléments avec remplissage.
Multiligne à 2 éléments avec arc aux extrémités.
Multiligne à 8 éléments avec extrémités fermées.
Multiligne à 4 éléments, couleurs et types de ligne différents

4
x
AFPA 1 rue de la citoyenneté 93245 STAINS Module 2, Séquence 7 AUTOCAD 2006
Gérard MADELAINE, Bénamar KHITER, Luc BILLOTTÉE, Aïcha OUTTAS Copyright 2006
Comme le montrent les quelques exemples ci-dessus, les multilignes offrent les possi bilités
suivantes :
remplissage de couleur entre les deux éléments extérieurs
éléments de couleurs et de types de ligne différents
extrémités fermées soit par des segments soit par des arcs
Par contre, les multilignes :
ne peuvent pas comporter d’éléments en arc
ne peuvent pas comporter d’éléments appartenant à différents calques
ne peuvent pas avoir de hauteur, ce sont des entités strictement 2D
ne peuvent être ni coupées, ni ajustées, ni prolongées, ni décalées par les com mandes
d’édition habituelles.

5
x
AFPA 1 rue de la citoyenneté 93245 STAINS Module 2, Séquence 7 AUTOCAD 2006
Gérard MADELAINE, Bénamar KHITER, Luc BILLOTTÉE, Aïcha OUTTAS Copyright 2006
Comme cela a déjà été observé pour d’autres entités (motifs de hachures, types de ligne), la
description d’une multiligne pourra être enregistrée dans un fichier.
Initialement, AutoCAD possède 1 style de multiligne appelé Standard, composé de 2 lignes parallèles
de couleur noire, écartées de 0.50 unités de dessin.
Dessin de multilignes
La commande de dessin de multiligne s’obtient :
par le menu Dessin… Multiligne
en tapant Mligne[] sur la ligne de commande (ou tout simplement ml[])
Lorsque la commande est lancée, le dialogue suivant s’affiche sur la ligne de commande :
Commande: MLIGNE []
Paramètres courants: Justification = Dessus, Echelle = 20.00, Style = STANDARD
Spécifiez un point de départ ou [Justification/Echelle/Style]: saisir un point ou choisir une des 3 options
(J E S)
Spécifiez le point suivant: saisir un second point

6
x
AFPA 1 rue de la citoyenneté 93245 STAINS Module 2, Séquence 7 AUTOCAD 2006
Gérard MADELAINE, Bénamar KHITER, Luc BILLOTTÉE, Aïcha OUTTAS Copyright 2006
Spécifiez le point suivant: saisir un second point revenir au point précédent
Spécifiez le point suivant: saisir un second point revenir au point précédent point précédent ou taper
C
pour clore le tracé sur le point de départ
Avant de saisir le premier point de la multiligne, il est possible d'utiliser une des trois options
suivantes :
Justification : permet d’indiquer si le dessin de
la multiligne doit se faire par le dessus ou par le
dessous par rapport à la ligne de référence. Les 3
choix possibles sont : Dessus, Nulle ou dEssous.
Justification Dessus
Justification dEssousJustification Nulle

7
x
AFPA 1 rue de la citoyenneté 93245 STAINS Module 2, Séquence 7 AUTOCAD 2006
Gérard MADELAINE, Bénamar KHITER, Luc BILLOTTÉE, Aïcha OUTTAS Copyright 2006
Echelle : permet d’agrandir ou de diminuer l’écartement entre les différents éléments de la
multiligne en appliquant un facteur. Cette notion d’échelle est à manipuler avec parcimonie.
Normalement,
c’est l’échelle 1 qui doit toujours être utilisée si on veut ensuite que la cotation soit juste
(même si AutoCAD propose par défaut Echelle = 20.00) ; il sera donc important de vérifier ce
paramètre à chaque utilisation de la multiligne et plus particulièrement en démarrant un nouveau
dessin. Par contre, il pourra être nécessaire de régler l’échelle à 0.01 si la multiligne a été définie
avec des valeurs en cm et que le dessin courant est réalisé en m.
Style : permet de choisir un autre style de multiligne, à condition qu’il ait été au préalable soit défini soit
chargé à partir d’un fichier mln.
Essayez de faire ces 3 exemples , voir la diapositive suivante.

8
x
AFPA 1 rue de la citoyenneté 93245 STAINS Module 2, Séquence 7 AUTOCAD 2006
Gérard MADELAINE, Bénamar KHITER, Luc BILLOTTÉE, Aïcha OUTTAS Copyright 2006
Dessiner les trois figures ci-dessous dans Utiliser le style de multiligne standard à l’échelle 1.
On connaît les cotes
d’axes, la multiligne est
dessinée avec l’option
Justification Nulle
On connaît les cotes
extérieures, la
multiligne est
dessinée avec l’option
Justification Dessus
On connaît les cotes
intérieures, la multiligne
est dessinée avec
l’option
Justification dEssous

9
x
AFPA 1 rue de la citoyenneté 93245 STAINS Module 2, Séquence 7 AUTOCAD 2006
Gérard MADELAINE, Bénamar KHITER, Luc BILLOTTÉE, Aïcha OUTTAS Copyright 2006
Styles des multilignes Pour créer des styles de multilignes, on utilise la command Mlstyle, accessible :
par le menu Format… Style de multilignes…
en tapant Mlstyle[] sur la ligne de commande
Saisir ici le nom du nouveau style
à créer (maximum 31 caractères,
pas d’espace, pas de point), puis
entrer une description sommaire.
Cliquer ici pour charger des styles
de multilignes depuis un fichier
mln.Cliquer ici pour enregistrer des styles de multi–lignes dans un fichier mln.
Cliquer ici pour
sélectionner un style
existant.Cliquer ici pour ajouter le
style à la liste des styles
définis dans le dessin.
Cliquer ici pour modifier
indivi-duellement chaque
ligne de la multiligne.
Cliquer ici pour modifier les pro–
priétés générales de la multiligne.Faire le TP 1

10
x
AFPA 1 rue de la citoyenneté 93245 STAINS Module 2, Séquence 7 AUTOCAD 2006
Gérard MADELAINE, Bénamar KHITER, Luc BILLOTTÉE, Aïcha OUTTAS Copyright 2006
Pour enregistrer dans un fichier un style de multiligne : Enregistrez vos 4
styles de multilignes
dans un seul fichier
murs que vous
placerez dans le dossier
Gabarits (dépendant
de votre dossier
Dessins).
Ne tapez pas
l’extension mln,
AutoCAD l’ajoute
automatiquement au
nom de votre fichier.
Lancer la commande Mlstyle
Sélectionner le style de multiligne que l’on veut enregistrer
Cliquer sur le bouton Enregistrer...
Sélectionner le dossier (répertoire) et entrer un nom de fichier ou
utiliser un fichier déjà existant.

11
x
AFPA 1 rue de la citoyenneté 93245 STAINS Module 2, Séquence 7 AUTOCAD 2006
Gérard MADELAINE, Bénamar KHITER, Luc BILLOTTÉE, Aïcha OUTTAS Copyright 2006
De même dans un dessin on pourra utiliser des styles de multilignes enregistrés dans un fichier
(extension mln) en utilisant l’option charger de la commande Mlstyle :
Ouvrir un nouveau dessin
Lancer la commande Mlstyle
Cliquer sur le bouton
Cliquer sur le bouton Fichier... pour aller sélectionner un fichier
de Multilignes (ouvrir le dossier approprié).
Sélectionner le style de multilignes à charger et cliquer sur le
bouton OK
Recommencer l’opération pour charger les autres styles de
multilignes.Nota : on ne peut pas charger un style de multilignes dans un dessin si un style du même nom existe déjà dans ce dessin.
La commande Purger permet d’éliminer d’un dessin les styles de multilignes inutilisés.

12
x
AFPA 1 rue de la citoyenneté 93245 STAINS Module 2, Séquence 7 AUTOCAD 2006
Gérard MADELAINE, Bénamar KHITER, Luc BILLOTTÉE, Aïcha OUTTAS Copyright 2006
Modifier une multiligne
L’outil Modifier propriétés, utilisé pour de nombreux objets, a très peu d’intérêt pour les multilignes,
elle permet de ne modifier que les propriétés générales (Calque, couleur, type de ligne, échelle de type
de ligne, épaisseur de ligne).
Pour palier les restrictions de modifications d’une multiligne énoncées à la première page de cette
séquence,
il existe une commande d’édition des multilignes. Celle-ci est accessible :
par le menu Modifier… Multilignes
en faisant un double-clic sur une multiligne présente dans la zone de dessin
en tapant Mledit[] sur la ligne de commande.
La commande Mledit propose la fenêtre de dialogue ci-dessous :
On choisira un outil d’édition parmi les douze proposés en fonction du résultat souhaité

13
x
AFPA 1 rue de la citoyenneté 93245 STAINS Module 2, Séquence 7 AUTOCAD 2006
Gérard MADELAINE, Bénamar KHITER, Luc BILLOTTÉE, Aïcha OUTTAS Copyright 2006
La première
colonne propose
des raccords en
croix, avec
différentes
options
d’ajustage :
fermé, ouvert,
combiné.
La deuxième colonne propose des raccords en
T, avec les mêmes options
d’ajustage La quatrième colonne
propose :
la coupure entre deux points
sur un seul trait de la
multiligne la coupure entre
deux points dans toute la
traversée d’une multiligne
le raccordement de deux
éléments d’une même
multiligne précédemment
coupée. La troisième colonne propose un raccord en
coin ainsi que l’ajout ou la suppression d’un
sommet sur la multiligne.

14
x
AFPA 1 rue de la citoyenneté 93245 STAINS Module 2, Séquence 7 AUTOCAD 2006
Gérard MADELAINE, Bénamar KHITER, Luc BILLOTTÉE, Aïcha OUTTAS Copyright 2006
Pour les raccords en croix ou en Té, AutoCAD propose à chaque fois les deux mêmes questions :
Sélectionner la première multiligne: sélectionner en premier la multiligne qui sera ajustée ou
prolongée si nécessaire
Sélectionner la seconde multiligne: sélectionner en second la multiligne sur laquelle viendra
se raccorder la première
Sélectionner la première multiligne [ou annUler]: permet d’annuler l’opération qui vient d’être
effectuée ou de recommencer sur deux autres multilignes ou de quitter la commande en tapant
[]
Nota : pour les raccords en croix ou en Té, dans le cas de multilignes comportant de nombreux
éléments, les raccords ouverts ou combinés ne peuvent se faire que sur le premier élément de la
multiligne rencontrée, ce qui peut constituer une restriction importante.

15
x
AFPA 1 rue de la citoyenneté 93245 STAINS Module 2, Séquence 7 AUTOCAD 2006
Gérard MADELAINE, Bénamar KHITER, Luc BILLOTTÉE, Aïcha OUTTAS Copyright 2006
Pour l’ajout ou la suppression de sommet sur une multiligne, AutoCAD demande :
Sélectionner la multiligne: sélectionner la multiligne en utilisant un accrochage d’objet ; le
sommet sera ajouté ou supprimé, suivant le cas, au point de sélection de la multiligne
Sélectionner la multiligne [ou annUler]: permet d’annuler l’opération qui vient d’être effec
tuée ou de recommencer sur une autre multiligne ou de quitter la commande en tapant []
Nota : un sommet ajouté dans une multiligne pourra ensuite être déplacé en utilisant les poignées de
sélection.
Pour la coupure partielle ou totale entre deux points d’une multiligne, AutoCAD demande :
Sélectionner la multiligne: sélectionner la multiligne en utilisant un accrochage d’objet ; la
coupure sera effectuée à partir du premier point de sélec tion de la multiligne
Sélectionner un second point: sélectionner un second point en utilisant un accrochage
d’objet ;
la coupure sera effectuée jusqu’au second point de sélection
Sélectionner la multiligne [ou annUler]: permet d’annuler l’opération qui vient d’être effec
tuée ou
de recommencer sur une autre multiligne ou de quitter la commande en tapant []

16
x
AFPA 1 rue de la citoyenneté 93245 STAINS Module 2, Séquence 7 AUTOCAD 2006
Gérard MADELAINE, Bénamar KHITER, Luc BILLOTTÉE, Aïcha OUTTAS Copyright 2006
Pour la soudure entre deux parties d’une multiligne précédemment coupée, AutoCAD demande :
Sélectionner la multiligne: sélectionner la première partie de la multiligne à raccorder
Sélectionner un second point: sélectionner l’autre partie
Sélectionner la multiligne [ou annUler]: permet d’annuler l’opération qui vient d’être
effectuée ou de recommencer sur une autre multiligne ou de quitter la commande en tapant []

17
x
AFPA 1 rue de la citoyenneté 93245 STAINS Module 2, Séquence 7 AUTOCAD 2006
Gérard MADELAINE, Bénamar KHITER, Luc BILLOTTÉE, Aïcha OUTTAS Copyright 2006
Gestion avancée des CALQUES Dans la séquence 9 du module 1, nous avons présenté le principe d’utilisation des calques qui permet,
à l’intérieur d’un dessin :
de répertorier les différents objets constituant le dessin en fonction de leur utilité,
d’affecter automatiquement à ces objets des propriétés de couleur, type de ligne, épaisseur de
ligne, …
de maîtriser l’affichage d’un dessin de façon à n’avoir présents à l’écran que les objets
nécessaires à un moment donné.
Nous abordons, dans cette séquence, des notions plus avancées, apparues dans AutoCAD avec la
version 2005 et qui permettent lorsque le nombre de calques est important, de faciliter la gestion
de l’affichage et de la manipulation des calques. Ces 2 notions sont :
les filtres de propriétés
les groupes de calques.

18
x
AFPA 1 rue de la citoyenneté 93245 STAINS Module 2, Séquence 7 AUTOCAD 2006
Gérard MADELAINE, Bénamar KHITER, Luc BILLOTTÉE, Aïcha OUTTAS Copyright 2006
Les filtres de propriétés permettent d’agir simultanément sur tous les calques répondant aux mêmes
critères de propriétés.
Ainsi, on pourra, par exemple, geler en même temps tous les calques affectés de la même couleur de
travail ou afficher dans l’outil de contrôle de calques uniquement les calques contenant des entités.
Les groupes de calques permettent à l’utilisateur de rassembler dans un même groupe des calques
ayant une affinité de contenu. Ce groupe sera nommé par l’utilisateur. Un même calque pourra
appartenir à plusieurs groupes et on pourra même organiser les groupes entre eux (sous-groupes) et
former ainsi une hiérarchie de groupes.
Cela permettra, par exemple, d’organiser dans un groupe tous les calques se rapportant à l’onglet Objet
et dans un autre ceux se rapportant aux Présentations ; ou encore, dans un projet de construction de
bâtiment à étages, on pourra créer un groupe pour chaque niveau de construction.
Ces 2 outils sont accessibles depuis la fenêtre qui s’affiche :
en cliquant sur l’icône de la barre d’outils Calques
par le menu Format… Calque…

19
x
AFPA 1 rue de la citoyenneté 93245 STAINS Module 2, Séquence 7 AUTOCAD 2006
Gérard MADELAINE, Bénamar KHITER, Luc BILLOTTÉE, Aïcha OUTTAS Copyright 2006
Dans un nouveau dessin, il n’existe aucun groupe de calques et un seul filtre de
propriétés existe par défaut. Il permet d’afficher uniquement les calques qui
contiennent des entités.
Les 2 premiers boutons, en haut à gauche de cette fenêtre seront utilisés pour :
créer des filtres de propriétés
créer des groupes de calques .
Pour que ces filtres et groupes s’appliquent également à l’outil de
contrôle des calques , il sera nécessaire de cocher l’option ci-dessous :