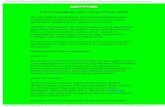Aula virtual y correo electrónico
-
Upload
sandramoralesb -
Category
Education
-
view
154 -
download
0
description
Transcript of Aula virtual y correo electrónico

GENERALIDADES AULA
VIRTUAL y CORREO
ELECTRÓNICO

AULA VIRTUAL

Actualización de DatosIngrese la siguiente dirección en su navegador de internet:
http://pregrado.uniminuto.edu/Bogota/
Ingrese su Usuario y
Contraseña y de click
en Entrar

Ingrese a Actualizar Información General Actualice su
información y al
final del
formulario de click
en el link
Actualizar
Información
personal

Participación en Foros
Por favor ingrese primero al
curso del foro en el que va
a participar

Ingrese
al link:
Foros

Seleccione el Foro en el
que va a participar
Seleccione
Responder

Participe en el Foro
y vaya al link
enviar al Foro

MensajesUbique el curso en el que quiere
enviar el mensaje. Luego en la
parte derecha de su pantalla
ingrese al link Mensaje
Seleccione o busque el
contacto al que le
quiere enviar un
mensaje

Ingrese el Mensaje
y Envíe
Importante: Recuerde
las normas de
respeto al envío de
mensajes.

Envío de TareasDiríjase al link Tareas, ubicado en la parte
izquierda de la pantalla
Seleccione el nombre
de la tarea que desea
enviar

De acuerdo a la Tarea,
seleccione el archivo o
adjunte la URL a
enviar

CORREO ELECTRÓNICO

Esta presentación se hace con el objetivo de enseñar y mostrar cómo se ingresa al correo institucional para todos los estudiantes de la Universidad Minuto de Dios.1. Ingresar a estudiantes.uniminuto.edu2. si es la primera vez que va a ingresar, diríjase a Buscar mi Nombre de Usuario e
ingrese su ID, como aparece a continuación en la imagen:
Luego de que aparezca el nombre del Usuario se da click en Correo Electrónico. Recuerde que debe ingresar la misma contraseña de Genesis.

Después de esto, ingrese su usuario y contraseña. Ahora ya puede ver los mensajes que le han enviado y la bienvenida desde Gmail.
Luego se va nuevamente al inicio y escoge la opción de ir a VER MI E-MAIL

Modifique su firma, seleccionando la opción de configuración y diríjase
hasta el campo de Firma.

Alli se modifica la firma según la información que quiera ingresar el estudiante: Nombre, Facultad, Carrera, ID.Una vez finalizado este proceso, se debe crear si así lo requiere un grupo, pues este le sirve a los estudiantes para encontrar más fácil los contactos o a las personas con las que desea desarrollar un proyecto.Para crearlo de click en Correo y luego diríjase a contactos, ingrese a la opción Grupo Nuevo que se encuentra al lado Izquierdo y asigne el nombre un nombre. Luego seleccione la opción Agregar Contacto como aparece en pantalla.

Ingrese los integrantes del grupo
Este es un ejemplo :

Si quiere elaborar en grupo y compartir un documento, seleccione Google DOCS en la barra de herramientas
Luego diríjase a google drive

Seleccione los integrantes del grupo.
Seleccione la opción: Listo

Ahora puede escoger el tipo de documento a elaborar.
Luego seleccione compartir (en caso que quiera trabajar su documento con alguien más) y seleccione el o los contactos.

Al finalizar, no olvide cerrar su sesión.

Gracias . . .