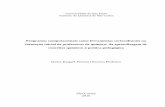Introdução a Banco de Dados Ferramentas Computacionais FACIN/PUCRS.
Aula 4 - Desenhos Técnicos Com Ferramentas Computacionais - 2
-
Upload
mattpolicarpo -
Category
Documents
-
view
217 -
download
0
Transcript of Aula 4 - Desenhos Técnicos Com Ferramentas Computacionais - 2
-
8/16/2019 Aula 4 - Desenhos Técnicos Com Ferramentas Computacionais - 2
1/36
Introdução à Expressão Gráfica naEngenharia Elétrica (TE213)
Prof. Sebastião Ribeiro Junior
Aula 4 - Desenhos Técnicos utilizando
Ferramentas Computacionais
-
8/16/2019 Aula 4 - Desenhos Técnicos Com Ferramentas Computacionais - 2
2/36
AutoCAD - Funcionalidades
Layers • Layers é o vocábulo em inglês para camadas. No AutoCAD é possível separar o desenho em
camadas. O objetivo disso é organizar o desenho, permitindo que o usuário possa, por
exemplo, modificar muitos elementos semelhantes com apenas um comando.
• Outra utilidade do uso de Layers é em um desenho muito complexo e com muitos
objetos, quando se deseja apagar ou mover algo específico. Sem o uso das Layers é possível
que o usuário selecione o objeto errado.
-
8/16/2019 Aula 4 - Desenhos Técnicos Com Ferramentas Computacionais - 2
3/36
AutoCAD - Funcionalidades
Layers Para se iniciar o trabalho com as Layers deve-se clicar no ícone Layer Properties. Observeque nessa janela aparecem dois campos distintos:
• Filter
• lista de todas as Layers definidas até o momento.
Mesmo que o usuário não tenha definido uma Layer ainda, o AutoCAD sempre inicia com uma
Layer 0 (zero), que é a camada que agrupa todos os primeiros desenhos feitos sem a criação das
Layers.
O campo onde consta a lista de Layers mostra ao usuário as seguintes informações sobre as
Layers:
• Status: informa se a Layer é a utilizada ou não. Caso a layer esteja sendo utilizada,
aparecerá o símbolo de um “check ” verde. Caso contrário, aparece uma folha branca. Paraativar uma layer desativada, basta dar um duplo clique sobre o status ou nome daquela
Layer .
• Name: para alterar o nome de alguma layer basta clicar com o botão esquerdo do mousesobre a linha da lista em que está a Layer e escolher a opção Rename Layer .
-
8/16/2019 Aula 4 - Desenhos Técnicos Com Ferramentas Computacionais - 2
4/36
AutoCAD - Funcionalidades
Layers • On: esse comando pode tornar a layer invisível para o usuário e, contudo, permanecerexistente para o AutoCAD. Isso se faz muito útil quando uma layer é composta de muitos
desenhos que deixam o projeto muito carregado. Dessa forma, basta clicar sobre a
lâmpada acesa para que todos os desenhos daquela layers desapareçam.
• Freeze: este comando é muito parecido com o anterior. Contudo existem duasdiferenças básicas. A primeira é que não é possível utilizar esse comando em current layers,
ou seja, em layers que estejam com status ativado. A segunda diferença é que ao
congelar uma layer , o AutoCAD não interpreta sua existência e, portanto, como sendo
um elemento a menos no software, há um aumento de velocidade do processamento do
programa.
•
Lock: este comando deixa a layer visível. Contudo, todo o desenho daquela layer se tornauma espécie de plano de fundo do projeto, tornando-se apenas uma imagem sem que ousuário possa configurá-la. A vantagem desse comando é que não tem como se deletar o
mover um objeto sem querer.
-
8/16/2019 Aula 4 - Desenhos Técnicos Com Ferramentas Computacionais - 2
5/36
AutoCAD - Funcionalidades
Layers • Color: a função desta ferramenta é organizar visualmente o desenho. Cada layer podereceber uma cor distinta e, assim, o usuário perceberá no próprio desenho que objetos
pertencem a quais layers.
• Linetype: altera o tipo de linha: pontilhada, contínua, entre outros.
• Lineweight: Este comando permite configurar a espessura da linha com que os objetos dalayer serão desenhados. Basta clicar duas vezes no nome do tipo de linha e uma aba será
aberta com outros tipo de traço. Observe que, diferente do Linetype, o Lineweight muda
apenas a espessura da linha.
• Tranparency: determina o quão transparente os objetos de uma layers são. Essa
ferramenta se torna útil quando uma parte do desenho não é tão importante mas tambémnão se deseja apaga-la. Basta então torna-la menos visível através desse comando.
• Plot Style: mostra o número correspondente a cor escolhida em Color. Mais detalhessão mostrados quando se estuda a plotagem de um desenho.
-
8/16/2019 Aula 4 - Desenhos Técnicos Com Ferramentas Computacionais - 2
6/36
AutoCAD - Funcionalidades
Layers • Plot: permite que uma layer saia na impressão ou não. Essa ferramenta se torna útil quando,por exemplo se deseja imprimir um desenho com as cotas e outro sem elas. Sem alterar o
desenho , basta que a primeira impressão seja efetuada normalmente e, na segunda, seja
desativado o plot da layer que agrupa as cotas.
• New VP Freeze: “VP” nesse comando é apenas uma forma mais curta de escreverviewports, que são telas onde se faz o desenho. Essa ferramenta, portanto, congela uma
camada em todas as viewports existentes.
• Description: permite que o usuário adicione algum comentário sobre aquela camada.
-
8/16/2019 Aula 4 - Desenhos Técnicos Com Ferramentas Computacionais - 2
7/36
AutoCAD - Funcionalidades
Layers
• Deletar uma layer
• Criar layer
-
8/16/2019 Aula 4 - Desenhos Técnicos Com Ferramentas Computacionais - 2
8/36
AutoCAD - Funcionalidades
Visualização do desenho As ferramentas de visualização do desenho são úteis para que o usuário tenha mais de
um ponto de vista do projeto, consiga ampliar a imagem ou movê-la apenas com o
cursor.
Full Navigations Wheel View Cube
• ZOOM
• Orbit
• Rewind
• Pan
-
8/16/2019 Aula 4 - Desenhos Técnicos Com Ferramentas Computacionais - 2
9/36
AutoCAD - Funcionalidades
Dimensionamento e Cotas Podemos usar o menu flutuante Dimension, no menu Annotate, e ter acesso a todos
os tipos de cotas.
• Linear Dimension: constrói cotas verticais e horizontais.• Aligned Dimension: constrói cotas alinhadas com as entidades, ou seja, não só cotas
horizontais e verticais.
•
Ordinate Dimension: calcula-se a distância dos pontos até o ponto (0,0)• Radius Dimension: usado para cotar arcos e círculos.• Diameter Dimension: similar ao Radius Dimension, mas calcula o diâmetro.• Angular Dimension: ao clicar em duas linhas, cota o ângulo entre elas.• Quick Dimension: cria uma série de cotas para objetos selecionados de forma
rápida e otimizada.
-
8/16/2019 Aula 4 - Desenhos Técnicos Com Ferramentas Computacionais - 2
10/36
AutoCAD - Funcionalidades
Dimensionamento e Cotas • Baseline Dimension: constrói uma série de cotas lineares a partir de um ponto basecomum selecionado pelo usuário.
• Continue Dimension: constrói, continuamente, cotas lineares paralelas.• Quick Leader: constrói uma cota sem valor real para que possam ser adicionados algum
valor, notação ou texto.
•
Tolerance: define a variação máxima permitida nas medidas indicadas no desenho.• Center Mark: marca o centro de arcos e círculos.• Dimension Edit: a partir desse comando, pode-se alterar várias propriedades de uma
cota selecionada, como:
• Home: retorna uma cota à posição original.• New: altera-se o texto da cota.•
Rotate: rotaciona o texto da cota.• Oblique: altera o ângulo de posição da cota.• Dimension Text Edit: altera a posição do texto e da cota no desenho.• Dimension Update: ao alterarmos configurações de cotas através do menu
Dimension Styles, podemos atualizar as cotas já feitas para que elas se adequem aonovo modelo.
• Dimension Style: conforme visto anteriormente, abre o menu em que pode-sealterar as configurações das cotas.
-
8/16/2019 Aula 4 - Desenhos Técnicos Com Ferramentas Computacionais - 2
11/36
AutoCAD - Funcionalidades
Hachuras Para adicionar hachuras ao desenho, basta utilizar o comando Hatch que abrirá
a janela Hatch and Gradient .
-
8/16/2019 Aula 4 - Desenhos Técnicos Com Ferramentas Computacionais - 2
12/36
AutoCAD - Funcionalidades
Criando bibliotecas Ao se trabalhar com desenhos, torna-se um incômodo precisar realizar várias vezes o
mesmo desenho em diversos projetos diferentes, ou mesmo ter que criar várias cópias
dentro do mesmo projeto.
Blocos são bibliotecas que podem vir a integrar um desenho, podendo serutilizados em projetos futuros.
-
8/16/2019 Aula 4 - Desenhos Técnicos Com Ferramentas Computacionais - 2
13/36
AutoCAD - Funcionalidades
Criando bibliotecas Primeiramente, deve-se desenhar os traços que farão parte do seu bloco
-
8/16/2019 Aula 4 - Desenhos Técnicos Com Ferramentas Computacionais - 2
14/36
AutoCAD - Funcionalidades
Criando bibliotecas Em seguida, selecione todos os traços do seu desenho e clique em Write Block , Menu
Insert e Panel Block Definition, ou então digite wblock , ou simplesmente ‘w’ e aperte
Enter.
Menu Block Definition
-
8/16/2019 Aula 4 - Desenhos Técnicos Com Ferramentas Computacionais - 2
15/36
AutoCAD - Funcionalidades
Criando bibliotecas
Menu Block Definition
-
8/16/2019 Aula 4 - Desenhos Técnicos Com Ferramentas Computacionais - 2
16/36
AutoCAD - Funcionalidades
Criando bibliotecas Em seguida, para a adição do bloco, siga os seguintes passos:
• 1. Clique em “Select objects”, selecione todos os traços pertencentes ao bloco e
aperte “Enter ”.
• 2. Selecione a opção Convert to block .
• 3. Clique em “Pick point ” e selecione o ponto base do seu bloco.
• 4. Em “File name and path:”, defina o local onde ser á salvo o bloco, bem como o
seu nome, cujo padrão é “new block ”.
• 5. Modifique a unidade do seu bloco para condizer com a do seu desenho ou
deixe como está.
• 6. Aperte em OK para finalizar.
-
8/16/2019 Aula 4 - Desenhos Técnicos Com Ferramentas Computacionais - 2
17/36
AutoCAD - Funcionalidades
Criando bibliotecas Block Editor
Edit Block Definition
-
8/16/2019 Aula 4 - Desenhos Técnicos Com Ferramentas Computacionais - 2
18/36
AutoCAD - Funcionalidades
Atributos Determinados projetos necessitam que o projetista insira várias vezes o mesmo
bloco, no entanto, com textos diferentes, como por exemplo, projetos elétricos,
nos quais em c ada ponto de iluminação incandescente necessita que seja
indicado o circuito, o interruptor ligado a ele e a sua potência. Para isso, utilizam-se
os atributos de blocos do AutoCAD.
Primeiro, deve-se
entrar no Block Editor ,
-
8/16/2019 Aula 4 - Desenhos Técnicos Com Ferramentas Computacionais - 2
19/36
AutoCAD - Funcionalidades
Atributos ferramenta Attribute Definition contida em Action Parameters
ferramenta Attribute Definition
-
8/16/2019 Aula 4 - Desenhos Técnicos Com Ferramentas Computacionais - 2
20/36
AutoCAD - Funcionalidades
Atributos Na janela Attribute Definition, deve-se definir os seguintes parâmetros e finaliza
apertando OK:
• Tag: texto que surgirá ao inserir o bloco.• Prompt: o texto que representa a propriedade que você deseja preencher.•
Default: valor padrão da propriedade.• Text height: tamanho do texto
-
8/16/2019 Aula 4 - Desenhos Técnicos Com Ferramentas Computacionais - 2
21/36
AutoCAD - Funcionalidades
Atributos
-
8/16/2019 Aula 4 - Desenhos Técnicos Com Ferramentas Computacionais - 2
22/36
AutoCAD - Funcionalidades
Criando LayoutsO AutoCAD possui, basicamente, duas principais áreas de trabalho:
• Model Space onde são realizados todos os desenhos do projeto
• Paper Space ou layouts utilizadas para realizar a plotagem de seus desenhos
-
8/16/2019 Aula 4 - Desenhos Técnicos Com Ferramentas Computacionais - 2
23/36
AutoCAD - Funcionalidades
Criando LayoutsO layout é configurado de acordo com o tamanho da folha de impressão. Caso
deseje modificar o tamanho da página, deve se acessar o Page Setup
-
8/16/2019 Aula 4 - Desenhos Técnicos Com Ferramentas Computacionais - 2
24/36
AutoCAD - Funcionalidades
Criando Layouts - Modificação
-
8/16/2019 Aula 4 - Desenhos Técnicos Com Ferramentas Computacionais - 2
25/36
AutoCAD - Funcionalidades
Criando Layouts - Criando ViewportsAs viewports são janelas de visualização inseridas na aba Layout onde se visualizamos desenhos contidos no Model Space de acordo com a escala definida na própria
viewport .
-
8/16/2019 Aula 4 - Desenhos Técnicos Com Ferramentas Computacionais - 2
26/36
AutoCAD - Funcionalidades
CriandoLayouts -
CriandoViewports
Selecione a opção Single, clique em OK e desenhe a janela de viewport . Ao dar doiscliques dentro da viewport , o usuário pode utilizar as ferramentas de zoom para
visualizar a fração desejada do seu projeto.
Cada viewport é independente das outras em relação à escala definida, ou seja,pode-se definir escalas diferentes, para o mesmo desenho, em cada viewport.
-
8/16/2019 Aula 4 - Desenhos Técnicos Com Ferramentas Computacionais - 2
27/36
AutoCAD - FuncionalidadesEscalas de plotagem
Para se configurar corretamente a escala de um desenho, deve-se primeiro
definir a unidade do seu desenho, pois embora a aba Model seja adimensional, a
aba Layout trabalha em milímetros. Para isso, define-se o fator de referência (F.R.)
• 1 unidade do seu desenho represente 1 metro, F.R. = 1000;
• 1 unidade do seu desenho represente 1 centímetro, F.R. = 10;• 1 unidade do seu desenho represente 1 milímetro, F.R. = 1;
Depois de definir a escala que você deseja utilizar, clique em Scale List , que fica em
Annotation Scaling do menu Annotate.
-
8/16/2019 Aula 4 - Desenhos Técnicos Com Ferramentas Computacionais - 2
28/36
AutoCAD - FuncionalidadesEscalas de plotagem
-
8/16/2019 Aula 4 - Desenhos Técnicos Com Ferramentas Computacionais - 2
29/36
AutoCAD - FuncionalidadesEscalas de plotagem
Em Paper units, digite o fator de referência que você está utilizando. Na tela
de Layout , selecione a viewport da qual você deseja modificar a escala, insira o
comando Zoom e depois digite a escala desejada.
Exemplo:
• O seu desenho tem um tamanho total de 10 m, com isso, seu fator de referênciaserá F.R. = 1000.
• Na plotagem, esse desenho deve ter um tamanho igual a 100 mm reais.
• Sua relação de escala então é 100 para 10.
• O comando a ser executado deve ser zoom seguido de 100/10xp.
• Como seu fator de referência é 1000, sua relação de escala passa a ser 1000 para
100, ou seja, escala 1:100
-
8/16/2019 Aula 4 - Desenhos Técnicos Com Ferramentas Computacionais - 2
30/36
AutoCAD - FuncionalidadesEscalas de plotagem
Caso sua unidade de trabalho esteja em milímetros, sua escala é de expansão, com
isso, aconteceria da seguinte forma:
• O seu desenho tem um tamanho total de 10 mm, com isso, seu fator de referência
sera F.R. = 1.
• Na plotagem, esse desenho deve ter um tamanho igual a 100 mm reais.• Sua relação de escala então é 100 para 10.
• O comando a ser executado deve ser zoom seguido de 100/10xp.
• Como seu fator de referência é 1, sua relação de escala passa a ser 10 para 1, ou
seja, escala 10:1
Obs.:
Note que nos dois casos, o comando de zoom inserido foi o mesmo, pelo fato
de a aba Model ser adimensional, no entanto o nome da escala designada é
diferente de acordo com o F.R. definido.
-
8/16/2019 Aula 4 - Desenhos Técnicos Com Ferramentas Computacionais - 2
31/36
AutoCAD - FuncionalidadesGerando arquivos de plotagem
Para realizar as configurações de plotagem, deve-se usar o menu Plot , que é aberto
acessando o menu inicial do AutoCAD, opção Print e clicando em Plot.
-
8/16/2019 Aula 4 - Desenhos Técnicos Com Ferramentas Computacionais - 2
32/36
AutoCAD - FuncionalidadesGerando arquivos de plotagem
Abaixo estão listados os comandos disponíveis na janela Plot - Model .
• O campo Printer/plotter é onde é selecionada a impressora.
• O campo Paper size permite a parametrização das dimensões do papel.
• O campo Plot area permite configurar a área específica de impressão. Há três
especificações:
• Display : imprime o conteúdo visível do zoom do AutoCAD na ativação do plot ;
• Limits: imprime todo o Limits do desenho, definido pelo comando Drawing
Limits;
• Window : permite a seleção da área a ser impressa.
• O campo Plot Offset localiza em relação aos eixos X e Y da área a ser impressa em
relação à folha, sendo a opção Center Plot útil caso se deseje centralizar odesenho no centro da folha.
• O campo Plot Scale permite configurar a escala de impressão do desenho.
• O campo Plot Style Table permite configurar cores, espessuras dentre várias
outras partes da impressão do desenho.
• Como as viewports já foram todas configuradas corretamente no ambiente
Layout , defina o papel, a impressora e as “penas” a serem utilizadas.
-
8/16/2019 Aula 4 - Desenhos Técnicos Com Ferramentas Computacionais - 2
33/36
AutoCAD - FuncionalidadesExercício 1
Realize o desenho abaixo
-
8/16/2019 Aula 4 - Desenhos Técnicos Com Ferramentas Computacionais - 2
34/36
AutoCAD - FuncionalidadesExercício 2
Realize o desenho abaixo
-
8/16/2019 Aula 4 - Desenhos Técnicos Com Ferramentas Computacionais - 2
35/36
[1] HERCULANO, L. C., MARQUES, R. A., OLIVEIRA, T. N. G.,“AutoCAD 2013”, PET- Engenharia Elétrica UFC, mar. 2014.
BIBLIOGRAFIAS
-
8/16/2019 Aula 4 - Desenhos Técnicos Com Ferramentas Computacionais - 2
36/36
REVISÃO
AutoCad