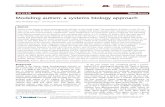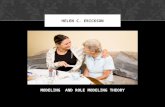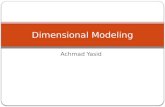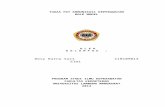AU09_JC-Malitzke_AutoCAD-2010---3D-Modeling-Made-Easy.pdf
-
Upload
andresboy123 -
Category
Documents
-
view
216 -
download
0
Transcript of AU09_JC-Malitzke_AutoCAD-2010---3D-Modeling-Made-Easy.pdf
-
8/9/2019 AU09_JC-Malitzke_AutoCAD-2010---3D-Modeling-Made-Easy.pdf
1/49
AutoCAD 2010: 3D Modeling Made Easy
Speaker J.C. Malitzke, Moraine Valley Community College
Virtual Session
This class offers AutoCAD users a chance to explore AutoCAD 3D features, as well as tried andtrue 3D modeling techniques. Existing tools for 3D solid and surface model creation willaccelerate your design workflow! AutoCAD mesh modeling tools will enhance your free-formdesigns. Learn new techniques in AutoCAD 2010, as well as tried and true techniques that willsupersede your old-school techniques, and develop an understanding of 3D conceptual design.Well explore the fundamental uses of the User Coordinate System (UCS) flexibility, Sweeps,Lofts, PressPull, Helix, Solids, Surfaces, Meshes, and Gizmos for editing. If you used AutoCAD3D in the past, attend this session and get ready to be surprised!
About the Speaker:J.C. Malitzke is the department chair of Computer Integrated Technologies and a faculty memberat Moraine Valley Community College in the greater Chicago area. He manages and teaches forthe colleges Autodesk Authorized Training Center and has been instrumental in the college'sreceipt of awards from Autodesk. He has been using and teaching Autodesk products for 24years, and is a member of the Autodesk Training Center Advisory Board, which consults with
Autodesk on training matters. He is the recipient of several educator awards, a top presenteraward at AU 2007 and has presented at numerous conferences. This is his 16th year presentingat Autodesk University. He holds a Bachelor's degree in Education and a Master's degree inIndustrial Technology from Illinois State University.
-
8/9/2019 AU09_JC-Malitzke_AutoCAD-2010---3D-Modeling-Made-Easy.pdf
2/49
Aut oCAD 2010: 3D Mod eling Made Easy
2
-
8/9/2019 AU09_JC-Malitzke_AutoCAD-2010---3D-Modeling-Made-Easy.pdf
3/49
Aut oCAD 2010: 3D Mod eling Made Easy
3
1. Techniques, Techniques, Techniques
In AutoCAD 2007, 3D became a whole new world! If you are an experienced AutoCAD 3Duser, you will really appreciate the new 3D commands and features in AutoCAD 2007, AutoCAD2008 and the new enhancements to AutoCAD 2010. Use these new techniques.
2. Screen layout The Vistalazation or Windows 7of AutoCAD!
One of the major changes to AutoCAD 3D is the use new interface. USE IT! Not,
AutoCAD Classic! Set your Workspace to 3D Modeling.
Next, go to OPTIONS and Select all the radio buttons for a 3D XYZ cursor!
-
8/9/2019 AU09_JC-Malitzke_AutoCAD-2010---3D-Modeling-Made-Easy.pdf
4/49
Aut oCAD 2010: 3D Mod eling Made Easy
4
3. Visualization If you cannot visualize where you are in 3D space, then how can you design
3D models?
A. [Sh if t] Mid dle Mou se Bu tt on (the fastest way to visualize your model in 3D space)
TRY THIS! Hold your middle mouse wheel down and the SHIFT key at the same time!Constrained Orbit!
B. ViewCube and Steering wheels.Check out these two new features in AutoCAD 2010. Set your Visual Style to
Conceptual and right click on the ViewCube. Adjust the ViewCube Settings as needed. (NOTE:the UCS orientation sets the ViewCube orientation!)
Right Click on Home and reset your isometric view/current view as Home, Parallel orPerspective view or Perspective with Ortho Faces.
-
8/9/2019 AU09_JC-Malitzke_AutoCAD-2010---3D-Modeling-Made-Easy.pdf
5/49
Aut oCAD 2010: 3D Mod eling Made Easy
5
Select the compass, edges, corner or faces of the ViewCube to set a new orientation. Also,hold your left mouse button down on a corner of the ViewCube and rotate your model in 3Dspace.
Steering Wheels can also be used for visualization of your 3D models.
From the AutoCAD Help menu..
There are two basic wheels, View wheel (outside) and Tour wheel (inside).Note: Select the Center control and hold the Center control by dragging to a location on yourmodel. This resets the center rotation point.
-
8/9/2019 AU09_JC-Malitzke_AutoCAD-2010---3D-Modeling-Made-Easy.pdf
6/49
Aut oCAD 2010: 3D Mod eling Made Easy
6
4. Conceptual Design
If we need to convey an idea, we can use AutoCAD 3D for conceptual design purposes. Each3D object that we create combined with other 3D objects form an effective method tocommunicate our designs. If we follow a logical design workflow by combining various forms ofconceptual design such as 2D drawings, 3D models, animations, scanned images, and evenhand drawn sketches, conceptual design brings us closer to our final design realities.
For Example: Lets take a 2D drawing and create 3D massing models for an architecturalconceptual design.
A 2D drawing to 3D conceptual designs using 3D primitives and the PRESSPULL command.
Below is a 2D drawing using polylines.
Use standard solid Primitives or the PRESSPULL command to create simple conceptualdesigns.
Architectural Example using Realistic Visual Style
-
8/9/2019 AU09_JC-Malitzke_AutoCAD-2010---3D-Modeling-Made-Easy.pdf
7/49
Aut oCAD 2010: 3D Mod eling Made Easy
7
5. Visual Styles
AutoCAD 2010 provides methods for the visualization of 3D objects. Visual Styles are atemporary setting until saved! The Home Tab, View Panel, will give you the ability to adjustVisual Styles.
Visual Style Overrides
In the View Panel, Visual Styles are managed to make temporary visual changes to yourdrawing or model. These changes are not saved to the current visual style. Below are a fewexample of Visual Style setting changes.
-
8/9/2019 AU09_JC-Malitzke_AutoCAD-2010---3D-Modeling-Made-Easy.pdf
8/49
Aut oCAD 2010: 3D Mod eling Made Easy
8
Creating your own Custom Visual Styles in Aut oCAD 2010
Also, use and create new Visual Styles from the Visualize Tab, Visual Styles Panel.
You can add your own custom visual styles to the five default visual styles. Follow these threesimple guidelines:
1 Start with one of the default visual styles.2 Modify the style using Visual Styles panel tools.3 Type, VSSAVE to save your new visual style to the current drawing. To create a newvisual style usi ng the Visual Style Manager
-
8/9/2019 AU09_JC-Malitzke_AutoCAD-2010---3D-Modeling-Made-Easy.pdf
9/49
Aut oCAD 2010: 3D Mod eling Made Easy
9
6. 3D Primi tives
Creating simple 3D Primitives in AutoCAD 2010 has remained the same for the last three AutoCAD releases. We create solid primitives one by one or in conjunction with otherprimitives to form other complex shapes. NOTE: Why use primitives? Because they arethe easiest 3D shape to edit! From the Home Tab, 3D Modeling Panel, select primitives tocreate 3D models.
-
8/9/2019 AU09_JC-Malitzke_AutoCAD-2010---3D-Modeling-Made-Easy.pdf
10/49
Aut oCAD 2010: 3D Mod eling Made Easy
10
Hint: Why use primitives? Because they are the easiest 3D shape to edit! Notice all the variousgrip locations!
1. The drawing contains two polylines that form the profile edges of the slide.
2. Use the EXTRUDE command to create several extruded solids. Enter the command andpick both the profile polylines . The extrusion height is 28 and the taper angle of 0.
3. Use the UCS command to create a User Coordinate System at the lower left corner of the
-
8/9/2019 AU09_JC-Malitzke_AutoCAD-2010---3D-Modeling-Made-Easy.pdf
11/49
Aut oCAD 2010: 3D Mod eling Made Easy
11
extrusion as shown below.
4. Create the base of the slide by using the BOX command. Use 0,0,0 as the origin point withthe length of 110 a width of 50 and a height of 21.
5. Use the UNION command to create the object below.
6. Use the CHAMFER command and create the chamfers as shown below. Enter the value of20 for the first distance and 8 for the second distance. Repeat the CHAMFER command forthe second edge.
-
8/9/2019 AU09_JC-Malitzke_AutoCAD-2010---3D-Modeling-Made-Easy.pdf
12/49
Aut oCAD 2010: 3D Mod eling Made Easy
12
7. Create the rectangle using the BOX command. The corner of the box should be at thecoordinate system origin (0,0,0). Use the Length option to create the box and enter a length of43, a width of 24, and a height of 5.
8. MOVE the newly created box to the position as shown below from the MIDPOINT of the topright edge of the box to the MIDPOINT of the top right edge of the box with the height of 21.
9. SUBTRACT the BOX as shown below.
-
8/9/2019 AU09_JC-Malitzke_AutoCAD-2010---3D-Modeling-Made-Easy.pdf
13/49
Aut oCAD 2010: 3D Mod eling Made Easy
13
10. Create the CYLINDER with its center at 0,0,0 with a diameter of 26 and a height of 28.
11. Move the large cylinder from 0,0,0 to x67, y25, z0, as shown below.
12. SUBTRACT the Cylinder from the base.
13. Create the HOLES by first creating a CYLINDER with its center point at the coordinatelocation 20,8. The diameter of the cylinder should be 8 and its height should be 30.
-
8/9/2019 AU09_JC-Malitzke_AutoCAD-2010---3D-Modeling-Made-Easy.pdf
14/49
Aut oCAD 2010: 3D Mod eling Made Easy
14
14. MIRROR the cylinder about the center line of the base to create the second small cylinder.
15. SUBTRACT the two cylinders as shown below
16. Save your drawing as MySlideBase.dwg
7. 3D Move, 3DRotate and Dynamic UCSs
AutoCAD 2007, 2008 and 2010 has two tools for the placement of a dynamic UCS. Use3DMOVE, 3DROTATE and the Dynamic UCS tools.
Click on the 3DMOVE tool on the Dashboard and select a surface on your 3D Model. Then,select the X,Y, Z axis and move along the selected axis.
-
8/9/2019 AU09_JC-Malitzke_AutoCAD-2010---3D-Modeling-Made-Easy.pdf
15/49
-
8/9/2019 AU09_JC-Malitzke_AutoCAD-2010---3D-Modeling-Made-Easy.pdf
16/49
Aut oCAD 2010: 3D Mod eling Made Easy
16
8. A special note on the DELOBJ system variable
From the AutoCAD Help menu
When you create a unique profile for extrudes, sweeps, revolves and lofts you may want to keep theunique geometry for future editing purposes. Set the DELOBJ variable as noted below. DELOBJ controlwhether the geometry is retained or deleted.
0 All defining geometry is retained.1 Profile curves are deleted, including those used with the EXTRUDE, SWEEP, REVOLVE, and
LOFT commands. Cross sections used with the LOFT command are also deleted.2 All defining geometry is deleted, including paths and guide curves used with the SWEEP and
LOFT commands.3 Prompt to delete profile curves, including those used with the EXTRUDE, SWEEP, REVOLVE,
and LOFT commands. Cross sections used with the LOFT command are also deleted.4 Prompt to delete all defining geometry, including paths and guide curves used with the SWEEP
and LOFT commands.
9. Creating Models from 2D Profi les - Loft, Shell, Sweep, Slice and Helix
Example: The LOFT command is use to create freeform shapes. Lofts are created byselecting multiple cross sections causing the model to be created based on transitional size,shape and form from one cross section to another. Closed loop and open loops can be usedas cross sections. Guide rails and other options can also influence the lofted shape.
-
8/9/2019 AU09_JC-Malitzke_AutoCAD-2010---3D-Modeling-Made-Easy.pdf
17/49
Aut oCAD 2010: 3D Mod eling Made Easy
17
You can create a shell from your 3D solid object. Hollow out your object! New faces arecreated by offsetting existing ones inside or outside the model.
1. Loft the Handle first using the centerline as your path. Slice the handle in half and Shellthe handle. (We are using .100 shell thickness for this example)
2. Use the LOFT command and loft the main body using the pre-defined cross sectionswhile setting the surface control Normal to the start.
-
8/9/2019 AU09_JC-Malitzke_AutoCAD-2010---3D-Modeling-Made-Easy.pdf
18/49
Aut oCAD 2010: 3D Mod eling Made Easy
18
3. Slice then Shell the main body at the handle intersection. Union the parts together.(Use .100 for shell thickness for this example) Make sure you select the main bodyand the front opening of the hair dryer to remove faces. If you do not select the holeopening as part of your selection to remove the faces you will not have a hole to let theair flow through the hair dryer. In the example below, the open hole face was notselected . How would the air flow through the hair dryer?
-
8/9/2019 AU09_JC-Malitzke_AutoCAD-2010---3D-Modeling-Made-Easy.pdf
19/49
Aut oCAD 2010: 3D Mod eling Made Easy
19
4. Add fillets and create the vents at the back of the hair dryer.
Example: Another use for the Loft tool is to create a surface for use as a cutting tool . Loft 2
cross sections and 2 guides to create a LOFTEDSURFACE to use as a cutting tool.
Use the SLICE tool to slice away the top of the box using the LOFTEDSURFACE as the cuttingtool.
-
8/9/2019 AU09_JC-Malitzke_AutoCAD-2010---3D-Modeling-Made-Easy.pdf
20/49
-
8/9/2019 AU09_JC-Malitzke_AutoCAD-2010---3D-Modeling-Made-Easy.pdf
21/49
Aut oCAD 2010: 3D Mod eling Made Easy
21
Create Extruded surfaces to create the final end shape of the blade.
Slice the solid blade using the extruded surfaces as cutting tools.
The SWEEP command creates a more free formed shape. Swept models have a planar shapethat follows a defined path that was created by another piece of geometry. Solid sweeps are
created using closed loop object. Open loops create surface sweeps. The handle and bladeused the PRESSPULL or the EXTRUDE command to add 3D thickness.
Example The HELIX command
The HELIX command is similar to a Sweep and Loft. A helix can use different paths as shownbelow. When creating a helix you, specify the diameter of the base of the helix, specify thediameter of the top of the helix, specify the endpoint location for the helix axis, specify thenumber of turns (revolutions) for the helix, (the number of turns for a helix cannot exceed 500),specify the height of one complete turn within the helix, specify distance between and specifywhether the helix is drawn in the clockwise (CW) or the counterclockwise (CCW) direction.Create the Helix and sweep the profile.
-
8/9/2019 AU09_JC-Malitzke_AutoCAD-2010---3D-Modeling-Made-Easy.pdf
22/49
Aut oCAD 2010: 3D Mod eling Made Easy
22
Creating a spring between two caps.
Creating threads using the HELIX and SWEEP commands, then subtract the sweep. 1. Createthe solid shaft. 2. Create the thread profile based on current industrial standards for eachunique thread design. 3. Sweep the profile. 4 Subtract the swept profile.
-
8/9/2019 AU09_JC-Malitzke_AutoCAD-2010---3D-Modeling-Made-Easy.pdf
23/49
Aut oCAD 2010: 3D Mod eling Made Easy
23
Modeling helical shapes in AutoCAD 2010 is easy. We are going to create this spiral Star
using the HELIX command
Spiral Star
1. Type DELOBJ and set to 0. Make the Visible layer current. The circle with a diameterof 7 and the two lines has been drawn for you. (The angle comes from the formula 90 +360/5)
2. Type UCSICON and turn the Ucsicon off.3. Set your view to the Home position.4. Create a 2 unit vertical line and angled line as shown. (0,0,2)
-
8/9/2019 AU09_JC-Malitzke_AutoCAD-2010---3D-Modeling-Made-Easy.pdf
24/49
Aut oCAD 2010: 3D Mod eling Made Easy
24
5. Turn the UCSICON on. Make the Helix Layer current. Create a Helix with the basecentered at point A, the radius at the intersection at point B. The top radius is 0. Turns1/5 and the turn Height to the 2 unit axis height at point C.
6. Set the UCS at the beginning of the helix as shown. Use the ZAxis Object method.
7. Draw a line 2 units starting at the end of the helix in the Y direction. (0,-2,0)8. Rotate your view as shown.
-
8/9/2019 AU09_JC-Malitzke_AutoCAD-2010---3D-Modeling-Made-Easy.pdf
25/49
Aut oCAD 2010: 3D Mod eling Made Easy
25
9. Use the ROTATE command and copy the 2 unit line to 45 and -45. Use the LINEcommand and connect the endpoints. Use the PEDIT command and Join the three lines
to create a polyline that forms the triangle as shown.
-
8/9/2019 AU09_JC-Malitzke_AutoCAD-2010---3D-Modeling-Made-Easy.pdf
26/49
Aut oCAD 2010: 3D Mod eling Made Easy
26
10. Type UCS and set to World. Set the current Layer to Section. EXTRUDE the 162 line,5 units high as shown.
11. Type PLANESURF , Object option and select the circle. Set the Visual Style toConceptual.
12. Set the current layer to Visible. SWEEP the triangle along the helix as shown.
13. Type SLICE and use the two surfaces as your slicing tools. Keep the swept solid asshown.
-
8/9/2019 AU09_JC-Malitzke_AutoCAD-2010---3D-Modeling-Made-Easy.pdf
27/49
Aut oCAD 2010: 3D Mod eling Made Easy
27
14. Erase the two magenta surfaces. Any and any remaining construction geometry.15. Create a Polar Array of the solid with 5 copies.
16. UNION the solids together.
Example: Create multiple lofts, a helix for the threads and a sweep for the thread profile. Shellas needed.
-
8/9/2019 AU09_JC-Malitzke_AutoCAD-2010---3D-Modeling-Made-Easy.pdf
28/49
Aut oCAD 2010: 3D Mod eling Made Easy
28
10. Editing Solids
Use PRESSPULL to add or subtract to existing solid faces, or hold the CTRL Key and select
your 3D model. This is sub object editing! Notice the sub-object grips. Select the grips to edit.You can edit sub objects such as fillets, rounds, chamfers and circles in a solid model .
In this example we will edit fillets, rounds and use PRESSPULL and grips to edit the model.
Edited solid using PRESSPULL, Editing Extrusions, Editing Cylinders, Sub-Object EditingEditing Fillets, Editing Chamfers. Select and hold the CTRL Key and select your 3D model.
Notice the sub-object grips. Select the grips to
-
8/9/2019 AU09_JC-Malitzke_AutoCAD-2010---3D-Modeling-Made-Easy.pdf
29/49
Aut oCAD 2010: 3D Mod eling Made Easy
29
Solid editing: Check out all the options!
11. POLYSOLIDS
A POLYSOLID is drawn the same way you draw a POLYLINE. By default, a POLYSOLIDalways has a rectangular profile. You can add arcs and width just like a 2D POLYLINE.
You can use a POLYSOLID to create walls in your model. With the POLYSOLID command,you can also create a POLYSOLID from an existing line, 2D polyline, arc, or circle.
12. Converting Surfaces and Solids
You can create a surface or a solid from simple 2D geometry. The THICKNESS system variablemust be set before you create the 2D objects or use PROPERTIES to change the 2D geometrywith a given thickness setting. Objects can be converted to solid models that are closed loopswhile objects can be converted to surface models are not closed.
The two commands are: CONVTOSOLID to CONVETOSURFACE.
-
8/9/2019 AU09_JC-Malitzke_AutoCAD-2010---3D-Modeling-Made-Easy.pdf
30/49
Aut oCAD 2010: 3D Mod eling Made Easy
30
Create a polyline roof shape. Editing the THICKNESS to span poles to poles
From the Dashboard select Convert to Surface tool and select the roof.
The model below is a polyline with a thickness of 100. Select the Convert to Solid tool. Theobject converts to a solid model.
-
8/9/2019 AU09_JC-Malitzke_AutoCAD-2010---3D-Modeling-Made-Easy.pdf
31/49
Aut oCAD 2010: 3D Mod eling Made Easy
31
13. The THICKEN command
You can create a 3D solid from any surface type by using the THICKEN command. If you havefree formed 2D objects, using the THICKEN command converts an exiting surface to thedesired solid model thickness. Create three arc shapes and LOFT the shapes to create asurface. Use the THICKEN command to convert the surface to a solid.
14. Interference Checking
The INTERFERE command creates a temporary solid object from a selection of two or more 3Dobjects that overlap or maintain the same 3D space. You can view various objects thatinterfere and you can discard or keep the temporary solids created.
-
8/9/2019 AU09_JC-Malitzke_AutoCAD-2010---3D-Modeling-Made-Easy.pdf
32/49
Aut oCAD 2010: 3D Mod eling Made Easy
32
15. Using 3DALIGN for assembly creation
To create assemblies in AutoCAD, we have used the ALIGN command for many years. Thenewer 3DALIGN command is similar to the old ALIGN command. However, the newer3DALIGN command gives the user the ability to make a copy of the object to align and theselection sequence has been modified. When using the 3DALIGN command you are promptedto select the base point, second point and third point on the object to be aligned and then youselect the first destination point, second destination point and the third destination point on theobject to align to.
For his assistance with some of the above topics in this paper
Special thanks to
Dr. J.D. Mather
Assistant Professor of CAD and Product Design
Pennsylvania College of Technology
Williamsport, Pennsylvania
-
8/9/2019 AU09_JC-Malitzke_AutoCAD-2010---3D-Modeling-Made-Easy.pdf
33/49
Aut oCAD 2010: 3D Mod eling Made Easy
33
For the Mesh Modeling portio n of this paper: Portions adapted from AutoCAD and Its Applications-Advanced, copyright by the Goodheart-Willcox Company, Inc. Reproduced withpermission.
16. Mesh Modeling in AutoCAD 2010
Overview of Mesh Modeling
The Mesh Modeling ribbon.
Mesh primitives and mesh forms can be used to create freeform designs. The tools for creatingand editing meshes extend the capability of AutoCADs 3D modeling tools. There are two keyworkflows that the designer considers:
The creation of 3D models, which can be solids, surfaces, or meshes.
Editing the 3D models to create unique shapes.
Mesh models can be created as mesh primitives, mesh forms, or freeform mesh shapes. Amesh model consists of vertices, edges, and faces. You can modify or refine a mesh by addingsmoothness, creases, extrusions, and splits. You can also distort a mesh to create uniquefreeform shapes.
-
8/9/2019 AU09_JC-Malitzke_AutoCAD-2010---3D-Modeling-Made-Easy.pdf
34/49
-
8/9/2019 AU09_JC-Malitzke_AutoCAD-2010---3D-Modeling-Made-Easy.pdf
35/49
Aut oCAD 2010: 3D Mod eling Made Easy
35
Tessellation Divisions Values
Tessellation divisions are the basic foundation for the smoothness of a mesh object.
Tessellation divisions on a mesh object consist of planar shapes that fit together to form thesurface. These divisions display the edges of a mesh face that can then be edited.
When creating mesh primitives, set the mesh tessellation divisions before creating a meshprimitive shape. Setting the proper mesh tessellation division value ensures the model hasenough faces, edges, and vertices for editing. The default tessellation divisions are listed inMesh Primitives Options dialog box.
You can change the default smoothness in the Mess Primitive Options dialog box or, if theprimitive is being drawing using the command line, by entering the Settings option of the MESHcommand. Below shows an example of a box mesh primitive created using the default
tessellation divisions. The default settings create a box with no smoothness, length divisions ofthree, width divisions of three, and height divisions of three.
Drawing Mesh Primi tives
A primitive is a basic building block. Just as there are solid primitives in AutoCAD, there aremesh primitives. The seven mesh primitives are mesh box, mesh cone, mesh cylinder, meshpyramid, mesh sphere, mesh wedge, and mesh torus. These primitives can be used as thestarting point for creating complex freeform mesh models.
-
8/9/2019 AU09_JC-Malitzke_AutoCAD-2010---3D-Modeling-Made-Easy.pdf
36/49
Aut oCAD 2010: 3D Mod eling Made Easy
36
The Mesh Primitive Options dialog box is used to set the number of tessellation subdivisions foreach mesh primitive object created. This dialog box is displayed by picking the dialog boxlauncher button at the lower-right corner of the Primitives panel in the Mesh Modeling tab of the
ribbon or by using the MESHPRIMITIVEOPTIONS command. Set the number of tessellationsubdivisions in the Mesh Primitive Options dialog box before creating a mesh primitive. There isno way to change the number of subdivisions after the primitive is created.
The tessellation subdivisions for each primitive are based on the dimensions required to createthe primitive. For example, a box has length, width, and height subdivisions. On the other hand,a mesh cylinder has axis, height, and base subdivisions. To set the subdivisions, select theprimitive in the tree on the left-hand side of the Mesh Primitive Options dialog box. Thesubdivision properties are then displayed below the tree. Enter the number of subdivisions asrequire and then close the dialog box. All new primitives of that type will have this number ofsubdivisions until the setting is changed in the dialog box. Existing primitives are not affected.
Adjust ing the Smoothness of a Mesh
MESHSMOOTHMORE
When a mesh is smoothed, it changes the form to more closely represent a rounded shape. TheMESHSMOOTHMORE command is used to increase the level smoothness on a mesh object.
-
8/9/2019 AU09_JC-Malitzke_AutoCAD-2010---3D-Modeling-Made-Easy.pdf
37/49
Aut oCAD 2010: 3D Mod eling Made Easy
37
There are five levels of smoothness, ranging from level 0 to level 4. Once the command isselected, pick the mesh objects for which to increase the smoothness. Then, press the [Enter]key and the level is increased by one.
If you select an object that is not a mesh, you have the opportunity to either filter out the non-mesh objects or convert them to meshes.
Smoothness levels 0, 1, 2, 3, 4.
MESHSMOOTHLESS
When a mesh is desmoothed, it changes the form to more closely represent a boxed shape.The MESHSMOOTHLESS command is used to decrease the level smoothness on a meshobject. Once the command is selected, pick the mesh objects for which to decrease thesmoothness. Then, press the [Enter] key and the level is decreased by one. If you select anobject that is not a mesh, you have the opportunity to either filter out the non-mesh objects orconvert them to meshes.
Editing Meshes
As discussed earlier, the second key workflow of mesh modeling is the ability to edit the mesh.The tools for editing a mesh are found in the Mesh Edit and Subobject panels on the MeshModeling tab of the ribbon.
-
8/9/2019 AU09_JC-Malitzke_AutoCAD-2010---3D-Modeling-Made-Easy.pdf
38/49
Aut oCAD 2010: 3D Mod eling Made Easy
38
The face, edge, and vertex subobjects can be edited to change the shape of the mesh. Thesesubobjects can be moved, rotated, or scaled. A face on the mesh can be split or extruded.
Subobject filters are used to assist in the selection of a mesh face, edge, or vertex before it ismoved, rotated, or scaled. This is especially true for a very dense mesh. First, right-click in thedrawing window and select Subobject Selection Filter to display the cascading menu,
Then, select the filter you wish to use. You can also use the filter in the Subobject panel of theMesh Modeling tab in the ribbon. As shown above.
Gizmos
A gizmo, also called a grip tool, appear when a subobject is selected. This tool is used tospecify how the transformation (movement, rotation, or scaling) is applied. A visual style otherthan 2D Wireframe must be current in order for the gizmo to appear. The move gizmo allowsmovement of a subobject along the X, Y, or Z axis or on the XY, XZ, or YZ plane. The rotategizmo allows rotation about the X, Y, or Z axis. The scale gizmo allows scaling along the X, Y,or Z axis or XY, XZ, or YZ plane.
You can switch between the three gizmos by picking the button in the drop-down list in theSubobject panel on the Mesh Modeling tab of the ribbon. You can also cycle between thegizmos by pressing the [Enter] key.
The move gizmo will allow movement of a face, edge or vertex along the x, y, or z axis or planel.
Move gizmo along an axis. Select the axis to move on.
Move gizmo along a plane axis. Select the plane to move on.
-
8/9/2019 AU09_JC-Malitzke_AutoCAD-2010---3D-Modeling-Made-Easy.pdf
39/49
Aut oCAD 2010: 3D Mod eling Made Easy
39
The rotate gizmo will allow rotation on the x, y, or z axis. Rotate the gizmo along an axis.Select the axis then the angle to rotate to.
-
8/9/2019 AU09_JC-Malitzke_AutoCAD-2010---3D-Modeling-Made-Easy.pdf
40/49
Aut oCAD 2010: 3D Mod eling Made Easy
40
The scale gizmo will allow rotation on the x, y, or z axis, plane or the space between the three axis.
Select the axis, plane or space between the three axis to scale.
Scale by selecting the axis Scale by plane Scale between axis
Game Controller conceptual design exercise
Helpful Hints
In this exercise, a Game Controller will be mesh modeled.
1. Begin each new drawing based on the acad3d.dwt template.2. Select the 3D Modeling Workspace.3. Set the Conceptual visual style current.4. Right click on the View Cubes home tool and set Parallel projection as shown in the
image. Turn on the UCS icon if desired.
-
8/9/2019 AU09_JC-Malitzke_AutoCAD-2010---3D-Modeling-Made-Easy.pdf
41/49
Aut oCAD 2010: 3D Mod eling Made Easy
41
Creating a Mesh Box Primi tive1. Open the Mesh Primitive Options dialog box and set the Mesh Primitive Box Tessellation
Divisions to: length 5, Width 3 and Height 2
2. Create a Mesh Primitive Box using the length option. Length 6, Width 4 and Height 1.
1. Set the Subobject filter to Face and set the Gizmo to Move.2. More the middle face inward 1.25 units.
-
8/9/2019 AU09_JC-Malitzke_AutoCAD-2010---3D-Modeling-Made-Easy.pdf
42/49
Aut oCAD 2010: 3D Mod eling Made Easy
42
1. Set the Subobject filter to Edge and set the Gizmo to Move.2. Move the right and left 2 side edges up 1 unit.
1. Set the Subobject filter to Face and set the Gizmo to Move.2. Move the front middle face inward .5 units.
1. Crease the front two corner faces.
2. Use the MESHSMOOTHMORE command to a level 3 smoothness.
-
8/9/2019 AU09_JC-Malitzke_AutoCAD-2010---3D-Modeling-Made-Easy.pdf
43/49
Aut oCAD 2010: 3D Mod eling Made Easy
43
1. Set the Subobject filter to Face and set the Gizmo to Move.2. Move the front two creased areas outward .25 units.
1. Use the MESHSPLIT command and split the top left face into three unique faces.
2. Extrude the three split faces upward .375 units.
Save the model as Game Controller.
-
8/9/2019 AU09_JC-Malitzke_AutoCAD-2010---3D-Modeling-Made-Easy.pdf
44/49
Aut oCAD 2010: 3D Mod eling Made Easy
44
Pocket Camera Conceptual Design exercise
Helpful Hints
In this exercise, a Pocket Camera Conceptual design concept mesh model will be created.
5. Begin each new drawing based on the acad3d.dwt template.6. Select the 3D Modeling Workspace.7. Set the Conceptual visual style current.8. Right click on the View Cubes home tool and set Parallel projection as shown in the
image. Turn on the UCS icon if desired.
Creating a Mesh Box Primi tive3. Open the Mesh Primitive Options dialog box and set the Mesh Primitive Box Tessellation
Divisions to: length 5, Width 3 and Height 5
4. Create a Mesh Primitive Box using the length option. Length 3, Width 1 and Height 3.5. EXTRUDE the second top face to create a button. Extrude with a taper angle to 10 and
a height of .25.
-
8/9/2019 AU09_JC-Malitzke_AutoCAD-2010---3D-Modeling-Made-Easy.pdf
45/49
Aut oCAD 2010: 3D Mod eling Made Easy
45
3. Set the Subobject filter to Face and set the Gizmo to Scale.4. Scale the middle face 2 units.
1. Crease the same middle face.2. Set the Subobject filter to Edge and set the Gizmo to Move.3. Move the left five edges outward.25 units.
3. Set the Subobject filter to Face and set the Gizmo to Move.
-
8/9/2019 AU09_JC-Malitzke_AutoCAD-2010---3D-Modeling-Made-Easy.pdf
46/49
Aut oCAD 2010: 3D Mod eling Made Easy
46
4. Rotate the Pocket Camera to view the bottom.5. Crease all 15 bottom faces.
6. Rotate the camera to the original isometric view.7. Set the Subobject filter to Edge and set the Gizmo to Move.8. Move the top right 3 faces inward .375 units.
1. Rotate the camera to view the right bottom.2. Set the Subobject filter to Edge and set the Gizmo to Move.3. Move the bottom right 3 faces inward .25 units.
-
8/9/2019 AU09_JC-Malitzke_AutoCAD-2010---3D-Modeling-Made-Easy.pdf
47/49
Aut oCAD 2010: 3D Mod eling Made Easy
47
1. Rotate the camera to the original isometric view.2. Use the MESHSMOOTHMORE command to set the a level 4 smoothness.
1. Set the Subobject filter to Face and set the Gizmo to Move.2. EXRTRUDE the middle elliptical face inward .125 units.
Continue working on the shape of the camera for a totally new design.
Save the mesh model as Pocket Camera.
Computer Mouse conceptual design exercise
Helpful Hints
In this exercise, create a computer mouse mesh shape.
9. Begin each new drawing based on the acad3d.dwt template.10. Select the 3D Modeling Workspace.11. Set the Conceptual visual style current.12. Right click on the View Cubes home tool and set Parallel projection as shown in the
image. Turn on the UCS icon if desired.
-
8/9/2019 AU09_JC-Malitzke_AutoCAD-2010---3D-Modeling-Made-Easy.pdf
48/49
Aut oCAD 2010: 3D Mod eling Made Easy
48
Creating a Mesh Box Primi tive6. Open the Mesh Primitive Options dialog box and set the Mesh Primitive Box Tessellation
Divisions to: length 5, Width 3 and Height 3
7. Create a Mesh Primitive Box using the length option. Length 5, Width 3 and Height 1.04.
8. Save the mesh model as Mesh Mouse.dwg.9. Set the Subobject filter to Face and set the Gizmo to Move.10. Move the middle faces inward .25 units on both sides of the mesh box.
-
8/9/2019 AU09_JC-Malitzke_AutoCAD-2010---3D-Modeling-Made-Easy.pdf
49/49
Aut oCAD 2010: 3D Mod eling Made Easy
1. Set the Subobject filter to Edge and the Gizmo to Move.2. Move the edges of the mesh model to form the mouse shape as shown.
1. Use the MESHSMOOTHMORE command to smooth the shape of the mouse as shown.
1. Set the Subobject filter for Face and the Gizmo to Scale and re-shape the mousewheel location as needed. Then, continue to editing the faces, vertices or edges tocreate a new computer mouse shape.
1 Crease the bottom of the mouse to flatten the bottom surface mesh