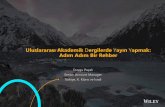ATATÜRK ÜNİVERSİTESİ Dijital Dönüşüm ve Yazılım Ofisi · Atatürk Üniversitesi Dijital...
Transcript of ATATÜRK ÜNİVERSİTESİ Dijital Dönüşüm ve Yazılım Ofisi · Atatürk Üniversitesi Dijital...

ATATÜRK ÜNİVERSİTESİ
Dijital Dönüşüm ve Yazılım Ofisi
Zoom Uygulaması Destek Kılavuzu
2020-2021

Atatürk Üniversitesi Dijital Dönüşüm ve Yazılım Ofisi / ERZURUM
Zoom Nedir?
Video Konferans kurumlar yada bireyler arasında karşılıklı ses, görüntü ve bilgisayar sunum paylaşımıdır. Zoom ise video konferans ve web konferansa dayalı bir iletişim sistemdir. Yenilikçi teknolojisi sayesinde günümüzde kurumsal ve bireysel birçok kullanıcının tercihi olmuştur. Düşük internet hızlarında kesintisiz ve kaliteli video görüşmesi, ekran ve dosya paylaşımı gibi çok sayıda özellik sunmaktadır. Ayrıca mobil cihazlardan da sorunsuz erişim sağlamaktadır.
Zoom’a Erişim ve Kullanım
Aşağıda verilen adımları izleyerek Zoom’a kolaylıkla erişebilir ve video konferans, web konferans gibi iletişim işlemlerinizi gerçekleştirebilirsiniz.
• Adım 1: Herhangi bir web tarayıcısından “https://zoom.us/” adresini açınız. Resim 1’de kırmızı çerçeve ile gösterilen “SIGN UP, IT’S FREE” bağlantısına tıklayınız.
Resim 1. Zoom’a erişim

Atatürk Üniversitesi Dijital Dönüşüm ve Yazılım Ofisi / ERZURUM
• Adım 2: Resim 2’de görülen ekranda kırmızı çerçeve ile gösterilen bölüme e-posta adresinizi yazınız ve “Sign Up” bağlantısına tıklayınız. Resim 3’de görüldüğü üzere e-mail adresinize aktivasyon linki gönderilecektir.
Resim 2. Zoom’a kayıt
Resim 3. E-mail aktivasyonu

Atatürk Üniversitesi Dijital Dönüşüm ve Yazılım Ofisi / ERZURUM
• Adım 3: Resim 4’de görülen ekranda kırmızı çerçeve ile gösterilen “Activate Account” bağlantısına tıklayarak hesap kullanımınızı aktifleştiriniz.
Resim 4. E-mail aktivasyonu onaylama
• Adım 4: Oluşturulan Zoom hesabınızı kullanmak üzere isim, soyisim ve şifre bilgilerini Resim 5’de görülen ilgili alanlara giriniz ve kırmızı çerçeve ile gösterilen “Continue” bağlantısına tıklayınız.
Resim 5. Zoom hesap kullanım bilgileri – 1

Atatürk Üniversitesi Dijital Dönüşüm ve Yazılım Ofisi / ERZURUM
• Adım 5: Resim 6’da görülen ekranda kırmızı çerçeve ile gösterilen “Skip this step” bağlantısına tıklayınız. Sonrasında açılacak olan ve Resim 7’de görülen ekranda ise kırmızı çerçeve ile gösterilen “Start Meeting Now” bağlantısına tıklayınız.
Resim 6. Zoom hesap kullanım bilgileri - 2
Resim 7. Zoom hesap kullanım bilgileri - 3

Atatürk Üniversitesi Dijital Dönüşüm ve Yazılım Ofisi / ERZURUM
• Adım 6: Adım 5 tamamlandıktan sonra Resim 8’de görülen ekran açılacak ve kırmızı çerçeve ile gösterilen “Zoom.exe” dosyası bilgisayaranıza otomatik olarak indirilecektir. Bu aşamada eğer indirilme gerçekleşmez ise “download & run Zoom” bağlantısına tıklayınız.
Resim 8. Zoom’u bilgisayarınıza indirme
• Adım 7: Bilgisayarınıza indirilen “Zoom.exe” dosyasına tıklayınız ve açılan ekranda (Resim 9’da görülen ekran) kırmızı çerçeve ile gösterilen “Çalıştır” bağlantısına tıklayınız. Sonrasında Resim 10’da görülen ekran açılacaktır ve bu aşamada programın yüklenmesini bekleyiniz.
Resim 9. Zoom’u programını çalıştırma

Atatürk Üniversitesi Dijital Dönüşüm ve Yazılım Ofisi / ERZURUM
Resim 10. Zoom programının yüklenmesi
• Adım 8: Zoom programını ilk kez kullanıyorsanız Resim 11’de görülen ekranda kırmızı çerçeve ile gösterilen URL adresini kopyalayınız ve Ders Bilgi Sistemi (DBS) üzerinden ilgili öğrencilerle link olarak paylaşınız.
Resim 11. Zoom bağlantısı için URL paylaşımı (ilk kullanımda)

Atatürk Üniversitesi Dijital Dönüşüm ve Yazılım Ofisi / ERZURUM
• Adım 9: İlk kullanımdan sonra ise bilgisayarınızda Zoom programına tıklayınız ve Resim 12’de görülen ekranda kırmızı çerçeve ile gösterilen “Sign In” bağlantısına tıklayınız. Resim 13’de görülen ekranda e-posta ve şifre bilgilerinizi içeren ilgili alanları doldurunuz ve kırmızı çerçeve ile gösterilen “Sign In” bağlantısına tıklayınız.
Resim 12. Zoom’u ilk kullanım sonrası giriş - 1
Resim 13. Zoom’u ilk kullanım sonrası giriş – 2

Atatürk Üniversitesi Dijital Dönüşüm ve Yazılım Ofisi / ERZURUM
• Adım 10: Giriş yaptıktan sonra yeni bir video konferansı veya ekran paylaşımı yapabilmek için Resim 14’de görülen ekranda kırmızı çerçeve ile gösterilen “New Meeting” bağlantısına tıklayınız.
Resim 14. Zoom’u kullanma
• Adım 11: Daha sonra Resim 15’de görülen ekranda ilk olarak “Invite” bağlantısına sonrasında “Copy URL” bağlantısına tıklayınız. Resim 16’da kırmızı çerçeve ile gösterildiği üzere bağlantını gerçekleştirileceği URL adresini kopyalamış olacaksınız. Sonrasında Ders Bilgi Sistemi (DBS) üzerinden ilgili öğrencilerle link olarak paylaşınız.
Resim 15. Zoom bağlantısı için URL paylaşımı (ilk kullanım dışında)

Atatürk Üniversitesi Dijital Dönüşüm ve Yazılım Ofisi / ERZURUM
Resim 16. URL kopyalama (ilk kullanım dışında)
• Adım 12: Ekran paylaşımı yapabilmek için Resim 17’de görülen ekranda ilk olarak kırmızı kutular ile gösterinen “Share Screen” bağlantısına sonrasında “Screen” bağlantısına tıklayınız.
Resim 17. Zoom ile ekran paylaşımı

Atatürk Üniversitesi Dijital Dönüşüm ve Yazılım Ofisi / ERZURUM
NOT: URL paylaşımı yapılan öğrenciler DBS’ye giriş yapıp kendileri ile paylaşılan link adresine tıklamalıdırlar. Ardından Öğretim Elemanı’nın kendilerini tanıyabileceği isim bilgisini girmeleri Zoom’a bağlantı için yeterli olacaktır.
NOT: Ders Bilgi Sistemi’nde (DBS) URL adresini link olarak paylaşmak için aşağıda adreste yer alan Ders Bilgi Sistemi Destek Kılavuzu’ndan yararlanabilirsiniz.
http://dijital.atauni.edu.tr/wp-content/uploads/2019/12/DBS-Kullan%C4%B1m-K%C4%B1lavuzu-1.pdf