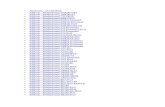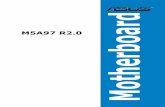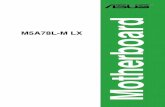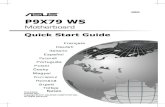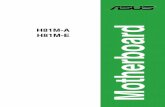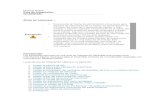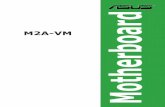Asus P5QPL-AM series motherboard user's guide japanese
-
Upload
smartmeister -
Category
Documents
-
view
1.743 -
download
1
description
Transcript of Asus P5QPL-AM series motherboard user's guide japanese

Mot
herb
oard
マザーボードセットアップガイド

J4973
初版 第1刷 2009 年9月
Copyright © 2009 ASUSTeK COMPUTER INC. All Rights Reserved.バックアップの目的で利用する場合を除き、本書に記載されているハードウェア・ソフトウェアを含む、全ての内容は、ASUSTeK Computer Inc. (ASUS)の文書による許可なく、編集、転載、引用、放送、複写、検索システムへの登録、他言語への翻訳などを行うことはできません。以下の場合は、保証やサービスを受けることができません。 (1)ASUSが明記した方法以外で、修理、改造、交換した場合。 (2)製品のシリアル番号が読むことができない状態である場合。ASUSは、本マニュアルについて、明示の有無にかかわらず、いかなる保証もいたしません。ASUSの責任者、従業員、代理人は、本書の記述や本製品に起因するいかなる損害(利益の損失、ビジネスチャンスの遺失、データの損失、業務の中断などを含む)に対して、その可能性を事前に指摘したかどうかに関りなく、責任を負いません。本書の仕様や情報は、個人の使用目的にのみ提供するものです。また、予告なしに内容は変更されることがあり、この変更についてASUSはいかなる責任も負いません。本書およびハードウェア、ソフトウェアに関する不正確な内容について、ASUSは責任を負いません。本マニュアルに記載の製品名及び企業名は、登録商標や著作物として登録されている場合がありますが、本書では、識別、説明、及びユーザーの便宜を図るために使用しており、これらの権利を侵害する意図はありません。

安全上のご注意
電気の取り扱い• 作業を行う場合は、感電防止のため、電源コードをコンセントから抜いてから行っ
てください。・ 周辺機器の取り付け・取り外しの際は、本製品および周辺機器の電源コードをコ
ンセントから抜いてから行ってください。可能ならば、関係するすべての機器の電源コードをコンセントから抜いてから行ってください。
・ ケーブルの接続・取り外しの際は、電源コードをコンセントから抜いてから行ってください。
・ 電源延長コードや特殊なアダプタを用いる場合は専門家に相談してください。これらは、回路のショート等の原因になる場合があります。
・ 正しい電圧でご使用ください。ご使用になる地域の出力電力がわからない場合は、お近くの電力会社にお尋ねください。
・ 電源装置の修理は販売代理店などに依頼してください。
操作上の注意• 作業を行う前に、本パッケージに付属のマニュアル及び取り付ける部品のマニュ
アルを全て熟読してください。・ 電源を入れる前に、ケーブルが正しく接続されていることを確認してください。また
電源コードに損傷がないことを確認してください。・ マザーボード上にクリップやネジなどの金属を落とさないようにしてください。回
路のショート等の原因になります。・ 埃・湿気・高温・低温を避けてください。湿気のある場所で本製品を使用しないでく
ださい。・ 本製品は安定した場所に設置してください。・ 本製品を修理する場合は、販売代理店などに依頼してください。

ASUSマザーボードセットアップガイド 1-1
1.1.1 IntelLGA775ソケット1. マザーボードのCPUソケットの位
置を確認します。2. タブを外し、親指でロードプレート
を持ち上げ、ロードプレートウィンドウからソケットキャップを押して取り外します。
ソケットピンの損傷防止のため、ソケットキャップはCPUを取り付けるまで外さないでください。
3. CPUをソケットの上に載せます。 4. CPUに書かれている金色の三角形が下図の位置に来るようにしてください。
Chapter 1: クイックスタート
1.1 CPUを取り付ける
PnPキャップ(ソケットキャップ)

1-� Chapter 1: クイックスタート
5. ソケットの位置合わせキーは、CPUの溝にぴったり合わせる必要があります。
6. ロードプレートを閉じ、ロードレバーがタブに収まるまで押します。
CPUは一方向にのみぴったり合うようになっています。CPUをソケットに無理に押し込まないでください。ソケットのコネクタが曲がる、あるいはCPUが破損する等の原因となります。
1.1.2 IntelLGA1366ソケット1. マザーボード上のCPUソケットの位置
を確認します。
ソケットピンの損傷防止のため、ソケットキャップはCPUを取り付けるまで外さないでください。
2. 親指でロードレバーを押し(A)、 タブから外れるまで左側に移動させます(B)。
B
A
ロードレバー
タブ
3. 矢印の方向に135°ほどロードレバーを持ち上げます。
4. ロードプレートを親指と人差し指で100°ほど持ち上げます。
ロードプレート
4
3
CPUを取り付けた後も、ソケットキャップは大切に保管してください。マザーボードの修理の際など、ソケットキャップが取り付けられていない状態で弊社に送付され、その送付中にCPUソケットに不具合が生じた場合は、保証期間中であっても保証の対象外とさせていただきます。

ASUSマザーボードセットアップガイド 1-�
CPUは一方向にのみぴったり合うようになっています。CPUをソケットに無理に押し込まないでください。ソケットのコネクタが曲がる、CPUが破損する等の原因となります。
6. CPUに書かれている金色の三角形がソケットの左下隅になるようにCPUをソケットの上に載せます。このとき、ソケットの位置合わせキーは、CPUの溝にぴったり合わせる必要があります。
5. ソケットキャップをCPUソケットから外します。
ソケットキャップ
金色の三角形のマーク
位置合わせキー
CPUノッチ
8. ロードプレートを閉じ(A)、ロードレバー(B)がタブに収まるまで押します。 A
B
CPUを取り付けた後も、ソケットキャップは大切に保管してください。マザーボードの修理の際など、ソケットキャップが取り付けられていない状態で弊社に送付され、その送付中にCPUソケットに不具合が生じた場合は、保証期間中であっても保証の対象外とさせていただきます。

1-� Chapter 1: クイックスタート
1.1.3 IntelLGA1156ソケット1. マザーボードのCPUソケットの位置を確認します。
ソケットピンの損傷防止のため、ソケットキャップはCPUを取り付けるまで外さないでください。
A
B
ロードレバー
タブ
2. 親指でロードレバーを押し(A)、タブから外れるまで右に動かします(B)。
3. 矢印の方向にロードプレートを完全に持ち上げます。
4. CPUソケットからソケットキャップを取り外します。
ソケットキャップ
ロードプレート
CPUは一方向にのみぴったり合うようになっています。CPUをソケットに無理に押し込まないでください。ソケットのコネクタが曲がる、あるいはCPUが破損する等の原因となります。
金色の三角形のマーク
位置合わせキー
CPUノッチ
5. CPUに書かれている金色の三角形がソケットの左下隅になるようにCPUをソケットの上に載せます。このとき、ソケットの位置合わせキーは、CPUの溝にぴったり合わせる必要があります。

ASUSマザーボードセットアップガイド 1-�
7. ロードプレート(A)を閉じ、ロードレバー(B)を押し下げ、ロードプレートがノブ(C)に収まるよう、所定の位置まで戻します。
C
B
A
8. ロードレバーがタブに収まるまで押します。
ヒートシンクによっては既にサーマルグリスが塗布されています。その場合はこの手順は行わず、次の手順に進んでください。
サーマルグリスは有毒物質を含んでいます。万一目に入った場合や、肌に直接触れた場合は洗浄後、すぐに医師の診断を受けてください。
6. ヒートシンクを取り付けるため、サーマルグリスをCPUの表面に薄く均一に塗布します。
CPUを取り付けた後も、ソケットキャップは大切に保管してください。マザーボードの修理の際など、ソケットキャップが取り付けられていない状態で弊社に送付され、その送付中にCPUソケットに不具合が生じた場合は、保証期間中であっても保証の対象外とさせていただきます。

1-� Chapter 1: クイックスタート
1.1.3 AMDAM2ソケット1. マザーボードのCPUソケットの位置
を確認します。2. ソケットの脇にあるレバーを押し、
90°程持ち上げてロックを解除します。
3. 金色の三角形がマークされているコーナーと小さな三角形がマークされているソケットの位置が合うよう、CPUをソケットの上に置きます。
所定の位置にはまるまで、CPUを慎重にソケットに挿入します。
4. CPUを所定の位置に挿入したら、ソケットレバーを押し下げ、CPUをロックします。ロックされるとカチッという音がします。
CPUを取り付けることができるのは一方向のみです。CPUをソケットを無理に押し込まないでください。ソケット上のコネクタとCPUの破損の原因となります。
ソケットレバーを 90°程持ち上げないと、CPUを取り付けることができません。

ASUSマザーボードセットアップガイド 1-�
Intel公認のヒートシンク
2. ヒートシンクにはサーマルグリスが予め塗布されている場合があります。この場合、サーマルグリスをこのまま使用し、取り付ける前に保護フィルムだけを外します。塗布されていない場合、ヒートシンクを取り付ける前に、ヒートシンクが接触するCPU上面の金属部分に、サーマルグリスを適量塗布します。薄く、均一に塗り広げてください。
サーマルグリスの変質を防ぐため、指で直接塗布することは避けてください。
3. 各留め具の溝の細い方が外側に向いていることを確認してください。
1.2 CPUにヒートシンクとファンを取り付ける手順
1. お使いのマザーボードに合わせて Intel 公認、またはAMD公認のヒートシンクとファンをご選択ください。図のように3ピン(左)と4ピン (右)のファンコネクタがあり、4ピンコネクタを使用するCPUファンのみが ASUS Q-Fan テクノロジをサポートしています。

1-� Chapter 1: クイックスタート
A
B
A
B
4. 対角線上にある2つのファスナーを同時に押し下げ、ヒートシンクとファンを所定の位置に固定します。
5. CPUファンのケーブルをマザーボード上の対応するコネクタに接続します。
CPUファンのケーブルを必ず接続してください。ハードウェアのモニタリングエラーが発生することがあります。放熱エリアを最大限にするためにも全方向型のヒートシンクのご使用をお勧めします。
1 2
3 4
AMD公認のヒートシンク下の図のように、ヒートシンクを取り付けてください。

ASUSマザーボードセットアップガイド 1-�
• メモリは取り付ける向きがあります。間違った向きでメモリを無理にスロットに差し込むと、メモリが損傷する原因となります。
• メモリを2枚以上取り付ける場合は、マザーボードパッケージに付属のユーザーマニュアルをご参照ください。
• メモリのQVL(推奨ベンダーリスト)についてはユーザーマニュアルをご参照ください。
1.3 メモリを取り付けるメモリや、その他のシステムコンポーネントを追加、または取り外す前に、コンピュータの電源プラグを抜いてください。プラグを差し込んだまま作業すると、マザーボードとコンポーネントが破損する原因となります。
3. クリップが所定の場所に戻りメモリが正しく取り付けられるまで、メモリをスロットにしっかり押し込みます。
ロックされたクリップ
3. クリップが所定の場所に戻りメモリが正しく取り付けられるまで、メモリをスロットにしっかり押し込みます。
1. クリップを外側に押して、メモリスロットのロックを解除します。
2. メモリのノッチがスロットの切れ目に一致するように、メモリをスロットに合わせます。
ダブルクリップタイプのメモリスロット
シングルクリップタイプのメモリスロット1. クリップを外側に押して、メモリス
ロットのロックを解除します。2. メモリのノッチがスロットの切れ目
に一致するように、メモリをスロットに合わせます。
ロック解除されたクリップ
メモリノッチ2
1
ロック解除されたクリップ
1
メモリノッチ2
1
ロック解除されたクリップ
ロックされたクリップロックされたクリップ

1-10 Chapter 1: クイックスタート
2. スタンドオフを、メタルプレートの対応するネジ穴に取り付けます。
3. I/O シールドの突起部分で I/Oポートが損傷する場合があります。I/Oシールドを取り付ける際はご注意ください。
4. マザーボードの I/Oがある面をケースのバックパネル側に向け、マザーボードをケース内部に設置します。
5. ネジを挿入し、対角線上に軽く締めます。全てのネジを挿入したら、対角線上にしっかりと締めます。
• マザーボードを取り付ける前に、ケース背部にある拡張カード用メタルスロットカバーを取り外す必要があります。特定のケースモデルでは、マザーボードを取り付けた後、拡張カードスロットカバーを取り外すことが困難になる場合があります。
• ネジをきつく締めすぎないでください。マザーボードが損傷する原因となります。
1.4 マザーボードを取り付ける1. I/O ポートはマザーボードにより異な
ります。マザーボードパッケージにのみ付属するバッパネル I/O シールドを使用し、取り付けてください。
鋭いエッジや突起部分により怪我をする場合があります。マザーボードと I/O シールドを取り付ける際は、ケガ防止のため、手袋の着用をお勧めします。

ASUSマザーボードセットアップガイド 1-11
1.5 電源装置を取り付ける通常使用される電源装置には2種類あります。アクティブPFC(Power Factor Correction)を搭載したものとパッシブPFCを搭載したものです。
1. 電源装置を選択します。
パッシブPFC搭載の電源装置
パッシブ PFC では、AC入力電圧を手動で調節する必要があります。
アクティブPFC搭載の電源装置
アクティブ PFC はAC入力電圧を自動的に修正します。
2. パッシブ PFC搭載の電源装置を使用している場合、お住まいの地域の正しいAC入力電圧を選択してください。
電源装置で正しいAC入力電圧を選択しないと、システムが損傷する原因となります。
安全性が確認された電源装置のみをご使用ください。不安定な電源装置を使用するとマザーボードやその他コンポーネントの故障の原因となります。マザーボードの条件を満たす電源装置については、ユーザーマニュアルをご参照ください。

1-1� Chapter 1: クイックスタート
1.6 拡張カードを取り付ける手順
1. 拡張カードを取り付ける拡張カードスロットの、金属スロットカバーを取り外します。
2. 拡張カードを取り付けます。スロットに正しく取り付けられていることをご確認ください。
3. カードをネジで固定します。4. 同じ手順で別の拡張カードも取り付けます。
• カード設定の詳細についてはカードの説明書をご参照ください。拡張カードを取り付けた後、ジャンパを設定する必要がある場合は、マザーボードユーザーマニュアルをご参照ください。
• 拡張カードのケーブル接続の手順についてはマザーボードユーザーマニュアルをご参照下さい。
PCIカード PCIEx16カード
PCIEx1カード

ASUSマザーボードセットアップガイド 1-1�
1.7 ディスクドライブを取り付ける1.7.1 PATA光学ディスクドライブ
1. ダミーカバーを取り外し、光学ディスクドライブをベイに挿入します。
2. ネジ穴の位置を合わせ、ディスクドライブをネジで固定します。
3. IDEケーブルの向きを合わせ、光学ドライブに接続します。IDEケーブルの赤く色付けされたサイドがピン1 のエンドです。光学ドライブの Pin1 と書かれた溝と一致するようにしてください。
4. 4ピン電源ケーブルを光学ドライブに接続します。
5. オーディオケーブルを光学ドライブのコネクタに接続します。
IDEケーブルは正しい向きにしか取り付けられません。IDEケーブルを無理にコネクタに接続しないでください。
ネジにはミリネジとインチネジの2種類があります。ミリネジはフロッピーディスクドライブと光学ドライブ用で、インチネジはハードディスクドライブ用です。誤ったネジを使用すると、デバイスがケースから取り外せなくなる場合があります。ご注意ください。

1-1� Chapter 1: クイックスタート
1.7.2 SATA光学ディスクドライブ
1. ダミーカバーを取り外し、光学ディスクドライブをベイに挿入します。
2. ネジ穴の位置を合わせ、ディスクドライブをネジで固定します。
3. SATAケーブルの向きを合わせ、光学ドライブに接続します。SATAケーブルは正しい向きにしか取り付けられません。SATAケーブルをコネクタに無理に接続しないでください。
4. SATA電源ケーブルを光学ドライブに接続します。
5. オーディオケーブルを光学ドライブのコネクタに接続します。
ネジにはミリネジとインチネジの2種類があります。ミリネジはフロッピーディスクドライブと光学ドライブ用で、インチネジはハードディスクドライブ用です。誤ったネジを使用すると、デバイスがケースから取り外せなくなる場合があります。ご注意ください。

ASUSマザーボードセットアップガイド 1-1�
1.7.3 フロッピーディスクドライブ
1. ダミーカバーを取り外し、フロッピーディスクドライブをベイに挿入します。
2. ネジ穴の位置を合わせ、ディスクドライブをネジで固定します。
3. フロッピーインターフェースケーブルの向きを合わせ、フロッピーディスクドライブに接続します。ケーブルの赤く色付けされたサイドがピン1のエンドです。フロッピーディスクドライブのピン1と一致するようにしてください。
4. フロッピー電源ケーブルを、フロッピーディスクドライブ背面にあるコネクタに接続してください。
ネジにはミリネジとインチネジの2種類があります。ミリネジはフロッピーディスクドライブと光学ドライブ用で、インチネジはハードディスクドライブ用です。誤ったネジを使用すると、デバイスがケースから取り外せなくなる場合があります。ご注意ください。
フロッピーディスクドライブ電源ケーブルは正しく接続してください。接続を誤ると、ケーブルが焦げる危険性があります。

1-1� Chapter 1: クイックスタート
1.7.4 PATAハードディスクドライブ
1. PATAハードディスクドライブをベイに挿入します。
2. ネジ穴の位置を合わせ、ディスクドライブをネジで固定します。
3. 信号ケーブルの向きを合わせ、ハードディスクドライブに接続します。ケーブルの赤く色付けされたサイドがピン1のエンドです。また、中央のノッチと一致させてください。ケーブルをコネクタに無理に接続しないでください。
4. 4ピン電源ケーブルをハードディスクドライブ背面にあるコネクタに接続します。
5. 信号ケーブルのもう片方を、マザーボードの対応するスロットに接続します。
ネジにはミリネジとインチネジの2種類があります。ミリネジはフロッピーディスクドライブと光学ドライブ用で、インチネジはハードディスクドライブ用です。誤ったネジを使用すると、デバイスがケースから取り外せなくなる場合があります。ご注意ください。

ASUSマザーボードセットアップガイド 1-1�
PATAハードディスクドライブを取り付ける際の注意
• ケーブルコネクタは色分けされています。ブルーはホストコネクタ用、ブラック/グレーはプライマリ/セカンダリディスクドライブ用です。
• ATA IDEディスクドライブ用に2本のケーブルがあります。新型の80 ワイヤケーブル (右)と旧型の 40ワイヤケーブル (左)です。ATA66/100/133 ディスクドライブ用には、80ワイヤケーブルのみの使用がより良いパフォーマンスを提供します。40ワイヤケーブルは通常光学ドライブに使用します。
• ケーブルにはプルタブがついています。ケーブルのラベルを参照し、ディスクドライブを取り付けてください。ピンへの損傷を避けるために、ケーブルタブを持って、ケーブルを取り外してください。
• RAIDまたはその他のコントローラで管理されているハードディスクドライブにOSがインストールされている場合、最初にコントローラ用のドライバをハードディスクにインストールする必要があります。
• IDEデバイスを2台接続する場合、ジャンパを別々の位置に設定する必要があります。1台はマスター、1台はスレーブです。80ワイヤケーブルをご使用の場合、ケーブルセレクト機能
(IDEケーブルのブラックのコネクタを接続したHDDがマスターになる機能)が使用可能です。

1-1� Chapter 1: クイックスタート
1.7.5 SATAハードディスクドライブ
1. SATAハードディスクドライブをベイに挿入します。
2. ネジ穴の位置を合わせ、ディスクドライブをネジで固定します。
3. SATAケーブルの向きを合わせ、ハードディスクドライブに接続します。ケーブルは一方向にのみ取り付けることができます。
4. SATA電源ケーブルを、ハードディスクドライブ背面にあるコネクタに接続します。
SATAハードディスクドライブを取り付ける際の注意点
• Serial ATA (SATA) インターフェースはより高速のデータ送信速度を提供し、より良い電圧許容差を提供します。SATAケーブルは細く設計されているため配線が容易になり、ケース内のエアフローも改善します。
• SATA電源ケーブルコネクタは従来の4ピン電源コネクタとは異なります。本製品は電源アダプタケーブルを同梱しています。ご使用の電源装置にこの新型コネクタが付属していない場合にご利用ください。
ネジにはミリネジとインチネジの2種類があります。ミリネジはフロッピーディスクドライブと光学ドライブ用で、インチネジはハードディスクドライブ用です。誤ったネジを使用すると、デバイスがケースから取り外せなくなる場合があります。ご注意ください。

ASUSマザーボードセットアップガイド 1-1�
フロントパネルケーブルを接続する手順
• RESET (リセットスイッチ)• PLED (電源 LED)• PWRSW (電源スイッチ) • IDE_LED (IDE ハードディスクアクティブLED)• SPEAKER (スピーカーコネクタ)
1.8 フロントパネルケーブル
M2N-X
F_PANEL
PLED
-PW
R
PLED
+
Gro
und
GN
DR
eset
IDEL
ED+
IDEL
ED-
HD LED RESET
PWR LED PWR BTN
• お使いのケースのフロントパネルケーブルは、モデルまたは設計が異なる場合があります。ラベルの表示に従って、これらのコネクタをマザーボードに接続してください。
• ピンの位置が正しいのにLEDが点灯しない場合は、アースピンと信号ピンの位置を間違えている場合があります。通常、ホワイトのワイヤーがアースピン用、色分けされたワイヤーが信号ピン用です。
• SPEAKER、RESET、PWRSW フロントパネルケーブルには特定の向きはありませんが、IDE_LED ケーブルとPLED ケーブルには向きがあります。ケーブル PIN1 をマザーボードのコネクタ PIN1 に接続してください。
• フロントパネルコネクタはマザーボードのモデルにより異なります。詳細はユーザーマニュアルをご参照ください。
20-8ピンフロントパネルコネクタ
10-1ピンフロントパネルコネクタ
P5B-E
®
* Requires an ATX power supply.
PANEL
PLE
D-
PW
R+
5V Spe
aker
Gro
und
RESETG
roun
d
Res
etG
roun
dG
roun
dPWRSW
PLE
D+
IDE
_LE
D-
IDE
_LE
D+
IDE_LED
PLED SPEAKER
PIN1
PIN1
ATX電源が必要

1-�0 Chapter 1: クイックスタート
ASUSQ-ConnectorASUS Q-Connector により、フロントパネルケーブルの取り付け/取り外しが簡単に行えます。詳細はユーザーマニュアルをご参照ください。
1.9 ATX電源を接続するATX電源コネクタは一方向にのみ接続できます。サイドクリップを使用して、コネクタをマザーボードに固定してください。電源オス・コネクタをマザーボードの電源メス・コネクタに無理に接続しないでください。通常、マザーボードには24ピンと4ピンの2つの電源コネクタがあります。古いタイプの電源装置では、 20ピン電源コネクタしか搭載していないものもありますが、これはマザーボードの 24ピン電源コネクタに接続することができます。
24ピン電源コネクタ 20ピン電源コネクタ(24ピン電源メス・コネクタに取り付けたもの)
4ピン電源コネクタ
Q-Connector は特定モデルでのみ利用することができます。詳細はユーザーマニュアルをご参照ください。

ASUSマザーボードセットアップガイド 1-�1
• AC電源または電源装置をオフにしてから、電源コネクタをマザーボードに接続してください。
• 電源コネクタがマザーボードにしっかり取り付けられていることをご確認ください。
• ご使用の電源装置が 20 +4(24)ピンコネクタをサポートしている場合、2つのコネクタを組み合わせ、マザーボードの24ピンコネクタに取り付けることができます。
電源コネクタ20+4(24)ピンATXコネクタ 4ピンATXコネクタ
周辺機器電源コネクタ(左)フロッピー電源コネクタ(右)

1-�� Chapter 1: クイックスタート
1.10 周辺デバイスとアクセサリ下の図を参考にし、周辺デバイスとアクセサリを接続してください。
1. AC電源コード + 電源拡張コード
2. PS/2 キーボードポート + キーボード
3. S/PDIF 出力ポート + デジタル 5.1 スピーカーシステム
4. シリアルポート + PDA ドック
5. USBポート + USBデバイス
6. マイクポート + マイク
7. ライン出力ポート + スピーカー
8. PS/2 マウスポート + マウス
9. パラレルポート + プリンタ
10. IEEE1394 ポート+ 外付けハードディスクドライブ
11. LAN (RJ45) ポート + モデム
12. ライン入力ポート + レコーダー
13. VGA ポート + CRTモニタ
14. DVI ポート + LCDモニタ
8.PS/2マウスポート
2.PS/2キーボードポート
1.AC電源プラグ
3.S/PDIF出力ポート
4.シリアルポート
5.USBポート
6.マイクポート
7.ライン出力ポート 14.DVIポート
13.ビデオグラフィックアダプタポート
12.ライン入力ポート
11.LAN(RJ45)ポート
10.IEEE1394ポート
9.パラレルポート
バックパネルコネクタはモデルにより異なります。詳細はユーザーマニュアルをご参照ください。

ASUSマザーボードセットアップガイド 1-��
1.11 初めて起動するシステムの電源をオンにすると、システムは、起動時の自己診断テスト(POST)を実行します。テストを実行している間、BIOSがビープ音を出します。ビープ音の内容は下の表をご覧ください。
BIOSビープ 説明
長いビープ1回+短いビープ3回 VGA 未検出時
長いビープ1回+短いビープ2回、 数秒後同じパターンで繰り返し
メモリ未検出時
長いビープ1回+短いビープ4回 ハードウェアモニタリング エラー (AMI BIOS)
短いビープ4回 ハードウェアモニタリング エラー (AWARD BIOS)
トラブルシューティング
問題 解決策
• コンピュータが起動できない • 電源 LED が点灯しない • 電源装置ファンが動作しない
・電源コードが正しく接続されているか確認します。
コンピュータがオンにも関わらずモニタに何も映らない
•モニタ電源がオンであることと VGAケーブルが正しく 接続されていることを確認します。 •モニタの輝度とコントラストを調節します。 • コンピュータをシャットダウンし、電源コードを取り外 します。ビデオカードがしっかり取り付けられているか 確認します。
メモリが検出されない • メモリモジュールが正しいことを確認します。 • メモリが正しくメモりスロットに取り付けられている ことを確認します。 • QVL(推奨ベンダーリスト)にあるメモリであることを 確認します。QVLに関してはユーザーマニュアルを ご参照ください。
フロッピーエラー (インジケータが常に点灯する、または、警告メッセージが画面に表示される)
• フロッピーディスクドライブのBIOS設定を確認します。 • フロッピーディスクドライブ用のケーブルが正しく接続 されていることを確認します。
ハード/光学ディスクドライブエラー (認識されない、または検出されない)
• ジャンパ設定が正しいことを確認します。 (マスター/スレーブ) • ハード/光学ディスクドライブのBIOS設定を確認します。 • デバイスケーブルがしっかり取り付けられていることを 確認します。 • デバイスドライバがインストールされていることを 確認します。

ASUSマザーボードセットアップガイド �-1
Chapter2: BIOS管理更新
2.1 AFUDOSAFUDOS ユーティリティは、BIOSファイルを保存したブートフロッピーディスクを使用して、DOS 環境で BIOSファイルを更新します。また、このユーティリティで現在のBIOSファイルをバックアップ用に保存しておくこともできます。
現在のBIOSをコピーするAFUDOS ユーティリティを使用して現在のBIOSファイルをコピーします。
1. マザーボードサポートCD/DVDに収録されたAFUDOSユーティリティ(afudos.exe)をブートフロッピーディスクにコピーします。
ファイル名 拡張子
A:\>afudos /oOLDBIOS1.rom
• フロッピーディスクは書き込み可能なもので、ファイルを保存するために少なくとも 1024KB の空き容量が必要です。
• 説明で使用しているBIOSの画面は一例です。実際のBIOS 画面とは、異なる場合があります。
BIOSファイルがコピーされると、DOSプロンプトに戻ります。
3. <Enter>を押します。マザーボードのBIOSファイルがフロッピーディスクにコピーされます。
A:\>afudos /oOLDBIOS1.romAMI Firmware Update Utility - Version 1.19(ASUS V2.07(03.11.24BB))Copyright (C) 2002 American Megatrends, Inc. All rights reserved. Readingflash.....done Writetofile......okA:\>
BIOSファイルを更新するAFUDOSユーティリティを使用してBIOSファイルを更新する手順
1. ASUS Web サイト(www.asus.co.jp)にアクセスして、マザーボード用の最新のBIOSファイルをダウンロードして、ブートフロッピーディスクに保存してください。
2. DOSモードでシステムを起動し、プロンプトで以下のように入力します。afudos/o[filename]
[filename]は自由に決めることができます。入力可能な名前は、8文字以下の英数字のファイル名と3文字の英数字の拡張子です。
DOS起動ディスクを作成する方法は、マザーボードのユーザーマニュアルをご覧ください。

�-� Chapter 2: BIOS 管理更新
2. マザーボードサポートDVDに収録されたAFUDOSユーティリティ(afudos.exe)をブートフロッピーディスクにコピーします。
3. DOSモードでシステムを起動し、プロンプトで以下のように入力します。 afudos/i[filename]
[filename] はブートフロッピーディスクに保存した最新のBIOSファイル名です。A:\>afudos /iP5K3D.ROM
BIOSファイル名は紙などに書きとめてください。DOSプロンプトでBIOSファイル名を正確に入力する必要があります。
5. BIOSの更新プロセスが完了すると、DOSプロンプトに戻ります。HDDからシステムを再起動してください。
A:\>afudos /iP5K3D.ROMAMI Firmware Update Utility - Version 1.19(ASUS V2.07(03.11.24BB))Copyright (C) 2002 American Megatrends, Inc. All rights reserved. WARNING!!DonotturnoffpowerduringflashBIOS Readingfile.......done Readingflash......done AdvanceCheck...... Erasingflash......done Writingflash......done Verifyingflash....done
Please restart your computer
A:\>
A:\>afudos /iP5K3D.ROMAMI Firmware Update Utility - Version 1.19(ASUS V2.07(03.11.24BB))Copyright (C) 2002 American Megatrends, Inc. All rights reserved. WARNING!!DonotturnoffpowerduringflashBIOS Readingfile.......done Readingflash......done
AdvanceCheck...... Erasingflash......done Writingflash......0x0008CC00(9%)
4. ファイルが確認されると、BIOSの更新が開始されます。
BIOSの更新中にシステムのシャットダウンやリセットを行わないでください。システムエラーの原因となります。

ASUSマザーボードセットアップガイド �-�
2.2 AwardBIOSFlashBIOSを更新するAwardBIOS Flash を使用してBIOSを更新することができます。このユーティリティを使用してBIOSを更新するには、以下の手順に従ってください。
1. ASUS Web サイト(www.asus.co.jp) から最新のBIOSファイルをダウンロードしてください。ファイル名を「 M2N32SLI.BIN (例)」に変更し、フロッピーディスク、CD ROM、USBフラッシュメモリに FAT 16/12 フォーマットで保存します。
間違った BIOSファイルをインストールしないように、フロッピーディスクには、更新用のBIOSファイルのみを保存してください。
2. AwardBIOS Flash Utility (awdflash.exe) をコピーします。サポートCD/DVDの 「Software folder 」から 最新のBIOSファイルを保存したフロッピーディスク、CD ROM、USBフラッシュメモリにコピーしてください。
3. ブートフロッピーディスク、CD ROM、USBフラッシュメモリからDOSモードでシステムを起動してください。
4. DOSモードで、<X:> (X はディスクに割り当てたドライブレターです)を使ってBIOSファイルと AwardBIOS Flash を保存したフロッピーディスク、 CD ROM、USBフラッシュメモリのフォルダに入れかえてください。
5. プロンプトで「awdflash」とタイプし<Enter>を押すと、Award BIOS Flash Utility 画面が表示されます。
AwardBIOS Flash Utility for ASUS V1.14(C)PhoenixTechnologiesLtd.AllRightsReserved
Message: Please input File Name!
ForNF590-SLI-M2N32-SLI-DELUXEDATE:03/30/2006FlashType-PMCPm49FL004TLPC/FWH
File Name to Program:

�-� Chapter 2: BIOS 管理更新
7. 現在のBIOSファイルを保存する、という内容の指示が出たら、<N>を押すと、次の画面が表示されます。
8. ファイルが確認されると、BIOSの更新が始まります。
更新中にシステムをオフする、リセットする等しないでください。
AwardBIOS Flash Utility for ASUS V1.14(C)PhoenixTechnologiesLtd.AllRightsReserved
Warning: Don’tTurnOffPowerOrResetSystem!
9. 「FlashingComplete」というメッセージが表示されます。これはBIOSの更新が完了したことを示します。フロッピーディスクを取り出し、<F1>を押してシステムを再起動します。
AwardBIOS Flash Utility for ASUS V1.14(C)PhoenixTechnologiesLtd.AllRightsReserved
F1 Reset
ForNF590-SLI-M2N32-SLI-DELUXEDATE:03/30/2006FlashType-PMCPm49FL004TLPC/FWH
File Name to Program: M2N32SLI.bin Flashing Complete Press <F1> to Continue
Write OK No Update Write Fail
ForNF590-SLI-M2N32-SLI-DELUXEDATE:03/30/2006FlashType-PMCPm49FL004TLPC/FWH
File Name to Program: M2N32SLI.bin Programming Flash Memory - OFE00 OK
Write OK No Update Write Fail
AwardBIOS Flash Utility for ASUS V1.14(C)PhoenixTechnologiesLtd.AllRightsReserved
ForNF590-SLI-M2N32-SLI-DELUXEDATE:03/30/2006FlashType-PMCPm49FL004TLPC/FWH
File Name to Program: M2N32SLI.bin
Message:DoYouWantToSaveBios(Y/N)
6. 「FileNametoProgram」に BIOSファイル名を入力して<Enter>を押してください。

ASUSマザーボードセットアップガイド �-�
4. BIOSファイルがフロッピーディスクに保存され、BIOS 更新プロセスに戻ります。
3. 「SavecurrentBIOSas」に BIOSファイルのファイル名を入力して<Enter>を押します。
AwardBIOS Flash Utility を使って現在のBIOSを保存する
1. 前セクションのステップ 1 から 6 の手順を行ってください。
2. 現在のBIOSファイルを保存するように指示が出たら<Y>を押すと、次の画面が表示されます。
現在のBIOSファイルを保存するAwardBIOS Flash を使って現在のBIOSファイルをを保存することができます。BIOS更新時に障害を起こした場合や、破損した場合の、BIOSファイルの復旧に使用します。
AwardBIOS Flash Utility for ASUS V1.14(C)PhoenixTechnologiesLtd.AllRightsReserved
Message:
ForNF590-SLI-M2N32-SLI-DELUXEDATE:03/30/2006FlashType-PMCPm49FL004TLPC/FWH
File Name to Program: 0112.bin
Save current BIOS as:
AwardBIOS Flash Utility for ASUS V1.14(C)PhoenixTechnologiesLtd.AllRightsReserved
Message: Please Wait!
ForNF590-SLI-M2N32-SLI-DELUXEDATE:03/30/2006FlashType-PMCPm49FL004TLPC/FWH
File Name to Program: 0112.bin Checksum:810DHSave current BIOS as: 0113.bin
AwardBIOS Flash Utility for ASUS V1.14(C)PhoenixTechnologiesLtd.AllRightsReserved
Message: Please Wait!
ForNF590-SLI-M2N32-SLI-DELUXEDATE:03/30/2006FlashType-PMCPm49FL004TLPC/FWH
File Name to Program: 0113.bin NowBackupSystemBIOSto File!
フロッピーディスク、 CD ROM、USBフラッシュメモリに、BIOSファイルを保存するための十分な空き容量があることをご確認ください。

�-� Chapter 2: BIOS 管理更新
ASUSUpdateをインストールする手順
1. 光学ドライブにサポートCD/DVDをセットします。ドライバメニューが表示されます。2. Utilities タブをクリックし、「InstallASUSUpdateVX.XX.XX」をクリックします。3. ASUS Update ユーティリティがシステムにインストールされます。
2.3 ASUSUpdateASUS Update は、Windows® 環境でマザーボードのBIOSを管理、保存、更新するユーティリティです。以下の機能を実行することができます。
• マザーボードのBIOSファイルを保存する • インターネットから最新のBIOSファイルをダウンロードする • 最新のBIOSファイルにBIOSを更新する • インターネットから直接BIOSを更新する • BIOSのバージョン情報を表示する
このユーティリティはマザーボードに付属しているサポートCD/DVD からインストールします。
ASUS Update でインターネットを使用した機能を使用するためには、インターネット接続が必要です。

ASUSマザーボードセットアップガイド �-�
このユーティリティを使用してBIOSを更新する場合は、すべての Windows® アプリケーションを終了してください。
3. 最寄りの ASUS FTPサイトを選択するか、「AutoSelect」をクリックし、「Next」をクリックします。
インターネットを通してBIOSを更新する手順
1. 「スタートメニュー」→「プログラム」→「ASUS」→「ASUSUpdate」→ 「ASUSUpdate」をクリックします。ASUS Update ユーティリティを起動すると、
ASUS Update メインウィンドウが表示されます。
2. ドロップダウンメニューから、 「UpdateBIOSfromtheinternet」を選択し、「Next」をクリックします。

�-� Chapter 2: BIOS 管理更新
BIOSファイルからBIOSを更新する手順
1. 「スタートメニュー」→「プログラム」→「ASUS」→「ASUSUpdate 」→ 「ASUSUpdate 」をクリックして、ASUS Update ユーティリティを起動すると、ASUS Update メインウィンドウが表示されます。
2. ドロップダウンメニューから 「UpdateBIOSfromafile」を選択し、「Next」をクリックします。
4. ダウンロードしたい BIOSバージョンを選択し、「Next」をクリックします。
5. 画面の指示に従って、更新プロセスを完了します。
ASUS Update ユーティリティはインターネットから最新版に更新することができます。すべての機能を利用できるように、常に最新版をご使用ください。
3. OpenダイアログからBIOSファイルを探し、「Open」をクリックします。
4. 画面の指示に従い、更新プロセスを完了します。
P5K3 Deluxe
P5K3 Deluxe

ASUSマザーボードセットアップガイド �-1
Chapter 3: トラブルシューティング
3.1 マザーボードDIYのトラブルシューティングコンピュータを組み立てた後、起動に関してトラブルが起こる場合があります。ここではOSを起動する前の、 PCに関してよく聞かれる問題と解決方法を記載しています。基本トラブルシューティングに関してご参照ください。ASUS テクニカルサポートチームにご連絡頂く、または保証サービスを受けるため製品を送付頂くより、問題を早く解決することができます。
3.1.1 基本トラブルシューティング
A. 接続不良
ビデオカードの金色の端子部
メモリの金色の端子部 LGA775プロセッサの金色の端子部分
各カードまたはCPUは両端部分だけに触れるように持ち、金色の端子部分に触れないでください。また、静電気によりデバイスが損傷する恐れがあります。各デバイスを取り扱う前に、静電気除去装置に触れるなど、静電気対策をしてください。
1. 金色の端子部またはピンに埃が付いていないことを確認します。
2. 綿棒または消しゴムを使い、 金色の端子部の埃をそっと取り除きます。消しゴムのカスも忘れずに取り除いてください。

�-� Chapter 3: トラブルシューティング
AMDCPUの金色のピン
3. コネクタピンまたはCPUのピンが破損していないか、または曲がっていないか確認してください。曲がって損傷したピンはコンポーネントの故障の原因となります。ダメージが見つかった場合は、販売店までご連絡ください。
ご購入頂いた後にピンが破損したり、曲がった場合は、販売店が修理費を請求させて頂く場合があります。また、ピンが破損したり、曲がった場合、修理が不可能な場合があります。
コネクタピン
B. CPUのオーバーヒート1. CPUの表面を清潔な布で拭き取りま
す。ヒートシンクが接触するCPU上面の金属部分に、サーマルグリスを適量塗布します。薄く、均一に塗り広げてください。
CPUの表面
ヒートシンクとファンの上面図ヒートシンクとファンの側面図
2. ヒートシンクとファンに埃等が付着していないことを確認します。
3. ヒートシンクとファンのメーカーの説明書に従い、ファンの回転速度を落とす埃等を取り除きます。

ASUSマザーボードセットアップガイド �-�
3.2 その他の問題• システムからデバイスを取り外す際は、全ての電源ケーブルを取り外してから行
ってください。• POST中に全てのエラーメッセージがスクリーンに表示されます。• BIOSがビープ音を出す場合、セクション 1.11 をご参照下さい。• 追加のチェックをする場合、以下のチェックリスト表をご参照ください。
チェック項目
参照ページ電源LED スクリーン
ディスプレイヒートシンクとファン
BIOSビープ
エラーメッセージ
電源が入らない
オフ なし 停止 なし 表示不可 3-4
画面が表示されない
オン なし 停止 なし 表示不可 3-5
オン なし 動作中 なし 表示不可 3-5
オン なし 動作中 あり 表示不可 3-5
OSが起動できない
オン あり 動作中 あり あり 3-5
オン あり 動作中 なし あり 3-5
オン あり 動作中 なし なし 3-5
問題が解決された後、新たな問題が起きた場合は、再びチェックリストでご確認ください。問題が解決されない場合は、販売店またはASUS テクニカルサポートチームにご連絡ください。

�-� Chapter 3: トラブルシューティング
3.2.1 電源が入らないASUSマザーボードはスタンバイ電源LEDを搭載しています。LEDはシステムが ONの場合、点灯します。LEDが点灯しない場合、以下の手順に従い問題を解決してください。
1. 電源装置で、お使いのエリアの正しいAC入力電圧を選択してください。また、電源装置がオンであることを確認してください。
AC入力電圧スイッチ電源スイッチ「—」:オン、「O」:オフ
• AC入力電圧を調節する前に、電源プラグを抜いてください。電源装置が損傷する原因となります。
• 電源装置で正しいAC入力電圧を選択しないと、システムが深刻なダメージを受ける恐れがあります。
2. 電源コードをコンセントに接続していることを確認してください。• 電源プラグを直接コンセントに
接続してください。延長コード、UPS(無停電電源装置)、その他のデバイスには接続しないでください。
• システムとモニタの電源プラグの差し込み口を逆にし、コンセントが通常通り機能しているか確認してください。
3. 問題が解決されない場合は販売店にご連絡ください。新しい電源装置のご購入が必要な場合があります。電源装置が機能する場合、マザーボードに問題があります。ASUSマザーボードの販売店にご連絡頂き、 マザーボード保証サービスをご利用ください。

ASUSマザーボードセットアップガイド �-�
3.2.2 起動できない、画面が表示されない起動できない、画面が表示されない場合の多くは、デバイスの欠陥、取り付けの不備によるものです。以下の手順に従い問題を解決してください。
1. システム電源ケーブル、モニタ電源ケーブルを含む全ての電源ケーブルが取り付けられていることを確認してください。
2. 問題が拡張デバイスによるものかご確認ください。• 全ての拡張カード、拡張デバイスを取り外してください。システムの起動に
は、マザーボード、モニタ、ビデオカード、メモリモジュール、電源装置、ヒートシンクとファン、キーボード、マウスのみをご使用ください。
• システムが通常通り動作する場合、拡張デバイスのどれか1つに問題があります。取り外した拡張デバイスをシステムに1つずつ取り付け、問題のあるデバイスを調べます。
3. 問題が基本のシステムデバイスによるものかご確認ください。• 予備のデバイスをお持ちの場合、順番にデバイスを交換し、欠陥のあるデバ
イスを調べます。デバイスを交換する順番は「メモリモジュール、CPU、マザーボード、ハード/光学ディスクドライブ、キーボード/マウス」です。
欠陥のあるデバイスについては、そのデバイスの販売店にご相談ください。
3.2.3 OSを起動できない1. ハードウェア追加後に問題が起きた場合、新しく追加したハードウェアを取り外
し、システムを再起動します。そのハードウェアなしでシステムが通常どおり動作する場合、そのハードウェアに欠陥があるか、システムに互換性がありません。ハードウェアの販売店にご相談ください。
2. ソフトウェアまたはドライバをインストール後に問題が起きた場合、以下の手順に従って問題を解決してください。a. セーフモードでOSを起動し、ソフトウェアまたはドライバを削除します。
b. 追加のサポートが必要な場合、 OS のメーカーにご連絡ください。
c. 上記の方法で問題が解決しない場合、ハードディスクドライブを初期化し、新しいOSを再インストールする必要があります。
3. BIOS設定を変更後に問題が起きた場合、再起動してBIOSに入り、初期設定をロードします。詳細はマザーボードユーザーマニュアルをご参照ください。

�-� Chapter 3: トラブルシューティング
4. コンピュータウイルスの感染またはファイルの破損が原因で問題が起きた場合、以下の手順に従って問題を解決してください。a. セーフモードでOSに入り、アンチウイルスアプリケーションを使ってシステ
ム全体のウイルススキャンを行ってください。
b. 追加のサポートが必要な場合、OSメーカーにご連絡ください。
c. 上記の手順で問題が解決されない場合、ハードディスクドライブを初期化し、新しいOSを再インストールする必要があります。
3.2.4 FAQQ1: POSTで報告されるメモリが、取り付けているメモリと異なります。A1: この問題は、メモリモジュールに欠陥がある、またはメモリが正しく取り付けられ
ていないことが原因に挙げられます。メモリに欠陥が無いことと、メモリが正しく取り付けられていることをご確認ください。詳細はマザーボードユーザーマニュアルをご参照ください。4.0 GB のメモリを取り付けて3.X GBと報告された場合は、正常です。
Q2. システムがフロッピーディスクドライブを検出しませんが、フロッピーディスクドライブインジケータは点灯しています。
A2: フロッピーディスクのケーブル接続に誤りがある可能性があります。ケーブルの赤く色付けされた端の部分(ピン1 の端)を確認し、フロッピーディスクドライブのピン1と一致するように接続してください。
Q3: USBフラッシュメモリまたは外付けハードディスクドライブを取り付けた後、OSが起動できません。
A3: システムがUSBフラッシュメモリまたはUSBインターフェースハードディスクを検出すると、起動するデバイスの優先順位が変わる場合があります。USBデバイスを取り外し、システムを再起動してください。
Q4: Windows XPをインストールすると、RAIDコントローラに取り付けたハードディスクドライブが検出されません。
A4: Windows XPにはRAIDコントローラドライバが含まれないため、ハードディスクドライブは検出されません。RAIDコントローラードライバをフロッピーディスクにコピーし、Windows XP起動ディスクを使用してシステムを起動する際、 <F6> を押してフロッピーディスクからドライバを読み込みます。詳細はマザーボードユーザーマニュアルをご参照ください。

ASUSマザーボードセットアップガイド �-1
Chapter 4: コンピュータのお手入れのヒント
4.1 PCの適切なお手入れお使いのPCは家庭用電化製品と同様のお手入れが必要です。湿気、直射日光、静電気を避けてください。ダメージを避けるため、電源をオンにしている間はコンピュータを移動しないでください。内部に埃が溜まるとディスクドライブの動作に影響します。また、コンピュータクラッシュ、コンポーネントの破損を引き起こすオーバーヒートの原因となります。ご注意ください。
4.2 基本知識1. 使用しないときは、コンピュータに埃よけのカバーを掛けてください。2. コンピュータを使用しているときはモニタの上に何も載せないでください。通気
孔を塞ぐ恐れがあります。正しく 散熱が行われないとモニタの故障の原因となります。
3. コンピュータを設置する際は散熱のためのスペースを取ってください。オーバーヒートによりシステムがクラッシュする原因となります。
4. コンピュータは安定した平らな台の上に置いてください。5. コンピュータを極端な温度の場所で使用しないでください。5°C から 30°C が最
も使用に適した周囲温度です。より良い散熱効果を得るために、エアコン、扇風機をご使用ください。
6. 十分なエアフローを得るため、リボンケーブルを正しく配置してください。
4.3 使用上の知識1. コンピュータの電源を一定の間隔でにオンにし、シャットダウンしてください。
コンピュータを長時間オンにする必要がある場合は、より性能のよいシステム/CPUファンと高電圧の電源装置をご使用ください。
2. 突然の電源障害はハードディスクドライブに損傷を与える原因となります。電源装置が安定していない場合、無停電電源装置をコンピュータに追加することをお勧めします。
3. データファイルを整理してください。ウイルススキャンとウイルスコードの更新、ディスクのデフラグを定期的に実行してください。
4. 定期的にコンピュータを掃除してください。(掃除する前に全ての電源コードを取り外してください)• マザーボードとハード/光学ディスクドライブを取り外し、エアーダスターま
たは柔らかいブラシで掃除してください。
• 静電気を発生しない掃除機で電源装置の埃や髪の毛を取り除いてください。

�-� Chapter 4: コンピュータのお手入れのヒント
4.4 ヒント1. コンピュータを長時間使用しない場合は、湿気による損傷を防ぐために、ケース
内に除湿乾燥剤を入れてください。2. 高温多湿の気候の地域にお住まいの場合は、1週間おきにコンピュータの電源
を入れることをお勧めします。これにより、湿気による損傷を防ぐことができます。