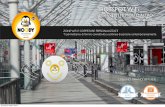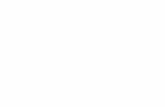ASRock WiFi-802.11g モジュー ルの オペレーショ...
Transcript of ASRock WiFi-802.11g モジュー ルの オペレーショ...

1
ASRock WiFi-802.11g モジュー
ルの
オペレーション・ガイド

2
1. 概要
ASRock WiFi-802.11g モジュールは、使いやすい無線 LAN (WLAN)のアダプタ
で、 WiFi+AP 機能に対応できます。 ASRock WiFi-802.11g モジュールにより、
無線環境の構築や無線ネットワークの接続が簡単になります。したがって、信
号範囲において、何処からも LAN ゲームを楽しんだり、インターネットに接続
したり、プリンターをアクセス・共有したり、インターネットによって電話を
かけることが可能になります。ASRock WiFi-802.11g モジュールをご使用にな
る前に、必ずこのオペレーション・ガイドをよくお読みのうえ、正しくご使用
ください。
1.1 仕様 準拠 - IEEE 802.11g
データ転送率 - 6, 9, 12, 18, 24, 36, 48, 54Mbps
安全性 - アクセス・ポイント・モード (AP
モード):
WEP, WPA
ネットワーク・モード - アクセス・ポイント・モード (AP
モード)
- ステーション・モード: インフラ
モードと Ad-Hoc モード
周波数帯 - 2.4~2.5GHz
使用範囲 - 屋内: 80ft (30m)
- 屋外: 200ft (60m)
*環境によって使用範囲が異なりま
す。
接続可能デバイス数
(AP モード)
- 大 16 ステーション
アンテナ - ASRock WiFi-802.11g 全方位性アン
テナ
LED - 緑 データ転送 (AIR) LED
サポート OS - Windows® XP / XP 64-bit / VistaTM
/ VistaTM 64-bit
互換性 - IEEE 802.11g に準拠する製品と完
全に互換性があります
サポート・ソフトウェア - ASRock WiFi-802.11g ウィザード
1.2. LED インジケータとアンテナ・ポート ASRock WiFi-802.11g モジュール は、転送ステータスを表示するための緑 LED、
及び外部アンテナに接続するためのアンテナ・ポートが基板に取り付けてあり
ます。

3
LED ステータス 表示内容
点灯 パワーオン、データ・アクティビティ
無し
消灯 パワーオフ、無線接続無し
ファースト点滅 データの発信/受信
スロー点滅 サイトのサーベイイング
1.3 信号範囲 ASRock WiFi-802.11g モジュールの信号範囲は、作業環境によって異なります。
防壁や金属バリアなどの障害物は、信号を反射したり吸収することがあります。
また、電子レンジなどのデバイスは、無線ネットワークを厳重に干渉すること
があります。
信号範囲:
屋内 80ft (30m)
屋外 200ft (60m) 通常、 ASRock WiFi-802.11g モジュールは、データ転送率を自動的に調整で
きます。また、無線ステーションに近いほど、信号がよく、転送速度が高いで
す。
Antenna Port
LED

4
2. ハードウェア & ソフトウエアのインストール
2.1 システムの要求 ASRock WiFi-802.11g モジュールをマザーボードにインストールする前に、シ
ステムが下記の要求を満足することを確認してください。
1. WiFi または WiFi/E ヘッダ (黒)付の ASRock マザーボード
(WiFi または WiFi/E ヘッダについて ASRock マザーボード・マニュアルを
ご参照なさい。)
WiFi ヘッダ (2 x 6 Pin) WiFi/E ヘッダ (2 x 8 Pin)
2. システム・メモリ 64MB 以上
3. オペレーティング・システム: Windows® XP / XP 64-bit / VistaTM / VistaTM
64-bit
4. ドライバーやユーティリティをインストールするための光ドライブ /
CD-ROM
2.2 ASRock WiFi-802.11g モジュールとアンテナのインストール システムが上記の要求を満足することを確認した後、下記の手順に従って
ASRock WiFi-802.11g モジュール とそのアンテナをインストールしてくださ
い。お買い上げたマザーボードには ASRock WiFi-802.11g モジュールが装備
され、I/O パネルのオーディオ・ジャックに接続されている場合、手順 2 ~ 6
を無視してください。
1. ASRock WiFi-802.11g モジュールをインストールする前に、PC の電源を off
にします。
2.マザーボードをシャシーから取り外します。
3.ブラケットをスクリューでシャシーの適切な箇所に固定します。
4. ASRock WiFi-802.11g モジュールのコネクター側をマザーボードの WiFi
または WiFi/E ヘッダ (黒) に挿入します。 (WiFi または WiFi/E ヘッダの
部位は、マザーボードの機種によって異なります。マザーボードのレイアウ
トについてマザーボード・マニュアルをご参照なさい。)

5
* WiFi ヘッダは WiFi (2 x 6 Pin) と WiFi/E (2 x 8 Pin) をそれぞれ設計し、
ASRock WiFi-802.11g モジュールをプラグしております。モジュールのコネ
クタをヘッダの左側に接続してください。
5. ASRock WiFi-802.11g モジュールをスクリューでマザーボードに固定しま
す。
6. マザーボードをシャシーに押し付けます。
7. ケーブル端をアンテナから ASRock WiFi-802.11g モジュールのアンテナ・
ポートに接続します。 8. アンテナを高い場所に設置します。広くて開いた場所は使用範囲を広めま
す。
2.3. ドライバーとユーティリティのインストール ハードウェアをインストールした後、 WiFi ドライバーとユーティリティをシ
ステムにインストールする必要があります。システムを起動し、下記の手順に
従って WiFi ドライバーとユーティリティをインストールしてください。
1. ASRock マザーボードのサポート CD を光ドライブに挿入します。
2. システムには、ドライバーのメニューが自動的に表示されます。「ASRock
WiFi-802.11g ドライバーとユーティリティ」をクリックし、スクリーンの
指示に従ってドライバーのインストールを成し遂げます。
上記の手順が完了した後、WiFi ドライバーとユーティリティは、システムに
一斉にインストールされました。
Connector-side
WIFI or WIFI/E Header

6
注記:
*無線ネットワークの Windows® Vista システム環境での接続性と性能を改善させるた
めに、Microsoft® はホットフィックスを発表しました。このホットフィックスをダ
ウンロードするには、 http://support.microsoft.com/kb/928152/en-us を御覧なさい。
* Windows® Vista システム環境で大きいファイルを転送するための接続性と性能を改
善させるために、Microsoft® は三つのホットフィックスを発表しました。この三つ
のホットフィックスをダウンロードするには、下記のウェブサイトを御覧なさい。
大きいファイルを一つの Windows® Vista コンピュータからもう一つの Windows Vista
コンピュータにコピーする場合、「接続が失敗しました!」というエラーメッセージが発
生する可能性があります。この場合、ホットフィックスのリンクは、
http://support.microsoft.com/kb/932045/en-us 。
Windows® Vista コンピュータにてこの前の OS に(またはから) 大きいファイルをコピー
する場合、コピー操作が予想外に遅いことがあります。この場合、ホットフィックスの
リンクは、 http://support.microsoft.com/kb/932170/en-us 。
ネットワークにあるサーバーから Windows® Vista コンピュータにファイルをコピーする
場合、コピー・プロセスが応答停止することがあります。この場合、ホットフィックス
のリンクは、 http://support.microsoft.com/kb/931770/en-us 。
2.4. ユーティリティの設定 ドライバーとユーティリティをシステムにインストールした後、ネットワーク
おいてユーティリティを設定します。 ASRock WiFi-802.11g モジュールは、
アクセス・ポイント・モード (AP モード)と、ステーション・モードと、2種
類の無線ネットワーク・モードに対応できます。設定する際に、下記の内容を
ご参照に、 適なモードを選定してください。
A. アクセス・ポイント・モード (AP モード)
PC やノートなどのデバイスの環境において、無線ステーションにてインター
ネット・アクセスを共有したい場合、ASRock WiFi-802.11g モジュールをアク
セス・ポイント・モード (AP モード)に設定することができます。このモード
により、ASRock WiFi-802.11g モジュールは、無線アクセス・ポイントになり、
ローカルエリアネットワークとインターネット・アクセスを無線ステーション
に提供します。AP モード の特徴として、複数のコンピューターや 1台の共有
プリンター、1つの共有インターネット接続のある家庭/SOHO ネットワークに
適です。

7
Internet ADSL or Cable
Modem (if any)
Printer 1
ASRock MB With
WiFi-802.11g
Module
Station 1
Station 2
Station 3
Station 4
B.ステーション・モード
ASRock WiFi-802.11g モジュールの AP 機能を使用せずに、無線機能を使用し
てアクセス・ポイント (AP)に接続したい場合、またはその代わりに無線範囲
にある別のステーションに接続したい場合、ASRock WiFi-802.11g モジュール
をステーション・モードに設定してください。ステーション・モードには、
Infrastructureモード と Ad-hoc モードの2つのモードが提供されていあり
ます。下記の内容を読んでこの 2 つのモードの相違をよく理解してください。
B-1. Infrastructure モード
無線ネットワーク環境には、このステーションに接続する、既存のアクセスポ
イント (AP)がある場合、ASRock WiFi-802.11g モジュールを Infrastructure
モードに設定することができます。このモードにより、ASRock WiFi-802.11g
モジュールは無線アダプタとして作動します。言い換えると、PC やノート、
その他のデバイスなどの無線ステーションのためにインターネット・アクセス
と LAN コミュニケーションを提供する AP が中心になります。

8
Internet
ADSL or Cable
Modem (if any)
Station 2
Station 1
Access Point
ASRock MB With
WiFi-802.11g Module
B-2. Ad-hoc モード
無線ネットワーク環境に既存のアクセスポイントがない場合、ASRock
WiFi-802.11g モジュールを Ad-hoc モードに設定してください。無線ネット
ワークによりワークステーションや、PC、ノート、その他デバイスが無線コミ
ュニケーションのために一体化になります。
Station 2
Station 1
ASRock MB With
WiFi-802.11g Module

9
3. ASRock WiFi-802.11g ウィザードにて設定します
一般使用のために ASRock WiFi-802.11g を簡単に設定したい場合、選択され
たモードによって ASRock WiFi-802.11g ウィザードにて下記の手順に従って
設定してください。ここでは Windows® VistaTM を例に説明いたします。他の
オペレーティング・システムの下で ASRock WiFi-802.11g ウィザードにて設
定する場合、手順が大体同じなので、下記の手順をご参照なさい。
3.1 AP モードの設定
1. マウスカーソルをWindows® タスクバーにある アイコンに移動させ、
そのアイコンを右クリックします。
2. ASRock WiFi-802.11g ウィザード を選択して WiFi 設定 ウィザードを
開始します。
3. 「アクセス・ポイント」を選択し、「次へ」をクリックします。

10
4. システムは AP モードのために SSID が自動的に生成されます。SSID を改
名することができます。
5. AP モードのために、ネットワークの安全レベルを選択します。オプション
には、OPEN や SHARE WEP、 WPA-PSK TKIP がありますが、適切なレベルを選
択して「次へ」をクリックしてください。
6. SHARE WEP または WPA-PSK TKIP を選択したい場合、パスワードの入力が必
要です。パスワードの形式について ASCII または HEX モードを選定できま
す。HEX モードを選択したい場合、64-bit 暗号化のために 10 hex 桁を、ま
たは 128-bit 暗号化のために 26 hex 桁、を入力します。その後、「次へ」
をクリックして続けます。

11
7. インターネット接続を選択して「次へ」をクリックします。
注記:
* ADSL / ケーブルのモデムに接続し、インターネット・アクセスのために設定されている、
もう一つの LAN コネクターが必要です。詳細な設定手順については、ISP のマニュアルをご
参照なさい。
8. AP モードの設定が完了します。設定情報をメモに記録し、「完了」をクリ
ックし ASRock WiFi-802.11g ウィザードを閉じます。

12
3.2 ステーション・モードの設定
ステーション・モードには、Infrastructure モード と Ad-hoc モードの 2つ
のモードが提供されてあります。選択されたモードに応じて下記の手順に従っ
て操作してください。Infrastructure モード と Ad-hoc モードの詳細な相違
については、ページ 5 とページ 6をご参照なさい。
3.2.1 Infrastructure モードの設定
1. マウスカーソルをWindows® タスクバーにある アイコンに移動させ、
そのアイコンを右クリックします。
2. ASRock WiFi-802.11g ウィザード を選択して WiFi 設定 ウィザードを開
始します。
3. 「ステーション」を選択し、「次へ」をクリックします。

13
4. 使用したい無線ステーションのネットワーク・タイプを選択します。
「Infrastructure」をクリックし、「次へ」をクリックしてください。
5. 接続ポイントとして見つかったサイトを選択します。「次へ」をクリックし
てください。

14
6. Infrastructure モードのために、ネットワーク認証を選択します。オプシ
ョンには、 「Open System」、「Shared Key」、「WPA-PSK」、「WPA2-PSK」、「WPA
802.1X」、「WPA2 802.1X」があります。
注記:
* OSに Windows® XP SP2をご使用になる場合、WPA2-Personal 機能に対応するために、
Microsoft ホットフィックスをインストールする必要があります。必要なホットフ
ィックスについて下記のリンクにてダウンロードしてください。 http://www.microsoft.com/downloads/details.aspx?familyid=662BB74D-E7C1-48D6-95EE-145923
4F4483&displaylang=en
7. データ暗号化を選択します。オプションには、「使用禁止」、「WEP」があり
ます。

15
8. キーの長さを選択します。オプションには、「64 Bits 」、「128 Bits」があ
ります。(前の「データ暗号化」のオプションで「使用禁止」を選択した場
合、キーの長さを選択することができません。)
9. ネットワークのパスワードを入力し、そして確認します。

16
10. 「 完了」をクリックします。
3.2.2 Ad-hoc モードの設定
1. マウスカーソルをWindows® タスクバーにある アイコンに移動させ、
そのアイコンを右クリックします。

17
2. ASRock WiFi-802.11g ウィザード を選択して WiFi 設定 ウィザードを開
始します。
3. 「ステーション」を選択し、「次へ」をクリックします。
4. 使用したい無線ステーションのネットワーク・タイプを選択します。
「Ad-hoc」 をクリックし、「次へ」をクリックしてください。

18
5. リストから IBSS を選択し、「次へ」をクリックしてください。それから、
下記のステップに従ってこのステーションに必要な情報を入力してくださ
い。また、「新規作成 」をクリックして IBSS を新規に作成し、下記のステ
ップに従って IBSS の情報を入力しても良いです。
6. Ad-hoc モードのために、ネットワーク認証を選択します。オプションには、
「Open System 」と「WPA2-Personal」があります。

19
注記:
* OSに Windows® XP SP2をご使用になる場合、WPA2-Personal 機能に対応するために、
Microsoft ホットフィックスをインストールする必要があります。必要なホットフ
ィックスについて下記のリンクにてダウンロードしてください。 http://www.microsoft.com/downloads/details.aspx?familyid=662BB74D-E7C1-48D6-95EE-145923
4F4483&displaylang=en
7. データ暗号化を選択します。オプションには、「使用禁止」、「WEP」があり
ます。
8. キーの長さを選択します。オプションには、「64 Bits 」、「128 Bits」があ
ります。(前の「データ暗号化」のオプションで「使用禁止」を選択した場
合、キーの長さを選択することができません。)

20
9. ネットワークのパスワードを入力し、そして確認します。
10. 「 完了」をクリックします。

21

22
4. ASRock WiFi-802.11g ユーティリティにて高級設定しま
す
高級使用のために ASRock WiFi-802.11g を設定したい場合、選択されたモー
ドによって ASRock WiFi-802.11g ユーティリティにて下記の手順に従って操
作してください。通常のユーザでは、下記の ASRock WiFi-802.11g ユーティ
リティの高級設定を読む必要がありません。ここでは Windows® VistaTM を例
に説明いたします。他のオペレーティング・システムの下で ASRock
WiFi-802.11g ユーティリティにて設定する場合、手順が大体同じなので、下
記の手順をご参照なさい。
4.1 AP モードの設定
1.デスクトップ にあるユーティリティのショートカット または
Windows® タスクバーにある アイコンををダブルクリックし、設定ユ
ーティリティを開きます。
2. この設定ユーティリティは、左欄に 6 ボタン(ステータス、 配置、サーベ
イ、 統計、 高級 、ICS)があります。AP モードの場合、「サーベイ」 ボタ
ンがクレーになります。ステーション・モードの場合、ICS ボタンが使用禁
止になります。「配置 」ボタンをクリックします。「AP/ ステーション・モ
ード 」のスイッチ・ボタン-「アクセス・ポイント・モードへ」をクリック
します。数秒の後、ASRock WiFi-802.11g モジュールは AP モード に切り
替えます。

23
3. 「ICS」ボタンをクリックして共有したいインターネット接続を設定します。
正確な接続を選択し「応用」をクリックします。
注記:
* もう一つの LAN コネクターが ADSL / ケーブルのモデムに接続し、インターネット・アク
セスのために設定されている必要があります。詳細な設定手順については、ISP のマニュア
ルをご参照なさい。
4. 「配置 」ボタンをクリックし、「ネットワークモニター」タブに入ります。
設定ボタンをクリックし、AP モードの無線ネットワーク属性のページに入
ります。

24
5. 無線ネットワーク属性のページに直接に入り、AP モードを設定します。
AP モード用の SSID が自動的に生成されます。SSID を改名することが可能
です。
6. AP モードのために、ネットワーク認証を選択します。オプションには、
「Open System」、「Shared Key」、「WPA-PSK 」があります。適切なものを選
択してください。

25
7. データ暗号化を選択します。オプションには、「使用禁止」、「WEP」があり
ます。
8. キーの長さを選択します。オプションには、「64 Bits 」、「128 Bits」があ

26
ります。(前の「データ暗号化」のオプションで「使用禁止」を選択した場
合、キーの長さを選択することができません。)
9. ネットワークのパスワードを入力し、そして確認します。

27
10. 「 完了」をクリックします。AP モードの配置が完了します。
4.2 ステーション・モードの設定
ステーション・モードには、Infrastructure モード と Ad-hoc モードの 2つ
のモードが提供されてあります。選択されたモードに応じて下記の手順に従っ
て操作してください。Infrastructure モード と Ad-hoc モードの詳細な相違
については、ページ 5 とページ 6をご参照なさい。
4.2.1 Infrastructure モードの設定
1. デスクトップ にあるユーティリティのショートカット また
は Windows® タスクバーにある アイコンををダブルクリックし、設定
ユーティリティを開きます。

28
2. この設定ユーティリティは、左欄に 6 ボタン(ステータス、 配置、サーベ
イ、 統計、 高級 、ICS)があります。AP モードの場合、「サーベイ」 ボタ
ンがクレーになります。ステーション・モードの場合、ICS ボタンが使用禁
止になります。「配置 」ボタンをクリックします。「AP/ ステーション・モ
ード 」のスイッチ・ボタン-「ステーション・モードへ」をクリックします。
数秒の後、ASRock WiFi-802.11g モジュールは ステーション・モード に切
り替えます。
3. 「サーベイ」ボタンをクリックします。接続ポイントとして見つかったサ
イトを選択します。

29
4. 無線ネットワーク属性のページにて、Infrastructure モードを選択します。
5. ステーション・モードのために、ネットワーク認証を選択します。オプシ
ョンには、「Open System」、「Shared Key」、「WPA-PSK 」、「WPA2-PSK」、「WPA
802.1X」、「WPA2 802.1X 」、「WEP 802.1X」があります。
注記:
* OS に Windows® XP SP 2 をご使用になる場合、WPA2-Personal 機能に対応するため
に、Microsoft ホットフィックスをインストールする必要があります。必要なホッ
トフィックスについて下記のリンクにてダウンロードしてください。 http://www.microsoft.com/downloads/details.aspx?familyid=662BB74D-E7C1-48D6-95EE-145923
4F4483&displaylang=en

30
6. データ暗号化を選択します。オプションには、「使用禁止」、「WEP」があり
ます。
7. キーの長さを選択します。オプションには、「64 Bits 」、「128 Bits」があ
ります。 (前の「データ暗号化」のオプションで「使用禁止」を選択した
場合、キーの長さを選択することができません。)
8. ネットワークのパスワードを入力し、そして確認します。

31
9. 「 完了」をクリックします。
4.2.2 Ad-hoc モードの設定
1. デスクトップ にあるユーティリティのショートカット on the
または Windows® タスクバーにある アイコンををダブルクリックし、
設定ユーティリティを開きます。
2. この設定ユーティリティは、左欄に 6 ボタン(ステータス、 配置、サーベ
イ、 統計、 高級 、ICS)があります。AP モードの場合、「サーベイ」 ボタ
ンがクレーになります。ステーション・モードの場合、ICS ボタンが使用禁
止になります。「配置 」ボタンをクリックします。「AP/ ステーション・モ
ード 」のスイッチ・ボタン-「ステーション・モードへ」をクリックします。
数秒の後、ASRock WiFi-802.11g モジュールは ステーション・モード に切
り替えます。

32
3. 「サーベイ」ボタンをクリックします。見つかったサイトから IBSS をダ
ブルクリックし、ステップ 5 へ移動し下記のステップをご参照にこのステ
ーションに必要な情報を入力してください。IBSS を新規に作成したい場合、
「プロフィール・マネージャ」をクリックしステップ 4へ移動してください。
4. プロフィール・マネージャのページから、「追加」をクリックし、下記のス
テップに従って IBSS の情報を入力してください。

33
5. 無線ネットワーク属性のページにて、Ad-hoc モードを選択します。
6. ステーション・モードのために、ネットワーク認証を選択します。オプシ
ョンには、「Open System」、「WPA2-Personal」があります。

34
注記:
* OSに Windows® XP SP2をご使用になる場合、WPA2-Personal 機能に対応するために、
Microsoft ホットフィックスをインストールする必要があります。必要なホットフ
ィックスについて下記のリンクにてダウンロードしてください。 http://www.microsoft.com/downloads/details.aspx?familyid=662BB74D-E7C1-48D6-95EE-145923
4F4483&displaylang=en
7. データ暗号化を選択します。オプションには、「使用禁止」、「WEP」があり
ます。
8. キーの長さを選択します。オプションには、「64 Bits 」、「128 Bits」があ
ります。(前の「データ暗号化」のオプションで「使用禁止」を選択した場
合、キーの長さを選択することができません。)

35
9. ネットワークのパスワードを入力し、そして確認します。
10. 「 完了」をクリックします。