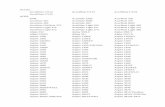„Aspire 6920“ serija
Transcript of „Aspire 6920“ serija
© 2008 m., „Acer Incorporated“. Visos teis÷s saugomos.
„Aspire 6920“ serijos naudojimo vadovas. Pradinis leidimas: 2008 m. vasario m÷n.
Šiame dokumente pateikiama informacija gali būti periodiškai keičiama, gamintojas neprisiima atsakomyb÷s apie tokius pakeitimus informuoti jokios šalies. Pakeitimai įtraukiami į šio vadovo naujas versijas, taip pat į papildomus dokumentus ir leidinius. Kompanija nepateikia jokių tiesioginių ar išvestinių garantijų d÷l šio dokumento turinio ir nesuteikia garantijos d÷l gaminio tinkamumo parduoti arba naudoti tam tikram tikslui.
Žemiau pateiktuose laukeliuose įrašykite gaminio modelio numerį, serijinį numerį, pirkimo datą ir vietą. Modelio numeris ir serijinis numeris yra nurodyti etiket÷je, priklijuotoje prie jūsų kompiuterio. Visoje korespondencijoje, susijusiose su jūsų gaminiu, turi būti nurodomas gaminio modelis, serijinis numeris ir informacija apie pirkimą.
Be išankstinio raštiško „Acer Incorporated“ leidimo draudžiama bet kokia forma, bet kokiu būdu – elektroniniu, mechaniniu, fotokopijavimo, įrašymo ar kitu – atgaminti, saugoti duomenų sistemoje ar perduoti bet kurią šio leidinio dalį.
„Aspire 6920“ serijos nešiojamasis kompiuteris
Modelio numeris:
Serijinis numeris:
Pirkimo data:
Pirkimo vieta:
„Acer“ pavadinimas ir „Acer“ logotipas yra registruoti „Acer Incorporated“ prekiniai ženklai. Kitų kompanijų pavadinimai ir prekiniai ženklai šiame dokumente naudojami tik identifikavimo tikslais ir priklauso atitinkamoms kompanijoms.
iii
Informacija saugiam ir patogiam darbui
Saugumo instrukcijos
Atidžiai perskaitykite šias instrukcijas. Išsaugokite jas naudojimui ateityje. Atkreipkite d÷mesį į visus dokumente pateiktus persp÷jimus ir laikykit÷s visų pateiktų instrukcijų.
Produkto išjungimas prieš atliekant valymą Prieš valydami produktą, išjunkite jį iš elektros maitinimo tinklo. Nenaudokite skystų ar aerozolinių valymo produktų. Valykite dr÷gnu skudur÷liu.
Persp÷jimas d÷l atjungimo nuo maitinimo tinklo Prijungdami maitinimo adapterį prie elektros maitinimo tinklo ir atjungdami nuo jo, laikykit÷s šių nurodymų:
� Prieš prijungdami maitinimo laidą prie kintamos srov÷s elektros lizdo, prijunkite adapterį prie kompiuterio.
� Prieš atjungdami maitinimo adapterį nuo kompiuterio, ištraukite laidą iš elektros maitinimo lizdo.
� Jeigu sistemoje yra keli maitinimo šaltiniai, atjunkite sistemą nuo maitinimo, ištraukdami maitinimo laidus iš visų maitinimo šaltinių.
Persp÷jimas d÷l patogaus pri÷jimo prie maitinimo lizdo Pasirūpinkite, kad maitinimo lizdas, į kurį jungiate maitinimo laidą, būtų lengvai prieinamas ir kuo arčiau prie įrenginio naudotojo. Nor÷dami atjungti įrenginio maitinimą, iš pradžių ištraukite maitinimo laidą iš maitinimo lizdo.
Persp÷jimas d÷l kortel÷s pakaitalo, naudojamo PCMCIA lizde Kompiuteris parduodamas su plastikiniu kortel÷s pakaitalu, įstatytu į PCMCIA lizdą. Toks pakaitalas apsaugo lizdą nuo dulkių, metalinių objektų ar kitų daiktų. Pakaitalo neišmeskite ir išsaugokite ateičiai, kad gal÷tum÷te įkišti į lizdą tada, kai jame n÷ra įstatyta PCMCIA plokšt÷.
Persp÷jimas d÷l garso Siekdami apsaugoti savo klausą, laikykit÷s šių instrukcijų:
� Garso lygį didinkite palaipsniui, kol pasieksite norimą garsumą.
� Ausima prisitaikius prie garso lygio, daugiau nedidinkite garso.
� Nesiklausykite garsios muzikos ilgą laiką.
� Nenaudokite didelio garso lygio, nor÷dami nustelbti aplinkos triukšmą.
� Jeigu negirdite šalia kalbančių žmonių, sumažinkite garso lygį.
iv
Persp÷jimai � Nenaudokite šio produkto netoli vandens.
� Nenaudokite šio produkto ant nestabilaus vežim÷lio, stovo ar stalo. Nukritęs produktas gali būti smarkiai sugadintas.
� Produkte yra įrengtos angos ventiliacijai, kurios užtikrina patikimą produkto veikimą ir apsaugo jį nuo perkaitimo. Šių angų neleidžiama užstoti arba uždengti šių angų. Tod÷l niekada nesinaudokite produktu, pastatę jį ant lovos, sofos, kilim÷lio ar panašaus paviršiaus. Produkto niekada nestatykite (neguldykite) prie radiatoriaus ar kito šilumos šaltiniu, jeigu n÷ra pasirūpinta tinkama ventiliacija.
� Į šio produkto korpuso angas niekada nekiškite jokių objektų – jie gali paliesti pavojingos įtampos taškus arba sukelti trumpą jungimą tarp produkto dalių bei gaisrą ar elektros smūgį. Niekada ant produkto ar į jį neužpilkite (neįpilkite) jokių skysčių.
� Siekdami išvengti vidinių komponentų pažeidimo ar skysčio ištek÷jimo iš baterijų, niekada nestatykite produkto ant vibruojančio paviršiaus.
� Niekada nenaudokite produkto sportuodami, treniruodamiesi ar kitoje vibruojančioje aplinkoje – tai gali sukelti trumpą jungimą ar sugadinti rotorinius įtaisus, kietąjį diską, optinį diskų įrenginį arba sukelti situaciją, kurioje kiltų pavojus žmon÷ms d÷l ličio baterijos.
Elektros maitinimo naudojimas � Šio produkto maitinimui turi būti naudojama elektros srov÷, kuri nurodyta produkto
etiket÷je. Jeigu nesate tikras, kokia srov÷ naudojama jūsų maitinimo tinkle, pasikonsultuokite su savo pardav÷ju arba elektros tiekimo įmone.
� Neleiskite, kad ant elektros maitinimo laido būtų koks nors daiktas. Nepastatykite produkto tokioje vietoje, kur per maitinimo laidą vaikščiotų žmon÷s.
� Jeigu produktas naudojamas su maitinimo laido ilgintuvu, patikrinkite, ar bendras įrenginių, prijungtų prie ilgintuvo, galingumas, neviršija ilgintuvui nustatytos reikšm÷s. Taip pat pasirūpinkite, kad bendras įrenginių, prijungtų prie maitinimo lizdas, galingumas, neviršija saugiklio parametrų.
� Neperkraukite elektros maitinimo lizdo ar ilgintuvo, prijungdami per daug įrenginių. Bendra sistemos apkrova neturi viršyti 80% atitinkamos tinklo dalies projektinio paj÷gumo. Jeigu yra naudojamas ilgintuvas, jo apkrova neturi viršyti 80% jo projektinio paj÷gumo.
� Šio produkto kintamos srov÷s adapteris turi trijų taškų įžemintą kištuką. Kištukas tinka įjungti tiktai į įžemintą maitinimo lizdą. Prieš įkišdami kintamos srov÷s adapterio kištuką, įsitikinkite, kad maitinimo lizdas yra tinkamai įžemintas. Nekiškite kištuko į neįžemintą maitinimo lizdą. D÷l smulkesn÷s informacijos kreipkit÷s į savo elektriką.
Persp÷jimas! Įžeminimo kontaktas yra saugumą užtikrinantis komponentas. Naudojantis maitinimo lizdu, kuris n÷ra tinkamai įžemintas, kyla elektros smūgio ir (arba) sužalojimų pavojus.
v
Pastaba: Įžeminimo kontaktas taip pat užtikrina gerą apsaugą nuo nepageidaujamų trukdžių, kuriuos sukelia netoliese esantys kiti elektros įrenginiai ir kurie gali neigiamai paveikti produkto darbą.
� Šį produktą naudokite tik su pateiktu maitinimo laidų komplektu. Jeigu reikia pakeisti maitinimo laidų komplektą, pasirūpinkite, kad nauji laidai atitiktų šiuos reikalavimus: atjungiamo tipo, įrašyti į UL sąrašą/sertifikuoti CSA, SPT-2 tipo, projektiniai parametrai ne mažiau kaip 7 A 125 V, patvirtinti VDE arba analogiški, ne ilgesni kaip 4,6 m.
Produkto techninis aptarnavimas Nebandykite patys atlikti produkto techninio aptarnavimo veiksmų. Atidarius produkto korpusą ar nu÷mus dangtelius, galimas kontaktas su pavojingos įtampos taškais ir kiti pavojai. Visus techninio aptarnavimo darbus paveskite atlikti kvalifikuotam techniniam personalui.
Atjunkite produktą nuo maitinimo lizdo ir perduokite kvalifikuotam techniniam personalui, jeigu:
� Maitinimo laidas ar kištukas yra pažeistas, įpjautas ar nusid÷v÷jęs.
� Į produktą pateko skysčio.
� Produktą paveik÷ lietus ar vanduo.
� Produktas nukrito ant žem÷s arba buvo pažeistas jo korpusas.
� Pastebimas aiškus pasikeitimas produkto darbe, d÷l kurio reikalingas jo techninis aptarnavimas.
� Laikantis naudojimo instrukcijų, produktas neveikia tinkamai.
Pastaba: Atlikite reguliavimo veiksmus tik su tais komponentais, kurių reguliavimas yra aprašytas naudojimo instrukcijose. Netinkamai atliekant kitų komponentų reguliavimą, galimi gedimai, o kvalifikuotam darbuotojui gali prireikti daug laiko, kad būtų atstatyti tinkami produkto nustatymai.
Nurodymai d÷l saugaus baterijos naudojimo Šiame nešiojamame kompiuteryje naudojama ličio jonų baterija (akumuliatorius). Nenaudokite kompiuterio dr÷gnoje ar korozin÷je aplinkoje. Nepad÷kite, nelaikykite ir nepalikite produkto šalia šilumos šaltinio, vietoje su aukšta temperatūra, tiesioginiuose saul÷s spinduliuose, mikrobangų krosnel÷je ar inde su aukštu sl÷giu, saugokite produktą nuo aukštesn÷s kaip 60°C temperatūros. Nesilaikant šių nurodymų, iš baterijos gali imti tek÷ti rūgštis, baterija gali įkaisti, sprogti ar užsidegti ir sukelti žmonių sužalojimus ir (arba) turto sugadinimą. Nebandykite pradurti, atidaryti ar ardyti baterijos. Jeigu iš baterijos teka skystis ir jūs prie jo prisiliet÷te, kruopščiai nuplaukite paveiktą vietą vandeniu ir nedelsdami kreipkit÷s medicinin÷s pagalbos. Saugumo sumetimais ir siekiant prailginti baterijos tarnavimo laiką, baterijos įkrovimas nevykdomas, jeigu temperatūra yra žemesn÷ kaip 0°C arba aukštesn÷ kaip 40°C.
Nauja baterija ima veikti visu paj÷gumu tik po to, kai įvyko du-trys jos išsikrovimo-įsikrovimo ciklai. Bateriją galima įkrauti ir iškrauti šimtus kartų, tačiau laikui b÷gant naudojama ji susid÷vi. Kai baterijos darbo laikas tampa pastebimai trumpesnis už įprastinį, įsigykite naują bateriją. Naudokite tiktai „Acer“ patvirtintas baterijas, jų įkrovimui naudokite tiktai „Acer“ patvirtintus kroviklius, tinkamus šiam kompiuteriui.
vi
Bateriją naudokite tiktai pagal jos numatytą paskirtį. Niekada nenaudokite pažeisto kroviklio arba baterijos. Neleiskite, kad įvyktų baterijos trumpas jungimas. Toks trumpas jungimas gali įvykti, pvz., kai įvyksta baterijos teigiamo (+) ir neigiamo (-) gnybtų kontaktas per metalinius daiktus (monetas, sąvarž÷les, rašiklį ar kt.). (Baterijos gnybtai atrodo kaip metalin÷s juostel÷s.) Tokia situacija gali susidaryti, pvz., nešiojantis atsarginę bateriją kišen÷je arba kuprin÷je. Trumpas jungimas tarp baterijos gnybtų gali sugadinti bateriją arba tarp gnybtų atsidūrusį daiktą.
Jeigu baterija paliekama karštose ar šaltose vietose (pvz., uždarame automobilyje vasarą ar žiemą), gali sumaž÷ti jos talpa arba tarnavimo laikas. Visada stenkit÷s, kad baterija būtų laikoma temperatūroje nuo 15°C iki 25°C. Įrenginys, kurio baterija yra įkaitusi arba atšalusi, kurį laiką gali neveikti (net jeigu baterija iki galo įkrauta). Baterija ypač blogai veikia minusin÷je temperatūroje.
Šalindami bateriją, nebandykite jos deginti – ji gali sprogti. Sprogti taip pat gali ir pažeista baterija. Atitarnavusias baterijas šalinkite, laikydamiesi vietos įstatymų ir taisyklių. Jeigu įmanoma, perduokite baterijas antrinių žaliavų perdirbimui. Neišmeskite baterijos kartu su buitin÷mis atliekomis.
Baterija gali veikti bevielio ryšio įrenginių veikimą ir trukdyti jų darbui.
Potencialiai sprogi aplinka Aplinkoje, kurioje yra potencialiai sprogi atmosfera, išjunkite produktą ir laikykit÷s visų ženklų ir nurodymų. Potencialiai sprogiai aplinkai priskiriamos vietos, kuriose paprastai nurodoma išjungti automobilio variklį. Jeigu tokioje aplinkoje atsiranda kibirkščių, jos gali sukelti sprogimą ar gaisrą, d÷l kurių kyla kūno sužalojimų ar net mirties pavojus. Išjunkite nešiojamą kompiuterį prie degalin÷s kolon÷lių. Laikykit÷s radijo įrangos naudojimo apribojimų kuro saugyklose ir paskirstymo zonose; chemijos gamyklose; taip pat zonose, kur vykdomi sprogdinimo darbai. Zonos su potencialiai sprogia aplinka paprastai pažymimos, tačiau taip būna ne visada. Prie tokių zonų priskiriami apatiniai laivo triumai, cheminių medžiagų transportavimo ar saugojimo infrastruktūra, suskystintas dujas (pvz., propaną ar butaną) naudojančios transporto priemon÷s, taip pat zonos, kur ore yra chemikalų ar smulkių dalelių (pvz., grūdų, dulkių ar metalo). Neįjunkite nešiojamo kompiuterio, jeigu yra draudžiama naudotis mobiliaisiais telefonais arba jeigu kompiuteris gali sukelti trukdžius ar pavojų.
Baterijos keitimas Kompiuteryje naudojama ličio baterija. Bateriją pakeiskite tokio paties tipo baterija, kokia buvo pateikta su kompiuteriu. Naudojantis kitokia baterija, gali kilti užsidegimo ar sprogimo pavojus.
Persp÷jimas! Netinkamai elgiantis su baterija, ji gali sprogti. Neardykite baterijos ir ned÷kite jos į ugnį. Saugokite nuo vaikų. Išmesdami panaudotą bateriją, laikykit÷s vietos įstatymų ir taisyklių.
vii
Telefono linijų saugumas � Nuo nenaudojamo produkto, o taip pat prieš atliekant techninį aptarnavimą, atjunkite
visas telefono linijas.
� Siekdami išvengti žaibo sukelto elektros smūgio, atjunkite produktą nuo telefono linijos žaibavimo ir griaustinio metu.
Persp÷jimas! Saugumo sumetimais, prid÷dami naujas dalis ar keisdami senąsias, nenaudokite nepritaikytų komponentų. D÷l produktui tinkamų komponentų pasitarkite su pardav÷ju.
Papildoma informacija apie saugumą
Jūsų gaminyje ir jo aksesuaruose gali būti smulkių detalių. Saugokite nuo vaikų.
Darbo aplinka
Persp÷jimas! Saugumo sumetimais, naudodami nešiojamą kompiuterį žemiau aprašytomis sąlygomis, atjunkite visus bevielio ryšio ir radijo signalų perdavimo įtaisus. Tokie įrenginiai gali būti, pvz., bevielio ryšio įtaisas (WLAN), Bluetooth ir (arba) 3G.
Visada laikykit÷s atitinkamose vietose taikomų specialių taisyklių ir išjunkite kompiuterį, jeigu jį naudoti draudžiama arba jeigu jis gali sukelti trukdžių ar pavojų. Gaminį naudokite tiktai įprastin÷je darbin÷je pad÷tyje. Įprastiniu būdu naudojamas įrenginys atitinka radijo dažnių skleidimo reikalavimus, jeigu gaminys ir jo antena yra ne mažiau kaip 1,5 cm nutolę nuo jūsų kūno (žr. paveiksl÷lį žemiau). Netoliese neturi būti metalo, ir įrenginys turi būti ne mažesniu kaip nurodytu atstumu nutolęs nuo jūsų kūno. Norint s÷kmingai perduoti failus ar pranešimus, įrenginiui yra reikalingas geros kokyb÷s tinklo ryšys. Kai kuriais atvejais failų ar pranešimų perdavimas gali v÷luoti, kol atsiras toks tinkamas ryšys. Pasirūpinkite, kad iki baigiant perdavimo operaciją būtų išlaikyti aukščiau nurodyti minimalūs atstumai. Kai kurios gaminio dalys yra magnetin÷s. Gaminys gali traukti metalinius daiktus. Asmenys, naudojantis klausos aparatus, turi laikyti gaminį pakankamu atstumu nuo ausies (ausų), kurioje (kuriose) naudojamas toks klausos aparatas. Ned÷kite šalia įrenginio magnetinių kortelių ar magnetinių atminties laikmenų, nes gali būti ištrinta jose saugoma informacija.
Medicininiai įtaisai
Radijo bangas skleidžiančios įrangos – įskaitant mobilius telefonus – veikimas gali trukdyti pakankamai neapsaugotų medicininių įtaisų funkcionavimui. Nor÷dami patikrinti, ar medicininis įtaisas yra pakankamai apsaugotas nuo radijo bangų poveikio, ar tur÷dami kitų klausimų, pasikonsultuokite su kvalifikuotu gydytoju ar medicininio įtaiso gamintoju. Jeigu medicinin÷je įstaigoje yra nurodyta išjungti radijo bangas skleidžiančius įrenginius, išjunkite kompiuterį. Ligonin÷se ir kitose sveikatos apsaugos įstaigose gali būti naudojama įranga, jautri radijo bangų poveikiui.
viii
Širdies stimuliatoriai. Širdies stimuliatorių gamintojai rekomenduoja, siekiant apsaugoti poveikio širdies stimuliatoriaus veikimui, palaikyti ne mažesnį kaip 15,3 cm atstumą tarp bevielio ryšio įrenginių ir širdies stimuliatoriaus. Šios rekomendacijos atitinka Bevielio ryšio tyrimų grup÷s nepriklausomus tyrimus ir rekomendacijas. Asmenys, naudojantys širdies stimuliatorius, turi laikytis šių nurodymų:
� Visada palaikykite ne mažesnį kaip 15,3 cm atstumą nuo gaminio iki širdies stimuliatoriaus.
� Įjungto gaminio neprineškite netoli širdies stimuliatoriaus. Jeigu įtariate, kad gaminio skleidžiamos bangos trukdo širdies stimuliatoriaus darbui, išjunkite gaminį ir perkelkite į kitą vietą.
Klausos aparatai. Kai kurie skaitmeniniai bevielio ryšio įrenginiai gali trukdyti kai kurių klausos aparatų darbui. Jeigu yra toks trukdymas, pasikonsultuokite su savo paslaugų tiek÷ju.
Transporto priemon÷s
Radijo dažnių signalai gali veikti transporto priemonių netinkamai įrengtas ar nepakankamai apsaugotas sistemas, pvz., elektronines kuro įpurškimo sistemas, elektronines stabdžių sistemas, elektronines greičio valdymo sistemas ar oro pagalvių sistemas. D÷l detalesn÷s informacijos pasikonsultuokite su savo automobilio ar jame įtaisytos įrangos gamintoju ar atstovu. Gaminį techniškai aptarnauti arba įrengti transporto priemon÷je gali tiktai kvalifikuotas personalas. Netinkamas įrengimas ar techninis aptarnavimas gali būti pavojingas ir d÷l jo gali būti netaikoma gaminiui suteikta garantija. Reguliariai patikrinkite, ar visa transporto priemon÷je esanti bevielio ryšio įranga yra tinkamai pritvirtinta ir tinkamai veikia. Tame pačiame transporto priemon÷s skyriuje kartu su gaminiu, jo dalimis ar aksesuarais nelaikykite ir nepervežkite degių skysčių, dujų ar sprogių medžiagų. Jeigu transporto priemon÷je įrengtos oro pagalv÷s, atsiminkite, kad jos išsiskleidžia labai greitai ir su didele j÷ga. Šalia oro pagalv÷s ir jos veikimo zonoje nestatykite daiktų, įskaitant bevielio ryšio įrenginius. Netinkamai įrengus transporto bevielio ryšio įrenginius, išsiskleidžianti oro pagalv÷ gali sukelti sunkius sužalojimus. Draudžiama naudotis gaminiu, skrendant l÷ktuvu. Prieš lipdami į l÷ktuvą, išjunkite gaminį. Bevielio ryšio įrenginių naudojimas l÷ktuve gali sukelti pavojų l÷ktuvo veikimui, trukdyti bevielio telefono tinklui ir gali būti nelegalus.
Potencialiai sprogi aplinka
Aplinkoje, kurioje yra potencialiai sprogi atmosfera, išjunkite produktą ir laikykit÷s visų ženklų ir nurodymų. Potencialiai sprogiai aplinkai priskiriamos vietos, kuriose paprastai nurodoma išjungti automobilio variklį. Jeigu tokioje aplinkoje atsiranda kibirkščių, jos gali sukelti sprogimą ar gaisrą, d÷l kurių kyla kūno sužalojimų ar net mirties pavojus. Išjunkite nešiojamą kompiuterį prie degalin÷s kolon÷lių. Laikykit÷s radijo įrangos naudojimo apribojimų kuro saugyklose ir paskirstymo zonose; chemijos gamyklose; taip pat zonose, kur vykdomi sprogdinimo darbai. Zonos su potencialiai sprogia aplinka paprastai pažymimos, tačiau taip būna ne visada. Prie tokių zonų priskiriami apatiniai laivo triumai, cheminių medžiagų transportavimo ar saugojimo infrastruktūra, suskystintas dujas (pvz., propaną ar butaną) naudojančios transporto priemon÷s, taip pat zonos, kur ore yra chemikalų ar smulkių dalelių (pvz., grūdų, dulkių ar metalo).
ix
Avariniai skambučiai
Persp÷jimas: Jūs negalite atlikti avarinių skambučių šio įrenginio pagalba. Nor÷dami skambinti avariniu atveju, turite naudotis savo mobiliu telefonu arba kita telefoninių skambučių sistema.
Instrukcijos d÷l šalinimo
Kai šis elektroninis įrenginys atitarnavo, neišmeskite jo kartu su atliekomis.
Siekdami mažinti teršimą ir užtikrinti kuo geresnę aplinkos apsaugą, perduokite įrenginį antriniam perdirbimui. Nor÷dami sužinoti daugiau informacijos apie elektros ir elektroninių įrenginių atliekų tvarkymo taisykles, apsilankykite interneto svetain÷je http://global.acer.com/about/sustainability.htm.
Informacija apie gyvsidabrį Informacija apie projektorius ir elektroninius produktus, turinčius skystųjų kristalų arba elektroninio vamzdžio ekraną: Šiuose produktuose esančioje lempoje (lempose) yra gyvsidabrio. Šios lempos turi būti šalinamos, laikantis vietos, valstijos ar federalinių įstatymų. Nor÷dami gauti daugiau informacijos, susisiekite su Elektronikos pramon÷s aljansu (www.eiae.org). Nor÷dami gauti informacijos apie konkrečius lempų modelius, žr. interneto svetainę www.lamprecycle.org.
x
Energijos taupymas
„ENERGY STAR“ yra vyriausyb÷s programa (viešo ir privataus sektoriaus partneryst÷s pagrindu), kuri suteikia žmon÷ms galimybę saugoti aplinką, taupant kaštus ir ne kokyb÷s ar produkto savybių sąskaita. Produktai, kuriems suteikiamas „ENERGY STAR“ ženklas, mažina šiltnamio efektą sukeliančių dujų išmetimą į atmosferą, nes jie atitinka griežtas taupaus energijos naudojimo taisykles, kurias nustat÷ JAV Aplinkos apsaugos agentūra ir JAV Energetikos departamentas. Vidutiniškai namų ūkyje elektroniniai įrenginiai sunaudoja 75% elektros energijos, būdami išjungti. Produktai, turintys „ENERGY STAR“ ženklą, būdami išjungti naudoja iki 50% mažiau energijos, negu įprastiniai įrenginiai. Nor÷dami gauti daugiau informacijos, žr. http://www.energystar.gov ir http://www.energystar.gov/powermanagement.
Pastaba: Aukštesn÷je pastraipoje pateikta informacija taikoma tik „Acer“ nešiojamiems kompiuteriams, kurių delnų atramos apatiniame dešiniajame kampe yra „ENERGY STAR“ lipdukas.
„Acer“, vienas iš „ENERGY STAR“ programos partnerių, nustat÷, kad šis produktas atitinka „ENERGY STAR“ energijos taupymo reikalavimus.
Gamintojo pateikiamame produkte yra įjungtos energijos taupymo funkcijos:
� Vartotojui 15 minučių neatliekant jokių veiksmų, įjungiamas ekrano miego režimas.
� Vartotojui 30 minučių neatliekant jokių veiksmų, įjungiamas kompiuterio miego režimas.
� Kompiuteris perjungiamas iš miego režimo, paspaudus įjungimo/išjungimo mygtuką.
� Daugiau energijos taupymo nustatymų galima pasirinkti, naudojantis programa „Acer ePower Management“.
Patarimai d÷l patogaus naudojimo
Ilgą laiką naudojantis kompiuteriu, gali pavargti akys, kilti galvos skausmų. Ilgą laiką dirbant prie kompiuterio, taip pat galimi fiziniai sužalojimai. Fizinio sužeidimo pavojų gali smarkiai padidinti ilgas darbo laikotarpis, neteisinga laikysena, neteisingi darbo įpročiai, stresas, netinkamos darbo sąlygos, asmenin÷s sveikatos savyb÷s ir kiti veiksniai.
Neteisingai naudojantis kompiuteriu, gali kilti riešo tunelio sindromas, tendonitas, tenosinovitas ar kiti raumenų ir griaučių sistemos sutrikimai. Plaštakose, riešuose, rankose, pečiuose, kakle ir nugaroje gali būti pastebimi tokie simptomai:
� Nutirpimas, taip pat deginimo ar kutenimo pojūtis.
� Skausmas, padid÷jęs jautrumas.
� Skausmas su sutinimu ar pulsavimu.
� Sukiet÷jimas ar nelankstumas.
� Šaltumas ar silpnumas.
xi
Jeigu pastebite šiuos simptomus ar bet kokius pasikartojančius ar nuolatinius nepatogumus ir (arba) skausmus, susijusius su kompiuterio naudojimu, nedelsdami kreipkit÷s į gydytoją ir informuokite savo kompanijos darbo medicinos ir saugos skyrių.
Žemiau pateikiami patarimai, kaip patogiai naudotis kompiuteriu.
Patogios pad÷ties suradimas Suraskite patogią pad÷tį kompiuterio naudojimui – nustatykite tinkamą ekrano palenkimo kampą, naudokit÷s kojų atrama arba pakelkite (nuleiskite) savo k÷dę į reikiamą aukštį, kad pasiektum÷te maksimalų komfortą. Laikykit÷s šių patarimų:
� Ilgą laiką nebūkite toje pačioje pad÷tyje.
� Stenkit÷s nes÷d÷ti susilenkę į priekį arba atsilenkę atgal.
� Reguliariai atsistokite ir pasivaikščiokite, taip pašalindami kojų raumenų įtempimą.
� Darykite trumpas pertraukas, per kurias pails÷tų kaklas ir pečiai.
� Stenkit÷s, kad raumenys nebūtų įsitempę, o pečiai – pakelti.
� Išorinį ekraną, klaviatūrą ir pelę įrenkite tinkamai, kad šie komponentai būtų patogiai pasiekiami.
� Jeigu į ekraną žiūrite daugiau, nei į dokumentus, ekraną pastatykite savo stalo viduryje, kad sumažintum÷te kaklo įtempimą.
Reg÷jimo saugojimas Ilgai žiūrint į ekraną, d÷vint netinkamus akinius ar kontaktinius lęšius, esant ekrano atspindžiams, per dideliam kambario apšvietimui, netinkamai sufokusuotam ekranui, skaitant labai mažas raides, esant mažam ekrano kontrastui, akys gali patirti įtampą. Žemiau pateikiami patarimai, kaip sumažinti akių patiriamą įtampą.
Akys
� Duokite akims dažnai pails÷ti.
� Reguliariai darykite pertrauk÷les, akis nukreipdami šalin nuo ekrano ir žiūr÷dami į kokį nors nutolusį tašką.
� Dažnai mirks÷kite, kad akys neišdžiūtų.
Ekranas
� Prižiūr÷kite, kad ekranas būtų visada švarus.
� Galvą laikykite aukštesniame lygyje, negu ekrano viršutinis kraštas, kad akys, žiūrint į ekrano vidurį, būtų nukreiptos žemyn.
� Ekrano šviesumą ir (arba) kontrastą sureguliuokite taip, kad būtų aiškiai įskaitomas tekstas ir gerai matomi grafiniai elementai.
� Pašalinkite ekrano spind÷jimą ir atspindžius šiais būdais. Tam galima naudotis šiais būdais:
- Ekraną pastatykite taip, kad į langą ar kitą šviesos šaltinį būtų nukreiptas ekrano kraštas (briauna).
- Sumažinkite kambario apšvietimą (naudodami užuolaidas, uždangalus ar žaliuzes).
- Naudokit÷s darbiniu šviestuvu.
- Atitinkamai pasukite ekraną, nustatydami patogų kampą.
- Naudokite spind÷jimo mažinimo filtrą.
- Naudokite ekrano kraštų skydelį, uždengiantį zoną aplink ekraną (iš kartono).
� Nenustatykite ekrano į nepatogų žiūr÷jimui kampą.
xii
� Nežiūr÷kite ilgą laiką į stiprios šviesos šaltinius (pvz., atvirą langą).
Tinkamų darbo įgūdžių formavimas Įpraskite taikyti tinkamus darbo įgūdžius – tai pad÷s dirbti kompiuteriu produktyviau ir mažiau pavargstant:
� Dažnai ir reguliariai darykite trumpas pertrauk÷les.
� Kartas nuo karto atlikite kokius nors prasitampymo pratimus.
� Kaip gal÷dami dažniau pakv÷puokite grynu oru.
� Reguliariai treniruokit÷s ir palaikykite gerą formą.
Persp÷jimas! Mes rekomenduojame nesinaudoti kompiuteriu ant sofos ar lovos. Jeigu tai neišvengiama, dirbkite tiktai trumpomis atkarpomis, reguliariai darykite pertraukas ir atlikite prasitampymo pratimus.
Pastaba: Nor÷dami gauti daugiau informacijos, žr. „Acer sistemos vartotojo vadovo“ skyrių „Saugumo taisykl÷s ir pastabos“ (77 psl.).
xiii
Federalin÷ komunikacijų komisija Atitikties deklaracija
Šis įrenginys atitinka Federalin÷s komunikacijų komisijos (FCC) 15 dalį. Naudojant įrenginį, turi būti laikomasi dviejų sąlygų: (1) Šis įrenginys neturi sukelti kenksmingų trukdžių, ir (2) Šis įrenginys turi būti atsparus gaunamiems trukdžiams, įskaitant trukdžius, kurie gali sukelti netinkamą veikimą.
Už šią deklaraciją atsakingas šis vietos gamintojas (importuotojas):
Produkto pavadinimas: Nešiojamas kompiuteris
Modelio numeris: LF1
Įrenginio tipas: Aspire 6920
SKU numeris: Aspire 6920-xxxxx („x“ = 0 – 9, a – z arba A – Z)
Atsakingos šalies pavadinimas: Acer America Corporation
Atsakingos šalies adresas: 333 West San Carlos St. San Jose, CA 95110, Jungtin÷s Amerikos Valstijos
Kontaktinis asmuo: „Acer“ atstovas
Telefonas: 1-254-298-4000
Faksas: 1-254-298-4147
Atitikties deklaracija
Mes,
Acer Computer (Shanghai) Limited 3F, No. 168 Xizang medium road, Huangpu District, Shanghai, Kinija
Kontaktinis asmuo: Easy Lai Tel.: 886-2-8691-3089, faks.: 886-2-8691-3000 E-paštas: [email protected]
šiuo dokumentu deklaruojame, kad:
Produktas: Nešiojamas kompiuteris Prekinis pavadinimas: „Acer“ Modelio numeris: LF1 Įrenginio tipas: Aspire 6920 SKU numeris: Aspire 6920-xxxxx („x“ = 0 – 9, a – z arba A – Z)
atitinka žemiau nurodytų EB direktyvų pagrindinius reikalavimus ir kitas taikomas nuostatas, ir kad buvo imtasi visų reikiamų priemonių, siekiant užtikrinti, kad šio produkto gamyba ir toliau atitiktų reikalavimus.
Elektromagnetinio suderinamumo direktyva 2004/108/EB, laikantis žemiau nurodytų harmonizuotų standartų:
� EN55022:1998 + A1:2000 + A2:2003, AS/NZS CISPR22:2002, B klas÷
� EN55024:1998 + A1:2001 + A2:2003
� EN55013:2001 + A1:2003 + A2:2005 (taikoma produktui su TV funkcija)
� EN55020:2007 (taikoma produktui su TV funkcija)
� EN61000-3-2:2000 + A2:2005, D klas÷
� EN61000-3-3:1995 + A1:2001 + A2:2005
Žemos įtampos įrangos direktyva 2006/95/EB, laikantis žemiau nurodytų harmonizuotų standartų:
� EN60950-1:2001 + A11:2004
� EN60065:2002 (taikoma produktui su TV funkcija)
Tarybos sprendimas 98/482/EB (CTR21) d÷l europin÷s vieno kontakto jungties prie viešo telefoninio tinklo.
Direktyva 2002/95/EB d÷l tam tikrų pavojingų medžiagų naudojimo elektros ir elektroniniuose įrenginiuose apribojimo.
xiv
Direktyva 1999/5/EB d÷l radijo ir telekomunikacijų galinių įrenginių, laikantis žemiau nurodytų harmonizuotų standartų:
� 3.1(a) straipsnis. Sveikata ir saugumas.
- EN60950-1:2001+ A11:2004
- EN50371:2002
- EN50360:2001
� 3.1(b) straipsnis. Elektromagnetinis suderinamumas.
- EN301 489-1 V1.4.1
- EN301 489-3 V1.4.1
- EN301 489-7 V1.2.1 (taikoma produktui su GSM funkcija)
- EN301 489-17 V1.2.1
- EN301 489-24 V1.2.1 (taikoma produktui su GSM funkcija)
� 3.2 straipsnis. Spektro naudojimas.
- EN300 220-1 V1.3.1 (taikoma produktui su 27MHz beviele pele ir (arba) klaviatūra).
- EN300 220-2 V2.1.1 (taikoma produktui su 27MHz beviele pele ir (arba) klaviatūra).
- EN300 328 V1.6.1
- EN300 440-2 V1.1.2
- EN301 551-7 V9.0.2 (taikoma produktui su GSM funkcija)
- EN301 893 V1.2.3
- EN301 908-1 V2.2.1 (taikoma produktui su GSM funkcija)
- EN301 908-2 V2.2.1 (taikoma produktui su GSM funkcija)
2008 m. sausio 6 d. Easy Lai Direktorius Acer Computer (Shanghai) Limited
Data
xv
Prad÷kime nuo pagrindinių dalykų
Mes d÷kojame jums už tai, kad pasirinkote „Acer“ nešiojamą kompiuterį.
Naudojimo vadovai
Siekdami pad÷ti vartotojams tinkamai naudotis „Acer“ kompiuteriais, mes paruoš÷me du vadovus:
Visų pirma, šis lankstinukas pad÷s jums teisingai parengti kompiuterį darbui.
Spausdintas „Vartotojo vadovas“ pateikia informaciją apie jūsų naujojo kompiuterio pagrindines savybes ir funkcijas. Nor÷dami sužinoti daugiau apie tai, kaip padidinti produktyvumą dirbant su kompiuteriu, žr. „Acer sistemos vartotojo vadovą“. Šiame vadove yra pateikiama išsami informacija įvairiomis temomis, įskaitant sistemines programas, duomenų atstatymą, papildomos įrangos prijungimo galimybes bei sutrikimų šalinimą. Be to, šiame vadove pateikiama informacija apie garantiją bei kompiuteriui taikomos pagrindin÷s taisykl÷s ir nurodymai d÷l saugumo. Šį vadovą galima gauti kaipo PDF formato failą (toks failas jau yra įrašytas jums pateiktame kompiuteryje). Nor÷dami atsidaryti failą, elkit÷s taip:
1. Spragtelkite Start, All Programs, AcerSystem.
2. Spragtelkite AcerSystem User‘s Guide.
Pastaba: Norint peržiūr÷ti failą, reikalinga programa „Adobe Reader“. Jeigu jūsų kompiuteryje „Adobe Reader“ n÷ra įdiegtas, paspaudus AcerSystem User‘s Guide, iš pradžių bus paleistas „Adobe Reader“ diegimas. Sekite ekrane pateikiamas instrukcijas ir įdiekite programą. Nor÷dami gauti informacijos, kaip naudotis „Adobe Reader“, pasinaudokite pagalbos meniu (Help and Support).
Pagrindiniai priežiūros reikalavimai ir kompiuterio naudojimo patarimai
Kompiuterio įjungimas ir išjungimas Nor÷dami įjungti kompiuterį, paprasčiausiai paspauskite ir atleiskite įjungimo-išjungimo mygtuką (jis yra žemiau skystųjų kristalų ekrano, šalia greito paleidimo mygtukų). Įjungimo-išjungimo mygtuko pad÷tis parodyta paveiksl÷lyje „Vaizdas iš viršaus“ 15 puslapyje.
xvi
Nor÷dami išjungti kompiuterį, atlikite vieną iš šių veiksmų:
� Išjunkite kompiuterį „Windows“ išjungimo komanda:
Spragtelkite Start , tuomet spragtelkite Shut Down.
� Paspauskite įjungimo-išjungimo mygtuką. Kompiuterį taip pat galite perjungti į miego režimą, pasinaudodami funkcinių klavišų kombinacija <Fn> + <F4>.
Pastaba: Jeigu kompiuterio nepavyksta išjungti įprastiniu būdu, nuspauskite įjungimo-išjungimo mygtuką ir palaikykite ilgiau kaip keturias sekundes. Jeigu išjungę kompiuterį norite iškart jį įjungti, prieš įjungimą palaukite bent dvi sekundes.
Kompiuterio priežiūra Kompiuteris jums patikimai tarnaus, jeigu bus gerai prižiūrimas.
� Saugokite kompiuterinį nuo tiesioginių saul÷s spindulių. Nepad÷kite kompiuterio šalia šilumos šaltinių (pvz., radiatorių).
� Neleiskite, kad kompiuteris būtų žemesn÷je kaip 0°C ar aukštesn÷je kaip 50°C temperatūroje.
� Saugokite kompiuterį nuo magnetinių laukų.
� Saugokite kompiuterį nuo lietaus ir dr÷gm÷s.
� Neapliekite kompiuterio vandeniu ar kitu skysčiu.
� Saugokite kompiuterį nuo smūgių ir vibracijos.
� Saugokite kompiuterį nuo dulkių ir nešvarumų.
� Niekada ant kompiuterio ned÷kite jokių daiktų.
� Uždarydami kompiuterio ekraną, tai darykite švelniai, netrenkdami.
� Niekada nestatykite kompiuterio ant nelygių paviršių.
Kintamos srov÷s adapterio priežiūra Laikykit÷s šių patarimų, kurie pad÷s tinkamai prižiūr÷ti kintamos srov÷s adapterį:
� Nejunkite adapterio prie jokio kito įrenginio.
� Neužminkite maitinimo laido ir ned÷kite ant jo jokių sunkių daiktų. Maitinimo kabelį (o taip pat visus kitus laidus) patieskite taip, kad toje vietoje nevaikščiotų žmon÷s.
� Išjungdami iš maitinimo lizdo, netraukite už laido – traukite kištuką.
� Jeigu naudojate ilgintuvą, bendras prie jo prijungtų įrenginių galingumas neturi viršyti ilgintuvui nustatytos reikšm÷s. Taip pat visos įrangos, prijungtos prie vieno maitinimo lizdo, galingumas neturi viršyti to lizdo maksimalios reikšm÷s.
xvii
Baterijos priežiūra Laikykit÷s šių patarimų, pad÷siančių tinkamai prižiūr÷ti kompiuterio bateriją:
� Keitimui naudokite tiktai tokio paties tipo bateriją. Prieš išimdami ar keisdami bateriją, išjunkite kompiuterį.
� Nebandykite su baterijomis atlikti jokių ardymo, taisymo ar kt. veiksmų. Saugokite, kad baterijų nepasiektų vaikai.
� Susid÷v÷jusias baterijas šalinkite pagal taikomas taisykles. Jeigu įmanoma, atiduokite antrinių medžiagų perdirbimo įmonei.
Valymas ir techninis aptarnavimas Nor÷dami nuvalyti kompiuterį, elkit÷s taip:
1. Išjunkite kompiuterį ir išimkite jo bateriją.
2. Atjunkite kintamos srov÷s adapterį.
3. Valykite švelniu dr÷gnu skudur÷liu. Nenaudokite skystų ar purškiamų valiklių.
Jeigu atsitinka kažkuris iš šių dalykų:
� kompiuteris nukrito arba buvo pažeistas jo korpusas;
� kompiuteris neveikia tinkamai
žr. skyrių „Dažnai užduodami klausimai“ 39 puslapyje.
Informacija saugiam ir patogiam darbui iii Saugumo instrukcijos iii Papildomas informacija apie saugumą vii Darbo aplinka vii Medicininiai įtaisai vii Transporto priemon÷s viii Potencialiai sprogi aplinka viii Avariniai skambučiai ix Instrukcijos d÷l šalinimo viii Patarimai d÷l patogaus naudojimo x Federalin÷s komunikacijų komisijos atitikties deklaracija xiii
Prad÷kime nuo pagrindinių dalykų xv Naudojimo vadovai xv Pagrindiniai priežiūros reikalavimai ir kompiuterio naudojimo patarimai xiv
Kompiuterio įjungimas ir išjungimas xv Kompiuterio priežiūra xvi Kintamos srov÷s adapterio priežiūra xvi Baterijos priežiūra xvii Valymas ir techninis aptarnavimas xvii
„Acer Empowering“ technologija 1 „Acer Empowering“ technologijos paketo paleidimas 1 „Empowering“ technologijos slaptažodis 3 Acer eAudio Management 5 Acer ePower Management 6 Acer eDataSecurity Management (atskiriems modeliams) 9 Acer eRecovery Management 11 Acer eSettings Management 13 „Windows“ mobilumo centras 14
„Acer“ nešiojamo kompiuterio apžvalga 15 Vaizdas iš viršaus 15 Uždaryto kompiuterio vaizdas iš priekio 17 Vaizdas iš kair÷s 18 Vaizdas iš dešin÷s 19 Vaizdas iš galo 20 Vaizdas iš apačios 21
Specifikacijos 22
Indikatoriai 23
Greito paleidimo mygtukai 24
Lietimui jautri plokštel÷ 26 Pagrindin÷ informacija apie lietimui jautrią plokštelę 26
Klaviatūros naudojimas 28 Fiksavimo klavišai ir integruota skaičių klaviatūra 28
Tu
rinys
„Windows“ klavišai 29 Karštieji klavišai 30 Specialieji klavišai 31
Optinių diskų (CD arba DVD) įrenginio atidarymas 32
Kompiuterio apsauginio užrakto naudojimas 32
Garso sistema 33 „Acer“ „CineDash“ daugialyp÷s terp÷s pultelis 33 „Tuba“ garsiakalbis 33 „Dolby“ namų teatro naudojimas erdviniam/daugelio kanalų garsui išgauti 34 Skaitmeninio garso atkūrimo nustatymas 34
Vaizdo sistema 35 16:9 ekranas 35
Sisteminių programų naudojimas 36 „Acer Bio-Protection“ (atskiruose modeliuose) 36 „Acer Pridvista“ (suderinama su dviem vaizdo rodymo įrenginiais) 37 Programų paleidimo dispečeris 38
Dažnai užduodami klausimai 39 Kreipimasis d÷l pagalbos 42
Tarptautin÷ garantija keliaujantiems (ITW) 42 Informacija, reikalinga skambinant 42
Baterija 43 Baterijos charakteristikos 43
Baterijos tarnavimo laiko maksimalus prailginimas 43 Baterijos įstatymas ir iš÷mimas 44 Baterijos įkrovimas 45 Baterijos įkrovimo lygio tikrinimas 45 Baterijos tarnavimo laiko optimizavimas 45 Persp÷jimas apie nus÷dusią bateriją 46
„Acer Arcade Deluxe“ 47 Bendrieji valdymo įrankiai 47
Navigacijos įrankiai 48 Grotuvo valdymo įrankiai 48
Kinas 48 Filmai 48
Vaizdo failai 49 Vaizdo failo peržiūra 49
„HomeMedia“ 50 Sud÷tingesni nustatymai 50
Atnaujinimas internetu 50 Albumai 53
Paveiksl÷lių redagavimas 53 Automatinių prezentacijų nustatymai 53 Kadro kopija 54
Muzika 54 Foninis veikimo režimas 54
Kompiuterio nešiojimas su savimi 55 Atjungimas nuo išorinių įrenginių 55 Kompiuterio pernešimas 55
Kompiuterio paruošimas 55 Ką pasiimti į susitikimus kartu su kompiuteriu 56
Kompiuterio pernešimas namo ir atgal 56 Kompiuterio paruošimas 56 Ką pasiimti su savimi 56 Specialūs patarimai 57 Namų biuro paruošimas darbui su kompiuteriu 57
Keliavimas su kompiuteriu 57 Kompiuterio paruošimas 57 Ką pasiimti su savimi 57 Specialūs patarimai 58
Kelion÷ užsienyje su kompiuteriu 58 Kompiuterio paruošimas 58 Ką pasiimti su savimi 58 Specialūs patarimai 58
Kompiuterio apsauga 59 Kompiuterio apsauginio užrakto naudojimas 59 Slaptažodžių naudojimas 59
Slaptažodžių įvedimas 60 Slaptažodžių nustatymas 60
Papildomų įrenginių prijungimas 61 Prijungimo galimyb÷s 61
Fakso/duomenų perdavimo modemas 61 Integruota tinklo plokšt÷ 62 Infraraudonųjų spindulių jungtis 62 USB 63 HDMI 63 ExpressCard 64 Atminties modulių įd÷jimas 65
Televizijos ir A/V įvestis kabelių prijungimas (atskiruose modeliuose) 66
BIOS nustatymų programa 69 Užsikrovimo seka 69 Įjungti atstatymą iš disko į diską 69 Slaptažodis 69
Naudojimasis programomis 70 DVD filmų peržiūra 70
Energijos naudojimo valdymas 71
Acer eRecovery Management 72 Rezervinio atstatymo diskų įrašymas 72 Vartotojo sistemos rezervin÷s kopijos sukūrimas 73
Vartotojų rezervinių kopijų valdymas 73 Sistemos atstatymas 74
Iškilusių problemų sprendimas 75 Patarimai d÷l problemų sprendimo 75 Pranešimai apie klaidas 75
Informacija apie atitikį taisykl÷ms ir saugumą 77 FCC informacija 77 Pastabos d÷l modemo 78 Lazerio atitikties deklaracija 81 Informacija apie skystų kristalų monitoriaus vaizdo elementus 81 Informacija apie „Macrovision“ autorinių teisių apsaugą 81 Informacija apie radijo bangų įrenginio reglamentavimą 82 Bendra informacija 82 Europos Sąjunga 82 FCC radijo dažnių saugumo reikalavimas 83 Kanada – Žemo galingumo radijo komunikacijos įtaisai, kuriems nereikia licencijos (RSS-210) 84 Skystųjų kristalų ekrano ergonomin÷s specifikacijos 85
Terminų rodykl÷ 86
1
„Acer Empowering“ technologija
„Empowering“ technologijos įrankių juosta leidžia lengvai pasiekti dažnai naudojamas funkcijas ir valdyti savo „Acer“ sistemą. Įrankių juosta pasirodo, paspaudus Empowering mygtuką. Jos pagalba galima naudotis tokiomis pagalbin÷mis programomis:
Pastaba: Žemiau pateikiamas turinys yra tik bendram susipažinimui. Detalios specifikacijos gali skirtis.
� Acer eAudio Management leidžia patogiai kontroliuoti jūsų sistemos „Dolby“ namų kino teatro garso efektus.
� Acer ePower Management leidžia optimizuoti baterijos darbą, naudojantis konfigūruojamais energijos naudojimo planais.
� Acer eDataSecurity Management apsaugo duomenis slaptažodžiais ir šifravimu (atskiruose modeliuose).
� Acer eRecovery Management lanksčiai ir patikimai daro sistemos rezervines kopijas.
� Acer eSettings Management leidžia lengvai prieiti prie sistemos informacijos ir koreguoti nustatymus.
Nor÷dami gauti daugiau informacijos, spragtelkit dešiniu mygtuku ant „Empowering“ technologijos įrankių juostos ir pasirinkite Help. Nor÷dami gauti pagalbą apie konkrečią programą, paleiskite ją ir paspauskite
aktyvaus lango apačioje esantį simbolį .
„Acer Empowering“ technologijos paketo paleidimas
Nor÷dami paleisti „Acer Empowering“ technologijos paketą: 1. Paspauskite „Empowering“ mygtuką – ekrane pasirodys „Empowering“ technologijos įrankių juosta.
2. Nor÷dami išjungti įrankių juostą, dar kartą paspauskite „Empowering“ mygtuką arba paspauskite šioje
juostoje esantį pasl÷pimo .
„Empowering“ paketą taip pat galima paleisti, pasirinkus Acer Empowering Technology programų grupę iš
Start meniu arba du kartus spragtel÷jus simbolį (jeigu darbalaukyje yra sukurta tokia nuoroda programos paleidimui).
2
Nor÷dami paleisti atskiras „Empowering“ technologijos programas: 1. „Acer“ „Empowering“ technologijos įrankių juostoje spragtelkite pele simbolį, atitinkantį jūsų norimą
paleisti programą.
2. Užvedus žymeklį ant programos simbolio, žemiau įrankių juostos pasirodo papildomas meniu. Jis leidžia greitai ir paprastai atlikti tam tikras užduotis.
3. Atskiras programas taip pat galima paleisti, pasirinkus jas Acer Empowering Technology programų grup÷je iš Start meniu.
Pastaba: Acer eAudio Management taip pat galite paleisti, sistemos įrankių juostel÷je
paspaudę simbolį , o Acer ePower Management – toje pačioje juostel÷je esantį simbolį
.
3
„Empowering“ technologijos slaptažodis
Norint naudotis Acer eRecovery Management funkcijomis, skirtomis duomenų apsaugai, reikia nustatyti „Empowering“ technologijos paketo slaptažodį.
Nor÷dami nustatyti „Empowering“ technologijos slaptažodį: 1. Paleiskite programą Acer eRecovery Management.
2. Spragtelkite kortelę Restore („Duomenų atstatymas“).
3. Spragtelkite mygtuką Password settings („Slaptažodžių nustatymai“). Ekrane pasirodys „Empowering“ technologijos slaptažodžių centro valdymo langas.
4. Spragtelkite mygtuką Create a new password („Sukurti naują slaptažodį“).
5. Naujo slaptažodžio sukūrimo langelyje atitinkamuose laukeliuose klaviatūra įveskite ir pakartotinai patvirtinkite slaptažodį. Slaptažodis turi būti ne trumpesnis kaip 4 ir ne ilgesnis kaip 12 simbolių.
6. Įveskite slaptažodžio priminimo informaciją, kuri gal÷tų jums pad÷ti prisiminti pamirštą slaptažodį.
7. Įsitikinkite, kad būtų užd÷ta varnel÷ prie pasirinkimo User for Acer eRecovery Management („Naudoti Acer eRecovery Management programai“).
5
Acer eAudio Management
Acer eAudio Management programa jums lengvai valdyti kompiuterio garso nustatymus, naudojamus „Dolby“ namų kino teatro sistemoje. Pasirinkę filmų (Movie) arba žaidimų (Game) režimą, gal÷site pajusti 5.1 kanalų sistemos garso efektus per garsiakalbius, prijungtus prie „Dolby Surround“ sistemos. Muzikos (Music) režimas leidžia dideliu aiškumu atkurti jūsų m÷gstamus muzikos įrašus.
Nor÷dami pasirinkti garso atkūrimo įrenginį, spragtelkite simbolį , esantį, Acer eAudio Management lango dešiniojoje viršutin÷je dalyje.
6
Acer ePower Management
Acer ePower Management turi lengvai suprantamą vartotojo sąsają, kuri leidžia konfigūruoti energijos naudojimo nustatymus. Nor÷dami paleisti šią programą, „Empowering“ technologijos įrankių juostoje pasirinkite Acer ePower Management, paleiskite programą iš Acer Empowering Technology programų grup÷s (per Start mygtuką) arba spragtelkite dešiniu klavišu baterijos simbolį „Windows“ sistemin÷je juostel÷je ir pasirinkite Acer ePower Management.
Energijos naudojimo planai Acer ePower Management turi tris iš anksto sukonfigūruotus energijos naudojimo planus: subalansuotą (Balanced), aukšto našumo (High performance) ir energijos taupymo (Power saver).
Darbo, naudojant bateriją (On Battery) ir įjungus į elektros tinklą (Plugged In) režimus galite peržiūr÷ti ir koreguoti, spragteldami atitinkamas korteles. Nor÷dami matyti daugiau energijos valdymo nustatymų,
spragtelkite simbolį Acer ePower Management programoje arba spragtelkite dešiniu klavišu baterijos simbolį „Windows“ sistemin÷je juostel÷je ir pasirinkite Power Options.
Jūs taip pat galite sukurti energijos naudojimo planus ir savo nuožiūra parinkti jų nustatymus. Energijos naudojimo planų kūrimas, aktyvavimas, koregavimas, ištrynimas ir atstatymas aprašytas žemiau.
Nor÷dami sukurti naują energijos naudojimo planą: Sukūrus energijos naudojimo planą su savo nuožiūra parinktais nustatytais, turima galimyb÷ greitai įjungti personalizuotus energijos naudojimo pasirinkimus.
1. Spragtelkite mygtuką New power plan („Naujas energijos naudojimo planas“) arba simbolį .
2. Įveskite naujai sukuriamo energijos naudojimo plano pavadinimą.
3. Pasirinkite iš anksto nustatytą energijos naudojimo planą, kurio pagrindu bus kuriamas naujasis planas.
4. Jeigu reikia, pakoreguokite ekrano, miego režimo ir sustabdyto darborežimo nustatymus.
5. Paspauskite OK, taip išsaugodami naują energijos naudojimo planą.
Nor÷dami įjungti kitą energijos naudojimo planą: 1. „Acer“ „Empowering“ technologijos įrankių juostoje užveskite žymeklį ant Acer ePower Management
programos simbolio . Pasirodys papildomas meniu. Pasirinkite norimą energijos naudojimo planą, kurį pageidaujate įjungti.
2. Perjungin÷ti energijos naudojimo planus taip pat galima, paleidus Acer ePower Management programą. Pasirinkite norimą įjungti energijos naudojimo planą ir spragtelkite mygtuką Apply („Taikyti“).
7
Nor÷dami koreguoti energijos naudojimo planą: Redaguojant energijos naudojimo planą, galima pakeisti įvairius jo nustatymus: skystų kristalų monitoriaus šviesumą, centrinio procesoriaus darbo greitį ir vaizdo plokšt÷s energijos naudojimo nustatymus (atskiruose modeliuose).
1. Persijunkite į energijos naudojimo planą, kurį pageidaujate koreguoti.
2. Norimu būdu pakeiskite nustatymus.
3. Nor÷dami išsaugoti naujuosius nustatymus, spragtelkite Apply („Taikyti“) arba Save („Išsaugoti“).
Pastaba: Spragtel÷ję mygtuką Restore („Atstatyti“), galite grįžti prie iš anksto nustatytų energijos naudojimo planų nustatymų.
Nor÷dami ištrinti energijos naudojimo planą: Energijos naudojimo plano, kuris yra naudojamas, ištrinti negalima. Energijos naudojimo plano simbolyje
aktyvus planas pažym÷tas . Nor÷dami ištrinti energijos naudojimo planą, pirmiausiai turite įjungti kitą planą.
1. Pasirinkite norimą ištrinti energijos naudojimo planą.
2. Paspauskite energijos naudojimo plano ištrynimo simbolį .
Pastaba: Iš anksto nustatytų energijos naudojimo planų (kurie įdiegti gamintojo pateiktame naujame kompiuteryje) ištrinti negalima – tačiau galima koreguoti jų nustatymus.
Baterijos būkl÷ 1. Papildomuose meniu yra rodomas likęs baterijos veikimo laikas (apskaičiuojamas, remiantis einamuoju
energijos naudojimo intensyvumu).
2. Tai pat galite paleisti Acer ePower Management programą ir pasižiūr÷ti baterijos būkl÷s lentelę, kuri pateikiama žemiau energijos naudojimo planų.
8
3. Spragtel÷ję kortelę Battery („Baterija“), galite peržiūr÷ti likusį baterijos darbo laiką, baterijos būklę, o taip pat likusį baterijos veikimo laiką bud÷jimo ir sustabdyto darbo režimuose.
9
Acer eDataSecurity Management (atskiruose modeliuose)
Acer eData Security Management yra šifravimo programa, kuri apsaugo jūsų failus, kad prie jų neprieitų tam leidimo neturintys asmenys. Ši programa patogiai integruota į failų tvarkyklę Windows Explorer kaip grafin÷s vartotojo sąsajos papildymas – tai leidžia greitai užšifruoti ar dešifruoti duomenis, o taip pat atlikti šifravimą realiu laiku, dirbant su Lotus Notes ir Microsoft Outlook.
Pirmo naudojimo metu Acer eData Security Management diegimo vedlys paprašys jūsų sukurti pagrindinį slaptažodį. Šis slaptažodis naudojamas pri÷jimui prie asmeninių apsaugotų diskų (Personal Secure Disk, arba PSD). Pagrindinis slaptažodis taip pat gali būti naudojamas failų užšifravimui arba dešifravimui, naudojant nustatymus pagal nutyl÷jimą.
Jeigu atskirą failą užšifravote, naudojami kitokį slaptažodį, kurį užmiršote – failą dešifruoti gal÷site ir su pagrindiniu slaptažodžiu.
Pastaba: Failo šifravimui naudojamas slaptažodis yra unikalus raktas, kurio pagalba sistema gali dešifruoti failą. Pametus slaptažodį, vienintelis kitas raktas, galintis pad÷ti dešifruoti failą, bus pagrindinis slaptažodis. Pametus abu slaptažodžius, jūsų užšifruoto failo atkurti bus nebeįmanomą! Būkite atidūs ir pasirūpinkite, kad jūsų slaptažodžiai nedingtų!
11
Acer eRecovery Management
Acer eRecovery Management yra lanksti sistemos rezervinių kopijų darymo programa. Ji leidžia sukurti naują sistemos kopiją arba daryti jos papildymus, įrašyti į optinį diską gamintojo pateikiamos sistemos atvaizdą, atstatyti sistemą iš anksčiau sukurtų atvaizdų arba iš naujo įdiegti programas arba tvarkykles. Pagal nutyl÷jimą vartotojo sukurtos rezervin÷s kopijos saugomos direktorijoje D:\drive.
Acer eRecovery Management leidžia atlikti šias funkcijas:
� Sistemos rezervin÷s kopijos sukūrimas.
- Gamintojo pateiktos sistemos kopijos įrašymas į CD/DVD.
- Tvarkyklių ir programų rezervinių kopijų įrašymas į CD/DVD.
- Vartotojo nustatymų kopijos sukūrimas.
- Vartotojo rezervinių kopijų valdymas.
� Atstatymas:
- Gamintojo pateiktos sistemos atstatymas.
- Programų ir tvarkyklių atstatymas.
- Sistemos atstatymas iš vartotojo rezervin÷s kopijos.
- Slaptažodžių nustatymas.
Nor÷dami naudotis Acer eRecovery Management slaptažodžių funkcija duomenų apsaugai, ši pradžių turite sukurti „Empowering“ technologijos slaptažodį. Nor÷dami tai atlikti, žr. skyrelį „„Empowering“ technologijos slaptažodis“.
12
Nor÷dami gauti smulkesn÷s informacijos, žr. „Acer sistemos vartotojo vadovo“ skyrių „Acer eRecovery Management programa“ 72 puslapyje.
Pastaba: Jeigu kartu su jūsų kompiuteriu nebuvo pateiktas sistemos atstatymo CD arba DVD, pasinaudokite Acer eRecovery Management funkcija, leidžiančia įrašyti į diską sistemos su gamykliniais nustatymais rezervinę kopiją. Nor÷dami užtikrinti geriausius rezultatus, atstatydami sistemą iš rezervinio CD arba per Acer eRecovery Management programą, atjunkite visus periferinius įrenginius (išskyrus išorinį „Acer“ optinį diskasukį, jeigu jis naudojamas jūsų kompiuteryje), įskaitant „Acer“ „ezDock“ įtaisą.
13
Acer eSettings Management
Acer eSettings Management leidžia peržiūr÷ti kompiuterio technin÷s (aparatin÷s) įrangos specifikacijas, nustatyti BIOS slaptažodžius ir keisti sistemos užsikrovimo nustatymus.
Acer eSettings Management taip pat:
� Turi paprastą ir patogią grafinę vartotojo sąsają.
� Gali išspausdinti ir įrašyti į failą technin÷s įrangos specifikacijas.
� Leidžia sukurti jūsų sistemos unikalų kodą (asset tag) pagal technin÷s įrangos duomenis.
14
„Windows“ mobilumo centras
„Windows“ mobilumo centre yra vienoje lengvai pasiekiamoje vietoje surinkti pagrindiniai sistemos nustatymai, susiję su mobiliu darbu – tai leidžia greitai keisti „Acer“ nustatymus, atsižvelgiant į besikeičiančią vietą, tinklus ar veiklas. Tarp nustatymų yra ekrano šviesumas, garso lygis, energijos naudojimo planas, bevielio ryšio įjungimas ar išjungimas, išorinio vaizdo rodymo įrenginio nustatymai, sinchronizacijos būkl÷ ir prezentacijų pateikimo nustatymai.
Į „Windows“ mobilumo centrą taip pat įeina tik „Acer“ kompiuteriams taikomi nustatymai – pvz., atvirų direktorijų apžvalga, direktorijų atidarymo įjungimas ar išjungimas, „Bluetooth“ įrenginio prijungimas (jeigu taikoma), o taip pat nuoroda į „Acer“ vartotojo vadovą, tvarkykles ir sistemines programas.
Nor÷dami paleisti „Windows“ mobilumo centrą:
� Pasinaudokite klavišų kombinacija .
� Paleiskite „Windows“ mobilumo centrą iš valdymo skydelio (Control panel).
� Paleiskite „Windows“ mobilumo centrą iš pagalbinių programų grup÷s (Accessories) per Start meniu.
� Paleiskite „Windows“ mobilumo centrą, spragtel÷ję dešiniu mygtuku simbolį sistemin÷je juostel÷je ir pasirinkę Windows Mobility Center.
15
„Acer“ nešiojamo kompiuterio apžvalga
Paruošę kompiuterį taip, kaip aprašyta pateiktame lankstinuke, susipažinkite su juo.
Vaizdas iš viršaus
16
Nr. Simbolis Komponentas Aprašymas
1 Acer Crystal Eye Vaizdo kamera vaizdinei komunikacijai.
2 Acer PureZone Du vidiniai mikrofonai garso įrašin÷jimui.
3 Ekranas Taip pat vadinamas skystųjų kristalų monitoriumi – rodo kompiuterio sugeneruotą vaizdą.
4 Būkl÷s indikatoriai Šviesos diodai (LED), kurie užsidegdami signalizuoja apie kompiuterio funkcijas ir komponentų būklę. Nor÷dami sužinoti daugiau informacijos – žr. skyrelį „Indikatoriai“ 24 psl.
5 Įjungimo-išjungimo mygtukas
Įjungia ir išjungia kompiuterį.
6 „CineDash“ daugialyp÷s terp÷s valdymo pultelis
„CineDash“ media pultelis yra daugialypei terpei skirta lietimui jautri vartotojo sąsaja.
7 Klaviatūra Skirta įvesti duomenis į kompiuterį.
8 Delnų atrama Patogi atrama jūsų rankoms, kai naudojat÷s kompiuteriu.
9 Lietimui jautri plokštel÷ Lietimui jautrus paviršius, kuris veikai panašiai kaip kompiuterio pel÷.
10 Spragtel÷jimo mygtukai (kairysis, vidurinis* ir dešinysis)
Kairysis ir dešinysis spragtel÷jimo mygtukai veikia analogiškai pel÷s kairiajam ir kairiajam mygtukui. * Vidurinis mygtukas veikia kaip „Acer“ „FingerNav“ keturių pusių valdymo funkcija, skirta „Acer“ „Bio-Protection“ pirštų atspaudų skaitytuvui (atskiruose modeliuose).
11 Būkl÷s indikatoriai Šviesos diodai (LED), kurie užsidegdami signalizuoja apie kompiuterio funkcijas ir komponentų būklę. Nor÷dami sužinoti daugiau informacijos – žr. skyrelį „Indikatoriai“ 24 psl.
12 Greito paleidimo mygtukai Mygtukai, skirti paleisti dažnai naudojamas programas. Nor÷dami sužinoti išsamiau – žr. skyrelį „Greito paleidimo mygtukai“ 25 psl.
13 Garsiakalbiai 5.1 kanalų garsiakalbiai pateikia stereo garsą.
14
„Empowering“ mygtukas „Lanuch Acer Empowering“ technologija
17
Uždaryto kompiuterio vaizdas iš priekio
Nr. Simbolis Komponentas Aprašymas
1
CIR imtuvas Priima nuotolinio valdymo pultelio signalus.
2
Kortelių skaitytuvas „šeši viename“
Nuskaito šiuos kortelių formatus: Accepts Secure Digital (SD), MultiMediaCard (MMC), MultiMediaCard Plus (MMCplus), Memory Stick (MS), Memory Stick PRO (MS PRO), xD-Picture Card (xD).
18
Vaizdas iš kair÷s
Nr. Simbolis Komponentas Aprašymas
1
Nuolatin÷s srov÷s į÷jimo lizdas
Kintamos srov÷s adapterio prijungimui.
2
Modemo (RJ-11) lizdas Prijungimui prie telefono linijos.
3
Išorinio vaizdo rodymo įrenginio (VGA) lizdas
Prijungimui prie išorinio vaizdo rodymo įrenginio (pvz., išorinio monitoriaus, skystų kristalų projektoriaus).
4
Ethernet (RJ-45) lizdas Prijungimui prie Ethernet 10/100 tinklo.
5
USB 2.0 lizdas USB įrenginių prijungimui (pvz., USB pelei, USB kamerai).
6 HDMI lizdas Palaiko didel÷s raiškos (HD) skaitmeninį vaizdą (atskiruose modeliuose).
7
Ausinių, garsiakalbių, line-out lizdas su S/PDIF palaikymu
Išorinių garso signalą priimančių įrenginių (pvz., ausinių, garsiakalbių) prijungimui.
8
Mikrofono prijungimo lizdas Priima signalą iš išorinių mikrofonų.
9
Line-in lizdas Priima garso signalą iš išorinių įrenginių (pvz., kompaktinių diskų grotuvo, nešiojamo grotuvo).
10
ExpressCard/54 lizdas Galima įstatyti vieną ExpressCard/54 modulį.
19
Vaizdas iš dešin÷s
Nr. Simbolis Komponentas Aprašymas
1 Optinių diskų įrenginys. Išorinis optinis įrenginys; tinka darbui su CD ir DVD.
2 Optinio disko skaitymo indikatorius.
Užsidega tada, kai optinių diskų įrenginys yra aktyvus.
3 Optinio disko išstūmimo mygtukas.
Išstumia optinį diską iš įrenginio.
4 Avarinio optinių diskų įrenginio atidarymo mygtukas.
Leidžia atidaryti optinių diskų įrenginį, kai kompiuteris išjungtas.
5
Trys USB 2.0 lizdai USB įrenginių prijungimui (pvz., USB pelei, USB kamerai).
6
TV į÷jimo lizdas Priima signalą iš analoginių ar skaitmeninių TV pri÷mimo įrenginių (atskiruose modeliuose).
7
„Kensington“ užrakto lizdas „Kensington“ standarto užraktui prijungti.
20
Vaizdas iš galo
Nr. Komponentas Aprašymas
1 „Tuba“ garsiakalbis „Tuba“ „CineBass“ žemų dažnių garsiakalbis skleidžia drebinančius kino garsus.
2 Ventiliacijos angos Saugo kompiuterį nuo perkaitimo ir palaiko jo v÷sumą, net ir ilgai dirbant.
21
Vaizdas iš apačios
Nr. Simbolis Komponentas Aprašymas
1
Atminties skyrius Jame įstatyta kompiuterio pagrindin÷ atmintis.
2
Kietojo disko skyrius Jame įtaisytas kompiuterio kietasis diskas (prisukamas varžteliais).
3 Ventiliacijos angos ir aušinimo propeleris
Palaiko kompiuterio v÷sumą net ir ilgai dirbant.
Pastaba: Neatidarin÷kite ir neuždenkite ventiliatoriaus angos.
4
Baterijos skyrius Jame įstatyta kompiuterio baterija.
5
Baterijos iš÷mimo ranken÷l÷
Atlaisvina bateriją ir leidžia ją išimti.
6
Baterijos užraktas Užfiksuoja bateriją nejudamoje pad÷tyje.
22
Specifikacijos
Operacin÷ sistema � Windows Vista™
Platforma � Intel® Centrino® Duo procesoriaus technologija, į kurią įeina:
� Intel® Core™ 2 Duo mobilus procesorius.
� Mobile Intel® GM965/PM965 Express mikroschemų rinkinys.
� Intel® Wireless WiFi Link CERTIFIED® tinklo jungtis.
� Intel® PRO/Wireless Wi-Fi CERTIFIED® tinklo jungtis.
Sistemos atmintis � Palaiko Dual-Channel DDR2 SDRAM
� Iki 2 GB DDR2 667 MHz atminties, galima pagerinti iki 4 GB, naudojant du soDIMM modulius
Ekranas � 16 colių HD arba 16 colių FHD (atskiruose modeliuose)
TV pri÷mimo įrenginys (kai kuriuose modeliuose)
� Skaitmeninis TV pri÷mimo įrenginys, palaikantis DVB-T
Vaizdo sistema � Mobile Intel® GM965/PM965 Express mikroschemų rinkinys (atskiruose modeliuose)
� NVIDIA® GeForce® 9500M GS su 512MB TurboCache™, palaikančio VRAM (atskiruose modeliuose)
Duomenų saugojimo sistema
� 2,5 colio kietasis diskas
� Optinių diskų įrenginio opcijos:
� Blu-ray Disc™ (BD) įrenginys (atskiruose modeliuose)
� DVD-Super Multi dviejų sluoksnių diskų įrenginys
� Kortelių skaitytuvas „šeši viename“
Garso sistema � Dolby® sertifikuota erdvinio garso sistema su dviem integruotais stereo garsiakalbiais ir vienu žemų dažnių garsiakalbių, palaikančiu žemų dažniu efektus.
� S/PDIF (Sony/Philips Digital Interface) palaikymas skaitmeniniams garsiakalbiams.
� Integruoti stereo mikrofonai.
Komunikacijos � „Acer“ video konferencijos įranga, į kurią įeina:
� Integruota Acer Crystal Eye interneto kamera
� Acer Video Conference Manager programin÷ įranga
� Acer PureZone technologija
� Pasirenkamai: Acer Xpress VoIP telefonas
� WLAN: Intel® WiFi Link bevielis ryšys arba Intel® PRO/bevielio tinklo ryšys
� WPAN: Bluetooth® 2.0+EDR
� LAN: Gigabit Ethernet, pritaikyta darbui su Wake-on-LAN
� Modemas: 56K ITU V.92
Privatumo kontrol÷ � Acer Bio-Protection pirštų atspaudų sistema
� BIOS vartotojo ir administratoriaus, kieto disko slaptažodžiai
� „Kensington“ užrakto lizdas
Išmatavimai � 385 (plotis) × 275 (gylis) ×43,6/39,3 (aukštis) mm
� 3,3 kg (atskiri modeliai )
� 3,5 kg (atskiri modeliai )
Elektros maitinimo sistema � ACPI 3.0
� 71 W 4800 mAh (atskiruose modeliuose)
� 48,8W 4400 mAh (atskiruose modeliuose)
� 3 kontaktų 65/90 W kintamos srov÷s adapteris (atskiruose modeliuose)
23
Specialūs mygtukai ir valdymo įtaisai
� 88/89 mygtukų klaviatūra
� Lietimui jautri plokštel÷
� „Acer“ „CineDash“ daugialyp÷s terp÷s valdymo pultelis – tūrinis vartotojo sąsajos įrenginys
Į÷jimo-iš÷jimo sąsaja � ExpressCard™/54 lizdas
� Kortelių skaitytuvas „šeši viename“ (SD™, MMC, MMCplus™, MS, MS PRO, xD)
� Keturi USB 2.0 lizdai
� HDMI™ lizdas su HDCP palaikymu (atskiruose modeliuose)
� Infraraudonųjų spindulių (CIR) lizdas
� Išorinio vaizdo įrenginio (VGA) lizdas
� Ausinių, garsiakalbio, line-out lizdas su S/PDIF palaikymu
� Mikrofono į÷jimo lizdas
� Line-in lizdas
� Ethernet (RJ-45) lizdas
� Modemo (RJ-11) lizdas
� Nuolatin÷s srov÷s lizdas kintamos srov÷s adapteriui
Pastaba: Aukščiau pateikiamos specifikacijos yra tik bendram susipažinimui. Jūsų kompiuterio detali konfigūracija gali skirtis, priklausomai nuo konkretaus įsigyto modelio.
24
Indikatoriai
Kompiuteris turi kelis aiškiai matomus būkl÷s indikatorius.
Priekinio skydelio indikatoriai matomi ir tada, kai kompiuterio dangtis (su ekranu) yra uždarytas.
Simbolis Funkcija Aprašymas
Kietasis diskas Nurodo, kada kietasis diskas yra aktyvus.
Skaičių klaviatūros fiksavimo klavišas
Užsidega, kai yra įjungta skaičių klaviatūra.
Didžiųjų raidžių fiksavimo klavišas Užsidega, kai yra įjungtos didžiosios raid÷s.
Įjungta būkl÷ Nurodo kompiuterio įjungtą būklę.
Baterija Nurodo kompiuterio baterijos būklę.
1. Įkrovimas: Kompiuteriui įsikraunant, ši lemput÷ dega gintarine spalva.
2. Iki galo įkrauta: Dirbant kintamos srov÷s režimu, ši lemput÷ dega žalia spalva.
25
Greito paleidimo mygtukai
Šalia klaviatūros yra įtaisyti mygtukai programoms paleisti – jie vadinami greito paleidimo mygtukais. Mygtukai yra šie: WLAN, Interneto, elektroninio pašto, Bluetooth ir „Acer“ „Empowering“ technologijos.
Elektroninio pašto ir interneto mygtukai yra susieti su konkrečia elektroninio pašto programa ir interneto naršykle, tačiau vartotojas gali nustatyti kitas jais paleidžiamas programas. Nor÷dami nustatyti naršykl÷s, elektroninio pašto ir programuojamus mygtukus, pasinaudokite programa Acer Launch Manager („Acer programų paleidimo dispečeriu“) (žr. skyrelį „Programų paleidimo dispečeris“ 38 psl.).
Simbolis Funkcija Aprašymas
„Empowering“ technologija Paleisti „Acer“ „Empowering“ technologijos paketą (funkciją gali redaguoti vartotojas).
Bevielio ryšio mygtukas-indikatorius Įjungia arba išjungia bevielio ryšio funkciją. Rodo bevielio LAN ryšio būklę.
Interneto naršykl÷ Interneto naršykl÷ (funkciją gali redaguoti vartotojas).
Paštas Elektroninio pašto programa (funkciją gali redaguoti
vartotojas).
„Bluetooth“ ryšio mygtukas-indikatorius
Įjungia arba išjungia „Bluetooth“ ryšio funkciją. Rodo „Bluetooth“ ryšio būklę.
26
Lietimui jautri plokštel÷
Integruota lietimui jautri plokštel÷ yra žymeklio valdymo įtaisas, kuris jaučia jo judesyje atliekamus judesius. Tai reiškia, kad jums braukiant pirštu per plokštel÷s paviršių, žymeklis juda atitinkama kryptimi. Plokštel÷ įtaisyta per delnų atramos vidurį – tau užtikrina optimalų komfortą ir rankų pad÷tį.
Pagrindin÷ informacija apie lietimui jautrią plokštelę
Žemiau pateikiama informacija, kaip naudotis lietimui jautria plokštele:
� Nor÷dami pajudinti žymeklį, braukite pirštu per plokštel÷s paviršių (2).
� Nor÷dami atlikti pasirinkimo ir paleidimo (vykdymo) veiksmus, spauskite žemiau plokštel÷s įtaisytus mygtukus: kairįjį (1) ir dešinįjį (4). Šie mygtukai veikia panašiai, kaip pel÷s kairys ir dešinys mygtukai. Piršto bakstel÷jimas į jautrios plokštel÷s paviršių veikia taip pat, kaip kairiojo mygtuko paspaudimas.
27
� Nor÷dami persukti langą aukštyn ar žemyn arba pajudinti jį kair÷n ar dešin÷n, naudokit÷s keturių krypčių persukimo mygtuku (3) (tik atskiruose modeliuose) arba „Acer“ „Bio-Protection“ pirštų skaitytuvą (3), palaikantį „Acer“ „FingerNav“ keturių krypčių valdymo funkciją (tik atskiruose modeliuose). Šio mygtuko ar pirštų skaitytuvo veikimas atitinka spragtel÷jimą ant lango persukimo juostel÷s, nurodžius ją žymekliu.
Funkcija Kairysis mygtukas (1)
Dešinysis mygtukas (2)
Pagrindin÷ lietimui jautri plokštel÷ (4)
Vidurinis mygtukas (3)
Vykdyti Greitai spragtelkite du kartus.
Dusyk bakstel÷kite pirštu (tokiu pat greičiu, kaip spragteldami pel÷s mygtuką).
Pasirinkti Spragtelkite vieną kartą.
Bakstel÷kite pirštu vieną kartą.
Pertraukti Spragtelkite ir laikykite nuspaustą mygtuką, tada veskite pirštu per lietimui jautrią aikštelę, pertraukdami žymeklį į kitą vietą.
Dukart bakstel÷kite pirštu (tokiu pat greičiu, kaip spragteldami pel÷s mygtuką); po antro bakstel÷jimo, neatitraukdami piršto nuo aikštel÷s, traukite žymeklį.
Įjungti kontekstinį meniu
Spragtelkite vieną kartą.
Prasukti Prabraukite aukštyn, žemyn, kair÷n ar dešin÷n, naudodami „Acer“ „FingerNav“ keturių krypčių valdymo funkciją (atskiruose modeliuose) arba spragtelkite ir laikykite, nor÷dami patraukti aukštyn, žemyn, kair÷n ar dešin÷n (atskiruose modeliuose).
Pastaba: Naudodamiesi lietimui jautria plokštele, prižiūr÷kite, kad ji ir jūsų pirštai būtų švarūs ir sausi. Plokštel÷ yra jautri pirštų jud÷jimui – taigi, kuo lengvesnis prisilietimas, tuo geriau įtaisas reaguoja. Pirštu bakstel÷jimus atliekant stipriau, plokštel÷s reagavimas nepager÷s.
Pastaba: Pagal gamyklinius nustatymus jūsų lietimui jautrioje plokštel÷je yra įjungta vertikalaus ir horizontalaus prasukimo funkcija. Šią funkciją galima išjungti, pasirinkus pel÷s nustatymus (Mouse settings) „Windows“ valdymo skydelyje (Control Panel).
28
Klaviatūros naudojimas
Klaviatūra turi pilno dydžio klavišus, integruotą skaičių klaviatūrą, atskiro žymeklio, fiksavimo, „Windows“, funkcinius ir specialius klavišus.
Fiksavimo klavišai ir integruota skaičių klaviatūra
Klaviatūroje yra trys fiksavimo klavišai, kurie įjungia arba išjungia tam tikrus registro režimus.
Fiksavimo klavišas Aprašymas
Didžiųjų raidžių fiksavimo klavišas (Caps Lock)
Kai yra įjungtas didžiųjų raidžių fiksavimo klavišas, visos nuspaudžiamos ab÷c÷l÷s raid÷s yra didžiosios.
Skaičių klaviatūros fiksavimo klavišas (Num Lock) <Fn> + <F11>
Kai yra įjungtas skaičių klaviatūros fiksavimo klavišas, integruota skaičių klaviatūra veikia skaičių režimu. Klavišai veikia kaip kalkuliatorius (įskaitant aritmetinių operacijų simbolius +, -, * ir /). Tokį režimą naudokite, jeigu jums reikia įvesti daug skaitinių duomenų. Dar patogesnis sprendimas, kai reikia spausdinti daug skaičių, yra prijungti atskirą išorinę skaičių klaviatūrą.
Prasukimo fiksavimo klavišas (Scroll Lock) <Fn> + <F12>
Kai yra įjungtas prasukimo fiksavimo klavišas, paspaudus krypties klavišą „Aukštyn“ arba „Žemyn“, lange rodomas vaizdas pasislenka atitinkamai viena eilute aukštyn arba žemyn. Prasukimo fiksavimo klavišas veikia ne su visomis programomis.
Integruota skaičių klaviatūra veikia panašiai, kaip stacionaraus kompiuterio skaičių klaviatūra. Skaičių klaviatūros klavišai pažym÷ti nedideliais simboliais dešiniojoje viršutin÷je klavišų dalyje. Siekiant, kad klavišų žym÷jimas nebūtų perkrautas, papildomi krypties simboliai ant šių klavišų n÷ra pažym÷ti.
Norimi naudoti klavišai Skaičių klaviatūros fiksavimo klavišas įjungtas
Skaičių klaviatūros fiksavimo klavišas išjungtas
Integruotos skaičių klaviatūros skaičių klavišai
Spauskite skaičių klavišus įprastiniu būdu.
Integruotos skaičių klaviatūros krypties-valdymo klavišai
Nuspauskite klavišą <Shift> ir spauskite skaičių klavišus.
Pagrindin÷s klaviatūros klavišai Nuspauskite klavišą <Fn> ir spauskite skaičių klaviatūros klavišus su atitinkamomis raid÷mis.
Spauskite raidžių klavišus įprastiniu būdu.
29
„Windows“ klavišai
Klaviatūra turi du klavišus, kurie atlieka „Windows“ sistemos specifines funkcijas.
Klavišas Aprašymas
„Windows“ klavišas
Paspaudus šį klavišą vieną, rezultatas toks pats, kaip spragtel÷jus „Windows“ Start mygtuką: yra paleidžiamas Start meniu. Klavišas taip pat gali būti naudojamas vienu metu su kitais klavišais, taip įjungiant įvairias funkcijas:
: Atidaryti arba uždaryti Start meniu
+ <D>: Parodyti darbalaukį (išvalyti ekraną)
+ <E>: Atidaryti Windows Explorer failų tvarkymo programą.
+ <F>: Ieškoti failo ar direktorijos.
+ <G>: Pasirinkti šonin÷s įrankių juostos įrankius (spaudžiant klavišų kombinaciją, jie pasirenkami vienas po kito).
+ <L>: Užrakinti kompiuterį (jeigu esate prisijungęs prie tinklo domeno) arba pakeisti vartotoją (jeigu nesate prisijungęs prie tinklo domeno).
+ <M>: Minimizuoti visus langus.
+ <R>: Atidaryti programos paleidimo langelį (Run).
+ <T>: Iš eil÷s pasirinkti programas užduočių juostoje.
+ <U>: Paleisti palengvinto pri÷jimo centrą (Ease of Access Center).
+ <X>: Paleisti „Windows“ mobilumo centrą.
+ <BREAK>: Parodyti sistemos savybių (System Properties) langelį.
+ <SHIFT+M>: Atstatyti minimizuotus langus.
+ <TAB>: Iš eil÷s pasirinkti programas užduočių juostoje, naudojant „Windows“ „Flip 3-D“.
+ <TARPO KLAVIŠAS>: Ekrane parodyti visas pagalbines programas ir pasirinkti „Windows“ šoninę įrankių juostą.
<CTRL> + + <F>: Ieškoti kompiuterių (jeigu esate prisijungęs prie tinklo).
<CTRL> + + <TAB>: Naudojantis krypties klavišais, iš eil÷s pasirinkti programas užduočių juostoje, naudojant „Windows“ „Flip 3-D“
Pastaba: Priklausomai nuo jūsų kompiuteryje įdiegtos „Windows Vista“ versijos, kai kurios klavišų kombinacijos gali neveikti kaip aprašyta aukščiau.
Kontekstinio meniu mygtukas
Šis mygtukas veikia taip pat, kaip pel÷s dešinysis mygtukas: jis atidaro kontekstinį meniu.
30
Karštieji klavišai
Naudojantis kompiuterio karštaisiais klavišais (vienais jais arba kombinacijomis su kitais klavišais), galima valdyti įvairius kompiuterio nustatymus – pvz., ekrano šviesumą, garso lygį arba BIOS pagalbinę programą.
Nor÷dami aktyvuoti karštuosius klavišus, laikykite nuspaudę funkcinį klavišą <Fn> ir tuo pat metu nuspauskite atitinkamą kitą klavišą.
Karštasis klavišas
Simbolis Funkcija Aprašymas
<Fn> + <F1>
Karštųjų klavišų pagalba Parodo pagalbinę informaciją apie karštuosius klavišus.
<Fn> + <F2>
Acer eSettings Paleidžia „Acer“ „Empowering“ technologijos „Acer eSettings“ programą. Žr. skyrių „Acer Empowering technologija“ 1 psl.
<Fn> + <F3>
Acer ePower Management Paleidžia „Acer“ „Empowering“ technologijos „Acer ePower Management“ programą. Žr. skyrių „Acer Empowering technologija“ 1 psl.
<Fn> + <F4>
Miego režimas Perjungia kompiuterį į miego režimą.
<Fn> + <F5>
Vaizdo išvedimo įrenginio perjungimas.
Perjungia vaizdo išvedimo įrenginį (variantai: kompiuterio skystųjų kristalų monitorius, išorinis vaizdo įrenginys, abu).
<Fn> + <F6>
Ekrano pašvietimo išjungimas
Išjungia skystųjų kristalų monitoriaus pašvietimą, taip taupant energiją. Nor÷dami v÷l įjungti ekrano pašvietimą, paspauskite bet kurį klavišą.
<Fn> + <F7>
Lietimui jautrios plokštel÷s įjungimas-išjungimas.
Įjungia ir išjungia lietimui jautrią plokštelę.
<Fn> + <F8>
Garsiakalbio įjungimas-išjungimas
Įjungia ir išjungia garsiakalbį.
<Fn> + <����>
Šviesumo padidinimas Padidina ekrano šviesumą
<Fn> + <>
Šviesumo sumažinimas Sumažina ekrano šviesumą
31
Specialieji klavišai
Valiutų euro ir JAV dolerio simbolius galite rasti klaviatūros viršutin÷je centrin÷je dalyje ir (arba) apatiniame dešiniajame kampe.
Euro simbolis 1. Paleiskite teksto redagavimo programą.
2. Paspauskite <€> simbolį apatiniame dešiniajame klaviatūros kampe arba nuspaudę laikykite <Alt Gr> klavišą ir paspauskite klavišą <5> klaviatūros viršutin÷je centrin÷je dalyje.
Pastaba: Kai kurie šriftai arba programos nepalaiko euro simbolio. Nor÷dami gauti daugiau informacijos, žr. interneto puslapį www.microsoft.com/typography/faq/faq12.htm.
JAV dolerio simbolis 1. Paleiskite teksto redagavimo programą.
2. Paspauskite <$> simbolį apatiniame dešiniajame klaviatūros kampe arba nuspaudę laikykite <Alt Gr> klavišą ir paspauskite klavišą <4> klaviatūros viršutin÷je centrin÷je dalyje.
Pastaba: Ši funkcija gali veikti skirtingai, priklausomai nuo kalbos nustatymų.
32
Optinių diskų (CD arba DVD) įrenginio atidarymas
Nor÷dami atidaryti optinių diskų įrenginį, kai kompiuteris yra įjungtas, paspauskite įrenginio atidarymo mygtuką.
Jeigu negalite įjungti kompiuterio ir reikia atidaryti optinių diskų įrenginį, tai galite atlikti, įkišę sąvarž÷lę į įrenginio avarinio atidarymo skylutę ir ją spustel÷ję.
Kompiuterio apsauginio užrakto naudojimas
Kompiuteryje yra įtaisyta „Kensington“ standarto jungtis apsauginiam užraktui prijungti.
Apjuoskite apsauginio užrakto kabeliais kokį nors stacionarų objektą (pvz., stalą arba užrakinto stalčiaus rankeną). Įstatykite užraktą į spynelę ir pasukite raktą, taip užfiksuodami užraktą. Rinkoje taip pat yra siūloma užraktų modelių, kuriuose nenaudojamas raktas.
33
Garso sistema
Sistema suteiks jums malonių pojūčių, naudojantis garso sistema, įskaitant „Acer“ „PureZone“ technologiją su dviem integruotais stereo mikrofonais, kuriuos naudojama garso pluošto formavimo ir aido panaikinimo metodai. Kompiuteryje taip pat yra įtaisyta 32 bitų didel÷s raiškos (HD) garso sistema ir stereo garsiakalbiai.
„Acer“ „CineDash“ daugialyp÷s terp÷s pultelis
„Acer“ „CineDash“ daugialyp÷s terp÷s pultelis yra lietimui jautri vartotojo sąsaja, pasižyminti ypatingai lygiu, maloniai liečiamu paviršiumi. Patogus ir visapusiškas daugialyp÷s terp÷s valdymas – įskaitant momentinį pri÷jimą prie „Acer Arcade™ Deluxe“ – suteikia naujų, įkvepiančių galimybių valdyti laisvalaikiui skirtas programas. Funkcijos paleidžiamos, paprasčiausiai atitinkamoje vietoje bakstelint pirštu, o garso lygis valdomas, pirštu braukiant garso lygio skalę.
„Tuba“ garsiakalbis
Atskiras žemų dažnių garsiakalbis „Tuba CineBass“ skleidžia drebinantį namų kino sistemos garsą. Garsiakalbyje naudojamas inovacinis dizainas, kuriame garsiakalbis yra sujungtas su tūbos pavidalo šarnyru.
„Acer PureZone“
„Acer PureZone“ technologija palaiko akustinį aido panaikinimą, garso pluošto formavimą ir triukšmo panaikinimą, įrašant garsą. Nor÷dami atlikti mikrofono nustatymus, paleiskite Acer HD Audio Manager (dusyk spragtelkite Acer HD Audio Manager simbolį „Windows“ užduočių juostel÷je). Atsidarys valdymo Acer HD Audio Manager langelis. Paspauskite kortelę Microphone („Mikrofonas“), po to – kortelę Microphone Effects („Mikrofono efektai“). Nor÷dami aktyvuoti atitinkamus efektus, pasirinkite Beam Forming („Pluošto formavimas“) arba Acoustic Echo Cancellation („Akustinis aido panaikinimas“).
Pastaba: Nor÷dami įrašyti garsą iš kelių šaltinių vienu metu, išjunkite garso pluošto formavimo efektą.
34
„Dolby“ namų teatro naudojimas erdviniam/daugelio kanalų garsui išgauti
Jūsų „Acer“ kompiuteryje yra įdiegta Dolby® namų teatro garso technologiją, į kurią įeina „Dolby® PRO LOGIC II“, „Dolby® Digital Live“, „Dolby® Headphone“, „Dolby® Virtual Speaker“, duodančios aukštos kokyb÷s skaitmeninį erdvinį garsą, kuris leidžia m÷gautis filmais, žaidimais ir muzika realistiškoje daugelio kanalų garso aplinkoje.
„Dolby Pro Logic II“ „Dolby Pro Logic II“ transformuoja bet kokį stereo signalą į penkių kanalų erdvinį garsą.
„Dolby Digital Live“ „Dolby Digital Live“, naudojamas personalinių kompiuterių ir žaidimo konsolių programose, paverčia bet kokį stereo ar daugiakanalį garso signalą į „Dolby Digital“ formatą, taip sukurdamas dramatišką ir realistišką efektą ir leisdamas paprastai (vienu kištuku) prijungti garso signalą prie A/V imtuvo.
„Dolby Headphone“ „Dolby Headphone“ užtikrina realistiško erdvinio garso pateikimą per ausines. Tai – puikiai tinkanti technologija v÷lyvu metu, kai nenorima niekam trukdyti.
„Dolby Virtual Speaker“ Apsupkite save garsu, o ne garsiakalbiais. „Dolby Virtual Speaker“ imituoja 5.1 sistemos darbą, naudojant tiktai du garsiakalbius.
Skaitmeninio garso atkūrimo nustatymas
Nor÷dami, kad būtų atkuriamas erdvinis garsas, „Windows“ sistemos juostel÷je dešiniu mygtuku spragtel÷kite Volume Mixer („Garso pultas“) ir pasirinkite Playback Devices („Grojimo įtaisai“)
35
Pasirodys grojimo įtaisų valdymo lentel÷. Čia yra trys kortel÷s: Playback („Grojimas“), Recording („Įrašymas“) ir Sounds („Garsai“). Spragtelkite kortelę Playback, po to pasirinkite Realtek Ditigal Output („Realtek skaitmeninis iš÷jimas“) ir spragtelkite Set Default („Nustatymai pagal nutyl÷jimą“) – taip bus nustatytas skaitmeninis garso atkūrimas.
Pastaba: Nor÷dami m÷gautis filmais, žaidimais ir muzika realistiškoje, daugiakanal÷je garso aplinkoje, žr. skyrelį apie „Acer eAudio Management“.
Vaizdo sistema
16:9 ekranas
16:9 ekranas suteikia galimybę namie žiūr÷ti didel÷s raiškos (Full HD) filmus, kaip to niekad nebuvo galima anksčiau. Puikus spalvų sodrumas užtikrina realistišką HD žiūr÷jimo autentiškumą. 16:9 kokyb÷ reiškia, kad nešiojamų kompiuterių entuziastai sulauk÷ galimyb÷s m÷gautis namų kino teikiamomis galimyb÷mis.
36
Sisteminių programų naudojimas
„Acer Bio-Protection“ (atskiruose modeliuose)
„Acer Bio-Protection“ pirštų atspaudų technologija yra daugiafunkcinis pirštų atspaudų programin÷s įrangos paketas, integruotas su „Microsoft Windows“ operacine sistema. Panaudodama faktą, kad visų žmonių pirštų atspaudai yra unikalūs, „Acer Bio-Protection“ programa užtikrina apsaugą nuo nesankcionuoto pri÷jimo prie jūsų kompiuterio, integruodama tai su centralizuota slaptažodžių valdymo sistema „Password Bank“, lengvu muzikos grotuvo paleidimu su „Acer MusicLaunch“, saugiai interneto išsaugotų nuorodų sistema su „Acer MyLaunch“, greitu programų ar interneto puslapių paleidimu bei prisijungimu prie puslapių per „Acer FingerLaunch“, tuo tarpu „Acer ProfileLaunch“ leidžia vienu piršto prabraukimu atidaryti iki trijų programų ar interneto puslapių.
„Acer Bio-Protection“ pirštų atspaudų technologija taip pat leidžia jums naršyti internete ar peržiūr÷ti dokumentus, naudojantis „Acer FingerNav“. „Acer Bio-Protection“ pirštų atspaudų technologija suteikia papildomą kompiuterio apsaugos lygį ir tuo pat metu leidžia greitai atlikti kasdienes funkcijas tiesiog vienu piršto prabraukimu.
Nor÷dami gauti daugiau informacijos, žr. „Acer Bio-Protection“ pagalbinius failus.
37
„Acer Pridvista“ (suderinama su dviem vaizdo rodymo įrenginiais)
Pastaba: Ši funkcija yra įdiegta ne visuose modeliuose.
Nor÷dami savo kompiuteryje naudotis dviejų vaizdo įrenginių funkcija, iš pradžių prijunkite antrąjį vaizdo įrenginį. Tuomet, valdymo skydelyje (Control Panel) pasirinkę vaizdo nustatymus (Display Settings) arba spragtel÷ję dešiniu mygtuku ant darbalaukio ir pasirinkę Personalize („Atlikti personalinius nustatymus“), atidarykite vaizdo nustatymų (Display Properties) langelį. Pasirinkite antrojo vaizdo įrenginio simbolį ir pažym÷kite varnelę pasirinkimą Extend the desktop onto this monitor („Padidinti darbalaukį ir rodyti šiame įrenginyje“). Galiausiai, nor÷dami taikyti nustatymus, spauskite Apply („Taikyti“) arba OK.
„Acer Pridvista“ yra patogi programa, kuri siūlo jums iš anksto nustatytus vaizdo rodymo parametrų rinkinius ir leidžia vienu metu tame pačiame ekrane matyti kelis langus. Nor÷dami paleisti programą, pasirinkite Start, All Programs ir spragtelkite Acer GridVista. Programoje galite pasirinkti vieną iš žemiau pateikiamų keturių nustatymų:
Variantai: dvigubas ekranas (vertikalus), trigubas ekranas (pagrindinis kair÷je), trigubas ekranas (pagrindinis dešin÷je), keturgubas ekranas.
„Acer GridVista" yra suderinama su dviem rodymo įrenginiais, programos pagalba abiejuose juose vaizdą galima padalinti nepriklausomai.
„Acer GridVista" nustatymus atlikti yra nesud÷tinga:
1. Paleiskite „Acer GridVista" ir pasirinkite norimą ekrano konfigūraciją kiekvienam iš naudojamų vaizdo rodymo įrenginių.
2. Žymekliu patraukite ir numeskite kiekvieną iš langų į atitinkamą laukelį.
38
3. Naudokit÷s tinkamai organizuoto darbalaukio teikiamais privalumais.
Pastaba: Pasirūpinkite, kad antrojo vaizdo rodymo įrenginio skiriamosios gebos nustatymai atitiktų gamintojo rekomenduojamus nustatymus.
Programų paleidimo dispečeris
Programų paleidimo dispečeris (Launch Manager) leidžia konfigūruoti greito paleidimo mygtukus, kurie įtaisyti klaviatūros viršuje. (D÷l greito paleidimo mygtukų vietos – žr. skyrelį „Greito paleidimo mygtukai“ 25 psl.).
Programų paleidimo dispečerį galite paleisti, pasirinkę Start, All Programs ir tuomet – Launch Manager.
39
Dažnai užduodami klausimai
Žemiau pateikiamos galimos situacijos, kurios gali kilti naudojantis kompiuteriu. Kiekvienu atveju nurodomas nesud÷tingas būdas, kaip išspręsti atitinkamą problemą.
Aš įjungiau maitinimą, tačiau kompiuteris nepasileidžia arba neužsikrauna Pažiūr÷kite į įjungtos būkl÷s indikatorių:
� Jeigu indikatorius nedega, kompiuteriui n÷ra tiekiamas elektros maitinimas. Patikrinkite šiuos dalykus:
- Jeigu maitinimui naudojama baterija, ji gali būti išsikrovusi ir nepatiekti pakankamo maitinimo kompiuteriui. Prijunkite kintamos srov÷s adapterį ir įkraukite bateriją.
- Patikrinkite, ar kintamos srov÷s adapteris yra tinkamai prijungtas prie kompiuterio ir prie elektros maitinimo lizdo.
� Jeigu indikatorius dega, patikrinkite šiuos dalykus:
- Ar išoriniame USB lanksčių diskelių įrenginyje n÷ra įstatytas nekraunamas (nesisteminis) diskelis? Išimkite diskelį arba įstatykite vietoje jo sisteminį diskelį ir klavišų kombinacija <Ctrl> + <Alt> + <Del> iš naujo paleiskite kompiuterį.
Ekrane nieko nerodoma Kompiuterio energijos taupymo sistema automatiškai išjungia ekraną, taip taupydama elektrą. Nor÷dami, kad ekrane v÷l pasirodytų vaizdas, paspauskite bet kurį klavišą.
Jeigu, paspaudus klavišą, vaizdas ekrane neatsiranda, priežastis gali būti vienas iš trijų dalykų:
� Per žemas šviesumo lygis. Nor÷dami padidinti šviesumo lygį, spauskite klavišus <Fn> + <����>.
� Gali būti nustatyta, kad vaizdas rodomas tik per išorinį prijungiamą vaizdo įrenginį. Nor÷dami, kad vaizdas v÷l būtų rodomas per skystųjų kristalų ekraną, paspauskite klavišus <Fn> + <F5>.
� Jeigu dega miego režimo indikatorius, kompiuteris yra miego režime. Nor÷dami baigti miego režimą, paspauskite ir paleiskite įjungimo-išjungimo mygtuką.
Kompiuteris negroja garso Patikrinkite šiuos dalykus:
� Gali būti išjungtas garsas. Pasižiūr÷kite į „Windows“ užduočių juostel÷s garso valdymo simbolį (kuris atrodo kaip garsiakalbis). Jeigu simbolis perbrauktas, spragtelkite jį ir išjunkite pasirinkimą Mute all („Išjungti visus garso įtaisus“).
� Gali būti nustatytas per žemas garso lygis. Pasirinkite į „Windows“ užduočių juostel÷s garso valdymo simbolį ir pareguliuokite nustatymus. Garso lygį taip pat galite pareguliuoti garso reguliavimo mygtukais. Daugiau informacijos pateikiama skyrelyje „Karštieji klavišai“ 30 psl.
� Jeigu prie kompiuterio line-out lizdo yra prijungtos ausin÷s ar išoriniai garsiakalbiai, kompiuterio vidiniai garsiakalbiai automatiškai atjungiami.
40
Aš noriu atidaryti optinių diskų įrenginį, neįjungdamas kompiuterio Optinių diskų įrenginyje yra skylut÷, į kurią įkišus šratinuko galą ar sąvarž÷lę ir paspaudus, įrenginys atsidaro.
Klaviatūra nereaguoja į klavišų paspaudimus Pabandykite prie kompiuterio USB lizdo prijungti išorinę klaviatūrą. Jeigu ji veikia, susisiekite su savo pardav÷ju arba techninio aptarnavimo centru, nes gali būti atsilaisvinęs vidinis klaviatūros laidas.
Neveikia spausdintuvas Patikrinkite šiuos dalykus:
� Įsitikinkite, kad spausdintuvas yra prijungtas prie maitinimo šaltinio ir yra įjungtas.
� Įsitikinkite, kad spausdintuvo kabelis patikimai prijungtas prie kompiuterio lygiagrečiosios junties arba USB lizdo, o kitoje pus÷je – prie spausdintuvo atitinkamo lizdo.
Aš noriu nustatyti vidinį modemą pagal kompiuterio naudojimo vietą Nor÷dami tinkamai naudotis komunikacijų programine įranga, visų pirma turite nustatyti vietos, kurioje naudojamas kompiuteris, parametrus.
1. Spragtelkite Start, Control Panel.
2. Du kartus spragtelkite Phone and Modem Options („Telefono ir modemo nustatymai“).
3. Atlikite nustatymus pagal kompiuterio naudojimo vietą.
Žr. „Windows“ vadovą.
Pastaba: Tur÷kite galvoje, kad pirmą sykį užkrovus nešiojamą kompiuterį, interneto ryšio nustatymų etapą galima praleisti – t.y., iki galutinio operacin÷s sistemos įdiegimo n÷ra būtina nustatyti interneto parametrus. Juos galite nustatyti v÷liau, kai bus baigtas operacin÷s sistemos diegimas.
41
Aš noriu atstatyti kompiuterį į pradinę būklę, nenaudojamas atstatomaisiais kompaktiniais diskais
Pastaba: Jeigu jūsų sistemos versija yra daugiau nei vienos kalbos, pirmą sykį įjungus sistemą ir pasirinkus operacinę sistemą bei jos kalbą, ši kalba bus vienintel÷, kurią bus galima naudoti sistemos atstatymo operacijose.
Šis atstatymo procesas leidžia atstatyti kompiuterio C: skirsnį į būklę, kokios jis buvo, įsigijus kompiuterį. Nor÷dami atstatyti C: skirsnį, sekite žemiau pateiktus žingsnius. (Jūsų C: skirsnis bus iš naujo suformatuotas, o visi jame esantys duomeny – ištrinti.) Prieš naudojantis atstatymo galimybe, būtina pasidaryti visų reikiamų duomenų kopijas.
Prieš atlikdami atstatymo operaciją, patikrinkite BIOS nustatymus.
1. Patikrinkite, ar yra aktyvuotas Acer disk-to-disk recovery („Acer atstatymas iš disko į diską“).
2. Įsitikinkite, kad Main („Pagrindinių nustatymų“) skiltyje būtų įjungtas (Enabled) D2D Recovery.
3. Išeikite iš BIOS programos, išsaugodami pakeitimus. Sistema persikraus.
Pastaba: Nor÷dami įeiti į BIOS nustatymų programą, POST metu paspauskite klavišą <F2>.
Nor÷dami prad÷ti atstatymo procesą:
1. Perkraukite sistemą.
2. Kol ekrane rodomas „Acer“ logotipas, vienu metu paspauskite klavišus <Alt> + <F10>.
3. Sekite ekrane pateiktas instrukcijas ir pagal jas atlikite sistemos atstatymą.
Svarbu! Šiai operacijai reikalinga informacija užima apie 10 GB pasl÷ptame disko skirsnyje.
42
Kreipimasis d÷l pagalbos
Tarptautin÷ garantija keliaujantiems (ITW) Jūsų kompiuteriui yra taikoma tarptautin÷ garantija keliaujantiems (ITW – International Travelers Warranty) – ji leidžia kelionių metu jaustis užtikrintai ir saugiai. Mūsų pasaulinis techninio aptarnavimo centrų tinklas yra pasiruošęs suteikti jums pagalbą.
Kartu su nauju kompiuteriu yra pateikiamas ITW pasas. Jame yra pateikta visa jums reikiama informacija apie ITW programą. Šioje patogioje knygel÷je yra pateikiamas įgaliotų techninio aptarnavimo centrų sąrašas. Atidžiai perskaitykite šį pasą.
Visada tur÷kite ITW pasą po ranka (ypač kelionių metu) – tai leis gauti pagalbą iš mūsų aptarnavimo centrų. Pirkimą įrodantį dokumentą įkiškite į ITW paso vidin÷je dalyje esančią kišen÷lę.
Jeigu šalis, kurioje keliaujate, neturi įgalioto ITW aptarnavimo centro, jūs vis tiek galite susiekti su mūsų padaliniu bet kurioje kitoje šalyje. Žr. http://global.acer.com.
Prieš skambindami, tur÷kite reikiamą informaciją Skambindami „Acer“ aptarnavimo centrui, pasiruoškite ir tur÷kite po ranka reikiamą informaciją (nurodytą žemiau) ir būkite šalia savo kompiuterio. Jums pateikus reikiamą informaciją, mes gal÷sime greičiau ir lengviau išspręsti iškilusias problemas. Jeigu rodomi klaidos pranešimai ekrane arba girdisi garsiniai signalai, užsirašykite šią informaciją (kokie pranešimai rodomi ekrane, kiek ir kokių pyptel÷jimų girdisi).
Iš jūsų gali prireikti tokios informacijos:
Vardas, pavard÷: Adresas: Telefono numeris: Mašinos ir modelio tipas: Serijinis numeris: Pirkimo data:
43
Baterija
Kompiuteryje naudojama baterija, užtikrinanti ilgą veikimą tarp įkrovimų.
Baterijos charakteristikos
Baterija pasižymi šiomis savyb÷mis:
� Joje naudojami modernūs baterijų technologijos standartai.
� Ji pateikia pranešimą apie mažą likusį įkrovimo lygį.
Baterijos įkrovimas vykdomas, kai kompiuteris prijungiamas prie kintamos srov÷s tinklo. Kompiuteris leidžia įkrauti bateriją darbo metu. Tačiau įkrovimas bus žymiai greitesnis, jeigu bus vykdomas išjungus kompiuterį.
Baterija gali būti labai naudinga kelion÷s metu arba įvykus elektros maitinimo sutrikimui. Rekomenduojama atsargai pasiruošus tur÷ti vieną papildomą iki galo įkrautą bateriją. D÷l atsargin÷s baterijos įsigijimo susisiekite su savo pardav÷ju.
Baterijos tarnavimo laiko maksimalus prailginimas
Kaip ir visos baterijos, jūsų kompiuterio baterija, laikui b÷gant, d÷visi. Tai reiškia, kad laikui b÷gant jos charakteristikos prast÷ja. Nor÷dami kiek galima prailginti baterijos tarnavimo laiką, laikykit÷s žemiau pateiktų nurodymų.
Naujos baterijos pradinis paruošimas Prieš pradedant naudotis nauja baterija, turi būti atliktas jos pradinis paruošimas darbui:
1. Įstatykite naują bateriją į išjungtą kompiuterį.
2. Neįjungdami kompiuterio, prijukite kintamos srov÷s adapterį ir iki galo įkraukite bateriją.
3. Atjunkite kintamos srov÷s adapterį.
4. Įjunkite kompiuterį ir leiskite jam veikti, naudojantis maitinimu iš baterijos.
5. Iki galo išnaudokite baterijos energijos atsargą, kol pasirodys persp÷jimas apie nus÷dusią bateriją.
6. V÷l prijunkite kintamos srov÷s adapterį ir iki galo įkraukite bateriją.
44
Šiuos veiksmus kartokite, kol baterija bus įkrauta ir iki galo nus÷s tris kartus.
Šiuos pradinio paruošimo veiksmus naudokite su visomis naujomis baterijomis arba jeigu baterija ilgą laiką buvo nenaudota. Jeigu kompiuterį numatoma laikyti nenaudojant ilgiau kaip dvi savaites, rekomenduojama bateriją išimti iš jos skyriaus.
Persp÷jimas! Saugokite bateriją nuo temperatūros, žemesn÷s kaip 0°C ir aukštesn÷s kaip 45°C. Pernelyg aukšta ar žema temperatūra gali neigiamai paveikti bateriją.
Atlikę baterijos pradinio paruošimo veiksmus, jūs užtikrinsite, kad įkraunama baterija gal÷tų priimti maksimalų energijos kiekį. Nesilaikant nurodytų procedūrų, baterija negal÷s būti iki galo įkrauta ir veiks trumpiau.
Be to, baterijos naudojimo laiką neigiamai veikia tokie jos naudojimo būdai:
� Kompiuterio naudojimas, nuolat įjungus kintamos srov÷s maitinimą ir įstačius bateriją. Jeigu norite naudoti kompiuterį, maitindami jį kintama srove, iki galo įkrautą bateriją išimkite.
� Baterijos neįkrovimas ir neiškrovimas iki galo, kaip nurodyta aukščiau.
� Dažnas naudojimas. Kuo dažniau naudojate bateriją, tuo greičiau baigsis jos tarnavimo laikas. Standartin÷ kompiuterio baterija turi apie 300 ciklų tarnavimo laiką.
Baterijos įstatymas ir iš÷mimas
Svarbu! Jeigu norite toliau naudotis kompiuteriu, prieš išimdami bateriją prijunkite kintamos srov÷s adapterį. Priešingu atveju iš pradžių išjunkite kompiuterį.
Nor÷dami įstatyti bateriją:
1. Prid÷kite bateriją palei jai skirtą įdubimą. Žiūr÷kite, kad baterijos galas su kontaktais būtų kišamas pirmas, ir kad baterijos išorinis paviršius būtų viršuje.
2. Įstumkite bateriją į jai skirtą ertmę ir švelniai paspauskite, kol jis užsifiksuos savo vietoje.
Nor÷dami išimti bateriją:
1. Pastumkite baterijos atrakinimo ranken÷lę, taip atlaisvindami bateriją.
2. Ištraukite bateriją iš įdubimo.
45
Baterijos įkrovimas
Nor÷dami įkrauti bateriją, iš pradžių patikrinkite, ar ji tinkamai įstatyta savo skyriuje. Prijunkite kintamos srov÷s adapterį prie kompiuterio ir prie elektros maitinimo tinklo. Baterijai kraunantis, jūs galite toliau dirbti kompiuteriu. Tačiau įkrovimas bus žymiai greitesnis, jeigu bus vykdomas išjungus kompiuterį.
Pastaba: Rekomenduojama, baigus dienos darbus kompiuteriu, palikti bateriją krautis. Per naktį įkrovus bateriją, kitą dieną tur÷site kelionei parengtą, iki galo įkrautą sistemą.
Baterijos įkrovimo lygio tikrinimas
„Windows“ energijos matuoklis rodo esamą baterijos įkrovimo lygį. Nor÷dami pasižiūr÷ti esamą baterijos įkrovimo lygį, užveskite žymeklį ant baterijos/maitinimo simbolio ir kurį laiką ten palaikykite.
Baterijos tarnavimo laiko optimizavimas
Optimaliai naudojant bateriją, iš jos gaunama maksimali nauda, prailginamas baterijos įkrovimo-išsikrovimo ciklas bei pagerinamas įkrovimo efektyvumas. Rekomenduojame laikytis žemiau patiektų patarimų:
� Įsigykite papildomą bateriją.
� Kur įmanoma, naudokit÷s kintamos srov÷s maitinimu, o bateriją naudokite, kai esate ne prie maitinimo tinklo.
� Jeigu nesinaudojate PC Card, išimkite ją, kad ji nenaudotų elektros energijos (atskiruose modeliuose).
� Bateriją laikykite v÷sioje sausoje vietoje. Rekomenduojama temperatūra yra nuo 10°C iki 30°C. Aukštesn÷se temperatūrose greičiau vyksta baterijos savaiminis išsikrovimas.
� Per smarkiai įkraunant, sutrump÷ja baterijos tarnavimo laikas.
� Prižiūr÷kite kintamos srov÷s adapterį ir bateriją.
46
Persp÷jimas apie nus÷dusią bateriją
Naudodamiesi maitinimu iš baterijos, atkreipkite d÷mesį į „Windows“ maitinimo matuoklį.
Persp÷jimas: Pasirodžius persp÷jimui apie nus÷dusią bateriją, kaip galima greičiau prijunkite kintamos srov÷s adapterį. Baterijai visiškai nus÷dus ir kompiuteriui išsijungus, galimas duomenų praradimas.
Pasirodžius persp÷jimui apie nus÷dusią bateriją, rekomenduojami veiksmai priklauso nuo konkrečios situacijos:
Situacija Rekomenduojami veiksmai
Turimas kintamos srov÷s adapteris ir pri÷jimas prie maitinimo tinklo
1. Prijunkite kintamos srov÷s adapterį prie kompiuterio, o po to – prie maitinimo tinklo.
2. Išsaugokite visus reikiamus failus.
3. Pratęskite darbą. Jeigu norite greitai įkrauti bateriją, išjunkite kompiuterį.
Turima atsargin÷ iki galo įkrauta baterija
1. Išsaugokite visus reikiamus failus.
2. Uždarykite visas programas.
3. Išjunkite operacinę sistemą.
4. Pakeiskite bateriją.
5. V÷l įjunkite kompiuterį ir tęskite darbą.
Neturimas kintamos srov÷s adapteris arba n÷ra pri÷jimo prie maitinimo tinklo. Atsargin÷s įkrautos baterijos n÷ra.
1. Išsaugokite visus reikiamus failus.
2. Uždarykite visas programas.
3. Išjunkite operacinę sistemą.
47
„Acer Arcade Deluxe“
„Acer Arcade Deluxe“ yra integruotas grotuvas muzikai, fotografijoms, DVD filmams ir vaizdo failams. Nor÷dami pasirinkti daugialyp÷s terp÷s tipą, naudokit÷s daugialyp÷s terp÷s pulteliu, lietimui jautria plokštele arba krypties klavišais.
� Cinema („Kinas“) – žiūr÷kite DVD, VCD, Blu-Ray arba HD-DVD filmus ir vaizdo klipus.
� Homemedia („Namų daugialyp÷ terp÷“) – prisijunkite prie kitų įtaisų bevieliu ryšiu ir dalinkit÷s daugialyp÷s terp÷s turiniu.
� Advanced („Sud÷tingesni nustatymai“) – keiskite nustatymus, atnaujinkite „Arcade“ programą, peržiūr÷kite pagalbos failus ir informaciją apie programą.
� Albums („Albumai“) – peržiūr÷kite nuotraukas, esančias jūsų kietajame diske arba pernešamose laikmenose.
� Music („Muzika“) – klausykit÷s įvairių formatų muzikinių failų.
Pastaba: Peržiūrint vaizdo failus, optinius diskus arba automatines prezentacijas, neveikia ekrano užsklandos ir energijos taupymo funkcijos.
Pastaba: Nor÷dami gauti išsamesnę informaciją apie „Acer Arcade“, žr. „Arcade“ pagalbos meniu. Jį galima paleisti, „Arcade“ pagrindiniame puslapyje pasirinkus Help („Pagalba“).
Bendrieji valdymo įrankiai
Peržiūrint vaizdo klipus, filmus ar automatines prezentacijas per visą ekraną, pajudinus pel÷s žymeklį, pasirodo du valdymo skydeliai. Po kelių sekundžių jie automatiškai išnyksta. Navigacijos įrankių skydelis pasirodo ekrano viršuje, o grotuvo valdymo įrankių skydelis – apačioje.
48
Navigacijos įrankiai Nor÷dami grįžti į „Arcade“ pagrindinį puslapį, ekrano kairiajame viršutiniame kampe spragtelkite Home mygtuką („Pagrindinis puslapis“). Ieškodami failų, nor÷dami pereiti vienu lygiu aukštyn, spustelkite str÷l÷s simbolį. Viršutiniame dešiniajame kampe esantys simboliai (minimizuoti, maksimizuoti, uždaryti) veikia taip pat, kaip atitinkami standartiniai „Windows“ aplinkos mygtukai.
Grotuvo valdymo įrankiai Ekrano apačioje yra rodomi grotuvo valdymo įrankiai, kurių pagalba galima valdyti vaizdo failų, automatinių prezentacijų, filmų rodymą ir muzikos grojimą. Čia įeina standartiniai grojimo valdymo įrankiai (grojimas, pauz÷, sustabdymas ir t.t.) bei garso lygio įrankiai (išjungti garsą, padidinti/sumažinti garsą).
Pastaba: Leidžiant filmus iš optinių diskų, dešin÷je pus÷je nuo garso lygio įrankių yra rodomi papildomi įrankiai. Jie išsamiau aptarti šio vadovo skyrelyje „Kinas“.
Kinas
Kino filmai Nor÷dami žiūr÷ti filmą, naudodami optinių diskų įrenginį, spragtelkite Movies („Filmai“). Priklausomai nuo to, koks optinių diskų įrenginio tipas yra įtaisytas jūsų kompiuteryje, naudodami „Acer Arcade Deluxe“ kino filmų funkciją, jūs gal÷site žiūr÷ti Blue-Ray, HD DVD, standartiniuose DVD arba video CD (VCD) įrašytus filmus. Šio grotuvo funkcijos ir valdymas yra panašios į standartinio DVD grotuvo.
Įstačius į optinių diskų įrenginį DVD su filmu, jis bus paleistas automatiškai. Pajudinus žymeklį, lango apačioje atsiranda valdymo skydelis, leidžiantis valdyti filmo peržiūrą.
Jeigu diskas su filmu yra daugiau nei viename optiniame įrenginyje, paspaudus Play Movie („Rodyti filmą“), jūsų bus paklausta, kurį įrenginį norite naudoti.
Kitas variantas – pasirinkit jūsų kietajame diske saugomą filmą. Tam reikia paspausti Videos („Vaizdo failai“) ir susirasti norimą vaizdo failą.
Žiūrint DVD filmus, valdymo skydelyje atsiranda šie papildomi valdymo įrankiai:
� DVD meniu
� Subtitrai
� Kalba
� Kadro kopija
� Žiūr÷jimo perspektyva
Žiūr÷jimo metu pajudinus žymeklį/pelę, ekrano apačioje pasirodo meniu juosta. Joje yra mygtukai, kuriais galima valdyti filmo rodymą, pasirinkti subtitrus, reguliuoti garso lygį, pasirinkti garso kalbą bei nustatyti sud÷tingesnius parametrus.
Pastaba: Atskirų funkcijų prieinamumas priklauso nuo to, kokias funkcijas palaiko atitinkamo formato diskas.
Paspaudus sustabdymo mygtuką, filmo rodymas nutraukiamas ir grįžtama į pagrindinį „Kino“ langą. Ekrano apačioje yra mygtukai, kurie leidžia iš naujo paleisti filmą nuo taško, kuriame jis buvo sustabdytas, paleisti filmą nuo pradžios arba išstumti diską iš įrenginio.
49
Vaizdo failai
Nor÷dami peržiūr÷ti kompiuterio kietame diske esantį vaizdo failą, spauskite Videos („Vaizdo failai“).
Pastaba: Vaizdo failų funkcija pritaikyta dirbti su įvairių vaizdo formatų failais. Nor÷dami gauti informacijos apie palaikomų formatų sąrašą, žr. vaizdo failų pagalbą. Jeigu norite žiūr÷ti DVD arba VCD, naudokit÷s Cinema („Kino“) funkcija.
Vaizdo failo peržiūra:
Spragtelkite Videos. Atsidarys failų naršykl÷, kurios pagalba gal÷site surasti norimą peržiūr÷ti failą.
Nor÷dami peržiūr÷ti tam tikrą failą, dukart jį spragtelkite. Vaizdas bus rodomas per visą ekraną. Pajudinus žymeklį, ekrano apačioje pasirodys valdymo įrankių skydelis. Nor÷dami grįžti į vaizdo failų pradinį puslapį, spragtelkite Stop.
Nor÷dami nukopijuoti rodomo vaizdo kadrą, spragtelkite mygtuką Snapshop („Kadro kopija“) pasirodančiame valdymo skydelyje.
Paskutiniai peržiūr÷ti vaizdo failai: Čia rodomi paskutiniai peržiūr÷ti vaizdo failai. Dukart spragtelkite vaizdo failą, kurį norite paleisti.
50
„HomeMedia“
„HomeMedia“ – tai programa, kuri leidžia prieiti prie daugialyp÷s terp÷s failų ir TV signalų bei atverti juos naudojimui jūsų namų tinkle. „HomeMedia“ suteikia galimybę prieiti prie tinklo kompiuterių, kuriuose yra įdiegtas „Media Server“ arba „TV Server“ – tokiu būdu galite peržiūr÷ti (klausyti) tinkle atvertus muzikinius ir garso failus, paveiksl÷lius arba TV signalus.
Spragtelkite HomeMedia – atsidarys programos pagrindinis puslapis, kuriame matytis tinkle prieinamų daugialyp÷s terp÷s failų ir TV serverių sąrašas. „HomeMedia“ yra suderinama su dauguma UPnP klientų įtaisų. Bet kuriuo metu paspaudus Refresh („Atnaujinti“), sąrašas bus atnaujintas – taip galima ieškoti naujai prijungtų serverių.
Pastaba: Norint tinklu dalintis daugialyp÷s terp÷s failais ir TV signalu, iš pradžių reikia įdiegti ir nustatyti „Media Server“ programą.
Pastaba: Norint naudotis „HomeMedia“, reikia įrengti ir nustatyti bevielio ryšio adapterį.
Sud÷tingesni nustatymai
Šioje dalyje yra „Acer Arcade Deluxe“ nustatymai, kurie leidžia detaliai nustatyti programos veikimą, atsižvelgiant į kompiuterio parametrus ir jūsų asmeninius poreikius.
Atnaujinimas internetu
Spragtel÷jus Live Update („Atnaujinimas internetu“), programa prisijungia prie interneto, ieško savo atnaujinimų, atsisiunčia juos ir įdiegia.
Nustatymai
Nor÷dami koreguoti įvairius „Acer Arcade Deluxe“ parametrus, spragtelkite Settings („Nustatymai“). Čia galima pakoreguoti vaizdo, garso, foto, DVD, BD ir DH DVD parametrus, taip išgaunant maksimaliai gerą rezultatą.
Vaizdas Skyrelyje Display Output („Vaizdo rodymo režimas“), galima pasirinkti variantus CinemaVision, Letterbox arba Pan & Scan.
� Pasirinkus Letterbox, plačiaformačiai filmai rodomi, naudojant originalų kraštinių santykį, ekrano viršuje ir apačioje prid÷jus juodas juostas.
� „Acer CinemaVision“ yra nelinijin÷ vaizdo ištempimo technologija, kuri ekrano viduryje užtikrina mažiausią iškraipymą.
� Pasirinkus Pan & Scan, rodoma vaizdo dalis, naudojant plačiaformačio formato originalų kraštinių santykį, o žymekliu galima perstumti stebimą vaizdo vietą.
51
Garsas Skyrelyje Speaker Environment („Garsiakalbių aplinka“) pasirinkite Headphones („Ausin÷s“), SPDIF, 2 Speakers („Du garsiakalbiai‘“) arba didesnį garsiakalbių skaičių, priklausomai nuo prijungtos garso atkūrimo įrangos.
Atkūrimo režimas (Output Mode) tur÷tų būti nustatytas kaip Stereo, jeigu naudojate garsiakalbius, arba kaip Dolby Surround arba Virtual Surround Sound, jeigu naudojate ausines. Nor÷dami sukurti skirtingos aplinkos efektą, galite pasirinkti įvairius Virtual Surround Sound nustatymus.
Pastaba: Jeigu jūsų garsiakalbiai negali atkurti žemo dažnio signalų, rekomenduojama nepasirinkti Virtual Surround Sound, kad nebūtų pažeisti garsiakalbiai.
Audio Channel Expander („Garso kanalų prapl÷timas“) gali būti naudojamas, siekiant geresnio garso atkūrimo per 4 ar 6 garsiakalbius.
Dynamic Range Compression („Dinaminio diapazono suspaudimas“) gali kompensuoti skirtingos klausymo aplinkos skirtumus.
Fotografijos Šiame puslapyje galite atlikti nustatymus, kurie taikomi, rodant iš nuotraukų sudarytas automatines prezentacijas.
DVD „Acer Arcade Deluxe“ naudoja keletą metodų ir technologijų, padedančių prailginti baterijos darbo laiką, peržiūrint DVD filmus. Šiame puslapyje galite pasirinkti, ar norite įjungti šiuos energijos taupymo būdus.
Pastaba: Įjungus Extend Playback Time („Prailginti rodymo laiką“), kiek sumaž÷s DVD filmų rodymo parametrai.
BD Šiame puslapyje galite nustatyti tinklo greitį (Network Speed), kuris naudojamas, parsisiunčiant Blu-Ray diskų turinį. Taip pat galite nustatyti regioninį kodą (Region Code).
Pastaba: Regioninis kodas gali būti pakeistas ne daugiau kaip 5 (penkis) kartus.
HD DVD Šiame puslapyje galite nustatyti tinklo greitį (Network Speed), kuris naudojamas, parsisiunčiant HD DVD diskų turinį. Jeigu naudojate „TwinFormat“ diską, čia taip pat pasirinkite, kurį formatą nor÷tum÷te naudoti.
Visuose aukščiau pateiktuose nustatymų skyreliuose galite paspausti Default („Gamykliniai nustatymai“), taip grąžindami „Acer Arcade Deluxe“ nustatymus į jų pradinę būklę.
52
Pagalba Nor÷dami gauti detalios informacijos apie „Acer Arcade Deluxe“ naudojimą, spragtelkite mygtuką Help („Pagalba“).
Apie programą Spragtel÷jus mygtuką About („Apie programą“), bus parodyta informacija apie „Acer Arcade Deluxe“ versiją ir autorinių teisių apsaugą.
53
Albumai
„Acer Arcade Deluxe“ leidžia peržiūr÷ti skaitmenines fotografijas, esančias bet kuriame jūsų kompiuterio diske, atskirai arba kaip automatines prezentacijas. Nor÷dami atidaryti pagrindinį puslapį, spragtelkite Albums („Albumai“).
Spragtel÷ję Photos („Fotografijos“), atidarysite failų naršykl÷s langelį, kuriame rodomi tiek atskiri paveiksl÷liai, tiek direktorijos. Nor÷dami atidaryti direktoriją, spragtelkite ją.
Nor÷dami peržiūr÷ti automatinę prezentaciją, atidarykite direktoriją, kurioje yra norimi peržiūr÷ti paveiksl÷liai, pasirinkite visus ar kai kuriuos iš jų ir spragtelkite Menu > Slideshow („Meniu – Automatin÷ prezentacija“). Bus prad÷ta rodyti automatin÷ prezentacija per visą ekraną. Jos rodymą galite valdyti, naudodami pasirodančiu valdymo skydeliu.
Nor÷dami peržiūr÷ti atskirą paveiksl÷lį, spragtelkite jį. Paveiksl÷lis bus atidarytas per visą ekraną. Tuomet, naudodamiesi valdymo skydeliu, gali padidinti arba sumažinti vaizdą, o taip pat perstumti jį keturiomis kryptimis.
Paveiksl÷lių redagavimas Pasirinkus Menu, gal÷site paveiksl÷lius pasukti (Rotate), pašalinti raudonų akių efektą (Remove Red Eye) bei atlikti automatinę jų korekciją (Auto Fix) (optimizuojant šviesumą ir kontrastą) – tai pad÷s pagerinti paveiksl÷lių išvaizdą.
Automatinių prezentacijų nustatymai Nor÷dami pakeisti automatinių prezentacijų nustatymus, žr. skyrelius apie „Arcade“ aukščiau.
54
Kadro kopija
Kadro kopijos funkcija prieinama, kai programa veikia kino (Cinema) režimu. Ji leidžia bet kuriuo metu nukopijuoti rodomo ekrano vaizdo kadrą.
Pasinaudojus funkcija, nukopijuojamas vienas filmo kadras ir išsaugomas vartotojo nurodytoje vietoje. Įrašymo direktoriją galima pakeisti nustatymuose.
Pastaba: Nor÷dami gauti daugiau informacijos apie vaizdo redagavimą ir susijusias funkcijas, žr. „Acer Arcade“ pagalbos meniu.
Muzika
Spragtel÷jus Music („Muzika“), atidaromas pagrindinis muzikos puslapis, leidžiantis patogiai pasiekti jūsų muzikos kolekciją.
Pasirinkite direktoriją, kompaktinį diską ar kategoriją su norima klausyti muzika. Spragtelkite Play („Groti“), jei norite klausytis muzikos nuo pradžios, arba sąraše pasirinkite atitinkamą dainą.
Direktorijoje esančius dainos rodomos kaip sąrašas, puslapio viršuje pateikiant albumo pavadinimą, tuo tarpu puslapio apačioje pateikiami grojimo valdymo įrankiai: Play („Groti“), Shuffle („Groti atsitiktine tvarka“), Repeat All („Kartoti visą sąrašą“), Visualize volume („Vizualiniai garso efektai“) ir Menu („Meniu“). Vizualiniai garso efektai leidžia, klausantis muzikos, žiūr÷ti kompiuterio sugeneruotus vaizdo efektus, kintančius pagal garsą.
Foninio veikimo režimas Su „Acer Arcade“ galima klausytis muzikos, kompiuteriu dirbant kitus darbus. Nor÷dami bet kada sustabdyti grojimą, spragtelkite ekrane rodomą mygtuką Stop.
55
Kompiuterio nešiojimas su savimi
Šiame skyriuje pateikiami patarimai, kurie gali būti naudingi, nešiojantis kompiuterį su savimi.
Atjungimas nuo išorinių įrenginių
Nor÷dami atjungti kompiuterį nuo visų išorinių įrenginių, elkit÷s taip:
1. Išsaugokite visus failus, kurie atidaryti.
2. Išimkite iš kompiuterio visas laikmenas (korteles, lanksčius diskelius ar optinius diskus).
3. Išjunkite kompiuterį.
4. Uždarykite kompiuterio dangtį su ekranu.
5. Atjunkite kintamos srov÷s adapterio laidą.
6. Atjunkite išorinę klaviatūrą, pelę, spausdintuvą, išorinį vaizdo įrenginį ir bet kokius kitus išorinius įrenginius.
7. Jeigu kompiuteriui prirakinti naudojate „Kensington“ užraktą – atjunkite jį.
Kompiuterio pernešimas
Jeigu kompiuterį pernešate tiktai nedideliu atstumu – pvz., iš savo biuro į susitikimų salę – elkit÷s, kaip nurodyta žemiau.
Kompiuterio paruošimas Prieš pernešdami kompiuterį, uždarykite ir užspauskite (užkabinkite) ekrano dangtį, taip įjungdami miego režimą. Dabar galite saugiai pernešti kompiuterį į bet kurią vietą pastato viduje. Nor÷dami nutraukti miego režimą, atidarykite ekraną, po to paspauskite ir atleiskite įjungimo-išjungimo mygtuką.
Jeigu norite pernešti kompiuterį pas klientą ar kur nors kitur į kitą pastatą, galima kompiuterį išjungti:
Paspauskite Start, Turn Off Computer („Išjungti kompiuterį“), po to – Turn Off („Išjungti“) („Windows XP“).
Arba:
Galite pasirinkti tik įjungti miego režimą, paspausdami <Fn> + <F4>. Tuomet uždarykite ir užkabinkite ekrano dangtį.
Kai v÷l norite naudotis kompiuteriu, atkabinkite ir atidarykite ekrano dangtį, tuomet paspauskite ir atleiskite įjungimo-išjungimo mygtuką.
56
Pastaba: Jeigu nedega miego režimo indikatorius, tai reiškia, kad kompiuteris per÷jo į sustabdyto darbo režimą ir yra išjungtas. Jeigu įjungtos būkl÷s indikatorius nešviečia, tačiau miego režimo indikatorius šviečia, kompiuteris yra miego režime. Abiem atvejais, nor÷dami įjungti kompiuterį, paspauskite ir atleiskite įjungimo-išjungimo mygtuką. Tur÷kite galvoje, kad tam tikrą laiką pabuvęs miego režime, kompiuteris gali persijungti į sustabdyto darbo režimą.
Ką pasiimti į susitikimus kartu su kompiuteriu Jeigu jūsų susitikimas palyginus trumpas, jums gali nereik÷ti jokių papildomų daiktų, išskyrus kompiuterį. Tačiau jeigu susitikimas ilgesnis, arba jeigu baterija n÷ra iki galo įkrauta, jums gali praversti kintamos srov÷s adapteris, kurio pagalba prijungsite kompiuterį prie maitinimo tinklo susitikimų kambaryje.
Jeigu susitikimų kambaryje n÷ra elektros maitinimo lizdo, sumažinkite energijos suvartojimą, įjungdami miego režimą tuo metu, kai kompiuteriu aktyviai nesinaudojate. Tam paspauskite klavišus <Fn> + <F4> arba uždarykite ekrano dangtį. Nor÷dami pratęsti darbą, atidarykite ekraną (jeigu buvo uždarytas), tuomet paspauskite ir atleiskite įjungimo-išjungimo mygtuką
Kompiuterio pernešimas namo ir atgal
Čia pateikiami patarimai, kaip pernešti kompiuterį namo ir atgal į darbą.
Kompiuterio paruošimas Nor÷dami paruošti kompiuterį pernešimui namo, atjunkite jį nuo visų išorinių įrenginių ir elkit÷s taip:
� Patikrinkite, ar iš kompiuterio iš÷m÷te visas korteles, diskas ir kitas duomenų laikmenas. Neiš÷mus laikmenos, gali būti pažeista atitinkama nuskaitymo galvut÷.
� Įd÷kite kompiuterį į apsauginį d÷klą, apsaugančiame jį nuo slydin÷jimo ir suteikiančiame apsaugą kritimo atveju.
Atsargiai: Stenkit÷s šalia kompiuterio ekrano dangčio ned÷ti jokių daiktų. Jeigu ekrano dangtis spaudžiamas, ekranas gali būti pažeistas.
Ką pasiimti su savimi Jeigu neturite šių daiktų namuose, kartu su kompiuteriu pasiimkite:
� Kintamos srov÷s adapterį ir kabelį.
� Spausdintą naudojimo vadovą.
57
Specialūs patarimai Laikykit÷s šių patarimų, kurie pad÷s apsaugoti kompiuterį, keliaujant iš darbo ir atgal:
� Saugokite kompiuterį nuo didelių temperatūros svyravimų – laikykite jį su savimi.
� Jeigu jums reikia sustoti ilgesniam laikui ir negalite kompiuterio neštis su savimi, palikite jį automobilio bagažin÷je (ne salone), kad išvengtum÷te pernelyg didelio įkaitimo.
� Temperatūros ir dr÷gnumo pokyčiai gali sukelti kondensaciją. Prieš įjungdami kompiuterį, palaukite, kad jo temperatūra susilygintų su patalpos temperatūra, ir apžiūr÷kite ekraną, ar ant jo n÷ra kondensato. Jeigu temperatūros pokytis didesnis kaip 10°C, palaukite, kad kompiuterio temperatūra susilygintu su patalpos temperatūra iš l÷to. Jeigu įmanoma, palikite kompiuterį 30 minučių vietoje, kurios temperatūra yra tarpin÷ tarp lauko ir patalpos temperatūros.
Namų biuro paruošimas darbui su kompiuteriu Jeigu jūs dažnai dirbate kompiuteriu namie, jums gali būti naudinga įsigyti antrą kintamos srov÷s adapterį, kuris būtų naudojamas namuose. Tokiu būdu nereik÷s nuolat kartu su kompiuteriu nešiotis adapterio.
Jeigu kompiuteriu namie naudojat÷s pakankamai ilgai, jums taip pat gali praversti papildoma išorin÷ klaviatūra, monitorius arba pel÷.
Keliavimas su kompiuteriu
Jeigu keliaujate ilgesnį atstumą (pvz., iš savo darbo biuro pas klientą), laikykit÷s čia pateikiamų patarimų.
Kompiuterio paruošimas Paruoškite kompiuterį taip pat, kaip ir nešdamiesi jį namo. Įsitikinkite, kad baterija yra iki galo įkrauta. Oro uosto apsaugos tarnyba gali pareikalauti, kad nešdamiesi kompiuterį į laukimo salę, jį įjungtum÷te.
Ką pasiimti su savimi Pasiimkite su savimi šiuos daiktus:
� Kintamos srov÷s adapterį
� Atsarginę iki galo įkrautą bateriją (ar keletą jų)
� Papildomo spausdintuvo tvarkylių failus, jeigu planuojate naudoti kitą spausdintuvą
58
Specialūs patarimai Be patarimų, kurie taikomi, kompiuterį pernešant iš darbo į namus ir atgal, kelion÷s metu laikykit÷s ir šių papildomų rekomendacijų:
� Visada kompiuterį pasiimkite kaip rankinį bagažą (neatiduokite jo į bagažo skyrių).
� Jeigu įmanoma, pasirūpinkite, kad kompiuteris būtų apžiūr÷tas ir patikrintas rankiniu būdu. Oro uosto rentgeno spindulių aparatai yra saugūs, tačiau neneškite kompiuterio pro metalo detektoriaus vartus.
� Stenkit÷s, kad lankstūs diskeliai nebūtų arti rankinio metalo detektoriaus.
Kelion÷ užsienyje su kompiuteriu
Jeigu su kompiuteriu keliaujate po skirtingas šalis, laikykit÷s šių patarimų.
Ką pasiimti su savimi Pasiimkite su savimi šiuos daiktus:
� Kintamos srov÷s adapterį
� Maitinimo kabelius, tinkančius šaliai, į kurią keliaujate
� Atsarginių iki galo įkrautų baterijų
� Papildomo spausdintuvo tvarkylių failus, jeigu planuojate naudoti kitą spausdintuvą
� Kompiuterio įsigijimą patvirtinantį dokumentą, jeigu jo būtų pareikalauta muitin÷je
� Tarptautin÷s keliautojų garantijos (ITW) pasą
Specialūs patarimai Laikykit÷s tų pačių patarimų, kaip ir keliaudami su kompiuteriu toje pačioje šalyje. Be to, keliaujant užsienyje, gali būti naudingos ir šios rekomendacijos:
� Prieš keliaudami į kitą šalį, patikrinkite, ar jūsų turimo kintamos srov÷s adapterio parametrai ir maitinimo kabeliai atitinka toje šalyje naudojamą maitinimo srovę ir lizdus. Jeigu ne, įsigykite maitinimo laidą, kuris tiktų tos šalies maitinimo tinklui. Su kompiuteriu nenaudokite srov÷s transformavimo komplektų, skirtų buitiniams elektros įrenginiams.
� Jeigu naudojate modemą, patikrinkite, ar modemas ir jungtys (kištukai) atitinka šalies, į kurią keliaujate, telekomunikacijose naudojamus standartus.
59
Kompiuterio apsauga
Jūsų kompiuteris yra vertinga investicija, kuria reikia tinkamai pasirūpinti. Išmokite saugoti kompiuterinį ir rūpintis juos.
Saugumo užtikrinimui naudojamos mechanin÷s ir programin÷s priemon÷s – apsauginis užraktas ir slaptažodžiai.
Kompiuterio apsauginio užrakto naudojimas
Nešiojamame kompiuteryje yra įrengtas „Kensington“ sistemos apsauginis lizdas, skirtas apsauginiam užraktui pritvirtinti.
Apjuoskite apsauginio užrakto kabeliais kokį nors stacionarų objektą (pvz., stalą arba užrakinto stalčiaus rankeną). Įstatykite užraktą į spynelę ir pasukite raktą, taip užfiksuodami užraktą. Rinkoje taip pat yra siūloma užraktų modelių, kuriuose nenaudojamas raktas.
Slaptažodžių naudojimas
Slaptažodžiai saugo jūsų kompiuterį nuo nesankcionuoto pri÷jimo prie sistemos. Nustačius slaptažodžius, sukuriami keli skirtingi kompiuterio ir duomenų apsaugos lygiai:
� Administratoriaus slaptažodis (Administrator Password) užkerta kelią nesankcionuotam pri÷jimui prie BIOS nustatymų programos. Kai yra nustatytas slaptažodis, būtina jį įvesti, norint patekti į BIOS nustatymų programą. Žr. skyrių „Televizijos ir AV įvesties kabelių prijungimas (atskiruose modeliuose)“ 66 psl.
� Vartotojo slaptažodis (User Password) apsaugo kompiuterį nuo nesankcionuoto naudojimosi. Nor÷dami maksimalaus saugumo, naudodami šį slaptažodį, įjunkite slaptažodžio reikalavimą užsikrovimo ir grįžimo iš nutraukto darbo režimo metu.
� Užsikrovimo slaptažodis (Password on Boot) apsaugo jūsų kompiuterį nuo nesankcionuoto naudojimo. Nor÷dami maksimalaus saugumo, naudodami šį slaptažodį, įjunkite slaptažodžio reikalavimą užsikrovimo ir grįžimo iš nutraukto darbo režimo metu.
Svarbu! Nepamirškite savo administratoriaus slaptažodžio. Jeigu pamiršote savo slaptažodį, susisiekite su savo pardav÷ju arba įgaliotu techninio aptarnavimo centru.
60
Slaptažodžių įvedimas
Nustačius slaptažodį, ekrano viduryje pasirodo slaptažodžio įvedimo laukelis.
� Jeigu yra nustatytas administratoriaus slaptažodis, laukelis slaptažodžiui įvesti pasirodo tada, kai kompiuterio užkrovimo metu paspaudžiate <F2>, nor÷dami įeiti į BIOS nustatymų programą.
� Nor÷dami įeiti į BIOS nustatymų programą, įveskite administratoriaus slaptažodį ir paspauskite klavišą <Enter>. Jeigu slaptažodį įved÷te neteisingai, pasirodo apie tai persp÷jantis pranešimas. Pabandykite dar kartą ir paspauskite klavišą <Enter>.
� Jeigu yra nustatytas vartotojo slaptažodis ir įjungtas slaptažodžio reikalavimo užsikrovimo metu parametras, užsikraunant kompiuteriui, pasirodys lentel÷ slaptažodžiui įvesti.
� Nor÷dami naudotis kompiuteriu, įveskite vartotojo slaptažodį ir paspauskite klavišą <Enter>. Jeigu slaptažodį įved÷te neteisingai, pasirodo apie tai persp÷jantis pranešimas. Pabandykite dar kartą ir paspauskite klavišą <Enter>.
Svarbu! Jums suteikiami trys kartai slaptažodžiui įvesti. Per tris kartus nepavykus teisingai įvesti slaptažodžio, sistema sustabdoma. Nuspauskite įjungimo-mygtuką ir palaikykite keturias sekundes, taip išjungdami kompiuterį. Po to įjunkite kompiuterį ir v÷l bandykite įvesti slaptažodį.
Slaptažodžių nustatymas
Slaptažodžius galite nustatyti, naudodamiesi BIOS nustatymų programa.
61
Papildomų įrenginių prijungimas
Jūsų nešiojamas kompiuteris suteikia galimybę naudotis visomis mobiliojo kompiuterio galimyb÷mis.
Prijungimo galimyb÷s
Nešiojamame kompiuteryje esantys lizdai leidžia prie jo prijungti periferinius įrenginius taip pat, kaip ir prie stacionaraus kompiuterio. Žemiau pateikiama informacija apie tai, kaip prie jūsų kompiuterio prijungti įvairius išorinius įrenginius.
Fakso/duomenų perdavimo modemas Jūsų kompiuteryje yra integruotas V.92 56 Kbs fakso/duomenų perdavimo modemas.
Persp÷jimas! Šis modemas n÷ra pritaikytas darbui su skaitmenin÷mis telefono linijomis. Prijungus modemą prie skaitmenin÷s telefono linijos, jis gali būti sugadintas.
Nor÷dami naudotis fakso/duomenų perdavimo modemo lizdu, modemo lizdą telefono kabeliu sujunkite su telefono lizdu.
Persp÷jimas! Įsitikinkite, kad jūsų naudojamas kabelis tinka šaliai, kurioje jūs naudojate kompiuterį.
62
Integruota tinklo plokšt÷ Integruota tinklo plokštį leidžia prijungti jūsų kompiuterį prie „Ethernet“ tinklo.
Nor÷dami naudotis tinklu, „Ethernet“ laidu sujunkite kompiuterio „Ethernet“ lizdą (RJ045) su tinklo lizdu arba skirstytuvu.
Infraraudonųjų spindulių jungtis Kompiuterio infraraudonųjų spindulių jungtis (CIR – Consumer Infrared Port) yra naudojamas priimti signalus iš infraraudonųjų spindulių nuotolinio valdymo pultelio arba kitų įtaisų, turinčių CIR funkciją.
63
USB USB 2.0 lizdas yra didelio greičio jungtis, kurie leidžia prie kompiuterio prijungti periferinius įrenginius, tam nenaudojant daug sistemos resursų.
HDMI HDMI (High-Definition Multimedia Interface) yra standartin÷ nesuspausto skaitmeninio garso ir vaizdo signalo jungtis. HDMI sudaro jungtį tarp bet kokio suderinamo skaitmeninio garso ar vaizdo šaltinio (pvz., TV dekoderio, DVD grotuvo ir (arba) A/V imtuvo) ir suderinamo garso ir (arba) vaizdo atkūrimo įrenginio (pvz., skaitmeninio televizoriaus), tai atliekant per vieną kabelį.
Kompiuterio HDMI lizdą naudokite prijungimui prie high-end vaizdo ir garso aparatūros. Vieno kabelio sistema užtikrina patogumą ir greitą prijungimą.
64
„ExpressCard“
„ExpressCard“ yra naujausia „PC Card“ versija. Tai yra mažesn÷ ir greičiau veikianti sąsaja, kuri padidina jūsų kompiuterio darbo ir išpl÷timo galimybes.
„ExpressCard“ palaiko daug įvairių prapl÷timo galimybių, įskaitant atminties kortelių adapterius, TV pri÷mimo įrenginius, „Bluetooth“ įrenginius ir IEEE 1394B adapterius. „ExpressCard“ palaiko darbą su USB 2.0 ir „PCI Express“.
Svarbu! Yra du kortelių tipai: „ExpressCard/54“ ir „ExpressCard/34“ (atitinkamai 54 mm ir 34 mm), kiekvienas iš jų su skirtingomis funkcijomis. Ne visi „ExpressCard“ lizdai gali dirbti su abiejų tipų kortel÷mis. Savo kortel÷s vadove pasižiūr÷kite informaciją apie tai, kaip įrengti kortelę ir ja naudotis, ir kokios yra jos funkcijos.
„ExpressCard“ įstatymas Įstatykite kortelę į lizdą ir švelniai pastumkite, kol ji užsifiksuos savo pad÷tyje.
„ExpressCard“ iš÷mimas Prieš išimdami „ExpressCard“:
1. Uždarykite programą, kuri naudojasi kortele.
2. Kairiu mygtuku spragtelkite „Windows“ užduočių juostos simbolį, skirtą pašalinti įrenginiams, ir sustabdykite kortel÷s veikimą.
3. Švelniai pastumkite kortelę giliau į lizdą ir atleiskite – ji atsilaisvins ir kiek išlįs iš lizdo. Paimkite kortelę ir ištraukite iš lizdo.
65
Atminties modulių įd÷jimas
Nor÷dami kompiuteryje įd÷ti atminties modulį, darykite taip:
1. Išjunkite kompiuterį, ištraukite kintamos srov÷s adapterį (jeigu buvo prijungtas) ir išimkite bateriją. Apverskite kompiuterį dugnu į viršų.
2. Atsukite atminties skyrelio varžtelius, tada pakelkite ir nuimkite atminties skyrelio dangtelį.
3. (a) Įstrižai pakreiptą atminties modulį įstatykite į lizdą, tada (b) švelniai spauskite modulį, kol jis užsifiksuos savo vietoje.
4. Uždarykite atminties skyrelio dangtelį ir priveržkite varžteliais.
5. Įd÷kite atgal bateriją ir prijunkite kintamos srov÷s adapterį.
6. Įjunkite kompiuterį.
Kompiuteris automatiškai aptinka atminties apimtį ir sukonfigūruoja ją. Prašom pasikonsultuoti su kvalifikuotu techniniu darbuotoju arba susisiekti su savo „Acer“ pardav÷ju.
66
Televizijos ir A/V įvestis kabelių prijungimas (atskiruose modeliuose)
Nor÷dami paruošti „Acer“ kompiuterį darbui su televizija, veikite pagal žemiau pateiktas instrukcijas.
PAL/SECAM ir NTSC sistemos 1. Įkiškite PAL/SECAM laidų RF kištuką į kompiuterio RF į÷jimo lizdą.
2. Kitą galą prijunkite prie TV antenos kabelio, jeigu reikia, naudodami NTSC konverterį.
Svarbu! Prieš prijungdami prie antenos kabelio, įsitikinkite, kad naudojate tinkamą laidą savo regionui.
„Acer“ DVB-T skaitmenin÷ antena Nor÷dami prijungti anteną:
Įkiškite antenos kabelio kištuką į į kompiuterio RF į÷jimo lizdą.
Pastaba: Visos schemos yra pateikiamos tik susipažinimo tikslais. Konkreti naudojama įranga savo išvaizda gali skirtis.
67
Antenos nustatymas 1. Nesmarkiai pastumkite viršų, kad iššoktų apatin÷ dalis.
2. Patraukite apačią, kol ji bus 90° kampu antenos korpuso atžvilgiu.
3. Norint užtikrinti gerą pri÷mimą, anteną galima specialiu spaustuku pritvirtinti virš kompiuterio ekrano, kaip parodyta žemiau.
4. Nor÷dami pagerinti pri÷mimo kokybę, ištraukite anteną.
Pastaba: Antena yra pritaikyta dirbti tiktai su DVB-T skaitmenin÷s televizijos sistemomis.
Antenos konstrukcijos pagrinde yra įtaisytas magnetas, kuris leidžia pritvirtinti anteną prie metalinio paviršiaus, taip užtikrinant stabilumą ir gerą signalo pri÷mimą.
Persp÷jimas! Magnetą laikykite atokiai nuo kompiuterio kieto disko. Per didelis magneto priart÷jimas gali pakenkti diskui ir (arba) duomenims.
68
AV į÷jimo kabelis
AV į÷jimo kabelis gali būti naudojamas prijungti jūsų kompiuterį prie VHS grotuvo arba kameros – tai leidžia peržiūr÷ti ir įrašyti į kompiuterį vaizdo įrašus.
1. Kabelio galą įkiškite į kompiuterio AV į÷jimo lizdą.
2. Kitą kabelio galą prijunkite prie VHS grotuvo, kameros ar kito suderinamo įrenginio S-video ar kompozitinio garso/vaizdo lizdo.
Pastaba: Prijungimui gali būti reikalingi papildomi ilgesni kabeliai. Nor÷dami sužinoti, kaip įrašin÷ti į kompiuterį TV signalą ar vaizdo įrašus, žr. pagalbos failus.
69
BIOS nustatymų programa
BIOS nustatymų programa yra kompiuterio aparatin÷s dalies valdymo programa, integruota į kompiuterio BIOS.
Jūsų kompiuteris jau yra tinkamai suderintas ir optimizuotas ir naudotis šia programa n÷ra būtina. Tačiau, jeigu jūsų netenkina esama konfigūracija, galite pasinaudoti šia programa ir atlikti BIOS pakeitimus.
Nor÷dami paleisti BIOS nustatymų programą, POST metu paspauskite klavišą <F2>, kai yra rodomas „Acer“ logotipas.
Užsikrovimo seka Nor÷dami BIOS nustatymų programoje nustatyti užsikrovimo seką, įjunkite BIOS nustatymų programą, tada iš ekrano viršuje rodomų kategorijų pasirinkite Boot („Užsikrovimas“).
Įjungti atstatymą iš disko į diską Nor÷dami įjungti sistemos atstatymą iš disko į diską, įjunkite BIOS nustatymų programą, tada iš ekrano viršuje rodomų kategorijų pasirinkite Main („Pagrindin÷s funkcijos“). Ekrano apačioje suraskite D2D Recovery ir klavišais <F5> ir <F6> nustatykite šio parametro reikšmę į Enabled („Įjungta“).
Slaptažodis Nor÷dami nustatyti užsikrovimo metu reikalaujamą slaptažodį, įjunkite BIOS nustatymų programą, iš ekrano viršuje rodomų kategorijų pasirinkite Security („Saugumas“). Pasirinkite Password on boot: („Slaptažodis užsikraunant:“) ir klavišais <F5> ir <F6> nustatykite šio parametro reikšmę į Enabled („Įjungta“).
70
Naudojimasis programomis
DVD filmų peržiūra
Jeigu optinių diskų įrenginys palaiko DVD diskus, savo kompiuteriu jūs galite peržiūr÷ti DVD filmus.
1. Išimkite DVD diską.
Svarbu! Pirmą kartą paleidus DVD grotuvą, programa paprašys jūsų įvesti regioninį kodą. DVD diskai skirstomi į 6 regionus. DVD įrenginiui nustačius regioninį kodą, jis rodys tiktai to regiono diskus. Regioninį kodą galima pakeisti iki 5 kartų (įskaitant pirmąjį kartą), po to lieka galioti paskutinis įvestas kodas. Atstačius sistemą į pradinę būklę, atliktų regioninio kodo pakeitimų skaičius išlieka toks pats. Daugiau informacijos apie DVD regioninius kodus žr. lentel÷je žemiau.
2. Po kelių sekundžių automatiškai bus paleistas DVD filmas.
Regioninis kodas Šalis ar regionas
1 JAV, Kanada
2 Europa, Artimieji Rytai, Pietų Afrikos Respublika, Japonija
3 Pietryčių Azija, Taivanis, Pietų Kor÷ja
4 Lotynų Amerika, Australija, Naujoji Zelandija
5 Buv. SSRS, dalis Afrikos, Indija
6 Kinijos Liaudies Respublika
Pastaba: Nor÷dami pakeisti įrenginio regioninį kodą, įstatykite DVD diską su kito regiono filmu. Nor÷dami gauti daugiau informacijos, žr. pagalbos informaciją internete.
71
Energijos naudojimo valdymas
Šiame kompiuteryje yra įrengta integruota energijos naudojimo valdymo sistema, kuri stebi sistemos veiklą. Sistemos veikla reiškia bet kokią veiklą, kurioje dalyvauja vienas ar daugiau iš šių įtaisų: klaviatūra, pel÷, kietasis diskas, prie kompiuterio prijungti periferiniai įrenginiai, vaizdo sistemos atmintin÷. Jeigu kurį laiką n÷ra aptinkama jokia veikla (vad. neveikimo pauz÷), kompiuteris sustabdo vieną ar kelis iš šių įrenginių, taip taupydamas energiją.
Šiame kompiuteryje yra naudojama energijos valdymo schema, kuri palaiko ACPI (Advanced Configuration and Power Interface) – tai leidžia suderinti maksimalų energijos taupymą ir aukštus veikimo parametrus. Dirbant su jūsų kompiuteriu, „Windows“ pasirūpins visomis energijos taupymo užduotimis.
72
Acer eRecovery Management
Acer eRecovery Management yra įrankis, skirtas greitam sistemos rezervin÷s kopijos padarymui ir sistemos atstatymui. Viso C:\ skirsnio turinį galite išsaugoti kietajame diske, CD arba DVD diskuose. Taip pat galima sukurti gamyklin÷s sistemos atvaizdą ir atstatyti sistemą iš jo, arba v÷l įdiegti programas bei tvarkykles.
Acer eRecovery Management leidžia atlikti šias funkcijas:
1. Sistemos rezervin÷s kopijos sukūrimas.
- Gamintojo pateiktos sistemos kopijos įrašymas į CD/DVD.
- Tvarkyklių ir programų rezervinių kopijų įrašymas į CD/DVD.
- Vartotojo nustatymų kopijos sukūrimas.
- Vartotojo rezervinių kopijų valdymas.
2. Atstatymas:
- Gamintojo pateiktos sistemos atstatymas.
- Programų ir tvarkyklių atstatymas.
- Sistemos atstatymas iš vartotojo rezervin÷s kopijos.
- Slaptažodžių nustatymas.
Šiame skyriuje pateikiamos instrukcijos, kaip atlikti kiekvieną iš nurodytų veiksmų.
Pastaba: Šios funkcijos yra prieinamos ne visuose modeliuose. Jeigu sistemoje n÷ra integruoto optinių diskų įrenginio, prieš prad÷dami naudoti Acer eRecovery Management užduotims, kuriose naudojami optiniai diskai, prijunkite išorinį optinių diskų įrašymo įrenginį.
Nor÷dami naudotis Acer eRecovery Management slaptažodžių funkcija duomenų apsaugai, ši pradžių turite sukurti „Empowering“ technologijos slaptažodį. „Empowering“ technologijos slaptažodis nustatomas, paleidus Acer eRecovery Management ir atstatymo (Restore) puslapyje spragtel÷jus Password settings (Slaptažodžio nustatymai).
Rezervinio atstatymo diskų įrašymas
Acer eRecovery Management rezervinio kopijavimo (Backup) puslapyje galite padaryti gamyklin÷s sistemos arba tvarkylių ir programų rezervinę kopiją.
1. „Empowering“ technologijos įrankių juostoje pasirinkę Acer eRecovery Management, paleiskite Acer eRecovery Management.
2. Paleidus programą Acer eRecovery Management, yra rodomas rezervinio kopijavimo (Backup) puslapis.
3. Pasirinkite rezervinio kopijavimo į diską rūšį, kurią norite atlikti (gamyklin÷s sistemos ar tvarkyklių ir programų).
4. Sekdami ekrane pateiktomis instrukcijomis, atlikite rezervin÷s kopijos įrašymą į diską.
Pastaba: Gamyklin÷s sistemos rezervin÷s kopijos diską sukurkite tuo atveju, jeigu norite tur÷ti sistemos įkrovimo diską, kurioje yra sistemos, kaip ji buvo jums pateikta iš gamyklos, atvaizdas. Jeigu norite tur÷ti diską, kuriame būtų galima naršyti po turinį ir pasirinkti įdiegimui norimas tvarkykles ir programas, vietoje to sukurkite tvarkyklių ir programų rezervinę kopiją – toks diskas nebus įkraunamas (sisteminis).
73
Vartotojo sistemos rezervin÷s kopijos sukūrimas
Naudodami Acer eRecovery Management rezervinio kopijavimo (Backup) puslapį, jūs galite greitai sukurti C:\ papildymų rezervinę kopiją ir ją įrašyti į optinius diskus.
Pastaba: Papildoma rezervin÷ kopija yra galima tik tada, kai prieš tai buvo padaryta visos sistemos rezervin÷ kopija.
1. „Empowering“ technologijos įrankių juostoje pasirinkę Acer eRecovery Management, paleiskite Acer eRecovery Management.
2. Paleidus programą Acer eRecovery Management, rezervinio kopijavimo (Backup) puslapyje spragtelkite Create user backup („Sukurti vartotojo sistemos kopiją“).
3. Pasirinkite rezervin÷s kopijos įrašymo vietą. Pagal nutyl÷jimą vartotojų rezervin÷s kopijos saugomos D:\ skirsnyje.
4. Pasirinkite, ar norite padaryti visos sistemos (Full), ar tik papildymų (Fast) kopiją.
5. Sekdami ekrane pateiktomis instrukcijomis, atlikite nurodytus veiksmus.
Vartotojų rezervinių kopijų valdymas
Naudodamiesi šiuo puslapiu (Manage user backups), jūs galite ištrinti vartotojų rezervines kopijas, pervadinti jas arba įrašyti į diskus.
1. „Empowering“ technologijos įrankių juostoje pasirinkę Acer eRecovery Management, paleiskite Acer eRecovery Management.
2. Paleidus programą Acer eRecovery Management, rezervinio kopijavimo (Backup) puslapyje spragtelkite Manage user backups („Valdyti vartotojų rezervines kopijas“).
3. Pasirinkite rezervin÷s kopijos failą, kurį norite ištrinti, pervadinti arba įrašyti į diską.
4. Pasirinkite norimą atlikti veiksmą.
5. Sekdami ekrane pateiktomis instrukcijomis, atlikite nurodytus veiksmus.
74
Sistemos atstatymas
Sistemos atstatymo funkcija leidžia atkurti sistemą iš gamyklin÷s sistemos rezervin÷s kopijos, vartotojo sukurtos rezervin÷s kopijos arba iš anksčiau sukurtų CD arba DVD rezervinių kopijų. Ši funkcija taip pat leidžia iš naujo įdiegti jūsų „Acer“ sistemos programas ir tvarkykles.
1. „Empowering“ technologijos įrankių juostoje pasirinkę Acer eRecovery Management, paleiskite Acer eRecovery Management.
2. Spragtel÷ję mygtuką Restore („Atstatyti“), pasirinkite atstatymo puslapį.
3. Galite pasirinkti atstatymo variantus: ar atstatyti sistemą iš gamyklin÷s sistemos versijos rezervin÷s kopijos, iš vartotojo rezervin÷s kopijos, ar iš naujo įdiegti programas ir tvarkykles. Jeigu pasirinksite atstatymą iš vartotojo rezervin÷s kopijos, reik÷s nurodyti rezervinio kopijavimo tašką, nuo kurio turi būti atstatyta sistema.
4. Sekdami ekrane pateiktomis instrukcijomis, atlikite nurodytus veiksmus
75
Iškilusių problemų sprendimas
Šiame skyriuje pateikiama informacija, kaip spręsti iškilusias sistemos problemas. Iškilus problemai, prieš iškviesdami aptarnavimo specialistą, atidžiai peržiūr÷kite šį skyrių. Sunkesnių problemų sprendimui reikia atidaryti kompiuterį – nebandykite to daryti patys, susisiekite su savo pardav÷ju arba įgaliotu techninio aptarnavimo centru.
Patarimai d÷l problemų sprendimo
Šiame kompiuteryje naudojami modernūs sprendimai, kurių pagalba ekrane pateikiami pranešimai apie klaidas, padedantys išspręsti kilusias problemas.
Jeigu sistema pateikia pranešimą apie klaidą arba pastebimi klaidos simptomai, žr. klaidų pranešimų lentelę žemiau. Jeigu negalite išspręsti problemos, susisiekite su savo pardav÷ju. Žr. skyrelį „Kreipimasis d÷l pagalbos“ 42 psl.
Pranešimai apie klaidas
Jeigu kompiuteris parodo pranešimą apie klaidą, pasižym÷kite jį ir imkit÷s atitinkamų veiksmų. Lentel÷je žemiau ab÷c÷l÷s tvarka išvardinti pranešimai apie klaidas, kartu nurodant rekomenduojamus veiksmus kiekvienu atveju.
Pranešimas apie klaidą Rekomenduojami veiksmai
CMOS battery bad Susisiekite su savo pardav÷ju arba techninio aptarnavimo centru.
CMOS checksum error Susisiekite su savo pardav÷ju arba techninio aptarnavimo centru.
Disk boot failure Į lanksčiųjų diskelių įrenginį A:\ įstatykite sisteminį (įkrovimo) diskelį, po to paspauskite klavišą <Enter>, taip perkraudami kompiuterį.
Equipment configuration error POST metu paspauskite klavišą <F2>, taip įeidami į BIOS nustatymų programą, tuomet šioje programoje paspauskite Exit, taip perkraudami kompiuterį.
Hard disk 0 error Susisiekite su savo pardav÷ju arba techninio aptarnavimo centru.
Hard disk 0 extended type error
Susisiekite su savo pardav÷ju arba techninio aptarnavimo centru.
I/O parity error Susisiekite su savo pardav÷ju arba techninio aptarnavimo centru.
Keyboard error or no keyboard connected
Susisiekite su savo pardav÷ju arba techninio aptarnavimo centru.
Keyboard interface error Susisiekite su savo pardav÷ju arba techninio aptarnavimo centru.
Memory size mismatch POST metu paspauskite klavišą <F2>, taip įeidami į BIOS nustatymų programą, tuomet šioje programoje paspauskite Exit, taip perkraudami kompiuterį.
76
Jeigu, atlikę lentel÷je nurodytus savarankiškus veiksmus, vis dar susiduriate su problema, kreipkit÷s pagalbos į savo pardav÷ją arba techninio aptarnavimo centrą. Kai kurias problemas įmanoma išspręsti, naudojantis BIOS nustatymų programa.
77
Informacija apie atitikį taisykl÷ms ir saugumą
FCC informacija
Šis įrenginys buvo išbandytas ir nustatyta, kad jis atitinka B klas÷s skaitmeniniam įtaisui keliamus reikalavimus pagal FCC taisyklių 15 dalį. Šie limitai nustatyti, siekiant užtikrinti pakankamą apsaugą nuo kenksmingų trukdžių gyvenamosios zonose. Įrenginys generuoja, naudoja ir gali skleisti radijo dažnių energiją ir, jeigu nebus įrengtas ir naudojamas pagal instrukcijas, gali sukelti neigiamą poveikį telekomunikacijoms.
Tačiau n÷ra įmanoma garantuoti, kad atitinkamu būdu įrengus įrenginį, bus išvengta tokio neigiamo poveikio. Jeigu šis įrenginys sukelia neigiamą poveikį radijo arba televizijos signalų pri÷mimui (tai galima nustatyti, įjungiant ir išjungiant įrenginį), vartotojui rekomenduojama pašalinti trukdžius viena ar daugiau iš žemiau pateiktų priemonių:
� Pasukti pri÷mimo anteną arba pernešti ją į kitą vietą.
� Padidinti atstumą tarp įrenginio ir imtuvo.
� Prijungti įrenginį prie maitinimo lizdo kitoje grandin÷je, negu lizdas, prie kurio prijungtas imtuvas.
� Kreiptis pagalbos į pardav÷ją arba patyrusį radijo ar televizijos technikos specialistą.
Pastaba: Ekranuoti kabeliai Siekiant užtikrinti FCC taisyklių laikymąsi, visi sujungimai su kitais kompiuteriniais įrenginiais turi būti atlikti, naudojant ekranuotus kabelius.
Pastaba: Periferiniai įrenginiai Prieš šio įrenginio gali būti prijungiami tik periferiniai įrenginiai (įvesties ir išvesties įtaisai, terminalai, spausdintuvai ir kt.), kurie atitinka B klas÷s limitus. Dirbant su nesertifikuotais periferiniais įrenginiais, yra trukdžių radijo ir TV signalų pri÷mimui pavojus.
Persp÷jimas Pakeitimai ir modifikacijos, išskyrus tuos, kuriuos aiškiai leido atlikti gamintojas, gali panaikinti Federalin÷s Komunikacijų Komisijos vartotojui suteiktą teisę naudoti šį kompiuterį.
Darbo sąlygos Šis įrenginys atitinka FCC taisyklių 15 dalį. Naudojant įrenginį, turi būti laikomasi dviejų sąlygų: (1) Šis įrenginys neturi sukelti kenksmingų trukdžių, ir (2) Šis įrenginys turi būti atsparus gaunamiems trukdžiams, įskaitant trukdžius, kurie gali sukelti netinkamą veikimą.
78
Pastaba: Kanados vartotojams Šis B klas÷s skaitmeninis įrenginys atitinka Kanados standartą ICES-003.
Atitikties ES šalių taisykl÷ms deklaracija Šiuo dokumentu „Acer“ deklaruoja, kad šis nešiojamas kompiuteris atitinka Direktyvos Nr. 1999/5/EB pagrindinius reikalavimus ir kitas taikomas nuostatas. (Nor÷dami gauti išsamius dokumentus, apsilankykite interneto adresu http://global.acer.com/products/notebook/reg-nb/index.htm).
Atitinka Rusijos reglamentavimo sertifikatą
Pastabos d÷l modemo
Pastaba d÷l Jungtinių Valstijų Šis įrenginys atitinka FCC taisyklių 68 dalį. Ant modemo yra žyma, kurioje, be kitos informacijos, yra pateiktas šio įrenginio FCC registracijos numeris ir REN (Ringer Equivalence Number). Telefonų kompanijos prašymu jūs turite jai pateikti šią informaciją.
Jeigu jūsų telefonin÷ įranga kenkia telefono tinklui, telefono paslaugų kompanija gali laikinai nutraukti jums paslaugų tiekimą. Jeigu įmanoma, jums apie tai pranešama iš anksto. Tačiau, jeigu išankstinis pranešimas n÷ra įmanomas, jums bus pranešta kaip galima greičiau. Jūs taip pat būsite informuotas apie jūsų teisę pateikti skundą FCC.
Jūsų telefono kompanija gali atlikti savo infrastruktūros, įrangos, operacijų ar procedūrų pakeitimus, galinčius paveikti tinkamą jūsų įrenginio veikimą. Tokių pakeitimų atveju jums bus pranešta iš anksto, kad būtų užtikrintas nepertraukiamas naudojimasis telefono paslaugomis.
Jeigu šis įrenginys tinkamai neveikia, atjunkite jį nuo telefono linijos, kad būtų nustatyta, d÷l ko kyla problema. Jeigu problemą sukelia įrenginys, nustokite juo naudotis ir susisiekite su savo pardav÷ju.
Atsargiai: Siekdami sumažinti gaisro pavojų, naudokite tiktai Nr. 26 AWG arba storesnį į UL sąrašą įtrauktą ir CSA sertifikuotą telekomunikacijų linijų laidą.
79
TBR 21
Šis įrenginys buvo patvirtintas (Tarybos Sprendimas 98/482/EB – „TBR 21“) prijungimui prie bendro naudojimo komutuojamo telefono tinklo (PSTN – Public Switched Telephone Network). Tačiau d÷l atskirose šalyse naudojamo PSTN skirtumų, šis patvirtinimas savaime nereiškia, kad įrenginys s÷kmingai veiks kaip terminalas su kiekviena PSTN linija. Iškilus problemoms, visų pirma tur÷tum÷te kreiptis į savo įrangos tiek÷ją.
Šalių sąrašas 2004 m. geguž÷s m÷n. ES šalys-nar÷s yra šios: Airija, Austrija, Belgija, Čekija, Danija, Estija, Graikija, Ispanija, Italija, Jungtin÷ Karalyst÷, Kipras, Latvija, Lenkija, Lietuva, Liuksemburgas, Malta, Nyderlandai, Portugalija, Prancūzija, Slovakija, Slov÷nija, Suomija, Švedija, Vengrija ir Vokietija. Naudoti įrenginį leidžiama Europos Sąjungos šalyse, taip pat Norvegijoje, Šveicarijoje, Islandijoje ir Lichtenšteine. Šis įrenginys turi būti naudojamas, griežtai laikantis naudojimo šalies taisyklių ir apribojimų. D÷l išsamesn÷s informacijos kreipkit÷s į vietinę atstovybę atitinkamoje šalyje.
Pastaba d÷l Australijos
Saugumo sumetimais prijunkite tiktai ausines, pažym÷tas telekomunikacijų atitikties ženklu. Tai apima vartotojų įrangą, kuri anksčiau buvo pažym÷ta kaip leidžiama ar sertifikuota.
80
Pastaba d÷l Naujosios Zelandijos
1. Telekomunikacijų leidimo suteikimas bet kokiam terminalo įrenginiui reiškia tik tai, kad kompanija „Telecom" sutinka, kad įrenginys atitinka minimalius prijungimo prie jos tinklo reikalavimus. Tai nereiškia, kad „Telecom" patvirtina produktą arba suteikia kokią nors garantiją. Visų pirma tai reiškia, kad nesuteikiama jokia garantija, kad įrenginys visais aspektais tinkamai veiks su kitu patvirtintu skirtingo tipo ar modelio įrenginiu , tai pat tai nereiškia, kad įrenginys suderinamas su visomis „Telecom" tinklo paslaugomis.
2. Šis įrenginys negali jokiomis darbo sąlygomis veikti greičiau, negu jo projektiniai greičio paj÷gumai. „Telecom" neprisiima atsakomyb÷s už tokiu atveju kilusias problemas.
3. Kai kurie parametrai, reikalingi atitikčiai „Telecom“ leidimo reikalavimams, yra susiję su įrenginiu (kompiuteriu), susietu su šiuo įtaisu. Norint, kad būtų laikomasi „Telecom“ specifikacijų, susijęs įrenginys turi veikti šiame diapazone:
a Per vieną atskirą rankinį susijungimo bandymą, turi būti ne daugiau kaip 10 susijungimo bandymų į tą patį numerį per 30 minučių periodą.
b Įrenginys tarp paskutinio susisiekimo bandymo ir naujo bandymo pradžios turi padaryti ne mažiau kaip 30 sekundžių pauzę („pad÷ti ragelį“).
4. Kai kurie parametrai, reikalingi atitikčiai „Telecom“ leidimo reikalavimams, yra susiję su įrenginiu (kompiuteriu), susietu su šiuo įtaisu. Norint, kad būtų laikomasi „Telecom“ specifikacijų, susijęs įrenginys turi užtikrinti, kad automatinis skambinimas į skirtingus numerius būtų atliekamas su ne mažesniais kaip 5 sekundžių tarpais tarp vieno skambinimo bandymo pabaigos ir sekančio skambinimo bandymo pradžios.
5. Šis įrenginys neturi būti nustatytas, kad atliktų automatinį skambinimą „Telecom“ avariniu numeriu 111.
6. Šiame įtaise yra įtaisytas pulsinis numerio rinkimas, tuo tarpu „Telecom“ standartas yra DTMF toninis numerio rinkimas. „Telecom“ nesuteikia garantijos, kad kompanijos linijos ir ateityje palaikys pulsinį numerio rinkimą.
7. Naudojant pulsinį numerio rinkimą, kai šis įrenginys yra prijungtas prie tos pačios linijos, kaip ir kita įranga, gali sukelti triukšmą ir sukelti neteisingo atsakymo būklę. Jeigu kyla tokios problemos, vartotojas neturi kreiptis į „Telecom“ gedimų tarnybą.
8. Šis įrenginys gali nesugeb÷ti tinkamai perduoti skambučio kitam įrenginiui, prijungtam prie tos pačios linijos.
9. Įvykus elektros tinklo gedimui, šis įrenginys gali neveikti. Pasirūpinkite, kad avariniam atvejui būtų turimas kitas telefonas, nepriklausomas nuo elektros maitinimo tinklo.
81
Lazerio atitikties deklaracija
CD arba DVD įrenginys, naudojamas šiame gaminyje, yra lazerinis produktas.
CD arba DVD įrenginio klasifikacijos žym÷jimas (parodytas žemiau) yra pateiktas ant įrenginio.
1 KLASöS LAZERINIS PRODUKTAS ATSARGIAI: ATIDARIUS PRODUKTĄ, GALIMAS NEMATOMAS LAZERINIS SPINDULIAVIMAS. SAUGOKITöS LAZERINIO SPINDULIO.
Informacija apie skystų kristalų monitoriaus vaizdo elementus
Skystų kristalų monitorius yra pagamintas, naudojant didelio tikslumo gamybos technologijas. Tačiau kai kurie ekrano vaizdo elementai gali būti sugedę ir atrodyti kaip juodi ar raudoni taškai. Tai neturi įtakos įrašytam vaizdui ir n÷ra laikoma gedimu.
Informacija apie „Macrovision“ autorinių teisių apsaugą
„JAV patentai Nr. 4 631 603; 4 819 098; 4 907 093; 5 315 448; ir 6 516 132."
Šiame produkte naudojama autorinių teisių apsaugos technologija, kuri saugoma JAV patentais ir kitomis intelektualin÷s nuosavyb÷s teis÷mis. Naudojimąsi šia autorinių teisių apsaugos technologija turi patvirtinti „Macrovision“, technologija skirta naudoti namų sąlygomis ir kitam ribotam naudojimui, išskyrus atvejus, kai duodamas aiškus „Macrovision“ leidimas. Draudžiamas atgalinis projektavimas arba ardymas.
82
Informacija apie radijo bangų įrenginio reglamentavimą
Pastaba: Žemiau pateikiama reglamentavimo informacija taikoma tik modeliams su bevielio LAN ir (arba) „Bluetooth“ funkcija.
Bendra informacija Šis produktas atitinka bet kurios šalies ar regiono, kuriame patvirtintas jo naudojimas bevielio ryšio tinkle, radijo dažnių ir saugumo standartus. Priklausomai nuo konfigūracijos, šiame produkte gali būti arba nebūti bevielio ryšio įtaisų (pvz., bevielio LAN ir (arba) „Bluetooth“ modulių). Žemiau pateikiama informacija taikoma modeliams, turintiems tokius įtaisus.
Europos Sąjunga Direktyva 1999/5/EB d÷l radijo ir telekomunikacijų galinių įrenginių, laikantis žemiau nurodytų harmonizuotų standartų:
� 3.1(a) straipsnis. Sveikata ir saugumas. - EN60950-1:2001+ A11:2004 - EN50371:2002 - EN50360:2001
� 3.1(b) straipsnis. Elektromagnetinis suderinamumas. - EN301 489-1 V1.4.1 - EN301 489-3 V1.4.1 - EN301 489-7 V1.2.1 (taikoma produktui su GSM funkcija) - EN301 489-17 V1.2.1 - EN301 489-24 V1.2.1 (taikoma produktui su GSM funkcija)
� 3.2 straipsnis. Spektro naudojimas. - EN300 220-1 V1.3.1 (taikoma produktui su 27MHz beviele pele ir (arba) klaviatūra). - EN300 220-2 V2.1.1 (taikoma produktui su 27MHz beviele pele ir (arba) klaviatūra). - EN300 328 V1.6.1 - EN300 440-2 V1.1.2 - EN301 551-7 V9.0.2 (taikoma produktui su GSM funkcija) - EN301 893 V1.2.3 - EN301 908-1 V2.2.1 (taikoma produktui su GSM funkcija) - EN301 908-2 V2.2.1 (taikoma produktui su GSM funkcija)
Šalių sąrašas 2004 m. geguž÷s m÷n. ES šalys-nar÷s yra šios: Airija, Austrija, Belgija, Čekija, Danija, Estija, Graikija, Ispanija, Italija, Jungtin÷ Karalyst÷, Kipras, Latvija, Lenkija, Lietuva, Liuksemburgas, Malta, Nyderlandai, Portugalija, Prancūzija, Slovakija, Slov÷nija, Suomija, Švedija, Vengrija ir Vokietija. Naudoti įrenginį leidžiama Europos Sąjungos šalyse, taip pat Norvegijoje, Šveicarijoje, Islandijoje ir Lichtenšteine. Šis įrenginys turi būti naudojamas, griežtai laikantis naudojimo šalies taisyklių ir apribojimų. D÷l išsamesn÷s informacijos kreipkit÷s į vietinę atstovybę atitinkamoje šalyje.
83
FCC radijo dažnių saugumo reikalavimas
Bevielio ryšio LAN Mini PCI kortel÷s ir „Bluetooth“ kortel÷s skleidžiamų spindulių energija yra ženkliai mažesn÷, nei FCC nustatyti limitai. Tačiau nešiojamas kompiuteris turi būti naudojamas taip, kad įprastinio darbo metu būtų kaip galima sumažintas kontakto su žmogumi galimyb÷:
1. Vartotojai turi laikytis radijo bangų saugumo instrukcijų, pateiktų atskirų radijo bangas skleidžiančių įtaisų vadovuose.
Atsargiai: Siekiant laikytis FCC radijo bangų limitų reikalavimų, turi būti išlaikomas ne mažesnis kaip 20 cm atstumas tarp bevielio ryšio LAN Mini PCI kortel÷s antenos, įtaisytos ekrano dangtyje, ir žmonių.
Pastaba: „Acer“ bevielio ryšio Mini PCI adapteris naudoja duomenų siuntimo paskirstymo funkciją. Perduodant duomenis, signalas iš abiejų antenų vienu metu neskleidžiamas. Viena iš antenų parenkama automatiškai arba rankiniu būdu (vartotojo), siekiant užtikrinti geros kokyb÷s komunikaciją.
84
2. Šis įrenginys skirtas naudoti tik patalpose 5,15-5,25 GHz diapazone. FCC reikalauja, kad produktas būtų naudojamas tik patalpose 5,15 – 5,25 GHz diapazone, kad būtų sumažintas trukdžių to paties kanalo mobilioms satelitin÷ms sistemoms pavojus.
3. 5,25 – 5,35 GHz ir 5,65 – 5,85 GHz dažnių ruožai yra priskirti didel÷s galios radarams. Šios radarų stotys gali sukelti trukdžius, veikiančius šį įrenginį, arba jam pakenkti.
4. Netinkamas įrengimas arba naudojimas gali sukelti radijo komunikacijų trukdžius. Taip pat bet koks bandymas atlikti veiksmus su vidine antena panaikina FCC sertifikatą ir jūsų garantiją.
Kanada – Žemo galingumo radijo komunikacijos įtaisai, kuriems nereikia licencijos (RSS-210)
a Bendra informacija Naudojant įrenginį, turi būti laikomasi dviejų sąlygų: (1) Šis įrenginys neturi sukelti kenksmingų trukdžių, ir (2) Šis įrenginys turi būti atsparus gaunamiems trukdžiams, įskaitant trukdžius, kurie gali sukelti netinkamą veikimą.
b Veikimas 2,4 GHz ruože Siekiant išvengti radijo trukdžių licenciją turinčioms sistemoms, šis įrenginys yra skirtas naudoti patalpose, o jo įrengimas lauke turi būti licencijuojamas.
c Veikimas 5 GHz ruože
- Įrenginys 5150-5250 MHz ruože turi būti naudojamas tik patalpose, kad būtų sumažintas trukdžių to paties kanalo mobilioms satelitin÷ms sistemoms pavojus.
- 5250-5350 MHz ir 5650-5850 MHz dažnių ruožai yra priskirti didel÷s galios radarams. Šios radarų stotys gali sukelti trukdžius, veikiančius vietinio tinklo, kuriam nereikalinga licencija, įrenginius.
85
Skystųjų kristalų ekrano ergonomin÷s specifikacijos
Projektinis žiūr÷jimo atstumas 500 mm
Projektinis palenkimo kampas 0,0°
Projektinis azimuto kampas 90,0°
Žiūr÷jimo kampo diapazono klas÷ IV klas÷
Ekrano palenkimo kampas 85,0°
Projektinis ekrano apšvietimas � Apšvietimo lygis: [250 + (250cosα)] lx, kur α = 85°
� Spalva: Source D65
Skystų kristalų ekrano atspindžio klas÷ (teigiamas ir neigiamas poliškumas)
� Įprastinis skystų kristalų ekranas: I klas÷
� Apsauginis arba Acer CrystalBrite ekranas: III klas÷
Vaizdo poliariškumas Abu
Atskaitin÷ balta spalva � Yn
Skaičiaus ir spalvų temperatūros pradinis nustatymas, 6500K (testuota pagal BM7)
� u'n
� v'n
Ekrano vaizdo elementų klas÷ II klas÷
86
Terminų rodykl÷
A
Aptarnavimas (klientų) informacija 42
Atmintis atminties modulių įd÷jimas 65
B
Baterija charakteristikos 43 įkrovimas 45 įkrovimo lygio patikrinimas 45 įstatymas 44 iš÷mimas 45 naudojimas pirmą kartą 43 nus÷dusi baterija 46 persp÷jimas apie nus÷dusią bateriją 46 priežiūra xvii tarnavimo laiko maksimizavimas 43
BIOS nustatymų programa 69
C
CD-ROM įrenginys problemų sprendimas 40
rankinis atidarymas 40
D
DUK (dažnai užduodami klausimai) 39
Didžiųjų raidžių fiksavimo klavišas 28 indikatorius 24
DVD 70
DVD filmai peržiūra 70
E
Ekranas karštieji klavišai 30 problemų sprendimas 39
Euro simbolis 31
G
Garsiakalbiai karštasis klavišas 30 problemų sprendimas 39
Garso sistema problemų sprendimas 39
I
Įkrovimas lygio patikrinimas 45
J
Jungimo lizdai 61
Jungtys tinklo jungtis 62
K
Kair÷ vaizdas iš kair÷s 17
Karštieji klavišai 30
Keliavimas tarptautiniai skrydžiai 58 vietin÷s kelion÷s 57
Kintamos srov÷s adapteris priežiūra xvi
Klaidų pranešimai 75
Klausimai modemo naudojimo vietos nustatymas 40
Klaviatūra 28 fiksavimo klavišai 28 integruota skaičių klaviatūra 28 karštieji klavišai 30 problemų sprendimas 40 „Windows“ klavišai 29
Kompiuterio valdymo programa karštasis klavišas 30
Kompiuteris atjungimas 55 indikatoriai 24 išjungimas xvi klaviatūros 28 namų biuro įrengimas 57 nešimas namo 56 nešiojimas 55 priežiūra xvi problemų sprendimas 75 saugumas 59 savyb÷s 15, 37 valymas xvii veikimo indikatorius 24, 25 vežimas į užsienį 58 vežimas vietoje 57
L
Lietimui jautri plokštel÷ 26 karštasis klavišas 30 naudojimas 26-27
87
M
Modemas 61
P
Pranešimai klaidų pranešimai 75
Prasukimo fiksavimo klavišas (scroll lock) 28
Priežiūra kintamos srov÷s adapterio xvi baterijos xvii kompiuterio xvi
Priekis vaizdas iš priekio 17
Problemos 39 CD-ROM 40 ekranas 39 klaviatūra 40 paleidimas 39 problemų sprendimo vedlys 75
Problemų sprendimas 75 patarimai 75
S
Saugumas užraktas nuo vagysčių 32, 59 slaptažodžiai 59
Saugus naudojimas CD arba DVD 81 informacija d÷l modemo 78
Skaičių klaviatūra integruota 28
Skaičių klaviatūros fiksavimo klavišas veikimo indikatorius 24
Slaptažodžiai 59 rūšys 59
Spausdintuvas problemų sprendimas 40
Sustabdyto darbo režimas karštasis klavišas 30
Š
Šviesumas (ekrano) karštieji klavišai 30
T
Tinklas 62
U
USB (Universal Serial Bus) 63
V
Vaizdas iš dešin÷s 19 iš galo 20 iš kair÷s 18 iš priekio 18 Valymas kompiuterio 17
Veikimo indikatorius 24
W
„Windows“ klavišai 29