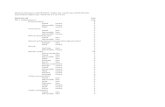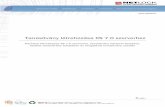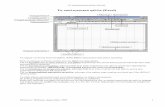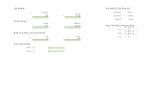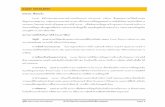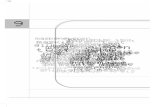ASP2 IRAT szakrendszer...2019/07/29 · Exportálás Excel munkafüzetbe A feladatlistában...
Transcript of ASP2 IRAT szakrendszer...2019/07/29 · Exportálás Excel munkafüzetbe A feladatlistában...

ASP2 IRAT szakrendszer
Felhasználói kézikönyv
DmsOne Zrt. 2019.07.25.

1
Tartalomjegyzék
A program indítása ........................................................................................................................................................... 1
A szoftver felületének felépítése .................................................................................................................................... 3 Kezdőlap ...........................................................................................................................................................................3 Menüsor .............................................................................................................................................................................4 Navigációs panel .................................................................................................................................................................5 Menü és Oszlopszélesség beállítás ......................................................................................................................................7
Kezelő- és egyéb elemek bemutatása ........................................................................................................................... 8 Egyéni beállítások .......................................................................................................................................................... 22 Irat átadás-átvétel .......................................................................................................................................................... 26
Partnerazonosítás Hivatali Kapuból letöltött elemek esetén ............................................................................................... 28 Hagyományos letöltés ....................................................................................................................................................... 28 Partnerazonosítás űrlap feldolgozás során ........................................................................................................................ 29
Érkeztetés ......................................................................................................................................................................... 30 Új érkeztetés ................................................................................................................................................................... 30 Új érkeztetés-bontás ...................................................................................................................................................... 32 Érkeztetés ....................................................................................................................................................................... 33 Dokumentumok fogadása.............................................................................................................................................. 34 Gyorsiktató...................................................................................................................................................................... 35
Bontás ............................................................................................................................................................................... 36
Iratszignálás ..................................................................................................................................................................... 40 Szignálás ........................................................................................................................................................................ 40 Iktatás.............................................................................................................................................................................. 44 Bejövő iktatás a gyorsiktató felületén ........................................................................................................................... 44 Bejövő iktatás hagyományos felületen ......................................................................................................................... 52 Szignálás menü .............................................................................................................................................................. 58 Belső iktatás klasszikus felületen.................................................................................................................................. 60 Csoportos iktatás ........................................................................................................................................................... 60 Kimenő iktatás összevont felületen .............................................................................................................................. 63 Kimenő iktatás klasszikus felületen .............................................................................................................................. 66
E-mailek kezelése az Outlook levelező rendszerben ................................................................................................ 67 Új partner rögzítése .......................................................................................................................................................... 67 Email cím rögzítése meglévő partnerhez ........................................................................................................................... 68 Bejövő email érkeztetendőnek jelölése ............................................................................................................................. 68 Bejövő email érkeztetése .................................................................................................................................................. 69 Bejövő email bontása ........................................................................................................................................................ 70 Bejövő email szignálása..................................................................................................................................................... 71

2
Bejövő email iktatása ........................................................................................................................................................ 72 Bejövő email iktatás utáni szignálása ................................................................................................................................. 73 Kimenő email iktatása mellékletekkel................................................................................................................................ 74
Ügyintézés ........................................................................................................................................................................ 76 Irataim ............................................................................................................................................................................. 76 Dokumentumtérkép ........................................................................................................................................................ 80 Ügyirataim ....................................................................................................................................................................... 82 Alszám elintézés Ügyirattérképen................................................................................................................................. 83
Irat kiadmányozása ......................................................................................................................................................... 83 Kiadmányozás ................................................................................................................................................................ 84 AVDH DHSZ (elektronikus) aláírás ............................................................................................................................... 85
A digitális aláíráshoz szükséges menüjogok ............................................................................................................. 86 Több felhasználó által elektronikusan aláírandó irat ................................................................................................... 87 Egy felhasználó által elektronikusan aláírandó irat ..................................................................................................... 88
Az iktató és kiadmányozó személy megegyezik........................................................................................................ 89
Mappa létrehozása .......................................................................................................................................................... 91
Aláírások megtekintése .................................................................................................................................................. 92
Expediálás ........................................................................................................................................................................ 94 Irat expediálása .............................................................................................................................................................. 94 Expediálás menü ............................................................................................................................................................ 94 Ügyintézés/Beérkezett vevények .................................................................................................................................. 97
Kézbesítés ...................................................................................................................................................................... 101 Postai kézbesítés ......................................................................................................................................................... 101 Postakönyvek kezelése ............................................................................................................................................... 106 Külön kézbesítés/Személyes átvétel .......................................................................................................................... 110 Elektronikus kézbesítés ............................................................................................................................................... 111 Rendszerüzenetek/Sikertelen kézbesítés .................................................................................................................. 112 Vevények kezelése ...................................................................................................................................................... 114
Beérkezett vevények ..................................................................................................................................................... 117
Kézbesítési listák .......................................................................................................................................................... 120 Listák/Kézbesítés/Postázások .................................................................................................................................... 120
Partnerfelvétel ................................................................................................................................................................ 122 Rendelkezés lekérdezés ............................................................................................................................................. 127 Címadatok ellenőrzése ................................................................................................................................................ 129 Új ügyfél rögzítése esetén ........................................................................................................................................... 129 Meglévő ügyfél esetén ................................................................................................................................................. 130

3
Közhiteles adatok lekérdezése ................................................................................................................................... 132 Automatikus email értesítés beállítás címzettek részére .......................................................................................... 132 Automatikus email értesítés beállítás Ügyintézők részére ........................................................................................ 134
Irattárazás ....................................................................................................................................................................... 137 Határidő nyilvántartás .................................................................................................................................................. 137 Irattárazás ..................................................................................................................................................................... 138 Iratkiadás ...................................................................................................................................................................... 143
Selejtezés......................................................................................................................................................................... 146
Levéltári átadás ............................................................................................................................................................. 153
Digitalizálás .................................................................................................................................................................... 158 1. Vonalkód elhelyezése .............................................................................................................................................. 158 2. Szkennelés és tallózás ............................................................................................................................................ 158 3. Nyilvántartásba vétel ............................................................................................................................................... 159 4. Csatolmány megjelenítése ...................................................................................................................................... 161
Nyomtatványok .............................................................................................................................................................. 161 Előadói ív ...................................................................................................................................................................... 161 KET adatlap .................................................................................................................................................................. 163 Ügyirapótló lap ............................................................................................................................................................. 164 Boríték nyomtatás ........................................................................................................................................................ 165 Statisztikák (Állami hatósági és Önkormányzati hatósági statisztika) ..................................................................... 166
Adminisztrátori funkciók bemutatása ....................................................................................................................... 168 A program jogosultsági rendszere .............................................................................................................................. 168 Szerepkörök ................................................................................................................................................................. 168 Menüjogosultságok ...................................................................................................................................................... 168 Szervezeti egység hozzáférési szint........................................................................................................................... 169 Iktatókönyv jogosultságok ........................................................................................................................................... 169 Külső rendszer jogosultságok ..................................................................................................................................... 170 Irattár jogosultságok ..................................................................................................................................................... 171 Értesítő e-mail szövegek ............................................................................................................................................. 171
VIR - Vezetői Információ Riport ......................................................................................................................................... 173 VIR felhasználó hozzárendelése....................................................................................................................................... 173 Lekérdezések .................................................................................................................................................................. 174

1
A program indítása
Az ASP Keretrendszerben az Iratkezelő szakrendszer az Internet Explorer mellett Mozilla
ESR böngészőben is használható. A megjelenésben előfordulhatnak minimális eltérések.)
Az ASP Keretrendszerbe való bejelentkezéshez adjuk meg a szükséges adatokat, majd
kattintsunk a Belépés gombra.

2
A Keretrendszerbe való belépést követően a Szakrendszerek blokk alatt látható az
Iratkezelő gomb.
A gombra kattintva elindul a tenantunkba történő bejelentkeztetés folyamata:
A sikeres bejelentkeztetést követően megjelenik az Iratkezelő Szakrendszer Kezdőlapja.

3
Felhívjuk figyelmét, hogy a felületen megjelenő gombok, menüpontok,
modulok, ill. a rendszer testre szabásának függvényében!
A szoftver felületének felépítése
Kezdőlap
A bejelentkezést követően az alábbi felület jelenik meg:
A kezdőfelület 3 fő részre osztható fel:
• Menüsor
• Főmenük, menüpontok
• Hírfolyam (ASP-s környezetben alapértelmezetten kikapcsolt funkció)

4
A menüsor feladata, hogy a leggyakrabban használt funkciókat gyorsan, kényelmesen
elérhessük, továbbá más hasznos információkhoz férhessünk hozzá. A menüsoron az alábbi
funkciógombokat érhetjük el:
Menüsor
Menüsor bal oldalán:
• Új érkeztetés funkciógomb
• Új bejövő iktatás funkciógomb
• Új kimenő iktatás funkciógomb
• Új belső iktatás funkciógomb
• Új ügyfél funkciógomb
• Bejövő gyorsiktató funkciógomb
• Belső gyorsiktató funkciógomb
• Kimenő gyorsiktató funkciógomb
• Vezetői szignálás funkciógomb
• Hírek funkciógomb
A menüsor közepén:
• Kezdőlap gomb
A menüsor bal oldalán található funkciógombok részletes leírásáról később fogunk szót ejteni.
Középen a rendszer nevét tekinthetjük meg, a Kezdőlap ikonra való kattintással a későbbiekben
visszanavigálhatunk a nyitó oldalra.

5
A kezdőlap bal oldalán találhatóak a főmenük, ill. az alájuk tartozó menüpontok. Az alábbi főmenük
közül választhatunk:
• Feladatok: a dokumentumokkal kapcsolatos feladatvégzésre szolgáló menüpontokat érhetjük
el.
• Listák: a dokumentumok, ill. egyéb, a rendszerben tárolt információk visszakeresésére
szolgáló menüpontok találhatóak itt.
• Nyomtatványok: a rendszerből kinyomtatható formanyomtatványok (pl. előadói ív) érhetőek el
a főmenü alól.
• Rendszer: a rendszer működésével, üzemeltetésével kapcsolatos menüpontokat tartalmazza.
Az egyes feladat alapú menüpontok mellett lévő számok a feladatszámlálót jelképezik:
Az adott menüpont kivastagítva jelenik meg abban az esetben, ha új feladatunk van a
menüponton belül. A bal oldali szám az új feladatok számát jelöli, a jobb oldali szám pedig a
menüponton belül található összes feladatunkat.
Navigációs panel
Ha a főmenü kiválasztását követően rákattintunk egy menüpontra, akkor az alábbi navigációs
panel jelenik meg (a felépítése minden menüponton belül azonos):

6
A navigációs panel két részre osztható: szűrő- és keresőmezőkre, valamint feladat/ találati listára
(attól függően, hogy a Feladatok, vagy a Listák főmenüből választjuk ki az egyes menüpontokat).
A szűrő- és keresőmezők segítségével az adott feladat / találati lista elemeire szűrhetünk.
A feladat lista (a Feladat főmenü alatti menüpontok esetén) a bejelentkezett felhasználó adott
menüponttal kapcsolatos feladatait jeleníti meg, míg a találati listák (a Listák főmenü alatti
menüpontok esetén) az adott menüpont alatti keresés eredményeit mutatják meg.

7
A feladat listában megjelenő új feladat rekordok kivastagítva jelennek meg. Ha rákattintunk a
kivastagított feladat rekordra, akkor megszűnik a kiemelés.
Menü és Oszlopszélesség beállítás
Menü szélesség beállítás: A bal oldali menü szélességét van lehetőség fixen meghatározni (Rendszer / Egyéni beállítások -
Menü szélesség)
Oszlop szélesség beállítás: Abban az esetben ha nem felel meg számunka a különböző menükben lévő oszlopszélesség, az egér segítségével tudjuk szélesíteni. Azonban ennek elvégzéséhez szükséges az Internet Explorer megbízható helyeihez hozzáadni az iratkezelő URL-t.

8
Internetbeállítások/biztonság/Megbízható helyek
Kezelő- és egyéb elemek bemutatása
Naptár gomb
A Naptár gomb használatával a dátum mezők értékeinek megadása könnyíthető meg. Erre
kattintva előugrik egy Naptár ablak, ami alapesetben mindig a mai nap dátumát mutatja. A Naptár
gomb a program számos funkciójában használatos.

9
Az ablak legfelső sorában a hónapok közt válthatunk - a nyilak segítségével. A dátum
kiválasztása a kívánt napra kattintással történik. Az évre kattintva a napok helyén, listázva
jelennek meg a hónapok. Ebben a nézetben a nyilak segítségével az évek közt válthatunk.
Rádiógombok
A Rádiógombok választási lehetőséget tesznek lehetővé oly módon, hogy egymást kizáró
lehetőségek közül tudunk segítségükkel pontosan egyet kiválasztani. Mindig pontosan egy
Rádiógomb lehet aktív (az ábrán egy iktatási művelet során használt rádiógombos választás
látható, hogy fő- VAGY alszámos iktatást akarunk indítani).
Kereső gombok
A Keresés gombra kattintva a megadott feltételeknek megfelelő keresési folyamat indítható el. A
Mappa ikonra kattintva egy korábban elmentett keresési feltételt tölthetünk be. A Lemez ikonra
kattintva a gyakran ismételt (korábban még nem mentett) keresési feltételek menthetők el. Az Üres

10
Fontos: Nagyméretű adatbázisnál preferált a Keresés gomb használata.
lap ikonra kattintva a keresőmezők alap állapotba állíthatók. A Kiterjesztett szűrők gombra kattintva
a kiterjesztett keresési mezők jelennek meg.
A keresési feltételeket különféle típusú mezők segítségével adhatjuk meg. A lenyíló listában
egyszerre cask egy érték választható ki a naptár gombos keresések használata dátumválasztóval
tölthető, vagy kézzel formátum helyesen. A szöveges keresőmezők használata speciális, mert ide
bármilyen karaktersor írható. Sok más programtól eltérően, az IRAT szakrendszerben nincs
szükség helyettesítő karakterek (%, *, ?) használatára. Ha egy olyan alszámra keresünk rá,
aminek tárgyában a beadvány szó szerepel, a kereső mezőbe elég beírni annyit, hogy:
“dv”. Ennek hatására a listában látszódni fog valamennyi alszám, amiben a „dv” megtalálható. Ha
túl nagy az eredményhalmaz, további szűkítést javasolunk.
Keresési eredmény szűkítése
Szűkíthetjük a keresési eredményt a munkaterület alján található betűk egyikére kattintva. A
feladat listán az aktuális oszlop vonatkozásában lesz éles a betűrendezés, pl.: ha Beküldő szerint
van rendezve a lista, és alul a „C” betűre kattintunk, akkor a listában csak azok a sorok maradnak
meg, amelyeknél a Beküldő neve „C” betűvel kezdődik.
Rács frissítése gomb
A Rács frissítése gombra kattintva a munkaterület frissítésre kerül. Az adott funkciótól függő, a
feladatlistába kerülhető valamennyi elem feltöltésre kerül a munkaterületen.
Összes kiválasztása
Az Összes kiválasztása gomb a feladatlistákban szereplő tételek mindegyikét kiválasztja. Egyes
műveletek esetén (pl.: Átadásnál vagy Átvételnél) több kijelölt feladatot egyszerre, egy

11
gombnyomásra is elvégezhetünk. Az Összes kiválasztása gomb a feladatlista bal felső sarkában
található.
Lenyíló listás mezők
A lenyíló listás mezők az adatbevitelt segítik a gyakran előforduló adminisztrációs feladatok
során. A lenyíló listás mezők a mező végén található kis háromszög jelölésből ismerhetők fel. A
listára kattintva a lenyíló választási lehetőségek közül jelölhetjük ki a számunkra megfelelőt. A lista
tartalma adminisztrátori jogokkal szerkeszthető a Rendszer funkciógombra kattintva, a
Törzsadatok menüpontban. A lenyíló lista egy elemére a kezdőbetű(k) lenyomásával gyorsabban
„ráugorhatunk”, így a hosszú listákban gyorsabban megtalálhatjuk a keresett adatot.
A lenyíló listás mezők tartalma abc sorrendben jelenik meg.
Tool tip (súgóbuborék)
Valamennyi lenyíló listás mezőben, a lista egy elemére navigálva, tool tip-ben is megjelenik
annak tartalma. Ez azokban az esetekben lehet különösen fontos, amikor annyira hosszú az adott
sor, hogy nem fér ki a rendelkezésére álló területen teljes egészében. Tool tip egyéb helyeken is
megjelenhet, például a munkaterület soraira, egyes ikonjaira irányítva az egérkurzort.

12
Autocomplete funkció
Szöveges mezők kitöltésekor a program már az első 3 karakter megadásával megjeleníti a bevitt
karakternek megfelelő, a rendszerben tárolt adatok listáját; így gyorsítva a gyakran előforduló
adatok adminisztrálását. A beviteli mező alatt a program 10 találatot jelenít meg lenyíló listában,
ahonnan kiválasztható a kívánt adat. A beviteli mezőben további karaktereket megadva szűkíthető
az autocomplete által hozott találati lista. A megfelelő találatot kiválasztva a beviteli mezőben
megjelenik a kiválasztott adat. A listában megjelenő adatok (adminisztrátori jogokkal)
módosíthatók a Rendszer főmenüre kattintva a Törzsadatok/ Ügyfelek menüpont alatt.
Az autocomplete funkciót használó szűrőmezők esetén a % gombbal szórészletre is lehetőség nyílik keresni, pl.: tudjuk, hogy Kovács a vezetékneve az ügyfélnek, akinek az egyik ügyiratát keressük, de nem tudjuk mi a keresztneve. Ekkor a „Kovács%” keresés eredménylistájában láthatóvá válik valamennyi Kovács, nem csak az első 10. A listában található egyéb adatokból gyorsabban rátalálhatunk arra, amit, vagy akit keresünk.
Új érkeztetéskor, illetve iktatáskor az ügyfél kiválasztása során az autocomplete funkció a partner
idegen kódját is kiírja - amennyiben rendelkezik ilyennel.
Helyettesítés
A helyettesítés technikai részleteit a Kulcsfelhasználói funkciókat bemutató leírás tartalmazza.
A jobb felső sarok aktív helyettesítés esetén:
A Felhasználó kiválasztása lenyíló menü helyettesítéssel nem rendelkező felhasználó esetén
inaktív.

13
Kötelezően kitöltendő mezők
Az egyes űrlapokon (pl.: érkeztetés) kötelezően kitöltendő adatbeviteli mezők is szerepelhetnek.
Amíg ezek nem kerülnek kitöltésre, addig nem végezhető el az adott művelet. A könnyű
megkülönböztethetőség végett ezek a mezők félkövéren vannak szedve és *-gal jelölve.
Adatmódosítások rögzítése és megszakítása
Az adminisztráció folyamán kitöltésre kerülő űrlapok adatait a Rendben gombra való kattintással
rögzíthetjük. Az adatbevitel megszakítható és az ablak bezárható a Mégsem gombra való
kattintással. A Windowsban megszokott ablak bezárása a jobb felső sarokban található X gombbal
is elvégezhető, a gomb funkciója egyenértékű a Mégsem gombra való kattintással.
Tallózás indítása
A Tallóz… (Browse…) gombra kattintva a Windows különféle verzióiban már ismert és

14
Fontos: Mindig csak a megjelenő listában szereplő elemek exportálhatóak. Ha
szűrést hajtunk végre, csak a szűrési eredménynek megfelelő elemek kerülnek be
a.csv fájlba.
megszokott fájlválasztó ablak jelenik meg. Az ablakban a Windows rendszerekben ismert módon
navigálhatunk. A keresett fájl kijelölése után a megnyitás gombra kattintva választható ki az
állomány. Az iktatóprogramban tallózási folyamat például fájl csatolásakor indul.
Tipp: csatolmányfeltöltés során egyszerre csak egy elem választható ki a fájlválasztó ablakban.
Exportálás Excel munkafüzetbe
A feladatlistában megjelenő iratok adatai kiexportálhatók Excel munkafüzetbe az Exportálás
gombra való kattintással. A megjelenő Fájl letöltése ablakban három választási lehetőségünk van:
• Megnyitás (Open)
• Mentés (Save)
• Mégsem (Cancel)
A Mentés (Save) gombra kattintva a megadott könyvtárba menthető a táblázat CSV
formátumban, amely kompatibilis az elterjedt táblázatkezelő szoftverekkel (pl. MS Office,
OpenOffice).
Javaslat:
A Megnyitás (Open) gombra kattintva a munkaállomáson alapértelmezett táblázatkezelő
szoftvernek beállított programban nyílik meg az iratok listája.

15
Fontos: A Nyomtatványok funkcióban szereplő menük kivételével, mindig a
listában szereplő dokumentumok nyomtatódnak ki. Ha szűrést hajtunk végre, csak
a szűrési eredménynek megfelelő tételek kerülnek nyomtatásra. A Nyomtatványok
funkcióban (pár kivételtől eltekintve) általában csak a kijelölt sorok kerülnek nyomtatásra.
A keletkezett .csv fájl megnyitásához rendelkeznünk kell egy azt kezelő alkalmazással – mint
például MS Office, OpenOffice, stb. - a munkaállomáson (kliens oldalon).
Nyomtatás
A feladatlistában megjelenő iratok listája - részletes adatokkal - a Nyomtatás gombra kattintva
nyomtatható. Az iratok listája egy előugró ablakban jelenik meg, a nyomtatási beállítások ablak
pedig ezzel egy időben automatikusan felugrik, ahol a Windows operációs rendszerből már jól
ismert beállítások elvégzésére van lehetőségünk.
Egységes funkciók a rendszer eltérő felületein

16
Tipp: A két kijelölési forma kombinálható.
Csoportos kijelölés a feladatlistában
Ha a feladatlistában több elemet kell kijelölnünk, akkor a szoftverben használható a Windowsban
már jól ismert Ctrl és Shift billentyűk segítségével történő kijelölés:
• A Ctrl gomb lenyomva tartásával és az egér bal gombjának használatával jelölhetünk ki több,
akár nem egymás alatt elhelyezkedő sorokat. Amelyik sorra rákattintunk, az kijelölésre kerül (a Ctrl
billentyű mindvégig maradjon lenyomva).
• A Shift billentyű használatával egy tartományt választhatunk ki. Először bal egérgombbal
kattintsunk a kijelölni kívánt tartomány első elemére, majd nyomjuk le a Shift gombot és a nyomva
tartás alatt bal egérgombbal jelöljük ki az utolsó elemet. A két kattintás közötti sorok kijelölésre
kerülnek.
A következő képen látható a fenti kijelölések kombinálása:
Betűméret nagyítása és kicsinyítése
Az IRAT szak rendszer böngésző alapú, így a jól ismert nagyító-kicsinyítő (Ctrl+Scroll up/down,
vagy Ctrl és +/- gombok együttes lenyomása) funkciókat használhatjuk a felületen.
Nagyítás
• Ctrl és + gomb
• Ctrl és felfelé görgetés az egérrel Kicsinyítés
• Ctrl és – gomb

17
• Ctrl és lefelé görgetés az egérrel
Iratok és ügyiratok adatlapja
Az egyes menüpontokban, a listában egy sort kiválasztva és duplán klikkelve megjelenik az adott
irat vagy ügyirat adatlapja. Az adatlapon megjelenő adatok függnek az adott menüponttól. Az
adatlap tartalmának egy részét a menüponttól és jogosultságunktól függően akár módosítani is
tudjuk:
• A módosítást a mező értékének átírásával, vagy lenyíló lista esetén a listából más érték
kiválasztásával kezdhetjük el és a Rendben (Főszám/ Alszám módosítása) gombbal hagyhatjuk
jóvá.
• A szürke árnyalatos mezők módosítása nem engedélyezett.
Törlés a rendszerben
Az IRAT szakrendszerben – mivel megfelel a 27/2014. (IV. 18.) KIM rendeletnek – rögzített
tételeket és partnereket csak logikailag lehet törölni (sztornózni). A rendszer a sztornózott tételt,
illetve törölt partnert – a papír alapú iktatókönyvben ismert gyakorlat szerint – egy vízszintes
vonallal áthúzza.
Visszaigazolandó küldemények
Az IRAT szakrendszerben a Feladatok / Visszaigazolandó küldemények menüpont alatt található
Átvétel, Átvételre vár, Visszavétel – Továbbküldés menüpontok működése – valamennyi Hivatal
esetében - az alábbi.
Automatikus átadás
Átadás megerősítésére nincs szükség, a szakrendszer automatikusan átadja a következő
feladatra az iratot a feladat címzettjének.
Fontos! A felületek nagyítása/ kicsinyítése bizonyos menüelemek nem
megfelelő megjelenését eredményezheti. Ha hasonlót tapasztal, akkor
javasoljuk, hogy állítsa alaphelyzetbe a méretezést a Ctrl + * (csillag)
billentyűkombinációval.

18
Átvétel
A bejelentkezett felhasználó – feladat típusa szerinti – fiókjába csak az átvétel megerősítését
követően kerül be az irat, a menü ezen tételeket mutatja.
Átvételre vár
A bejelentkezett felhasználó által átadott, de a címzett által még át nem vett tételeket mutatja.
Visszavétel/Továbbküldés
A bejelentkezett felhasználónak visszaküldött iratok visszavételére, vagy továbbküldésére váró
tételeket mutatja.
Következő feladatvégző kijelölése
Az iratkezelő szoftverben az egyes feladatok elvégzéséhez szükséges kijelölni a következő
feladatvégzőt és bepipálni a Kijelöltem a következő feladatvégzőt jelölőnégyzetet.
A következő feladat lenyíló listából csak az adott feladat után következő tevékenységek
választhatók ki.
Következő feladatvégzőnek csak olyan személy választható ki, akinek van jogosultsága a
következő feladat elvégzésére. Ha jogosulatlan személyt adtunk meg, azt a szoftver
hibaüzenetben közli.

19
Változtatások jóváhagyása és elvetése
Az IRAT szakrendszer összes felületén a Rendben gombbal véglegesíthetjük a változtatásokat,
módosításokat és a Mégsem gombbal vethetjük el azokat.
Csatolmányok
Az IRAT szakrendszerben a Csatolmányok gomb számos menüpontból elérhető. Az aktuális
menütől/ feladattól függően van lehetőség a csatolmányok módosítására.
A Csatolmányok felületen (a feladattól függően) az alábbi funkciógombok érhetőek el:
• Új: Új csatolmány feltöltése.
• ZIP letöltése: Kijelölt csatolmány(ok) ZIP formátumban történő letöltése.
• Átnevezés: Kijelölt csatolmány átnevezése.
• Törlés: Kijelölt csatolmány törlése.
• Legyen ez a csatolmány az irat képe: Több csatolmány esetén megadhatjuk, hogy melyik
legyen az, amit az ügyintézés során elsődlegesen szeretnénk feldolgozni.
• Megosztás: Kijelölt csatolmány hírként történő megosztása a Hírfolyamon.
• E-mail küldése: Kijelölt csatolmány e-mailben küldése. A funkció jelenleg nem működik az ASP-
ben.

20
• Szkennelés: Új csatolmány szkennerrel történő rögzítése. A funkció jelenleg nem működik az
ASP-ben.
• Új másolat kérés: E-másolat készítési feladat kiadása. A funkció jelenleg nem működik az ASP-
ben.
• Szkennelés és vonalkód törlése: vonalkódos szkennelés alkalmazása esetén az így szkennelt
csatolmány törlése.
• Záradékolt PDF-ek letöltése: záradékkal ellátott PDF-ek letöltése. A funkció jelenleg nem
működik az ASP-ben.
• Aláír: digitális kiadmányozásra jogosult felhasználó elektronikus aláírását biztosítja.
• Mappa létrehozása: több csatolmány esetén azok mappába rendezését segíti elő. A funkció
jelenleg nem működik az ASP-ben.
Ügyirat adatok
Az Ügyirat adatok ablak az iratkezelő rendszerben több menüpontban is elérhető:
• Ügyintézés
o Irataim
o Ügyirataim
o Megosztott irataim
• Listák
o Alszámok
o Főszámok

21
Az Ügyirattérkép segítségével válthatunk az egyes alszámok között. Az alszámok adatai és
tulajdonságai az ügyirattérkép melletti füleken jelennek meg.
A főszámok és alszámok adatai megfelelő jogosultsággal módosíthatóak (pl. iktatáskor tévesen
megadott tárgy javítható az ügyintézés alatt álló iraton). A felső szekcióban a Főszám adatai
tekinthetők meg. A szürke árnyalatos mezők módosítása nem engedélyezett. A főszámon végzett
módosításokat a Főszám módosítása gomb segítségével rögzíthetjük. Az alszámok adatait az
iktatás létrehozásakor tárgyalt mezők szerint módosíthatjuk. A jobb alsó szekcióban – az
ügyirattérképen kiválasztott - alszámon végzett módosításokat az Alszám módosítása gomb
segítségével rögzíthetjük.
Az Ügyirattérképen a zölddel jelölt szimbólum arra utal, hogy elintézett alszámról van szó.
A módosítások rögzítésének sikerességéről egy felugró ablak tájékoztat bennünket. A szükséges
módosítások elvégzése és rögzítése után bezárhatjuk az ügyirat adatok ablakot és folytathatjuk
további teendőinket.

22
Egyéni beállítások
Minden felhasználónak lehetősége van egyéni igényeinek megfelelően finomhangolni a rendszer
működését, megjelenését. A Rendszer főmenü alatt található Beállítások\ Egyéni beállítások a
rendszer minden felhasználója számára elérhető. Az egyes módosítások érvénybe lépéséhez
szükséges lehet a szoftverből kilépni, majd újból bejelentkezni.
A módosítani kívánt menüpont kiválasztása után dupla kattintással módosíthatjuk az egyes
beállítások értékét. Vegyük sorra, hogy milyen lehetőségeink vannak:

23
• Ablak görgetés: A rendszer felületein a testreszabástól függően megjelenhetnek olyan
űrlapok, melyek teljes körű megjelenítése nem lehetséges ablakgörgetés nélkül. Ha hasonló
problémát tapasztalnánk, állítsuk Igen-re a programbeállítás értékét.
• Alapértelmezett etikett sablon: Postázáskor lehetőségünk van etikett sablon nyomtatására (a
részletes leírás a "Postai kézbesítés" fejezet, és az Üzemeltetői Kézikönyv „Etikett és térti
sablonok” fejezet alatt olvasható). Az egyéni beállítás segítségével a korábban már rögzített
etikett sablonok közül választhatunk ki egy alapértelmezettet, melyet a rendszer automatikusan
fel fog ajánlani etikett nyomtatásakor.
• Automatikus elektronikus kézbesítés napi limit: Az "automatikus kézbesítés" jelölésű
expediálás móddal expediált iratok napi limitjét állíthatjuk be (tehát egy nap maximum a
programbeállítás értékének megfelelő számú iratot fog automatikusan kézbesíteni a rendszer).
• Automatikus indítópult: Az IRAT-ba való bejelentkezést követően a nyitóképernyőn
tájékoztatást nyújt a folyamatban lévő feladatainkról, a velünk megosztott tartalmakról és az
aktuális hírekről. A funkció működéséhez engedélyezni kell a Hírfolyamot a Rendszer/Program
menüpontban.
• Automatikus vonalkód nyomtatás érkeztetéskor: Ha rendelkezünk "vonalkód nyomtatás"
modullal, és érkeztetés során kitöltöttük az érkeztetendő dokumentum vonalkódját, akkor a
rendszer - érkeztetést követően - automatikusan fel fogja ajánlani az irat vonalkódjának nyomtatási
lehetőségét.
• Érkeztetés - bontás egyben: A beállítás egyénileg (tehát felhasználónként) felülírja a hasonló
elnevezésű "Érkeztetés-bontás egyben" globális programbeállítást. "Igen" esetén az "Új
érkeztetés" gomb lenyomásakor is az érkeztetés-bontás egyben művelet kerül elvégzésre, "Nem"
ill. üres érték esetén az Új érkeztetés gomb lenyomásakor csak az érkeztetés (tehát a bontás már
nem!) lesz elvégezve.
• Feladatok fülön következő feladat elvégzése alapértelmezett: Ha "Igen" értéket választunk,
akkor feladatvégzéskor a "Feladat" fülön automatikusan be lesz pipálva a "Kijelöltem a következő
feladat elvégzőjét" jelölőnégyzet.
• Grid: Maximális találatok száma: Meghatározza egy feladat/találati listában a keresés

24
eredményeként maximálisan hány találat jeleníthető meg.
• Grid: sorok laponként: Meghatározza, hogy a feladat/ találati listákban hány találat jelenjen
meg. Alapértelmezett értéke 50, növelését pedig csak indokolt esetben javasoljuk. Tömeges
feladatok elvégzése - nagyobb feladatmennyiség esetén - előfordulhat, hogy az erőforráskorlátok
miatt nem lesz sikeres.
• Hírfolyam megjelenítése: Ezzel az egyéni beállítással egyénileg kikapcsolhatjuk a
hírfolyamot. Ha a programbeállítást "Nem"-re állítjuk, akkor a hírfolyam helyét egy üres felület
veszi át. "Igen" esetén a korábban leírtaknak megfelelően a hírfolyam fog megjelenni
bejelentkezéskor.
• Ikonmegnevezések kikapcsolása: Ha "Igen"-re állítjuk a beállítás értékét, akkor nem fognak
megjelenni az ikonok megnevezései (tooltip-ben/ súgóbuborékban), ha föléjük visszük a kurzort.
• Jóváhagyás ablakon PDF automatikus megnyitása: "Jóváhagyás modul" használata esetén
jóváhagyás feladat elvégzésekor automatikusan megjelenik a dokumentum PDF képe.
• Jóváhagyások megjelenítésének sorrendje növekvő: Ha "Igen"-re állítjuk értékét, akkor az
Ügyintézés kategória Jóváhagyás/véleményezés menüpontjában a jóváhagyandó dokumentumok
dokumentumszám szerint növekvő sorrendben fognak megjelenni (az alapértelmezett esetben
csökkenő sorrendben jelennek meg).
• Következő feladatvégző megjegyzése szignálásnál: Ha "Igen"-re állítjuk az értékét, akkor
Szignálás feladat elvégzése esetén a rendszer megjegyzi, hogy kit választottunk ki következő
feladatvégzőnek legutóbb. A beállítás alapvetően minden munkamenet végén alaphelyzetbe áll,
tehát bejelentkezéskor újra ki kell választanunk a következő feladatvégzőt – ezt kerülhetjük el az
„Igen” érték esetén.
• Következő feladatvégző megjegyzése iktatásnál: a fenti funkcióval megegyezően működik.
• Menü szélesség: A bal oldali menüsor alapértelmezetten 160 pixel széles, az érték
módosításával a menüsor oszlopának szélességét növelhetjük/ csökkenthetjük.
• MetaForm: Metaadat ablak automatikus megjelenése rendben esetén, ha lehetséges: Ha a

25
beállítás értéke "Igen", akkor hagyományos iktatás esetén a "Rendben" gombra kattintva felugrik a
metaform ablak, anélkül hogy az Irattípus lenyíló listás mező melletti egyedi adatmező gombra
kattintanánk.
• Olvasandó iktatása esetén iktató hozzáadása lássák méghez: Amennyiben használjuk a
"Lássák még" modult, akkor iktatási feladat elvégzésekor a rendszer automatikusan hozzá fogja
adni az iktató felhasználót a "Lássák még" listához.
• PDF megnyitása új ablakban: Ha a dokumentumhoz van feltöltve PDF fájl, akkor a
jóváhagyási feladat elvégzésekor (pl. Feladatok/Ügyintézés/Jóváhagyás felületen duplán kattintva
egy jóváhagyásra) az űrlapon található alsó gombsorban lévő "PDF" gombra történő kattintással a
rendszer automatikusan megnyitja a PDF fájlt egy külön böngészőablakban; egyébként pedig a
jóváhagyás ablak jobb oldalán jelenik meg a PDF képe. Több PDF fájl esetén az elsőnek rögzített
PDF kerül megnyitásra.
• Szervezet/Felhasználó kiválasztás módja: A globális "Szervezet/Felhasználó kiválasztás
módja" programbeállítást írhatjuk felül egyénileg (tehát csak az egyéni beállítást alkalmazónál fog
– a globális beállítástól - eltérően működni a funkció). Az érték átállításával a "következő feladat
elvégzője" mező formátumát befolyásolhatjuk.
alapértelmezett: a Rendszer\Beállítások\Program menüpont alatt található "Szervezet/Felhasználó
kiválasztás módja" globális beállítás értékét örökli;
normál: a kiválasztás két lenyíló listás mező formátumot vesz fel (1. a szervezet lista, 2. ezen belül
a felhasználók);
automatikus kiegészítés: a mező autocomplete mező formátumot vesz fel (felhasználót kell beírni,
ehhez kínálja fel a rendszer a szervezethez besorolt felhasználói fiókokat ugyanebben a mezőben)
• Szkennelés felbontása: Kliensoldali szkennelés esetén a rendszer alapértelmezetten 150 DPI
felbontással szkennel. A beállítást módosíthatjuk, így kisebb/ nagyobb felbontásban
szkennelhetünk iratokat.
• Szkennelés képtípusa: Ezen beállítással a szkennelés módját adhatjuk meg (lehetséges
értékek: "Fekete-fehér", "Színes", "Szürkeárnyalat"). Ha nincs megadva érték, akkor
"Szürkeárnyalat" az alapértelmezett.

26
• Vonalkód nyomtató: Ha használjuk "vonalkód nyomtatás" modult, akkor a nyomtatási
formátumot választhatjuk ki (Lehetséges értékek: „Normál A4”;„Intermec EasyCoder PC4”)
Irat átadás-átvétel
Átadás
E funkció szerepe az iratok, ügyiratok vagy irategyüttesek kezelési jogosultságának dokumentált
átruházása, azaz a felületen kijelölt irat/ ügyirat átadásának megerősítése.
Automatikus átadás
A korábbiakban részletezettek alapján az ASP IRAT szakrendszer automatikus átadással
továbbítja a feladat címzettjének fiókjába a feladatokat, tehát külön megerősítés az átadáshoz nem
szükséges.
Átvétel
A felületen kijelölt irat/ ügyirat átvételének megerősítése. A találati listán az iratok, ügyiratok
kijelölése után az "Átvétel" gombra kattintva - felugró ablakban - a program megerősítést kér
átvételi szándékunkról, amelyet a "Rendben" gombbal van lehetőségünk elfogadni. Itt tehát a
nekünk szánt iratokat/ ügyiratokat tudjuk átvenni.

27
Amennyiben azt tapasztaljuk, hogy tévesen került hozzánk az irat/ ügyirat, úgy lehetőségünk van
visszaküldést választani és megjegyzést tenni a felhasználónak. A visszaküldést szintén a
"Rendben" gombbal erősíthetjük meg.tip
Átvételre vár
Azok az iratok/ ügyiratok, amiknek mi voltunk a feladói, mindaddig az Átvételre vár menüpontban
találhatóak, amíg a címzett (következő feladat elvégzője) át nem veszi azokat.
A kijelölt iratok/ ügyiratok átvétele, visszaküldése elvégezhető tömegesen is
a "Csoportos átvétel/ Visszaküldés” gombbal.

28
Visszavétel – Továbbküldés
A Visszavétel – Továbbküldés menüpontban jelennek meg azok az iratok/ ügyiratok, amelyeket
nem vettek át a következő feladat elvégzésére, hanem visszaküldték a feladónak, tehát nekünk.
Ebből a menüpontból tudjuk ismét továbbküldeni, új címzettet megjelölni.
Partnerazonosítás Hivatali Kapuból letöltött elemek
esetén
Hagyományos letöltés
A Hivatali Kapus / Cégkapus küldemények partner felismerése a Feladatok\Érkeztetés\Érkeztetés menüpontban való dokumentum fogadás funkcióval, ill. a HivataliKapuKulsorendszerautoiktat ütemezett feladattal (automatikus letöltés) az alábbi folyamaton megy végig sorfolytonosan (ha nem találunk partnert, akkor továbblépünk a következő feltételre, ha találunk partnert, akkor a további feltételeket már nem ellenőrizzük):
1. Megvizsgáljuk, hogy a küldemény KÉR-en keresztül érkezett .krx kiterjesztésű küldemény-
e, ha igen, akkor küldeményben található beküldő név és cím alapján kereszünk azokra a
partnerekre, melyeknek teljes neve és alapértelmezett címe megyezik és nem törölt.
2. Amennyiben található a küldeményben NAV_ONKOR*.7z fájl, akkor a fájlnévből
megpróbáljuk az adószámot kinyerni, ha sikerül akkor adószámra keresünk a nem törölt
partnerek között.
3. HA az állományban ki van töltve a NAV_KRID paraméter, akkor a beállított NAV KRID-ről
jön a küldemény és bz2 a kiterjesztése, akkor megpróbáljuk a fájlnévből kinyerni az
adóazonosítót, majd erre keresünk a nem törölt partnerek között.
4. Ha van küldemény fejlécben kapcsolati kód, abban az esetben magán típusú partnerek
Ügyfélkapu kódjai között (a keresés törölt partnerre is érvényes).
5. Ha van a küldemény fejlécben KRID és KÉR-en keresztül érkezett .krx kiterjesztésű
küldemény, valamint van benne KÉR azonosító, akkor olyan partnert keresünk, aki
rendelkezik az adott KÉR azonosítóval egyező "Központi Érkeztető Rendszer" vagy
"Hivatali kapu" partnerkóddal (törölt partnerek között is keresünk).

29
6. Ha van a küldemény fejlécben KRID, akkor olyan partnert keresünk a kapcsolt
rendszerben, aki rendelkezik az adott KRID-del egyező "Hivatali kapu" partnerkóddal (törölt
partnerek között is keresünk).
7. Ha van a küldemény fejlécben KRID, akkor olyan partnert keresünk, ahol az adószám első
8 karaktere megegyezik a KRID értékével, és nem törölt.
Megnézzük név és cím vagy e-mai cím alapján is hogy van e pontos egyezés a partnerek közt (teljes cím és név alapján, vagy email cím és nem törölt feltétellel.)
Partnerazonosítás űrlap feldolgozás során
A hagyományos letöltésnek megfelelően itt is sorfolytonosan megyünk, lépésről lépésre, ha egy feltétel alapján találunk partnert, akkor nem keresünk tovább. Ha a hagyományos letöltésnél találtunk partnert akkor a letöltésnél megállapított partner lesz a beküldő, nem kíséreljük meg újból megállapítani az űrlap alapján. Ilyen esetekben az érintett fél megállapítását kíséreljük még meg:
1. Amennyiben paraméterezve van a mezők között a "Beküldő KAÜ azonositó", abban az
esetben "KAU azonosító" partnerkóddal keresünk a partnerek között (törölt partnerek között
is).
2. Amennyiben paraméterezve van a mezők között az "Adószám", abban az esetben
adószám első 8 karakterére alapján keresünk nem törölt partnert.
3. Amennyiben paraméterezve van a mezők között az "Adóazonosító", abban az esetben az
adóazonosító alapján keresünk nem törölt partner rekordot.
4. Amennyiben paraméterezve van a mezők között a "Beküldő neve" vagy a "Beküldő viselt
családineve", abban az esetben összerakjuk egyben és külön a nevét, anyja nevét,
születési nevét. Ha mindezek megvannak és van 4T-hez adatunk akkor lekérdezzük, hogy
4T alapján van-e nem törölt partner.
5. Nem "EHR"-es küldemények esetén megpróbáljuk a "Beküldő neve" mező értéke alapján a
partnerek közt cégnévre keresve is megtalálni a partnert a nem törölt partnerek között.
6. Amennyiben nem jártunk sikerrel megpróbáljuk felvenni magán típusú partnerként:
a. ha van a 4T adata közül bármelyik
b. ha van adóazonosítója de nincs adószáma
7. Ha nem felelnek meg az adatok és van adószám akkor közületként próbáljuk meg felvenni

30
Ha nem sikerül felvenni a partnert, akkor nem megy tovább a folyamat és az
érkeztetendők/iktatandók közé kerül dokumentum.
Érkeztetés
Érkeztetés: az érkezett küldemény küldőjének, érkeztetőjének, belső címzettjének, az érkeztetés
dátumának, elektronikus úton érkezett küldemény sorszámának, a küldemény adathordozójának,
fajtájának és érkezési módjának nyilvántartásba vétele az érkeztető könyvben történhet.
A szervhez érkezett küldeményt - a minősített iratok kivételével -
a) a címzett, vagy
b) a központi iratkezelést felügyelő vezető által írásban felhatalmazott személy, vagy
c) a szervezeti és működési szabályzatban meghatározott szervezeti egység dolgozója, vagy
d) automatikusan az iratkezelési szabályzatban meghatározott elektronikus rendszer bonthatja fel.
A különböző dokumentumok érkeztetésére a Feladatok főmenüben az Érkeztetés menüpontban
van lehetőségünk. Ha a dokumentum fizikai adathordozón érkezik, válasszuk az "Új érkeztetés"
vagy "Új érkeztetés-bontás" lehetőséget (részletes leírás lejjebb).
Új érkeztetés
Az Adatok fülön számos mezőt találunk, melyek többsége kötelezően kitöltendő. Ezek a – már
megszokott - vastagon szedett, csillagos mezők; míg a többi kitöltése opcionális.

31
Ha a "Téves címzés" vagy a "Sérült" jelölő négyzetet bepipáljuk, akkor a megjegyzés rovat is
kötelezően kitöltendő lesz. Az „Átvételi elismervény” jelölő négyzet bepipálásával a program -
nyomtatható formátumban - megjeleníti az Átvételi elismervényt a „Rendben” gombra történő
kattintást követően. Átvételi elismervény nyomtatásával igazolás adható az ügyfélnek az átvételről,
érkeztetésről. A program a felvitt azonosító adatokkal kitölti az elismervényt, így külön
adminisztráció nem szükséges.
Új érkeztetés esetén a következő feladat minden esetben a "Bontás". Az érkeztetett küldemény -
amennyiben mindent helyesen kitöltöttünk - bontásra továbbítódik. A program előugró ablakban

32
tájékoztat az érkeztetés sikerességéről, és kiírja a dokumentum érkeztetési azonosítóját. A
küldemény későbbi azonosításához az előugró ablakban megjelenő azonosítót fel kell vezetni a
fizikai iratra!
Új érkeztetés-bontás
Az "Új érkeztetés-bontás" gomb segítségével az érkeztetés és bontás egyszerre elvégezhető. A
kitöltendő űrlapnál az Érkeztetés fül mellet (ami azonos az „Új érkeztetés”–nél lévő Adatok füllel)
megjelenik két másik fül is, a "Bontás" és "Csatolmányok".
A „Bontás” lapfülön először is meg kell határoznunk, hogy bontható-e a küldemény. Nemleges
válasz esetén - az egy sorral lejjebb található - legördülő menüben kell megadnunk annak indokát.
A „Szignálásra kötelezett” jelölő négyzet bepipálása esetén a következő feladat csak és kizárólag
szignálás lehet; amire a program is külön figyelmeztet. Ha a „Téves Bontás” jelölő négyzetet
bepipáljuk, akkor – a Téves címzéshez hasonlóan - megjegyzést is írnunk kell hozzá. Ha a "Nem
iktatandó" jelölő négyzetet bepipáljuk, akkor az érkeztetésnél véget ér a küldemény életútja,
függetlenül attól, milyen következő feladatot adunk meg.
(Ezeket a küldeményeket a Listák/ Érkeztetés/ Nem iktatandók menüpont alól érhetjük el – lásd
későbbi fejezet.)
Új érkeztetés-bontás esetén megjelenik a „Csatolmány” fül is, ahol fájlokat tudunk csatolni a
bontásra is kell, hogy legyen jogosultsága!

33
leendő irathoz - a fájlrendszerből tallózva.
Mivel itt a bontást is elvégezzük egy lépésben, a következő feladat lehet: Szignálásra előkészítés,
Szignálás vagy Iktatás.
Érkeztetés
Az érkeztetett illetve letöltött dokumentum kijelölése után nyomjunk rá az "Érkeztetés" gombra! A
felugró ablakban ugyan az a felület jelenik meg, mint „Új érkeztetés”-nél, azzal a különbséggel,
hogy a beérkezés módja és az adathordozó típusa előre és automatikusan beállításra kerül, tehát
alapértelmezett értéket vesz fel..

34
Külső rendszerből érkező dokumentumok esetén a lista egy elemét kijelölve lehetőségünk van
érkeztetni a feladat lista felett található „Érkeztetés” gombbal; vagy a „Gyorsiktató” segítségével
egy lépésben rögzíthetjük az érkeztetési, bontási, szignálási és iktatási adatokat. Ha érkeztetünk,
akkor a bontás lesz a következő feladat; ha pedig a Gyorsiktatót választjuk, akkor ügyintézésre,
vagy újabb szignálásra adhatjuk tovább az iratot.
Dokumentumok fogadása
Ezen funkcióval a HKP-n lévő dokumentumok érkeztetését tudjuk elvégezni.
A Rendszer/Beállítások/Külső rendszer menüben rögzített gépi interfésszel rendelkező hivatali kapun lévő iratokat tudjuk fogadni. Amennyiben a feladó nevesített űrlapot küld be, úgy a dokumentumok érkeztetése után elvégzésre kerül a bontás, iktatás és az ügyintézőhöz való szignálás is. (Amennyiben a Rendszer/Iktatás/Űrlap felviteli menüben az űrlapok paraméterezése megtörtént)

35
Ha „0”-ás rendszerüzenetet kapunk azt jelenti, hogy a Hivatali kapun nincs letöltésre váró dokumentum.
Gyorsiktató
Ha a Gyorsiktatóra kattintunk, egy lépésben elvégezhetjük az érkeztetés, bontás, szignálás és
iktatás feladatokat, a következő feladat pedig ügyintézés lesz – ahogy azt az előző fejezetben is
tárgyaltuk.

36
Bontás
Egy küldemény bontása nem más, mint az érkezett küldemény felnyitása, olvashatóvá
tétele.Küldemény felbontásakor ellenőrizni kell a jelzett mellékletek meglétét és olvashatóságát.
Az esetlegesen felmerülő problémák/ eltérések tényét rögzíteni kell, és erről tájékoztatni kell a
küldőt is.
A Feladatok főmenüre kattintva és a Bontás menüpontot kiválasztva, a felületen a Bontás
feladatlista jelenik meg. Ez a lista tartalmazza a bontásra váró iratokat.
A feladatlistában egy sort kijelölve és arra duplán kattintva megtekinthetjük az érkeztetés
során felvitt Adatokat.
Az iratot kijelölve válasszuk a "Bontás" gombot. Első lépésben meg kell adnunk, hogy bontható-e a
küldemény. Nemleges válasz esetén a program elvárja, hogy a legördülő menüből adjunk meg
indokot is. A „Szignálásra kötelezett” jelölő négyzet bepipálása esetén a következő feladat csak
szignálás lehet – amire a program is figyelmeztet. Ha a „Téves bontás” jelölő négyzetet bepipáljuk,

37
akkor megjegyzést is kötelezően írnunk kell hozzá. Ha pedig a "Nem iktatandó" jelölő négyzetet
pipáljuk be, akkor az irat csak érkeztetve lesz, és nem kerül át a következő feladatra.
A Csatolmányok fülön van lehetőségünk csatolmányok rögzítésére, vagy (logikai) törlésére*.
Fájlokat tudunk csatolni a leendő irathoz, tallózással a fájlrendszerből („Új” gomb).

38
A következő feladat Szignálás vagy Iktatás lehet.
Ha úgy ítéljük meg, hogy az irat tévesen lett érkeztetve, kattintsunk a Bontás ikon mellett található,
"Téves érkeztetés" gombra és a program elvégzi a sztornózást (logikai törlést).
A tévesen érkeztetett küldeményekre a Listák/ Érkeztetések menüponton belül, a
„Téves érkeztetés – igen” szűrőfeltételt megadva kereshetünk. A sztornózott tételek szürkén,
áthúzva jelennek meg.

39
A „Nem iktatandó” gomb megnyomásával lehetőségünk van a kijelölt iratot nem iktatandónak
jelölni. Ebben az esetben csak érkeztetve lesz az irat, és eltűnik a Bontás menüpont feladat
listájából is.
Az iratot kijelölve, a -ra kattintva (bejövő Gyorsiktató), egy lépésben elvégezhetjük a bontás és
iktatás feladatot, a következő feladat pedig ügyintézés lesz.

40
Iratszignálás
Az ügykezelő az érkezett iratot köteles a jogosult szervezeti egység vezetőjének - vagy a vezető
megbízottjának - továbbítani, aki kijelöli az ügyintézést végző személyt.
Az iratkezelési szabályzat rendelkezhet úgy, hogy meghatározott iratcsoport(ok) esetén:
(1)/a; az iratot a szervezeti egység vezetőjének szignálása nélkül, az adott szervezeti egység
ügyrendjében kijelölt azon ügyintézőhöz kell továbbítani, aki jogosult az ügyben eljárni, az
iratkezelési feljegyzéseket megtenni;
(1)/b; iratkezelési szoftver által biztosított automatikus szignálás is elvégezhető.
(2) azt az iratot, amelynek iktatott előzménye van, vagy ha az ügy, ügycsoport feldolgozására
illetékes szervezeti egység már korábban ki volt jelölve, közvetlenül a szervezeti egységhez lehet
továbbítani.
(3) az irat szignálására jogosult meghatározza az elintézéssel kapcsolatos esetleges külön
utasításait (feladatok, határidő, sürgősségi fok stb.). Ezeket a szignálás idejének megjelölésével
írásban teszi meg.
(4) a szervezeti egység vezetője elrendelheti az irat bemutatás előtti iktatását.
Szignálás
A Feladatok főmenüben, a Szignálandó menüpontot kiválasztva, a munkaterületen a Szignálandó
iratok feladatlistája jelenik meg. Az itt megjelenő munkaablak tartalmazza tehát a szignálásra váró
iratok listáját. A felületen lehetőségünk van elvégezni a szignálást (Szignálás), nem iktatandónak
jelölni (Nem iktatandó) és átadni az iratot más felhasználónak – szintén szignálás feladatra
(Átadás).

41
Ha a feladat listában kijelölünk egy iratot, majd a "Szignálás" gombra kattintunk, a következő
űrlap nyílik meg:
Ezen felületen meghatározhatjuk az ügykört, a szignált ügyintézőt és szignálási megjegyzést
tehetünk az iktatónak.
van a "Főszám
ügyintézőjének módosítása" jelölő négyzet kiválasztásával – egy lépésben - lemódosítani a főszám korábbi ügyintézőjét is az új/ szignált ügyintézőre. Tehát a főszám ügyintézője ebben az
esetben felülíródik az alszám jövőbeni, szignált ügyintézőjével.

42
Ha főszámot küldünk szignálásra, a főszám ügyintézésre kerül a szignálóhoz. Ebben az esetben
az "1"-es alszámot tudjuk szignálni, de ha kipipáljuk a „Főszám átadása ügyintézőnek”
jelölőnégyzetet akkor főszám és alszám is a szignált ügyintézőhöz kerül.
A Következő feladat (Feladat lapfül) lehet iktatás, szignálás vagy ügyintézés; attól függően, hogy a
szervezet iratkezelési folyamatában hol helyezkedik el a szignálás.
A feladatlistában egy sort kiválasztva és arra duplán kattintva tekinthetjük meg a korábbi
műveletek során felvitt adatok.
Szignálási feladatról közvetlenül ügyintézésre történő feladat-átadás nem lehetséges!

43
A feladatlistában, az iratot kijelölve és a "Nem iktatandó" gombra kattintva, az iratot nem
iktatandónak jelölhetjük és megjegyzést írhatunk - utóbbi azonban nem kötelező.
Az Átadás gomb segítségével az iratot átadhatjuk más szignáló szerepkörrel rendelkező
felhasználónak is, de csak és kizárólag szignálás feladatra.

44
Iktatás
335/2005. (XII. 29.) Korm. rendelet 2. § 18. pont:
Iktatás: az irat iktatószámmal történő nyilvántartásba vétele az irat beérkezésével vagy az
érkeztetéssel egy időben; vagy az érkeztetést, keletkezést követően.
Az iktatóprogramban alapvetően kétfajta iktatást különböztetünk meg egymástól: a klasszikus
(továbbiakban: hagyományos) és összevont (továbbiakban: gyors) iktatási formát. Mindkét iktatási
típus ikonja elsődlegesen az iktató program fejlécében található meg, ugyanakkor a Feladatok
törzs Iktatás menüpontjából is elindítható a folyamat.
Bejövő iktatás a gyorsiktató felületén
Főszámos/Alszámos iktatás:
A hagyományos iktatási lépéseket - úgymint az érkeztetést, bontást - a gyorsiktató használatával
egy lépésben végezhetjük el.
Ha a fejlécen lévő Bejövő gyorsiktató ikonra kattintunk , akkor az alábbi mezőket tölthetjük ki a
felületen:

45
Ezek közül a legfontosabbak, és egyben kötelezően kitöltendőek azok, amik félkövéren vannak
szedve és *-gal jelölve. A gyári beállítások a képen látható mezőket érintik:
„Általános” lapfül
- Tárgy: Értelemszerűen az irat tárgyát jelöli. Főszámra iktatáskor, amennyiben a Főszám tárgy
mezőt (lásd Általános lapfül opcionális mezők) nem töltjük ki, úgy az ügyirat tárgya egyenlő lesz
az első iktatott irat tárgyával.
- Beküldő: Az autocomplete funkciónak köszönhetően a rendszer automatikusan felajánlja a már
korábban rögzített partnereket - amennyiben elkezdjük begépelni azok nevét. A részletesebb
keresés érdekében válasszuk a nagyító ikont; de a mellette található A/4-es lap ikonjával új
partnert is felrögzíthetünk. A kiválasztott partner adatait a ceruza ikon alkalmazásával
szerkeszthetjük, módosíthatjuk.
- Irattípus: Az irat besorolását jelöli. (Például: számla, szerződés, hivatalos irat, stb.)
- Iktatókönyv: Itt választhatjuk ki a megfelelő és aktuális iktatókönyvet. Ha szeretnénk több
iktatószámot is ugyanabba a könyvbe rögzíteni egymás után; lehetőség van arra, hogy a
legutóbbi iktatáskor kijelölt könyvet ajánlja fel automatikusan a rendszer.
- Következő feladat: Iktatáskor ügyintézésre és szignálásra küldhetjük tovább az iratot.
- Szervezet/ügyintéző: Az irat ügyintézője; és a szervezeti egység, ami alá tartozik. Az ügyintéző
felelőssége, hogy az irathoz kapcsolódó feladatok határidőre és megfelelő minőségben
elvégzésre kerüljenek, továbbá – amennyiben további érdemi feladat nincs az ügyirattal – az
ügyintéző feladata az ügyirat lezárása és átadása irattárazásra az irattárazásért felelős
dolgozónak.
- Beérkezés módja: Legördülő menüben választhatjuk ki, hogy milyen módon érkezett az irat.
(Például: postáról, személyesen, futárral, stb.)
- Adathordozó típusa: Az irat fizikai megjelenésének jelölésére szolgál. (Például: papír, e-mail,
fax, CD, stb.)

46
- Szervezet/felelős vezető: Az irat felelőse; és a szervezeti egység, ami alá tartozik. Az
ügyintézőn felül Ő vállal felelősséget az iratért.
- Elvégző dolgozó:.
Aki az irathoz kapcsolódó ügyintézési adminisztrációs feladatokat elvégzi. Az ügyintéző
(Szervezet/ügyintéző mezőben megadott felhasználó) felelőssége, hogy az irathoz kapcsolódó
feladatok elvégzésre kerüljenek, az elvégző dolgozó (Elvégző dolgozó mezőben megadott
felhasználó) pedig a tényleges feladatvégző. Az iktatást követően az irat az Elvégző dolgozó
mezőben megadott felhasználó Feladatok / Irataim, főszám esetén a Feladatok / Ügyirataim
mappájába kerül.
Ideális eset az, ha ez a két felhasználó egy és ugyanaz.
- Munkanapos?: Amennyiben kipipáljuk a jelölőnégyzetet, határidő számításakor a rendszer csak
a munkanapokat veszi számításba. A pontos számítás feltétele, hogy a tárgyévi naptárban a
munkaszüneti napok és a cserenapok előzetesen felvitelre kerüljenek (Adminisztrátori
jogosultsággal lehetséges).
- Intézési határidő: Az irat elintézésének határidejét adhatjuk meg.
- Napok száma: Amennyiben nincs megadva konkrét elintézési határidő, csak az ügyintézésre
rendelkezésre álló napok száma - utóbbit itt adhatjuk meg. (Az intézési határidő megadása
esetén a rendszer automatikusan kiszámolja a Napok számát, de fordított esetben, azaz a Napok
számát megadva az Intézési határidő nem generálódik le automatikusan, szükséges az űrlap
alján található Határidő számítás gombra kattintva frissíteni az intézési határidőt (dátum mezőt))
„További adatok” lapfül
- Ügykezelés módja: Az alapértelmezett érték e mező esetén a hagyományos, de kiválaszthatunk
- Hivatali Kapu integráció megléte esetén - elektronikus hivatali vagy ügyfél kaput, esetleg e-
mailt.
- Prioritás: Az irat kezelési idejére („fontosságára”) vonatkozó információ: normál vagy sürgős.

47
Iktatáskor az alábbi opcionális mezők kitöltésére is lehetőségünk van:
„Általános” lapfül
- Kapcsolattartó: Ha a kiválasztott partnerhez korábban hozzárendeltünk kapcsolattartót is, a mező
aktiválódik, és kiválaszthatjuk a partnerhez tartozó alkalmazott nevét. Lehetőségünk van –
megfelelő jogosultság esetén – az iktatáskor új kapcsolattartót rögzíteni a már meglévő
partnerhez a Kapcsolattartó mező mellett található Új gombra kattintva.
- Főszám: Az irat iktatása előtt meg kell állapítanunk, hogy van-e előzménye. Amennyiben az
iratnak a tárgyévben található előzménye, úgy alszámra történő iktatást szükséges végeznünk.
Az alszámra történő iktatást az „Irat választás” gombra kattintva kezdhetjük el és kereshetjük
meg azt a főszámot, ami alá az új alszámot szeretnénk berögzíteni.
Az Iratválasztás gombra kattintva betöltődnek a keresési feltételek, amik segítségével szűkíthetjük
a találati listát. Ha szükséges, kattintsunk rá kétszer egy adott főszámra; így a felugró
dokumentumtérképen további ellenőrzéseket végezhetünk a megfelelő főszám kiválasztásának
érdekében. Egyszeri kattintással a találati listán válasszuk ki a keresett főszámot, majd nyomjuk
meg a ’Rendben’ gombot.
Abban az esetben, ha nem a jelenlegi tárgyévből választunk ki főszámot, hanem korábbi évről, a
program megkérdezi, hogy új főszámként szeretnénk-e iktatni (azaz mégis csak főszám szerelést
szeretnénk végezni; ld. Előirat), vagy a kiválasztott főszám alá szeretnénk iktatni az iratot.

48
- Küldő iktatószáma: Előfordulhat, hogy a beküldő - a küldést megelőzően – saját iktatószámmal
látta el az iratot a későbbi beazonosítás érdekében. A küldő iktatószámának rögzítésével
adhatjuk meg ezt az egyedi azonosítót (más néven hivatkozási számot), amire – ügyintézés
során – hivatkozva a beküldő is jóval könnyebben tudja beazonosítani a szóban forgó iratot.
- Ragszám: A bejövő irat postai ragszámának rögzítésére szolgál.
- Megjegyzés: Az irattal kapcsolatos (kezelési/ feldolgozási) megjegyzéseket tehetünk, első sorban
a jövőbeni ügyintézés elősegítésének érdekében.
- Mellékletek: Itt jelezhetjük, hogy rendelkezik-e az irat mellékletekkel, és ha igen, azok
darabszámát is megadhatjuk; de például egy e-mail esetén a csatolmányok tartalmát is
részletezhetjük – figyelembe véve, hogy ez egy szabadszavas mező.
- Belső címzett:.
Ha az iktatandó irat címzettjét név szerint megjelölte a beküldő, úgy lehetőségünk van megjelölni
őt is. A belső címzett és a szignált ügyintéző nem feltétlenül egyezik meg.
- Szignálási megjegyzés: Amennyiben a következő feladat szignálás, megjegyzést írhatunk a
további teendőkkel kapcsolatban.
Amennyiben a szignálási adatokat a gyors iktatási lépés során rögzíti az iktatást végző
felhasználó, úgy lehetősége van a Szignálási megjegyzés mezőben megadni azt (pl. papír alapon
történő szignálás esetén az iktatást végző felhasználó rögzíteni tudja a papírra kézzel írt szignálási
megjegyzést).
- Ügykör: Az iktatókönyvhöz rendelt ügykört kétféleképpen választhatjuk ki: vagy a már megszokott
autocomplete segítségével elkezdjük begépelni az ügykört, amit a rendszer automatikusan
kiegészít és felajánl; vagy összetett keresést indítunk rá a nagyító ikon segítségével. Az ügykört -
az irattári tétel kiválasztása után - automatikusan kitölti a rendszer (ha a tételt rögzítjük előbb).
- Irattári tétel: Az iktatókönyvhöz rendelt irattári tételt kétféleképpen választhatjuk ki: vagy a már
megszokott autocomplete segítségével elkezdjük begépelni a tételt, amit a rendszer

49
automatikusan kiegészít és felajánl; vagy összetett keresést indítunk rá a nagyító ikon
segítségével.
- Csatolmányok: Az irathoz kapcsolódó - többnyire szkennelt - fájlokat lehet csatolni; akár .pdf, .xls,
.xlsx, .doc, .docx, vagy tetszőleges képformátumban.
- Főszám tárgy: Főszámra iktatáskor, ha a Főszám tárgy mezőt nem töltjük ki, akkor az ügyirat
tárgya meg fog egyezni az irat tárgyával (Tárgy mező). A Főszám tárgy mező kitöltésével tudunk
az irat tárgyától eltérő ügyirat tárgyat megadni.
- Küldemény elemeinek száma: A „Mellékletek” mezőtől eltérően ide kizárólag számot lehet
rögzíteni.
- Elintézés: Amennyiben az irat beiktatását követően nincs szükség további ügyintézésre, a
jelölőnégyzet kipipálásával már a gyorsiktató felületén elintézetté tehetjük az iratot.
- Melléklet típus: A mellékletek adathordozó típusa (Például: a levél borítékjában található egy
pendrive).
- Helyrajzi szám: Itt jelölhetjük meg a bejövő irat helyrajzi számát.
- Cím: Főként alszámos iktatás esetén lehet szükség - a partner meglévő/ rögzített címén kívül –
további cím megadására; amire itt van lehetőség.
„További adatok” lapfül:
- Érintett fél:
Az érintett felet – a beküldőhöz hasonlóan – a partnertörzsből tudjuk kiválasztani. A mező
kitöltésére abban az esetben lehet szükségünk, ha pl. egy hatóság küld számunkra hivatalos iratot
egy harmadik személy ügyére vonatkozóan.
- Tárgyszavak: Itt a visszakeresést elősegítő, egyedi kulcsszavak megadására van lehetőség.

50
- Vonalkód: Amennyiben az iratot elláttuk vonalkóddal, itt rögzíthetjük a vonalkód egyedi
azonosítóját.
- Papír példány helye: Előre meghatározhatjuk azt az irattárat, ahova a papír példány fog kerülni.
- Előirat: Az irat iktatása előtt meg kell állapítanunk, hogy van-e előzménye. Amennyiben a
küldeménynek a tárgyévben van előzménye, akkor azt az előzmény következő alszámára kell
iktatni (Főszám mező melletti Iratválasztás gomb használandó). Amennyiben a küldeménynek a
korábbi évben (években) van előzménye, akkor új főszámot szükséges iktatnunk a tárgyévben,
és az előzményt a tárgyévi ügyirathoz kell szerelni és rögzíteni kell az iktatókönyvben az elő irat
iktatószámát, (az előzménynél pedig az utóirat iktatószámát).
Az Iratválasztás gombra kattintva megjelenik a kereső panel, ahol a keresési feltételekl
megadásával szűkíthetjük a találati listát. Ha szükséges, kattintsunk rá kétszer egy adott főszámra;
így a felugró dokumentumtérképen további ellenőrzéseket végezhetünk a megfelelő főszám
kiválasztásának érdekében.
Egyszeri kattintással a találati listán válasszuk ki a keresett főszámot, majd nyomjuk meg a
’Rendben’ gombot.
Abban az esetben, ha nem a jelenlegi tárgyévből választunk ki főszámot, hanem korábbi évről, a
program megkérdezi, hogy új főszámként szeretnénk-e iktatni (azaz mégis csak főszám szerelést
szeretnénk végezni; ld. Előirat), vagy a kiválasztott alá főszám alá szeretnénk iktatni az iratot.

51
- Kezelési utasítás: Előre definiált (legördülő menüből választható) kezelési utasításokat adhatunk
meg. (Például: Nem másolható!, Saját kezű felbontásra!, stb.)
- Csatolt irat: Elsődlegesen alszámos iktatásnál szokás használni; működési logikája pedig az
Előirat mezőjéhez hasonló; a csatolás funkcióval, külön főszám alatt nyilvántartott irato(ka)t
tudunk logikailag összekapcsolni. Az itt megjelenített hivatkozásokkal feltűntethető bárminemű
információs kapcsolat az iratok között a funkció segítségével.
A Hozzáad… gombra kattintva megjelenik a kereső panel, ahol a keresési feltételek megadásával
szűkíthetjük a találati listát. Ha szükséges, kattintsunk rá kétszer egy adott iratra; így a felugró
dokumentumtérképen további ellenőrzéseket végezhetünk a megfelelő főszám kiválasztásának
érdekében. (A jogosultsági beállításoktól függően elképzelhető, hogy a kiválasztott irat láthatósága
számunkra korlátozva van.) Egyszeri kattintással a találati listán válasszuk ki a keresett alszámot,
majd nyomjuk meg a ’Rendben’ gombot.
Parancsgombok
Rögzítés előtt:
1. Határidő számítás: Tekintettel arra, hogy az intézési határidő megadása esetén a rendszer
automatikusan kiszámolja a Napok számát; de fordított esetben, azaz a Napok számát megadva
az Intézési határidő nem generálódik le automatikusan, a Határidő számítás gombra kattintva a
rendszer a megadott Napok számából legenerálja a helyes Intézési határidőt.
2. Szkennelés: A ’Rendben’ gomb megnyomása előtt lehetőségünk van asztali vagy hálózati
szkennelésre.
3. Lássák még: A rögzítendő iratot - rögzítéskor – olvasási feladatra küldhetjük más
felhasználóknak is, akiket nem csak egyenként, hanem – korábban már összeállított sablon
csoportként is kiválaszthatunk.
Rögzít

52
1. Előadói ív nyomtatás: A közigazgatásban használt - vagy belső iratkezelési szabályzatunknak
megfelelő - rögzítés után az iktatószámhoz tartozó előadói ívet (aktaborítót) is kinyomtathatjuk.
2. Átvételi elismervény: Iktatás után átvételi elismervényt nyomtathatunk a Beküldő számára –
amennyiben szükséges.
3. Új rögzítés: E gomb használatával lehetőség van új rögzítést kezdeni anélkül, hogy bezárnánk a
gyors iktató ablakát. Ha ugyanabba az iktatókönyvbe szeretnénk rögzíteni, programbeállításban
megadhatjuk az engedélyt arra, hogy a rendszer iktatáskor jegyezze meg az iktatókönyvet.
4. Új alszám: Ha egy (elsősorban főszámos) iktatást követően új alszámra szeretnénk iktatni, az Új
alszám gomb megnyomásával a rendszer automatikusan betölti a legutolsó (főszámos) iktatás
adatait, így kevesebb mezővel kell dolgoznunk.
Bejövő iktatás hagyományos felületen
Főszámra
Ha a hagyományos iktatási felületen szeretnénk főszámos iktatást végezni, kattintsunk a képen
látható piros négyzettel jelölt fejlécen lévő ikonra, majd válasszuk ki a főszámos iktatást:
A programfejlécről a funkció csak kivételes esetekben indítható, általában az iktatás menüpontban
várakozó - és már érkeztetett, bontott - iratok iktatásánál használható.

53
Rendszerbeállítástól függően a rögzítés indulhat alapértelmezett előzmény kereséssel, ilyenkor
kihagyva a keresést a Főszám gomb megnyomásával jutunk el a következő rögzítőpanelhez.
A Következő gombra kattintva az első, Főszám adatai fülön adjuk meg a képen látható adatokat:

54
- Iktatókönyv: Ha csak egy iktatókönyvre van jogosultságunk, vagy a Rendszer/ Program
beállításai között aktív az „Iktatókönyv megjegyzése” opció, (ami kizárólag az egymás után
következő iktatásokra érvényes), az Iktatókönyv mező automatikusan kitöltődik. Ellenkező
esetben legördülő mezőből tudjuk kiválasztani az iktatókönyvet.
- Ügyfél: Itt tudjuk rögzíteni az ügyfelet, akire az ügyiratot iktatni szeretnénk.
- Tárgy: Itt tudjuk rögzíteni a bejövő ügyirathoz tartozó tárgyat.
- Tárgyszavak: Az ügyirat tárgya mellett további kulcs-/ tárgyszavakat is megadhatunk – a
visszakeresés elősegítésének érdekében; sőt, lehetőségünk van akár az irattári tételt is
kiválasztani tárgyszóként - ha a Rendszer/ Program beállításai között engedélyeztük az „Irattári
tétel-Tárgyszó összerendelés”-t.
- Ügykör: Az ügyirathoz tartozó ügykört jelöli, ami az irattári tétel kiválasztása után automatikusan
kitöltődik.
- Irattári tétel: Az iktatókönyvhöz rendelt tételt választhatjuk ki, amit kétféleképpen tehetünk meg:
elkezdjük beírni a tétel leírását vagy számát (és az autocomplete automatikusan kiegészíti/
felajánlja a tételt), vagy rákeresünk a nagyító ikon segítségével.
- Előirat/Utóirat: Az irat iktatása előtt meg kell állapítanunk, hogy van-e előzménye. Amennyiben a
küldeménynek a tárgyévben van előzménye, akkor azt az előzmény következő alszámára kell
iktatni. Amennyiben azonban a küldeménynek a korábbi évben (években) van előzménye, akkor
az előzményt a tárgyévi ügyirathoz kell szerelni és rögzíteni kell az iktatókönyvben az előirat
iktatószámát, (az előzménynél pedig az utóirat iktatószámát).
Azzal együtt, hogy a szóban forgó ügyirat tárgyának előzményei alapján kiválasztjuk – a
folytatólagosság miatt - az ügyiratszámot; lehetőségünk van egyszerű ügyiratkapcsolatot is
létrehozni. Ha viszont mindenképpen szerelést szeretnénk elvégezni, a szerelést pipáljuk ki. Így az
ügyiratok egyszerre fognak "mozogni" ügyintézés során.
Korábbi iktatókönyvben való főszámos iktatás esetén pedig válasszuk az utóiratot; amit – szükség
esetén - szerelhetünk is a létrehozandó főszámmal.

55
Felhívjuk a figyelet arra, hogy utóirat kiválasztásakor – közfeladatot ellátó szervezet esetében -
korábbi tárgyévi iktatókönyvben való iktatás nem lehetséges! Az adott tárgyi évet megelőző évek
iktatókönyveit évváltáskor le kell zárni. (Az egyéb szervezetek belső iratkezelési szabályzata ettől
azonban eltérő lehet.)
- Külső előirat:
Amennyiben egy elődrendszerben található előirata van a főszámnak (pl. Excel táblázatban történt
a szoftver bevezetése előtt az iktatás nyilvántartása), úgy megjelölhető a Külső előirat mezőben a
külső rendszerben található főszám iktatószáma.
- Egyéb adat 1, 2: Egyéb azonosító információ/ adat rögzítésére szolgáló, „joker” mezők. A mezők
átnevezhetők az ügyfél igényei alapján egyedi főszámadatok (pl. Szerződésszám)
nyilvántartására.

56
Alszám adatok
Az „Alszám adatok” fülön az alábbi adatokat adhatjuk meg:
Annak ellenére, hogy a létrehozandó ügyirattal együtt egyszerre létrejön annak első irata is (1-es
(al)számmal), eltérő beküldőt is megadhatunk.

57
Iratkapcsolatok
Az iratkapcsolatok fülön megadhatunk Csatolt és Kapcsolatos iratot is.
Csatolt irat esetében olyan alszámot adhatunk meg, amely szervesen kapcsolódik az iktatandó
irathoz. A csatolást, majd az iktatást követően a másik alszám csatolt iratai között is megjelenik az
újonnan iktatott irat (ld. mint a főszámok esetében a Szerelés). Csatolni bármely iktatókönyv
alszámát lehet – amire van jogosultságunk.
A csatolandó irat sikeres találata nagyban függ az adott felhasználó jogosultságaitól! A
felhasználónak az adott iktatókönyvre legalább olvasási joggal kell rendelkeznie, vagy korábbi
iratmegosztásnak kell lennie ahhoz, hogy a keresés sikeres legyen.
Kapcsolatos irat csatolásakor azonban csak annál az iratnál látszik a csatolás (egyoldalú
csatolás), amelyikhez csatoljuk a keresett iratot.

58
Szignálás menü Az iktatandó iratot rögtön szignálási feladatra küldhetjük a Feladat fülön keresztül - aminek adatait
a Szignálás fülön adhatjuk meg. Válasszuk ki a szignálót, és a szignálási folyamatért felelős
vezetőt, illetve szükség esetén megadhatunk szignálással kapcsolatos megjegyzést is. A
szignálásról bővebben a Szignálás fejezetben olvashatunk.
Feladat:
Az iktatási folyamat végén következő feladatként ügyintézésre – vagy ha a szervezet sajátosságai
alapján az iktatási folyamatot követően is történhet szignálás -, vagy szignálásra adható tovább az
iktatott irat.

59
Alszámra
Ha a klasszikus felületen szeretnénk alszámos iktatást végezni, kattintsunk a fejlécen található,
bejövő iktatás ikonra, majd válasszuk ki az alszámos iktatást az Iktatás típusa felületen.
Következő lépésben válasszuk ki a főszámot, amelyre szeretnénk alszámot iktatni. Ha szükséges,
használjunk szűrőfeltételeket a találati lista szűkítéséhez. Lehetőség van bővített listamező
megjelenítésére is, melyet a Keresés gomb alatti ikon segítségével jeleníthetünk meg.
Ha megtaláltuk a kívánt főszámot, kattintsunk a Következő gombra, majd töltsük ki a szükséges
mezőket. Lehetőség van arra, hogy egyes programbeállítások segítségével a főszám adatait,
úgymint: a szervezet/ügyintézőt, szervezet/felelős vezetőt, tárgyat és beküldőt kiválasztás után
automatikusan beemelje a program. Ha minden szükséges adatot megadtunk, kattintsunk a
Rendben gombra, majd szükség esetén végezzük el a további műveleteket az iktatószám létrejötte
után (lásd: főszám iktatás után)

60
Belső iktatás összevont felületen
Nemcsak bejövő, hanem belső iktatásra is lehetőségünk van a gomb megnyomásával. Belső
iktatás esetén a főszám ügyfele (partner) a saját szervezetünk, vagy annak egy
dolgozója.Legtöbbször a szervezeti egységek, azaz az osztályok között létrejövő, többnyire fizikai
vagy elektronikus adathordozón létrejött/ továbbított információk rendszerezése végett
alkalmazzák. (állásfoglalás és információ kérések, ülés jegyzőkönyvek iktatásánál)
Kitöltése szinte megegyezik a bejövő főszám vagy alszám összevont iktatási felületével. Itt csak a
Beküldő elnevezése módosult Dolgozó/partnerre; de gyakran kitöltésre kerül a Belső címzett is.
Belső iktatás klasszikus felületen
Főszámra
Lehetőségünk van klasszikus belső iktatásra is, ha a fejlécen lévő ikonra kattintunk. Ezen
felületen a klasszikus bejövő iktatással szinte teljesen megegyező módon végezhetjük el az
iktatandó (belső) anyag(ok) felvitelét.
Alszámra
Ugyanaz vonatkozik az alszámos belső iktatás esetére is: a klasszikus alszámos iktatás felülete
jelenik meg szinte teljesen megegyező módon a bejövőhöz.
Csoportos iktatás
A program lehetőség kínál egyszerre több tétel iktatására is, exel tábla segítségével.
Az Iktatás menüpontban található egy funkció gomb a Csoportos iktatás elvégzésére (Csoportos
Iktatás – 8119 menüjoggal rendelkező felhasználóknak):
A Feladatok/Iktatás menüben található ikon segítségével egyszerre több tételt
lehetséges iktatni egyszerre:
Töltsük le az exel séma táblázatot:

61
Az ablak három részre oszlik:
Csoportos iktatás template: Az iktatáshoz szükséges Excel fájl sablonja tölthető le, mely
tartalmaz egy Work nevű, kitöltendő munkalapot a csoportos iktatáshoz szükséges
adatszerkezettel, illetve egy Data nevű munkalapot a kitöltéshez használható adatokkal és
azonosítókkal.
Csoportos iktatás: A már kitöltött sablon Excel fájl tölthető fel, mellyel elvégezhető a csoportos
iktatás.
Csoportos iktatás eredménye: Itt a csoportos iktatás eredményét tartalmazó Excel fájl tölthető le.
A feltöltendő excel fájl
A fájl fejlécei tartalmazzák, ha a mezőbe kódot kell írni, a kódok kiolvashatók a Data munkalapról.
A sablon a partner törzsadatokat nem tartalmazza, ezért, ahol partnert kell megadni (Ügyfél,
Érintett fél), ott a partner azonosítóját szükséges feltűntetni: az azonosító leolvasható a Rendszer
– Partnertörzs – Ügyfelek menüpontban a táblázat utolsó, Azonosító (MPAID) mezőből.
Amennyiben a megadni kívánt partner még nem szerepel a rendszerben, úgy lehetőség van
adatainak megadására a táblázat végén:
• Természetes személy esetén szükséges a partner Neve, 4T adatai, illetve az adószáma
• Nem Természetes Személy esetén a Cégnév és Adószám megadása szükséges
Az így megadott partnerek felvételre kerülnek a rendszerben.
Figyelem! A feltöltött Excel fájl maximum 1000 sort tartalmazhat!
Az eredmény fájl

62
Sikeres iktatás esetén a következő rendszerüzenetet kapjuk:
Csoportos iktatás eredménye alatt megtalálható az exel táblázatunk, letöltést követően
megtalálhatjuk a kapott iktatószámokat:
Hibás adatok esetén a Rendben gombra kattintás után egy Hibaüzenet jelenik meg:
A Csoportos iktatás eredményeként előálló Excel fájlban minden sor első oszlopában
(Hibaüzenet) szerepel a hibaüzenet, ami miatt nem lehetett az iktatást elvégezni.
Sikeres iktatás esetén a második oszlopba (Iktatószám) visszaírásra kerül a beiktatott Irat

63
Iktatószáma.
Kimenő iktatás összevont felületen
Főszámra
Ha összevont kimenő iktatást szeretnénk elvégezni, kattintsunk a ikonra.
Ahogy a bejövő összevont felületen, a kimenő esetében is egyetlen felületen rögzíthetjük nemcsak
az irat jellemzőit, hanem annak folyamatát is. Nevezetesen, a normál iktatáson felül – egy
lépésben - rögzíthetjük a kiadmányozási és expediálási információkat is.
Töltsük ki a felületen megjelenő mezőket a szükséges adatokkal; különös tekintettel a kötelező,
vastagon szedett betűvel kiemelt sorokra:
A képen látható felület az összes rögzítési lehetőséget megmutatja, csak úgy, mint bejövő

64
összevont főszámra való iktatás esetén; azonban a kimenőnél fontos kiemelni az Adathordozó,
és az Expediálás módja sorokat. E két legördülő mező azokat a jellemzőket tartalmazza, melyek
az irat kimenő folyamatát határozzák meg.
Alapesetben, ha adathordozóként állományt, 'CD, DVD'-t, KR borítékot, KRX borítékot, papírt vagy
pendrive-ot vagy floppy-t választunk ki, az expediálás módját szükséges a „Postával kézbesítendő”
expediálási módról az elektronikus expediálásnak megfelelőre módosítani.
Azonban, ha az adathordozó típusa email, fax, vagy elektronikus űrlap, az Expediálás módja,
Expediáló és Kiadmányozó sor eltűnik. Ezek a gyári beállítások, amiket azonban bármikor lehet
módosítani. Többféle adathordozó típus közüli választáskor azt a beállítást kell alkalmazni, amelyik
adathordozóhoz tartozik kimenő folyamat. Ha a beállítások szerint nincs hozzárendelve kimenő
folyamat, az Expediálási mód, Expediáló, Kiadmányozó sor kiválasztásukkor eltűnik.
Az expediálási mód kiválasztásának lehetőségét befolyásolja az adathordozó típusa. Ha például
az adott adathordozó típusa elektronikus, az Expediálási mód, Expediáló, Kiadmányozó
kiválasztásának lehetősége kimarad. Ha azonban ki lehet választani; tehát kezel kimenő
folyamatot a szóban forgó expediálási mód, az alábbi lehetőségeket tudjuk megadni:
- Futárszolgálattal kézbesítendő
- Hivatali kapu
- KÉR
- KÉR Postai Hibrid (ASP-ben jelenleg még nem működik)
- Külön kézbesítendő
- Nem postázandó
- Postával kézbesítendő
- Személyes átvétel
Ha az adathordozó típusa elektronikus, és nem kezel kimenő folyamatot; iktatást követően az irat a
Feladatok/ Irataimba kerül - elintézett állapotban. Ha elektronikus, de kezel kimenő folyamatot;
akkor a Feladatok/ Elektronikus kézbesítés menüpontba kerül - további ügyintézésre az irat. Abban
az esetben pedig, ha nem elektronikus az adathordozó, a rendszer mindenképpen kezel kimenő

65
folyamatot.
Utóbbi esetében az adathordozó típustól függően, a Feladatok/ Kézbesítés valamelyik (kivéve
értelem szerűen az elektronikust) menüpontjába kerül az irat. Ezek lehetnek tehát a Postai és a
Külön kézbesítés menüpontok.
Alszámra
Összevont kimenő iktatás esetében ugyanaz az ablak jelenik meg, mind a főszámos, mind az
alszámos iktatás esetében; annyi különbséggel, hogy alszámos iktatáskor ki kell választanunk a
főszámot, ami alá szeretnék iktatni.
Összevont iktatást nemcsak a fejlécen látható ikon segítségével indíthatunk; hanem a Feladatok/
Iktatás, Feladatok/ Irataim, Feladatok/ Ügyirataim menükből is.
A Feladatok / Iktatás menüpontban azok a feladatok/iratok jelennek meg, amelyeket iktatnunk
szükséges. Az iktatáshoz ki kell jelölni az iktatandó irat sorát, majd a Feladatlista felett látható
Gyorsiktatás gombra kattintást követően megjelenik az összevont iktatási űrlap. Az iktatás során a
Főszám mező segítségével határozhatjuk meg, hogy alszámra, vagy főszámra kívánjuk-e iktatni
az iratot.
A Feladatok / Irataim és Ügyirataim menüpontokból lehetőségünk van összevont alszámra iktatási
műveletet indítani. Kijelölve valamely alszámot az Irataim pontban, vagy főszámot az ügyirataim
pontban, majd a Gyorsiktató gombra kattintva lehetőségünk van a kijelölt tétel ügyiratába alszámos
iktatást végezni. A program jelen művelet elvégzésekor kitölti automatikusan a Főszám mezőt a
kiválasztott tétel ügyiratszámával, így nincs szükség előzménykeresésre az alszámos iktatás
elvégzéséhez.

66
Kimenő iktatás klasszikus felületen
Alszámra
A Feladatok/Ügyirataim menüben a megfelelő jogosultság birtokában lehetőség van alszám
iktatására. A főszámot kijelölve az gombra kattintva az alábbi ablakban
végezhetjük el az iktatást
Itt az iktatással kapcsolatos legfontosabb adatok megadására van lehetőségünk. Az adathordozó
típusának kiválasztásánál ügyeljünk arra, hogy az itt rögzített adat meghatározza az expediálás
módját (ami az expediálás során még megváltoztatható). Amennyiben több iratpéldány kiküldése
szükséges (több címzett van), a partnert kiválasztva az “Elküld” gombra kattintva lehet felvenni
további címzetteket.
A “Feladat” fülön van lehetőség a tényleges kiadmányozást végző (vezető) kiválasztására, akinek
a “Rendben” gombbal tudjuk átadni a feladatot.

67
E-mailek kezelése az Outlook levelező rendszerben
Előfeltétele:
A kliens telepítése
A kliens testreszabása
Program és jogosultság beállítások
Új partner rögzítése
Amennyiben a beküldő még nem szerepel a partnertörzsben a Beküldő mező mellett található Új
ügyfél ikonra kattintva rögzíthetjük a szoftverbe. A Rendszer üzenetben található Ok gombra
kattintva az Ügyfél karbantartási ablakban automatikusan megjelenik az email cím. Így már csak
az ügyfél további adatait szükséges megadnunk.

68
Email cím rögzítése meglévő partnerhez
Amennyiben az email beküldője már szerepel a partnertörzsben, adjuk meg az ügyfelet a Beküldő
mezőben. A Rendszer üzenetben található Ok gomb segítségével a választott ügyfélhez
hozzárendelhetjük a levél beküldőjének email címét.
Bejövő email érkeztetendőnek jelölése
Az érkeztetendőnek jelölendő email megnyitását követően kattinsunk az iktatás ikonra.

69
Az iktatás típusánál az érkeztetendőt kell kiválasztani. A rögzítéshez kattintsunk a Rendben
gombra.
A művelet sikeres végrehajtásáról felugró értesítést kapunk.
Az érkeztetendő email az IRAT szakrendszer Feladatok/Érkeztetés menüpontjában jelenik
meg.
Bejövő email érkeztetése
A bejövő email megnyitása után kattintsunk az iktatás ikonra. Az iktatás típusa Érkeztetés legyen
és adjuk meg az érkeztetési adatokat.

70
A rögzítéshez kattinsunk a Rendben gombra. Az email bekerül az IRAT Feladatok/Bontás
menüpontjába.
Bejövő email bontása
A bejövő email megnyitását követően kattintsunk az iktatás ikonra. Az iktatás típusa mellett
található lenyíló listából a bontást válasszuk ki, így egy lépésben végezhetjük el az érkeztetést a
bontást. Töltsük ki a szükséges adatokat.
Mentsük a műveletet a Rendben gomb segítségével. Ezt követően az email megjelenik az
Iratkezelő szakrendszer Feladatok/Szignálandó menüpontjában.

71
Bejövő email szignálása
A bejövő email megnyitását után kattintsunk az iktatás ikonra, majd az iktatás típusa a Szignálás
legyen. Ezzel egy lépésben végezhetjük el az érkeztetést, bontást és szignálást. Írjuk be az ehhez
szükséges adatokat és kattintsunk a Rendben gombra. A levél bekerül az IRAT szakrendszer
Feladatok/Iktatás menüpontjába.

72
Bejövő email iktatása
Az email érkeztetését, bontását, szignálását és iktatását egy lépésben is elvégezhetjük a levelező
kliensben. Nyissuk meg a bejövő levelet, majd kattintsunk az iktatás ikonra. Az iktatás típusa
iktatás legyen és adjuk meg az érkeztetési, bontási, szignálási és iktatási adatokat.
A műveletet rögzítsük a Rendben gombra kattintva. Az email tárgyában megjelenik az iktatószám,
miközben bekerül az Iratkezelő szakrendszer Feladatok/Irataim menüpontjába.

73
Bejövő email iktatás utáni szignálása
A levelező kliensben lehetőség van a beérkező emailt érkeztetni, bontani és iktatni egy lépésben, s
szignálásra továbbítani az Iratkezelő szakrendszerbe.
Nyissuk meg a levelet, majd kattintsunk az iktatás ikonra. Az iktatás típusának az iktatás utáni
szignálást jelöljük meg és töltsük ki a szükséges mezőket.
Mentsük a Rendben gomb segítségével. Ezt követően az email megjelenik az Iratkezelő
szakrendszer Feladatok/Szignálandó menüpontjában.

74
Kimenő email iktatása mellékletekkel
Fontos! Kimenő email iktatása esetén kiküldés előtt van csak lehetőség a levél iktatására.
Így az email megírását követően először az iktatás ikonra kell kattintani! Kiküldött kimenő
levelek iktatására nincs lehetőség!
A levelező rendszerben kattintsunk az Új email gombra és adjuk meg a levél címzettjét, tárgyát.
Írjük meg az email szövegét és csatoljuk fel a kiküldeni kívánt fájlokat. Ezt követően kattintsunk az
iktatás ikonra.
Gépeljük be a szükséges adatokat és töltsük fel a kiküldeni kívánt fájlokat.

75
Az iktatás rögzítéséhez és az email kiküldéséhez kattintsunk a Rendben gombra.
Az email tárgyában megjelenik az iktatószám, miközben a levél bekerül az IRAT szakrendszer
Feladatok/Irataim menüpontba a csatolt fájlokkal együtt.

76
Ügyintézés
A már iktatott irattal kapcsolatos ügyintézés elsődlegesen a Feladatok/ Irataim menüpontban
történik. A dokumentumtérképen végezhetjük el az irathoz tartozó információk törlését vagy
bővítését, és innen küldhetjük tovább, vagy intézhetjük el az irattal való munkánkat.
Irataim

77
Minden irattal való munkavégzés jogosultságfüggő. Ahhoz, hogy az irattal dolgozni tudjunk, az
alábbi feltételeknek kell megfelelni:
- Nekünk kell az irat ügyintézőjének vagy iktatójának lenni
- Ha csak ügyintézők vagyunk, az irat iktatókönyvére legalább olvasási jogosultság szükséges
- A felhasználófiókunk szervezeti egysége is befolyásolja az irat megtekintését: lehetőleg a saját
szervezeti egységünk irataira legyen legalább jogosultságunk
- Megoszthatnak velünk iratot is, melynek megtekintésekor (csatolmány) olvasási jogosultságot
kapunk
Az Irataim menüben - a képen pirosan keretezett részen belül - az alábbi parancsokat
végezhetjük el:
- Átszignálás: Ha egy irat ügyintézőjét szeretnénk módosítani, adjuk át szignálásra az iratot
olyan felhasználónak, akinek van szignálási jogosultsága. A szignáló átvételkor kijelölheti az új
ügyintézőt és át is adhatja neki.
Amennyiben nem csak egy ügyirat egy alszámát szeretnénk átszignálásra küldeni, válasszuk a
„Teljes ügyiratot átadom a kijelölt alszámmal” jelölőnégyzetet, ebben az esetben a teljes ügyirat
(főszám, és valamennyi alszáma) átszignálására van lehetőség.

78
- Új: A parancsgomb megnyomásával új iktatást indítványozhatunk – alapvetően például akkor,
ha nem rendelkezünk iktatói jogosultsággal. Rögzítés után az új tétel az Iktatás menübe kerül
annál a felhasználónál, akinek az iktatást el kell végeznie – tehát van rá
-
- jogosultsága. Az irat iránya ebben az esetben kötelező adatként szerepel.
- Új kimenő: Értelemszerűen új kimenő alszám rögzítésére szolgál. Előtte kattintsunk arra az
iratra, amelynek főszámához szeretnénk új alszámot létrehozni.
- Új belső: Értelemszerűen új belső alszám rögzítésére szolgál. Előtte kattintsunk arra az iratra,
amelynek főszámához szeretnénk új alszámot létrehozni.
- Elintézés: Ha nincs további teendő adott irattal, jelöljük ki az iratot, majd kattintsunk az
Elintézés gombra és adjuk meg az elintézés időpontját. Ezt követően az irat vagy zöldre változik,
vagy eltűnik a menüből - ha a főszám nem nálunk van.
- Átadás: Ha át kell adnunk az iratot további ügyintézésre egy másik felhasználónak, jelöljük ki
az iratot, majd kattintsunk az átadás gombra és adjuk meg a soron következő felhasználót
(Címzett), akinek át szeretnénk adni az iratot és jelöljük ki a következő Feladatot is, végezetül
pedig kattintsunk a Rendben gombra.
- Szkennelés: ASP-ben jelenleg nem működő funkció.
- Vonalkód: E funkciógomb segítségével rögzíthetjük manuálisan azt a vonalkódot, ami a
fizikai iratra (csatolmányra) is rákerül.
- Csatolmány: Ha szeretnénk az irathoz csatolmányt rögzíteni, kattintsunk a ikonra.

79
Kattintsunk az 'Új' gombra, és töltsük fel a kívánt fájlt. Az 'Új' gomb mellett
lévő ikon segítségével a csatolmány tartalmát szerkeszthetjük. A tömörítés ikonnal
több csatolmány megléte estén egy fájlként tölthetjük le azokat.
Átnevezhetjük a csatolmányok nevét az ikonra kattintva; valamint az ikonnal törölhetjük a
csatolmányt. A csatolmányt beállíthatjuk az irat képének az ikon használatával; megoszthatjuk
más felhasználókkal ikon
- Összevont iktatás ikonok (zöld, piros, kék villám): a kiválasztott irat ügyiratába indíthatunk
összevont bejövő, kimenő és belső iktatást alszámra (ld. Iktatás fejezet).
- Dokumentum előállítás : Az irat paraméterei (iktatószám beküldő, stb.) alapján, előre
felvitt dokumentumsablonba illeszthetjük az irat jellemzőit. Így például több ugyanolyan
tartalommal rendelkező hivatalos levelet ki tudunk küldeni úgy, ha a korábban rögzített
sablonlevél alapján a levél sorai közé beillesztjük az irat adatait.
- Nyomtatás, Excel ikonok: az Irataimban lévő iratok listáját kinyomtathatjuk, vagy

80
exportálhatjuk Excel táblázatba.
- Ha használjuk a Jóváhagyás/véleményezés (workflow) funkciókat, a dokumentum ikon mellett
megjelenő jóváhagyás ikon segítségével új jóváhagyást, illetve véleményezést indíthatunk.
Dokumentumtérkép
Kattintsunk duplán egy kiválasztott iratra, megnyitva ezzel az irat dokumentumtérképét:
A megnyíló dokumentumtérkép felső részén a főszám adatai jelennek meg, alul pedig a
kiválasztott alszám adatait ellenőrizhetjük. Értelemszerűen, ha az adott mező szürke (lásd:
ügykör/tétel a képen), a mező nem módosítható. Minden módosítás véglegesítése a Főszám
vagy az Alszám módosítása gomb megnyomásával rögzül. A módosításgombok megléte függ az
adott felhasználó jogosultágától.
Az alszámok Ügyirattérképén többféle rögzített adatot ellenőrizhetünk, és szükség esetén
módosíthatunk a meglévő füleken belül: Adatok, Iratkapcsolatok, Csatolmányok, További adatok,
Megjegyzés.
Irat kapcsolatok: Az iratkapcsolatok fülön megadhatunk Csatolt és Kapcsolatos iratot

81
is. Csatolt irat esetében olyan alszámot adhatunk meg, amely szervesen kapcsolódik az
iktatandó irathoz. A csatolást, majd az iktatást követően - a Kapcsolatos irat funkció
működésével ellenben - a másik alszám csatolt iratai között is megjelenik az újonnan
iktatott irat (ld. mint a főszámok esetében a Szerelés). Csatolni bármely iktatókönyv
alszámát lehet – amire van jogosultságunk.
- További adatok: Az alábbi képen látható mezők közül a Ragszám mező a legfontosabb: itt
adható meg a bejövő postai küldemény száma. (A többi mezőt már iktatáskor is kitölthetjük.)
- Megjegyzés: A Megjegyzés fül „Új” gombjára kattintva az irattal kapcsolatos további
megjegyzést adhatunk meg, ami átadáskor fontos lehet. Megjegyzést ezen kívül szignáláskor,
jóváhagyáskor is megadhatunk, vagy mikor például szignálásra adunk át iratot.
Figyelem: A megjegyés nem módosítható nem törölhető

82
Ügyirataim
Saját ügyirataink, vagy főszámaink az Ügyirataim menüpontban találhatóak. A találati lista feletti
fejlécen az alábbi műveleteket végezhetjük el:
- Határidőbe helyezés: Azon ügyiratok helyezhetők határidős nyilvántartásba, amelyek
meghatározott idő múlva, vagy időnként intézkedést igényelnek. Ilyenek például az adózással,
építéshatósággal kapcsolatos ügyek. A határidős ügyiratokat a kitűzött határnapok szerint
elkülönítve, számuk sorrendjében kell kezelni. A határidő lejárta előtti napon az ügyiratot az
ügyintézőhöz kell továbbítani - ami az irattáros feladata. A határidőbe helyezés nem
összekeverendő a felfüggesztéssel!
- Lezárás: Ha a főszám minden iratát elintéztük, vagy elintézték, az iratok automatikusan a
főszám alá "vándorolnak" és az ügyirat lezárható lesz. (Ha mégsem; a program szól, hogy a
főszám addig nem zárható le, míg minden irat nincs a főszámmal rendelkező felhasználónál.)
- Átadás: Az ikon megnyomásakor a főszám és annak összes nálunk levő alszámának átadását
kezdeményezhetjük.
- Új kimenő: Új, kimenő alszám iktatását indíthatjuk - a kiválasztott főszám alá.
- Új belső: Új, belső alszám iktatását indíthatjuk a kiválasztott főszám alá; rendszerint az
intézményen belül történő ügyek iktatása végett.
- Felfüggesztés: Egy hatósági eljárásba tartozó üggyel kapcsolatos ügyintézési határidő
felfüggeszthető a közigazgatási hatósági eljárás és szolgáltatás eljárási szabályairól szóló 2004.
évi CXL törvény 33. §-a szerinti okok miatt. Az ügyintézési határidőbe többek között tehát nem
számít bele a hatásköri vagy illetékességi vita egyeztetésének, valamint az eljáró hatóság
kijelölésének időtartama; a jogsegélyeljárás időtartama; a hiánypótlásra, illetve a tényállás
tisztázásához szükséges adatok közlésére irányuló felhívástól az annak teljesítéséig terjedő idő;
a szakhatóság eljárásának időtartama és a szakértői vélemény elkészítésének időtartama. Ha
tehát van egy 21 napos ügyintézési határidő, amelyet 5 nap után felfüggesztenek a törvényben
meghatározott valamely ok miatt, azzal automatikusan leáll az ügyintézési határidő számítása.
Felfüggesztéskor az iratok az ügyintézés menüpontjaiban maradnak.

83
- Felfüggesztés vége: A felfüggesztés megszűntetése
- Gyorsiktatás ikonok (piros és kék villám): az adott ügyirathoz indíthatunk összevont kimenő és
belső alszám iktatást.
- Nyomtatás, Excel ikonok: az Ügyirataimban lévő főszámok listáját kinyomtathatjuk, vagy
kiexportálhatjuk Excel táblázatba.
Alszám elintézés Ügyirattérképen
Az ügyirattérképen található "Elintézés" gombra kattintva az alszám elintézett állapotba kerül, így már nem szükséges átlépni az Alszámok menübe:
Figyelem: Elintézés előtt mindenképp győződünk meg róla, hogy Kimenő irat esetében a postázás
elvégzésre kerüljön!
Irat kiadmányozása
Külső szervhez vagy személyhez küldendő irat kiadmányként történő aláírására csak a
szervezeti és működési szabályzatban, ügyrendben, iratkezelési szabályzatban vagy a

84
kiadmányozás rendjéről szóló szabályzatban meghatározott kiadmányozási jog alapján kerülhet
sor. A kiadmányozó tehát az a személy intézményünknél, akit a szervezet vezetője
kiadmányozási joggal ruházott fel és hatáskörébe tartozik a kiadmány aláírása.
Nem minősül kiadmánynak az elektronikus visszaigazolás, a fizetési azonosítóról és az
iktatószámról szóló elektronikus tájékoztatás, valamint az Iratkezelési Szabályzatban
meghatározott egyéb dokumentumok.
Kiadmányozás
Amennyiben az ügyintéző rendelkezik kiadmányozási joggal, a kimenő irat iktatásakor nem
szükséges a korábbiakban bemutatott iktatási-kiadmányozási-expediálási feladatokat külön-külön
elvégezni, hiszen minden feladatot az ügyintéző végez el.
A lépések összevont elvégzése történhet a kimenő gyorsiktató gombbal. Az
Ügyintézés/Ügyirataim menüben a főszámot kiválasztva annak legfontosabb adatait örökítve
végezhető el az új alszám iktatása:

85
Az iktatást követően közvetlenül kézbesítési feladatra kerül átadásra az irat az arra jogosult
felhasználónak.
AVDH DHSZ (elektronikus) aláírás
Az iratkezelő szakrendszerben elektronikus kézbesítés esetén kötelező csatolmányt feltölteni az
irathoz, melyet Elektronikus aláírással kell ellátni.
A felhasználó a NISZ Zrt. által üzemeltetett AVDH DHSZ szolgáltatás segítségével tud
elektronikusan aláírni. A szolgáltatás lényege, hogy az felhasználó által aláírni kívánt

86
dokumentumot a NISZ Zrt. központi azonosítás után minősített tanúsítványon alapuló elektronikus
aláírásával a felhasználó nevében aláírja. Az AVDH minden felhasználó részére gyors
bekapcsolódási lehetőséget biztosít az elektronikus ügyintézésbe (olyan számára is, aki nem
rendelkezik elektronikus aláírással, de az elektronikus ügyintézés megköveteli az e-aláírt
dokumentumot). A szolgáltatás keretében az AVDH szolgáltató (NISZ Zrt.) befogad egy aláírandó
dokumentumot a KERET rendszer által beazonosított ASP Iratkezelő Szakrendszer felhasználótól.
A NISZ Zrt. aláírja a dokumentumot elektronikusan, és a dokumentum személyhez rendeléséről
hiteles igazolást (záradékot) állít ki. Az így aláírt dokumentum elektronikusan hiteles, külföldön is
elfogadható, bizonyító ereje nem különbözik az egyéb elektronikusan, szervezeti tanúsítvánnyal
aláírt dokumentumokétól.
Külső szervhez vagy személyhez küldendő irat kiadmányként történő aláírására csak a szervezeti
és működési szabályzatban, ügyrendben, iratkezelési szabályzatban vagy a kiadmányozás
rendjéről szóló szabályzatban meghatározott kiadmányozási jog alapján kerülhet sor. A
kiadmányozó tehát az a személy intézményünknél, akit a szervezet vezetője kiadmányozási joggal
ruházott fel és hatáskörébe tartozik a kiadmány aláírása.
Attól függően, hogy a kiadmányozó személy megegyezik-e az iktatást végző felhasználóval a
csatolmány feltöltésére több helyen is lehetőség nyílik. A dokumentum feltöltésének és annak
aláírási időpontja is eltérhet egymástól.
A digitális aláíráshoz szükséges menüjogok
Ahhoz, hogy a felhasználók számára elérhető legyen a szolgáltatás az alábbi menüjogokat
szükséges beállítani:
Aláírási szerepkör (4259)
Digitális aláírás készítése (4301)
Digitális aláírás mappa létrehozása (4302)
Digitális aláírás kitüntetett beállítás (4303)
PDF digitális aláírása (4304)
A menüjogok beállításához lépjünk a Rendszer/Felhasználói csoportok menüpontba. Hozzunk

87
létre új csoportot az aláírásra jogosult felhasználók részére vagy válaszuk ki a megfelelőt a találati
listából dupla kattintással. A menü fülön keressünk rá az „aláír” szóra. Jelöljük ki egyszerre a fenti
5 jogot és kattintsunk a csoportos jogadásra. Pipáljuk be mind a négy jelölőnégyzetet.
Az iktató és kiadmányozó személy nem egyezik meg
Kiadmányozás feladatra csak a Feladatok\Iktatás menüpontban az „Új kimenő” gombra kattintva
történő iktatással lehet átadni iratot. Az átvétel után az elektronikus kiadmányozásra váró irat
bekerül a Kiadmányozás menüpontba.
Jelöljük ki egy kattintással az iratot és kattintsunk a Kiadmányozás gombra.
Több felhasználó által elektronikusan aláírandó irat
Abban az esetben, ha több felhasználónak is hitelesítenie kell az iratot, a Csatolmányok fülön
jelöljük ki fájlt és kattintsunk az Aláír gombra. Jelöljük be a Rendszer aláírást, majd végezzük el a
műveletet a Rendben gomb segítségével.

88
Zárjuk be a kiadmányozási ablakot és az Átadás gomb segítségével küldjük tovább az iratot a
további elektronikus aláírással ellátó felhasználó részére.
Egy felhasználó által elektronikusan aláírandó irat
Abban az esetben, ha elegendő egy aláírás az iratra, az adatok fülön jelöljük be a Rendszer
aláírást, s a Feladat fülön adjuk meg az Expediálást elvégző személyt. A PDF gombra kattintva a
Kiadmányozás ablakban megjeleníthető az irat képe – amennyiben PDF formátumú – így a
kiadmányozó, kényelmesen új ablakok megnyitása nélkül képes megtekinteni az aláírandó irat
képét

89
A Rendben gombra kattintva az irat kiadmányozása megtörténik, valamint a csatolt PDF-et az ASP
Iratkezelő Szakrendszer ellátja a bejelentkezett felhasználó AVDH DHSZ szolgáltatás
segítségével történő elektronikus aláírásával.
Az iktató és kiadmányozó személy megegyezik
Amennyiben az iktatást és a kiadmányozást egy személy végzi el, úgy módjában áll a
felhasználónak a Kimenő gyorsiktató alkalmazása. Nyissuk meg a gyorsiktató ablakot és adjuk
meg az irat címzettjét, tárgyát, irattári tételét és a többi adatát. Expediálónak és kiadmányozónak is
jelöljük meg saját magunkat. Az Expediálási módok közül válasszuk ki, hogy mely hivatali kapun
keresztük küldje ki az IRAT szakrendszer a dokumentumot. Elvégző dolgozónak a kézbesítést
ellátó személyt jelöljük meg.
Az iktatást követően az ablak alján aktívvá válik a Csatolmányok fül, mely segítségével
hozzáadhatjuk a hivatalos irat pdf, word és egyéb más formátumát.

90
Az Új fájl, majd a tallózás gombra kattintva válasszuk ki a dokumentumot és jelöljük be a
Rendszer aláírás funkciót.
Az AVDH aláíráshoz kattintsunk a Rendben gombra.
A Csatolmányok ablakban csillaggal megjelölve jelenik meg a hitelesített példány, melyet dupla
kattintással tudunk megnyitni.

91
Miután a postázó átvette az alszámot, az az Elektronikus kézbesítések menüpontba kerül.
Amennyiben a gyorsiktatást követően nem csatoltuk közvetlenül a fájlt/fájlokat ebben a
menüpontban lehetőség van még a pótlására, s akár az iratpéldányok módosítására is.
Mappa létrehozása
Több csatolt dokumentum esetében mappába rendezhetjük fájlokat, s a mappát is elláthatjuk
elektronikus aláírással.
A Csatolmányok fülön jelöljük ki a fájlokat és kattintsunk az Aláír gomb mellett található Mappa
létrehozása ikonra.

92
Adjuk meg a mappa nevét és jelöljük be a Rendszer aláírást. A Rendben gombra kattintva a
szakrendszer létrehozza az új mappát és AVDH aláírással látja el, melyet a csillag ábra jelöl.
Aláírások megtekintése
A Feladatok főmenü Kiadmányozás, Expediálás vagy Elektronikus kézbesítés menüpontjában
jelöljük ki az iratot és a menüsoron kattintsunk a Csatolmányok gombra

93
A felugró ablakban jelöljük ki egy kattintással az álírt fájlt és kattintsunk az Aláírások gombra.

94
Expediálás
Irat expediálása
Expediálás alatt az irat kézbesítésre történő előkészítését értjük, mely során meghatározzuk a
küldemény címzettjét (vagy címzettjeit), az adathordozóját, az irat fajtáját, a kézbesítés módját és
időpontját. A szervezeti egység ügykezelőjének ellenőriznie kell, hogy a hitelesített iratokon
végrehajtottak-e minden kiadói utasítást, és a mellékleteket csatolták-e. Csak ezt követően
kerülhet sor az irat továbbítására, akár elektronikus, akár papír alapon történjen az.
A küldeményeket a továbbítás módja szerint kell csoportosítani (posta, kézbesítő, futárszolgálat
útján, személyesen vagy elektronikus formában).
Expediálás menü
A Feladatok főmenüben a Expediálás menüpontot kiválasztva, a munkaterületen az Expediálás
feladatlista jelenik meg. Az itt megjelenő munkaablak tartalmazza az expediálásra váró iratok
listáját. Ebbe a feladatlistába kerülnek a vezetőnek kiadmányozási feladatra átadott – és általa
jóváhagyott – iratok.
Ha a feladat listában kijelölünk egy iratot, majd a "Expediálás" gombra kattintunk, a következő
Űrlap nyílik meg:

95
Itt megadhatjuk az Expediálás módját, aminek megfelelően fog postázási feladatra (a
Kézbesítés alatt) a megfelelő menüpontba kerülni a kimenő küldemény. Az expediáló személye
mindösszesen egy metaadat - hogy ki végezte az expediálást.
Az expediálási adatok mellett ezen a felületen is megadhatunk - szabadszavas - kezelési
feljegyzést a küldeményhez, és lehetőség van Kezelési utasítás megadására is a legördülő
menüből. A "Nem Postázandó" jelölő négyzet bepipálásával nem postázás feladatra kerül az irat,
hanem elintézettként visszakerül az Irataim menüpontba.
A következő feladat csak postázás lehet; a küldemény pedig postázás feladatra fog kerülni az

96
expediálás módnál meghatározott kézbesítési menübe - az elvégző dolgozó fiókjába.
Az Átadás gomb segítségével az iratot átadhatjuk más felhasználónak is, de csak és kizárólag
"expediálás" feladatra!

97
Ügyintézés/Beérkezett vevények
Ebben a menüpontban azok a vevények jelennek meg, amelyek kimenő iratokhoz lettek rögzítve,
és a bejelentkezett felhasználó az iratok ügyintézője. Itt kap az ügyintéző visszacsatolást a
küldemény állapotáról.
Az ügyintézőnek lehetősége van az olvasás tényének rögzítésére a „Láttam” gomb lenyomásával.
Ekkor az alábbi ablak jelenik meg:

98
A „Rendben” gomb lenyomását követően a listából eltűnik a kiválasztott irat. Hivatalos iratok esetén (végzés, határozat) használhatjuk a „Döntés véglegesítése” funkciót. A gomb lenyomására az alábbi ablak fog megjelenni:
Az adatok megadását követően a „Rendben” gomb lenyomásával rögzíthetjük a jogerőre emelés tervezett és tényleges dátumát.

99
Ez a funkció megegyezik az ügyirattérképen az alszám adatoknál a "További adatok" fülön található jogerő dátumok töltésével.

100
Amely küldeményt nem sikerült kézbesíteni, - azaz sikertelen lett a tértivevény státusza – annál aktív lesz az "Újraküldés" gomb. Ennek lenyomására az alábbi ablak fog megjelenni:
A "Rendben" gomb lenyomásával kézbesítés feladatra adhatjuk vissza az iratpéldányt - a feladat fülön megadott felhasználónak.

101
Kézbesítés
A kézbesítés nem más, mint a küldemény - kézbesítő szervezet, személy, adatátviteli eszköz
útján történő - eljuttatása a címzetthez. A küldemény az expediálás során meghatározott
expediálás módnak megfelelően kerül a kézbesítési menüpontok egyikébe.
Postai kézbesítés
A Feladatok főmenüben a Postai kézbesítés menüpontot kiválasztva, a munkaterületen a Postai
kézbesítés feladatlista jelenik meg. Az itt megjelenő munkaablak tartalmazza a postázásra váró
iratok listáját, amelyek a szervezeti egységünkhöz rendelt iktatóhelyhez tartoznak.

102
Egy iratot kijelölve válasszuk a "Postázás" gombot; ekkor a következő űrlap jelenik meg.
Feladó: Az ügyintézést végző felhasználót a program automatikusan felajánlja; de ezt
módosíthatjuk (a program további felhasználói közül – az autocomplete segítségével).
Feladás dátuma*: A kiválasztott küldemény(ek) feladásának dátuma.
Küldemény típus*: A kiválasztott küldemény(ek) típusa.
Súly/ Formátum*: A kiválasztott küldemény(ek) súlya, formátuma.
Induló ragszám: A kiválasztott küldemény(ek) induló ragszáma. A mező mellett található ikonra
kattintva a rendszer automatikusan legenerálja a soron következő szabad ragszámot,
amennyiben van kiválasztva postakönyv, és a postakönyvhöz tartozó postai megállapodáshoz
tartozik olyan postai ragszám tartomány, amelynek van még szabad ragszáma. Egyedi ragszám
megadása is lehetséges, azonban ebben az esetben a rendszer ellenőrizni fogja, hogy a
megadott ragszám nem ütközik-e egy nyitott ragszám tartomány nem kiosztott ragszámával.
Postai szolgáltatások: A mező mellett található ikonra kattintva különböző postai
szolgáltatásokat (pl. elsőbbségi, ajánlott, tértivevényes, stb.) rögzíthetünk a kiválasztott
küldemény(ek)hez.

103
Postakönyv*: Azt a postakönyvet választhatjuk ki, amelybe a küldeményt rögzíteni szeretnénk.
Amennyiben a küldemény olyan expediálás móddal lett expediálva, amely nem kezel
postakönyvet, a mező inaktív marad.
Bérmentesítési díj: A kiválasztott küldemény(ek) feladásához szükséges összeg.
A felületen módosíthatjuk a küldemény típusát, illetve a postai szolgáltatásokat; a "Díjszámítás"
gombra kattintva pedig a program újraszámolja a bérmentesítési díjat. Amennyiben az általunk
választott küldemény típusa hivatalos irat, vagy a postai szolgáltatásoknál ajánlottat (K_AJN)
választunk; akkor a gombbal generálhatunk új ragszámot a küldeményhez. A (kötelező)
mezők kitöltése után a "Postázás" gombra kattintva postázhatjuk el az iratot.
Ha a feladat listában egyszerre több iratot is kijelölünk, majd a "Csoportos postázás" gombra
kattintunk, a következő űrlap jelenik meg:
Ragszám generálásához a Rendszer\Törzsadatok\Postázási ragszámok
menüpontban fel kell vennünk a postai megállapodáshoz tartozó ragszám

104
A hagyományos Postázáshoz hasonlóan az expediálás módnál meghatározott paramétereket
(küldeménytípus, szolgáltatás, súly) a program itt is betölti az iratokhoz. Ezt módosíthatjuk
iratonként, vagy végezhetjük csoportosan is. Az űrlap tetején található legördülőkből
kiválaszthatjuk az értékeket (amiket az összes iratra érvényesíteni szeretnénk) és a "Csoportos
módosítás" gombbal érvényesíthetjük az összes iratra. Ha az iratok postázási paramétereit
meghatároztuk, a "Rendben" gombra kattintva postázhatjuk el azokat.
Az „Új küldemény” gombra kattintva új küldeményt rögzíthetünk. E funkció a nem iktatott iratok
postázására szolgál. A gombra kattintva az alábbi felület jelenik meg:
Az „Új küldemény”-nél nem szükséges megadnunk címzettet, ha a küldeményhez nem veszünk
igénybe olyan postai szolgáltatást, ami ezt indokolná. A kötelező mezők kitöltése után, a
„Postázás” gombra kattintva kerül be a postakönyvbe a küldemény.
A Csoportos postázás felületéről lehetőség van Etikett címkék nyomtatására a
ehh

105
!!! Ha a mennyiségnél a darabszám egynél több, akkor feltétlen rá kell nyomnunk - Postázás előtt
- a „Díjszámítás” gombra, mert alapértelmezetten 1 db küldemény bérmentesítési díját számítja ki
és tünteti fel a program!!!! A helyes díjszámításhoz előzetesen szükséges betölteni a posta által
kiadott éves díjtáblázatot. Mennyiségi kedvezményes díjszabás haszálata esetén speciális
modulaktiválás is szükséges.
Az „Iratpéldány módosítása” gomb segítségével a listában kijelölt rekord iratpéldányának adatait
módosíthatjuk; e gombra kattintva a következő ablak nyílik meg:
Ebben az ablakban van lehetőségünk - még postázás előtt - módosítani a címzettet, illetve az Expediálás módját. Ha az Expediálás módján változtatunk, akkor a küldemény átkerülhet más menüpontban – a valós epediálásimódnak megfelelően. (Például: ha áttesszük „Külön kézbesítendőre” az expediálás módot, akkor a küldemény is átkerül a Feladatok/Kézbesítés/Külön kézbesítés menüpontba.) Az „Egyéb adatok” fülön további információkat is rögzíthetünk a kiválasztott iratpéldányhoz. A „Csatolmányok” gomb segítségével az adott irathoz tartozó csatolmányokat tekinthetjük meg (jogosultságfüggő). A gomb lenyomására megjelenő felület megegyezik az ügyirattérkép „Csatolmányok” fülén található felülettel.

106
Az „Átadás” gomb segítségével adhatjuk át a kiválasztott iratot más felhasználónak
- postázás feladatra. E funkció használatával egyszerre több irat átadása is lehetséges.
Postakönyvek kezelése
Ezalatt a menüpont alatt a postakönyveket (postai feladójegyzék lapokat) tudjuk kezelni, újat
létrehozni, meglévőt törölni, vagy lezárni; a lezárást követően pedig itt van lehetőségünk letölteni
vagy kinyomtatni azokat. A lezárt és kinyomtatott postakönyvek eltűnnek erről a felületről és már
csak a Listák/Postakönyvek menüpontban lesznek elérhetőek. Törölni csak üres postakönyvet
tudunk, amelybe még nem rögzítettünk küldeményt. Az "Új postakönyv" gombra kattintva a
következő felület jelenik meg:

107
Itt kiválaszthatjuk a postai megállapodást, amihez a postakönyvet létre szeretnénk hozni. (A
postai megállapodás tartalmazza az előre rögzített ragszám tartományt, amit majd postázás
közben tudunk felhasználni).
A postakönyv nevét - a postai megállapodás elnevezéséből és a dátumból - a program
automatikusan generálja; de ettől természetesen szabadon eltérhetünk. Az "Elektronikus"
jelölőnégyzet bepipálásával elektronikus postakönyvet hozhatunk létre, melyet .pdf helyett .xml
kiterjesztésben tudunk előállítani és elektronikusan továbbítani a postának. Az adatok megadását
követően a „Rendben” gomb lenyomásával rögzíthetjük a postakönyvet.
Az elektronikus postakönyvbe helyezett telefonszámok formátumai az alábbiak lehetnek:
+3670-1234567; +361-1234567; +3672-1234567.
Amennyiben nem ilyen formátumba rögzítették a partnerek adataihoz a Magyar Posta Zrt.
nem fogadja be az elektronikus postakönyvet.
Megynyitott postakönyv nélkül nem lehet az iratokat a postázási menüben postakönyvbe
helyezni.
A napi postázás befejeztével az adott postakönyv lezárásához jelöljük ki a postakönyvet és
kattintsunk a "Postakönyv lezárása" gombra.

108
A felugró ablakban módosíthatjuk a feladás dátumát ha szükséges, és a "Rendben" gomb
megnyomásával megerősítjük lezárási szándékunkat.
A lezárást követően egy ikon fogja jelezni, hogy az adott postakönyv lezárásra került. A
lezárt postakönyvre újabb küldemény felvételére már nincs lehetőség, a postakönyvet
visszanyitva lehet új tételeket felvenni, illetve felvett tételeket törölni.
Küldemény nélküli postakönyv nem zárható le. Amennyiben nem rögzítünk adott napon küldeményt a postakönyvre, úgy töröljük a postakönyvet (lásd lent), vagy kattintsunk duplán a postakönyvre és módosítsuk a postakönyv feladási dátumát a
következő napra.

109
A „Nyomtatás / Letöltés” gomb lezárt postakönyvek esetén válik csak aktívvá. A gomb
lenyomásával .pdf vagy .xml formátumban tölthetjük le és/vagy nyomtathatjuk ki a kiválasztott
postakönyvet (postai feladó jegyzéket) attól függően, hogy hagyományos vagy elektronikus
postakönyvet nyitottunk.
A „Törlés” gombbal a nyitott postakönyv törölhető; de csak és kizárólag addig, amíg a postakönyv
nem tartalmaz küldeményt.

110
Külön kézbesítés/Személyes átvétel
Ebbe a menüpontba azok az iratok kerülnek, melyeknek az expediálás módja alapvetően „Külön
kézbesítendő” volt; vagy olyan egyedi expediálás móddal lettek ellátva, amelyek fizikai küldési
módja „Külön kézbesítendő”. Ezt az expediálás módot akkor célszerű használni, ha csak a
kiküldés tényét szeretnénk rögzíteni, vagy egyéb - nem postai - úton jut el a címzetthez a
küldemény (pl.: a Hivatal saját kézbesítője által, vagy személyes ügyintézés esetén közvetlenül a
címzettnek átadva).
A fejlécen található „Kézbesítés” gombbal kézbesíthetjük a kijelölt küldeményeket. Egy, ill. több
küldemény egyidejű kiválasztása, azaz kézbesítése is lehetséges. A gombra kattintva az alábbi
ablak jelenik meg:
A küldemény feladója alapértelmezetten az ügyintéző, a feladási dátum pedig a tárgynap; de ettől
természetesen eltérhetünk. A „Rendben” gombra kattintva végezhetjük el a küldemény
kézbesítését.

111
A fejlécen található többi funkciógomb működése megegyezik a Postai kézbesítésnél leírtakkal.
Az „Átadás” gombbal a kézbesítés feladatot más felhasználónak adhatjuk át; az „Iratpéldány
módosítása” gomb segítségével módosíthatjuk a címzettet és expediálás módot; a
"Csatolmányok”-kal pedig a küldemény csatolmányait tekinthetjük meg, illetve módosíthatjuk. Az
"Etikett nyomtatás"-sal egy előre definiált etikett sablon segítségével nyomtathatunk etikett
címkét.
Elektronikus kézbesítés
Ebbe a menüpontba azok az iratok kerülnek, melyeknek az expediálás módja alapvetően
„Elektronikusan kézbesítendő” volt; vagy olyan egyedi expediálás móddal lettek ellátva, amelyek
fizikai küldési módja „Elektronikusan kézbesítendő”. Ezt az expediálás módot akkor célszerű
használni, ha a küldemény elektronikus utón (Hivatali Kapu) jut el a címzetthez, de ebbe menübe
kerülnek – amennyiben a Rendszer beállításainál nem az automatikus expediálást állítottuk be –
a Hivatali-, Cég-, Ügyélfkapura expediálandó küldemények is.
A fejlécen található „Kézbesítés” gombbal kézbesíthetjük a kijelölt küldeményeket. Egy, ill. több
küldemény egyidejű kiválasztása, azaz kézbesítése is lehetséges. A gombra kattintva az alábbi
ablak jelenik meg. A küldemény feladója alapértelmezetten az ügyintéző, a feladási dátum pedig
a tárgynap; de ettől természetesen eltérhetünk. A „Rendben” gombra kattintva végezhetjük el a
küldemény kézbesítését.

112
A fejlécen található többi funkciógomb működése megegyezik a Postai kézbesítésnél leírtakkal.
Az „Átadás” gombbal a kézbesítés feladatot más felhasználónak adhatjuk át; az „Iratpéldány
módosítása” gomb segítségével módosíthatjuk a címzettet és expediálás módot; a
"Csatolmányok”-kal pedig a küldemény csatolmányait tekinthetjük meg, illetve módosíthatjuk.
Rendszerüzenetek/Sikertelen kézbesítés
Hiányzó adatok, vagy nem megfelelő adatok megadásakor az alábbi rendszerüzeneteket kapjuk
sikertelen kézbesítést követően:
- Partnernek nem lehet KRID és HKPKAPCS kódja egyszerre
Partnerhez rögzítésre került KRID és kapcsolati kód (kérjük az egyiket eltávolítani)
- A megadott kapcsolati kód már létezik
• Az adott partner többször került rögzítésre a partnertörzsbe (kérjük ellenőrizzék, hogy
Elektronikus kézbesítés esetén ügyeljünk arra, hogy a kiküldeni irat rendelkezzen csatolmánnyal.

113
a megfelelő partner került-e kiválasztásra)
• A tárgy mező meghaladja a 100 karaktert
- Field error
A Feladó Hivatali kapujához nem került beállításra jelszó (kérjük a
Rendszer/Beállítások/Külső rendszer menüpontban ellenőrizzék a hkp beállításait)
A csatolt melléklet elnevezése meghaladja a 100 karaktert, ezért kérjük módosítani
szíveskedjenek a melléklet elnevezését.
- Kapcsolati kód lekérdezés sikertelen
Az ügyfélhez tartozó adatok nem megfeleőek vagy hiányosak, vagy az ügyfél nem
rendelkezik cégkapuval, ügyfélkapuval, az RNY-ben tiltotta az elektronikus
kapcsolattartást):
Magánszemély: 4T adat megléte
Egyéni vállalkozó: 4T adat megléte
Cégek: Adószám, KRID megléte
Hivatalok, közületek: KRID megléte
- HKP hiba: Érvénytelen hivatali kapu
• A megadott KRID megszűnt, vagy nem megfelelő került beállításra
- Az irat automatikus kézbesítés alatt áll
Program beállítás: Rendszer / Expediálás módja - “Automatikus kézbesítés”
checkbox beállításra került, ez a funkció jelenleg nem működik az ASP-ben
Hiányzó adatok: 4T, Adószám, KRID
- KRID vagy HKPKAPCS kód megadása
Partnerhez nem került beállításra a KRID vagy a megadott adatok alapján nem
tudja beazonosítani az ügyfelet (cégkapuval, ügyfélkapuval nem rendelkezik)
- HKP hiba: Érvénytelen állampolgár

114
• Kérjük ellenőrizzék az adatokat (4T, Adószám, KRID)
• Kérjük ellenőrizzék az RNY-ben a rendelkezéseket
• Kérjük ellenőrizzék a Cégkapu, Ügyfélkapu meglétét.
Vevények kezelése
Ezen a felületen rögzíthetünk tértivevényt a kimenő küldeményekhez, illetve tölthetünk be e-
tértivevényt. A vevények kezelése menüpont nem csak a hagyományos postai tértivevényekre
használható, hanem itt kezelhetjük a többi használatban lévő vevényt is (feladóvevény,
kézbesítési vevény, átvételi vevény). Ezen a felületen csak a papíralapú vevényeket, illetve a
Magyar Posta által generált e-térti .pdf fájlokat tudjuk kezelni; az elektronikusan kézbesített
küldemények státuszát a Listák/Kézbesítések/Kézbesítés státuszok menüpontban, és az
Ügyintézés/beérkezett vevények menüben van lehetőség megtekinteni.
A Vevények kezelése találati listán a lezárt postakönyvek tértivevényes szolgáltatással
kézbesített küldeményei jelennek meg. Papíralapú küldemények esetében a küldeményt
kiválasztva kattintsunk az „Új rögzítés” gombra, ekkor az alábbi felület jelenik meg:

115
A Tértivevény rögzítés űrlapon kötelezően meg kell adnunk a kézbesítés állapotát és annak
dátumát. Sikertelen kézbesítés esetén - a Vevény státusz legördülő segítségével – kell
meghatároznunk annak okát. A „Rendben” gomb lenyomásával végezhetjük el a vevény
rögzítését. Amennyiben sikertelen volt a küldemény kézbesítése, természetesen lehetőség van
újra küldeni (lásd: Beérkezett vevények fejezet).
Amennyiben mi vagyunk az ügyintézője annak a küldeménynek, melyhez a tértivevényét
szeretnénk rögzíteni, lehetőségünk van bepipálni az "Ügyintéző látta" jelölőnégyzetet. Ezzel az
ügyintéző tudomásul vette a vevény visszaérkezésének tényét.

116
Kézbesítés státuszok*
A Listák/ Kézbesítés/ Kézbesítés státuszok menüpontban tájékozódhatunk az elektronikus
expediálás móddal postázott iratok állapotáról. A küldeményekhez tartozó visszacsatolásokat
folyamatosan (azaz a háttérben futó, ütemezett feladatként) feldolgozza a szoftver és megjeleníti
az "Állapot" oszlopban. Ha a küldemény továbbítása, befogadása vagy gyártása nem sikerül,
akkor lehetőségünk van újraküldeni a küldeményt.
Csak a hibás állapotúnak jelölt küldemények esetében lesz aktív az „Újraküldés” gomb. E funkció
használatával visszaadhatjuk postázás feladatra az iratpéldányt, a feladat fülön megadott
felhasználónak.

117
A szoftver által kezelt állapotokat az alábbi táblázat tartalmazza.
*Hybrid szolgáltatást használó ügyfeleinknél.
Beérkezett vevények
Ebben a menüpontban azok a vevények jelennek meg, amelyek kimenő iratokhoz lettek rögzítve,
és a bejelentkezett felhasználó az iratok ügyintézője. Itt kap az ügyintéző visszacsatolást a
küldemény állapotáról.
Az ügyintézőnek lehetősége van az olvasás tényének rögzítésére a „Láttam” gomb

118
lenyomásával. Ekkor az alábbi ablak jelenik meg:
A „Rendben” gomb lenyomását követően a listából eltűnik a kiválasztott irat.
Hivatalos iratok esetén (végzés, határozat) használhatjuk a „Jogerőre emelés” más néven
„Véglegesítés” funkciót. A gomb lenyomására az alábbi ablak fog megjelenni:

119
Az adatok megadását követően a „Rendben” gomb lenyomásával rögzíthetjük a jogerőre emelés
tervezett és tényleges dátumát.
Ez a funkció megegyezik az ügyirattérképen az alszám adatoknál a "További adatok" fülön
található jogerő dátumok töltésével.

120
Amely küldeményt nem sikerült kézbesíteni, - azaz sikertelen lett a tértivevény státusza – annál
aktív lesz az "Újraküldés" gomb. Ennek lenyomására az alábbi ablak fog megjelenni:
A "Rendben" gomb lenyomásával kézbesítés feladatra adhatjuk vissza az iratpéldányt - a feladat
fülön megadott felhasználónak.
Kézbesítési listák
Listák/Kézbesítés/Postázások
Ez alatt a menüpont alatt a fizikai úton történt postázásokra kereshetünk - a felső ablakrészben
látható szűrőfeltételek segítségével. Az egyes oszlopfejlécekre kattintva a megadott oszlopfejléc
szerint rendezhetjük sorba a listában megjelenő tételeket.
A „Csatolmányok” gomb segítségével a kiválasztott irathoz tartozó csatolmányokat tekinthetjük
meg. A gomb lenyomására megjelenő felület - és annak működése - megegyezik az
ügyirattérkép „Csatolmányok” fülén található felülettel.
Listák/Kézbesítés/Külön kézbesítések
Ez alatt a menüpont alatt a külön kézbesítéssel történt postázásokra kereshetünk - a felső

121
ablakrészben látható szűrőfeltételek segítségével. Az egyes oszlopfejlécekre kattintva a
megadott oszlopfejléc szerint rendezhetjük sorba a listában megjelenő tételeket.
Listák/Kézbesítés/Elektronikus kézbesítések
Ez alatt a menüpont alatt az elektronikus kézbesítéssel történt postázásokra kereshetünk - a
felső ablakrészben látható szűrőfeltételek segítségével. Az egyes oszlopfejlécekre kattintva a
megadott oszlopfejléc szerint rendezhetjük sorba a listában megjelenő tételeket. Itt is lehetőség
van a küldemény állapotára szűrni; de a küldemény újra küldését csak a
Listák/Kézbesítések/Kézbesítés státuszok menüpontból végezhetjük el.
Listák/Kézbesítés/Vevények
Ez alatt a menüpont alatt a küldeményekhez tartozó vevényekre kereshetünk - a felső
ablakrészben látható szűrőfeltételek segítségével. Az egyes oszlopfejlécekre kattintva a
megadott oszlopfejléc szerint rendezhetjük sorba a listában megjelenő tételeket.
Listák/Kézbesítés/Postakönyvek
Ez alatt a menüpont alatt a postakönyvekre kereshetünk - a felső ablakrészben látható
szűrőfeltételek segítségével. Fontos továbbá megemlíteni, hogy a már lezárt és kinyomtatott
postakönyvet csak és kizárólag ezen nézeten keresztül tekinthetjük meg! Az adott postakönyvet
kijelölve és a fejlécen található „Küldemények” gomb lenyomásával tekinthetjük meg a
küldeményeket a hozzájuk tartozó ragszámmal együtt. A „Nyomtatás / Letöltés” gomb
segítségével pedig újranyomtathatjuk, lementhetjük azt. Az egyes oszlopfejlécekre kattintva a
megadott oszlopfejléc szerint rendezhetjük sorba a listában megjelenő tételeket.
Listák/Kézbesítés/Vissza nem érkezett vevények
Ez alatt a menüpont alatt azok a vevények jelennek meg, melyek esetén a visszaérkezés dátuma
még nincs kitöltve. A vevények adataira a felső ablakrészben látható szűrőfeltételek segítségével

122
kereshetünk. Az egyes oszlopfejlécekre kattintva a megadott oszlopfejléc szerint rendezhetjük
sorba a listában megjelenő tételeket.
Partnerfelvétel
Új partner felvételét a fejlécen lévő „Új ügyfél” ikonra kattintva kezdeményezhetjük.
A felugró ablak Alapadatok fülön három partnertípus közül választhatunk:
- közület (cég, intézmény, stb. melyek KRID-vel rendelkeznek)
- magánszemély (Egyéni vállalkozó is)
- belső (kolléga/kolléganő/)
- egyedi (Kft, Bt, Zrt. mely nem rendelekezik KRID-vel)
A jövőben várható illetve már bekövetkezett egyes SZEÜSZ szolgáltatásokban történt változások, illetve a Magyar Posta PAKK projektjének egyes fejlesztési elemeiben történt változások miatt az IRAT-ban lévő címadatok felbontásra kerültek. A felbontás a címadatok megadásánál megtalálható „Emelet, ajtó” mezőt érinti, mely az alábbi 4 mezőre került felbontásra:
- Épület
- Emelet
- Lépcsőház
- Ajtó

123
Az „Emelet,ajtó” mező továbbra is megtalálható a rögzítő felületen, viszont adatok rögzítése már
nem lehetséges (Read only mező).
Az új mezők mindegyike szabadszöveges, és 10 karakter írható bele.
A Cím típus legördülőjében állandó, vagy levelezési címet választhatunk ki. Irányítószám
megadásakor az ország, a megye és a település mezők is automatikusan kitöltődnek. A többi
mezőt értelemszerűen töltsük ki!
Ugyan ilyen környezethez tartozik a "Globális partnertörzsbe mentés" lehetősége, amit a
"Adminisztrátor jóváhagyta" rubrika kipipálásával bírálhatunk felül. Külön kategóriát is
megadhatunk a globális partnertörzsbe mentéskor:
Ha szükséges, adjunk további információt az ügyfélről a Megjegyzés rovatban. Mentsük el az új
partnerünket, hogy az "Azonosító adatok" fül aktiválódjon.
Használata ASP-ben nem ajánlott.

124
Az immáron aktív fülön Közület partnertípus esetén a képen látható információs mezők
kitöltésével bővíthetjük a partner adatokat:
Ugyanezen fülön Magánszemély/Belső partnertípusok esetén az alábbi adatokat adhatjuk meg:
A következő, "Cím és elérhetőségi adatok" fülön felvehetünk további (pl. levelezési) címet
partnerünkhöz - az állandó mellé. A fül tartalma megegyezik mindhárom partnertípus esetén.
A "További adatok" fülön az alábbi képeken látható adatokkal bővíthetjük partnereink adatait:

125
A fenti képen tehát további e-mail címet, fax számot, illetve telefonszámot adhatunk meg.
Megjelenítés során rangsorolhatjuk a listában őket érték és sorszám alapján. Az "Egyéb adatok"
fülön pedig a bankszámlaszámo(ka)t adhatunk meg.
Az elektronikus postakönyvbe helyezett telefonszámok formátumai az alábbiak lehetnek:
+3670-1234567; +361-1234567; +3672-1234567.
Tovább menve a "További adatok" fülről a "Kapcsolattartókra", a partner képviseletében további
alpartnert (dolgozót), azaz delegált kapcsolattartót adhatunk meg.

126
A kitölthető mezők közül talán a Típus kér némi magyarázatot; a kapcsolattartót megadhatjuk
külsőként, illetve belsőként is. A külső típus más cégek együttműködéséből fakadhat, míg a belső
típus magán cégünkön belüli munkatársra utal. Belsőt szokás alkalmazni akár magánszemélyek
esetében is.
Az utolsó "Partnerkódok" fülön külső - más - rendszerek partnerszinkronizálása esetén rögzített
hasznos adatokat találhatunk: olyan rendszerek partnerkódjait láthatjuk, amik különféle
azonosítókkal rendelkeznek. Ilyen lehet például az Adó szakrendszer, Gazdálkodás, vagy egyéb
kormányzati ügyfélkapus rendszer. Ezen a panelen van lehetőség a Hivatali Kapun keresztül
történő expediáláshoz szükséges ún. KRID azonosító rögzítésére is.

127
Ezeket a kapott kódokat kapcsolt rendszereknek hívjuk, melyek közül a 'kapcsolt rendszer 1' és a
'kapcsolat rendszer 2' a szabadon választható, a többi rendszertípus azonban kötött.
Partnerszinkronizáció esetén a kódok automatikusan rögzülnek, tehát alapvetően nem
szükséges őket kézzel rögzíteni.
Partner összevonás folyamatáról az Üzemeltetői kézikönyvben olvashatnak bővebben
Rendelkezés lekérdezés
Minden partner adatlapon megjelenik a rendelkezések gomb, amivel az adott ügyfél
rendelkezési adatait lehet megtekinteni.
A sikeres lekérdezéshez fontos, hogy az Azonosító adatok fülön helyesen legyenek megadva
az ügyfél beazonosításához szükséges 4T adatok.
Felhívjuk szíves figyelmét, hogy az idegen kóddal rendelkező partnerek
összevonhatóak, a kódok megtartásához a jelölőnégyzet használata kötelező!

128

129
Címadatok ellenőrzése Új ügyfél rögzítése esetén
A címadatok megadását követően a nagyító ikonra kattintva a rendszer leellenőrzi a cím
helyességét, melyről értesítést ad egy felugró ablakban.

130
Meglévő ügyfél esetén
Az Ügyfélkarbantartási ablakban a Cím és elérhetőségek fülön a már korábban rögzített címadatok ellenőrzéséhez kattintsunk duplán a címre, majd a felugró ablakban az Ellenőrzés gombra.

131
Új cím rögzítése esetén kattintsunk az Új gombra, majd a mezők kitöltése után az Ellenőrzés gombra.

132
Közhiteles adatok lekérdezése
Közhiteles adatok tekintetében kerül kialakításra központi partnerkezelés a nem természetes személyek esetén. Új partner rögzítés felületen a KHP adatbázisban történő keresés indítása név, adószám és partner típus megadásával. A találati lista maximum 50 elemet tartalmaz. Az eredménylistából kiválasztva a KHP partnertörzsből az adatokat a szoftver lekérdezi és KP-ben tárolja.
- „Egyéni vállalkozó nyilvántartás” fülre kattintva nyílik meg a lista
- Ha nem jelenik meg a girden találat, akkor a „Frissítés” gombra kell kattintani.
Új partner felvitele, vagy korábban rögzített partner adatainak ellenőrzése során a közhiteles nyilvántartásban szereplő adatokból az IRAT szakrendszer betölti a tárolt adatokat, meglévő partner esetében felülírja a korábban rögzítetteket. Felhasználói döntés alapján a „Rendben” gombbal lehet jóváhagyni az adatbevitelt/érvényesíteni a módosításokat.
Automatikus email értesítés beállítás címzettek részére
Az iratkezelő szakrendszer lehetőséget biztosít arra, hogy a HKP-n fogadott – illetve a postai úton érkezett – dokumentumok beküldője automatikus e-mailt értesítést kapjon a benyújtott irat érkeztetéséről és iktatásáról. Az Ügyfél karbantartás ablakban pipáljuk be az „Értesítést fogad” jelölőnégyzetet és adjuk meg a partner e-mail címét. Meglévő ügyfél esetén ezt a További elérhetőségek fülön tehetjük meg.

133
A Menüjogosultságok/Értesítő e-mail szövegek pontban írtak alapján írjuk meg az értesítő e-mail szövegét a makrók segítségével.

134
Automatikus email értesítés beállítás Ügyintézők részére
Bemutatjuk, hogyan tud a felhasználók számára e-mail értesítést beállítani az újonnan érkezett feladataikról. A beállítások elvégzéséhez Adminisztrátori szerepkör szükséges! Az funkció beállításához az alábbi lépéseken fogunk végighaladni:
- E-mail küldéssel kapcsolatos programbeállítások paraméterezése
- Felhasználók e-mail címének és értesítés fogadásának beállítása
- Értesítési sablon paraméterezése
- Értesítés által érintett feladatok kiválasztása
Navigáljunk a Rendszer\Beállítások\Program menüpontba, majd keressünk rá az alábbi programbeállításokra és módosítsuk az értéküket a leírtak alapján:
- E-mail küldés: A beállítás értékét módosítsuk "Igen"-re, ezáltal a rendszer a későbbiekben értesítést fog küldeni a beállításoknak megfelelően.
- E-mail értesít központi címről: Ha szeretnénk, hogy a későbbiekben kiküldésre kerülő értesítések egy megadott e-mail címről kerüljenek kiküldésre, akkor módosítsuk a beállítás értékét "Igen"-re. Egyéb esetben az átadó felhasználó e-mail címének nevében kerül kiküldésre az értesítés.
- Szervezet e-mail címe: Amennyiben a "E-mail értesít központi címről" beállításnál "Igen" értéket adtunk meg, itt rögzíthetjük a központi email címet (pl.: noreply@..... vagy onkormanyzat@......).
A beállítások elvégzését követen navigáljunk a Rendszer\Beállítások\Felhasználók menüpontba.
Felhasználók e-mail címének és értesítés fogadásának beállítása Az értesítők fogadásához rögzítenünk kell a felhasználók e-mail címét, valamint engedélyeznünk kell, hogy az adott felhasználó fogadhasson email értesítőket, ezt a Rendszer\Beállítások\Felhasználók menüpontban tudjuk megtenni. A menüpontban kattintsunk
duplán egy tetszőleges felhasználó nevére:

135
A felugró ablakban két adatot kell kitöltenünk:
- E-mail: Itt adjuk meg a felhasználó e-mail címét. A rendszer erre a címre fogja küldeni az értesítéseket a késbbiekben.
- E-mail értesítést fogad?: A jelölnégyzet bepipálásával engedélyezzük, hogy a rendszer értesítket küldjön a felhasználó részére.
-
Értesítési sablon paraméterezése A feladatról történ értesítési sablont a Rendszer\Törzsadatok\E-mail szövegek menüpontban
találjuk, "ATVETELREVAR" kóddal, "Átadás -átvételre vár" néven. A menüpontban több egyéb értesít is található, ezek beállításai megegyeznek az "ATVETELREVAR" paraméterezésével.

136
Kattintsunk duplán az "ATVETELREVAR" kódú sablonra. A felugró ablakban az alábbi adatokat kell megadnunk:
- Küldés?: Ezzel a jelölnégyzettel szabályozhatjuk, hogy a rendszer kiküldje-e ezt a típusú értesítőt. Pipáljuk be a jelölnégyzetet
- Szervezet/Felelős vezetőnek is küldés?: A jelölnégyzet bepipálásával az értesített felhasználó szervezeti egységének vezetője is értesítőt kap a feladatról (a működéshez szükséges, hogy a Rendszer\Beállítások\Szervezeti egységek menüpont alatt ki legyen töltve a szervezeti egységek vezetője, valamint ezeknél a felhasználóknál el legyenek végezve a "Felhasználók e-mail címének és értesítés fogadásának beállítása" fejezetben leírtak).
- Tárgy: Az értesít e-mail tárgya.
- E-mail szövege: Az értesít e-mail szöveges tartalma. A begépelt szövegen felül feltölthetjük a "Használható makrók" ablakrészben található makrókkal (makró használata esetén az adott szövegrészt a rendszer az irathoz tartozó metaadatokkal fogja feltölteni a rendszer).
Sablon paraméterezése
Az egyes használható makrók az alábbiak (fontos, hogy a szövegbe a makróhoz tartozó kapcsos zárójeleket is illesszük be):
{{arrival_identification}}: Érkeztetési azonosító (érkeztetszám)
{{arrival_date}}: Érkezési dátum
{{arrival_method}}: Beérkezés módja
{{data_storage}}: Adathordozó {{client_name}}: Beküld/Címzett neve

137
{{client_address}}: Beküld/Címzett címe
{{subject}}: Tárgy
{{comment}}: Megjegyzés
{{reference_number}}: Hivatkozási szám
{{deadline}}: Határid
{{registry_number}}: Iktatószám
{{assigner}}: Szignáló
{{name_off_charge}}: Felels vezet
{{registered_by}}: Iktató
{{signatory}}: Szignált ügyintéz
{{task}}: Feladat
Irattárazás
Az irattárazás menüpont alatt az irattárazással kapcsolatos feladatokat végezhetjük el.
Határidő nyilvántartás
A határidő nyilvántartás menüpontba azok az iratok kerülnek, amelyek az Ügyirataim
menüpontban a "határidőbe helyezés" funkciógombbal határidőbe lettek helyezve. Az ügyiratok
jellemzően akkor kerülnek határidős nyilvántartásba, ha meghatározott idő múlva, vagy csak
időnként igényelnek intézkedést. A határidő lejárta előtti napon az irattáros feladata, hogy az
ügyiratot visszajuttassa ügyintézésre az ügyintézőhöz.
A határidő lejárta előtt a feladatlista felett található "Visszaadás" funkciógombbal végezhetjük el
az ügyirat ügyintézésre történő visszaadását:

138
A funkciógomb lenyomására felugrik az "Ügyirat visszaadása határidőből" ablak, melynek
"Adatok" fülén megtekinthetjük az ügyirat alapvető adatait:
A "Feladatok" fülön kiválaszthatjuk, hogy mely ügyintézőnek adjuk vissza ügyintézésre a kijelölt
ügyiratot:
Az ügyintéző kiválasztását, ill. az adatok ellenőrzését követően a "Rendben" gomb
lenyomásával tudjuk véglegesíteni az átadást.
Irattárazás
Az irattárazás menüpontban a már lezárt, irattárazásra váró iratok jelennek meg.
Ha a feladatlistában található elemekre duplán kattintunk, akkor egy felugró ablakban

139
megtekinthetjük a kiválasztott ügyirat alapvető adatait:
A feladatlistában lévő elemek kiválasztását követően azokat a feladatlista felett található
"Irattárazás" funkciógombbal irattárazhatjuk:
1. ábra: Irattárazás funkciógomb
A funkciógomb lenyomására felugrik az "Irattárazás" ablak, melyben megadhatjuk az
irattárazással kapcsolatos információkat. Kiválaszthatjuk az irattárat (kizárólag azokat az
irattárakat választhatjuk, melyekre jogosultságunk van), az iratkezelésért felelős személyt, az
irattárba helyezés dátumát, valamint szükség esetén módosíthatjuk (vagy kitölthetjük, ha még
korábban ezt az ügyintéző nem végezte el) az ügyirat ügykörét, irattári tételét. A selejtezhetőség
dátuma kézzel módosítható, alapértelmezetten az irattári tétel megőrzési ideje alapján számol a
program.

140
Az "egyéb adatok" fülön az irattárazással kapcsolatos, opcionális információkat adhatjuk meg:
A "Rendben" gomb lenyomásával elvégezhetjük az kiválasztott ügyirat irattárazását.
esetben a rendszer figyelmeztet a szerelt ügyiratok irattárazásáról.

141
Az irattárazás menüpontban található az "Ügyirat toolt" elnevezésű funkciógomb is, mellyel az
irattáros a feladatlistában kiválasztott ügyirat iratkapcsolatait, irattári tételeit módosíthatja,
továbbá az ügyiratlánc minden elemét az irattároshoz mozgathatja.
Miután a feladatlistában kiválasztottuk az ügyiratot, majd megnyomtuk az "Ügyirat tool"
funkciógombot, felugrik az "Ügyirat tool" ablak, amiben megtekintetjük az iratláncra vonatkozó
információkat:
Figyelem! Ha az irattárazni kívánt ügyirathoz szerelt ügyiratok még nem
fogjuk tudni elvégezni az irattárazást.

142
Az "Ügyirat tool" ablakban szabadon módosíthatjuk az iratok irattári tételét, valamint az
iktatószámok alatt található funkciógombokkal egyéb funkciókat is elvégezhetünk. Az egyes
funkciógombok az alábbi funkciókat végzik el:
E, mint Előirat hozzáadása: A funkciógomb lenyomására egy felugró ablakban előiratot
rendelhetünk a kiválasztott ügyirathoz
U, mint Utóirat hozzáadása: A funkciógomb lenyomására egy felugró ablakban utóiratot
rendelhetünk a kiválasztott ügyirathoz
ET, mint Előirat törlése: A gomb lenyomásával törölhetjük az ügyirat előirat kapcsolatát
UT, mint Utóirat törlése: A gomb lenyomásával törölhetjük az ügyirat utóirat kapcsolatát
Az "Iratok átrendezése" gombra kattintva a rendszer az ügyiratlánc összes elemét az
irattároshoz mozgatja, hogy a teljes ügyiratotláncot irattárba tudja helyezni.

143
Iratkiadás
Az iratkiadás menüpontban végezhetjük el az irattárba helyezett, de még nem
selejtezett/levéltárazott ügyiratok irattárból történő kiadását. Itt jelennek meg azok a tételek,
amelyeket más felhasználók az Eseti feladatok/Iratkikérés funkcióval kikértek, és mi vagyunk a
feladat címzettjei.
Új iratkiadást (helyből) a feladatlista felett található "Új" funkciógombbal indíthatunk. Helyből
történő iratkiadás esetén az irat az iratkiadást végző felhasználóhoz kerül ügyintézésre:
A gomb lenyomására egy felugrik a "Kölcsönzés adatai" ablak, melyben kiválaszthatjuk a
kiadandó iratot, továbbá megadhatjuk a kölcsönzéssel kapcsolatos információkat. Szükség
esetén az "Ügyiratpótló lap" jelölőnégyzet bepipálásával ügyiratpótló lapot is nyomtathatunk.

144
Az adatok kitöltését követően a "Rendben" gombbal véglegesíthetjük az irat kiadását, ennek
következtében az Ügyirataim menüpontunkban fog megjelenni a kiadott irat. Az Ügyirataim
menüpontban a rendszer külön ikonnal látja el a kölcsönzött iratokat:
A feladatlistában azok az ügyiratok jelennek meg, amelyek kölcsönzését a rendszer
felhasználói az Eseti feladatok\Iratkikérés menüpontból indítványozták. Ezeket az iratokat az
feladatlistában található rekord (irat) kijelölését követően az "Iratkiadás" funkciógombbal
kezdeményezhetjük.
még nem kerültek selejtezésre / levéltárba adásra! Egyéb esetben a rendszer "A
szerelt előés/vagy utóirat selejtezésre vagy levéltárba adásra van kijelölve!" hibaüzenetet fogja jelezni.

145
A funkciógomb lenyomására felugró ablak megegyezik a 3. ábrán látható ablakkal annyi
különbséggel, hogy nincs lehetőségünk a kiadni kívánt ügyirat kiválasztására (hiszen az maga a
feladatlistában kijelölt ügyirat). Az iratkiadás elvégzését követően az ügyirat az iratkikérést
indítványozó felhasználóhoz kerül átadásra ügyintézésre.
Amennyiben valamilyen okból kifolyólag nem áll módunkban kiadni a felhasználó számára az
iratot, az iratkikérést a "Nem kölcsönözhető" funkciógombbal utasíthatjuk vissza:
A funkciógomb lenyomására a rendszer megerősítést kér a kölcsönzést visszautasításáról:
A "Rendben" gomb lenyomására az kölcsönzés eltűnik a feladatlistából.

146
Selejtezés
A selejtezés menüpontban azok az iratok jelennek meg, melyek korábban irattárazásra kerültek, és az irattárazáskor megadott adatok alapján elérkezett a
selejtezhetőség dátuma.
A találati listában lévő iratok selejtezését a "Selejtezésre kijelöl" funkciógombbal kezdhetjük meg:

147
A funkciógomb lenyomására a rendszer megkezdi a kijelölt elemek selejtezésre való kijelölését, melyről megerősítést kér egy felugró ablakban:
A "Rendben" gomb lenyomására a kijelölt iratok sorában egy pajzs ikon jelenik meg, ami jelöli, hogy az
irat selejtezésre lett kijelölve:

148
A kijelölést a "Kijelölés megszűntetése" funkciógombbal megszűntethetjük (a selejtezésre kijelöléshez
hasonlóan itt is meg kell erősítenünk a kijelölés megszűntetését):
A selejtezésre kijelölt iratok felülvizsgálatát a találati lista felett található "Felülvizsgálat"
funkciógomb lenyomásával kezdeményezhetjük (felülvizsgálatra kizárólag selejtezésre kijelölt iratokat küldhetünk!):
A gomb lenyomására felugrik a "Dokumentum selejtezésének felülvizsgálata" ablak. Több irat
kijelölése esetén az egyes mezőkben "Eltérő választás" információ jelenik meg.

149
Az ablakban kiválaszthatjuk a felülvizsgálati döntés eredményét ("selejtezhető" esetén a kiválasztott
iratokból selejtezési jegyzőkönyv készül, "későbbi felülvizsgálat" kiválasztása esetén a selejtezésre
kijelölt iratok újból felülvizsgálhatóak lesznek),

150
módosíthatjuk az irat megőrzési idejét, továbbá megadhatjuk a felülvizsgáló személyét. A "Rendben"
lenyomásával végelegesíthetjük a felülvizsgálatot.
A felülvizsgált iratokról a "Jegyzőkönyv" funkciógomb lenyomásával készíthetünk jegyzőkönyvet:
A felugró ablakban megtekinthetjük a selejtezésre továbbított, de még nem jegyzőkönyvezett
iratokat.

151
A "Rendben" gomb lenyomására a rendszer kinyomtatja a selejtezendő dokumentumok jegyzékét
tartalmazó iratselejtezési jegyzőkönyvet, továbbá eltűnteti a dokumentumokat a selejtezendő dokumentumok listájából. A selejtezés véglegesítését a "Selejtezés" funkciógombbal végezhetjük el:
A funkciógomb lenyomására felugrik a "Dokumentum selejtezése" ablak, melyben a korábbiakban előállított iratselejtezési jegyzőkönyvek jelennek meg
Ha duplán kattintunk a találati lista egy elemére, akkor egy felugró ablakban megtekinthetjük az
adott iratselejtezési jegyzőkönyv tételeit, továbbá véglegesen selejtezhetjük azokat a rendszerben:

152
A "Rendben" gomb lenyomását követően eltűnik a jegyzőkönyv a selejtezés találati listából és az
elemei selejtezésre kerülnek a rendszerben.

153
Levéltári átadás
A levéltári átadás menüpontban azok az iratok jelennek meg, melyek korábban irattárazásra kerültek, és az irattárazáskor megadott adatok alapján elérkezett a levéltárba adhatóság dátuma:
A levéltárba adás megkezdéséhez levéltári átadásra kell kijelölnünk az egyes iratokat, ezt a találati
lista felett található "Levéltári átadásra kijelöl" funkciógombbal tehetjük meg:
A funkciógomb lenyomására a rendszer megkezdi a kijelölt elemek levéltári átadásra való kijelölését,
melyről megerősítést kér egy felugró ablakban:
A "Rendben" gomb lenyomására a kijelölt iratok sorában egy pajzs ikon jelenik meg, ami jelöli, hogy az
irat levéltári átadásra lett kijelölve:

154
A kijelölést a "Kijelölés megszűntetése" funkciógombbal megszűntethetjük (a levéltári átadásra
kijelöléshez hasonlóan itt is meg kell erősítenünk a kijelölés megszűntetését):
A levéltári átadásra kijelölt iratok felülvizsgálatát a találati lista felett található "Felülvizsgálat"
funkciógomb lenyomásával kezdeményezhetjük (felülvizsgálatra kizárólag levéltári átadásra kijelölt iratokat küldhetünk!):
A gomb lenyomására felugrik a "Dokumentum levéltárba átadásának felülvizsgálata" ablak. Több
irat kijelölése esetén az egyes mezőkben "Eltérő választás" információ jelenik meg.

155
Az ablakban kiválaszthatjuk a felülvizsgálati döntés eredményét ("levéltárba adható" esetén a

156
kiválasztott iratokból levéltárba adási jegyzőkönyv készül, "későbbi felülvizsgálat" kiválasztása
esetén a levéltári átadásra kijelölt iratok újból felülvizsgálhatóak lesznek), módosíthatjuk az irat megőrzési idejét, továbbá megadhatjuk a felülvizsgáló személyét. A "Rendben" lenyomásával
végelegesíthetjük a felülvizsgálatot.
A felülvizsgált iratokról a "Jegyzőkönyv" funkciógomb lenyomásával készíthetünk jegyzőkönyvet:
A felugró ablakban megtekinthetjük a levéltári átadásra továbbított, de még nem
jegyzőkönyvezett iratokat:
A "Rendben" gomb lenyomására a rendszer kinyomtatja a levéltárba adandó dokumentumok
jegyzékét tartalmazó levéltárba adási jegyzőkönyvet, továbbá eltűnteti a dokumentumokat a levéltárba adandó dokumentumok listájából. A levéltárba adás véglegesítését a "Levéltári átadás" funkciógombbal végezhetjük el:
A funkciógomb lenyomására felugrik a "Levéltárba adás" ablak, melyben a korábbiakban előállított
levéltárba adási jegyzőkönyvek jelennek meg.

157
Ha duplán kattintunk a találati lista egy elemére, akkor egy felugró ablakban megtekinthetjük az adott levéltárba adási jegyzőkönyv tételeit, továbbá véglegesen levéltárba adhatjuk azokat a rendszerbe:
A "Rendben" gomb lenyomását követően eltűnik a jegyzőkönyv a selejtezés találati listából és az
elemei selejtezésre kerülnek a rendszerben.

158
Digitalizálás
Az IRAT szakrendszer lehetőséget biztosít a papír alapú küldemények tömeges digitalizálására
(vonalkód szeparátor használatával), és azok csatolmányként történő rögzítésére. A funkció
használatához a Magyar Államkincstár engedélye szükséges, az ezzel kapcsolatos engedélyezési
eljárás részleteiről a Kincstár nyújt támogatást.
1. Vonalkód elhelyezése
A digitalizálandó küldemények első oldalára szükséges elhelyezni egy vonalkódot, amelyet a
nyilvántartásba vétel (érkeztetés, iktatás) során megadva lehet a csatolmányt rögzíteni az irathoz.
2. Szkennelés és tallózás
A digitalizálandó küldeményeket tömegesen a felhasználó számítógépére, vagy hálózati
meghajtóra (a Hivatal döntésének függvényében) szükséges szkennelni. Ezt követően az IRAT
szakrendszerbe – még az egyes küldemények nyilvántartásba vétele – szükséges azokat tallózni
az alábbiak szerint:
A Feladatok/Eseti feladatok/Digitalizálás menüben a vonalkóddal ellátott PDF állomány-t
szükséges tallózni. A feltöltött PDF állományt a háttérben feldolgozásra kerül, amely során a

159
vonalkód szeparátor mentén megtörténik azok darabolása, így a nyilvántartásba vétel során az
adott vonalkódot rögzítve van lehetőség a csatolmány automatizált felvételére.
Ha nincs fájl kiválasztva, OK-t nyomva "Nincs fájl csatolva" hibaüzenet jelenik meg.
Feltöltés után ha nincs hibaüzenet, akkor "Feltöltés sikeres!" üzenet jelenik meg.
3. Nyilvántartásba vétel
A nyilvántartásba vétel (érkeztetés, iktatás) során a vonalkódot manuális, vagy erre alkalmas (USB
csatolóval rendelkező) kézi vonalkód olvasóval szükséges rögzíteni az IRAT szakrendszer
„Vonalkód” mezőjébe:
Bontás, vagy Érkeztetés/Bontás együttes elvégzése feladatnál:

160
Gyorsiktatóval történő nyilvántartásba vétel során:

161
4. Csatolmány megjelenítése
A PDF állomány feltöltését követően – az automatizált feldolgozás után – az iktatott irat csa-
tolmányaként megjelenik a vonalkóddal azonos elnevezésű melléklet az ügyirattérkép
Csatolmányok lapfülön.
Nyomtatványok
A Nyomtatványok főmenűben az általános szakrendszeri jogosultságokkal rendelkező (Ügyintéző, Vezető) felhasználók által használó funkciók kerülnek bemutatásra.
Előadói ív Amennyiben az iktatás során nem történt meg az előadói ív nyomtatása, utólag is lehetőséget biztosít a szakrendszer annak kinyomtatására.
Ez történhet egyesével az ikonra kattintva, vagy – különféle szűrési feltételek eredményeként – tömegesen is. A lista elemeire a korábbiakban ismertetett kijelölések érvényesek. Ebben az esetben az „Előadói ív pótlap” funkciógomb inaktívvá válik, a tömeges
nyomtatásra a ikon használatával ban lehetőség.

162
Az előadói ív – megfelelő rendszerbeállítások mellett /melyet az Üzemeltetői kézikönyv
részletez/ - alapértelmezett mérete A3, azonban a megfelelő nyomtatáshoz a használt
nyomtató megfelelő beállításait is szükséges elvégezni.

163
KET adatlap A felhasználó a saját ügyeinek Adatlapját – szintén a korábbiakban bemutatott módon –
egyesével, vagy tömegesen kinyomtathatja a ikon segítségével:
A Hatósági Statisztikai Adatlap megjelenő adattartalma az alábbi:

164
Ügyirapótló lap Az Ügyiratpótló lap (Őrjegy) nyomtatására – az Iratkikérés, illetve az Iratkiadás menü mellett – a Nyomtatványok/Ügyiratpótló lap menüjéből is nyomtatható. A funkció egyenként történő nyomtatást támogat, ebben a menüben nincs lehetőség tömeges nyomtatásra.

165
Boríték nyomtatás

166
Nyomtatványok / boríték nyomtatás funkció kiegészült, paraméterezni lehet a megjelenő adatokat.
Az ablakban a következő elemek kerültek:
Boríték mérete
Feladó szervezet
Feladó szervezeti egység
Feladó szervezet címe
Iktatószám
Címzett neve
Címzett település
Címzett cím
Címzett irányítószám
Postai ragszám
Amennyiben több irat van kijelölve, úgy több oldalon jelennek meg a boríték adatai
Statisztikák (Állami hatósági és Önkormányzati hatósági statisztika)
Az Országos Statisztikai Adatgyűjtési Program keretében a területileg illetékes Kormányhivatal részére átadandó adatszolgáltatáshoz szükséges statisztikai adatok előállítása a Nyomtatványok/Statisztikák menüből kezdeményezhető.

167
Külön menüpontban lehet lekérdezni az állami hatósági, és az önkormányzati hatósági ügyek adott évre vonatkozó Első-, Második féléves, vagy Teljes évre vonatkozó adatait. (a 2 statisztika megjelenése, működése megegyezik, az alábbiakban az Állami hatósági statisztika kerül bemutatásra.)
Az ügyiratforgalmi (Ügykörökre bontva a főszámok, és alszámok féléves, vagy teljes tárgyévi, dátumtól-dátumig) statisztika előállítását a szakrendszer támogatja, azonban a jogszabályi környezet változása miatt ilyen adatszolgáltatást már nem szükséges nyújtani,
így a funkció nem került bemutatásra.

168
Adminisztrátori funkciók bemutatása
A program jogosultsági rendszere
A rendszer funkcióinak részletes bemutatása előtt fontosnak tartjuk, hogy ismertessük az alkalmazás jogosultsági rendszerének működését. A felhasználói jogosultságok függvénye, hogy milyen menüpontokhoz férünk hozzá a rendszer felületén, milyen funkciógombokat tudunk használni, továbbá mely iratok, ügyiratok adataihoz férhetünk hozzá. A jogosultsági rendszer az alábbi részegységekre bontható: szerepkörök, menüjogosultságok, szervezeti egység hozzáférési szint, iktatókönyv jogosultságok, külső rendszer jogosultságok, irattár jogosultságok. A továbbiakban az egyes részegységeket fogjuk bemutatni.
Szerepkörök Minden felhasználói fiók meghatározott szerepkörökkel rendelkezik (ügyintéző, iktató, irattáros, stb.), melyek a rendszer bevezetésekor kerülnek beállításra. Ezeket a szerepköröket a kulcsfelhasználó / rendszergazda utólag módosíthatja a Rendszer főmenü Beállítások\Szervezet-felhasználó menüpontja alatt. A szerepkör hozzárendelésével a rendszer a felhasználókat automatikusan hozzárendeli gyári felhasználói csoportokhoz (melyek neve megegyezik az adott szerepkörével), ezzel biztosítva az adott szerepkör elvégzéséhez szüksges menüjogosultságokat. A rendszer az egyes feladatok elvégzésekor ellenőrzi, hogy a következő feladat elvégzője rendelkezik-e a következő feladat elvégzéséhez szükséges jogosultságokkal. Amennyiben a kiválasztott felhasználó nem rendelkezik megfelelő jogosultságokkal, azt a rendszer hibaüzenettel jelzi (jelen esetben egy vezető szerepkörrel rendelkező felhasználó számára próbáltunk postázás feladatot adni):
Menüjogosultságok A menüjogosultságok befolyásolják, hogy az egyes felületeken mely funkciógombok használatára vagyunk jogosultak. Az alapvető menüjogosultságainkat a szerepköreink határozzák meg (pl. ügyintéző, iktató, irattáros, stb.), ezen felül a kulcsfelhasználó / rendszergazda rögzíthet egyedi

169
felhasználói csoportokat, melynek tagjait, jogosultságait egyedileg testre tudja szabni. Ha nincs jogosultságunk egy funkciógomb használatára, akkor az a felületen inaktív (szürke) állapotban jelenik meg:
Ha rendelkezünk megfelelő jogosultsággal egy funkciógomb használatához, akkor aktív (fehér betűvel és színes ikonnal) állapotban jelennek meg:
Szervezeti egység hozzáférési szint A felhasználók által látható iratok halmazát két tényező befolyásolja: a szervezeti egység hozzáférési szint és az iktatókönyv jogosultságok. A szervezeti egység hozzáférési szint a rendszer bevezetésekor kerül beállításra, de természetesen 150 módosítható utólag a kulcsfelhasználó / rendszergazda által a Rendszer főmenü Program\Szervezet-felhasználó menüpontja alatt. A szervezeti egység hozzáférési szint azt határozza meg, hogy a felhasználó mely szervezeti egységekben iktatott iratokat látja azokon az iktatókönyveken belül, melyekre olvasási / írási jogosultsága van. Az egyes hozzáférési szintek az alábbi rálátási jogosultságot biztosítják:
Teljes szerv: A felhasználó látja az összes szervezeti egységben iktatott iratot azokban az
iktatókönyvekben, melyekre jogosultsága van
Saját szerv: A felhasználó csak a saját szervezeti egységében iktatott iratokat látja azokban az iktatókönyvekben, melyekre jogosultsága van
Saját- és alárendelt szerv: A felhasználó a saját-, és sajátja alá rendelt szervezeti egységekben iktatott iratokat látja azokban az iktatókönyvekben, melyekre jogosultsága van
Saját dokumentum: A felhasználó csak a saját maga által iktatott iratokat látja
Iktatókönyv jogosultságok
Bizonyos funkciógombok alapértelmezetten inaktív állapotban jelennek
meg, aktívvá válásukhoz a feladatlista / találati lista elemeinek kijelölése szükséges!

170
Az iktatókönyv jogosultságok meghatározzák, hogy mely iktatókönyvbe iktatott iratokat láthatjuk visszakereséskor és alszám iktatáskor (a rálátást az előző alfejezetben bemutatott szervezeti egység hozzáférési szint is befolyásolja!). Az iktatókönyv jogosultságok beállítását a korábbiakhoz hasonlóan jellemzően a rendszer testreszabásakor kerülnek beállításra, természetesen utólag módosíthatóak a kulcsfelhasználó / rendszergazda által. Az iktatókönyv hozzáférések kapcsán három jogosultságot különböztetünk meg:
Főszám iktatási jogosultság (létrehozás): A felhasználó főszámot és alszámot is iktathat az adott iktatókönyvbe
Olvasás jogosultság (olvasás): A felhasználó kizárólag olvashatja az iktatókönyvben lévő iratokat
Csak alszám iktatási jogosultság (csak alszámra iktathat): A felhasználó csak alszámot iktathat az iktatókönyvbe, új főszámot nem hozhat létre
Külső rendszer jogosultságok
A külső rendszer jogosultságok határozzák meg, hogy milyen külső rendszerekből fogadhatunk dokumentumokat a rendszerbe. A külső rendszerhez való hozzáférésünket a kulcsfelhasználó / rendszergazda tudja beállítani a Rendszer főmenü Program\Felhasználói csoportok menüpont alatt. Külső rendszerből történő dokumentumfogadásra a Feladatok főmenü Érkeztetés\Érkeztetés menüpontjában ("Dokumentumok fogadása" funkciógomb) van lehetőségünk. Az említett funkciógombok megnyomásakor a felugró ablakban kiválaszthatjuk azokat a külső rendszereket, melyekre jogosultságunk van:
Ha nem találnak egy iratot, akkor javasoljuk, hogy a rendszergazda
segítségével ellenőrizzék, hogy melyik szervezeti egységben került iktatásra
az irat, majd ezt követően ellenőrizzék, hogy a felhasználónak a korábbi fejezetekben leírtak alapján van-e jogosultsága az adott irat megtekintéséhez.
Bizonyos funkciógombok alapértelmezetten inaktív állapotban
jelennek meg, aktívvá válásukhoz a feladatlista / találati lista elemeinek kijelölése szükséges!

171
Irattár jogosultságok A rendszerben külön szabályozható, hogy az irattáros szerepkörrel rendelkező felhasználók mely irattárakhoz férhetnek hozzá. Gyárilag minden irattáros szerepkörrel rendelkező felhasználó jogosult a központi irattárhoz való hozzáféréshez, valamint a központi irattárba helyezett iratok irattárazással kapcsolatos információinak megtekinítésére a Listák főmenü Irattárazás\Irattárazások menüpontja alatt. Amennyiben a kulcsfelhasználó új (átmeneti) irattárat rögzít, arra külön jogosultságot kell biztosítania a Rendszer főmenü Beállítások\Felhasználói csoportok menüpontja alatt.
Értesítő e-mail szövegek Az alábbi beállítások segítségével a Feladó fél e-mail értesítéseket kaphat a beküldött dokumentumról, Érkeztetés, Iktatás folyamat elvégzésekor. A Rendszer/Beállítások/Program menüben szükséges engedélyezni a szervezetre vonatkozóan az E-mail küldést:
Ha irattárazáskor (vagy iktatáskor a "papírpéldány helye" mezőben) nem
tudunk kiválasztani egy átmeneti irattárat, forduljunk a rendszergazdához,
hogy biztosítsa számunkra az irattárhoz való hozzáféréshez szükséges
jogosultságokat!

172
A Rendszer /Törzsadatok/ E-mail szövegek menüpontban lehet az értesítőket engedélyezni és testreszabni. A küldés jelölőnégyzetet be kell pipálni a küldés engedélyezéséhez.

173
Felhasználható kódok: ERKEZTETES és IKTATAS Az e-mail szövege mezőben szabadon szerkeszthetjük az e-mail tartalmát a mellette lévő makrókat átmásolva lehetséges adatok elhelyezése. Használható makrók: {{client_name}} – Beküldő neve {{arrival_identification}} – Ügyirat Érkezetőszáma {{arrival_date}} – Érkeztetés dátuma {{client_address}} – Ügyfél címe {{subject}} – Tárgy {{comment}} – Megjegyzés {{registry_number}} – Iktatószám
VIR - Vezetői Információ Riport
A KERET rendszer lehetőséget biztosít a jogosultsággal rendelkező felhasználók számára az IRAT szakrendszer előre definiált 8 db kimutatásának lekérdezésére, a szakrendszerbe belépés nélkül. A funkció használatának előfeltétele az érintett felhasználók KERET-ben történő jogosítása.
A VIR jogosultság beállításához kérjük forduljon a Keret adminsztrátorhoz
VIR felhasználó hozzárendelése
A KERET-be belépve az adminisztrátornak szükséges a VIR felületén hozzárendelni a
felhasználó(ka)t az alábbiak szerint: VIR kategóriák --> Iratkezelő --> Felhasználó hozzárendelés.

174
Autocomplete funkció segítségével, vagy a lenyíló menüből választható ki a felhasználó, amely választást a Rendben gombbal szükséges jóváhagyni.
Lekérdezések
A VIR kategóriák --> Iratkezelő felületen a Kimutatások listája funkcióval érhetőek el a korábbi lekérdezések, illetve indíthatók új lekérdezések.

175
A VIR kezelőfelületén lehetőség van a korábban indított kimutatások – többféle szűrési szempont szerinti rendezése melletti – megtekintésére, illetve új kimutatások futtatására. A korábbi kimutatások Cím, Készítés dátuma, Beküldés dátuma alapján is sorrendbe állíthatóak.
Új kimutatás készítésére az „Online kimutatás futtatása” paranccsal van lehetőség:
A kimutatások legördülő listából választhatóak ki.

176
A funkció használatához a keresőfelület valamennyi értékénél szükséges adatot megadni.
Az iktatás dátuma kezdete, és a főszám állapota értékek kerültek kiválasztásra az alábbiak alapján. A funkció elvárt működéséhez az adott kimutatás valamennyi értékének megadása szükséges.
A kimutatás elkészültéről a felhasználót értesíti a felület. Itt lehetőségünk van a kimutatás megtekintésére (Ugrás az elkészült kimutatásra), vagy új kimutatás készítésére:
Az „ugrás az elkészült kimutatásra” opciót választva megjelennek a Kimutatás részletei, illetve megnyithatóvá válik az elkészített .xlsx kiterjesztésű állomány.

177
A „vissza” gombra kattintva a VIR – Iratkezelő kategóriához rendelt kimutatások kezdőoldalára navigál az alkalmazás.