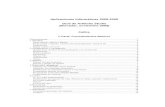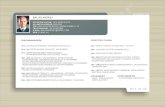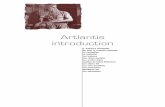Artlantis Tutorial
description
Transcript of Artlantis Tutorial
Artlantis Tutorial
A / Giao diện của Artlantis Studio
Thanh công cụ tùy biếnVới một nhấp chuột phải, bạn có thểthêm vào hoặc gỡ bỏ núttừ thanh công cụ
Real-Time Preview WindowMột trong những điểm mạnh của Artlantis l à thời gian thực của nóxem trước cửa sổ. Mỗi thay đổi bạnthực hiện cho các vị trí máy ảnh, shaders,kết cấu, đối tượng, mặt trời, đèn, vv sẽngay lập tức xuất hiện trong cửa sổ xem tr ước.Nó sẽ hiển thị cảnh trong radiosity vĩnh viễnmà phù hợp với các rendering cuối cùng.
Camera thanh traĐây là tổ chức chính của bạnthuyết trình. Mỗi vị trí máy ảnhcó thể có mặt trời khác nhau, ánh sáng,nền hoặc các tùy chỉnhcác tham số. Bằng cách này bạn có thể làm việcvà lưu trữ những cảnh ngày và đêmcảnh trong cùng một tập tin.
Danh mụcTại đây bạn có thể tìm thấy tất cả các tính năng thư viện Artlantisđược gọi là Media: shaders, các đối tượng,hình / cấu tạo, và bưu thiếp. Tổ chức tạiba phân vùng chính, Danh mục các cung cấp rấtgiao diện thân thiện với người dùng phản ánh cơ cấuổ đĩa cứng của bạn. Thư mục mới có thể được thêm bằng cáchcách nhấn vào dấu + ở bên phải góc dưới cùng-taycủa Danh mục.Để mở nó, hãy vào
Chú ý: Kích cỡ của cửa sổ xem trước thời gian thực có thể được mở rộng hoặc giảm. Bạncó thể thậm chítổ chức công việc của bạn trên hai màn hình như không có giới hạn về kích thước. Trongmenu chính hãy vào Hiển thị> Phóng; hoặc Màn hình> Giảm
B / Artlantis Media là gì?
Media là những bộ phận thư viện của Artlantis:
Mọi Media Artlantis có thể được áp dụng với đơn giản kéo và thả vào trong cảnh.Để áp dụng chúng, mở mục bằng cách nhấp vào biểu tượng của nó trong thanh công cụ,hoặc từ trình đơn:Windows> Danh mục.Để làm cho truyền thông bạn sẽ làm việc với trong Danh mục xuất hiện, bấm v ào đăngnhập các bottomlefthandDanh mục các góc. Duyệt các thư mục Hướng dẫn, hãy chọn nó và nhấn Open. Tất cả bathư mục conchứa Shaders, Đối tượng và ảnh sẽ xuất hiện với nội dung thích hợp.
C / Danh mục chính (Navigation)Mỗi thanh tra có một ngăn kéo với m ột danh sách các mục thích hợp hiện nay trong bốicảnh đó. Danh sách trongCamera quan điểm thanh tra sẽ đánh dấu vị trí camera hiện tại.Trong phần trên của ngăn kéo, bạn sẽ t ìm + và x dấu hiệu. Nhấp vào + để lặp lại một máyảnh.1 / Đặt vị trí máy ảnh phải:Sử dụng có ba cái nút chuột để di chuyển trực tiếp trong cửa sổ xem trước.Đối với một biến chuyển hướng dễ dàng hơn trên OpenGLgia tốc. Đừng quên tắt nó saukhi chuyển hướng, nếu không nó sẽ chặn các chức năng th êm cho bạn.
D/ RadiosityKích hoạt Radiosity trong thanh công cụ! Tại thời điểm đó rất xem trước sẽ được tínhtoán lại và hiển thị trong radiosity vĩnh viễn. Hình ảnh là phù hợp với rendering cuốicùng.Chú ý: Nếu hộp kiểm không thể nhìn thấy, nhấp chuột phải vào thanh công cụ và chọn nótrong danh sách. Bạn có thểcũng tùy chỉnh thanh công cụ.E/ ShadersShaders là kết cấu tham số được áp dụng cho các bề mặt của mô h ình 3D. Để phát hiệnbên phải một, chỉ cần nhấp vào bề mặt của nó trong cửa sổ xem trước thời gian thực.
Shaders chọn biểu tượng trên thanh công cụ và tìm đến thanh tra những 'shaders.Chọn một mặt trực tiếp trong cửa sổ xem tr ước và các thiết lập của vật liệu sẽ đượctự động đánh dấu bằng các thanh tra. Thay đổi các thông số v à cửa sổ xem trước sẽhiển thị các thay đổi ngay lập tức.Áp dụng shaders từ danh mục. Chọn một shader (từ phần giữa của Catalog) v à kéothả nó trên bề mặt một cách trực tiếp trong cửa sổ xem trước. Để thay đổi đổ bóng, kéomột số khác từ các mục và thả nó vào bề mặt giống nhau.Thủ Tục Shaders là những định nghĩa chỉ bởi màu sắc. Họ có thể mô phỏng kính đẹphoặc nước bề mặt. Chọn kính Fresnel đổ bóng cho bề mặt kính của tòa nhà.
Shader kính Fresnel. Điều này rất đặc biệt đổ bóng hoàn hảo bắt chước lớn bề mặt kính.Bạn có thể đặt màu độc lập để minh bạch, phản ánh, và định nghĩa của shininess các vậtliệu. Điều này có thể phát hiện đổ bóng windowpanes v à biến dạng của hình ảnh phảnánh riêng trong mỗi khung. Bạn cũng có thể đặt khoảng cách cho phản ánh các yếu tố. Nócó thể là vô hạn, vì vậy giới hạn là = 0.
Bạn có thể bản đồ kết cấu trên bề mặt bắt chước các hiệu ứng khác nhau. H ãy kiểm tracác bức tường của tháp, vì vậy click vào nó để làm cho các thiết lập trong thanh tra việcxuất hiện. Nó gồm có một cấu h ình ánh xạ trên một đổ bóng. (Để xóa các tập tin h ình ảnhtừ các bề mặt, bạn phải xóa chúng khỏ i danh sách các tài liệu với dấu X.)
F/ Postcards
Bưu thiếp nhỏ jpg hình ảnh mà nhớ. Các thiết lập của shaders.Để tạo một bưu thiếp vào Tools> Tạo Postcard ....Bạn có thể lưu nó vào một thư mục mặc định được tạo ra bởi Artlantis:
Trên Windows: C:> Program Files Artlantis Studio> 2> Media> Bưu thi ếpNgày Macintosh: Ứng dụng> Artlantis Studio 2> Media> B ưu thiếp
Bạn có thể thay đổi tên và vị trí bất kỳ lúc nào, và có một số lượng không hạn chế tiếtkiệm.
Để tạo bưu thiếp, bạn cũng có thể sử dụng các biểu t ượng từ thanh công cụ.
Bưu thiếp tự động mới sẽ xuất hiện trong th ư mục Postcard của Danh mục n ày. Để ápdụng các thuộc tính của một vật liệu từ b ưu thiếp, chỉ cần kéo thả nó vào cửa sổ xemtrước trên mong muốn trên bề mặt.
Kéo bưu thiếp bạn nhận được với hướng dẫn này trong các thư mục cùng với những cáihiện có để làm cho họ xuất hiện trong Danh mục (hoặc bạ n có thể tổ chức lại các thư mụcbất kỳ cách nào bạn thích).
Chú ý: Nếu bạn cần làm mới các nội dung của bất kỳ thư mục trong Danh mục này, chọnnó và nhấp chuột phải vàoReload yêu thích.
Hãy áp dụng các thiết lập từ những tấm b ưu thiếp vào các cảnh:
Chú ý: Những tấm bưu thiếp là độc lập của các dự án của bạn; bạn có thể sử dụng chúngbất cứ lúc nào. Bạn có thể thậm chí gửi đến các đồng nghiệp của bạn, l ưu trữ chúng trênmột máy chủ, và chia sẻ với những người khác. Họ sẽ nhớ những thông tin đ ược lưu trữcho đến khi bạn tái lưu hoặc sửa chúng.
G/ Backgrounds
Vào Thanh tra Phối cảnh và chọn vị trí camera sau từ ngăn kéo của:General_ViewTrong Thanh tra bạn sẽ tìm thấy một danh sách các nguồn gốc có thể có:
Heliodon Sky: cho phép bạn sử dụng đất "", và "Mây" tính năng cũng như để hiển thị mộtbầu trời đêm Gradient: nền gồm có ba màu sắc2D Hình: bất kỳ hình ảnh có thể được sử dụng làm nền. Cửa sổ xem trước sẽ được tựđộng kéo dài để kích thước phù hợp.Hình ảnh 3D và 3D Cubic: những hình ảnh 3D cũng có thể được áp dụng như là nguồngốc.
1 / Trước tiên, chúng ta hãy đặt một hình ảnh 2D như là một nền. Làm thế nào?- Kéo và thả các bức ảnh trực tiếp vào cửa sổ xem trước (trong nền và không phải trênmột bề mặt), hoặc- Kéo và thả các bức ảnh trực tiếp vào vuông đại diện cho nền. Một ít hình nhỏ của hìnhảnh sẽ xuất hiện; (hoặc bạn cũng có thể nhấp đúp v ào vuông nền và chọn tập tin hình ảnhtừ ổ cứng của bạn.)
Danh sách sẽ tự động thay đổi để "2D h ình."
2 / Duplicate vị trí máy ảnh hiện tại bằng cách sử dụng dấu + từ ngăn kéo n ày. Artlantissẽ thiết lập một Tên: General_1. Nếu bạn muốn đổi tên nó, chỉ cần nhấp đúp vào tên vàthay đổi nó. Hãy áp dụng một nền tảng khác nhau để nó:
Thời gian này, chúng tôi sẽ chọn màu Gradient từ danh sách các Backgrounds. Ba hộpkhác nhau cho màu sắc sáng tác gradient sẽ xuất hiện. Nhấp chuột phải v ào ô màu trênmáy PC / một cú nhấp chuột trên một Mac / để có được màu chi tiết cài đặt hộp; đặt nềnbạn muốn.
3 / Tạo một vị trí thứ ba bằng cách nhân đôi máy ảnh n ày: click vào dấu + trong ngănnày. Chúng tôi sẽ áp dụng một nền tảng khác nhau từ danh sách: Heliodon Sky. Các nềnsẽ chuyển màu xanh lam.Như bạn thấy, chúng tôi đã tạo ra ba vị trí máy ảnh khác nhau với các nền tảng khácnhau. Trong Ngoài nguồn gốc, máy ảnh có thể có các thông số khác cá nhân:
1.camera: setting, kiểm tra yếu tố để hoạt độngpocus distance ( tập trung khoảng cách): bằng cách sử dụng oe con trỏ chuột v ào giá trị(thay đổi góc máy ảnh)depth of field: sau đó nhấp dau sao, trong cửa sổ xem trước, nhấp vào xác định các điểmtiếp diễn, với phần còn lại, còn lại bị mờ. con trỏ điều chỉnh số lượng mờclipping box: để xác định máy bay clippingshow: vào xem bảng 2D
activate: xem trước represention2. ánh sáng: Để xử lý các chương trình liên kết với ánh sáng để xem thứ, chọn chúng từtrình đơn thả dowwnHeliodon: liên kết một heliodon để xem, mục không deactivates các heliodonLight group: liên kết một hoặc nhiều nhóm ánh sáng để xem. Các mục không deactivatescác nhóm ánh sángNeon shaders: liên kết một hoặc nhiều shaders neon để xem. Các mục không deactivesánh sáng
3. environment: xử lý nền và tiền cảnh của một cảnh của
Xác định một nền tảng (Defining a background): loại nền: bầu trời helidon, gradient,2ngày hình ảnh, hình ảnh 3D, 3D khốiForeground hình ảnh (Foreground images)Trang web chèn công cụ (Site insertion tool): tự động đặt cameral với một h ình ảnh nền,click vào để mở hộp thoại4. coordinates: tọa độCamera xyz vị tríMục tiêu điểm xyz vị trí. Nhấp vào ổ khóa họ và nhấp vào mở ra cho họ
Chú ý: Bất cứ khi nào bạn có câu hỏi, click vào dấu hỏi ở dưới cùng-tay phải góc của mỗithanh tra. Trợ giúp Artlantis sẽ mở tự động v ào lúc đó chương cụ thể.
H/ Heliodon
Như bạn có thể nhận thấy được, Mặt Trời có thể là một tham số độc lập cho camera.
Go into the Heliodon inspector (Heliodon = Sun in Artlantis)
Nếu bạn mở ngăn kéo của thanh tra này, bạn sẽ thấy rằng đã có một vài "mặt trời" có sẵncho dự án này. Một tô đậm in đậm là mặt trời hoạt động cho các máy ảnh hiện nay.
Sử dụng dấu +, và lặp lại nó. Double-click vào tên của nó và thay đổi nó: Thứ haiCó hai cách để kích hoạt nó cho các máy ảnh hiện nay:- Quay về thanh tra máy ảnh và chọn mặt trời này khỏi danh sách- Nghỉ tại Thanh tra Heliodon và nhấp chuột phải vào tên của mặt trời, và chọn "Kíchhoạt cho hiện tại xem "từ trình đơn. Cái tên sẽ lần lượt in đậm.
Có ba cách khác nhau để thiết lập các mặt trời:- Căn cứ vào một vị trí địa lý: "Vị trí"- Hướng dẫn sử dụng vị trí: "Manual"- 450 các sunrays và trục camera sẽ tạo thành một góc 45
1 / Set the sun dựa trên một vị trí địa lýChọn Vị trí và thiết lập một thành phố, một thời gian của năm và thời gian trong ngày
Chú ý: Bạn luôn có thể thêm một địa điểm mới vào danh sách. Click vào nút bên cạnhdanh sách và bạn sẽ gia nhập bảng màu thích hợp. Kiểm tra Google Earth để t ìm địa lýchính xác tọa độ.
2 / Set the Sun bằng tay
Chuyển sang tùy chọn "Manual.
Mở Xem 2D từ Thanh công cụ, hoặc v ào Windows> 2D XemKéo mặt trời vào những góc nhìn của máy ảnh ở cả ba dự cho đến khi nó xuất hiện trongxem trước cửa sổ. Sau khi hoàn thành, lấy mặt trời trực tiếp trong cửa sổ xem tr ước vàkéo nó bất cứ nơi nào bạn vui lòng.
Kích hoạt Clouds:
Với dice bạn có thể tổ chức lại các phân v ùng lại của đám mây trên bầu trời. Kiểm tra"clouds Mask Sun" tùy chọn: khi đám mây đang ở trước mặt trời, bóng tối sẽ biến mấttừ những cảnh, giống như trong thực tế.Bầu trời bạn đang mô phỏng là một nền của 360 độ
Thêm tác dụng bổ sung mà bạn có thể tìm thấy trong bảng màu mà bạn có thể mở từThanh tra Heliodon:
I/ 3D Objects
Quay về thanh tra Phối cảnh vẫn còn máy ảnh và xem để thay đổi Ground_level.Từ Thanh công cụ chọn đối tượng thanh tra.
Mở thư mục có tên trong Danh mục đối tượng thuộc các hướng dẫn này và gọi là "máybay". Kéo nó vào bối cảnh đó. Từ chiếc máy bay này bạn sẽ tạo ra một vỉa hè, thay đổikích thước của nó, và vị trí và thiết lập một đổ bóng phù hợp với nó:
Kích thước có thể thay đổi trong thanh tra:X = 10 m; Y = 60 m; Z = 0,10 mBạn có thể cần phải nâng cao mặt phẳng, v ì vậy bạn cần phảithay đổi Z của nó phối hợp:Z = 0,10 mChú ý: Bạn có thể thay đổi các đơn vị làm việc trong ArtlantisSở thích. Để mở Preferences,Trên Windows vào Edit> PreferencesTrên Mac đi đến Artlantis> Preferences
Bạn cần phải chính xác vị trí của nó để mở cửa sổ 2D
Đối tượng được đại diện bởi dấu chấm màu xanh lá cây. Một lựa chọn là màu xanh lam.
Thiết lập một đổ bóng để vỉa hè này từ những đổ bóng Danh mục các th ư mục từ. Đơngiản chỉ cần kéo và thả nó trên máy bay. Các vỉa hè đã sẵn sàng; bạn có thể kéo một sốđối tượng khác để animate cảnh thậm chí nhiều h ơn. Quay về thư mục Đối tượng và kéoxe, người 3D và đèn đường. Bạn có thể kéo thậm chí nhiều người trong số họ, đặt shadersvà đèn chiếu sáng của họ.
Chú ý: Đối tượng có thể bao gồm các nguồn ánh sáng nh ư đèn đường phố này. Khi bạnđặt như một đối tượng trong bối cảnh đó, đèn sẽ tự động được cài cho rằng vị trí của máyảnh cụ thể.
Chú ý: Một nhóm đối tượng được sáng tác Artlantis Studio 2 H ướng dẫn 14 / 17 3D củathực vật. Những loài thực vật có thể hành xử theo bốn cách khác nhau tùy thuộc vào thờigian của năm.
Chú ý: Trong cửa sổ 2D bạn có thể trùng lặp đối tượng. = Kéo một bản sao của một đốitượng bằng phím Alt
J/ Parallel Views
Mở danh sách thả xuống trong thanh công cụ v à chọn thanh tra xem song song. CáiThanh tra hộp trông tương tự - mỗi máy ảnh có thể nhóm các cài đặt khác nhau cho mặttrời, đèn chiếu sáng, nền, vv
Trong số các tham số rendering cho xem song song bạn sẽ t ìm thấy rằng đối với quy mô.Bằng cách này render của bạn có thể trở thành một phần của tài liệu hướng dẫn xây dựngcủa bạn.
K/ Panoramas
Mở danh sách thả xuống trong thanh công cụ v à chọn thanh tra Panoramas. Cái Thanh trahộp trông tương tự - mỗi máy ảnh có thể nhóm các cài đặt khác nhau cho mặt trời, đènchiếu sáng, nền, vvMáy ảnh xoay quanh một điểm cố định. Sử dụng nó cho những cảnh nội thất.
L/ QT VR
Mở danh sách thả xuống trong thanh công cụ v à chọn VR Đối tượng thanh tra. Cái Thanhtra hộp trông tương tự - mỗi máy ảnh có thể nhóm các c ài đặt khác nhau cho mặt trời,đèn chiếu sáng, nền, vv
Mô hình này vẫn còn trong khi camera xoay quanh nó. Sử dụng nó để trình bàyvolumetry.
M/ Animations
Mở danh sách thả xuống trong thanh công cụ v à chọn thanh tra Ảnh động. Cái Thanh trahộp trông tương tự - mỗi máy ảnh có thể nhóm các cài đặt khác nhau cho mặt trời, đènchiếu sáng, nền, vv
Khi bạn tạo một hình ảnh động, bạn có thể1 / một đường dẫn đến camera2 / khác nhau hành động trên timeline
1 / Tạo một đường dẫn
- Mở cửa sổ 2D. Để tạo đường dẫn bạn sẽ luôn luôn làm việc trong cửa sổ 2D.
Kích hoạt chức năng Path chỉnh trên thanh công cụ của cửa sổ 2D. (Đừng quên tắt lệnhnày sau khi bạn đã kết thúc phiên bản của con đường!)
- Các vị trí ban đầu của máy ảnh sẽ phục vụ nh ư là điểm khởi đầu của con đường. Kéo nóđến cùng điểm của con đường. Tangents giúp bạn chỉnh sửa đ ường dẫn. Bạn có thể thêmcác điểm kiểm soát mới với một rightclick.Khi hoàn tất, tắt chức năng đường dẫn Chỉnh sửa.
Tạo một đường dẫn rất đơn giản tuyến tính:
2 / Set hành động trên timelineCác dòng thời gian là gì?
1. 1. Tite thanh: hiển thị tên của dãy hiện hành2. thời gian quy mô: cho thời hạn của cảnh với một thanh tr ượt và các phím chỉnhsửa và trình tự3. ghi: điều khiển ghi âm và phát lại các hình ảnh động4. trình tự thời gian kiểm soát: được sử dụng để chỉnh sửa trong suốt thời gian vàtỷ lệ của hình ảnh
- Ghi lại một hành động đó sẽ ảnh hưởng đến màu nền:
1. Đặt máy ảnh tại bắt đầu từ điểm tr ên timeline2. Bắt đầu chế độ ghi bằng cách nhấp v ào nút màu đỏ Có một màu nền thiết lập cho điểmnày. Giữ nó như nó được.
3. Kéo máy ảnh đến trận chung kết điểm của các hoạt h ình4. Nhấp vào hộp màu và thay đổi chúng5. Đóng chế độ ghi bằng cách nhấp vào nút màu đỏNghe các hoạt hình!
Chú ý: Để thiết lập các hành động có nghĩa là để xác định các sự kiện liên kết với các vịtrí khác nhau của máy ảnh trên dòng thời gian. Artlantis sẽ tính toán các bước trong-giữatự động.Bạn có thể animate gần như mọi thứ trong Artlantis, như bạn có thể thấy trong danh sáchdưới đây:Máy ảnh: Vị trí, mục tiêu, đầu mối, xoay, độ sâu của trường, môi trường xung quanh,không khíĐối tượng: Vị trí, phương hướng, xoayShaders: màu, shiningness, phản ánh, các thông số cá nhân, hoạt hình kết cấu bản đồĐèn: Vị trí, phương hướng, màu sắc, cường độ, tắt và trên, các hiệu ứngHeliodon: Chủ Nhật học tập cho một ngày hay một năm, cường độ và màu của mặt trời,cường độ và màu sắc của bầu trờichiếu sáng, hiệu ứngNềnHộp clippingQuá trình đăng bài: cài đặt hình ảnh, phơi sáng, hạt, Edge và Pastel
KẾT LUẬN
Để biết thêm chi tiết tham khảo trang web của chúng tôi: www.artlantis.comGhé thăm Hình ảnh người sử dụng và chia sẻ của chúng tôi render của bạn với chúng tôi!Trò chuyện với người dùng trên các diễn đàn của chúng tôi, chia sẻ kinh nghiệm của bạnvà tìm hiểu nhiều hơn!Chúng ta đều muốn bạn thành công rất lớn với Artlantis.Đội tuyển Abvent