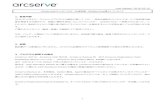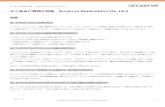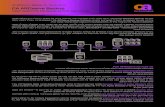Arcserve® Business Continuity Cloud ユーザ...
Transcript of Arcserve® Business Continuity Cloud ユーザ...

Arcserve® Business Continuity Cloud
ユーザガイド

法律上の注意組み込みのヘルプシステムおよび電子的に配布される資料も含めたこのドキュメント ( 以下「本書」) はお客
様への情報提供のみを目的としたもので、Arcserve UDPにより随時、変更または撤回されることがあります。
本ドキュメントは、Arcserve が知的財産権を有する機密情報であり、Arcserve の事前の書面による承諾を受
けずに本書の全部または一部を複写、譲渡、変更、開示、修正、複製することはできません。
本ドキュメントで言及されているソフトウェア製品のライセンスを受けたユーザは、社内でユーザおよび従業員
が使用する場合に限り、当該ソフトウェアに関連する本ドキュメントのコピーを妥当な部数だけ作成できま
す。ただし、Arcserve のすべての著作権表示およびその説明を当該複製に添付することを条件とします。
本書を印刷するかまたはコピーを作成する上記の権利は、当該ソフトウェアのライセンスが完全に有効となっ
ている期間内に限定されます。いかなる理由であれ、そのライセンスが終了した場合には、ユーザはArcserveに本書の全部または一部を複製したコピーを Arcserve に返却したか、または破棄したことを文書で証明する
責任を負います。
準拠法により認められる限り、Arcserve は本書を現状有姿のまま提供し、商品性、お客様の使用目的に対
する適合性、他者の権利に対する不侵害についての黙示の保証を含むいかなる保証もしません。また、本
システムの使用に起因して、逸失利益、投資損失、業務の中断、営業権の喪失、情報の損失等、いかな
る損害( 直接損害か間接損害かを問いません) が発生しても、Arcserve はお客様または第三者に対し責任
を負いません。Arcserve がかかる損害の発生の可能性について事前に明示に通告されていた場合も同様と
します。
本書に記載されたソフトウェア製品は、該当するライセンス契約書に従い使用されるものであり、当該ライセ
ンス契約書はこの通知の条件によっていかなる変更も行われません。
本書の制作者はArcserve です。
「制限された権利」のもとでの提供:アメリカ合衆国政府が使用、複製、開示する場合は、FAR Sections12.212, 52.227-14及び 52.227-19(c)(1) 及び (2)、及び、DFARS Section 252.227-7014(b)(3) または、これらの
後継の条項に規定される該当する制限に従うものとします。
© 2020 Arcserve ( その関連会社および子会社を含む) 。All rights reserved.サードパーティの商標または著作
権は各所有者の財産です。

Arcserve サポートへのお問い合わせ
Arcserve サポート チームは、技術的な問題を解決する際に役立つ豊富なリソー
スセットを提供し、重要な製品情報にも容易にアクセスできます。
テクニカルサポートへの問い合わせ
Arcserve サポートをご利用いただくと次のことができます。
Arcserve サポート の専門家が社内で共有しているのと同じ情報ライブラリに
直接アクセスできます。このサイトから、弊社のナレッジ ベース( KB) ドキュメント
にアクセスできます。ここから、重要な問題やよくあるトラブルについて、製品関
連 KB 技術情報を簡単に検索し、検証済みのソリューションを見つけることが
できます。
ライブチャット リンクを使用して、Arcserve サポート チームと瞬時にリアルタイム
で会話を始めることができます。ライブチャットでは、製品にアクセスしたまま、
懸念事項や質問に対する回答を即座に得ることができます。
Arcserve グローバルユーザコミュニティでは、質疑応答、ヒントの共有、ベスト
プラクティスに関する議論、他のユーザとの対話に参加できます。
サポート チケットを開くことができます。オンラインでサポート チケットを開くと、
質問の対象製品を専門とする担当者から直接、コールバックを受けられま
す。
また、使用している Arcserve サポート 製品に適したその他の有用なリソース
にアクセスできます。

コンテンツ
第1章 : ドキュメントの概要 9このマニュアルについて 10
関連するArcserve製品のドキュメント 11
ドキュメントの更新履歴 12
第2章 : Arcserve® Business Continuity Cloud の理解 13概要 14
ユーザの役割とアクセスレベル 15
第3章 : 直接顧客としてのArcserve® Business Continuity Cloudの使用 19Dashboard 20
モニタ 21
保護 23
ソースの保護 24
復旧されたリソースの保護 42
デスティネーションの保護 48
データ ストアから別のデータ ストアへの復旧ポイントのマイグレーション 63共有フォルダからデータ ストアへの復旧ポイントのマイグレーション 65復旧ポイントの参照の表示と管理 72復旧ポイントの参照のサマリ、ログ、ジョブの表示 74複数のソースをマージする 75
ポリシーの保護 77
分析 124
ジョブの分析 125
ログの分析 126
アラート レポートの分析 127
レポートの分析 130
設定 138
インフラストラクチャの設定 139
ソースグループの設定 169
アクセス制御の設定 172
資格の設定 178
組織ブランディングの設定 179
環境設定 180

第4章 : MSP 管理者としてのArcserve® Business ContinuityCloud の使用 189Dashboard 190
モニタ 191
保護 193
顧客アカウントを検索、表示する方法、および顧客アカウントに対して複数のアクションを実行する方法 194
顧客アカウントを追加する方法 196
顧客アカウントを変更する方法 197
分析 198
ジョブの分析 199
ログの分析 200
アラート レポートの分析 201
レポートの分析 204
設定 213
アクセス制御の設定 214
資格の設定 220
組織ブランディングの設定 221
第5章 : MSP アカウント管理者としてのArcserve® BusinessContinuity Cloud の使用 223Dashboard 224
モニタ 225
保護 227
顧客アカウントを検索、表示する方法、および顧客アカウントに対して複数のアクションを実行する方法 228
顧客アカウントを変更する方法 229
分析 230
ジョブの分析 231
ログの分析 232
第6章 : エンド ユーザ管理者としてのArcserve® BusinessContinuity Cloud の使用 233ユーザプロファイル 234
モニタ 235
保護 237
ソースの保護 238
復旧されたリソースの保護 257
デスティネーションの保護 263
データ ストアから別のデータ ストアへの復旧ポイントのマイグレーション 278
5 Arcserve® クラウド コンソールユーザガイド

共有フォルダからデータ ストアへの復旧ポイントのマイグレーション 280復旧ポイントの参照の表示と管理 287復旧ポイントの参照のサマリ、ログ、ジョブの表示 289複数のソースをマージする 290
ポリシーの保護 292
分析 338
ジョブの分析 339
ログの分析 340
アラート レポートの分析 341
レポートの分析 344
設定 353
インフラストラクチャの設定 354
ソースグループの設定 384
アクセス制御の設定 387
環境設定 392
第7章 : 直接モニタとしてのArcserve® Business Continuity Cloudの使用 401ダッシュボード 402
モニタ 403
分析 405
ジョブの分析 406
ログの分析 407
アラート レポートの分析 408
レポートの分析 409
第8章 : MSP モニタとしてのArcserve® Business Continuity Cloudの使用 417ダッシュボード 418
モニタ 419
分析 421
ジョブの分析 422
ログの分析 423
アラート レポートの分析 424
レポートの分析 425
保護 433
顧客アカウントを検索、表示する方法、および顧客アカウントに対して複数のアクションを実行する方法 434
第9章 : Arcserve® Business Continuity Cloud の操作 435
6

復旧ポイントを復旧または固定する方法 436
Cloud Directの復旧ポイントを復旧する方法 438
復旧ポイントからファイル/フォルダをダウンロードする方法 441
Cloud Hybridの新しい復旧サーバへの逆レプリケーションを設定する方法 442
新しいレポートを作成する方法 444
レポート スケジュールを編集する方法 446
レポートをエクスポートする方法 447
新しいレポートを作成する方法( MSP 管理者) 448
保存した検索を管理する方法 450
一般的な個別およびグローバルアクションを実行する方法 452
Cloud Hybridに対して個別のアクションを実行する方法 455
Cloud Hybridに対してグローバルアクションを実行する方法 458
Cloud Directに対して個別のアクションを実行する方法 460
Cloud Directに対してグローバルアクションを実行する方法 464
ログを管理する方法 468
ジョブを管理する方法 469
Active Directoryからのソースの検出方法 470
第10章 : FAQ 471アラートを管理する方法 472
アラートのカテゴリとタイプの表示 473
新しいアカウントを作成する方法 476
パスワードを変更およびリセットする方法 477
検索の保存方法 478
保持設定を使用する方法 479
スロットルスケジュールを追加する方法 480
組織を一時停止する方法 481
組織の一時停止 482
組織を有効化する方法 483
組織の有効化 484
ポリシーを有効化または無効化する方法 485
ポリシーの有効化 486
ポリシーの無効化 487
7 Arcserve® クラウド コンソールユーザガイド


第1章 : ドキュメントの概要
このセクションでは、このガイドとArcserve® Business Continuity Cloudの全体の技
術マニュアル情報を提供します。たとえば、紹介、主な機能、ビデオ、「関連ド
キュメント」に示されるテクニカルドキュメントに関連しない他の情報へのリンクなど
です。
よくある質問 ( FAQ) は、各ガイドでの一般的な質問および問題の解決に
役立ちます。
ドキュメントの更新履歴は、このガイドのトピックが更新されたタイミングを把
握するのに役立ちます。
マニュアルについての詳しい質問がある場合は、リンクをクリックして電子メールでお
送りください。
重要:ドキュメントでは、コンソールとは Arcserve® Business Continuity Cloudコン
ソールのことを指します。
このセクションには、以下のトピックが含まれます。
このマニュアルについて 10
関連する Arcserve 製品のドキュメント 11
ドキュメントの更新履歴 12
第1章: ドキュメントの概要 9

このマニュアルについて
このマニュアルについて
お客様向けのArcserve ガイドは以下を支援します。
Arcserve® Business Continuity Cloudの使用:ワークフローとその他の役割
ベースの機能の説明を提供します。
すべての役割の機能の理解:Arcserve® Business Continuity Cloudが組織
について許可しているすべての役割について、個別のセクションを提供しま
す。
さまざまな追加機能の使用:たとえば、Arcserve® Business Continuity Cloudコンソールを使用する方法などです。
10 Arcserve® クラウド コンソールユーザガイド

関連するArcserve 製品のドキュメント
関連する Arcserve 製品のドキュメント
Arcserve UDP Cloud Directマニュアル選択メニュー:r6.2.2
Arcserve UDPマニュアル選択メニュー:7.0
Arcserve Cloud Hybridユーザガイド v1.1
第1章: ドキュメントの概要 11

ドキュメントの更新履歴
ドキュメントの更新履歴
ドキュメントの更新履歴では、Arcserve® Business Continuity Cloudコンソールのさ
まざまなステージで、このガイドの更新についての詳細を提供しています。
更新日
ドキュメント
のバージョ
ン
更新 説明
2018年10月 18
日
1.0 新しいすべてのトピック 新しいガイドの作成
2019年 5月 31日
1.1追加された1つのトピック、更新された複
数のトピック
新しいトピック:Hyper-VのUDP Cloud Directエージェントのセットアッ
プ
変更済み:UDP CloudDirectの仮想アプライ
アンスの設定
12 Arcserve® クラウド コンソールユーザガイド

第2章 : Arcserve® Business Continuity Cloud の理解
Arcserve は、組織が一元的にクラウド ソリューションにアクセスおよび管理するの
に役立つ、単一でホストされるWebベースの管理インターフェースを提供していま
す。Arcserve® Business Continuity Cloudでは Arcserve UDP Cloud Directが完全に
サポートされ、Arcserve Cloud Hybridは部分的にサポートされます。組織は直接
顧客として、またはMSPを介して Arcserve とやり取りします。
このセクションには、以下のトピックが含まれます。
概要 14
ユーザの役割とアクセスレベル 15
第2章: Arcserve® Business Continuity Cloudの理解 13

概要
概要
Arcserve® Business Continuity Cloudでは、企業が重要なデータへのアクセスをバッ
クアップしてすぐにリストアできる堅牢な技術にアクセスできる、統合されたクラウド
ベースの管理インターフェースが提供されます。Arcserve クラウドでは、複数のツー
ル、ベンダー、および管理コンソールが不要になります。
ユーザの役割とアクセスレベル
14 Arcserve® クラウド コンソールユーザガイド

ユーザの役割とアクセスレベル
ユーザの役割とアクセスレベル
Arcserve® Business Continuity Cloudは 2種類の組織にアクセスできます。直接顧
客組織は 3つの役割を使用して管理しますが、MSPベース組織は 6種類の
ユーザを使用して管理します。システムのアクセスレベルは、ユーザごとに異なりま
す。以下のユーザは、Arcserve® Business Continuity Cloudのコンソールでタスクを
実行できます。
役割
名作成元 主要な機能 コメント
直
接:
管理
者
直接組織
の第 1管理
者の直接
顧客の登
録
直接管理
者はコン
ソールでさら
に管理者を
作成しま
す。
バックアップおよび復旧ジョブの
組織の全体のステータスをモニ
タします。
ソース、復旧されたリソース、デ
スティネーション、およびポリシー
を保護します。
ジョブ、ログ、およびレポートを
分析します。また、レポートも
作成します。
インフラストラクチャ、ソースグ
ループ、ユーザのアクセス制
御、ライセンスとサブスクリプショ
ン、および組織ブランディングを
設定します。
役割は直接組織に適用さ
れます。
直
接:モ
ニタ
管理
者
直接管理
者
フィルタの適用
ジョブ、ログ、およびレポートの
表示
役割は直接組織に適用さ
れます。
直
接:
復旧
管理
者
直接管理
者
すべてのリソースを表示
復旧シナリオのみを呼び出す
役割は直接組織に適用さ
れます。
MSP管理
者
第 1MSP管理者の
MSP顧客
登録
MSP管理
者
ジョブ、ライセンス容量、保護
済みソースステータス、および
デスティネーション使用状況の
トレンドについて、すべての顧
客アカウントの全体のステータ
スをモニタします。
MSP管理者は、MSPおよび
すべての顧客のアカウントの
すべてにアクセスできます。
役割はMSPベースの組織
に適用されます。
第2章: Arcserve® Business Continuity Cloudの理解 15

ユーザの役割とアクセスレベル
顧客アカウントを保護し、顧
客アカウントを追加します。
ジョブ、ログ、およびレポートを
分析します。また、レポートも
作成します。
ユーザのアクセス制御、ライセン
スとサブスクリプション、および組
織ブランディングを設定します。
MSPアカウ
ント
管理
者
MSP管理
者によって
割り当て
MSPアカウント管理者は、MSP管理者と同じ機能を使用して
割り当てられた顧客アカウント
を管理できます。
MSPアカウント管理者は、
MSP組織内のユーザです。
MSP 管理者によって顧客ア
カウントを管理します。
役割はMSPベースの組織
に適用されます。
MSPアカウ
ント
復旧
管理
者
MSP管理
者によって
割り当て
MSPアカウントを部分的に復
旧する
MSPアカウントに関連付けられ
た指定の顧客アカウントを完
全に管理する
役割はMSPベースの組織
に適用されます。
顧客
管理
者
管理
者
( 顧客ア
カウン
トの)
MSP管理
者によって
作成
バックアップおよび復旧ジョブの
組織の全体のステータスをモニ
タします。
ソース、復旧されたリソース、デ
スティネーション、およびポリシー
を保護します。
ジョブ、ログ、およびレポートを
分析します。また、レポートも
作成します。
インフラストラクチャ、ソースグ
ループ、ユーザのアクセス制
御、および組織ブランディング
を設定します。
MSP顧客アカウントのエンド
ユーザ管理者
役割はMSPベースの組織
に適用されます。
MSPモニタ
MSP管理
者
フィルタの適用
ジョブ、ログ、およびレポートの
表示
役割はMSPベースの組織
に適用されます。
MSP復旧
管理
MSP管理
者
MSPアカウントを完全に復旧
する
役割はMSPベースの組織
に適用されます。
16 Arcserve® クラウド コンソールユーザガイド

ユーザの役割とアクセスレベル
者
MSPアカウントに関連付けられ
たすべての顧客アカウントを完
全に管理する
第2章: Arcserve® Business Continuity Cloudの理解 17


第3章 : 直接顧客としてのArcserve® BusinessContinuity Cloud の使用
Arcserve® Business Continuity Cloudを使用すると、直接顧客は、ユーザの追加、
ブランディングのカスタマイズ、ソースグループの作成、インフラストラクチャの設定に
よって、独自の組織のジョブのモニタ、ソースとデスティネーションの保護、ジョブとレ
ポートの分析、コンソールの設定が可能です。
このセクションには、以下のトピックが含まれます。
Dashboard 20
モニタ 21
保護 23
第3章:直接顧客としてのArcserve® Business Continuity Cloudの使用 19

Dashboard
Dashboard
Arcserve® Business Continuity Cloudにログインすると、コンソールダッシュボードが
開き、複数の共通オプションとモニタ機能の詳細を表示できます。ダッシュボード
で、パスワードの変更、ユーザ詳細の更新、サポートへの連絡に関する詳細の確
認、重要なメッセージの表示、ログアウトが可能です。
ダッシュボードには、以下のオプションがあります。
Arcserve アイコン:左上の[Arcserve]アイコンをクリックすると、コンソールのど
こからでもダッシュボードに移動できます。
ヘルプアイコン:右上の[ヘルプ]アイコンをクリックすると、[サポート]ページ
に移動します。Arcserve に複数のオプションから選択して問い合わせること
ができ、コンソールのオンラインヘルプを表示できます。
アラート アイコン:右上の[アラート]アイコン( 感嘆符アイコン) には、コンソー
ルからの考慮事項に関するメッセージが表示されます。これらのメッセージ
は、[クリティカル]、[警告]、または[情報]として分類されます。メッセージ
を確認し、必要に応じてアクションを実行できます。詳細については、「ア
ラートを管理する方法」を参照してください。
ユーザログインアイコン:右上の[ユーザログイン]アイコンには、ログインし
ているユーザのプロファイル画像が表示され、ログインしているユーザのユー
ザプロファイルの変更と、クラウド コンソールからのログアウトができます。
[ユーザプロファイル]を使用すると、以下の2つの更新を実行できます。
連絡先情報:[プロファイル]画面で連絡先情報と写真を更新し、[変更
の保存]をクリックします。
パスワードの変更:現在のパスワードと新しいパスワードを指定してから、
[パスワードの更新]をクリックします。
20 Arcserve® クラウド コンソールユーザガイド

モニタ
モニタ
Arcserve® Business Continuity Cloudにログインすると、コンソールダッシュボードが
開き、[モニタ]画面に複数のウィザードを使用して製品の詳細が表示されます。
モニタ画面では、以下の詳細が表示されます。
サマリの表示:組織の[ソースのサマリ]、[使用状況のサマリ]、[ポリシーの
サマリ]の詳細が表示されます。
ソースのサマリ:ソースの合計と、前回のバックアップジョブの結果に基
づいて、保護済み、オフライン、保護されていません、などの各ステー
タスのソースの数を表示します。
使用状況のサマリ:Cloud Directボリュームと Cloud Hybridストアの両
方のライセンス容量の使用状況が表示されます。
ポリシーのサマリ:ポリシーの合計数および各ステータス( 成功、展開
中、失敗、無効など) のポリシー数を表示します。
注:ステータスをクリックすると、それぞれの詳細画面が開きます。たと
えば、[ソースのサマリ]から、[保護済み]をクリックすると、保護されて
いるソースのリストが表示される[ソース]画面が表示されます。
グラフとして詳細を表示:主要な詳細をより詳細にモニタリングするため、
複数のフィールドのグラフィカルなビューが表示されます。
バックアップジョブサマリ:各ステータスの過去 24時間の完了、キャン
セル、失敗などのバックアップジョブの数を表示します。グラフィックに
カーソルを合わせると、各ステータスの割合を表示できます。
進行中の最新 10件のジョブ:最新 10件の進行中のジョブが表示
され、[アクション]ドロップダウンリストから各ジョブに[ログの表示]や
[ジョブのキャンセル]などのアクションを選択できます。[すべてのジョブ
を表示]をクリックして、[ジョブ]画面を開きます。
上位 10 ソース:ウィジェット ドロップダウンから選択した条件に基づい
て、バックアップジョブステータス、イベント、ジョブ期間、転送データな
どの上位 10 ソースを表示します。グラフィックにカーソルを合わせると、
失敗、完了、キャンセルした各ソースの数が表示されます。
上位 10件のポリシー:各ジョブステータス( 完了、失敗、キャンセル、
アクティブなど) の上位 10件のポリシーを表示します。
Cloud Direct ボリュームの使用トレンド:フルバックアップデータを使用
した Cloud Directボリュームの使用トレンドを表示します。グラフィック
第3章:直接顧客としてのArcserve® Business Continuity Cloudの使用 21

モニタ
にカーソルを合わせると、各クラウド ダイレクト ボリュームの詳細を表
示できます。
Cloud Hybrid ストアの使用トレンド:Cloud Hybridストアの使用トレン
ドを表示します。グラフィックにカーソルを合わせると、各 Cloud Hybridストアの詳細を表示できます。
データストアの使用トレンド:フルバックアップデータを使用した使用
トレンドを表示します。グラフィックにカーソルを合わせると、各データス
トアの詳細を表示できます。
Cloud Direct ボリュームのデータ転送サマリ:Cloud Directボリュームの
データ転送の詳細を表示します。グラフィックにカーソルを合わせると、
処理データ、転送データ、または書き込みデータに応じたグループが
表示されます。
Cloud Hybrid ストアのデデュープ節約トレンド:Cloud Hybridストアの
デデュープ節約トレンドを表示します。グラフィックにカーソルを合わせ
ると、ソースデータまたはデデュープによる節約サイズの詳細を表示で
きます。
Cloud Hybrid 詳細の表示:Cloud Hybridストアの使用状況とデデュープ節
約トレンドが表示されます。グラフィックにカーソルを合わせると、CloudHybridの詳細を表示できます。
ウィジェットを展開または折りたたむには、表示されているウィジェットの右上
のアイコン をクリックします。
22 Arcserve® クラウド コンソールユーザガイド

保護
保護
コンソールを使用すると、マシンおよびエージェントレスVM、復旧されたリソース、
デスティネーション、ポリシーなどのソースを保護できます。
次のトピック
ソースの保護
復旧されたリソースの保護
デスティネーションの保護
ポリシーの保護
第3章:直接顧客としてのArcserve® Business Continuity Cloudの使用 23

保護
ソースの保護
[ソース]オプションを使用すると、ソースを追加したり、既存のソースを保護したり
できます。ノードとは、保護の対象となる物理ソースマシン、またはハイパーバイザ
上の仮想ソースマシンのことです。データをデスティネーションにバックアップすること
により、ノードを保護できます。[ソース]画面から、複数のオプションを実行できま
す。例:
ソース画面の最大化または最小化:上部のアイコン をクリックすると、
[ソース]画面が最大化され、デフォルトの最小化サイズになります。
既存ソースの表示:[ソース]画面には、設定で定義した詳細を持つ利
用可能なすべてのソースが表示されます。
設定の定義:アイコン をクリックして、ソースの詳細に表示するオプショ
ンを定義します。表示されたリストから、ソースに表示するオプションを選択
します。
ソースの検索:追加したソースを検索するための複数のオプションが提供さ
れます。
検索の保存:検索結果に名前を付けて、今後の参照用に一意の名前
で保存できます。
保存した検索の管理:保存済みのすべての検索を表示し、グループに集
合的なアクションを実行できます。詳細については、「保存した検索を管理
する方法」を参照してください。
アクション:[ソース]画面から、ソースに対してグローバルまたは個別のアク
ションを実行できます。
グローバルおよび個別のアクションのリストについて、以下のリンクが表示され
ます。
一般的な個別およびグローバルアクションを実行する方法
Cloud Hybridに対して個別のアクションを実行する方法
Cloud Hybridに対してグローバルアクションを実行する方法
Cloud Directに対して個別のアクションを実行する方法
Cloud Directに対してグローバルアクションを実行する方法
Cloud Direct エージェントのダウンロード:ソースを追加する必要があるエー
ジェントをダウンロードできます。
ソースの追加:新しいソースを追加できます。ソースを追加する前に、エー
ジェントをダウンロードする必要があります。
24 Arcserve® クラウド コンソールユーザガイド

保護
既存のソースの表示
[ソース]画面から、以前追加したソースの完全なリストを表示できます。すべての
ソースで、複数の詳細が表示されます。最後にある種類、ソース名、およびアク
ションドロップダウンリストはデフォルト オプションです。
グローバルおよび個別のアクションのリストについて、以下のリンクが表示されます。
一般的な個別およびグローバルアクションを実行する方法
Cloud Hybridに対して個別のアクションを実行する方法
Cloud Hybridに対してグローバルアクションを実行する方法
Cloud Directに対して個別のアクションを実行する方法
Cloud Directに対してグローバルアクションを実行する方法
要件に従って、詳細フィールドに表示する他のオプションを選択できます。カスタマ
イズするには、[設定]アイコン をクリックします。
ソースに表示される詳細のいくつかは以下のとおりです。
種類:ソースの種類を示します。ソースはマシンまたはハイパーバイザ上の
ノードです。
名前:ソースの名前を示します。名前をクリックすると、ソースの詳細を表
示できます。ソースの画面から、ソースに対して複数のアクションを実行でき
ます。詳細については、「ソースの変更」を参照してください。
OS:ソースのオペレーティングシステムを示します。オペレーティングシステム
は、Windows、Linux、またはMac です。
ステータス:ソースの現在のステータスを示します。ソースは保護されている
か、保護されていません。
接続:インターネットへの接続に基づいて、ソースのオンラインまたはオフライ
ンステータスを示します。
最新の復旧ポイント:最後の復旧の日時が表示されます。
最新のジョブ:最近実行されたジョブの名前またはジョブの数を示します。
ポリシー:ソースに割り当てられたポリシーの名前を示します。
ソースグループ:グループの名前またはソースに割り当てられたグループの数
を示します。
VM 名:ソースのVM の名前を示します。
エージェント:ソースにリンクされたエージェントの名前を示します。
第3章:直接顧客としてのArcserve® Business Continuity Cloudの使用 25

保護
組織:ソースに割り当てられた組織の名前を示します。
ハイパーバイザ:ソースのハイパーバイザの名前を示します。
サイト:ソースに割り当てられたサイトの名前を示します。
アクション:このソースのドロップダウンオプションは、1つのソースに対してのみ
複数のアクションを実行できます。[Cloud Direct]および[Cloud Hybrid]の個
別のアクションの詳細と前提条件を削除、変更、表示できます。
26 Arcserve® クラウド コンソールユーザガイド

保護
ソースの検索
複数のフィルタを使用してソースを検索できます。検索するには、直接名前を入
力して検索をクリックするか、[検索]ボックスにあるドロップダウン矢印をクリックして
1つ以上のフィルタを選択し、[検索]をクリックできます。
ソースに利用可能な検索フィルタは以下のとおりです。
保護ステータス:ソースの現在のステータスを示します。ソースは保護されて
いるか、保護されていません。
接続ステータス:インターネットへの接続に基づいて、ソースのオンラインまた
はオフラインステータスを示します。
ジョブステータス:ソースのジョブステータスを示します。ステータスは以下の
いずれかです:進行中、完了、キャンセル、失敗、警告、スキップ、停止。
OS:ソースのオペレーティングシステムの[タイプ]を示します。オペレーティン
グシステムは、Windows、Linux、またはMac です。
削除済み:ジョブが削除されているかどうかを示します。
ソースグループ:選択できるグループの名前を示します。
保護ポリシー:選択できるポリシーの名前を示します。
結果と共に検索を保存することもできます。詳細については、「検索の保存」を
参照してください。
第3章:直接顧客としてのArcserve® Business Continuity Cloudの使用 27

保護
検索の保存
検索を実行しました。結果が表示された後、今後の参照用に結果と検索を保
持したいとします。
Arcserve® Business Continuity Cloudでは、何度の検索する労力が削減されま
す。コンソールから、一意の名前で検索結果を保存できます。検索を実行する
と、画面に検索結果が表示され、[次の検索結果:]オプションの[検索]ボック
スの下に検索語が表示されます。検索語を[すべてクリア]するか、[検索の保
存]を選択できます。
保存するには、[検索の保存]をクリックします。[検索の保存]のダイアログボック
スが表示されます。[検索名の保存]ボックスに一意の名前を入力し、[検索の
保存]をクリックします。アクションが成功したことを確認するメッセージが表示され
ます。常に[検索の保存]の前に保存した検索名が表示されます。名前をクリッ
クすると、後で検索を繰り返す必要なく、結果を表示できます。
[Manage Saved Search ( 保存した検索の管理 ) ]を使用して、保存した検索を
後から削除または更新できます。
28 Arcserve® クラウド コンソールユーザガイド

保護
ソースに対するグローバルアクションの実行
[ソース]画面から、1つ以上のソースに対して複数のアクションを同時に実行でき
ます。1つ以上のソースのチェックボックスを選択し、画面上部の[アクション]のド
ロップダウンオプションをクリックするだけです。選択したオプションには選択したソー
スの数が表示されます。
ドロップダウンリストから、選択したソースに対して複数のグローバルアクションを実
行できます。一部のグローバルアクションを以下に示します。
バックアップの開始:クリックすると、選択したすべてのソースのバックアップが
開始されます。
バックアップのキャンセル:クリックすると、選択したすべてのソースのバックアッ
プがキャンセルされます。
ポリシーの割り当て:クリックすると、選択したすべてのソースに同じポリシー
が割り当てられます。[ポリシーの割り当て]のダイアログボックスから、割り
当てるポリシーを選択し、[確認]をクリックします。
ポリシーの削除:クリックすると、選択したすべてのソースからポリシーが同時
に削除されます。
削除:クリックすると、コンソールから選択したソースが削除されます。
グローバルおよび個別のアクションのリストについて、以下のリンクが表示されます。
一般的な個別およびグローバルアクションを実行する方法
Cloud Hybridに対して個別のアクションを実行する方法
Cloud Hybridに対してグローバルアクションを実行する方法
Cloud Directに対して個別のアクションを実行する方法
Cloud Directに対してグローバルアクションを実行する方法
これらの集合的なアクションとは別に、特定のソースに対する個別のアクションを
実行することもできます。詳細については、「ソースに対する個別のアクションの実
行」を参照してください。
第3章:直接顧客としてのArcserve® Business Continuity Cloudの使用 29

保護
ソースに対する個別のアクションの実行
[ソース]画面から、特定のソースに対する個別のアクションを実行できます。ソー
スの最後にあるドロップダウン矢印を選択し、表示されたアクションのリストから目
的のオプションを選択するだけです。
ドロップダウンリストから、ソースに対して複数の個別のアクションを実行できます。
一部の個別のアクションを以下に示します。
バックアップの開始:クリックすると、ソースのバックアップが開始されます。
バックアップのキャンセル:クリックすると、ソースのスケジュールされたバックアッ
プがキャンセルされます。
復旧の開始:クリックすると、ソースの復旧が開始されます。
ポリシーの割り当て:クリックすると、ソースにポリシーが割り当てられます。
[ポリシーの割り当て]のダイアログボックスから、割り当てるポリシーを選択
し、[確認]をクリックします。
ポリシーの削除:クリックすると、ソースからポリシーが削除されます。
削除:クリックすると、コンソールからソースが削除されます。
レプリケーション( イン) のキャンセル:クリックすると、ソースのスケジュール済み
のレプリケーションがキャンセルされます。
ポリシーの展開:ソースを選択し、コンテキスト アクションメニューから[展
開]をクリックして、選択したソースのポリシー設定を展開します。
注:一時停止された組織に対しては、以下のアクションは表示されませ
ん。
バックアップの開始
ポリシーの割り当て
ポリシーの削除
ポリシーの展開
レプリケーション( イン) のキャンセル
グローバルおよび個別のアクションのリストについて、以下のリンクが表示されます。
一般的な個別およびグローバルアクションを実行する方法
Cloud Hybridに対して個別のアクションを実行する方法
Cloud Hybridに対してグローバルアクションを実行する方法
Cloud Directに対して個別のアクションを実行する方法
Cloud Directに対してグローバルアクションを実行する方法
30 Arcserve® クラウド コンソールユーザガイド

保護
これらの個別のアクションとは別に、複数のソースに対して同時にグローバルアク
ションを実行することもできます。詳細については、「ソースに対するグローバルアク
ションの実行」を参照してください。
第3章:直接顧客としてのArcserve® Business Continuity Cloudの使用 31

保護
Cloud Directエージェントのダウンロード
重要:トライアル組織の場合、[モニタ]ページまたは[資格]ページから証跡がア
クティブ化されると、[Cloud Directエージェントのダウンロード]ボタンが使用できる
ようになります。
Windows、Linux、およびMac オペレーティングシステムからソースを追加するオプ
ションを使用します。選択する操作タイプは、64ビットまたは 32ビットのシステムタ
イプを選択することもできます。ダウンロード後、エージェントの展開を完了させ、
Arcserve® Business Continuity Cloudについて設定する必要があります。詳細につ
いては、「顧客向けUDP Cloud Direct Data Protectionオンラインヘルプ」を参照し
てください。
注:[Cloud Directエージェントのダウンロード]画面で仮想アプライアンスに使用さ
れる .OVAファイルをダウンロードすることもできます。
32 Arcserve® クラウド コンソールユーザガイド

保護
ソースの追加
重要:各 VM が順番にバックアップされるため、単一のホストから 15を超える VMをバックアップしようとしたときに、バックアップ遅延が発生することもあります。バック
アップのパフォーマンスは、主にデータの変更率、ディスクパフォーマンス、およびネッ
トワーク帯域幅によって異なります。このような問題が発生した場合は、複数ホ
ストを使用してください。
注:ソースを追加する前に、エージェントをダウンロードする必要があります。
このセクションには、以下のトピックが含まれます。
ハイパーバイザからのソースの追加
Windowsソースの追加
Active Directoryからのソースの検出
UNC またはNFSパスの追加
また、既存のソースの設定を変更することもできます。詳細については、「ソースの
変更」を参照してください。
第3章:直接顧客としてのArcserve® Business Continuity Cloudの使用 33

保護
ハイパーバイザからのソースの追加
このセクションでは、ハイパーバイザからソースを追加する方法について説明しま
す。
以下の手順に従います。
1. [ソース]画面で、[ソースの追加]>[ハイパーバイザからのソースの追加]を
クリックします。
[ハイパーバイザからのソースの追加]画面が表示されます。
2. [サイト]ドロップダウンリストから、必要なサイトを選択します。
3. リストから、ハイパーバイザタイプを選択します。
4. ハイパーバイザタイプに基づいて、ホスト名または IPアドレスを入力します。
5. [ポート]フィールドに、ポート番号を指定します。
6. ユーザ名とパスワードを入力し、[接続]をクリックします。
7. 表示された VM のリストから、目的のVM を選択します。
8. パネル上部の[ソース設定]の横の[リストに保存]をクリックします。
[ソースのリスト]セクションがリフレッシュし、保存されたソースが表示されま
す。
9. [ソースの追加]をクリックします。
選択に基づいて、ソースがマシンまたはエージェントレスVM として追加され
ます。
また、既存のソースの設定を表示することもできます。詳細については、「ソースの
表示」を参照してください。
34 Arcserve® クラウド コンソールユーザガイド

保護
Windows ソースの追加
このセクションでは、Windowsをソースとして追加する方法について説明します。
以下の手順に従います。
1. [ソース]画面で、[ソースの追加]>[Windowsソースの追加]をクリックしま
す。
[Windowsソースの追加]画面が表示されます。
2. [サイト]ドロップダウンリストから、必要なサイトを選択します。
3. [ソース名 / IP]に、ソース名または IPアドレスを入力します。
4. 必要に応じてユーザ名とパスワードを入力します。
5. パネル上部の[ソース設定]の横の[リストに保存]をクリックします。
[ソースのリスト]セクションがリフレッシュし、保存されたソースが表示されま
す。
6. [ソースの追加]をクリックします。
選択に基づいて、ソースがマシンまたはエージェントレスVM として追加され
ます。
また、既存のソースの設定を変更することもできます。詳細については、「ソースの
修正」を参照してください。
第3章:直接顧客としてのArcserve® Business Continuity Cloudの使用 35

保護
Active Directoryからのソースの検出
このセクションでは、Active Directoryからソースを検出する方法について説明しま
す。
以下の手順に従います。
1. [ソース]画面で、[ソースの追加]>[Active Directory からのソースの検出]
をクリックします。
[Active Directoryからのノードのディスカバリ]ページが表示されます。
2. [サイト]ドロップダウンリストから、必要なサイトを選択します。
3. ドメインコントローラは、Webサイト アドレスを入力します。
4. 必要に応じてユーザ名とパスワードを入力します。
5. コンピュータ名フィルタに、コンピュータの名前を入力します。
6. このソースをリストに保存するには、[追加]をクリックします。
注:[ドメインの表示]リンクを使用すると、サイトに関連付けられたドメイン
のリストを表示できます。
36 Arcserve® クラウド コンソールユーザガイド

保護
UNC または NFSパスの追加
このセクションでは、ファイルからソースをインポートする方法について説明します。
このセクションには、以下のトピックが含まれます。
UNC パスを追加する方法
NFSパスを追加する方法
第3章:直接顧客としてのArcserve® Business Continuity Cloudの使用 37

保護
UNC パスを追加する方法
このセクションでは、Arcserve Business Continuity Cloudで UNC パスを追加する方
法について説明します。
以下の手順に従います。
1. [ソース]画面で、[ソースの追加]>[UNCまたはNFS パスの追加]をクリック
します。
[UNC またはNFSパスの追加]ページが表示されます。
2. [サイト]ドロップダウンリストから、必要なサイトを選択します。
3. [ソース名 / IP]に、ソース名または IPアドレスを入力します。
4. [プロトコル]で[SMB]を選択し、以下を実行します。
パス:UNC パスを入力するか、[参照]をクリックして UNC パスを選択
します。
ユーザ名:必要に応じてユーザ名を入力します。
パスワード:必要に応じてパスワードを入力します。
5. パネル上部の[ソース設定]の横の[リストに保存]をクリックします。
[ソースのリスト]セクションがリフレッシュし、保存されたソースが表示されま
す。
6. [ソースの追加]をクリックします。
選択に基づいて、ソースはUNC/NFSパスとして追加されます。
また、既存のソースの設定を変更することもできます。詳細については、「ソースの
修正」を参照してください。
38 Arcserve® クラウド コンソールユーザガイド

保護
NFSパスを追加する方法
このセクションでは、Arcserve Business Continuity Cloudで NFSパスを追加する方
法について説明します。
以下の手順に従います。
1. [ソース]画面で、[ソースの追加]>[Windowsソースの追加]をクリックし、
プロキシマシンをWindowsマシンとして追加します。詳細については、
「Windowsソースの追加」を参照してください。
2. エージェントのインストールとアップグレードは、[ソース]画面でソースの[アク
ション]ドロップダウンリストから[エージェントのインストールとアップグレード]を
クリックし、[保存]をクリックします。
3. WindowsマシンにNFS クライアントをインストールします。詳細については、
「Windows Server にMicrosoft NFSクライアントを手動でインストールする方
法」を参照してください。
4. [ソース]画面で、[ソースの追加]>[UNCまたはNFS パスの追加]をクリック
します。
[UNC またはNFSパスの追加]ページが表示されます。
5. [サイト]ドロップダウンリストから、必要なサイトを選択します。
6. [プロトコル]で[NFS]を選択し、以下を実行します。
パス:NFSパスを入力します。
バックアッププロキシ:手順 1で追加したプロキシマシンを選択しま
す。
エンコード:必要なエンコードを選択します。
7. パネル上部の[ソース設定]の横の[リストに保存]をクリックします。
[ソースのリスト]セクションがリフレッシュし、保存されたソースが表示されま
す。
8. [ソースの追加]をクリックします。
選択に基づいて、ソースはUNC/NFSパスとして追加されます。
また、既存のソースの設定を変更することもできます。詳細については、「ソースの
修正」を参照してください。
第3章:直接顧客としてのArcserve® Business Continuity Cloudの使用 39

保護
ソースの変更
ソースの画面から、既存のソースの詳細を変更できます。画面にアクセスするに
は、ソースの名前をクリックするだけです。ソースの詳細は 4つのタブに分類されま
す。
情報:このタブでは一般的な情報が提供され、ソースに対する個別のアク
ションを実行できます。また、このタブでは、エージェントのハイパーリンク化さ
れた名前をクリックすると、エージェントをダウンロードすることもできます。[ア
クション]ドロップダウンオプションを使用して、ソースに対するすべての個別
のアクションを実行することもできます。詳細については、「ソースに対する個
別のアクションの実行」を参照してください。
ジョブ:ソースに関連付けられているジョブのリストが提供されます。ジョブは
次のステータスに従って分類されます:進行中のジョブ、失敗済みのジョ
ブ、キャンセル済みのジョブ、および成功したジョブ。ジョブの名前をクリックす
ると、それぞれのジョブに関する情報が表示されるジョブページに移動しま
す。ジョブの名前、ジョブのタイプ、ジョブのステータス、ソースに関連付けられ
たポリシー、復旧ポイントのデスティネーション、期間、ジョブの開始および終
了時刻などのジョブの説明が表示されます。
ログ:[ログ]タブでは、ソースのログの完全なリストが提供されます。[ログ]
タブから、検索を保存せずに特定のログを検索できます。ログを .csvファイルとしてエクスポートすることもできます。ソースのログでは、以下の情報が提
供されます。
日付:ログが生成された日付を示します。
重大度:重大度に関連する情報を示します。
生成元:ログが生成された場所を示します。
ジョブの種類:実行されたジョブの種類を示します。
メッセージ ID:ログのメッセージについて生成された一意の ID を示しま
す。
メッセージ:特定のログについて提供される詳細を示します。
ジョブ名:ジョブの名前を示します。ジョブの名前をクリックすると、ジョ
ブ詳細を表示できます。
復旧ポイント:[復旧ポイント]タブには、ソースにリンクされたすべての復旧
ポイントが表示されます。検索を保存せずに復旧ポイントを検索できます。
[復旧ポイント]リストには以下の情報が表示されます。
40 Arcserve® クラウド コンソールユーザガイド

保護
作成日:復旧ポイントが作成された正確な日時を示します。
コンテンツ:復旧ポイントの場所を示します。
ポリシー:ソースに関連付けられたポリシーの名前を示します。
デスティネーション:復旧ポイントのデスティネーションを示します。
ドロップダウン:ドロップダウン矢印によって、復旧ポイントに対して複
数のアクションを実行できます。たとえば、復旧ポイントの[固定]また
は[復旧]を選択できます。
第3章:直接顧客としてのArcserve® Business Continuity Cloudの使用 41

保護
復旧されたリソースの保護
復旧されたリソース機能を使用すると、復旧したリソースのリストを表示できます。
復旧されたリソースは、種類に従って分類されます。たとえば、復旧された VM な
どです。Arcserve® Business Continuity Cloud Disaster Recoveryの主な利点は、災
害の影響がオンプレミス環境に及んだときに、顧客がクラウド内の保護されている
システムの仮想インスタンスを実行できるようにすることです。クラウド内のサーバの
仮想インスタンスの電源をオンにして、復旧サイトとしてクラウドを活用するプロセ
スは、多くの場合フェールオーバと呼ばれます。
ソースの復旧されたリソースの作成に関する考慮事項
ソースがマシンの場合、ソースに Cloud Direct惨事復旧をサービスポリシーと
して割り当てます。
ソースがエージェントレスVM の場合、ハイパーバイザポリシーデスティネー
ションが惨事復旧デスティネーションであることを確認してください。その結
果、ハイパーバイザポリシー内のすべてのソースが復旧されたリソースとして
追加されます。
フェールオーバについて
フェールオーバプロセスには、顧客がオンプレミス環境と同様にクラウドを活用し
て、重要な業務の実行を継続できるようにするために必要なすべての手順が含
まれています。フェールオーバプロセスの重要な側面には、クラウド内の保護され
ているシステムの仮想インスタンスの電源をオンにし、復旧された環境への安全な
接続を有効化することが含まれています。
次のトピック
Arcserve Business Continuity Cloudのアクティブ化
Arcserve Business Continuity Cloudへの接続
42 Arcserve® クラウド コンソールユーザガイド

保護
Arcserve® Business Continuity Cloud でのシステムのア
クティブ化
Arcserve® Business Continuity Cloudでシステムをアクティブ化するには、以下の方
法のいずれかを実行します。
[保護]-[ソース]から、ソースを選択し、[アクション]メニューから[プロビジョ
ン]をクリックします。システムは最新の復旧ポイントから開始されます。
[保護]-[Recovered VMs ( 復旧した VM) ]から、復旧した VM を選択し、
[アクション]メニューから[プロビジョン]をクリックします。システムは最新の復
旧ポイントから開始されます。
[保護]-[ソース]から、ソースをクリックし、[詳細の表示]のオプションを選
択します。[ソース]ページから[復旧ポイント]オプションをクリックし、復旧ポ
イントを選択して、アクションドロップダウンオプションから[プロビジョニング]を
クリックします。システムは最新の復旧ポイントから開始されます。
[保護]-[デスティネーション]から、デスティネーションをクリックし、[詳細の表
示]のオプションを選択します。[デスティネーション]画面から[復旧ポイント]
オプションをクリックし、復旧ポイントを選択して、アクションドロップダウンオプ
ションから[プロビジョニング]をクリックします。システムは最新の復旧ポイント
から開始されます。
クラウドのシステムが正常にアクティブ化されました。これで、Arcserve® BusinessContinuity Cloudに接続できます。
第3章:直接顧客としてのArcserve® Business Continuity Cloudの使用 43

保護
クラウドへの接続
復旧されたサーバの仮想インスタンスを活用するため、Arcserve® BusinessContinuity Cloudに安全に接続するために複数のオプションを使用できます。
このセクションには、以下のトピックが含まれます。
リモート コンソールに接続する方法
サイト VPNに対するポイントに接続する方法
44 Arcserve® クラウド コンソールユーザガイド

保護
リモート コンソールに接続する方法
Arcserve® Business Continuity Cloudで実行されている単一の仮想インスタンスでリ
モート コンソールを確立できます。リモート コンソール接続を使用すると、ユーザが
リモート デスクトッププロトコルを使用して、クラウドで実行されている仮想インスタ
ンスにアクセスできます。
[復旧されたリソース]ページからアクティブ化された仮想インスタンスとのリモート コ
ンソール接続を確立するには、以下の手順を実行します。
1. アクティブ化されたシステムの[アクション]-[リモート コンソール]をクリックし、リ
モート デスクトッププロトコル( .rdp) ファイルをダウンロードします。
2. リモート デスクトッププロトコル( .rdp) ファイルを起動します。
3. RemoteAppプログラムダイアログボックスの[接続]をクリックします。
4. Windowsセキュリティダイアログボックスに、[Login Credentials ( ログイン認
証情報 ) ]ポップアップウィンドウのパスワードを入力します。
第3章:直接顧客としてのArcserve® Business Continuity Cloudの使用 45

保護
5. [OK]をクリックし、リモート コンソール接続を開始します。Webブラウザウィン
ドウで仮想インスタンスのログイン画面が表示されるはずです。
6. 証明書エラーが発生していても接続したいかどうかを尋ねられた場合は、
[はい]をクリックします。
7. ブラウザウィンドウの上部の をクリックします。
8. リストアポイントの時点のオンプレミスシステムのWindows認証情報と同
じ、仮想インスタンスのWindows認証情報を入力します。
正常にリモート コンソールに接続されました。
46 Arcserve® クラウド コンソールユーザガイド

保護
サイト VPN に対するポイントに接続する方法
ポイント対サイト接続により、単一のクライアント マシンとArcserve® BusinessContinuity Cloudの仮想プライベート データセンターの間で安全な VPN ( virtualprivate network、仮想プライベート ネットワーク) 接続が有効になります。このよう
な接続を使用すると、喫茶店にいるエンド ユーザがクラウド内の復旧された環境
に対して安全なプライベート接続を確立できます。
注:エンド ユーザがオンプレミス環境で利用可能なシステムに対するアクセスも必
要としている場合、個別の接続が必要です。オンプレミスシステムは、「ポイント
対サイト」接続を使用してクラウド内の復旧されたシステムと通信することはできま
せん。
ポイント対サイト接続の確立に役立つ手順にアクセスするには、[設定]-[ネット
ワーク設定]に移動し、[説明の表示]をクリックします。
第3章:直接顧客としてのArcserve® Business Continuity Cloudの使用 47

保護
デスティネーションの保護
デスティネーションとは、バックアップデータを保存する場所です。デスティネーション
には復旧ポイント サーバが必要です。このセクションでは、デスティネーションを表
示、管理、および追加する方法について説明します。
このセクションには、以下のトピックが含まれます。
デスティネーションの追加
デスティネーションの表示と管理
デスティネーションの変更
48 Arcserve® クラウド コンソールユーザガイド

保護
デスティネーションの追加
重要:トライアル組織の場合、[モニタ]ページまたは[資格]ページからトライアル
をアクティブ化した後、デスティネーションを作成できます。
デスティネーションを追加するには、サーバとして機能するデータセンターが必要で
す。
このセクションには、以下のトピックが含まれます。
クラウド ボリュームの追加
復旧ポイント サーバの追加
第3章:直接顧客としてのArcserve® Business Continuity Cloudの使用 49

保護
クラウド ボリュームの追加
このセクションでは、クラウド ボリュームを追加する方法について説明します。
注:Cloud Directのデスティネーションを追加することができます。Arcserve UDPCloud Hybridのデスティネーションを追加するには、Arcserve サポートにお問い合わ
せください。
以下の手順に従います。
1. [保護]画面の[デスティネーション]で、[Arcserve Cloud]をクリックします。
2. [Arcserve Cloud]画面で、[クラウド ボリュームの追加]をクリックします。
[アカウント名]が表示された[クラウド ボリュームの追加]ダイアログボックス
が表示されます。
3. 以下の詳細を入力します。
ボリューム名:一意の名前を入力します。
データセンター:利用可能なオプションのリストから選択します。
保存:目的の保存期間を選択します。
( オプション) コメント:追加情報を入力します。
4. [クラウド ボリュームの追加]をクリックします。
クラウド ボリュームが追加され、[Arcserve Cloud]画面から表示または変更
できます。
50 Arcserve® クラウド コンソールユーザガイド

保護
復旧ポイント サーバの追加
このセクションでは、復旧ポイント サーバを追加する方法について説明します。
以下の手順に従います。
1. [保護]画面の[デスティネーション]で、[復旧ポイント サーバ]をクリックしま
す。
2. [復旧ポイント サーバ]画面で、[復旧ポイント サーバの追加]をクリックしま
す。
[復旧ポイント サーバの追加]画面が表示されます。
3. [サイト]ドロップダウンリストから、目的のサイトを選択します。
4. [ソース名 / IPアドレス]に、ソース名または IPアドレスを入力します。
5. 必要に応じてユーザ名とパスワードを入力します。
6. [説明]には、必要に応じて追加情報を入力します。
7. [インストール場所]には、復旧ポイント サーバをインストールする場所を入
力するか、デフォルト パスをそのまま使用します。
8. [ポート]フィールドに、ポート番号を入力します。デフォルトのポート番号は
8014です。
9. [プロトコル]で、必要に応じて HTTPまたは HTTPSを選択します。
注:デスティネーションサーバと安全に通信するには、HTTPSプロトコルを選
択します。
10. ( オプション) [エージェント変更トラッキングドライバのインストール]チェック
ボックスをオンにします。
注:現在のシステムのバックアップを実行する場合は、エージェント変更ト
ラッキングドライバが必要です。ただし、現在のシステムを仮想スタンバイモ
ニタとして、またはホスト ベースのVM バックアッププロキシとして使用する場
合は必要ありません。
11. [インストール/アップグレードの開始時刻]で、以下のいずれかを選択しま
す。
すぐに実行:インストールとアップグレードがすぐに開始します。
実行時刻:スケジュールした日時にインストールとアップグレードが開
始します。[実行時刻]オプションの横で、日時を選択できます。
12. [保存]をクリックします。
復旧ポイント サーバが追加されます。
次のトピック
第3章:直接顧客としてのArcserve® Business Continuity Cloudの使用 51

保護
データストアの追加
52 Arcserve® クラウド コンソールユーザガイド

保護
デスティネーションの表示と管理
このセクションでは、デスティネーションを表示および管理する方法について説明し
ます。
このセクションには、以下のトピックが含まれます。
クラウド ボリュームの表示と管理
復旧ポイント サーバの表示と管理
データストアの表示と管理
第3章:直接顧客としてのArcserve® Business Continuity Cloudの使用 53

保護
クラウド ボリュームの表示と管理
[Arcserve Cloud]画面では、すでに追加されている既存のクラウド ボリュームを表
示および管理できます。
[Arcserve Cloud]画面で、以下を実行します。
クラウド ボリュームの検索:特定のクラウド ボリュームを検索できます。検索
するには、検索ボックスにクラウド ボリュームの名前を入力し、[検索アイコ
ン]をクリックします。クラウド ボリュームを検索するフィルタを適用できます。
今後の使用のため、[検索の保存]も可能です。
クラウド ボリュームの詳細の表示:既存のクラウド ボリュームのリストを、スト
レージの使用状況、最新のジョブ、場所、データセンターの地域などの詳
細と共に表示できます。画面右上の[設定]アイコンを使用し、オプションを
選択してクラウド ボリュームを表示します。
クラウド ボリュームの管理:クラウド ボリュームを編集または削除できます。
クラウド ボリュームに割り当てられた復旧ポイントを表示することもできます。
管理するには、[アクション]ドロップダウンリストから以下を実行します。
デスティネーションの編集:クラウド ボリュームを変更するには、[編
集]をクリックします。
復旧ポイントの表示:復旧ポイントの詳細を表示するには、[復旧
ポイントの表示]をクリックします。
削除:クラウド ボリュームを削除するには、[削除]をクリックします。
確認のダイアログボックスが表示されたら、[確認]をクリックして削除
します。
注:クラウド ボリュームがポリシーにリンクされている場合、削除できま
せん。
グローバルおよび個別のアクションのリストについて、以下のリンクが表示されます。
一般的な個別およびグローバルアクションを実行する方法
Cloud Hybridに対して個別のアクションを実行する方法
Cloud Hybridに対してグローバルアクションを実行する方法
Cloud Directに対して個別のアクションを実行する方法
Cloud Directに対してグローバルアクションを実行する方法
クラウド ボリュームの名前をクリックして、[容量の使用状況のトレンド]を編集お
よび表示することもできます。
54 Arcserve® クラウド コンソールユーザガイド

保護
復旧ポイント サーバの表示と管理
Arcserve® Business Continuity Cloudでは、既存の復旧ポイント サーバを表示およ
び管理できます。
[復旧ポイント サーバ]画面で、以下を実行します。
復旧ポイント サーバの検索:特定の復旧ポイント サーバを検索できます。
検索するには、検索ボックスに復旧ポイント サーバの名前を入力し、[検
索アイコン]をクリックします。また、名前、RPS、ポリシー、サイト、ステータス
などのフィルタを検索ボックスに適用することもできます。
復旧ポイント サーバの詳細の表示:既存の復旧ポイント サーバのリスト
を、名前、サイト、ステータス、ポリシー、データストア数、バージョン、説明
などの詳細と共に表示できます。
復旧ポイント サーバのデータストア、ログ、およびジョブの表示:復旧ポイン
ト サーバのデータストア、ログ、およびジョブなどの情報を表示できます。復
旧ポイント サーバのデータストア、ログ、およびジョブを表示するには、復旧
ポイント サーバのリストから復旧ポイント サーバの名前をクリックします。
アクション:複数の復旧ポイント サーバに操作を実行できます。複数の復
旧ポイント サーバで操作を実行するには、[アクション]ドロップダウンリストを
クリックし、以下を実行します。
リフレッシュ:画面を復旧ポイント サーバの最新情報にリフレッシュす
るには、[リフレッシュ]をクリックします。
削除:選択した復旧ポイント サーバをすべて削除するには、[削除]
をクリックします。
復旧ポイント サーバの展開/アップグレード:選択したすべての復旧ポ
イント サーバを展開およびアップグレードするには、[復旧ポイント サー
バの展開/アップグレード]をクリックします。
復旧ポイント サーバの管理:リフレッシュ、更新、削除、データストアの追
加、データストアのインポート、RPSジャンプスタート、復旧ポイント サーバの
展開 /アップグレード、復旧ポイント サーバ展開のキャンセルなどのさまざまな
操作を実行して、既存の復旧ポイント サーバを管理できます。
復旧ポイント サーバのリストから、各復旧ポイント サーバの[アクション]ドロッ
プダウンリストをクリックし、以下を実行します。
リフレッシュ:画面を復旧ポイント サーバの最新情報にリフレッシュす
るには、[リフレッシュ]をクリックします。
更新:復旧ポイント サーバの情報を変更および更新するには、[更
新]をクリックします。
第3章:直接顧客としてのArcserve® Business Continuity Cloudの使用 55

保護
削除:復旧ポイント サーバを削除するには、[削除]をクリックしま
す。
データストアの追加:1つの復旧ポイント サーバに複数のデータスト
アを追加できます。復旧ポイント サーバにデータストアを追加するに
は、[データストアの追加]をクリックします。
データストアのインポート:データストアをインポートするには、[データ
ストアのインポート]をクリックします。
RPS ジャンプスタート:復旧ポイント サーバ上のソースをマイグレーショ
ンするには、[RPS ジャンプスタート]をクリックします。
復旧ポイント サーバの展開/アップグレード:復旧ポイント サーバを展
開およびアップグレードするには、[復旧ポイント サーバの展開/アップ
グレード]をクリックします。
復旧ポイント サーバの展開のキャンセル:復旧ポイント サーバのスケ
ジュールされた展開ジョブをキャンセルするには、[復旧ポイント サーバ
展開のキャンセル]をクリックします。
56 Arcserve® クラウド コンソールユーザガイド

保護
復旧ポイント サーバのデータストア、ログ、およびジョ
ブの表示
復旧ポイント サーバの詳細画面には、[データストア]、[ログ]、および[ジョブ]の
3つのタブがあります。
[復旧ポイント サーバ]画面で、復旧ポイント サーバのリストから復旧ポイント サー
バの名前をクリックすると、以下が表示されます。
データストアの表示:[データストア]タブには、復旧ポイント サーバで利用
可能な既存のデータストアのリストが表示されます。データストアを管理す
ることもできます。詳細については、「データストアの表示と管理」を参照し
てください。
ログの表示:[ログ]タブには、重大度、時間、サイト、ソース名、生成元、
ジョブ ID、ジョブの種類、メッセージ ID、メッセージ、およびデスティネーション
などの詳細を含む既存のログのリストが表示されます。ログを管理すること
もできます。詳細については、「ログを管理する方法」を参照してください。
ジョブの表示:[ジョブ]タブには、ジョブ名、ジョブの種類、ステータス、ポリ
シー、デスティネーション、開始時刻、終了時刻、期間、サイト名などの既
存のジョブのリストが表示されます。ジョブを管理することもできます。詳細に
ついては、「ジョブを管理する方法」を参照してください。
第3章:直接顧客としてのArcserve® Business Continuity Cloudの使用 57

保護
復旧ポイント サーバの更新
このセクションでは、復旧ポイント サーバの更新方法について説明します。
以下の手順に従います。
1. [保護]画面の[デスティネーション]で、[復旧ポイント サーバ]をクリックしま
す。
2. 復旧ポイント サーバのリストから、復旧ポイント サーバの[アクション]ドロップ
ダウンリストをクリックし、[更新]をクリックします。
[ソースの更新]ダイアログボックスが表示されます。
3. [ソース名 / IPアドレス]に、ソース名または IPアドレスを入力します。
4. [説明]には、必要に応じて追加情報を入力します。
5. 必要に応じてユーザ名とパスワードを入力します。
6. [保存]をクリックします。
復旧ポイント サーバが更新されます。
58 Arcserve® クラウド コンソールユーザガイド

保護
データストアの追加
このセクションでは、データストアをデスティネーションとして追加する方法について
説明します。1つの復旧ポイント サーバに複数のデータストアを追加できます。
以下の手順に従います。
1. [保護]画面の[デスティネーション]で、[復旧ポイント サーバ]をクリックしま
す。
2. 復旧ポイント サーバのリストから、特定の復旧ポイント サーバの[アクション]
ドロップダウンリストをクリックし、[データストアの追加]をクリックします。
[データストアの追加]画面が表示されます。
3. 必要に応じてデータストア名を入力します。
4. [データストア]フォルダに、フォルダパスを入力するか、[参照]をクリックして
目的のフォルダを選択し、[接続]をクリックします。
[接続]ダイアログボックスが表示されます。
5. 必要に応じてユーザ名とパスワードを入力し、[接続]をクリックします。
6. [同時アクティブノードの制限]に、必要に応じて同時ジョブの数を入力し
ます。同時ジョブのデフォルト値は 4です。
7. [デデュプリケーションの有効化]チェックボックスをオンにし、以下を実行しま
す。
デデュプリケーションブロックサイズ:4 KB、8 KB、16 KB、32 KB、64 KBなどのデデュプリケーションブロックサイズのいずれかを選択します。
ハッシュメモリ割り当て:必要に応じて、メモリ割り当て量を入力しま
す。デフォルトの最大値は 4095 MB で、デフォルトの最小値は 1024MB です。
( オプション) [ハッシュデスティネーションは SSD ( Solid State Drive) 上にある]チェックボックスをオンにします。
データデスティネーション:フォルダパスを入力するか、[参照]をクリッ
クして目的のフォルダを選択します。
インデックスデスティネーション:フォルダパスを入力するか、[参照]を
クリックして目的のフォルダを選択します。
ハッシュデスティネーション:フォルダパスを入力するか、[参照]をク
リックして目的のフォルダを選択します。
8. [圧縮の有効化]チェックボックスをオンにし、以下を実行します。
圧縮タイプ:[標準]または[最大]を選択します。
第3章:直接顧客としてのArcserve® Business Continuity Cloudの使用 59

保護
9. [暗号化の有効化]チェックボックスをオンにし、以下を実行します。
暗号化パスワード:暗号化パスワードを入力します。
暗号化の確認:確認のため、暗号化パスワードを再度入力しま
す。
注:データストアの作成後は、デデュプリケーション、圧縮、または暗号化を
有効または無効にすることはできません。
10. [保存]をクリックします。
データストアが作成されます。
60 Arcserve® クラウド コンソールユーザガイド

保護
データストアのインポート
このセクションでは、復旧ポイント サーバにデータストアをインポートする方法につい
て説明します。
以下の手順に従います。
1. [保護]画面の[デスティネーション]で、[復旧ポイント サーバ]をクリックしま
す。
2. 復旧ポイント サーバのリストから、復旧ポイント サーバの[アクション]ドロップ
ダウンリストをクリックし、[データストアのインポート]をクリックします。
[データストアのインポート]ダイアログボックスが開き、[復旧ポイント サー
バ]フィールドが表示されます。
3. [データストア]フォルダに、フォルダパスを入力するか、[参照]をクリックして
目的のフォルダを選択し、[接続]をクリックします。
[接続]ダイアログボックスが表示されます。
4. 必要に応じてユーザ名とパスワードを入力し、[接続]をクリックします。
5. 暗号化パスワードを入力し、[次へ]をクリックします。
[データストアのインポート]画面に、インポートするデータストアの詳細が表
示されます。
6. 必要に応じて詳細を変更し、[保存]をクリックします。
データストアがインポートされます。
第3章:直接顧客としてのArcserve® Business Continuity Cloudの使用 61

保護
RPSジャンプスタート
このセクションでは、復旧ポイント サーバで復旧ポイントをマイグレーションする方
法について説明します。
データストアから別のデータストアへの復旧ポイントのマイグレーション
共有フォルダからデータストアへの復旧ポイントのマイグレーション
62 Arcserve® クラウド コンソールユーザガイド

保護
データストアから別のデータストアへの復旧ポイントの
マイグレーション
このセクションでは、復旧ポイントをデータストアから同じ復旧ポイント サーバ上の
別のデータストアにマイグレーションする方法について説明します。
以下の手順に従います。
1. [保護]画面の[デスティネーション]で、[復旧ポイント サーバ]をクリックしま
す。
2. 復旧ポイント サーバのリストから、復旧ポイント サーバの[アクション]ドロップ
ダウンリストをクリックし、[RPS ジャンプスタート]をクリックします。
RPSジャンプスタート画面が表示されます。
3. [RPS ジャンプスタート ソースの選択]パネルで、以下を実行します。
[復旧ポイントのマイグレーション]ドロップダウンリストから、[データス
トアから同じ復旧ポイント サーバ上の別のデータストア]を選択しま
す。
ソース復旧ポイント サーバはすでに指定されています。
[ソースデータストア]ドロップダウンリストから、ソースデータストアを
選択します。
[フィルタ]ドロップダウンリストから、必要に応じてプランを選択する
か、マイグレーションするソースデータストアを[検索]ボックスで検索す
ることもできます。
ソースのリストが表示されます。
4. ソースのリストから、マイグレーションするソースを選択します。
5. [次へ]をクリックします。
[RPSジャンプスタート ターゲット]ページが表示されます。
6. [ターゲット データストア]ドロップダウンリストから、ターゲット データストアを
選択します。
注:
ターゲット データストアには、実行中のデータストアのみが表示されま
す。
復旧ポイント サーバでは、暗号化されたデータストアから暗号化され
ていないデータストアへのマイグレーションや、デデュプリケーションデー
データストアから別のデータストアへの復旧ポイントのマイグレーション 63

保護
タストアから非デデュプリケーションデータストアへのマイグレーションは
サポートされていません。
7. [完了]をクリックします。
選択したソースがマイグレーションされます。
64 Arcserve® クラウド コンソールユーザガイド

保護
共有フォルダからデータストアへの復旧ポイントのマイ
グレーション
このセクションでは、共有フォルダから選択した復旧ポイント サーバ上のデータスト
アに復旧ポイントをマイグレーションする方法について説明します。
以下の手順に従います。
1. [保護]画面の[デスティネーション]で、[復旧ポイント サーバ]をクリックしま
す。
2. 復旧ポイント サーバのリストから、復旧ポイント サーバの[アクション]ドロップ
ダウンリストをクリックし、[RPS ジャンプスタート]をクリックします。
RPSジャンプスタート画面が表示されます。
3. [RPS ジャンプスタート ソースの選択]パネルで、以下を実行します。
[復旧ポイントのマイグレーション]ドロップダウンリストから、[共有フォ
ルダから選択した復旧ポイント サーバ上のデータストア]を選択しま
す。
[ソース共有]フォルダにフォルダパスを入力するか、[参照]をクリック
して目的のフォルダを選択し、[接続]をクリックします。
[接続]ダイアログボックスが表示されます。
必要に応じてユーザ名とパスワードを入力し、[接続]をクリックしま
す。
( オプション) セッションパスワードにセッションパスワードを入力し、[適
用]をクリックします。
選択したフォルダのソースのリストが表示されます。
4. ソースのリストから、マイグレーションするソースを選択します。
5. [次へ]をクリックします。
選択したソースがマイグレーションされます。
共有フォルダからデータストアへの復旧ポイントのマイグレーション 65

保護
復旧ポイント サーバの展開またはアップグレード
このセクションでは、復旧ポイント サーバの展開およびアップグレード方法について
説明します。
以下の手順に従います。
1. [保護]画面の[デスティネーション]で、[復旧ポイント サーバ]をクリックしま
す。
2. 復旧ポイント サーバのリストから、復旧ポイント サーバの[アクション]ドロップ
ダウンリストをクリックし、[復旧ポイント サーバの展開/アップグレード]をクリッ
クします。
[展開とアップグレード]画面が表示されます。
3. 必要に応じて、インストールパス、ポート、プロトコルなどの詳細を更新しま
す。
4. ( オプション) [エージェント変更トラッキングドライバのインストール]チェック
ボックスをオンにします。
注:現在のシステムのバックアップを実行する場合は、エージェント変更ト
ラッキングドライバが必要です。ただし、現在のシステムを仮想スタンバイモ
ニタとして、またはホスト ベースのVM バックアッププロキシとして使用する場
合は必要ありません。
5. インストールまたはアップグレードの開始時刻をスケジュールし、[保存]をク
リックします。
復旧ポイント サーバが展開およびアップグレードされます。
66 Arcserve® クラウド コンソールユーザガイド

保護
データストアの表示と管理
Arcserve® Business Continuity Cloudでは、既存のデータストアを表示および管理
できます。
[データストア]画面で、以下を実行します。
データストアの検索:特定のデータストアを検索できます。検索するには、
検索ボックスにデータストアの名前を入力し、[検索アイコン]をクリックしま
す。また、名前、RPS、ポリシー、サイト、ステータスなどのフィルタを検索ボッ
クスに適用することもできます。
データストアの詳細の表示:名前、RPS、ステータス、サイト名、ポリシー、
保存データ、デデュプリケーション、圧縮、全体のデータ削減、使用済みス
ペースなどの詳細を含む既存のデータストアのリストを表示できます。
データストアの情報、設定、ログ、およびジョブの表示:データストアの詳
細画面を表示できます。ここには、[情報]、[設定]、[ログ]、[ジョブ]の4つのタブがあります。4つのタブの詳細を表示するには、データストアの名前
をクリックします。
アクション:複数のデータストアに操作を実行できます。複数のデータストア
に操作を実行するには、[アクション]ドロップダウンリストをクリックし、以下を
実行します。
リフレッシュ:画面をデータストアの最新情報にリフレッシュするには、
[リフレッシュ]をクリックします。
開始:選択したデータストアに保留中のジョブがある場合は、[開
始]をクリックしてジョブを実行します。
停止:選択したデータストアで実行中または待機中のジョブがある
場合は、[停止]をクリックしてジョブをキャンセルします。
削除:選択したデータストアをすべて削除するには、[削除]をクリッ
クします。
データストアの管理:リフレッシュ、変更、削除 ( データストアがポリシーにあ
る場合はエラー) 、復旧ポイントの参照、RPSジャンプスタート、開始または
停止などのさまざまな操作を実行して、既存のデータストアを管理できま
す。
データストアのリストから、各データストアの[アクション]ドロップダウンリストを
クリックし、以下を実行します。
リフレッシュ:画面をデータストアの最新情報にリフレッシュするには、
[リフレッシュ]をクリックします。
共有フォルダからデータストアへの復旧ポイントのマイグレーション 67

保護
変更:データストアの詳細を変更するには、[変更]をクリックしま
す。
削除 ( データストアがポリシー内にある場合はエラー) :データストアを
削除するには、[削除]をクリックします。
注:データストアで実行中または待機中のジョブがある場合、それら
はキャンセルされます。
復旧ポイントの参照:データストアに関連付けられている復旧ポイン
トおよびプランの詳細を表示するには、[復旧ポイントの参照]をクリッ
クします。
RPS ジャンプスタート:復旧ポイントをデータストアから同じ復旧ポイン
ト サーバ上の別のデータストアにマイグレーションするには、[RPS ジャ
ンプスタート]をクリックします。詳細については、「データストアから別の
データストアへのマイグレーション」を参照してください。
開始:データストアに保留中のジョブがある場合は、[開始]をクリッ
クしてジョブを実行します。
停止:データストアで実行中または待機中のジョブがある場合は、
[停止]をクリックしてジョブをキャンセルします。
68 Arcserve® クラウド コンソールユーザガイド

保護
データストアの情報、設定、ログ、およびジョブの表示
データストアの詳細画面には、[情報]、[設定]、[ログ]、[ジョブ]の4つのタブ
があります。
[データストア]画面で、データストアのリストからデータストアの名前をクリックする
と、以下が表示されます。
詳細をグラフで表示:ステータスの詳細をよりよく表示するために、[情報]
タブには、バックアップデスティネーション、データデスティネーション、インデック
スデスティネーション、ハッシュデスティネーション、メモリ割り当て、保存デー
タ、デデュプリケーション、圧縮、およびデータ削減などの複数の詳細がグラ
フィカルに表示されます。
設定の詳細の表示:[設定]タブには、圧縮タイプ、暗号化アルゴリズム、
バックアップ先、同時アクティブノードなどの使用可能な設定の情報が表
示されます。また、デデュプリケーション設定の情報 ( データファイルパス、イ
ンデックスファイルパス、ハッシュファイルパス、ハッシュメモリパス、ブロック
サイズ、ハッシュメモリサイズ、ハッシュモードなど) も表示します。
ログの表示:[ログ]タブには、重大度、日付、サイト、ソース名、生成元、
ジョブ ID、ジョブの種類、メッセージ ID、メッセージ、およびデスティネーション
などの詳細を含む既存のログのリストが表示されます。ログを管理すること
もできます。詳細については、「ログを管理する方法」を参照してください。
ジョブの表示:[ジョブ]タブには、ジョブ名、ジョブの種類、ステータス、ポリ
シー、デスティネーション、開始時刻、終了時刻、期間、サイト名などの既
存のジョブのリストが表示されます。ジョブを管理することもできます。詳細に
ついては、「ジョブを管理する方法」を参照してください。
共有フォルダからデータストアへの復旧ポイントのマイグレーション 69

保護
データストアの変更
このセクションでは、リモート コンソールアカウントを変更する方法について説明し
ます。
以下の手順に従います。
1. [保護]画面の[デスティネーション]で、[データストア]をクリックします。
2. データストアのリストから、データストアの[アクション]ドロップダウンリストをク
リックし、[変更]を選択します。
[データストアの変更]画面が表示されます。
3. 必要に応じて詳細を変更します。
4. [保存]をクリックします。
データストアが更新されます。
70 Arcserve® クラウド コンソールユーザガイド

保護
データストア内の復旧ポイントの参照
Arcserve® Business Continuity Cloudでは、[復旧ポイントの参照]オプションを使
用して、データストアに関連付けられた復旧ポイントおよびプランの詳細を表示で
きます。
[復旧ポイントの参照]画面に移動するには、以下のいずれかを実行します。
[データストア]画面で、データストアのリストからデータストアの[アクション]
ドロップダウンリストをクリックし、[復旧ポイントの参照]をクリックします。
[共有フォルダ]画面で、共有フォルダのリストから共有フォルダのパスをクリッ
クします。
このセクションには、以下のトピックが含まれます。
復旧ポイントの参照の表示と管理
共有フォルダからデータストアへの復旧ポイントのマイグレーション 71

保護
復旧ポイントの参照の表示と管理
Arcserve® Business Continuity Cloudでは、復旧ポイントの参照からソースを表示
および管理できます。
[復旧ポイントの参照]画面で、以下を実行します。
ソースの検索:特定のソースを検索できます。検索するには、検索ボックス
にソース名を入力し、[検索アイコン]をクリックします。
ソースの詳細の表示:既存のソースのリストを、ソース名、クラウド サービ
ス、復旧ポイント数などの詳細と共に表示できます。
復旧ポイントの参照のサマリ、ログ、ジョブの表示:復旧ポイントの参照の
詳細画面を表示できます。ここには、[サマリ]、[ログ]、[ジョブ]の3つのタ
ブがあります。3つのタブの詳細を表示するには、ソースの名前をクリックしま
す。
アクション:複数のソースに操作を実行できます。複数のソースに操作を実
行するには、[アクション]ドロップダウンリストをクリックし、以下を実行しま
す。
リフレッシュ:画面をソースの最新情報にリフレッシュするには、[リフ
レッシュ]をクリックします。
削除:選択したソースをすべて削除するには、[削除]をクリックしま
す。
今すぐマージ:データストアから複数のソースをマージするには、[今す
ぐマージ]をクリックします。
データストアの管理:リフレッシュ、リストア、インスタント VM の作成、削
除、今すぐマージなどのさまざまな操作を実行して、データストアの既存の
ソースを管理できます。
ソースのリストから、各ソースの[アクション]ドロップダウンリストをクリックし、以
下を実行します。
リフレッシュ:ソースを最新情報にリフレッシュするには、[リフレッシュ]を
クリックします。
リストア:データストアからソースをリストアするには、[リストア]をクリック
します。
インスタント VM の作成:データストアからソースのインスタント VM を
作成するには、[インスタント VM の作成]をクリックします。
削除:データストアからソースを削除するには、[削除]をクリックしま
す。
72 Arcserve® クラウド コンソールユーザガイド

保護
今すぐマージ:データストアから複数のソースをマージするには、[今
すぐマージ]をクリックします。
復旧ポイントの参照の表示と管理 73

復旧ポイントの参照のサマリ、ログ、ジョブの表示
復旧ポイントの参照詳細画面には、[サマリ]、[ログ]、および[ジョブ]の3つのタブがあり
ます。
[復旧ポイントの参照]画面で、ソースのリストから[ソース名]をクリックして以下を表示し
ます。
サマリの表示:[サマリ]タブには、既存の復旧ポイントのリストと復旧ポイントの日付
カレンダが表示されます。
ログの表示:[ログ]タブには、重大度、時間、サイト、ソース名、生成元、ジョブ
ID、ジョブの種類、メッセージ ID、メッセージ、およびデスティネーションなどの詳細を含
む既存のログのリストが表示されます。ログを管理することもできます。詳細について
は、「ログを管理する方法」を参照してください。
ジョブの表示:[ジョブ]タブには、ジョブ名、ジョブの種類、ステータス、ポリシー、デス
ティネーション、開始時刻、終了時刻、期間、サイト名などの既存のジョブのリスト
が表示されます。ジョブを管理することもできます。詳細については、「ジョブを管理
する方法」を参照してください。

複数のソースをマージする
このセクションでは、データストアから複数のソースをマージする方法について説明します。
以下の手順に従います。
1. [保護]画面の[デスティネーション]で、[データストア]をクリックします。
2. データストアのリストからデータストアの[アクション]ドロップダウンリストをクリックし、
[復旧ポイントの参照]を選択します。
3. [復旧ポイントの参照]画面で、ソースの[アクション]ドロップダウンリストをクリックして
[今すぐマージ]をクリックするか、ソースを選択して[アクション]ドロップダウンリストをク
リックして[今すぐマージ]をクリックします。
[復旧ポイントの保存の実行]画面が表示されます。
4. 必要に応じて、日次、週次、月次、およびその他の復旧ポイントの保存の詳細を
入力します。
5. [保存]をクリックします。
ソースがマージされます。

保護
デスティネーションの変更
[デスティネーション]画面で、変更するデスティネーションの名前をクリックします。
選択したデスティネーションが新しい画面に表示され、以下の3つのタブが表示さ
れます。
情報:このタブでは、一般的な情報が提供されます。[名前]を更新して
[変更の保存]をクリックします。以下の情報も表示されます。
Cloud Direct:[ステータス]、[地域]、[ボリュームタイプ]、および[保
持期間]に関する情報を表示します。
注:保持期間は時間、週、月、日、年で分割されます。詳細につ
いては、「保持設定を使用する方法」を参照してください。
Cloud Hybrid:[ステータス]、[地域]、[同時アクティブノードの制
限]、[ソース]、[デデュープによる節約]、[ポリシー]、[ストレージの
使用状況]、[最新のジョブ]に関するジョブを表示します。デデュプリ
ケーションおよび圧縮ステータスも表示できます。
復旧ポイント:復旧ポイントの検索、復旧または固定、およびファイル/フォルダのダウンロードが可能です。タブから、選択されたデスティネーションに関
する以下の詳細を表示できます。
作成日:作成の日時を示します。
ソース:割り当てられているソースの名前を示します。
コンテンツ:データの場所を示します。
メトリクス:デスティネーションの[容量の使用状況のトレンド]を表示できま
す。レポートを表示する日数を選択できます。レポートでは、フルバックアッ
プデータのプライマリおよびスナップショットに分割された情報が提供されま
す。
76 Arcserve® クラウド コンソールユーザガイド

保護
ポリシーの保護
ポリシーとは、データを保護するために作成されたルールのセットを指します。ポリ
シーの追加には、データを保護するデスティネーションとスケジュールの設定が必要
です。
コンソールのポリシー機能を使用して、ソースに割り当てられたポリシーを表示でき
ます。[ポリシー]画面で、以下を実行します。
検索と保存:特定のポリシーを検索できます。検索ポリシーにフィルタを適
用することもできます。検索するには、以下のいずれかを実行します。
[検索]ボックスにポリシー名を入力し、[検索アイコン]をクリックしま
す。
[検索]ボックスで、ドロップダウン矢印をクリックし、フィルタを 1つ以上
選択して、[検索]をクリックします。
検索結果を保存することもできます。詳細については、「検索の保存」を
参照してください。
ポリシーの詳細の表示:以下の詳細と共に利用可能なポリシーのリストを
表示できます。
ステータス:展開、無効、成功、失敗などのポリシーのステータスを示
します。
保護されたソース:ポリシーを使用している保護されたソースの数を
示します。
保護されていないソース:ポリシーを使用している保護されていない
ソースの数を示します。
ソースグループ:ポリシーを使用しているソースグループの名前または
数を示します。
最新のジョブ:最新のジョブの種類を指します。ジョブの種類をクリック
すると、ジョブ詳細を表示できます。
説明:関連する詳細を示すフィールドを示します。
ポリシーの種類:作成したポリシーの種類 ( Cloud Direct BaaS、CloudDirect DRaaS、Cloud Hybridレプリケーション、Cloud Directエージェント
レス、UNC パス上のファイル、Windowsエージェントベース、Linux エー
ジェントベース、リモートで管理された RPSからのコピー、エージェントレ
スVM バックアップなど) を表示するフィールドを参照します。
複数のソースをマージする 77

保護
アクションドロップダウン:[アクション]ドロップダウンリスト オプションか
ら、ポリシーに複数のアクションを実行できます。たとえば、削除や修
正です。
ポリシーの変更:ポリシーを変更するには、個々のアクションとして利用可
能な[変更]オプションを使用するか、ポリシーの名前をクリックし、[ポリ
シー]画面でポリシーの詳細を変更します。任意の保護タイプの利用可能
なすべてのポリシーを変更できます。ハイパーバイザポリシーを変更すること
もできます。詳細については、「ハイパーバイザポリシーを変更する方法」を
参照してください。
ポリシーの削除:ポリシーを選択し、[アクション]メニューから[削除]をクリッ
クしてポリシーを削除します。
ポリシーの展開:ソースを選択し、コンテキスト アクションメニューから[展
開]をクリックして、選択したソースのポリシー設定を展開します。
ポリシーの追加:新しいポリシーを追加できます。ポリシーを追加するには、
以下のオプションを表示します。
Cloud Directバックアップ用のポリシーの追加
Cloud Direct惨事復旧用のポリシーの追加
Cloud Hybridレプリケーション用のポリシーの追加
エージェントベースWindowsバックアップ用のポリシーの追加
UNC/NFSバックアップ用のポリシーの追加
エージェントレスVM バックアップ用のポリシーの追加
リモートで管理された RPSからのコピー用のポリシーの追加
注:ハイパーバイザについてはポリシーを追加できません。
ポリシーの有効化:ポリシーを有効にするには、ポリシーのリストからポリシー
の[アクション]ドロップダウンリストをクリックし、[有効化]をクリックします。詳
細については、「ポリシーの有効化」を参照してください。
ポリシーの無効化:ポリシーを無効にするには、ポリシーのリストからポリシー
の[アクション]ドロップダウンリストをクリックし、[無効化]をクリックします。詳
細については、「ポリシーの無効化」を参照してください。
グローバルアクション:ポリシーのリストから、必要に応じて複数のポリシーを
選択し、右上の[アクション]ドロップダウンリストをクリックします。表示された
オプションから、いずれかのオプションをクリックして、選択したポリシーにアク
ションを実行します。たとえば、[削除]をクリックして選択したすべてのポリ
シーを削除します。
78 Arcserve® クラウド コンソールユーザガイド

保護
個別のアクション:ポリシーのリストから、ポリシーの[アクション]ドロップダウン
リストをクリックし、オプションのいずれかをクリックして、選択したポリシーにアク
ションを実行します。たとえば、[削除]をクリックしてポリシーを削除するか、
[編集]をクリックして既存のポリシーの詳細を変更します。
グローバルおよび個別のアクションのリストについて、以下のリンクが表示され
ます。
一般的な個別およびグローバルアクションを実行する方法
Cloud Hybridに対して個別のアクションを実行する方法
Cloud Hybridに対してグローバルアクションを実行する方法
Cloud Directに対して個別のアクションを実行する方法
Cloud Directに対してグローバルアクションを実行する方法
複数のソースをマージする 79

保護
Cloud Directバックアップ用のポリシーの追加
重要:最初のポリシーは、デフォルトで Directバックアップの登録に追加されます。
後でポリシーを変更したり、新しいポリシーを追加したりできます。
注:
トライアル組織の場合、デフォルト ポリシーとデスティネーションは、[モニタ]
ページまたは[資格]ページからトライアルがアクティブ化されたときに使用で
きます。
組織が一時停止された場合、Cloud Direct バックアップ用のポリシーの追
加は機能しません。
Cloud Directバックアップのポリシーの追加には、複数の手順が含まれます。
以下の手順に従います。
1. [ポリシー]画面で、[ポリシーの追加]をクリックします。
3つのタブがある[ポリシーの追加]画面が表示されます。
2. 最初のタブ[基本情報]をクリックし、以下の手順を実行します。
[ポリシー名]を入力します。
[保護タイプ]として、Cloud Directバックアップを選択します。
必要に応じて説明を入力します。
3. ソースを割り当てる場合は、2番目のタブ - [ソース( オプション) ]をクリック
し、以下の手順を実行します。
[検索]ボックスを使用してすでに追加されたソースから一致するソー
スを検索するか、直接[ソースの選択]をクリックして利用可能なソー
スを表示できます。
表示されたソースのリストから、ポリシーに追加する 1つ以上のソース
のチェックボックスをオンにします。
注:同じオペレーティングシステムのソースを追加します。たとえば、す
べてWindowsまたはMac または Linux とします。
[ソースの追加]をクリックします。
画面には追加したソースが表示されます。
4. 3つ目のタブ[デスティネーション]をクリックします。ここではポリシーを詳細に
定義する必要があります。
アクティビティの種類、保存する場所、および保護するスケジュールを指定
します。3つ目のタブで以下の手順を実行します。
80 Arcserve® クラウド コンソールユーザガイド

保護
注:選択したアクティビティの種類が Cloud Directファイルフォルダの場合、
[追加の設定]タブも表示されます。[除外]設定は、[追加の設定]にあ
ります。
[保護対象]タブから、ポリシーの目的のアクティビティを選択します。
[File Folder ( ファイルフォルダ) ]では、Windowsの場合はUNC または
ローカルドライブパスを、Mac/Linux の場合は Linux パスを入力しま
す。UNC パスを入力した場合、以下のオプションのいずれかを使用し
て、Cloud Directエージェント オプションの実行ユーザを UNC パスでの
フルコントロールおよびビルトイン/管理者権限を持つユーザに変更し
ます。
バックアップを開始し、Cloud DirectエージェントがUNC パスのマ
ウントを試行するまで待機します。認証情報プロンプトでは、
入力した認証情報が今後のバックアップのために保存されま
す。
Cloud Directエージェント システムトレイを右クリックし、[ローカ
ル設定]をクリックします。[参照]をクリックして目的のユーザを
検索し、パスワードを入力します。
Windowsイメージの場合は、フルシステムを選択するか、1つ以上の
ドライブを指定できます。フルシステムで構成されたソースによって、
Cloud Directエージェント サービスが起動するたびにバックアップされる
ドライブのリストが更新されます。
SQL Server:タスクを選択するときに利用可能な手順を表示します。
空き容量がバックアップするすべてのインスタンスのすべてのデータベー
スの合計サイズよりも大きいドライブ上にステージングディレクトリが存
在するかどうかを確認します。選択されたユーザ( Cloud Directエー
ジェントのユーザとして実行するオプションが有効なユーザ) がバックアッ
プするインスタンスの sysadmin権限を持っているかどうかを確認しま
す。デフォルトでは、Cloud Directエージェントの実行ユーザはNTAuthority\SYSTEM ユーザです。
注:複数のアクティビティの種類が[保護対象]に一覧表示されてい
る場合、[デスティネーションの追加]ボタンをクリックすることで、それぞ
れ一意のアクティビティの種類を設定できます。
[保護する場所]タブから、ソースを保護するデスティネーションを選択
します。ローカルバックアップを作成する必要がある場合、タスク設定
でまだバックアップされていないデスティネーションとしてローカルパスを
入力します。
主要な考慮事項:
複数のソースをマージする 81

保護
ポリシーのソースがWindowsシステムの場合、UNC パスまたは
ローカルドライブパスを入力できます。[Windows Image Backup( Windowsイメージ バックアップ) ]-[フルシステム]タスクを選択
する場合、フルシステムタスクによってすべてのドライブがバック
アップされるため、クラウドにバックアップするドライブに対してロー
カルバックアップを実行しないように、UNC パスを使用します。
ソースが Linux またはMac の場合、Linux パスを入力します。
タスクがファイルフォルダ以外のタスクである場合、エージェントは
最初に新しいローカルコピーを作成してから古いローカルコピー
を削除するため、ローカルコピーデスティネーションに 2.1倍の空
き容量があるかどうかを確認します。ファイルフォルダタスクの場
合、推奨される空き容量は、ソースパスのサイズの1.1倍で
す。
UNC パスを入力した場合、CD エージェントの実行ユーザを、
UNC パスでのフルコントロールおよびソースシステムでのビルトイ
ン/管理者権限を持つユーザに変更します。実行ユーザを変
更するには、Cloud Directエージェント システムトレイを右クリック
し、[ローカル設定]をクリックします。[参照]をクリックしてユーザ
を検索し、パスワードを入力します。バックアップを開始し、
Cloud DirectエージェントがUNC パスのマウントを試行するまで
待機します。認証情報プロンプトでは、入力した認証情報が
今後のバックアップのために保存されます。
データが重複しないように、バックアップするパスまたはドライブの
サブパスにローカルコピーを作成しないでください。
[保護するタイミング]タブでは、バックアップのスケジュールを設定でき
ます。15分ごと、1時間ごと、6時間ごと、開始時刻を指定して 1日ごとなど、BaaSポリシーでは複数のバックアップスケジュールを利用
できます。さらに、スロットルスケジュールを追加できます。
注:CD BaaSポリシーに対して複数のバックアップスケジュールを有効
化するには、Arcserve サポートにお問い合わせください。
[追加設定]タブで、以下の操作を行います。
[キャッシュの場所]に、キャッシュが格納される場所を入力しま
す。[キャッシュの場所]には、キャッシュがローカルに保存され、
転送のパフォーマンスが最適化されます。これは、データセット
の合計の約 1%です。ディスクの空き容量が問題の場合は、
キャッシュの場所を別の場所に指定します。
82 Arcserve® クラウド コンソールユーザガイド

保護
[バックアップ前のスクリプト]に、バックアップジョブを実行する前
に実行するスクリプトの場所を入力します。
( オプション) スクリプトが失敗した場合にバックアップを停止する
には、[スクリプトが失敗した場合にバックアップを停止します]
チェックボックスをオンにします。
[バックアップ後のスクリプト]に、バックアップが完了した後に実
行するスクリプトの場所を入力します。
[ポリシーの作成]ボタンが有効化されます。
注:[デスティネーションの削除]を使用して、ポリシーからデスティネーション
を削除することもできます。
5. [ポリシーの作成]をクリックします。
追加したポリシーは、現在のステータスが[展開]となって[ポリシー]画面に
表示されます。展開の完了後、ステータスが[成功]または[失敗]に変更
されます。
複数のソースをマージする 83

保護
Cloud Direct惨事復旧用のポリシーの追加
前提条件
Disaster Recoveryのライセンス
DRaaS ( ゼロコピー) ボリューム
注:組織が一時停止された場合、Cloud Direct 惨事復旧用のポリシーの追加
は機能しません。
Arcserve® Business Continuity Cloudのポリシーの追加には、複数の手順がありま
す。
以下の手順に従います。
1. [ポリシー]画面で、[ポリシーの追加]をクリックします。
3つのタブがある[ポリシーの追加]画面が表示されます。
2. 最初のタブ[基本情報]をクリックし、以下の手順を実行します。
[ポリシー名]を入力します。
[保護タイプ]として、Cloud Direct Disaster Recoveryを選択します。
必要に応じて説明を入力します。
3. ソースを割り当てる場合は、2番目のタブ - [ソース( オプション) ]をクリック
し、以下の手順を実行します。
利用可能なソースを表示するには、[ソースの選択]をクリックします。
表示されたソースのリストから、ポリシーに追加する 1つ以上のソース
のチェックボックスをオンにします。
[ソースの追加]をクリックします。
画面には追加したソースが表示されます。
4. 3つ目のタブ[デスティネーション]をクリックします。ここではポリシーを詳細に
定義する必要があります。
アクティビティの種類、保存する場所、および保護するスケジュールを指定
します。3つ目のタブで以下の手順を実行します。
[保護対象]タブから、ポリシーの目的のアクティビティを選択します。
Windowsイメージの場合は、フルシステムまたは個々のドライブを指
定できます。フルシステムで構成されたソースによって、Cloud Directエージェント サービスが起動するたびにバックアップされるドライブのリス
84 Arcserve® クラウド コンソールユーザガイド

保護
トが更新されます。個々のドライブを選択する場合、ブート ドライブ
が含まれていることを確認してください。
[保護する場所]タブから、ソースを保護する惨事復旧デスティネー
ションを選択します。ローカルバックアップを作成する必要がある場
合、以下の考慮事項を確認してください。
[Windows Image Backup ( Windowsイメージ バックアップ) ]-[フルシステム]タスクを選択する場合、フルシステムタスクによって
ポリシー内の各ソースのすべてのドライブがバックアップされるた
め、クラウドにバックアップするドライブに対してローカルバックアッ
プを実行しないように、UNC パスを使用します。
UNC パスを入力した場合、Cloud Directエージェント オプション
の実行ユーザを、UNC パスでのフルコントロールおよびソースシ
ステムでのビルトイン/管理者権限を持つユーザに変更します。
実行ユーザを変更するには、Cloud Directエージェント システム
トレイを右クリックし、[ローカル設定]をクリックします。[参照]を
クリックして目的のユーザを検索し、パスワードを入力します。
別のオプションとして、バックアップを開始し、Cloud Directエー
ジェントがUNC パスのマウントを試行するまで待機することもで
きます。認証情報プロンプトでは、入力した認証情報が今後
のバックアップのために保存されます。
エージェントは最初に新しいローカルコピーを作成してから古い
ローカルコピーを削除するため、ローカルコピーデスティネーショ
ンに 2.1倍の空き容量があるかどうかを確認します。
[保護するタイミング]タブから、バックアップのスケジュールを設定しま
す。惨事復旧では、複数のバックアップスケジュールが利用可能で
す。たとえば、15分ごと、1時間ごと、6時間ごと、開始時刻を指定
して 1日ごとなどです。[スロットルスケジュール]を追加することもでき
ます。
[ポリシーの作成]ボタンが有効化されます。
5. [ポリシーの作成]をクリックします。
追加したポリシーは、現在のステータスが[展開]となって[ポリシー]画面に
表示されます。展開の完了後、ステータスが[成功]または[失敗]に変更
されます。
正常に展開された後、ソースの復旧されたリソースが作成され、[復旧され
たリソース]タブに表示されます。
複数のソースをマージする 85

保護
Cloud Hybrid レプリケーション用のポリシーの追加
注:組織が一時停止された場合、Cloud Hybrid レプリケーション用のポリシーの
追加は機能しません。
Arcserve® Business Continuity Cloudのポリシーの追加には、複数の手順がありま
す。
以下の手順に従います。
1. [ポリシー]画面で、[ポリシーの追加]をクリックします。
3つのタブがある[ポリシーの追加]画面が表示されます。
2. 最初のタブ[基本情報]をクリックし、以下の手順を実行します。
[ポリシー名]を入力します。
[保護タイプ]として、Cloud Hybridレプリケーションを選択します。
必要に応じて説明を入力します。
[ソース]タブは無効です。
3. 3つ目のタブ[デスティネーション]をクリックします。ここではポリシーを詳細に
定義する必要があります。
アクティビティの種類、保存する場所、および保護するスケジュールを指定
します。3つ目のタブで以下の手順を実行します。
[保護対象]タブで、ポリシーの目的のアクティビティを選択します。
リモートで管理された RPSからレプリケートします。このアクティビティを
設定するには、Arcserve UDP ソリューションガイドの「リモートで管理さ
れた RPS からのレプリケート」を参照してください。
[保護する場所]タブで、ソースを保護するデスティネーションを選択し
ます。
[保護するタイミング]タブで、マージ スケジュールを設定します。
タブ[追加の設定]で、保存ポリシーの追加を選択することで、[日単
位のバックアップ]、[月単位のバックアップ]、[週単位のバックアッ
プ]、および[手動バックアップ]を保持することもできます。
注:[デスティネーションの削除]を使用して、ポリシーからデスティネーション
を削除することもできます。ただし、リモートで管理された RPSへのレプリケー
ト タスクを設定している場合は、リモートで管理された RPSからのレプリケー
ト タスクを削除する前に、まずそれを削除する必要があります。
4. ( オプション) 3つ目のタブ[デスティネーション]から、リバースレプリケーション
に新しいタスク[リモートで管理された RPS へのレプリケート]を追加します。
86 Arcserve® クラウド コンソールユーザガイド

保護
このアクティビティを設定するには、Arcserve UDP ソリューションガイドの「リ
モートで管理された RPS へのレプリケート」を参照してください。
[リモートで管理された RPSタスクからのレプリケート]を閉じるには、バ
ツ印のアイコンをクリックします。
[リモートで管理された RPSタスクへのレプリケート]を追加するには、ハ
イパーリンクアイコンをクリックします。
[リモートで管理された RPSタスクへのレプリケート]をクリックします。
[保護する場所]タブで、共有プランを取得するためのリモート UDPコ
ンソールアクセス情報を指定します。
[保護するタイミング]タブで、レプリケート スケジュールとスロットルスケ
ジュールを追加します。
注:[デスティネーションの削除]を使用して、ポリシーからデスティネーション
を削除することもできます。
[ポリシーの作成]ボタンが有効化されます。
5. [ポリシーの作成]をクリックします。
追加したポリシーは、現在のステータスが[成功]、[失敗]、または[展開]
として[ポリシー]画面に表示されます。後でポリシーを変更することもできま
す。[ポリシー]画面からポリシー名をクリックし、更新を実行します。
注:Cloud Hybridレプリケーションタスクを設定することで、Arcserve Cloud内のArcserve UDPのエージェント ベース、OneDrive、CIFS、エージェントレス
ノードを保護できます。詳細については、「Arcserve Cloudへのレプリケート
設定」を参照してください。
複数のソースをマージする 87

保護
エージェントベースWindows バックアップ用のポリシー
の追加
エージェントベースWindowsバックアップ用のポリシーの追加には、複数の手順が
含まれます。
以下の手順に従います。
1. [保護]>[ポリシー]に移動します。
2. [ポリシー]画面で、[ポリシーの追加]をクリックします。
3つのタブがある[ポリシーの追加]画面が表示されます。
3. [基本]タブをクリックし、以下を実行します。
ポリシー名:ポリシー名を入力します。
保護タイプ:[RPSへのエージェント ベースWindowsバックアップ]を選
択します。
説明 ( オプション) :必要に応じて追加情報を入力します。
4. ( オプション) [ソース]タブをクリックし、以下を実行します。
a. 利用可能なソースを追加するには、以下のいずれかを実行します。
ソースの検索:既存のソースを検索できます。検索するには、
ソースの名前を入力して[検索アイコン]をクリックするか、[検
索]ドロップダウンリストからOSやソースグループなどのフィルタを
適用し[検索]をクリックします。
ソースの選択:利用可能なソースを表示できます。表示するに
は、[ソースの選択]ボタンをクリックします。
b. 表示されたソースのリストから、ポリシーに追加するソースを選択し、
[ソースの追加]をクリックします。
追加したソースのリストが画面に表示されます。
5. [タスク]タブをクリックし、以下を実行します。
RPSまたはソース上のローカルディスクへのバックアップ
復旧ポイントのRPSへのコピー
6. [ポリシーの作成]をクリックします。
88 Arcserve® クラウド コンソールユーザガイド

保護
RPSまたはソース上のローカルディスクへのバックアップ
このセクションを使用して、バックアップのタスクを RPSまたはソース上のローカルディ
スクに追加します。
以下の手順に従います。
1. [保護対象]タブで、以下を実行します。
アクティビティの種類:アクティビティの種類は、エージェントベース
Windowsバックアップとしてすでに指定されています。
保護タイプ:以下のいずれかのオプションを選択します。
すべてのボリュームのバックアップ:すべてのボリュームのバックアッ
プスナップショットを準備します。
選択したボリュームのバックアップ:選択したボリュームのバック
アップスナップショットを準備します。表示されたボリュームから
( A:ボリュームから Z:ボリューム) 、必要に応じてボリュームを選
択または選択解除できます。
2. [保護する場所]タブで、以下を実行します。
[バックアップデスティネーションの種類]から、以下のいずれかのオプ
ションを選択します。
復旧ポイント サーバに、以下の詳細を入力します。
[復旧ポイント サーバ]ドロップダウンリストから、利用可
能な復旧ポイント サーバを 1つ選択します。
[データストア]ドロップダウンリストから、利用可能なデー
タストアを 1つ選択します。
[パスワードによる保護]チェックボックスをオンにし、以下
の詳細を入力します。
n セッションパスワード
n セッションパスワードの確認
[バックアップトラフィックに選択したネットワークを使用]
チェックボックスをオンにし、ドロップダウンリストから目的の
ネットワークを選択します。
選択したネットワークが利用できない場合でもジョブの実
行を続行するには、[選択したバックアップネットワークに
複数のソースをマージする 89

保護
接続できない場合でもジョブの実行を続行]チェックボック
スをオンにします。
ソース上のローカルディスクに、以下の詳細を入力します。
デスティネーションパスに、ローカルネットワークのデスティ
ネーションパスを入力します。
[暗号化アルゴリズム]ドロップダウンリストから、目的の暗
号化アルゴリズムを選択します。
[圧縮する]ドロップダウンリストから、[標準]や[最大]な
どの圧縮タイプを選択します。
3. [保護するタイミング]タブで、以下を実行します。
バックアップスケジュールの追加:バックアップスケジュールを追加する
には、[バックアップスケジュール]見出しの横の[追加]をクリックしま
す。
[バックアップスケジュール]セクションがリフレッシュし、以下のフィールド
が表示されます。
[バックアップの種類]ドロップダウンリストから、以下のいずれか
の種類を選択します。
フル:フルバックアップのバックアップスケジュールを指定し
ます。
増分:増分バックアップのバックアップスケジュールを指定
します。
検証:検証バックアップのバックアップスケジュールを指定
します。
[スケジュールの種類]ドロップダウンリストから、以下のいずれか
の種類を選択します。
日次:1日に 1回発生するバックアップスケジュールを指
します。日次バックアップに、以下の詳細を指定します。
n 実行予定日:デフォルトでは、すべての曜日が選
択されています。特定の日にバックアップを実行し
ない場合は、[曜日]をクリックして選択した日をク
リアします。
n 開始時刻:[時間と分]ドロップダウンリストから、
バックアップジョブの開始時刻を選択します。
90 Arcserve® クラウド コンソールユーザガイド

保護
週次:1週間に 1回発生するバックアップスケジュールを
指します。週次バックアップに、以下の詳細を指定しま
す。
n 実行予定日:ドロップダウンリストから、曜日を選
択します。
n 開始時刻:[時間と分]ドロップダウンリストから、
バックアップジョブの開始時刻を選択します。
月次:1か月に 1回発生するバックアップスケジュールを
指します。
n 開始日 /週:ドロップダウンリストから、日または週
を選択します。
n 開始時刻:[時間と分]ドロップダウンリストから、
バックアップジョブの開始時刻を選択します。
カスタム:1日に複数回繰り返すバックアップスケジュール
を指します。
n 実行予定日:デフォルトでは、すべての曜日が選
択されています。特定の日にバックアップを実行し
ない場合は、[曜日]をクリックして選択した日をク
リアします。
n 開始時刻:[時間と分]ドロップダウンリストから、
バックアップジョブの開始時刻を選択します。
n ( オプション) [繰り返し]チェックボックスをオンにし
て、繰り返しスケジュールの詳細を指定します。
n 間隔:時間を分または時間で入力します。たとえ
ば、「30分」と入力すると、指定した終了時刻まで
バックアップスケジュールが 30分ごとに繰り返されま
す。
n 終了時刻:[時間と分]ドロップダウンリストから、
バックアップジョブの終了時刻を選択します。
保持ポリシーに、以下の詳細を入力します。
日次バックアップ:1日に保持するバックアップの数を入力
します。
週次バックアップ:1週間に保持するバックアップの数を入
力します。
複数のソースをマージする 91

保護
月次バックアップ:1か月に保持するバックアップの数を入
力します。
その他のバックアップ:カスタム/手動で保持するバックアッ
プの数を入力します。
注:対応するバックアップスケジュールを追加すると、上記のオ
プションは自動的に有効になります。
カタログに、以下の詳細を入力します。
日、週、月の後、またはその他でファイルシステムカタログ
を生成するには、以下のオプションを選択します。
n 日次バックアップ
n 週次バックアップ
n 月次バックアップ
n その他のバックアップ
マージ スケジュールの追加:マージ スケジュールを追加するには、
[マージ スケジュール]見出しの横の[追加]をクリックします。
[マージ スケジュール]セクションがリフレッシュし、以下のフィールドが表
示されます。
実行予定日:デフォルトでは、すべての曜日が選択されていま
す。特定の日にマージ ジョブを行わない場合は、[曜日]をク
リックして選択した日をクリアします。
開始時刻:[時間と分]ドロップダウンリストから、マージ ジョブ
の開始時刻を選択します。
終了時刻:[時間と分]ドロップダウンリストから、マージ ジョブ
の終了時刻を選択します。
ネットワークスロットルスケジュールの追加:ネットワークスロットルスケ
ジュールを追加するには、[ネットワークスロットルスケジュール]見出
しの横の[追加]をクリックします。
[ネットワークスロットルスケジュール]セクションがリフレッシュし、以下
のフィールドが表示されます。
スループット制限:スループット制限を KbpsおよびMbps単位で
入力します。
実行予定日:デフォルトでは、すべての曜日が選択されていま
す。特定の日にバックアップスループット ジョブを実行しない場
合は、[曜日]をクリックして選択した日をクリアします。
92 Arcserve® クラウド コンソールユーザガイド

保護
開始時刻:[時間と分]ドロップダウンリストから、バックアップス
ループット ジョブの開始時刻を選択します。
終了時刻:[時間と分]ドロップダウンリストから、バックアップス
ループットジョブの終了時刻を選択します。
ディスク読み取りスロットルスケジュールの追加:ディスク読み取りス
ロットルスケジュールを追加するには、[ディスク読み取りスロットルス
ケジュール]見出しの横の[追加]をクリックします。
[ディスク読み取りスロットルスケジュール]セクションがリフレッシュし、
以下のフィールドが表示されます。
スループット制限:スループット制限をMB/分 および GB/分 単
位で入力します。
実行予定日:デフォルトでは、すべての曜日が選択されていま
す。特定の日にバックアップスループット ジョブを実行しない場
合は、[曜日]をクリックして選択した日をクリアします。
開始時刻:[時間と分]ドロップダウンリストから、バックアップス
ループット ジョブの開始時刻を選択します。
終了時刻:[時間と分]ドロップダウンリストから、バックアップス
ループットジョブの終了時刻を選択します。
4. [追加設定]タブで、以下を実行します。
[バックアップ用スナップショットの種類]ドロップダウンリストから、以下
のいずれかを選択します。
ソフトウェアスナップショットのみを使用:ソフトウェアスナップ
ショットを使用するバックアップジョブを指します。
可能な限りハードウェアスナップショットを使用:可能な限り
ハードウェアスナップショットを使用するバックアップジョブを指し
ます。
MS SQL Server オプション:
バックアップ後にMS SQL Server トランザクションログを切り捨て
るには、[ログの切り捨て]チェックボックスをオンにし、ドロップダウ
ンリストからログの切り捨ての頻度を選択します。[頻度]オプ
ションは、日次、週次、月次、および常にです。
リストア後にデータベースを特定の時点に変更するオプションを
有効にするには、[Point-in-Time リストアを有効にする]チェック
ボックスをオンにします。
コマンドの実行:
複数のソースをマージする 93

保護
バックアップの開始前:バックアップジョブの開始前にスクリプトを
実行するには、[バックアップの開始前]チェックボックスをオンに
し、スクリプトが保存されている場所の完全なパスを入力しま
す。
終了コード:終了コードを入力するには、[終了コード]チェック
ボックスをオンにして数字を入力し、以下を選択します。
ジョブを実行:スクリプトが終了コードを返すときにバック
アップジョブを続行します。
ジョブを中止:スクリプトが終了コードを返すときにバック
アップジョブを停止します。
スナップショットの取得後:バックアップスナップショットの取得後
にスクリプトを実行するには、[スナップショットの取得後]チェック
ボックスをオンにして、スクリプトが保存されているパスまたは場
所を入力します。
バックアップの完了後:バックアップジョブの完了後にスクリプトを
実行するには、[バックアップの完了後]チェックボックスをオンに
し、スクリプトが保存されているパスまたは場所を入力します。
ジョブが失敗した場合でもスクリプトを実行するには、[ジョブが
失敗した場合でもコマンドを実行]チェックボックスをオンにしま
す。
ユーザ名:必要に応じてユーザ名を入力します。
パスワード:必要に応じてパスワードを入力します。
5. ポリシーの作成。
94 Arcserve® クラウド コンソールユーザガイド

保護
復旧ポイントのRPSへのコピー
このセクションを使用して、RPSに復旧ポイントのコピーのタスクを追加します。
以下の手順に従います。
1. [コピー対象]タブで、以下を実行します。
アクティビティの種類:アクティビティの種類は、別のデータストアにコ
ピーとしてすでに指定されています。
2. [コピーする場所]タブで、以下を実行します。
サイト名:利用可能なサイトを 1つ選択します。
ポリシー名:利用可能なポリシーを 1つ選択します。
復旧ポイント サーバ:利用可能な復旧ポイント サーバを 1つ選択し
ます。
データストア:利用可能なデータストアを 1つ選択します。
レプリケーションジョブが失敗した場合、以下の詳細を入力します。
再試行の開始:レプリケート ジョブを再開する時間を分単位
で入力します。分単位の最小時間は 1分です。分単位の最
大時間は 60分です。
再試行:レプリケート ジョブを開始する回数を入力します。最
大値は 1です。最小値は 99です。
3. [コピーするタイミング]タブで、以下を実行します。
ジョブスケジュールのコピーの追加:ジョブスケジュールのコピーを追加
するには、[ジョブスケジュールのコピー]見出しの横の[追加]をクリッ
クします。
[ジョブスケジュールのコピー]セクションがリフレッシュし、以下のフィー
ルドが表示されます。
実行予定日:デフォルトでは、すべての曜日が選択されていま
す。特定の日に復旧ポイント ジョブをコピーしない場合は、[曜
日]をクリックして選択した日をクリアします。
開始時刻:[時間と分]ドロップダウンリストから、復旧ポイント
のコピージョブの開始時刻を選択します。
終了時刻:[時間と分]ドロップダウンリストから、復旧ポイント
のコピージョブの終了時間を選択します。
保持ポリシーに、以下の詳細を入力します。
複数のソースをマージする 95

保護
日次バックアップ:1日に保持するバックアップの数を入力
します。
週次バックアップ:1週間に保持するバックアップの数を入
力します。
月次バックアップ:1か月に保持するバックアップの数を入
力します。
その他のバックアップ:カスタム/手動で保持するバックアッ
プの数を入力します。
注:対応するジョブスケジュールのコピーを追加すると、上記の
オプションは自動的に有効になります。
マージ スケジュールの追加:マージ スケジュールを追加するには、
[マージ スケジュール]見出しの横の[追加]をクリックします。
[マージ スケジュール]セクションがリフレッシュし、以下のフィールドが表
示されます。
実行予定日:デフォルトでは、すべての曜日が選択されていま
す。特定の日にマージ ジョブを行わない場合は、[曜日]をク
リックして選択した日をクリアします。
開始時刻:[時間と分]ドロップダウンリストから、マージ ジョブ
の開始時刻を選択します。
終了時刻:[時間と分]ドロップダウンリストから、マージ ジョブ
の終了時刻を選択します。
スロットルスケジュールのコピーの追加:スロットルスケジュールのコピー
を追加するには、[スロットルスケジュールのコピー]見出しの横の[追
加]をクリックします。
[スロットルスケジュールのコピー]セクションがリフレッシュし、以下の
フィールドが表示されます。
スループット制限:スループット制限を KbpsおよびMbps単位で
入力します。
実行予定日:デフォルトでは、すべての曜日が選択されていま
す。特定の日にスループット ジョブのコピーを実行しない場合
は、[曜日]をクリックして選択した曜日をクリアします。
開始時刻:[時間と分]ドロップダウンリストから、スループット
ジョブのコピーの開始時刻を選択します。
終了時刻:[時間と分]ドロップダウンリストから、スループット
ジョブのコピーの終了時刻を選択します。
96 Arcserve® クラウド コンソールユーザガイド

保護
4. ポリシーの作成。
複数のソースをマージする 97

保護
UNC または NFSバックアップ用のポリシーの追加
UNC/NFSバックアップ用のポリシーの追加には、複数の手順が含まれます。
以下の手順に従います。
1. [保護]>[ポリシー]に移動します。
2. [ポリシー]画面で、[ポリシーの追加]をクリックします。
3つのタブがある[ポリシーの追加]画面が表示されます。
3. [基本]タブをクリックし、以下を実行します。
ポリシー名:ポリシー名を入力します。
保護タイプ:[RPS へのUNC/NFS バックアップ]を選択します。
説明 ( オプション) :必要に応じて追加情報を入力します。
4. ( オプション) [ソース]タブをクリックし、以下を実行します。
a. 利用可能なソースを追加するには、以下のいずれかを実行します。
ソースの検索:既存のソースを検索できます。検索するには、
ソースの名前を入力して[検索アイコン]をクリックするか、[検
索]ドロップダウンリストからOSやソースグループなどのフィルタを
適用し[検索]をクリックします。
ソースの選択:利用可能なソースを表示できます。表示するに
は、[ソースの選択]ボタンをクリックします。
b. 表示されたソースのリストから、ポリシーに追加するソースを選択し、
[ソースの追加]をクリックします。
追加したソースのリストが画面に表示されます。
5. [タスク]タブをクリックし、以下を実行します。
オンプレミスRPSへのバックアップ
復旧ポイントのRPSへのコピー
6. [ポリシーの作成]をクリックします。
98 Arcserve® クラウド コンソールユーザガイド

保護
オンプレミス RPSへのバックアップ
このセクションを使用して、バックアップのタスクをオンプレミスRPSに追加します。
以下の手順に従います。
1. [保護対象]タブで、以下を実行します。
アクティビティの種類:アクティビティの種類は、バックアップ - UNC パス
上のファイルとしてすでに指定されています。
バックアップサーバ:利用可能なバックアップサーバを 1つ選択しま
す。バックアップサーバを利用できない場合は、[追加]をクリックしま
す。
[UNC バックアッププロキシサーバの追加]ダイアログボックスが表示さ
れます。
バックアップサーバを追加するには、以下を実行します。
a. [UNC バックアッププロキシサーバの追加]ダイアログボックスで、
以下の詳細を入力します。
サイト名:必要に応じて、利用可能なサイトを 1つ選択
します。
ホスト名 /IPアドレス:マシンの名前または IPアドレスを入
力します。
ユーザ名:必要に応じてユーザ名を入力します。
パスワード:必要に応じてパスワードを入力します。
b. [保存]をクリックして、バックアッププロキシサーバを追加しま
す。
除外は、必要に応じて以下を実行します。
ファイルおよびフォルダを除外するには、[フォルダ名 /ファイル名
を除外]チェックボックスをオンにし、ファイルまたはフォルダの完全
なパスを入力して[追加]をクリックします。
指定したサイズより大きいファイルを除外するには、[次のサイズ
を超えるファイルを除外]チェックボックスをオンにして、ファイルの
サイズをMB またはGB 単位で入力します。
指定した日次より前に作成されたファイルを除外するには、
[次の日時より前に作成されたファイルを除外]チェックボックス
をオンにし、[日時]フィールドから日時を選択します。
複数のソースをマージする 99

保護
指定した日次より前に更新されたファイルを除外するには、
[次の日時より前に更新されたファイルを除外]チェックボックス
をオンにし、[日時]フィールドから日時を選択します。
2. [保護する場所]タブで、以下を実行します。
[バックアップデスティネーションの種類]から、以下のいずれかのオプ
ションを選択します。
復旧ポイント サーバに、以下の詳細を入力します。
[復旧ポイント サーバ]ドロップダウンリストから、利用可
能な復旧ポイント サーバを 1つ選択します。
[データストア]ドロップダウンリストから、利用可能なデー
タストアを 1つ選択します。
[パスワードによる保護]チェックボックスをオンにし、以下
の詳細を入力します。
n セッションパスワード
n セッションパスワードの確認
3. [保護するタイミング]タブで、以下を実行します。
バックアップスケジュールの追加:バックアップスケジュールを追加する
には、[バックアップスケジュール]見出しの横の[追加]をクリックしま
す。
[バックアップスケジュール]セクションがリフレッシュし、以下のフィールド
が表示されます。
[バックアップの種類]ドロップダウンリストから、以下のいずれか
の種類を選択します。
フル:フルバックアップのバックアップスケジュールを指定し
ます。
増分:増分バックアップのバックアップスケジュールを指定
します。
検証:検証バックアップのバックアップスケジュールを指定
します。
[スケジュールの種類]ドロップダウンリストから、以下のいずれか
の種類を選択します。
日次:1日に 1回発生するバックアップスケジュールを指
します。日次バックアップに、以下の詳細を指定します。
100 Arcserve® クラウド コンソールユーザガイド

保護
n 実行予定日:デフォルトでは、すべての曜日が選
択されています。特定の日にバックアップを実行し
ない場合は、[曜日]をクリックして選択した日をク
リアします。
n 開始時刻:[時間と分]ドロップダウンリストから、
バックアップジョブの開始時刻を選択します。
週次:1週間に 1回発生するバックアップスケジュールを
指します。週次バックアップに、以下の詳細を指定しま
す。
n 実行予定日:ドロップダウンリストから、曜日を選
択します。
n 開始時刻:[時間と分]ドロップダウンリストから、
バックアップジョブの開始時刻を選択します。
月次:1か月に 1回発生するバックアップスケジュールを
指します。
n 開始日 /週:ドロップダウンリストから、日または週
を選択します。
n 開始時刻:[時間と分]ドロップダウンリストから、
バックアップジョブの開始時刻を選択します。
カスタム:1日に複数回繰り返すバックアップスケジュール
を指します。
n 実行予定日:デフォルトでは、すべての曜日が選
択されています。特定の日にバックアップを実行し
ない場合は、[曜日]をクリックして選択した日をク
リアします。
n 開始時刻:[時間と分]ドロップダウンリストから、
バックアップジョブの開始時刻を選択します。
n ( オプション) [繰り返し]チェックボックスをオンにし
て、繰り返しスケジュールの詳細を指定します。
n 間隔:時間を分または時間で入力します。たとえ
ば、「30分」と入力すると、指定した終了時刻まで
バックアップスケジュールが 30分ごとに繰り返されま
す。
n 終了時刻:[時間と分]ドロップダウンリストから、
バックアップジョブの終了時刻を選択します。
保持ポリシーに、以下の詳細を入力します。
複数のソースをマージする 101

保護
日次バックアップ:1日に保持するバックアップの数を入力
します。
週次バックアップ:1週間に保持するバックアップの数を入
力します。
月次バックアップ:1か月に保持するバックアップの数を入
力します。
その他のバックアップ:カスタム/手動で保持するバックアッ
プの数を入力します。
注:対応するバックアップスケジュールを追加すると、上記のオ
プションは自動的に有効になります。
カタログに、以下の詳細を入力します。
日、週、月の後、またはその他でファイルシステムカタログ
を生成するには、以下のオプションを選択します。
n 日次バックアップ
n 週次バックアップ
n 月次バックアップ
n その他のバックアップ
マージ スケジュールの追加:マージ スケジュールを追加するには、
[マージ スケジュール]見出しの横の[追加]をクリックします。
[マージ スケジュール]セクションがリフレッシュし、以下のフィールドが表
示されます。
実行予定日:デフォルトでは、すべての曜日が選択されていま
す。特定の日にマージ ジョブを行わない場合は、[曜日]をク
リックして選択した日をクリアします。
開始時刻:[時間と分]ドロップダウンリストから、マージ ジョブ
の開始時刻を選択します。
終了時刻:[時間と分]ドロップダウンリストから、マージ ジョブ
の終了時刻を選択します。
ディスク読み取りスロットルスケジュールの追加:ディスク読み取りス
ロットルスケジュールを追加するには、[ディスク読み取りスロットルス
ケジュール]見出しの横の[追加]をクリックします。
[ディスク読み取りスロットルスケジュール]セクションがリフレッシュし、
以下のフィールドが表示されます。
102 Arcserve® クラウド コンソールユーザガイド

保護
スループット制限:スループット制限をMB/分 および GB/分 単
位で入力します。
実行予定日:デフォルトでは、すべての曜日が選択されていま
す。特定の日にバックアップスループット ジョブを実行しない場
合は、[曜日]をクリックして選択した日をクリアします。
開始時刻:[時間と分]ドロップダウンリストから、バックアップス
ループット ジョブの開始時刻を選択します。
終了時刻:[時間と分]ドロップダウンリストから、バックアップス
ループットジョブの終了時刻を選択します。
4. [追加設定]タブで、以下を実行します。
[コマンドの実行]で、以下のオプションを選択します。
バックアップの開始前:バックアップジョブの開始前にスクリプトを
実行するには、[バックアップの開始前]チェックボックスをオンに
し、スクリプトが保存されている場所の完全なパスを入力しま
す。
終了コード:終了コードを入力するには、[終了コード]チェック
ボックスをオンにして数字を入力し、以下を選択します。
ジョブを実行:スクリプトが終了コードを返すときにバック
アップジョブを続行します。
ジョブを中止:スクリプトが終了コードを返すときにバック
アップジョブを停止します。
バックアップの完了後:バックアップジョブの完了後にスクリプトを
実行するには、[バックアップの完了後]チェックボックスをオンに
し、スクリプトが保存されている完全なパスを入力します。
ジョブが失敗したときにスクリプトを実行するには、[ジョブが失
敗した場合でもコマンドを実行]チェックボックスをオンにします。
ユーザ名:必要に応じてユーザ名を入力します。
パスワード:必要に応じてパスワードを入力します。
5. ポリシーの作成。
複数のソースをマージする 103

保護
復旧ポイントのRPSへのコピー
このセクションを使用して、RPSに復旧ポイントのコピーのタスクを追加します。
以下の手順に従います。
1. [コピー対象]タブで、以下を実行します。
アクティビティの種類:アクティビティの種類は、別のデータストアにコ
ピーとしてすでに指定されています。
2. [コピーする場所]タブで、以下を実行します。
サイト名:利用可能なサイトを 1つ選択します。
ポリシー名:利用可能なポリシーを 1つ選択します。
復旧ポイント サーバ:利用可能な復旧ポイント サーバを 1つ選択し
ます。
データストア:利用可能なデータストアを 1つ選択します。
レプリケーションジョブが失敗した場合、以下の詳細を入力します。
再試行の開始:レプリケート ジョブを再開する時間を分単位
で入力します。分単位の最小時間は 1分です。分単位の最
大時間は 60分です。
再試行:レプリケート ジョブを開始する回数を入力します。最
大値は 1です。最小値は 99です。
3. [コピーするタイミング]タブで、以下を実行します。
ジョブスケジュールのコピーの追加:ジョブスケジュールのコピーを追加
するには、[ジョブスケジュールのコピー]見出しの横の[追加]をクリッ
クします。
[ジョブスケジュールのコピー]セクションがリフレッシュし、以下のフィー
ルドが表示されます。
実行予定日:デフォルトでは、すべての曜日が選択されていま
す。特定の日に復旧ポイント ジョブをコピーしない場合は、[曜
日]をクリックして選択した日をクリアします。
開始時刻:[時間と分]ドロップダウンリストから、復旧ポイント
のコピージョブの開始時刻を選択します。
終了時刻:[時間と分]ドロップダウンリストから、復旧ポイント
のコピージョブの終了時間を選択します。
保持ポリシーに、以下の詳細を入力します。
104 Arcserve® クラウド コンソールユーザガイド

保護
日次バックアップ:1日に保持するバックアップの数を入力
します。
週次バックアップ:1週間に保持するバックアップの数を入
力します。
月次バックアップ:1か月に保持するバックアップの数を入
力します。
その他のバックアップ:カスタム/手動で保持するバックアッ
プの数を入力します。
注:対応するジョブスケジュールのコピーを追加すると、上記の
オプションは自動的に有効になります。
マージ スケジュールの追加:マージ スケジュールを追加するには、
[マージ スケジュール]見出しの横の[追加]をクリックします。
[マージ スケジュール]セクションがリフレッシュし、以下のフィールドが表
示されます。
実行予定日:デフォルトでは、すべての曜日が選択されていま
す。特定の日にマージ ジョブを行わない場合は、[曜日]をク
リックして選択した日をクリアします。
開始時刻:[時間と分]ドロップダウンリストから、マージ ジョブ
の開始時刻を選択します。
終了時刻:[時間と分]ドロップダウンリストから、マージ ジョブ
の終了時刻を選択します。
スロットルスケジュールのコピーの追加:スロットルスケジュールのコピー
を追加するには、[スロットルスケジュールのコピー]見出しの横の[追
加]をクリックします。
[スロットルスケジュールのコピー]セクションがリフレッシュし、以下の
フィールドが表示されます。
スループット制限:スループット制限を KbpsおよびMbps単位で
入力します。
実行予定日:デフォルトでは、すべての曜日が選択されていま
す。特定の日にスループット ジョブのコピーを実行しない場合
は、[曜日]をクリックして選択した曜日をクリアします。
開始時刻:[時間と分]ドロップダウンリストから、スループット
ジョブのコピーの開始時刻を選択します。
終了時刻:[時間と分]ドロップダウンリストから、スループット
ジョブのコピーの終了時刻を選択します。
複数のソースをマージする 105

保護
4. ポリシーの作成。
106 Arcserve® クラウド コンソールユーザガイド

保護
エージェントレス VM バックアップ用のポリシーの追加
エージェントレスVM バックアップ用のポリシーの追加には、複数の手順が含まれま
す。
以下の手順に従います。
1. [保護]>[ポリシー]に移動します。
2. [ポリシー]画面で、[ポリシーの追加]をクリックします。
3つのタブがある[ポリシーの追加]画面が表示されます。
3. [基本]タブをクリックし、以下を実行します。
ポリシー名:ポリシー名を入力します。
保護タイプ:[RPS へのエージェントレス VM バックアップ]を選択しま
す。
説明 ( オプション) :必要に応じて追加情報を入力します。
4. ( オプション) [ソース]タブをクリックし、以下を実行します。
a. 利用可能なソースを追加するには、以下のいずれかを実行します。
ソースの検索:既存のソースを検索できます。検索するには、
ソースの名前を入力して[検索アイコン]をクリックするか、[検
索]ドロップダウンリストからOSやソースグループなどのフィルタを
適用し[検索]をクリックします。
ソースの選択:利用可能なソースを表示できます。表示するに
は、[ソースの選択]ボタンをクリックします。
b. 表示されたソースのリストから、ポリシーに追加するソースを選択し、
[ソースの追加]をクリックします。
追加したソースのリストが画面に表示されます。
5. [タスク]タブをクリックし、以下を実行します。
RPSまたはソース上のローカルディスクへのバックアップ
復旧ポイントのRPSへのコピー
6. [ポリシーの作成]をクリックします。
複数のソースをマージする 107

保護
RPSまたはソース上のローカルディスクへのバックアップ
このセクションを使用して、バックアップのタスクを RPSまたはソース上のローカルディ
スクに追加します。
以下の手順に従います。
1. [保護対象]タブで、以下を実行します。
アクティビティの種類:アクティビティの種類は、ホストベースのエージェ
ントレスとしてすでに指定されています。
バックアップサーバ:利用可能なバックアップサーバを 1つ選択しま
す。バックアップサーバを利用できない場合は、[追加]をクリックしま
す。
[ホストベースのエージェントレスバックアッププロキシサーバの追加]ダ
イアログボックスが表示されます。
バックアップサーバを追加するには、以下を実行します。
a. [ホストベースのエージェントレスバックアッププロキシサーバの追
加]ダイアログボックスで、以下の詳細を入力します。
サイト名:必要に応じて、利用可能なサイトを 1つ選択
します。
ホスト名 /IPアドレス:マシンの名前または IPアドレスを入
力します。
ユーザ名:必要に応じてユーザ名を入力します。
パスワード:必要に応じてパスワードを入力します。
b. [保存]をクリックして、バックアッププロキシサーバを追加しま
す。
VMWare スナップショットの静止方法で、以下の静止方法のいずれか
を選択します。
VMWare Tools
VM 内のMicrosoft VSS
静止スナップショットの作成に失敗したときに、バックアップジョブでゲス
トの静止なしでスナップショットを取得できるようにする場合は、[静止
スナップショットの作成に失敗した場合、ゲストの静止なしでスナップ
ショットを取得]チェックボックスをオンにします。
VMWare の転送方式で、以下のいずれかのオプションを選択します。
108 Arcserve® クラウド コンソールユーザガイド

保護
利用できる最適な方式を VMWare が自動選択する
このプランでの方式の優先度を設定する
Hyper-Vスナップショットの作成方法で、必要に応じて以下のオプショ
ンを選択します。
VM はMicrosoft VSSによって作成されるスナップショットを使用
してバックアップする必要がある
VM はスナップショットを作成する前に保存の状態にする
2. [保護する場所]タブで、以下を実行します。
[バックアップデスティネーションの種類]から、以下のいずれかのオプ
ションを選択します。
復旧ポイント サーバに、以下の詳細を入力します。
[復旧ポイント サーバ]ドロップダウンリストから、利用可
能な復旧ポイント サーバを 1つ選択します。
[データストア]ドロップダウンリストから、利用可能なデー
タストアを 1つ選択します。
[パスワードによる保護]チェックボックスをオンにし、以下
の詳細を入力します。
n セッションパスワード
n セッションパスワードの確認
[バックアップトラフィックに選択したネットワークを使用]
チェックボックスをオンにし、ドロップダウンリストから目的の
ネットワークを選択します。
選択したネットワークが利用できない場合でもジョブの実
行を続行するには、[選択したバックアップネットワークに
接続できない場合でもジョブの実行を続行]チェックボック
スをオンにします。
ソース上のローカルディスクに、以下の詳細を入力します。
デスティネーションパスに、ローカルネットワークのデスティ
ネーションパスを入力します。
[暗号化アルゴリズム]ドロップダウンリストから、目的の暗
号化アルゴリズムを選択します。
[圧縮する]ドロップダウンリストから、[標準]や[最大]な
どの圧縮タイプを選択します。
3. [保護するタイミング]タブで、以下を実行します。
複数のソースをマージする 109

保護
バックアップスケジュールの追加:バックアップスケジュールを追加する
には、[バックアップスケジュール]見出しの横の[追加]をクリックしま
す。
[バックアップスケジュール]セクションがリフレッシュし、以下のフィールド
が表示されます。
[バックアップの種類]ドロップダウンリストから、以下のいずれか
の種類を選択します。
フル:フルバックアップのバックアップスケジュールを指定し
ます。
増分:増分バックアップのバックアップスケジュールを指定
します。
検証:検証バックアップのバックアップスケジュールを指定
します。
[スケジュールの種類]ドロップダウンリストから、以下のいずれか
の種類を選択します。
日次:1日に 1回発生するバックアップスケジュールを指
します。日次バックアップに、以下の詳細を指定します。
n 実行予定日:デフォルトでは、すべての曜日が選
択されています。特定の日にバックアップを実行し
ない場合は、[曜日]をクリックして選択した日をク
リアします。
n 開始時刻:[時間と分]ドロップダウンリストから、
バックアップジョブの開始時刻を選択します。
週次:1週間に 1回発生するバックアップスケジュールを
指します。週次バックアップに、以下の詳細を指定しま
す。
n 実行予定日:ドロップダウンリストから、曜日を選
択します。
n 開始時刻:[時間と分]ドロップダウンリストから、
バックアップジョブの開始時刻を選択します。
月次:1か月に 1回発生するバックアップスケジュールを
指します。
n 開始日 /週:ドロップダウンリストから、日または週
を選択します。
110 Arcserve® クラウド コンソールユーザガイド

保護
n 開始時刻:[時間と分]ドロップダウンリストから、
バックアップジョブの開始時刻を選択します。
カスタム:1日に複数回繰り返すバックアップスケジュール
を指します。
n 実行予定日:デフォルトでは、すべての曜日が選
択されています。特定の日にバックアップを実行し
ない場合は、[曜日]をクリックして選択した日をク
リアします。
n 開始時刻:[時間と分]ドロップダウンリストから、
バックアップジョブの開始時刻を選択します。
n ( オプション) [繰り返し]チェックボックスをオンにし
て、繰り返しスケジュールの詳細を指定します。
n 間隔:時間を分または時間で入力します。たとえ
ば、「30分」と入力すると、指定した終了時刻まで
バックアップスケジュールが 30分ごとに繰り返されま
す。
n 終了時刻:[時間と分]ドロップダウンリストから、
バックアップジョブの終了時刻を選択します。
保持ポリシーに、以下の詳細を入力します。
日次バックアップ:1日に保持するバックアップの数を入力
します。
週次バックアップ:1週間に保持するバックアップの数を入
力します。
月次バックアップ:1か月に保持するバックアップの数を入
力します。
その他のバックアップ:カスタム/手動で保持するバックアッ
プの数を入力します。
注:対応するバックアップスケジュールを追加すると、上記のオ
プションは自動的に有効になります。
カタログに、以下の詳細を入力します。
日、週、月の後、またはその他でファイルシステムカタログ
を生成するには、以下のオプションを選択します。
n 日次バックアップ
n 週次バックアップ
複数のソースをマージする 111

保護
n 月次バックアップ
n その他のバックアップ
マージ スケジュールの追加:マージ スケジュールを追加するには、
[マージ スケジュール]見出しの横の[追加]をクリックします。
[マージ スケジュール]セクションがリフレッシュし、以下のフィールドが表
示されます。
実行予定日:デフォルトでは、すべての曜日が選択されていま
す。特定の日にマージ ジョブを行わない場合は、[曜日]をク
リックして選択した日をクリアします。
開始時刻:[時間と分]ドロップダウンリストから、マージ ジョブ
の開始時刻を選択します。
終了時刻:[時間と分]ドロップダウンリストから、マージ ジョブ
の終了時刻を選択します。
ディスク読み取りスロットルスケジュールの追加:ディスク読み取りス
ロットルスケジュールを追加するには、[ディスク読み取りスロットルス
ケジュール]見出しの横の[追加]をクリックします。
[ディスク読み取りスロットルスケジュール]セクションがリフレッシュし、
以下のフィールドが表示されます。
スループット制限:スループット制限をMB/分 および GB/分 単
位で入力します。
実行予定日:デフォルトでは、すべての曜日が選択されていま
す。特定の日にバックアップスループット ジョブを実行しない場
合は、[曜日]をクリックして選択した日をクリアします。
開始時刻:[時間と分]ドロップダウンリストから、バックアップス
ループット ジョブの開始時刻を選択します。
終了時刻:[時間と分]ドロップダウンリストから、バックアップス
ループットジョブの終了時刻を選択します。
4. [追加設定]タブで、以下を実行します。
[バックアップ用スナップショットの種類]ドロップダウンリストから、以下
のいずれかを選択します。
ソフトウェアスナップショットのみを使用:ソフトウェアスナップ
ショットを使用するバックアップジョブを指します。
112 Arcserve® クラウド コンソールユーザガイド

保護
可能な限りハードウェアスナップショットを使用:可能な限り
ハードウェアスナップショットを使用するバックアップジョブを指し
ます。
( オプション) バックアップパフォーマンスを向上させるには、[ユーザトラ
ンスポータブルスナップショット]チェックボックスをオンにします。
MS SQL Server オプション:
バックアップ後にMS SQL Server トランザクションログを切り捨て
るには、[ログの切り捨て]チェックボックスをオンにし、ドロップダウ
ンリストからログの切り捨ての頻度を選択します。[頻度]オプ
ションは、日次、週次、月次、および常にです。
リストア後にデータベースを特定の時点に変更するオプションを
有効にするには、[Point-in-Time リストアを有効にする]チェック
ボックスをオンにします。
注:Hyper-V Server 2012 R2以前のバージョンの仮想マシンでは、バッ
クアップのたびに常にトランザクションログが切り捨てられます。上記の
オプションは、vSphere、または Hyper-V Server 2016以降のWindows仮想マシンのみに適用できます。
コマンドの実行:
バックアップの開始前:バックアップジョブの開始前にスクリプトを
実行するには、[バックアップの開始前]チェックボックスをオンに
し、スクリプトが保存されている場所の完全なパスを入力しま
す。
終了コード:終了コードを入力するには、[終了コード]チェック
ボックスをオンにして数字を入力し、以下を選択します。
ジョブを実行:スクリプトが終了コードを返すときにバック
アップジョブを続行します。
ジョブを中止:スクリプトが終了コードを返すときにバック
アップジョブを停止します。
スナップショットの取得後:バックアップスナップショットの取得後
にスクリプトを実行するには、[スナップショットの取得後]チェック
ボックスをオンにして、スクリプトが保存されている完全なパスを
入力します。
バックアップの完了後:バックアップジョブの完了後にスクリプトを
実行するには、[バックアップの完了後]チェックボックスをオンに
し、スクリプトが保存されている完全なパスを入力します。
複数のソースをマージする 113

保護
ジョブが失敗したときにスクリプトを実行するには、[ジョブが失
敗した場合でもコマンドを実行]チェックボックスをオンにします。
ユーザ名:必要に応じてユーザ名を入力します。
パスワード:必要に応じてパスワードを入力します。
5. ポリシーの作成。
114 Arcserve® クラウド コンソールユーザガイド

保護
復旧ポイントのRPSへのコピー
このセクションを使用して、RPSに復旧ポイントのコピーのタスクを追加します。
以下の手順に従います。
1. [コピー対象]タブで、以下を実行します。
アクティビティの種類:アクティビティの種類は、別のデータストアにコ
ピーとしてすでに指定されています。
2. [コピーする場所]タブで、以下を実行します。
サイト名:利用可能なサイトを 1つ選択します。
ポリシー名:利用可能なポリシーを 1つ選択します。
復旧ポイント サーバ:利用可能な復旧ポイント サーバを 1つ選択し
ます。
データストア:利用可能なデータストアを 1つ選択します。
レプリケーションジョブが失敗した場合、以下の詳細を入力します。
再試行の開始:レプリケート ジョブを再開する時間を分単位
で入力します。分単位の最小時間は 1分です。分単位の最
大時間は 60分です。
再試行:レプリケート ジョブを開始する回数を入力します。最
大値は 1です。最小値は 99です。
3. [コピーするタイミング]タブで、以下を実行します。
ジョブスケジュールのコピーの追加:ジョブスケジュールのコピーを追加
するには、[ジョブスケジュールのコピー]見出しの横の[追加]をクリッ
クします。
[ジョブスケジュールのコピー]セクションがリフレッシュし、以下のフィー
ルドが表示されます。
実行予定日:デフォルトでは、すべての曜日が選択されていま
す。特定の日に復旧ポイント ジョブをコピーしない場合は、[曜
日]をクリックして選択した日をクリアします。
開始時刻:[時間と分]ドロップダウンリストから、復旧ポイント
のコピージョブの開始時刻を選択します。
終了時刻:[時間と分]ドロップダウンリストから、復旧ポイント
のコピージョブの終了時間を選択します。
保持ポリシーに、以下の詳細を入力します。
複数のソースをマージする 115

保護
日次バックアップ:1日に保持するバックアップの数を入力
します。
週次バックアップ:1週間に保持するバックアップの数を入
力します。
月次バックアップ:1か月に保持するバックアップの数を入
力します。
その他のバックアップ:カスタム/手動で保持するバックアッ
プの数を入力します。
マージ スケジュールの追加:マージ スケジュールを追加するには、
[マージ スケジュール]見出しの横の[追加]をクリックします。
[マージ スケジュール]セクションがリフレッシュし、以下のフィールドが表
示されます。
実行予定日:デフォルトでは、すべての曜日が選択されていま
す。特定の日にマージ ジョブを行わない場合は、[曜日]をク
リックして選択した日をクリアします。
開始時刻:[時間と分]ドロップダウンリストから、マージ ジョブ
の開始時刻を選択します。
終了時刻:[時間と分]ドロップダウンリストから、マージ ジョブ
の終了時刻を選択します。
スロットルスケジュールのコピーの追加:スロットルスケジュールのコピー
を追加するには、[スロットルスケジュールのコピー]見出しの横の[追
加]をクリックします。
[スロットルスケジュールのコピー]セクションがリフレッシュし、以下の
フィールドが表示されます。
スループット制限:スループット制限を KbpsおよびMbps単位で
入力します。
実行予定日:デフォルトでは、すべての曜日が選択されていま
す。特定の日にスループット ジョブのコピーを実行しない場合
は、[曜日]をクリックして選択した曜日をクリアします。
開始時刻:[時間と分]ドロップダウンリストから、スループット
ジョブのコピーの開始時刻を選択します。
終了時刻:[時間と分]ドロップダウンリストから、スループット
ジョブのコピーの終了時刻を選択します。
4. ポリシーの作成。
116 Arcserve® クラウド コンソールユーザガイド

保護
リモートで管理された RPSからのコピー用のポリシーの
追加
リモートで管理された RPSからのコピー用のポリシーの追加には、複数の手順が
必要です。
以下の手順に従います。
1. [保護]>[ポリシー]に移動します。
2. [ポリシー]画面で、[ポリシーの追加]をクリックします。
2つのタブがある[ポリシーの追加]画面が表示されます。
3. [基本]タブをクリックし、以下を実行します。
ポリシー名:ポリシー名を入力します。
保護タイプ:[リモートで管理された RPS からのコピー]を選択します。
説明 ( オプション) :必要に応じて追加情報を入力します。
4. [タスク]タブをクリックし、以下を実行します。
オンプレミスRPSへのバックアップ
復旧ポイントのRPSへのコピー
5. [ポリシーの作成]をクリックします。
複数のソースをマージする 117

保護
オンプレミス RPSへのバックアップ
このセクションを使用して、バックアップのタスクをオンプレミスRPSに追加します。
以下の手順に従います。
1. [保護対象]タブで、以下を実行します。
アクティビティの種類:アクティビティの種類は、リモート管理 RPSからコ
ピーとしてすでに指定されています。
2. [保護する場所]タブで、以下を実行します。
[復旧ポイント サーバ]ドロップダウンリストから、利用可能な復旧ポ
イント サーバを 1つ選択します。
[データストア]ドロップダウンリストから、利用可能なデータストアを 1つ選択します。
[サーバはNAT ルータの後方にある]チェックボックスをオンにし、以下
の詳細を入力します。
ホスト名 /IPアドレス:マシン名または IPアドレスを入力します。
ポート:ポート番号を入力します。デフォルトのポート番号は
8014です。
3. [保護するタイミング]タブで、以下を実行します。
レプリケーションマージ スケジュールの追加:レプリケーションマージ ス
ケジュールを追加するには、[レプリケーションマージ スケジュール]見
出しの横の[追加]をクリックします。
[レプリケーションマージ スケジュールの追加]セクションがリフレッシュ
し、以下のフィールドが表示されます。
実行予定日:デフォルトでは、すべての曜日が選択されていま
す。特定の日にマージ ジョブを行わない場合は、[曜日]をク
リックして選択した日をクリアします。
開始時刻:[時間と分]ドロップダウンリストから、マージ ジョブ
の開始時刻を選択します。
終了時刻:[時間と分]ドロップダウンリストから、マージ ジョブ
の終了時刻を選択します。
4. ポリシーの作成。
118 Arcserve® クラウド コンソールユーザガイド

保護
復旧ポイントのRPSへのコピー
このセクションを使用して、RPSに復旧ポイントのコピーのタスクを追加します。
以下の手順に従います。
1. [コピー対象]タブで、以下を実行します。
アクティビティの種類:アクティビティの種類は、別のデータストアにコ
ピーとしてすでに指定されています。
2. [コピーする場所]タブで、以下を実行します。
サイト名:利用可能なサイトを 1つ選択します。
ポリシー名:利用可能なポリシーを 1つ選択します。
復旧ポイント サーバ:利用可能な復旧ポイント サーバを 1つ選択し
ます。
データストア:利用可能なデータストアを 1つ選択します。
レプリケーションジョブが失敗した場合、以下の詳細を入力します。
再試行の開始:レプリケート ジョブを再開する時間を分単位
で入力します。分単位の最小時間は 1分です。分単位の最
大時間は 60分です。
再試行:レプリケート ジョブを開始する回数を入力します。最
大値は 1です。最小値は 99です。
3. [コピーするタイミング]タブで、以下を実行します。
ジョブスケジュールのコピーの追加:ジョブスケジュールのコピーを追加
するには、[ジョブスケジュールのコピー]見出しの横の[追加]をクリッ
クします。
[ジョブスケジュールのコピー]セクションがリフレッシュし、以下のフィー
ルドが表示されます。
実行予定日:デフォルトでは、すべての曜日が選択されていま
す。特定の日に復旧ポイント ジョブをコピーしない場合は、[曜
日]をクリックして選択した日をクリアします。
開始時刻:[時間と分]ドロップダウンリストから、復旧ポイント
のコピージョブの開始時刻を選択します。
終了時刻:[時間と分]ドロップダウンリストから、復旧ポイント
のコピージョブの終了時間を選択します。
保持ポリシーに、以下の詳細を入力します。
複数のソースをマージする 119

保護
日次バックアップ:1日に保持するバックアップの数を入力
します。
週次バックアップ:1週間に保持するバックアップの数を入
力します。
月次バックアップ:1か月に保持するバックアップの数を入
力します。
その他のバックアップ:カスタム/手動で保持するバックアッ
プの数を入力します。
注:対応するバックアップスケジュールを追加すると、上記のオ
プションは自動的に有効になります。
マージ スケジュールのコピーの追加:マージ スケジュールのコピーを追
加するには、[マージ スケジュールのコピー]見出しの横の[追加]をク
リックします。
[マージ スケジュールのコピー]セクションがリフレッシュし、以下のフィー
ルドが表示されます。
実行予定日:デフォルトでは、すべての曜日が選択されていま
す。特定の日にマージ ジョブのコピーを行わない場合は、[曜
日]をクリックして選択した日をクリアします。
開始時刻:[時間と分]ドロップダウンリストから、マージ ジョブ
のコピーの開始時刻を選択します。
終了時刻:[時間と分]ドロップダウンリストから、マージ ジョブ
のコピーの終了時刻を選択します。
スロットルスケジュールのコピーの追加:スロットルスケジュールのコピー
を追加するには、[スロットルスケジュールのコピー]見出しの横の[追
加]をクリックします。
[スロットルスケジュールのコピー]セクションがリフレッシュし、以下の
フィールドが表示されます。
スループット制限:スループット制限を KbpsおよびMbps単位で
入力します。
実行予定日:デフォルトでは、すべての曜日が選択されていま
す。特定の日にスループット ジョブのコピーを実行しない場合
は、[曜日]をクリックして選択した曜日をクリアします。
開始時刻:[時間と分]ドロップダウンリストから、スループット
ジョブのコピーの開始時刻を選択します。
120 Arcserve® クラウド コンソールユーザガイド

保護
終了時刻:[時間と分]ドロップダウンリストから、スループット
ジョブのコピーの終了時刻を選択します。
4. ポリシーの作成。
複数のソースをマージする 121

保護
ハイパーバイザポリシーの変更
すべてのポリシータイプのポリシーを変更できます。ここでは、ハイパーバイザのポリ
シーを変更する方法の例を示します。
以下の手順に従います。
1. [ポリシー]画面で、[ポリシーの追加]をクリックします。
3つのタブがある[ポリシーの追加]画面が表示されます。
2. 最初のタブ[基本情報]をクリックし、以下の手順を実行します。
[ポリシー名]を入力します。
[保護タイプ]を選択します。たとえば、Cloud Directバックアップまたは
Cloud Hybridレプリケーションなどです。
必要に応じて説明を入力します。
3. ソースを割り当てる場合は、2番目のタブ - [ソース( オプション) ]をクリック
し、以下の手順を実行します。
[検索]ボックスを使用したり、[ソースの選択]を直接クリックしたりし
て利用可能なソースを表示できます。
表示されたソースのリストから、ポリシーに追加する 1つ以上のソース
のチェックボックスをオンにします。
[ソースの追加]をクリックします。
画面には追加したソースが表示されます。
4. 3つ目のタブ[デスティネーション]をクリックします。ここではポリシーを詳細に
定義する必要があります。
ソース、ロケーション、および保護するスケジュールを指定します。3つ目のタ
ブで以下の手順を実行します。
タブ[What to protect ( 保護対象 ) ]で、ポリシーの目的のアクティビ
ティを選択します。
Windowsイメージの場合は、フルシステムを選択するか、1つ以上の
ドライブを指定できます。
タブWhere to protect ( 保護する場所 ) ]で、ソースを保護するデス
ティネーションを選択します。ローカルバックアップを作成する必要があ
る場合、[デスティネーション]としてローカルパスを入力します。
122 Arcserve® クラウド コンソールユーザガイド

保護
タブ[When to protect ( 保護するタイミング) ]で、バックアップのスケ
ジュールを設定します。[スロットルスケジュール]を追加することもでき
ます。
[ポリシーの作成]ボタンが有効化されます。
5. [ポリシーの作成]をクリックします。
追加したポリシーは、現在のステータスが[展開]となって[ポリシー]画面に
表示されます。展開の完了後、ステータスが[成功]または[失敗]に変更
されます。
複数のソースをマージする 123

分析
分析
分析機能を使用すると、ジョブ、ログ、およびレポートを表示できます。上部のア
イコンを使用すると、画面を折りたたんだり展開したりすることができます。
次のトピック
ジョブの分析
ログの分析
レポートの分析
124 Arcserve® クラウド コンソールユーザガイド

分析
ジョブの分析
カスタマイズできる詳細を含むジョブの完全なリストが表示されます。
主要なハイライト
検索バーは、選択したフィルタに従ってジョブを検索するのに役立ちます。た
とえば、ステータス、ジョブの種類、日付範囲、または保護ポリシーなどで
す。
今後使用するためにも、検索を保存できます。
[Manage Saved Search ( 保存した検索の管理 ) ]オプションを使用すると、
保存している場合、検索を管理できます。詳細については、「保存した検
索を管理する方法」を参照してください。
すべてのジョブには、[設定]アイコンを使用することでカスタマイズできる詳
細が表示されます。ジョブはステータスに基づいて複数のカテゴリに分割さ
れます。たとえば、進行中のジョブ、失敗したジョブ、キャンセルされたジョ
ブ、成功したジョブです。
ジョブの名前、ジョブのタイプ、ジョブのステータス、ソースに関連付けられた
ポリシー、復旧ポイントのデスティネーション、期間、ジョブの開始および終了
時刻などのジョブの説明が表示されます。ソースの画面の[ジョブ]タブから
ジョブの説明を表示することもできます。
すべてのジョブで、ログを表示できます。ジョブのすべての行の最後にあるド
ロップダウンオプションをクリックすると、そのジョブのログが表示されます。
進行中のジョブをキャンセルすることもできます。
グローバルおよび個別のアクションのリストについて、以下のリンクが表示され
ます。
一般的な個別およびグローバルアクションを実行する方法
Cloud Hybridに対して個別のアクションを実行する方法
Cloud Hybridに対してグローバルアクションを実行する方法
Cloud Directに対して個別のアクションを実行する方法
Cloud Directに対してグローバルアクションを実行する方法
複数のソースをマージする 125

分析
ログの分析
[ログ]タブには、保護済みノード、デスティネーションサーバ、データストアおよびポ
リシーのすべてのアクティビティログが表示されます。ログを表示して、重大度、マ
シンから生成されたログ、ジョブの種類、ログコンテンツなどさまざまなフィルタを適
用できます。ログをエクスポートすることもできます。メッセージ ID は、詳細なドキュ
メントにアクセスするためのハイパーリンクを提供します。MessageID 列のハイパーリ
ンクをクリックすると、そのメッセージの説明と解決策が表示されます。[ログ]画面
では、レプリケーション( イン) ジョブのメッセージ ID のみが表示されます。
ログのエクスポート:[ログ]画面から、ログを受信トレイにエクスポートできます。
[ログ]画面の上部の[エクスポート]をクリックすると、登録されている電子メール
ID にログが送信されます。受信トレイで、受信トレイで、「ログのエクスポート」とい
う件名のArcserve クラウド サポートからの電子メールを探し、[Download Export( エクスポートのダウンロード ) ]をクリックし、.csvファイルとしてダウンロードします。
ログの検索:利用可能なフィルタの組み合わせ、および以下のいずれかのオプ
ションを使用するか、[検索]をクリックして、アクティビティログを検索できます。
[重大度]タイプを選択して、選択したタイプに関連するすべてのログを表
示します。
[ジョブの種類]を選択します。
[日付範囲]を選択します。
[生成元]の場所を選択します。
[検索]ボックスにメッセージの語句を入力します。
126 Arcserve® クラウド コンソールユーザガイド

分析
アラート レポートの分析
Arcserve® Business Continuity Cloudを使用し、アラート タイプに基づいてアラートを
個別またはまとめて分析します。
アラートの一覧から、アラート名、アラートの種類、レポート対象、作成日、最終
生成日、受信者などのアラートの詳細を表示できます。
[アラート]画面から、以下のアクションを実行できます。
新しいアラート レポートの作成
アラート レポートの編集
複数のソースをマージする 127

分析
新しいアラート レポートの作成
[アラートの作成]を使用すると、新しいアラート レポートを追加できます。アラート
レポートは、電子メールのリンクとして受信者 ( 追加受信者を含む) に送信されま
す。新しいレポートを作成するには、[アラートの作成]レポート ウィザードを使用
します。[アラート]ページで[アラートの作成]をクリックすると、ウィザードが表示さ
れます。
以下の手順に従います。
1. [分析]画面から、[アラート]タブをクリックします。
[アラート]画面が表示されます。
2. [アラート]画面で、[アラートの作成]をクリックします。
[アラートの作成]ウィザードが表示されます。
3. [アラートの作成]ウィザードの[アラートの種類]から、いずれかのオプションを
選択します。
4. [アラート名]に、新しいアラート レポートの一意の名前を入力します。
5. 以下のオプションから 1つを選択します。
すべてのソースのレポート:利用可能なすべてのソースからレポートを
生成できます。
選択したソースグループのレポート:選択したソースグループのみから
レポートを生成できます。このオプションを選択する場合は、ドロップダ
ウンオプションから[ソースグループ]を選択し、[追加]をクリックしま
す。複数のグループを選択するには、この操作を繰り返します。
6. ( オプション) 他のユーザとレポートを共有するには、1人以上の受信者の電
子メールアドレスを入力し、[追加]をクリックします。
7. [作成]をクリックします。
アラート レポートの生成が正常に完了したことを示す確認ダイアログボック
スが表示されます。
[アラート レポート]画面には、成功レポートが表示されます。バックアップが完了
すると、ログインしているユーザとその他の受信者 ( 存在する場合 ) に電子メール
が送信されます。
128 Arcserve® クラウド コンソールユーザガイド

分析
アラート レポートの編集
[アラート]ページでアラート レポートを編集できます。
以下の手順に従います。
1. [分析]画面から、[アラート]をクリックします。
[アラート]–[レポート]画面にレポートの一覧が表示されます。一覧からア
ラート レポートの名前をクリックするか、ドロップダウンオプションを使用してレ
ポートを選択し、[編集]をクリックします。
[レポート設定の編集]画面が表示されます。
2. 画面から、いずれかのオプションを選択してソースを選択します。
すべてのソースのレポート:利用可能なすべてのソースからレポートを
編集できます。
選択したソースグループのレポート:選択したソースグループのみから
レポートを編集できます。このオプションを選択する場合は、ドロップダ
ウンオプションから[ソースグループ]を選択し、[追加]をクリックしま
す。複数のグループを選択するには、この操作を繰り返します。
3. 他のユーザとレポートを共有するには、1人以上の受信者の電子メールア
ドレスを入力し、[追加]をクリックします。
4. [変更の保存]をクリックします。
レポートが変更されます。
複数のソースをマージする 129

分析
レポートの分析
Arcserve® Business Continuity Cloudでは、レポートの種類に従って、レポートをまと
めて分析したり、個別に分析したりできます。[レポート]画面から、[日付範
囲]、[スケジュール対象]、[生成日]のフィルタを使用して、レポートを検索でき
ます。また、検索アイテムを保存することもできます。
レポートのリストから、レポートの詳細を表示できます。たとえば、レポート名、日付
範囲、レポート対象、生成日、スケジュール対象、レポートの種類、作成者、受
信者などです。レポート画面および関連する画面から、以下のアクションを実行
することもできます。
レポートの作成
レポートの表示
レポート スケジュールの管理
レポートのエクスポート
レポート スケジュールの編集
130 Arcserve® クラウド コンソールユーザガイド

レポートの表示方法
コンソールを使用すると、[レポート]画面から直接レポートを削除したり、特定の種類に
移動して関連するレポートを表示したりすることができます。レポート画面から、以下のアク
ションを実行できます。
レポートの詳細の表示:レポートのリストには、バックアップジョブレポート、復旧ジョ
ブレポート、データ転送レポート、容量の使用状況レポートを含むすべてのレポート
が表示されます。[検索]バーを使用して、表示するレポートの種類をフィルタリング
できます。レポート名をクリックすると、ダッシュボードに完全な詳細を表示できます。
レポート画面から 1つ以上のレポートを削除できます。
レポートの削除:レポートの最後にあるドロップダウンオプションから、[レポート
の削除]をクリックすると、確認ダイアログボックスが表示されます。[確認]をク
リックすると、レポートが削除されます。
複数のレポートの削除:同時に複数のレポートを削除するには、目的のレ
ポートのチェックボックスをオンにし、[アクション]のドロップダウンオプションから
[削除]を選択します。
特定の種類のレポートの表示:1つの種類の特定のレポートのみを表示するには、
利用可能ないずれかのレポートの種類に移動します。特定の種類のレポート画面
から、新しいレポートの作成やレポートのエクスポートも可能です。
使用できるレポートの種類 ::
バックアップジョブ
ポリシータスク
復旧ジョブ
データ転送
容量使用率

分析
バックアップジョブのレポート
コンソールから、[レポート]の[バックアップジョブ]をクリックすると、すべてのバック
アップジョブのサマリを表示できる画面が表示されます。[日付範囲]、[保護ポリ
シー]、[デスティネーション]または[ソースグループ]のフィルタを使用してソースを
検索することもできます。複数のフィルタの使用が許可されます。[Manage SavedSearches ( 保存した検索の保存 ) ]のアイコンをクリックして、レポートに表示するオ
プションを選択します。
主要なハイライト:
画面から、レポートを作成して、.csvファイルとしてエクスポートできます。
グラフにマウスポインタを置くと、[失敗]、[完了]、[キャンセル]のジョブの
割合が表示されます。
上位 10件のソースを表示し、バックアップジョブステータス、イベント、ジョブ
期間、または転送データに従ってフィルタします。
グラフにマウスポインタを置くと、[完了]、[失敗]、[キャンセル]のジョブの
分類が表示されます。
表からすべてのバックアップジョブの[詳細]を表示します。
132 Arcserve® クラウド コンソールユーザガイド

分析
ポリシータスクのレポート
完了したバックアップジョブのポリシータスクの詳細を表示するには、[分析]-[ポリ
シータスク]に移動します。
[ポリシータスク]をクリックして、完了したバックアップジョブのポリシータスクの概要
を表示します。[日付範囲]、[保護ポリシー]、[デスティネーション]、[ソースグ
ループ]などの複数のフィルタを使用してソースを検索できます。[ポリシータスク]
ページの右上にある[保存した検索内容の管理]をクリックし、レポートに表示す
るオプションを選択します。
主要なハイライト
画面から、レポートを作成および .csvファイルとしてエクスポートするには、
[レポートの作成]および[レポートのエクスポート]をそれぞれクリックします。
グラフにマウスポインタを置くと、[完了]、[失敗]、[キャンセル]のジョブの
割合が表示されます。
フィルタを適用して、イベントやジョブ期間などの上位 10 ソースを表示しま
す。
グラフにマウスポインタを置くと、[完了]、[失敗]、[キャンセル]のジョブの
分類が表示されます。
表から、完了したバックアップジョブのすべてのポリシータスクの詳細を表示
します。
複数のソースをマージする 133

分析
復旧ジョブのレポート
コンソールから、[レポート]の[復旧ジョブ]をクリックすると、復旧されたすべての
ジョブのサマリを表示できる画面が表示されます。[日付範囲]、[デスティネーショ
ン]、または[ソースグループ]のフィルタを使用してソースを検索することもできま
す。[設定]のアイコンをクリックして、レポートに表示するオプションを選択します。
主要なハイライト:
グラフにマウスポインタを置くと、[キャンセル]、[完了]、[失敗]のジョブの
割合が表示されます。
上位 10件のソースを表示し、復旧ジョブステータス、イベント、ジョブ期
間、または転送データに従ってフィルタします。
グラフにマウスポインタを置くと、[完了]、[失敗]、[キャンセル]のジョブの
分類が表示されます。
表からすべてのリストアジョブの[詳細]を表示します。
レポートを CSV ファイルとしてエクスポートします。
すべての役割の個別のレポートについてレポートを作成します。
保存した検索を管理します。詳細については、「保存した検索を管理する
方法」を参照してください。
134 Arcserve® クラウド コンソールユーザガイド

分析
データ転送のレポート
コンソールから、[レポート]の[データ転送]をクリックすると、データ転送のサマリを
表示できる画面が表示されます。[日付範囲]および[ソースグループ]のフィルタ
を使用してソースを検索することもできます。
主要なハイライト:
グラフにマウスポインタを置くと、特定の日付における処理データ、転送デー
タ、書き込みデータが表示されます。
グラフにマウスポインタを置くと、[完了]、[失敗]、[キャンセル]のジョブの
分類が表示されます。
表からすべてのデータ転送の[詳細]を表示します。
レポートを CSV ファイルとしてエクスポートします。
すべての役割の個別のレポートについてレポートを作成します。
保存した検索を管理します。詳細については、「保存した検索を管理する
方法」を参照してください。
複数のソースをマージする 135

分析
容量使用率のレポート
コンソールから、[レポート]の[容量の使用状況]をクリックすると、使用状況のト
レンドやデデュープ節約のトレンドを表示できる画面が表示されます。[日付範
囲]および[デスティネーション]のフィルタを使用してデスティネーションを検索するこ
ともできます。
主要なハイライト:
グラフにマウスポインタを置くと、さまざまな日付の使用状況のトレンドやデ
デュープ節約のトレンドが表示されます。
表から容量の使用状況の[詳細]を表示します。
利用可能なすべてのデスティネーションの詳細を表示します。
レポートを CSV ファイルとしてエクスポートします。
すべての役割の個別のレポートについてレポートを作成します。
保存した検索を管理します。詳細については、「保存した検索を管理する
方法」を参照してください。
136 Arcserve® クラウド コンソールユーザガイド

レポート スケジュールの管理
[レポート スケジュールの管理]を使用して、すべてのレポートのスケジュールを管理できま
す。[分析]-[レポート]で、[レポート スケジュールの管理]をクリックすると、すべてのレポー
トのリストを表示できます。画面から、以下のアクションを実行できます。
検索:レポートを検索するには、検索バーでレポート名を指定するか、[スケジュー
ル対象]および[レポートの種類]のフィルタを使用します。
詳細の表示:レポートのリストによって、すべてのレポートの完全な詳細が提供され
ます。たとえば、レポート名、レポートの種類、レポート対象、スケジュール対象、作
成者、作成日、最終生成などです。[レポート名]をクリックして、レポートの設定を
編集できます。
グローバルアクション:1つ以上のレポート名のチェックボックスをオンにすると、上部
のバー[Selected ( 選択済み) ]にオンにしたチェックボックスの数が表示され、選択
したレポートに対して集合的なアクションを実行するのに役立つ[アクション]オプショ
ンが有効になります。たとえば、選択したすべてのレポートを[削除]したり、[今すぐ
生成]を使用して、選択したすべてのレポートのコピーを準備したりします。
個別のアクション:特定のレポートに対して、以下の個別のアクションを実行できま
す。
レポートの編集:レポートの最後にあるドロップダウンオプションから、[編集]を
クリックすると、[レポート設定の編集]のダイアログボックスが表示されます。
必要な変更を実行し、[変更の保存]をクリックします。詳細については、「レ
ポート スケジュールを編集する方法」を参照してください。
今すぐ生成:レポートの最後にあるドロップダウンオプションから、[今すぐ生
成]をクリックすると、そのレポートのインスタンスが作成され、すぐにレポートのリ
ストに表示されます。
レポートの削除:レポートの最後にあるドロップダウンオプションから、[レポート
の削除]をクリックすると、確認ダイアログボックスが表示されます。[確認]をク
リックすると、レポートが削除されます。
注:個別またはグローバルアクションとしてレポートを削除すると、レポート スケ
ジュールによって作成されたすべてのレポート インスタンスも削除できます。確
認メッセージから、[delete the report instances ( レポート インスタンスを削除
する) ]のチェックボックスもオンにします。

設定
設定
Arcserve® Business Continuity Cloudは、より詳細に制御できる複数のオプションを
設定するのに役立ちます。たとえば、インフラストラクチャ、ソースグループ、アクセ
ス制御、資格、および組織のブランディングを設定できます。
次のトピック
インフラストラクチャの設定
ソースグループの設定
アクセス制御の設定
資格の設定
ブランディングの設定
環境設定
138 Arcserve® クラウド コンソールユーザガイド

設定
インフラストラクチャの設定
インフラストラクチャ機能を使用すると、Arcserve® Business Continuity Cloudにハイ
パーバイザとサイトを追加できます。
このセクションには、以下のトピックが含まれます。
ハイパーバイザ
サイト
複数のソースをマージする 139

設定
ハイパーバイザ
[ハイパーバイザ]画面に、組織に追加されたハイパーバイザのリストが表示され
ます。[ハイパーバイザ]画面に移動するには、[設定]>[インフラストラクチャ]>[ハイパーバイザ]に移動します。
ハイパーバイザを追加するには、以下の手順に従います。
1. UDP Cloud Directの仮想アプライアンスのセットアップ
2. UDP Cloud Directの仮想アプライアンスの設定
3. UDP Cloud Directの仮想アプライアンスの削除
140 Arcserve® クラウド コンソールユーザガイド

設定
UDP Cloud Directの仮想アプライアンスをセットアップす
る方法
VMware 仮想環境では、UDP Cloud Direct仮想アプライアンスを展開して、1つ
以上のVMware 仮想マシンのエージェントレス保護を有効化します。仮想アプラ
イアンスでは、各仮想マシンにUDP Cloud Directエージェントをインストールする必
要がありません。
このセクションには、以下のトピックが含まれます。
UDP Cloud Directの仮想アプライアンスのダウンロード
UDP Cloud Directの仮想アプライアンスの展開
UDP Cloud Directの仮想アプライアンスの登録
複数のソースをマージする 141

設定
UDP Cloud Directの仮想アプライアンスのダウンロード
UDP Cloud Direct仮想アプライアンスは、Arcserve® Business Continuity Cloudコンソールで .ovaファイルとして利用できます。コンソールで、[設定]-[インフラストラク
チャ]-[ハイパーバイザ]から、[VMware アプライアンス( .OVA) のダウンロード]をク
リックし、ファイルをダウンロードします。
次は、アプライアンスを展開する必要があります。
142 Arcserve® クラウド コンソールユーザガイド

設定
UDP Cloud Directの仮想アプライアンスの展開
UDP Cloud Direct仮想アプライアンスを VMware vSphere 環境に展開するには、
VMware vSphere Webクライアントを使用します。
以下の手順に従います。
1. VMware vSphere Webクライアントを起動し、ログインします。
2. vSphere Webクライアントで、[ファイル]をクリックし、[OVFテンプレートのデプ
ロイ]を選択します。
3. [参照]をクリックし、.ovaファイルをダウンロードした場所からファイルを選択
して、[次へ]をクリックします。
複数のソースをマージする 143

設定
4. [終了準備の完了]に到達するまで残りのセットアッププロセスを続行し、
[終了]をクリックします。
UDP Cloud Direct仮想アプライアンスが展開されます。
5. 完了したら、[閉じる]をクリックします。
6. [Getting Started ( 導入ガイド ) ]に移動し、UDP Cloud Direct仮想アプライ
アンスを選択し、[仮想マシンの電源をオンにする]をクリックします。
UDP Cloud Direct仮想アプライアンスが正常に展開されました。
次は、アプライアンスを登録する必要があります。
144 Arcserve® クラウド コンソールユーザガイド

設定
UDP Cloud Directの仮想アプライアンスの登録
仮想アプライアンスがインストールされ、電源がオンになると、Arcserve® BusinessContinuity CloudにUDP Cloud Direct仮想アプライアンスを登録する必要がありま
す。
以下の手順に従います。
1. VMware vSphere Webクライアントで、仮想アプライアンスの[コンソール]タブ
に移動します。
2. デフォルト ユーザ名 zetta、デフォルト パスワード zettazettaを入力し、[ログ
イン]をクリックします。
3. 仮想アプライアンスを利用するアカウントで作成したユーザのユーザアカウン
トの認証情報 ( 電子メール/パスワード ) を入力し、[vCenter の設定を続行
します]をクリックします。
複数のソースをマージする 145

設定
4. vCenter サーバアドレス、vCenter ユーザ名、および vCenter パスワードを入
力し、[設定の完了]をクリックします。
146 Arcserve® クラウド コンソールユーザガイド

設定
登録が正常に完了したことについて確認メッセージが表示されるはずで
す。また、5分以内にUDP Cloud Directポータルでデータが利用可能になり
ます。
5. オプションの手順:[アプライアンスパスワードの変更]をクリックすると、現在
のデフォルト パスワードを使用して UDP Cloud Direct仮想アプライアンスのパ
スワードを変更できます。
UDP Cloud Direct仮想アプライアンスが正常に登録されました。アプライアンスのポ
リシーが作成されます。ポリシーの名前は <System Name> + Policyです。これで、
アプライアンスの設定は完了です。
複数のソースをマージする 147

設定
UDP Cloud Directの仮想アプライアンスの設定
コンソールへの登録が完了すると、仮想アプライアンスを設定できます。設定する
には、仮想マシンをソースとして追加する必要があります。詳細については、「ソー
スの追加」を参照してください。必要に応じて設定を実行できます。
以下の手順に従います。
1. [設定]-[インフラストラクチャ]-[ハイパーバイザ]で表示されるリストから目
的の仮想アプライアンスの名前をクリックするか、[保護]-[ポリシー]からアプ
ライアンスポリシーを変更します。
仮想アプライアンスポリシー変更ページが表示されます。
2. [デスティネーション]タブをクリックし、以下の手順を実行します。
a. [保護する場所]から、データを格納する目的のデスティネーションを
指定します。
b. [保護するタイミング]タブから、実行するバックアップスケジュールを割
り当てます。
注:スロットルスケジュールを追加して帯域幅の使用率を制限することも
できます。
惨事復旧デスティネーションを選択すると、ポリシーに追加されたすべての
ソースに対して復旧されたリソースが作成されます。
148 Arcserve® クラウド コンソールユーザガイド

設定
3. [追加の設定]タブでは、以下のフィールドの情報の追加 /更新し、[保存]
をクリックできます。
データセンター/ホスト
デフォルトは[なし]に設定されています。値が設定されている場合、こ
のデータセンター/ホストからの仮想マシンのみが保護されます。
注:外部のVM がすでに無効化されていることを確認します。
名前
登録時に指定されたシステム名を示します。必要に応じて変更できま
す。
キャッシュの場所
キャッシュが格納される場所を入力します。[キャッシュの場所]には、
キャッシュがローカルに保存され、転送のパフォーマンスが最適化されま
す。これは、データセットの合計の約 1%です。ディスクの空き容量が問
題の場合は、キャッシュの場所を別の場所に指定します。
バックアップ前のスクリプト
バックアップジョブが実行される前に実行するスクリプトの場所を入力し
ます。スクリプトが失敗した場合にバックアップを停止するには、[スクリプ
トが失敗した場合にバックアップを停止します]( オプション) チェックボッ
クスをオンにします。
バックアップ後のスクリプト
バックアップが完了した後に実行するスクリプトの場所を入力します。
エージェントの自動アップグレード
エージェントを示します。デフォルトでは有効になっており、仮想アプライ
アンスでエージェントを自動的にアップグレードできます。
新しい VM の自動同期
vCenter から毎日 VM を同期できます。オプションはデフォルトで無効に
なっています。VM を手動で同期するには、[今すぐVM を更新]をクリッ
クします。
仮想アプライアンスの設定が完了しました。
複数のソースをマージする 149

設定
UDP Cloud Directの仮想アプライアンスの削除
既存のUDP Cloud Direct仮想アプライアンスを削除できます。
考慮事項 :
有効化された仮想マシンで復旧されたリソースが実行中の場合、仮想ア
プライアンスを削除できません。
有効化されたすべての仮想マシンも削除されます。
以下の手順に従います。
1. [設定]-[インフラストラクチャ]-[ハイパーバイザ]に移動します。
追加したすべての仮想アプライアンスが表示されます。
2. 表示されたリストから、目的の仮想アプライアンスの[アクション]ドロップダウ
ンオプションをクリックします。
削除するオプションが表示されます。
3. [削除]をクリックします。
確認メッセージが表示されます。
4. [はい]ボタンをクリックして確定します。
仮想アプライアンスが削除されます。
150 Arcserve® クラウド コンソールユーザガイド

設定
Hyper-VのUDP Cloud Directエージェントのセットアッ
プ
Hyper-V統合を実行して、Hyper-VのVM に存在するデータを保護します。
以下の手順に従います。
1. [保護]画面に移動し、[Download Cloud Direct Agent ( Cloud Direct エー
ジェントのダウンロード ) ]に移動します。
2. ダウンロードしたファイルをコピーし、Hyper-Vマシンにファイルを貼り付けま
す。
3. セットアップ手順に従ってファイルを実行し、Cloud Directエージェントのインス
トールを完了させます。
4. Cloud Directエージェントをインストールした後、登録ウィンドウでクラウド アカ
ウントの詳細を指定し、Hyper-Vをクラウド コンソールに追加します。
[保護]画面の[マシン]フィールドにHyper-Vが表示されます。しばらくする
と、[VM のバックアップ]オプションが表示されます。
5. ソースノードの右端までスクロールし、コンテキスト ビューから[VM のバック
アップ]オプションを選択します。
ソースリストで Hyper-Vが赤く強調表示され、[設定]画面の[ハイパーバ
イザ]フィールドに表示されます。しばらくすると、Hyper-Vが[ハイパーバイ
ザ]フィールドに表示されます。
その後、デフォルト ポリシーが[保護]画面の[ポリシー]フィールドに作成さ
れます。
6. 以下の方法のいずれかを実行し、Hyper-Vに VM を追加します。
環境設定画面を使用
1. [ハイパーバイザ]フィールドに移動し、Hyper-V名を選択して、[ポリ
シーの編集]ページに進みます。
2. [ソース]フィールドをクリックし、[ソースの選択]をクリックして、Hyper-Vに存在する VM を表示します。
3. バックアップする VM 名のチェックボックスをオンにし、[ソースの追加]を
クリックします。
保護画面を使用
1. [ポリシー]フィールドに移動し、Hyper-V名があるポリシーを選択しま
す。
複数のソースをマージする 151

設定
2. [ソース]フィールドをクリックし、[ソースの選択]をクリックして、Hyper-Vに存在する VM を表示します。
3. バックアップする VM 名のチェックボックスをオンにし、[ソースの追加]を
クリックします。
4. [デスティネーション]フィールドをクリックし、[アクティビティの種類]-[VM イメージ]をクリックして、要件に従って以下のフィールドを編集し
ます。
保護する場所
保護するタイミング
追加の設定
5. [追加設定]タブで、以下の操作を行います。
[キャッシュの場所]に、キャッシュが格納される場所を入力しま
す。[キャッシュの場所]には、キャッシュがローカルに保存され、
転送のパフォーマンスが最適化されます。これは、データセット
の合計の約 1%です。ディスクの空き容量が問題の場合は、
キャッシュの場所を別の場所に指定します。
[バックアップ前のスクリプト]に、バックアップジョブを実行する前
に実行するスクリプトの場所を入力します。
( オプション) スクリプトが失敗した場合にバックアップを停止する
には、[スクリプトが失敗した場合にバックアップを停止します]
チェックボックスをオンにします。
[バックアップ後のスクリプト]に、バックアップが完了した後に実
行するスクリプトの場所を入力します。
注:エージェントレスバックアップを実行した後は、オペレーティングシ
ステムの情報は表示されません。オペレーティングシステムの情報を
表示するには、ゲスト OSに統合サービスをインストールし、VM の電
源を入れます。
7. ( オプション) 新しい VM が Hyper-Vに追加されたら、ポリシーの編集中に
[今すぐVM を更新]をクリックし、それらをクラウド コンソールで利用できるよ
うにします。手順 6を実行し、手動で VM をクラウド コンソールに追加しま
す。
Hyper-VのVM に存在するデータを保護するためのHyper-V統合が完了し
ました。
152 Arcserve® クラウド コンソールユーザガイド

設定
サイト
[サイト]画面に、組織に追加されたサイトのリストが表示されます。[サイト]画
面に移動するには、[設定]>[インフラストラクチャ]>[サイト]に移動します。
サイトを追加するには、以下の手順に従います。
1. サイトの追加
2. Arcserve リモート管理ゲートウェイのセットアップ
3. サイトの変更または削除
複数のソースをマージする 153

設定
サイトの追加
サイトを追加すると、クラウド コンソールに登録できます。
以下の手順に従います。
1. [設定]>[インフラストラクチャ]>[サイト]画面に移動します。
2. 右上の[サイトの追加]ボタンをクリックします。
[サイトの追加]ページが表示されます。
3. クラウド コンソールに登録するには、サイト名を入力して、[次へ]をクリックし
ます。
[設定]ページが表示されます。
4. ゲートウェイ認証コードをコピーし、[完了]をクリックします。
ゲートウェイ認証コードをコピーするのを忘れた場合は、[サイト]画面に移
動し、サイト名をクリックしてコードを取得し再度コピーします。
注:Arcserve リモート管理ゲートウェイをインストールする際には、ゲートウェ
イ認証コードが必要です。
154 Arcserve® クラウド コンソールユーザガイド

設定
Arcserve リモート管理ゲートウェイのセットアップ
このセクションでは、Arcserve リモート管理ゲートウェイをダウンロード、インストー
ル、設定できます。
このセクションには、以下のトピックが含まれます。
前提条件の確認
Arcserve リモート管理ゲートウェイのダウンロード
Arcserve リモート管理ゲートウェイのインストールと設定
複数のソースをマージする 155

設定
前提条件の確認
x86 ( 32ビット ) プラットフォームにUDP Windowsエージェントをインストールする場合
は、以下がインストールされていることを確認します。
Windows 8.1 + SP1 + Windows8.1-KB2919442-x86.msu + Windows8.1-KB2919355-x86.msu
Windows 7 + SP1
Windows Server 2008 R2 + SP1
Windows Server 2008 + SP2
Windows Vista + SP2
156 Arcserve® クラウド コンソールユーザガイド

設定
Arcserve リモート管理ゲートウェイのダウンロード
このセクションでは、以下のいずれかの方法で Arcserve リモート管理ゲートウェイ
( .exe ファイル) をダウンロードできます。
コンソールで、[設定]>[インフラストラクチャ]>[サイト]画面に移動し、
[ゲートウェイのダウンロード]をクリックします。
[サポート]>[ダウンロード]画面に移動し、[ゲートウェイ]で[ダウンロード]
をクリックします。
複数のソースをマージする 157

設定
Arcserve リモート管理ゲートウェイのインストールと設
定
このセクションでは、Arcserve Business Continuity Cloudに Arcserve リモート管理
ゲートウェイをインストールして設定する方法について説明します。
以下の手順に従います。
1. ゲートウェイをダウンロードし、.exe ファイルを含むフォルダを開きます。
2. ゲートウェイとして作成するノードに .exe ファイルをコピーします。
3. インストールするには、コピーした .exe ファイルをダブルクリックします。
ゲートウェイインストーラ抽出がセットアップパッケージの抽出を開始します。
4. [セットアップ言語の選択]ダイアログボックスで、必要に応じて言語を選択
します。
最初のプロセスが完了すると、Arcserve リモート管理ゲートウェイセットアップ
ウィザードが表示されます。
5. [使用許諾契約]画面で、使用許諾契約の条項を読み、[使用許諾契
約の条項に同意します]オプションを選択し、[次へ]をクリックします。
158 Arcserve® クラウド コンソールユーザガイド

設定
6. [デスティネーションフォルダ]画面で、[参照]をクリックしてデスティネーション
フォルダを選択し、[次へ]をクリックします。
複数のソースをマージする 159

設定
7. [プロキシ設定]画面で、以下のいずれかを選択し、[次へ]をクリックしま
す。
ブラウザのプロキシ設定を使用する( IE および Chrome のみ) :既存の
プロキシ設定を使用できます。このオプションは、IE および Chrome ブラ
ウザにのみ適用されます。
160 Arcserve® クラウド コンソールユーザガイド

設定
プロキシの設定:プロキシ設定を指定できます。設定するには、以下
を実行します。
ポート:ポート番号を入力します。
管理者特権のあるアカウントを指定するには、以下を実行しま
す。
ユーザ名:必要に応じてユーザ名を入力します。
パスワード:必要に応じてパスワードを入力します。
認証コード:認証コードを入力します。認証コードを取得する
には、Arcserve Business Continuity Cloudアカウントを使用して
サイトを作成します。詳細については、「サイトの追加」を参照
してください。
複数のソースをマージする 161

設定
8. [ファイアウォールの例外]画面で、Windowsファイアウォールの例外のサービ
スまたはプログラムのリストを確認し、[次へ]をクリックします。
162 Arcserve® クラウド コンソールユーザガイド

設定
9. [メッセージ]画面でメッセージを確認し、[次へ]をクリックします。
複数のソースをマージする 163

設定
10. [サマリ]ページで、[インストール]をクリックします。
注:必要に応じて[戻る]ボタンをクリックして前のページに戻り、設定を変
更します。
164 Arcserve® クラウド コンソールユーザガイド

設定
[インストールの進行状況]画面にインストールのステータスが表示されま
す。
複数のソースをマージする 165

設定
11. インストールが完了したら、[完了]をクリックして画面を閉じます。
166 Arcserve® クラウド コンソールユーザガイド

設定
ゲートウェイがインストールされ、設定されました。
複数のソースをマージする 167

設定
サイトの変更または削除
既存のサイトを変更および削除できます。
[設定]>[インフラストラクチャ]>[サイト]画面で、[アクション]ドロップダウンリスト
をクリックし、以下を実行します。
サイトの名前を変更するには、[変更]をクリックしてサイトの名前を置き換
えます。
サイトを削除するには、[削除]をクリックします。
168 Arcserve® クラウド コンソールユーザガイド

設定
ソースグループの設定
ソースグループとは、複数のソースを含むグループを指します。この機能を使用す
ると、特定のタイプのソースのグループを維持管理できます。[ソースグループ]画
面には既存のグループが表示され、グループを作成または削除するオプションが
提供されます。検索オプションを使用してグループを検索することもできます。
主要なハイライト:
グループの検索:[ソースグループ]画面から、[検索]オプションを使用して
グループを検索できます。
ソースグループ詳細の表示:ソースグループに関する詳細を表示します。
たとえば、グループ名、割り当て済みソースの合計、保護されたソース、およ
び保護されていないソースなどです。
ソースグループの削除:すべてのソースで利用可能なドロップダウンオプショ
ンを使用してグループを削除します。
グローバルおよび個別のアクションのリストについて、以下のリンクが表示されます。
一般的な個別およびグローバルアクションを実行する方法
Cloud Hybridに対して個別のアクションを実行する方法
Cloud Hybridに対してグローバルアクションを実行する方法
Cloud Directに対して個別のアクションを実行する方法
Cloud Directに対してグローバルアクションを実行する方法
次のトピック
ソースグループの作成
ソースグループへのソースの割り当て
複数のソースをマージする 169

設定
新しいソースグループの作成
[ソースグループ]機能から、ソースの複数のグループを作成できます。
以下の手順に従います。
1. [ソースグループ]画面から、[グループの作成]をクリックします。
[グループの作成]ダイアログボックスが表示されます。
2. [グループ名]として一意の名前を入力します。
3. [作成]をクリックします。
[ソースグループ]画面に新しいソースグループが表示されます。
170 Arcserve® クラウド コンソールユーザガイド

設定
ソースグループへのソースの割り当て
利用可能なソースをソースグループに割り当てることができます。ソースグループを
開き、関連ソースを割り当てるだけです。
以下の手順に従います。
1. [ソースグループ]画面から、ソースグループの名前をクリックします。
ソースグループの画面には、関連する詳細が表示されます。
2. [グループへのソースの追加]をクリックします。
[グループへのソースの追加]画面には、利用可能なソースのリストが表示
されます。
3. 追加するソースのチェックボックスをオンにします。
上部の[Selected ( 選択済み) ]フィールドには、追加するように選択した
ソースの数が表示されます。
4. [選択したソースの追加]をクリックします。
ソースグループ名画面には、追加された選択済みのソースの数が表示さ
れます。
[アクション]ドロップダウンリストから、ソースグループから一部のソースを削除でき
ます。1つ以上のソースを削除するには、以下の手順を実行します。
1. 目的のソースのチェックボックスをオンにします。
2. [アクション]ドロップダウンリストの[グループから削除]オプションをクリックしま
す。
確認のダイアログボックスが表示されます。
3. 削除するには、[確認]をクリックします。
複数のソースをマージする 171

設定
アクセス制御の設定
この機能では、ユーザを管理できます。新しいユーザを追加したり、既存のユーザ
に対して特定のアクションを実行したりすることもできます。
注:このオプションを使用して自分の詳細を管理することはできません。追加した
ユーザのみを管理できます。パスワードをリセットするには、[ユーザプロファイル]に
移動します。
次のトピック
ユーザアカウントの管理
役割の管理
172 Arcserve® クラウド コンソールユーザガイド

設定
ユーザアカウントの管理
ユーザアカウント機能を使用して、ユーザを管理できます。新しいユーザを追加し
たり、既存のユーザに対して特定のアクションを実行したりすることもできます。たと
えば、検証メールの再送信、パスワードのリセット、ユーザの削除などです。
[Manage Saved Search ( 保存した検索の管理 ) ]オプションを使用して、ユーザに
対して集合的なアクションを実行することもできます。検索オプションを使用して、
[ステータス]、[ブロック済み]、[役割]などの選択したフィルタに従ってユーザを検
索し、検索結果を保存できます。詳細については、「保存した検索を管理する
方法」を参照してください。
注:このオプションを使用して自分の詳細を管理することはできません。追加した
ユーザのみを管理できます。パスワードをリセットするには、[ユーザプロファイル]に
移動します。
グローバルおよび個別のアクションのリストについて、以下のリンクが表示されます。
一般的な個別およびグローバルアクションを実行する方法
Cloud Hybridに対して個別のアクションを実行する方法
Cloud Hybridに対してグローバルアクションを実行する方法
Cloud Directに対して個別のアクションを実行する方法
Cloud Directに対してグローバルアクションを実行する方法
次のトピック
ユーザアカウントの表示および更新
ユーザの追加
複数のソースをマージする 173

設定
ユーザアカウントを表示および更新する方法
Arcserve® Business Continuity Cloudでは、ユーザアカウントを表示したり、ユーザ
アカウントに対して複数のアクションを実行したりできます。[ユーザアカウント]画
面から、ユーザを検索したり、詳細を表示したり、既存のアカウントに対して複数
のアクションを実行したりすることができます。
ユーザアカウントに対して実行される主要なアクション
ユーザ名の更新:ユーザの氏名を編集できます。
ユーザアカウントの検索:検索ボックスに検索語を入力するか、目的のフィ
ルタを使用してアカウントを検索します。検索を保存したり、保存した検索
を管理したりすることもできます。
ユーザアカウント詳細の表示:[ユーザアカウント]画面には、アイコン
を使用して設定した、指定された詳細を持つすべての追加済みのユーザ
アカウントが表示されます。たとえば、電子メール、役割、最終ログイン日、
ブロック済みなどです。
ユーザアカウントの削除:複数のアカウントを選択し、[アクション]のドロップ
ダウンオプションから削除を選択して、同時に複数のアカウントを削除しま
す。1件のユーザアカウントを削除するには、ユーザアカウント詳細に配置
されているドロップダウン矢印をクリックし、[削除]をクリックします。[確認]
ダイアログボックスが表示されます。削除するには、[確認]をクリックしま
す。
パスワードのリセット:このオプションは、ステータスが[検証済み]と表示され
る、または[ブロック済み]ステータスが false として表示される既存のユーザ
に対して表示されます。あるユーザのドロップダウンリストから[パスワードのリ
セット]オプションをクリックすると、[確認]ダイアログボックスが表示されま
す。[電子メールの送信]をクリックしてパスワードのリセットを確認すると、選
択されたユーザの登録された電子メール ID に対してリンクが送信されま
す。
注:[パスワードのリセット]リンクを送信すると、ユーザは古いパスワードを使
用してコンソールにログインできなくなります。
確認メールの再送信:追加されたが確認されていないユーザに対して、こ
のオプションが表示されます。ユーザのドロップダウンリストから[ResendVerification Email ( 確認メールの再送信 ) ]をクリックします。確認メッセー
ジによって、選択されたユーザの電子メール ID に対して電子メールが送信
されたことが通知されます。
174 Arcserve® クラウド コンソールユーザガイド

設定
ユーザの追加:[ユーザアカウント]画面から、オプションをクリックしてユーザ
を追加します。詳細については、「ユーザを追加する方法」を参照してくだ
さい。
複数のソースをマージする 175

設定
ユーザを追加する方法
[ユーザアカウント]画面から、新しいユーザを追加して役割を割り当てることがで
きます。
以下の手順に従います。
1. [ユーザの追加]をクリックします。
[ユーザの追加]ダイアログボックスが表示されます。
2. 以下の詳細を入力します。
名および姓:ユーザの氏名を入力します。
電子メールアドレス:ユーザの電子メールアドレスを入力します。電
子メールアドレスは他のユーザに再利用できません。確認メールは指
定された電子メール ID に送信されます。確認するため、新しいユー
ザは、指定された電子メールアドレスに送信されたアクティベーション
リンクをクリックする必要があります。確認の成功後、ユーザは役割に
割り当てられ、その後ユーザのみがアクションを実行できます。確認
メールで共有されるアクティベーションリンクをクリックしてパスワードを作
成しないと、ユーザは未確認のままとなり、コンソールにログインできま
せん。
役割:新しいユーザを割り当てる役割を選択します。たとえば、[管
理]などです。
3. [ユーザの追加]をクリックします。
[ユーザの追加]ダイアログボックスは閉じられ、[ユーザアカウント]画面に
新しいユーザが表示されます。
176 Arcserve® クラウド コンソールユーザガイド

設定
役割の管理
[役割]画面から、アクティブな役割の詳細を表示できます。
主要なハイライト:
役割に割り当てられた権限を表示するには、役割の名前を展開します。
役割が割り当てられたユーザ数を表示します。
役割の説明を表示します。
複数のソースをマージする 177

設定
資格の設定
Arcserve® Business Continuity Cloudでは、コンソールから直接、資格を管理でき
ます。[資格]をクリックすると、アカウントのサマリ、Arcserve Cloudおよび Hybridの
資格などの詳細が表示されます。
Cloud Direct のトライアル期間:
Cloud Directのトライアル期間は 15日間です。トライアル期間が終了する
と、すべてのCloud Directポリシーが無効化され、バックアップが実行されな
くなります。
トライアル有効期限の30日後、組織のCloud Direct リソース( ソース、デス
ティネーション、ポリシーなど) がコンソールから削除されます。
Cloud Hybrid のトライアル期間:
Cloud Hybridのトライアル期間は 15日間です。トライアル期間が終了する
と、すべてのCloud Hybridポリシーが無効化され、バックアップが実行されな
くなります。
トライアル有効期限の30日後、組織のCloud Hybrid リソース( ソース、デス
ティネーション、ポリシーなど) がコンソールから削除されます。
UDP:
ストレージ容量は使用量に基づきます。
請求タイプは年間サブスクリプションが提示されます。
画面から、新しいオーダーを有効化することもできます。
以下の手順に従います。
1. [Entitlements ( 資格 ) ]画面から、[新しいオーダーの有効化]をクリックしま
す。
[新しいオーダーの有効化]ダイアログボックスが表示されます。
2. [オーダー ID]および[フルフィルメント番号]を入力します。
両方の詳細は同じオーダーに属している必要があります。
3. [アクティブ化]をクリックします。
確認ダイアログボックスによってステータスが提供されます。
178 Arcserve® クラウド コンソールユーザガイド

設定
組織ブランディングの設定
ブランディングによって、顧客が一般的に必要としている組織の詳細をカスタマイ
ズできます。たとえば、ログイン時に表示される電子メール、法的な連絡先、およ
びブランディングメッセージョンの更新などです。
以下の手順に従います。
1. Arcserve® Business Continuity Cloudから、[Branding]をクリックします。
タブが 3つある[Branding]画面が表示されます。
2. 利用可能なオプションを追加または更新するには、[ブランド]タブをクリック
します。例:
組織の[名前]と[ポータルURL/ホスト名]に関する説明を指定しま
す。
[ロゴおよび色]を選択します。
注:ロゴはブランド ページに表示されます。デフォルト ロゴは Arcserveのロゴです。[プライマリカラー]および[セカンダリカラー]はコンソールの
境界線を示します。
3. 組織の詳細、サポート番号、ソーシャルメディアリンク、サポート電子メー
ル、問い合わせ先などの法的な詳細、注意、プライバシー、および著作権
情報を設定するには、タブ[電子メール]をクリックします。
4. [変更の保存]をクリックします。
ログインタブは、[ポータルURL/ホスト名]が確認されている場合にのみ有
効です。
5. ロゴを更新したり、既存のロゴを使用したりするには、タブ[ログイン]をクリッ
クします。ログインページに表示される[ブランディングメッセージ]も指定で
きます。
注:[ログイン]タブは、タブ[ブランド]の[ポータルURL]が指定されている場
合にのみ表示されます。
6. [ログイン]タブで詳細を更新したら、[変更の保存]をクリックします。
ブランディング詳細が更新されました。
複数のソースをマージする 179

設定
環境設定
このセクションでは、ソースディスカバリおよび製品のデフォルト展開設定を行う方
法について説明します。
このセクションには、以下のトピックが含まれます。
ソースディスカバリ設定
デフォルト展開設定
180 Arcserve® クラウド コンソールユーザガイド

設定
ソースディスカバリ設定
Arcserve® Business Continuity Cloudは、ソースディスカバリを設定、追加、表示、
および管理できます。
このセクションには、以下のトピックが含まれます。
ソースディスカバリの設定方法
ディスカバリ設定の追加方法
ソースディスカバリを表示および管理する方法
複数のソースをマージする 181

設定
ソースディスカバリの設定方法
このセクションでは、ソースディスカバリの設定方法について説明します。
以下の手順に従います。
1. [環境設定]>[設定]>[ソースディスカバリ設定]に移動し、[有効化]オ
プションをクリックします。
2. [繰り返し方法]ドロップダウンリストから、以下のいずれかを選択します。
指定の日数ごと
指定の時間ごと
指定の曜日ごと
月の指定の日付ごと
3. 間隔は、プロセスを繰り返す頻度を指定します。1〜 999の範囲で入力で
きます。
4. スケジュールされた時刻に、必要に応じて時刻を設定します。
5. [保存]をクリックします。
注:
設定を無効にするには、[無効]をクリックします。
設定を変更するには、[リセット]をクリックします。
182 Arcserve® クラウド コンソールユーザガイド

設定
ディスカバリ設定の追加方法
このセクションでは、Active Directory、VMware vSphere、およびMicrosoft Hyper-Vからディスカバリ設定を追加する方法について説明します。
このセクションには、以下のトピックが含まれます。
Active Directoryからディスカバリ設定の追加
VMware vSphere からディスカバリ設定の追加
Microsoft Hyper-Vからディスカバリ設定の追加
複数のソースをマージする 183

設定
Active Directoryからディスカバリ設定の追加
このセクションでは、Active Directoryからディスカバリ設定を追加する方法について
説明します。
以下の手順に従います。
1. [環境設定]>[設定]>[ソースディスカバリ設定]>[追加]に移動し、
[Active Directory から検出]をクリックします。
[ディスカバリ設定の追加]ウィンドウが表示されます。
2. [サイト]ドロップダウンリストから、必要なサイトを選択します。
3. ドメインコントローラに、必要なドメインコントローラを入力します。
4. [ユーザ名]と[パスワード]に、ドメインのユーザ名とパスワードを入力しま
す。
5. [コンピュータ名フィルタ]に、必要に応じてフィルタを入力します。デフォルト
のコンピュータ名フィルタは * です。
6. ( オプション) 検出したソースをソースに追加するには、[検出したソースの追
加]チェックボックスをオンにします。
7. [追加]をクリックします。
ディスカバリ設定は Active Directoryから追加されます。
184 Arcserve® クラウド コンソールユーザガイド

設定
VMware vSphere からディスカバリ設定の追加
このセクションでは、VMware vSphere からディスカバリ設定を追加する方法につい
て説明します。
以下の手順に従います。
1. [環境設定]>[設定]>[ソースディスカバリ設定]>[追加]に移動し、
[VMware vSphere から検出]をクリックします。
[ディスカバリ設定の追加]ウィンドウが表示されます。
2. [サイト]ドロップダウンリストから、必要なサイトを選択します。
3. [vCenter/ESXホスト名 /IPアドレス]に、vCenter のホスト名または IPアドレス
を入力します。
4. [ユーザ名]および[パスワード]に、必要に応じて入力します。
5. [追加]をクリックします。
ディスカバリ設定は VMware vSphere から追加されます。
複数のソースをマージする 185

設定
Microsoft Hyper-Vからディスカバリ設定の追加
このセクションでは、Microsoft Hyper- Vからディスカバリ設定を追加する方法につ
いて説明します。
以下の手順に従います。
1. [環境設定]>[設定]>[ソースディスカバリ設定]>[追加]に移動し、
[Microsoft Hyper-Vから検出]をクリックします。
[ディスカバリ設定の追加]ウィンドウが表示されます。
2. [サイト]ドロップダウンリストから、必要なサイトを選択します。
3. [Hyper-Vホスト名 /IPアドレス]に、Hyper-Vのホスト名または IPアドレスを入
力します。
4. [ユーザ名]および[パスワード]に、必要に応じて入力します。
5. [追加]をクリックします。
ディスカバリ設定はMicrosoft Hyper-Vから追加されます。
186 Arcserve® クラウド コンソールユーザガイド

設定
ソースディスカバリを表示および管理する方法
Arcserve® Business Continuity Cloudでは、ソースディスカバリを表示および管理で
きます。
[ソースディスカバリ設定]ページから、以下を実行できます。
ソースディスカバリの詳細表示:[ソースディスカバリ設定]ページには、追
加したソースのディスカバリ設定のリストが表示されます。各ソースについて、
以下の詳細を表示できます。
ソースの地域、ユーザ名
コンピュータ名フィルタ
前回ディスカバリ開始時刻
前回ディスカバリ終了時刻
前回ディスカバリ結果、サイト
種類
既存のソース番号
ソースの検出:ソースを検出するには、各ソースの横のチェックボックスをオ
ンにして、ソースディスカバリリストの右上の[今すぐ実行]をクリックします。
注:すべてのソースを検出するには、列ヘッダのチェックボックスをオンにし
て、ソースディスカバリリストの右上の[今すぐ実行]をクリックします。
ソースの削除:アクションのドロップダウンリストからソースを削除するには、
[削除]をクリックします。確認メッセージが表示されます。[はい]をクリックし
て削除します。
複数ソースの削除:複数のソースを一緒に削除するには、各ソースの横の
チェックボックスをオンにして、ソースディスカバリリストの右上の[削除]をク
リックします。確認メッセージが表示されます。[はい]をクリックして削除しま
す。
注:すべてのソースを削除するには、列ヘッダのチェックボックスをクリックし
て、ソースディスカバリリストの右上の[削除]をクリックします。
複数のソースをマージする 187

設定
デフォルト展開設定
[デフォルト展開設定]ページでは、インストール場所やポートなど、展開のデフォ
ルト設定を指定できます。
以下の手順に従います。
1. [環境設定]>[設定]>[デフォルト展開設定]に移動します。
2. [インストール場所]には、製品をインストールする場所を入力します。
3. [ポート]に、ポート値を指定します。
4. [保存]をクリックします。
注:
設定を変更するには、[リセット]をクリックします。
ゲートウェイをインストールしたシステムのバックアップを実行する場合に
のみ、[エージェント変更トラッキングドライバのインストール]チェック
ボックスをオンにします。システムを仮想スタンバイモニタ、またはホスト
ベースのVM バックアッププロキシとして使用している場合は、この
チェックボックスをオンにしないでください。
188 Arcserve® クラウド コンソールユーザガイド

第4章 : MSP 管理者としてのArcserve® BusinessContinuity Cloud の使用
MSP管理者は、MSPおよびMSPベースの組織のArcserve® Business ContinuityCloudを管理します。
このセクションには、以下のトピックが含まれます。
Dashboard 190
モニタ 191
保護 193
分析 198
設定 213
第4章: MSP管理者としてのArcserve® Business Continuity Cloudの使用 189

Dashboard
Dashboard
Arcserve® Business Continuity Cloudにログインすると、コンソールダッシュボードが
開き、複数の共通オプションとモニタ機能の詳細を表示できます。ダッシュボード
で、パスワードの変更、ユーザ詳細の更新、サポートへの連絡に関する詳細の確
認、重要なメッセージの表示、ログアウトが可能です。
ダッシュボードには、以下のオプションがあります。
Arcserve アイコン:左上の[Arcserve]アイコンをクリックすると、コンソールのど
こからでもダッシュボードに移動できます。
ヘルプアイコン:右上の[ヘルプ]アイコンをクリックすると、[サポート]ページ
に移動します。Arcserve に複数のオプションから選択して問い合わせること
ができ、コンソールのオンラインヘルプを表示できます。
アラート アイコン:右上の[アラート]アイコン( 感嘆符アイコン) には、コンソー
ルからの考慮事項に関するメッセージが表示されます。これらのメッセージ
は、[クリティカル]、[警告]、または[情報]として分類されます。メッセージ
を確認し、必要に応じてアクションを実行できます。詳細については、「ア
ラートを管理する方法」を参照してください。
ユーザログインアイコン:右上の[ユーザログイン]アイコンには、ログインし
ているユーザのプロファイル画像が表示され、ログインしているユーザのユー
ザプロファイルの変更と、クラウド コンソールからのログアウトができます。
[ユーザプロファイル]を使用すると、以下の2つの更新を実行できます。
連絡先情報:[プロファイル]画面で連絡先情報と写真を更新し、[変更
の保存]をクリックします。
パスワードの変更:現在のパスワードと新しいパスワードを指定してから、
[パスワードの更新]をクリックします。
190 Arcserve® クラウド コンソールユーザガイド

モニタ
モニタ
Arcserve® Business Continuity Cloudにログインすると、コンソールダッシュボードが
開き、[モニタ]画面に複数のウィザードを使用して製品の詳細が表示されます。
モニタ画面では、以下の詳細が表示されます。
サマリの表示:組織の顧客のサマリ、顧客間の使用状況のサマリ、および
顧客間のソースのサマリの詳細を表示します。
顧客のサマリ:顧客の合計数と、前回のバックアップのジョブ結果に
基づいた未実行、失敗、警告、成功などの各ステータスの顧客の数
を表示します。
顧客全体の使用状況のサマリ:顧客全体のCloud Directボリューム
と Cloud Hybridストアの両方のライセンス容量を表示します。
顧客全体のソースのサマリ:ソースの合計数、および顧客全体の保
護、非保護、オフラインなどの各ステータスのソース数を表示します。
グラフとして詳細を表示:主要な詳細をより詳細にモニタリングするため、
複数のフィールドのグラフィカルなビューが表示されます。
バックアップジョブサマリ:各ステータスの過去 24時間の完了、キャン
セル、失敗などのバックアップジョブの数を表示します。グラフィックに
カーソルを合わせると、各ステータスの割合を表示できます。
進行中の最新 10件のジョブ:最新 10件の進行中のジョブが表示
され、ジョブの[アクション]ドロップダウンリストから各ジョブに[ログの表
示]や[ジョブのキャンセル]などのアクションを選択できます。[すべての
ジョブを表示]をクリックして、[ジョブ]画面を開きます。
上位 10 ソース:ウィジェット ドロップダウンから選択した条件に基づい
て、バックアップジョブステータス、イベント、ジョブ期間、転送データな
どの過去 30日間の上位 10 ソースを表示します。グラフィックにカーソ
ルを合わせると、失敗、完了、キャンセルした各ソースの数が表示さ
れます。
上位 10件のポリシー:各ジョブステータス( 完了、失敗、キャンセル、
アクティブなど) の上位 10件のポリシーを表示します。
上位 10顧客の表示:容量の使用状況に基づいてMSPユーザの
上位 10顧客を表示します。
Cloud Direct ボリュームの使用トレンド:フルバックアップデータを使用
した Cloud Directボリュームの使用トレンドを表示します。グラフィック
第4章: MSP管理者としてのArcserve® Business Continuity Cloudの使用 191

モニタ
にカーソルを合わせると、各クラウド ダイレクト ボリュームの詳細を表
示できます。
Cloud Hybrid ストアの使用トレンド:Cloud Hybridストアの使用トレン
ドを表示します。グラフィックにカーソルを合わせると、各 Cloud Hybridストアの詳細を表示できます。
データストアの使用トレンド:フルバックアップデータを使用した使用
トレンドを表示します。グラフィックにカーソルを合わせると、各データス
トアの詳細を表示できます。
Cloud Direct ボリュームのデータ転送サマリ:Cloud Directボリュームの
データ転送の詳細を表示します。グラフィックにカーソルを合わせると、
処理データ、転送データ、または書き込みデータに応じたグループが
表示されます。
Cloud Hybrid ストアのデデュープ節約トレンド:Cloud Hybridストアの
デデュープ節約トレンドを表示します。グラフィックにカーソルを合わせ
ると、ソースデータまたはデデュープによる節約サイズの詳細を表示で
きます。
Cloud Hybrid 詳細の表示:Cloud Hybridストアの使用状況のトレンドとデ
デュープ節約トレンドが表示されます。グラフィックにカーソルを合わせると、
Cloud Hybridの詳細を表示できます。
ウィジェットを展開または折りたたむには、表示されているウィジェットの右上
のアイコン をクリックします。
192 Arcserve® クラウド コンソールユーザガイド

保護
保護
MSP管理者は、顧客アカウントを保護できます。顧客アカウントから、MSP管理
者は以下のアクションを実行できます。
顧客アカウントの検索、表示、複数のアクションの実行
顧客アカウントを追加する方法
顧客アカウントを変更する方法
第4章: MSP管理者としてのArcserve® Business Continuity Cloudの使用 193

保護
顧客アカウントを検索、表示する方法、および顧客ア
カウントに対して複数のアクションを実行する方法
[顧客アカウント]画面では、複数のオプションが提供されます。たとえば、詳細の
表示、顧客アカウントの変更、および複数のアクションの実行などです。
アカウントの検索:検索バーから、顧客の名前を使用して顧客アカウントを検索
します。
アカウント詳細の表示:[顧客アカウント]画面には、利用可能なすべての顧客
アカウントのリストが表示されます。各アカウントについて、顧客名、ステータス、ア
カウントの状態、合計ソース、製品使用状況 ( Cloud Directの使用状況やUDPの使用状況など) 、追加者、追加日などの詳細を表示します。
アカウント数の表示:ページの右上の[合計顧客アカウント数]には、追加された
顧客アカウントの数が表示されます。
停止中のアカウント数の表示:ページの右上の[停止中の合計顧客アカウント
数]には、停止中の顧客アカウントの数が表示されます。
エクスポート:顧客の詳細をエクスポートするには、ページの右上の[エクスポート]
ボタンをクリックします。
顧客アカウントの追加:画面から顧客アカウントを追加できます。詳細について
は、「顧客アカウントを追加する方法」を参照してください。
複数のアクションの実行:すべてのアカウントの最後にはアクションのドロップダウン
があります。ドロップダウンオプションから、以下のオプションのいずれかを選択でき
ます。
使用クォータの設定:[使用しきい値の設定]ダイアログボックスで特定の
顧客アカウントの使用のしきい値を設定します。使用しきい値を選択し、
[保存]をクリックします。制限は TB、GB、PB で選択できます。
MSP アカウント管理者の割り当て:MSP管理者を顧客アカウントに割り当
てます。[顧客への管理者の割り当て]ダイアログボックスから、1人以上の
管理者を選択し、[追加]をクリックして[割り当て]をクリックします。
エンド ユーザ管理者として表示:顧客アカウントの名前の前に配置されて
いるアイコンを使用するか、ドロップダウンオプションから、これをクリックして、
役割を切り替えて顧客アカウントを表示します。
削除:組織から顧客アカウントを削除します。[削除]をクリックすると、顧
客アカウントの削除を確認するメッセージが表示されます。メッセージの[削
除]をクリックすると、顧客アカウントが削除されます。
194 Arcserve® クラウド コンソールユーザガイド

保護
一時停止:MSP管理者は、顧客アカウントを一時停止できます。一時停
止するには、[アクション]ドロップダウンリストから[有効化]をクリックします。
詳細については、「組織の一時停止」を参照してください。
有効化:MSP管理者は、顧客アカウントを再開できます。再開するには、
[アクション]ドロップダウンリストから[有効化]をクリックします。詳細につい
ては、「組織の有効化」を参照してください。
第4章: MSP管理者としてのArcserve® Business Continuity Cloudの使用 195

保護
顧客アカウントを追加する方法
このセクションでは、顧客アカウントを追加する方法について説明します。
以下の手順に従います。
1. [顧客アカウント]画面で、[顧客アカウントの追加]をクリックします。
[顧客アカウントの追加]ダイアログボックスが表示されます。
2. 表示されたダイアログボックスに名前を入力します。
3. [顧客の追加]をクリックします。
新しい顧客アカウントが顧客アカウント画面に表示されます。顧客アカウントの
詳細を表示したり、複数のアクションを実行したりできます。詳細については、
「顧客アカウントを検索、表示する方法、および顧客アカウントに対して複数の
アクションを実行する方法」を参照してください。
196 Arcserve® クラウド コンソールユーザガイド

保護
顧客アカウントを変更する方法
このセクションでは、顧客アカウントの詳細を変更する方法について説明します。
以下の手順に従います。
1. [Customer Accounts ( 顧客アカウント ) ]ダッシュボードから、顧客アカウント
の名前をクリックします。
[顧客アカウント]ページに[情報]タブが表示されます。
2. [情報]タブで、一般的な情報の表示や、以下の更新を実行できます。
顧客の新しい名前を入力します。
顧客アカウントの管理者を割り当てます。[管理者の割り当て]をク
リックし、[顧客への管理者の割り当て]ダイアログボックスから管理
者を選択して、[追加]をクリックし、[割り当て]をクリックします。
その顧客アカウントの[情報]タブに割り当てられた管理者が表示さ
れます。
顧客アカウントから管理者の割り当てを解除します。管理者の割り
当てを解除するには、割り当てられた管理者の[アクション]ドロップダ
ウンオプションから[アカウントの割り当て解除]をクリックします。
必要な更新を行った後、画面右上の[変更の保存]をクリックしま
す。
第4章: MSP管理者としてのArcserve® Business Continuity Cloudの使用 197

分析
分析
MSP 管理者は、ジョブ、ログ、およびレポートを分析できます。
ジョブの分析
ログの分析
レポートの分析
198 Arcserve® クラウド コンソールユーザガイド

分析
ジョブの分析
カスタマイズできる詳細を含むジョブの完全なリストが表示されます。
主要なハイライト
検索バーは、選択したフィルタに従ってジョブを検索するのに役立ちます。た
とえば、ステータス、ジョブの種類、日付範囲、または保護ポリシーなどで
す。
今後使用するためにも、検索を保存できます。
[Manage Saved Search ( 保存した検索の管理 ) ]オプションを使用すると、
保存している場合、検索を管理できます。詳細については、「保存した検
索を管理する方法」を参照してください。
すべてのジョブには、[設定]アイコンを使用することでカスタマイズできる詳
細が表示されます。ジョブはステータスに基づいて複数のカテゴリに分割さ
れます。たとえば、進行中のジョブ、失敗したジョブ、キャンセルされたジョ
ブ、成功したジョブです。
ジョブの名前、ジョブのタイプ、ジョブのステータス、ソースに関連付けられた
ポリシー、復旧ポイントのデスティネーション、期間、ジョブの開始および終了
時刻などのジョブの説明が表示されます。ソースの画面の[ジョブ]タブから
ジョブの説明を表示することもできます。
すべてのジョブで、ログを表示できます。ジョブのすべての行の最後にあるド
ロップダウンオプションをクリックすると、そのジョブのログが表示されます。
進行中のジョブをキャンセルすることもできます。
グローバルおよび個別のアクションのリストについて、以下のリンクが表示され
ます。
一般的な個別およびグローバルアクションを実行する方法
Cloud Hybridに対して個別のアクションを実行する方法
Cloud Hybridに対してグローバルアクションを実行する方法
Cloud Directに対して個別のアクションを実行する方法
Cloud Directに対してグローバルアクションを実行する方法
第4章: MSP管理者としてのArcserve® Business Continuity Cloudの使用 199

分析
ログの分析
[ログ]タブには、保護済みノード、デスティネーションサーバ、データストアおよびポ
リシーのすべてのアクティビティログが表示されます。ログを表示して、重大度、マ
シンから生成されたログ、ジョブの種類、ログコンテンツなどさまざまなフィルタを適
用できます。ログをエクスポートすることもできます。メッセージ ID は、詳細なドキュ
メントにアクセスするためのハイパーリンクを提供します。MessageID 列のハイパーリ
ンクをクリックすると、そのメッセージの説明と解決策が表示されます。[ログ]画面
では、レプリケーション( イン) ジョブのメッセージ ID のみが表示されます。
ログのエクスポート:[ログ]画面から、ログを受信トレイにエクスポートできます。
[ログ]画面の上部の[エクスポート]をクリックすると、登録されている電子メール
ID にログが送信されます。受信トレイで、受信トレイで、「ログのエクスポート」とい
う件名のArcserve クラウド サポートからの電子メールを探し、[Download Export( エクスポートのダウンロード ) ]をクリックし、.csvファイルとしてダウンロードします。
ログの検索:利用可能なフィルタの組み合わせ、および以下のいずれかのオプ
ションを使用するか、[検索]をクリックして、アクティビティログを検索できます。
[重大度]タイプを選択して、選択したタイプに関連するすべてのログを表
示します。
[ジョブの種類]を選択します。
[日付範囲]を選択します。
[生成元]の場所を選択します。
[検索]ボックスにメッセージの語句を入力します。
200 Arcserve® クラウド コンソールユーザガイド

分析
アラート レポートの分析
Arcserve® Business Continuity Cloudを使用し、アラート タイプに基づいてアラートを
個別またはまとめて分析します。
アラートの一覧から、アラート名、アラートの種類、レポート対象、作成日、最終
生成日、受信者などのアラートの詳細を表示できます。
[アラート]画面から、以下のアクションを実行できます。
新しいアラート レポートの作成
アラート レポートの編集
第4章: MSP管理者としてのArcserve® Business Continuity Cloudの使用 201

分析
新しいアラート レポートの作成
[アラートの作成]を使用すると、新しいアラート レポートを追加できます。アラート
レポートは、電子メールのリンクとして受信者 ( 追加受信者を含む) に送信されま
す。新しいレポートを作成するには、[アラートの作成]レポート ウィザードを使用
します。[アラート]ページで[アラートの作成]をクリックすると、ウィザードが表示さ
れます。
以下の手順に従います。
1. [分析]画面から、[アラート]タブをクリックします。
[アラート]画面が表示されます。
2. [アラート]画面で、[アラートの作成]をクリックします。
[アラートの作成]ウィザードが表示されます。
3. [アラートの作成]ウィザードの[アラートの種類]から、いずれかのオプションを
選択します。
4. [アラート名]に、新しいアラート レポートの一意の名前を入力します。
5. 以下のオプションから 1つを選択します。
すべての組織のレポート:利用可能なすべての組織からレポートを生
成できます。
選択した組織のレポート:選択した組織のみからレポートを生成でき
ます。このオプションを選択する場合は、ドロップダウンオプションから
[組織]を選択し、[追加]をクリックします。組織を選択するには、こ
の操作を繰り返します。
6. ( オプション) 他のユーザとレポートを共有するには、1人以上の受信者の電
子メールアドレスを入力し、[追加]をクリックします。
7. [作成]をクリックします。
アラート レポートの生成が正常に完了したことを示す確認ダイアログボック
スが表示されます。
[アラート レポート]画面には、成功レポートが表示されます。バックアップが完了
すると、ログインしているユーザとその他の受信者 ( 存在する場合 ) に電子メール
が送信されます。
202 Arcserve® クラウド コンソールユーザガイド

分析
アラート レポートの編集
[アラート]ページでアラート レポートを編集できます。
以下の手順に従います。
1. [分析]画面から、[アラート]をクリックします。
[アラート]–[レポート]画面にレポートの一覧が表示されます。一覧からア
ラート レポートの名前をクリックするか、ドロップダウンオプションを使用してレ
ポートを選択し、[編集]をクリックします。
[レポート設定の編集]画面が表示されます。
2. 画面から、いずれかのオプションを選択して組織を選択します。
すべての組織のレポート:利用可能なすべての組織からレポートを編
集できます。
選択した組織のレポート:選択した組織のみからレポートを編集でき
ます。このオプションを選択する場合は、ドロップダウンオプションから
[組織]を選択し、[追加]をクリックします。組織を選択するには、こ
の操作を繰り返します。
3. 他のユーザとレポートを共有するには、1人以上の受信者の電子メールア
ドレスを入力し、[追加]をクリックします。
4. [変更の保存]をクリックします。
レポートが変更されます。
第4章: MSP管理者としてのArcserve® Business Continuity Cloudの使用 203

分析
レポートの分析
コンソールを使用すると、[バックアップジョブ]、[復旧ジョブ]、[データ転送]、
[容量の使用状況]の4種類のレポートを表示できます。検索バーを使用する
と、[生成日]、[スケジュール対象]、[日付範囲]などのフィルタ条件でレポート
を検索できます。レポートを作成したり、[バックアップジョブ]、[復旧ジョブ]、
[データ転送]、[容量の使用状況]に関するレポートを表示したりできます。レ
ポートを .csvファイルとしてエクスポートすることもできます。
レポートの作成
レポートの表示
レポート スケジュールの管理
レポートのエクスポート
レポート スケジュールの編集
204 Arcserve® クラウド コンソールユーザガイド

レポートの表示方法
[レポート スケジュールの管理]を使用して、すべてのレポートのスケジュールを管理できま
す。[分析]-[レポート]で、[レポート スケジュールの管理]をクリックすると、すべてのレポー
トのリストを表示できます。画面から、以下のアクションを実行できます。
検索:レポートを検索するには、検索バーでレポート名を指定するか、[スケジュー
ル対象]および[レポートの種類]のフィルタを使用します。
詳細の表示:レポートのリストによって、すべてのレポートの完全な詳細が提供され
ます。たとえば、レポート名、レポートの種類、レポート対象、スケジュール対象、作
成者、作成日、最終生成などです。[レポート名]をクリックして、レポートの設定を
編集できます。
グローバルアクション:1つ以上のレポート名のチェックボックスをオンにすると、上部
のバー[Selected ( 選択済み) ]にオンにしたチェックボックスの数が表示され、選択
したレポートに対して集合的なアクションを実行するのに役立つ[アクション]オプショ
ンが有効になります。たとえば、選択したすべてのレポートを[削除]したり、[今すぐ
生成]を使用して、選択したすべてのレポートのコピーを準備したりします。
個別のアクション:特定のレポートに対して、以下の個別のアクションを実行できま
す。
レポートの編集:レポートの最後にあるドロップダウンオプションから、[編集]を
クリックすると、[レポート設定の編集]のダイアログボックスが表示されます。
必要な変更を実行し、[変更の保存]をクリックします。詳細については、「レ
ポート スケジュールを編集する方法」を参照してください。
今すぐ生成:レポートの最後にあるドロップダウンオプションから、[今すぐ生
成]をクリックすると、そのレポートのインスタンスが作成され、すぐにレポートのリ
ストに表示されます。
レポートの削除:レポートの最後にあるドロップダウンオプションから、[レポート
の削除]をクリックすると、確認ダイアログボックスが表示されます。[確認]をク
リックすると、レポートが削除されます。
注:個別またはグローバルアクションとしてレポートを削除すると、レポート スケ
ジュールによって作成されたすべてのレポート インスタンスも削除できます。確
認メッセージから、[delete the report instances ( レポート インスタンスを削除
する) ]のチェックボックスもオンにします。
特定のレポートの詳細を表示するには、以下のレポート タイプのいずれかをクリックします。

バックアップジョブ
ポリシータスク
復旧ジョブ
データ転送
容量使用率

分析
バックアップジョブのレポート
コンソールから、[レポート]の[バックアップジョブ]をクリックすると、すべてのバック
アップジョブのサマリを表示できる画面が表示されます。[日付範囲]、[保護ポリ
シー]、[デスティネーション]のフィルタを使用してソースを検索することもできます。
複数のフィルタの使用が許可されます。[Manage Saved Searches ( 保存した検
索の保存 ) ]のアイコンをクリックして、レポートに表示するオプションを選択します。
主要なハイライト:
画面から、レポートを作成して、.csvファイルとしてエクスポートできます。
グラフにマウスポインタを置くと、[失敗]、[完了]、[キャンセル]のジョブの
割合が表示されます。
上位 10件のソースを表示し、バックアップジョブステータス、イベント、ジョブ
期間、または転送データに従ってフィルタします。
グラフにマウスポインタを置くと、[完了]、[失敗]、[キャンセル]のジョブの
分類が表示されます。
表からすべてのバックアップジョブの[詳細]を表示します。
第4章: MSP管理者としてのArcserve® Business Continuity Cloudの使用 207

分析
ポリシータスクのレポート
完了したバックアップジョブのポリシータスクの詳細を表示するには、[分析]-[ポリ
シータスク]に移動します。
[ポリシータスク]をクリックして、完了したバックアップジョブのポリシータスクの概要
を表示します。[日付範囲]、[保護ポリシー]、[デスティネーション]、[組織]な
どの複数のフィルタを使用してソースを検索できます。[ポリシータスク]ページの右
上にある[保存した検索内容の管理]をクリックし、レポートに表示するオプション
を選択します。
主要なハイライト
画面から、レポートを作成および .csvファイルとしてエクスポートするには、
[レポートの作成]および[レポートのエクスポート]をそれぞれクリックします。
グラフにマウスポインタを置くと、[完了]、[失敗]、[キャンセル]のジョブの
割合が表示されます。
フィルタを適用して、イベントやジョブ期間などの上位 10 ソースを表示しま
す。
グラフにマウスポインタを置くと、[完了]、[失敗]、[キャンセル]のジョブの
分類が表示されます。
表から、完了したバックアップジョブのすべてのポリシータスクの詳細を表示
します。
208 Arcserve® クラウド コンソールユーザガイド

分析
復旧ジョブのレポート
コンソールから、[レポート]の[復旧ジョブ]をクリックすると、リストアされたすべての
ジョブのサマリを表示できる画面が表示されます。[日付範囲]、[デスティネーショ
ン]、[組織]のフィルタを使用してソースを検索することもできます。[設定]のアイ
コンをクリックして、レポートに表示するオプションを選択します。
主要なハイライト:
グラフにマウスポインタを置くと、[キャンセル]、[完了]、[失敗]のジョブの
割合が表示されます。
上位 10件のソースを表示し、復旧ジョブステータス、イベント、ジョブ期
間、または転送データに従ってフィルタします。
グラフにマウスポインタを置くと、[完了]、[失敗]、[キャンセル]のジョブの
分類が表示されます。
表からすべての復旧ジョブの[詳細]を表示します。
レポートを CSV ファイルとしてエクスポートします。
すべての役割の個別のレポートについてレポートを作成します。
保存した検索を管理します。詳細については、「保存した検索を管理する
方法」を参照してください。
第4章: MSP管理者としてのArcserve® Business Continuity Cloudの使用 209

分析
データ転送のレポート
コンソールから、[レポート]の[データ転送]をクリックすると、データ転送のサマリを
表示できる画面が表示されます。[日付範囲]のフィルタを使用してソースを検
索することもできます。
主要なハイライト:
グラフにマウスポインタを置くと、特定の日付における処理データ、転送デー
タ、書き込みデータが表示されます。
グラフにマウスポインタを置くと、[完了]、[失敗]、[キャンセル]のジョブの
分類が表示されます。
表からすべてのデータ転送の[詳細]を表示します。
レポートを CSV ファイルとしてエクスポートします。
すべての役割の個別のレポートについてレポートを作成します。
保存した検索を管理します。詳細については、「保存した検索を管理する
方法」を参照してください。
210 Arcserve® クラウド コンソールユーザガイド

分析
容量使用率のレポート
コンソールから、[レポート]の[容量の使用状況]をクリックすると、使用状況のト
レンドやデデュープ節約のトレンドを表示できる画面が表示されます。[日付範
囲]および[デスティネーション]のフィルタを使用してデスティネーションを検索するこ
ともできます。
主要なハイライト:
グラフにマウスポインタを置くと、さまざまな日付の使用状況のトレンドやデ
デュープ節約のトレンドが表示されます。
表から容量の使用状況の[詳細]を表示します。
利用可能なすべてのデスティネーションの詳細を表示します。
レポートを CSV ファイルとしてエクスポートします。
すべての役割の個別のレポートについてレポートを作成します。
保存した検索を管理します。詳細については、「保存した検索を管理する
方法」を参照してください。
第4章: MSP管理者としてのArcserve® Business Continuity Cloudの使用 211

分析
レポート スケジュールの管理
[レポート スケジュールの管理]を使用して、すべてのレポートのスケジュールを管
理できます。[分析]-[レポート]で、[レポート スケジュールの管理]をクリックする
と、すべてのレポートのリストを表示できます。画面から、以下のアクションを実行
できます。
検索:レポートを検索するには、検索バーでレポート名を指定するか、[ス
ケジュール対象]および[レポートの種類]のフィルタを使用します。
詳細の表示:レポートのリストによって、すべてのレポートの完全な詳細が
提供されます。たとえば、レポート名、レポートの種類、レポート対象、スケ
ジュール対象、作成者、作成日、最終生成などです。[レポート名]をク
リックして、レポートの設定を編集できます。
グローバルアクション:1つ以上のレポート名のチェックボックスをオンにする
と、上部のバー[Selected ( 選択済み) ]にオンにしたチェックボックスの数が
表示され、選択したレポートに対して集合的なアクションを実行するのに役
立つ[アクション]オプションが有効になります。たとえば、選択したすべてのレ
ポートを[削除]したり、[今すぐ生成]を使用して、選択したすべてのレポー
トのコピーを準備したりします。
個別のアクション:特定のレポートに対して、以下の個別のアクションを実
行できます。
レポートの編集:レポートの最後にあるドロップダウンオプションから、
[編集]をクリックすると、[レポート設定の編集]のダイアログボックス
が表示されます。必要な変更を実行し、[変更の保存]をクリックし
ます。詳細については、「レポート スケジュールを編集する方法」を参
照してください。
今すぐ生成:レポートの最後にあるドロップダウンオプションから、[今
すぐ生成]をクリックすると、そのレポートのインスタンスが作成され、す
ぐにレポートのリストに表示されます。
レポートの削除:レポートの最後にあるドロップダウンオプションから、
[レポートの削除]をクリックすると、確認ダイアログボックスが表示され
ます。[確認]をクリックすると、レポートが削除されます。
注:個別またはグローバルアクションとしてレポートを削除すると、レ
ポート スケジュールによって作成されたすべてのレポート インスタンスも
削除できます。確認メッセージから、[delete the report instances ( レポート インスタンスを削除する) ]のチェックボックスもオンにします。
212 Arcserve® クラウド コンソールユーザガイド

設定
設定
コンソールを使用すると、組織のアクセス制御、資格、およびブランディングを設
定できます。
次のトピック
アクセス制御の設定
資格の設定
組織ブランディングの設定
第4章: MSP管理者としてのArcserve® Business Continuity Cloudの使用 213

設定
アクセス制御の設定
この機能では、ユーザを管理できます。新しいユーザを追加したり、既存のユーザ
に対して特定のアクションを実行したりすることもできます。
注:このオプションを使用して自分の詳細を管理することはできません。追加した
ユーザのみを管理できます。パスワードをリセットするには、[ユーザプロファイル]に
移動します。
次のトピック
ユーザアカウントの管理
役割の管理
214 Arcserve® クラウド コンソールユーザガイド

設定
ユーザアカウントの管理
ユーザアカウント機能を使用して、ユーザを管理できます。新しいユーザを追加し
たり、既存のユーザに対して特定のアクションを実行したりすることもできます。たと
えば、検証メールの再送信、パスワードのリセット、ユーザの削除などです。
[Manage Saved Search ( 保存した検索の管理 ) ]オプションを使用して、ユーザに
対して集合的なアクションを実行することもできます。検索オプションを使用して、
[ステータス]、[ブロック済み]、[役割]などの選択したフィルタに従ってユーザを検
索し、検索結果を保存できます。詳細については、「保存した検索を管理する
方法」を参照してください。
注:このオプションを使用して自分の詳細を管理することはできません。追加した
ユーザのみを管理できます。パスワードをリセットするには、[ユーザプロファイル]に
移動します。
次のトピック
ユーザアカウントの表示および更新
ユーザの追加
第4章: MSP管理者としてのArcserve® Business Continuity Cloudの使用 215

設定
ユーザアカウントを表示および更新する方法
Arcserve® Business Continuity Cloudでは、ユーザアカウントを表示したり、ユーザ
アカウントに対して複数のアクションを実行したりできます。[ユーザアカウント]画
面から、ユーザを検索したり、詳細を表示したり、既存のアカウントに対して複数
のアクションを実行したりすることができます。
ユーザアカウントに対して実行される主要なアクション
ユーザ名の更新:ユーザの氏名を編集できます。
ユーザアカウントの検索:検索ボックスに検索語を入力するか、目的のフィ
ルタを使用してアカウントを検索します。検索を保存したり、保存した検索
を管理したりすることもできます。
ユーザアカウント詳細の表示:[ユーザアカウント]画面には、[設定]アイ
コンを使用して設定した、指定された詳細を持つすべての追加済みのユー
ザアカウントが表示されます。たとえば、電子メール、役割、最終ログイン
日、ブロック済みなどです。
ユーザアカウントの削除:複数のアカウントを選択し、[アクション]のドロップ
ダウンオプションから削除を選択して、同時に複数のアカウントを削除しま
す。1件のユーザアカウントを削除するには、ユーザアカウント詳細に配置
されているドロップダウン矢印をクリックし、[削除]をクリックします。[確認]
ダイアログボックスが表示されます。削除するには、[確認]をクリックしま
す。
アカウントの割り当て:MSPアカウント管理者のユーザ役割では、ユーザを
選択して、[アクション]のドロップダウンオプションから[アカウントの割り当て]
をクリックし、ユーザに 1つ以上のアカウントを割り当てることができます。
[Assign accounts to users ( ユーザへのアカウントの割り当て) ]ダイアログボッ
クスから、1人以上の顧客を選択し、[割り当て]をクリックします。
パスワードのリセット:ステータスが確認済みと表示されている既存のユーザ
に対して、このオプションが表示されます。選択したユーザのドロップダウンリ
ストから[パスワードのリセット]オプションをクリックすると、[確認]ダイアログ
ボックスが表示されます。[電子メールの送信]をクリックしてパスワードのリ
セットを確認すると、選択されたユーザの登録された電子メール ID に対し
てリンクが送信されます。
注:[パスワードのリセット]リンクを送信すると、ユーザは古いパスワードを使
用してクラウド コンソールにログインできなくなります。
確認メールの再送信:追加されたが確認されていないユーザに対して、こ
のオプションが表示されます。選択されたユーザのドロップダウンリストから
[Resend Verification Email ( 確認メールの再送信 ) ]をクリックします。確認
216 Arcserve® クラウド コンソールユーザガイド

設定
メッセージによって、選択されたユーザの電子メール ID に対して電子メール
が送信されたことが通知されます。
ユーザの追加:[ユーザアカウント]画面から、オプションをクリックしてユーザ
を追加します。詳細については、「ユーザを追加する方法」を参照してくだ
さい。
第4章: MSP管理者としてのArcserve® Business Continuity Cloudの使用 217

設定
ユーザを追加する方法
[ユーザアカウント]画面から、新しいユーザを追加して役割を割り当てることがで
きます。
以下の手順に従います。
1. [ユーザの追加]をクリックします。
[ユーザの追加]ダイアログボックスが表示されます。
2. 以下の詳細を入力します。
名および姓:ユーザの氏名を入力します。
電子メールアドレス:ユーザの電子メールアドレスを入力します。電
子メールアドレスは他のユーザに再利用できません。確認メールは指
定された電子メール ID に送信されます。確認するため、新しいユー
ザは、指定された電子メールアドレスに送信されたアクティベーション
リンクをクリックする必要があります。確認の成功後、ユーザは役割に
割り当てられ、その後ユーザのみがアクションを実行できます。確認
メールで共有されたアクティベーションリンクをクリックしてパスワードを
作成しない場合、ユーザは未確認のままとなり、クラウド コンソールに
ログインできません。
役割:新しいユーザを割り当てる役割を選択します。たとえば、[管
理]などです。
3. [ユーザの追加]をクリックします。
[ユーザの追加]ダイアログボックスが閉じられ、[ユーザアカウント]画面に
新しいユーザが表示されます。
218 Arcserve® クラウド コンソールユーザガイド

設定
役割の管理
[役割]画面から、アクティブな役割の詳細を表示できます。
主要なハイライト:
役割に割り当てられた権限を表示するには、役割の名前を展開します。
役割が割り当てられたユーザ数を表示します。
役割の説明を表示します。
第4章: MSP管理者としてのArcserve® Business Continuity Cloudの使用 219

設定
資格の設定
Arcserve® Business Continuity Cloudでは、コンソールから直接、資格を管理でき
ます。[Entitlements ( 資格 ) ]をクリックすると、アカウントのサマリ、Arcserve Cloudおよび Hybridの資格などの詳細が表示されます。
Cloud Direct のトライアル期間:
Cloud Directのトライアル期間は 15日間です。トライアル期間が終了する
と、すべてのCloud Directポリシーが無効化され、バックアップが実行されな
くなります。
トライアル有効期限の30日後、組織のCloud Direct リソース( ソース、デス
ティネーション、ポリシーなど) がコンソールから削除されます。
Cloud Hybrid のトライアル期間:
Cloud Hybridのトライアル期間は 15日間です。トライアル期間が終了する
と、すべてのCloud Hybridポリシーが無効化され、バックアップが実行されな
くなります。
トライアル有効期限の30日後、組織のCloud Hybrid リソース( ソース、デス
ティネーション、ポリシーなど) がコンソールから削除されます。
UDP:
ストレージ容量は使用量に基づきます。
請求タイプは年間サブスクリプションが提示されます。
画面から、新しいオーダーを有効化することもできます。
以下の手順に従います。
1. [Entitlements ( 資格 ) ]画面から、[新しいオーダーの有効化]をクリックしま
す。
[新しいオーダーの有効化]ダイアログボックスが表示されます。
2. [オーダー ID]および[フルフィルメント番号]を入力します。
両方の詳細は同じオーダーに属している必要があります。
3. [アクティブ化]をクリックします。
確認ダイアログボックスによってステータスが提供されます。
220 Arcserve® クラウド コンソールユーザガイド

設定
組織ブランディングの設定
ブランディングによって、顧客が一般的に必要としている組織の詳細をカスタマイ
ズできます。たとえば、ログイン時に表示される電子メール、法的な連絡先、およ
びブランディングメッセージョンの更新などです。
以下の手順に従います。
1. Arcserve® Business Continuity Cloudから、[Branding]をクリックします。
タブが 3つある[Branding]画面が表示されます。
2. 利用可能なオプションを追加または更新するには、[ブランド]タブをクリック
します。例:
組織の[名前]と[ポータルURL/ホスト名]に関する説明を指定しま
す。
[ロゴおよび色]を選択します。
注:ロゴはブランド ページに表示されます。デフォルト ロゴは Arcserveのロゴです。[プライマリカラー]および[セカンダリカラー]はコンソールの
境界線を示します。
3. 組織の詳細、サポート番号、ソーシャルメディアリンク、サポート電子メー
ル、問い合わせ先などの法的な詳細、注意、プライバシー、および著作権
情報を設定するには、タブ[電子メール]をクリックします。
4. [変更の保存]をクリックします。
ログインタブは、[ポータルURL/ホスト名]が確認されている場合にのみ有
効です。
5. ロゴを更新したり、既存のロゴを使用したりするには、タブ[ログイン]をクリッ
クします。ログインページに表示される[ブランディングメッセージ]も指定で
きます。
注:[ログイン]タブは、タブ[ブランド]の[ポータルURL]が指定されている場
合にのみ表示されます。
6. [ログイン]タブで詳細を更新したら、[変更の保存]をクリックします。
ブランディング詳細が更新されました。
第4章: MSP管理者としてのArcserve® Business Continuity Cloudの使用 221


第5章 : MSP アカウント管理者としてのArcserve®Business Continuity Cloud の使用
MSP アカウント管理者は、MSPベースの組織のArcserve® Business ContinuityCloudを管理します。
このセクションには、以下のトピックが含まれます。
Dashboard 224
モニタ 225
保護 227
分析 230
第5章: MSP アカウント管理者としてのArcserve® Business Continuity Cloudの使用 223

Dashboard
Dashboard
Arcserve® Business Continuity Cloudにログインすると、コンソールダッシュボードが
開き、複数の共通オプションとモニタ機能の詳細を表示できます。ダッシュボード
で、パスワードの変更、ユーザ詳細の更新、サポートへの連絡に関する詳細の確
認、重要なメッセージの表示、ログアウトが可能です。
ダッシュボードには、以下のオプションがあります。
Arcserve アイコン:左上の[Arcserve]アイコンをクリックすると、コンソールのど
こからでもダッシュボードに移動できます。
ヘルプアイコン:右上の[ヘルプ]アイコンをクリックすると、[サポート]ページ
に移動します。Arcserve に複数のオプションから選択して問い合わせること
ができ、コンソールのオンラインヘルプを表示できます。
アラート アイコン:右上の[アラート]アイコン( 感嘆符アイコン) には、コンソー
ルからの考慮事項に関するメッセージが表示されます。これらのメッセージ
は、[クリティカル]、[警告]、または[情報]として分類されます。メッセージ
を確認し、必要に応じてアクションを実行できます。詳細については、「ア
ラートを管理する方法」を参照してください。
ユーザログインアイコン:右上の[ユーザログイン]アイコンには、ログインし
ているユーザのプロファイル画像が表示され、ログインしているユーザのユー
ザプロファイルの変更と、クラウド コンソールからのログアウトができます。
[ユーザプロファイル]を使用すると、以下の2つの更新を実行できます。
連絡先情報:[プロファイル]画面で連絡先情報と写真を更新し、[変更
の保存]をクリックします。
パスワードの変更:現在のパスワードと新しいパスワードを指定してから、
[パスワードの更新]をクリックします。
224 Arcserve® クラウド コンソールユーザガイド

モニタ
モニタ
Arcserve® Business Continuity Cloudにログインすると、コンソールダッシュボードが
開き、[モニタ]画面に複数のウィザードを使用して製品の詳細が表示されます。
モニタ画面では、以下の詳細が表示されます。
サマリの表示:組織の顧客のサマリ、顧客間の使用状況のサマリ、および
顧客間のソースのサマリの詳細を表示します。
顧客のサマリ:顧客の合計数と、前回のバックアップのジョブ結果に
基づいた未実行、失敗、警告、成功などの各ステータスの顧客の数
を表示します。
顧客全体の使用状況のサマリ:顧客全体のCloud Directボリューム
と Cloud Hybridストアの両方のライセンス容量を表示します。
顧客全体のソースのサマリ:ソースの合計数、および顧客全体の保
護、非保護、オフラインなどの各ステータスのソース数を表示します。
グラフとして詳細を表示:主要な詳細をより詳細にモニタリングするため、
複数のフィールドのグラフィカルなビューが表示されます。
バックアップジョブサマリ:各ステータスの過去 24時間の完了、キャン
セル、失敗などのバックアップジョブの数を表示します。グラフィックに
カーソルを合わせると、各ステータスの割合を表示できます。
進行中の最新 10件のジョブ:最新 10件の進行中のジョブが表示
され、ジョブの[アクション]ドロップダウンリストから各ジョブに[ログの表
示]や[ジョブのキャンセル]などのアクションを選択できます。[すべての
ジョブを表示]をクリックして、[ジョブ]画面を開きます。
上位 10 ソース:ウィジェット ドロップダウンから選択した条件に基づい
て、バックアップジョブステータス、イベント、ジョブ期間、転送データな
どの過去 30日間の上位 10 ソースを表示します。グラフィックにカーソ
ルを合わせると、失敗、完了、キャンセルした各ソースの数が表示さ
れます。
上位 10件のポリシー:各ジョブステータス( 完了、失敗、キャンセル、
アクティブなど) の上位 10件のポリシーを表示します。
上位 10顧客の表示:容量の使用状況に基づいてMSPユーザの
上位 10顧客を表示します。
Cloud Direct ボリュームの使用トレンド:フルバックアップデータを使用
した Cloud Directボリュームの使用トレンドを表示します。グラフィック
第5章: MSP アカウント管理者としてのArcserve® Business Continuity Cloudの使用 225

モニタ
にカーソルを合わせると、各クラウド ダイレクト ボリュームの詳細を表
示できます。
Cloud Hybrid ストアの使用トレンド:Cloud Hybridストアの使用トレン
ドを表示します。グラフィックにカーソルを合わせると、各 Cloud Hybridストアの詳細を表示できます。
データストアの使用トレンド:フルバックアップデータを使用した使用
トレンドを表示します。グラフィックにカーソルを合わせると、各データス
トアの詳細を表示できます。
Cloud Direct ボリュームのデータ転送サマリ:Cloud Directボリュームの
データ転送の詳細を表示します。グラフィックにカーソルを合わせると、
処理データ、転送データ、または書き込みデータに応じたグループが
表示されます。
Cloud Hybrid ストアのデデュープ節約トレンド:Cloud Hybridストアの
デデュープ節約トレンドを表示します。グラフィックにカーソルを合わせ
ると、ソースデータまたはデデュープによる節約サイズの詳細を表示で
きます。
Cloud Hybrid 詳細の表示:Cloud Hybridストアの使用状況のトレンドとデ
デュープ節約トレンドが表示されます。グラフィックにカーソルを合わせると、
Cloud Hybridの詳細を表示できます。
ウィジェットを展開または折りたたむには、表示されているウィジェットの右上
のアイコン をクリックします。
226 Arcserve® クラウド コンソールユーザガイド

保護
保護
MSP アカウント管理者は、サブ組織の顧客アカウントを保護できます。
顧客アカウントの検索、表示、複数のアクションの実行
顧客アカウントを変更する方法
第5章: MSP アカウント管理者としてのArcserve® Business Continuity Cloudの使用 227

保護
顧客アカウントを検索、表示する方法、および顧客ア
カウントに対して複数のアクションを実行する方法
[顧客アカウント]画面では、複数のオプションが提供されます。たとえば、詳細の
表示、顧客アカウントの変更、および複数のアクションの実行などです。
アカウントの検索:検索バーから、顧客の名前を使用して顧客アカウントを検索
します。
アカウント詳細の表示:[顧客アカウント]画面には、利用可能なすべての顧客
アカウントのリストが表示されます。各アカウントについて、顧客名、ステータス、ア
カウントの状態、合計ソース、製品使用状況、追加者、追加日などの詳細を
表示します。
アカウント数の表示:ページの右上の[合計顧客アカウント数]には、追加された
顧客アカウントの数が表示されます。
停止中のアカウント数の表示:ページの右上の[停止中の合計顧客アカウント
数]には、停止中の顧客アカウントの数が表示されます。
エクスポート:顧客の詳細をエクスポートするには、ページの右上の[エクスポート]
ボタンをクリックします。
複数のアクションの実行:すべてのアカウントの最後にはアクションのドロップダウン
があります。ドロップダウンオプションから、以下のオプションのいずれかを選択でき
ます。
使用クォータの設定:[使用しきい値の設定]ダイアログボックスで特定の
顧客アカウントの使用のしきい値を設定します。使用しきい値を選択し、
[保存]をクリックします。制限は TB、GB、PB で選択できます。
エンド ユーザ管理者として表示:顧客アカウントの名前の前に配置されて
いるアイコンを使用するか、ドロップダウンオプションから、これをクリックして、
役割を切り替えて顧客アカウントを表示します。
一時停止:MSPアカウント管理者は、顧客アカウントを一時停止できま
す。一時停止するには、[アクション]ドロップダウンリストから[有効化]をク
リックします。詳細については、「組織の一時停止」を参照してください。
有効化:MSPアカウント管理者は、顧客アカウントを再開できます。再開
するには、[アクション]ドロップダウンリストから[有効化]をクリックします。詳
細については、「組織の有効化」を参照してください。
228 Arcserve® クラウド コンソールユーザガイド

保護
顧客アカウントを変更する方法
MSP アカウント管理者は顧客アカウントを変更できます。管理者は顧客アカウン
ト関連の詳細を変更できますが、顧客アカウントから管理者の割り当てを解除
することはできません。
以下の手順に従います。
1. [Customer Accounts ( 顧客アカウント ) ]ダッシュボードから、顧客アカウント
の名前をクリックします。
[顧客アカウント]ページに[情報]タブが表示されます。
2. [情報]タブで、顧客の名前を変更し、画面の上部の[変更の保存]をク
リックします。
第5章: MSP アカウント管理者としてのArcserve® Business Continuity Cloudの使用 229

分析
分析
MSP アカウント管理者は、ジョブおよびログを分析できます。
ジョブの分析
ログの分析
230 Arcserve® クラウド コンソールユーザガイド

分析
ジョブの分析
カスタマイズできる詳細を含むジョブの完全なリストが表示されます。
主要なハイライト
検索バーは、選択したフィルタに従ってジョブを検索するのに役立ちます。た
とえば、ステータス、ジョブの種類、日付範囲、または保護ポリシーなどで
す。
今後使用するためにも、検索を保存できます。
[Manage Saved Search ( 保存した検索の管理 ) ]オプションを使用すると、
保存している場合、検索を管理できます。詳細については、「保存した検
索を管理する方法」を参照してください。
すべてのジョブには、[設定]アイコンを使用することでカスタマイズできる詳
細が表示されます。ジョブはステータスに基づいて複数のカテゴリに分割さ
れます。たとえば、進行中のジョブ、失敗したジョブ、キャンセルされたジョ
ブ、成功したジョブです。
ジョブの名前、ジョブのタイプ、ジョブのステータス、ソースに関連付けられた
ポリシー、復旧ポイントのデスティネーション、期間、ジョブの開始および終了
時刻などのジョブの説明が表示されます。ソースの画面の[ジョブ]タブから
ジョブの説明を表示することもできます。
すべてのジョブで、ログを表示できます。ジョブのすべての行の最後にあるド
ロップダウンオプションをクリックすると、そのジョブのログが表示されます。
進行中のジョブをキャンセルすることもできます。
グローバルおよび個別のアクションのリストについて、以下のリンクが表示され
ます。
一般的な個別およびグローバルアクションを実行する方法
Cloud Hybridに対して個別のアクションを実行する方法
Cloud Hybridに対してグローバルアクションを実行する方法
Cloud Directに対して個別のアクションを実行する方法
Cloud Directに対してグローバルアクションを実行する方法
第5章: MSP アカウント管理者としてのArcserve® Business Continuity Cloudの使用 231

分析
ログの分析
[ログ]タブには、保護済みノード、デスティネーションサーバ、データストアおよびポ
リシーのすべてのアクティビティログが表示されます。ログを表示して、重大度、マ
シンから生成されたログ、ジョブの種類、ログコンテンツなどさまざまなフィルタを適
用できます。ログをエクスポートすることもできます。メッセージ ID は、詳細なドキュ
メントにアクセスするためのハイパーリンクを提供します。MessageID 列のハイパーリ
ンクをクリックすると、そのメッセージの説明と解決策が表示されます。[ログ]画面
では、レプリケーション( イン) ジョブのメッセージ ID のみが表示されます。
ログのエクスポート:[ログ]画面から、ログを受信トレイにエクスポートできます。
[ログ]画面の上部の[エクスポート]をクリックすると、登録されている電子メール
ID にログが送信されます。受信トレイで、受信トレイで、「ログのエクスポート」とい
う件名のArcserve クラウド サポートからの電子メールを探し、[Download Export( エクスポートのダウンロード ) ]をクリックし、.csvファイルとしてダウンロードします。
ログの検索:利用可能なフィルタの組み合わせ、および以下のいずれかのオプ
ションを使用するか、[検索]をクリックして、アクティビティログを検索できます。
[重大度]タイプを選択して、選択したタイプに関連するすべてのログを表
示します。
[ジョブの種類]を選択します。
[日付範囲]を選択します。
[生成元]の場所を選択します。
[検索]ボックスにメッセージの語句を入力します。
232 Arcserve® クラウド コンソールユーザガイド

第6章 : エンド ユーザ管理者としてのArcserve®Business Continuity Cloud の使用
エンド ユーザ管理者は、MSPのエンド ユーザのArcserve® Business ContinuityCloudを管理します。
このセクションには、以下のトピックが含まれます。
ユーザプロファイル 234
モニタ 235
保護 237
第6章:エンド ユーザ管理者としてのArcserve® Business Continuity Cloudの使用 233

ユーザプロファイル
ユーザプロファイル
Arcserve® Business Continuity Cloudにログインすると、コンソールダッシュボードが
開き、複数の共通オプションとモニタ機能の詳細を表示できます。ダッシュボード
で、パスワードの変更、ユーザ詳細の更新、サポートへの連絡に関する詳細の確
認、重要なメッセージの表示、ログアウトが可能です。
ダッシュボードには、以下のオプションがあります。
Arcserve アイコン:左上の[Arcserve]アイコンをクリックすると、コンソールのど
こからでもダッシュボードに移動できます。
ヘルプアイコン:右上の[ヘルプ]アイコンをクリックすると、[サポート]ページ
に移動します。Arcserve に複数のオプションから選択して問い合わせること
ができ、コンソールのオンラインヘルプを表示できます。
アラート アイコン:右上の[アラート]アイコン( 感嘆符アイコン) には、コンソー
ルからの考慮事項に関するメッセージが表示されます。これらのメッセージ
は、[クリティカル]、[警告]、または[情報]として分類されます。メッセージ
を確認し、必要に応じてアクションを実行できます。詳細については、「ア
ラートを管理する方法」を参照してください。
ユーザログインアイコン:右上の[ユーザログイン]アイコンには、ログインし
ているユーザのプロファイル画像が表示され、ログインしているユーザのユー
ザプロファイルの変更と、クラウド コンソールからのログアウトができます。
[ユーザプロファイル]を使用すると、以下の2つの更新を実行できます。
連絡先情報:[プロファイル]画面で連絡先情報と写真を更新し、[変更
の保存]をクリックします。
パスワードの変更:現在のパスワードと新しいパスワードを指定してから、
[パスワードの更新]をクリックします。
234 Arcserve® クラウド コンソールユーザガイド

モニタ
モニタ
Arcserve® Business Continuity Cloudにログインすると、コンソールダッシュボードが
開き、[モニタ]画面に複数のウィザードを使用して製品の詳細が表示されます。
モニタ画面では、以下の詳細が表示されます。
サマリの表示:組織の[ソースのサマリ]、[使用状況のサマリ]、[ポリシーの
サマリ]の詳細が表示されます。
ソースのサマリ:ソースの合計と、前回のバックアップジョブの結果に基
づいて、保護済み、オフライン、保護されていません、などの各ステー
タスのソースの数を表示します。
使用状況のサマリ:Cloud Directボリュームと Cloud Hybridストアの両
方のライセンス容量の使用状況が表示されます。
ポリシーのサマリ:ポリシーの合計数および各ステータス( 成功、展開
中、失敗、無効など) のポリシー数を表示します。
注:ステータスをクリックすると、それぞれの詳細画面が開きます。たと
えば、[ソースのサマリ]から、[保護済み]をクリックすると、保護されて
いるソースのリストが表示される[ソース]画面が表示されます。
グラフとして詳細を表示:主要な詳細をより詳細にモニタリングするため、
複数のフィールドのグラフィカルなビューが表示されます。
バックアップジョブサマリ:各ステータスの過去 24時間の完了、キャン
セル、失敗などのバックアップジョブの数を表示します。グラフィックに
カーソルを合わせると、各ステータスの割合を表示できます。
進行中の最新 10件のジョブ:最新 10件の進行中のジョブが表示
され、[アクション]ドロップダウンリストから各ジョブに[ログの表示]や
[ジョブのキャンセル]などのアクションを選択できます。[すべてのジョブ
を表示]をクリックして、[ジョブ]画面を開きます。
上位 10 ソース:ウィジェット ドロップダウンから選択した条件に基づい
て、バックアップジョブステータス、イベント、ジョブ期間、転送データな
どの上位 10 ソースを表示します。グラフィックにカーソルを合わせると、
失敗、完了、キャンセルした各ソースの数が表示されます。
上位 10件のポリシー:各ジョブステータス( 完了、失敗、キャンセル、
アクティブなど) の上位 10件のポリシーを表示します。
Cloud Direct ボリュームの使用トレンド:フルバックアップデータを使用
した Cloud Directボリュームの使用トレンドを表示します。グラフィック
第6章:エンド ユーザ管理者としてのArcserve® Business Continuity Cloudの使用 235

モニタ
にカーソルを合わせると、各クラウド ダイレクト ボリュームの詳細を表
示できます。
Cloud Hybrid ストアの使用トレンド:Cloud Hybridストアの使用トレン
ドを表示します。グラフィックにカーソルを合わせると、各 Cloud Hybridストアの詳細を表示できます。
データストアの使用トレンド:フルバックアップデータを使用した使用
トレンドを表示します。グラフィックにカーソルを合わせると、各データス
トアの詳細を表示できます。
Cloud Direct ボリュームのデータ転送サマリ:Cloud Directボリュームの
データ転送の詳細を表示します。グラフィックにカーソルを合わせると、
処理データ、転送データ、または書き込みデータに応じたグループが
表示されます。
Cloud Hybrid ストアのデデュープ節約トレンド:Cloud Hybridストアの
デデュープ節約トレンドを表示します。グラフィックにカーソルを合わせ
ると、ソースデータまたはデデュープによる節約サイズの詳細を表示で
きます。
Cloud Hybrid 詳細の表示:Cloud Hybridストアの使用状況とデデュープ節
約トレンドが表示されます。グラフィックにカーソルを合わせると、CloudHybridの詳細を表示できます。
ウィジェットを展開または折りたたむには、表示されているウィジェットの右上
のアイコン をクリックします。
236 Arcserve® クラウド コンソールユーザガイド

保護
保護
コンソールを使用すると、ソース、復旧されたリソース、デスティネーション、およびポ
リシーを保護できます。
次のトピック
ソースの保護
復旧されたリソースの保護
デスティネーションの保護
ポリシーの保護
第6章:エンド ユーザ管理者としてのArcserve® Business Continuity Cloudの使用 237

保護
ソースの保護
[ソース]オプションを使用すると、ソースを追加したり、既存のソースを保護したり
できます。ノードとは、保護の対象となる物理ソースマシン、またはハイパーバイザ
上のエージェントレス仮想ソースマシンのことです。データをデスティネーションにバッ
クアップすることにより、ノードを保護できます。[ソース]画面から、複数のオプショ
ンを実行できます。例:
最小化されたソース画面の最大化:上部のアイコン をクリックすると、
[ソース]画面が最大化され、デフォルトの最小化サイズになります。
既存ソースの表示:[ソース]画面には、設定で定義した詳細を持つ利
用可能なすべてのソースが表示されます。
設定の定義:アイコン をクリックして、ソースの詳細に表示するオプショ
ンを定義します。表示されたリストから、ソースに表示するオプションを選択
します。
ソースの検索:追加したソースを検索するための複数のオプションが提供さ
れます。
検索の保存:検索結果に名前を付けて、今後の参照用に一意の名前
で保存できます。
保存した検索の管理:保存済みのすべての検索を表示し、グループに集
合的なアクションを実行できます。詳細については、「保存した検索を管理
する方法」を参照してください。
アクション:[ソース]画面から、ソースに対してグローバルまたは個別のアク
ションを実行できます。グローバルおよび個別のアクションのリストについて、
以下のリンクが表示されます。
l グローバルおよび個別のアクションのリストについて、以下のリンクが表
示されます。
一般的な個別およびグローバルアクションを実行する方法
Cloud Hybridに対して個別のアクションを実行する方法
Cloud Hybridに対してグローバルアクションを実行する方法
Cloud Directに対して個別のアクションを実行する方法
Cloud Directに対してグローバルアクションを実行する方法
Cloud Direct エージェントのダウンロード:ソースを追加する必要があるエー
ジェントをダウンロードできます。
238 Arcserve® クラウド コンソールユーザガイド

保護
ソースの追加:新しいソースを追加できます。ソースを追加する前に、エー
ジェントをダウンロードする必要があります。
第6章:エンド ユーザ管理者としてのArcserve® Business Continuity Cloudの使用 239

保護
既存のソースの表示
[ソース]画面から、以前追加したソースの完全なリストを表示できます。すべての
ソースで、複数の詳細が表示されます。最後にある種類、ソース名、およびアク
ションドロップダウンリストはデフォルト オプションです。
グローバルおよび個別のアクションのリストについて、以下のリンクが表示されます。
一般的な個別およびグローバルアクションを実行する方法
Cloud Hybridに対して個別のアクションを実行する方法
Cloud Hybridに対してグローバルアクションを実行する方法
Cloud Directに対して個別のアクションを実行する方法
Cloud Directに対してグローバルアクションを実行する方法
要件に従って、詳細フィールドに表示する他のオプションを選択できます。カスタマ
イズするには、[設定]アイコン をクリックします。
ソースに表示される詳細のいくつかは以下のとおりです。
種類:ソースの種類を示します。ソースはマシンまたはハイパーバイザ上の
ノードです。
名前:ソースの名前を示します。名前をクリックすると、ソースの詳細を表
示できます。ソースの画面から、ソースに対して複数のアクションを実行でき
ます。詳細については、「ソースの表示」を参照してください。
OS:ソースのオペレーティングシステムを示します。オペレーティングシステム
は、Windows、Linux、またはMac です。
ステータス:ソースの現在のステータスを示します。ソースは保護されている
か、保護されていません。
接続:インターネットへの接続に基づいて、ソースのオンラインまたはオフライ
ンステータスを示します。
最新の復旧ポイント:最後の復旧の日時が表示されます。
最新のジョブ:最近実行されたジョブの名前またはジョブの数を示します。
ポリシー:ソースに割り当てられたポリシーの名前を示します。
ソースグループ:グループの名前またはソースに割り当てられたグループの数
を示します。
VM 名:ソースのVM の名前を示します。
エージェント:ソースにリンクされたエージェントの名前を示します。
240 Arcserve® クラウド コンソールユーザガイド

保護
組織:ソースに割り当てられた組織の名前を示します。
ハイパーバイザ:ソースのハイパーバイザの名前を示します。
アクション:ソースのドロップダウンオプションは、1つのソースに対してのみ複
数のアクションを実行できます。[Cloud Direct]および[Cloud Hybrid]の個別
のアクションの詳細と前提条件を削除、変更、表示できます。
第6章:エンド ユーザ管理者としてのArcserve® Business Continuity Cloudの使用 241

保護
ソースの検索
複数のフィルタを使用してソースを検索できます。検索するには、直接名前を入
力して検索をクリックするか、[検索]ボックスにあるドロップダウン矢印をクリックして
1つ以上のフィルタを選択し、[検索]をクリックできます。
ソースに利用可能な検索フィルタは以下のとおりです。
保護ステータス:ソースの現在のステータスを示します。ソースは保護されて
いるか、保護されていません。
接続ステータス:インターネットへの接続に基づいて、ソースのオンラインまた
はオフラインステータスを示します。
ジョブステータス:ソースのジョブステータスを示します。ステータスは以下の
いずれかです:進行中、完了、キャンセル、失敗、警告、スキップ、停止。
OS:ソースのオペレーティングシステムの[タイプ]を示します。オペレーティン
グシステムは、Windows、Linux、またはMac です。
削除済み:ジョブが削除されているかどうかを示します。
ソースグループ:選択できるグループの名前を示します。
保護ポリシー:選択できるポリシーの名前を示します。
結果と共に検索を保存することもできます。詳細については、「検索の保存」を
参照してください。
242 Arcserve® クラウド コンソールユーザガイド

保護
検索の保存
検索を実行しました。結果が表示された後、今後の参照用に結果と検索を保
持したいとします。
Arcserve® Business Continuity Cloudでは、何度の検索する労力が削減されま
す。コンソールから、一意の名前で検索結果を保存できます。検索を実行する
と、画面に検索結果が表示され、[次の検索結果:]オプションの[検索]ボック
スの下に検索語が表示されます。検索語を[すべてクリア]するか、[検索の保
存]を選択できます。
保存するには、[検索の保存]をクリックします。[検索の保存]のダイアログボック
スが表示されます。[検索名の保存]ボックスに一意の名前を入力し、[検索の
保存]をクリックします。アクションが成功したことを確認するメッセージが表示され
ます。常に[検索の保存]の前に保存した検索名が表示されます。名前をクリッ
クすると、後で検索を繰り返す必要なく、結果を表示できます。
[Manage Saved Search ( 保存した検索の管理 ) ]を使用して、保存した検索を
後から削除または更新できます。
第6章:エンド ユーザ管理者としてのArcserve® Business Continuity Cloudの使用 243

保護
ソースに対するグローバルアクションの実行
[ソース]画面から、1つ以上のソースに対して複数のアクションを同時に実行でき
ます。1つ以上のソースのチェックボックスを選択し、画面上部の[アクション]のド
ロップダウンオプションをクリックするだけです。選択したオプションには選択したソー
スの数が表示されます。
ドロップダウンリストから、選択したソースに対して複数のグローバルアクションを実
行できます。一部のグローバルアクションを以下に示します。
バックアップの開始:クリックすると、選択したすべてのソースのバックアップが
開始されます。
バックアップのキャンセル:クリックすると、選択したすべてのソースのバックアッ
プがキャンセルされます。
ポリシーの割り当て:クリックすると、選択したすべてのソースに同じポリシー
が割り当てられます。[ポリシーの割り当て]のダイアログボックスから、割り
当てるポリシーを選択し、[確認]をクリックします。
ポリシーの削除:クリックすると、選択したすべてのソースからポリシーが同時
に削除されます。
削除:クリックすると、コンソールから選択したソースが削除されます。
グローバルおよび個別のアクションのリストについて、以下のリンクが表示されます。
一般的な個別およびグローバルアクションを実行する方法
Cloud Hybridに対して個別のアクションを実行する方法
Cloud Hybridに対してグローバルアクションを実行する方法
Cloud Directに対して個別のアクションを実行する方法
Cloud Directに対してグローバルアクションを実行する方法
これらの集合的なアクションとは別に、特定のソースに対する個別のアクションを
実行することもできます。詳細については、「ソースに対する個別のアクションの実
行」を参照してください。
244 Arcserve® クラウド コンソールユーザガイド

保護
ソースに対する個別のアクションの実行
[ソース]画面から、特定のソースに対する個別のアクションを実行できます。ソー
スの最後にあるドロップダウン矢印を選択し、表示されたアクションのリストから目
的のオプションを選択するだけです。
ドロップダウンリストから、ソースに対して以下のアクションを実行できます。
バックアップの開始:クリックすると、ソースのバックアップが開始されます。
バックアップのキャンセル:クリックすると、ソースのバックアップがキャンセルされ
ます。
復旧の開始:クリックすると、ソースの復旧が開始されます。
ポリシーの割り当て:クリックすると、ソースにポリシーが割り当てられます。
[ポリシーの割り当て]のダイアログボックスから、割り当てるポリシーを選択
し、[確認]をクリックします。
ポリシーの削除:クリックすると、ソースからポリシーが削除されます。
削除:クリックすると、コンソールからソースが削除されます。
レプリケーション( イン) のキャンセル:クリックすると、ソースのスケジュール済み
のレプリケーションがキャンセルされます。
ポリシーの展開:ソースを選択し、コンテキスト アクションメニューから[展
開]をクリックして、選択したソースのポリシー設定を展開します。
注:一時停止された組織に対しては、以下のアクションは表示されませ
ん。
バックアップの開始
ポリシーの割り当て
ポリシーの削除
ポリシーの展開
レプリケーション( イン) のキャンセル
これらの個別のアクションとは別に、複数のソースに対して同時にグローバルアク
ションを実行することもできます。詳細については、「ソースに対するグローバルアク
ションの実行」を参照してください。
グローバルおよび個別のアクションのリストについて、以下のリンクが表示されます。
一般的な個別およびグローバルアクションを実行する方法
Cloud Hybridに対して個別のアクションを実行する方法
Cloud Hybridに対してグローバルアクションを実行する方法
第6章:エンド ユーザ管理者としてのArcserve® Business Continuity Cloudの使用 245

保護
Cloud Directに対して個別のアクションを実行する方法
Cloud Directに対してグローバルアクションを実行する方法
246 Arcserve® クラウド コンソールユーザガイド

保護
Cloud Directエージェントのダウンロード
重要:トライアル組織の場合、[モニタ]ページまたは[資格]ページから証跡がア
クティブ化されると、[Cloud Directエージェントのダウンロード]ボタンが使用できる
ようになります。
Windows、Linux、およびMac オペレーティングシステムからソースを追加するオプ
ションを使用します。選択する操作タイプは、64ビットまたは 32ビットのシステムタ
イプを選択することもできます。ダウンロード後、エージェントの展開を完了させ、
Arcserve® Business Continuity Cloudについて設定する必要があります。詳細につ
いては、「顧客向けUDP Cloud Direct Data Protectionオンラインヘルプ」を参照し
てください。
注:[Cloud Directエージェントのダウンロード]画面で仮想アプライアンスに使用さ
れる .OVAファイルをダウンロードすることもできます。
第6章:エンド ユーザ管理者としてのArcserve® Business Continuity Cloudの使用 247

保護
ソースの追加
重要:各 VM が順番にバックアップされるため、単一のホストから 15を超える VMをバックアップしようとしたときに、バックアップ遅延が発生することもあります。バック
アップのパフォーマンスは、主にデータの変更率、ディスクパフォーマンス、およびネッ
トワーク帯域幅によって異なります。このような問題が発生した場合は、複数ホ
ストを使用してください。
注:ソースを追加する前に、エージェントをダウンロードする必要があります。
このセクションには、以下のトピックが含まれます。
ハイパーバイザからのソースの追加
Windowsソースの追加
Active Directoryからのソースの検出
UNC またはNFSパスの追加
また、既存のソースの設定を表示することもできます。詳細については、「ソースの
表示」を参照してください。
248 Arcserve® クラウド コンソールユーザガイド

保護
ハイパーバイザからのソースの追加
このセクションでは、ハイパーバイザからソースを追加する方法について説明しま
す。
以下の手順に従います。
1. [ソース]画面で、[ソースの追加]>[ハイパーバイザからのソースの追加]を
クリックします。
[ハイパーバイザからのソースの追加]画面が表示されます。
2. [サイト]ドロップダウンリストから、必要なサイトを選択します。
3. リストから、ハイパーバイザタイプを選択します。
4. ハイパーバイザタイプに基づいて、ホスト名または IPアドレスを入力します。
5. [ポート]フィールドに、ポート番号を指定します。
6. ユーザ名とパスワードを入力し、[接続]をクリックします。
7. 表示された VM のリストから、目的のVM を選択します。
8. パネル上部の[ソース設定]の横の[リストに保存]をクリックします。
[ソースのリスト]セクションがリフレッシュし、保存されたソースが表示されま
す。
9. [ソースの追加]をクリックします。
選択に基づいて、ソースがマシンまたはエージェントレスVM として追加され
ます。
また、既存のソースの設定を表示することもできます。詳細については、「ソースの
表示」を参照してください。
第6章:エンド ユーザ管理者としてのArcserve® Business Continuity Cloudの使用 249

保護
Windows ソースの追加
このセクションでは、Windowsをソースとして追加する方法について説明します。
以下の手順に従います。
1. [ソース]画面で、[ソースの追加]>[Windowsソースの追加]をクリックしま
す。
[Windowsソースの追加]画面が表示されます。
2. [サイト]ドロップダウンリストから、必要なサイトを選択します。
3. [ソース名 / IP]に、ソース名または IPアドレスを入力します。
4. 必要に応じてユーザ名とパスワードを入力します。
5. パネル上部の[ソース設定]の横の[リストに保存]をクリックします。
[ソースのリスト]セクションがリフレッシュし、保存されたソースが表示されま
す。
6. [ソースの追加]をクリックします。
選択に基づいて、ソースがマシンまたはエージェントレスVM として追加され
ます。
また、既存のソースの設定を表示することもできます。詳細については、「ソースの
表示」を参照してください。
250 Arcserve® クラウド コンソールユーザガイド

保護
Active Directoryからのソースの検出
このセクションでは、Active Directoryからソースを検出する方法について説明しま
す。
以下の手順に従います。
1. [ソース]画面で、[ソースの追加]>[Active Directory からのソースの検出]
をクリックします。
[Active Directoryからのノードのディスカバリ]ページが表示されます。
2. [サイト]ドロップダウンリストから、必要なサイトを選択します。
3. ドメインコントローラは、Webサイト アドレスを入力します。
4. 必要に応じてユーザ名とパスワードを入力します。
5. コンピュータ名フィルタに、コンピュータの名前を入力します。
6. このソースをリストに保存するには、[追加]をクリックします。
注:[ドメインの表示]リンクを使用すると、サイトに関連付けられたドメイン
のリストを表示できます。
第6章:エンド ユーザ管理者としてのArcserve® Business Continuity Cloudの使用 251

保護
UNC または NFSパスの追加
このセクションでは、ファイルからソースをインポートする方法について説明します。
このセクションには、以下のトピックが含まれます。
UNC パスを追加する方法
NFSパスを追加する方法
252 Arcserve® クラウド コンソールユーザガイド

保護
UNC パスを追加する方法
このセクションでは、Arcserve Business Continuity Cloudで UNC パスを追加する方
法について説明します。
以下の手順に従います。
1. [ソース]画面で、[ソースの追加]>[UNCまたはNFS パスの追加]をクリック
します。
[UNC またはNFSパスの追加]ページが表示されます。
2. [サイト]ドロップダウンリストから、必要なサイトを選択します。
3. [ソース名 / IP]に、ソース名または IPアドレスを入力します。
4. [プロトコル]で[SMB]を選択し、以下を実行します。
パス:UNC パスを入力するか、[参照]をクリックして UNC パスを選択
します。
ユーザ名:必要に応じてユーザ名を入力します。
パスワード:必要に応じてパスワードを入力します。
5. パネル上部の[ソース設定]の横の[リストに保存]をクリックします。
[ソースのリスト]セクションがリフレッシュし、保存されたソースが表示されま
す。
6. [ソースの追加]をクリックします。
選択に基づいて、ソースはUNC/NFSパスとして追加されます。
また、既存のソースの設定を表示することもできます。詳細については、「ソースの
表示」を参照してください。
第6章:エンド ユーザ管理者としてのArcserve® Business Continuity Cloudの使用 253

保護
NFSパスを追加する方法
このセクションでは、Arcserve Business Continuity Cloudで NFSパスを追加する方
法について説明します。
以下の手順に従います。
1. [ソース]画面で、[ソースの追加]>[Windowsソースの追加]をクリックし、
プロキシマシンをWindowsマシンとして追加します。詳細については、
「Windowsソースの追加」を参照してください。
2. エージェントのインストールとアップグレードは、[ソース]画面でソースの[アク
ション]ドロップダウンリストから[エージェントのインストールとアップグレード]を
クリックし、[保存]をクリックします。
3. WindowsマシンにNFS クライアントをインストールします。詳細については、
「Windows Server にMicrosoft NFSクライアントを手動でインストールする方
法」を参照してください。
4. [ソース]画面で、[ソースの追加]>[UNCまたはNFS パスの追加]をクリック
します。
[UNC またはNFSパスの追加]ページが表示されます。
5. [サイト]ドロップダウンリストから、必要なサイトを選択します。
6. [プロトコル]で[NFS]を選択し、以下を実行します。
パス:NFSパスを入力します。
バックアッププロキシ:手順 1で追加したプロキシマシンを選択しま
す。
エンコード:必要なエンコードを選択します。
7. パネル上部の[ソース設定]の横の[リストに保存]をクリックします。
[ソースのリスト]セクションがリフレッシュし、保存されたソースが表示されま
す。
8. [ソースの追加]をクリックします。
選択に基づいて、ソースはUNC/NFSパスとして追加されます。
また、既存のソースの設定を表示することもできます。詳細については、「ソースの
表示」を参照してください。
254 Arcserve® クラウド コンソールユーザガイド

保護
ソースの表示
ソースの画面から、既存のソースの詳細を表示できます。画面にアクセスするに
は、ソースの名前をクリックするだけです。ソースの詳細は 4つのタブに分類されま
す。
情報:このタブでは一般的な情報が提供され、ソースに対して個別のアク
ションを実行できます。また、このタブでは、エージェントのハイパーリンク化さ
れた名前をクリックすると、エージェントをダウンロードすることもできます。[ア
クション]ドロップダウンオプションを使用して、ソースに対してすべての個別の
アクションを実行することもできます。詳細については、「ソースに対する個別
のアクションの実行」を参照してください。
ジョブ:ソースに関連付けられているジョブのリストが提供されます。ジョブは
次のステータスに従って分類されます:進行中のジョブ、失敗済みのジョ
ブ、キャンセル済みのジョブ、および成功したジョブ。ジョブの名前をクリックす
ると、それぞれのジョブに関する情報が表示されるジョブページに移動しま
す。ジョブの名前、ジョブのタイプ、ジョブのステータス、ソースに関連付けられ
たポリシー、復旧ポイントのデスティネーション、期間、ジョブの開始および終
了時刻などのジョブの説明が表示されます。
ログ:[ログ]タブでは、ソースのログの完全なリストが提供されます。[ログ]
タブから、検索を保存せずに特定のログを検索できます。ログを .csvファイルとしてエクスポートすることもできます。ソースのログでは、以下の情報が提
供されます。
日付:ログが生成された日付を示します。
重大度:重大度に関連する情報を示します。
生成元:ログが生成された場所を示します。
ジョブの種類:実行されたジョブの種類を示します。
メッセージ ID:ログのメッセージについて生成された一意の ID を示しま
す。
メッセージ:特定のログについて提供される詳細を示します。
ジョブ名:ジョブの名前を示します。ジョブの名前をクリックすると、ジョ
ブ詳細を表示できます。
復旧ポイント:[復旧ポイント]タブには、ソースにリンクされたすべての復旧
ポイントが表示されます。検索を保存せずに復旧ポイントを検索できます。
[復旧ポイント]リストには以下の情報が表示されます。
第6章:エンド ユーザ管理者としてのArcserve® Business Continuity Cloudの使用 255

保護
作成日:復旧ポイントが作成された正確な日時を示します。
コンテンツ:復旧ポイントの場所を示します。
ポリシー:ソースに関連付けられたポリシーの名前を示します。
デスティネーション:復旧ポイントのデスティネーションを示します。
ドロップダウン:ドロップダウン矢印によって、復旧ポイントに対して複
数のアクションを実行できます。たとえば、復旧ポイントの[固定]また
は[復旧]を選択できます。
256 Arcserve® クラウド コンソールユーザガイド

保護
復旧されたリソースの保護
復旧されたリソース機能を使用すると、復旧したリソースのリストを表示できます。
復旧されたリソースは、種類に従って分類されます。たとえば、復旧された VM な
どです。Arcserve® Business Continuity Cloud Disaster Recoveryの主な利点は、災
害の影響がオンプレミス環境に及んだときに、顧客がクラウド内の保護されている
システムの仮想インスタンスを実行できるようにすることです。クラウド内のサーバの
仮想インスタンスの電源をオンにして、復旧サイトとしてクラウドを活用するプロセ
スは、多くの場合フェールオーバと呼ばれます。
ソースの復旧されたリソースの作成に関する考慮事項
ソースがマシンの場合、ソースに Cloud Direct惨事復旧をサービスポリシーと
して割り当てます。
ソースがエージェントレスVM の場合、ハイパーバイザポリシーデスティネー
ションが惨事復旧デスティネーションであることを確認してください。その結
果、ハイパーバイザポリシー内のすべてのソースが復旧されたリソースとして
追加されます。
フェールオーバについて
フェールオーバプロセスには、顧客がオンプレミス環境と同様にクラウドを活用し
て、重要な業務の実行を継続できるようにするために必要なすべての手順が含
まれています。フェールオーバプロセスの重要な側面には、クラウド内の保護され
ているシステムの仮想インスタンスの電源をオンにし、復旧された環境への安全な
接続を有効化することが含まれています。
次のトピック
Arcserve Business Continuity Cloudのアクティブ化
Arcserve Business Continuity Cloudへの接続
第6章:エンド ユーザ管理者としてのArcserve® Business Continuity Cloudの使用 257

保護
Arcserve® Business Continuity Cloud でのシステムのア
クティブ化
Arcserve® Business Continuity Cloudでシステムをアクティブ化するには、以下の方
法のいずれかを実行します。
[保護]-[ソース]から、ソースを選択し、[アクション]メニューから[プロビジョ
ン]をクリックします。システムは最新の復旧ポイントから開始されます。
[保護]-[Recovered VMs ( 復旧した VM) ]から、復旧した VM を選択し、
[アクション]メニューから[プロビジョン]をクリックします。システムは最新の復
旧ポイントから開始されます。
[保護]-[ソース]から、ソースをクリックし、[詳細の表示]のオプションを選
択します。[ソース]ページから[復旧ポイント]オプションをクリックし、復旧ポ
イントを選択して、アクションドロップダウンオプションから[プロビジョニング]を
クリックします。システムは最新の復旧ポイントから開始されます。
[保護]-[デスティネーション]から、デスティネーションをクリックし、[詳細の表
示]のオプションを選択します。[デスティネーション]画面から[復旧ポイント]
オプションをクリックし、復旧ポイントを選択して、アクションドロップダウンオプ
ションから[プロビジョニング]をクリックします。システムは最新の復旧ポイント
から開始されます。
クラウドのシステムが正常にアクティブ化されました。これで、Arcserve® BusinessContinuity Cloudに接続できます。
258 Arcserve® クラウド コンソールユーザガイド

保護
クラウドへの接続
復旧されたサーバの仮想インスタンスを活用するため、Arcserve® BusinessContinuity Cloudに安全に接続するために複数のオプションを使用できます。
このセクションには、以下のトピックが含まれます。
リモート コンソールに接続する方法
サイト VPNに対するポイントに接続する方法
第6章:エンド ユーザ管理者としてのArcserve® Business Continuity Cloudの使用 259

保護
リモート コンソールに接続する方法
Arcserve® Business Continuity Cloudで実行されている単一の仮想インスタンスでリ
モート コンソールを確立できます。リモート コンソール接続を使用すると、ユーザが
リモート デスクトッププロトコルを使用して、クラウドで実行されている仮想インスタ
ンスにアクセスできます。
[復旧されたリソース]ページからアクティブ化された仮想インスタンスとのリモート コ
ンソール接続を確立するには、以下の手順を実行します。
1. アクティブ化されたシステムの[アクション]-[リモート コンソール]をクリックし、リ
モート デスクトッププロトコル( .rdp) ファイルをダウンロードします。
2. リモート デスクトッププロトコル( .rdp) ファイルを起動します。
3. RemoteAppプログラムダイアログボックスの[接続]をクリックします。
4. Windowsセキュリティダイアログボックスに、[Login Credentials ( ログイン認
証情報 ) ]ポップアップウィンドウのパスワードを入力します。
260 Arcserve® クラウド コンソールユーザガイド

保護
5. [OK]をクリックし、リモート コンソール接続を開始します。Webブラウザウィン
ドウで仮想インスタンスのログイン画面が表示されるはずです。
6. 証明書エラーが発生していても接続したいかどうかを尋ねられた場合は、
[はい]をクリックします。
7. ブラウザウィンドウの上部の をクリックします。
8. リストアポイントの時点のオンプレミスシステムのWindows認証情報と同
じ、仮想インスタンスのWindows認証情報を入力します。
正常にリモート コンソールに接続されました。
第6章:エンド ユーザ管理者としてのArcserve® Business Continuity Cloudの使用 261

保護
サイト VPN に対するポイントに接続する方法
ポイント対サイト接続により、単一のクライアント マシンとArcserve® BusinessContinuity Cloudの仮想プライベート データセンターの間で安全な VPN ( virtualprivate network、仮想プライベート ネットワーク) 接続が有効になります。このよう
な接続を使用すると、喫茶店にいるエンド ユーザがクラウド内の復旧された環境
に対して安全なプライベート接続を確立できます。
注:エンド ユーザがオンプレミス環境で利用可能なシステムに対するアクセスも必
要としている場合、個別の接続が必要です。オンプレミスシステムは、「ポイント
対サイト」接続を使用してクラウド内の復旧されたシステムと通信することはできま
せん。
ポイント対サイト接続の確立に役立つ手順にアクセスするには、[設定]-[ネット
ワーク設定]に移動し、[説明の表示]をクリックします。
262 Arcserve® クラウド コンソールユーザガイド

保護
デスティネーションの保護
デスティネーションとは、バックアップデータを保存する場所です。デスティネーション
には復旧ポイント サーバが必要です。このセクションでは、デスティネーションを表
示、管理、および追加する方法について説明します。
このセクションには、以下のトピックが含まれます。
デスティネーションの追加
デスティネーションの表示と管理
デスティネーションの変更
第6章:エンド ユーザ管理者としてのArcserve® Business Continuity Cloudの使用 263

保護
デスティネーションの追加
重要:トライアル組織の場合、[モニタ]ページまたは[資格]ページからトライアル
をアクティブ化した後、デスティネーションを作成できます。
デスティネーションを追加するには、サーバとして機能するデータセンターが必要で
す。
注:MSP ( サブ組織 ) の顧客については、MSP / MSPアカウント管理者のみがデス
ティネーションを追加できます。
このセクションには、以下のトピックが含まれます。
クラウド ボリュームの追加
復旧ポイント サーバの追加
264 Arcserve® クラウド コンソールユーザガイド

保護
クラウド ボリュームの追加
このセクションでは、クラウド ボリュームを追加する方法について説明します。
注:
Cloud Directデスティネーションを追加するには、MSP/MSPアカウント管理者
が[エンド ユーザ管理者として表示]を使用して接続する必要があります。
Arcserve UDP Cloud Hybridのデスティネーションを追加するには、Arcserve サ
ポートにお問い合わせください。
以下の手順に従います。
1. [保護]画面の[デスティネーション]で、[Arcserve Cloud]をクリックします。
2. [Arcserve Cloud]画面で、[クラウド ボリュームの追加]をクリックします。
[アカウント名]が表示された[クラウド ボリュームの追加]ダイアログボックス
が表示されます。
3. 以下の詳細を入力します。
ボリューム名:一意の名前を入力します。
データセンター:利用可能なオプションのリストから選択します。
保存:目的の保存期間を選択します。
( オプション) コメント:追加情報を入力します。
4. [クラウド ボリュームの追加]をクリックします。
クラウド ボリュームが追加され、[Arcserve Cloud]画面から表示または変更
できます。
第6章:エンド ユーザ管理者としてのArcserve® Business Continuity Cloudの使用 265

保護
復旧ポイント サーバの追加
このセクションでは、復旧ポイント サーバを追加する方法について説明します。
以下の手順に従います。
1. [保護]画面の[デスティネーション]で、[復旧ポイント サーバ]をクリックしま
す。
2. [復旧ポイント サーバ]画面で、[復旧ポイント サーバの追加]をクリックしま
す。
[復旧ポイント サーバの追加]画面が表示されます。
3. [サイト]ドロップダウンリストから、目的のサイトを選択します。
4. [ソース名 / IPアドレス]に、ソース名または IPアドレスを入力します。
5. 必要に応じてユーザ名とパスワードを入力します。
6. [説明]には、必要に応じて追加情報を入力します。
7. [インストール場所]には、復旧ポイント サーバをインストールする場所を入
力するか、デフォルト パスをそのまま使用します。
8. [ポート]フィールドに、ポート番号を入力します。デフォルトのポート番号は
8014です。
9. [プロトコル]で、必要に応じて HTTPまたは HTTPSを選択します。
注:デスティネーションサーバと安全に通信するには、HTTPSプロトコルを選
択します。
10. ( オプション) [エージェント変更トラッキングドライバのインストール]チェック
ボックスをオンにします。
注:現在のシステムのバックアップを実行する場合は、エージェント変更ト
ラッキングドライバが必要です。ただし、現在のシステムを仮想スタンバイモ
ニタとして、またはホスト ベースのVM バックアッププロキシとして使用する場
合は必要ありません。
11. [インストール/アップグレードの開始時刻]で、以下のいずれかを選択しま
す。
すぐに実行:インストールとアップグレードがすぐに開始します。
実行時刻:スケジュールした日時にインストールとアップグレードが開
始します。[実行時刻]オプションの横で、日時を選択できます。
12. [保存]をクリックします。
復旧ポイント サーバが追加されます。
次のトピック
266 Arcserve® クラウド コンソールユーザガイド

保護
データストアの追加
第6章:エンド ユーザ管理者としてのArcserve® Business Continuity Cloudの使用 267

保護
デスティネーションの表示と管理
このセクションでは、デスティネーションを表示および管理する方法について説明し
ます。
このセクションには、以下のトピックが含まれます。
クラウド ボリュームの表示と管理
復旧ポイント サーバの表示と管理
データストアの表示と管理
268 Arcserve® クラウド コンソールユーザガイド

保護
クラウド ボリュームの表示と管理
[Arcserve Cloud]画面では、すでに追加されている既存のクラウド ボリュームを表
示および管理できます。
[Arcserve Cloud]画面で、以下を実行します。
クラウド ボリュームの検索:特定のクラウド ボリュームを検索できます。検索
するには、検索ボックスにクラウド ボリュームの名前を入力し、[検索アイコ
ン]をクリックします。クラウド ボリュームを検索するフィルタを適用できます。
今後の使用のため、[検索の保存]も可能です。
クラウド ボリュームの詳細の表示:既存のクラウド ボリュームのリストを、スト
レージの使用状況、最新のジョブ、場所、データセンターの地域などの詳
細と共に表示できます。画面右上の[設定]アイコンを使用し、オプションを
選択してクラウド ボリュームを表示します。
クラウド ボリュームの管理:クラウド ボリュームを編集または削除できます。
クラウド ボリュームに割り当てられた復旧ポイントを表示することもできます。
管理するには、[アクション]ドロップダウンリストから以下を実行します。
デスティネーションの編集:クラウド ボリュームを変更するには、[編
集]をクリックします。
復旧ポイントの表示:復旧ポイントの詳細を表示するには、[復旧
ポイントの表示]をクリックします。
削除:クラウド ボリュームを削除するには、[削除]をクリックします。
確認のダイアログボックスが表示されたら、[確認]をクリックして削除
します。
注:クラウド ボリュームがポリシーにリンクされている場合、削除できま
せん。
グローバルおよび個別のアクションのリストについて、以下のリンクが表示されます。
一般的な個別およびグローバルアクションを実行する方法
Cloud Hybridに対して個別のアクションを実行する方法
Cloud Hybridに対してグローバルアクションを実行する方法
Cloud Directに対して個別のアクションを実行する方法
Cloud Directに対してグローバルアクションを実行する方法
クラウド ボリュームの名前をクリックして、[容量の使用状況のトレンド]を編集お
よび表示することもできます。
第6章:エンド ユーザ管理者としてのArcserve® Business Continuity Cloudの使用 269

保護
復旧ポイント サーバの表示と管理
Arcserve® Business Continuity Cloudでは、既存の復旧ポイント サーバを表示およ
び管理できます。
[復旧ポイント サーバ]画面で、以下を実行します。
復旧ポイント サーバの検索:特定の復旧ポイント サーバを検索できます。
検索するには、検索ボックスに復旧ポイント サーバの名前を入力し、[検
索アイコン]をクリックします。また、名前、RPS、ポリシー、サイト、ステータス
などのフィルタを検索ボックスに適用することもできます。
復旧ポイント サーバの詳細の表示:既存の復旧ポイント サーバのリスト
を、名前、サイト、ステータス、ポリシー、データストア数、バージョン、説明
などの詳細と共に表示できます。
復旧ポイント サーバのデータストア、ログ、およびジョブの表示: 復旧ポイ
ント サーバのデータストア、ログ、およびジョブなどの情報を表示できます。
復旧ポイント サーバのデータストア、ログ、およびジョブを表示するには、復
旧ポイント サーバのリストから復旧ポイント サーバの名前をクリックします。
アクション:複数の復旧ポイント サーバに操作を実行できます。複数の復
旧ポイント サーバで操作を実行するには、[アクション]ドロップダウンリストを
クリックし、以下を実行します。
リフレッシュ:画面を復旧ポイント サーバの最新情報にリフレッシュす
るには、[リフレッシュ]をクリックします。
削除:選択した復旧ポイント サーバをすべて削除するには、[削除]
をクリックします。
復旧ポイント サーバの展開/アップグレード:選択したすべての復旧ポ
イント サーバを展開およびアップグレードするには、[復旧ポイント サー
バの展開/アップグレード]をクリックします。
復旧ポイント サーバの管理:リフレッシュ、更新、削除、データストアの追
加、データストアのインポート、RPSジャンプスタート、復旧ポイント サーバの
展開 /アップグレード、復旧ポイント サーバ展開のキャンセルなどのさまざまな
操作を実行して、既存の復旧ポイント サーバを管理できます。
復旧ポイント サーバのリストから、各復旧ポイント サーバの[アクション]ドロッ
プダウンリストをクリックし、以下を実行します。
リフレッシュ:画面を復旧ポイント サーバの最新情報にリフレッシュす
るには、[リフレッシュ]をクリックします。
更新:復旧ポイント サーバの情報を変更および更新するには、[更
新]をクリックします。
270 Arcserve® クラウド コンソールユーザガイド

保護
削除:復旧ポイント サーバを削除するには、[削除]をクリックしま
す。
データストアの追加:1つの復旧ポイント サーバに複数のデータスト
アを追加できます。復旧ポイント サーバにデータストアを追加するに
は、[データストアの追加]をクリックします。
データストアのインポート:データストアをインポートするには、[データ
ストアのインポート]をクリックします。
RPS ジャンプスタート:復旧ポイント サーバ上のソースをマイグレーショ
ンするには、[RPS ジャンプスタート]をクリックします。
復旧ポイント サーバの展開/アップグレード:復旧ポイント サーバを展
開およびアップグレードするには、[復旧ポイント サーバの展開/アップ
グレード]をクリックします。
復旧ポイント サーバの展開のキャンセル:復旧ポイント サーバのスケ
ジュールされた展開ジョブをキャンセルするには、[復旧ポイント サーバ
展開のキャンセル]をクリックします。
第6章:エンド ユーザ管理者としてのArcserve® Business Continuity Cloudの使用 271

保護
復旧ポイント サーバのデータストア、ログ、およびジョ
ブの表示
復旧ポイント サーバの詳細画面には、[データストア]、[ログ]、および[ジョブ]の
3つのタブがあります。
[復旧ポイント サーバ]画面で、復旧ポイント サーバのリストから復旧ポイント サー
バの名前をクリックすると、以下が表示されます。
データストアの表示:[データストア]タブには、復旧ポイント サーバで利用
可能な既存のデータストアのリストが表示されます。データストアを管理す
ることもできます。詳細については、「データストアの表示と管理」を参照し
てください。
ログの表示:[ログ]タブには、重大度、時間、サイト、ソース名、生成元、
ジョブ ID、ジョブの種類、メッセージ ID、メッセージ、およびデスティネーション
などの詳細を含む既存のログのリストが表示されます。ログを管理すること
もできます。詳細については、「ログを管理する方法」を参照してください。
ジョブの表示:[ジョブ]タブには、ジョブ名、ジョブの種類、ステータス、ポリ
シー、デスティネーション、開始時刻、終了時刻、期間、サイト名などの既
存のジョブのリストが表示されます。ジョブを管理することもできます。詳細に
ついては、「ジョブを管理する方法」を参照してください。
272 Arcserve® クラウド コンソールユーザガイド

保護
復旧ポイント サーバの更新
このセクションでは、復旧ポイント サーバの更新方法について説明します。
以下の手順に従います。
1. [保護]画面の[デスティネーション]で、[復旧ポイント サーバ]をクリックしま
す。
2. 復旧ポイント サーバのリストから、復旧ポイント サーバの[アクション]ドロップ
ダウンリストをクリックし、[更新]をクリックします。
[ソースの更新]ダイアログボックスが表示されます。
3. [ソース名 / IPアドレス]に、ソース名または IPアドレスを入力します。
4. [説明]には、必要に応じて追加情報を入力します。
5. 必要に応じてユーザ名とパスワードを入力します。
6. [保存]をクリックします。
復旧ポイント サーバが更新されます。
第6章:エンド ユーザ管理者としてのArcserve® Business Continuity Cloudの使用 273

保護
データストアの追加
このセクションでは、データストアをデスティネーションとして追加する方法について
説明します。1つの復旧ポイント サーバに複数のデータストアを追加できます。
以下の手順に従います。
1. [保護]画面の[デスティネーション]で、[復旧ポイント サーバ]をクリックしま
す。
2. 復旧ポイント サーバのリストから、特定の復旧ポイント サーバの[アクション]
ドロップダウンリストをクリックし、[データストアの追加]をクリックします。
[データストアの追加]画面が表示されます。
3. 必要に応じてデータストア名を入力します。
4. [データストア]フォルダに、フォルダパスを入力するか、[参照]をクリックして
目的のフォルダを選択し、[接続]をクリックします。
[接続]ダイアログボックスが表示されます。
5. 必要に応じてユーザ名とパスワードを入力し、[接続]をクリックします。
6. [同時アクティブノードの制限]に、必要に応じて同時ジョブの数を入力し
ます。同時ジョブのデフォルト値は 4です。
7. [デデュプリケーションの有効化]チェックボックスをオンにし、以下を実行しま
す。
デデュプリケーションブロックサイズ:4 KB、8 KB、16 KB、32 KB、64 KBなどのデデュプリケーションブロックサイズのいずれかを選択します。
ハッシュメモリ割り当て:必要に応じて、メモリ割り当て量を入力しま
す。デフォルトの最大値は 4095 MB で、デフォルトの最小値は 1024MB です。
( オプション) [ハッシュデスティネーションは SSD ( Solid State Drive) 上にある]チェックボックスをオンにします。
データデスティネーション:フォルダパスを入力するか、[参照]をクリッ
クして目的のフォルダを選択します。
インデックスデスティネーション:フォルダパスを入力するか、[参照]を
クリックして目的のフォルダを選択します。
ハッシュデスティネーション:フォルダパスを入力するか、[参照]をク
リックして目的のフォルダを選択します。
8. [圧縮の有効化]チェックボックスをオンにし、以下を実行します。
圧縮タイプ:[標準]または[最大]を選択します。
274 Arcserve® クラウド コンソールユーザガイド

保護
9. [暗号化の有効化]チェックボックスをオンにし、以下を実行します。
暗号化パスワード:暗号化パスワードを入力します。
暗号化の確認:確認のため、暗号化パスワードを再度入力しま
す。
注:データストアの作成後は、デデュプリケーション、圧縮、または暗号化を
有効または無効にすることはできません。
10. [保存]をクリックします。
データストアが作成されます。
第6章:エンド ユーザ管理者としてのArcserve® Business Continuity Cloudの使用 275

保護
データストアのインポート
このセクションでは、復旧ポイント サーバにデータストアをインポートする方法につい
て説明します。
以下の手順に従います。
1. [保護]画面の[デスティネーション]で、[復旧ポイント サーバ]をクリックしま
す。
2. 復旧ポイント サーバのリストから、復旧ポイント サーバの[アクション]ドロップ
ダウンリストをクリックし、[データストアのインポート]をクリックします。
[データストアのインポート]ダイアログボックスが開き、[復旧ポイント サー
バ]フィールドが表示されます。
3. [データストア]フォルダに、フォルダパスを入力するか、[参照]をクリックして
目的のフォルダを選択し、[接続]をクリックします。
[接続]ダイアログボックスが表示されます。
4. 必要に応じてユーザ名とパスワードを入力し、[接続]をクリックします。
5. 暗号化パスワードを入力し、[次へ]をクリックします。
[データストアのインポート]画面に、インポートするデータストアの詳細が表
示されます。
6. 必要に応じて詳細を変更し、[保存]をクリックします。
データストアがインポートされます。
276 Arcserve® クラウド コンソールユーザガイド

保護
RPSジャンプスタート
このセクションでは、復旧ポイント サーバで復旧ポイントをマイグレーションする方
法について説明します。
データストアから別のデータストアへの復旧ポイントのマイグレーション
共有フォルダからデータストアへの復旧ポイントのマイグレーション
第6章:エンド ユーザ管理者としてのArcserve® Business Continuity Cloudの使用 277

保護
データストアから別のデータストアへの復旧ポイントの
マイグレーション
このセクションでは、復旧ポイントをデータストアから同じ復旧ポイント サーバ上の
別のデータストアにマイグレーションする方法について説明します。
以下の手順に従います。
1. [保護]画面の[デスティネーション]で、[復旧ポイント サーバ]をクリックしま
す。
2. 復旧ポイント サーバのリストから、復旧ポイント サーバの[アクション]ドロップ
ダウンリストをクリックし、[RPS ジャンプスタート]をクリックします。
RPSジャンプスタート画面が表示されます。
3. [RPS ジャンプスタート ソースの選択]パネルで、以下を実行します。
[復旧ポイントのマイグレーション]ドロップダウンリストから、[データス
トアから同じ復旧ポイント サーバ上の別のデータストア]を選択しま
す。
ソース復旧ポイント サーバはすでに指定されています。
[ソースデータストア]ドロップダウンリストから、ソースデータストアを
選択します。
[フィルタ]ドロップダウンリストから、必要に応じてプランを選択する
か、マイグレーションするソースデータストアを[検索]ボックスで検索す
ることもできます。
ソースのリストが表示されます。
4. ソースのリストから、マイグレーションするソースを選択します。
5. [次へ]をクリックします。
[RPSジャンプスタート ターゲット]ページが表示されます。
6. [ターゲット データストア]ドロップダウンリストから、ターゲット データストアを
選択します。
注:
ターゲット データストアには、実行中のデータストアのみが表示されま
す。
復旧ポイント サーバでは、暗号化されたデータストアから暗号化され
ていないデータストアへのマイグレーションや、デデュプリケーションデー
278 Arcserve® クラウド コンソールユーザガイド

保護
タストアから非デデュプリケーションデータストアへのマイグレーションは
サポートされていません。
7. [完了]をクリックします。
選択したソースがマイグレーションされます。
データストアから別のデータストアへの復旧ポイントのマイグレーション 279

保護
共有フォルダからデータストアへの復旧ポイントのマイ
グレーション
このセクションでは、共有フォルダから選択した復旧ポイント サーバ上のデータスト
アに復旧ポイントをマイグレーションする方法について説明します。
以下の手順に従います。
1. [保護]画面の[デスティネーション]で、[復旧ポイント サーバ]をクリックしま
す。
2. 復旧ポイント サーバのリストから、復旧ポイント サーバの[アクション]ドロップ
ダウンリストをクリックし、[RPS ジャンプスタート]をクリックします。
RPSジャンプスタート画面が表示されます。
3. [RPS ジャンプスタート ソースの選択]パネルで、以下を実行します。
[復旧ポイントのマイグレーション]ドロップダウンリストから、[共有フォ
ルダから選択した復旧ポイント サーバ上のデータストア]を選択しま
す。
[ソース共有]フォルダにフォルダパスを入力するか、[参照]をクリック
して目的のフォルダを選択し、[接続]をクリックします。
[接続]ダイアログボックスが表示されます。
必要に応じてユーザ名とパスワードを入力し、[接続]をクリックしま
す。
( オプション) セッションパスワードにセッションパスワードを入力し、[適
用]をクリックします。
選択したフォルダのソースのリストが表示されます。
4. ソースのリストから、マイグレーションするソースを選択します。
5. [次へ]をクリックします。
選択したソースがマイグレーションされます。
280 Arcserve® クラウド コンソールユーザガイド

保護
復旧ポイント サーバの展開またはアップグレード
このセクションでは、復旧ポイント サーバの展開およびアップグレード方法について
説明します。
以下の手順に従います。
1. [保護]画面の[デスティネーション]で、[復旧ポイント サーバ]をクリックしま
す。
2. 復旧ポイント サーバのリストから、復旧ポイント サーバの[アクション]ドロップ
ダウンリストをクリックし、[復旧ポイント サーバの展開/アップグレード]をクリッ
クします。
[展開とアップグレード]画面が表示されます。
3. 必要に応じて、インストールパス、ポート、プロトコルなどの詳細を更新しま
す。
4. ( オプション) [エージェント変更トラッキングドライバのインストール]チェック
ボックスをオンにします。
注:現在のシステムのバックアップを実行する場合は、エージェント変更ト
ラッキングドライバが必要です。ただし、現在のシステムを仮想スタンバイモ
ニタとして、またはホスト ベースのVM バックアッププロキシとして使用する場
合は必要ありません。
5. インストールまたはアップグレードの開始時刻をスケジュールし、[保存]をク
リックします。
復旧ポイント サーバが展開およびアップグレードされます。
共有フォルダからデータストアへの復旧ポイントのマイグレーション 281

保護
データストアの表示と管理
Arcserve® Business Continuity Cloudでは、既存のデータストアを表示および管理
できます。
[データストア]画面で、以下を実行します。
データストアの検索:特定のデータストアを検索できます。検索するには、
検索ボックスにデータストアの名前を入力し、[検索アイコン]をクリックしま
す。また、名前、RPS、ポリシー、サイト、ステータスなどのフィルタを検索ボッ
クスに適用することもできます。
データストアの詳細の表示:名前、RPS、ステータス、サイト名、ポリシー、
保存データ、デデュプリケーション、圧縮、全体のデータ削減、使用済みス
ペースなどの詳細を含む既存のデータストアのリストを表示できます。
データストアの情報、設定、ログ、およびジョブの表示:データストアの詳
細画面を表示できます。ここには、[情報]、[設定]、[ログ]、[ジョブ]の4つのタブがあります。4つのタブの詳細を表示するには、データストアの名前
をクリックします。
アクション:複数のデータストアに操作を実行できます。複数のデータストア
に操作を実行するには、[アクション]ドロップダウンリストをクリックし、以下を
実行します。
リフレッシュ:画面をデータストアの最新情報にリフレッシュするには、
[リフレッシュ]をクリックします。
開始:選択したデータストアに保留中のジョブがある場合は、[開
始]をクリックしてジョブを実行します。
停止:選択したデータストアで実行中または待機中のジョブがある
場合は、[停止]をクリックしてジョブをキャンセルします。
削除:選択したデータストアをすべて削除するには、[削除]をクリッ
クします。
データストアの管理:リフレッシュ、変更、削除 ( データストアがポリシーにあ
る場合はエラー) 、復旧ポイントの参照、RPSジャンプスタート、開始または
停止などのさまざまな操作を実行して、既存のデータストアを管理できま
す。
データストアのリストから、各データストアの[アクション]ドロップダウンリストを
クリックし、以下を実行します。
リフレッシュ:画面をデータストアの最新情報にリフレッシュするには、
[リフレッシュ]をクリックします。
282 Arcserve® クラウド コンソールユーザガイド

保護
変更:データストアの詳細を変更するには、[変更]をクリックしま
す。
削除 ( データストアがポリシー内にある場合はエラー) :データストアを
削除するには、[削除]をクリックします。
注:データストアで実行中または待機中のジョブがある場合、それら
はキャンセルされます。
復旧ポイントの参照:データストアに関連付けられている復旧ポイン
トおよびプランの詳細を表示するには、[復旧ポイントの参照]をクリッ
クします。
RPS ジャンプスタート:復旧ポイントをデータストアから同じ復旧ポイン
ト サーバ上の別のデータストアにマイグレーションするには、[RPS ジャ
ンプスタート]をクリックします。詳細については、「データストアから別の
データストアへのマイグレーション」を参照してください。
開始:データストアに保留中のジョブがある場合は、[開始]をクリッ
クしてジョブを実行します。
停止:データストアで実行中または待機中のジョブがある場合は、
[停止]をクリックしてジョブをキャンセルします。
共有フォルダからデータストアへの復旧ポイントのマイグレーション 283

保護
データストアの情報、設定、ログ、およびジョブの表示
データストアの詳細画面には、[情報]、[設定]、[ログ]、[ジョブ]の4つのタブ
があります。
[データストア]画面で、データストアのリストからデータストアの名前をクリックする
と、以下が表示されます。
詳細をグラフで表示:ステータスの詳細をよりよく表示するために、[情報]
タブには、バックアップデスティネーション、データデスティネーション、インデック
スデスティネーション、ハッシュデスティネーション、メモリ割り当て、保存デー
タ、デデュプリケーション、圧縮、およびデータ削減などの複数の詳細がグラ
フィカルに表示されます。
設定の詳細の表示:[設定]タブには、圧縮タイプ、暗号化アルゴリズム、
バックアップ先、同時アクティブノードなどの使用可能な設定の情報が表
示されます。また、デデュプリケーション設定の情報 ( データファイルパス、イ
ンデックスファイルパス、ハッシュファイルパス、ハッシュメモリパス、ブロック
サイズ、ハッシュメモリサイズ、ハッシュモードなど) も表示します。
ログの表示:[ログ]タブには、重大度、日付、サイト、ソース名、生成元、
ジョブ ID、ジョブの種類、メッセージ ID、メッセージ、およびデスティネーション
などの詳細を含む既存のログのリストが表示されます。ログを管理すること
もできます。詳細については、「ログを管理する方法」を参照してください。
ジョブの表示:[ジョブ]タブには、ジョブ名、ジョブの種類、ステータス、ポリ
シー、デスティネーション、開始時刻、終了時刻、期間、サイト名などの既
存のジョブのリストが表示されます。ジョブを管理することもできます。詳細に
ついては、「ジョブを管理する方法」を参照してください。
284 Arcserve® クラウド コンソールユーザガイド

保護
データストアの変更
このセクションでは、リモート コンソールアカウントを変更する方法について説明し
ます。
以下の手順に従います。
1. [保護]画面の[デスティネーション]で、[データストア]をクリックします。
2. データストアのリストから、データストアの[アクション]ドロップダウンリストをク
リックし、[変更]を選択します。
[データストアの変更]画面が表示されます。
3. 必要に応じて詳細を変更します。
4. [保存]をクリックします。
データストアが更新されます。
共有フォルダからデータストアへの復旧ポイントのマイグレーション 285

保護
データストア内の復旧ポイントの参照
Arcserve® Business Continuity Cloudでは、[復旧ポイントの参照]オプションを使
用して、データストアに関連付けられた復旧ポイントおよびプランの詳細を表示で
きます。
[復旧ポイントの参照]画面に移動するには、以下のいずれかを実行します。
[データストア]画面で、データストアのリストからデータストアの[アクション]
ドロップダウンリストをクリックし、[復旧ポイントの参照]をクリックします。
[共有フォルダ]画面で、共有フォルダのリストから共有フォルダのパスをクリッ
クします。
このセクションには、以下のトピックが含まれます。
復旧ポイントの参照の表示と管理
286 Arcserve® クラウド コンソールユーザガイド

保護
復旧ポイントの参照の表示と管理
Arcserve® Business Continuity Cloudでは、復旧ポイントの参照からソースを表示
および管理できます。
[復旧ポイントの参照]画面で、以下を実行します。
ソースの検索:特定のソースを検索できます。検索するには、検索ボックス
にソース名を入力し、[検索アイコン]をクリックします。
ソースの詳細の表示:既存のソースのリストを、ソース名、クラウド サービ
ス、復旧ポイント数などの詳細と共に表示できます。
復旧ポイントの参照のサマリ、ログ、ジョブの表示: 復旧ポイントの参照
の詳細画面を表示できます。ここには、[サマリ]、[ログ]、[ジョブ]の3つの
タブがあります。3つのタブの詳細を表示するには、ソースの名前をクリックし
ます。
アクション:複数のソースに操作を実行できます。複数のソースに操作を実
行するには、[アクション]ドロップダウンリストをクリックし、以下を実行しま
す。
リフレッシュ:画面をソースの最新情報にリフレッシュするには、[リフ
レッシュ]をクリックします。
削除:選択したソースをすべて削除するには、[削除]をクリックしま
す。
今すぐマージ:データストアから複数のソースをマージするには、[今す
ぐマージ]をクリックします。
データストアの管理:リフレッシュ、リストア、インスタント VM の作成、削
除、今すぐマージなどのさまざまな操作を実行して、データストアの既存の
ソースを管理できます。
ソースのリストから、各ソースの[アクション]ドロップダウンリストをクリックし、以
下を実行します。
リフレッシュ:ソースを最新情報にリフレッシュするには、[リフレッシュ]を
クリックします。
リストア:データストアからソースをリストアするには、[リストア]をクリック
します。
インスタント VM の作成:データストアからソースのインスタント VM を
作成するには、[インスタント VM の作成]をクリックします。
削除:データストアからソースを削除するには、[削除]をクリックしま
す。
復旧ポイントの参照の表示と管理 287

保護
今すぐマージ:データストアから複数のソースをマージするには、[今
すぐマージ]をクリックします。
288 Arcserve® クラウド コンソールユーザガイド

保護
復旧ポイントの参照のサマリ、ログ、ジョブの表示
復旧ポイントの参照詳細画面には、[サマリ]、[ログ]、および[ジョブ]の3つのタ
ブがあります。
[復旧ポイントの参照]画面で、ソースのリストから[ソース名]をクリックして以下を
表示します。
サマリの表示:[サマリ]タブには、既存の復旧ポイントのリストと復旧ポイン
トの日付カレンダが表示されます。
ログの表示:[ログ]タブには、重大度、時間、サイト、ソース名、生成元、
ジョブ ID、ジョブの種類、メッセージ ID、メッセージ、およびデスティネーション
などの詳細を含む既存のログのリストが表示されます。ログを管理すること
もできます。詳細については、「ログを管理する方法」を参照してください。
ジョブの表示:[ジョブ]タブには、ジョブ名、ジョブの種類、ステータス、ポリ
シー、デスティネーション、開始時刻、終了時刻、期間、サイト名などの既
存のジョブのリストが表示されます。ジョブを管理することもできます。詳細に
ついては、「ジョブを管理する方法」を参照してください。
復旧ポイントの参照のサマリ、ログ、ジョブの表示 289

保護
複数のソースをマージする
このセクションでは、データストアから複数のソースをマージする方法について説明
します。
以下の手順に従います。
1. [保護]画面の[デスティネーション]で、[データストア]をクリックします。
2. データストアのリストからデータストアの[アクション]ドロップダウンリストをクリッ
クし、[復旧ポイントの参照]を選択します。
3. [復旧ポイントの参照]画面で、ソースの[アクション]ドロップダウンリストをク
リックして[今すぐマージ]をクリックするか、ソースを選択して[アクション]ドロッ
プダウンリストをクリックして[今すぐマージ]をクリックします。
[復旧ポイントの保存の実行]画面が表示されます。
4. 必要に応じて、日次、週次、月次、およびその他の復旧ポイントの保存の
詳細を入力します。
5. [保存]をクリックします。
ソースがマージされます。
290 Arcserve® クラウド コンソールユーザガイド

保護
デスティネーションの変更
[デスティネーション]画面で、変更するデスティネーションの名前をクリックします。
選択したデスティネーションが新しい画面に表示され、以下の3つのタブが表示さ
れます。
情報:このタブでは、一般的な情報が提供されます。[名前]を更新して
[変更の保存]をクリックします。以下の情報も表示されます。
Cloud Direct:[ステータス]、[地域]、[ボリュームタイプ]、および[保
持期間]に関する情報を表示します。
注:保持期間は時間、週、月、日、年で分割されます。詳細につ
いては、「保持設定を使用する方法」を参照してください。
Cloud Hybrid:[ステータス]、[地域]、[同時アクティブノードの制
限]、[ソース]、[デデュープによる節約]、[ポリシー]、[ストレージの
使用状況]、[最新のジョブ]に関するジョブを表示します。デデュプリ
ケーションおよび圧縮ステータスも表示できます。
復旧ポイント:復旧ポイントの検索、復旧または固定、およびファイル/フォルダのダウンロードが可能です。タブから、選択されたデスティネーションに関
する以下の詳細を表示できます。
作成日:作成の日時を示します。
ソース:割り当てられているソースの名前を示します。
コンテンツ:データの場所を示します。
メトリクス:デスティネーションの[容量の使用状況のトレンド]を表示できま
す。レポートを表示する日数を選択できます。レポートでは、フルバックアッ
プデータのプライマリおよびスナップショットに分割された情報が提供されま
す。
複数のソースをマージする 291

保護
ポリシーの保護
ポリシーとは、データを保護するために作成されたルールのセットを指します。ポリ
シーの追加には、データを保護するデスティネーションとスケジュールの設定が必要
です。
コンソールのポリシー機能を使用して、ソースに割り当てられたポリシーを表示でき
ます。画面から、以下のアクションを実行できます。
検索して保存:複数のフィルタを使用してポリシーを検索することができま
す。検索するには、直接ポリシー名を入力して検索をクリックするか、[検
索]ボックスにあるドロップダウン矢印をクリックして 1つ以上のフィルタを選択
し、[検索]をクリックできます。結果と共に検索を保存することもできます。
詳細については、「検索の保存」を参照してください。
ポリシー詳細の表示:ポリシー画面から、以下の詳細と共に、利用可能な
ポリシーのリストを表示できます。
ステータス:展開、無効、成功、失敗などのポリシーの現在のステー
タスを示します。
保護されたソース:ポリシーを使用している保護されたソースの数を
示します。
保護されていないソース:ポリシーを使用している保護されていない
ソースの数を示します。
ソースグループ:ポリシーを使用しているソースグループの名前または
数を示します。
最新のジョブ:日時と共に最新のジョブのタイプを示します。ジョブの
種類をクリックすると、ジョブ詳細を表示できます。
説明:関連する詳細を示すフィールドを示します。
ポリシータイプ:作成したポリシーのタイプ( Cloud Direct BaaS、CloudDirect DRaaS、Cloud Hybrid Replication、Cloud Direct Agentlessなど)が表示されるフィールドを参照します。
ドロップダウン:オプションを使用して、ポリシーに対して複数のアクショ
ンを実行できます。たとえば、削除や修正です。
ポリシーの変更:ポリシーを変更するには、個々のアクションとして利用可
能な[変更]オプションを使用するか、ポリシーの名前をクリックし、ポリシー
画面でポリシーの詳細を変更します。任意の保護タイプの利用可能なす
べてのポリシーを変更できます。
292 Arcserve® クラウド コンソールユーザガイド

保護
ポリシーの削除:ポリシーを選択し、[アクション]メニューから[削除]をクリッ
クしてポリシーを削除します。
ポリシーの展開:ソースを選択し、コンテキスト アクションメニューから[展
開]をクリックして、選択したソースのポリシー設定を展開します。
ポリシーの追加:[ポリシー]画面で、新しいポリシーを作成できます。ハイ
パーバイザについてはポリシーを追加できません。
Cloud Directバックアップ用のポリシーの追加
Cloud Direct惨事復旧用のポリシーの追加
Cloud Hybridレプリケーション用のポリシーの追加
エージェントベースWindowsバックアップ用のポリシーの追加
UNC/NFSバックアップ用のポリシーの追加
エージェントレスVM バックアップ用のポリシーの追加
リモートで管理された RPSからのコピー用のポリシーの追加
ポリシーの有効化:ポリシーを有効にするには、[ポリシー]画面の[アクショ
ン]ドロップダウンリストから[有効化]をクリックします。詳細については、「ポ
リシーの有効化」を参照してください。
ポリシーの無効化:ポリシーを無効にするには、[ポリシー]画面の[アクショ
ン]ドロップダウンリストから[無効化]をクリックします。詳細については、「ポ
リシーの無効化」を参照してください。
グローバルアクション:複数のポリシーを選択し、上部の[アクション]ドロップ
ダウン矢印をクリックします。表示されたオプションから、選択されたポリシー
に対して複数のアクションを実行できます。たとえば、[削除]をクリックしてす
べてのポリシーを削除します。
個々のアクション:ポリシーのドロップダウン矢印をクリックし、表示されたオプ
ションから、選択されたポリシーに対して複数のアクションを実行できます。た
とえば、[削除]をクリックしてポリシーを削除するか、[編集]をクリックして既
存のポリシーの詳細を変更します。
グローバルおよび個別のアクションのリストについて、以下のリンクが表示され
ます。
一般的な個別およびグローバルアクションを実行する方法
Cloud Hybridに対して個別のアクションを実行する方法
Cloud Hybridに対してグローバルアクションを実行する方法
Cloud Directに対して個別のアクションを実行する方法
Cloud Directに対してグローバルアクションを実行する方法
複数のソースをマージする 293

保護
Cloud Directバックアップ用のポリシーの追加
重要:最初のポリシーは、デフォルトで Directバックアップの登録に追加されます。
後でポリシーを変更したり、新しいポリシーを追加したりできます。
注:
トライアル組織の場合、デフォルト ポリシーとデスティネーションは、[モニタ]
ページまたは[資格]ページからトライアルがアクティブ化されたときに使用で
きます。
組織が一時停止された場合、Cloud Direct バックアップ用のポリシーの追
加は機能しません。
Cloud Directバックアップのポリシーの追加には、複数の手順が含まれます。
以下の手順に従います。
1. [ポリシー]画面で、[ポリシーの追加]をクリックします。
3つのタブがある[ポリシーの追加]画面が表示されます。
2. 最初のタブ[基本情報]をクリックし、以下の手順を実行します。
[ポリシー名]を入力します。
[保護タイプ]として、Cloud Directバックアップを選択します。
必要に応じて説明を入力します。
3. ソースを割り当てる場合は、2番目のタブ - [ソース( オプション) ]をクリック
し、以下の手順を実行します。
[検索]ボックスを使用してすでに追加されたソースから一致するソー
スを検索するか、直接[ソースの選択]をクリックして利用可能なソー
スを表示できます。
表示されたソースのリストから、ポリシーに追加する 1つ以上のソース
のチェックボックスをオンにします。
注:同じオペレーティングシステムのソースを追加します。たとえば、す
べてWindowsまたはMac または Linux とします。
[ソースの追加]をクリックします。
画面には追加したソースが表示されます。
4. 3つ目のタブ[デスティネーション]をクリックします。ここではポリシーを詳細に
定義する必要があります。
アクティビティの種類、保存する場所、および保護するスケジュールを指定
します。3つ目のタブで以下の手順を実行します。
294 Arcserve® クラウド コンソールユーザガイド

保護
注:選択したアクティビティの種類が Cloud Directファイルフォルダの場合、
[追加の設定]タブも表示されます。[除外]設定は、[追加の設定]にあ
ります。
[保護対象]タブから、ポリシーの目的のアクティビティを選択します。
[File Folder ( ファイルフォルダ) ]では、Windowsの場合はUNC または
ローカルドライブパスを、Mac/Linux の場合は Linux パスを入力しま
す。UNC パスを入力した場合、以下のオプションのいずれかを使用し
て、Cloud Directエージェント オプションの実行ユーザを UNC パスでの
フルコントロールおよびビルトイン/管理者権限を持つユーザに変更し
ます。
バックアップを開始し、Cloud DirectエージェントがUNC パスのマ
ウントを試行するまで待機します。認証情報プロンプトでは、
入力した認証情報が今後のバックアップのために保存されま
す。
Cloud Directエージェント システムトレイを右クリックし、[ローカ
ル設定]をクリックします。[参照]をクリックして目的のユーザを
検索し、パスワードを入力します。
Windowsイメージの場合は、フルシステムを選択するか、1つ以上の
ドライブを指定できます。フルシステムで構成されたソースによって、
Cloud Directエージェント サービスが起動するたびにバックアップされる
ドライブのリストが更新されます。
SQL Server:タスクを選択するときに利用可能な手順を表示します。
空き容量がバックアップするすべてのインスタンスのすべてのデータベー
スの合計サイズよりも大きいドライブ上にステージングディレクトリが存
在するかどうかを確認します。選択されたユーザ( Cloud Directエー
ジェントのユーザとして実行するオプションが有効なユーザ) がバックアッ
プするインスタンスの sysadmin権限を持っているかどうかを確認しま
す。デフォルトでは、Cloud Directエージェントの実行ユーザはNTAuthority\SYSTEM ユーザです。
注:複数のアクティビティの種類が[保護対象]に一覧表示されてい
る場合、[デスティネーションの追加]ボタンをクリックすることで、それぞ
れ一意のアクティビティの種類を設定できます。
[保護する場所]タブから、ソースを保護するデスティネーションを選択
します。ローカルバックアップを作成する必要がある場合、タスク設定
でまだバックアップされていないデスティネーションとしてローカルパスを
入力します。
主要な考慮事項:
複数のソースをマージする 295

保護
ポリシーのソースがWindowsシステムの場合、UNC パスまたは
ローカルドライブパスを入力できます。[Windows Image Backup( Windowsイメージ バックアップ) ]-[フルシステム]タスクを選択
する場合、フルシステムタスクによってすべてのドライブがバック
アップされるため、クラウドにバックアップするドライブに対してロー
カルバックアップを実行しないように、UNC パスを使用します。
ソースが Linux またはMac の場合、Linux パスを入力します。
タスクがファイルフォルダ以外のタスクである場合、エージェントは
最初に新しいローカルコピーを作成してから古いローカルコピー
を削除するため、ローカルコピーデスティネーションに 2.1倍の空
き容量があるかどうかを確認します。ファイルフォルダタスクの場
合、推奨される空き容量は、ソースパスのサイズの1.1倍で
す。
UNC パスを入力した場合、CD エージェントの実行ユーザを、
UNC パスでのフルコントロールおよびソースシステムでのビルトイ
ン/管理者権限を持つユーザに変更します。実行ユーザを変
更するには、Cloud Directエージェント システムトレイを右クリック
し、[ローカル設定]をクリックします。[参照]をクリックしてユーザ
を検索し、パスワードを入力します。バックアップを開始し、
Cloud DirectエージェントがUNC パスのマウントを試行するまで
待機します。認証情報プロンプトでは、入力した認証情報が
今後のバックアップのために保存されます。
データが重複しないように、バックアップするパスまたはドライブの
サブパスにローカルコピーを作成しないでください。
[保護するタイミング]タブでは、バックアップのスケジュールを設定でき
ます。15分ごと、1時間ごと、6時間ごと、開始時刻を指定して 1日ごとなど、BaaSポリシーでは複数のバックアップスケジュールを利用
できます。さらに、スロットルスケジュールを追加できます。
注:CD BaaSポリシーに対して複数のバックアップスケジュールを有効
化するには、Arcserve サポートにお問い合わせください。
[追加設定]タブで、以下の操作を行います。
[キャッシュの場所]に、キャッシュが格納される場所を入力しま
す。[キャッシュの場所]には、キャッシュがローカルに保存され、
転送のパフォーマンスが最適化されます。これは、データセット
の合計の約 1%です。ディスクの空き容量が問題の場合は、
キャッシュの場所を別の場所に指定します。
296 Arcserve® クラウド コンソールユーザガイド

保護
[バックアップ前のスクリプト]に、バックアップジョブを実行する前
に実行するスクリプトの場所を入力します。
( オプション) スクリプトが失敗した場合にバックアップを停止する
には、[スクリプトが失敗した場合にバックアップを停止します]
チェックボックスをオンにします。
[バックアップ後のスクリプト]に、バックアップが完了した後に実
行するスクリプトの場所を入力します。
[ポリシーの作成]ボタンが有効化されます。
注:[デスティネーションの削除]を使用して、ポリシーからデスティネーション
を削除することもできます。
5. [ポリシーの作成]をクリックします。
追加したポリシーは、現在のステータスが[展開]となって[ポリシー]画面に
表示されます。展開の完了後、ステータスが[成功]または[失敗]に変更
されます。
複数のソースをマージする 297

保護
Cloud Direct惨事復旧用のポリシーの追加
前提条件
Disaster Recoveryのライセンス
DRaaS ( ゼロコピー) ボリューム
注:組織が一時停止された場合、Cloud Direct 惨事復旧用のポリシーの追加
は機能しません。
Arcserve® Business Continuity Cloudのポリシーの追加には、複数の手順がありま
す。
以下の手順に従います。
1. [ポリシー]画面で、[ポリシーの追加]をクリックします。
3つのタブがある[ポリシーの追加]画面が表示されます。
2. 最初のタブ[基本情報]をクリックし、以下の手順を実行します。
[ポリシー名]を入力します。
[保護タイプ]として、Cloud Direct Disaster Recoveryを選択します。
必要に応じて説明を入力します。
3. ソースを割り当てる場合は、2番目のタブ - [ソース( オプション) ]をクリック
し、以下の手順を実行します。
利用可能なソースを表示するには、[ソースの選択]をクリックします。
表示されたソースのリストから、ポリシーに追加する 1つ以上のソース
のチェックボックスをオンにします。
[ソースの追加]をクリックします。
画面には追加したソースが表示されます。
4. 3つ目のタブ[デスティネーション]をクリックします。ここではポリシーを詳細に
定義する必要があります。
アクティビティの種類、保存する場所、および保護するスケジュールを指定
します。3つ目のタブで以下の手順を実行します。
[保護対象]タブから、ポリシーの目的のアクティビティを選択します。
Windowsイメージの場合は、フルシステムまたは個々のドライブを指
定できます。フルシステムで構成されたソースによって、Cloud Directエージェント サービスが起動するたびにバックアップされるドライブのリス
298 Arcserve® クラウド コンソールユーザガイド

保護
トが更新されます。個々のドライブを選択する場合、ブート ドライブ
が含まれていることを確認してください。
[保護する場所]タブから、ソースを保護する惨事復旧デスティネー
ションを選択します。ローカルバックアップを作成する必要がある場
合、以下の考慮事項を確認してください。
[Windows Image Backup ( Windowsイメージ バックアップ) ]-[フルシステム]タスクを選択する場合、フルシステムタスクによって
ポリシー内の各ソースのすべてのドライブがバックアップされるた
め、クラウドにバックアップするドライブに対してローカルバックアッ
プを実行しないように、UNC パスを使用します。
UNC パスを入力した場合、Cloud Directエージェント オプション
の実行ユーザを、UNC パスでのフルコントロールおよびソースシ
ステムでのビルトイン/管理者権限を持つユーザに変更します。
実行ユーザを変更するには、Cloud Directエージェント システム
トレイを右クリックし、[ローカル設定]をクリックします。[参照]を
クリックして目的のユーザを検索し、パスワードを入力します。
別のオプションとして、バックアップを開始し、Cloud Directエー
ジェントがUNC パスのマウントを試行するまで待機することもで
きます。認証情報プロンプトでは、入力した認証情報が今後
のバックアップのために保存されます。
エージェントは最初に新しいローカルコピーを作成してから古い
ローカルコピーを削除するため、ローカルコピーデスティネーショ
ンに 2.1倍の空き容量があるかどうかを確認します。
[保護するタイミング]タブから、バックアップのスケジュールを設定しま
す。惨事復旧では、複数のバックアップスケジュールが利用可能で
す。たとえば、15分ごと、1時間ごと、6時間ごと、開始時刻を指定
して 1日ごとなどです。[スロットルスケジュール]を追加することもでき
ます。
[ポリシーの作成]ボタンが有効化されます。
5. [ポリシーの作成]をクリックします。
追加したポリシーは、現在のステータスが[展開]となって[ポリシー]画面に
表示されます。展開の完了後、ステータスが[成功]または[失敗]に変更
されます。
正常に展開された後、ソースの復旧されたリソースが作成され、[復旧され
たリソース]タブに表示されます。
複数のソースをマージする 299

保護
Cloud Hybrid レプリケーション用のポリシーの追加
注:組織が一時停止された場合、Cloud Hybrid レプリケーション用のポリシーの
追加は機能しません。
Arcserve® Business Continuity Cloudのポリシーの追加には、複数の手順がありま
す。
以下の手順に従います。
1. [ポリシー]画面で、[ポリシーの追加]をクリックします。
3つのタブがある[ポリシーの追加]画面が表示されます。
2. 最初のタブ[基本情報]をクリックし、以下の手順を実行します。
[ポリシー名]を入力します。
[保護タイプ]として、Cloud Hybridレプリケーションを選択します。
必要に応じて説明を入力します。
[ソース]タブは無効です。
これで、ポリシーに 2つのタスクを追加できます。
3. 3つ目のタブ[デスティネーション]をクリックします。ここではポリシーを詳細に
定義する必要があります。
アクティビティの種類、保存する場所、および保護するスケジュールを指定
します。3つ目のタブで以下の手順を実行します。
[保護対象]タブで、ポリシーの目的のアクティビティを選択します。
リモートで管理された RPSからレプリケートします。このアクティビティを
設定するには、Arcserve UDP ソリューションガイドの「リモートで管理さ
れた RPS からのレプリケート」を参照してください。
[保護する場所]タブで、ソースを保護するデスティネーションを選択し
ます。
[保護するタイミング]タブで、マージ スケジュールを設定します。
タブ[追加の設定]で、保存ポリシーの追加を選択することで、[日単
位のバックアップ]、[月単位のバックアップ]、[週単位のバックアッ
プ]、および[手動バックアップ]を保持することもできます。
注:[デスティネーションの削除]を使用して、ポリシーからデスティネーション
を削除することもできます。ただし、リモートで管理された RPSへのレプリケー
ト タスクを設定している場合は、リモートで管理された RPSからのレプリケー
ト タスクを削除する前に、まずそれを削除する必要があります。
300 Arcserve® クラウド コンソールユーザガイド

保護
4. ( オプション) 3つ目のタブ[デスティネーション]から、リバースレプリケーション
に新しいタスク[リモートで管理された RPS へのレプリケート]を追加します。
このアクティビティを設定するには、Arcserve UDP ソリューションガイドの「リ
モートで管理された RPS へのレプリケート」を参照してください。以下の操作
を実行します。
[リモートで管理された RPSタスクからのレプリケート]を閉じるには、バ
ツ印のアイコンをクリックします。
[リモートで管理された RPSタスクへのレプリケート]を追加するには、ハ
イパーリンクアイコンをクリックします。
[リモートで管理された RPSタスクへのレプリケート]をクリックします。
[保護する場所]タブで、共有プランを取得するためのリモート UDPコ
ンソールアクセス情報を指定します。
[保護するタイミング]タブで、レプリケート スケジュールとスロットルスケ
ジュールを追加します。
注:[デスティネーションの削除]を使用して、ポリシーからデスティネーション
を削除することもできます。
[ポリシーの作成]ボタンが有効化されます。
5. [ポリシーの作成]をクリックします。
追加したポリシーは、現在のステータスが[成功]、[失敗]、または[展開]
として[ポリシー]画面に表示されます。後でポリシーを変更することもできま
す。[ポリシー]画面からポリシー名をクリックし、更新を実行します。
注:Cloud Hybridレプリケーションタスクを設定することで、Arcserve Cloud内のArcserve UDPのエージェント ベース、OneDrive、CIFS、エージェントレス
ノードを保護できます。詳細については、「Arcserve Cloudへのレプリケート
設定」を参照してください。
複数のソースをマージする 301

保護
エージェントベースWindows バックアップ用のポリシー
の追加
エージェントベースWindowsバックアップ用のポリシーの追加には、複数の手順が
含まれます。
以下の手順に従います。
1. [保護]>[ポリシー]に移動します。
2. [ポリシー]画面で、[ポリシーの追加]をクリックします。
3つのタブがある[ポリシーの追加]画面が表示されます。
3. [基本]タブをクリックし、以下を実行します。
ポリシー名:ポリシー名を入力します。
保護タイプ:[RPSへのエージェント ベースWindowsバックアップ]を選
択します。
説明 ( オプション) :必要に応じて追加情報を入力します。
4. ( オプション) [ソース]タブをクリックし、以下を実行します。
a. 利用可能なソースを追加するには、以下のいずれかを実行します。
ソースの検索:既存のソースを検索できます。検索するには、
ソースの名前を入力して[検索アイコン]をクリックするか、[検
索]ドロップダウンリストからOSやソースグループなどのフィルタを
適用し[検索]をクリックします。
ソースの選択:利用可能なソースを表示できます。表示するに
は、[ソースの選択]ボタンをクリックします。
b. 表示されたソースのリストから、ポリシーに追加するソースを選択し、
[ソースの追加]をクリックします。
追加したソースのリストが画面に表示されます。
5. [タスク]タブをクリックし、以下を実行します。
RPSまたはソース上のローカルディスクへのバックアップ
復旧ポイントのRPSへのコピー
6. [ポリシーの作成]をクリックします。
302 Arcserve® クラウド コンソールユーザガイド

保護
RPSまたはソース上のローカルディスクへのバックアップ
このセクションを使用して、バックアップのタスクを RPSまたはソース上のローカルディ
スクに追加します。
以下の手順に従います。
1. [保護対象]タブで、以下を実行します。
アクティビティの種類:アクティビティの種類は、エージェントベース
Windowsバックアップとしてすでに指定されています。
保護タイプ:以下のいずれかのオプションを選択します。
すべてのボリュームのバックアップ:すべてのボリュームのバックアッ
プスナップショットを準備します。
選択したボリュームのバックアップ:選択したボリュームのバック
アップスナップショットを準備します。表示されたボリュームから
( A:ボリュームから Z:ボリューム) 、必要に応じてボリュームを選
択または選択解除できます。
2. [保護する場所]タブで、以下を実行します。
[バックアップデスティネーションの種類]から、以下のいずれかのオプ
ションを選択します。
復旧ポイント サーバに、以下の詳細を入力します。
[復旧ポイント サーバ]ドロップダウンリストから、利用可
能な復旧ポイント サーバを 1つ選択します。
[データストア]ドロップダウンリストから、利用可能なデー
タストアを 1つ選択します。
[パスワードによる保護]チェックボックスをオンにし、以下
の詳細を入力します。
n セッションパスワード
n セッションパスワードの確認
[バックアップトラフィックに選択したネットワークを使用]
チェックボックスをオンにし、ドロップダウンリストから目的の
ネットワークを選択します。
選択したネットワークが利用できない場合でもジョブの実
行を続行するには、[選択したバックアップネットワークに
複数のソースをマージする 303

保護
接続できない場合でもジョブの実行を続行]チェックボック
スをオンにします。
ソース上のローカルディスクに、以下の詳細を入力します。
デスティネーションパスに、ローカルネットワークのデスティ
ネーションパスを入力します。
[暗号化アルゴリズム]ドロップダウンリストから、目的の暗
号化アルゴリズムを選択します。
[圧縮する]ドロップダウンリストから、[標準]や[最大]な
どの圧縮タイプを選択します。
3. [保護するタイミング]タブで、以下を実行します。
バックアップスケジュールの追加:バックアップスケジュールを追加する
には、[バックアップスケジュール]見出しの横の[追加]をクリックしま
す。
[バックアップスケジュール]セクションがリフレッシュし、以下のフィールド
が表示されます。
[バックアップの種類]ドロップダウンリストから、以下のいずれか
の種類を選択します。
フル:フルバックアップのバックアップスケジュールを指定し
ます。
増分:増分バックアップのバックアップスケジュールを指定
します。
検証:検証バックアップのバックアップスケジュールを指定
します。
[スケジュールの種類]ドロップダウンリストから、以下のいずれか
の種類を選択します。
日次:1日に 1回発生するバックアップスケジュールを指
します。日次バックアップに、以下の詳細を指定します。
n 実行予定日:デフォルトでは、すべての曜日が選
択されています。特定の日にバックアップを実行し
ない場合は、[曜日]をクリックして選択した日をク
リアします。
n 開始時刻:[時間と分]ドロップダウンリストから、
バックアップジョブの開始時刻を選択します。
304 Arcserve® クラウド コンソールユーザガイド

保護
週次:1週間に 1回発生するバックアップスケジュールを
指します。週次バックアップに、以下の詳細を指定しま
す。
n 実行予定日:ドロップダウンリストから、曜日を選
択します。
n 開始時刻:[時間と分]ドロップダウンリストから、
バックアップジョブの開始時刻を選択します。
月次:1か月に 1回発生するバックアップスケジュールを
指します。
n 開始日 /週:ドロップダウンリストから、日または週
を選択します。
n 開始時刻:[時間と分]ドロップダウンリストから、
バックアップジョブの開始時刻を選択します。
カスタム:1日に複数回繰り返すバックアップスケジュール
を指します。
n 実行予定日:デフォルトでは、すべての曜日が選
択されています。特定の日にバックアップを実行し
ない場合は、[曜日]をクリックして選択した日をク
リアします。
n 開始時刻:[時間と分]ドロップダウンリストから、
バックアップジョブの開始時刻を選択します。
n ( オプション) [繰り返し]チェックボックスをオンにし
て、繰り返しスケジュールの詳細を指定します。
n 間隔:時間を分または時間で入力します。たとえ
ば、「30分」と入力すると、指定した終了時刻まで
バックアップスケジュールが 30分ごとに繰り返されま
す。
n 終了時刻:[時間と分]ドロップダウンリストから、
バックアップジョブの終了時刻を選択します。
保持ポリシーに、以下の詳細を入力します。
日次バックアップ:1日に保持するバックアップの数を入力
します。
週次バックアップ:1週間に保持するバックアップの数を入
力します。
複数のソースをマージする 305

保護
月次バックアップ:1か月に保持するバックアップの数を入
力します。
その他のバックアップ:カスタム/手動で保持するバックアッ
プの数を入力します。
注:対応するバックアップスケジュールを追加すると、上記のオ
プションは自動的に有効になります。
カタログに、以下の詳細を入力します。
日、週、月の後、またはその他でファイルシステムカタログ
を生成するには、以下のオプションを選択します。
n 日次バックアップ
n 週次バックアップ
n 月次バックアップ
n その他のバックアップ
マージ スケジュールの追加:マージ スケジュールを追加するには、
[マージ スケジュール]見出しの横の[追加]をクリックします。
[マージ スケジュール]セクションがリフレッシュし、以下のフィールドが表
示されます。
実行予定日:デフォルトでは、すべての曜日が選択されていま
す。特定の日にマージ ジョブを行わない場合は、[曜日]をク
リックして選択した日をクリアします。
開始時刻:[時間と分]ドロップダウンリストから、マージ ジョブ
の開始時刻を選択します。
終了時刻:[時間と分]ドロップダウンリストから、マージ ジョブ
の終了時刻を選択します。
ネットワークスロットルスケジュールの追加:ネットワークスロットルスケ
ジュールを追加するには、[ネットワークスロットルスケジュール]見出
しの横の[追加]をクリックします。
[ネットワークスロットルスケジュール]セクションがリフレッシュし、以下
のフィールドが表示されます。
スループット制限:スループット制限を KbpsおよびMbps単位で
入力します。
実行予定日:デフォルトでは、すべての曜日が選択されていま
す。特定の日にバックアップスループット ジョブを実行しない場
合は、[曜日]をクリックして選択した日をクリアします。
306 Arcserve® クラウド コンソールユーザガイド

保護
開始時刻:[時間と分]ドロップダウンリストから、バックアップス
ループット ジョブの開始時刻を選択します。
終了時刻:[時間と分]ドロップダウンリストから、バックアップス
ループットジョブの終了時刻を選択します。
ディスク読み取りスロットルスケジュールの追加:ディスク読み取りス
ロットルスケジュールを追加するには、[ディスク読み取りスロットルス
ケジュール]見出しの横の[追加]をクリックします。
[ディスク読み取りスロットルスケジュール]セクションがリフレッシュし、
以下のフィールドが表示されます。
スループット制限:スループット制限をMB/分 および GB/分 単
位で入力します。
実行予定日:デフォルトでは、すべての曜日が選択されていま
す。特定の日にバックアップスループット ジョブを実行しない場
合は、[曜日]をクリックして選択した日をクリアします。
開始時刻:[時間と分]ドロップダウンリストから、バックアップス
ループット ジョブの開始時刻を選択します。
終了時刻:[時間と分]ドロップダウンリストから、バックアップス
ループットジョブの終了時刻を選択します。
4. [追加設定]タブで、以下を実行します。
[バックアップ用スナップショットの種類]ドロップダウンリストから、以下
のいずれかを選択します。
ソフトウェアスナップショットのみを使用:ソフトウェアスナップ
ショットを使用するバックアップジョブを指します。
可能な限りハードウェアスナップショットを使用:可能な限り
ハードウェアスナップショットを使用するバックアップジョブを指し
ます。
MS SQL Server オプション:
バックアップ後にMS SQL Server トランザクションログを切り捨て
るには、[ログの切り捨て]チェックボックスをオンにし、ドロップダウ
ンリストからログの切り捨ての頻度を選択します。[頻度]オプ
ションは、日次、週次、月次、および常にです。
リストア後にデータベースを特定の時点に変更するオプションを
有効にするには、[Point-in-Time リストアを有効にする]チェック
ボックスをオンにします。
コマンドの実行:
複数のソースをマージする 307

保護
バックアップの開始前:バックアップジョブの開始前にスクリプトを
実行するには、[バックアップの開始前]チェックボックスをオンに
し、スクリプトが保存されている場所の完全なパスを入力しま
す。
終了コード:終了コードを入力するには、[終了コード]チェック
ボックスをオンにして数字を入力し、以下を選択します。
ジョブを実行:スクリプトが終了コードを返すときにバック
アップジョブを続行します。
ジョブを中止:スクリプトが終了コードを返すときにバック
アップジョブを停止します。
スナップショットの取得後:バックアップスナップショットの取得後
にスクリプトを実行するには、[スナップショットの取得後]チェック
ボックスをオンにして、スクリプトが保存されているパスまたは場
所を入力します。
バックアップの完了後:バックアップジョブの完了後にスクリプトを
実行するには、[バックアップの完了後]チェックボックスをオンに
し、スクリプトが保存されているパスまたは場所を入力します。
ジョブが失敗した場合でもスクリプトを実行するには、[ジョブが
失敗した場合でもコマンドを実行]チェックボックスをオンにしま
す。
ユーザ名:必要に応じてユーザ名を入力します。
パスワード:必要に応じてパスワードを入力します。
5. ポリシーの作成。
308 Arcserve® クラウド コンソールユーザガイド

保護
復旧ポイントのRPSへのコピー
このセクションを使用して、RPSに復旧ポイントのコピーのタスクを追加します。
以下の手順に従います。
1. [コピー対象]タブで、以下を実行します。
アクティビティの種類:アクティビティの種類は、別のデータストアにコ
ピーとしてすでに指定されています。
2. [コピーする場所]タブで、以下を実行します。
サイト名:利用可能なサイトを 1つ選択します。
ポリシー名:利用可能なポリシーを 1つ選択します。
復旧ポイント サーバ:利用可能な復旧ポイント サーバを 1つ選択し
ます。
データストア:利用可能なデータストアを 1つ選択します。
レプリケーションジョブが失敗した場合、以下の詳細を入力します。
再試行の開始:レプリケート ジョブを再開する時間を分単位
で入力します。分単位の最小時間は 1分です。分単位の最
大時間は 60分です。
再試行:レプリケート ジョブを開始する回数を入力します。最
大値は 1です。最小値は 99です。
3. [コピーするタイミング]タブで、以下を実行します。
ジョブスケジュールのコピーの追加:ジョブスケジュールのコピーを追加
するには、[ジョブスケジュールのコピー]見出しの横の[追加]をクリッ
クします。
[ジョブスケジュールのコピー]セクションがリフレッシュし、以下のフィー
ルドが表示されます。
実行予定日:デフォルトでは、すべての曜日が選択されていま
す。特定の日に復旧ポイント ジョブをコピーしない場合は、[曜
日]をクリックして選択した日をクリアします。
開始時刻:[時間と分]ドロップダウンリストから、復旧ポイント
のコピージョブの開始時刻を選択します。
終了時刻:[時間と分]ドロップダウンリストから、復旧ポイント
のコピージョブの終了時間を選択します。
保持ポリシーに、以下の詳細を入力します。
複数のソースをマージする 309

保護
日次バックアップ:1日に保持するバックアップの数を入力
します。
週次バックアップ:1週間に保持するバックアップの数を入
力します。
月次バックアップ:1か月に保持するバックアップの数を入
力します。
その他のバックアップ:カスタム/手動で保持するバックアッ
プの数を入力します。
注:対応するジョブスケジュールのコピーを追加すると、上記の
オプションは自動的に有効になります。
マージ スケジュールの追加:マージ スケジュールを追加するには、
[マージ スケジュール]見出しの横の[追加]をクリックします。
[マージ スケジュール]セクションがリフレッシュし、以下のフィールドが表
示されます。
実行予定日:デフォルトでは、すべての曜日が選択されていま
す。特定の日にマージ ジョブを行わない場合は、[曜日]をク
リックして選択した日をクリアします。
開始時刻:[時間と分]ドロップダウンリストから、マージ ジョブ
の開始時刻を選択します。
終了時刻:[時間と分]ドロップダウンリストから、マージ ジョブ
の終了時刻を選択します。
スロットルスケジュールのコピーの追加:スロットルスケジュールのコピー
を追加するには、[スロットルスケジュールのコピー]見出しの横の[追
加]をクリックします。
[スロットルスケジュールのコピー]セクションがリフレッシュし、以下の
フィールドが表示されます。
スループット制限:スループット制限を KbpsおよびMbps単位で
入力します。
実行予定日:デフォルトでは、すべての曜日が選択されていま
す。特定の日にスループット ジョブのコピーを実行しない場合
は、[曜日]をクリックして選択した曜日をクリアします。
開始時刻:[時間と分]ドロップダウンリストから、スループット
ジョブのコピーの開始時刻を選択します。
終了時刻:[時間と分]ドロップダウンリストから、スループット
ジョブのコピーの終了時刻を選択します。
310 Arcserve® クラウド コンソールユーザガイド

保護
4. ポリシーの作成。
複数のソースをマージする 311

保護
UNC または NFSバックアップ用のポリシーの追加
UNC/NFSバックアップ用のポリシーの追加には、複数の手順が含まれます。
以下の手順に従います。
1. [保護]>[ポリシー]に移動します。
2. [ポリシー]画面で、[ポリシーの追加]をクリックします。
3つのタブがある[ポリシーの追加]画面が表示されます。
3. [基本]タブをクリックし、以下を実行します。
ポリシー名:ポリシー名を入力します。
保護タイプ:[RPS へのUNC/NFS バックアップ]を選択します。
説明 ( オプション) :必要に応じて追加情報を入力します。
4. ( オプション) [ソース]タブをクリックし、以下を実行します。
a. 利用可能なソースを追加するには、以下のいずれかを実行します。
ソースの検索:既存のソースを検索できます。検索するには、
ソースの名前を入力して[検索アイコン]をクリックするか、[検
索]ドロップダウンリストからOSやソースグループなどのフィルタを
適用し[検索]をクリックします。
ソースの選択:利用可能なソースを表示できます。表示するに
は、[ソースの選択]ボタンをクリックします。
b. 表示されたソースのリストから、ポリシーに追加するソースを選択し、
[ソースの追加]をクリックします。
追加したソースのリストが画面に表示されます。
5. [タスク]タブをクリックし、以下を実行します。
オンプレミスRPSへのバックアップ
復旧ポイントのRPSへのコピー
6. [ポリシーの作成]をクリックします。
312 Arcserve® クラウド コンソールユーザガイド

保護
オンプレミス RPSへのバックアップ
このセクションを使用して、バックアップのタスクをオンプレミスRPSに追加します。
以下の手順に従います。
1. [保護対象]タブで、以下を実行します。
アクティビティの種類:アクティビティの種類は、バックアップ - UNC パス
上のファイルとしてすでに指定されています。
バックアップサーバ:利用可能なバックアップサーバを 1つ選択しま
す。バックアップサーバを利用できない場合は、[追加]をクリックしま
す。
[UNC バックアッププロキシサーバの追加]ダイアログボックスが表示さ
れます。
バックアップサーバを追加するには、以下を実行します。
a. [UNC バックアッププロキシサーバの追加]ダイアログボックスで、
以下の詳細を入力します。
サイト名:必要に応じて、利用可能なサイトを 1つ選択
します。
ホスト名 /IPアドレス:マシンの名前または IPアドレスを入
力します。
ユーザ名:必要に応じてユーザ名を入力します。
パスワード:必要に応じてパスワードを入力します。
b. [保存]をクリックして、バックアッププロキシサーバを追加しま
す。
除外は、必要に応じて以下を実行します。
ファイルおよびフォルダを除外するには、[フォルダ名 /ファイル名
を除外]チェックボックスをオンにし、ファイルまたはフォルダの完全
なパスを入力して[追加]をクリックします。
指定したサイズより大きいファイルを除外するには、[次のサイズ
を超えるファイルを除外]チェックボックスをオンにして、ファイルの
サイズをMB またはGB 単位で入力します。
指定した日次より前に作成されたファイルを除外するには、
[次の日時より前に作成されたファイルを除外]チェックボックス
をオンにし、[日時]フィールドから日時を選択します。
複数のソースをマージする 313

保護
指定した日次より前に更新されたファイルを除外するには、
[次の日時より前に更新されたファイルを除外]チェックボックス
をオンにし、[日時]フィールドから日時を選択します。
2. [保護する場所]タブで、以下を実行します。
[バックアップデスティネーションの種類]から、以下のいずれかのオプ
ションを選択します。
復旧ポイント サーバに、以下の詳細を入力します。
[復旧ポイント サーバ]ドロップダウンリストから、利用可
能な復旧ポイント サーバを 1つ選択します。
[データストア]ドロップダウンリストから、利用可能なデー
タストアを 1つ選択します。
[パスワードによる保護]チェックボックスをオンにし、以下
の詳細を入力します。
n セッションパスワード
n セッションパスワードの確認
3. [保護するタイミング]タブで、以下を実行します。
バックアップスケジュールの追加:バックアップスケジュールを追加する
には、[バックアップスケジュール]見出しの横の[追加]をクリックしま
す。
[バックアップスケジュール]セクションがリフレッシュし、以下のフィールド
が表示されます。
[バックアップの種類]ドロップダウンリストから、以下のいずれか
の種類を選択します。
フル:フルバックアップのバックアップスケジュールを指定し
ます。
増分:増分バックアップのバックアップスケジュールを指定
します。
検証:検証バックアップのバックアップスケジュールを指定
します。
[スケジュールの種類]ドロップダウンリストから、以下のいずれか
の種類を選択します。
日次:1日に 1回発生するバックアップスケジュールを指
します。日次バックアップに、以下の詳細を指定します。
314 Arcserve® クラウド コンソールユーザガイド

保護
n 実行予定日:デフォルトでは、すべての曜日が選
択されています。特定の日にバックアップを実行し
ない場合は、[曜日]をクリックして選択した日をク
リアします。
n 開始時刻:[時間と分]ドロップダウンリストから、
バックアップジョブの開始時刻を選択します。
週次:1週間に 1回発生するバックアップスケジュールを
指します。週次バックアップに、以下の詳細を指定しま
す。
n 実行予定日:ドロップダウンリストから、曜日を選
択します。
n 開始時刻:[時間と分]ドロップダウンリストから、
バックアップジョブの開始時刻を選択します。
月次:1か月に 1回発生するバックアップスケジュールを
指します。
n 開始日 /週:ドロップダウンリストから、日または週
を選択します。
n 開始時刻:[時間と分]ドロップダウンリストから、
バックアップジョブの開始時刻を選択します。
カスタム:1日に複数回繰り返すバックアップスケジュール
を指します。
n 実行予定日:デフォルトでは、すべての曜日が選
択されています。特定の日にバックアップを実行し
ない場合は、[曜日]をクリックして選択した日をク
リアします。
n 開始時刻:[時間と分]ドロップダウンリストから、
バックアップジョブの開始時刻を選択します。
n ( オプション) [繰り返し]チェックボックスをオンにし
て、繰り返しスケジュールの詳細を指定します。
n 間隔:時間を分または時間で入力します。たとえ
ば、「30分」と入力すると、指定した終了時刻まで
バックアップスケジュールが 30分ごとに繰り返されま
す。
n 終了時刻:[時間と分]ドロップダウンリストから、
バックアップジョブの終了時刻を選択します。
保持ポリシーに、以下の詳細を入力します。
複数のソースをマージする 315

保護
日次バックアップ:1日に保持するバックアップの数を入力
します。
週次バックアップ:1週間に保持するバックアップの数を入
力します。
月次バックアップ:1か月に保持するバックアップの数を入
力します。
その他のバックアップ:カスタム/手動で保持するバックアッ
プの数を入力します。
注:対応するバックアップスケジュールを追加すると、上記のオ
プションは自動的に有効になります。
カタログに、以下の詳細を入力します。
日、週、月の後、またはその他でファイルシステムカタログ
を生成するには、以下のオプションを選択します。
n 日次バックアップ
n 週次バックアップ
n 月次バックアップ
n その他のバックアップ
マージ スケジュールの追加:マージ スケジュールを追加するには、
[マージ スケジュール]見出しの横の[追加]をクリックします。
[マージ スケジュール]セクションがリフレッシュし、以下のフィールドが表
示されます。
実行予定日:デフォルトでは、すべての曜日が選択されていま
す。特定の日にマージ ジョブを行わない場合は、[曜日]をク
リックして選択した日をクリアします。
開始時刻:[時間と分]ドロップダウンリストから、マージ ジョブ
の開始時刻を選択します。
終了時刻:[時間と分]ドロップダウンリストから、マージ ジョブ
の終了時刻を選択します。
ディスク読み取りスロットルスケジュールの追加:ディスク読み取りス
ロットルスケジュールを追加するには、[ディスク読み取りスロットルス
ケジュール]見出しの横の[追加]をクリックします。
[ディスク読み取りスロットルスケジュール]セクションがリフレッシュし、
以下のフィールドが表示されます。
316 Arcserve® クラウド コンソールユーザガイド

保護
スループット制限:スループット制限をMB/分 および GB/分 単
位で入力します。
実行予定日:デフォルトでは、すべての曜日が選択されていま
す。特定の日にバックアップスループット ジョブを実行しない場
合は、[曜日]をクリックして選択した日をクリアします。
開始時刻:[時間と分]ドロップダウンリストから、バックアップス
ループット ジョブの開始時刻を選択します。
終了時刻:[時間と分]ドロップダウンリストから、バックアップス
ループットジョブの終了時刻を選択します。
4. [追加設定]タブで、以下を実行します。
[コマンドの実行]で、以下のオプションを選択します。
バックアップの開始前:バックアップジョブの開始前にスクリプトを
実行するには、[バックアップの開始前]チェックボックスをオンに
し、スクリプトが保存されている場所の完全なパスを入力しま
す。
終了コード:終了コードを入力するには、[終了コード]チェック
ボックスをオンにして数字を入力し、以下を選択します。
ジョブを実行:スクリプトが終了コードを返すときにバック
アップジョブを続行します。
ジョブを中止:スクリプトが終了コードを返すときにバック
アップジョブを停止します。
バックアップの完了後:バックアップジョブの完了後にスクリプトを
実行するには、[バックアップの完了後]チェックボックスをオンに
し、スクリプトが保存されている完全なパスを入力します。
ジョブが失敗したときにスクリプトを実行するには、[ジョブが失
敗した場合でもコマンドを実行]チェックボックスをオンにします。
ユーザ名:必要に応じてユーザ名を入力します。
パスワード:必要に応じてパスワードを入力します。
5. ポリシーの作成。
複数のソースをマージする 317

保護
復旧ポイントのRPSへのコピー
このセクションを使用して、RPSに復旧ポイントのコピーのタスクを追加します。
以下の手順に従います。
1. [コピー対象]タブで、以下を実行します。
アクティビティの種類:アクティビティの種類は、別のデータストアにコ
ピーとしてすでに指定されています。
2. [コピーする場所]タブで、以下を実行します。
サイト名:利用可能なサイトを 1つ選択します。
ポリシー名:利用可能なポリシーを 1つ選択します。
復旧ポイント サーバ:利用可能な復旧ポイント サーバを 1つ選択し
ます。
データストア:利用可能なデータストアを 1つ選択します。
レプリケーションジョブが失敗した場合、以下の詳細を入力します。
再試行の開始:レプリケート ジョブを再開する時間を分単位
で入力します。分単位の最小時間は 1分です。分単位の最
大時間は 60分です。
再試行:レプリケート ジョブを開始する回数を入力します。最
大値は 1です。最小値は 99です。
3. [コピーするタイミング]タブで、以下を実行します。
ジョブスケジュールのコピーの追加:ジョブスケジュールのコピーを追加
するには、[ジョブスケジュールのコピー]見出しの横の[追加]をクリッ
クします。
[ジョブスケジュールのコピー]セクションがリフレッシュし、以下のフィー
ルドが表示されます。
実行予定日:デフォルトでは、すべての曜日が選択されていま
す。特定の日に復旧ポイント ジョブをコピーしない場合は、[曜
日]をクリックして選択した日をクリアします。
開始時刻:[時間と分]ドロップダウンリストから、復旧ポイント
のコピージョブの開始時刻を選択します。
終了時刻:[時間と分]ドロップダウンリストから、復旧ポイント
のコピージョブの終了時間を選択します。
保持ポリシーに、以下の詳細を入力します。
318 Arcserve® クラウド コンソールユーザガイド

保護
日次バックアップ:1日に保持するバックアップの数を入力
します。
週次バックアップ:1週間に保持するバックアップの数を入
力します。
月次バックアップ:1か月に保持するバックアップの数を入
力します。
その他のバックアップ:カスタム/手動で保持するバックアッ
プの数を入力します。
注:対応するジョブスケジュールのコピーを追加すると、上記の
オプションは自動的に有効になります。
マージ スケジュールの追加:マージ スケジュールを追加するには、
[マージ スケジュール]見出しの横の[追加]をクリックします。
[マージ スケジュール]セクションがリフレッシュし、以下のフィールドが表
示されます。
実行予定日:デフォルトでは、すべての曜日が選択されていま
す。特定の日にマージ ジョブを行わない場合は、[曜日]をク
リックして選択した日をクリアします。
開始時刻:[時間と分]ドロップダウンリストから、マージ ジョブ
の開始時刻を選択します。
終了時刻:[時間と分]ドロップダウンリストから、マージ ジョブ
の終了時刻を選択します。
スロットルスケジュールのコピーの追加:スロットルスケジュールのコピー
を追加するには、[スロットルスケジュールのコピー]見出しの横の[追
加]をクリックします。
[スロットルスケジュールのコピー]セクションがリフレッシュし、以下の
フィールドが表示されます。
スループット制限:スループット制限を KbpsおよびMbps単位で
入力します。
実行予定日:デフォルトでは、すべての曜日が選択されていま
す。特定の日にスループット ジョブのコピーを実行しない場合
は、[曜日]をクリックして選択した曜日をクリアします。
開始時刻:[時間と分]ドロップダウンリストから、スループット
ジョブのコピーの開始時刻を選択します。
終了時刻:[時間と分]ドロップダウンリストから、スループット
ジョブのコピーの終了時刻を選択します。
複数のソースをマージする 319

保護
4. ポリシーの作成。
320 Arcserve® クラウド コンソールユーザガイド

保護
エージェントレス VM バックアップ用のポリシーの追加
エージェントレスVM バックアップ用のポリシーの追加には、複数の手順が含まれま
す。
以下の手順に従います。
1. [保護]>[ポリシー]に移動します。
2. [ポリシー]画面で、[ポリシーの追加]をクリックします。
3つのタブがある[ポリシーの追加]画面が表示されます。
3. [基本]タブをクリックし、以下を実行します。
ポリシー名:ポリシー名を入力します。
保護タイプ:[RPS へのエージェントレス VM バックアップ]を選択しま
す。
説明 ( オプション) :必要に応じて追加情報を入力します。
4. ( オプション) [ソース]タブをクリックし、以下を実行します。
a. 利用可能なソースを追加するには、以下のいずれかを実行します。
ソースの検索:既存のソースを検索できます。検索するには、
ソースの名前を入力して[検索アイコン]をクリックするか、[検
索]ドロップダウンリストからOSやソースグループなどのフィルタを
適用し[検索]をクリックします。
ソースの選択:利用可能なソースを表示できます。表示するに
は、[ソースの選択]ボタンをクリックします。
b. 表示されたソースのリストから、ポリシーに追加するソースを選択し、
[ソースの追加]をクリックします。
追加したソースのリストが画面に表示されます。
5. [タスク]タブをクリックし、以下を実行します。
RPSまたはソース上のローカルディスクへのバックアップ
復旧ポイントのRPSへのコピー
6. [ポリシーの作成]をクリックします。
複数のソースをマージする 321

保護
RPSまたはソース上のローカルディスクへのバックアップ
このセクションを使用して、バックアップのタスクを RPSまたはソース上のローカルディ
スクに追加します。
以下の手順に従います。
1. [保護対象]タブで、以下を実行します。
アクティビティの種類:アクティビティの種類は、ホストベースのエージェ
ントレスとしてすでに指定されています。
バックアップサーバ:利用可能なバックアップサーバを 1つ選択しま
す。バックアップサーバを利用できない場合は、[追加]をクリックしま
す。
[ホストベースのエージェントレスバックアッププロキシサーバの追加]ダ
イアログボックスが表示されます。
バックアップサーバを追加するには、以下を実行します。
a. [ホストベースのエージェントレスバックアッププロキシサーバの追
加]ダイアログボックスで、以下の詳細を入力します。
サイト名:必要に応じて、利用可能なサイトを 1つ選択
します。
ホスト名 /IPアドレス:マシンの名前または IPアドレスを入
力します。
ユーザ名:必要に応じてユーザ名を入力します。
パスワード:必要に応じてパスワードを入力します。
b. [保存]をクリックして、バックアッププロキシサーバを追加しま
す。
VMWare スナップショットの静止方法で、以下の静止方法のいずれか
を選択します。
VMWare Tools
VM 内のMicrosoft VSS
静止スナップショットの作成に失敗したときに、バックアップジョブでゲス
トの静止なしでスナップショットを取得できるようにする場合は、[静止
スナップショットの作成に失敗した場合、ゲストの静止なしでスナップ
ショットを取得]チェックボックスをオンにします。
VMWare の転送方式で、以下のいずれかのオプションを選択します。
322 Arcserve® クラウド コンソールユーザガイド

保護
利用できる最適な方式を VMWare が自動選択する
このプランでの方式の優先度を設定する
Hyper-Vスナップショットの作成方法で、必要に応じて以下のオプショ
ンを選択します。
VM はMicrosoft VSSによって作成されるスナップショットを使用
してバックアップする必要がある
VM はスナップショットを作成する前に保存の状態にする
2. [保護する場所]タブで、以下を実行します。
[バックアップデスティネーションの種類]から、以下のいずれかのオプ
ションを選択します。
復旧ポイント サーバに、以下の詳細を入力します。
[復旧ポイント サーバ]ドロップダウンリストから、利用可
能な復旧ポイント サーバを 1つ選択します。
[データストア]ドロップダウンリストから、利用可能なデー
タストアを 1つ選択します。
[パスワードによる保護]チェックボックスをオンにし、以下
の詳細を入力します。
n セッションパスワード
n セッションパスワードの確認
[バックアップトラフィックに選択したネットワークを使用]
チェックボックスをオンにし、ドロップダウンリストから目的の
ネットワークを選択します。
選択したネットワークが利用できない場合でもジョブの実
行を続行するには、[選択したバックアップネットワークに
接続できない場合でもジョブの実行を続行]チェックボック
スをオンにします。
ソース上のローカルディスクに、以下の詳細を入力します。
デスティネーションパスに、ローカルネットワークのデスティ
ネーションパスを入力します。
[暗号化アルゴリズム]ドロップダウンリストから、目的の暗
号化アルゴリズムを選択します。
[圧縮する]ドロップダウンリストから、[標準]や[最大]な
どの圧縮タイプを選択します。
3. [保護するタイミング]タブで、以下を実行します。
複数のソースをマージする 323

保護
バックアップスケジュールの追加:バックアップスケジュールを追加する
には、[バックアップスケジュール]見出しの横の[追加]をクリックしま
す。
[バックアップスケジュール]セクションがリフレッシュし、以下のフィールド
が表示されます。
[バックアップの種類]ドロップダウンリストから、以下のいずれか
の種類を選択します。
フル:フルバックアップのバックアップスケジュールを指定し
ます。
増分:増分バックアップのバックアップスケジュールを指定
します。
検証:検証バックアップのバックアップスケジュールを指定
します。
[スケジュールの種類]ドロップダウンリストから、以下のいずれか
の種類を選択します。
日次:1日に 1回発生するバックアップスケジュールを指
します。日次バックアップに、以下の詳細を指定します。
n 実行予定日:デフォルトでは、すべての曜日が選
択されています。特定の日にバックアップを実行し
ない場合は、[曜日]をクリックして選択した日をク
リアします。
n 開始時刻:[時間と分]ドロップダウンリストから、
バックアップジョブの開始時刻を選択します。
週次:1週間に 1回発生するバックアップスケジュールを
指します。週次バックアップに、以下の詳細を指定しま
す。
n 実行予定日:ドロップダウンリストから、曜日を選
択します。
n 開始時刻:[時間と分]ドロップダウンリストから、
バックアップジョブの開始時刻を選択します。
月次:1か月に 1回発生するバックアップスケジュールを
指します。
n 開始日 /週:ドロップダウンリストから、日または週
を選択します。
324 Arcserve® クラウド コンソールユーザガイド

保護
n 開始時刻:[時間と分]ドロップダウンリストから、
バックアップジョブの開始時刻を選択します。
カスタム:1日に複数回繰り返すバックアップスケジュール
を指します。
n 実行予定日:デフォルトでは、すべての曜日が選
択されています。特定の日にバックアップを実行し
ない場合は、[曜日]をクリックして選択した日をク
リアします。
n 開始時刻:[時間と分]ドロップダウンリストから、
バックアップジョブの開始時刻を選択します。
n ( オプション) [繰り返し]チェックボックスをオンにし
て、繰り返しスケジュールの詳細を指定します。
n 間隔:時間を分または時間で入力します。たとえ
ば、「30分」と入力すると、指定した終了時刻まで
バックアップスケジュールが 30分ごとに繰り返されま
す。
n 終了時刻:[時間と分]ドロップダウンリストから、
バックアップジョブの終了時刻を選択します。
保持ポリシーに、以下の詳細を入力します。
日次バックアップ:1日に保持するバックアップの数を入力
します。
週次バックアップ:1週間に保持するバックアップの数を入
力します。
月次バックアップ:1か月に保持するバックアップの数を入
力します。
その他のバックアップ:カスタム/手動で保持するバックアッ
プの数を入力します。
注:対応するバックアップスケジュールを追加すると、上記のオ
プションは自動的に有効になります。
カタログに、以下の詳細を入力します。
日、週、月の後、またはその他でファイルシステムカタログ
を生成するには、以下のオプションを選択します。
n 日次バックアップ
n 週次バックアップ
複数のソースをマージする 325

保護
n 月次バックアップ
n その他のバックアップ
マージ スケジュールの追加:マージ スケジュールを追加するには、
[マージ スケジュール]見出しの横の[追加]をクリックします。
[マージ スケジュール]セクションがリフレッシュし、以下のフィールドが表
示されます。
実行予定日:デフォルトでは、すべての曜日が選択されていま
す。特定の日にマージ ジョブを行わない場合は、[曜日]をク
リックして選択した日をクリアします。
開始時刻:[時間と分]ドロップダウンリストから、マージ ジョブ
の開始時刻を選択します。
終了時刻:[時間と分]ドロップダウンリストから、マージ ジョブ
の終了時刻を選択します。
ディスク読み取りスロットルスケジュールの追加:ディスク読み取りス
ロットルスケジュールを追加するには、[ディスク読み取りスロットルス
ケジュール]見出しの横の[追加]をクリックします。
[ディスク読み取りスロットルスケジュール]セクションがリフレッシュし、
以下のフィールドが表示されます。
スループット制限:スループット制限をMB/分 および GB/分 単
位で入力します。
実行予定日:デフォルトでは、すべての曜日が選択されていま
す。特定の日にバックアップスループット ジョブを実行しない場
合は、[曜日]をクリックして選択した日をクリアします。
開始時刻:[時間と分]ドロップダウンリストから、バックアップス
ループット ジョブの開始時刻を選択します。
終了時刻:[時間と分]ドロップダウンリストから、バックアップス
ループットジョブの終了時刻を選択します。
4. [追加設定]タブで、以下を実行します。
[バックアップ用スナップショットの種類]ドロップダウンリストから、以下
のいずれかを選択します。
ソフトウェアスナップショットのみを使用:ソフトウェアスナップ
ショットを使用するバックアップジョブを指します。
326 Arcserve® クラウド コンソールユーザガイド

保護
可能な限りハードウェアスナップショットを使用:可能な限り
ハードウェアスナップショットを使用するバックアップジョブを指し
ます。
( オプション) バックアップパフォーマンスを向上させるには、[ユーザトラ
ンスポータブルスナップショット]チェックボックスをオンにします。
MS SQL Server オプション:
バックアップ後にMS SQL Server トランザクションログを切り捨て
るには、[ログの切り捨て]チェックボックスをオンにし、ドロップダウ
ンリストからログの切り捨ての頻度を選択します。[頻度]オプ
ションは、日次、週次、月次、および常にです。
リストア後にデータベースを特定の時点に変更するオプションを
有効にするには、[Point-in-Time リストアを有効にする]チェック
ボックスをオンにします。
注:Hyper-V Server 2012 R2以前のバージョンの仮想マシンでは、バッ
クアップのたびに常にトランザクションログが切り捨てられます。上記の
オプションは、vSphere、または Hyper-V Server 2016以降のWindows仮想マシンのみに適用できます。
コマンドの実行:
バックアップの開始前:バックアップジョブの開始前にスクリプトを
実行するには、[バックアップの開始前]チェックボックスをオンに
し、スクリプトが保存されている場所の完全なパスを入力しま
す。
終了コード:終了コードを入力するには、[終了コード]チェック
ボックスをオンにして数字を入力し、以下を選択します。
ジョブを実行:スクリプトが終了コードを返すときにバック
アップジョブを続行します。
ジョブを中止:スクリプトが終了コードを返すときにバック
アップジョブを停止します。
スナップショットの取得後:バックアップスナップショットの取得後
にスクリプトを実行するには、[スナップショットの取得後]チェック
ボックスをオンにして、スクリプトが保存されている完全なパスを
入力します。
バックアップの完了後:バックアップジョブの完了後にスクリプトを
実行するには、[バックアップの完了後]チェックボックスをオンに
し、スクリプトが保存されている完全なパスを入力します。
複数のソースをマージする 327

保護
ジョブが失敗したときにスクリプトを実行するには、[ジョブが失
敗した場合でもコマンドを実行]チェックボックスをオンにします。
ユーザ名:必要に応じてユーザ名を入力します。
パスワード:必要に応じてパスワードを入力します。
5. ポリシーの作成。
328 Arcserve® クラウド コンソールユーザガイド

保護
復旧ポイントのRPSへのコピー
このセクションを使用して、RPSに復旧ポイントのコピーのタスクを追加します。
以下の手順に従います。
1. [コピー対象]タブで、以下を実行します。
アクティビティの種類:アクティビティの種類は、別のデータストアにコ
ピーとしてすでに指定されています。
2. [コピーする場所]タブで、以下を実行します。
サイト名:利用可能なサイトを 1つ選択します。
ポリシー名:利用可能なポリシーを 1つ選択します。
復旧ポイント サーバ:利用可能な復旧ポイント サーバを 1つ選択し
ます。
データストア:利用可能なデータストアを 1つ選択します。
レプリケーションジョブが失敗した場合、以下の詳細を入力します。
再試行の開始:レプリケート ジョブを再開する時間を分単位
で入力します。分単位の最小時間は 1分です。分単位の最
大時間は 60分です。
再試行:レプリケート ジョブを開始する回数を入力します。最
大値は 1です。最小値は 99です。
3. [コピーするタイミング]タブで、以下を実行します。
ジョブスケジュールのコピーの追加:ジョブスケジュールのコピーを追加
するには、[ジョブスケジュールのコピー]見出しの横の[追加]をクリッ
クします。
[ジョブスケジュールのコピー]セクションがリフレッシュし、以下のフィー
ルドが表示されます。
実行予定日:デフォルトでは、すべての曜日が選択されていま
す。特定の日に復旧ポイント ジョブをコピーしない場合は、[曜
日]をクリックして選択した日をクリアします。
開始時刻:[時間と分]ドロップダウンリストから、復旧ポイント
のコピージョブの開始時刻を選択します。
終了時刻:[時間と分]ドロップダウンリストから、復旧ポイント
のコピージョブの終了時間を選択します。
保持ポリシーに、以下の詳細を入力します。
複数のソースをマージする 329

保護
日次バックアップ:1日に保持するバックアップの数を入力
します。
週次バックアップ:1週間に保持するバックアップの数を入
力します。
月次バックアップ:1か月に保持するバックアップの数を入
力します。
その他のバックアップ:カスタム/手動で保持するバックアッ
プの数を入力します。
マージ スケジュールの追加:マージ スケジュールを追加するには、
[マージ スケジュール]見出しの横の[追加]をクリックします。
[マージ スケジュール]セクションがリフレッシュし、以下のフィールドが表
示されます。
実行予定日:デフォルトでは、すべての曜日が選択されていま
す。特定の日にマージ ジョブを行わない場合は、[曜日]をク
リックして選択した日をクリアします。
開始時刻:[時間と分]ドロップダウンリストから、マージ ジョブ
の開始時刻を選択します。
終了時刻:[時間と分]ドロップダウンリストから、マージ ジョブ
の終了時刻を選択します。
スロットルスケジュールのコピーの追加:スロットルスケジュールのコピー
を追加するには、[スロットルスケジュールのコピー]見出しの横の[追
加]をクリックします。
[スロットルスケジュールのコピー]セクションがリフレッシュし、以下の
フィールドが表示されます。
スループット制限:スループット制限を KbpsおよびMbps単位で
入力します。
実行予定日:デフォルトでは、すべての曜日が選択されていま
す。特定の日にスループット ジョブのコピーを実行しない場合
は、[曜日]をクリックして選択した曜日をクリアします。
開始時刻:[時間と分]ドロップダウンリストから、スループット
ジョブのコピーの開始時刻を選択します。
終了時刻:[時間と分]ドロップダウンリストから、スループット
ジョブのコピーの終了時刻を選択します。
4. ポリシーの作成。
330 Arcserve® クラウド コンソールユーザガイド

保護
リモートで管理された RPSからのコピー用のポリシーの
追加
リモートで管理された RPSからのコピー用のポリシーの追加には、複数の手順が
必要です。
以下の手順に従います。
1. [保護]>[ポリシー]に移動します。
2. [ポリシー]画面で、[ポリシーの追加]をクリックします。
2つのタブがある[ポリシーの追加]画面が表示されます。
3. [基本]タブをクリックし、以下を実行します。
ポリシー名:ポリシー名を入力します。
保護タイプ:[リモートで管理された RPS からのコピー]を選択します。
説明 ( オプション) :必要に応じて追加情報を入力します。
4. [タスク]タブをクリックし、以下を実行します。
オンプレミスRPSへのバックアップ
復旧ポイントのRPSへのコピー
5. [ポリシーの作成]をクリックします。
複数のソースをマージする 331

保護
オンプレミス RPSへのバックアップ
このセクションを使用して、バックアップのタスクをオンプレミスRPSに追加します。
以下の手順に従います。
1. [保護対象]タブで、以下を実行します。
アクティビティの種類:アクティビティの種類は、リモート管理 RPSからコ
ピーとしてすでに指定されています。
2. [保護する場所]タブで、以下を実行します。
[復旧ポイント サーバ]ドロップダウンリストから、利用可能な復旧ポ
イント サーバを 1つ選択します。
[データストア]ドロップダウンリストから、利用可能なデータストアを 1つ選択します。
[サーバはNAT ルータの後方にある]チェックボックスをオンにし、以下
の詳細を入力します。
ホスト名 /IPアドレス:マシン名または IPアドレスを入力します。
ポート:ポート番号を入力します。デフォルトのポート番号は
8014です。
3. [保護するタイミング]タブで、以下を実行します。
レプリケーションマージ スケジュールの追加:レプリケーションマージ ス
ケジュールを追加するには、[レプリケーションマージ スケジュール]見
出しの横の[追加]をクリックします。
[レプリケーションマージ スケジュールの追加]セクションがリフレッシュ
し、以下のフィールドが表示されます。
実行予定日:デフォルトでは、すべての曜日が選択されていま
す。特定の日にマージ ジョブを行わない場合は、[曜日]をク
リックして選択した日をクリアします。
開始時刻:[時間と分]ドロップダウンリストから、マージ ジョブ
の開始時刻を選択します。
終了時刻:[時間と分]ドロップダウンリストから、マージ ジョブ
の終了時刻を選択します。
4. ポリシーの作成。
332 Arcserve® クラウド コンソールユーザガイド

保護
復旧ポイントのRPSへのコピー
このセクションを使用して、RPSに復旧ポイントのコピーのタスクを追加します。
以下の手順に従います。
1. [コピー対象]タブで、以下を実行します。
アクティビティの種類:アクティビティの種類は、別のデータストアにコ
ピーとしてすでに指定されています。
2. [コピーする場所]タブで、以下を実行します。
サイト名:利用可能なサイトを 1つ選択します。
ポリシー名:利用可能なポリシーを 1つ選択します。
復旧ポイント サーバ:利用可能な復旧ポイント サーバを 1つ選択し
ます。
データストア:利用可能なデータストアを 1つ選択します。
レプリケーションジョブが失敗した場合、以下の詳細を入力します。
再試行の開始:レプリケート ジョブを再開する時間を分単位
で入力します。分単位の最小時間は 1分です。分単位の最
大時間は 60分です。
再試行:レプリケート ジョブを開始する回数を入力します。最
大値は 1です。最小値は 99です。
3. [コピーするタイミング]タブで、以下を実行します。
ジョブスケジュールのコピーの追加:ジョブスケジュールのコピーを追加
するには、[ジョブスケジュールのコピー]見出しの横の[追加]をクリッ
クします。
[ジョブスケジュールのコピー]セクションがリフレッシュし、以下のフィー
ルドが表示されます。
実行予定日:デフォルトでは、すべての曜日が選択されていま
す。特定の日に復旧ポイント ジョブをコピーしない場合は、[曜
日]をクリックして選択した日をクリアします。
開始時刻:[時間と分]ドロップダウンリストから、復旧ポイント
のコピージョブの開始時刻を選択します。
終了時刻:[時間と分]ドロップダウンリストから、復旧ポイント
のコピージョブの終了時間を選択します。
保持ポリシーに、以下の詳細を入力します。
複数のソースをマージする 333

保護
日次バックアップ:1日に保持するバックアップの数を入力
します。
週次バックアップ:1週間に保持するバックアップの数を入
力します。
月次バックアップ:1か月に保持するバックアップの数を入
力します。
その他のバックアップ:カスタム/手動で保持するバックアッ
プの数を入力します。
注:対応するバックアップスケジュールを追加すると、上記のオ
プションは自動的に有効になります。
マージ スケジュールのコピーの追加:マージ スケジュールのコピーを追
加するには、[マージ スケジュールのコピー]見出しの横の[追加]をク
リックします。
[マージ スケジュールのコピー]セクションがリフレッシュし、以下のフィー
ルドが表示されます。
実行予定日:デフォルトでは、すべての曜日が選択されていま
す。特定の日にマージ ジョブのコピーを行わない場合は、[曜
日]をクリックして選択した日をクリアします。
開始時刻:[時間と分]ドロップダウンリストから、マージ ジョブ
のコピーの開始時刻を選択します。
終了時刻:[時間と分]ドロップダウンリストから、マージ ジョブ
のコピーの終了時刻を選択します。
スロットルスケジュールのコピーの追加:スロットルスケジュールのコピー
を追加するには、[スロットルスケジュールのコピー]見出しの横の[追
加]をクリックします。
[スロットルスケジュールのコピー]セクションがリフレッシュし、以下の
フィールドが表示されます。
スループット制限:スループット制限を KbpsおよびMbps単位で
入力します。
実行予定日:デフォルトでは、すべての曜日が選択されていま
す。特定の日にスループット ジョブのコピーを実行しない場合
は、[曜日]をクリックして選択した曜日をクリアします。
開始時刻:[時間と分]ドロップダウンリストから、スループット
ジョブのコピーの開始時刻を選択します。
334 Arcserve® クラウド コンソールユーザガイド

保護
終了時刻:[時間と分]ドロップダウンリストから、スループット
ジョブのコピーの終了時刻を選択します。
4. ポリシーの作成。
複数のソースをマージする 335

保護
ハイパーバイザポリシーの変更
すべてのポリシータイプのポリシーを変更できます。ここでは、ハイパーバイザのポリ
シーを変更する方法の例を示します。
以下の手順に従います。
1. [ポリシー]画面で、[ポリシーの追加]をクリックします。
3つのタブがある[ポリシーの追加]画面が表示されます。
2. 最初のタブ[基本情報]をクリックし、以下の手順を実行します。
[ポリシー名]を入力します。
[保護タイプ]を選択します。たとえば、Cloud Directバックアップまたは
Cloud Hybridレプリケーションなどです。
必要に応じて説明を入力します。
3. ソースを割り当てる場合は、2番目のタブ - [ソース( オプション) ]をクリック
し、以下の手順を実行します。
[検索]ボックスを使用したり、[ソースの選択]を直接クリックしたりし
て利用可能なソースを表示できます。
表示されたソースのリストから、ポリシーに追加する 1つ以上のソース
のチェックボックスをオンにします。
[ソースの追加]をクリックします。
画面には追加したソースが表示されます。
4. 3つ目のタブ[デスティネーション]をクリックします。ここではポリシーを詳細に
定義する必要があります。
ソース、ロケーション、および保護するスケジュールを指定します。3つ目のタ
ブで以下の手順を実行します。
タブ[What to protect ( 保護対象 ) ]で、ポリシーの目的のアクティビ
ティを選択します。
Windowsイメージの場合は、フルシステムを選択するか、1つ以上の
ドライブを指定できます。
タブWhere to protect ( 保護する場所 ) ]で、ソースを保護するデス
ティネーションを選択します。ローカルバックアップを作成する必要があ
る場合、[デスティネーション]としてローカルパスを入力します。
336 Arcserve® クラウド コンソールユーザガイド

保護
タブ[When to protect ( 保護するタイミング) ]で、バックアップのスケ
ジュールを設定します。[スロットルスケジュール]を追加することもでき
ます。
[ポリシーの作成]ボタンが有効化されます。
5. [ポリシーの作成]をクリックします。
追加したポリシーは、現在のステータスが[展開]となって[ポリシー]画面に
表示されます。展開の完了後、ステータスが[成功]または[失敗]に変更
されます。
複数のソースをマージする 337

分析
分析
分析機能を使用すると、ジョブ、ログ、およびレポートを表示できます。上部のア
イコンを使用すると、画面を折りたたんだり展開したりすることができます。
次のトピック
ジョブの分析
ログの分析
レポートの分析
338 Arcserve® クラウド コンソールユーザガイド

分析
ジョブの分析
カスタマイズできる詳細を含むジョブの完全なリストが表示されます。
主要なハイライト
検索バーは、選択したフィルタに従ってジョブを検索するのに役立ちます。た
とえば、ステータス、ジョブの種類、日付範囲、または保護ポリシーなどで
す。
今後使用するためにも、検索を保存できます。
[Manage Saved Search ( 保存した検索の管理 ) ]オプションを使用すると、
保存している場合、検索を管理できます。詳細については、「保存した検
索を管理する方法」を参照してください。
すべてのジョブには、[設定]アイコンを使用することでカスタマイズできる詳
細が表示されます。ジョブはステータスに基づいて複数のカテゴリに分割さ
れます。たとえば、進行中のジョブ、失敗したジョブ、キャンセルされたジョ
ブ、成功したジョブです。
ジョブの名前、ジョブのタイプ、ジョブのステータス、ソースに関連付けられた
ポリシー、復旧ポイントのデスティネーション、期間、ジョブの開始および終了
時刻などのジョブの説明が表示されます。ソースの画面の[ジョブ]タブから
ジョブの説明を表示することもできます。
すべてのジョブで、ログを表示できます。ジョブのすべての行の最後にあるド
ロップダウンオプションをクリックすると、そのジョブのログが表示されます。
進行中のジョブをキャンセルすることもできます。
グローバルおよび個別のアクションのリストについて、以下のリンクが表示され
ます。
一般的な個別およびグローバルアクションを実行する方法
Cloud Hybridに対して個別のアクションを実行する方法
Cloud Hybridに対してグローバルアクションを実行する方法
Cloud Directに対して個別のアクションを実行する方法
Cloud Directに対してグローバルアクションを実行する方法
複数のソースをマージする 339

分析
ログの分析
[ログ]タブには、保護済みノード、デスティネーションサーバ、データストアおよびポ
リシーのすべてのアクティビティログが表示されます。ログを表示して、重大度、マ
シンから生成されたログ、ジョブの種類、ログコンテンツなどさまざまなフィルタを適
用できます。ログをエクスポートすることもできます。メッセージ ID は、詳細なドキュ
メントにアクセスするためのハイパーリンクを提供します。MessageID 列のハイパーリ
ンクをクリックすると、そのメッセージの説明と解決策が表示されます。[ログ]画面
では、レプリケーション( イン) ジョブのメッセージ ID のみが表示されます。
ログのエクスポート:[ログ]画面から、ログを受信トレイにエクスポートできます。
[ログ]画面の上部の[エクスポート]をクリックすると、登録されている電子メール
ID にログが送信されます。受信トレイで、受信トレイで、「ログのエクスポート」とい
う件名のArcserve クラウド サポートからの電子メールを探し、[Download Export( エクスポートのダウンロード ) ]をクリックし、.csvファイルとしてダウンロードします。
ログの検索:利用可能なフィルタの組み合わせ、および以下のいずれかのオプ
ションを使用するか、[検索]をクリックして、アクティビティログを検索できます。
[重大度]タイプを選択して、選択したタイプに関連するすべてのログを表
示します。
[ジョブの種類]を選択します。
[日付範囲]を選択します。
[生成元]の場所を選択します。
[検索]ボックスにメッセージの語句を入力します。
340 Arcserve® クラウド コンソールユーザガイド

分析
アラート レポートの分析
Arcserve® Business Continuity Cloudを使用し、アラート タイプに基づいてアラートを
個別またはまとめて分析します。
アラートの一覧から、アラート名、アラートの種類、レポート対象、作成日、最終
生成日、受信者などのアラートの詳細を表示できます。
[アラート]画面から、以下のアクションを実行できます。
新しいアラート レポートの作成
アラート レポートの編集
複数のソースをマージする 341

分析
新しいアラート レポートの作成
[アラートの作成]を使用すると、新しいアラート レポートを追加できます。アラート
レポートは、電子メールのリンクとして受信者 ( 追加受信者を含む) に送信されま
す。新しいレポートを作成するには、[アラートの作成]レポート ウィザードを使用
します。[アラート]ページで[アラートの作成]をクリックすると、ウィザードが表示さ
れます。
以下の手順に従います。
1. [分析]画面から、[アラート]タブをクリックします。
[アラート]画面が表示されます。
2. [アラート]画面で、[アラートの作成]をクリックします。
[アラートの作成]ウィザードが表示されます。
3. [アラートの作成]ウィザードの[アラートの種類]から、いずれかのオプションを
選択します。
4. [アラート名]に、新しいアラート レポートの一意の名前を入力します。
5. 以下のオプションから 1つを選択します。
すべてのソースのレポート:利用可能なすべてのソースからレポートを
生成できます。
選択したソースグループのレポート:選択したソースグループのみから
レポートを生成できます。このオプションを選択する場合は、ドロップダ
ウンオプションから[ソースグループ]を選択し、[追加]をクリックしま
す。複数のグループを選択するには、この操作を繰り返します。
6. ( オプション) 他のユーザとレポートを共有するには、1人以上の受信者の電
子メールアドレスを入力し、[追加]をクリックします。
7. [作成]をクリックします。
アラート レポートの生成が正常に完了したことを示す確認ダイアログボック
スが表示されます。
[アラート レポート]画面には、成功レポートが表示されます。バックアップが完了
すると、ログインしているユーザとその他の受信者 ( 存在する場合 ) に電子メール
が送信されます。
342 Arcserve® クラウド コンソールユーザガイド

分析
アラート レポートの編集
[アラート]ページでアラート レポートを編集できます。
以下の手順に従います。
1. [分析]画面から、[アラート]をクリックします。
[アラート]–[レポート]画面にレポートの一覧が表示されます。一覧からア
ラート レポートの名前をクリックするか、ドロップダウンオプションを使用してレ
ポートを選択し、[編集]をクリックします。
[レポート設定の編集]画面が表示されます。
2. 画面から、いずれかのオプションを選択してソースを選択します。
すべてのソースのレポート:利用可能なすべてのソースからレポートを
編集できます。
選択したソースグループのレポート:選択したソースグループのみから
レポートを編集できます。このオプションを選択する場合は、ドロップダ
ウンオプションから[ソースグループ]を選択し、[追加]をクリックしま
す。複数のグループを選択するには、この操作を繰り返します。
3. 他のユーザとレポートを共有するには、1人以上の受信者の電子メールア
ドレスを入力し、[追加]をクリックします。
4. [変更の保存]をクリックします。
レポートが変更されます。
複数のソースをマージする 343

分析
レポートの分析
Arcserve® Business Continuity Cloudでは、レポートの種類に従って、レポートをまと
めて分析したり、個別に分析したりできます。[レポート]画面から、[日付範
囲]、[スケジュール対象]、[生成日]のフィルタを使用して、レポートを検索でき
ます。また、検索アイテムを保存することもできます。
レポートのリストから、レポートの詳細を表示できます。たとえば、レポート名、日付
範囲、レポート対象、生成日、スケジュール対象、レポートの種類、作成者、受
信者などです。レポート画面および関連する画面から、以下のアクションを実行
することもできます。
レポートの作成
レポートの表示
レポート スケジュールの管理
レポートのエクスポート
レポート スケジュールの編集
344 Arcserve® クラウド コンソールユーザガイド

レポートの表示方法
[レポート スケジュールの管理]を使用して、すべてのレポートのスケジュールを管理できま
す。[分析]-[レポート]で、[レポート スケジュールの管理]をクリックすると、すべてのレポー
トのリストを表示できます。画面から、以下のアクションを実行できます。
検索:レポートを検索するには、検索バーでレポート名を指定するか、[スケジュー
ル対象]および[レポートの種類]のフィルタを使用します。
詳細の表示:レポートのリストによって、すべてのレポートの完全な詳細が提供され
ます。たとえば、レポート名、レポートの種類、レポート対象、スケジュール対象、作
成者、作成日、最終生成などです。[レポート名]をクリックして、レポートの設定を
編集できます。
グローバルアクション:1つ以上のレポート名のチェックボックスをオンにすると、上部
のバー[Selected ( 選択済み) ]にオンにしたチェックボックスの数が表示され、選択
したレポートに対して集合的なアクションを実行するのに役立つ[アクション]オプショ
ンが有効になります。たとえば、選択したすべてのレポートを[削除]したり、[今すぐ
生成]を使用して、選択したすべてのレポートのコピーを準備したりします。
個別のアクション:特定のレポートに対して、以下の個別のアクションを実行できま
す。
レポートの編集:レポートの最後にあるドロップダウンオプションから、[編集]を
クリックすると、[レポート設定の編集]のダイアログボックスが表示されます。
必要な変更を実行し、[変更の保存]をクリックします。詳細については、「レ
ポート スケジュールを編集する方法」を参照してください。
今すぐ生成:レポートの最後にあるドロップダウンオプションから、[今すぐ生
成]をクリックすると、そのレポートのインスタンスが作成され、すぐにレポートのリ
ストに表示されます。
レポートの削除:レポートの最後にあるドロップダウンオプションから、[レポート
の削除]をクリックすると、確認ダイアログボックスが表示されます。[確認]をク
リックすると、レポートが削除されます。
注:個別またはグローバルアクションとしてレポートを削除すると、レポート スケ
ジュールによって作成されたすべてのレポート インスタンスも削除できます。確
認メッセージから、[delete the report instances ( レポート インスタンスを削除
する) ]のチェックボックスもオンにします。
特定のレポートの詳細を表示するには、以下のレポート タイプのいずれかをクリックします。

バックアップジョブ
ポリシータスク
復旧ジョブ
データ転送
容量使用率

分析
バックアップジョブのレポート
コンソールから、[レポート]の[バックアップジョブ]をクリックすると、すべてのバック
アップジョブのサマリを表示できる画面が表示されます。[日付範囲]、[保護ポリ
シー]、[デスティネーション]または[ソースグループ]のフィルタを使用してソースを
検索することもできます。複数のフィルタの使用が許可されます。[Manage SavedSearches ( 保存した検索の保存 ) ]のアイコンをクリックして、レポートに表示するオ
プションを選択します。
主要なハイライト:
画面から、レポートを作成して、.csvファイルとしてエクスポートできます。
グラフにマウスポインタを置くと、[失敗]、[完了]、[キャンセル]のジョブの
割合が表示されます。
上位 10件のソースを表示し、バックアップジョブステータス、イベント、ジョブ
期間、または転送データに従ってフィルタします。
グラフにマウスポインタを置くと、[完了]、[失敗]、[キャンセル]のジョブの
分類が表示されます。
表からすべてのバックアップジョブの[詳細]を表示します。
複数のソースをマージする 347

分析
ポリシータスクのレポート
完了したバックアップジョブのポリシータスクの詳細を表示するには、[分析]-[ポリ
シータスク]に移動します。
[ポリシータスク]をクリックして、完了したバックアップジョブのポリシータスクの概要
を表示します。[日付範囲]、[保護ポリシー]、[デスティネーション]、[ソースグ
ループ]などの複数のフィルタを使用してソースを検索できます。[ポリシータスク]
ページの右上にある[保存した検索内容の管理]をクリックし、レポートに表示す
るオプションを選択します。
主要なハイライト
画面から、レポートを作成および .csvファイルとしてエクスポートするには、
[レポートの作成]および[レポートのエクスポート]をそれぞれクリックします。
グラフにマウスポインタを置くと、[完了]、[失敗]、[キャンセル]のジョブの
割合が表示されます。
フィルタを適用して、イベントやジョブ期間などの上位 10 ソースを表示しま
す。
グラフにマウスポインタを置くと、[完了]、[失敗]、[キャンセル]のジョブの
分類が表示されます。
表から、完了したバックアップジョブのすべてのポリシータスクの詳細を表示
します。
348 Arcserve® クラウド コンソールユーザガイド

分析
復旧ジョブのレポート
コンソールから、[レポート]の[復旧ジョブ]をクリックすると、復旧されたすべての
ジョブのサマリを表示できる画面が表示されます。[日付範囲]、[デスティネーショ
ン]、または[ソースグループ]のフィルタを使用してソースを検索することもできま
す。[設定]のアイコンをクリックして、レポートに表示するオプションを選択します。
主要なハイライト:
グラフにマウスポインタを置くと、[キャンセル]、[完了]、[失敗]のジョブの
割合が表示されます。
上位 10件のソースを表示し、復旧ジョブステータス、イベント、ジョブ期
間、または転送データに従ってフィルタします。
グラフにマウスポインタを置くと、[完了]、[失敗]、[キャンセル]のジョブの
分類が表示されます。
表からすべてのリストアジョブの[詳細]を表示します。
レポートを CSV ファイルとしてエクスポートします。
すべての役割の個別のレポートについてレポートを作成します。
保存した検索を管理します。詳細については、「保存した検索を管理する
方法」を参照してください。
複数のソースをマージする 349

分析
データ転送のレポート
コンソールから、[レポート]の[データ転送]をクリックすると、データ転送のサマリを
表示できる画面が表示されます。[日付範囲]および[ソースグループ]のフィルタ
を使用してソースを検索することもできます。
主要なハイライト:
グラフにマウスポインタを置くと、特定の日付における処理データ、転送デー
タ、書き込みデータが表示されます。
グラフにマウスポインタを置くと、[完了]、[失敗]、[キャンセル]のジョブの
分類が表示されます。
表からすべてのデータ転送の[詳細]を表示します。
レポートを CSV ファイルとしてエクスポートします。
すべての役割の個別のレポートについてレポートを作成します。
保存した検索を管理します。詳細については、「保存した検索を管理する
方法」を参照してください。
350 Arcserve® クラウド コンソールユーザガイド

分析
容量使用率のレポート
コンソールから、[レポート]の[容量の使用状況]をクリックすると、使用状況のト
レンドやデデュープ節約のトレンドを表示できる画面が表示されます。[日付範
囲]および[デスティネーション]のフィルタを使用してデスティネーションを検索するこ
ともできます。
主要なハイライト:
グラフにマウスポインタを置くと、さまざまな日付の使用状況のトレンドやデ
デュープ節約のトレンドが表示されます。
表から容量の使用状況の[詳細]を表示します。
利用可能なすべてのデスティネーションの詳細を表示します。
レポートを CSV ファイルとしてエクスポートします。
すべての役割の個別のレポートについてレポートを作成します。
保存した検索を管理します。詳細については、「保存した検索を管理する
方法」を参照してください。
複数のソースをマージする 351

分析
レポート スケジュールの管理
[レポート スケジュールの管理]を使用して、すべてのレポートのスケジュールを管
理できます。[分析]-[レポート]で、[レポート スケジュールの管理]をクリックする
と、すべてのレポートのリストを表示できます。画面から、以下のアクションを実行
できます。
検索:レポートを検索するには、検索バーでレポート名を指定するか、[ス
ケジュール対象]および[レポートの種類]のフィルタを使用します。
詳細の表示:レポートのリストによって、すべてのレポートの完全な詳細が
提供されます。たとえば、レポート名、レポートの種類、レポート対象、スケ
ジュール対象、作成者、作成日、最終生成などです。[レポート名]をク
リックして、レポートの設定を編集できます。
グローバルアクション:1つ以上のレポート名のチェックボックスをオンにする
と、上部のバー[Selected ( 選択済み) ]にオンにしたチェックボックスの数が
表示され、選択したレポートに対して集合的なアクションを実行するのに役
立つ[アクション]オプションが有効になります。たとえば、選択したすべてのレ
ポートを[削除]したり、[今すぐ生成]を使用して、選択したすべてのレポー
トのコピーを準備したりします。
個別のアクション:特定のレポートに対して、以下の個別のアクションを実
行できます。
レポートの編集:レポートの最後にあるドロップダウンオプションから、
[編集]をクリックすると、[レポート設定の編集]のダイアログボックス
が表示されます。必要な変更を実行し、[変更の保存]をクリックし
ます。詳細については、「レポート スケジュールを編集する方法」を参
照してください。
今すぐ生成:レポートの最後にあるドロップダウンオプションから、[今
すぐ生成]をクリックすると、そのレポートのインスタンスが作成され、す
ぐにレポートのリストに表示されます。
レポートの削除:レポートの最後にあるドロップダウンオプションから、
[レポートの削除]をクリックすると、確認ダイアログボックスが表示され
ます。[確認]をクリックすると、レポートが削除されます。
注:個別またはグローバルアクションとしてレポートを削除すると、レ
ポート スケジュールによって作成されたすべてのレポート インスタンスも
削除できます。確認メッセージから、[delete the report instances ( レポート インスタンスを削除する) ]のチェックボックスもオンにします。
352 Arcserve® クラウド コンソールユーザガイド

設定
設定
Arcserve® Business Continuity Cloudは、より詳細に制御できる複数のオプションを
設定するのに役立ちます。たとえば、インフラストラクチャ、ソースグループ、アクセ
ス制御、ライセンスとサブスクリプションを設定できます。
次のトピック
インフラストラクチャの設定
ソースグループの設定
アクセス制御の設定
環境設定
複数のソースをマージする 353

設定
インフラストラクチャの設定
インフラストラクチャ機能を使用すると、Arcserve® Business Continuity Cloudにハイ
パーバイザとサイトを追加できます。
このセクションには、以下のトピックが含まれます。
ハイパーバイザ
サイト
354 Arcserve® クラウド コンソールユーザガイド

設定
ハイパーバイザ
[ハイパーバイザ]画面に、組織に追加されたハイパーバイザのリストが表示され
ます。[ハイパーバイザ]画面に移動するには、[設定]>[インフラストラクチャ]>[ハイパーバイザ]に移動します。
ハイパーバイザを追加するには、以下の手順に従います。
1. UDP Cloud Directの仮想アプライアンスのセットアップ
2. UDP Cloud Directの仮想アプライアンスの設定
3. UDP Cloud Directの仮想アプライアンスの削除
複数のソースをマージする 355

設定
UDP Cloud Directの仮想アプライアンスをセットアップす
る方法
VMware 仮想環境では、UDP Cloud Direct仮想アプライアンスを展開して、1つ
以上のVMware 仮想マシンのエージェントレス保護を有効化します。仮想アプラ
イアンスでは、各仮想マシンにUDP Cloud Directエージェントをインストールする必
要がありません。
このセクションには、以下のトピックが含まれます。
UDP Cloud Directの仮想アプライアンスのダウンロード
UDP Cloud Directの仮想アプライアンスの展開
UDP Cloud Directの仮想アプライアンスの登録
356 Arcserve® クラウド コンソールユーザガイド

設定
UDP Cloud Directの仮想アプライアンスのダウンロード
UDP Cloud Direct仮想アプライアンスは、Arcserve® Business Continuity Cloudコンソールで .ovaファイルとして利用できます。コンソールで、[設定]-[インフラストラク
チャ]-[ハイパーバイザ]から、[VMware アプライアンス( .OVA) のダウンロード]をク
リックし、ファイルをダウンロードします。
次は、アプライアンスを展開する必要があります。
複数のソースをマージする 357

設定
UDP Cloud Directの仮想アプライアンスの展開
UDP Cloud Direct仮想アプライアンスを VMware vSphere 環境に展開するには、
VMware vSphere Webクライアントを使用します。
以下の手順に従います。
1. VMware vSphere Webクライアントを起動し、ログインします。
2. vSphere Webクライアントで、[ファイル]をクリックし、[OVFテンプレートのデプ
ロイ]を選択します。
3. [参照]をクリックし、.ovaファイルをダウンロードした場所からファイルを選択
して、[次へ]をクリックします。
358 Arcserve® クラウド コンソールユーザガイド

設定
4. [終了準備の完了]に到達するまで残りのセットアッププロセスを続行し、
[終了]をクリックします。
UDP Cloud Direct仮想アプライアンスが展開されます。
5. 完了したら、[閉じる]をクリックします。
6. [Getting Started ( 導入ガイド ) ]に移動し、UDP Cloud Direct仮想アプライ
アンスを選択し、[仮想マシンの電源をオンにする]をクリックします。
UDP Cloud Direct仮想アプライアンスが正常に展開されました。
次は、アプライアンスを登録する必要があります。
複数のソースをマージする 359

設定
UDP Cloud Directの仮想アプライアンスの登録
仮想アプライアンスがインストールされ、電源がオンになると、Arcserve® BusinessContinuity CloudにUDP Cloud Direct仮想アプライアンスを登録する必要がありま
す。
以下の手順に従います。
1. VMware vSphere Webクライアントで、仮想アプライアンスの[コンソール]タブ
に移動します。
2. デフォルト ユーザ名 zetta、デフォルト パスワード zettazettaを入力し、[ログ
イン]をクリックします。
3. 仮想アプライアンスを利用するアカウントで作成したユーザのユーザアカウン
トの認証情報 ( 電子メール/パスワード ) を入力し、[vCenter の設定を続行
します]をクリックします。
360 Arcserve® クラウド コンソールユーザガイド

設定
4. vCenter サーバアドレス、vCenter ユーザ名、および vCenter パスワードを入
力し、[設定の完了]をクリックします。
複数のソースをマージする 361

設定
登録が正常に完了したことについて確認メッセージが表示されるはずで
す。また、5分以内にUDP Cloud Directポータルでデータが利用可能になり
ます。
5. オプションの手順:[アプライアンスパスワードの変更]をクリックすると、現在
のデフォルト パスワードを使用して UDP Cloud Direct仮想アプライアンスのパ
スワードを変更できます。
UDP Cloud Direct仮想アプライアンスが正常に登録されました。アプライアンスのポ
リシーが作成されます。ポリシーの名前は <System Name> + Policyです。これで、
アプライアンスの設定は完了です。
362 Arcserve® クラウド コンソールユーザガイド

設定
UDP Cloud Directの仮想アプライアンスの設定
コンソールへの登録が完了すると、仮想アプライアンスを設定できます。設定する
には、仮想マシンをソースとして追加する必要があります。詳細については、「ソー
スの追加」を参照してください。必要に応じて設定を実行できます。
以下の手順に従います。
1. [設定]-[インフラストラクチャ]-[ハイパーバイザ]で表示されるリストから目
的の仮想アプライアンスの名前をクリックするか、[保護]-[ポリシー]からアプ
ライアンスポリシーを変更します。
仮想アプライアンスポリシー変更ページが表示されます。
2. [デスティネーション]タブをクリックし、以下の手順を実行します。
a. [保護する場所]から、データを格納する目的のデスティネーションを
指定します。
b. [保護するタイミング]タブから、実行するバックアップスケジュールを割
り当てます。
注:スロットルスケジュールを追加して帯域幅の使用率を制限することも
できます。
惨事復旧デスティネーションを選択すると、ポリシーに追加されたすべての
ソースに対して復旧されたリソースが作成されます。
複数のソースをマージする 363

設定
3. [追加の設定]タブでは、以下のフィールドの情報の追加 /更新し、[保存]
をクリックできます。
データセンター/ホスト
デフォルトは[なし]に設定されています。値が設定されている場合、こ
のデータセンター/ホストからの仮想マシンのみが保護されます。
注:外部のVM がすでに無効化されていることを確認します。
名前
登録時に指定されたシステム名を示します。必要に応じて変更できま
す。
キャッシュの場所
キャッシュが格納される場所を入力します。[キャッシュの場所]には、
キャッシュがローカルに保存され、転送のパフォーマンスが最適化されま
す。これは、データセットの合計の約 1%です。ディスクの空き容量が問
題の場合は、キャッシュの場所を別の場所に指定します。
バックアップ前のスクリプト
バックアップジョブが実行される前に実行するスクリプトの場所を入力し
ます。スクリプトが失敗した場合にバックアップを停止するには、[スクリプ
トが失敗した場合にバックアップを停止します]( オプション) チェックボッ
クスをオンにします。
バックアップ後のスクリプト
バックアップが完了した後に実行するスクリプトの場所を入力します。
エージェントの自動アップグレード
エージェントを示します。デフォルトでは有効になっており、仮想アプライ
アンスでエージェントを自動的にアップグレードできます。
新しい VM の自動同期
vCenter から毎日 VM を同期できます。オプションはデフォルトで無効に
なっています。VM を手動で同期するには、[今すぐVM を更新]をクリッ
クします。
仮想アプライアンスの設定が完了しました。
364 Arcserve® クラウド コンソールユーザガイド

設定
UDP Cloud Directの仮想アプライアンスの削除
既存のUDP Cloud Direct仮想アプライアンスを削除できます。
考慮事項 :
有効化された仮想マシンで復旧されたリソースが実行中の場合、仮想ア
プライアンスを削除できません。
有効化されたすべての仮想マシンも削除されます。
以下の手順に従います。
1. [設定]-[インフラストラクチャ]-[ハイパーバイザ]に移動します。
追加したすべての仮想アプライアンスが表示されます。
2. 表示されたリストから、目的の仮想アプライアンスの[アクション]ドロップダウ
ンオプションをクリックします。
削除するオプションが表示されます。
3. [削除]をクリックします。
確認メッセージが表示されます。
4. [はい]ボタンをクリックして確定します。
仮想アプライアンスが削除されます。
Hyper-VのUDP Cloud Directエージェントのセットアッ
プ
Hyper-V統合を実行して、Hyper-VのVM に存在するデータを保護します。
以下の手順に従います。
1. [保護]画面に移動し、[Download Cloud Direct Agent ( Cloud Direct エー
ジェントのダウンロード ) ]に移動します。
2. ダウンロードしたファイルをコピーし、Hyper-Vマシンにファイルを貼り付けま
す。
3. セットアップ手順に従ってファイルを実行し、Cloud Directエージェントのインス
トールを完了させます。
4. Cloud Directエージェントをインストールした後、登録ウィンドウでクラウド アカ
ウントの詳細を指定し、Hyper-Vをクラウド コンソールに追加します。
複数のソースをマージする 365

設定
[保護]画面の[マシン]フィールドにHyper-Vが表示されます。しばらくする
と、[VM のバックアップ]オプションが表示されます。
5. ソースノードの右端までスクロールし、コンテキスト ビューから[VM のバック
アップ]オプションを選択します。
ソースリストで Hyper-Vが赤く強調表示され、[設定]画面の[ハイパーバ
イザ]フィールドに表示されます。しばらくすると、Hyper-Vが[ハイパーバイ
ザ]フィールドに表示されます。
その後、デフォルト ポリシーが[保護]画面の[ポリシー]フィールドに作成さ
れます。
6. 以下の方法のいずれかを実行し、Hyper-Vに VM を追加します。
環境設定画面を使用
1. [ハイパーバイザ]フィールドに移動し、Hyper-V名を選択して、[ポリ
シーの編集]ページに進みます。
2. [ソース]フィールドをクリックし、[ソースの選択]をクリックして、Hyper-Vに存在する VM を表示します。
3. バックアップする VM 名のチェックボックスをオンにし、[ソースの追加]を
クリックします。
保護画面を使用
1. [ポリシー]フィールドに移動し、Hyper-V名があるポリシーを選択しま
す。
2. [ソース]フィールドをクリックし、[ソースの選択]をクリックして、Hyper-Vに存在する VM を表示します。
3. バックアップする VM 名のチェックボックスをオンにし、[ソースの追加]を
クリックします。
4. [デスティネーション]フィールドをクリックし、[アクティビティの種類]-[VM イメージ]をクリックして、要件に従って以下のフィールドを編集し
ます。
保護する場所
保護するタイミング
追加の設定
5. [追加設定]タブで、以下の操作を行います。
[キャッシュの場所]に、キャッシュが格納される場所を入力しま
す。[キャッシュの場所]には、キャッシュがローカルに保存され、
転送のパフォーマンスが最適化されます。これは、データセット
366 Arcserve® クラウド コンソールユーザガイド

設定
の合計の約 1%です。ディスクの空き容量が問題の場合は、
キャッシュの場所を別の場所に指定します。
[バックアップ前のスクリプト]に、バックアップジョブを実行する前
に実行するスクリプトの場所を入力します。
( オプション) スクリプトが失敗した場合にバックアップを停止する
には、[スクリプトが失敗した場合にバックアップを停止します]
チェックボックスをオンにします。
[バックアップ後のスクリプト]に、バックアップが完了した後に実
行するスクリプトの場所を入力します。
注:エージェントレスバックアップを実行した後は、オペレーティングシ
ステムの情報は表示されません。オペレーティングシステムの情報を
表示するには、ゲスト OSに統合サービスをインストールし、VM の電
源を入れます。
7. ( オプション) 新しい VM が Hyper-Vに追加されたら、ポリシーの編集中に
[今すぐVM を更新]をクリックし、それらをクラウド コンソールで利用できるよ
うにします。手順 6を実行し、手動で VM をクラウド コンソールに追加しま
す。
Hyper-VのVM に存在するデータを保護するためのHyper-V統合が完了し
ました。
複数のソースをマージする 367

設定
サイト
[サイト]画面に、組織に追加されたサイトのリストが表示されます。[サイト]画
面に移動するには、[設定]>[インフラストラクチャ]>[サイト]に移動します。
サイトを追加するには、以下の手順に従います。
1. サイトの追加
2. Arcserve リモート管理ゲートウェイのセットアップ
3. サイトの変更または削除
368 Arcserve® クラウド コンソールユーザガイド

設定
サイトの追加
サイトを追加すると、クラウド コンソールに登録できます。
以下の手順に従います。
1. [設定]>[インフラストラクチャ]>[サイト]画面に移動します。
2. 右上の[サイトの追加]ボタンをクリックします。
[サイトの追加]ページが表示されます。
3. クラウド コンソールに登録するには、サイト名を入力して、[次へ]をクリックし
ます。
[設定]ページが表示されます。
4. ゲートウェイ認証コードをコピーし、[完了]をクリックします。
ゲートウェイ認証コードをコピーするのを忘れた場合は、[サイト]画面に移
動し、サイト名をクリックしてコードを取得し再度コピーします。
注:Arcserve リモート管理ゲートウェイをインストールする際には、ゲートウェ
イ認証コードが必要です。
複数のソースをマージする 369

設定
Arcserve リモート管理ゲートウェイのセットアップ
このセクションでは、Arcserve リモート管理ゲートウェイをダウンロード、インストー
ル、設定できます。
このセクションには、以下のトピックが含まれます。
前提条件の確認
Arcserve リモート管理ゲートウェイのダウンロード
Arcserve リモート管理ゲートウェイのインストールと設定
370 Arcserve® クラウド コンソールユーザガイド

設定
前提条件の確認
x86 ( 32ビット ) プラットフォームにUDP Windowsエージェントをインストールする場合
は、以下がインストールされていることを確認します。
Windows 8.1 + SP1 + Windows8.1-KB2919442-x86.msu + Windows8.1-KB2919355-x86.msu
Windows 7 + SP1
Windows Server 2008 R2 + SP1
Windows Server 2008 + SP2
Windows Vista + SP2
複数のソースをマージする 371

設定
Arcserve リモート管理ゲートウェイのダウンロード
このセクションでは、以下のいずれかの方法で Arcserve リモート管理ゲートウェイ
( .exe ファイル) をダウンロードできます。
コンソールで、[設定]>[インフラストラクチャ]>[サイト]画面に移動し、
[ゲートウェイのダウンロード]をクリックします。
[サポート]>[ダウンロード]画面に移動し、[ゲートウェイ]で[ダウンロード]
をクリックします。
372 Arcserve® クラウド コンソールユーザガイド

設定
Arcserve リモート管理ゲートウェイのインストールと設
定
このセクションでは、Arcserve Business Continuity Cloudに Arcserve リモート管理
ゲートウェイをインストールして設定する方法について説明します。
以下の手順に従います。
1. ゲートウェイをダウンロードし、.exe ファイルを含むフォルダを開きます。
2. ゲートウェイとして作成するノードに .exe ファイルをコピーします。
3. インストールするには、コピーした .exe ファイルをダブルクリックします。
ゲートウェイインストーラ抽出がセットアップパッケージの抽出を開始します。
4. [セットアップ言語の選択]ダイアログボックスで、必要に応じて言語を選択
します。
最初のプロセスが完了すると、Arcserve リモート管理ゲートウェイセットアップ
ウィザードが表示されます。
5. [使用許諾契約]画面で、使用許諾契約の条項を読み、[使用許諾契
約の条項に同意します]オプションを選択し、[次へ]をクリックします。
複数のソースをマージする 373

設定
6. [デスティネーションフォルダ]画面で、[参照]をクリックしてデスティネーション
フォルダを選択し、[次へ]をクリックします。
374 Arcserve® クラウド コンソールユーザガイド

設定
7. [プロキシ設定]画面で、以下のいずれかを選択し、[次へ]をクリックしま
す。
ブラウザのプロキシ設定を使用する( IE および Chrome のみ) :既存の
プロキシ設定を使用できます。このオプションは、IE および Chrome ブラ
ウザにのみ適用されます。
複数のソースをマージする 375

設定
プロキシの設定:プロキシ設定を指定できます。設定するには、以下
を実行します。
ポート:ポート番号を入力します。
管理者特権のあるアカウントを指定するには、以下を実行しま
す。
ユーザ名:必要に応じてユーザ名を入力します。
パスワード:必要に応じてパスワードを入力します。
認証コード:認証コードを入力します。認証コードを取得する
には、Arcserve Business Continuity Cloudアカウントを使用して
サイトを作成します。詳細については、「サイトの追加」を参照
してください。
376 Arcserve® クラウド コンソールユーザガイド

設定
8. [ファイアウォールの例外]画面で、Windowsファイアウォールの例外のサービ
スまたはプログラムのリストを確認し、[次へ]をクリックします。
複数のソースをマージする 377

設定
9. [メッセージ]画面でメッセージを確認し、[次へ]をクリックします。
378 Arcserve® クラウド コンソールユーザガイド

設定
10. [サマリ]ページで、[インストール]をクリックします。
注:必要に応じて[戻る]ボタンをクリックして前のページに戻り、設定を変
更します。
複数のソースをマージする 379

設定
[インストールの進行状況]画面にインストールのステータスが表示されま
す。
380 Arcserve® クラウド コンソールユーザガイド

設定
11. インストールが完了したら、[完了]をクリックして画面を閉じます。
複数のソースをマージする 381

設定
ゲートウェイがインストールされ、設定されました。
382 Arcserve® クラウド コンソールユーザガイド

設定
サイトの変更または削除
既存のサイトを変更および削除できます。
[設定]>[インフラストラクチャ]>[サイト]画面で、[アクション]ドロップダウンリスト
をクリックし、以下を実行します。
サイトの名前を変更するには、[変更]をクリックしてサイトの名前を置き換
えます。
サイトを削除するには、[削除]をクリックします。
複数のソースをマージする 383

設定
ソースグループの設定
ソースグループとは、複数のソースを含むグループを指します。この機能を使用す
ると、特定のタイプのソースのグループを維持管理できます。[ソースグループ]画
面には既存のグループが表示され、グループを作成または削除するオプションが
提供されます。検索オプションを使用してグループを検索することもできます。
主要なハイライト:
グループの検索:[ソースグループ]画面から、[検索]オプションを使用して
グループを検索できます。
ソースグループ詳細の表示:ソースグループに関する詳細を表示します。
たとえば、グループ名、割り当て済みソースの合計、保護されたソース、およ
び保護されていないソースなどです。
ソースグループの削除:すべてのソースで利用可能なドロップダウンオプショ
ンを使用してグループを削除します。
グローバルおよび個別のアクションのリストについて、以下のリンクが表示されます。
一般的な個別およびグローバルアクションを実行する方法
Cloud Hybridに対して個別のアクションを実行する方法
Cloud Hybridに対してグローバルアクションを実行する方法
Cloud Directに対して個別のアクションを実行する方法
Cloud Directに対してグローバルアクションを実行する方法
次のトピック
ソースグループの作成
ソースグループへのソースの割り当て
384 Arcserve® クラウド コンソールユーザガイド

設定
新しいソースグループの作成
[ソースグループ]機能から、ソースの複数のグループを作成できます。
以下の手順に従います。
1. [ソースグループ]画面から、[グループの作成]をクリックします。
[グループの作成]ダイアログボックスが表示されます。
2. [グループ名]として一意の名前を入力します。
3. [作成]をクリックします。
[ソースグループ]画面に新しいソースグループが表示されます。
複数のソースをマージする 385

設定
ソースグループへのソースの割り当て
利用可能なソースをソースグループに割り当てることができます。ソースグループを
開き、関連ソースを割り当てるだけです。
以下の手順に従います。
1. [ソースグループ]画面から、ソースグループの名前をクリックします。
ソースグループの画面には、関連する詳細が表示されます。
2. [グループへのソースの追加]をクリックします。
[グループへのソースの追加]画面には、利用可能なソースのリストが表示
されます。
3. 追加するソースのチェックボックスをオンにします。
上部の[Selected ( 選択済み) ]フィールドには、追加するように選択した
ソースの数が表示されます。
4. [選択したソースの追加]をクリックします。
ソースグループ名画面には、追加された選択済みのソースの数が表示さ
れます。
[アクション]ドロップダウンリストから、ソースグループから一部のソースを削除でき
ます。1つ以上のソースを削除するには、以下の手順を実行します。
1. 目的のソースのチェックボックスをオンにします。
2. [アクション]ドロップダウンリストの[グループから削除]オプションをクリックしま
す。
確認のダイアログボックスが表示されます。
3. 削除するには、[確認]をクリックします。
386 Arcserve® クラウド コンソールユーザガイド

設定
アクセス制御の設定
この機能では、ユーザを管理できます。新しいユーザを追加したり、既存のユーザ
に対して特定のアクションを実行したりすることもできます。
注:このオプションを使用して自分の詳細を管理することはできません。追加した
ユーザのみを管理できます。パスワードをリセットするには、[ユーザプロファイル]に
移動します。
次のトピック
ユーザアカウントの管理
役割の管理
複数のソースをマージする 387

設定
ユーザアカウントの管理
ユーザアカウント機能を使用して、ユーザを管理できます。新しいユーザを追加し
たり、既存のユーザに対して特定のアクションを実行したりすることもできます。たと
えば、検証メールの再送信、パスワードのリセット、ユーザの削除などです。
[Manage Saved Search ( 保存した検索の管理 ) ]オプションを使用して、ユーザに
対して集合的なアクションを実行することもできます。検索オプションを使用して、
[ステータス]、[ブロック済み]、[役割]などの選択したフィルタに従ってユーザを検
索し、検索結果を保存できます。詳細については、「保存した検索を管理する
方法」を参照してください。
注:このオプションを使用して自分の詳細を管理することはできません。追加した
ユーザのみを管理できます。パスワードをリセットするには、[ユーザプロファイル]に
移動します。
グローバルおよび個別のアクションのリストについて、以下のリンクが表示されます。
一般的な個別およびグローバルアクションを実行する方法
Cloud Hybridに対して個別のアクションを実行する方法
Cloud Hybridに対してグローバルアクションを実行する方法
Cloud Directに対して個別のアクションを実行する方法
Cloud Directに対してグローバルアクションを実行する方法
次のトピック
ユーザアカウントの表示および更新
ユーザの追加
388 Arcserve® クラウド コンソールユーザガイド

設定
ユーザアカウントを表示および更新する方法
Arcserve® Business Continuity Cloudでは、ユーザアカウントを表示したり、ユーザ
アカウントに対して複数のアクションを実行したりできます。[ユーザアカウント]画
面から、ユーザを検索したり、詳細を表示したり、既存のアカウントに対して複数
のアクションを実行したりすることができます。
ユーザアカウントに対して実行される主要なアクション
ユーザアカウントの検索:検索ボックスに検索語を入力するか、目的のフィ
ルタを使用してアカウントを検索します。検索を保存したり、保存した検索
を管理したりすることもできます。
ユーザアカウント詳細の表示:[ユーザアカウント]画面には、[設定]アイ
コンを使用して設定した、指定された詳細を持つすべての追加済みのユー
ザアカウントが表示されます。たとえば、電子メール、役割、最終ログイン
日、ブロック済みなどです。
ユーザアカウントの削除:複数のアカウントを選択し、[アクション]のドロップ
ダウンオプションから削除を選択して、同時に複数のアカウントを削除しま
す。1件のユーザアカウントを削除するには、ユーザアカウント詳細に配置
されているドロップダウン矢印をクリックし、[削除]をクリックします。[確認]
ダイアログボックスが表示されます。削除するには、[確認]をクリックしま
す。
パスワードのリセット:ステータスが確認済みと表示されている既存のユーザ
に対して、このオプションが表示されます。選択したユーザのドロップダウンリ
ストから[パスワードのリセット]オプションをクリックすると、[確認]ダイアログ
ボックスが表示されます。[電子メールの送信]をクリックしてパスワードのリ
セットを確認すると、選択されたユーザの登録された電子メール ID に対し
てリンクが送信されます。
注:[パスワードのリセット]リンクを送信すると、ユーザは古いパスワードを使
用してコンソールにログインできなくなります。
確認メールの再送信:追加されたが確認されていないユーザに対して、こ
のオプションが表示されます。選択されたユーザのドロップダウンリストから
[Resend Verification Email ( 確認メールの再送信 ) ]をクリックします。確認
メッセージによって、選択されたユーザの電子メール ID に対して電子メール
が送信されたことが通知されます。
ユーザの追加:[ユーザアカウント]画面から、オプションをクリックしてユーザ
を追加します。詳細については、「ユーザを追加する方法」を参照してくだ
さい。
複数のソースをマージする 389

設定
ユーザを追加する方法
[ユーザアカウント]画面から、新しいユーザを追加して役割を割り当てることがで
きます。
以下の手順に従います。
1. [ユーザの追加]をクリックします。
[ユーザの追加]ダイアログボックスが表示されます。
2. 以下の詳細を入力します。
名および姓:ユーザの氏名を入力します。
電子メールアドレス:ユーザの電子メールアドレスを入力します。電
子メールアドレスは他のユーザに再利用できません。確認メールは指
定された電子メール ID に送信されます。確認するため、新しいユー
ザは、指定された電子メールアドレスに送信されたアクティベーション
リンクをクリックする必要があります。確認の成功後、ユーザは役割に
割り当てられ、その後ユーザのみがアクションを実行できます。確認
メールで共有されたアクティベーションリンクをクリックしてパスワードを
作成しない場合、ユーザは未確認のままとなり、クラウド コンソールに
ログインできません。
役割:新しいユーザを割り当てる役割を選択します。たとえば、[管
理]などです。
3. [ユーザの追加]をクリックします。
[ユーザの追加]ダイアログボックスが閉じられ、[ユーザアカウント]画面に
新しいユーザが表示されます。
390 Arcserve® クラウド コンソールユーザガイド

設定
役割の管理
[役割]画面から、アクティブな役割の詳細を表示できます。
主要なハイライト:
役割に割り当てられた権限を表示するには、役割の名前を展開します。
役割が割り当てられたユーザ数を表示します。
役割の説明を表示します。
複数のソースをマージする 391

設定
環境設定
このセクションでは、ソースディスカバリおよび製品のデフォルト展開設定を行う方
法について説明します。
このセクションには、以下のトピックが含まれます。
ソースディスカバリ設定
デフォルト展開設定
392 Arcserve® クラウド コンソールユーザガイド

設定
ソースディスカバリ設定
Arcserve® Business Continuity Cloudは、ソースディスカバリを設定、追加、表示、
および管理できます。
このセクションには、以下のトピックが含まれます。
ソースディスカバリの設定方法
ディスカバリ設定の追加方法
ソースディスカバリを表示および管理する方法
複数のソースをマージする 393

設定
ソースディスカバリの設定方法
このセクションでは、ソースディスカバリの設定方法について説明します。
以下の手順に従います。
1. [環境設定]>[設定]>[ソースディスカバリ設定]に移動し、[有効化]オ
プションをクリックします。
2. [繰り返し方法]ドロップダウンリストから、以下のいずれかを選択します。
指定の日数ごと
指定の時間ごと
指定の曜日ごと
月の指定の日付ごと
3. 間隔は、プロセスを繰り返す頻度を指定します。1〜 999の範囲で入力で
きます。
4. スケジュールされた時刻に、必要に応じて時刻を設定します。
5. [保存]をクリックします。
注:
設定を無効にするには、[無効]をクリックします。
設定を変更するには、[リセット]をクリックします。
394 Arcserve® クラウド コンソールユーザガイド

設定
ディスカバリ設定の追加方法
このセクションでは、Active Directory、VMware vSphere、およびMicrosoft Hyper-Vからディスカバリ設定を追加する方法について説明します。
このセクションには、以下のトピックが含まれます。
Active Directoryからディスカバリ設定の追加
VMware vSphere からディスカバリ設定の追加
Microsoft Hyper-Vからディスカバリ設定の追加
複数のソースをマージする 395

設定
Active Directoryからディスカバリ設定の追加
このセクションでは、Active Directoryからディスカバリ設定を追加する方法について
説明します。
以下の手順に従います。
1. [環境設定]>[設定]>[ソースディスカバリ設定]>[追加]に移動し、
[Active Directory から検出]をクリックします。
[ディスカバリ設定の追加]ウィンドウが表示されます。
2. [サイト]ドロップダウンリストから、必要なサイトを選択します。
3. ドメインコントローラに、必要なドメインコントローラを入力します。
4. [ユーザ名]と[パスワード]に、ドメインのユーザ名とパスワードを入力しま
す。
5. [コンピュータ名フィルタ]に、必要に応じてフィルタを入力します。デフォルト
のコンピュータ名フィルタは * です。
6. ( オプション) 検出したソースをソースに追加するには、[検出したソースの追
加]チェックボックスをオンにします。
7. [追加]をクリックします。
ディスカバリ設定は Active Directoryから追加されます。
396 Arcserve® クラウド コンソールユーザガイド

設定
VMware vSphere からディスカバリ設定の追加
このセクションでは、VMware vSphere からディスカバリ設定を追加する方法につい
て説明します。
以下の手順に従います。
1. [環境設定]>[設定]>[ソースディスカバリ設定]>[追加]に移動し、
[VMware vSphere から検出]をクリックします。
[ディスカバリ設定の追加]ウィンドウが表示されます。
2. [サイト]ドロップダウンリストから、必要なサイトを選択します。
3. [vCenter/ESXホスト名 /IPアドレス]に、vCenter のホスト名または IPアドレス
を入力します。
4. [ユーザ名]および[パスワード]に、必要に応じて入力します。
5. [追加]をクリックします。
ディスカバリ設定は VMware vSphere から追加されます。
複数のソースをマージする 397

設定
Microsoft Hyper-Vからディスカバリ設定の追加
このセクションでは、Microsoft Hyper- Vからディスカバリ設定を追加する方法につ
いて説明します。
以下の手順に従います。
1. [環境設定]>[設定]>[ソースディスカバリ設定]>[追加]に移動し、
[Microsoft Hyper-Vから検出]をクリックします。
[ディスカバリ設定の追加]ウィンドウが表示されます。
2. [サイト]ドロップダウンリストから、必要なサイトを選択します。
3. [Hyper-Vホスト名 /IPアドレス]に、Hyper-Vのホスト名または IPアドレスを入
力します。
4. [ユーザ名]および[パスワード]に、必要に応じて入力します。
5. [追加]をクリックします。
ディスカバリ設定はMicrosoft Hyper-Vから追加されます。
398 Arcserve® クラウド コンソールユーザガイド

設定
ソースディスカバリを表示および管理する方法
Arcserve® Business Continuity Cloudでは、ソースディスカバリを表示および管理で
きます。
[ソースディスカバリ設定]ページから、以下を実行できます。
ソースディスカバリの詳細表示:[ソースディスカバリ設定]ページには、追
加したソースのディスカバリ設定のリストが表示されます。各ソースについて、
以下の詳細を表示できます。
ソースの地域、ユーザ名
コンピュータ名フィルタ
前回ディスカバリ開始時刻
前回ディスカバリ終了時刻
前回ディスカバリ結果、サイト
種類
既存のソース番号
ソースの検出:ソースを検出するには、各ソースの横のチェックボックスをオ
ンにして、ソースディスカバリリストの右上の[今すぐ実行]をクリックします。
注:すべてのソースを検出するには、列ヘッダのチェックボックスをオンにし
て、ソースディスカバリリストの右上の[今すぐ実行]をクリックします。
ソースの削除:アクションのドロップダウンリストからソースを削除するには、
[削除]をクリックします。確認メッセージが表示されます。[はい]をクリックし
て削除します。
複数ソースの削除:複数のソースを一緒に削除するには、各ソースの横の
チェックボックスをオンにして、ソースディスカバリリストの右上の[削除]をク
リックします。確認メッセージが表示されます。[はい]をクリックして削除しま
す。
注:すべてのソースを削除するには、列ヘッダのチェックボックスをクリックし
て、ソースディスカバリリストの右上の[削除]をクリックします。
複数のソースをマージする 399

設定
デフォルト展開設定
[デフォルト展開設定]ページでは、インストール場所やポートなど、展開のデフォ
ルト設定を指定できます。
以下の手順に従います。
1. [環境設定]>[設定]>[デフォルト展開設定]に移動します。
2. [インストール場所]には、製品をインストールする場所を入力します。
3. [ポート]に、ポート値を指定します。
4. [保存]をクリックします。
注:
設定を変更するには、[リセット]をクリックします。
ゲートウェイをインストールしたシステムのバックアップを実行する場合に
のみ、[エージェント変更トラッキングドライバのインストール]チェック
ボックスをオンにします。システムを仮想スタンバイモニタ、またはホスト
ベースのVM バックアッププロキシとして使用している場合は、この
チェックボックスをオンにしないでください。
400 Arcserve® クラウド コンソールユーザガイド

第7章 : 直接モニタとしてのArcserve® BusinessContinuity Cloud の使用
Arcserve® Business Continuity Cloudを使用すると、直接モニタでフィルタを適用
し、ジョブ、ログ、およびレポートを表示できます。
このセクションには、以下のトピックが含まれます。
ダッシュボード 402
モニタ 403
分析 405
第7章:直接モニタとしてのArcserve® Business Continuity Cloudの使用 401

ダッシュボード
ダッシュボード
Arcserve® Business Continuity Cloudにログインすると、コンソールダッシュボードが
開き、複数の共通オプションとモニタ機能の詳細を表示できます。ダッシュボード
で、パスワードの変更、ユーザ詳細の更新、サポートへの連絡に関する詳細の確
認、重要なメッセージの表示、ログアウトが可能です。
ダッシュボードには、以下のオプションがあります。
Arcserve アイコン:左上の[Arcserve]アイコンをクリックすると、コンソールのど
こからでもダッシュボードに移動できます。
ヘルプアイコン:右上の[ヘルプ]アイコンをクリックすると、[サポート]ページ
に移動します。Arcserve に複数のオプションから選択して問い合わせること
ができ、コンソールのオンラインヘルプを表示できます。
アラート アイコン:右上の[アラート]アイコン( 感嘆符アイコン) には、コンソー
ルからの考慮事項に関するメッセージが表示されます。これらのメッセージ
は、[クリティカル]、[警告]、または[情報]として分類されます。メッセージ
を確認し、必要に応じてアクションを実行できます。詳細については、「ア
ラートを管理する方法」を参照してください。
ユーザログインアイコン:右上の[ユーザログイン]アイコンには、ログインし
ているユーザのプロファイル画像が表示され、ログインしているユーザのユー
ザプロファイルの変更と、クラウド コンソールからのログアウトができます。
[ユーザプロファイル]を使用すると、以下の2つの更新を実行できます。
連絡先情報:[プロファイル]画面で連絡先情報と写真を更新し、[変更
の保存]をクリックします。
パスワードの変更:現在のパスワードと新しいパスワードを指定してから、
[パスワードの更新]をクリックします。
402 Arcserve® クラウド コンソールユーザガイド

モニタ
モニタ
Arcserve® Business Continuity Cloudにログインすると、コンソールダッシュボードが
開き、[モニタ]画面に複数のウィザードを使用して製品の詳細が表示されます。
モニタ画面では、以下の詳細が表示されます。
サマリの表示:組織の[ソースのサマリ]、[使用状況のサマリ]、[ポリシーの
サマリ]の詳細が表示されます。
ソースのサマリ:ソースの合計と、前回のバックアップジョブの結果に基
づいて、保護済み、オフライン、保護されていません、などの各ステー
タスのソースの数を表示します。
使用状況のサマリ:Cloud Directボリュームと Cloud Hybridストアの両
方のライセンス容量の使用状況が表示されます。
ポリシーのサマリ:ポリシーの合計数および各ステータス( 成功、展開
中、失敗、無効など) のポリシー数を表示します。
注:ステータスをクリックすると、それぞれの詳細画面が開きます。たと
えば、[ソースのサマリ]から、[保護済み]をクリックすると、保護されて
いるソースのリストが表示される[ソース]画面が表示されます。
グラフとして詳細を表示:主要な詳細をより詳細にモニタリングするため、
複数のフィールドのグラフィカルなビューが表示されます。
バックアップジョブサマリ:各ステータスの過去 24時間の完了、キャン
セル、失敗などのバックアップジョブの数を表示します。グラフィックに
カーソルを合わせると、各ステータスの割合を表示できます。
進行中の最新 10件のジョブ:最新 10件の進行中のジョブが表示
され、[アクション]ドロップダウンリストから各ジョブに[ログの表示]や
[ジョブのキャンセル]などのアクションを選択できます。[すべてのジョブ
を表示]をクリックして、[ジョブ]画面を開きます。
上位 10 ソース:ウィジェット ドロップダウンから選択した条件に基づい
て、バックアップジョブステータス、イベント、ジョブ期間、転送データな
どの上位 10 ソースを表示します。グラフィックにカーソルを合わせると、
失敗、完了、キャンセルした各ソースの数が表示されます。
上位 10件のポリシー:各ジョブステータス( 完了、失敗、キャンセル、
アクティブなど) の上位 10件のポリシーを表示します。
Cloud Direct ボリュームの使用トレンド:フルバックアップデータを使用
した Cloud Directボリュームの使用トレンドを表示します。グラフィック
第7章:直接モニタとしてのArcserve® Business Continuity Cloudの使用 403

モニタ
にカーソルを合わせると、各クラウド ダイレクト ボリュームの詳細を表
示できます。
Cloud Hybrid ストアの使用トレンド:Cloud Hybridストアの使用トレン
ドを表示します。グラフィックにカーソルを合わせると、各 Cloud Hybridストアの詳細を表示できます。
データストアの使用トレンド:フルバックアップデータを使用した使用
トレンドを表示します。グラフィックにカーソルを合わせると、各データス
トアの詳細を表示できます。
Cloud Direct ボリュームのデータ転送サマリ:Cloud Directボリュームの
データ転送の詳細を表示します。グラフィックにカーソルを合わせると、
処理データ、転送データ、または書き込みデータに応じたグループが
表示されます。
Cloud Hybrid ストアのデデュープ節約トレンド:Cloud Hybridストアの
デデュープ節約トレンドを表示します。グラフィックにカーソルを合わせ
ると、ソースデータまたはデデュープによる節約サイズの詳細を表示で
きます。
Cloud Hybrid 詳細の表示:Cloud Hybridストアの使用状況とデデュープ節
約トレンドが表示されます。グラフィックにカーソルを合わせると、CloudHybridの詳細を表示できます。
ウィジェットを展開または折りたたむには、表示されているウィジェットの右上
のアイコン をクリックします。
404 Arcserve® クラウド コンソールユーザガイド

分析
分析
分析機能を使用すると、ジョブ、ログ、およびレポートを表示できます。上部のア
イコンを使用すると、画面を折りたたんだり展開したりすることができます。
次のトピック
ジョブの分析
ログの分析
レポートの分析
第7章:直接モニタとしてのArcserve® Business Continuity Cloudの使用 405

分析
ジョブの分析
表示できる詳細を含むジョブの完全なリストが表示されます。
主要なハイライト
検索バーは、選択したフィルタに従ってジョブを検索するのに役立ちます。た
とえば、ステータス、ジョブの種類、日付範囲、または保護ポリシーなどで
す。
今後使用するためにも、検索を保存できます。
[Manage Saved Search ( 保存した検索の管理 ) ]オプションを使用すると、
保存している場合、検索を管理できます。
すべてのジョブには、[設定]アイコンを使用することでカスタマイズできる詳
細が表示されます。ジョブはステータスに基づいて複数のカテゴリに分割さ
れます。たとえば、進行中のジョブ、失敗したジョブ、キャンセルされたジョ
ブ、成功したジョブです。
ジョブの名前、ジョブのタイプ、ジョブのステータス、ソースに関連付けられた
ポリシー、復旧ポイントのデスティネーション、期間、ジョブの開始および終了
時刻などのジョブの説明が表示されます。ソースの画面の[ジョブ]タブから
ジョブの説明を表示することもできます。
すべてのジョブで、ログを表示できます。ジョブのすべての行の最後にあるド
ロップダウンオプションをクリックすると、そのジョブのログが表示されます。
406 Arcserve® クラウド コンソールユーザガイド

分析
ログの分析
ログタブには、保護されたノードのすべてのアクティビティログが表示されます。ログ
を表示して、重大度、マシンから生成されたログ、ジョブの種類、ログコンテンツ
などさまざまなフィルタを適用できます。ログをエクスポートすることもできます。メッ
セージ ID は、詳細なドキュメントにアクセスするためのハイパーリンクを提供しま
す。MessageID 列のハイパーリンクをクリックすると、そのメッセージの説明と解決策
が表示されます。[ログ]画面では、レプリケーション( イン) ジョブのメッセージ ID の
みが表示されます。
ログのエクスポート:[ログ]画面から、ログを受信トレイにエクスポートできます。
[ログ]画面の上部の[エクスポート]をクリックすると、登録されている電子メール
ID にログが送信されます。受信トレイで、受信トレイで、「ログのエクスポート」とい
う件名のArcserve クラウド サポートからの電子メールを探し、[Download Export( エクスポートのダウンロード ) ]をクリックし、.csvファイルとしてダウンロードします。
ログの検索:利用可能なフィルタの組み合わせ、および以下のいずれかのオプ
ションを使用するか、[検索]をクリックして、アクティビティログを検索できます。
[重大度]タイプを選択して、選択したタイプに関連するすべてのログを表
示します。
[ジョブの種類]を選択します。
[日付範囲]を選択します。
[生成元]の場所を選択します。
[検索]ボックスにメッセージの語句を入力します。
第7章:直接モニタとしてのArcserve® Business Continuity Cloudの使用 407

分析
アラート レポートの分析
Arcserve® Business Continuity Cloudを使用し、アラート タイプに基づいてアラートを
個別またはまとめて分析します。
アラートの一覧から、アラート名、アラートの種類、レポート対象、作成日、最終
生成日、受信者などのアラートの詳細を表示できます。
408 Arcserve® クラウド コンソールユーザガイド

分析
レポートの分析
Arcserve® Business Continuity Cloudでは、レポートの種類に従って、レポートをまと
めて分析したり、個別に分析したりできます。[レポート]画面から、[日付範
囲]、[スケジュール対象]、[生成日]のフィルタを使用して、レポートを検索でき
ます。また、検索アイテムを保存することもできます。
レポートのリストから、レポートの詳細を表示できます。たとえば、レポート名、日付
範囲、レポート対象、生成日、スケジュール対象、レポートの種類、作成者、受
信者などです。レポート画面および関連する画面から、以下のアクションを実行
することもできます。
レポートの表示
レポート スケジュールの管理
レポートのエクスポート
第7章:直接モニタとしてのArcserve® Business Continuity Cloudの使用 409

レポートの表示方法
コンソールを使用すると、[レポート]画面から直接レポートを削除したり、特定の種類に
移動して関連するレポートを表示したりすることができます。レポート画面から、以下のアク
ションを実行できます。
レポートの詳細の表示:レポートのリストには、バックアップジョブレポート、復旧ジョ
ブレポート、データ転送レポート、容量の使用状況レポートを含むすべてのレポート
が表示されます。[検索]バーを使用して、表示するレポートの種類をフィルタリング
できます。レポート名をクリックすると、ダッシュボードに完全な詳細を表示できます。
特定の種類のレポートの表示:1つの種類の特定のレポートのみを表示するには、
利用可能ないずれかのレポートの種類に移動します。特定の種類のレポート画面
から、レポートをエクスポートすることもできます。
使用できるレポートの種類 ::
バックアップジョブ
ポリシータスク
復旧ジョブ
データ転送
容量使用率

分析
バックアップジョブのレポート
コンソールから、[レポート]の[バックアップジョブ]をクリックすると、すべてのバック
アップジョブのサマリを表示できる画面が表示されます。[日付範囲]、[保護ポリ
シー]、[デスティネーション]または[ソースグループ]のフィルタを使用してソースを
検索することもできます。複数のフィルタの使用が許可されます。
主要なハイライト:
画面から、.csvファイルとしてレポートをエクスポートできます。
グラフにマウスポインタを置くと、[失敗]、[完了]、[キャンセル]のジョブの
割合が表示されます。
上位 10件のソースを表示し、バックアップジョブステータス、イベント、ジョブ
期間、または転送データに従ってフィルタします。
グラフにマウスポインタを置くと、[完了]、[失敗]、[キャンセル]のジョブの
分類が表示されます。
表からすべてのバックアップジョブの[詳細]を表示します。
第7章:直接モニタとしてのArcserve® Business Continuity Cloudの使用 411

分析
ポリシータスクのレポート
完了したバックアップジョブのポリシータスクの詳細を表示するには、[分析]-[ポリ
シータスク]に移動します。
[ポリシータスク]をクリックして、完了したバックアップジョブのポリシータスクの概要
を表示します。[日付範囲]、[保護ポリシー]、[デスティネーション]、[ソースグ
ループ]などの複数のフィルタを使用してソースを検索できます。[ポリシータスク]
ページの右上にある[保存した検索内容の管理]をクリックし、レポートに表示す
るオプションを選択します。
主要なハイライト
画面から、.csvファイルとしてレポートをエクスポートできます。
グラフにマウスポインタを置くと、[完了]、[失敗]、[キャンセル]のジョブの
割合が表示されます。
フィルタを適用して、イベントやジョブ期間などの上位 10 ソースを表示しま
す。
グラフにマウスポインタを置くと、[完了]、[失敗]、[キャンセル]のジョブの
分類が表示されます。
表から、完了したバックアップジョブのすべてのポリシータスクの詳細を表示
します。
412 Arcserve® クラウド コンソールユーザガイド

分析
復旧ジョブのレポート
コンソールから、[レポート]の[復旧ジョブ]をクリックすると、復旧されたすべての
ジョブのサマリを表示できる画面が表示されます。[日付範囲]、[デスティネーショ
ン]、または[ソースグループ]のフィルタを使用してソースを検索することもできま
す。[設定]のアイコンをクリックして、レポートに表示するオプションを選択します。
主要なハイライト:
グラフにマウスポインタを置くと、[キャンセル]、[完了]、[失敗]のジョブの
割合が表示されます。
上位 10件のソースを表示し、復旧ジョブステータス、イベント、ジョブ期
間、または転送データに従ってフィルタします。
グラフにマウスポインタを置くと、[完了]、[失敗]、[キャンセル]のジョブの
分類が表示されます。
表からすべてのリストアジョブの[詳細]を表示します。
レポートを CSV ファイルとしてエクスポートします。
保存した検索を管理します。
第7章:直接モニタとしてのArcserve® Business Continuity Cloudの使用 413

分析
データ転送のレポート
コンソールから、[レポート]の[データ転送]をクリックすると、データ転送のサマリを
表示できる画面が表示されます。[日付範囲]および[ソースグループ]のフィルタ
を使用してソースを検索することもできます。
主要なハイライト:
グラフにマウスポインタを置くと、特定の日付における処理データ、転送デー
タ、書き込みデータが表示されます。
グラフにマウスポインタを置くと、[完了]、[失敗]、[キャンセル]のジョブの
分類が表示されます。
表からすべてのデータ転送の[詳細]を表示します。
レポートを CSV ファイルとしてエクスポートします。
保存した検索を管理します。
414 Arcserve® クラウド コンソールユーザガイド

分析
容量使用率のレポート
コンソールから、[レポート]の[容量の使用状況]をクリックすると、使用状況のト
レンドやデデュープ節約のトレンドを表示できる画面が表示されます。[日付範
囲]および[デスティネーション]のフィルタを使用してデスティネーションを検索するこ
ともできます。
主要なハイライト:
グラフにマウスポインタを置くと、さまざまな日付の使用状況のトレンドやデ
デュープ節約のトレンドが表示されます。
表から容量の使用状況の[詳細]を表示します。
利用可能なすべてのデスティネーションの詳細を表示します。
レポートを CSV ファイルとしてエクスポートします。
保存した検索を管理します。
第7章:直接モニタとしてのArcserve® Business Continuity Cloudの使用 415

レポート スケジュールの管理
[レポート スケジュールの管理]を使用して、すべてのレポートのスケジュールを管理できま
す。[分析]-[レポート]で、[レポート スケジュールの管理]をクリックすると、すべてのレポー
トのリストを表示できます。画面から、以下のアクションを実行できます。
検索:レポートを検索するには、検索バーでレポート名を指定するか、[スケジュー
ル対象]および[レポートの種類]のフィルタを使用します。
詳細の表示:レポートのリストによって、すべてのレポートの完全な詳細が提供され
ます。たとえば、レポート名、レポートの種類、レポート対象、スケジュール対象、作
成者、作成日、最終生成などです。

第8章 : MSP モニタとしてのArcserve® BusinessContinuity Cloud の使用
MSPおよびMSPベースの組織で Arcserve® Business Continuity Cloudを使用する
と、MSPモニタでフィルタを適用し、ジョブ、ログ、およびレポートを表示できます。
このセクションには、以下のトピックが含まれます。
ダッシュボード 418
モニタ 419
分析 421
保護 433
第8章: MSP モニタとしてのArcserve® Business Continuity Cloudの使用 417

ダッシュボード
ダッシュボード
Arcserve® Business Continuity Cloudにログインすると、コンソールダッシュボードが
開き、複数の共通オプションとモニタ機能の詳細を表示できます。ダッシュボード
で、パスワードの変更、ユーザ詳細の更新、サポートへの連絡に関する詳細の確
認、重要なメッセージの表示、ログアウトが可能です。
ダッシュボードには、以下のオプションがあります。
Arcserve アイコン:左上の[Arcserve]アイコンをクリックすると、コンソールのど
こからでもダッシュボードに移動できます。
ヘルプアイコン:右上の[ヘルプ]アイコンをクリックすると、[サポート]ページ
に移動します。Arcserve に複数のオプションから選択して問い合わせること
ができ、コンソールのオンラインヘルプを表示できます。
アラート アイコン:右上の[アラート]アイコン( 感嘆符アイコン) には、コンソー
ルからの考慮事項に関するメッセージが表示されます。これらのメッセージ
は、[クリティカル]、[警告]、または[情報]として分類されます。メッセージ
を確認し、必要に応じてアクションを実行できます。詳細については、「ア
ラートを管理する方法」を参照してください。
ユーザログインアイコン:右上の[ユーザログイン]アイコンには、ログインし
ているユーザのプロファイル画像が表示され、ログインしているユーザのユー
ザプロファイルの変更と、クラウド コンソールからのログアウトができます。
[ユーザプロファイル]を使用すると、以下の2つの更新を実行できます。
連絡先情報:[プロファイル]画面で連絡先情報と写真を更新し、[変更
の保存]をクリックします。
パスワードの変更:現在のパスワードと新しいパスワードを指定してから、
[パスワードの更新]をクリックします。
418 Arcserve® クラウド コンソールユーザガイド

モニタ
モニタ
Arcserve® Business Continuity Cloudにログインすると、コンソールダッシュボードが
開き、[モニタ]画面に複数のウィザードを使用して製品の詳細が表示されます。
モニタ画面では、以下の詳細が表示されます。
サマリの表示:組織の顧客のサマリ、顧客間の使用状況のサマリ、および
顧客間のソースのサマリの詳細を表示します。
顧客のサマリ:顧客の合計数と、前回のバックアップのジョブ結果に
基づいた未実行、失敗、警告、成功などの各ステータスの顧客の数
を表示します。
顧客全体の使用状況のサマリ:顧客全体のCloud Directボリューム
と Cloud Hybridストアの両方のライセンス容量を表示します。
顧客全体のソースのサマリ:ソースの合計数、および顧客全体の保
護、非保護、オフラインなどの各ステータスのソース数を表示します。
グラフとして詳細を表示:主要な詳細をより詳細にモニタリングするため、
複数のフィールドのグラフィカルなビューが表示されます。
バックアップジョブサマリ:各ステータスの過去 24時間の完了、キャン
セル、失敗などのバックアップジョブの数を表示します。グラフィックに
カーソルを合わせると、各ステータスの割合を表示できます。
進行中の最新 10件のジョブ:最新 10件の進行中のジョブが表示
され、ジョブの[アクション]ドロップダウンリストから各ジョブに[ログの表
示]や[ジョブのキャンセル]などのアクションを選択できます。[すべての
ジョブを表示]をクリックして、[ジョブ]画面を開きます。
上位 10 ソース:ウィジェット ドロップダウンから選択した条件に基づい
て、バックアップジョブステータス、イベント、ジョブ期間、転送データな
どの過去 30日間の上位 10 ソースを表示します。グラフィックにカーソ
ルを合わせると、失敗、完了、キャンセルした各ソースの数が表示さ
れます。
上位 10件のポリシー:各ジョブステータス( 完了、失敗、キャンセル、
アクティブなど) の上位 10件のポリシーを表示します。
上位 10顧客の表示:容量の使用状況に基づいてMSPユーザの
上位 10顧客を表示します。
Cloud Direct ボリュームの使用トレンド:フルバックアップデータを使用
した Cloud Directボリュームの使用トレンドを表示します。グラフィック
第8章: MSP モニタとしてのArcserve® Business Continuity Cloudの使用 419

モニタ
にカーソルを合わせると、各クラウド ダイレクト ボリュームの詳細を表
示できます。
Cloud Hybrid ストアの使用トレンド:Cloud Hybridストアの使用トレン
ドを表示します。グラフィックにカーソルを合わせると、各 Cloud Hybridストアの詳細を表示できます。
データストアの使用トレンド:フルバックアップデータを使用した使用
トレンドを表示します。グラフィックにカーソルを合わせると、各データス
トアの詳細を表示できます。
Cloud Direct ボリュームのデータ転送サマリ:Cloud Directボリュームの
データ転送の詳細を表示します。グラフィックにカーソルを合わせると、
処理データ、転送データ、または書き込みデータに応じたグループが
表示されます。
Cloud Hybrid ストアのデデュープ節約トレンド:Cloud Hybridストアの
デデュープ節約トレンドを表示します。グラフィックにカーソルを合わせ
ると、ソースデータまたはデデュープによる節約サイズの詳細を表示で
きます。
Cloud Hybrid 詳細の表示:Cloud Hybridストアの使用状況のトレンドとデ
デュープ節約トレンドが表示されます。グラフィックにカーソルを合わせると、
Cloud Hybridの詳細を表示できます。
ウィジェットを展開または折りたたむには、表示されているウィジェットの右上
のアイコン をクリックします。
420 Arcserve® クラウド コンソールユーザガイド

分析
分析
分析機能を使用すると、ジョブ、ログ、およびレポートを表示できます。
ジョブの分析
ログの分析
レポートの分析
第8章: MSP モニタとしてのArcserve® Business Continuity Cloudの使用 421

分析
ジョブの分析
表示できる詳細を含むジョブの完全なリストが表示されます。
主要なハイライト
検索バーは、選択したフィルタに従ってジョブを検索するのに役立ちます。た
とえば、ステータス、ジョブの種類、日付範囲、または保護ポリシーなどで
す。
今後使用するためにも、検索を保存できます。
[Manage Saved Search ( 保存した検索の管理 ) ]オプションを使用すると、
保存している場合、検索を管理できます。
すべてのジョブには、[設定]アイコンを使用することでカスタマイズできる詳
細が表示されます。ジョブはステータスに基づいて複数のカテゴリに分割さ
れます。たとえば、進行中のジョブ、失敗したジョブ、キャンセルされたジョ
ブ、成功したジョブです。
ジョブの名前、ジョブのタイプ、ジョブのステータス、ソースに関連付けられた
ポリシー、復旧ポイントのデスティネーション、期間、ジョブの開始および終了
時刻などのジョブの説明が表示されます。ソースの画面の[ジョブ]タブから
ジョブの説明を表示することもできます。
すべてのジョブで、ログを表示できます。ジョブのすべての行の最後にあるド
ロップダウンオプションをクリックすると、そのジョブのログが表示されます。
422 Arcserve® クラウド コンソールユーザガイド

分析
ログの分析
ログタブには、保護されたノードのすべてのアクティビティログが表示されます。ログ
を表示して、重大度、マシンから生成されたログ、ジョブの種類、ログコンテンツ
などさまざまなフィルタを適用できます。ログをエクスポートすることもできます。メッ
セージ ID は、詳細なドキュメントにアクセスするためのハイパーリンクを提供しま
す。MessageID 列のハイパーリンクをクリックすると、そのメッセージの説明と解決策
が表示されます。[ログ]画面では、レプリケーション( イン) ジョブのメッセージ ID の
みが表示されます。
ログのエクスポート:[ログ]画面から、ログを受信トレイにエクスポートできます。
[ログ]画面の上部の[エクスポート]をクリックすると、登録されている電子メール
ID にログが送信されます。受信トレイで、受信トレイで、「ログのエクスポート」とい
う件名のArcserve クラウド サポートからの電子メールを探し、[Download Export( エクスポートのダウンロード ) ]をクリックし、.csvファイルとしてダウンロードします。
ログの検索:利用可能なフィルタの組み合わせ、および以下のいずれかのオプ
ションを使用するか、[検索]をクリックして、アクティビティログを検索できます。
[重大度]タイプを選択して、選択したタイプに関連するすべてのログを表
示します。
[ジョブの種類]を選択します。
[日付範囲]を選択します。
[生成元]の場所を選択します。
[検索]ボックスにメッセージの語句を入力します。
第8章: MSP モニタとしてのArcserve® Business Continuity Cloudの使用 423

分析
アラート レポートの分析
Arcserve® Business Continuity Cloudを使用し、アラート タイプに基づいてアラートを
個別またはまとめて分析します。
アラートの一覧から、アラート名、アラートの種類、レポート対象、作成日、最終
生成日、受信者などのアラートの詳細を表示できます。
424 Arcserve® クラウド コンソールユーザガイド

分析
レポートの分析
コンソールを使用すると、[バックアップジョブ]、[復旧ジョブ]、[データ転送]、
[容量の使用状況]の4種類のレポートを表示できます。検索バーを使用する
と、[生成日]、[スケジュール対象]、[日付範囲]などのフィルタ条件でレポート
を検索できます。[バックアップジョブ]、[復旧ジョブ]、[データ転送]、[容量の
使用状況]に関するレポートを表示できます。レポートを .csvファイルとしてエクス
ポートすることもできます。
レポートの表示
レポート スケジュールの管理
レポートのエクスポート
第8章: MSP モニタとしてのArcserve® Business Continuity Cloudの使用 425

レポートの表示方法
コンソールを使用すると、[レポート]画面から直接レポートを削除したり、特定の種類に
移動して関連するレポートを表示したりすることができます。レポート画面から、以下のアク
ションを実行できます。
レポートの詳細の表示:レポートのリストには、バックアップジョブレポート、復旧ジョ
ブレポート、データ転送レポート、容量の使用状況レポートを含むすべてのレポート
が表示されます。[検索]バーを使用して、表示するレポートの種類をフィルタリング
できます。レポート名をクリックすると、ダッシュボードに完全な詳細を表示できます。
特定の種類のレポートの表示:1つの種類の特定のレポートのみを表示するには、
利用可能ないずれかのレポートの種類に移動します。特定の種類のレポート画面
から、レポートをエクスポートすることもできます。
使用できるレポートの種類 ::
バックアップジョブ
ポリシータスク
復旧ジョブ
データ転送
容量使用率

分析
バックアップジョブのレポート
コンソールから、[レポート]の[バックアップジョブ]をクリックすると、すべてのバック
アップジョブのサマリを表示できる画面が表示されます。[日付範囲]、[保護ポリ
シー]、[デスティネーション]のフィルタを使用してソースを検索することもできます。
複数のフィルタの使用が許可されます。
主要なハイライト:
画面から、.csvファイルとしてレポートをエクスポートできます。
グラフにマウスポインタを置くと、[失敗]、[完了]、[キャンセル]のジョブの
割合が表示されます。
上位 10件のソースを表示し、バックアップジョブステータス、イベント、ジョブ
期間、または転送データに従ってフィルタします。
グラフにマウスポインタを置くと、[完了]、[失敗]、[キャンセル]のジョブの
分類が表示されます。
表からすべてのバックアップジョブの[詳細]を表示します。
第8章: MSP モニタとしてのArcserve® Business Continuity Cloudの使用 427

分析
ポリシータスクのレポート
完了したバックアップジョブのポリシータスクの詳細を表示するには、[分析]-[ポリ
シータスク]に移動します。
[ポリシータスク]をクリックして、完了したバックアップジョブのポリシータスクの概要
を表示します。[日付範囲]、[保護ポリシー]、[デスティネーション]、[組織]な
どの複数のフィルタを使用してソースを検索できます。[ポリシータスク]ページの右
上にある[保存した検索内容の管理]をクリックし、レポートに表示するオプション
を選択します。
主要なハイライト
画面から、.csvファイルとしてレポートをエクスポートできます。
グラフにマウスポインタを置くと、[完了]、[失敗]、[キャンセル]のジョブの
割合が表示されます。
フィルタを適用して、イベントやジョブ期間などの上位 10 ソースを表示しま
す。
グラフにマウスポインタを置くと、[完了]、[失敗]、[キャンセル]のジョブの
分類が表示されます。
表から、完了したバックアップジョブのすべてのポリシータスクの詳細を表示
します。
428 Arcserve® クラウド コンソールユーザガイド

分析
復旧ジョブのレポート
コンソールから、[レポート]の[復旧ジョブ]をクリックすると、リストアされたすべての
ジョブのサマリを表示できる画面が表示されます。[日付範囲]、[デスティネーショ
ン]、[組織]のフィルタを使用してソースを検索することもできます。[設定]のアイ
コンをクリックして、レポートに表示するオプションを選択します。
主要なハイライト:
グラフにマウスポインタを置くと、[キャンセル]、[完了]、[失敗]のジョブの
割合が表示されます。
上位 10件のソースを表示し、復旧ジョブステータス、イベント、ジョブ期
間、または転送データに従ってフィルタします。
グラフにマウスポインタを置くと、[完了]、[失敗]、[キャンセル]のジョブの
分類が表示されます。
表からすべての復旧ジョブの[詳細]を表示します。
レポートを CSV ファイルとしてエクスポートします。
保存した検索を管理します。
第8章: MSP モニタとしてのArcserve® Business Continuity Cloudの使用 429

分析
データ転送のレポート
コンソールから、[レポート]の[データ転送]をクリックすると、データ転送のサマリを
表示できる画面が表示されます。[日付範囲]のフィルタを使用してソースを検
索することもできます。
主要なハイライト:
グラフにマウスポインタを置くと、特定の日付における処理データ、転送デー
タ、書き込みデータが表示されます。
グラフにマウスポインタを置くと、[完了]、[失敗]、[キャンセル]のジョブの
分類が表示されます。
表からすべてのデータ転送の[詳細]を表示します。
レポートを CSV ファイルとしてエクスポートします。
保存した検索を管理します。
430 Arcserve® クラウド コンソールユーザガイド

分析
容量使用率のレポート
コンソールから、[レポート]の[容量の使用状況]をクリックすると、使用状況のト
レンドやデデュープ節約のトレンドを表示できる画面が表示されます。[日付範
囲]および[デスティネーション]のフィルタを使用してデスティネーションを検索するこ
ともできます。
主要なハイライト:
グラフにマウスポインタを置くと、さまざまな日付の使用状況のトレンドやデ
デュープ節約のトレンドが表示されます。
表から容量の使用状況の[詳細]を表示します。
利用可能なすべてのデスティネーションの詳細を表示します。
レポートを CSV ファイルとしてエクスポートします。
保存した検索を管理します。
第8章: MSP モニタとしてのArcserve® Business Continuity Cloudの使用 431

分析
レポート スケジュールの管理
[レポート スケジュールの管理]を使用して、すべてのレポートのスケジュールを管
理できます。[分析]-[レポート]で、[レポート スケジュールの管理]をクリックする
と、すべてのレポートのリストを表示できます。画面から、以下のアクションを実行
できます。
検索:レポートを検索するには、検索バーでレポート名を指定するか、[ス
ケジュール対象]および[レポートの種類]のフィルタを使用します。
詳細の表示:レポートのリストによって、すべてのレポートの完全な詳細が
提供されます。たとえば、レポート名、レポートの種類、レポート対象、スケ
ジュール対象、作成者、作成日、最終生成などです。
432 Arcserve® クラウド コンソールユーザガイド

保護
保護
保護機能を使用すると、顧客のリストを表示できます。
このセクションには、以下のトピックが含まれます。
すべての顧客アカウントの詳細の選択および表示
第8章: MSP モニタとしてのArcserve® Business Continuity Cloudの使用 433

保護
顧客アカウントを検索、表示する方法、および顧客ア
カウントに対して複数のアクションを実行する方法
[顧客アカウント]画面には、顧客アカウントの詳細が表示されます。
アカウントの検索:検索バーから、顧客の名前を使用して顧客アカウントを検索
します。
アカウント詳細の表示:[顧客アカウント]画面には、利用可能なすべての顧客
アカウントのリストが表示されます。各アカウントについて、顧客名、ステータス、ア
カウントの状態、合計ソース、製品使用状況、追加者、追加日などの詳細を
表示します。
アカウント数の表示:ページの右上の[合計顧客アカウント数]には、追加された
顧客アカウントの数が表示されます。
停止中のアカウント数の表示:ページの右上の[停止中の合計顧客アカウント
数]には、停止中の顧客アカウントの数が表示されます。
エンドユーザ管理者として表示:ユーザ役割を切り替えて[モニタ]および[分析]
画面を表示するには、以下のいずれかを実行します。
顧客アカウントの名前の横のアイコン をクリックします。
顧客アカウントの[アクション]ドロップダウンリストから、[エンドユーザ管理と
して表示]オプションをクリックします。
434 Arcserve® クラウド コンソールユーザガイド

第9章 : Arcserve® Business Continuity Cloud の操作
このセクションには以下のトピックが含まれます。
復旧ポイントを復旧または固定する方法 436
Cloud Direct の復旧ポイントを復旧する方法 438
復旧ポイントからファイル/フォルダをダウンロードする方法 441
Cloud Hybridの新しい復旧サーバへの逆レプリケーションを設定する方法 442
新しいレポートを作成する方法 444
レポート スケジュールを編集する方法 446
レポートをエクスポートする方法 447
新しいレポートを作成する方法( MSP 管理者) 448
保存した検索を管理する方法 450
一般的な個別およびグローバルアクションを実行する方法 452
Cloud Hybridに対して個別のアクションを実行する方法 455
Cloud Hybridに対してグローバルアクションを実行する方法 458
Cloud Direct に対して個別のアクションを実行する方法 460
Cloud Direct に対してグローバルアクションを実行する方法 464
ログを管理する方法 468
ジョブを管理する方法 469
Active Directoryからのソースの検出方法 470
第9章: Arcserve® Business Continuity Cloudの操作 435

復旧ポイントを復旧または固定する方法
復旧ポイントを復旧または固定する方法
復旧ポイントを復旧または固定できます。デスティネーションの[復旧ポイント]タブ
から、アクションのドロップダウンオプションをクリックします。[固定]または[復旧]オ
プションが表示されます。
復旧ポイントの固定:[固定]オプションを使用すると、復旧ポイントが強調表示
されたままになります。復旧ポイントのドロップダウンオプションから[固定]を選択
する場合、先頭のアイコンが黄色になります。
復旧ポイントの回復:回復させるには、[リストア]ウィザードで 2つの手順を実行
する必要があります。
以下の手順に従います。
1. デスティネーションの名前をクリックするか、[デスティネーション]画面のリスト
に表示されるデスティネーションのドロップダウンオプションから[ViewRecovery Point ( 復旧ポイントの表示 ) ]をクリックします。
選択したデスティネーションの詳細ページが表示され、[復旧ポイント]タブ
に完全なリストが表示されます。
2. 復旧ポイントを選択し、詳細の最後にあるドロップダウンオプションから[復
旧]をクリックします。
[リストア]ウィザードが表示されます。
3. 手順 1 として、[復旧ポイントの指定]を実行し、画像形式またはデスティ
ネーションパスを更新し、[次へ]をクリックします。
4. 手順 2では、[ターゲット マシンの選択]を使用してターゲット マシンを選択
し、[リストア]をクリックします。
注:別のマシンで[リストア]のラジオボタンを選択した場合にのみ、マシンが
表示されます。ソースマシンでリストアするには、[Restore on the originalsource machine ( 元のソースマシンでリストア) ]のラジオボタンを選択し、
[リストア]をクリックします。
メッセージによって、復旧が正常に開始され、選択されたデスティネーション
に戻ることが確認されます。
[復旧ポイントの指定]タブから、[復旧ポイントの参照]を実行し、Cloud Directエージェントを使用してリストアすることもできます。[復旧ポイントの参照]をクリッ
クすると、フォルダと詳細を示す[復旧ポイントの参照]ダイアログボックスが表示
されます。以下のアクションを実行できます。
436 Arcserve® クラウド コンソールユーザガイド

復旧ポイントを復旧または固定する方法
フォルダの表示/非表示パネル:選択に基づいて、ボリュームの完全なフォ
ルダ構造を表示または非表示にします。
リストア:リストアするには、1つのファイル/フォルダを選択し、[Restore UsingCloud Direct Agent ( Cloud Direct エージェントを使用してリストア) ]をクリッ
クします。
更新:復旧ポイントの最新の情報を取得するには、上部の[更新]アイコ
ンをクリックします。
ビュー:要件に従ってフォルダのビューをカスタマイズします。詳細の表示、ま
たはフォルダ名の表示を目的のサイズでのみカスタマイズできます。
第9章: Arcserve® Business Continuity Cloudの操作 437

Cloud Direct の復旧ポイントを復旧する方法
Cloud Directの復旧ポイントを復旧する方法
復旧ポイントを復旧できます。デスティネーションの[復旧ポイント]タブから、チェッ
クボックスまたは表示された復旧ポイントを選択し、アクションのドロップダウンオプ
ションをクリックします。[復旧]オプションが表示されます。[保護]機能で利用可
能な[ソース]または[デスティネーション]タブのいずれかからソースを見つけることが
できます。
復旧に関する考慮事項
[復旧]オプションは、そのソースに対して少なくとも 1つのバックアップが正常
に完了した場合にのみ表示されます。
除外オプションは、選択した[アクティビティの種類]が Cloud Directファイル
フォルダの場合に利用可能です。
復旧ポイントの回復:回復させるには、[リストア]ウィザードで 2つの手順を実行
する必要があります。
以下の手順に従います。
1. 復旧するには、以下のオプションのいずれかを実行します。
[ソース]画面から:
ソースの名前をクリックします。
または
[ソース]のチェックボックスをオンにし、選択したソースのドロップダウン
オプションから[復旧の開始]をクリックします。
[デスティネーション]画面から:
ソースの名前をクリックします。
または
[デスティネーション]画面のリストに表示されるソースのドロップダウン
オプションから[View Recovery Point ( 復旧ポイントの表示 ) ]をクリック
します。
選択したソースまたはデスティネーションの詳細ページが表示され、[復旧ポ
イント]タブに完全なリストが表示されます。
2. 復旧ポイントを選択し、詳細の最後にあるドロップダウンオプションから[復
旧]をクリックします。
考慮事項 :
438 Arcserve® クラウド コンソールユーザガイド

Cloud Direct の復旧ポイントを復旧する方法
ソースがエージェントレスマシンまたはWindowsイメージ バックアップ復
旧ポイントである場合、[復旧ポイントの参照]をクリックし、エージェン
トレスマシンの各ディスクに関連付けられた .img ファイルを選択しま
す。
ディスクが静的 NTFSフォーマットのドライブの場合 ( Windowsシステムでは多くの場合静的 NTFSフォーマット ) 、.img ファイルをダ
ブルクリックし、ディスク上のフォルダまたはファイルを選択できま
す。[Cloud Direct エージェントを使用してリストア]をクリックしま
す。
.img ファイルを選択した場合、形式を選択して .img ファイルを
変換します。Mac、Windows、および Linux が vhdx としてリストア
できます。Linux 64ビットは vmdk としてリストアすることもできま
す。
フォルダまたは SQL バックアップタスクポイントを選択した場合、[復旧
ポイントの参照]をクリックして、復旧するファイルまたはフォルダに移動
し、[Cloud Direct エージェントを使用してリストア]をクリックします。
[復旧ポイントの参照]をクリックした場合、140 MB 未満のファイルを
右クリックし、[ダウンロード]をクリックできます。このオプションはブラウザ
のダウンロードのものであるため、元のACL およびタイムスタンプは保持
されません。
ファイルバックアップを選択した場合、デスティネーションパスを入力す
るだけです。
[リストア]ウィザードが表示されます。
3. 手順 1 として、[復旧ポイントの指定]を実行し、画像形式またはデスティ
ネーションパスを更新し、[次へ]をクリックします。
考慮事項 :
デスティネーションパスが復旧先のデスティネーションシステムの有効
なパスであるかどうかを確認します。
Windowsデスティネーションについては、フォルダを選択した場
合、ローカルドライブまたはUNC パスを入力できます。.img また
はファイルを選択しており、Windowsシステムに復旧する場合
は、ローカルドライブパスを入力します。
Linux またはMac デスティネーションの場合、Linux パスを入力で
きます。
フォルダが選択された場合、CD エージェントによって、選択されたフォ
ルダのコンテンツが入力したパスに復旧されます。選択したフォルダを
第9章: Arcserve® Business Continuity Cloudの操作 439

Cloud Direct の復旧ポイントを復旧する方法
同じ名前でリストアする場合、デスティネーションパスの最後にフォル
ダ名を入力します。
4. 手順 2では、[ターゲット マシンの選択]を使用してターゲット マシンを選択
し、[リストア]をクリックします。
考慮事項 :
Windowsソースまたは SQL バックアップからファイル/フォルダをリストアす
る場合、デスティネーションとしてWindowsソースを選択します。
Mac または Linux ソースからファイル/フォルダをリストアする場合、デス
ティネーションとしてMac または Linux を選択してください。
注:別のマシンで[リストア]のチェックボックスをオンにした場合にのみ、マシ
ンが表示されます。ソースマシンでリストアするには、[Restore on theoriginal source machine ( 元のソースマシンでリストア) ]のチェックボックスを
オンにし、[リストア]をクリックします。
メッセージによって、復旧が正常に開始され、選択されたデスティネーション
に戻ることが確認されます。
440 Arcserve® クラウド コンソールユーザガイド

復旧ポイントからファイル/フォルダをダウンロードする方法
復旧ポイントからファイル/フォルダをダウンロードする方
法
復旧ポイントからファイルまたはフォルダをダウンロードできます。
サポートされているソースノード:Windows/Linux エージェント、Windows/Linux エー
ジェントレス、CIFS/NFSソースノード。
以下の手順に従います。
1. [Modify Destination ( デスティネーションの変更 ) ]画面で、[復旧ポイント]
タブをクリックします。
ソースのリストが表示されます。
2. ソースを展開します。
復旧ポイントのリストが表示されます。
3. 復旧ポイントのドロップダウン矢印から、[ファイル/フォルダのダウンロード]を
クリックします。
セッションが暗号化されている場合は、[Protected Password ( 保護されてい
るパスワード ) ]ダイアログボックスが表示されます。次は、手順 4を実行す
る必要があります。
セッションが暗号化されていない場合、[復旧ポイントの参照]画面が表示
されます。次は、手順 5に移動できます。
4. ( オプション) [Protected Password ( 保護されているパスワード ) ]ダイアログ
ボックスから[パスワード]を入力し、[参照]をクリックします。
[復旧ポイントの参照]画面が表示されます。
5. [復旧ポイントの参照]画面から、以下の手順を実行します。
a. 左のペインのファイルツリーを展開 /クリックします。
b. 表示された復旧ポイントのリストから目的のファイル/フォルダのチェック
ボックスをオンにします。
c. [ダウンロード]をクリックします。
確認メッセージによって、ダウンロードのステータスが通知されます。
復旧ポイントのファイルまたはフォルダがダウンロードされました。
注:SQL Server ファイル/フォルダのダウンロードはサポートされていません。
第9章: Arcserve® Business Continuity Cloudの操作 441

Cloud Hybrid の新しい復旧サーバへの逆レプリケーションを
設定する方法
重要:データを Cloud HybridからオンプレミスRPSサーバにレプリケートする場合、レプリケー
ション先としてソースコンソール/RPSサーバを選択しないでください。データの破損を回避す
るには、新しいコンソール/RPSサーバを使用することをお勧めします。
Arcserve® Business Continuity Cloudのポリシーの追加には、3つの主要な手順がありま
す。
以下の手順に従います。
1. 新しいサーバを設定し、Arcserve UDPコンソールおよび RPSサーバをインストールしま
す。
Notes:
Cloud Hybridおよび RPSへの接続を確立するのに役立つArcserve UDPコン
ソールおよびエージェント ポートがオープンであり、インターネットからアクセス可
能であることを確認します。
デフォルト ポート:8014/8015
セキュリティを改善するため、HTTPSプロトコルを使用してインストールすることを
お勧めします。
2. デデュプリケーションデータストアを作成し、暗号化を有効化して、パフォーマンスを
改善するためにデデュプリケーションブロックサイズを 16KB に設定します。
注:デデュプリケーションおよび暗号化用にデータストアを有効化します。
3. ローカルの管理者以外のユーザと共有レプリケーションプランを作成します。
詳細については、リンクを参照してください。
4. Arcserve クラウド からの認証情報を使用して、Arcserve クラウド コンソールにログイ
ンします。
5. [保護]-[ポリシー]に移動し、リバースレプリケーションを実行する必要があるノード
を選択して、対応するポリシーを変更します。
6. 3つ目のタブ[デスティネーション]をクリックします。ここではポリシーを詳細に定義する
必要があります。
リモートで管理された RPSへのレプリケートのタスクを追加するには、ポリシーを設定す
る必要があります。

7. 以下の手順を実行し、[リモートで管理された RPSタスクへのレプリケート]を追加し
ます。
[リモートで管理された RPSタスクからのレプリケート]を閉じるには、バツ印のア
イコンをクリックします。
[リモートで管理された RPSタスクへのレプリケート]を追加するには、ハイパーリ
ンクアイコンをクリックします。
[リモートで管理された RPS タスクへのレプリケート]をクリックします。
タブ[What to protect ( 保護対象 ) ]で、目的のアクティビティを選択します。
8. タブ[Where to protect ( 保護する場所 ) ]で、共有プランを取得するためのリモート
UDPコンソールアクセス情報を指定します。
9. ( オプション) タブ[When to protect ( 保護するタイミング) ]で、レプリケーションスケ
ジュールを追加します。
10. [ポリシーの保存]をクリックします。
ポリシーの更新が保存されます。
11. 以下のいずれかのオプションを使用して、クラウド コンソールでレプリケーションジョブを
実行します。
注:オプション Aをお勧めします。
オプション A:レプリケーションジョブを手動でトリガし、[保護]-[ソース]に移動
して、[レプリケーションの開始]アクションをクリックします。
オプション B:手順 9で指定された時間範囲の開始時刻にスケジュールされ
たレプリケーションジョブが実行されるのを待機します。
オプション C:レプリケーションスケジュールが指定されていない場合、バックアッ
プジョブがトリガされるのを待機します。
12. Arcserve UDPコンソールで、必要に応じて BMR、VM 復旧、IVM などのリストアジョ
ブを実行します。

新しいレポートを作成する方法
新しいレポートを作成する方法
[レポートの作成]を使用すると、新しいレポートを追加できます。特定の種類の
レポート画面を表示しながらでも、新しいレポートを直接作成できます。レポート
は、電子メール ID と、追加した場合は追加受信者にリンクとして送信されます。
[レポートの作成]ウィザードは、新しいレポートを作成するのに必要です。[レポー
ト]画面で[レポートの作成]をクリックすると、ウィザードが表示されます。
以下の手順に従います。
1. [分析]画面から、[レポート]タブをクリックします。
[レポート]画面が表示されます。
2. [レポート]画面から、[レポートの作成]をクリックします。
[レポートの作成]ウィザードが表示されます。
3. [レポートの作成]ウィザードから、[レポートの種類]からオプションのいずれ
かを選択します。
4. [レポート名]フィールドに新しいレポートの一意の名前を入力します。
5. いずれかのオプションを選択します。
すべてのソースのレポート:利用可能なすべてのソースからレポートを
生成できます。
選択したソースグループのレポート:選択したソースグループのみから
レポートを生成できます。このオプションを選択する場合、ドロップダウ
ンオプションから[ソースグループ]も選択して[追加]をクリックします。
アクションを繰り返し、複数のグループを選択します。
6. ( オプション) 他のユーザとレポートを共有するには、1人以上の受信者の電
子メール ID を入力し、[追加]をクリックします。
7. いずれかのオプションを選択し、レポートを作成します。
レポートを今すぐ生成:今すぐレポートを作成して電子メールで送信
できます。このオプションを選択する場合、[レポートの日付範囲の選
択]のドロップダウンオプションから期間を選択します。日付範囲は当
日 ( 過去 24時間 ) 、過去 7日間、または過去 1か月間です。カス
タムの範囲を使用して日付範囲を選択することもできます。
スケジュールの設定:後でレポートを作成および電子メールで送信す
るように計画できます。スケジュールするように選択する場合、[配信
時間]と[周期]を指定します。選択内容に基づいて、レポートは電
子メールで毎日、毎週、または毎月共有されます。
444 Arcserve® クラウド コンソールユーザガイド

新しいレポートを作成する方法
すべてのフィールドが適切に入力されると、[作成]ボタンが有効化されま
す。
8. [作成]をクリックします。
確認ダイアログによって、レポートの生成が成功したことが通知されます。
レポートの生成が成功すると、[レポート]画面にレポートが一覧表示され、ログ
インユーザと他の受信者 ( 追加した場合 ) に電子メールが送信されます。レポー
ト画面またはそれぞれのレポートの種類の画面から、すべてのレポートを表示でき
ます。
第9章: Arcserve® Business Continuity Cloudの操作 445

レポート スケジュールを編集する方法
[レポート スケジュールの管理]を使用して、レポート スケジュールを編集できます。
以下の手順に従います。
1. [分析]画面に移動し、[レポート]-[レポート スケジュールの管理]をクリックします。
[レポート スケジュールの管理]画面にレポートのリストが表示されます。
2. リストからレポートの名前をクリックするか、レポートのドロップダウンオプションから[編
集]をクリックします。
[レポート設定の編集]画面が表示されます。
3. 画面から、いずれかのオプションを選択してソースを選択します。
すべてのソースのレポート:利用可能なすべてのソースからレポートを編集でき
ます。
選択したソースグループのレポート:選択したソースグループのみからレポート
を変更できます。このオプションを選択する場合、ドロップダウンオプションから
[ソースグループ]も選択して[追加]をクリックします。アクションを繰り返し、複
数のグループを選択します。
4. 他のユーザとレポートを共有するには、1人以上の受信者の電子メール ID を入力
し、[追加]をクリックします。
5. 配信時間や周期などのオプションを使用してスケジュールを変更します。選択内容
に基づいて、レポートは電子メールで毎日、毎週、または毎月共有されます。
6. [変更の保存]をクリックします。
レポートが変更されます。

レポートをエクスポートする方法
特定のレポート画面から[エクスポート]オプションを使用して、すべてのレポートの種類をエ
クスポートできます。
以下の手順に従います。
1. [分析]-[レポート]から、いずれかのレポートの種類、バックアップジョブ、復旧ジョ
ブ、データ転送、または容量の使用状況に移動します。
選択したレポートの種類の画面が表示されます。
2. 画面から、[レポートを別名でエクスポート]をクリックし、[.CSV]をクリックします。
レポートが登録済みの電子メール ID に送信されたことを示す確認メッセージが表
示されます。
3. 登録済みの電子メール ID から、Arcserve サポート からの電子メールを開き
[Download Export ( エクスポートのダウンロード ) ]をクリックします。
レポートが .csvファイルとしてダウンロードされます。

新しいレポートを作成する方法( MSP 管理者)
新しいレポートを作成する方法( MSP 管理者)
[レポートの作成]を使用すると、新しいレポートを追加できます。特定の種類の
レポート画面を表示しながらでも、新しいレポートを直接作成できます。レポート
は、電子メール ID と、追加した場合は追加受信者にリンクとして送信されます。
[レポートの作成]ウィザードは、新しいレポートを作成するのに必要です。[レポー
ト]画面で[レポートの作成]をクリックすると、ウィザードが表示されます。
以下の手順に従います。
1. [分析]画面から、[レポート]タブをクリックします。
[レポート]画面が表示されます。
2. [レポート]画面から、[レポートの作成]をクリックします。
[レポートの作成]ウィザードが表示されます。
3. [レポートの作成]ウィザードから、[レポートの種類]からレポート オプションの
いずれかを選択します。
4. [レポート名]フィールドに新しいレポートの一意の名前を入力します。
5. いずれかのオプションを選択します。
すべての組織のレポート:利用可能なすべての組織からレポートを生
成できます。
選択した組織のレポート:選択した組織のみからレポートを生成でき
ます。このオプションを選択する場合、ドロップダウンオプションから[組
織]も選択して[追加]をクリックします。アクションを繰り返し、複数の
組織を選択します。
6. ( オプション) 他のユーザとレポートを共有するには、1人以上の受信者の電
子メール ID を入力し、[追加]をクリックします。
7. いずれかのオプションを選択し、レポートを作成します。
レポートを今すぐ生成:今すぐレポートを作成して電子メールで送信
できます。このオプションを選択する場合、[レポートの日付範囲の選
択]のドロップダウンオプションから期間を選択します。日付範囲は当
日 ( 過去 24時間 ) 、過去 7日間、または過去 1か月間です。カス
タムの範囲を使用して日付範囲を選択することもできます。
スケジュールの設定:後でレポートを作成および電子メールで送信す
るように計画できます。スケジュールするように選択する場合、[配信
時間]と[周期]を指定します。選択内容に基づいて、レポートは電
子メールで毎日、毎週、または毎月共有されます。
448 Arcserve® クラウド コンソールユーザガイド

新しいレポートを作成する方法( MSP 管理者)
すべてのフィールドが適切に入力されると、[作成]ボタンが有効化されま
す。
8. [作成]をクリックします。
確認ダイアログによって、レポートの生成が成功したことが通知されます。
レポートの生成が成功すると、[レポート]画面にレポートが一覧表示され、ログ
インユーザと他の受信者 ( 追加した場合 ) に電子メールが送信されます。レポー
ト画面またはそれぞれのレポートの種類の画面から、すべてのレポートを表示でき
ます。
第9章: Arcserve® Business Continuity Cloudの操作 449

保存した検索を管理する方法
保存した検索を管理する方法
検索を実行して保存します。後で保存した検索に適用するアクションを実行し
ます。どのようにすればよいでしょうか。
Arcserve® Business Continuity Cloudを使用すると、保存した検索を管理できま
す。この機能を使用して、保存した検索に対して複数のアクションを実行して更
新することもできますし、この機能を保存した検索に役立てることもできます。
以下の手順に従います。
1. アイコン のドロップダウンオプションから、[Manage Saved Searches ( 保存した検索の管理 ) ]をクリックします。
その機能のすべての保存した検索の名前が表示されている[ManageSaved Searches ( 保存した検索の管理 ) ]ダイアログボックスが表示されま
す。
2. [ソース]で、保存した検索のリストから、1つ以上のフィールドで更新を管
理および実行する名前を選択します。
注:アクティブなフィルタは編集または削除できません。
保存した検索名:名前を変更します。[デフォルトのテーブルビュー
にする]のチェックボックスをオンにすると、組織にログインしたときに検
索名が自動的に検索に適用されます。
メッセージに含まれる文字列:以前の説明を置き換えます。
保護ステータス:保護のステータスを選択します:[保護されていま
す]または[保護されていません]
接続ステータス:接続のステータスを選択します:[オンライン]または
[オフライン]
バックアップステータス:必要なステータスを選択します。
OS:Windows、Linux、またはMac からオペレーティングシステムを選択
します。
ソースグループ:保存した検索のソースグループを選択します。
保護ポリシー:保存した検索のポリシーを選択します。
3. [ソース]以外のタブで、保存した検索のリストから、1つ以上のフィールドで
更新を管理および実行する名前を選択します。
注:アクティブなフィルタは編集または削除できません。
450 Arcserve® クラウド コンソールユーザガイド

保存した検索を管理する方法
保存した検索名:名前を変更します。[デフォルトのテーブルビュー
にする]のチェックボックスをオンにすると、組織にログインしたときに検
索名が自動的に検索に適用されます。
検索文字列:既存の文字列を置き換えます。
日付範囲:日付範囲を選択します。
保護ポリシー:保存した検索のポリシーを選択します。
デスティネーション:デスティネーションを選択します。
ソースグループ:保存した検索のソースグループを選択します。
4. 選択した保存済みの検索を更新するには、[保存]をクリックします。
5. ( オプション) 保存した検索を削除するには、[削除]をクリックします。
第9章: Arcserve® Business Continuity Cloudの操作 451

一般的な個別およびグローバルアクションを実行する方法
一般的な個別およびグローバルアクションを実行する
方法
複数の個別のアクションやグローバルアクションを実行できます。たとえば、ポリシー
の変更または削除、ユーザの削除、パスワードのリセット、およびユーザへの確認
メールの再送信などです。役割に応じて、アクションは変化する場合があります。
このトピックでは、機能に対していくつかの個別のおよびグローバルアクションを実
行する方法を説明し、関連する前提条件の理解を助けます。
ソース
[保護]-[ソース]から、役割に従って変化する複数の個別のアクションを実
行できます。
復旧の開始
クリックすると、ソースの復旧が開始されます。
前提条件:[復旧の開始]オプションは、ソースが以下の前提条件を満た
している場合にのみ表示されます。
- まだ削除されていないこと
- 少なくとも 1つの復旧ポイントが利用可能であること
削除
クリックすると、コンソールから選択したソースが削除されます。このアクション
は、個別およびグローバルの両方として実行されます。
前提条件:削除の実行後、ソースが強調表示されます。[削除]オプショ
ンは、ソースが以下の前提条件を満たしている場合にのみ表示されます。
- まだ削除されていないこと
- アクティブなレプリケーション( イン) ジョブがないこと
削除
クリックすると、コンソールから選択したソースが削除されます。このアクション
は、個別およびグローバルの両方として実行されます。
前提条件:[削除]オプションは、ソースがすでに削除されている場合にの
み表示されます。
レプリケーション( イン) のキャンセル
クリックすると、レプリケーション( イン) がキャンセルされます。このアクションは、
個別およびグローバルの両方として実行されます。
前提条件:[レプリケーション( イン) のキャンセル]オプションは、ソースが以
下の前提条件を満たしている場合にのみ表示されます。
- Cloud Hybridソースのみが選択されていること
- まだ削除されていないこと
452 Arcserve® クラウド コンソールユーザガイド

一般的な個別およびグローバルアクションを実行する方法
- レプリケーション( イン) ジョブが実行されていること
ポリシー
[保護]-[ポリシー]から、ユーザの役割に従って変化するグローバルアクション
を実行できます。
変更
クリックすると、Cloud Directポリシーが更新されます。この個別のアクション
は、一度に 1つのポリシーにのみ適用されます。
前提条件:[変更]オプションは、ポリシーが展開されていない場合にのみ
表示されます。
削除
このオプションは、個別およびグローバルアクションの両方として使用されま
す。グローバルアクションとしては、複数のポリシーを同時に削除できます。
個別のアクションとしては、一度に 1つのポリシーのみを削除できます。クリッ
クすると、1つまたはすべての選択したポリシーが削除されます。
グローバルアクションとして使用する場合の前提条件:[削除]オプション
は、選択したすべてのポリシーが以下の前提条件を満たしている場合にの
み表示されます。
- ポリシーが展開されていないこと
– 惨事復旧ポリシーの場合、保護済みソースの復旧されたリソースがプロビジョニ
ング解除済み状態であること
個別のアクションとして使用する場合の前提条件:[削除]オプションは、
選択したポリシーが以下の前提条件を満たしている場合にのみ表示され
ます。
- ポリシーが展開されていないこと
– 惨事復旧ポリシーの場合、保護済みソースの復旧されたリソースがプロビジョニ
ング解除済み状態であること
ユーザアカウント
[設定]-[ユーザアカウント]から、ユーザの役割に従って変化する複数のグ
ローバルアクションを実行できます。
パスワードのリセット
クリックすると、選択したすべてのユーザのパスワードがリセットされます。
前提条件:[パスワードのリセット]オプションは、以下の前提条件を満たし
ている場合にのみ表示されます。
- 状態が検証済みと表示されていること
- 独自のログインユーザ ID が選択されていないこと
登録電子メールの再送信
第9章: Arcserve® Business Continuity Cloudの操作 453

一般的な個別およびグローバルアクションを実行する方法
クリックすると、選択したユーザに登録電子メールが再送信されます。
前提条件:[Resend Enrollment Email ( 登録電子メールの再送信 ) ]オプ
ションは、選択したユーザが未検証状態である場合にのみ表示されます。
削除
このオプションは、個別およびグローバルアクションの両方として使用されま
す。グローバルアクションとしては、複数のポリシーを同時に削除できます。
個別のアクションとしては、一度に 1つのポリシーのみを削除できます。クリッ
クすると、1人またはすべての選択したユーザが削除されます。
前提条件:[削除]オプションは、ログインユーザを選択していない場合に
のみ表示されます。
ソースグループ
[設定]-[ソースグループ]から、役割に従って変化する個別のアクションを実
行できます。
グループの削除
このオプションは、個別およびグローバルアクションの両方として使用されま
す。クリックすると、1人以上のユーザが削除されます。
454 Arcserve® クラウド コンソールユーザガイド

Cloud Hybridに対して個別のアクションを実行する方法
Cloud Hybrid に対して個別のアクションを実行する方
法
Cloud Hybridを使用する場合、個別のグローバルアクションを実行できます。役
割に応じて、アクションは変化する場合があります。このトピックでは、機能に対し
て個別のアクションを実行する方法を説明し、関連する前提条件の理解を助け
ます。
ソース
[保護]-[ソース]から、役割に従って変化する複数の個別のアクションを実
行できます。
復旧の開始
クリックすると、ソースの復旧が開始されます。
前提条件:[復旧の開始]オプションは、ソースが以下の前提条件を満た
している場合にのみ表示されます。
- まだ削除されていないこと
- 少なくとも 1つの復旧ポイントが利用可能であること
Replication の開始
クリックすると、レプリケーションが開始されます。
前提条件:[レプリケーションの開始]オプションは、ソースが以下の前提条
件を満たしている場合にのみ表示されます。
- Cloud Hybridソースのみが選択されていること
- まだ削除されていないこと
- タスク - リモートで管理された RPSタスクへのリモートを含むポリシーが割り当てら
れていること
削除
クリックすると、コンソールから選択したソースが削除されます。
前提条件:削除の実行後、ソースが強調表示されます。[削除]オプショ
ンは、ソースが以下の前提条件を満たしている場合にのみ表示されます。
- まだ削除されていないこと
- アクティブなレプリケーション( イン) ジョブがないこと
削除
クリックすると、コンソールから選択したソースが削除されます。
前提条件:[削除]オプションは、ソースがすでに削除されている場合にの
み表示されます。
レプリケーション( イン) のキャンセル
第9章: Arcserve® Business Continuity Cloudの操作 455

Cloud Hybridに対して個別のアクションを実行する方法
クリックすると、レプリケーション( イン) がキャンセルされます。
前提条件:[レプリケーション( イン) のキャンセル]オプションは、ソースが以
下の前提条件を満たしている場合にのみ表示されます。
- Cloud Hybridソースのみが選択されていること
- まだ削除されていないこと
- レプリケーション( イン) ジョブが実行されていること
レプリケーション( アウト ) のキャンセル
クリックすると、レプリケーション( アウト ) がキャンセルされます。
前提条件:[レプリケーション( アウト ) のキャンセル]オプションは、ソースが以
下の前提条件を満たしている場合にのみ表示されます。
- Cloud Hybridソースのみが選択されていること
- まだ削除されていないこと
- レプリケーション( イン) ジョブが実行中または待機中であること
デスティネーション
[保護]-[デスティネーション]から、役割に従って変化する複数の個別のアク
ションを実行できます。
編集
クリックすると、Hybridストアが変更されます。
前提条件:[編集]オプションは、Hybridストアがまだ削除されていない場
合にのみ表示されます。
復旧ポイントの表示
クリックすると、Hybridストアの復旧ポイントが表示されます。
前提条件:[復旧ポイントの表示]オプションは、Hybridストアがまだ削除
されていない場合にのみ表示されます。
削除
クリックすると、Hybridストアが削除されます。
前提条件:[削除]オプションは、Hybridストアが以下の前提条件を満た
している場合にのみ表示されます。
- ポリシーで使用されていないこと
- アクティブなレプリケーションジョブがないこと
- アクティブなマージ ジョブがないこと
ポリシー
[保護]-[ポリシー]から、役割に従って変化する複数の個別のアクションを実
行できます。
変更
456 Arcserve® クラウド コンソールユーザガイド

Cloud Hybridに対して個別のアクションを実行する方法
クリックすると、Cloud Hybridポリシーが更新されます。
前提条件:[変更]オプションは、ポリシーが展開されていない場合にのみ
表示されます。
削除
クリックすると、Cloud Hybridポリシーが削除されます。
前提条件:[削除]オプションは、ポリシーが展開されていない場合にのみ
表示されます。
ジョブ
[分析]-[ジョブ]から、役割に従って変化する複数の個別のアクションを実行
できます。
ジョブのキャンセル
クリックすると、レプリケーション( イン) がキャンセルされます。
前提条件:[ジョブのキャンセル]オプションは、レプリケーション( イン) ジョブ
が実行中の場合にのみ、選択対象に対して表示されます。
ログの表示
クリックすると、ジョブログが表示されます。
第9章: Arcserve® Business Continuity Cloudの操作 457

Cloud Hybridに対してグローバルアクションを実行する方法
Cloud Hybrid に対してグローバルアクションを実行する
方法
Cloud Hybridを使用する場合、複数のグローバルアクションを実行できます。役
割に応じて、アクションは変化する場合があります。このトピックでは、機能に対し
てグローバルアクションを実行する方法を説明し、関連する前提条件の理解を
助けます。
ソース
[保護]-[ソース]から、役割に従って変化する複数のグローバルアクションを
実行できます。
削除
クリックすると、コンソールから選択したソースが削除されます。
前提条件:削除の実行後、ソースが強調表示されます。[削除]オプショ
ンは、ソースが以下の前提条件を満たしている場合にのみ表示されます。
- まだ削除されていないこと
- アクティブなレプリケーション( イン) ジョブがないこと
削除
クリックすると、コンソールから選択したソースが削除されます。
前提条件:[削除]オプションは、ソースがすでに削除されている場合にの
み表示されます。
レプリケーション( イン) のキャンセル
クリックすると、レプリケーション( イン) がキャンセルされます。
前提条件:[レプリケーション( イン) のキャンセル]オプションは、ソースが以
下の前提条件を満たしている場合にのみ表示されます。
- Cloud Hybridソースのみが選択されていること
- まだ削除されていないこと
- レプリケーション( イン) ジョブが実行されていること
デスティネーション
[保護]-[デスティネーション]から、ユーザの役割に従って変化するグローバル
アクションを実行できます。
削除
クリックすると、Hybridストアが削除されます。
前提条件:[削除]オプションは、Hybridストアが以下の前提条件を満た
している場合にのみ表示されます。
458 Arcserve® クラウド コンソールユーザガイド

Cloud Hybridに対してグローバルアクションを実行する方法
- ポリシーで使用されていないこと
- アクティブなレプリケーションジョブがないこと
- アクティブなマージ ジョブがないこと
ポリシー
[保護]-[ポリシー]から、ユーザの役割に従って変化するグローバルアクション
を実行できます。
削除
クリックすると、Cloud Hybridポリシーが削除されます。
前提条件:[削除]オプションは、ポリシーが展開されていない場合にのみ
表示されます。
ジョブ
[分析]-[ジョブ]から、ユーザの役割に従って変化するグローバルアクションを
実行できます。
ジョブのキャンセル
クリックすると、レプリケーション( イン) がキャンセルされます。
前提条件:[ジョブのキャンセル]オプションは、レプリケーション( イン) ジョブ
が実行中の場合にのみ、選択対象に対して表示されます。
第9章: Arcserve® Business Continuity Cloudの操作 459

Cloud Direct に対して個別のアクションを実行する方法
Cloud Directに対して個別のアクションを実行する方
法
Cloud Directを使用する場合、個別のグローバルアクションを実行できます。役
割に応じて、アクションは変化する場合があります。このトピックでは、機能に対し
て個別のアクションを実行する方法を説明し、関連する前提条件の理解を助け
ます。たとえば、ソース、ソースグループ、復旧されたリソース、デスティネーション、
およびジョブに対する個別のアクションです。
ソース
[保護]-[ソース]から、ユーザの役割に従って変化する複数の個別のアクショ
ンを実行できます。
エージェントのアップグレード
ソースのCloud Directレプリケーションエージェントをアップグレードできます。
前提条件:[エージェントのアップグレード]オプションは、ソースが以下の前
提条件を満たしている場合にのみ表示されます。
- まだ削除されていないこと
- アップグレードが利用可能であること
バックアップの開始
ソースのバックアップを開始できます。
前提条件:[バックアップの開始]オプションは、ソースが以下の前提条件
を満たしている場合にのみ表示されます。
まだ削除されていないこと
- ポリシーが利用可能であること
- 復旧されたリソースが実行されていないこと
- データをリストアする進行中のリカバリジョブがアクティブではないこと
バックアップのキャンセル
ソースのバックアップを停止できます。
前提条件:[バックアップのキャンセル]オプションは、ソースがまだ削除され
ていない場合にのみ表示されます。
復旧の開始
ソースの復旧を開始できます。
前提条件:[復旧の開始]オプションは、ソースが以下の前提条件を満た
している場合にのみ表示されます。
- まだ削除されていないこと
- 少なくとも 1つの復旧ポイントが利用可能であること
460 Arcserve® クラウド コンソールユーザガイド

Cloud Direct に対して個別のアクションを実行する方法
復旧のキャンセル
ソースの復旧を停止できます。
前提条件:[復旧のキャンセル]オプションは、ソースが以下の前提条件を
満たしている場合にのみ表示されます。
- まだ削除されていないこと
- アクティブなリカバリジョブがソースに対して利用可能であること
削除
リストから選択したソースを削除できます。
前提条件:[削除]オプションは、ソースが以下の前提条件を満たしている
場合にのみ表示されます。
まだ削除されていないこと
- バックアップジョブがアクティブではないこと
- 復旧されたリソースが実行されていないこと
- データを復旧する進行中のリカバリジョブがアクティブではないこと
削除
コンソールから選択したソースを削除できます。
前提条件:[削除]オプションは、ソースがすでに削除されている場合にの
み表示されます。
プロビジョニング
ソースのプロビジョニングを実行できます。
前提条件:[プロビジョニング]オプションは、ソースが以下の前提条件を満
たしている場合にのみ表示されます。
- 復旧されたリソースが利用可能であること
- 復旧されたリソースが実行されていないこと
- まだ削除されていないこと
- 少なくとも 1つの復旧ポイントが利用可能であること
ポリシーの割り当て
ソースにポリシーを割り当てることができます。[ポリシーの割り当て]のダイア
ログボックスから、割り当てるポリシーを選択し、[確認]をクリックします。
前提条件:[ポリシーの割り当て]オプションは、ソースが以下の前提条件
を満たしている場合にのみ表示されます。
- エージェントベースのソースが選択されていること
- まだ削除されていないこと
- 進行中の復旧ジョブがデータを復旧している場合、ソースがポリシーに存在しな
いこと
ポリシーの削除
第9章: Arcserve® Business Continuity Cloudの操作 461

Cloud Direct に対して個別のアクションを実行する方法
ソースからポリシーを削除できます。
前提条件:[ポリシーの削除]オプションは、ソースが以下の前提条件を満
たしている場合にのみ表示されます。
- エージェントベースのソースが選択されていること
- すでに削除されていないこと
- ソースにポリシーが存在すること
- ソースがリストアされていないこと
ソースグループ
[設定]-[ソースグループ]から、役割に従って変化する個別のアクションを実
行できます。
グループの削除
ユーザを削除できます。
前提条件:[削除]オプションは、選択したユーザがログインユーザではな
い場合にのみ表示されます。
復旧されたリソース
[保護]-[復旧されたリソース]から、役割に従って変化する個別のアクション
を実行できます。
プロビジョニング
復旧ポイントから復旧済み VM を起動できます。
前提条件:復旧された VM がプロビジョニング解除されていること、または
プロビジョニング失敗ステータスであること。
開始
復旧済み VM の電源をオンにできます。
前提条件:復旧された VM が停止していること。
停止
復旧済み VM の電源をオフにできます。
前提条件:復旧された VM が起動しており、VM 上で統合サービスが実
行されていること。
ハード停止
復旧済み VM をオフにできます。
前提条件:復旧された VM が起動していること。
再起動
復旧済み VM を再度起動できます。
前提条件:以前復旧された VM が起動していること。
462 Arcserve® クラウド コンソールユーザガイド

Cloud Direct に対して個別のアクションを実行する方法
プロビジョニング解除
復旧された VM で使用されているリソースを解放できます。
前提条件:復旧された VM が停止していること。
リモート コンソール
復旧された VM に接続できます。
前提条件:以前復旧された VM が起動していること。
デスティネーション
[保護]-[デスティネーション]から、役割に従って変化する個別にアクションを
実行できます。
編集
デスティネーション設定を変更できます。
削除
リストからデスティネーションを削除できます。
前提条件:ポリシーで使用されておらず、そのデスティネーションでジョブが
実行されていない場合のみ削除できます。
復旧ポイントの表示
利用可能な復旧ポイントのリストを表示できます。
ジョブ
[分析]-[ジョブ]から、役割に従って変化する個別のアクションを実行できま
す。
ジョブのキャンセル
ジョブをキャンセルできます。
前提条件:ジョブが実行中であることstatus
ログ
バックアップ/復旧 /ポリシーの展開ジョブで利用可能なジョブのログを表示で
きます。
第9章: Arcserve® Business Continuity Cloudの操作 463

Cloud Direct に対してグローバルアクションを実行する方法
Cloud Directに対してグローバルアクションを実行する
方法
Cloud Directを使用する場合、複数のグローバルアクションを実行できます。たと
えば、エージェントのアップグレード、バックアップの開始、復旧のキャンセル、削除
などです。役割に応じて、アクションは変化する場合があります。このトピックで
は、機能に対してグローバルアクションを実行する方法を説明し、関連する前提
条件の理解を助けます。たとえば、ソース、ソースグループ、復旧されたリソース、
デスティネーション、およびジョブに対するグローバルアクションです。
ソース
[保護]-[ソース]から、役割に従って変化する複数のグローバルアクションを
実行できます。
エージェントのアップグレード
クリックすると、選択したすべてのソースのcloud directレプリケーションエー
ジェントがアップグレードされます。
前提条件:[エージェントのアップグレード]オプションは、ソースが以下の前
提条件を満たしている場合にのみ表示されます。
- Cloud Directソースのみが選択されていること
- まだ削除されていないこと
- アップグレードが利用可能であること
バックアップの開始
クリックすると、選択したすべてのソースのバックアップが開始されます。
前提条件:[バックアップの開始]オプションは、ソースが以下の前提条件
を満たしている場合にのみ表示されます。
- Cloud Directソースのみが選択されていること
- まだ削除されていないこと
- ポリシーが割り当てられていること
- 復旧されたリソースが実行されていないこと
- データをリストアする進行中のリカバリジョブがアクティブではないこと
バックアップのキャンセル
クリックすると、選択したすべてのソースのバックアップがキャンセルされます。
前提条件:[バックアップのキャンセル]オプションは、ソースが以下の前提
条件を満たしている場合にのみ表示されます。
- Cloud Directソースのみが選択されていること
- まだ削除されていないこと
復旧のキャンセル
464 Arcserve® クラウド コンソールユーザガイド

Cloud Direct に対してグローバルアクションを実行する方法
クリックすると、選択したすべてのソースの復旧がキャンセルされます。
前提条件:[復旧のキャンセル]オプションは、ソースが以下の前提条件を
満たしている場合にのみ表示されます。
- Cloud Directソースのみが選択されていること
- まだ削除されていないこと
- アクティブな復旧ジョブがソースに対して利用可能であること
削除
クリックすると、表示されたリストから選択したソースが削除されます。削除さ
れると、ソースが強調表示され、バックアップは続行できませんが、データの
復旧は引き続きサポートできます。
Cloud Directソースが選択された場合の前提条件:[削除]オプションは、
ソースが以下の前提条件を満たしている場合にのみ表示されます。
- まだ削除されていないこと
- 復旧ジョブがアクティブではないこと
- バックアップジョブがアクティブではないこと
- 復旧されたリソースが実行されていないこと
Cloud Hybridソースが選択された場合の前提条件:[削除]オプションは、
ソースが以下の前提条件を満たしている場合にのみ表示されます。
- まだ削除されていないこと
- レプリケーション( イン) ジョブがアクティブではないこと
削除
クリックすると、コンソールから選択したソースが削除されます。
前提条件:[削除]オプションは、選択したソースが以下の前提条件を満
たしている場合にのみ表示されます。
- Cloud Directソースのみが選択されていること
- ソースがすでに削除されていること
プロビジョニング
クリックすると、選択したすべてのソースがプロビジョニングされます。
前提条件:[プロビジョニング]オプションは、ソースが以下の前提条件を満
たしている場合にのみ表示されます。
- Cloud Directソースのみが選択されていること
- 惨事復旧ポリシーで利用可能であること
- 復旧されたリソースが利用可能であること
- 復旧されたリソースが実行されていないこと
- まだ削除されていないこと
- 少なくとも 1つの復旧ポイントが利用可能であること
ポリシーの割り当て
第9章: Arcserve® Business Continuity Cloudの操作 465

Cloud Direct に対してグローバルアクションを実行する方法
クリックすると、選択したすべてのソースに同じポリシーが割り当てられます。
[ポリシーの割り当て]のダイアログボックスから、割り当てるポリシーを選択
し、[確認]をクリックします。
前提条件:[ポリシーの割り当て]オプションは、ソースが以下の前提条件
を満たしている場合にのみ表示されます。
- Cloud Directソースのみが選択されていること
- エージェントベースのソースが選択されていること
- まだ削除されていないこと
ポリシーの削除
クリックすると、選択したすべてのソースからポリシーが同時に削除されます。
前提条件:[ポリシーの削除]オプションは、ソースが以下の前提条件を満
たしている場合にのみ表示されます。
- Cloud Directソースのみが選択されていること
- エージェントベースのソースが選択されていること
- すでに削除されていること
- ポリシーが割り当てられていること
復旧されたリソース
[保護]-[復旧されたリソース]から、役割に従って変化するグローバルアク
ションを実行できます。
プロビジョニング
復旧ポイントから選択した復旧済み VM を起動できます。
前提条件:復旧された VM がプロビジョニング解除されていること、または
プロビジョニング失敗ステータスであること。
開始
選択した復旧済み VM の電源をオンにできます。
前提条件:復旧された VM が停止していること。
停止
選択した復旧済み VM の電源をオフにできます。
前提条件:復旧された VM が起動しており、VM 上で統合サービスが実
行されていること。
ハード停止
選択した復旧済み VM をオフにできます。
前提条件:復旧された VM が起動していること。
再起動
選択された復旧済み VM を再度起動できます。
466 Arcserve® クラウド コンソールユーザガイド

Cloud Direct に対してグローバルアクションを実行する方法
前提条件:以前復旧された VM が起動していること。
プロビジョニング解除
復旧された VM で使用されているリソースを解放できます。
前提条件:復旧された VM が停止していること。
リモート コンソール
復旧された VM に接続できます。
前提条件:以前復旧された VM が起動していること。
デスティネーション
[保護]-[デスティネーション]から、役割に従って変化するグローバルアクショ
ンを実行できます。
削除
リストから選択したデスティネーションを削除できます。
前提条件:ポリシーで使用されておらず、選択したデスティネーションでジョ
ブが実行されていない場合のみ削除できます。
ジョブ
[分析]-[ジョブ]から、役割に従って変化するグローバルアクションを実行で
きます。
ジョブのキャンセル
選択したジョブをキャンセルできます。
前提条件:ジョブが実行中であることstatus
第9章: Arcserve® Business Continuity Cloudの操作 467

ログを管理する方法
ログを管理する方法
Arcserve® Business Continuity Cloudでは、既存のログのリストを管理できます。ロ
グを管理するには、以下を実行します。
ログの検索:特定のログを検索できます。検索するには、検索ボックスに
必要に応じてログの詳細を入力し、[検索アイコン]をクリックします。また、
日付範囲 /時間範囲、重大度、ジョブの種類、ノード名、ジョブ ID、生成
元、メッセージ ID、メッセージなどのフィルタを適用することもできます。
アクション:複数のログに操作を実行できます。複数のログに操作を実行
するには、[アクション]ドロップダウンリストをクリックし、以下を実行します。
エクスポート:ログのリストをエクスポートするには、[エクスポート]をク
リックします。
削除:選択したログを削除するには、[削除]をクリックします。
注:データストアで実行中または待機中のジョブがある場合、それら
はキャンセルされます。
復旧ポイントの参照:データストアに関連付けられた復旧ポイントおよびプ
ランの詳細を表示できます。表示するには、[復旧ポイントの参照]をクリッ
クします。
468 Arcserve® クラウド コンソールユーザガイド

ジョブを管理する方法
ジョブを管理する方法
Arcserve® Business Continuity Cloudでは、既存のジョブのリストを管理できます。
ジョブを管理するには、以下を実行します。
ジョブの検索:特定のジョブを検索できます。検索するには、検索ボックス
に必要に応じてジョブの詳細を入力し、[検索アイコン]をクリックします。
ソース名 ( フルテキスト検索 ) 、ステータス、日付範囲、ジョブタイプ、保護
ポリシー、ソースグループなどのフィルタも適用できます。
各ジョブのジョブの詳細の表示:ジョブの詳細を見やすく表示できます。
[ジョブの詳細]画面には、バックアップフル、進行状況、スループットなどの
複数の詳細がグラフィカルに表示されます。
アクション:単一のジョブに操作を実行できます。単一のジョブに操作を適
用するには、[アクション]ドロップダウンリストをクリックし、以下を実行しま
す。
ログの表示:ジョブのログを表示するには、[ログの表示]をクリックします。
復旧ポイントの参照:データストアに関連付けられた復旧ポイントおよびプ
ランの詳細を表示できます。表示するには、[復旧ポイントの参照]をクリッ
クします。
第9章: Arcserve® Business Continuity Cloudの操作 469

Active Directoryからのソースの検出方法
Active Directoryからのソースの検出方法
このセクションでは、Active Directoryからソースを検出する方法について説明しま
す。
以下の手順に従います。
1. [ポリシー]>[ポリシーの追加]に移動します。
2. [ポリシーの追加]画面の[ソースの追加]ドロップダウンリストから、[ActiveDirectory からのソースの検出]をクリックします。
[Active Directoryからのソースの検出]画面が表示されます。
3. [ドメイン]セクションの右上の[追加]をクリックし、以下を実行します。
[サイト]ドロップダウンリストから、必要に応じて利用可能なサイトを
1つ選択します。
ドメインコントローラ:必要に応じてドメイン URL を入力します。
ユーザ名:必要に応じてユーザ名を入力します。
パスワード:必要に応じてパスワードを入力します。
コンピュータ名フィルタ:必要に応じてコンピュータ名フィルタを入力し
ます。
4. [追加]をクリックします。
ドメインのリストが表示されます。
5. ドメインのリストからドメインを選択し、[参照]をクリックします。
選択したドメインで利用可能なソースのリストが表示されます。
6. ソースのリストから目的のソースを選択し、[リストに保存]をクリックします。
[Active Directoryからのノードの追加 - 認証]ダイアログボックスが表示され
ます。
7. 必要に応じてユーザ名とパスワードを入力し[検証]をクリックします。
[ソースのリスト]セクションがリフレッシュし、保存されたソースが表示されま
す。
8. [ソースの追加]をクリックします。
選択に基づいて、ソースがポリシーに追加されます。
470 Arcserve® クラウド コンソールユーザガイド

第10章 : FAQこのセクションには、以下のトピックが含まれます。
アラートを管理する方法 472
新しいアカウントを作成する方法 476
パスワードを変更およびリセットする方法 477
検索の保存方法 478
保持設定を使用する方法 479
スロットルスケジュールを追加する方法 480
組織を一時停止する方法 481
組織を有効化する方法 483
ポリシーを有効化または無効化する方法 485
第10章: FAQ 471

アラートを管理する方法
アラートを管理する方法
[アラート]アイコンは、コンソールの上部のパネルにあります。アイコンから、利用
可能なアラートの数を表示できます。アイコンをクリックすると、数、メッセージ、アク
ションオプションと共に 3つのカテゴリが表示されます。カテゴリを閉じるには、再度
[アラート]アイコンをクリックします。
アラートは役割に基づいて表示されます。
直接顧客:独自の組織のすべてのアラートを表示します。
MSP 管理者:すべての組織のアラートを表示します。
MSP アカウント管理者:管理者が管理する組織のアラートを表示します。
エンド ユーザ管理者:ジョブおよびポリシー関連するすべてのアラートを表示
します。
アラートは以下の3つの種類に分類されます。
クリティカル:すぐにアクションが必要な情報を示します。
警告:アクションが必要な情報を示します。
情報:一般的なメッセージを示します。たとえば、タスクの完了メッセージで
す。
表示されたアラート メッセージに対して可能なアクション
カテゴリ下にあるメッセージに対して集合的または個別のアクションを実行できま
す。
すべてを承認:カテゴリのメッセージに対する集合的なアクションについて、
[すべてを承認]をクリックしてそのカテゴリからすべてのメッセージを削除しま
す。
ログの表示:個別のアクションについて、情報として分類されたメッセージ対
してのみ、このオプションが利用可能です。メッセージのドロップダウンオプショ
ンから、[ログの表示]をクリックすると、[ログ]画面のメッセージの完全な詳
細を表示できます。
承認:個別のアクションについて、3つすべてのカテゴリのメッセージでこのオ
プションが利用可能です。メッセージのドロップダウンオプションから、[承認]
をクリックすると、[アラート]リストからメッセージを削除できます。アラートは 24時間後に自動的に承認され、過去 24時間のアラートのみを表示できま
す。
次の手順:アラートのカテゴリとタイプの表示
472 Arcserve® クラウド コンソールユーザガイド

アラートを管理する方法
アラートのカテゴリとタイプの表示
アラートは大きく 6つのカテゴリに分類されます。さらに、すべてのカテゴリは複数の
アラート タイプに分類されます。アラートごとに、重大度に基づいて、タイプ固有の
アクションが実行されます。
アラート カテゴリ、タイプ、および説明
カテゴ
リ種類 Severity 説明
アク
ション
( ログ
の表
示 )
ジョブ
バックアップの成功 情報
{SOURCE_NAME}のバックアップは正常に
完了しました。
○
失敗したバックアップ クリティカル
スケジュールされたバッ
クアップの時点で、ソー
スは切断、電源オフ、
または復旧されたリ
ソースとして実行され
ている場合がありま
す。
x
バックアップに失敗しました クリティカルバックアップが完了でき
なかった場合○
バックアップに関する警告 警告
{SOURCE_NAME}バック
アップが完了したが警
告がある場合。
○
バックアップエラー クリティカル
{SOURCE_NAME}バック
アップが完了したがエ
ラーがある場合。
○
復旧の成功 情報
{SOURCE_NAME}の復
旧は正常に完了しま
した。
○
復旧に失敗しました クリティカル復旧が完了できな
かった場合○
復旧エラー クリティカル
{SOURCE_NAME}の復
旧が完了したがエラー
がある場合。
○
復旧警告 警告
{SOURCE_NAME}の復
旧が完了したが警告
がある場合。
○
ポリシー ポリシーの割り当ての成功 情報[SOURCE_NAME]への
ポリシーの割り当てが○
第10章: FAQ 473

アラートを管理する方法
成功した場合。
ポリシーの割り当てに失敗しま
したクリティカル
{SOURCE_NAME}への
ポリシーの適用の試行
が失敗した場合。
○
ポリシーの割り当て警告 警告
{SOURCE_NAME}への
ポリシーの適用の試行
が完了したが警告が
ある場合。
○
トライア
ル(T)
Cloud Directのトライアルが開
始されました情報
デフォルト アラート組
織の登録後すぐのデ
フォルト アラート
x
Cloud Directのトライアル 警告
このアラートは、トライ
アルの有効期限が切
れるまでの残り日数を
表示します。
x
Cloud Directのトライアルの有
効期限クリティカル
トライアルの有効期限
が切れた場合x
Cloud Hybridのトライアルが開
始されました情報
Cloud Hybridのトライ
アルがアクティブ化され
た場合
x
Cloud Hybridのトライアル 警告
Cloud Hybridのトライ
アルの有効期限が切
れるまでの残り日数を
表示します
x
Cloud Hybridのトライアルの有
効期限クリティカル
Cloud Hybridのトライ
アルの有効期限が切
れた場合
x
スト
レージ –CloudDirect
ストレージ容量に近づいていま
す警告
Cloud Directの使用量
が容量の {x%}ですx
ストレージ容量を超過しました クリティカルCloud Directのストレー
ジ容量に達しましたx
ストレー
ジ –CloudHybrid
ストレージ容量に近づいていま
す警告
Cloud Hybridの使用
量が容量の {x%}ですx
ストレージ容量を超過しました クリティカル
Cloud Hybridのスト
レージ容量に達しまし
た
x
環境設
定Cloud DirectのDR設定 警告
DRがアクティブ化さ
れ、DR設定が完了し
ていない場合、次の
メッセージが表示され
ます:惨事復旧環境
が完全に設定されて
いません。仮想プライ
ベート クラウドをセット
x
474 Arcserve® クラウド コンソールユーザガイド

アラートを管理する方法
アップするには、
Arcserveサポート チー
ムにお問い合わせくだ
さい。
Cloud Hybridの設定 警告
CHがアクティブ化さ
れ、CH設定が完了し
ていない場合、次の
メッセージが表示され
ます:Cloud Hybrid環
境が完全に設定され
ていません。CloudHybridデータストアを
セットアップするには、
Arcserveサポート チー
ムにお問い合わせくだ
さい。
x
ライセン
ス登録
Cloud Directライセンス 警告
このアラートには、
Cloud Directライセンス
の有効期限が切れる
までの日数 ( すなわ
ち、あと30日 ) が表示
されます。
x
Cloud Hybridライセンス 警告
このアラートには、
Cloud Hybridライセン
スの有効期限が切れ
るまでの日数 ( すなわ
ち、あと30日 ) が表示
されます。
x
一時停
止会社 クリティカル
アカウントが一時停止
され、バックアップが無
効化されました。詳細
については、プロバイダ
にお問い合わせくださ
い。
x
第10章: FAQ 475

新しいアカウントを作成する方法
新しいアカウントを作成する方法
Arcserve® Business Continuity Cloudのログインページから、新しいアカウントを作
成できます。新しいアカウントは Arcserve® Cloudの任意の役割に所属できます。
注:新しい組織またはアカウントが作成されると、デフォルト ポリシーおよびデスティ
ネーションがデフォルトで作成されます。
以下の手順に従います。
1. Arcserve® Business Continuity Cloudログイン画面を開きます。
2. ログイン画面から、[アカウントをお持ちではありませんか?今すぐサインアッ
プ]をクリックします。
3. 個人情報の[登録]ペインから、以下の手順を実行します。
a. 個人の詳細を入力します。
b. 該当する場合は、[MSP/再販業者]のチェックボックスをオンにしま
す。
c. [agree to Terms of Service ( サービス利用規約に同意 ) ]のチェック
ボックスをオンにします。
d. [次へ]をクリックします。
[地域の選択]ペインが表示されます。
4. バックアップデータを保存する場所を選択し、[次へ]をクリックします。
確認メッセージが表示されます。
5. 登録時に指定した[電子メール ID]から、Arcserve® Business ContinuityCloudからの電子メールを開きます。
6. アクティベーションリンクをクリックし、指示に従って登録を完了します。
後でパスワードを変更またはリセットできます。
476 Arcserve® クラウド コンソールユーザガイド

パスワードを変更およびリセットする方法
パスワードを変更およびリセットする方法
アカウントを作成すると、コンソールからパスワードを変更したり、ログイン画面から
パスワードをリセットしたりできます。
パスワードの変更
以下の手順に従います。
1. コンソールにログインし、右上のユーザログインアイコンに移動し、[ユーザ
プロファイル]に移動します。
2. [My Profile ( マイプロファイル) ]画面で、[パスワードの変更]で[現在のパ
スワード]を指定し、[新しいパスワード]を 2回入力して、[パスワードの更
新]をクリックします。
パスワードが更新されます。
パスワードのリセット
Arcserve クラウド コンソールログイン画面からパスワードをリセットできます。
以下の手順に従います。
1. Arcserve® Business Continuity Cloudログイン画面を開きます。
2. ログイン画面から、パスワードを忘れた場合ここをクリック]をクリックします。
3. [パスワードのリセット]ダイアログボックスから、登録済みの[電子メール]を
入力し、[リセット]をクリックします。
登録済みの電子メール ID に電子メールが送信されます。
4. 受信トレイから、パスワード リセット電子メールの手順に従い、新しいパス
ワードを設定して、Arcserve クラウド コンソールにログインします。
注:電子メールのリンクを使用してパスワードをリセットするまで、覚えている
場合は引き続き古いパスワードを使用できます。
第10章: FAQ 477

検索の保存方法
検索の保存方法
頻繁に検索を保存すると、後で大規模なデータを扱う場合に役立ちます。
Arcserve® Business Continuity Cloudは、すべての結果と共に検索を保存するのに
役立つだけではなく、保存した検索を管理することもできます。
Arcserve® Business Continuity Cloudでは、何度の検索する労力が削減されま
す。コンソールから、一意の名前で検索結果を保存できます。検索を実行する
と、画面に検索結果が表示され、[次の検索結果:]オプションの[検索]ボック
スの下に検索語が表示されます。検索語を[すべてクリア]するか、[検索の保
存]を選択できます。
保存するには、[検索の保存]をクリックします。[検索の保存]のダイアログボック
スが表示されます。[検索名の保存]ボックスに一意の名前を入力し、[検索の
保存]をクリックします。アクションが成功したことを確認するメッセージが表示され
ます。常に[検索の保存]の前に保存した検索名が表示されます。名前をクリッ
クすると、後で検索を繰り返す必要なく、結果を表示できます。
478 Arcserve® クラウド コンソールユーザガイド

保持設定を使用する方法
保存設定を使用すると、ボリューム内に保存されている復旧ポイントに関連付けられた
データを保持する期間を指定できます。指定された期間が経過すると、復旧ポイントと関
連するデータが削除されます。
保存設定には、現在の期間が含まれます。たとえば、2か月間保存とすると、今月の月
次復旧ポイントと、先月の月次復旧ポイントが保持されます。
注:長期間多くの復旧ポイントを保持すると、復旧ポイント間のデータ変更率によっては
クラウド ストレージの消費量が増大する場合があります。

スロットルスケジュールを追加する方法
スロットルスケジュールを追加する方法
スロットルスケジュールでは、クラウドへのデータ転送のスループット速度を制御でき
ます。これにより、クラウドへの転送を行うサーバのリソース使用量を抑制すること
ができます。このスケジュールは、営業時間中にサーバのパフォーマンスに影響を
与えたくない場合に役立ちます。クラウド スロットルスケジュールへのデータ転送で
は 1日当たり 4つの時間帯を追加できます。各時間帯に、kbits/秒という単位で
値を指定できます。この値に基づいてクラウドへのデータ転送のスループットが制
御されます。有効な値は 300 kbitsから始まります。
データ転送ジョブが指定された時刻を越えて実行される場合、スロットル制限は
指定されているそれぞれの時間帯に従って調節されます。たとえば、データ転送
のスロットル制限を、午前 8:00から午後 8:00までは 500 kbits、午後 8:00から午
後 10:00までは 2500 kbits と定義したとします。データ転送ジョブが午後 7:00に
開始し、それが 3時間続く場合、午後 7:00から午後 8:00までのスロットル制限
は 500 kbitsになり、午後 8:00から午後 10:00までは 2500 kbitsになります。
クラウドへの仮想スタンバイを含むバックアップタスクに複数のソースノードが存在
する場合、ノードによってスロットル制限が均等に分割されます。たとえば、データ
転送のスロットル制限を 500 kbits と定義し、プランに 2つのソースノードが存在す
るとします。ノードがクラウドへ同時にデータを転送する場合、スロットル制限はす
べてのノードで 250 kbitsです。一方のノードからの転送が完了すると、もう一方の
実行中のノードのスロットル制限が 500 kbitsに変わります。
ユーザがスロットルスケジュールを定義しない場合、クラウドへのデータ転送は最
大速度で実行されます。
以下の手順に従います。
1. スケジュールオプション画面から、スロットルスケジュールの[追加]をクリック
します。
2. 以下の操作を実行します。
[スループット制限]を入力します。最小値は 300です。
[実行スケジュール]について、すべてを選択するか、特定の日の名
前を選択します。
[開始時間]および[終了時間]を入力します。
480 Arcserve® クラウド コンソールユーザガイド

組織を一時停止する方法
組織を一時停止する方法
MSP管理者またはMSPアカウント管理者は、顧客アカウントを一時停止できま
す。一時停止するには、[アクション]ドロップダウンリストから[有効化]をクリックし
ます。
このセクションには、以下のトピックが含まれます。
組織の一時停止
第10章: FAQ 481

組織を一時停止する方法
組織の一時停止
MSP管理者またはMSPアカウント管理者は、顧客アカウントを一時停止できま
す。
顧客アカウントを一時停止すると、以下の効果が得られます。
顧客組織では、
組織に存在するすべてのポリシーが無効化されます。
ポリシーの作成、編集、および削除はできません。
以下のバックアップジョブは動作しません。
オンデマンド バックアップ
スケジュールされたジョブ
バックアップジョブが進行中の状態の場合、ジョブステータスはキャンセルと
表示され、失敗状態の顧客アカウントにアラートが生成されます。
復旧ジョブが復元されます。
アカウントが一時停止されたことを示すアラートが顧客アカウントに対してト
リガされます。
顧客管理者、MSP管理者 ( エンド ユーザ管理者として表示 ) 、またはMSPアカ
ウント管理者 ( エンド ユーザ管理者として表示 ) は、以下を作成、編集、および
削除できます。
デスティネーション
ソース
グループ
フィルタ
ユーザ
レポート
アラート
482 Arcserve® クラウド コンソールユーザガイド

組織を有効化する方法
組織を有効化する方法
MSP管理者またはMSPアカウント管理者は、一時停止されている顧客アカウン
トを再開できます。再開するには、[アクション]ドロップダウンリストから[有効化]
をクリックします。
このセクションには、以下のトピックが含まれます。
組織の有効化
第10章: FAQ 483

組織を有効化する方法
組織の有効化
MSP管理者またはMSPアカウント管理者は、一時停止されている顧客アカウン
トを再開できます。
顧客アカウントを有効化すると、以下の効果が得られます。
顧客組織では、
すべての操作が通常どおり続行されます。
組織に存在するすべてのポリシーが有効化されます。
バックアップジョブが通常どおり実行されます。
復旧ジョブが通常どおり実行されます。
顧客管理者、MSP管理者 ( エンド ユーザ管理者として表示 ) 、またはMSPアカ
ウント管理者 ( エンド ユーザ管理者として表示 ) は、以下を作成、編集、および
削除できます。
ポリシー
デスティネーション
ソース
グループ
フィルタ
ユーザ
レポート
アラート
484 Arcserve® クラウド コンソールユーザガイド

ポリシーを有効化または無効化する方法
ポリシーを有効化または無効化する方法
このセクションでは、[ポリシー]画面を使用したポリシーの有効化または無効化に
ついて説明します。
このセクションには、以下のトピックが含まれます。
ポリシーの有効化
ポリシーの無効化
第10章: FAQ 485

ポリシーを有効化または無効化する方法
ポリシーの有効化
ポリシーを有効にするには、[ポリシー]画面の[アクション]ドロップダウンリストから
[有効化]をクリックします。
ポリシーを有効にする前に、以下の点を考慮してください。
MSP管理者は、顧客管理者 /MSP管理者 /MSPアカウント管理者によっ
て無効化された顧客アカウントのポリシーを有効にします。
MSPアカウント管理者は、割り当てられた顧客アカウントのポリシーを有効
にします。
MSP管理者は、顧客管理者 /MSP管理者 /MSPアカウント管理者によっ
て無効化されたポリシーを有効にします。
顧客管理者は、同じユーザまたはそれぞれの組織の他の顧客管理者に
よって無効化されたポリシーを有効にします。
直接管理者は、同じユーザまたはそれぞれの組織の他の直接管理者に
よって無効化されたポリシーを有効にします。
486 Arcserve® クラウド コンソールユーザガイド

ポリシーを有効化または無効化する方法
ポリシーの無効化
ポリシーを無効にするには、[ポリシー]画面の[アクション]ドロップダウンリストから
[無効化]をクリックします。
ポリシーを無効にする前に、以下の点を考慮してください。
顧客管理者は、それぞれの組織のポリシーを無効にします。
直接管理者は、それぞれの組織のポリシーを無効にします。
MSP管理者は、すべての顧客アカウントのポリシーを無効にします。
MSPアカウント管理者は、割り当てられた顧客アカウントのポリシーを無効
にします。
第10章: FAQ 487