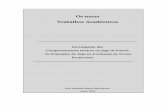Red Ribbon Career Company - Konstruktive Kommunikation - Copyright The Red Ribbon Strategy.
Apuntes Tácticos - 2014joaquin.medina.name/.../Controls/Wpf_Ribbon/Wpf_CintaDeOpciones01.pdf ·...
Transcript of Apuntes Tácticos - 2014joaquin.medina.name/.../Controls/Wpf_Ribbon/Wpf_CintaDeOpciones01.pdf ·...
![Page 1: Apuntes Tácticos - 2014joaquin.medina.name/.../Controls/Wpf_Ribbon/Wpf_CintaDeOpciones01.pdf · WPF - Ribbon – (Cinta de opciones) Página 5 de 27 2.3 Separadores [RibbonButtonSeparator]](https://reader031.fdocument.pub/reader031/viewer/2022021710/5c69173d09d3f2f5638ca1c5/html5/thumbnails/1.jpg)
Apuntes Tácticos - 2014
WPF - Ribbon – (Cinta de opciones)
Página 1 de 27
Titulo La cinta de opciones
Descripción Una cinta es una barra de comandos que organiza una de las funciones
del programa en una serie de pestañas en la parte superior de una
ventana. El uso de una cinta de opciones aumenta la capacidad de
detección de características y funciones, permite el rápido
aprendizaje del programa como un todo, y hace que los usuarios se
sienten más en control de su experiencia con el programa. Una cinta
puede reemplazar la tradicional barra de menús y barras de
herramientas.
Tabla de contenidos
Componentes y características de la cinta Separadores Declaración de la cinta Elementos Visuales de la cinta El titulo de la aplicación Las Pestañas de la cinta [Ribbon Tabs] Icono de Ayuda El menú de acceso rápido Menú de la aplicación Los grupos de una cinta Ribbon Group Ribbon Button [ToolTip] Información sobre herramientas mejorada KeyTips SplitButton Jerarquía de elementos de la cinta de opciones
Type Colección documentos sobre WPF
Autor Joaquin Medina Serrano
Publisher Joaquin Medina Serrano [[email protected]]
Rights Copyright © 1997- 20142 All Rights Reserved La Güeb de Joaquín - Apuntes Tácticos - WPF Este documento tiene carácter público, puede ser copiado todo o parte siempre que se haga mención expresa de su procedencia
Fecha Creación
martes, 21 de enero de 2014
Fecha última Modificación
lunes, 24 de febrero de 2014
Formato txt/xhtml
Uri Recurso http://joaquin.medina.name/web2008/documentos/informatica/lenguajes/
puntoNET/System/Windows/Controls/Wpf_Ribbon/
2014_01_27_Wpf_CintaDeOpciones01.html
Idioma Es*es; Español, España
(Estándar Dublin Core [http://dublincore.org])
![Page 2: Apuntes Tácticos - 2014joaquin.medina.name/.../Controls/Wpf_Ribbon/Wpf_CintaDeOpciones01.pdf · WPF - Ribbon – (Cinta de opciones) Página 5 de 27 2.3 Separadores [RibbonButtonSeparator]](https://reader031.fdocument.pub/reader031/viewer/2022021710/5c69173d09d3f2f5638ca1c5/html5/thumbnails/2.jpg)
Apuntes Tácticos - 2014
WPF - Ribbon – (Cinta de opciones)
Página 2 de 27
1 Ribbon – (Cinta de opciones) (WPF)
1.1 Sumario Una cinta es una barra de comandos que organiza una de las funciones del programa en una serie de
pestañas en la parte superior de una ventana. El uso de una cinta de opciones aumenta la capacidad
de detección de características y funciones, permite el rápido aprendizaje del programa como un
todo, y hace que los usuarios se sienten más en control de su experiencia con el programa. Una cinta
puede reemplazar la tradicional barra de menús y barras de herramientas.
2 Contenido 1 Ribbon – (Cinta de opciones) (WPF) ............................................................................................2
1.1 Sumario ...............................................................................................................................2
2 Contenido ...................................................................................................................................2
2.1 Introducción ........................................................................................................................3
2.2 Componentes y características de la cinta............................................................................3
2.3 Separadores ........................................................................................................................5
3 Trabajar con una Cinta ................................................................................................................5
3.1 Declaración de la cinta .........................................................................................................5
3.2 Elementos Visuales de la cinta ............................................................................................8
3.2.1 El titulo de la aplicación ...............................................................................................8
3.2.2 Las Pestañas de la cinta [Ribbon Tabs] .........................................................................8
3.2.3 Icono de Ayuda .......................................................................................................... 10
3.2.4 El menú de acceso rápido .......................................................................................... 10
3.2.5 Menú de la aplicación ................................................................................................ 11
3.3 Los grupos de una cinta ..................................................................................................... 18
3.3.1 Ribbon Group ............................................................................................................ 18
3.3.2 Ribbon Button............................................................................................................ 18
3.3.3 [ToolTip] Información sobre herramientas mejorada ................................................. 19
3.3.4 KeyTips ...................................................................................................................... 21
3.3.5 SplitButton ................................................................................................................. 23
3.4 Jerarquía de elementos de la cinta de opciones ................................................................. 26
3.5 Referencia bibliográfica ..................................................................................................... 27
![Page 3: Apuntes Tácticos - 2014joaquin.medina.name/.../Controls/Wpf_Ribbon/Wpf_CintaDeOpciones01.pdf · WPF - Ribbon – (Cinta de opciones) Página 5 de 27 2.3 Separadores [RibbonButtonSeparator]](https://reader031.fdocument.pub/reader031/viewer/2022021710/5c69173d09d3f2f5638ca1c5/html5/thumbnails/3.jpg)
Apuntes Tácticos - 2014
WPF - Ribbon – (Cinta de opciones)
Página 3 de 27
2.1 Introducción
Este documento está realizado durante el estudio e investigación (personal) realizada para aprender
a usar la Cinta de Opciones en WPF. Hay muchas imágenes copiadas y he procurado poner los
documentos de donde las he copiado en la referencia bibliográfica.
No es un estudio exhaustivo, es más bien un apunte de cómo se usa para no tener que volver a
buscar la misma información varias veces porque seguro que cuando lo vuelva a necesitar se me ha
olvidado como se hace :-)
La Cinta de Microsoft para Windows Presentation Foundation (WPF) es una implementación WPF
que incluye todas las características y funcionalidades básicas de la cinta de opciones, incluidas las
fichas, los grupos, los controles, una barra de herramientas de acceso rápido, la integración con la
barra de título de la ventana y el cambio de tamaño con un diseño dinámico.
Las Cintas fueron introducidas originalmente con Microsoft Office 2007. Ver La Historia de la Cinta
de opciones. [http://blogs.msdn.com/b/jensenh/archive/2008/03/12/the-story-of-the-ribbon.aspx]
2.2 Componentes y características de la cinta El control de cinta consta de varios componentes. Cada cinta tiene un menú de aplicación, una barra
de herramientas de acceso rápido, fichas, grupos y controles. Las fichas de cinta contienen grupos y
cada grupo contiene controles. Los controles de cinta incluyen controles sencillos como botones,
casillas y cuadros de texto; y controles de menú como cuadros combinados, botones de expansión y
botones de menú. Los controles relacionados se pueden combinar aún más en grupos de controles.
Además de los componentes necesarios, una cinta también puede incluir componentes opcionales,
como fichas contextuales, información sobre herramientas mejoradas y galerías. (ver imagen
anterior)
![Page 4: Apuntes Tácticos - 2014joaquin.medina.name/.../Controls/Wpf_Ribbon/Wpf_CintaDeOpciones01.pdf · WPF - Ribbon – (Cinta de opciones) Página 5 de 27 2.3 Separadores [RibbonButtonSeparator]](https://reader031.fdocument.pub/reader031/viewer/2022021710/5c69173d09d3f2f5638ca1c5/html5/thumbnails/4.jpg)
Apuntes Tácticos - 2014
WPF - Ribbon – (Cinta de opciones)
Página 4 de 27
Cinta de opciones se componen de varios elementos:
[Application button] Un botón de la Aplicación, que presenta un menú de comandos que
implican hacer algo o con un documento o área de trabajo. En este menú figuran los
comandos Guardar, Leer, Imprimir y Cerrar entre otros.
[Quick Access Toolbar] Una Barra de Acceso Rápido, que es una pequeña barra de
herramientas personalizable que muestra los comandos usados con frecuencia.
[Contextual Tabs] Fichas contextuales, que sólo se muestran cuando se selecciona el objeto
al que están asociadas.
[ Enhanced tooltips] Mejora de la información de las herramientas que explicar de manera
concisa sus comandos asociados y dar a las teclas de acceso directo. También pueden incluir
gráficos y referencias a la Ayuda. Mejorada la información de herramientas reducir la
necesidad de comandos de Ayuda relacionados.
[ Dialog box launchers] Cuadro de diálogo de lanzadores, que son los botones en la parte
inferior de algunos grupos que se abren cuadros de diálogo que contiene las opciones
relacionadas con el grupo.
Los elementos más importantes de un cinta son: las pestañas [Tab], los paneles de las pestañas
[Ribbon Tab] y los elementos del interior de los paneles [Ribbon Items], Que normalmente se
agrupan en grupos o paneles [Ribbon Panel]
[Imagen copiada de de http://www.codeproject.com/Articles/25907/A-Professional-Ribbon-You-
Will-Use-Now-with-orb]
![Page 5: Apuntes Tácticos - 2014joaquin.medina.name/.../Controls/Wpf_Ribbon/Wpf_CintaDeOpciones01.pdf · WPF - Ribbon – (Cinta de opciones) Página 5 de 27 2.3 Separadores [RibbonButtonSeparator]](https://reader031.fdocument.pub/reader031/viewer/2022021710/5c69173d09d3f2f5638ca1c5/html5/thumbnails/5.jpg)
Apuntes Tácticos - 2014
WPF - Ribbon – (Cinta de opciones)
Página 5 de 27
2.3 Separadores [RibbonButtonSeparator] Los separadores se usan dentro de un menú para separar grupos de conceptos,
y su representación grafica es diferente en función de que muestren un texto asociado o no.
[Imagen copiada de de http://www.codeproject.com/Articles/25907/A-Professional-Ribbon-You-
Will-Use-Now-with-orb]
3 Trabajar con una Cinta
3.1 Declaración de la cinta Para usar el control Ribbon, hay que incluir como referencia del proyecto a la Dll que contiene la
funcionalidad de la cinta y que es [RibbonControlsLibrary.dll]
Espacio de nombres: System.Windows.Controls.Ribbon [http://msdn.microsoft.com/es-
es/library/system.windows.controls.ribbon(v=vs.110).aspx]
Ensamblado: System.Windows.Controls.Ribbon (en System.Windows.Controls.Ribbon.dll)
A continuación, en la ventana del proyecto hay que seleccionar y dejar caer en la ventana un control
Ribbon que lo seleccionaremos de la ventana del cuadro de herramientas. Una vez dejado caer en la
ventana observaremos que se genera automáticamente un espacio de nombres propio para la
[xmlns:Custom="http://schemas.microsoft.com/winfx/2006/xaml/presentation/ribbon"]
![Page 6: Apuntes Tácticos - 2014joaquin.medina.name/.../Controls/Wpf_Ribbon/Wpf_CintaDeOpciones01.pdf · WPF - Ribbon – (Cinta de opciones) Página 5 de 27 2.3 Separadores [RibbonButtonSeparator]](https://reader031.fdocument.pub/reader031/viewer/2022021710/5c69173d09d3f2f5638ca1c5/html5/thumbnails/6.jpg)
Apuntes Tácticos - 2014
WPF - Ribbon – (Cinta de opciones)
Página 6 de 27
<Window x:Class="WindowDemoRibbon" xmlns="http://schemas.microsoft.com/winfx/2006/xaml/presentation" xmlns:x="http://schemas.microsoft.com/winfx/2006/xaml" xmlns:Custom="http://schemas.microsoft.com/winfx/2006/xaml/presentation/ribbon" x:Class="WindowEjemploRibbon" Title="Ejemplo cinta de opciones" Height="300" Width="500"> <Grid> <Custom:Ribbon HorizontalAlignment="Left" Margin="46,27,0,0" VerticalAlignment="Top"/> </Grid> </Window>
A continuación hay que hacer unas pequeñas operaciones para mejorar la estética del conjunto, lo
más importante es que hay que dividir el Grid en dos [Líneas], en la superior pondremos la Cinta de
opciones, y en la inferior el resto de elementos que se mostraran en la ventana., por otra parte, la
experiencia aconseja incluir la cinta de opciones envuelta en su propio Grid. Otra de las operaciones
a realizar, aunque no es importante es cambiar el nombre asignado [Custom], por otro más
representativo del contenido, por ejemplo[CintaDeOpciones], después de realizar todas estas
operaciones, el código XAML de la ventana queda de la siguiente manera
<Window x:Class="WindowDemoRibbon" xmlns="http://schemas.microsoft.com/winfx/2006/xaml/presentation" xmlns:x="http://schemas.microsoft.com/winfx/2006/xaml" xmlns:CintaDeOpciones="http://schemas.microsoft.com/winfx/2006/xaml/presentation/ribbon" Title="Ejemplo cinta de opciones" Height="300" Width="500"> <!-- El Grid que contiene TODA la ventana, dividida en dos partes --> <!-- la superior contendrá el [Ribbon] montado a su vez dentro de un [Grid] --> <!-- la inferior el resto de elementos de la ventana --> <Grid x:Name="PanelPrincipal"> <Grid.RowDefinitions> <RowDefinition Height="Auto"/> <RowDefinition Height="*"/> </Grid.RowDefinitions>
![Page 7: Apuntes Tácticos - 2014joaquin.medina.name/.../Controls/Wpf_Ribbon/Wpf_CintaDeOpciones01.pdf · WPF - Ribbon – (Cinta de opciones) Página 5 de 27 2.3 Separadores [RibbonButtonSeparator]](https://reader031.fdocument.pub/reader031/viewer/2022021710/5c69173d09d3f2f5638ca1c5/html5/thumbnails/7.jpg)
Apuntes Tácticos - 2014
WPF - Ribbon – (Cinta de opciones)
Página 7 de 27
<!-- Comienzo del Primer Row del Grid [PanelPrincipal] --> <Grid Grid.Row="0" x:Name="ContenedorCintaOpciones"> <!-- La cinta de opciones (Ribbon) dentro de de su propio [Grid] el atributo [Grid.Row="0"] es redundante y es para asegurar que el Ribbon se muestra en la primera línea --> <CintaDeOpciones:Ribbon x:Name="RibbonDemo" Title="El titulo de la cinta"> </CintaDeOpciones:Ribbon> <!-- Etiqueta de cierre del [Grid] que contiene la cinta --> </Grid> <!-- Etiqueta de cierre del [Grid] de la ventana --> </Grid> </Window>
Evidentemente se puede cambiar el color del fondo de la cinta para lograr otros efectos visuales
<CintaDeOpciones:Ribbon x:Name="RibbonDemo" Title="El titulo de la cinta" Background="#FFD8D8D8" BorderBrush="White" BorderThickness="3" MouseOverBorderBrush="#FFB1B1B1" PressedBackground="#FF484242" PressedBorderBrush="#FFB1B1B1">
![Page 8: Apuntes Tácticos - 2014joaquin.medina.name/.../Controls/Wpf_Ribbon/Wpf_CintaDeOpciones01.pdf · WPF - Ribbon – (Cinta de opciones) Página 5 de 27 2.3 Separadores [RibbonButtonSeparator]](https://reader031.fdocument.pub/reader031/viewer/2022021710/5c69173d09d3f2f5638ca1c5/html5/thumbnails/8.jpg)
Apuntes Tácticos - 2014
WPF - Ribbon – (Cinta de opciones)
Página 8 de 27
Y el resultado sería este:
3.2 Elementos Visuales de la cinta
3.2.1 El titulo de la aplicación
Como ya hemos visto, El atributo [Title] del elemento [Ribbon] define el título que muestra la cinta
de opciones.
<CintaDeOpciones:Ribbon x:Name="RibbonDemo" Title="El titulo de la cinta"> - - - - </CintaDeOpciones:Ribbon> <CintaDeOpciones:Ribbon x:Name="RibbonDemo" Title="Employee Info"> - - - - </CintaDeOpciones:Ribbon> <CintaDeOpciones:Ribbon x:Name="RibbonDemo" Title="RibbonWindow"> - - - - </CintaDeOpciones:Ribbon>
3.2.2 Las Pestañas de la cinta [Ribbon Tabs]
Cada cinta tiene varias pestañas donde se agrupan los elementos de menú comunes. Por ejemplo
[Inicio], [Insertar], [Diseño de pagina], [Referencias], [Correspondencia], [Revisar], [Vista]
![Page 9: Apuntes Tácticos - 2014joaquin.medina.name/.../Controls/Wpf_Ribbon/Wpf_CintaDeOpciones01.pdf · WPF - Ribbon – (Cinta de opciones) Página 5 de 27 2.3 Separadores [RibbonButtonSeparator]](https://reader031.fdocument.pub/reader031/viewer/2022021710/5c69173d09d3f2f5638ca1c5/html5/thumbnails/9.jpg)
Apuntes Tácticos - 2014
WPF - Ribbon – (Cinta de opciones)
Página 9 de 27
El ejemplo que estoy escribiendo es mas sencillo y solo tiene las siguientes pestañas
<CintaDeOpciones:Ribbon x:Name="RibbonDemo" Title="El titulo de la cinta"> <!-- Las pestañas --> <CintaDeOpciones:RibbonTab x:Name="PortapapelesTab" Header="Portapapeles" > </CintaDeOpciones:RibbonTab> <CintaDeOpciones:RibbonTab x:Name="VentanaTab" Header="Ventana"> </CintaDeOpciones:RibbonTab> <CintaDeOpciones:RibbonTab x:Name="TareaTab" Header="Tarea"> </CintaDeOpciones:RibbonTab> <CintaDeOpciones:RibbonTab x:Name="AyudaTab" Header="Ayuda"> </CintaDeOpciones:RibbonTab> </CintaDeOpciones:Ribbon>
Otra imagen sobre pestañas de una cinta
![Page 10: Apuntes Tácticos - 2014joaquin.medina.name/.../Controls/Wpf_Ribbon/Wpf_CintaDeOpciones01.pdf · WPF - Ribbon – (Cinta de opciones) Página 5 de 27 2.3 Separadores [RibbonButtonSeparator]](https://reader031.fdocument.pub/reader031/viewer/2022021710/5c69173d09d3f2f5638ca1c5/html5/thumbnails/10.jpg)
Apuntes Tácticos - 2014
WPF - Ribbon – (Cinta de opciones)
Página 10 de 27
3.2.3 Icono de Ayuda
El botón de ayuda se encuentra siempre en el lado derecho de la barra de la cinta. Y para crearlo se
usa el siguiente código:
<!-- El botón de ayuda a la derecha de las pestañas --> <CintaDeOpciones:Ribbon.HelpPaneContent> <CintaDeOpciones:RibbonButton SmallImageSource="imagenes/HelpPequeña.png" /> </CintaDeOpciones:Ribbon.HelpPaneContent>
3.2.4 El menú de acceso rápido
Cada cinta incluye una barra de herramientas de acceso rápido. La barra de herramientas de acceso
rápido es una pequeña barra de herramientas personalizable que proporciona acceso a los comandos
usados con frecuencia independientemente de la ficha de cinta seleccionada.
De forma predeterminada, la barra de herramientas de acceso rápido se encuentra en la barra de
título de la ventana de la aplicación, pero se puede configurar para mostrarla debajo de la cinta.
![Page 11: Apuntes Tácticos - 2014joaquin.medina.name/.../Controls/Wpf_Ribbon/Wpf_CintaDeOpciones01.pdf · WPF - Ribbon – (Cinta de opciones) Página 5 de 27 2.3 Separadores [RibbonButtonSeparator]](https://reader031.fdocument.pub/reader031/viewer/2022021710/5c69173d09d3f2f5638ca1c5/html5/thumbnails/11.jpg)
Apuntes Tácticos - 2014
WPF - Ribbon – (Cinta de opciones)
Página 11 de 27
<!-- El menú de acceso rápido --> <CintaDeOpciones:Ribbon.QuickAccessToolBar> <CintaDeOpciones:RibbonQuickAccessToolBar > <CintaDeOpciones:RibbonButton x:Name="SaveQATB" SmallImageSource="imagenes/Menu/saveHS.png" /> <CintaDeOpciones:RibbonButton x:Name="UndoQATB" SmallImageSource="imagenes/Edicion/Edit_UndoHS.png" /> <CintaDeOpciones:RibbonButton x:Name="RedoQATB" SmallImageSource="imagenes/Edicion/Edit_RedoHS.png" /> </CintaDeOpciones:RibbonQuickAccessToolBar> </CintaDeOpciones:Ribbon.QuickAccessToolBar>
Otra Imagen que también muestra un menú de acceso rápido pero con un botón desplegable. La
forma de usar un botón desplegable se muestra mas adelante en este documento
3.2.5 Menú de la aplicación
Cada cinta incluye un menú de la aplicación como la primera ficha de la cinta.
Otras fichas de cinta contienen controles para trabajar con el contenido del documento. En cambio,
el menú de la aplicación muestra un menú de comandos para trabajar con el archivo. Entre los
ejemplos se incluyen los comandos que componen tradicionalmente el menú Archivo para crear,
abrir, guardar e imprimir archivos. También se usa para obtener acceso a las opciones de la
aplicación y al comando Salir.
![Page 12: Apuntes Tácticos - 2014joaquin.medina.name/.../Controls/Wpf_Ribbon/Wpf_CintaDeOpciones01.pdf · WPF - Ribbon – (Cinta de opciones) Página 5 de 27 2.3 Separadores [RibbonButtonSeparator]](https://reader031.fdocument.pub/reader031/viewer/2022021710/5c69173d09d3f2f5638ca1c5/html5/thumbnails/12.jpg)
Apuntes Tácticos - 2014
WPF - Ribbon – (Cinta de opciones)
Página 12 de 27
El menú aplicación puede ser más completo como por ejemplo la siguiente imagen
<!-- El menú de la aplicion --> <CintaDeOpciones:Ribbon.ApplicationMenu> <CintaDeOpciones:RibbonApplicationMenu SmallImageSource="imagenes/W3C.PNG" KeyTip="F"> <CintaDeOpciones:RibbonApplicationMenuItem Header="Nuevo" x:Name="MenuNuevo" ImageSource="imagenes/Menu/document_32xLG.png"/> <CintaDeOpciones:RibbonApplicationMenuItem Header="Open" ImageSource="imagenes/Menu/folder_Open_32xLG.png" KeyTip="O" /> <CintaDeOpciones:RibbonApplicationMenuItem Header="Save" ImageSource="imagenes/Menu/save_16xLG.png" KeyTip="S" /> <CintaDeOpciones:RibbonApplicationSplitMenuItem Header="Save As" Command="SaveAs" ImageSource="imagenes/Menu/Saveall_6518.png" KeyTip="V" > <CintaDeOpciones:RibbonApplicationMenuItem Header="Rich Text document" Command="SaveAs" CommandParameter="rtf" ImageSource="imagenes/Menu/Saveall_6518.png" KeyTip="R" > </CintaDeOpciones:RibbonApplicationMenuItem>
![Page 13: Apuntes Tácticos - 2014joaquin.medina.name/.../Controls/Wpf_Ribbon/Wpf_CintaDeOpciones01.pdf · WPF - Ribbon – (Cinta de opciones) Página 5 de 27 2.3 Separadores [RibbonButtonSeparator]](https://reader031.fdocument.pub/reader031/viewer/2022021710/5c69173d09d3f2f5638ca1c5/html5/thumbnails/13.jpg)
Apuntes Tácticos - 2014
WPF - Ribbon – (Cinta de opciones)
Página 13 de 27
<CintaDeOpciones:RibbonApplicationMenuItem Header="Plain Text document" Command="SaveAs" CommandParameter="txt" ImageSource="imagenes/Menu/Saveall_6518.png" KeyTip="P" /> <CintaDeOpciones:RibbonApplicationMenuItem Header="Other format" Command="SaveAs" ImageSource="imagenes/Menu/Saveall_6518.png" KeyTip="O" /> </CintaDeOpciones:RibbonApplicationSplitMenuItem> <CintaDeOpciones:RibbonSeparator /> <CintaDeOpciones:RibbonApplicationSplitMenuItem Header="Print" ImageSource="imagenes/print/Print_11009_32.bmp" KeyTip="R"> <CintaDeOpciones:RibbonApplicationMenuItem Header="Print" ImageSource="imagenes/print/Print_11009_32.bmp" KeyTip="P" /> <CintaDeOpciones:RibbonApplicationMenuItem Name="Impresion_rapida" Header="Quick Print" ImageSource="imagenes/print/PrintDialog_696_32.bmp" Icon="imagenes/print/PrintDialog_696_32.bmp" KeyTip="Q" > </CintaDeOpciones:RibbonApplicationMenuItem> <CintaDeOpciones:RibbonApplicationMenuItem Header="Print Preview" ImageSource="imagenes/print/PrintPreview-OnePage_11079_32.bmp" KeyTip="V" /> </CintaDeOpciones:RibbonApplicationSplitMenuItem> <CintaDeOpciones:RibbonApplicationMenuItem Header="Page Setup" ImageSource="imagenes/print/PrintSetup_11011_32.bmp" KeyTip="G" /> </CintaDeOpciones:RibbonApplicationMenu> </CintaDeOpciones:Ribbon.ApplicationMenu>
![Page 14: Apuntes Tácticos - 2014joaquin.medina.name/.../Controls/Wpf_Ribbon/Wpf_CintaDeOpciones01.pdf · WPF - Ribbon – (Cinta de opciones) Página 5 de 27 2.3 Separadores [RibbonButtonSeparator]](https://reader031.fdocument.pub/reader031/viewer/2022021710/5c69173d09d3f2f5638ca1c5/html5/thumbnails/14.jpg)
Apuntes Tácticos - 2014
WPF - Ribbon – (Cinta de opciones)
Página 14 de 27
Y el resultado es este:
Podemos añadir también un panel con información por defecto para los botones que no tiene
submenús como por ejemplo [Nuevo] u [Open]
El siguiente código esta copiado de la página de Microsoft
RibbonApplicationMenu.AuxiliaryPaneContent Property
[http://msdn.microsoft.com/en-
us/library/vstudio/microsoft.windows.controls.ribbon.ribbonapplicationmenu.auxiliarypanec
ontent(v=vs.100).aspx]
![Page 15: Apuntes Tácticos - 2014joaquin.medina.name/.../Controls/Wpf_Ribbon/Wpf_CintaDeOpciones01.pdf · WPF - Ribbon – (Cinta de opciones) Página 5 de 27 2.3 Separadores [RibbonButtonSeparator]](https://reader031.fdocument.pub/reader031/viewer/2022021710/5c69173d09d3f2f5638ca1c5/html5/thumbnails/15.jpg)
Apuntes Tácticos - 2014
WPF - Ribbon – (Cinta de opciones)
Página 15 de 27
<!-- El menú de la aplicion --> <CintaDeOpciones:Ribbon.ApplicationMenu> <CintaDeOpciones:RibbonApplicationMenu.AuxiliaryPaneContent> <CintaDeOpciones:RibbonGallery CanUserFilter="False" ScrollViewer.VerticalScrollBarVisibility="Auto"> <CintaDeOpciones:RibbonGalleryCategory Header="Lista de Documentos recientes" Background="Transparent" ItemsSource="{Binding Mode=OneWay, Source={StaticResource IntanciaDatosMostRecentFiles}}"> <CintaDeOpciones:RibbonGalleryCategory.ItemsPanel> <ItemsPanelTemplate> <StackPanel Orientation="Vertical" IsItemsHost="True"/> </ItemsPanelTemplate> </CintaDeOpciones:RibbonGalleryCategory.ItemsPanel> </CintaDeOpciones:RibbonGalleryCategory> </CintaDeOpciones:RibbonGallery> </CintaDeOpciones:RibbonApplicationMenu.AuxiliaryPaneContent>
</CintaDeOpciones:Ribbon.ApplicationMenu>
![Page 16: Apuntes Tácticos - 2014joaquin.medina.name/.../Controls/Wpf_Ribbon/Wpf_CintaDeOpciones01.pdf · WPF - Ribbon – (Cinta de opciones) Página 5 de 27 2.3 Separadores [RibbonButtonSeparator]](https://reader031.fdocument.pub/reader031/viewer/2022021710/5c69173d09d3f2f5638ca1c5/html5/thumbnails/16.jpg)
Apuntes Tácticos - 2014
WPF - Ribbon – (Cinta de opciones)
Página 16 de 27
Otra alternativa Mostrando un texto fijo
<CintaDeOpciones:RibbonApplicationMenu.AuxiliaryPaneContent> <CintaDeOpciones:RibbonGallery CanUserFilter="False" ScrollViewer.VerticalScrollBarVisibility="Auto"> <CintaDeOpciones:RibbonGalleryCategory Header="Informacion sobre las opciones" Background="Transparent"> <StackPanel HorizontalAlignment="Left" VerticalAlignment="Top" Background="Azure"> <Label Content="Label uno " /> <Label Content="Label dos " /> </StackPanel> </CintaDeOpciones:RibbonGalleryCategory> </CintaDeOpciones:RibbonGallery> </CintaDeOpciones:RibbonApplicationMenu.AuxiliaryPaneContent>
![Page 17: Apuntes Tácticos - 2014joaquin.medina.name/.../Controls/Wpf_Ribbon/Wpf_CintaDeOpciones01.pdf · WPF - Ribbon – (Cinta de opciones) Página 5 de 27 2.3 Separadores [RibbonButtonSeparator]](https://reader031.fdocument.pub/reader031/viewer/2022021710/5c69173d09d3f2f5638ca1c5/html5/thumbnails/17.jpg)
Apuntes Tácticos - 2014
WPF - Ribbon – (Cinta de opciones)
Página 17 de 27
También podemos escribir un pie en ese menú de la siguiente forma
<!-- El menú de la aplicion --> <CintaDeOpciones:Ribbon.ApplicationMenu>
<CintaDeOpciones:RibbonApplicationMenu.FooterPaneContent> <Grid> <Grid.ColumnDefinitions> <ColumnDefinition Width="Auto" /> <ColumnDefinition Width="*"/> <ColumnDefinition Width="Auto" /> </Grid.ColumnDefinitions> <StackPanel Grid.Column="0" Orientation="Horizontal" HorizontalAlignment="Left" > <CintaDeOpciones:RibbonButton Content="My Music" SmallImageSource="imagenes/Menu/Snapshot.png"/> <CintaDeOpciones:RibbonButton Content="Web Folders" SmallImageSource="imagenes/Menu/StartPageVideoVolume.png" /> <CintaDeOpciones:RibbonButton Content="Settings" SmallImageSource= "imagenes/Menu/ThinkTimenode_8848.png" /> </StackPanel> <CintaDeOpciones:RibbonButton Grid.Column="2" SmallImageSource="imagenes/Menu/Delete_black_32x32.png" Label="Exit" HorizontalAlignment="Right" Command="ApplicationCommands.Close" /> </Grid> </CintaDeOpciones:RibbonApplicationMenu.FooterPaneContent>
</CintaDeOpciones:Ribbon.ApplicationMenu>
![Page 18: Apuntes Tácticos - 2014joaquin.medina.name/.../Controls/Wpf_Ribbon/Wpf_CintaDeOpciones01.pdf · WPF - Ribbon – (Cinta de opciones) Página 5 de 27 2.3 Separadores [RibbonButtonSeparator]](https://reader031.fdocument.pub/reader031/viewer/2022021710/5c69173d09d3f2f5638ca1c5/html5/thumbnails/18.jpg)
Apuntes Tácticos - 2014
WPF - Ribbon – (Cinta de opciones)
Página 18 de 27
3.3 Los grupos de una cinta
3.3.1 Ribbon Group Grupo de la cinta: Este es un contenedor de gran utilidad, lo usamos para agrupar contenido
relacionado o para recoger enlaces de navegación relacionadas en un grupo. También podemos
mantener los datos en una colección.
3.3.2 Ribbon Button
Botón de la cinta: Un botón de la cinta trabaja de manera similar a un botón normal de WPF.
Proporciona un evento al pulsarse que puede usarse para comunicar con la lógica de negocio. Es
responsable de proporcionar una interfaz para las acciones expuestas por la aplicación.
![Page 19: Apuntes Tácticos - 2014joaquin.medina.name/.../Controls/Wpf_Ribbon/Wpf_CintaDeOpciones01.pdf · WPF - Ribbon – (Cinta de opciones) Página 5 de 27 2.3 Separadores [RibbonButtonSeparator]](https://reader031.fdocument.pub/reader031/viewer/2022021710/5c69173d09d3f2f5638ca1c5/html5/thumbnails/19.jpg)
Apuntes Tácticos - 2014
WPF - Ribbon – (Cinta de opciones)
Página 19 de 27
3.3.3 [ToolTip] Información sobre herramientas mejorada
Los controles de la cinta han mejorado la información sobre herramientas que permite describir
completamente el comando asociado. También puede incluir gráficos para mostrar los efectos del
comando.
En la siguiente ilustración se muestra una información sobre herramientas mejorada para un control
de cinta.
<!-- El menu portapapeles con información mejorada--> <CintaDeOpciones:RibbonTab x:Name="PortapapelesTab" Header="Portapapeles" > <CintaDeOpciones:RibbonGroup x:Name="GrupoPortapapeles" Header="Portapapeles Grupo" LargeImageSource="imagenes/Edicion/Select.png" > <CintaDeOpciones:RibbonButton x:Name="EdicionSeleccionarTodo" SmallImageSource="imagenes/Edicion/Select.png" LargeImageSource="imagenes/Edicion/Select.png" Label="Seleccionar Todo" ToolTipTitle="Seleccionar Todo (Ctrl + E)" ToolTipDescription="Selecciona todo el texto del documento" ToolTipImageSource="imagenes/Edicion/Select.png"/> <CintaDeOpciones:RibbonButton x:Name="EdicionCortar" SmallImageSource="imagenes/Edicion/Cut_6523.png" Label="Cortar" ToolTipTitle="Cortar (Ctrl + X)" ToolTipDescription="Corta el texto selecionado y lo coloca en el portapapeles." ToolTipImageSource="imagenes/Edicion/Cut_6523.png"/> <CintaDeOpciones:RibbonButton x:Name="EdicionCopiar" SmallImageSource="imagenes/Edicion/Copy_6524.png" Label="Copiar" ToolTipTitle="Copiar (Ctrl + C)" ToolTipDescription="Copia el texto selecionado y lo coloca en el portapapeles." ToolTipImageSource="imagenes/Edicion/Copy_6524.png"/> <CintaDeOpciones:RibbonButton x:Name="EdicionPegar" SmallImageSource="imagenes/Edicion/Paste_6520.png" Label="Pegar" ToolTipTitle="Pegar (Ctrl + V)" ToolTipDescription="Pega el texto que figura en el portapapeles en la posición del cursor." ToolTipImageSource="imagenes/Edicion/Paste_6520.png"/> </CintaDeOpciones:RibbonGroup> </CintaDeOpciones:RibbonTab>
![Page 20: Apuntes Tácticos - 2014joaquin.medina.name/.../Controls/Wpf_Ribbon/Wpf_CintaDeOpciones01.pdf · WPF - Ribbon – (Cinta de opciones) Página 5 de 27 2.3 Separadores [RibbonButtonSeparator]](https://reader031.fdocument.pub/reader031/viewer/2022021710/5c69173d09d3f2f5638ca1c5/html5/thumbnails/20.jpg)
Apuntes Tácticos - 2014
WPF - Ribbon – (Cinta de opciones)
Página 20 de 27
Si utilizamos [SmallImageSource] el resultado es el siguiente
Si en el código XAML anterior [Pestaña portapapeles] usamos la propiedad [LargeImageSource] en
lugar de la propiedad [SmallImageSource] el resultado es el siguiente:
![Page 21: Apuntes Tácticos - 2014joaquin.medina.name/.../Controls/Wpf_Ribbon/Wpf_CintaDeOpciones01.pdf · WPF - Ribbon – (Cinta de opciones) Página 5 de 27 2.3 Separadores [RibbonButtonSeparator]](https://reader031.fdocument.pub/reader031/viewer/2022021710/5c69173d09d3f2f5638ca1c5/html5/thumbnails/21.jpg)
Apuntes Tácticos - 2014
WPF - Ribbon – (Cinta de opciones)
Página 21 de 27
3.3.4 KeyTips
Cada cinta habilita la navegación con el teclado mediante el uso de KeyTips. Aparecen KeyTips para
todas las fichas de una cinta cuando se presiona la tecla ALT. Cuando se presiona la letra o el número
asociado a una ficha, se muestran las KeyTips de todos los controles de esa ficha. Cuando se presiona
la tecla asociada a un control, ese control se activa y se realiza la acción asociada.
En la siguiente ilustración se muestran las KeyTips para un control de cinta.
<!-- El menú de acceso rápido con KeyTips --> <CintaDeOpciones:Ribbon.QuickAccessToolBar> <CintaDeOpciones:RibbonQuickAccessToolBar > <CintaDeOpciones:RibbonButton x:Name="SaveQATB" SmallImageSource="imagenes/Menu/saveHS.png" KeyTip="S"/> <CintaDeOpciones:RibbonButton x:Name="UndoQATB" SmallImageSource="imagenes/Edicion/Edit_UndoHS.png" KeyTip="U"/> <CintaDeOpciones:RibbonButton x:Name="RedoQATB" SmallImageSource="imagenes/Edicion/Edit_RedoHS.png" KeyTip="R"/> </CintaDeOpciones:RibbonQuickAccessToolBar> </CintaDeOpciones:Ribbon.QuickAccessToolBar>
![Page 22: Apuntes Tácticos - 2014joaquin.medina.name/.../Controls/Wpf_Ribbon/Wpf_CintaDeOpciones01.pdf · WPF - Ribbon – (Cinta de opciones) Página 5 de 27 2.3 Separadores [RibbonButtonSeparator]](https://reader031.fdocument.pub/reader031/viewer/2022021710/5c69173d09d3f2f5638ca1c5/html5/thumbnails/22.jpg)
Apuntes Tácticos - 2014
WPF - Ribbon – (Cinta de opciones)
Página 22 de 27
En una cinta se pueden incluir cualquier elemento de un Ribbon, ejemplo
<CintaDeOpciones:RibbonTab x:Name="VentanaTab" Header="Ventana"> <CintaDeOpciones:RibbonGroup x:Name="GrupoVentana" Header="Ventana Grupo"> <CintaDeOpciones:RibbonCheckBox x:Name="CheckBoxSiempreVisible" Label="Siempre visible" /> </CintaDeOpciones:RibbonGroup> </CintaDeOpciones:RibbonTab>
![Page 23: Apuntes Tácticos - 2014joaquin.medina.name/.../Controls/Wpf_Ribbon/Wpf_CintaDeOpciones01.pdf · WPF - Ribbon – (Cinta de opciones) Página 5 de 27 2.3 Separadores [RibbonButtonSeparator]](https://reader031.fdocument.pub/reader031/viewer/2022021710/5c69173d09d3f2f5638ca1c5/html5/thumbnails/23.jpg)
Apuntes Tácticos - 2014
WPF - Ribbon – (Cinta de opciones)
Página 23 de 27
3.3.5 SplitButton
Es un botón que contiene un menú desplegable. Por ejemplo:
<CintaDeOpciones:RibbonTab x:Name="VentanaTab" Header="Ventana"> <CintaDeOpciones:RibbonGroup x:Name="GrupoVentana" Header="Ventana Grupo"> <CintaDeOpciones:RibbonCheckBox x:Name="CheckBoxSiempreVisible" Label="Siempre visible" /> <CintaDeOpciones:RibbonSplitButton Label="WorkGroup" LargeImageSource="imagenes/pane_appearance_16x16_on.png"> <CintaDeOpciones:RibbonMenuItem Header="Folder Options" ImageSource="imagenes/pane_appearance_16x16_on.png" /> <CintaDeOpciones:RibbonMenuItem Header="Printers and Fax" ImageSource="imagenes/pane_appearance_16x16_on.png"/> <CintaDeOpciones:RibbonMenuItem Header="Network Service" ImageSource="imagenes/pane_appearance_16x16_on.png"/> </CintaDeOpciones:RibbonSplitButton> </CintaDeOpciones:RibbonGroup> </CintaDeOpciones:RibbonTab>
![Page 24: Apuntes Tácticos - 2014joaquin.medina.name/.../Controls/Wpf_Ribbon/Wpf_CintaDeOpciones01.pdf · WPF - Ribbon – (Cinta de opciones) Página 5 de 27 2.3 Separadores [RibbonButtonSeparator]](https://reader031.fdocument.pub/reader031/viewer/2022021710/5c69173d09d3f2f5638ca1c5/html5/thumbnails/24.jpg)
Apuntes Tácticos - 2014
WPF - Ribbon – (Cinta de opciones)
Página 24 de 27
Otro ejemplo. Podemos sustituir el Botón de ayuda por un botón desplegable en el que incluimos
separadores con nombre de esta forma:
<!-- El botón de ayuda a la derecha de las pestañas --> <CintaDeOpciones:Ribbon.HelpPaneContent> <CintaDeOpciones:RibbonSplitButton SmallImageSource="imagenes/HelpPequeña.png" > <CintaDeOpciones:RibbonSeparator Label="Ayuda" /> <CintaDeOpciones:RibbonMenuItem Header="Wikypedia" ImageSource="imagenes/pane_appearance_16x16_on.png" /> <CintaDeOpciones:RibbonMenuItem Header="Contenido" ImageSource="imagenes/pane_appearance_16x16_on.png"/> <CintaDeOpciones:RibbonSeparator Label="Soporte" /> <CintaDeOpciones:RibbonMenuItem Header="Soporte Técnico" ImageSource="imagenes/pane_appearance_16x16_on.png"/> <CintaDeOpciones:RibbonMenuItem Header="Informar de un bug o mejora" ImageSource="imagenes/pane_appearance_16x16_on.png"/> <CintaDeOpciones:RibbonSeparator Label="Acerca De..." /> <CintaDeOpciones:RibbonMenuItem Header="Acerca De..." ImageSource="imagenes/pane_appearance_16x16_on.png"/> </CintaDeOpciones:RibbonSplitButton> </CintaDeOpciones:Ribbon.HelpPaneContent>
![Page 25: Apuntes Tácticos - 2014joaquin.medina.name/.../Controls/Wpf_Ribbon/Wpf_CintaDeOpciones01.pdf · WPF - Ribbon – (Cinta de opciones) Página 5 de 27 2.3 Separadores [RibbonButtonSeparator]](https://reader031.fdocument.pub/reader031/viewer/2022021710/5c69173d09d3f2f5638ca1c5/html5/thumbnails/25.jpg)
Apuntes Tácticos - 2014
WPF - Ribbon – (Cinta de opciones)
Página 25 de 27
También se pueden añadir menús dentro de las opciones de un botón desplegable. Por ejemplo
<!-- El botón de ayuda a la derecha de las pestañas --> <CintaDeOpciones:Ribbon.HelpPaneContent> <CintaDeOpciones:RibbonSplitButton SmallImageSource="imagenes/HelpPequeña.png" > <CintaDeOpciones:RibbonSeparator Label="Ayuda" /> <CintaDeOpciones:RibbonMenuItem Header="Wikypedia" ImageSource="imagenes/pane_appearance_16x16_on.png" > <CintaDeOpciones:RibbonMenuItem Header="Funcion Hash" ImageSource="imagenes/pane_appearance_16x16_on.png" /> <CintaDeOpciones:RibbonMenuItem Header="Funcion Md5" ImageSource="imagenes/pane_appearance_16x16_on.png" /> <CintaDeOpciones:RibbonMenuItem Header="Secure Hash Algorithm" ImageSource="imagenes/pane_appearance_16x16_on.png" /> </CintaDeOpciones:RibbonMenuItem> <CintaDeOpciones:RibbonMenuItem Header="Contenido" ImageSource="imagenes/pane_appearance_16x16_on.png"/> <CintaDeOpciones:RibbonSeparator Label="Soporte" /> <CintaDeOpciones:RibbonMenuItem Header="Soporte Técnico" ImageSource="imagenes/pane_appearance_16x16_on.png"/> <CintaDeOpciones:RibbonMenuItem Header="Informar de un bug o mejora" ImageSource="imagenes/pane_appearance_16x16_on.png"/> <CintaDeOpciones:RibbonSeparator Label="Acerca De..." /> <CintaDeOpciones:RibbonMenuItem Header="Acerca De..." ImageSource="imagenes/pane_appearance_16x16_on.png"/> </CintaDeOpciones:RibbonSplitButton> </CintaDeOpciones:Ribbon.HelpPaneContent>
![Page 26: Apuntes Tácticos - 2014joaquin.medina.name/.../Controls/Wpf_Ribbon/Wpf_CintaDeOpciones01.pdf · WPF - Ribbon – (Cinta de opciones) Página 5 de 27 2.3 Separadores [RibbonButtonSeparator]](https://reader031.fdocument.pub/reader031/viewer/2022021710/5c69173d09d3f2f5638ca1c5/html5/thumbnails/26.jpg)
Apuntes Tácticos - 2014
WPF - Ribbon – (Cinta de opciones)
Página 26 de 27
3.4 Jerarquía de elementos de la cinta de opciones La lista siguiente muestra la jerarquía de los posibles elementos de la cinta de opciones.
Ribbon
Ribbon.HelpPaneContent
RibbonQuickAccessToolBar
o RibbonButton,
o RibbonRadioButton,
o RibbonToggleButton,
o RibbonCheckBox,
o RibbonTextBox
o RibbonComboBox,
o RibbonMenuButton,
o RibbonSplitButton
CustomizeMenuButton
o RibbonApplicationMenu
o RibbonApplicationMenuItem
o RibbonApplicationSplitMenuItem
o FooterPaneContent
o AuxiliaryPaneContent
RibbonTab
o RibbonGroup
RibbonButton,
RibbonRadioButton,
RibbonToggleButton,
RibbonCheckBox,
RibbonTextBox
RibbonComboBox,
RibbonMenuButton,
RibbonSplitButton
RibbonControlGroup
![Page 27: Apuntes Tácticos - 2014joaquin.medina.name/.../Controls/Wpf_Ribbon/Wpf_CintaDeOpciones01.pdf · WPF - Ribbon – (Cinta de opciones) Página 5 de 27 2.3 Separadores [RibbonButtonSeparator]](https://reader031.fdocument.pub/reader031/viewer/2022021710/5c69173d09d3f2f5638ca1c5/html5/thumbnails/27.jpg)
Apuntes Tácticos - 2014
WPF - Ribbon – (Cinta de opciones)
Página 27 de 27
3.5 Referencia bibliográfica
Cinta (WPF)
o http://msdn.microsoft.com/es-es/library/vstudio/ff799534(v=vs.100).aspx
Ribbons
o http://msdn.microsoft.com/es-es/library/cc872782.aspx
Microsoft.Windows.Controls.Ribbon (Espacio de nombres)
o http://msdn.microsoft.com/es-
es/library/vstudio/microsoft.windows.controls.ribbon(v=vs.100).aspx
o
RibbonApplicationMenu.AuxiliaryPaneContent (Propiedad)
o http://msdn.microsoft.com/es-
es/library/vstudio/microsoft.windows.controls.ribbon.ribbonapplicationmenu.auxilia
rypanecontent(v=vs.100).aspx
RibbonApplicationMenu (Clase)
o http://msdn.microsoft.com/es-
es/library/vstudio/microsoft.windows.controls.ribbon.ribbonapplicationmenu(v=vs.1
00).aspx
A Professional Ribbon You Will Use (Now with orb!)
o http://www.codeproject.com/Articles/25907/A-Professional-Ribbon-You-Will-Use-
Now-with-orb
Ribbon Control in WPF 4.5
o http://www.c-sharpcorner.com/UploadFile/0b73e1/ribbon-control-in-wpf-4-5/
Ribbon en WPF
o http://acodigo.blogspot.com.es/2013/04/ribbon-en-wpf.html
Add more content to my Simple Ribbon Application
o http://blogs.msdn.com/b/wpf/archive/2010/08/04/add-more-content-to-my-simple-
ribbon-application.aspx
Bind my Ribbon UI to my data model
o http://blogs.msdn.com/b/wpf/archive/2010/08/04/bind-my-ribbon-ui-to-my-data-
model.aspx
MVVM - How to integrate the Office Ribbon respecting the pattern (especially the
commands)
o http://www.codeproject.com/Articles/63227/MVVM-How-to-integrate-the-Office-
Ribbon-respecting
Introducing Ribbon UI Control for WPF
o http://www.codeproject.com/Articles/100081/Introducing-Ribbon-UI-Control-for-
WPF