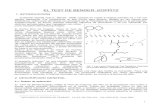Aprende Word de un modo fácil y sencillo.
-
Upload
maxine-day -
Category
Documents
-
view
25 -
download
0
description
Transcript of Aprende Word de un modo fácil y sencillo.

Aprende Word de un modo fácil y sencillo.

Curso básico de Microsoft Word. 2
Profesorado.Profesorado.
Alazne Castrillo. Izaskun Fernández. Mª Cristina García. Elisa Urtiaga. Txaro Valderrama.

Curso básico de Microsoft Word.
3
1. Visión general de Word. 2. Empezar a escribir: las teclas más importantes.3. Moverse en Word:
1- Abrir documentos. 2- Añadir texto: teclas puntero, inicio y fin de línea y de texto. 3- Tipo, tamaño y formatos de fuente: negrita, cursiva y subrayado. 4- Alinear el texto: izquierda, derecha, justificado y centro. 5- Sangrías. 6- Encabezados, pies de página y números de página. 7- Crear columnas. 8- Efectos de texto con WordArt. 9- Uso de las herramientas ortográficas.10-Porta papeles: cortar, pegar y copiar.

Curso básico de Microsoft Word.
4
4. Vista preliminar del documento.
5. Guardar el documento.
6. Imprimir el documento.

Curso básico de Microsoft Word.Curso básico de Microsoft Word. 55
1.Visión general de Word.1.Visión general de Word.Si tomas algo de tiempo en observar la ventana de WordSi tomas algo de tiempo en observar la ventana de Wordpuedes encontrar:puedes encontrar:
• Barras de menú, de herramientas, de desplazamiento, de Barras de menú, de herramientas, de desplazamiento, de estado e información …estado e información …
• Iconos, dibujos y el cursor.Iconos, dibujos y el cursor.• Símbolos de control de la ventana. Símbolos de control de la ventana. • Reglas…Reglas…
* Vídeo 1* Vídeo 1: http://es.youtube.com/watch?v=GQ-BF9vA61w
Con estos elementos tienes múltiples opciones de trabajo.Con estos elementos tienes múltiples opciones de trabajo.Ahora comprobarás punto por punto las diferentes utilidades Ahora comprobarás punto por punto las diferentes utilidades de Word.de Word.

Curso básico de Microsoft Word.Curso básico de Microsoft Word. 66
Al iniciar Word, aparecerá automáticamente un documento nuevo Al iniciar Word, aparecerá automáticamente un documento nuevo vacío; Además el cursor parpadeará esperando que escribas un vacío; Además el cursor parpadeará esperando que escribas un texto.texto.
- En él utilizarás letras mayúsculas - En él utilizarás letras mayúsculas [ tendrás que pulsar la letra [ tendrás que pulsar la letra MayúsMayús]; ];
- Necesitarás dejar espacios en blanco entre palabras - Necesitarás dejar espacios en blanco entre palabras [ tendrás que pulsar la tecla más larga de todo el teclado, situada en la parte [ tendrás que pulsar la tecla más larga de todo el teclado, situada en la parte inferior central], inferior central],
- Necesitarás corregir errores - Necesitarás corregir errores [tendrás que pulsar la tecla [tendrás que pulsar la tecla Supr Supr
o la tecla ]…o la tecla ]…* Vídeo 2: * Vídeo 2: http://es.youtube.com/watch?v=MvS6BoUZ8Ew
2. 2. Empezar a escribir: las teclas Empezar a escribir: las teclas más importantes.más importantes.

Curso básico de Microsoft Word.Curso básico de Microsoft Word. 77
Una vez escrito el texto, y después de echarle el Una vez escrito el texto, y después de echarle el primer vistazo, seguramente te des cuenta de que has primer vistazo, seguramente te des cuenta de que has cometido errores que debes corregir, o decidas cometido errores que debes corregir, o decidas realzarlo con colores o diferentes tipos de letra…; realzarlo con colores o diferentes tipos de letra…; Pero todo eso lo verás más adelante.Pero todo eso lo verás más adelante.

Curso básico de Microsoft Word.Curso básico de Microsoft Word. 88
3. Moverse en Word.3. Moverse en Word.

Curso básico de Microsoft Word. 9
3.1. Abrir documentos.
- El método tradicional es hacerlo desde la barra de barra de herramientasherramientas; La ventana que tienes que pinchar con el puntero del ratón tiene el aspecto de una carpeta abiertacarpeta abierta..
-También puedes hacerlo con la opción de la barra barra de menúde menú “ “ArchivoArchivo”.”.*Vídeo 3: http://es.youtube.com/watch?v=hpY2KH1ihmk

Curso básico de Microsoft Word. 10
Una vez abierto el documento ya puedes
comenzar a escribir lo que desees.

Curso básico de Microsoft Word. 11
Anteriormente has visto que escribir es tan sencillo como teclear aquellas letras que necesites.También has visto que casi nunca obtienes el texto deseado a la primera, y que necesitas moverte a lo largo de él para hacer retoques.
El ratón no siempre es el método más rápido de moverse por un texto, el teclado suele ser una opción más práctica:
3.2. Añadir texto.

Curso básico de Microsoft Word. 12
- Las teclas de puntero, situadas a la derecha del grupo principal de teclas del teclado te permiten navegar de forma muy flexible:
Desplaza el puntero un paso hacia la izquierda. Desplaza el puntero un paso hacia la derecha. Desplaza el puntero una línea hacia arriba. Desplaza el puntero una línea hacia abajo.
Jugando con las teclas de puntero tienes más opciones, como saltar palabra a palabra a través de un texto manteniendo pulsada la letra [Ctrl] y una de las teclas puntero.

Curso básico de Microsoft Word. 13
- Las teclas [Inicio] y [Fin ] también te dan varias opciones:
Inicio: desplaza el puntero al inicio de la línea.
Fin: desplaza el puntero al final de la línea.
Si lo que quieres es llegar al inicio o final del texto rápidamente, mantén pulsada la tecla [Ctrl] y pulsa [Inicio] ó [Fin].

Curso básico de Microsoft Word. 14
3.3. Tipo, tamaño y formato de fuente.
¿Te apetece ser original y presentar tus textos de la manera más divertida?
Con Word puedes hacerlo:
- seleccionado primero el tipo, tamaño y formato de la letra y escribiendo el texto después, o bien,
- seleccionando primero el pasaje del texto que quieres modificar y eligiendo después el tipo, tamaño y formato de letra.

Curso básico de Microsoft Word. 15
Estas son las opciones:
- pinchar los campos desplegablescampos desplegables y los iconosiconos de la barra de herramientasbarra de herramientas,
o la opción mas completa,
- pinchar “FormatoFormato” en la barra de menúbarra de menú, y en el desplegable seleccionar ”FuenteFuente”.
Las posibilidades son infinitas: colores, tamaños, sombreados, relieves…*Vídeo 4: http://es.youtube.com/watch?v=gMQXOaJIBwA

Curso básico de Microsoft Word. 16
De forma predeterminada, el texto que escribas se alineará a la izquierda, mientras que flotará de forma irregular a la derecha.
Con Word tienes la opción de presentar tus textos como más te guste, alineados a la izquierda, a la derecha, por ambos lados (justificados) o centrados.
3.4. Alinear el texto: izquierda, derecha, justificado y centro.

Curso básico de Microsoft Word. 17
Cambiar la alineación es muy sencillo:
1º- Seleccionas el fragmento que desees alinear.
2º- Pinchas el botón correspondiente (según donde desees alinear tu texto) en la barra de barra de herramientasherramientas.*Vídeo 5: http://es.youtube.com/watch?v=zkwRlchwAsE

Curso básico de Microsoft Word. 18
3.5. Sangrías.
Con esta opción de Word puedes modificar el margen de tus textos o de fragmentos del mismo; Tienes varias opciones y es muy fácil:
SANGRÍA MEDIANTE BOTÓN.1º- Seleccionas el fragmento de texto al que quieres
modificar el margen.2º- Pinchas en la barra de herramientasbarra de herramientas el dibujo
aumentar sangríaaumentar sangría, lo que implica que el fragmento aumentará en 1,25 cm su margen hacia la derecha.

Curso básico de Microsoft Word. 19
Cada vez que pinches aumentar sangríaaumentar sangría, el margen aumentará en 1,25 cm.
- Si lo que quieres es disminuirlo, tendrás que pinchar el botón reducir sangríareducir sangría de la barra de barra de herramientas.herramientas.*Vídeo 6: http://es.youtube.com/watch?v=Q2bQSCAU9nA
SANGRÍA MEDIANTE REGLA.
Si observas la regla horizontalregla horizontal que se encuentra en la parte superior de la hoja de Word, encontrarás un par de símbolos extraños: a la izquierda (un pequeño rectángulo sobre el que están montados dos triángulos), y a la derecha (un triángulo).

Curso básico de Microsoft Word. 20
Otro modo de hacer la sangría en tu texto es:
1º- Sitúa el puntero del ratón sobre el rectángulo de la izquierda.
2º- Presiona el botón izquierdo del ratón, y sin soltarlo, arrastra el rectángulo hasta la posición deseada. Ahora puedes soltar el botón.
Haz lo mismo con el triángulo de la derecha para ajustar ese margen.*Vídeo 7: http://es.youtube.com/watch?v=iYqBFuVUS7I

Curso básico de Microsoft Word. 21
3.6. Encabezados, pies de página y números de página.
- El encabezado y el pie de página son secciones del documento que no vienen predeterminados en Word, y que se repiten en cada página.
Insertarlos en tu texto es muy sencillo:1º-Selecciona en la barra de menúbarra de menú la opción“VerVer”, y dentro del desplegable “Encabezado Encabezado y Pie de páginay Pie de página”.

Curso básico de Microsoft Word. 22
2º- Se abrirá la sección del encabezado, donde escribirás el texto que quieres que se repita en cada página, y aparecerá también una barra de herramientasbarra de herramientas para que lo personalices. Haz lo mismo con el pie de página, al que accederás pinchando el botón cambiar entre encabezado y pie cambiar entre encabezado y pie de la barra de herramientas.barra de herramientas.*Vídeo 8: http://es.youtube.com/watch?v=tXPfW409Ajo
- Para insertar números de página y tener todo tu documento perfectamente numerado y ordenado: 1º- Selecciona la ventana “Insertar”Insertar” de la barra de menúbarra de menú, y en el desplegable selecciona “Números de páginaNúmeros de página”.2º- Selecciona entonces el formato que desees para tu documento.*Vídeo 9: http://es.youtube.com/watch?v=OikJiLB3-_c

Curso básico de Microsoft Word. 23
3.7. Crear columnas.
Normalmente la hoja de Word consta solamente de una sola columna, pero esta opción puede que no sea la mas idónea para el texto que quieres crear: un periódico casero, un prospecto, un folleto …
El diseño en columnas es una de las posibilidades de organización mas profesionales, y no por ello de las más complicadas.

Curso básico de Microsoft Word. 24
1º- Selecciona “FormatoFormato” de la barra de menúbarra de menú; Aparecerá entonces un cuadro de diálogo. 2º- Selecciona la opción que más te convenga: 2,3,4 … no más de 44, el máximo que permite Word.
En el mismo cuadro de diálogo puedes especificar la anchura de las distintas columnas y el espacio entre ellas.*Vídeo 10: http://es.youtube.com/watch?v=zL-eH8hnJy4

Curso básico de Microsoft Word. 25
3.8. Efectos de texto con WordArt.
Ya sabes muchas de las cosas que son posibles de hacer gracias a Word, lo que quizá desconozcas es que Word es también un programa gráfico con el que crear fantásticos efectos de texto con sombreado,
3-D …

Curso básico de Microsoft Word. 26
1º- Selecciona “InsertarInsertar”en la barra de menúbarra de menú, dentro del desplegable la opción “ImagenImagen”, y dentro de ésta la opción “WordArtWordArt”.
2º- Selecciona el formato que más te guste de entre la galería de opciones y escribe el texto que desees dentro del cuadro del diálogo.
Si quieres, puedes modificar el tamaño de fuente como has aprendido anteriormente.
Ya tienes insertado el nuevo diseño, y junto a él una barra de herramientas para mejorar aún más tu obra de arte: darle velocidad, formas varias …*Vídeo 11: http://es.youtube.com/watch?v=Wz8blzgsNT8

Curso básico de Microsoft Word. 27
3.9. Uso de las herramientas ortográficas.
Sí, se trata de las onduladas líneas rojas que aparecen bajo algunas de las palabras que has escrito y que te indican que has cometido algún error, o simplemente que Word no las reconoce (nombres propios, topónimos …).
Word (según las versiones), también reconoce como errores la falta de un espacio en blanco entre palabras, tras una coma o un punto, la repetición de una palabra (el el)…

Curso básico de Microsoft Word. 28
Cuando aparezcan las líneas rojas onduladas: 1º- Haz “clic” con el botón derecho del ratón sobre la
palabra subrayada; Aparecerá un menú de ayuda con una o varias propuestas.
2º- Elige la opción deseada (usando ahora el botón izquierdo del ratón), y la palabra se sustituirá automáticamente. Word no siempre te propondrá la sugerencia correcta, en ese caso tendrás que corregirla a mano.*Vídeo 12: http://es.youtube.com/watch?v=cIQdAM-Iuts

Curso básico de Microsoft Word. 29
Si eres de los que te agobia tanta línea roja puedes desactivar la verificación ortográfica:
1º- Localiza el icono icono de un librolibro en la barra la barra de estadode estado de la parte inferior de la hoja de Word.
2º- Haz “clic” sobre él con el botón derecho del ratón y selecciona en el desplegable la opción “Ocultar errores ortográficosOcultar errores ortográficos”.
¡Todas las líneas rojas habrán desaparecido!

Curso básico de Microsoft Word. 30
3.10. Portapapeles: cortar, pegar y copiar.CORTAR Y PEGAR.
Te da opción de desplazar una palabra o párrafo de un lugar a otro, dentro del mismo texto o a otros documentos de Word.
1º- Selecciona con el puntero del ratón la palabra o fragmento que deseas mover.2º- Haz “clic” en:
-el botón derecho del ratón, el desplegable te dará la opción de “CortarCortar”, ó
-pincha el dibujo de las tijerastijeras de la barra de barra de herramientasherramientas, ó
- pincha “EdiciónEdición” en la barra de menú, barra de menú, y elige la opción “CortarCortar” en el desplegable.

Curso básico de Microsoft Word. 31
¡No te preocupes si ves que el texto seleccionado ha desaparecido!
Se encuentra en el portapapeles, un almacén de datos invisible.3º- Coloca el cursor en el lugar donde quieras insertar el fragmento de texto que has cortado.4º- Haz “clic” en:
-el botón derecho del ratón, el desplegable te dará la opción de “PegarPegar”, ó-pincha el dibujo de la carpeta con un foliocarpeta con un folio de la barra barra
de de herramientasherramientas, ó- pincha “EdiciónEdición” en la barra de menú, barra de menú, y elige la
opción “PegarPegar” en el desplegable.*Vídeo 13: http://es.youtube.com/watch?v=HpflhlIWrqE

Curso básico de Microsoft Word. 32
COPIAR Y PEGAR.En este caso el fragmento seleccionado también se sitúa en el portapapeles, con la diferencia de que los elementos seleccionados no desparecen del lugar de origen, además pueden ser pegados múltiples veces.1º- Selecciona con el puntero del ratón la palabra o fragmento que deseas copiar.2º- Haz “clic” en:
-el botón derecho del ratón, el desplegable te dará la opción de “CopiarCopiar”, ó-pincha el dibujo de los dos folios superpuestosdos folios superpuestos de
la barra de herramientasbarra de herramientas, ó- pincha “EdiciónEdición” en la barra de menú, barra de menú, y elige la
opción “CopiarCopiar” en el desplegable.

Curso básico de Microsoft Word. 33
3º- Coloca el cursor en el lugar donde quieras insertar el fragmento de texto que has copiado.
4º- Haz “clic” en:
-el botón derecho del ratón, el desplegable te dará la opción de “PegarPegar”, ó
-pincha el dibujo de la carpeta con un foliocarpeta con un folio de la barra de herramientasbarra de herramientas, ó
- pincha “EdiciónEdición” en la barra de menú, barra de menú, y elige la opción “PegarPegar”en el desplegable.
*Vídeo 14: http://es.youtube.com/watch?v=DlQPg8LBB8k

Curso básico de Microsoft Word. 34
Para cortar, copiar y pegar también se pueden utilizar combinaciones de teclas:
Mantén pulsada la tecla [Ctrl] y a continuación pulsa:
“X”: si quieres cortar.
“C”: si quieres copiar.
“V”: si quieres pegar.

Curso básico de Microsoft Word.Curso básico de Microsoft Word. 3535
4. Vista preliminar del documento.4. Vista preliminar del documento.Word dispone de una función que permite que te hagas una Word dispone de una función que permite que te hagas una idea de cómo quedará tu documento una vez redactado, idea de cómo quedará tu documento una vez redactado, retocado a tu gusto y listo para imprimir; Es lo que Word retocado a tu gusto y listo para imprimir; Es lo que Word llama “llama “Vista preliminarVista preliminar”.”.Para activar esta opción:Para activar esta opción:- pincha la - pincha la lupa con la hojalupa con la hoja de la de la barra de herramientasbarra de herramientas, o , o - selecciona - selecciona “Archivo”“Archivo” de la de la barra de menúbarra de menú, y en el , y en el desplegable elige desplegable elige “Vista preliminar”.“Vista preliminar”.
Para salir dePara salir de “Vista preliminar” “Vista preliminar” basta con que pulsesbasta con que pulses “Cerrar”.“Cerrar”.*Vídeo 15: http://es.youtube.com/watch?v=h6om7aWW14Q*Vídeo 15: http://es.youtube.com/watch?v=h6om7aWW14Q

Curso básico de Microsoft Word.Curso básico de Microsoft Word. 3636
5. Guardar el documento.5. Guardar el documento.
Es recomendable que guardes lo que vas escribiendo Es recomendable que guardes lo que vas escribiendo en algún sitio seguro (el disco duro, el memory en algún sitio seguro (el disco duro, el memory pen…): Mientras no lo hagas, el documento sólo se pen…): Mientras no lo hagas, el documento sólo se encuentra en la memoria de trabajo, que es de encuentra en la memoria de trabajo, que es de carácter fugaz y que en el caso de que se produjera un carácter fugaz y que en el caso de que se produjera un apagón o de que el sistema se te “colgara” perderías apagón o de que el sistema se te “colgara” perderías todos los datos. todos los datos.

Curso básico de Microsoft Word.Curso básico de Microsoft Word. 3737
Puedes hacerlo:Puedes hacerlo:1- Haciendo “clic” en el dibujo del 1- Haciendo “clic” en el dibujo del disquetedisquete de la de la barra de barra de herramientas.herramientas.Te aparecerá entonces el cuadro de diálogo “Te aparecerá entonces el cuadro de diálogo “Guardar enGuardar en”, que ”, que te da opción mediante un desplegable de elegir en qué lugar te da opción mediante un desplegable de elegir en qué lugar quieres guardar los datos, y quieres guardar los datos, y “Nombre de archivo”,“Nombre de archivo”, para que para que elijas un nombre fácilmente reconocible con el que localizar elijas un nombre fácilmente reconocible con el que localizar esos datos guardados.esos datos guardados.(Word por defecto, adjudica un nombre de archivo y una (Word por defecto, adjudica un nombre de archivo y una unidad para guardar los datos, pero puedes cambiarlos a tu unidad para guardar los datos, pero puedes cambiarlos a tu gusto sin problemas.)gusto sin problemas.)Una vez hecho todo esto , sólo queda hacer “clic” en Una vez hecho todo esto , sólo queda hacer “clic” en “Guardar”.“Guardar”.

Curso básico de Microsoft Word.Curso básico de Microsoft Word. 3838
2- Pinchando 2- Pinchando “Archivo”“Archivo” de la de la barra de menú, barra de menú, y seleccionando y seleccionando en el desplegableen el desplegable “Guardar como”. “Guardar como”.*Vídeo 17: http://es.youtube.com/watch?v=DmNS-U4i8bw*Vídeo 17: http://es.youtube.com/watch?v=DmNS-U4i8bw
Una vez asignada la unidad y el nombre con que guardar, Una vez asignada la unidad y el nombre con que guardar, podrás recuperar, modificar y guardar los datos tantas veces podrás recuperar, modificar y guardar los datos tantas veces quieras sin miedo a perder la información.quieras sin miedo a perder la información.

Curso básico de Microsoft Word.Curso básico de Microsoft Word. 3939
6. Imprimir el documento.6. Imprimir el documento.Por fin llega el momento de ver todo tu trabajo sobre papel, y Por fin llega el momento de ver todo tu trabajo sobre papel, y como ya es habitual, Word te ofrece varias opciones:como ya es habitual, Word te ofrece varias opciones:
1ª- Imprimir todo el documento de una sola vez, sin elección 1ª- Imprimir todo el documento de una sola vez, sin elección ninguna: pincha el ninguna: pincha el dibujo de la impresoradibujo de la impresora de la de la barra de barra de herramientas, herramientas, óó
2ª- Imprimir el documento teniendo voz y voto: selecciona 2ª- Imprimir el documento teniendo voz y voto: selecciona “Archivo”“Archivo” de la de la barra de menúbarra de menú, y en el desplegable pincha , y en el desplegable pincha “Imprimir”; “Imprimir”; Te dará opción de elegir el número de copias, las Te dará opción de elegir el número de copias, las páginas que no quieras imprimir…páginas que no quieras imprimir…*Vídeo 18: http://es.youtube.com/watch?v=McUXaUVPXcM*Vídeo 18: http://es.youtube.com/watch?v=McUXaUVPXcM

Curso básico de Microsoft Word.
40
¡Enhorabuena!
Has finalizado el curso Has finalizado el curso básico de Word.básico de Word.
Esperamos que las Esperamos que las explicaciones y vídeos explicaciones y vídeos te hayan servido de te hayan servido de ayuda, y ahora (sin ayuda, y ahora (sin mirar) seas capaz de mirar) seas capaz de realizar los siguientes realizar los siguientes ejercicios.ejercicios.

Curso básico de Microsoft Word.Curso básico de Microsoft Word. 4141
EJERCICIOS.EJERCICIOS.
1- Copia el siguiente texto tal y como lo 1- Copia el siguiente texto tal y como lo encuentras.encuentras.(Al copiar un texto te irás familiarizando con el (Al copiar un texto te irás familiarizando con el teclado).teclado).““Este es un ejercicio de texto. En el e incluido algunos errores con mucho Este es un ejercicio de texto. En el e incluido algunos errores con mucho cudiado e intencion.cudiado e intencion.Tanbien cambiado he de lugar algunas palabras, me he comido espacios Tanbien cambiado he de lugar algunas palabras, me he comido espacios en blanco…pero no pasa nada. este texto es para que vayas provando tu en blanco…pero no pasa nada. este texto es para que vayas provando tu mismo. Por cierto, despues de esta frase enpieza un nuevo parrfo.mismo. Por cierto, despues de esta frase enpieza un nuevo parrfo.
Un programa de edición de textos se pueden hacer cosas fantástica.”Un programa de edición de textos se pueden hacer cosas fantástica.”
Guárdalo con el nombre ”Texto con errores” en la Guárdalo con el nombre ”Texto con errores” en la carpeta “Mis documentos”.carpeta “Mis documentos”.

Curso básico de Microsoft Word.Curso básico de Microsoft Word. 4242
2- Corrige todos los errores que encuentres en el texto del ejercicio 1:2- Corrige todos los errores que encuentres en el texto del ejercicio 1: errores gramaticales, mayúsculas, tildes..., pon los espacios en blanco que errores gramaticales, mayúsculas, tildes..., pon los espacios en blanco que falten, borra los que sobren, pon las palabras que falten, ordena el texto que falten, borra los que sobren, pon las palabras que falten, ordena el texto que esté cambiado de posición…esté cambiado de posición…
3- Crea en el escritorio de tu PC un documento de Word nuevo y llámale 3- Crea en el escritorio de tu PC un documento de Word nuevo y llámale “PELÍCULA DE CINE”. “PELÍCULA DE CINE”.
4- Abre el documento “PELÍCULA DE CINE” y haz un resumen de la 4- Abre el documento “PELÍCULA DE CINE” y haz un resumen de la última película que hayas visto:última película que hayas visto:-utiliza efectos de texto de WordArt en el título,-utiliza efectos de texto de WordArt en el título,-escribe en negrita y tamaño de fuente 16 los nombres de los protagonistas,-escribe en negrita y tamaño de fuente 16 los nombres de los protagonistas, -escribe tu opinión sobre la película en tipo de fuente Tahoma, color de -escribe tu opinión sobre la película en tipo de fuente Tahoma, color de fuente azul y subráyalo.fuente azul y subráyalo.Guarda el resumen.Guarda el resumen.

Curso básico de Microsoft Word.Curso básico de Microsoft Word. 4343
5- Justifica el texto del ejercicio 4.5- Justifica el texto del ejercicio 4.
6- 6- Copia y pega el texto del ejercicio 4 seguido del texto ya corregido Copia y pega el texto del ejercicio 4 seguido del texto ya corregido del ejercicio 1, tantas veces como necesites hasta ocupar 5 páginas.del ejercicio 1, tantas veces como necesites hasta ocupar 5 páginas.
7-Numera las páginas del ejercicio 6; Pon los números en verde.7-Numera las páginas del ejercicio 6; Pon los números en verde.
8- Estructura el resumen de la “PELÍCULA DE CINE” del ejercicio 4 8- Estructura el resumen de la “PELÍCULA DE CINE” del ejercicio 4 en tres columnas.en tres columnas.Añade además un pie de página en el que aparezcan tu nombre y Añade además un pie de página en el que aparezcan tu nombre y apellidos. apellidos.

Curso básico de Microsoft Word.Curso básico de Microsoft Word. 4444
9- Utiliza la “Vista preliminar” para hacerte a la 9- Utiliza la “Vista preliminar” para hacerte a la idea de cómo quedaría impreso el resumen de la idea de cómo quedaría impreso el resumen de la película del ejercicio 4.película del ejercicio 4.
(Si no te gusta, haz todas las modificaciones que te (Si no te gusta, haz todas las modificaciones que te parezcan oportunas).parezcan oportunas).
10- Imprime el resumen del ejercicio 4 por 10- Imprime el resumen del ejercicio 4 por duplicado, en ambas caras del mismo folio.duplicado, en ambas caras del mismo folio.