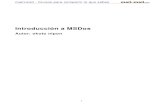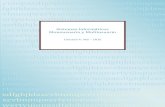APRENDA A CONFIGURAR A BIOS COM PRATICIDADE E DESVENDE OS PRINCIPAIS COMANDO DO MSDOS
-
Upload
iananderson10 -
Category
Documents
-
view
287 -
download
5
Transcript of APRENDA A CONFIGURAR A BIOS COM PRATICIDADE E DESVENDE OS PRINCIPAIS COMANDO DO MSDOS
BIOSUtilizado para dar o boot no computador, ou seja inicia-lo e reconhecer seu hardware cada placa mãe possui sua bios não funcionando em outra.
SETUPEle nos fornece acesso para configurar opções de hardware instalado, além de desempenho do sistema , senhas etc.. uma má configuração do setup pode tornar seu computador uma carroça. Neste curso você aprenderá a maneira mais fácil e rápida de configura-lo tornando sua máquina mais rápida tanto para iniciar quanto para trabalhar.
CMOSUtilizado para armazenar os dados configurados no setup para não perde-los, o cmos contem aproximadamente 128 bytes de memória ram embutido no cartucho da bios, é alimentado por uma bateria que evita a perda dos dados com a máquina desligada.
INCIANDO A CONFIGURAÇÃO
1º STANDARD CMOS SETUPNesta parte localiza-se informações básicas sobre o sistema como hora e data e discos instalados é praticamente igual em todos os modelos.
Date/ Time: configura hora e data que será utilizado por vários programas e o relógio do windows.
Hard disks: mostra os discos rígidos instalados na máquina, é possível configurar a quantidade de trilhas e setores destes discos. Em alguns setups basta dar um enter para que o disco seja reconhecido automaticamente, ou então pela opção Auto-Detection (esta na tela principal do setup) serve para detectar automaticamente os discos. Também pode ativar o modo LBA opção que deve estar ativado se o disco rígido for maior que 528 megas.
Drive A: informa o tipo de drive de disquete instalado o mais comum é o 1,44 mb 3,5 polegadas. Caso odrive seja diferente basta selecionar a opção correta pela tecla page up ou page down.
Drive B: caso possua dois drives na mesma máquina, se não tiver a opção é “none”.
Vídeo : se a placa for SVGA a opção correta é “EGA/VGA”
HALT ON procedimento que a bios devera tomar caso ele detecte algum erro veja a seguir.All Errors: a inicialização será interrompida caso detecte qualquer tipo de erro, como teclado mouse, vídeo etc...
No Errors: a máquina inicializará mesmo que tenha algum erro.
All, But Keyboard: a inicialização será interrompida por qualquer erro exceto do teclado.
All, But Diskette: a inicialização será interrompida por qualquer erro, exceto de diskette.
All, But disk/Key: exceção para erros de teclado e unidades de diskette.
BIOS FEATURES SETUP
Aqui configura-se opções de desempenho do sistema i opções de Post: (enabled: ativado ou disabled: desativado.
Vírus Warning: deixe desativado, está opção ativada pode deixar sue computador lento pois o “dos” e outros programas escrevem nesta área o que pode acionar um alarme falso.
CPU Internal Cachê: está opção deve ficar ativada é a memória interna do processador. Ela só deve ser desativada quando for instalar o windows 95 em um processador AMD. Após instalado basta ativa-la novamente.
CPU Extenal Cachê: deve ficar ativada, somente desativa quando suspeitar de problemas no cachê L-2.
Quick Power on Self Test: (quick Boot): esta opção ativada você tem um boot um pouco mais rápido, alguns defeitos nesta parte faz com que a máquina desligue sozinha, desabilitando esta opção este problema é resolvido.
Boot sequence: define onde será dado o boot para iniciar o sistema operacional, A,C: opção mais comum checa primeiro o drive A em seguida o disco rígido C:; C,A inverso do primeiro. ; C only: checa somente a unidade c:.
Também existe a opção de cd-rom, e a seqüência que estes boots devem ocorrer em 1st boor device, 2st boot device e assim por diante.
Try Other Boot Device; caso a bios não encontre nenhum Sit. Operacional. Nos locais indicados ela faz a procura em zip drives ou cartão flash dependendo da atualização da bios esta opção deve ficar “yes”.
S.M.A.R.T for Hard Disks: esta opção deve ficar ativada, pois ela informa se o Hd está pifando assim você poderá resgatar os dados do hd antes de perdelo.
PS/2 mouse Function Control: somente deve ficar ativado se a máquina possuir porta PS/2 ou minidim.
Swap Floppy Drive: esta opção permite que você inverta os drives de diskette caso possua dois sem a necessidade de inverter os cabos.
Boot Up Floopy Seek: opção deve ficar desativada para ter um boot mais rapido pois sua função é apenas verifcar o tipo de diskette de 40 ou 80 trilhas.
Boot Up Nunlock Status: define se a tecla numlock sera ativado durante o boot deixe ativada.
Boot Up System Speed: define em que velocidade o Cpu irá trabalhar durante o boot High velocidade alta Low velocidade baixa.
Ide Hdd Block Mode: deixe ativado para um melhor desempenho assim os dados serão acessados em blocos ao invés de um setor por vez.
Gate 20 Option: recomenda-se a opção “fast” para um acesso melhor nas memórias estendidas.
Typematic Rate Setting : Habilita ou não o recurso de repetição de teclas.
Typematic Rate (chars/sec) : Define o número de repetições por segundo de uma tecla pressionada
Typematic Rate Delay (msec) : Define quantos milessegundos o sistema deverá esperar antes de habilitar a repetição de teclas caso uma tecla fique pressionada.
Security Option : opção relacionado à senha do Setup:
Setup : A senha do micro será solicitada toda vez que se tentar entrar no Setup
System: A senha será solicitada toda vez que se iniciar o micro
USB Function : Habilita ou não o uso de um controlador USB (Universal Serial Bus) deixe esta opção ativada caso esteja fazendo uso de algum dispositivo USB
USB Kb/Mouse Legacy Support : Ativa o suporte por parte do Bios a mouses e teclados padrão USB
PCI/VGA Palette Snoop : Opção de se instalar mais de uma placa de vídeo, este recurso é suportado por muitos sistemas operacionais, como o win98 e o OS/2
Assign IRQ for VGA : Reserva uma IRQ do sistema para o uso da placa de vídeo. Geralmente as placas mais antigas não precisam desse recurso, algumas placas 3d só funcionam se está opção estiver ativada.
Os Select for Dram > 64 Mb (Boot to OS/2) : Esta opção visa manter compatibilidade com o OS/2 quando são instalados mais de 64 MB de memória Ram no sistema. Deve ficar ativada apenas caso você use o OS/2 e possua mais de 64 MB de Ram.
System Bios Shadow : Permite que os dados do Bios sejam copiados para a memória Ram. A ativação do Shadow irá melhorar o desempenho geral do sistema em aplicativos MS-Dos.
Vídeo Bios Shadow : Os dados do Bios da placa de vídeo serão copiados para a memória Ram. Recomenda-se a ativação dessa opção para melhorar o desempenho da placa de vídeo em aplicativos MS-Dos
C8000-CBFFF Shadow, CC000-CFFFF Shadow, D0000-D3FFF Shadow, etc. Através destas opções, Bios de outros dispositivos também serão copiados para a memória Ram, melhorando a velocidade de acesso a estes dispositivos.
Chipset Features Setup
Aqui estão localizadas as opções referentes ao desempenho da memória Ram. Temos a opção de configurar os valores para o maior desempenho possível, sacrificando um pouco da confiabilidade do equipamento, ou optar por configurações menos agressivas a fim de aumentar a confiabilidade do equipamento. A escolha deve depender da qualidade do Hardware do seu equipamento e de quanto você pretende exigir da máquina. Em caso de problemas, bastará voltar aos valores antigos.
Auto Configuration : Através desta opção pode-se habilitar o recurso das configurações do Chipset Features Setup serem feitas pelo próprio Bios, utilizando-se valores defalt .Isto garante uma maior confiabilidade do micro, porém se perde em desempenho. O ideal é configurar manualmente as opções. Em alguns modelos de BIOS existe além das opções Enabled/Disabled a opção de auto-configuração para memórias de 70 nanos e de 60 nanos, podendo configurar a opção de acordo com o tipo de memória usado (ver o tutorial sobre memórias) Dram Timing Control : Opção para configurar a velocidade em que a memória Ram do sistema irá trabalhar, geralmente estão disponíveis as opções: normal, medium, fast e turbo, sendo a turbo a mais rápida. Quanto mais alta a velocidade, mais rápido ficará o micro .
Dram Read Burst (EDO/FPM) : Define o tempo de espera entre cada ciclo de leitura da memória Ram. Quanto menor o tempo, mais rápida será a velocidade de operação das memórias. Geralmente estão disponíveis as opções: x222 , x333 e x444, sendo x222 o mais rápido. Caso esteja usando memórias EDO, provavelmente não terá problemas usando a opção x222. usando memórias FPM o valor correto será x333 ou x444.
Dram Write Burst Timing : Tempo de espera entre cada ciclo de escrita da memória Ram. Opções idênticas ao Dram Read Burst
Reduce Dram Leadoff Cycle : Opção de diminuir o tempo destinado ao primeiro ciclo das memórias, melhorando o desempenho do micro. Dependendo da qualidade das memórias o acionamento dessa opção pode causar travamentos, mas o ideal é mante-la ativada.
Cache Timing : Velocidade na qual o cache L-2 da placa mãe irá funcionar. Geralmente estão disponíveis as opções fast e fastest . A menos que vc esteja desconfiado da qualidade da sua memória cache, ou o micro esteja trabalhando em overclock, use opção fastest para um melhor desempenho.
Dram RAS# Precarge Time : Número de ciclos de CPU reservados para o sinal RAS# (Row Adress Strobe) conservar sua carga antes da restauração dos dados da Ram (refresh), geralmente estão disponíveis as opções 3 e 4 , significando 3 ou 4 ciclos de CPU, é recomendável manter o valor mais baixo para um melhor desempenho.
Dram R/W Leadoff Timing : Número de ciclos de CPU dados à memória Ram antes de cada ciclo de leitura ou escrita. O valor mais baixo resulta em um melhor desempenho.
Speculative Leadoff : Alguns chipsets oferecem esse recurso, que pode ser ativado ou desativado no Setup. Quando ativado, ele aumenta a velocidade do primeiro acesso à memória de cada ciclo, conseguindo-se um pequeno aumento de performance
Interleaving : É uma técnica usada em alguns chipsets mais recentes para melhorar a performance das memórias, esta função pode ser ativa no Setup das pacas compatíveis. Com esse recurso o processador pode transferir mais dados para a Ram no mesmo espaço de tempo, aumentando a performance.
ISA Bus Clock : Velocidade de operação do barramento ISA em relação à velocidade do barramento PCI, nesta opção pode-se escolher entre 1/3 ou 1/ 4 da velocidade do barramento PCI. Usando Bus de 66 ou 100 mhz, a opção correta é 1/ 4. Caso o seu processador utilize bus de 50 mhz (Pentium 75) a opção correta é 1/3
System BIOS Cacheable : Habilita ou não o cacheamento da memória Ram ocupada pelo BIOS da placa mãe. Esta opção pode ficar ativada para um melhor desempenho do sistema em aplicativos MS-Dos
Vídeo BIOS Cacheable : Habilita ou não o cacheamento da memória Ram ocupada pelo BIOS da placa de vídeo, aumentando o desempenho dap laca em aplicativos MS-Dos
8 Bit I/O Recovery Time e 16 Bit I/O Recovery Time : Tempo de espera em ciclos de CPU em operações de transferência de dados do barramento PCI para o barramento ISA.
Peer Concurrency : Opção para dois ou mais dispositivos PCI funcionarem ao mesmo tempo, deve ficar ativada. Power Management Setup Aqui estão as configurações relacionadas ao modo de economia de energia, uma boa configuração pode economizar vários reais na conta do final do mês :- )
Power Management : Define o tempo antes da ativação dos modos doze, standby e suspend para economia de energia:
Disabled : todos os recursos de economia de energia ficarão desativados
Min Saving : Economia mínima de energia, os recursos entram em apenas depois de uma hora de inatividade do micro.
Max Savig : Economia máxima de energia todos os recursos de economia estarão ativados.
User Defined : Permite definir manualmente cada opção
PM Control by APM : Define se o padrão APM (Advanced Power Management) existe no seu sistema, este permite uma maior economia de energia. Deve ficar ativada.
Doze Mode: Após o período escolhido nesta opção (pode ser de 1 mim até 1 hora) de inatividade do computador, a CPU entrará em modo de economia, voltando ao modo normal assim que houver qualquer atividade.
Standby Mode : Após o período escolhido nesta opção (pode ser de 1 mim até 1 hora) de inatividade do computador, o monitor e o HD
serão desligados, voltando ao modo normal assim que houver qualquer atividade.
Suspend Mode : Após o período determinado, todos os dispositivos do micro, exceto a CPU serão desligados
HDD Power Down : Tempo definido antes do HD ser desligado em caso de inatividade do micro. Este modo não funciona em HD's SCSI
Wake Up Events in Doze & Standby e Power Down & Resume Events : Serve para monitorar a atividade de algumas interrupções (IRQ's) permitindo ou não que estas acordem o sistema: On: A interrupção selecionada pode acordar o sistema Off: A interrupção selecionada não irá acordar o sistema PNP/PCI Configuration Setup Permite configurar opções relacionadas com o suporte a dispositivos por parte do Bios:
Plug and Play Aware OS : Nesta opção você deverá informar se o sistema operacional instalado na máquina é compatível com o padrão plug and play. Caso você estrja usando o Windows 95 ou 98, escolha "Yes" caso esteja utilizando outro sistema operacional, como o Linux, OS/2, Dos, etc. escolha "No", pois estes sistemas não são compatíveis com o padrão plug and paly.
Resources Controlled by :
Auto : O sistema atribuirá automaticamente as definições de IRQ e DMA para todos os dispositivos (opção altamente recomendada)
Manual : Permite atribuir as definições manualmente, neste caso, aparecerá uma lista de interrupções disponíveis e você deverá configura-las manualmente, este processo é difícil e qualquer erro pode impedir o boot do micro, selecione esta opção apenas se tiver problemas com a configuração automática ou gostar de desafios.
Reset Configuration Data : Reinicializa ou não o ESCD ao sair do COMS Setup
Enabled : O ESCD será reiniciado automaticamente quando for instalado um novo periférico, atribuindo endereços para ele automaticamente (opção recomendada)
Disabled : Não reinicializa o ESCD
PCI IDE IRQ Map To : Configura o tipo de controladora IDE em uso:
PCI-Auto : O sistema determina automaticamente qual o tipo de controladora de disco IDE está instalada no sistema (opção recomendada)
ISA: A controladora IDE é padrão ISA (use esta opção caso a sua controladora IDE seja daquelas antigas que são espetadas em um slot ISA)
Primary IDE INT# e Secondary IDE INT# : Define qual a interrupção PCI que está associada às interfaces IDE. Não é recomendável alterar os valores defalt Integrated Peripherals
IDE Primary Master PIO , IDE Secundary Master PIO, IDE Primary Slave PIO e IDE Secundary Slave PIO : Determina o PIO Mode (velocidade máxima de transferencia de dados, ver tutorial sobre HD's) correspondente a cada disco ou CD-Rom Ide instalado:
Auto : O sistema irá determinar o PIO automaticamente (opção recomendada)
Mode 0 , Mode 1, Mode 2 e Mode 3 : modos usados em discos mais antigos.
Mode 4 :Usado na maioria dos HD's de até 1 ano atrás
UDMA : Utilizado pelos HD's mais novos
Prefira usar a opção Auto, para que o próprio Bios detecte o Modo usado por cda dispositivo
PCI IDE 2 nd Channel : Habilita ou não o uso de uma placa controladora IDE externa, conectada a um Slot PCI funcionando como IDE secundária
On-Chip Primary PCI IDE e On-Chip Secundary PCI IDE : Permite desabilitar as interfaces PCI embutidas na placa mãe:
Enabled : Habilita a interface IDE embutida na placa mãe)
Disabled : Desabilita a interface IDE da placa mãe para o uso de uma placa externa conectada a um Slot PCI.
USB Controller : Habilita ou não o uso de um controlador USB (Universal Serial Bus) deixe esta opção ativada caso esteja fazendo uso de algum dispositivo USB
Onboard FDD Controller : Habilita ou não a controladora de drivers de disquete embutida na placa mãe. Esta opção deverá ficar ativada à menos que vc vá conectar uma controladora externa.
2 Onboard Serial Port 1 e Onboard Serial Port: Permite habilitar/desabilitar e especificar os endereços para a porta para as postas seriais do micro. A porta serial primária geralmente é utilizada pelo Mouse e a segunda quase sempre está vaga (aquela saída de 25 pinos do lado da saída do mouse). Por defalt a porta serial primária (Onboard Serial Port 1) utilizada pelo mouse, usa a Com 1 e o endereço 3f8, caso vc instale algum periférico que vá utilizar esta porta (um modem configurado para utilizar a Com 1 por exemplo) poderá mudar a porta utilizada pelo mouse para evitar conflitos. As opções são:
Disabled : Desabilita a porta serial
3F8h, 2F8h, 3E8h, 2E8h : Especifica o endereço da porta
Onboard Parallel Port : Esta é a porta da impressora, aqui você poderá desabilita-la ou mudar o endereço atribuído para ela
Onboard Parallel Port Mode : Determina o modo de operação da porta paralela do micro. Geralmente estão disponíveis as opções Normal, Bidirecional, ECP e EPP. Os modos Normal e Bidirecional são mais bem mais lentos. A diferença entre eles é que o modo Bidirecional permite comunicação bidirecional. O modo ECP é mais rápido, sendo usado por impressoras um pouco mais modernas, além de ser compatível com a maioria dos Scanners, Zip Drives e outros dispositivos que utilizam a porta paralela. Temos também o EPP com velocidade semelhante ao ECP porém com menos recursos. ECP Mode Use DMA : Especifica o canal DMA a ser usado pela porta paralela caso seja escolhido o modo ECP Mais Opções Load Setup Defalts Carrega os valores defalt do Bios para todas as opções do CMOS Setup. Password Setting : No Setup também existe a opção de se estabelecer um senha para o uso do micro, esta senha poderá ser solicitada toda vez que se inicializar o micro, ou somente para se alterar os dados do Setup, isto pode ser definido na opção "Security Option" do Bios Features Setup. Caso se esqueça a senha do micro, é possível retirá-la apagando todos os dados do CMOS, para isso vc deverá abrir o micro e retirar a bateria da placa mãe por alguns minutos recolocando-a em seguida, em algumas placas mãe isto é feito mudando-se a posição de um jumper específico. IDE HDD Auto Detection : Esta é a opção de permitir ao Setup configurar automaticamente todos os discos IDE que você tem no micro, ao instalar um disco novo, não deixe de usar esta opção para configura-lo automaticamente.
Save & Exit Setup Salvar todas as auterações e sair
Exit Without Saving Sair sem salvar qualquer alteração
DESVENDANDO O MS DOS
O C:> é chamado de avido de prontidão, esle está pronto para receber ordens a letra c: indica que estamos no disco rígido onde fica armazenadoa maioria das informações. Para acessar um aoutra unidade como os diskettes que é representado pelo A: basta digitar A: e dar enter que q unidade mudará. Solicitamos que durante a leitura desta apostila você esteja com o computador ligado para testar os comandos. Faça o seguinte procedimento:Ligue sua maquina e fique pressionando F8 (efe oito) selecione a opção “somente prompt de comando e de um enter”, pronto você está na tela do Ms dos. Para limpar a tecla basta digitar “CLS” C:> cls e dar enter, a tela limpara.Para criar pastas o dos a localiza por nomes e extenções. Exemplo minhapasta.doc (observe que a eextenção doc informa que o programa utilizado para ler no wiondows será o Word).Veja algumas extenções abaixo.
*.TXT Arquivo contendo texto
* .DOC Arquivos do processador de texto Word for Windows
* .SYS Arquivo do sistema operacional
* .COM Arquivo executável
* .EXE Arquivo executável
* .BAK Arquivo de segurança ( Backup )
* .BAT Arquivo de lote
* .DBF Arquivo de banco de dados Dbase
* .WKI Arquivo de planilha eletrônica Lotus 1-2-3
* .XLS Arquivo de planilha eletrônica Excel, etc.
comando como date, time informam a data e a hora para atualizar. Digite C:> date e altere a data .O comando Dir é utilizado para verificar diretórios C:>dir mostrara todo o diretório no c:.
O comando MD serve para criar pastas exemplo: C:> md minha pasta (vai criar uma pasta como o nome minha pasta no c:, lembrando que minhapasta deve ser escrito tudo junto). Para acessar esta pasta use o comando CD ex: C:>cd minhapasta, ele acessara a pasta “minhapasta”.Para apagar esta pasta utiliza-se o comando RD exemplo: C:>rd minhapasta. Esta pasta será apagada.Comando “Label” informa o nome do disco e pode alterar este nome.
Pelo comando “REN” pode renomear a pasta criada exemplo alterar o mone “minhapasta” para “pasta2” basta fazer o seguinte: C:>ren minhapasta pasta2.
Comando copy ou copiar; com este comando é possível copiar algo de uma pasta para outra.
Faça o seguinte criu uma pasta com o nome teste C:>md teste acesse esta pasta com o comando cd c:>cd teste, dentro desta pasta crie uma nova pasta com o nome teste2 c:>md teste2, saia desta pasta para sair da pasta basta utilizar o comando cd..C:>cd.. + enter sai da pasta.
Crie uma nova pasta com o nome testando c:>md testando entre nesta pasta C:>cd testando agora copie da pasta teste para esta pasta usando o comando copy ex: C:>copy c:\teste, pronto a subpasta teste2 sera copiada dentro da pasta testando.Quando você quiser copiar todas as pastas basta utiilizar o comando *.*
MOVE
Comando que tem duas funções: Renomear diretórios ou mover arquivos de um diretório para outro.
Sintaxe: MOVE [unidade:] [caminho] [nome antigo] [nome novo] ou [Origem] [Destino]
Exemplo:
C:\>MOVE C:\AULA C:\TESTE , renomeia o diretório C:\AULA para C:\TESTE
C:\>MOVE C:\AULA\*.* A: , faz a movimentação de todos os arquivos do drive de origem C:\AULA para o drive de destino A: deixando assim o diretório C:\AULA vazio.
TYPE
Comando que exibe o conteúdo de um determinado arquivo
Sintaxe: TYPE [unidade:] [CAMINHO] { Nome do Arquivo }
Exemplo:
C:\TYPE CONFIG.SYS Exibe o conteúdo do arquivo CONFIG.SYS na tela
Utilizando este comando você pode também imprimir o conteúdo de um arquivo bastando para tanto adicionar a terminação > PRN ou > LPT1 ao comando
Exemplo:
C:\>TYPE CONFIG.SYS > PRN Imprime o conteúdo do arquivo CONFIG.SYS
MORE
Comando que exibe o conteúdo de um determinado arquivo, fazendo uma pausa cada vez que a tela é preenchida.
Sintaxe: MORE < [unidade:] [caminho] { Nome do Arquivo }
Exemplo:
MORE < TESTE.TXT
FORMAT
Antes de utilizar um disquete novo, você precisa prepará-lo para receber as informações e, essa preparação do disco é chamada de formatação, que tem a função de definir trilhas e setores na superfície magnética do disco. Em outras palavras, formatação prepara um disquete para trabalhar com o MS-DOS. Num disco formatado podemos copiar um arquivo, um diretório de vários arquivos ou até um disco inteiro. A formatação deve ser aplicada com cuidado pois destrói o conteúdo anterior do disquete. Este comando pode conter alguns argumentos para obter-se uma resposta diferente:
• • /S Formata o disco na unidade especificada e insere o Sistema
Operacional DOS • • /4 Formata o disquete de baixa densidade em drives de alta densidade • • /Q Formata rapidamente o disco da unidade ( Formatação Rápida ) • • /U formata o disco da unidade independente da condição
( UNCONDICIONABLE )
Sintaxe: FORMAT [unidade:] /Q /U /S /4
Exemplo:
C:\>FORMAT A: , formata o disco na unidade A:
ATENÇÃO !!!Tome muito cuidado nas formatações de discos pois elas fazem com que o conteúdo do disco que está sendo formatado seja perdido. Vale lembrar que esta operação se torna muito mais crítica quando estamos formatando a unidade C ( FORMAT C: ), operação raramente feita e não
indicada para pessoas que teêm pouco conhecimento.
UNFORMAT
Caso aconteça de você formatar um disco por acidente, o MS-DOS permite a recuperação das informações, há não ser que você tenha utilizado o parâmetro /U em sua formatação. Comando UNFORMAT recupera as informações de um disco formatado. Este comando pode conter alguns argumentos para obter-se uma resposta diferente:
• • /L Recupera as informações de um disco, mostrando a lista de arquivos e
diretórios • • /TEST Lista todas informações, mas não refaz o disco
Sintaxe: UNFORMAT [unidade:] /L /TEST /P
Exemplo:
C:\>UNFORMAT A: , desformata o disco na unidade A:
DEL ou DELETE
Comando que faz a eliminação de arquivos
Sintaxe: DEL [unidade] [caminho] { Nome do Arquivo }
Exemplo:
DEL C:\WINWORD\CASTAS.DOC , deleta o arquivo CARTAS.DOC do diretó-
rio WINWORD
DEL *.DOC , deleta todos os arquivos com extensão .DOC
do diretório corrente
DEL C:\ADMIN\*.* , deleta todos os arquivos do diretório ADMIN
UNDELETE
No desenvolvimento diário de suas tarefas do dia a dia é muito comum você apagar um ou mais arquivos, e depois descobrir que aquele(s) arquivo(s) era(m) importante(s). A partir da versão 5.0 do MS-DOS houve a implantação de um comando muito útil chamado Undelete, que nos permite ( às vezes... ) recuperar estes arquivos. Existem versões deste utilitário para o MS-DOS ou MS-Windows.
Sintaxe: UNDELETE [unidade:] [caminho] { Nome do Arquivo }
Exemplo:
UNDELETE C:\WINWORD\CARTAS.DOC , recupera o arquivo CARTAS.DOC do diretório WINWORD
DELTREE
Comando que apaga um ou mais subdiretórios do disco a partir do diretório corrente.
O comando deltree apaga todos os arquivos e subdiretórios dentro de um diretório de uma só vez. Como precaução ele sempre exibirá uma mensagem na tela perguntando se você realmente deseja apagar.
Exemplo:
C:\>DELTREE PROFESSOR
Utilizando-se deste comando o usuário poderá apagar subdiretórios com mais rapidez e eficiência.
Utilitários do Ms-DosBackup
A melhor forma de proteger suas informações é fazendo uma cópia de segurança de seus arquivos. Esta operação é conhecida em informática por BACKUP. A cópia de segurança nos permite restituir rapidamente as informações perdidas pro qualquer razão. Em outras palavras um backup pode ser descrito como uma cópia dos dados que existem no seu disco rígido em disquetes. Quando for efetuar backups esteja sempre com os disquetes formatados a mão para evitar maiores transtornos.
Para efetuar um backup a partir da versão 6.0, é necessário antes configurar o programa MS-Backup utilitário do MS-DOS, que é apresentado de forma
interativa. Para tanto necessitaremos de dois disquetes formatados e limpos de mesmo tamanho para o MS-BACKUP se configure.
Para carregar o MS-BACKUP, digite no aviso de sistema ( C:\> ) o texto MSBACKUP e, em seguida, tecle [ENTER]. O MS Backup fará uma leitura de uma estrutura de diretórios e abrirá um menu.
CRIANDO CÓPIAS DE SEGURANÇA
Para gerar uma cópia de segurança, clique no botão direito Copiar, ou pressiona TAB até o botão Copiar ficar em destaque e pressione ENTER.
Uma outra tela aparecerá, aonde você irá definir o que será "backupeado". O primeiro passo é definir quais arquivos, ou diretórios serão copiados, para isto, use o botão SELECIONAR ARQUIVOS. Aparecerá uma tela, aonde você irá selecionar o que vai ser copiado, para fazer isto, basta deslocar o destaque com as setas do teclado e pressionar a barra de espaços do teclado para incluir o arquivo ou diretório na lista que vai ser copiado. Para remover a marca de cópia de um arquivo ou diretório, basta pressionar a tecla DEL. Após selecionar tudo, use o botão OK.
Para iniciar a cópia, selecione aonde as cópias serão armazenadas e use o botão INICIAR CÓPIAS. O MS-BACKUP irá pedir para você inserir o primeiro disco e iniciará as cópias.
RESTAURANDO UMA CÓPIA DE SEGURANÇA
Para você restaurar uma cópia de segurança feita, use o botão restaurar do menu de abertura do MS-BACKUP.
O primeiro passo para restaurar uma cópia de segurança é restaurar o arquivo de catálogo das cópias, para fazer isto, use o botão CATÁLOGO.
Na tela de SELECIONAR CATÁLOGO, use o botão RECUPERAR, escolha a unidade de disco aonde foi feita a cópia de segurança, selecione o botão OK e, em seguida, insira os disquetes do conjunto de disquetes "backupeados" pedidos. Para finalizar a seleção de catálogo escolha o botão de CARREGAR. Após a restauração do catálogo, o menu de restauração aparecerá de novo. Na janela RESTAURAR configure as caixas RESTAURAR DE e RESTAURA PARA, selecione a unidade de destino na caixa RESTAURAR ARQUIVOS e, para finalizar, use o botão INICIAR RESTAURAÇÃO. Troque os discos até o fim e a sua restauração está pronta.
Retirando senha do setup Para retirar uma senha do setup é fácil inicie a maquina entre no ms dos do windows, vá em iniciar aponte para programas em seguida ms-dos aparecerá uma tela preta com o prompt C:\>windows, saia desta pasta usando o comando cd..Agora escreva os seguintes comandos.C:\>debug-o (espaço) 70 (espaço) 2e-o (espaço) 71 (espaço) ff-qfeche o programa e reinicie a máquina, se você fez tudo certo a senha do setup estará inativa.
Restaurando o sistemaCaso seu sistema de algum problema em virtude por exemplo de queda de energia ou algum drive foi apagado sem que você perceba. Poderá colocar no ar utilizando o comando restore do sistema scanreg é muito simples: reinicie sua máquina e fique pressionando f8 até aparecer uma tela de menu escolha o comando somente prompt de comando. Na tela C:> escreva o comando restore C:\>restore ira aparecer algumas datas escolha uma em que o sistema estava funcionando corretamente de um enter e siga instruções da tela.