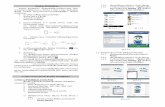(Apple장치) 바일 인쇄/스캔 가이드 Brother iPrint&Scan의모App Store에서 Brother...
Transcript of (Apple장치) 바일 인쇄/스캔 가이드 Brother iPrint&Scan의모App Store에서 Brother...

Brother iPrint&Scan의모바일 인쇄/스캔 가이드(Apple장치)

1 Brother 제품을 사용하기 전에 ................................................................. 1
표기법 ...................................................................................................1
상표 ......................................................................................................1
2 소개 ................................................................................................... 2
App Store에서 Brother iPrint&Scan 다운로드 ...............................................2
장치 연결 ...............................................................................................2
장치 설정 ...............................................................................................3
이미지 편집 ............................................................................................3
아이콘 ...................................................................................................4
3 인쇄 ................................................................................................... 5
모바일 장치에 저장된 사진 인쇄 .................................................................5
문서 인쇄 ...............................................................................................5
클라우드 서비스를 사용하여 인쇄 ...............................................................6
웹 페이지 인쇄 ........................................................................................6웹 페이지에 즐겨찾기 추가 ................................................................7책갈피 편집 ....................................................................................7전체 방문 기록 지우기 ......................................................................7
클립보드에서 데이터 인쇄 .........................................................................8
Brother iPrint&Scan으로 촬영한 사진 인쇄 ...................................................8
다른 응용 프로그램에서 사진 또는 문서 인쇄 ................................................9
4 스캔 ................................................................................................. 10
문서 스캔 ............................................................................................. 10
이메일로 스캔한 문서 전송 ...................................................................... 10
스캔한 이미지 업로드 및 공유 .................................................................. 11
5 복사 ................................................................................................. 12
복사 미리보기 ....................................................................................... 12
6 팩스 ................................................................................................. 13
팩스 송신 ............................................................................................. 13
팩스 수신 ............................................................................................. 13
목차
i

표기법
본 사용자 가이드에서는 다음과 같은 기호와 표기를 사용합니다.
팁 아이콘은 힌트와 보충 정보를 제공합니다.
상표
Wi-Fi 및 Wi-Fi Direct는 Wi-Fi Alliance®의 등록 상표입니다.
Google Cloud Print는 Google Inc.의 상표입니다. 이 상표는 Google의 승인을 받고 사용해야 합니다.
Apple, Safari, iPhone, iPod touch, iPad 및 iPad mini은 미국 및 기타 국가에서 등록된 AppleInc.의 상표입니다. App Store는 미국 및 기타 국가에서 등록된 Apple Inc.의 서비스 표시입니다.
Brother 제품, 관련 문서 및 기타 자료에 나타나는 회사의 상표 이름과 제품 이름은 모두 해당 회사 각각의 상표 또는 등록 상표입니다.
1 Brother 제품을 사용하기 전에1
Bro
ther 제
품을
사용
하기
전에
1

App Store에서 BrotheriPrint&Scan 다운로드
Brother iPrint&Scan을 통해 iPhone, iPodtouch, iPad 및 iPad mini에서 직접 Brother제품의 기능을 사용할 수 있습니다.
App Store에서 Brother iPrint&Scan을 설치할수 있습니다. 최상의 결과를 위해 최신 버전을사용해야 합니다.
장치 연결다음 연결 방법 중 하나를 사용하여 구입하신Brother 제품에 모바일 장치를 연결하십시오.
Wi-Fi ®
구입하신 Brother 제품을 Wi-Fi 연결용으로 구성하려면 해당 제품의 빠른 설정 가이드를 참조하십시오.
Wi-Fi Direct®
구입하신 Brother 제품을 Wi-Fi Direct 네트워크에 맞게 구성하려면 Brother 솔루션센터(support.brother.com)에서 구입하신모델의 Manuals (설명서) 페이지로 이동하여 다음 가이드 중 하나를 다운로드하십시오.
• Wi-Fi Direct 가이드(Wi-Fi Direct 가이드)
• 소프트웨어 및 네트워크 사용자 설명서
• 온라인 사용자 설명서
구입하신 Brother 제품이 Wi-Fi Direct를지원해야 합니다.
원격 인쇄(Google Cloud Print™)
Google Cloud Print를 사용하여 인쇄하도록 Brother 제품을 구성하려면 Brother 솔루션 센터(support.brother.com)에서 구입하신 모델의 Manuals (설명서) 페이지로 이동하여 Google Cloud Print 가이드를 다운로드하십시오.
구입하신 Brother 제품이 Google CloudPrint를 지원해야 합니다.
구입하신 Brother 제품과 모바일 장치에따라 지원되는 연결 방법이 다를 수 있습니다.
2 소개
2

장치 설정
다른 제품이 선택되어 있거나 장치가 선택되지 않음가 표시되는 경우 다음 단계를 따릅니다.
1 모델 이름 또는 장치가 선택되지 않음를누릅니다.
2 장치를 선택합니다.
• 해당 제품이 목록에 없는 경우 수동 설정을 누른 다음 해당 제품의 IP 주소를입력하여 찾을 수 있습니다.
• 목록을 옆으로 밀어 새로고칩니다.
이미지 편집편집
를 누릅니다.
스케일
• 를 누릅니다. 을 이동하거나 손
가락으로 열거나 닫아 이미지를 축소하거나 확대합니다.
• 이미지를 눌러서 끌어 위치를 조정합니다.
회전 및 각도 조정
• 회전 및 각도를 조정하려면 를 누릅
니다.
• 90도 시계 방향으로 회전하려면 를
누릅니다.
• 을 왼쪽 또는 오른쪽으로 끌어 각도를조정합니다( ).
잘라내기
• 를 누릅니다. 를 이동하여 잘린
영역을 설정합니다.
• 잘린 영역을 누르고 끌어서 이동합니다.
2소
개
3

아이콘
아이콘 용도
설정
디스플레이 메뉴
모든 페이지 선택
모든 페이지 선택 취소
썸네일 확대
썸네일 축소
썸네일 목록
그리드 목록
4

모바일 장치에 저장된 사진 인쇄
1 를 누릅니다.
2 사진를 누릅니다.
3 인쇄할 파일을 누릅니다.
4 완료를 누릅니다.
5 인쇄를 누릅니다.
• 을 눌러 인쇄 설정을 변경합니다.
• 이미지를 편집하려면 를 누릅니다.
문서 인쇄
1 를 누릅니다.
2 문서를 누릅니다.
3 인쇄할 파일을 누릅니다.
4 인쇄를 누릅니다.
을 눌러 인쇄 설정을 변경합니다.
3 인쇄3
인쇄
5

클라우드 서비스를 사용하여 인쇄
1 를 누릅니다.
2 클라우드 서비스를 누릅니다.
3 사용할 서비스를 선택합니다.
4 로그인합니다.
5 인쇄할 파일 또는 메모를 누릅니다.
6 인쇄를 누릅니다.
• 을 눌러 인쇄 설정을 변경합니다.
• 이미지를 편집하려면 를 누릅니다.
웹 페이지 인쇄
Brother iPrint&Scan에 포함된 웹 브라우저를사용하여 웹 페이지를 인쇄합니다.
1 를 누릅니다.
2 웹 페이지를 누릅니다.
3 인쇄할 웹 페이지로 이동합니다.
4 인쇄 미리 보기를 누릅니다.
5 인쇄를 누릅니다.
을 눌러 인쇄 설정을 변경합니다.
6

웹 페이지에 즐겨찾기 추가
1 즐겨찾기를 설정할 웹 페이지로 이동합니다.
2 를 누릅니다.
3 저장를 누릅니다.
책갈피 편집
1 를 누릅니다.
2 편집를 누릅니다.
• 책갈피를 삭제하려면 , 삭제를 차
례로 누릅니다.
• 제목을 편집하려면 제목을 누르고 제목을 편집합니다. 저장를 누릅니다.
3 완료를 누릅니다.
전체 방문 기록 지우기
1 를 누릅니다.
2 방문 기록를 누릅니다.
3 지우기를 누릅니다.
4 방문 기록 지우기를 누릅니다.
3인
쇄
7

클립보드에서 데이터 인쇄
클립보드로 복사된 데이터(사진, 텍스트, 선택한 웹 페이지 부분)를 인쇄합니다.
1 데이터를 클립보드로 복사합니다.
2 를 누릅니다.
3 클립보드를 누릅니다.
4 인쇄를 누릅니다.
을 눌러 인쇄 설정을 변경합니다.
Brother iPrint&Scan으로촬영한 사진 인쇄
1 를 누릅니다.
2 카메라를 누릅니다.
3 사진을 촬영합니다.
4 사진 사용 또는 다시 찍기를 선택합니다.
5 인쇄를 누릅니다.
• 을 눌러 인쇄 설정을 변경합니다.
• 이미지를 편집하려면 를 누릅니다.
8

다른 응용 프로그램에서사진 또는 문서 인쇄
1 인쇄할 파일로 이동한 다음 BrotheriPrint&Scan에서 해당 파일을 엽니다.
예를 들어 Safari를 사용하여 PDF를 보고 있는 경우 열기…를 누른 다음Brother iPrint&Scan을 선택합니다.
2 인쇄를 누릅니다.
을 눌러 인쇄 설정을 변경합니다.
3인
쇄
9

문서 스캔
문서를 스캔하여 모바일 장치의 PhotoAlbums에 저장합니다.
1 구입하신 Brother 장치에서 스캔할 문서를 로드합니다.
2 를 누릅니다.
3 스캔를 누릅니다.
4 완료 또는 스캔를 누릅니다.
5 를 누릅니다.
6 사진 앨범에 저장를 누릅니다.
• 각 페이지가 개별 파일로 저장됩니다.
• 이미지를 편집하려면 를 누릅니다.
이메일로 스캔한 문서 전송
1 구입하신 Brother 장치에서 스캔할 문서를 로드합니다.
2 를 누릅니다.
3 스캔를 누릅니다.
4 완료 또는 스캔를 누릅니다.
5 를 누릅니다.
6 전자 메일(JPEG)로 보내기 또는 전자 메일(PDF)로 보내기를 누릅니다.
7 메시지를 보냅니다.
이미지를 편집하려면 를 누릅니다.
4 스캔
10

스캔한 이미지 업로드 및공유
1 구입하신 Brother 장치에서 스캔할 문서를 로드합니다.
2 를 누릅니다.
3 스캔를 누릅니다.
4 완료 또는 스캔를 누릅니다.
5 를 누릅니다.
6 PDF로 저장를 누릅니다.
7 사용할 앱 또는 서비스를 누릅니다.
• 온라인 서비스에 업로드하려면 온라인서비스 계정을 모바일 장치용으로 설정해야 합니다.
• 이미지를 편집하려면 를 누릅니다.
4스
캔
11

복사 미리보기
1 를 누릅니다.
2 시작를 누릅니다.
3 완료 또는 스캔를 누릅니다.
4 복사를 누릅니다.
• 필요에 따라 미리보기 옵션을 변경합니다.
• 을 눌러 복사 설정을 변경합니다.
• 이미지를 편집하려면 를 누릅니다.
5 복사
12

팩스 송신
1 를 누릅니다.
2 팩스 보내기를 누릅니다.
3 을 눌러 주소록에서 팩스 번호를 선
택하거나 번호 입력를 눌러 번호를 수동으로 입력합니다.
4 제품에서 문서 팩스 전송 또는 이 모바일장치에서 파일을 선택하십시오를 누릅니다.
5 스캔을 누르거나 모바일 장치에서 파일을 선택합니다.
6 팩스를 누릅니다.
• 를 눌러 둘 이상의 팩스 번호를 입
력합니다.
• 을 눌러 팩스 설정을 변경합니다.
• 이미지를 편집하려면 를 누릅니다.
팩스 수신
1 를 누릅니다.
2 팩스 미리보기를 누릅니다.
3 수신할 파일을 누릅니다.
• 팩스 미리보기 설정은 구입하신Brother 제품에서 해야 합니다.
• 파일을 공유하거나 저장하려면 을
누릅니다.
• 파일을 인쇄하려면 을 누릅니다.
• 을 눌러 인쇄 설정을 변경합니다.
6 팩스6
팩스
13