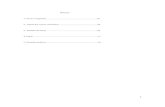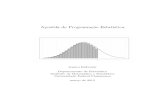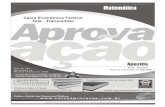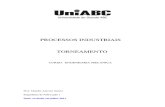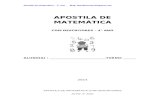apostila pcdmis_ed2
Transcript of apostila pcdmis_ed2

Autor: Rogério Alves da Silva
Hexagon Metrology – Brasil Pág. 1/207
Rogério Alves 2ª Edição

Autor: Rogério Alves da Silva
Hexagon Metrology – Brasil Pág. 2/207

Autor: Rogério Alves da Silva
Hexagon Metrology – Brasil Pág. 3/207
TREINAMENTO PC-DMIS PRÓ MÓDULO
BÁSICO
Rogério Alves da Silva 2ª. Edição
03/2010

Autor: Rogério Alves da Silva
Hexagon Metrology – Brasil Pág. 4/207
Treinamento de PC-DMIS módulo Básico
Hexagon Metrology Systemas de Medição Ltda.
CNPJ: 04.079.384/0001-30 – I.E.116.030.536.119 Av. Engenheiro Eusébio Stevaux, 2496 – Jurubatuba 04696-000 - São Paulo – SP Diretor Executivo: Danilo Lapastini Matriz SP : (11) 5525-6000 - Fax: (11) 5687.2101 SAC – Serviço de Atendimento ao Cliente: (11) 5525-6015 Reponsável Sr. Nivaldo Lotto [email protected] Filial Minas : (31) 3245.3509 ou (31) 3245.3387 Responsável Sr. Aloísio Silva e-mail: [email protected] Filial Curitiba : (41) 3015-5661 ou 3015.3387 Responsável Sr. Márcio Seguro e-mail: [email protected] www.hexagonmetrology.com www.hexagonmetrology.com.br Elaboração: Rogério Alves [email protected] Sugestão e comentários deverão ser encaminhados neste e-mail: [email protected] Revisão: Roberto Donizete Colaboração: Paulo Moreira Coordenação: Luciano Magalhães

Autor: Rogério Alves da Silva
Hexagon Metrology – Brasil Pág. 5/207
Sumário
Notas Iniciais.......................................................................................................06 1. Introdução.......................................................................................................07 2. Programa de Treinamento PC-DMIS (40 Horas)............................................09 3. Procedimentos Iniciais....................................................................................10 4. Apresentando o PC-DMIS...............................................................................16 5. Cabeçotes e Apalpadores...............................................................................20 6. Montagem e Calibração de Pontas.................................................................26 7. Correlacionar Gauges, Calibrar Pontas Especiais, Calibrar Pontas
automaticamente e Magazine.........................................................................38 8. Seno Diretor e Definições de Vetores.............................................................49 9. Modo Sugestivo do PC-DMIS (Guess Mode)..................................................51 10. Elementos Geométricos (Definições).....................................................53 11. Criação de Sistema de Coordenadas (Alinhamento).............................56 12. Alinhamentos..........................................................................................66 13. Plano de Trabalho...................................................................................76 14. Plano de Segurança (Clear Plane) – Movimento DCC...........................79 15. Auto-Feature (Auto Elemento)................................................................80 16. Apresentando os elementos automáticos...............................................85 17. Técnicas de Programação......................................................................97 18. Barra de Dimensão – Avaliação e Análise............................................105 19. Barra de Construção.............................................................................133 20. Configuração Básica do Relatório.........................................................157 21. Configuração dos Caminhos de Impressão..........................................162 22. Janela de Relatório...............................................................................167 23. Entendendo a saída de dados..............................................................170 24. Teclas de Atalho (Hot Keys).................................................................172 25. Check List de Treinamento e Avaliações..............................................175 26. Exercícios..............................................................................................182 27. Anotações.............................................................................................202 28. Referências..........................................................................................205

Autor: Rogério Alves da Silva
Hexagon Metrology – Brasil Pág. 6/207
Notas Iniciais
As marcas citadas neste manual são citadas para o desenvolvimento de atividades de manuseio da máquina de medir e do software PC-DMIS. Microsoft, Windows, Windows NT, MSN, The Microsoft Network e outros nomes de produtos MSP e/ou Microsoft aqui mencionados são marcas ou marcas registradas da MSP e/ou da Microsoft. © 2007 Microsoft Corporation. Todos os direitos reservados. Intel® e as marcas BunnyPeople, Celeron, Celeron Inside, Centrino, Centrino logo, Core Inside, FlashFile, i960, InstantIP, Intel, logotipo Intel, Intel386, Intel486, Intel740, IntelDX2, IntelDX4, IntelSX2, Intel Core, Intel Inside, logotipo Intel Inside, Intel. Leap ahead e logotipo Intel. Leap ahead., Intel NetBurst, Intel NetMerge, Intel NetStructure, Intel SingleDriver, Intel SpeedStep, Intel StrataFlash, Intel Viiv, Intel vPro, Intel XScale, Itanium, Itanium Inside, MCS, MMX, Oplus, OverDrive, PDCharm, Pentium, Pentium Inside, skoool, Sound Mark, The Journey Inside, VTune, Xeon e Xeon Inside são marcas comerciais da Intel Corporation nos E.U.A. e em outros países. NVIDIA, o NVIDIA logo, 3DFX, 3DFX INTERACTIVE, the 3dfx Logo, STB, NVIDIA nForce, GeForce, NVIDIA Quadro, NVDVD, NVIDIA Personal Cinema, NVIDIA Soundstorm, Vanta, TNT2, TNT, RIVA, RIVA TNT, VOODOO, VOODOO GRAPHICS, WAVEBAY, são marcas registradas da NVIDIA Corporation nos Estados Unidos ou em outros paises. RENISHAW® é uma marca registrada da Renishaw plc no Reino Unido e em outros países. Outros nomes e designações dos produtos Renishaw são marcas registradas da Renishaw plc. Os manuais de instrução de seus produtos e catálogos foram reproduzidos parcialmente neste manual, autorizadas conforme procedimento descrito em seus manuais bem como em seu website. O conteúdo descrito neste manual esta protegido pela legislação nacional e internacional sobre Direitos Autorais (Copyright © 2001-2003 Renishaw plc). Leitz é uma marca do grupo Hexagon. Hexagon Metrology GmbH - Siegmund-Hiepe-Strasse 2-12 • 35578 Wetzlar, Germany - Tel. +49 - 6441-207-0 - Fax: +49 - 6441-207-122 - [email protected]. Foram reproduzidos trechos de seus catálogos. Todos os direitos reservados. ©2008 Brown & Sharpe é uma divisão da Hexagon Metrology, Inc. 250 Circuit Drive North Kingstown, RI 02852. Foram reproduzidas imagens de seus produtos. ©2008 Todos os direitos reservados sob a marca registrada. PC-DMIS é uma marca registrada da Wilcox Associates Inc. e do grupo Hexagon. Todos os direitos reservados. Fundada em 1990, Wilcox Associates, Inc. é a desenvolvedora do PC-DMIS, software lider mundial na CMM Enterprise Solutions Metrologia (SME), um conjunto totalmente integrado de produtos de software centrado na captação, avaliação, gestão e apresentação de dados de produção. Estes produtos permitem que os fabricantes rapidamente capturar dados dimensional, analisá-lo e agir sobre ela para reduzir desperdícios, melhorar o rendimento e reduzir os custos. Wilcox Associates é parte do grupo Hexagon Metrology, que distribui e suporta PC-DMIS e todos os seus produtos relacionados. Além de Wilcox Associates e o PC-DMIS, outras marcas Hexagon Metrology incluem: Brown & Sharpe, CE Johansson, CogniTens, DEA, Leica Geosystems, Leitz, Romer, CimCore, Sheffield e TESA. Este manual foi elaborado para utilização didática em treinamento de PC-DMIS, fica vetada reprodução parcial sob pena legal de Copyright. Não é permitida a distribuição sem autorização prévia da Hexagon Metrology ou do autor. Este manual pode ser alterado somente pelo autor sem comunicação previa do mesmo. Este manual foi desenvolvido por Rogério Alves da Silva, colaborador da Hexagon Metrology no Brasil. As experiências descritas neste manual foram testadas durante os treinamentos ministrados. Para elaboração deste manual conta-se também com a orientação das diretrizes empresariais de treinamento e experiências de demais colaboradores.

Autor: Rogério Alves da Silva
Hexagon Metrology – Brasil Pág. 7/207
1. Introdução O PC-DMIS é um pacote completo de medidas geométricas. Ele converte comandos de alto nível necessários para medir peças em etapas detalhadas necessárias para comandar uma máquina de medida de coordenadas (CMM). O PC-DMIS incorpora a interface do Microsoft Windows para criar, além de executar programas de peças. O usuário pode iniciar o processo de medida facilmente, utilizando as barras e menus suspensos, caixas de diálogo e ícones. A versatilidade da interface do PC-DMIS oferece também uma forma fácil de personalizar o software de acordo com especificações individuais. O termo DMIS do nome PC-DMIS vem do acrômio DMIS que significa Dimensional Measure Interface Standart. Para utilizarmos o PC-DMIS em um sistema de medição tridimensional, devemos observar todos os requisitos mínimos para a utilização do sistema. Requisitos para utilização do sistema
Ar Comprimido ·: Isento de impurezas (Água, óleo e Partículas sólidas) Pressão constante e vazão constante Notas:
• Para cada tipo de CMM, utiliza-se uma pressão e vazão própria, consulte o manual do fabricante
• Algumas Máquinas de medição por coordenadas possuem movimentos através de air pads (injetores de ar ou patins de ar). Qualquer arnomalidade que possa interferir neste movimento implicará na conservação e exatidão da máquina.
Tensão: Estabilizada. Freqüência: Estabilizada
Notas:
• A CMM é um equipamento eletrônico sensível. Seus motores são controlados por um sistema eletrônico de alta tecnologia. Com a manutenção da freqüência e da tensão estaremos garantindo a exatidão da máquina e a conservação de seus componentes eletrônicos.
Temperatura ·: Preferencialmente 19 a 21º
• A CMM é calibrada conforme requisitos da norma ISO 10360 a uma temperatura ambiente conforme a especificado acima, sendo uma variação máxima de 1 º/h e 2 º/24h. Dentro desta temperatura estaremos garantindo a incerteza declarada da CMM. Porém alguns equipamentos podem trabalhar a uma temperatura de 10 º a 45 º, conforme especificada em catálogo pelo fabricante.

Autor: Rogério Alves da Silva
Hexagon Metrology – Brasil Pág. 8/207
Requisitos Minimos conforme recomendações da Wilcox associates:
• Sistema Operacional Windows XP 32-bit, Windows XP 64-bit (x64), Windows Vista 32-bit. o O PC-DMIS 2009 Não funciona utilizando outros sitemas operacionais.
• Processador Pentium IV ou superior. • 2 GHz XEON ou Intel processador. • 2 GB de RAM (É substancialmente requerido o aumento de memória para modelos CAD
muito grandes). • 1 GB de espaço livre no HD para utilizar os aplicativos. • Placa Grafica compatível com 3D OpenGL shading. (Nós não especificamos uma placa
gráfica específica deixando a escolha parta o usuário). A placa Nvidia GeForce não é recomendada. Ela é recomendada somente para jogos, conforme orientação dos engenheiros da NVIDIA.
• SVGA monitor. • Resolução de tela de 1280 x 1024 ou superior. • Saída de relatório RTF requer Microsoft Word ou Br office open source. • Microsoft® .NET 2.0. • DVD-ROM drive. • USB.
Recomendação mínima ideal conforme orientação da Wilcox associates:
• Sistema Operacional Windows XP 32-bit, Windows XP 64-bit (x64), Windows Vista 32-bit. o O PC-DMIS 2009 Não funciona utilizando outros sitemas operacionais.
• Processador 2 GHz ou superior Duo-Core para melhor performace. • 4 GB de RAM ou superior.Para trabalhar com modelos CAD é necessário maior quantidade
de memória RAM. Você deve ter memória RAM igual a 8 vezes o tamanho do maior arquivo CAD. (Por exemplo para trabalhar com um arquivo IGES de 250 MB, então 2 GB RAM é recomendado)
• Você deve ter memória virtual igual a 8 vezes o tamanho do maior arquivo CAD • Placa Grafica compatível com 3D OpenGL shading e devem ter certificado WHQL
(Microsoft Windows Hardware Quality Labs). • SVGA monitor. • Resolução de tela de 1280 x 1024 ou superior. • Saída de relatório RTF requer Microsoft Word ou Br office open source. • Microsoft® .NET 2.0. • DVD-ROM drive. • 2 portas USB.
Dependendo de suas necessidades específicas, as especificações do sistema recomendados para esta versão do PC-DMIS podem ser muito maiores. Um
sistema de computador mais substancial poderá ser obrigado a acomodar os programas da utilização de automatização ou objetos complexos Reporting.
Certifique-se de consultar com o seu distribuidor de PCDMIS para descobrir o tipo de sistema de computador, você terá a fim de executar este software na sua
capacidade ótima.

Autor: Rogério Alves da Silva
Hexagon Metrology – Brasil Pág. 9/207
2. Programa de Treinamento PC-DMIS (40 Horas) 1º Dia Procedimentos iniciais. Montagem de Sistemas de Pontas. Apresentação dos Sistemas de Pontas. Cosseno diretor, aplicação de vetores em padrões de calibração. Definição de Padrões Calibração de Pontas Simples Calibração de Ponta Estrela fixa Calibração de Ponta Estrela Montada Calibração de Ponta Joelho Criação de parâmetros para calibração Calibração Automática 2º Dia Elementos que se podem medir Elementos em 2 dimensões e 3 dimensões Alinhamento 3-2-1 Alinhamento Plano e 2 Furos Alinhamento com zero deslocado Alinhamento com Off-Set em coordenadas Rotação teórica Linha em Off-set Plano em Off-set (Plano de 3 níveis) Iterativo (Se aplicavel) Best Fit (Se aplicavel) 3º Dia Medição Elementos automáticos Plano de Trabalho Definições de parâmetro de máquina (F10) e Modo DCC Ponto de movimento Plano de segurança Plano de passagem Técnicas de Programação Pattern (Colar com padrão) Movimento icremental 4º Dia Relação Geométrica Construção Geométrica Dimensões Lineares e Angulares Exercícios de Programação 5º Dia Tolerância Geométrica Configurações de relatório Exercícios de Programação

Autor: Rogério Alves da Silva
Hexagon Metrology – Brasil Pág. 10/207
3. Procedimentos Iniciais A inicialização do sistema depende da eletrônica utilizada na máquina. Máquinas com colchões de ar devem passar por um processo minucioso de limpeza das guias conforme indicado nas figuras abaixo. Não recomendamos utilização de produtos quimicos nesta etapa da limpeza, excetos a utilização de álcool isopropílico PA. Quando for restrita a utilização do álcool, antes de utilizar qualquer produto o usuário deverá contactar a Hexagon para validação do produto.

Autor: Rogério Alves da Silva
Hexagon Metrology – Brasil Pág. 11/207
Para iniciar a máquina devemos conectar os motores.
Pressionar o Botão Machine Start por alguns segundos, se o led presente nele não permanecer aceso, verificar se todos os itens necessários para o funcionamento da CMM. (Ar comprimido, sistema de pontas e botões de emergência)
Pressionar o Botão Servo PWR On
então o Led Servo PWR ON permanecerá aceso e logo após
pressionar o botão auto. Em caso negativo verificar os botões de
emergência.( No caso de sua CMM for uma máquina Inspector você
deve observar também a pressão de ar comprimido)

Autor: Rogério Alves da Silva
Hexagon Metrology – Brasil Pág. 12/207
Apresentando o Joystick RCU
1
SERVO PWR ON
Liga os motores
2
SERVO POWER ON
Indicação de Servo motor ativo
3
SERVO READY
Indicação que a máquina está preparada para ligação dos motores
4 E-STOP O botão E-STOP bloqueia todos os comandos eletrônico quando ligado. O E-STOP interrompe a potência do motor drive-circuitos por meio de um controle de energização do relé. Nesta condição, o joystick é inoperante. Para reativar o sistema, o botão E-STOP deve ser Desarmado por rotação no sentido horário e puxando-o para cima. O SERVO PWR ON (1) deve ser pressionado para ligar o CMM servos.

Autor: Rogério Alves da Silva
Hexagon Metrology – Brasil Pág. 13/207
5 SERVO POWER OFF
Desliga os motores
6 JOY STICK
Permite-lhe mover a máquina em um, dois ou três eixos em velocidades variáveis.
7 RECORD Apaga os pontos da memória da eletronica
8 DRIVE Cria uma linha do ponto de movimento no programa
9
9
9
AXES LOCK
Buttons
Estes botões habilitam o eixo ou a direção de movimento da máquina
10
SLOW Movimenta a máquina em modo lento, mesmo em DCC
11 PART Movimenta a máquina conforme o alinhamento da peça.
12 JOY Ativa o movimento pelo Joystick
13 AUTO Ativa o movimento automático da máquina
14 RTN TO SCREEN
Botão de entrada no programa ou finalização do elementos

Autor: Rogério Alves da Silva
Hexagon Metrology – Brasil Pág. 14/207
Apresentando o JogBox (B3/FB2)
1
Jog Mode Modo como se faz a movimentação da máquina Probe: pelo ângulo normal do apalpador Part: Pelo alinhamento da peça Mach: Pelos eixos da máquina
2
Slow Habilita o movimento Lento somente em modo manual
3
Shift Tecla auxiliar habilita movimentos e abertura de grampos de cabeçotes. Esta tecla deve estar desativada para máquina se movimentar

Autor: Rogério Alves da Silva
Hexagon Metrology – Brasil Pág. 15/207
4
Probe Enable
Habilita o apalpador para registrar toques
5
Lock/Unlock Tecla auxiliar habilita movimentos e abertura de grampos de cabeçotes. Esta tecla deve estar desativada para máquina se movimentar
6
Botão de emergência
O botão E-STOP bloqueia todos os comandos eletrônico quando ligado. O E-STOP interrompe a potência do motor drive-circuitos por meio de um controle de energização do relé. Nesta condição, o joystick é inoperante. Para reativar o sistema, o botão E-STOP deve ser Desarmado por rotação no sentido horário e puxando-o para cima. O Machine Start (150 deve ser pressionado para ligar Os motores da CMM.
7
Run/Hold Tecla auxiliar habilita movimentos e abertura de grampos de cabeçotes. Esta tecla deve estar ativada para máquina se movimentar
8
Del Pnt Deleta pontos da memória da eletrônica
9
Habilita movimentos X, Y, Z
10
Print Escreve o ponto de movimento no programa
11
Done Tecla de finalização do elemento
12
Speed Tecla de regulagem da velocidade e indicador da velocidade
13
Enable Habilita o movimento em joystick
14
Joystick Manopla de acionamento do movimento
15
Mach Start Tecla inicial, de acionamento dos motores

Autor: Rogério Alves da Silva
Hexagon Metrology – Brasil Pág. 16/207
4. Apresentando o PC-DMIS Para abrir o PC-DMIS clicar no ícone On Line, na janela de grupos de programas
O PC-DMIS abrirá a seguinte tela:
Barra de Menus

Autor: Rogério Alves da Silva
Hexagon Metrology – Brasil Pág. 17/207
Modificando o Idioma: Para modificar o idioma, clique em File – Language (Arquivo – Idioma), escolher o idioma e o PC-DMIS mostrará uma mensagem de reinicialização.
Configurações Iniciais Ao iniciar o software pela primeira vez, devemos clicar em editar – definir caminho de pesquisa (Edit – set search path).
O PC-DMIS abrirá uma janela de seleção dos arquivos.
Caminho de Pesquisa: Diretório da Sub-rotina: Diretórios de alocação das sub-rotinas Diretório da Exportação Padrão: Diretórios onde serão salvos os arquivos de exportação modelos gerados pelo PC-DMIS Diretório de Importação Padrão: Diretório inicial onde devem estar os modelos a ser importados para o PC-DMIS. Diretório de programa de peça: Diretório onde o PC-DMIS gravará os programas. Diretório de sensor: Diretório onde DEVEM estar os arquivos de pontas. Recuperar Diretório: Diretório onde estarão os arquivos de alinhamento para ser re-chamados.

Autor: Rogério Alves da Silva
Hexagon Metrology – Brasil Pág. 18/207
Para configurar estes parâmetros clicar em procurar...
Procurar o diretório específico para salvamento do arquivo.
Clicar em aplicar para configurar o diretório. Podemos ainda definir se a procura será realizada no diretório específicado, ou primeiramente no diretório atual ou simplesmente no diretório atual.
Agora que temos o PC-DMIS já configurado podemos iniciar o processo de medição e programação de uma forma simples, clicando em Arquivo – Novo. Este processo pode ser iniciado também pelo atalho no teclado

Autor: Rogério Alves da Silva
Hexagon Metrology – Brasil Pág. 19/207
Iniciando um novo Programa: Clicar em arquivo - Novo
Abrirá uma janela para configuração do arquivo do programa:
Após o preenchimento do formulário obrigatoriamente abrirá a janela de configuração dos arquivos de pontas. A montagem das pontas será executada no software, de acordo com o sistema físico que está montado na máquina. As pontas serão definidas de acordo com a peça a ser medida. Neste manual está descrito todos os tipos de cabeçotes mais comuns do mercado. O PC-DMIS pode configurar todos os tipos.
Nome da Peça: Preencher com o Nome do programa de peças. Núm. de revisão: Número da revisão Núm. de Série: Número de série Interface: Status de execução de programa que pode ser CMM1 (Máquina) ou Off-line. Unidades de Medida: Unidade de Medida em milímetros ou polegadas inglesa.

Autor: Rogério Alves da Silva
Hexagon Metrology – Brasil Pág. 20/207
5. Cabeçotes e Apalpadores Apalpadores Manuais:
Cabeçotes Manuais:
Probe PH1 TesaStarI MH8
MIH MH20 PH6M
TesaStar Probe TP1
(Renishaw®)

Autor: Rogério Alves da Silva
Hexagon Metrology – Brasil Pág. 21/207
Apalpadores
Probe TP6 Probe TP2 Probe TP20
TP200 TesaStar P TesaStar MP

Autor: Rogério Alves da Silva
Hexagon Metrology – Brasil Pág. 22/207
Montagem do arquivo de pontas com Cabeçotes manuais:
PEL= Extend PK1 = Knucle PAA = Convert ou TMA

Autor: Rogério Alves da Silva
Hexagon Metrology – Brasil Pág. 23/207
Cabeçotes Motorizados
TesaStar M M8 TesaStar M
Probe PH10M Probe PH10 MQ
Probe PH10T PHS
CW43 TesaStar SM

Autor: Rogério Alves da Silva
Hexagon Metrology – Brasil Pág. 24/207
Cabeçotes fixos e de Scanning e sem contato
Zeiss Vast SP80 LSPX5
LSPX3 e X3T LSPX1
TProbe LSP-S2
CMM-2 Percoptron V4

Autor: Rogério Alves da Silva
Hexagon Metrology – Brasil Pág. 25/207
Montagem do arquivo de pontas com Cabeçotes fixos e motorizados:

Autor: Rogério Alves da Silva
Hexagon Metrology – Brasil Pág. 26/207
6. Montagem e Calibração de Pontas
O PC-DMIS abrirá a seguinte tela:
Após o preenchimento do formulário obrigatoriamente se abrirá a janela de configuração dos arquivos de pontas.
Arquivo de pontas: Nome do arquivo de configuração atual de ponta. Pontas e Ângulos: Lista de todas as pontas e suas respectivas indexações. Itens da Configuração: Configuração atual do sistema de pontas. Visualização Gráfica: Visualização da configuração dos elementos configurados. Botões de comando: Funções de comando da calibração. Clicar na área de item da configuração, sob a linha no probe defined (Nenhum sensor definido).
Selecionar o item do probe description (Descrição dos sensores). O exemplo que será mostrado nesta apostila é um sistema Tesa Star M, as variações de montagens dependem dos acessórios disponíveis para cada máquina.
Botões de comando
Visualização Gráfica
Arquivo de Pontas
Pontas e Ângulos
Ítens da Configuração

Autor: Rogério Alves da Silva
Hexagon Metrology – Brasil Pág. 27/207
Ao selecionar o elemento, automaticamente aparecerá o desenho na janela gráfica.
Selecionar o segundo item. Tesa TMA
E então o desenho aparecera na área gráfica:

Autor: Rogério Alves da Silva
Hexagon Metrology – Brasil Pág. 28/207
Selecionar o próximo item: Extensão de apalpador de 50mm (se aplicável)
Selecionar o apalpador: Tesa star P
Selecionar a extensão de ponta (Se aplicável):

Autor: Rogério Alves da Silva
Hexagon Metrology – Brasil Pág. 29/207
Selecionar a ponta: Diâmetro x Comprimento
Automaticamente o PC-DMIS adotará esta ponta como T1A0B0. Se quisermos obeservar graficamente apenas alguns itens de nossa configuração devemos clicar no primeiro item acima do qual queremos visualizar que apareçerá a seguinte janela:
Quando a função Draw this component (Desenhar este componente) estiver habilitada, vamos visualizar o sistema completo. Ao desligar esta função estaremos visualizando os elementos abaixo desta conexão.
Estando os itens configurados, podemos passar para a etapa de adição de ângulos.
Obs.: Neste caso queremos apenas visualizar a nossa configuração a partir do apalpador

Autor: Rogério Alves da Silva
Hexagon Metrology – Brasil Pág. 30/207
Descrição dos botões na janela de calibração de pontas:
OK: Tecla de saída. DELETE: Deleta ponta selecionada. CANCEL: Tecla de saída. ADD ANGLES: Adiciona ângulos. MEASURE: Mede as pontas (CALIBRA). EDIT: Edita ponta selecionada. MARK USED: Lê um programa corrente e marca as pontas utilizadas. TOLERANCES: Configuração de tolerâncias. GLOBAL USED: Verifica em todos os programas do diretório de programas e adiciona ao
automaticamente as pontas a ser utilizadas. SETUP: Botão de configuração. FILE FORMAT: Formato do programa de pontas. PRINT LIST: Imprime lista de pontas. 6.1 Calibração de pontas Após a montagem da configuração do arquivo de ponta, devemos adicionar os ângulos que vamos utilizar de acordo com a peça que vamos medir, clicando em adicionar ângulos (Add Angles).

Autor: Rogério Alves da Silva
Hexagon Metrology – Brasil Pág. 31/207
Na janela de adição de ângulos podemos operar de três formas:
• Por digitação: podemos adicionar o ângulo A e o ângulo B do cabeçote Tesa Star P. Para inserir o ângulo desejado, após de digita-los nas respectivas caixas de entrada referentes aos ângulos A e B, devemos clicar em add angle.
• Mouse: podemos adicionar o ângulo da ponta desejado, simplesmente clicando em seu valor na grade angular. Ao passarmos o mouse na grade angular, automaticamente o Pc-Dmis mostrara qual será o valor do ângular que será inserido na lista de ângulos. Para realizar esta inserção basta somente clicar no valor ângular desejado.
Local onde será mostrado o valor angular
da ponta

Autor: Rogério Alves da Silva
Hexagon Metrology – Brasil Pág. 32/207
• Incremento: Podemos adicionar ângulos em uma determinada faixa. Por exemplo de A-115 até 30 eu quero todos os ângulos dentro de 15 graus e B-180 a 180 no incremento de 30 graus. O PC-DMIS ira adicionar todos os ângulos contidos nesta faixa.
Automaticamente será preenchida a tabela com os ângulos.

Autor: Rogério Alves da Silva
Hexagon Metrology – Brasil Pág. 33/207
Medição
Clicando no botão measure teremos a janela de medição de pontas.
Number of hits (Numero de Toques): Numero de pontos da calibração. PreHit/Retract (Pré Toque / Retração): Distancia de pré toque e pós toque Move Speed (Velocidade de Movimento): Velocidade de movimento, pode ser percentual ou mm/sec. Toque Speed (Velocidade de Toque): Velocidade de toque que também pode ser percentual ou mm/sec.

Autor: Rogério Alves da Silva
Hexagon Metrology – Brasil Pág. 34/207
Tipo de calibração
Manual: Mede-se o padrão manualmente em todas as posições DCC: Mede-se o primeiro ponto da primeira ponta manualmente e o PC-DMIS fará as demais medições em modo Direct Command Computer (CNC). Para isso fará a correção do centro padrão, medindo 3 pontos aproximados ao primeiro toque, somente na primeira ponta. Man + DCC: Mede-se o primeiro ponto em todas as pontas manualmente. O PC-DMIS também fará a correção do centro padrão em todas as pontas deste modo. DCC + DCC: Mede-se o primeiro ponto da primeira ponta manualmente e o PC-DMIS fará as demais medições em modo Direct Command Computer (CNC). Para isso fará a correção do centro padrão, medindo 3 pontos aproximados ao primeiro toque, em todas as pontas.
Tipo de Operação
Podemos checar somente uma calibração ativa, calibrar a unidade (quando utilizamos cabeçotes contínuos de passo fixo em meio grau) ou calibra as pontas, modo utilizado em cabeçotes PH. Home the unit, serve para zerar a unidade de cabeçotes modo contínuo. Calibrate NC artifact, calibra cabeçotes em centros de Usinagem. Calibration mode
Default (padrão): método de toque e calibração definido PC-DMIS, a quantidade de toques distribuídos no equador menos um toque, este um toque será realizado no pólo. Exemplo: A quantidade de toques definida é de 5 toques, então o PC-DMIS fará 4 toques no equador e um toque no pólo da esfera.

Autor: Rogério Alves da Silva
Hexagon Metrology – Brasil Pág. 35/207
User Defined (Definido pelo Usuário): Utilizado quando as condições de operação não são satisfatórias, assim o usuário do PC-DMIS poderá definir métodos diferentes para calibração. Exemplo, uma ponta de Ø 1mm por 10 de comprimento, em um gauge de Ø 20mm não pode ser calibrada pois a medição dos pontos que ficam situados na linha central da esfera aqui representado com linha do equador vai ser tocado com a haste da ponta. Então podemos definir que o equador é o ângulo zero grau, e que o pólo do gauge é o ângulo 90 graus.
À partir de zero grau, podemos fazer uma secção no gauge, determinando o ângulo inicial como sendo um favorável a medição, por exemplo 30 graus.
Então verificamos que a haste da ponta agora está livre na medição.
Neste tipo de calibração de pontas faz-se necessário que se aumente a quantidade pontos (mínimo 12 toques) e secções circulares na esfera padrão (mínimo 2 níveis)

Autor: Rogério Alves da Silva
Hexagon Metrology – Brasil Pág. 36/207
Shank Qual (Calibração de Haste) Quando utilizamos uma ponta cilíndrica, podemos utilizar todo o corpo da ponta, por isso ele deve estar calibrado. Para fazermos a calibração deste corpo devemos utilizar a rotina
de calibração de haste.
Número de toques sobre a haste: Ø
Deslocamento da haste: é altura em que o cilindro será calibrado.
Então após a calibração da ponta o PC-DMIS irá fazer a calibração da Haste.
Nota: Para Calibração de uma ponta Cilindrica é necessario ter habilitado em sua licença PC-DMIS o módulo de medição de peças plásticas e chaparia chamado de Sheet Metal, sem este módulo não possível realizar este tipo de calibração

Autor: Rogério Alves da Silva
Hexagon Metrology – Brasil Pág. 37/207
Definição do padrão (Add Tool)
Tool ID: Nome identificador do padrão Tool Type: Tipo de padrão Shank vector IJK: Cosseno diretor do ângulo do suporte. Seach Override IJK: Mede-se primeiro a haste do padrão para definir IJK. Diameter/Length: Diâmetro ou comprimento do padrão O nome identificador do padrão geralmente é o nome onde se pode descrever sua direção. Exemplo: Gauge Z+ O tipo de ferramenta pode ser esfera ou poliédrico. Algumas máquinas possuem um cubo de referência ao invés de uma esfera. Shank vetor, é o cosseno diretor do suporte. Exemplo, se meu suporte é alinhado a um eixo da máquina, no nosso exemplo eixo Z, o vetor I será zero, J será zero e o vetor K será um, pois a haste é paralela ao sentido Z positivo da máquina.

Autor: Rogério Alves da Silva
Hexagon Metrology – Brasil Pág. 38/207
7. Correlacionar Gauges, Calibrar Pontas Especiais, Calibrar Pontas automaticamente e Magazine
Os procedimentos de calibração são similares em qualquer CMM e em qualquer software de medição. Os offsets das pontas devem estar correlacionados a uma ponta padrão e a um Gauge padrão. Para isto devemos estar atentos para que a nossa ponta T1A0B0 não seja deletada, pois ela é a ponta de referência do sistema, através dela o PC-DMIS obtem os dados das demais pontas. A operação de calibração é simplesmente uma operação matemática, onde a máquina na realidade, não leva em consideração o ângulo da ponta e sim os offsets de X, Y, Z. Quando o PC-DMIS pergunta ao operador se a ferramenta de qualificação foi movida, operador deve prestar atenção, pois não é uma pergunta de condição física da ferramenta. Quando ele responde que sim, o PC-DMIS apaga todas as memórias anteriores de ponta e inicia um processo de calibração do zero.
Clicar no botão Measure (Medir).
Se o operador de PC-DMIS não selecionar uma ponta específica o software irá perguntar se ele quer medir todas as pontas. É possível criar um kit parâmetros, ou seja, o operador seleciona pontas específicas para ser calibrada no gauge Z+, para que ele não necessite selecionar todas as vezes em que faz a calibração ele pode utilizar este kit previamente salvo. Selecionar a(s) ponta(s) e dar o nome para o kit e clicar em save (Salvar), não se esquencendo de indicar em qual padrão de calibração que será usasda para calibrar este kit.

Autor: Rogério Alves da Silva
Hexagon Metrology – Brasil Pág. 39/207
Será criado o Kit de parâmetros chamado Padrão Z+
Se for necessário utilizar mais de um gauge (padrão) temos que correlacionar eles entre suas medições. É necessário:
1. Calibrar a ponta T1A0B0 no gauge 1, dizendo que a ferramenta foi movida.
O PC-DMIS irá realizar uma mensagem de advertência dizendo que as pontas estarão sendo calibradas na nova posição e que a ferramenta T1A0B0 é a ponta de referência. As demais pontas serão validadas a partir dela, então todas as demais deverão estar amarradas com ela.

Autor: Rogério Alves da Silva
Hexagon Metrology – Brasil Pág. 40/207
Quando dizemos que a ferramenta foi movida, a advertência nos diz que de fato o gauge escolhido a partir de agora é referência para nossa ponta padrão.
2. Calibrar a ponta T1A0B0 nos demais gauges dizendo que a ferramenta de qualificação foi
movida. (nesta etapa estamos definindo a ponta T1A0B0 como ponta padrão para este gauge)
3. Calibrar todas as pontas nos gauges permissíveis, dizendo que a ferramenta de qualificação não foi movida. (nesta etapa estamos calibrando as pontas criando um relação (dependência) com a ponta padrão.)
Na crianção de uma nova configuração podemos criar esta relação, ou não, entre as pontas desta configuração atual com relação a ponta T1A0B0 da configuração que foi usada como padrão Exemplo: Em um programa de medição usaremos duas configurações de pontas que chamaremos de Config. 01 e config.02 Descrição das configurações:
Nome da configuração Config.01 Config.02
Tipo da ponta Ponta tip3 by 20mm Ponta tip1 by 20mm
Ângulo da ponta
A0-B0,A90-B0,A90-B90,A90-B180,A90-B-90 A0-B0,A15-B0
Temos que fazer que aja uma relação (dependência) CONFIG.02 com a CONFIG01, pois usaremos a ponta A0-B0 da CONFIG.01 como ponta padrão Nome da configuração
Ângulo da ponta Gauge Modo de
calibração Ferramenta movida? objetivo
CONFIG.01 A0-B0 Z+ PADRÃO SIM
Localizar a posição do Gaige z+ e definir a ponta T1A0-B0 da configuração atual como ponta padrão
CONFIG.01 Demais pontas desta configuração
Z+ PADRÃO Não
Calibrar as demais pontas no Gauge Z+ criando uma relação(dependência) com a ponta padrão de Gauge
CONFIG.02 A0-BO Z+ PADRÃO Não
Calibrar a ponta atual no gauge Z+ criando um relação com a ponta padrão deste gauge
CONFIG.02
Demais pontas Desta configuração
Z+ Modo definido pelo usuário
Não
Calibrar a ponta atual no gauge Z+ criando um relação com a ponta padrão deste gauge

Autor: Rogério Alves da Silva
Hexagon Metrology – Brasil Pág. 41/207
Pontas Especiais (Montagem) Ponta Estrela (Satélite) Existem dois tipos de pontas satélite: Montada e Adaptada. O tipo montada é uma ponta que possuem comprimentos padrão e já vem configurada de fábrica. O exemplo que vamos utilizar é de uma ponta estrela montada que já vem no kit set de pontas, a ponta de Ø 30mm.
A montagem desta ponta é realizada da seguinte maneira: Deve-se sempre utilizar uma extensão antes da ponta satélite, esta ponta deve estar alinhada ou em um ângulo de referência entre o centro do eixo da máquina, por isso é necessário esta extensão. Depois, montamos a ponta, que é a ponta 2by18star_Tesa. O número 2 representa o Diâmetro da ponta e 18 o comprimento dela, podemos notar o quadrado acima da ponta representa a abertura das 4 vias adicionais para esta ponta.
Clicar em seqüência nas conexões abaixo.

Autor: Rogério Alves da Silva
Hexagon Metrology – Brasil Pág. 42/207
Selecionar a ponta TipStar2By30_Tesa.
Ponta Estrela Adaptada: Para a ponta adaptada, utiliza-se os a Extend_Five_Away-TESA, que é uma extensão com 5 vias.
Com este tipo de adaptador podemos montar a ponta satélite com o comprimento que quisermos e na situação que necessitamos. Exemplo:
Observação: OS comprimentos destas pontas que se utilazaram em suas configurações deve obrdeçer a recomendação técnica para cada módulo de apalpação É necessário ressaltar que as pontas satélites devem seguir a seguinte regra: A ponta T1 é a ponta que vai paralela ao eixo Z, a ponta T2 é paralela a X o lado de orientação é o direito, a ponta T3 é orientada pelo eixo Y e aponta para atrás da máquina, a ponta T4 é a outra ponta paralela a X e é orientada pelo lado esquerdo e a ponta T5 é orientada pelo eixo Y e aponta para frente da máquina.
Este é diâmetro formado entre o centro das pontas

Autor: Rogério Alves da Silva
Hexagon Metrology – Brasil Pág. 43/207
Adaptador Joelho (Knucle) O Joelho é uma ponta especial, porém quando se utiliza um cabeçote fixo, esta ponta juntamente com a extensão 5 Way é fundamental para realização do trabalho. O joelho é orientado e rotacionado pelo elemento que será medido.
Para girar e inclinar o Knucle devemos clicar duas vezes na lista de conexões.
Podemos digitar o ângulo de rotação através desta conexão.
TIP1 A0B0 Z-
TIP2 A0B0 X+
TIP3 A0B0 Y+ TIP4 A0B0 X-
TIP5 A0B0 Y-

Autor: Rogério Alves da Silva
Hexagon Metrology – Brasil Pág. 44/207
Medição de Ponta Estrela (Satélite) e Correlacionando Gauges Devemos analisar as posições de todas as pontas em todos os ângulos, como também a posição dos padrões em que vamos calibrar. Devemos convencionar as posições das pontas, sendo que com o cabeçote em posição A0 e B0 a tip5 será a ponta frontal, sentido Y-. (Máquina sistema portal com sistema internacional).
Procedimento de calibração de ponta Estrela
• Selecionar a ponta T1A0B0 e calibrar no padrão 1. (Provavelmente Z+). • A ferramenta foi Movida SIM. • Selecionar todas as pontas possíveis para medir no padrão corrente. • A ferramenta foi movida NÃO. • Selecionar a ponta T1A0B0 e calibrar no padrão 2. • A ferramenta foi movida SIM. • Selecionar as demais pontas e medir no padrão corrente. • A ferramenta foi movida NÃO.
Criar um programa de auto calibração: É muito comum quando se tem um magazine de troca de pontas (Alterador de Sensores), ou quando se trabalha com módulo fazer um programa de auto calibração da ponta. É um programa muito simples, porém é necessária a atenção do operador na confecção, pois a troca das pontas deve ser elaborada com a consciência de que as pontas não se choquem contra o gauge.

Autor: Rogério Alves da Silva
Hexagon Metrology – Brasil Pág. 45/207
Para criar o programa, primeiramente definimos todas as pontas e seus kits juntamente com seus gauges. Clicamos em Insert – Calibrate – Auto calibrate Probe (Inserir – Calibração – Auto Calibração da Ponta).
AUTOCALIBRATE/PROBE, PARAMETER_SET=ALL-TIPS-WITH-DEFAULTS, QUALTOOL_MOVED=NO, SHOW_SUMMARY=NO, OVERWRITE_RESULTSFILE=NO Vamos até o programa onde está escrito o comando e apertamos a tecla coringa F9 Aparecerá a seguinte janela:
Nesta janela podemos configurar se a ferramenta de qualificação foi movida (Qualification Toll Has Moved). Podemo selecionar o kit de parâmetro da ponta que será calibrado, ou calibrar todas as pontas com o padrão (ALL-TIPS-WITH-DEFAULT). Calibração de um magazine Primeiramente devemos configurar o magazine a ser utilizado. Como os modelos de magazine são muitos, o exemplo que será utilizado é de um magazine TP20, cada magazine é referenciado de maneira diferente, porém as ferramentas que serão apresentada são as mesma para qualquer magazine. Clicamos em Edit – Preferences – Probe Changer (Editar – Preferências – Alterador de Sensores)

Autor: Rogério Alves da Silva
Hexagon Metrology – Brasil Pág. 46/207
O PC-DMIS abrirá a seguinte janela:
Type (Tipo): Active Probe Changer (Alterador de sensor Ativo): É o tipo de alterador de sensor que está sendo utilizado na máquina. Number of Probe Change: Números de Alternadores (Magazines) Probe Change Type: É o tipo de alternador
Clicar em TP20 (Que é o nosso Exemplo). Clicar em aplicar. Aparecerão novas guias na janela.
Clicar em Calibrate (Calibrar).

Autor: Rogério Alves da Silva
Hexagon Metrology – Brasil Pág. 47/207
Nesta janela clicamos em Calibrate (Calibrar). O PC-DMIS irá pedir que o operador toque os seguintes pontos:
P1: Ponto frontal entre as portas 1 e 2. P2: Ponto Superior entre as portas 3 e 4. P3: Ponto frontal entre as portas 5 e 6. Após o toque do ponto P3, a máquina automaticamente irá repetir P3, P2 e P1 nesta ordem como também medir os pontos P4 e P5 em modo DCC.
Agora vamos determinar o ponto de montagem. Clicar em ponto de montagem (Mount Point).
O Active probe changer, é o magazine ativo no momento. Podemos também configurar o melhor angulo para troca da ponta em Probe Head Wrist Angle.

Autor: Rogério Alves da Silva
Hexagon Metrology – Brasil Pág. 48/207
O Mount Point é o ponto de montagem do apalpador, é um ponto no espaço onde o apalpador para para fazer a troca da ponta.
O Mount point deve ser um ponto distante do magazine, para que não haja colisão na troca da ponta.
Uma vez configurado o ponto de montagem, devemos detrminar as pontas para cada slot do magazine.
Para determinar as posições das pontas nos slots bata acessar o slot que deseja e clicar em NO PROBE e definir qual ponta vai ficar neste slot. Podemos adicionar várias configurações pontas em um único slots, mas esta configuração só e somente só dever estar indicada em um slots durante o processo de medição

Autor: Rogério Alves da Silva
Hexagon Metrology – Brasil Pág. 49/207
8. Seno Diretor e Definições de Vetores Seno diretor é o valor de indicação do ângulo e comprimento significativo em relação ao eixo. O vetor significativo do eixo X é I, do eixo Y é J e do eixo Z é K.
O Valor grandeza I, J, K será expresso pelo seno ou cosseno do ângulo que representa. Exemplo, um vetor paralelo ao eixo Z, sentido positivo da CMM, será expresso assim: I = 0 J = 0 e K = 1, pois o comprimento significativo do vetor é paralelo ao eixo Z. Imagine uma peça posiciona no centro da máquina onde será medida o plano superior.
A medição do plano será realizada por pontos que terão um vetor de saída similar ao eixo z máquina. A média destes vetores resultará no vetor do plano que é similar ao eixo Z máquina.
Os ângulos resultantes serão AX= 90º, AY= 90º e AZ= 0º, ou valores muito aproximados disto, pois nossa superfície pode não estar exatamente nivelada com os eixos da máquina.

Autor: Rogério Alves da Silva
Hexagon Metrology – Brasil Pág. 50/207
Se formos consultar o círculo trigonométrico do Seno teremos os valores de cada ângulo. A partir de agora, vamos convencionar que o ângulo do vetor em relação à x (AX) será chamado de I. O ângulo do vetor em relação à y (AY) será chamado de J e o angulo do vetor em relação à z (AZ) será chamado de K.
I é o ângulo de x AX, portanto ângulo de 90. Então o vetor I do plano é igual a zero, porque o seno 90 é igual a zero. J é o ângulo de y AY, portanto ângulo de 90. Então o vetor J do plano é igual a zero, porque o seno de 90 é igual a zero. K é o ângulo de z AZ, portanto ângulo de 0. Então o vetor K do plano é igual a um, porque o seno de 90 é igual a um. Para todos o elementos geométricos calculados e medidos no PC-DMIS utilizam a mesma regra. Quando o ângulo é complementar utiliza-se da regra do cosseno. Um vetor (geométrico) é uma classe de objetos matemáticos (segmentos) com a mesma direção, mesmo sentido e mesmo módulo (intensidade). • O sentido é dado pelo sentido do movimento. • O módulo é o comprimento do segmento, onde seu centróide é representado por XYZ.
O sentido de movimento é dado pela direção do primeiro e do segundo toque, quando o vetor for resultante de uma reta.
Quando este mesmo vetor resultante for inclinado em dois eixos a 45 graus em X e Y, seu cosseno diretor será I=0.7071 I=0.7071 e K=0. O valor expresso será do seno do ângulo indicado.

Autor: Rogério Alves da Silva
Hexagon Metrology – Brasil Pág. 51/207
9. Modo Sugestivo do PC-DMIS (Guess Mode)
O Guess mode é o método inventado pelo PC-DMIS, para sugerir ao usuário da tridimensional, que ele faça todo o trabalho manual, sem a obrigação de chamar uma função no programa. Através da similaridade dos vetores, o PC-DMIS entende qual elemento foi medido e gera esta medição na janela de programa. O método que o PC-DMIS utiliza é muito simples. Quando o usuário mede um plano, os vetores de saída são similares, portanto 3 vetores similares o PC-DMIS já entende que é um plano.
Utilizando o mesmo princípio, agora medindo um círculo, veremos que os vetores não são similares e sim opostos. Então o PC-DMIS calcula um círculo.
O método de detecção da saída é imposto pelo apalpador que envia dois sinais ao PC-DMIS, sendo um deles o ponto tocado e o outro no alguns milissegundos após o deslocamento da maquina.

Autor: Rogério Alves da Silva
Hexagon Metrology – Brasil Pág. 52/207
É muito comum, principalmente em máquinas manuais, quando não se tem elementos em situações favoráveis de medição, o PC-DMIS calcular o tipo de elemento errado. Nesse caso podemos forçar o elemento afirmando para o PC-DMIS que os pontos foram medidos de forma correta. Para forçar o elemento após tê-lo medido, o usuário deve clicar em Edit – Override Guess (Editar – Substituir Estimativa), selecionando o elemento correto.
Podemos também forçar o elemento selecionando o elemento antes de medir na barra medição.
Os elementos em Guess Mode são rasgo quadrado, rasgo redondo, ponto, linha, plano círculo, cilindro, cone e esfera. Nos Braços de medição, é necessário orientar se o elemento de medição é um elemento plano ou um elemento circular, porque o braço trabalha com encoder esférico e não possui os eixos físicos perpendiculares. Para habilitar a orientação utilizamos as funções Flat Guess Mode (sugestão de elementos planares) e Round Guess Mode (sugestão de elementos circulares). Os elementos geométricos estão divididos em dois grupos. Elementos bidimensionais e elementos Tridimensionais.

Autor: Rogério Alves da Silva
Hexagon Metrology – Brasil Pág. 53/207
10. Elementos Geométricos (Definições) Elementos Bidimensionais: Ponto
O ponto é o elemento geométrico com vetor de saída e posição. O ponto tem a saída apenas de suas coordenadas.
PNT1 =ELEMENTO/PONTO,CARTESIANO TEÓR/<X,Y,Z>,<I,J,K> REAL/<X,Y,Z>,<I,J,K> MED/PONT,1 TOQUE/BASICO,NORMAL,<X,Y,Z><I,J,K>,<X,Y,Z>,USAR TEÓRICO = SIM FIMDEMED/ Linha ou Reta
A linha é propriamente o vetor. As coordenadas X,Y,Z da linha são referentes à sua centróide e os vetores I, J, K indicam a direção da linha.
LIN1 =FEAT/LINE,CARTESIAN,UNBOUNDED THEO/<X,Y,Z>,<I,J,K> ACTL/<X,Y,Z>,<I,J,K> MEAS/LINE,2,WORKPLANE HIT/BASIC,NORMAL,<X,Y,Z>,<I,J,K>,<X,Y,Z>,USE THEO = YES HIT/BASIC,NORMAL,<X,Y,Z>,<I,J,K>,<X,Y,Z>,USE THEO = YES ENDMEAS/
Circulo
As coordenadas X,Y,Z de um círculo são referentes à sua centróide. O Círculo pode ser externo e interno e seu diâmetro também pode ser medido.
CIR1 =FEAT/CIRCLE,CARTESIAN,IN,LEAST_SQR THEO/<X,Y,Z>,<I,J,K>,D ACTL/<X,Y,Z>,<I,J,K>,D MEAS/CIRCLE,3,WORKPLANE HIT/BASIC,NORMAL,<X,Y,Z>,<I,J,K>,<X,Y,Z>,USE THEO = YES
HIT/BASIC,NORMAL,<X,Y,Z>,<I,J,K>,<X,Y,Z>,USE THEO = YES HIT/BASIC,NORMAL,<X,Y,Z>,<I,J,K>,<X,Y,Z>,USE THEO = YES ENDMEAS/

Autor: Rogério Alves da Silva
Hexagon Metrology – Brasil Pág. 54/207
Elementos Tridimensionais: Plano
O plano é o vetor resultante de 3 vetores medidos.
PLN1 =FEAT/PLANE,CARTESIAN,TRIANGLE THEO/<X,Y,Z>,<I,J,K> ACTL/<X,Y,Z>,<I,J,K> MEAS/PLANE,4 HIT/BASIC,NORMAL,<X,Y,Z>,<I,J,K,<X,Y,Z>,USE THEO = YES HIT/BASIC,NORMAL,<X,Y,Z>,<I,J,K,<X,Y,Z>,USE THEO = YES HIT/BASIC,NORMAL,<X,Y,Z>,<I,J,K,<X,Y,Z>,USE THEO = YES HIT/BASIC,NORMAL,<X,Y,Z>,<I,J,K,<X,Y,Z>,USE THEO = YES ENDMEAS/
Cilindro O Cilindro é a média circular de uma medição com no mínimo duas alturas. O vetor do cilindro é dado pelo sentido de apalpação
CYL1 =FEAT/CYLINDER,IN,CARTESIAN,LEAST_SQR THEO/<X,Y,Z>,<I,J,K>,D,A ACTL/<X,Y,Z>,<I,J,K>,D,A MEAS/CYLINDER,6 HIT/BASIC,NORMAL,<X,Y,Z>,<I,J,K,<X,Y,Z>,USE THEO = YES HIT/BASIC,NORMAL,<X,Y,Z>,<I,J,K,<X,Y,Z>,USE THEO = YES HIT/BASIC,NORMAL,<X,Y,Z>,<I,J,K,<X,Y,Z>,USE THEO = YES HIT/BASIC,NORMAL,<X,Y,Z>,<I,J,K,<X,Y,Z>,USE THEO = YES HIT/BASIC,NORMAL,<X,Y,Z>,<I,J,K,<X,Y,Z>,USE THEO = YES HIT/BASIC,NORMAL,<X,Y,Z>,<I,J,K,<X,Y,Z>,USE THEO = YES ENDMEAS/

Autor: Rogério Alves da Silva
Hexagon Metrology – Brasil Pág. 55/207
Cone
O Cone é a média circular de uma medição com no mínimo duas alturas, com uma abertura angular . O vetor do cone é sempre voltado para o diâmetro maior.
CYL1 =FEAT/CONE,IN,LENG THEO/<X,Y,Z>,<I,J,K>,D,Ang ACTL/<X,Y,Z>,<I,J,K>,D,Ang MEAS/CONE,6 HIT/BASIC,NORMAL,<X,Y,Z>,<I,J,K,<X,Y,Z>,USE THEO = YES HIT/BASIC,NORMAL,<X,Y,Z>,<I,J,K,<X,Y,Z>,USE THEO = YES HIT/BASIC,NORMAL,<X,Y,Z>,<I,J,K,<X,Y,Z>,USE THEO = YES HIT/BASIC,NORMAL,<X,Y,Z>,<I,J,K,<X,Y,Z>,USE THEO = YES HIT/BASIC,NORMAL,<X,Y,Z>,<I,J,K,<X,Y,Z>,USE THEO = YES HIT/BASIC,NORMAL,<X,Y,Z>,<I,J,K,<X,Y,Z>,USE THEO = YES ENDMEAS/
Esfera
A esfera é um elemento dinâmico. Um elemento dinâmico significa que ele esta em movimento e tem todos os vetores para todas as direções ao mesmo tempo. É por isso que utilizamos a esfera para calibrar uma ponta que também é esférica.
SPH1 =FEAT/SPHERE,CARTESIAN,OUT THEO/<X,Y,Z>,<I,J,K>,D ACTL/<X,Y,Z>,<I,J,K>,D MEAS/SPHERE,5 HIT/BASIC,NORMAL,<X,Y,Z>,<I,J,K,<X,Y,Z>,USE THEO = YES HIT/BASIC,NORMAL,<X,Y,Z>,<I,J,K,<X,Y,Z>,USE THEO = YES HIT/BASIC,NORMAL,<X,Y,Z>,<I,J,K,<X,Y,Z>,USE THEO = YES HIT/BASIC,NORMAL,<X,Y,Z>,<I,J,K,<X,Y,Z>,USE THEO = YES HIT/BASIC,NORMAL,<X,Y,Z>,<I,J,K,<X,Y,Z>,USE THEO = YES ENDMEAS/

Autor: Rogério Alves da Silva
Hexagon Metrology – Brasil Pág. 56/207
11. Criação de Sistema de Coordenadas (Alinhamento) Sistema de Coordenadas
René Descartes, também conhecido como Cartesius, foi um filósofo e um matemático francês. Notabilizou-se, sobretudo pelo seu trabalho revolucionário da filosofia, tendo também sido famoso por ser o inventor do sistema de coordenadas cartesiano, que influenciou o desenvolvimento do Cálculo moderno. Chamamos "Sistema de Coordenadas Cartesianas" a um esquema reticulado necessário para especificar pontos num determinado "espaço" com dimensões.
Aplicado ao sistema podemos ter mais eixos, sempre perpendiculares entre si, e com uma convenção cartesiana obedecendo à regra da mão esquerda. Os três eixos perpendiculares no espaço podem se mover segundo esta regra.
Aplicando-se a regra a um sistema de medição por coordenadas composto por três eixos, como a CMM, temos os eixo X como o eixo transversal, Y como o eixo longitudinal e Z como eixo perpendicular. O giro entre estes eixos deve ser realizado sempre sentido anti-horário para obedecer ao posicionamento entre os eixos.

Autor: Rogério Alves da Silva
Hexagon Metrology – Brasil Pág. 57/207
Este mesmo sistema é aplicado em peças e sistemas complexos, para medição. O sistema de Coordenadas de um automóvel, por exemplo, é a máquina tridimensional invertida, de forma que se formos medir uma porta, podemos reproduzir sua montagem no veículo.
Entendendo O CMM: O Sistema de Coordenada
O sistema de coordenada, nos deixa localizar características relativas as outras características em peças a ser medidas. Um sistema de coordenada é similar a uma planta de um bairro que ao longo de suas extremidades mostram réguas que representam a localização geográfica da planta. Esta combinação de duas ou mais réguas perpendiculares é chamada coordenada e representa um lugar específico relativo aos outros.
Neste exemplo temos um mapa de rua com edifícios mostrados na figura. Caminhar para seu quarto de hotel, no Hotel Ritz até a estação de trem (sua origem), você caminha 2 blocos ao longo de rua Elm, 4 blocos na rua Maple e para cima 3 andares no Ritz.

Autor: Rogério Alves da Silva
Hexagon Metrology – Brasil Pág. 58/207
Esta localização também pode ser descrita pelas coordenadas 4-E-3 no mapa e pode ser correspondida ao X, Y e Z nos eixos da maquina de coordenadas.
Entendendo uma CMM: Uma CMM trabalha do mesmo modo como seu dedo quando localiza mapa coordena; sua forma de 3 eixos de coordenada (X, Y, Z). Em vez de um dedo, o CMM usa um apalpador para medir pontos em uma peça. Cada ponto na peça faz parte de um sistema de coordenadas tridimensional. A CMM combina os pontos medidos para formar elementos, que podem ser relacionados com todas as outras características.
O Sistema de Coordenada da Máquina
Há dois tipos de sistemas de coordenada no mundo da CMM. O primeiro é chamado de sistema de coordenadas máquina. Aqui, a terna cartesiana X, Y, e Z está em referência a um ponto qualquer no sistema. Olhando a máquina de frente, as coordenadas do eixo X crescem para direita, as coordenadas do eixo Y crescem para frente e as coordenadas do eixo Z crescem para cima. X e Y são dois eixos perpendiculares planificados sendo que X é o eixo transversal e Y o eixo longitudinal. Z é um eixo vertical perpendicular aos outros 2.
Obs: Este é geralmente o sistema máquina mais comum atualmente. Dependendo do anos de fabricação, marca e sistema utilizado, esta informação será diferente.

Autor: Rogério Alves da Silva
Hexagon Metrology – Brasil Pág. 59/207
O Sistema de Coordenada de Peça
O segundo sistema de coordenada é chamado o Sistema de Coordenadas da Peça, onde os 3 eixos relacionam ao datums ou características da peça. O sistema de coordenadas da peça é independente do sistema de coordenadas da máquina, a quantidade de sistemas de coordenadas da peça é infinita.
Ao criar este sistemas do coordenadas podemos “torcer” toda a máquina para que fique alinhada com o seu sistema
O que é Alinhamento?
Com o software PC-DMIS podemos criar este sistema de coordenadas de peças
matematicamente, relacionando sistemas paralelos e rotacionando ao mesmo tempo.
O processo de relacionar os dois ou mais sistemas de coordenadas é chamado alinhamento. Com um mapa de rua, nós fazemos isto automaticamente virando o mapa de forma que isto é paralela a rua, ou para uma direção da bússola (i.e., norte). Quando nós fazemos isto, nós estamos nos localizando de fato para o sistema “de coordenada do” bairro.
O que é um Datum?
Um datum é uma localização de referência. Nós usamos datums como guias de referência para chegarmos a determinado lugar. No mapa, o Hotel de Ritz é um datum, como também as ruas, a estação de trem, o museu e o restaurante. Assim, usando uma origem de referência, datums, direções e distancia, podemos informar as pessoas tudo o que elas precisam para se mover de um lugar ao outro. Por exemplo, sair da estação de trem (origem) para o restaurante, você caminha 2 quarteirões sentido norte na Rua Elm (datum), vá direito, e caminhe 2 quarteirões ao leste na rua Maple (datum).
Na metrologia é dado no desenho todos os datuns necessários para medição de uma peça, por exemplo o plano superior, a linha lateral, o circulo central e o ponto de canto. Para determinarmos a distância em uma peça devemos referenciá-la em relação aos datums.

Autor: Rogério Alves da Silva
Hexagon Metrology – Brasil Pág. 60/207
A regra geral de alinhamento é a regra 3-2-1. Esta regra é descrita abaixo com o primeiro exercício de alinhamento. Nivelar significa alinhar um eixo primário da máquina com um elemento primário de alinhamento. Rotacionar significa girar os dois eixos planares secundários para qual se alinhem a algum eixo da máquina. Origem é o ponto de partido no eixo x, y e z. Vamos considerar os seguintes elementos para executar a regra 3-2-1. Pontos para Nivelar (Level) ou Elemento Tridimensional para Nivelar (Level) ou Elementos Primários
Pontos para Alinhar/Girar (Rotate) – Elemento Tri ou Bidimensional para Alinhar/Girar (Rotate) ou Elementos Secundários.
Elemento de Origem nos eixos X, Y, Z
3 Pontos 3 Esferas
Plano Cilindro Cone Linha 3D
Plano Cilindro Cone
2 Pontos Linha 2 Circulos

Autor: Rogério Alves da Silva
Hexagon Metrology – Brasil Pág. 61/207
Vamos propor o seguinte alinhamento baseado na regra principal 3-2-1, conforme descrito abaixo:
O desenho propõe um nivelamento com o plano A e a rotação com a linha B. Vamos então tocar na peça: Tocamos 4 pontos sobre o plano A e concluindo a tecla Done (RTN Screen) ou End do teclado, teremos escrito no programa um plano.
PLN1 =FEAT/PLANE,CARTESIAN,TRIANGLE THEO/<114.684,53.389,0>,<0,0,1> ACTL/<114.684,53.389,0>,<0,0,1> MEAS/PLANE,4 HIT/BASIC,NORMAL,<45.127,82.037,0>,<0,0,1>,<45.127,82.037,0>,USE THEO = YES HIT/BASIC,NORMAL,<43.79,20.242,0>,<0,0,1>,<43.79,20.242,0>,USE THEO = YES HIT/BASIC,NORMAL,<183.781,93.373,0>,<0,0,1>,<183.781,93.373,0>,USE THEO = YES HIT/BASIC,NORMAL,<186.036,17.903,0>,<0,0,1>,<186.036,17.903,0>,USE THEO = YES ENDMEAS/

Autor: Rogério Alves da Silva
Hexagon Metrology – Brasil Pág. 62/207
Vamos entender o que esta escrito na janela de edição. Na primeira linha temos a identificação do elemento lado esquerdo PLN1 e o elemento em questão é um plano medido no sistema cartesiano. O triângulo é o tipo de visualização do elemento sobre a tela. PLN1 =FEAT/PLANE,CARTESIAN,TRIANGLE Na linha seguinte temos os valores teóricos que estão dispostos da seguinte maneira: THEO/<X,Y,Z>,<I,J,K>. THEO/<114.684,53.389,0>,<0,0,1> Na linha seguinte temos os valores medidos (atuais/ REAIS) que estão dispostos da seguinte maneira: ACTL/<X,Y,Z>,<I,J,K>. ACTL/<114.684,53.389,0>,<0,0,1> Na linha seguinte temos a descrição de quantos pontos foram utilizados para medir tal elemento e se o mesmo foi gerado a um plano de trabalho ou não. MEAS/PLANE,4. Abaixo temos os toques que foram adquiridos para medição do elemento, sendo que no terceiro bloco da sentença estão os valores de objetivos e se o operador vai utilizar os teóriocos ou não. HIT/BASIC,NORMAL,<X,Y,Z>,<I,J,K>,<X,Y,Z>,USE THEO = YES Já temos o plano de referência A. Agora temos que medir a linha de referência B.
Tocamos dois pontos sob a linha de referência B e depois concluir a linha conforme o elemento anterior LIN1 =FEAT/LINE,CARTESIAN,UNBOUNDED THEO/<50.009,0,-12.393>,<1,0,0> ACTL/<50.009,0,-12.393>,<1,0,0> MEAS/LINE,2,WORKPLANE HIT/BASIC,NORMAL,<50.009,0,-12.558>,<0,-1,0>,<50.009,0,-12.558>,USE THEO = YES HIT/BASIC,NORMAL,<200.642,0,-12.227>,<0,-1,0>,<200.642,0,-12.227>,USE THEO = YES ENDMEAS/
A maneira como o PC-DMIS escreve os elementos na janela de edição de um,a maneira padrão. Agora temos que tocar um ponto de Origem, assim teremos um alinhamento clássico Plano – Linha – Ponto.
Após tocar, concluir o ponto conforme o elemento anterior PNT1 =FEAT/POINT,CARTESIAN THEO/<0,7.797,-20.995>,<-1,0,0> ACTL/<0,7.797,-20.995>,<-1,0,0> MEAS/POINT,1 HIT/BASIC,NORMAL,<0,7.797,-20.995>,<-1,0,0>,<0,7.797,-20.995>,USE THEO = YES ENDMEAS/

Autor: Rogério Alves da Silva
Hexagon Metrology – Brasil Pág. 63/207
Agora já temos os elementos necessários confecção do sistema de coordenadas da peça: Já podemos então entrar em alinhamento através do atalho CTRL+ALT+A ou clicando em inserir – alinhamento – novo.
Então se abrirá janela de alinhamento:
Seleciona-se então o Plano PLN1 e nivelamos clicando no botão LEVEL, escolhendo corretamente o eixo ZPLUS.
O segundo passo é selecionar o eixo de alinhamento (rotação) da linha, obedecendo o eixo de nivelamento que esta na caixa de seleção about, clicando em Rotate.

Autor: Rogério Alves da Silva
Hexagon Metrology – Brasil Pág. 64/207
Agora que a nossa peça já está nivelada e alinhada, devemos posicionar a origem. A oigem do eixo Z é o plano pois em toda sua tensão a coordenada Z deste plano é zero.
Selecionamos o plano e depois clicamos em Origem, aplicando sobre o eixo Z.
A linha LIN1 está alocada sobre o eixo X porém ela é em toda a sua extensão a coordenada zero do eixo Y.
Selecionamos a linha X e determinamos sua origem em Y.
Da mesma forma, o ponto esta sobre o eixo Y, mas coordenada dele em X é zero.

Autor: Rogério Alves da Silva
Hexagon Metrology – Brasil Pág. 65/207
Agora temos a peça nivelada, alinhada e posicionada conforme a regra 3 – 2 – 1.

Autor: Rogério Alves da Silva
Hexagon Metrology – Brasil Pág. 66/207
12. Alinhamentos Alinhamento Planos + 2 Furos Neste tipo de alinhamento, os elementos da regra 2 são os dois furos, alinhados ou formando o eixo de alinhamento entre si.
Devemos medir o plano e os dois furos. STARTUP =ALIGNMENT/START,RECALL:,LIST=YES ALIGNMENT/END MODE/MANUAL FORMAT/TEXT,OPTIONS, ,HEADINGS,SYMBOLS, ;NOM,TOL,MEAS,DEV,OUTTOL, , LOADPROBE/Treino TIP/T1A0B0, SHANKIJK=0, 0, 1, ANGLE=0 PLN1 =FEAT/PLANE,CARTESIAN,TRIANGLE THEO/<114.684,53.389,0>,<0,0,1> ACTL/<114.684,53.389,0>,<0,0,1> MEAS/PLANE,4 HIT/BASIC,NORMAL,<45.127,82.037,0>,<0,0,1>,<45.127,82.037,0>,USE THEO = YES HIT/BASIC,NORMAL,<43.79,20.242,0>,<0,0,1>,<43.79,20.242,0>,USE THEO = YES HIT/BASIC,NORMAL,<183.781,93.373,0>,<0,0,1>,<183.781,93.373,0>,USE THEO = YES HIT/BASIC,NORMAL,<186.036,17.903,0>,<0,0,1>,<186.036,17.903,0>,USE THEO = YES ENDMEAS/ CIR1 =FEAT/CIRCLE,CARTESIAN,OUT,LEAST_SQR THEO/<25.342,25.586,0>,<0,0,1>,25.594,0 ACTL/<25.342,25.586,0>,<0,0,1>,25.594,0 MEAS/CIRCLE,4,WORKPLANE HIT/BASIC,NORMAL,<38.139,25.586,0>,<1,0,0>,<38.139,25.586,0>,USE THEO = YES MOVE/CIRCULAR HIT/BASIC,NORMAL,<25.342,38.383,0>,<0,1,0>,<25.342,38.383,0>,USE THEO = YES MOVE/CIRCULAR HIT/BASIC,NORMAL,<12.545,25.586,0>,<-1,0,0>,<12.545,25.586,0>,USE THEO = YES MOVE/CIRCULAR HIT/BASIC,NORMAL,<25.342,12.788,0>,<0,-1,0>,<25.342,12.788,0>,USE THEO = YES ENDMEAS/ CIR2 =FEAT/CIRCLE,CARTESIAN,IN,LEAST_SQR THEO/<203.199,25.4,0>,<0,0,1>,25.4 ACTL/<203.199,25.4,0>,<0,0,1>,25.4 MEAS/CIRCLE,4,WORKPLANE HIT/BASIC,NORMAL,<190.499,25.4,0>,<1,0,0>,<190.499,25.4,0>,USE THEO = YES HIT/BASIC,NORMAL,<203.199,38.1,0>,<0,-1,0>,<203.199,38.1,0>,USE THEO = YES HIT/BASIC,NORMAL,<215.899,25.4,0>,<-1,0,0>,<215.899,25.4,0>,USE THEO = YES HIT/BASIC,NORMAL,<203.199,12.7,0>,<0,1,0>,<203.199,12.7,0>,USE THEO = YES ENDMEAS/

Autor: Rogério Alves da Silva
Hexagon Metrology – Brasil Pág. 67/207
Em alguns softwares geométricos, seria necessário construir uma linha B – C entre os furos, porém no PC-DMIS isto não é necessário, pois a função rotate permite a seleção de um ou mais elementos.
Depois selecionamos os dois furos para alinhar escolhendo o sentido de rotação de acordo com com a seleção dos furos Exemplo: CIR1 (1) PARA CIR2 (2) SENTIDO DE ROTAÇÃO XPLUS SOBRE ZPLUS

Autor: Rogério Alves da Silva
Hexagon Metrology – Brasil Pág. 68/207
Depois selecionamos a origem. A origem pode ser de mais de um eixo por elemento.
Assim está concluído o alinhamento Plano + 2 furos.
O que é Rotação?
Nem todos o datums estão em ângulos retangulares em relação a outros datums. Por exemplo, olhando seu mapa de rua, você vê que o Museu é localizado em uma rua que é inclinada em relação as ruas do Hotel, Restaurante e Estação de Trem. Assim determinar qual é a distância do Hotel para o Museu, você tem que transladar sua origem primeiro para o Hotel e então girar o sistema de coordenadas para que a rua onde o museu está localizado fique paralela ao sistema. Agora você pode medir a distância facilmente do Museu ao Hotel.

Autor: Rogério Alves da Silva
Hexagon Metrology – Brasil Pág. 69/207
O mesmo procedimento exato aplica ao peça. A distância entre os dois furos na peça pode ser medida uma vez a origem original é transladada ao furo menor e o sistema de coordenas é rotacionado 45°. matematicamente agora temos o sistema ao longo do eixo Y e a distância pode ser calculada automaticamente.
Rotação Teórica
O alinhamento com rotação teórica é utilizado quando os elementos de referencia estão inclinados, porém as cotas e coordenadas expressas no desenho de projeto não são inclinadas.
Primeiramente, quando o desenho não expressa o ângulo devemos calcular, utilizando razões trigonométricas. Para isso devemos ter as coordenadas dos furos.

Autor: Rogério Alves da Silva
Hexagon Metrology – Brasil Pág. 70/207
Se Extrairmos a figura dos elementos envolvidos veremos que ela é um triângulo retângulo onde sabemos os comprimentos do catetos.
Em uma relação matemática onde temos os dois catetos e devemos descobrir o angulo, utilizamos a função tangente. Tg ? = Cateto Oposto Tg ? = 25,4 Tg ? = 0,166557 ? = 9,4562º Cateto Adjacente 152,5 No campo Offset angle, eu preencho o valor da roração.
Preencher o campo com o valor do ângulo utilizando a regra da mão esquerda ou do parafuso. Rotação sentido horário,o ângulo de rotação é negativo. Rotação sentido anti-horário, o ângulo de rotação é positivo. A regra do parafuso é uma regra simples, quando eu tenho um parafuso com rosca normal, fixado na mesa da máquina e eu giro este parafuso sentido horário, o parafuso irá acompanhar o eixo Z negativo da máquina, portanto o angulo deve ser negativo. Se eu girar este parafuso sentido horário, teremos o movimento do eixo Z posistivo, portanto angulo positivo. Ponto em Off-set
É possivel também que desenho não peça uma rotação e sim um deslocamento em off-set pela coordenada de 25,4. Neste caso, criamos um primeiro sistema de coordenadas, fixando o alinhamento pelos dois elementos que estão deslocados. Em seguida criamos um ponto de off-set na barra de construção ponto.

Autor: Rogério Alves da Silva
Hexagon Metrology – Brasil Pág. 71/207
Clicamos em off-set:
Após termos criado o ponto off set, devemos criar o sistema de coordenada da peça tendo como elementos de rotação o CIR1 e o Ponto de Off Set, Linha em Off-set
É possivel também que desenho não peça uma rotação e sim um deslocamento em off-set pela coordenada de 25,4. Neste caso, também podemos construir uma linha deslocada.
Clicamos em off-set:
E informamos o deslocamento entre os elementos.
Então alinhamos a peça.

Autor: Rogério Alves da Silva
Hexagon Metrology – Brasil Pág. 72/207
Plano 3 Níveis (Plano de Off-Set)
Quando o desenho solicita um nivelamento em plano com dois ou mais níveis, devemos construir este plano atípico.
No PC-DMIS, temos a possibilidade de calcular um plano três níveis por nominais, ai eu digito as coordenadas 0, 21 e -1 e o software irá calcular o vetor. Posso também indicar um vetor e automaticamente o PC-DMIS calculara a distancia entre os níveis. Devemos clicar na barra de construção amarela, construção de plano.
Clicamos em plano de off-set.
Plano três níveis é um plano de offset.
Podemos calcular o plano de 3 nïveis de duas formas diferentes. Por off-set, onde iremos indicar o valos de diferença de nivelamento entre os pontos ou simplesmente suas nominais. Por nominais, onde iremos indicar os valores de I,J,K do plano vigente e as coordenadas de baricentro do plano.

Autor: Rogério Alves da Silva
Hexagon Metrology – Brasil Pág. 73/207
Alinhamento Iterativo
A lógica para o alinhamento iterativo e simples como a regra 3-2-1. Devemos criar um programa com os elementos, que certamente devem possuir vetores e três coordenadas. O PC-DMIS irá realizar iteratividade até que o alinhamento atinja uma tolerância determinada. O procedimento é o seguinte: Primeiramente, criamos os elementos com suas respectivas nominais. Quando falamos em alinhamento iterativo devemos ter exatamente as nominais dos elementos bem como as suas normais (vetores).
Para criarmos os elementos do alinhemanto utilizamos a função auto elemento que se encontaram na barra de cor lilas. Geralmente este tipo de alinhamento é utilizado quando temos um dispositivo locado por 3 esferas ou quando temos o modelo matemático da peça.
Depois de criamos os elementos, medimos e vamos verificar que as coordenadas dos elementos são muito diferentes das coordenadas teóricas que foram criadas. Abrimos a janela do alinhamento e clicamos em alinhamento Iterative.
• Seleciona-se os 3 elementos do nivelamento e clicamos em select.
• Seleciona-se os 2 elementos da rotação e clicamos em select.

Autor: Rogério Alves da Silva
Hexagon Metrology – Brasil Pág. 74/207
• Seleciona-se o elemento da origem e clicamos em select.
Temos então os elementos do alinhamento, agora devemos configurar a iteração destes elementos. Se temos um campo livre para realização dos movimentos da máquina, podemos utilizar a função MEAS ALL AWAYS, que significa que a máquina irá fazer a medição de todos os elementos sempre. A iteração será realizada até que se atinja a tolerância especificada.
Quando temos obstáculo entre os pontos do alinhamento, podemos utilizar a função MEAS ALL ONCE, a máquina irá solicitar para que se posicione nas proximidades antes que se meça o ponto.
Esta função de alinhamento repete iterativamente as medições até que se atinja a tolerância requerida, para isto deve-se configurar o numero máximo de iterações e o target do alinhamento.

Autor: Rogério Alves da Silva
Hexagon Metrology – Brasil Pág. 75/207
Best Fit
Este é o sistema de coordenadas mais simples de ser realizado. Retiramos uma nuvem de pontos da peça com todos os nominais conhecidos. Medidos e fazemos o casamento destes pontos em um sistema de coordenadas. Neste tipo de alinhamento pode-se equilibrar uma ponderação entre os elementos fazendo com que os mais importantes fiquem zerados.
O primeiro alinhamento Best-Fit deve ser tridimensional. O método deve ser escolhido em finção dos pontos de alinhamento, por exemplo se temos um alinhamento com elementos geométricos devemos utilizar o método de mínimos quadrados, porém se temos a medição em uma superfície onde temos muitos pontos com vetores diversos, utilizamos vetor. O conhecimento deste alinhamento será aprofundado na utilização do CAD. Informações Adicionais
A criação do sistema de coordenadas é parte mais importante do ciclo de trabalho na CMM. O material que deve ser utilizado pelo metrologista ou operador de CMM é o desenho da peça com uma completa compreensão das cotas e das referencias. Informações sobre o processo de fabricação também é imprescindível para realização da medição. Quando existe uma divergência de medição o primeiro ítem que deve ser checado deve ser o alinhamento.

Autor: Rogério Alves da Silva
Hexagon Metrology – Brasil Pág. 76/207
13. Plano de Trabalho (WorkPlane)
O Plano de trabalho é o plano indicativo do vetor normal da medição. O vetor é determinado pelo sistema de coordenadas vigente na medição.
Utilizaremos como exemplo a seguinte peça:
Exemplificando, vamos imaginar a medição de um circulo, cuja normal seja I=0, J=-1 e K=0. O Workplane desta medição será YMINUS, porque para visualizar o circulo perfeito, devemos olhar deste ângulo.
Se a normal do circulo agora fosse I=1, J=0 e K=0 agora nosso Workplane seria XPLUS.

Autor: Rogério Alves da Silva
Hexagon Metrology – Brasil Pág. 77/207
Finalmente se a normal do circulo fosse I=0 J=0 e K=1 o nosso Workplane seria ZPLUS.
Imagine a construção de um circulo medido sobre o plano Z positivo e o operador de tridimensional está trabalhando sob o plano Y negativo. O Operador não vai poder visualizar este círculo, ele visualizará somente os pontos de tangência do elemento.
Para visualizar corretamente o Círculo, ele trabalhar no plano Z positivo porque ai então ele visualizará a figura.
O Work plane é tão importante quanto o alinhamento. Principlamente para medição de círculos, linhas e também para comparação de elementos. A maioria dos erros de comparação são provinientes da comparação realizada no workplane errado.

Autor: Rogério Alves da Silva
Hexagon Metrology – Brasil Pág. 78/207
Exemplos de Workplanes:

Autor: Rogério Alves da Silva
Hexagon Metrology – Brasil Pág. 79/207
14. Plano de Segurança (Clear Plane) – Movimento DCC
O Plano de segurança é um plano de navegação da máquina que faz com que ele se movimente de maneira segura. O plano de segurança é utilizado quando temos passagem comlexas entre pontos e não queremos utilizar a função de ponto de movimento.
Cliclamos em Insert – Parameter Change (Inserir – Alteração de Parâmetros) Gráfico do Movimento DCC Abaixo descrevemos as etapas do movimento DCC:

Autor: Rogério Alves da Silva
Hexagon Metrology – Brasil Pág. 80/207
15. Auto-Feature (Auto Elemento)
O software PC-DMIS possui procedimentos básicos e avançados para medição automática de elementos.
A barra de auto elemento está dividida em três grupos. O primeiro grupo são dos elementos de chaparia, que geralmente são utilizados com modelos matemáticos. O segundo são os elementos projetados, ou como já estudamos os elementos bidimensionais 2D, que dependem do seu workplane. O terceiro grupo são dos elementos espaciais ou como já estudamos os elementos tridimensionais.
Grupo Elementos Aplicação
I Sheet Metal Chaparia (Estamparia) Modelo Matemático
II
Sheet Metal Chaparia (Estamparia) Usinagem Fundição Elementos Projetados
III
Elementos 3D para aplicações diversas Elementos espaciais
Entendendo os ícones da janela de auto elemento: Ao acessar a janela de auto elemento, temos aplicações gerais que são acessadas por ícones, estes ícones aparecem em todas as janelas e fazem parte da configuração do auto elemento. Através deles podemos configurar os dados que serão utilizados para medição do auto elemento.
Center: Coordenadas teóricas da centróide do elemento X, Y, Z quando utilizadas em sistema cartesiano e R, A, H quando utilizadas em coordenadas cartesianas.

Autor: Rogério Alves da Silva
Hexagon Metrology – Brasil Pág. 81/207
A alternância entre coordenadas cartesianas e coordenadas polares estão no ícone: Quando temos coordenadas aproximadas, ou seja uma tabela com coordenadas significativas de desenho mas não temos o ponto específico, podemos pedir para que a função auto elemento procure esta coordenada para nós. Esta função deve ser utilizada somente quando se tem o modelo matemático. Se quisermos aproximar manualmente a máquina e pedir para que ela informe sua posição posição aproximada e adote estas coordenadas como sendo coordenadas teóricas para o elemento, devemos ler o ponto a partir da CMM com a função: Estando configurados os dados da centróide podemos passar para configuração dos dados da superfície. A superfície é a superfície do elemento ou o vetor de indicação do mesmo. Devemos lembrar que se estivermos medindo um elemento bidimensional devemos respeitar a superfície que é igual ao seu workplane.
A configuração de superfície possui dois ícones adicionais. O ícone é um ícone onde se pode fazer a inversão automática do vetor da superfície, por exemplo se temos K=1 ao clicarmos ele passará a ser K=-1.
O ícone é o ícone de configuração da espessura do elemento. Quando temos uma medição que deve ser realizado ao lado externo de uma peça e a nossa coordenada teórica é no lado interno devemos considerar a espessura do elemento. Esta espessura poderá ser teórica ou medida.

Autor: Rogério Alves da Silva
Hexagon Metrology – Brasil Pág. 82/207
Agora vamos configurar o ângulo. O ângulo é a indicação de onde queremos iniciar a medição deste elemento(sentido do 1° toque). Se temos o ângulo I=1, J=0 e K=0, significa que a máquina irá iniciar a medição deste elemento através do eixo X.
Também podemos fazer a inversão com o ícone . Estas foram as configurações iniciais do auto elemento e podem variar de acordo com elementos mas são geralmente iguais. A parte central da janela varia de acordo com cada elemento mas são funções específicas de cada elemento.
Acima temos um exemplo do auto elemento círculo e vamos depois discorrer cada um dos auto elementos.

Autor: Rogério Alves da Silva
Hexagon Metrology – Brasil Pág. 83/207
Os ícones abaixo das generalidades são iguais para todos os elementos:
Ícone Descrição
Ao habilitarmos este ícone, automaticamente a máquina irá medir o elemento quando clicamos no ícone Create (Criar).
Ao habilitarmos este ícone, automaticamente a máquina ao medir o elemento irá corrigir seu valores de objetivo e irá medir novamente o elemento.
Ao habilitarmos este ícone, o PC-DMIS irá lever em consideração o vetor de superfície e automaticamente irá determinar qual melhor angulação do cabeçote deverá ser utilizada para medir o elemento.
Ao habilitarmos este ícone estaremos trabalhando com o plano de segurança ativo.
Este ícone habilita o movimento circular na execução do elemento.
Este ícone solicita um posicionamento manual do operador antes da execução do elemento. Ele é utilizado quando o processo de fabricação da peça varia muito.
Este ícone faz mostrar na janela gráfica os pontos objetivos.
A visualização dos pontos na janela gráfica pode ser referentes a normal ou seja ao seu workplane, ou...
... Perpendicular ao workplane.
Detecção dos pontos automaticamente
Habilita a caixa de ferramentas de pontas. A partir da versão 4.2 é muito importante na configuração de um auto elemento.

Autor: Rogério Alves da Silva
Hexagon Metrology – Brasil Pág. 84/207
Probe toll box( Caixa de ferramenta do sensor) A caixa de ferramentas de sensor, é o espaço onde configuramos todas as características de medição do auto elemento.
A caixa de ferramentas de Sensor possui 6 guias normais e uma guia adicional.
Ícone Função
Mostra as Coordenadas do sensor, características da mesma e posição atual
Mostra os pontos de objetivo do elemento, por exemplo se vamos medir um círculo com 4 pontos devemos ter ali 4 pontos objetivo. É possível também modificá-los.
Configura a quantidade de pontos que será utilizado na medição do elemento. A profundidade em relação a sua superfície e se for rosca o passo da rosca.
Através deste ícone pode-se configurar o espaçador e a identidade do elemento. São os pontos relativos a amostra, a superfície onde se encontra o auto elemento.
Ponto de movimento na execução do elemento. Podemos pedir para a CMM executar movimento Antes, Depois, ou Antes, e Depois da medição do elemento. Determinamos a distância de movimento.
Podemos pedir para o PC-DMIS procurar o centro do elemento. Devemos habilitar a procura neste ícone.

Autor: Rogério Alves da Silva
Hexagon Metrology – Brasil Pág. 85/207
16. Apresentando os elementos automáticos Auto Elemento – Linha
Propriedade do elemento: Coordenadas Iniciais. (Start) Direção da Linha. (Line) Superficie de Trabalho, geralmente o Work Plane. (Surface) Superfície de borda, deve ser perpendicular a Superfície. (Edge) Propriedades de Medida: Comprimento da linha. (length) Limites da linha, utilizamos quando a linha é partida. (Bounded)
Numero de pontos da linha. (Hits) Profundidade com relação a superfície. (Depth) Movimento antes e depois da medição da linha. (Booth) Distância deste movimento de 10mm. (Distance)

Autor: Rogério Alves da Silva
Hexagon Metrology – Brasil Pág. 86/207
Auto Elemento – Plano
Propriedade do elemento: Coordenadas da centróide, da superfície e o ângulo inicial da medição. Propriedades de Medida:
Visualizar Triângulo ou Linha dos pontos. (Triangle / Out Line) Padrão da medição Retangular ou Circular. (Square / Radial)

Autor: Rogério Alves da Silva
Hexagon Metrology – Brasil Pág. 87/207
Quantidade de pontos por linha. (Hits per Row) Quantidade de Linhas. (Rows)
Espaçador dos pontos. (Espacer 10mm)
16.2 Auto Elemento – Círculo

Autor: Rogério Alves da Silva
Hexagon Metrology – Brasil Pág. 88/207
Propriedade do elemento:
Coordenadas da centróide, da superfície e o ângulo de medição.
Exemplos de Ângulo com a superfície de medição em Z (Workplane ZPLUS ou ZMINUS): I=1 J=0 e K=0 I=0,7071 J=0,7071 e K=0 I=0 J=1 e K=0 I=-0,7071 J=0,7071 e K=0 I=-1 J=0 e K=0 I=-0,7071 J=-0,7071 e K=0 I=0 J=-1 e K=0 I=0,7071 J=-0,7071 e K=0

Autor: Rogério Alves da Silva
Hexagon Metrology – Brasil Pág. 89/207
Ângulo Inicial de medição. (Start Angle) Ângulo final de medição. (End Angle) Quando temos um elemento círculo que não é completo, temos que utilizar os ângulos conforme sua forma. Abaixo um exemplo de um elemento com ângulo inicial I=1.
Especificação do elemento In para elementos internos (Dentro), ou seja furos e Out para elementos externos (Fora), ou seja eixos. (Inner/Outer) Diâmetro, especificação do diâmetro teórico. (Diameter) Ø

Autor: Rogério Alves da Silva
Hexagon Metrology – Brasil Pág. 90/207
Direção que pode ser CW ou CCW (sentido Horário ou Anti-Horário). (Direction)
Numero de pontos. (Hits) Profundidade. (Depth) A profundidade é configurada de acordo com a superfície. Exemplo se tiver um furo de superfície K=1, o valor da profundidade deverá ser positivo, então a CMM irá medir este furo em sentido contrário ao vetor da superfície. Em uma situação contrária, devemos ter mais um parâmetro que é a altura (Heigth). Devemos frisar o valor da profundidade negativo, então a CMM irá medir este pino ou eixo em mesmo sentido ao vetor da superfície.

Autor: Rogério Alves da Silva
Hexagon Metrology – Brasil Pág. 91/207
Passo da rosca deve ser indicado. (Pitch)
É possível que se possa medir um plano de amostra para confirmar a superfície do círculo ou até mesmo medir um furo inclinado sem modificar o sistema de coordenadas.
Para isso é necessário determinar o numero de dados de amostra 3 (Sample Hits). O espaço também deve ser determinado 4 (Espacer).

Autor: Rogério Alves da Silva
Hexagon Metrology – Brasil Pág. 92/207
É possível também solicitar que a CMM procure os furos que estão deslocados de suas coordenadas teóricas. Esta função faz com que a máquina trabalhe procurando pequenos furos deslocados, sem que pare a execução por colisão. Habilitar a função de procurar o furo. (Find Hole) Estas foram as funções do auto círculo. Os dados a ser configurados são parecidos com os dados do círculo. Vamos agora somente ver o que muda nos outros elementos. Auto Elemento – Elipse
A Elipse pede que se configures o diâmetro maior e menor.

Autor: Rogério Alves da Silva
Hexagon Metrology – Brasil Pág. 93/207
Auto Elemento – Rasgo Oblongo / Rasgo Quadrado / Entalhe
No rasgo oblongo deve-se configurar a largura e o comprimento (Whidth e Length) Ângulo de medição também deve ser configurado. Este ângulo é o ângulo relativo ao sistema de coordenadas. (Meas Angle)
Auto Elemento – Poligono
O polígono pede o numero de lados (Num. Sides) e o Diâmetro (Diameter) . Raio entre as paredes. (Corner Rad)

Autor: Rogério Alves da Silva
Hexagon Metrology – Brasil Pág. 94/207
Auto Elemento – Cilindro
O cilindro vai pedir o comprimento. (Length) Numero por níveis. (Hits Per Level) Profundidade Inicial. (Starting Depth) Profundidade Final. (Ending Depth) Numero de Seções. (Levels)

Autor: Rogério Alves da Silva
Hexagon Metrology – Brasil Pág. 95/207
Auto Elemento – Cone
O cone vai pedir o ângulo total do cone (Angle) e o vetor do cone que é gerado a partir do vértice para à sua revolução, o seu diâmetro e como o cilindro devo determinar o comprimento de medição. As coordenada X,Y e Z e o seu diâmetro, no caso de cône externo, são valores do diâmetro menor do cône (∅ do topo) e cône interno é do diâmetro maior

Autor: Rogério Alves da Silva
Hexagon Metrology – Brasil Pág. 96/207
Observação: para conês internos e cilindros externos os valores de seus comprimento devem ser negativos 16.8 Auto Elemento – Esfera
A Esfera será determinada pelo tipo, externa ou interna. Daí se pode configurar o ângulo.

Autor: Rogério Alves da Silva
Hexagon Metrology – Brasil Pág. 97/207
17. Técnicas de Programação O PC-DMIS funciona como um editor de texto, isto faz com que a sequencia e organização dos procedimentos executados nos programas sejam reallizados de maneira fácil e eficiente. A sequencia dos procedimentos em um programas é: 1º Definição do arquivo de pontas (Crtl+alt+P): O programador do PC-DMIS deve avaliar préviamente, todas as pontas,
indexações e angulos que serão ulizados no programa de medição. 2º Calibração das pontas (Crtl+alt+P) 3º Medição dos elementos do alinhamento manual: Para medição destes elementos, é recomendavel inserir um comentário antes da medição de cada elemento. Este comentário servirá para que o operador, enquanto medição manual seja guiado na execução do programa. Para inserir um comentário devemos utilizar o seguinte comando inserir – comando de relatório – comentário. (Menu – Insert – Report Command – Comment) No comando de comentário para operador, aparece a opção sim ou não. Se a opção que estiver assinalada for “sim”, este comentário também será impresso no relatório. COMMENT/OPER,YES,Medir o plano superior! Existem mais tipos de comentários que podem ser inseridos no programa: 17.1 Tipos de comentários Operador: Comentário do tipo mensagem que aparecerá para o operador durante a execução do programa. Report: Comentário para relatório. Document: Esta opção fornece a possibilidade de adicionar o texto ao programa interno. Não é usado para qualquer coisa exceto documentar notas dos programadores. Não é emitido ao relatório da inspeção e não indicará qualquer coisa quando executado. Permite simplesmente que você tenha uma opção para documentar o interior a janela da edição. Input: Comentário de entrada de informação. Yes/No: Comentário chave sim ou não. Readout: Indica o texto do comentário no fundo da janela do readout da ponta. Deve-se selecionar a caixa de verificação dos eixos. Utelize o atalho Crtl+W.

Autor: Rogério Alves da Silva
Hexagon Metrology – Brasil Pág. 98/207
A medição dos elementos manuais será representada no programa da seguinte forma:
4º Criação do Sistemas de Coordenadas Manual (Ctrl+Alt+A) Para criação de um sistema de coordenadas é necessário que se faça a avaliação, junto ao desenho, este sistema deve reproduzir na CMM exatamente aquilo que está descrito no desenho.

Autor: Rogério Alves da Silva
Hexagon Metrology – Brasil Pág. 99/207
5º Repetição do alinhamento manual como no modo DCC É recomendável que o programador de PC-DMIS Repita o alinhamento de maneira DCC, para que a máquina corrija os toques e dê uniformidade na velocidade. Primeiramente, é necessário ajustar os parâmetros de movimentação DCC. Com o atalho F10, na guia movimento.

Autor: Rogério Alves da Silva
Hexagon Metrology – Brasil Pág. 100/207
Em algumas eletrônicas é possivel suavizar os movimentos, arredondando e eliminando os
pontos de parada. Este recomendo é o vôo, que esta indicado no grafico, este comando encontra-se na janela de configuração de máquina e seu atalho é a tecla F5, na guia peça/máquina.

Autor: Rogério Alves da Silva
Hexagon Metrology – Brasil Pág. 101/207
Para acionar o modo DCC clicamos no ícone, ou utilizamos o atalho alt+z. No PC-DMIS, trabalhamos igual a um editor de texto, isto nos dá a possibilidade de copiar os elementos que já foram medidos de maneira manual para o bloco DCC. Basta clicar com o botão direito do mouse, e irá aparecer um menu auxiliar com as funções de edição.
Após a instrução de modo DCC podemos colar os elementos copiados:
Ao colarmos os elementos no programa, verificamos que o PC-DMIS atualiza as coordenadas destes elementos em função do alinhamento.
Agora, devemos renomear estes elementos imediatamente, para que não haja duplicação de ID de elmentos.

Autor: Rogério Alves da Silva
Hexagon Metrology – Brasil Pág. 102/207
Função Padrão: Em muitos programas, há uma repetição sistematica de uma programação. Exemplo:
Medição de seis furos em sequência com espaçamento angular de um 60º entre eles. É necessário fazer a programação somente de um furo, e depois utilizamos a função padrão.

Autor: Rogério Alves da Silva
Hexagon Metrology – Brasil Pág. 103/207
Na função padrão, podemos utilizar alguns métodos de medição? Deslocamento em eixos: Devemos digitar a distância do deslocamento. Ângulo: Digitamos o ângulo de deslocamento. Espelho ou inversão: Escolhemos o eixo de espelhamento.
No caso do exemplo, o deslocamento é angular. Programamos um dos furos e utilizamos a função, desde que o centro polar dos furos seja o mesmo. Fazemos a cópia do furo programado. Como um dos furos já estão programados, o numero de deslocamentos neste caso, seria de 5 deslocamentos em um ângulo de 60°.

Autor: Rogério Alves da Silva
Hexagon Metrology – Brasil Pág. 104/207
Devemos considerar também no padrão o plano de trabalho que está sendo programado. Angulos de pontas também são multiplicados nesta função, eles devem ser inseridos com a função marcar usados e depois calibrados Depois utilizamos o menu: editar – colar com padrão... E assim teremos a medição em sequencia. Após realizadas todas as medições de um programas, devemos fazer a avaliação dos dados medidos e a confeccção do relatório. Os itens de avaliação se encontram na barra de ícones vermelhos.

Autor: Rogério Alves da Silva
Hexagon Metrology – Brasil Pág. 105/207
18. Barra de Dimensão – Avaliação e Análise
Localização (Propriedades do elemento)

Autor: Rogério Alves da Silva
Hexagon Metrology – Brasil Pág. 106/207
Eixos (Axes):
X, Y, Z: Valores das coordenadas. Prad: Raio Polar Pang: Ângulo Polar D: Diâmetro do elemento R: Raio do elemento A: Ângulo do elemento L: Length comprimento H: Heigth altura do elemento. V: Localização do vetor Form: Erro de forma do elemento
Eixos de Estamparia (Sheet Metal Axes):
T: Erro de aproximação do vetor. S: Desvio vetorial da superfície. RT e RS: Desvios reportados PD: Diâmetro

Autor: Rogério Alves da Silva
Hexagon Metrology – Brasil Pág. 107/207
Opções de Localização (Location Options):
Retrolinear Only: Esta caixa de verificação está disponível ao calcular as dimensões de pontos do vetor e da superfície. Quando somente a opção retrolinear for selecionada as função Location axés será calculada assim: Encontrando o componente o maior do vetor normal de superfície teórico (o maior em x, y, ou sentido de z). Projetando o ponto medido a este vetor componente o maior em uma maneira que a projeção é perpendicular ao vetor normal de superfície teórico original.
Gap Only: Verifica pontos de borda. Projeta o ponto 1 na superfície teórica. Cria um novo ponto em relação a normal de aproximação

Autor: Rogério Alves da Silva
Hexagon Metrology – Brasil Pág. 108/207
Tolerancias:
Tolerâncias podem ser criadas por todas as características (ALL) ou individual
Plus: Tolerância superior Minus: Tolerância inferior
Tolerâncias de Ajustes ISO - ISO Limits and Fits O sistema de tolerância ISO adotado pela ABNT, conhecido como sistema internacional de tolerância, adotado conforme a norma NBR 6158, consiste numa série de princípios, regras e tabelas que permitem a escolha racional de tolerâncias na produção de peças. A unidade de medida para tolerância ISO é o micrômetro (µm =0,001 mm). A tolerância ISO é representada normalmente por uma letra e um numeral colocados à direita da cota. A letra indica a posição do campo de tolerância e o numeral, a qualidade de trabalho.

Autor: Rogério Alves da Silva
Hexagon Metrology – Brasil Pág. 109/207
Nominal (Nominal Size) Classe de Tolerância (Tolerance Class) Grade de Tolerância (Tolerance Grade) O sistema ISO estabelece dezoito qualidades de trabalho, que podem ser adaptadas a qualquer tipo de produção mecânica. Essas qualidades são designadas por IT 01, IT 0,IT 1, IT 2... IT 1.6 (I = ISO e T = tolerância). O sistema de tolerância ISO foi criado para produção de peças intercambiáveis com dimensões compreendidas entre 1 e 500mm. Para simplificar o sistema e facilitar sua utilização, esses valores foram reunidos em treze grupos de dimensões em milímetros. Grupo de dimensões em milímetros 1 a 3 6 a 10 18 a 30 50 a 80 120 a 180 250 a 315 400 a 500 3 a 6 10 a 18 30 a 50 80 a 120 180 a 250 315 a 400 Outros até
3150 As IT compreendes as seguintes classes.
Os tipos de ajustes ISO devem ser selecionados de acordo com a sua aplicação: Posição Real
A tolerância geométrica de posição, como o próprio nome diz, define os limites de desvio de posicionamento de um determinado elemento, podendo ser em relação a outros elementos ou simplesmente em relação a cotas de referência. É geralmente aplicada a encaixes de peças e contra-peças onde a quantidade de junções (exemplo: pinos e furos) é considerável.

Autor: Rogério Alves da Silva
Hexagon Metrology – Brasil Pág. 110/207
A tolerância de posição é um pouco diferente das demais. Veja o primeiro exemplo que apresentamos: temos um bloco com um furo no centro. As cotas 50 x 50 estão destacadas com um quadrado para indicação de que são de referência para a aplicação da tolerância geométrica. Portanto, na indicação da tolerância não há referência a elementos.
O que podemos dizer da aplicação da tolerância na fiigura 1? O ponto de intersecção deve estar contido num cilindro de Ø0,3 mm quando o centro estiver na posição teórica de intersecção (50x50). Veja a figura 2:
Para saber se a posição do furo está dentro do especificado, basta saber os valores das coordenadas. Coordenadas 50,000 x 50,000 ou ainda 50,056 x 50,090 estão dentro do especificado. Já valores típicos como 50,200 x 50,100 representam um furo fora de posição. Para saber mais, consulte os exemplos. Embora a tolerância de posição pareça ser fácil, nesta seção mostramos um número maior de exemplos devido à grande gama de aplicações. Geralmente é aplicada a elementos que serão encaixados, embora também seja aplicável a elementos simples. Exemplo 01: aplicação de tolerância de posição para uma intersecção num bloco:

Autor: Rogério Alves da Silva
Hexagon Metrology – Brasil Pág. 111/207
Interpretando: o ponto deve estar contido num círculo de 0,5 mm de diâmetro, cujo centro deve estar na posição teórica de intersecção (25 x 25).
Exemplo 02: aplicação de tolerância de posição para um furo num bloco, tendo como referência duas coordenadas:
Interpretando: a linha de centro do furo deve estar contida em um cilindro de 0,2 mm de diâmetro, cujo centro deve estar na posição teórica de intersecção (50 x 50). O comprimento do cilindro corresponde à profundidade do furo.
Exemplo 03: aplicação de tolerância de posição para um furo num bloco tendo como referência um elemento e uma cota:

Autor: Rogério Alves da Silva
Hexagon Metrology – Brasil Pág. 112/207
Interpretando: a linha de centro do furo deve estar contida entre dois planos distantes 0,1 mm entre si e paralelos à reta de referência.
Exemplo 04: aplicação de tolerância de posição para um furo num bloco tendo como referência duas coordenadas (compare com o exemplo 02):
Interpretando: a linha de centro do furo deve estar contida num paralelepídedo de perfil 0,3 x 0,2 mm. O comprimento do paralelepípedo corresponde à profundidade do furo.
Exemplo 05: aplicação de tolerância de posição para um furo num bloco tendo como referência dois elementos e duas cotas:

Autor: Rogério Alves da Silva
Hexagon Metrology – Brasil Pág. 113/207
Interpretando: a linha de centro do furo deve estar contida em um cilindro de 0,2 mm de diâmetro, cujo centro deve estar na posição teórica de intersecção (50 x 50). O comprimento do cilindro corresponde à profundidade do furo. Veja que a interpretação é a mesma do exemplo 02.
A janela de configuração das tolerâncias geométricas agora mudou. Devemos primeiramente definir os datums. Clicar em Datum Definitions.

Autor: Rogério Alves da Silva
Hexagon Metrology – Brasil Pág. 114/207
Clicar no elemento em questão e definir o datum clicando em create. Uma vez definido os datums podemos agora definir a tolerância conforme aparece no desenho. Primeiramente selecionamos a referência. Que geralmente é a regra 3 do alinhamento. Depois selecionamos a referência B e C, que geralmente formam a regra 2 do alinhamento e assim depois selecionamos o elemento que vamos medir.
Podemos também definir o Bônus. O Bônus é uma bonificação do elemento se a variação de seu tamanho puder ajudar no sistema de montagem.
Agora selecionamos o elemento que será medido.

Autor: Rogério Alves da Silva
Hexagon Metrology – Brasil Pág. 115/207
Devemos tolerar seu tamanho. Para definir a tolerância conforme o sistema antigo do PC-DMIS devemos clicar em Insert – Dimension – Use Legacy Dimension

Autor: Rogério Alves da Silva
Hexagon Metrology – Brasil Pág. 116/207
Então vamos abrir a janela antiga da posição verdadeira.

Autor: Rogério Alves da Silva
Hexagon Metrology – Brasil Pág. 117/207
Axes: Podemos analisar uma posição por eixo. Material Conditions: Condição de material por eixo. O primeiro elemento selecionado é o elemento a ser medido. O segundo é o elemento de nivelamento, terceiro e quarto alinhamento e etc. M= Máxima condição de material L= Mínima condição de material R= Não acrescenta condição de material Deviations (Desvios) Fit to Datums = Utilizar os Datums. Deviations Perp to Center Line= Desvios Perpendicular ao centro Dlisplay as Radius= Mostrar como Raio NOTA: A tolerância de posição é sempre dada na zona circular diametral, sendo que a presença ou ausencia do simbolo de diâmetro não muda sua forma de calculo. A opção mostrar como raio somente divide o desvio pela metade. O calculo de desvio da posição real é: Raiz quadrada de D1²+ D2²+ D3² multiplicado por 2.
Pode-se determinar também o comprimento de referência.

Autor: Rogério Alves da Silva
Hexagon Metrology – Brasil Pág. 118/207
Distância e Ângulo
As características de distância e de ângulo dependem impreterivelmente do seu work plane. Estas características podem se determinadas em modo bidimensional ou tridimensional. Exemplos de Distância Bidimensional:
Distância Paralela ao eixo.
Distância entre elementos.

Autor: Rogério Alves da Silva
Hexagon Metrology – Brasil Pág. 119/207
Exemplo de Distancia Tridimensional.
Tolerances Valor da tolerância desejada e valor nominal Relationchip Relação da coordenada desejada Distance Type Tipo de distância desejada (2D ou 3D) Orientation Orientação em relação ao eixo (perpendicular ou Paralelo) Dimension info Informações desejadas no CAD Output to Local desejado de saída dos dados

Autor: Rogério Alves da Silva
Hexagon Metrology – Brasil Pág. 120/207
Circle Options Distancias com Diâmetro pode-se determinar (Entre centro; somando Raio ou Subtraindo raio)
Analysis Saída do CAD (Texto e gráfico) Exemplo de ângulo Bidimensional:

Autor: Rogério Alves da Silva
Hexagon Metrology – Brasil Pág. 121/207
Ângulo entre a linha e o eixo (paralelo ao eixo).
Ângulo entre os elementos.
Exemplo de ângulo Tridimensional.

Autor: Rogério Alves da Silva
Hexagon Metrology – Brasil Pág. 122/207
Tolerance Valor da tolerância desejada e valor nominal Angle Type Tipo de ângulo desejado (2D ou 3D) Relationchip Relação do eixo desejado Dimension info Informações desejadas no CAD Output to Local desejado de saída dos dados Analysis Saída do CAD (Texto e gráfico) O ângulo correto é calculado quando indicamos seu valor nominal. O PC-DMIS calcula o quadrante de atuação do ângulo. Concentricidade, Coaxilidade e Simetria
A concentricidade é a tolerância geométrica aplicada para definir o quanto eixos de duas ou mais figuras geométricas como cilindros ou cones são coincidentes. Os cilindros e cones evidentemente, podem ser externos ou internos. Como é aplicada em geral para cilindros, fica muito mais fácil entender na prática do que propriamente definir esta tolerância geométrica. A coaxialidade é a tolerância geométrica aplicada para definir o quanto retas que representam eixos de figuras como cilindros são coincidentes. Adota-se o eixo de um cilindro como referência e então, a reta que corresponde ao eixo do cilindro a que se aplica a tolerância é comparada ao eixo do cilindro de referência. A tolerância geométrica de simetria é muito parecida com a tolerância geométrica de posição. Entretanto, ela não leva em conta a grandeza do elemento, sendo resumida a dois planos ou duas retas paralelas entre si, distantes do valor especificado. Eles são simétricos em relação ao elemento de referência.

Autor: Rogério Alves da Silva
Hexagon Metrology – Brasil Pág. 123/207
Tolerance Valor da tolerância desejada Output to Local desejado de saída dos dados Dimension info Informações desejadas no CAD Units Unidade Inch (Polegada) MM (milímetro) Analysis Saída do CAD (Texto e gráfico)
Units Unidade Inch (Polegada) MM (milímetro) Output to Local desejado de saída dos dados Dimension info Informações desejadas no CAD Tolerance Valor da tolerância desejada Projection Distância de projeção desejada Analysis Saída do CAD (Texto e gráfico)

Autor: Rogério Alves da Silva
Hexagon Metrology – Brasil Pág. 124/207
Tolerance Valor da tolerância desejada Units Unidade Inch (Polegada) MM (milímetro) Output to Local desejado de saída dos dados Dimension info Informações desejadas no CAD Analysis Saída do CAD (Texto e gráfico) Erros de Forma (Circularidade, Cilindricidade, Conicidade, Retitude, Planicidade)
A circularidade é utilizada para definir o quanto de desvio uma peça pode ter num círculo qualquer num cilindro referenciado. Vamos imaginar o mesmo exemplo da estrada que utilizamos na seção "retitude". Mas agora imaginemos que a estrada está construída em torno da superfície da lua por exemplo, dando um giro completo de 360º (uma volta completa). Manteremos o desvio da estrada entre seu ponto máximo e mínimo permissível em 10 m. Passando isto para uma figura, teríamos algo assim:
"A cilindricidade é como a planicidade para superfícies cilíndricas...". Assim podemos descrever a cilindricidade. Vamos mostrar um exemplo fácil para entendimento da cilindricidade, utilizando um pino que deve ser encaixado em um furo. Detalhe: não pode haver defeitos na superfície ao longo do comprimento total do cilindro.

Autor: Rogério Alves da Silva
Hexagon Metrology – Brasil Pág. 125/207
A planeza/planicidade é utilizada para definir o quanto de desvio uma peça pode ter numa superfície de um plano referenciado.
Tolerance Valor da tolerância desejada Output to Local desejado de saída dos dados Dimension info Informações desejadas no CAD Units Unidade Inch (Polegada) MM (milímetro) Analysis Saída do CAD (Texto e gráfico)

Autor: Rogério Alves da Silva
Hexagon Metrology – Brasil Pág. 126/207
Orientação (Paralelismo, Perpendicularismo, Desvio de Giro, Batimento, Batimento Total, Desvio Total de Giro)
O paralelismo é uma tolerância geométrica de orientação e é aplicada a dois ou mais elementos, tendo sempre um deles como referência para o posicionamento paralelo dos demais. O paralelismo pode ser demonstrado da seguinte maneira: suponha duas retas teoricamente paralelas. Uma delas é a reta de referência, independente de suas imperfeições. À outra será aplicada uma tolerância geométrica de paralelismo em relação à referência. Isto quer dizer que os desvios naturais de forma mais os desvios de orientação não deverão ultrapassar um limite (lim.) pré-estabelecido.
Vejamos agora a aplicação da tolerância de paralelismo num componente mecânico qualquer. Podemos perceber que em relação à face inferior, a superior não pode conter imperfeições que ultrapassem o limite de 0,1 de tolerância de paralelismo em relação à face referenciada "A" .
Podemos definir a tolerância de paralelismo como duas retas paralelas distanciadas de 0,1 mm entre si em torno da linha a que estamos aplicando esta tolerância geométrica. Qualquer imperfeição de orientação e forma está englobado na tolerância de 0,1 mm.

Autor: Rogério Alves da Silva
Hexagon Metrology – Brasil Pág. 127/207
A perpendicularidade (ou perpendicularismo) é uma tolerância geométrica de orientação e é aplicada a dois ou mais elementos, tendo sempre um deles como referência para o posicionamento perpendicular dos demais. A perpendicularidade pode ser demonstrada da seguinte maneira: suponha duas retas teoricamente perpendiculares. Uma delas é a reta de referência, independente de suas imperfeições. À outra será aplicada uma tolerância geométrica de perpendicularidade em relação à referência. Isto quer dizer que os desvios naturais de forma mais os desvios de orientação não deverão ultrapassar um limite (0,1 mm) pré-estabelecido.
Vejamos agora a aplicação da tolerância de perpendicularidade num componente mecânico qualquer. Podemos perceber que em relação à face inferior, a face indicada não pode conter imperfeições e desvios que ultrapassem o limite de 0,05 de tolerância de perpendicularidade em relação à face referenciada.
Neste caso, podemos definir a tolerância de perpendicularidade como duas retas paralelas distanciadas de 0,05 mm entre si em torno da linha a que estamos aplicando esta tolerância geométrica. Detalhes: - essas duas linhas paralelas devem ser rigorosamente perpendiculares à reta de referência. - A tolerância foi aplicada APENAS À LINHA APONTADA PELA INDICAÇÃO DE TOLERÂNCIA GEOMÉTRICA.

Autor: Rogério Alves da Silva
Hexagon Metrology – Brasil Pág. 128/207
Suponhamos uma condição do montagem, e podemos saber também que a condição de material pode ajudar na avaliação desta característica. A tolerância geométrica de batimento é aplicada a elementos de revolução, tais como eixos ou furos (cilíndricos ou cônicos), onde podem existir erros e ovalização ou conicidade, por exemplo, e esses erros podem ser prejudiciais ao desempenho do produto. Além disso, dimensionar esses erros sem a aplicação da tolerância de batimento é uma tarefa extremamente difícil devido à imprecisão ou dificuldade de se tomar um elemento de referência. Assim sendo, engloba-se vários erros à medição, o que a torna muito imprecisa. A tolerância geométrica de batimento é uma representação dos desvios máximos permitidos de um dado elemento, à partir de uma revolução da peça em torno de um eixo de referência. O batimento pode englobar os erros de planicidade, perpendicularidade, circularidade e coaxialidade, mas somente se a tolerância aplicada contemple a soma de todos os erros acumulados.

Autor: Rogério Alves da Silva
Hexagon Metrology – Brasil Pág. 129/207

Autor: Rogério Alves da Silva
Hexagon Metrology – Brasil Pág. 130/207
O BATIMENTO CIRCULAR. Aqui apresentamos a tolerância geométrica de batimento total que, ao invés de determinar um campo de tolerância a partir de um determinado plano de corte sobre
uma superfície, determina um campo de tolerância a partir do movimento relativo entre o elemento de referência e o elemento no qual está sendo aplicada a tolerância.
Tolerance Valor da tolerância desejada Projection Distância de projeção desejada Material Conditions Condição de material por eixo Output to Local desejado de saída dos dados Units Unidade Inch (Polegada) MM (milímetro) Dimension info Informações desejadas no CAD Analysis Saída do CAD (Texto e gráfico) Angularidade ou Inclinação
A inclinação (ou angularidade) é uma tolerância geométrica de orientação e é aplicada a dois ou mais elementos, tendo sempre um deles como referência para o posicionamento dos demais num ângulo qualquer que servirá como referência para aplicação da tolerância. Esse ângulo não deve ser pertencente a algum dos dois casos especiais de inclinação (perpendicularidade e paralelismo). A inclinação pode ser demonstrada da seguinte maneira: suponha duas retas posicionadas entre si num ângulo qualquer, diferente de 90º ou 180º. Uma delas é a reta de referência, independente de suas imperfeições. À outra será aplicada uma tolerância geométrica de inclinação em relação à referência. Isto quer dizer que os desvios naturais de forma mais os desvios de orientação não deverão ultrapassar um limite (0,1 mm) pré-estabelecido.

Autor: Rogério Alves da Silva
Hexagon Metrology – Brasil Pág. 131/207
Vendo a figura, podemos perceber que em relação à face inferior, a superior não pode conter imperfeições que ultrapassem o limite de 0,1 mm de tolerância de inclinação em relação à face de referência "A". Podemos definir a tolerância de inclinação como duas retas posicionadas num ângulo referenciado (neste caso 45º) distanciadas de 0,1 mm (neste caso) entre si em torno da linha a que estamos aplicando esta tolerância geométrica.

Autor: Rogério Alves da Silva
Hexagon Metrology – Brasil Pág. 132/207
O ângulo da referência pode ser localizadao no botão Find Theo Angle. Reference Valor do ângulo de referência Tolerance Valor da tolerância desejada Projection Distância de projeção desejada Output to Local desejado de saída dos dados Dimension info Informações desejadas no CAD Units Unidade Inch (Polegada) MM (milímetro) Analysis Saída do CAD (Texto e gráfico) Dimensional Keyin (Entrada de Dados)
Entrada de dados é um aplicativo para colher dados externos (Ex. Dados colhidos por paquímetro e inserido no relatório do PC-DMIS) ID Identificação da característica Nominal Valor nominal desejado Actual Valor encontrado durante a medição Plus Tol Tolerância Superior Minus Tol Tolerância Inferior Quando repetir o programa, a janela de Dimensional Keyin Abrirá e deve ser digitado o valor encontrado da medição.

Autor: Rogério Alves da Silva
Hexagon Metrology – Brasil Pág. 133/207
19. Barra de Construção
Construção de Ponto.
Há inúmeras maneiras de construir um ponto usando PC-DMIS. A seguinte tabela lista os vários tipos de pontos construídos, junto com suas entradas necessárias. Algumas características podem não requerer nenhuma entrada quando outras podem requerer três entradas ou mais. Na tabela, o termo “algum” indica que a construção pode fazer exame de qualquer tipo de característica como a entrada para a construção. PC-DMIS permite que as características sejam selecionadas em toda a ordem. Tipo Seleção Quantidade Figura 1 Figura 2 Figura 3 Observação
Cast Point CAST 1 Algum - - Ponto de Canto CANTO 3 Plano Plane Plano
Ponto de Drop DROP 2 Algum
Cone, Cilindro,Linha,Rasgo
-
Ponto de Intersecção INTOF 2
Circulo,Cone,
Cilindro,Linha,Rasgo
Circulo,Cone,
Cilindro,Linha,Rasgo
-
Ponto Médio (Simetria) MID 2 Algum Algum -
Ponto Deslocado OFFSET 1 Algum - -
Ponto a partir da Origem ORIGIN 0 - - -
Ponto de perfuração PIERCE 2
Cone, Cilindro,Linha,Rasgo,Circulo,Elipse
Cone, Cilindro,Plano,Esfera,Circulo,Elipse
-
Ponto Projetado PROJ 1 or 2 Algum Plano -

Autor: Rogério Alves da Silva
Hexagon Metrology – Brasil Pág. 134/207
19.2 Cast point (Derivar) Ponto construido na centróide do elemento

Autor: Rogério Alves da Silva
Hexagon Metrology – Brasil Pág. 135/207
Corner point (Canto) Ponto construido a partir de três planos ou três linhas.
Drop Point (Recuar) Ponto de projeção de elementos em uma linha que encontram em mesmo alinhamento. O ponto da característica de origem se projeta na ultima linha encontrada.

Autor: Rogério Alves da Silva
Hexagon Metrology – Brasil Pág. 136/207
Intersection point (interseção) Ponto construido através da intersecção de dois elementos.

Autor: Rogério Alves da Silva
Hexagon Metrology – Brasil Pág. 137/207
Mid point (ponto médio) Constrói um ponto médio entre dois elementos.
Off set point (ponto deslocado) Constrói um ponto deslocado em uma coordenada X, Y, Z.

Autor: Rogério Alves da Silva
Hexagon Metrology – Brasil Pág. 138/207
Origin Point (Ponto de Origem) Constrói um ponto na origem do sistema de coordenadas. Pierce point (Ponto de perfuação) Fura o elemento encontardo seguindo a sua normal.

Autor: Rogério Alves da Silva
Hexagon Metrology – Brasil Pág. 139/207

Autor: Rogério Alves da Silva
Hexagon Metrology – Brasil Pág. 140/207
Projecion point (Ponto de Projeção) Constrói um ponto projetado do elemento selecionado em um plano.

Autor: Rogério Alves da Silva
Hexagon Metrology – Brasil Pág. 141/207
Construção de linha
Há muitos métodos para construir uma linha usando PC-DMIS. A seguinte tabela lista os vários tipos de linhas construídas, junto com suas entradas necessárias. Algumas características podem não requerer nenhuma entrada quando outras podem requerer três entradas ou mais. O termo “algum” na tabela abaixo indica que a construção pode fazer exame de qualquer tipo de característica como a entrada para a construção. PC-DMIS permite que as características sejam selecionadas em toda a ordem.

Autor: Rogério Alves da Silva
Hexagon Metrology – Brasil Pág. 142/207
TIPO DE ELEMENTO CONSTRUÍDO
SÍMBOLO NA JANELA DE EDIÇÃO
NÚM DE ELEMENTOS DE ENTRADA
ELEMENTO 1:
ELEMENTO 2: COMENTÁRIOS
Linha de alinhamento ALIN 0 - - Constrói a linha através da origem do alinhamento
Linha de melhor ajuste MA São necessárias no mínimo duas entradas.
- - Constrói a linha de melhor ajuste usando entradas
Linha de melhor ajuste com recomp.
MARE São necessárias no mínimo duas entradas. (1 deve ser um ponto).
- - Constrói a linha de melhor ajuste usando entradas
Linha derivada CONVERTER 1 Qualquer - Constrói a linha no centróide do elemento de entrada
Linha de interseção INTELM 2 Plano Plano Constrói a linha na interseção de 2 planos
Linha média MÉD 2 Linha, cone, cilindro, slot, plano
Linha, cone, cilindro, slot, plano
Constrói uma linha média entre os elementos de entrada
Linha deslocada DESLOC São necessárias no mínimo duas entradas.
Qualquer Qualquer Constrói a linha através do primeiro elemento e deslocada do segundo em uma quantidade especificada
Linha paralela PARALA 2 Qualquer Qualquer Constrói a linha paralela ao primeiro elemento, passando pelo segundo
Linha perpendicular PERPA 2 Qualquer Qualquer Constrói a linha perpendicular ao primeiro elemento, passando pelo segundo
Linha projetada PROJ 1 ou 2 Qualquer Plano O uso de 1 elemento de entrada projeta a linha no plano de trabalho
Linha invertida INV 1 Linha - Constrói a linha passando pela entrada com vetor invertido
Linha de segmento de varredura
VARRER_SEGMENTO
1 Varredura - Constrói linha a partir de uma peça de varredura linear aberta ou linear fechada.

Autor: Rogério Alves da Silva
Hexagon Metrology – Brasil Pág. 143/207
Linha de alinhamento Cria uma linha no sistema de coordenadas perpendicular ao plano de trabalho.
Linha de Melhor ajuste Cria a linha minimizando a dispersão entre os pontos.

Autor: Rogério Alves da Silva
Hexagon Metrology – Brasil Pág. 144/207
Linha derivada Constroi uma linha no centro do elemento, respeitando o vetor do elemento
Linha Invertida Inverte a normal de uma linha.

Autor: Rogério Alves da Silva
Hexagon Metrology – Brasil Pág. 145/207
Linha Paralela Constrói uma linha paralela ao primeiro elemento selecionado que passa no centro do segundo elemento com o vetor do primeiro elemento
Linha Projetada – Plano de Trabalho Constrói uma projetada no plano de trabalho.

Autor: Rogério Alves da Silva
Hexagon Metrology – Brasil Pág. 146/207
Construção Plano
Há muitos métodos para construir um plano usando PC-DMIS. A seguinte tabela lista os vários tipos de linhas construídas, junto com suas entradas necessárias. Algumas características podem não requerer nenhuma entrada quando outras podem requerer três entradas ou mais. O termo “algum” na tabela abaixo indica que a construção pode fazer exame de qualquer tipo de característica como a entrada para a construção. PC-DMIS permite que as características sejam selecionadas em toda a ordem.

Autor: Rogério Alves da Silva
Hexagon Metrology – Brasil Pág. 147/207
TIPO DE ELEMENTO CONSTRUÍDO
SÍMBOLO NA JANELA DE EDIÇÃO
NÚM DE ELEMENTOS DE ENTRADA
ELEMENTO 1:
ELEMENTO 2:
ELEMENTO 3: COMENTÁRIOS
Plano de alinhamento
ALIN 0 - - - Constrói o plano na origem do alinhamento
Plano de melhor ajuste
MA São necessárias no mínimo três entradas.
- - - Constrói o plano de melhor ajuste usando entradas
Plano de melhor ajuste com recomp.
MARE São necessárias no mínimo três entradas. (1 deve ser um ponto).
- - - Constrói o plano de melhor ajuste usando entradas
Plano derivado CONVERTER 1 Qualquer - - Constrói o plano no centróide do elemento de entrada
Plano de ponto mais alto
PONTOMAISALTO Um conjunto (usando no mínimo 3 elementos) ou uma varredura.
Se a entrada for um conjunto, use qualquer; se a entrada for varredura, use uma varredura de pequenas superfícies.
Constrói o plano usando os pontos mais altos disponíveis.
Plano médio MÉD 2 Qualquer Qualquer - Constrói o plano médio entre os centróides das entradas
Plano deslocado
DESLOC São necessárias no mínimo três entradas.
Qualquer Qualquer Qualquer Constrói o plano deslocado a partir de cada um dos elementos de entrada
Plano paralelo PARALA 2 Qualquer Qualquer - Constrói o plano paralelo ao primeiro elemento, passando pelo segundo
Plano perpendicular
PERPA 2 Qualquer Qualquer - Constrói o plano perpendicular ao primeiro elemento, passando pelo segundo
Plano invertido INV 1 Plano - - Constrói o plano passando pela entrada com vetor invertido

Autor: Rogério Alves da Silva
Hexagon Metrology – Brasil Pág. 148/207
As opções de planos constrídos que tenham o mesmo nome da linha construída basta aplicar-se o conceito cosntrução da linha Plano de ponto mais alto Constrói um plano no ponto mais alto dos pontos coletados

Autor: Rogério Alves da Silva
Hexagon Metrology – Brasil Pág. 149/207
Construção de Elipse, Circulo, Rasgo, Esfera, Cilindro, Cône
TIPO DE ELEMENTO CONSTRUÍDO
SÍMBOLO NA JANELA DE EDIÇÃO
NÚM DE ELEMENTOS DE ENTRADA
ELEMENTO 1: ELEMENTO 2: COMENTÁRIOS
Círculo de melhor ajuste MA
São necessárias no
mínimo três entradas.
- - Constrói círculo de melhor
ajuste usando entradas fornecidas
Círculo de melhor ajuste com
recompensação MARE
São necessárias no
mínimo três entradas. (1 deve ser um
ponto).
- - Constrói círculo de melhor
ajuste usando entradas fornecidas
Círculo derivado CONVERTER 1 Qualquer - Constrói o círculo no centróide do elemento de entrada
Círculo do cone (também
conhecido como Calibre de diâmetro)
CONE 1 Cone - Constrói o círculo no diâmetro especificado ou na altura do
cone
Círculo, Esfera, Cone ou Cilindro
Plano
Plano Círculo, Esfera, Cone ou Cilindro
Cone Cone ou cilindro
Círculo de interseção INTELM 2
Cilindro Cone
Constrói o círculo na interseção de um elemento circular com um plano, cone
ou cilindro
Círculo projetado PROJ 1 ou 2 Qualquer Plano 1 elemento de entrada projeta o círculo no plano de trabalho
Círculo invertido INV 1 Círculo - Constrói o círculo com um vetor invertido
Tangente a 2 linhas LINHASTAN 2 Linha Linha -
Constrói círculo tangente às duas linhas em um determinado diâmetro.
Tangente a 3 linhas LINHASTAN 3 Linha Linha Linha Constrói círculo tangente às
três linhas. Tangente a 3
círculos CIRCULOSTAN 3 Círculo Círculo Círculo Constrói círculo tangente aos três círculos.
Círculo de segmento de
varredura VARRER_SEGMENTO 1 Varredura -
Constrói arco a partir de uma peça de varredura linear aberta ou linear fechada.

Autor: Rogério Alves da Silva
Hexagon Metrology – Brasil Pág. 150/207

Autor: Rogério Alves da Silva
Hexagon Metrology – Brasil Pág. 151/207
Circulo de Melhor Ajuste Constrói um circulo que passa na centróide dos elementos selecionado Circulo na tangente de 3 circulo Constroi um circulo que passa na tangente de 3 Circulos, esta tangente pode ser interna ou externa para selecionar o tipo de tângencia basta alternarmos entre entrada (externa) ou saída (interna)
Circulo de interseção Constrói um circulo entre a interseção de dois elementos tridimencionais selecionados

Autor: Rogério Alves da Silva
Hexagon Metrology – Brasil Pág. 152/207
Circulo do Cône Constroi um circulo no cône tendo como especificação de referência um diâmetro ou uma altura
PONTO DO QUAL SERA APLICADO O VALOR DA REFERÊNCIA (Origem do sistema de coordenado, Vértice, incio ou fim do cone)
VALOR DA REFERÊNCIA
TIPO DE REFERÊNCIA (ALTURA / DIÂMETRO)
VETOR DE PROJEÇÃO DA REFERÊNCIA

Autor: Rogério Alves da Silva
Hexagon Metrology – Brasil Pág. 153/207
Circulo na tangente de 2 linhas Constrói um circulo que passa na tangente de 2 linhas, observando o vetor das linhas, caso o circulo não apareçer na tangente desejada você deverá inverter os vetores das linhas
CIRCULO PROJETADO Constrói um circulo projetado em um plano

Autor: Rogério Alves da Silva
Hexagon Metrology – Brasil Pág. 154/207
CIRCULO DERIVADO Constrói um circulo na centróide do elemento
CIRCULO INVERTIDO Constrói um circulo na mesma coordenada do circulo selecionado porem com o seu vetor invertido

Autor: Rogério Alves da Silva
Hexagon Metrology – Brasil Pág. 155/207
Os elementos de construção cilindro, cone, esfera, slot e elipse a sua regra de cosntrução segue a mesma regra do cículo cosntruído, segue-se abaixo as suas tabelas de cosntrução
Observação: No caso de construção de cilindros ou cônes esta contrução pode ser feitas através de pontos ou circulos coletados

Autor: Rogério Alves da Silva
Hexagon Metrology – Brasil Pág. 156/207
Construção Cilindro
IPO DE ELEMENTO CONSTRUÍDO
SÍMBOLO NA JANELA DE EDIÇÃO
NÚM DE ELEMENTOS DE ENTRADA
ELEMENTO1:
ELEMENTO 2:
COMENTÁRIOS
Cilindro de melhor ajuste
MA São necessárias no mínimo seis entradas. Consulte a Observação abaixo.
- - Constrói cilindro de melhor ajuste usando entradas fornecidas
Cilindro de melhor ajuste com recomp.
MARE São necessárias no mínimo seis entradas. (1 deve ser um ponto). Consulte a Observação abaixo.
- - Constrói cilindro de melhor ajuste usando entradas fornecidas
Cilindro derivado
CONVERTER1 Qualquer - Constrói um cilindro no centróide do elemento de entrada
Cilindro projetado
PROJ 1 ou 2 Qualquer Plano 1 elemento de entrada projeta o cilindro no plano de trabalho
Cilindro invertido
INV 1 Cilindro, cone, linha, slot
- Constrói o cilindro com vetor invertido
Construção Esfera
TIPO DE ELEMENTO CONSTRUÍDO
SÍMBOLO NA JANELA DE EDIÇÃO
NÚM DE ELEMENTOS DE ENTRADA
ELEMENTO1:
ELEMENTO 2:
COMENTÁRIOS
Esfera de melhor ajuste
MA São necessárias no mínimo cinco entradas.
- - Constrói esfera de melhor ajuste usando entradas fornecidas
Esfera de melhor ajuste com recomp.
MARE São necessárias no mínimo cinco entradas. (1 deve ser um ponto).
- - Constrói esfera de melhor ajuste usando entradas fornecidas
Esfera derivada CONVERTER1 Qualquer - Constrói a esfera no centróide do elemento de entrada
Esfera projetada
PROJ 1 ou 2 Qualquer Plano 1 elemento de entrada projeta a esfera no plano de trabalho
Esfera invertida INV 1 Esfera - Constrói a esfera com um vetor invertido

Autor: Rogério Alves da Silva
Hexagon Metrology – Brasil Pág. 157/207
20. Configuração Básica do Relatório Primeiramente devemos alterar as configuração do Label template para que nosso relatório seja configurado de acordo com nossas necessidades. Os arquivos de modelo estão na pasta PCDIMISW\REPORTING:
O primeiro arquivo que podemos alterar é o arquivo de configuração do cabeçalho de relatório, para isto temos que modificar os seus atributos. O arquivo de cabeçalho chama-se FILE_HEAER.LBL Clicamos com o botão direito sobre ele e escolhemos a opção propriedades.
Este arquivo não deve estar atribuido somente para leitura porque se estiver não conseguiremos alterálo no PC-DMIS.

Autor: Rogério Alves da Silva
Hexagon Metrology – Brasil Pág. 158/207
Uma vez desabilitado, agora podemos alterálo no PC-DMIS. Clicando em FILE – REPORTING – EDIT – LABEL TEMPLATE

Autor: Rogério Alves da Silva
Hexagon Metrology – Brasil Pág. 159/207
Então Abrimos o arquivo File Header:
Ao abrirmos, o PC-DMIS abrirá uma janela parecida com o antigo Hyper View Editor.
Primeiramente para alterarmos o Logo, clicamos duas vezes sobre a imagem, então o modelo se abrirá como planilha.

Autor: Rogério Alves da Silva
Hexagon Metrology – Brasil Pág. 160/207
As células atuais do PC-DMIS são carregadas com variáveis calculadas pelos programas e o que enxergamos preenchido é resultado destas variaveis interligadas. Para alterarmos a imagem, clicamos com o botão direito sobre ela.
Aparecerá a Janela de configuração de celulas, linhas e colunas. Na própria configuração de célula podemos alterar a imagem clicando no botão select.
Podemos agora selecionar a imagem que queremos colocar no cabeçalho.

Autor: Rogério Alves da Silva
Hexagon Metrology – Brasil Pág. 161/207
Clicamos em aplicar e estará finalizada esta alteração.
Podemos também alterar o formato da data, clicamos duas vezes sobre a data.
A variavel que alimenta a data é escrita sobre o label SYSTEMDATE(“MMMM, dd, yyyy). Se quisermos configurar a data como utilizamos no Brasil podemos escrever SYSTEMDATE(“ dd/ MM/ yy) e assim a data ficará 29/ 11/ 73.
É possivel tambem fazer outras alterações, porém ainda não temos um descritivo detalahado de todas as variáveis até o fechamento desta edição da apostila do PC-DMIS. Qualquer informação adicional deve ser solicitada a Hexagon Metrology ou a Wilcox Associates.

Autor: Rogério Alves da Silva
Hexagon Metrology – Brasil Pág. 162/207
21. Configuração dos Caminhos de Impressão No PC-DMIS é possivel fazer 5 tipos de saída do relatório. RTF: Rich Text Format. Este formato é um formato universal de gráficos e textos que podem ser convertidos em qualquer editor de texto e grafico. O formato RTF tem uma performace muito eficaz no sistema windows. PDF: Este formato pode ser lido pelo sistema Acrobat Reader e neste caso, não é possível fazer a modificação de nenhum item do relatório. IMPRESSORA: Este formato imprime diretamente na impressora. DMIS: Este formato cria um arquivo padrão DMIS. EXCEL para este formato é necessário abrir o aplicativo PCDEXCEL, e é possível transferir o relatório para uma ´planilha eletrônica seja em Excel, Lotus, Linux Office etc. Para configurar as 4 primeiras formas clicamos em FILE – PRINTING – REPORT WINDOW PRINT SETUP.
Abrirá uma janela para configurarmos as 4 Formas de impressão.
Ao clicarmos em FILE, podemos configurar os tipos de arquivo PDF e RTF.

Autor: Rogério Alves da Silva
Hexagon Metrology – Brasil Pág. 163/207
Clicando em ... Configuramos o caminho onde será salvo nosso relatório.
Clicamos em Salvar. Existem 4 tipos de laimentação do relatório. APPEND: Quando o PC-DMIS encontrar o arquivo no diretório de salvamente ele abrir este arquivo, acrescentar a nova medida, salvar e fechar. Overwrite: Esta opção serve para substuir o arquivo esxistente. Prompt: Com esta opção o PC-DMIS abri pasto do explorer para que o operador salve o arquivo onde ele quiser.
Auto: A opção auto o operador pode criar um índice automático para salvamento do arquivo e ai cada medição cria um novo arquivo. O Numero inicial do indice pode ser digitado na janela INDEX.

Autor: Rogério Alves da Silva
Hexagon Metrology – Brasil Pág. 164/207
Então o operador pode escolher se quer arquivo texto RTF ou Imagem PDF. IMPRESSORA E DMIS são saídas simples. A saída para o EXCEL estara no aplicativo PCD to EXCEL.
Este aplicativo encontra-se no diretório PCDMISW. Para utilização deste aplicativo o programa deve estar aberto, para que o PC-DMIS possa fazer a transferência.
Quando não há configuração para aquele programa, devemos clicar no botão configure.
Podemos configurar numero de linhas ou colunas e onde queremos salvar o arquivo clicando em Browse.

Autor: Rogério Alves da Silva
Hexagon Metrology – Brasil Pág. 165/207
Então relacionamos a nossa planilha. Ao clicarmos em crete, o PC-DMIS cria a planilha no EXCEL.

Autor: Rogério Alves da Silva
Hexagon Metrology – Brasil Pág. 166/207
Devemos clicar em FINISH para que o PC-DMIS conclua a planilha e salvar a exportação.

Autor: Rogério Alves da Silva
Hexagon Metrology – Brasil Pág. 167/207
22. Janela de Relatório Para finalizarmos o relatório, devemos clicar em VIEW – REPORT WINDOW.
Aparacerá a janela de relatório que se alterna com a janela gráfica.

Autor: Rogério Alves da Silva
Hexagon Metrology – Brasil Pág. 168/207
O relatório é confeccionado automaticamente com o programa. Para imprimir devemos clicar no icone de impressão.
Para modificar o relatório para modo texto, devemos clicar com o botão direito, na área do relatório.
Clicamos em EDIT OBJECT.... e este abrirá a janela de configuração do objeto.
Clicamos em Use Text Mode Dimension Reporting.

Autor: Rogério Alves da Silva
Hexagon Metrology – Brasil Pág. 169/207
O relatório se apresentará da seguinte forma.

Autor: Rogério Alves da Silva
Hexagon Metrology – Brasil Pág. 170/207
23. Entendendo a saída dos dados (Relatório) A saída de relatório é muito fácil de ser compreendida. Podemos analisar uma tolerância, um relatório impresso através de suas cores onde PRETO indica que a medida está em tolerância e Vermelho, que significa que a medida esta fora de tolerância.
A simbologia: -------#-------- é determinada pela quantidade de faixas de cores, utilizadas na configuração de tolerância.
Edit – graphics Display Window – Dimension Color ( Editar – Janela de exibição de gráficos – Cor da Dimensão)

Autor: Rogério Alves da Silva
Hexagon Metrology – Brasil Pág. 171/207
O PC-DMIS abrirá a seguinte janela:
Tolerância Zone Multiplier: 100% Numero de zonas: É a quantidade de cores que serão utilizadas na tolerância, se habilitado o icone mostrar cores em duas dimensões, essa quantidade será multiplicada por 2.

Autor: Rogério Alves da Silva
Hexagon Metrology – Brasil Pág. 172/207
24. Teclas de Atalho (Hot Keys)
Comando Efeito Imagem Observações
CTRL+N Abre um novo Arquivo
CTRL+ALT+P Abre a tela do utilitário do sensor ativo
CTRL+ALT+A Abre a tela de utilitários de alinhamento
CTRL + C Copia o item selecionado
CTRL + X Copia e recorta o item selecionado
CTRL + V Cola o item copiado
CRTL + O Abrir um programa de medição
CTRL + F Abre a tela do auto elemento
CTRL + B Ponto de Parada no programa
CTRL + Q
Executa todo o programa respeitando os itens marcados e
desmarcados
CTRL + E Executa linha ou bloco
do programa selecionado
CTRL + U Executa o programa a partir do cursor

Autor: Rogério Alves da Silva
Hexagon Metrology – Brasil Pág. 173/207
CTRL + W
Abre a janela de leitura do sensor
ALT + - Apagar o último toque
ALT + Z Liga o modo DCC
ALT + X Liga o modo MANUAL
END Finaliza o elemento
SHIFT + F6 Editor de cores do programa

Autor: Rogério Alves da Silva
Hexagon Metrology – Brasil Pág. 174/207
F1 Ajuda do Pc-Dmis
F2 Abre o cosntrutor de Expressões lógicas
F3
Marca e desmarca os elementos para
execução do programa
F5 Opção de configuração
F6 Edita o tamanho das fontes do programa
F9 Tecla coringa abre
qualquer comondo ou função
F10
Abre a tela de configuração dos parâmetros dos
programas

Autor: Rogério Alves da Silva
Hexagon Metrology – Brasil Pág. 175/207
25. Check List de Treinamento e Avaliações
TREINAMENTO DE PC-DMIS BÀSICO EMPRESA:____________________________________________________________________ NOME (OPCIONAL):_____________________________________________________________ CARGA HORÁRIA:______________________________________________________________ INSTRUTOR(ES):_______________________________________________________________ Senhor(a) Participante, Esta avaliação tem por objetivo conhecer a sua opinião geral a respeito do Curso concluído. Marque a sua opção com X. CONCEITOS: (O) ÓTIMO (B) BOM (R) REGULAR (I) INSUFICIENTE I-AVALIAÇÃO GERAL DO TREINAMENTO:
Definições CONCEITO ITENS PARA AVALIAR O B R I Observaçãoes
1. Os objetivos foram atingidos? 2. O conteúdo foi suficiente para a compreensão do assunto abordado?
3. Quanto a metodologia 4. O tempo dedicado para cada assunto 5.Recursos e técnicas utilizados para a apresentação do conteúdo
6. Os recursos e técnicas utilizados para apresentação do conteúdo.
7. Os exercícios contribuiram para o aprendizado? 8. Qualidade do material distribuido

Autor: Rogério Alves da Silva
Hexagon Metrology – Brasil Pág. 176/207
II– ATUAÇÃO DO(S) INSTRUTOR(ES)– Utilize apenas uma coluna. Somente no caso de mais de um Instrutor utilizar as outras colunas colocando o nome dos mesmos no espaço adequado.
Definições CONCEITO ITENS PARA AVALIAR O B R I Observaçãoes
1. Cumprimento do conteúdo programático 2. Cumprimento dos objetivos do curso 3. Domínio do assunto 4. Relacionamento com a turma 5. Metodologia de ensino 6. Clareza na Explicação 7. Dinâmicas Utilizadas
Definições CONCEITO ITENS PARA AVALIAR O B R I Observaçãoes
1. Cumprimento do conteúdo programático 2. Cumprimento dos objetivos do curso 3. Domínio do assunto 4. Relacionamento com a turma 5. Metodologia de ensino 6. Clareza na Explicação 7. Dinâmicas Utilizadas
Definições CONCEITO ITENS PARA AVALIAR O B R I Observaçãoes
1. Cumprimento do conteúdo programático 2. Cumprimento dos objetivos do curso 3. Domínio do assunto 4. Relacionamento com a turma 5. Metodologia de ensino 6. Clareza na Explicação 7. Dinâmicas Utilizadas II– RECURSOS – Dê-nos sua opnião sobre os recursos utilizados no treinamento
Definições CONCEITO ITENS PARA AVALIAR O B R I Observaçãoes
1. Estrutura 2. Máquina e acessórios 3. Cofee Break 4. Recepção

Autor: Rogério Alves da Silva
Hexagon Metrology – Brasil Pág. 177/207
IV – CONSIDERAÇÕES E SUGESTÕES RELEVANTES AO CURSO V – QUE OUTROS CURSOS VOCÊ GOSTARIA DE FAZER?

Autor: Rogério Alves da Silva
Hexagon Metrology – Brasil Pág. 178/207
VI – Check List de Treinamento: Conceitos M: Ministrado NM: Não Ministrado NA: Não Aplicável M NM NA Observação: Hexagon Apresentação da Hexagon Apresentando a CMM Estrutura da CMM Eletrônica Joystick Pontas de Medição Apresentação dos Cabeçotes Montagem das Pontas Calibração de Ponta Simples Calibração de Ponta Estrela Calibração de Knucle Correlação de Gauges Cosseno Diretor Limpeza de módulos
Alinhamento (Sistema de Coordenadas)
Alinhamento 3-2-1 Alinhamento Rotação Teórica Alinhamento Linha Off-Set Alinhamento ponto de Off-Set Alinhamento Iterativo Alinhamento Best Fit Elementos que se podem medir 2D Ponto

Autor: Rogério Alves da Silva
Hexagon Metrology – Brasil Pág. 179/207
Linha Circulo Elipse Elementos que se podem medir 3D Plano Cilindro Cone Esfera Auto Elemento Ponto Vetorial Ponto de Superfície Ponto de Canto Ponto de Borda Linha Plano Círculo Rasgo Retangular Rasgo Oblongo Rasgo Meia Cana Cone Cilindro Esfera Construção Intersecção Drop

Autor: Rogério Alves da Silva
Hexagon Metrology – Brasil Pág. 180/207
Cast Mid Projeção Off-Set Plano Off-Set Linha Off-Set Programa Confecção de Programa Comentário Execução de Programa Tolerâncias Relatório Impressão Configuração Impressão em arquivo

Autor: Rogério Alves da Silva
Hexagon Metrology – Brasil Pág. 181/207

Autor: Rogério Alves da Silva
Hexagon Metrology – Brasil Pág. 182/207
26. Exercícios Exercício 1 Correlacionar os elementos conforme a sequencia de montagem no arquivo de pontas (1-Cabeçote 2-Adaptadores 3-Extensões 4-Apalpadores 5-Extensões 6- Pontas)
2 - Cabeçote TESA STAR M
1 - Extensão de 200mm
5 - Ponta 3x40mm
3 - Extensão 30mm
4 - Apalpador TesaStar P
6 – Conversor TESA TMA

Autor: Rogério Alves da Silva
Hexagon Metrology – Brasil Pág. 183/207
Exercício 2 Informar os vetores dos gauges abaixo:
Padrão Vetor I Vetor J Vetor K 1 2 3 4 5 6 7

Autor: Rogério Alves da Silva
Hexagon Metrology – Brasil Pág. 184/207
Exercício 3 Informar os vetores dos gauges abaixo:
Padrão Vetor I Vetor J Vetor K
1 2 3 4 5 6 7

Autor: Rogério Alves da Silva
Hexagon Metrology – Brasil Pág. 185/207
Exercício 4 Defina a ordem e o nome das pontas montadas no satélite:
Ponta Nome Ordem 1 2 3 4 5
3
5
21
4

Autor: Rogério Alves da Silva
Hexagon Metrology – Brasil Pág. 186/207
Exercício 5 Defina o nome dos elementos geométricos:

Autor: Rogério Alves da Silva
Hexagon Metrology – Brasil Pág. 187/207
Exercício 6 Confeccionar no PC-DMIS o Alinhamento Abaixo e indicar os elementos de alinhamento:
Pontos do Nivelamento Pontos da Rotação
Ponto de Origem
Eixo X
Eixo Y Quetões: 1 – Os pontos de nivelamento formam qual elemento? ____________________________________________________________________________ 2 – Os pontos de rotação formam qual elemento? _____________________________________________________________________________ 3 – O nivelamento foi feito em qual eixo? _____________________________________________________________________________ 4 – O ponto amarelo é a origem para qual eixo? ______________________________________________________________________________

Autor: Rogério Alves da Silva
Hexagon Metrology – Brasil Pág. 188/207
Exercício 7 Responda as questões abaixo: 1) Uma Origem é:
A) O primeiro ponto medido na peça B) Um ponto de referência na peça C) O nome do local de fabricação da peça D) A centróide da esfera de calibração.
2) Qual o nome dos três elementos que formam um sistema de coordenadas?
______________ ______________ ______________
3) Qual dessas coordenadas melhor se encaixa em relação ao valor do elemento A?
A) X = 9, Y = 5, Z = 3 B) X = 9, Y = 5, Z = 5 C) X = 9, Y = 5, Z = -2 D) X = 9, Y = 5, Z = 2
4) Medição de elemento circulo e linha são dependentes do Work Plane ativo para ser gerado
seu calculo.
Verdadeiro Falso
5) Qual hot key é indicado para abrir a janela do sistema de coordenadas?
A) Ctrl Shift P B) Ctrl Shift A C) Ctrl Alt G D) Ctrl Alt A E) Ctrl Shift G
6) Indique duas formas de ser feito o Alinhamento Offset .
___________________________________ ___________________________________

Autor: Rogério Alves da Silva
Hexagon Metrology – Brasil Pág. 189/207
7) Para apagar um ponto medido, qual opção pode ser utilizada? (Pode existir mais de uma resposta correta)
A) TAB (teclado) B) Done (Joystic) C) Alt – (teclado) D) Del Pnt (Joystic)
8) O que define o valor do IJK?
A) vetor B) Sistema de coordenadas C) Centro de uma esfera
9) Depois de fazer alguma alteração no editor, é necessário re-executar o elemento ou
característica alterada?
SIM NÃO
10) Caso a peça mova durante a criação do programa, o que deve ser feito para continuar a
edição do mesmo?
_____________________________________________________________
_____________________________________________________________ 11) Em qual das posições da esfera, é definido como 90 graus durante a calibração de pontas;
para ser definido start e end angle ?
A
C
B B
12) É uma boa prática incorporar o sistema de coordenada em modo DCC para o programa
obter menos exatidão.
Verdadeiro Falso
A B C

Autor: Rogério Alves da Silva
Hexagon Metrology – Brasil Pág. 190/207
Exercício 8 Recorte o cubo abaixo e monte, para fixar o conhecimento de plano de trabalho
Plano de Trabalho XMAIS
X+
Plano de Trabalho XMENOS
X-
Plano de Trabalho YMAIS
Y+
Plano de Trabalho YMENOS
Y-
Plano de Trabalho ZMAIS
Z+
Plano de Trabalho ZMENOS
Z-

Autor: Rogério Alves da Silva
Hexagon Metrology – Brasil Pág. 191/207
Propositalmente em branco

Autor: Rogério Alves da Silva
Hexagon Metrology – Brasil Pág. 192/207
Exercício 9 1) Assinale em qual grupo estão os auto elementos para aplicação de estamparia (pontos), Bidimensionais e Tridimensionais Grupo Elementos Aplicação I
II
III
2) Indique qual o plano de trabalho (Plano de projeção) da figura baixo:
3) Indique qual o plano de trabalho (Plano de projeção) da figura baixo:
________________________________________________________________________________

Autor: Rogério Alves da Silva
Hexagon Metrology – Brasil Pág. 193/207
Faça um programa em modo manual e preencha as dimensões do desenho:

Autor: Rogério Alves da Silva
Hexagon Metrology – Brasil Pág. 194/207
Exercício 10 Complete o programa atualizando em DCC e preencha as dimensões do desenho:

Autor: Rogério Alves da Silva
Hexagon Metrology – Brasil Pág. 195/207
Exercício 11
1. A figura indica um movimento da máquina. Este movimento é?
a) Move point ou ponto de movimento b) Plano de trabalho c) Plano de segurança d) Rotação teórica e) Movimento incremental
2. QUANTO A CAIXA DE FERRAMENTAS DE PONTAS DESCREVA A FUNÇÃO DE CADA ICONE:
Ícone Função

Autor: Rogério Alves da Silva
Hexagon Metrology – Brasil Pág. 196/207
2. QUANTO AO AUTO-ELEMENTO DESCREVA A FUNÇÃO DE CADA ICONE
Ícone Descrição

Autor: Rogério Alves da Silva
Hexagon Metrology – Brasil Pág. 197/207
3. Defina o que é CW e CCW e indique na figura:
4. O DESENHO ABAIXO INDICA OS ELEMENTOS DATUMS, ANALISANDO, QUAL O(S) TIPOS DE ALINHAMENTOS PODERÃO SER APLICADOS?

Autor: Rogério Alves da Silva
Hexagon Metrology – Brasil Pág. 198/207
Exercício 12 Faça um programa em modo DCC e elabore um relatório com as medidas abaixo, utilize a função auto-elemento para fazê-lo, descreva os passos nas anotações:

Autor: Rogério Alves da Silva
Hexagon Metrology – Brasil Pág. 199/207
Exercício 13 Faça um programa em modo DCC e elabore um relatório de PPAP preencehendo os campos abaixo, utilize a função auto-elemento e construção para fazê-lo: Tolerância geral ± 0,25mm

Autor: Rogério Alves da Silva
Hexagon Metrology – Brasil Pág. 200/207
Exercício 14 Faça um programa em modo DCC e elabore um relatório de texto preencehendo os campos abaixo, utilize a função auto-elemento e construção para fazê-lo: Tolerância geral ± 0,15mm

Autor: Rogério Alves da Silva
Hexagon Metrology – Brasil Pág. 201/207
Exercício 15 1. Qual é o desvio máximo admissível de RETILINEIDADE da superfície A do desenho abaixo? Resposta: ________
2. Qual é o desvio máximo admissível de RETILINEIDADE da superfície B do desenho ao lado? Resposta: ________
3. Qual é o desvio máximo admissível de PLANEZA da superfície A do desenho ao lado? Resposta: ________

Autor: Rogério Alves da Silva
Hexagon Metrology – Brasil Pág. 202/207
4. Qual é o desvio máximo admissível de PLANEZA da superfície B do desenho ao lado? Resposta: ________
5. Qual é o desvio máximo admissível de CIRCULARIDADE da superfície externa do desenho ao lado? Resposta: ________

Autor: Rogério Alves da Silva
Hexagon Metrology – Brasil Pág. 203/207
Exercício 16 Faça um progrma em modo DCC e elabore um relatório preencehendo os campos abaixo, utilize a função auto-elemento e construção. Utilize todos os recursos GD&T para fazê-lo:

Autor: Rogério Alves da Silva
Hexagon Metrology – Brasil Pág. 204/207
27. Anotações

Autor: Rogério Alves da Silva
Hexagon Metrology – Brasil Pág. 205/207

Autor: Rogério Alves da Silva
Hexagon Metrology – Brasil Pág. 206/207

Autor: Rogério Alves da Silva
Hexagon Metrology – Brasil Pág. 207/207
28. Referências
I- PC-DMIS PC-DMIS 2009 Reference Manual Windows NT, 2000, and XP Version
By Wilcox Associates, Inc.
II- www.wilcoxassoc.com
III- www.hexagonmetrology.com
IV- MEASUREMENT AND CALIBRATION HANDBOOK May 1997
V- Telecurso 2000 - Metrologia 1999, Fundação Roberto Marino/ SENAI
VI- ASME Y 14.5 M1994
1994 - Dimensioning and Tolerancing
VII- Introduction to coordinate Metrology Brown and Sharphe