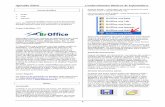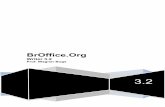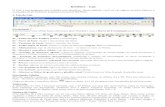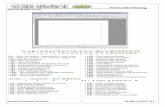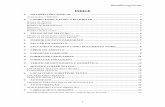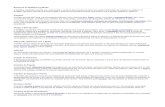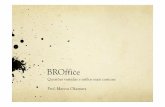Apostila broffice
Transcript of Apostila broffice

UNIOESTE – Universidade Estadual do Oeste do Paraná
CCET - CENTRO DE CIÊNCIAS EXATAS E TECNOLÓGICASColegiado de Ciência da Computação
Curso de Bacharelado em Ciência da Computação
BROFFICE.ORG WRITER
Autor: Cezar Leandro Manica
Revisão: Allysson Chagas Carapeços
Cascavel - PR2010

Sumário 1 Recursos do BrOffice Writer..............................................................................................8
1.1 Formatos.....................................................................................................................8 1.2 Redigir.........................................................................................................................8 1.3 Design e estruturação.................................................................................................8 1.4 Editoração eletrônica com o BrOffice.org Writer........................................................8 1.5 Cálculos......................................................................................................................8 1.6 Criar desenhos...........................................................................................................8 1.7 Inserir figuras..............................................................................................................9 1.8 Interface do aplicativo flexível...................................................................................9 1.9 Arrastar e soltar..........................................................................................................9 1.10 Funções de ajuda.....................................................................................................9
2 Funcionalidades Básicas ................................................................................................10 2.1 Teclado......................................................................................................................10 2.2 Mouse.......................................................................................................................10
3 Conhecendo BrOffice.org Writer......................................................................................11 3.1 Iniciando....................................................................................................................11 3.2 Janela do editor.........................................................................................................11
4 Arquivo.............................................................................................................................13 4.1 Criando um arquivo de trabalho...............................................................................13 4.2 Abrindo documento já existente...............................................................................13 4.3 Salvando documento de texto..................................................................................14 4.4 Exportando documento no formato PDF..................................................................15 4.5 Fechando um documento.........................................................................................15 4.6 Fechando o BrOffice.org...........................................................................................15
5 Editar................................................................................................................................16 5.1 Desfazer....................................................................................................................16 5.2 Recortar....................................................................................................................16 5.3 Copiar.......................................................................................................................17 5.4 Colar.........................................................................................................................17 5.5 Colar especial...........................................................................................................17 5.6 Navegador................................................................................................................17 5.7 Localizar e Substituir................................................................................................18
6 Exibir................................................................................................................................20 6.1 Layout de impressão / Layout da Web.....................................................................20 6.2 Barra de ferramentas................................................................................................20 6.3 Régua.......................................................................................................................21 6.4 Tela inteira.................................................................................................................21 6.5 Zoom.........................................................................................................................21
7 Inserir...............................................................................................................................22 7.1 Quebra Manual.........................................................................................................22 7.2 Campos.....................................................................................................................22 7.3 Caractere Especial...................................................................................................23 7.4 Marca de formatação................................................................................................23 7.5 Seção........................................................................................................................23 7.6 Hiperlink (hiperligação).............................................................................................23
7.6.1 Internet..............................................................................................................24 7.6.2 Correio e Notícias..............................................................................................24 7.6.3 Documento........................................................................................................25
7.7 Cabeçalho.................................................................................................................26 7.8 Rodapé.....................................................................................................................26 7.9 Nota de rodapé / Nota de fim...................................................................................26

7.9.1 Editar nota de rodapé........................................................................................27 7.9.2 Ferramentas nota de rodapé.............................................................................27
7.10 Legenda..................................................................................................................28 7.11 Marcador (Favorito)................................................................................................28 7.12 Nota........................................................................................................................29 7.13 Script.......................................................................................................................29 7.14 Índices e tabelas.....................................................................................................29
7.14.1 Entrada............................................................................................................30 7.14.2 Índices e sumário............................................................................................30 7.14.3 Entrada bibliográfica........................................................................................30
7.15 Quadro....................................................................................................................31 7.16 Régua Horizontal....................................................................................................31 7.17 Figura......................................................................................................................31
7.17.1 Do arquivo.......................................................................................................31 7.17.2 Digitalizar.........................................................................................................31
7.18 Filme e som............................................................................................................32 7.19 Objeto ....................................................................................................................33
7.19.1 Inserir Objeto OLE...........................................................................................33 7.19.2 Plug-in.............................................................................................................33 7.19.3 Som.................................................................................................................33 7.19.4 Vídeo...............................................................................................................33 7.19.5 Fórmula...........................................................................................................33 7.19.6 Gráfico.............................................................................................................33
7.20 Arquivo....................................................................................................................33 8 Formatar ..........................................................................................................................35
8.1 Formatação padrão..................................................................................................35 8.2 Caractere..................................................................................................................35
8.2.1 Fonte.................................................................................................................35 8.2.2 Efeitos de Fonte................................................................................................35 8.2.3 Posição..............................................................................................................36 8.2.4 Hyperlink (hiperligação).....................................................................................36 8.2.5 Plano de Fundo.................................................................................................37
8.3 Parágrafo..................................................................................................................37 8.3.1 Recuos e Espaçamento....................................................................................37 8.3.2 Alinhamento.......................................................................................................37 8.3.3 Fluxo do Texto...................................................................................................38 8.3.4 Numeração........................................................................................................38 8.3.5 Tabulações........................................................................................................38 8.3.6 Capitulares........................................................................................................38 8.3.7 Bordas...............................................................................................................38 8.3.8 Plano de fundo..................................................................................................38
8.4 Marcadores e numerações.......................................................................................38 8.4.1 Marcadores........................................................................................................38 8.4.2 Tipo de numeração............................................................................................38 8.4.3 Estrutura de tópicos..........................................................................................39 8.4.4 Figura................................................................................................................39 8.4.5 Posição..............................................................................................................39 8.4.6 Opções..............................................................................................................39
8.5 Página.......................................................................................................................39 8.5.1 Organizador.......................................................................................................39 8.5.2 Página...............................................................................................................39 8.5.3 Plano de Fundo.................................................................................................39

8.5.4 Cabeçalho.........................................................................................................40 8.5.5 Rodapé..............................................................................................................40 8.5.6 Bordas...............................................................................................................40 8.5.7 Colunas.............................................................................................................40 8.5.8 Notas de rodapé................................................................................................40
8.6 Alterar caixa..............................................................................................................40 8.7 Colunas.....................................................................................................................40 8.8 Seções......................................................................................................................41 8.9 Estilos e formatação.................................................................................................41
8.9.1 Formatação.......................................................................................................41 8.9.2 Criação de novos estilos...................................................................................41 8.9.3 Quebra de estilo................................................................................................41
8.10 Autocorreção...........................................................................................................42 8.11 Ancorar....................................................................................................................42 8.12 Quebra automática.................................................................................................42 8.13 Alinhamento............................................................................................................42 8.14 Dispor......................................................................................................................42 8.15 Inverter....................................................................................................................43 8.16 Agrupar...................................................................................................................43 8.17 Figura......................................................................................................................43
9 Tabela...............................................................................................................................44 9.1 Inserir........................................................................................................................44
9.1.1 Tabela................................................................................................................44 9.1.2 Linhas................................................................................................................44 9.1.3 Colunas.............................................................................................................45
9.2 Excluir.......................................................................................................................45 9.2.1 Tabela...............................................................................................................45 9.2.2 Linhas...............................................................................................................45 9.2.3 Colunas.............................................................................................................45
9.3 Selecionar.................................................................................................................45 9.4 Mesclar células.........................................................................................................45 9.5 Dividir células............................................................................................................46 9.6 Mesclar tabela..........................................................................................................46 9.7 Dividir tabela.............................................................................................................46 9.8 Autoformatar.............................................................................................................46 9.9 Auto-ajustar...............................................................................................................46
9.9.1 Largura da coluna.............................................................................................46 9.9.2 Largura ideal da coluna.....................................................................................46 9.9.3 Distribuir colunas uniformemente......................................................................47 9.9.4 Altura da linha....................................................................................................47 9.9.5 Altura ideal da linha...........................................................................................47 9.9.6 Distribuir linhas uniformemente.........................................................................47 9.9.7 Quebrar em páginas e colunas.........................................................................47
9.10 Repetição de linhas de título..................................................................................47 9.11 Converter................................................................................................................47
9.11.1 De texto para tabela........................................................................................47 9.11.2 De tabela para texto........................................................................................47
9.12 Classificar...............................................................................................................48 9.13 Fórmula...................................................................................................................48 9.14 Formato numérico...................................................................................................48 9.15 Limites da tabela.....................................................................................................49 9.16 Propriedades da tabela..........................................................................................49

9.16.1 Tabela..............................................................................................................49 9.16.2 Fluxo de texto..................................................................................................49 9.16.3 Colunas...........................................................................................................49 9.16.4 Bordas.............................................................................................................49 9.16.5 Plano de fundo................................................................................................49
10 Ferramentas...................................................................................................................51 10.1 Verificação Ortográfica...........................................................................................51 10.2 Idioma.....................................................................................................................51
10.2.1 Hifenização......................................................................................................52 10.3 Contagem de palavras...........................................................................................52 10.4 Autocorreção...........................................................................................................52 10.5 Numeração de estrutura de tópicos.......................................................................53 10.6 Numeração de Linhas.............................................................................................54 10.7 Notas de rodapé / Notas de fim..............................................................................55 10.8 Galeria....................................................................................................................55
10.8.1 Inserindo uma figura........................................................................................55 10.8.2 Importar imagens para a Galeria ...................................................................56
10.9 Player de mídia.......................................................................................................56 10.10 Banco de dados bibliográficos..............................................................................57 10.11 Classificar..............................................................................................................57 10.12 Calcular.................................................................................................................57 10.13 Atualizar................................................................................................................57 10.14 Macros..................................................................................................................57 10.15 Gerenciador de extensão.....................................................................................57 10.16 Personalizar..........................................................................................................57 10.17 Opções..................................................................................................................57
11 Janela.............................................................................................................................59 11.1 Nova janela.............................................................................................................59 11.2 Fechar.....................................................................................................................59
12 Ajuda..............................................................................................................................60 12.1 Ajuda do BrOffice.org..............................................................................................60 12.2 O que é isto?..........................................................................................................60 12.3 Suporte...................................................................................................................60 12.4 Registro...................................................................................................................60 12.5 Verificar se há atualizações....................................................................................60 12.6 Sobre o BrOffice.org...............................................................................................60
Referencias Biográficas.......................................................................................................61

Índice de figurasFigura 1: Abrindo o BrOffice.org Writer no Ubuntu Karmic Koala........................................11Figura 2: Interface do BrOffice.org Writer............................................................................11Figura 3: Maximizar, Minimizar e Fechar.............................................................................12Figura 4: Barra Padrão........................................................................................................12Figura 5: Criando um novo arquivo de trabalho..................................................................13Figura 6: Abrir arquivo..........................................................................................................14Figura 7: Salvar arquivo.......................................................................................................14Figura 8: Fechar arquivo......................................................................................................15Figura 9: Menu editar...........................................................................................................16Figura 10: Colar especial.....................................................................................................17Figura 11: Navegador...........................................................................................................18Figura 12: Localizar e substituir...........................................................................................19Figura 13: Comparação entre layout de impressão e da web.............................................20Figura 14: Barra de ferramentas..........................................................................................20Figura 15: Zoom...................................................................................................................21Figura 16: Quebra manual...................................................................................................22Figura 17: Hyperlink - Internet.............................................................................................24Figura 18: Hyperlink - Correio e Notícias.............................................................................24Figura 19: Hyperlink - Documento.......................................................................................25Figura 20: Hyperlink - Destino no documento.....................................................................25Figura 21: Exemplo de hyperlink.........................................................................................26Figura 22: Exemplo de uma nota de rodapé.......................................................................27Figura 23: Ferramentas nota de rodapé..............................................................................27Figura 24: Inserir - Legenda.................................................................................................28Figura 25: Exemplo de inserção de legenda.......................................................................28Figura 26: Inserir - Marcador................................................................................................29Figura 27: Inserir - Índices - Entada....................................................................................30Figura 28: Inserir - Índices - Índices e sumário...................................................................30Figura 29: Inserir - Índices - Entrada bibliográfica...............................................................31Figura 30: Inserir - Figura - Digitazilar.................................................................................32Figura 31: Inserir - Filme e som...........................................................................................32Figura 32: Formatar - Caractere - Fonte..............................................................................35Figura 33: Formatar - Caractere - Efeitos de Fonte............................................................36Figura 34: Formatar - Caractere - Posição..........................................................................36Figura 35: Formatar - Caractere - Hyperlink........................................................................37Figura 36: Formatar - Caractere - Plano de Fundo.............................................................37Figura 37: Formatos de página............................................................................................39Figura 38: Formatar - Colunas.............................................................................................41Figura 39: Formatar - Âncora...............................................................................................42Figura 40: Formatar - Dispor................................................................................................43Figura 41: Inserindo tabela através barra padrão...............................................................44Figura 42: Exemplo de tabela..............................................................................................45Figura 43: Tabela com células mescladas...........................................................................46Figura 44: Tabela - Classificar..............................................................................................48Figura 45: Tabela - Fórmula.................................................................................................48Figura 46: Tabela - Formato numérico.................................................................................49Figura 47: Verificação ortográfica........................................................................................51Figura 48: Ferramentas - Dicionário de correlatos..............................................................51Figura 49: Ferramentas - Contagem de palavras................................................................52Figura 50: Opções da autocorreção....................................................................................53Figura 51: Exemplo de completar........................................................................................53

Figura 52: Numeração da estrutura de tópicos...................................................................54Figura 53: Numeração de linhas..........................................................................................54Figura 54: Exemplo de numeração de linhas......................................................................54Figura 55: Ferramentas – Galeria........................................................................................55Figura 56: Exemplo de inserção de imagem com a ferramenta galeria..............................55Figura 57: Propriedades de novo tema...............................................................................56Figura 58: Propriedades de novo tema...............................................................................56Figura 59: Exemplo da ferramenta O que é isto?................................................................60

Capítulo 1
1 Recursos do BrOffice Writer
1.1 Formatos
O BrOffice.org Writer permite produzir documentos de texto contendo figuras, tabelas e gráficos. Você pode então salvar o documento em uma variedade de formatos, incluindo o padrão OpenDocument (ODF), o formato .doc do Microsoft Word ou HTML. Uma ferramenta muito utilizada é exportação do documento para o formato Portable Document Format (PDF).
1.2 Redigir
O BrOffice.org Writer permite que você crie documentos básicos, como memorandos, fax, cartas, currículos e malas diretas, bem como documentos longos, complexos ou divididos em várias partes, acrescidos de bibliografia, tabelas de referência e índices. O BrOffice.org Writer inclui também recursos úteis como um verificador ortográfico, um dicionário de sinônimos, a auto-correção e a hifenização bem como uma variedade de modelos para quase todas as finalidades. Você também pode criar seu próprios modelos utilizando-se dos assistentes.
1.3 Design e estruturação
O BrOffice.org oferece uma ampla variedade de opções para criar documentos. Utilize a janela Estilos e formatação para criar, atribuir e modificar estilos para parágrafos, caracteres individuais, quadros e páginas. Além disso, o Navegador lhe ajudará a mover-se rapidamente pelos documentos, permitirá ver o documento em uma exibição de estrutura de tópicos e acompanhar os objetos inseridos no documento.
Você também pode criar vários índices e sumários em documentos de texto. Você pode definir a estrutura e a aparência dos índices e sumários de acordo com suas necessidades. Os hyperlinks e marcadores ativos permitem saltar diretamente para os itens correspondentes no texto.
1.4 Editoração eletrônica com o BrOffice.org Writer
O BrOffice.org Writer oferece várias ferramentas de editoração eletrônica e de desenho para ajudá-lo a criar documentos com estilo profissional, tais como brochuras, boletins informativos e convites. Você pode formatar seus documentos com layouts de múltiplas colunas, quadros de texto, figuras, tabelas e outros objetos.
1.5 Cálculos
Os documentos de texto do BrOffice.org possuem uma função de cálculo integrada que o ajudará a executar cálculos sofisticados ou vínculos lógicos. Você pode facilmente criar uma tabela em um documento de texto para executar cálculos.
1.6 Criar desenhos
A ferramenta de desenho do BrOffice.org Writer permite criar desenhos, figuras, legendas e outros tipos de desenhos diretamente em documentos de texto.

1.7 Inserir figuras
Você pode inserir figuras de diferentes formatos em seu documento de texto, incluindo figuras em formato JPG ou GIF. Além disso, a Galeria fornece uma coleção de cliparts e a Galeria do Fontwork permite criar efeitos de fontes notáveis.
1.8 Interface do aplicativo flexível
A interface do programa foi projetada de modo que você possa configurá-la de acordo com as suas preferências, incluindo a personalização de ícones e de menus.
Você pode posicionar várias janelas de programas, como por exemplo, Estilos e formatação ou Navegador, como janelas flutuantes em qualquer ponto da tela. Você também pode encaixar algumas janelas na borda do espaço de trabalho.
1.9 Arrastar e soltar
O recurso arrastar e soltar lhe permite trabalhar de forma rápida e eficiente com documentos de texto no BrOffice.org. Por exemplo, você pode arrastar e soltar objetos, como figuras da Galeria, de um local para o outro no mesmo documento ou entre documentos abertos do BrOffice.org.
1.10 Funções de ajuda
Você pode utilizar sistema de Ajuda on-line como uma referência completa para os aplicativos do BrOffice.org incluindo as instruções para tarefas simples e complexas.

Capítulo 2
2 Funcionalidades Básicas
2.1 Teclado
• Shift + Botão esquerdo do mouse – marca o inicio da seleção do texto e o final;• Ctrl + C – copia o texto selecionado;• Ctrl + V – cola o texto no novo documento;• Shift + Delete – exclui definitivamente sem enviar para lixeira;• Tecla Alt Gr – ativa a terceira função do teclado (°, ², ª, …);• Tecla Num Lock – ativa o teclado numérico;• Backspace – apaga o carácter que esta do lado esquerdo do cursor;• Delete – apaga o carácter que esta do lado direito do cursor;• Setas ( ← ↑ ↓ →) – movimentação pelo texto ou página;• Caps Lock – escrever em letra maiúscula;• Ctrl + A – seleciona todo o texto no BrOffice (no Windows Ctrl + T).
2.2 Mouse
• Botão esquerdo – para abrir objetos, executar funções;• Botão direito – para ver as opções de funções possíveis.

Capítulo 3
3 Conhecendo BrOffice.org Writer
3.1 Iniciando
O BrOffice.org é um programa que possui módulos específicos para trabalhar com planilhas, textos, desenhos, apresentações, etc. Para iniciá- lo, escolha o módulo desejado. Para iniciar o BrOffice.org direto no módulo de documento de texto no Linux com o gerenciador gráfico Gnome, clique em Aplicativos → Escritório → BrOffice Writer.
3.2 Janela do editor
Figura 1: Abrindo o BrOffice.org Writer no Ubuntu Karmic Koala.
Figura 2: Interface do BrOffice.org Writer.

A – Barra de Títulos: Apresenta o título ou nome do arquivo aberto no BrOffice.org Writer e traz também os botões de minimizar, restaurar/maximizar e fechar a janela deste arquivo.B – Barra de Menus: Contém os menus onde se encontram todos os comandos importantes do BrOffice.org Writer.C – Detalhe dos Botões de minimizar, restaurar/maximizar e fechar: O botão fechar é feito para encerrar a janela do arquivo e não para encerrar o BrOffice.org Writer. Porém, quando o documento aberto no BrOffice.org for o último, aparecerão dois botões de fechar. Para fechar apenas o documento, clique no de baixo, para fechar o aplicativo, clique no de cima.
D – Barra de Funções ou Barra Padrão: Contém os botões de atalho para as funções mais comuns do BrOffice.org Writer. É possível alterar os botões de atalho, incluindo novos e eliminando outros através da seta do canto direito da barra e escolhendo a opção “Botões visíveis”.
E – Barra de Formatos: Apresenta atalhos para os principais comandos de formatação do objeto selecionado, seja texto ou figura. Também é possível escolher seus botões através de “Botões visíveis”.F – Barra de Hyperlinks: Apresenta comandos para navegar na Internet.G – Régua HorizontalH – Régua VerticalI – Indicadores de Limites do texto: Mostra as margens da página.J – Barras de RolagemK – Barra de StatusL – Cursor do Teclado
Figura 3: Maximizar, Minimizar e Fechar
Figura 4: Barra Padrão

Capítulo 4
4 Arquivo
4.1 Criando um arquivo de trabalho
Para criar um arquivo novo, clique em: Arquivo → Novo → Documento de Texto.Para criar um arquivo novo em outro módulo do BrOffice.org, basta escolher o
módulo desejado.A atalho do teclado “Ctrl + N” apenas cria outro documento no módulo já aberto.
4.2 Abrindo documento já existente
Para abrir um outro arquivo, basta clicar em Arquivo → Abrir ou pressionar simultaneamente nas teclas “Ctrl” e “O”.
Em qualquer uma das opções, aparecerá a janela “Abrir” com a lista de diretórios (pastas) e dos arquivos disponíveis ao uso. Selecione o arquivo desejado e clique mo botão “Abrir” ou dê 2 cliques sobre o arquivo escolhido.
Se desejar visualizar apenas um tipo de formato de arquivo, troque a opção “Todos os arquivo (*.*)” pela opção do formato que lhe interessa. Por exemplo, “Documento de texto”.
Figura 5: Criando um novo arquivo de trabalho

O BrOffice.org oferece, ainda, a opção Arquivo → Documentos recentes que traz os 10 últimos arquivos que foram abertos pelo BrOffice.org.
4.3 Salvando documento de texto
Para salvar o documento de texto clique em Arquivo → Salvar ou simultaneamente as teclas “Ctrl” e “S”.
A função “Salvar como... ” permite salvar o mesmo documento alterando seu nome, ou sua extensão ou direcionando-o para uma outra pasta.
Figura 6: Abrir arquivo.
Figura 7: Salvar arquivo.

É aconselhável sempre manter ativada a opção “Extensão automática de nome de arquivo”.
4.4 Exportando documento no formato PDF
O BrOffice.org também gera arquivos PDF. Clique em “Arquivo → Exportar como PDF” e na tela “Exportar” informe o diretório e o nome com que o arquivo “.pdf ” será criado.
4.5 Fechando um documento
Para fechar o documento que está sendo editado, clique em “Arquivo → Fechar ” ou siga as instruções descritas no item 3.2 no início desta apostila, lembrando que em se tratar de apenas um documento aberto, deve-se utilizar o botão “X ” de baixo.
4.6 Fechando o BrOffice.org
Para fechar o BrOffice.org clique em “Arquivo → Sair”, é a última opção no menu “Arquivo”. Certamente o BrOffice.org pedirá para você salvar todos os documentos que estão abertos e ainda não foram salvos após receberem alguma alteração.
Figura 8: Fechar arquivo.

Capítulo 5
5 Editar
Este menu contém comandos para edição do conteúdo de um documento. Caso seja necessário recortar, copiar, colar ou colar especial, é aqui que serão encontrados esses comandos. Auto Texto, Navegador, Localizar e Substituir também fazem parte desse menu:
5.1 DesfazerEditar → Desfazer – Ctrl+Z
Reverte o último comando ou a última entrada digitada. Para selecionar o comando que se deseja reverter, clique na seta ao lado do ícone Desfazer na barra padrão. Para alterar o número de comandos que se pode desfazer, escolha Ferramentas/Opções/ BrOffice/Memória e insira um novo valor na caixa número de etapas.
Alguns comandos (por exemplo, edição de Estilos) não podem ser desfeitos.Para cancelar o comando Desfazer, escolha “Editar → Refazer” – Crtl+Y.
5.2 RecortarEditar → Recortar – Ctrl+X
Selecione a palavra ou o texto desejado e, em seguida, pressione as teclas de atalho Crtl+X ou o comando “Editar → Recortar”. A parte selecionada será eliminada do texto.
Lembre-se que apesar do conteúdo recortado não mais fazer parte do texto, o mesmo se encontra na área de transferência do sistema operacional e pode ser colado em outro local do texto ou até mesmo num arquivo trabalhado em um outro programa.
Figura 9: Menu editar.

Esse comando atua em textos, imagens, planilhas e etc.
5.3 CopiarEditar → Copiar – Crtl+C
Diferentemente do comando Recortar, quando se utiliza esse comando é feita uma cópia do conteúdo. A parte do texto copiada é enviada para área de transferência e pode ser copiada em outro local do texto ou até mesmo num arquivo trabalhado em um outro programa. Esse comando atua em textos, imagens, planilhas e etc.
5.4 ColarEditar → Colar – Crtl+V
Esse comando só estará disponível se anteriormente algum objeto foi enviando para a área de transferência. Caso contrário, o ícone aparecerá esmaecido. Ele atua como complemento dos dois comandos apresentados anteriormente: Recortar e Copiar. Após recortar ou copiar o texto ou outro objeto, o comando Colar se apresentará disponível para a utilização.
5.5 Colar especialEditar → Colar Especial – Crtl+Shift+V
Insere o conteúdo da área de transferência num documento, permitindo ao usuário especificar um formato para os dados inseridos.
Este comando é muito útil, por exemplo, quando se quer copiar apenas um texto da internet e não a sua formatação, que geralmente se apresenta dentro de uma célula num fundo colorido e com algumas imagens. Colar Especial abre a seguinte caixa de diálogo, que permite ao usuário escolher qual formato é o mais adequado:
5.6 NavegadorEditar → Navegador – F5
Este comando possibilita percorrer rapidamente um documento com várias páginas, buscar uma determinada tabela, uma figura, títulos, seções, fórmulas de tabelas, notas, notas de rodapé, entre outros.
Para mover o Navegador, arraste a barra de título. Para encaixar o Navegador,
Figura 10: Colar especial.

arraste a barra de título para a borda esquerda ou direita do espaço de trabalho. Para desencaixá-lo, arraste-o para o centro da tela.
Clique no sinal de mais (+), ao lado de uma categoria no Navegador, para exibir os itens da categoria. Para ver o número de itens existentes em uma categoria, posicione o ponteiro do mouse sobre a categoria no Navegador. Para ir até um item do documento, clique duas vezes no item no Navegador.
Para ir até o item anterior ou até o próximo item em um documento, clique no ícone Navegação a fim de abrir a barra de ferramentas de navegação. Em seguida, clique na categoria do item e clique na seta para cima ou para baixo.
5.7 Localizar e SubstituirEditar → Localizar e Substituir – Crtl+F
Este comando procura e substitui textos ou formatos no documento atual (a alteração de formato poderá ser feita clicando no botão mais opções, mas não será objeto de estudo deste manual). Ao acioná-lo, a caixa de diálogo Localizar e Substituir aparecerá, conforme abaixo:
Figura 11: Navegador.

Procurar por: insira o texto que deseja procurar ou selecione uma pesquisa anterior na lista.Substituir por: insira o texto de substituição ou selecione um texto ou um estilo de substituição recente na lista.Mais Opções: as opções de pesquisa e substituição serão listadas ao clicar neste botão da caixa de diálogo.Diferenciar maiúsculas de minúsculas: distingue entre caracteres maiúsculos e minúsculos.Somente palavras inteiras: procura palavras inteiras ou células que sejam idênticas ao texto de pesquisa.Localizar: localiza e seleciona a próxima ocorrência do texto ou do formato que se está procurando no documento.Localizar Tudo: localiza e seleciona todas as ocorrências do texto ou do formato que se está procurando no documento.Substituir: substitui o texto ou o formato selecionado por aquele procurado e, em seguida, procura a próxima ocorrência.Substituir Tudo: substitui todas as ocorrências do texto ou do formato pela opção indicada.
Figura 12: Localizar e substituir.

Capítulo 6
6 Exibir
Uma forma de estender as características de qualquer aplicativo do BrOffice.org é com a ajuda de ferramentas. Com as várias barras de ferramentas incluídas você pode adicionar diversas funções e recursos para a sua experiência de uso do BrOffice.org que vai fazer a sua vida no trabalho muito mais fácil. E se você não vê uma barra de ferramentas que se adapte às suas necessidades, você sempre pode personalizar uma.
6.1 Layout de impressão / Layout da WebExibir → Layout de impressãoExibir → Layout da web
Altera o modo de visualização da página. O formato layout de impressão exibe a aparência do arquivo a ser impresso. Layout web exibe o documento com as mesma aparência de um navegador.
6.2 Barra de ferramentasExibir → Barra de ferramentas
A posição padrão para a maioria das barras é na parte superior da janela do Writer, logo abaixo da barra de menu e acima da régua (Exemplo: barra de formatação) e a barra de Status fica na parte inferior da tela. Elas estão ativas logo que o Writer é aberto.
O aparecimento dessas e de outras barras pode ser ativado ou desativado, clicando-se em “Exibir → Barra de ferramentas”. No submenu aberto deve-se marcar as barras que se deseja visualizar.
Se as barras desaparecem deve-se clicar em “Exibir → Barra de ferramentas” e
Figura 13: Comparação entre layout de impressão e da web
Figura 14: Barra de ferramentas

marcar a barra desejada. Geralmente as barras padrões do BrOffice.org Writer são, a de “Formatação” e a “Padrão”
6.3 RéguaExibir → Régua
Mostra ou oculta a régua horizontal e vertical que pode ser usada para ajustar as margens da página, marcas de tabulação, recuo, bordas etc.
6.4 Tela inteiraExibir → Tela inteira – Crtl+Shift+J
Mostra ou oculta os menus e as barras de ferramentas. Para voltar ao normal (quando a tela estiver inteira), clique neste botão “Tela Inteira” que aparecerá na tela.
6.5 ZoomExibir → Zoom
Com este recurso é possível ampliar ou reduzir a escala de visualização da página. Na Barra de Menus, clique em “Exibir → Zoom” ou na Barra Padrão, em seguida será aberta a Janela “Zoom”, como na figura abaixo, contendo várias porcentagens de tamanho de tela pré-definidas. Caso queira criar uma nova porcentagem, clique em Variável e escolha o zoom desejado.
Figura 15: Zoom

Capítulo 7
7 Inserir
Neste tópico estão relacionados todos os comandos necessários para inserir novos elementos no texto, incluindo seção, notas de rodapé, caracteres especiais, fotos, objetos, gráficos, tabelas, etc.
7.1 Quebra ManualInserir → Quebra manual...
Insere uma quebra manual de linha, de coluna ou de página na posição atual do cursor.
Para efetuar uma quebra, posicione o cursor no ponto que deseja criar-la, depois selecione o tipo de quebra e por fim clique em OK.
Quebra de linha: move o texto à direita do cursor para a próxima linha.Quebra de coluna: move o texto encontrado à direita do cursor para o início da próxima coluna (no caso de um layout de coluna).Quebra de página: move o texto à direita do cursor para o início da próxima página.Estilo: quebra a página com outro estilo.
7.2 CamposInserir → Campos
Insere a data corrente, um número da página, um total de páginas, data, hora etc, na posição do cursor.
Este recurso abre um submenu, mostrando os tipos de campos que serão inseridos no documento. Se o campo desejado não estiver listado, selecione Outros para disponibilizar outros campos.
DataInsere uma data atual no documento. Este campo é atualizado, automaticamente, pelo sistema. Exemplo: 19/01/10HoraInsere a hora atual no documento. A hora é obtida diretamente do sistema operacional com o formato completo (com horas, minutos e segundos). Exemplo: 15:48:39Número da PáginaSe este campo for incluído no cabeçalho ou no rodapé, para cada página, será mostrado o número da página sequencial.Para isso:
Figura 16: Quebra manual.

Clique na Barra de Menus Inserir → Rodapé → Padrão;Clique novamente na Barra de Menus Inserir → Campos → Número de Página.Contagem de PáginasInsere o número total de páginas do documento. O número total de páginas são atualizados conforme a inserção de novas páginas.AssuntoInsere o assunto especificado na propriedade do documento em um campo.TítuloInsere o título especificado na propriedade do documento.AutorInsere o nome da pessoa que criou o documento.OutroAbre uma caixa de diálogo, que mostrará uma seleção de todos os campos que podem ser inseridos em seu documento. Esta caixa é dividida em seis pastas: documento, referências, funções, propriedades, variáveis e base de dados.
7.3 Caractere EspecialInserir → Caractere especial...
Insere um ou mais caracteres especiais. Na caixa de diálogo é possível visualizar várias fontes de textos disponíveis. Para isso na barra de menus, selecione “Inserir → Caractere Especial ”. No campo Fonte, pode-se selecionar o tipo de fonte desejada, e abaixo existe uma grande gama de caracteres para ser utilizando. Para inseri-lo basta selecionar o caractere e então clicar em “OK”.
7.4 Marca de formataçãoInserir → Marca de formação
Espaço não separável: evita que duas palavras ao final de uma linha sejam separadas.Hífen incondicional: insere um hífen separador entre duas palavras. Se as palavras estiverem ao final de uma linha serão transferidas para a próxima.Hífen opcional: insere um hífen separador entre duas palavras. Se as palavras estiverem ao final de uma linha as palavras permanecerão nesta mesma linha.
7.5 SeçãoInserir → Seção...
Insere seções no documento na posição do cursor. As seções são usadas para inserir blocos de textos de outros formatos, aplicar layouts de colunas personalizados, proteger ou ocultar blocos de textos quando uma condição for atendida.
7.6 Hiperlink (hiperligação)Inserir → Hyperlink
Uma hiperligação (ou hyperlink) é uma ligação entre um ponto de um documento a um outro ponto, seja do mesmo documento, de um outro documento, ou de um site da Internet. Este recurso é muito útil, uma vez que auxilia na navegação dentro do documento, facilitando a abertura de assuntos correlatos.
Portanto, a hiperligação é feita através de uma ligação entre dois pontos: um ponto de origem e outro de destino.
Para fazer uma hiperligação, siga estes passos:

a) Selecione o ponto do texto (uma palavra ou frase) que será usado para fazer a hiperligação;
b) Clique na Barra de Menus em “Inserir → Hyperlink”. Em seguida será aberta uma tela de hiperligação.
c) As hiperligações podem ser feitas com Internet, Correio e Notícias, Documento ou um Novo Documento.
7.6.1 Internet
Faz uma hiperligação entre um ponto de um documento à um site da Internet. Para criar esta hiperligação, siga os passos descritos acima e em seguida clique na opção Internet.
Será aberta a seguinte tela:
No campo Destino selecione ou digite o site da Internet que deseja fazer a hiperligação.
No campo Texto será exibido o texto selecionado para a hiperligação.Em seguida clique em Aplicar para fazer a hiperligação. Depois clique em Fechar.
7.6.2 Correio e Notícias
Faz uma hiperligação entre um ponto de um documento a um email ou a um grupo de discussão da Internet. Para criar esta hiperligação, siga os passos descritos acima e em seguida clique na opção Correio e Notícias.
Figura 17: Hyperlink - Internet.
Figura 18: Hyperlink - Correio e Notícias.

Será aberta uma janela como a da Figura 18:No campo Destinatário, digite o email a ser associado a hiperligação.No campo Texto será exibido o texto selecionado a hiperligação.Em seguida clique em Aplicar para fazer a hiperligação. Depois clique em Fechar.
7.6.3 Documento
Faz uma hiperligação entre um ponto de um documento à um outro ponto deste ou de outro documento. Para criar esta hiperligação, siga os passos descritos acima e em seguida clique na opção Documento. Será aberta esta tela:
No campo Documento, escolha em qual documento deverá ser feita a hiperligação.Caso seja deixado em branco, o documento será o que estiver em edição.Já o campo Destino no documento registra o ponto destino da hiperligação.Ao lado deste campo, clique no botão Destino no documento. Ao clicar neste botão
será exibida a seguinte tela:
Nesta tela, escolha qual será o destino da hiperligação. Os itens marcados com o sinal de possuem uma referência, isto é o ponto que será o de destino da hiperligação.
Figura 19: Hyperlink - Documento.
Figura 20: Hyperlink - Destino no documento.

Estas referências podem ser tabelas, molduras, imagens, objetos OLE, seções, títulos e marcadores de texto. Para criar a hiperligação clique na referência que desejar e em seguida em Aplicar e depois em Fechar.
Sobre como inserir um marcador de texto, procure informação à respeito no item “Inserir → Favoritos”.
Na tela de Hyperlink já será mostrado destino do documento.
É importante mencionar que, ao passar o mouse sobre a hiperligação, o ponteiro mudará de formato para o de uma luva, mostrando que a palavra está com uma hiperligação.
7.7 CabeçalhoInserir → Cabeçalho
Insere ou remove um cabeçalho no estilo da página que foi selecionado. O cabeçalho é adicionado em todas as páginas com o mesmo estilo. Para acessar essa função:
Na Barra de Menus, selecione “Inserir → Cabeçalho → Padrão”.Aparecerá uma linha do cabeçalho onde o usuário poderá digitar o seu texto.Para eliminar o Cabeçalho, na Barra de Menus, selecione “Inserir → Cabeçalho →
Padrão”.Aparecerá uma tela onde será perguntado se deseja realmente eliminar o texto.
7.8 RodapéInserir → Rodapé
Insere ou remove um rodapé no estilo da página que foi selecionado. O rodapé é adicionado em todas as páginas com o mesmo estilo. Para acessar essa função:
Na Barra de Menus, selecione “Inserir → Rodapé → Padrão”.Para eliminar o Rodapé, na Barra de Menus, selecione “Inserir → Rodapé”.Aparecerá uma tela onde será perguntado se deseja realmente eliminar o texto.
7.9 Nota de rodapé / Nota de fimInserir → Nota de rodapé / Nota de fim...
Insere uma nota de rodapé ou nota de fim na posição do cursor. Por exemplo, em decorrência de uma referência bibliográfica que está sendo citada.
Nota de rodapé: aparece no final da páginaNota de fim: é exibida no final do documentoPara inserir a nota de rodapé (ou de fim), siga estes passos:a) Posicione o cursor onde deverá ser inserida a nota;
Figura 21: Exemplo de hyperlink.

b) Clique na Barra de Menus em “Inserir → Nota de Rodapé”.c) Escolha o tipo de numeração automático ou digite um caracter no campo em
branco. Clicando no botão de reticências será exibida a tela de caractere especial que também poderá ser utilizado.
d) Escolha o tipo da nota, se de rodapé ou de fim e clique em OK.Na nota de rodapé deverá ser escrito um texto que fará referência ao texto principal
(por exemplo, uma informação sobre o texto ou referência bibliográfica).
Ao ser criada a nota de rodapé será criado um número sequencial tanto na nota quanto no ponto do texto onde esta nota foi inserida, mostrando assim o vínculo entre elas. Assim, ao clicar no número (seja no texto ou na nota) o cursor irá, automaticamente, para ponto do número correspondente.
7.9.1 Editar nota de rodapéEditar → Nota de rodapé
Para editar uma nota de rodapé siga estes passos:Selecione a nota que irá ser reeditada no texto;Clique em “Editar → Nota de rodapé”.Na tela pode ser selecionada a mudança dos caracteres e o tipo de nota (se de
rodapé ou de fim).
7.9.2 Ferramentas nota de rodapéFerramentas → Nota de rodapé
Edita as propriedades da nota de rodapé, possibilitando escolher o tipo de numeração, página, estilos a serem utilizados, etc. Ao fazer a mudança na configuração serão alterados todas as notas criadas.
Figura 22: Exemplo de uma nota de rodapé.
Figura 23: Ferramentas nota de rodapé.

7.10 LegendaInserir → Legenda
Insere uma legenda numerada à figura, tabela, quadro, quadros de textos, ou objeto de desenho selecionado. Para inserir a legenda selecione o objeto, clique em “Inserir → Legenda”.
Será exibida esta tela:
Nesta tela poderá ser definida as características da legenda.Clique em OK para inserir a legenda.
7.11 Marcador (Favorito)Inserir → Marcador
Insere um marcador de texto na posição corrente do cursor. Os marcadores de textos são listados no Navegador e podem ser acessados diretamente por um simples
Ilustração 1: exemplo guitarra
Figura 25: Exemplo de inserção de legenda.
Figura 24: Inserir - Legenda.

clique no mouse. O marcador de texto pode ser usado como uma âncora por uma hiperligação ou para ir rápido até um local marcado.
Para utilizar esta função selecione o texto ou a palavra que deseja inserir como marcador de texto, clique na Barra de Menus em “Inserir → Marcador”.
O nome do marcador de texto não precisa ser, necessariamente, o nome do texto marcado.
Na primeira tela pode-se ver o texto “referência” incluído como marcador de texto. No navegador já é exibido uma relação de marcadores de texto.
7.12 NotaInserir → Nota – Ctrl+Alt+N
Insere uma anotação na posição corrente do cursor. Uma anotação é indicada por um pequeno retângulo amarelo na área de texto.
Posicione o cursor no ponto que em se deseja inserir a nota, na Barra de Menus, selecione “Inserir → Nota”. Em seguida, será aberta uma tela onde deverá ser digitado o texto, depois clique em OK para finalizar.
No texto aparecerá um sinal amarelo informando sobre a anotação. Para acioná-la, clique duas vezes sobre o sinal da anotação. Se posicionar o cursor sobre a anotação ela, automaticamente, irá aparecer na tela.
7.13 ScriptInserir → Script...
Insere um script na posição do cursor. A inserção de um script é indicada por um pequeno retângulo verde. Para abrir a caixa de diálogo, dê um duplo clique no retângulo, para ver ou modificar o conteúdo do script.
Para inserir um Script no documento, na Barra de Menus, selecione “Inserir → Script”.
Para deletá-lo, selecione o indicador no texto e clique em Delete.
7.14 Índices e tabelasInserir → Índices
Para inserir um índice em um documento de texto siga estes passos:Configure as frases que serão os títulos do índice. Para fazer esta configuração
Figura 26: Inserir - Marcador.

utilize o recurso de Estilos e formatação. Esta formatação é imprescindível para que o BrOffice.org Writer reconheça os títulos que serão utilizados no índice.
Após ter feito isto, clique na Barras de Menus, selecione “Inserir → Índices”, este item possui três sub-itens:
7.14.1 EntradaInserir → Índices → Entrada...
Marca o texto selecionado como entrada de índice ou de índice geral. Este índice de entrada pode ser do tipo sumário, alfabético ou definido pelo usuário.
7.14.2 Índices e sumárioInserir → Índices → Índices e sumário...
Insere um índice na posição do cursor. Também, possibilita formatá-lo. Clique em OK para inserir o índice.
7.14.3 Entrada bibliográficaInserir → Índices → Entrada bibliográfica...
Figura 27: Inserir - Índices - Entada.
Figura 28: Inserir - Índices - Índices e sumário.

Insere uma referência bibliográfica. Nesta tela deve-se escolher a base de dados.
7.15 QuadroInserir → Quadro...
Insere uma moldura no texto com várias opções de formatações e layout.Para inserir uma moldura no documento clique na Barra de Menus, “Inserir →
Quadro”. Será aberta uma tela contendo várias opções de ajuste ou definição da moldura, tais como bordas e fundo.
7.16 Régua HorizontalInserir → Régua horizontal...
Insere uma linha horizontal no documento, no local em que o cursor estiver posicionado.
Clique na Barra de Menus em “Inserir → Régua Horizontal”, selecione o tipo de linha e por fim clique em OK e, em seguida, aparecerá uma linha no texto.
7.17 FiguraInserir → Figura
Insere figuras de um arquivo ou de um scanner.
7.17.1 Do arquivoInserir → Figura → Do arquivo
Localize uma pasta que contenha figuras, selecione uma imagem e clique em Abrir.Observação: O item Visualizar possibilita visualizar as imagens da pasta. Já o item
Vincular faz um vínculo entre a imagem do arquivo e a imagem inserida no texto.
7.17.2 DigitalizarInserir → Figura → Digitalizar
Insere uma imagem de um scanner. Ao acioná-lo aparecerá dois itens: o de Selecionar Origem... (para escolher qual o recurso será usado, uma webcamera ou um scanner), e o de Solicitar... para acionar o programa.
Figura 29: Inserir - Índices - Entrada bibliográfica.

7.18 Filme e somInserir → Filme e som
Insere um arquivo de som ou de vídeo no documento.Para isto clique em “Inserir → Filme e som”, selecione o arquivo a ser inserido e
clique em Abrir.O vídeo inserido será exibido no quadro preto e os comandos de controle de
exibição da imagem estão na barra inferior.
E ao clicar no Play, o vídeo será automaticamente exibido.
Figura 30: Inserir - Figura - Digitazilar.
Figura 31: Inserir - Filme e som.

7.19 Objeto Inserir → Objeto
Insere um objeto no documento.
7.19.1 Inserir Objeto OLEInserir → Objeto → Objeto OLE...
Os objetos OLE (Object Linking and Embedding) são porções de documentos criados por outras aplicações. Assim, é possível inserir no texto uma planilha, gráfico, desenho etc.
Criar novo: cria um novo objeto com base no tipo de objeto selecionado.Criar a partir do arquivo: cria um objeto OLE a partir de um arquivo existente.
7.19.2 Plug-inInserir → Objeto → Plug-in...
Insere um objeto do tipo Plug-in no documento de texto que está sendo criado ou o documento em HTML. Um Plug-in é um programa anexado ao browser que roda arquivos tipo Miniaplicativos.
7.19.3 SomInserir → Objeto → Som...
Insere um arquivo de som no documento atual. Localize o arquivo de som, em seguida, clique em Inserir.
Clique na Barra de Menus em “Inserir → Filme e Som”.
7.19.4 VídeoInserir → Objeto → Vídeo...
Insere um arquivo de vídeo no documento atual. Localize o arquivo de vídeo, em seguida, clique em Inserir.
Clique na Barra de Menus em “Inserir → Filme e Som”.
7.19.5 FórmulaInserir → Objeto → Fórmula...
Para inserir uma fórmula no documento, clique na Barra de Menus “Inserir → Objeto → Fórmula...”.
7.19.6 GráficoInserir → Objeto → Gráfico...
Insere e configura um gráfico no documento.
7.20 ArquivoInserir → Arquivo...
Insere no documento um outro arquivo de texto na posição do cursor. Clique na Barra de Menus, em “Inserir → Arquivo...”, selecione o nome do arquivo e clique em Inserir.

Em seguida, será incluído no documento todo o conteúdo do arquivo selecionado.

Capítulo 8
8 Formatar
8.1 Formatação padrãoFormatar → Formatação padrão... – Ctrl+M
Restabelece os padrões de formatação do BrOffice.org Texto, de acordo com o padrão pré estabelecido.
8.2 CaractereFormatar → Caractere...
Formata os caracteres de um texto. Ao clicar neste item será aberta uma tela contendo cinco pastas.
Cada uma destas pastas possibilita a formatação do seu texto.
8.2.1 Fonte
Esta pasta possibilita a formatação com opções fonte, tipo de fonte, tamanho etc.:Fonte: exibe as fontes disponíveis que poderão ser escolhidas de acordo com a necessidade;Tipos de fonte: exibe estilos de letras, como por exemplo: Negrito, Normal, Itálico, etc;Tamanho: exibe o tamanho da letra a ser utilizada;Idioma: define o idioma padrão do BrOffice.org Texto;Pré-visualizar: exibe uma amostra das formatações selecionadas para o texto.
Sempre que for feita alguma modificação, clique em OK para que as modificações tenham efeito. Caso queira que as modificações não sejam feitas clique em Cancelar.
8.2.2 Efeitos de Fonte
Nesta pasta pode-se escolher alguns efeitos nas letras, tais como: Sublinhado, Cor, Efeitos de caixa alta ou baixa (maiúscula ou minúscula), Tachado e Relevo, com o recurso de Pré-visualização.
Figura 32: Formatar - Caractere - Fonte.

Sublinhado: aplica um sublinhado ao texto selecionado.Cor: controla a cor do sublinhado.Efeitos: permite alterar o efeito de caixa alta ou baixa do texto.Tachado: controla e configura o rasurado do texto.Relevo: controla e configura o relevo do texto.Cor da fonte: permite inserir uma cor para o texto.
8.2.3 Posição
Controla a posição do texto em relação a linha, além da escala e espaçamento entre as letras.
8.2.4 Hyperlink (hiperligação)
Formata uma hiperligação já existente ou insere uma nova.Clique no texto ou palavra onde será inserido o link, no campo URL, digite o
endereço na Internet ou de algum outro documento, no campo Nome escreva uma palavra ou frase chave (o mais resumido possível) e, em seguida OK, por fim, aparecerá no texto uma hiperligação sublinhada e com uma cor diferente. Posicionando o mouse sobre a palavra ou texto, a seta do cursor se transformará em uma mão, indicando que há um Link com um outro arquivo ou com a Internet.
Ao clicar, automaticamente, será aberto o documento ou o Link com a Internet.
Figura 33: Formatar - Caractere - Efeitos de Fonte.
Figura 34: Formatar - Caractere - Posição.

8.2.5 Plano de Fundo
Define a cor de fundo do carácter, diferente do padrão branco.
8.3 ParágrafoFormatar → Parágrafo...
Formatar um parágrafo de um texto. Para formatar um parágrafo, selecione um parágrafo e na Barra de Menus clique em “Formatar → Parágrafo”. Aparecerá uma tela com as seguintes opções de formatação:
8.3.1 Recuos e Espaçamento
Tem a função de determinar os avanços de parágrafos, espaçamento entre os parágrafos e espaço entre as linhas do parágrafo, com o recurso de pré-visualização.
8.3.2 Alinhamento
Tem como função formatar as linhas do parágrafo selecionado, com as opções de alinhamento Esquerdo, Direito, Centro e Justificado.
Se preferir pode-se usar também os botões do Barra de Formatação.
Figura 35: Formatar - Caractere - Hyperlink.
Figura 36: Formatar - Caractere - Plano de Fundo.

8.3.3 Fluxo do Texto
Tem como função formatar as palavras, com as opções de divisão silábica automática ou não. Se for automática tem como opção de número de caracteres no fim ou no início da linha, máximo de hifens consecutivos e também quebra de páginas ou coluna.
8.3.4 Numeração
Tem como função formatar o estilo de numeração de parágrafos e numeração de linhas.
8.3.5 Tabulações
Formata a posição da tabulação, os tipos (esquerdo, direito, centro e decimal) de tabulação e o caractere de preenchimento.
8.3.6 Capitulares
Capitular é a formatação da primeira ou das primeiras letras de uma palavra para que fique em maiúscula e em tamanho maior que as outras.
Ao clicar em Exibir capitulares será ativada as opções de número de caracteres, linhas, espaço, etc.
8.3.7 Bordas
Tem como função formatar um parágrafo com bordas, tendo como opções a disposição de linhas (lateral, inteiro etc.), estilo da linha, cor da linha, sombra, cor da sombra e distância da sombra.
8.3.8 Plano de fundo
Aplica um plano de fundo para um parágrafo, com as opções de cores ou figuras.
8.4 Marcadores e numeraçõesFormatar → Marcadores e numerações...
Este recurso permite inserir uma numeração ou marcas, dentro do seu documento, facilitando o trabalho de numeração de títulos.
Para selecionar esta opção clique na Barra de Formatação para inserir os numeradores e para inserir os marcadores, ou clique na Barra de Menus “Formatar → Marcadores e Numeração...”. Depois será aberta a uma tela para fazer a formatação dos marcadores e numeradores.
8.4.1 Marcadores
Insere o marcador selecionado na posição do cursor.
8.4.2 Tipo de numeração
Insere o tipo de numeração selecionada na posição do cursor. Por exemplo: (1,2,3); (a,b,c); (I.,II,III), etc.

8.4.3 Estrutura de tópicos
Insere uma numeração estruturada de acordo com a visualização da estrutura de tópicos.
8.4.4 Figura
Insere uma figura na forma de marcador na posição do cursor.
8.4.5 Posição
Formata a posição dos marcadores e da numeração.
8.4.6 Opções
Estabelece outras formatações como: o tipo de numeração, os caracteres que serão exibidos antes e depois da numeração e o número inicial.
8.5 PáginaFormatar → Página...
Este recurso possibilita a formatação das páginas do documento de texto, tais como tamanho de páginas, notas de rodapé, colunas etc.
Para acioná-lo, clique na Barra de Menus em Formatar e, em seguida, clique em Página. Será aberta uma janela com as seguintes opções:
8.5.1 Organizador
Esta opção exibe o estilo utilizado no documento e o próximo estilo que será utilizado ao pressionar Enter ou quando uma nova nova página for criada.
8.5.2 Página
Configura o formato da página de acordo com o tamanho da folha utilizada na impressão, as configurações de margens, orientação da página etc.
Com as opções Retrato e Paisagem é possível mudar a orientação da página, conforme o exemplo abaixo:
8.5.3 Plano de Fundo
Insere uma cor ou uma imagem no plano de fundo da página.
Figura 37: Formatos de página.

8.5.4 Cabeçalho
Formata e insere um cabeçalho quanto as seguintes configurações: espaçamento, altura, ajuste dinâmico da altura etc. Possui também a opção de contornos de cabeçalho e planos de fundo do cabeçalho (cor ou uma imagem), através do botão Mais...
8.5.5 Rodapé
Formata e insere um rodapé quanto as seguintes configurações: espaçamento, altura, ajuste dinâmico da altura etc. Possui também a opção de contornos de cabeçalho e planos de fundo do cabeçalho (cor ou uma imagem), através do botão Mais...
8.5.6 Bordas
Formata uma borda para a página. Também há opções de cor de linha,disposição e estilo de sombra.
8.5.7 Colunas
Formata a página dividindo em colunas com as opções de quantidade de colunas, espaçamento entre as colunas e linha separadora.
8.5.8 Notas de rodapé
Define a altura da nota de rodapé, o espaçamento entre o texto e a nota e a linha separadora do texto.
8.6 Alterar caixaFormatar → Alterar caixa
Altera os caracteres de maiúscula para minúscula ou vice-e-versa. Para selecionar esta opção, basta apenas selecionar a palavra ou a frase que deseja alterar os caracteres, em seguida clique na Barra de Menus “Formatar → Alterar caixa” escolhendo a opção desejada (Maiúsculas ou Minúsculas) e então o texto será alterado.
8.7 ColunasFormatar → Colunas...
Esse recurso permite dividir um texto ou pedaços de um texto em colunas (semelhante ao texto de jornal). Ao selecionar este item será aberta esta tela:

Nesta tela defina o número de colunas, bem como o espaçamento, a largura das colunas, o tipo da linha separadora, etc. Depois clique em OK.
8.8 SeçõesFormatar → Seções
As seções são blocos de texto com nome (como, por exemplo, figuras ou objetos) que podem ser usados para impedir que o texto seja editado, para mostrar ou ocultar texto, para reutilizar texto e figuras de outros documentos do BrOffice.org, para inserir seções de texto que usam um layout de coluna diferente do estilo de página atual.
Uma seção contém pelo menos um parágrafo. Quando você seleciona um texto e cria uma seção, uma quebra de parágrafo é inserida automaticamente no fim do texto.
8.9 Estilos e formataçãoFormatar → Estilos e formatação – F11
8.9.1 Formatação
Esta opção permite a formatação de estilos de parágrafos, caracteres, molduras e numeração. Tecla de atalho (F11).
Os estilos que estão relacionados nesta tela fazem parte do BrOffice.org e podem ser utilizados no documento. Selecione o local que os estilos serão aplicados e clique duas vezes no nome do estilo.
8.9.2 Criação de novos estilos
O BrOffice.org possibilita fazer a criação de novos estilos de páginas, de caracteres e de parágrafos, de acordo com a necessidade.
Por exemplo, para criar um novo estilo de página, clique no ícone que corresponde ao estilo de página.
Clique com o botão direito do mouse no item padrão na janela de estilos e formatação. Escolha a opção Novo.
Defina os parâmetros do novo estilo. No campo Nome escreva o nome do novo estilo. Depois selecione os demais itens (página, plano de fundo, cabeçalho, rodapé, bordas, colunas, nota de rodapé), ou seja todas as formatações que farão parte do novo estilo. Clique em OK.
8.9.3 Quebra de estilo
Uma quebra de estilo permite construir layouts diferentes para as páginas de um
Figura 38: Formatar - Colunas.

mesmo documento.Posicione o cursor na página onde será feita a quebra de estilo e depois na Barra de
Menus em “Inserir → Quebra de Manual”.Na tela selecione Quebra de Página e na opção de Estilo selecione o tipo do estilo
que deseja inserir. Clique em OK.A página seguinte já será exibida com o novo estilo.
8.10 AutocorreçãoFormatar → Autocorreção
Esta opção permite a formatação do texto, automaticamente, à medida que estiver sendo digitado e for cometido apenas erros simples de digitação, por exemplo, trocar letras maiúscula por minúscula.
Existem três opções:Ao Digitar: formata automaticamente o documento enquanto ele é digitado. Para
definir as opções de formatação escolha “Ferramentas → Auto Correção → Opções”;Aplicar: formata automaticamente o arquivo de acordo com as definições em
“Ferramentas → Auto Correção”;Aplicar e Editar Alterações: abre uma caixa de diálogo com as opções de aceitar ou
rejeitar as alterações.Opções da autocorreção: veja o item 10.4.
8.11 AncorarFormatar → Âncora
Este item possibilita ancorar um objeto (uma imagem, por exemplo) no texto com os seguintes atributos:
Para ancorar o objeto selecione o mesmo e clique em um dos itens.
8.12 Quebra automáticaFormatar → Quebra automática
Criar uma quebra automática do texto em relação ao objeto.
8.13 AlinhamentoFormatar → Alinhamento
Este recurso permite fazer o alinhamento dos objetos e do texto. Existem quatro tipos de alinhamento, Esquerda, Centralizado, Direita e Justificado.
8.14 DisporFormatar → Dispor
Figura 39: Formatar - Âncora.

Este recurso permite fazer a disposição do objeto em relação ao texto ou a um outro objeto. Exemplo:
Na Figura 40, existem duas imagens, sendo que uma está parcialmente por trás da outra. Assim, ao clicar na imagem que está por trás e em seguida escolher o item trazer para frente esta imagem será deslocada para frente.
8.15 InverterFormatar → Inverter
Inverte um objeto selecionado horizontalmente ou verticalmente.
8.16 AgruparFormatar → Agrupar
Agrupa os objetos selecionados para que possam ser movidos ou formatados em um único objeto.
Para isto, selecione os objetos que estiverem no documento e depois clique em “Formatar → Agrupar”.
Para selecionar os objetos pressione o botão CTRL e clique nos objetos.
8.17 FiguraFormatar → Figura
Abre uma tela onde pode ser feita a configuração da figura (imagem) inserida no texto.
Figura 40: Formatar - Dispor.

Capítulo 9
9 Tabela
Uma tabela possibilita ordenar os dados dentro de um documento de texto de forma semelhante a uma planilha, facilitando a organização de trabalhos comparativos ou que exijam pequenas operações matemáticas – a tabela possui vínculos com o BrOffice.org Calc, o que possibilita a criação de fórmulas dentro de uma tabela.
9.1 InserirTabela → Inserir
9.1.1 TabelaTabela → Inserir → Tabela... – Ctrl+F12
Para inserir uma tabela existem duas formas:
a) Barra de Menus
Clique na Barra de Menus em “Tabela → Inserir”, defina o nome da tabela, o número de linhas e colunas e as opções de título e de borda.
No campo Tamanho, devemos escolher o número de Colunas e de Linhas necessárias para a Tabela. Uma vez escolhida, é só clicar em OK para inserir.
Para inserir uma tabela com cores e bordas formatadas clique no botão Auto Formatar, escolha a formatação e clique em OK.
b) Barra padrão
Para inserir uma tabela pela Barra Padrão clique no botão Tabela.
Para definir o tamanho da tabela, arraste o cursor para a direita e para baixo, as células preenchidas definem o tamanho da tabela.
Depois de inserir a tabela será exibida uma barra de formatação da tabela. Os recursos da barra serão expostos em seguida em conjunto com as explicações dos recursos do menu tabela.
9.1.2 LinhasTabela → Inserir → Linhas...
Permite acrescentar novas linhas em uma tabela. Para isto, selecione o cursor no local onde deseja acrescentar a linha e clique no menu “Tabela → Inserir → Linhas...” ou
Figura 41: Inserindo tabela através barra padrão.

clique no botão inserir linha.Se for selecionada uma área de linhas (por exemplo, duas ou mais linhas) a
quantidade de linhas será equivalente ao número selecionado.
9.1.3 ColunasTabela → Inserir → Colunas...
Permite acrescentar novas colunas em uma tabela. Posicione o cursor no local onde deseja acrescentar a coluna e clique no menu “Tabela → Inserir → Colunas...”, ou clique no botão inserir colunas.
Se for selecionada uma área de colunas (por exemplo, duas ou mais colunas) a quantidade de coluna será equivalente ao número selecionado.
9.2 ExcluirTabela → Excluir
9.2.1 TabelaTabela → Excluir → Tabela
Exclui uma tabela que estiver selecionada.
9.2.2 LinhasTabela → Excluir → Linhas
Exclui uma ou mais linhas que estiverem selecionadas.
9.2.3 ColunasTabela → Excluir → Colunas
Exclui uma ou mais colunas que estiverem selecionadas.
9.3 Selecionar
Este item possibilita fazer a seleção da tabela, das linhas, das colunas ou das células da tabela. Para selecionar, posicione o cursor do mouse dentro da tabela e escolha uma das opções no item selecionar.
9.4 Mesclar células
Este item permite mesclar duas ou mais células em uma única célula. Exemplo: Na Figura 42 a palavra Vendas aparece na primeira célula. O ideal seria mesclar as células para que aparecesse em todas as células na primeira linha.
Figura 42: Exemplo de tabela.

Depois de selecionar toda a primeira linha, clique em Mesclar células. As células da primeira linha serão mescladas automaticamente.
9.5 Dividir célulasTabela → Dividir células
Esta opção possibilita a divisão de células da tabela em várias linhas ou colunas. No campo Dividir escolha por quantas linhas ou colunas a tabela será dividida, e no campo Direção poderá ser escolhida a divisão se em horizontal ou em vertical, e por fim clique em OK.
9.6 Mesclar tabelaTabela → Mesclar tabela
Esta opção permite unir duas ou mais tabelas em uma só tabela. Para isto as tabelas devem estar próximas uma das outras, sem espaços entre elas. Selecione uma das tabelas e clique em “Tabela → Mesclar tabela”.
9.7 Dividir tabelaTabela → Dividir tabela
Este recurso permite dividir a tabela em duas tabelas diferentes. Posicione o cursor na linha onde será dividida e clique em “Tabela → Dividir tabela”. Nesta tela defina os novos parâmetros da nova tabela e clique em OK.
9.8 AutoformatarTabela → Autoformatar...
Aplica uma nova formatação à tabela selecionada, incluindo fonte, plano de fundo, sombreado etc.
9.9 Auto-ajustarTabela → Auto-ajustar
9.9.1 Largura da colunaTabela → Auto-ajustar → Largura da coluna...
Posicione o cursor na coluna que deseja mudar, clique na Barra de Menus “Tabela → Auto-ajustar → Largura da coluna...”. Para alterar a largura modifique o tamanho apresentado na tela e clique em OK.
9.9.2 Largura ideal da colunaTabela → Auto-ajustar → Largura ideal da coluna
Figura 43: Tabela com células mescladas.

Ajusta a largura da coluna correspondendo ao tamanho do conteúdo da célula.
9.9.3 Distribuir colunas uniformementeTabela → Auto-ajustar → Distribuir colunas uniformemente
Esta opção padroniza a largura da coluna de acordo com a maior largura existente das colunas.
9.9.4 Altura da linhaTabela → Auto-ajustar → Altura da linha...
Esta opção possibilita redefinir a altura da linha. Para utilizar esta ferramenta, posicione o cursor na linha que deseja mudar, clique na Barra de Menus em “Tabela → Auto-ajustar → Altura da linha...”. Para alterar a altura modifique o tamanho apresentado na tela e clique em OK.
9.9.5 Altura ideal da linhaTabela → Auto-ajustar → Altura ideal da linha
Ajusta a largura da linha correspondendo ao tamanho do conteúdo da célula.
9.9.6 Distribuir linhas uniformementeTabela → Auto-ajustar → Distribuir linhas uniformemente
Ajusta a altura da linha de acordo com a linha mais alta da tabela.
9.9.7 Quebrar em páginas e colunasTabela → Auto-ajustar → Permitir quebrar a linha através páginas e colunas
Este recurso habilita a quebra de página ou quebra de coluna dentro de uma linha.
9.10 Repetição de linhas de títuloTabela → Repetir linhas de título
Repete o título da tabela nas páginas subsequentes quando a tabela se estende por uma ou mais páginas.
9.11 ConverterTabela → Converter
9.11.1 De texto para tabelaTabela → Converter → De texto para tabela...
Converte um texto para uma tabela. Para converter o texto, selecione o mesmo e clique em “Tabela → Converter → De texto para tabela...”. Defina os parâmetros de conversão e clique em OK.
9.11.2 De tabela para textoTabela → Converter → De tabela para texto...
Transforma uma tabela em texto. Para isto selecione a tabela e clique em “Tabela →

Converter → De tabela para texto...”. Defina as novas configurações e clique em OK.
9.12 ClassificarTabela → Classificar...
Essa opção organiza em ordem alfabética ou numérica uma tabela selecionada. Selecione a tabela que deseja ordenar, clique em “Tabela → Classificar...”. A seguir irá abrir uma janela para definir o tipo de classificação a ser utilizada e depois clique em OK.
9.13 FórmulaTabela → Fórmula – F2
Este recurso abre a barra de fórmulas (muito utilizada na planilha eletrônica) para a criação de fórmulas entre as células da tabela.
9.14 Formato numéricoTabela → Formato númerico...
Figura 44: Tabela - Classificar.
Figura 45: Tabela - Fórmula.

Altera a configuração dos números que constam na tabela. Para utilizar selecione as células que deseja alterar o formato clique em “Tabela → Formato númerico...”, em seguida escolha o tipo de formato que será aplicado, e por fim clique em OK.
9.15 Limites da tabelaTabela → Limites da tabela
Habilita ou desabilita a exibição das bordas da tabela.
9.16 Propriedades da tabelaTabela → Propriedades da tabela...
Exibe as propriedades da tabela selecionada, possibilitando assim fazer a formatação dos dados. Para isto selecione a tabela, clique na Barra de Menus em “Tabela → Propriedades da tabela...” ou através do botão localizado na barra de formatação da tabela.
9.16.1 Tabela
Este recurso possibilita renomear a tabela, reajustar o alinhamento – se automático, à direita, à esquerda etc., e também o espaçamento de um texto em relação à tabela.
9.16.2 Fluxo de texto
Este recurso possibilita reajustar o texto dentro da tabela.
9.16.3 Colunas
Esta opção possibilita reajustar a largura das colunas da tabela. Para aumentar ou diminuir a largura de uma coluna, selecione os centímetros nos campos abaixo do número da coluna.
9.16.4 Bordas
Este recurso possibilita fazer ajustes nos contornos da tabela. Este item também pode ser acessado pelos botões da barra de formatação da tabela.
9.16.5 Plano de fundo
Este item possibilita formatar o plano de fundo de uma tabela, inserindo uma cor ou
Figura 46: Tabela - Formato numérico.

uma imagem. Este item também pode ser acessado pelo botão da barra de formatação da tabela.

Capítulo 10
10 Ferramentas
10.1 Verificação OrtográficaFerramentas → Ortografia e gramática... – F7
Este recurso abre uma tela onde é possível fazer uma correção ortográfica do texto manualmente. Para isto clique em “Ferramentas → Ortografia e gramática...” ou clique no botão para abrir a tela de verificação ortográfica.
Será visualizado em vermelho as palavras erradas ou que não constam do dicionário. A sugestão de correção poderá ser selecionada e em seguida o botão Alterar deverá ser pressionado para prosseguir a correção. Caso a palavra esteja correta o botão Ignorar uma vez ou Ignorar tudo deverá ser pressionado para continuar a correção.
10.2 IdiomaFerramentas → Idioma
Dicionário de correlatos (sinônimos). Possibilita verificar as variações (sinônimos) de uma palavra, evitando assim a repetição das mesmas palavras durante a digitação de um texto.
Para utilizar o dicionário siga estes passos:a) Selecione a palavra que deseja consultar;b) Entre em “Ferramentas → Idioma → Dicionário de sinônimos”. Uma janela
semelhante a Figura 48 será aberta;c) Selecione no campo Palavra a palavra escolhida para alteração e em seguida,
clique em OK;d) No campo Substituir será exibido o sinônimo da palavra solicitada. Depois clique
em OK.
Figura 47: Verificação ortográfica.
Figura 48: Ferramentas - Dicionário de correlatos.

10.2.1 HifenizaçãoFerramentas → Idioma → Hifenização...
Este recurso permite configurar a hifenização (substituição do hífen) no documento.
10.3 Contagem de palavrasFerramentas → Contagem de palavras
Conta as palavras e caracteres de um texto selecionado ou de todo o documento.
10.4 AutocorreçãoFerramentas → AutocorreçãoFormatar → Autocorreção → Opções da autocorreção
Ele pode ser encontrado em um dos destinos já especificados acima dependendo da versão do BrOffice.org.
Define as opções de substituição automática do texto ao longo da edição do documento.
Na aba Substituir é possível fazer a substituição de palavras que estejam no texto por outra que for determinada.
No campo Substituir digite uma palavra ou abreviação que será substituída quando o texto for digitado. No campo Por digite o texto que irá substituir a palavra do campo Substituir. Clique no botão Novo.
Todas as vezes que o texto do campo substituir for digitado em qualquer documento de texto do BrOffice.org, ele será automaticamente substituído pelo texto do campo Por.
Para excluir uma entrada, selecione e clique no botão Excluir.Na aba Exceções é possível definir os casos de exceções na Auto Correção.Nos casos de abreviações e palavras com duas iniciais maiúsculas.Na aba de Opções são exibidas as configurações para substituição e correção de
palavras.
Figura 49: Ferramentas - Contagem de palavras.

Na aba Aspas personalizadas podem ser configuradas as aspas utilizadas no documento.
Na aba Completar palavras pode-se definir a utilização deste recurso ou não.Ao digitar uma palavra com 10 ou mais letras, esta ficará armazenada no Completar
palavras quando esta for digitada novamente no início da digitação desta palavra será visualizada uma sugestão de complemento. Exemplo:
Na palavra da Figura 51, foram digitadas somente as primeiras letras, sendo o restante do conteúdo sugerido.
10.5 Numeração de estrutura de tópicosFerramentas → Numeração da estrutura de tópicos
Especifica o formato de número e a hierarquia para a numeração de capítulos no documento. Defina para cada Nível um Estilo de parágrafo e, para cada Título uma numeração específica.
Ao finalizar clique em Formato e salvar para poder utilizar esta formatação outras vezes.
Figura 50: Opções da autocorreção.
Figura 51: Exemplo de completar.

Na aba Posição, pode-se escolher a posição em que o título aparecerá na tela.
10.6 Numeração de LinhasFerramentas → Numeração de linhas...
Adiciona número de linha. Clique em “Ferramentas → Numeração de linhas...”.
Figura 52: Numeração da estrutura de tópicos.
Figura 53: Numeração de linhas.
Figura 54: Exemplo de numeração de linhas.

10.7 Notas de rodapé / Notas de fimFerramentas → Notas de rodapé / Notas de fim
Este recurso possibilita reconfigurar as notas de rodapé ou finais de um determinadotexto.
10.8 GaleriaFerramentas → Galeria
Esta tela possibilita a visualização do “Gallery” ou seja, conjunto de efeitos, imagens, sons e semelhantes, disponíveis para inclusão no texto.
10.8.1 Inserindo uma figura
Para acessar clique em “Ferramentas → Galeria”. Abrirá uma tela semelhante a Figura 55, então clique numa figura com o botão direito do mouse e siga conforme o exemplo a seguir:
No submenu clique em “Inserir → Copiar”. Em seguida a figura será inserida no texto.
Figura 55: Ferramentas – Galeria.
Figura 56: Exemplo de inserção de imagem com a ferramenta galeria.

10.8.2 Importar imagens para a Galeria
Este recurso possibilita importar figuras, ou um conjunto de figuras para a Galeria do BrOffice.org. Para isso, abra a Galeria, clique no botão Novo tema. Na guia Geral escolha um nome para o novo tema. Na guia Arquivos escolha a pasta de onde deseja importar as figuras.
Clique em Localizar arquivos. Será aberta uma tela onde poderá se escolher a pasta onde estão arquivados estes arquivos.
Clique em Adicionar ou Adicionar todos para adicionar as figuras.Clique em OK para finalizar.
10.9 Player de mídiaFerramentas → Player de mídia
Este recurso permite exibir um arquivo de vídeo ou áudio dentro do documento. Para abrir o arquivo clique no botão de Abrir e selecione o arquivo.
Figura 57: Propriedades de novo tema.
Figura 58: Propriedades de novo tema.

10.10 Banco de dados bibliográficosFerramentas → Banco de dados bibliográficos
Visualiza uma base de dados que estiver ativa. Para maiores informações consulte a apostila BrOffice.org Base de dados.
10.11 ClassificarFerramentas → Classificar...
Este recurso possibilita ordenar os dados de uma tabela.
10.12 CalcularFerramentas → Calcular – Ctrl++
Este recurso possibilita calcular os valores de uma tabela.
10.13 AtualizarFerramentas → Atualizar
Este item atualiza dados usados no documento. Apresenta sete opções: Atualizar Tudo, atualiza todos os links, campos, índices, índices gerais e formatação de página; Campos, atualiza o conteúdo de todos os campos; Vínculos, atualiza os links; Todos os Gráficos, atualiza os dados dos gráficos; Índice Atual, atualiza o índice atual; Todos os Índices e Sumários, atualiza todos os índices e sumários e Formatação de Páginas, atualiza todos os formatos de páginas e recalcula o total de páginas.
10.14 MacrosFerramentas → Macros
Este recurso possibilita a inserção de macros no documento.
10.15 Gerenciador de extensãoFerramentas → Gerenciador de extensão...
Este recurso permite gerenciar (tais como inserir e excluir) pacotes a serem instalados no BrOffice.org. Ao clicar neste item será aberta uma janela onde será possível fazer o gerenciamento do pacotes.
Observação: Este recurso deve ser usado apenas por usuários experientes.
10.16 PersonalizarFerramentas → Personalizar...
Com esta ferramenta, pode-se alterar algumas configurações exibidas no BrOffice.org, tais como botões, comandos, atalhos etc. Este recurso é útil quando há a necessidade de se padronizar os recursos do BrOffice.org.
10.17 OpçõesFerramentas → Opções...
É aqui onde alteramos algumas configurações do BrOffice.org e do módulo de texto.


Capítulo 11
11 Janela
Contém comandos para a manipulação e exibição de janelas no documento.
11.1 Nova janelaJanela → Nova janela
Abre uma nova janela de trabalho.
11.2 FecharJanela → Fechar janela – Ctrl+W
Fecha a janela que estiver ativa.

Capítulo 12
12 Ajuda
12.1 Ajuda do BrOffice.orgAjuda → Ajuda do BrOffice.org – F1
Esta opção permite esclarecer dúvidas utilizando o índice para procurar os itens de ajuda no BrOffice.org. Ao selecionar este item aparecerá uma tela onde pode se selecionar os recursos de ajuda. Para sair da ajuda, clique no botão Fechar.
12.2 O que é isto?Ajuda → O que é isto?
Exibe a descrição dos botões das barras de comando. Exemplo:
12.3 SuporteAjuda → Suporte
Informa o local onde poderá ser obtido o suporte pela Internet sobre este módulo do BrOffice.org.
12.4 RegistroAjuda → Registro...
Esta opção permite conectar diretamente o site BrOffice.org na Internet, para fazer o registro do software BrOffice.org.
12.5 Verificar se há atualizaçõesAjuda → Verificar se há atualizações...
Esta opção possibilita que você atualize a sua versão do BrOffice.org.
12.6 Sobre o BrOffice.orgAjuda → Sobre o BrOffice.org
Esta opção permite acessar informações sobre o software BrOffice.org, como a sua versão etc.
Figura 59: Exemplo da ferramenta O que é isto?

Referencias Biográficas
[1] BrOffice.org Writer, disponível em http://www.cultura.ufpa.br/dicas/open/wri-ind.htm, acessado em janeiro de 2010;
[2] LIMA, Matheus Santana, “BrOffice.org Writer 2.0”, disponível em http://www.apostilando.com/download.php?cod=2739&categoria=Excel, acessado em janeiro de 2010.
[3] Projeto Guri, “BrOffice.org Texto”, disponível em http://www.gurionline.com.br/apostilas/brofficeorgtexto20.pdf, acessado em janeiro de 2010;