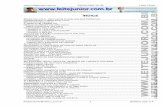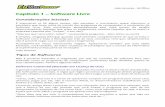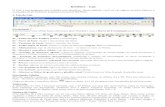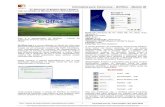Apostila BrOffice - Calc
-
Upload
barbosa-passos -
Category
Documents
-
view
25 -
download
1
Transcript of Apostila BrOffice - Calc

Companhia de Saneamento do Estado do ParanáUnidade de Serviço da Tecnologia da Informação
Conhecendo o BrOffice.org CalcVersão 2.0
Autor:Adilson de Oliveira – [email protected] em : Final – Julho de 2005.

Licença:
O manual Conhecendo BrOffice.org Calc 2.0 – Básico segue os termos e condições da Licença Creative Attribution-NonCommercial-ShareAlike 2.0 Brazil Commons . Todos estão autorizados a copiar, modificar e reproduzir em todo ou em parte o conteúdo do manual, desde que os trabalhos dele derivados garantam a todos os seus leitores esse mesmo direito e que as referências aos seus autores sejam mantidas.
Conhecendo BrOffice.org Calc 2.0 – Básico 2

Sumário
I – Introdução ....................................................................................................................................... 6 Utilizando o Calc .................................................................................................................................. 7 CALC ................................................................................................................................................... 8 BARRA DE MENUS ........................................................................................................................... 9 ARQUIVO ............................................................................................................................................ 9
Novo ............................................................................................................................................... 10 Abrir ............................................................................................................................................... 10 Assistentes ...................................................................................................................................... 11 Fechar ............................................................................................................................................. 13 Salvar .............................................................................................................................................. 13 Salvar como .................................................................................................................................... 14 Salvar tudo ...................................................................................................................................... 14 Recarregar ....................................................................................................................................... 14 Versões ........................................................................................................................................... 15 Exportar .......................................................................................................................................... 16 Exportando como PDF ................................................................................................................... 16 Enviar ............................................................................................................................................. 17 Propriedades ................................................................................................................................... 17 Modelos .......................................................................................................................................... 17 Visualização da página ................................................................................................................... 18 Imprimir .......................................................................................................................................... 18 Configuração da Impressora ........................................................................................................... 18 Sair .................................................................................................................................................. 18
EDITAR ............................................................................................................................................. 19 Editar .................................................................................................................................................. 20
Desfazer .......................................................................................................................................... 20 Refazer ............................................................................................................................................ 20 Repetir ............................................................................................................................................ 20 Recortar .......................................................................................................................................... 20 Copiar ............................................................................................................................................. 21 Colar ............................................................................................................................................... 21 Colar especial ................................................................................................................................. 21 Selecionar tudo ............................................................................................................................... 23 Alterações ....................................................................................................................................... 24 Comparar documento ..................................................................................................................... 25 Localizar e substituir ...................................................................................................................... 26 Navegador ....................................................................................................................................... 27 Cabeçalhos e Rodapés .................................................................................................................... 28 Preencher ........................................................................................................................................ 29 Excluir Conteúdo ........................................................................................................................... 32 Excluir células ................................................................................................................................ 33 Planilha ........................................................................................................................................... 34 Excluir quebra manual .................................................................................................................... 35 Vínculos .......................................................................................................................................... 35
Conhecendo BrOffice.org Calc 2.0 – Básico 3

Plug-in ............................................................................................................................................ 36 Mapa de imagem ............................................................................................................................ 36
EXIBIR ............................................................................................................................................... 39 Normal ............................................................................................................................................ 40 Visualizar quebra de página ........................................................................................................... 40 Barras de ferramentas ..................................................................................................................... 41 Barra de fórmulas ........................................................................................................................... 44 Cabeçalhos de colunas e linhas ...................................................................................................... 46 Realce de valores ............................................................................................................................ 46 Fontes de dados .............................................................................................................................. 47 Tela inteira ...................................................................................................................................... 47 Zoom ............................................................................................................................................... 48
INSERIR ............................................................................................................................................. 49 Quebra manual ................................................................................................................................ 50 Inserir Células ................................................................................................................................. 51 Colunas ........................................................................................................................................... 52 Inserir Planilha ................................................................................................................................ 52 Vincular a dados externos .............................................................................................................. 53 Caractere especial ........................................................................................................................... 54 Hiperlink ......................................................................................................................................... 55 Funções ........................................................................................................................................... 60 Lista de Funções ............................................................................................................................. 64 Nomes ............................................................................................................................................. 65 Nota ................................................................................................................................................ 70 Figura .............................................................................................................................................. 71 Filme e som .................................................................................................................................... 72 Objetos ............................................................................................................................................ 73 Gráfico ............................................................................................................................................ 73 Inserir quadro flutuante .................................................................................................................. 75
FORMATAR ...................................................................................................................................... 77 Formatação padrão ......................................................................................................................... 78 Formatar Células ............................................................................................................................ 78 Linha ............................................................................................................................................... 84 Coluna ............................................................................................................................................. 85 Mesclar células ............................................................................................................................... 86 Página ............................................................................................................................................. 87 Intervalos de impressão .................................................................................................................. 96 Caractere ......................................................................................................................................... 97 Parágrafo ......................................................................................................................................... 97 Alterar capitalização ....................................................................................................................... 98 Estilos e formatação ....................................................................................................................... 99 AutoFormatação ........................................................................................................................... 102 Formatação Condicional ............................................................................................................... 104 Ancorar ......................................................................................................................................... 106 Dispor ........................................................................................................................................... 108 Inverter ......................................................................................................................................... 109
Conhecendo BrOffice.org Calc 2.0 – Básico 4

Agrupar ......................................................................................................................................... 109 Figura ............................................................................................................................................ 110 Controle ........................................................................................................................................ 111 Formulário .................................................................................................................................... 113
FERRAMENTAS ............................................................................................................................. 114 Verificação Ortográfica ................................................................................................................ 115 Idioma ........................................................................................................................................... 116 Detetive ......................................................................................................................................... 117 AutoCorreção ............................................................................................................................... 119 Atingir Meta ................................................................................................................................. 124 Cenário ......................................................................................................................................... 125 Proteger documento ...................................................................................................................... 126 Conteúdo de célula ....................................................................................................................... 127 Galeria (Gallery) .......................................................................................................................... 128 Media Player ................................................................................................................................. 131 Macros .......................................................................................................................................... 133 Gerenciador de pacotes ................................................................................................................. 135 Configurações do filtro XML ....................................................................................................... 136 Personalizar .................................................................................................................................. 138 Opções .......................................................................................................................................... 139
DADOS ............................................................................................................................................ 140 Selecionar um Intervalo de Banco de Dados ................................................................................ 142 Classificação ................................................................................................................................. 143 Filtro ............................................................................................................................................. 146 Subtotais ....................................................................................................................................... 147 Validação ...................................................................................................................................... 149 Múltiplas Operações ..................................................................................................................... 154 Consolidar ..................................................................................................................................... 157 Esquema ....................................................................................................................................... 158 Assistente de Dados ...................................................................................................................... 159 Atualizar Intervalo ........................................................................................................................ 160
JANELA ........................................................................................................................................... 161 Nova janela ................................................................................................................................... 162 Fechar ........................................................................................................................................... 162 Dividir ........................................................................................................................................... 162 Congelar ...................................................................................................................................... 163 Lista de documentos ..................................................................................................................... 163
Comparando o BrOffice.org Calc com o Microsoft Excel ............................................................. 164 Dúvidas freqüentes sobre a planilha do broffice.org calc ................................................................ 166
Conhecendo BrOffice.org Calc 2.0 – Básico 5

I – Introdução
O que é o BrOffice.org Calc?
O BrOffice.org Calc é um software editor de planilhas, ou seja, uma ferramenta para a criação de plani-lhas eletrônicas. É dita eletrônica por permitir a construção e gravação em meios magnéticos, o que possibilita a recuperação e alteração eficiente, confiável e veloz, além de impressão.Uma planilha tem como função substituir o processo manual ou mecânico de registrar contas comerciais e cálculos, sendo utilizadas para formulações de projeções tabelas, folhas de pagamento, etc.Neste manual, objetivamos apresentar e ensinar a utilização das funcionalidades básicas do Calc, permi-tindo assim ao leitor conhecer e fazer uso dos recursos necessários para a elaboração de planilhas ele-trônicas.
Conceito Básico
Uma planilha é simplesmente um conjunto de linhas e colunas, dividida em 256 colunas e 65.536 linhas, as quais podem armazenar textos e números. Sua vantagem é que os dados podem ser manipulados atra-vés de fórmulas disponíveis para serem usadas a qualquer momento.A unidade básica de uma planilha chama-se célula, que é formada pela junção de uma linha com uma co-luna. Cada célula possui o seu próprio endereço, o qual é composto pela letra da coluna e pelo número da linha.
Ex.: A1 – identifica o endereço da célula pertencente à coluna A juntamente com a linha 1.
Veja:
Iniciando o Trabalho:
Para iniciar o Calc clique no botão Inicar na barra de Tarefas
Clique na opção Programs > BrOffice.org > BrOffice.org Calc.
O Calc será aberto.
Conhecendo BrOffice.org Calc 2.0 – Básico 6
Célula

Utilizando o Calc
Tela InicialComponentes básicos da janela do Calc.
Descrição:
Barra de Títulos: Mostra o nome do aplicativo e o nome do arquivo que esta sendo utilizado no momento. Clicando com o botão direito do mouse sobre a barra de títulos pode-se minimizar, maximizar/restaurar ou fechar a janela do aplicativo.Barra de Menus: Apresenta lista de comandos e funções disponíveis no Calc.Barra de Funções: Apresenta atalhos para as funções mais comuns do Calc.Barra de Objetos: Apresenta atalhos para os principais comandos de edição de texto.Barra de Rolagem: Utilizada para mover pela planilha.Barra de Formula: Apresenta o conteúdo, valores ou formulas, presente nas células da planilha.
Na opção Exibir > Barra de ferramentas localizada na Barra de Menus é possível selecionar as barras que ficarão ativa.
Conhecendo BrOffice.org Calc 2.0 – Básico 7
Barra de Titulos Barra de MenusBarra de Funções
Barra de ObjetosBarra de Formulas
Barra de Rolagem
Barra de Status

Comparando com Excel do Office
CALC
EXCEL
Conhecendo BrOffice.org Calc 2.0 – Básico 8

BARRA DE MENUS
ARQUIVO
Contém comandos para trabalhar com planilhas, como abrir, fechar, salvar e imprimir. Para encerrar o BrOffice.org, clique em Sair.
Comparando com Excel do Office
Calc Excel
Conhecendo BrOffice.org Calc 2.0 – Básico 9

NovoCria um novo documento do BrOffice.org.
No menu suspenso, vá em Arquivo > Novo ou Tecla Ctrl+N
Para criar um documento a partir de um modelo, escolha Novo - Modelos e Documentos.Um modelo é um arquivo que contém os elementos de design para um documento, incluindo estilos de formatação, planos de fundo, quadros, figuras, campos, layout de página e texto.
Abrir
Abre uma planilha existente numa pasta em seu computador e/ou num disquete ou cd.
No menu suspenso, vá em Arquivo > Abrir
Localize e selecione (com duplo clique) o documento desejado, ou utilize a tecla de atalho CRTL + O
Ao Selecionar essa opção é aberta a caixa de diálogo.
Conhecendo BrOffice.org Calc 2.0 – Básico 10

Assistentes
Possui assistentes que guia você na criação de cartas comerciais e pessoais, fax, agendas, apresentações etc.
No menu suspenso, vá em Arquivo > Assistentes
Carta...Inicia o assistente para um modelo de carta.Fax...Abre o Assistente de Fax. O Assistente ajudará você a criar modelos para documentos de fax. Você poderá então enviar os documentos diretamente por modem (se disponível).Agenda...Inicia o Assistente para ajudá-lo a criar um modelo de agenda.Apresentação...Use o Assistente para criar interativamente uma apresentação. Com o Assistente, você pode modificar os exemplos de modelos conforme a necessidade.Página da WebO Assistente Página da Web ajuda você a manter um site da Web em um servidor da Internet,convertendo em um formato para Web os arquivos existentes em uma pasta local e carrega-os no servidor. O Assistente também utiliza um dos modelos fornecidos para criar uma página de índice que contenha hyperlinks aos arquivos carregados.Conversor de DocumentosCopia e converte documentos para o formato XML do OpenDocument usado pelo BrOffice.org. Conversor de Euros...Converte em euros os valores monetários encontrados em documentos do BrOffice.org Calc e em campos e tabelas de documentos do BrOffice.org Writer.Fontes de dados de endereçoEsse Assistente registra um catálogo de endereços existente como uma fonte de dados no BrOffice.org.
Conhecendo BrOffice.org Calc 2.0 – Básico 11

Conversor de Documentos
O conversor de documentos converte arquivos do formato do StarOffice ou do Microsoft Office para o formato do BrOffice.org.Para realizar a conversão no menu suspenso, vá em Arquivo > Assistente > Conversor de documentos.
Selecione a opção Microsoft Office.
Na sub-opção selecione o tipo Documento do Excel
Após selecionar as opções desejadas clique em Próximo.
Especifique se serão convertidos Modelos e/ou Documentos.
Para converter os modelos do Excel selecione a opção Modelos Excel.
Para converter as planilhas selecione a opção Documentos Excel.
No campo Importar de selecione o diretórioonde os arquivos a serem convertidos se encontram e no campo Salvar em selecione o diretório onde eles serão guardados após a conversão.
Após selecionar as opções desejadas clique no botão Próximo.
Na caixa de diálogo serão confirmadas as as opções de conversão selecionadas.
Clique no botão Converter para iniciar a conversão dos arquivos.
Após o fim da conversão clique em Terminado. A conversão está concluída.
Conhecendo BrOffice.org Calc 2.0 – Básico 12

FecharFeche o documento atual sem sair do programa.
O comando Fechar fecha todas as janelas abertas do documento atual.Se foram efetuadas alterações no documento atual, você será perguntado se deseja salvar as alterações.
Se abrir um documento para impressão e não efetuar nenhuma alteração, mesmo assim, você será solicitado a salvar as alterações ao fechar o documento. Isto se deve ao fato de o manter um registro de quando um documento é impresso.
Salvar
Salva as alterações realizadas na planilha que esta sendo editada. Essa opção estará disponível se a planilha sofrer alguma alteração sem ser salva posteriormente.
No menu suspenso, vá em Arquivo > Salvar ou Ctrl+S
O documento será salvo no próprio caminho e com nome original, na mídia de dados local, unidade de rede ou na Internet, substituindo qualquer arquivo com o mesmo nome.
Caso a planilha esteja sendo salva pela primeira vez será aberta a caixa de diálogo Salvar como.
No campo Salvar em selecione o diretório onde o arquivo será salvo.
No campo Nome do arquivo digite um nome para o arquivo.
No campo Salvar como tipo escolha em que formato o arquivo será salvo. Clicando sobre a caixa de listagem é mostrada uma lista, com todas as opções de formatos disponíveis.
Você pode salvar o arquivo no próprio formato Calc ou no formato do Microsoft Excel.
Conhecendo BrOffice.org Calc 2.0 – Básico 13

Salvar como
Salva as alterações realizadas na planilha que está sendo editada permitindo a alteração do nome da mesma.
No menu suspenso, vá em Arquivo > Salvar como
Ao selecionar essa opção será aberta a caixa de dialogo Salvar como (visto anteriormente)
Salvar tudo
Salva todos os documentos abertos do BrOffice.org. Este comando só estará disponível se dois ou mais arquivos tiverem sido modificados.
Se você estiver salvando um novo arquivo ou copiando um arquivo somente leitura, a caixa de diálogo Salvar como será exibida.
Recarregar
Substitui o documento atual pela última versão salva.Todos as alterações efetuadas após o último salvamento serão perdidas.
Conhecendo BrOffice.org Calc 2.0 – Básico 14

Versões
Salva e organiza várias versões do documento atual no mesmo arquivo. Você também pode abrir, excluir e comparar versões anteriores.
Esse recurso é bastante útil quando se deseja manter o controle sobre versões de um documento. Para utilizar esse recurso é necessário que a planilha que está sendo utilizada tenha sido salva pelo menos uma vez. Caso o arquivo seja recém criado salve-o primeiro.
No menu suspenso, vá em Arquivo > Versões
Esse recurso é bastante útil quando se deseja manter o controle sobre as versões de um documento. Para utilizar esse recurso é necessário que o arquivo que está sendo utilizado tenha sido salvo pelo menos uma vez, com extensão do BrOffice.org .
Se você salvar uma cópia de um arquivo que contenha informações de versão (escolhendo Salvar como - Arquivo), as informações da versão não são salvas com o arquivo.
Para criar a primeira versão do documento clique em Salvar Nova Versão.
Novas versõesDefine as opções de salvamento para uma nova versão do documento.Salvar Nova VersãoSalva o estado atual do documento como nova versão. Caso deseje, antes de salvar a nova versão, insira também comentários na caixa de diálogo Inserir comentário da versão.
Conhecendo BrOffice.org Calc 2.0 – Básico 15

Inserir Comentário da VersãoInsira um comentário aqui quando estiver salvando uma nova versão. Se você tiver clicado em Mostrar para abrir esta caixa de diálogo, não poderá editar o comentário.Salvar sempre uma versão ao fecharSe você tiver feito alterações no documento, o BrOffice.org salvará automaticamente uma nova versão quando você o fechar.Versões existentesLista as versões existentes do documento atual, a data e a hora em que elas foram criadas, o autor e os comentários associados.
FecharFecha a caixa de diálogo e salva todas as alterações.AbrirAbre a versão selecionada em uma janela somente leitura.MostrarExibe todo o comentário da versão selecionada.ExcluirExclui a versão selecionada.CompararCompare as alterações feitas em cada versão.Caso deseje, poderá Aceitar ou rejeitar alterações.
Exportar
Salva o documento atual com outro nome em um local que você especifica.
Exportando como PDF
Crie um arquivo PDF – Portable Document Format. Um arquivo PDF é um formato de arquivo digital que representa na tela de seu computador páginas de sua publicação,pode ser vizualizado e impresso em diferentes sistemas operacionais com o formato original intacto. Para tanto é necessário que o Adobe Acrobat Reader esteja instalado. As imagens e textos podem ser bem compactadas, o que faz do PDF ser um arquivo pequeno. As fontes utilizadas podem ser incorporadas, garantindo o layout (aparência) de seu documento. Outra coisa interessante é que o arquivo exportado para PDF não pode ser alterado, ele é transformado em uma espécie de arquivo somente de leitura.
No menu suspenso, vá em Arquivo > Exportar como PDF
Conhecendo BrOffice.org Calc 2.0 – Básico 16

Enviar
Envia uma cópia do documento atual para diferentes aplicativos.
Permite enviar o arquivo atual através de um cliente de email.
Ao selecionar essa opção o seu cliente de e-mail padrão é aberto com o arquivo já anexado à mensagem. Você apenas precisará escrever o destinatário e o corpo da mensagem.
Documento como e-mailEnvia o documento atual como um anexo de e-mail com o programa padrão de e-mail.Documento como Anexo PDFExporta todo o arquivo para o formato PDF (Portable Document Format) e, depois, envia o resultado como um anexo em uma mensagem de e-mail.
Propriedades
Exibe as propriedades do documento atual como, o nome do documento, a data de criação, o título, assunto, número de páginas, número de parágrafos, dentre outros.
Para visualizar as propriedades do arquivo que está aberto vá em Arquivo > Propriedades.
Modelos
Modelos são documentos que não podem ser modificados e somente são utilizados como base para documentos que seguem a algum padrão. O importante a saber sobre modelos em um editor de textos é que os modelos evitam erros do tipo: abrir um documento existente e realizar as alterações e ao invés de “Salvar como” o usuário escolhe “Salvar” fazendo com que o documento original seja alterado, portanto perdendo suas características originais.Os modelos surgiram também para minimizar o tempo na realização de algumas tarefas que são identificadas como iguais em mais de um documento. O que anteriormente era feito com o comando salvar como, aí lembrem-se do erro de substituição, agora será feito através da utilização de modelos.
Conhecendo BrOffice.org Calc 2.0 – Básico 17

No menu suspenso, vá em Arquivo > Modelos > Salvar e dê um nome.
Visualização da página
Permite verificar como o documento será impresso.
Imprimir
Imprime o documento atual, a seleção ou as páginas que você especificar. Você também pode definir as opções de impressão para o documento atual. Tais opções variam de acordo com a impressora e com o sistema operacional que você utiliza.No menu suspenso, vá em Arquivo – Imprimir - Ctrl+P
Configuração da Impressora
Permite realizar a configuração das propriedades da impressora.
Sair
Fecha todos os programas do BrOffice.org e solicita que você salve suas alterações.
Conhecendo BrOffice.org Calc 2.0 – Básico 18

EDITAR
Utilize os comandos deste menu para editar planilhas do Calc; por exemplo, para copiar, colar e excluir o conteúdo de uma célula.
Comparando com o Excel do Office
CalcExcel
Conhecendo BrOffice.org Calc 2.0 – Básico 19

Editar
Utilize os comandos deste menu para editar planilhas do Calc; por exemplo, para copiar, colar e excluir o conteúdo de uma célula.
Desfazer
Reverte o último comando ou a última entrada digitada. Ao lado da palavra Desfazer irá aparecer o nome da alteração que será desfeita.
No menu suspenso, vá em Editar > Desfazer ( Ctrl + Z )
Para alterar o número de comandos que pode desfazer, escolha Ferramentas - Opções - BrOffice.org - Memória e insira um novo valor na caixa número de etapas.
Refazer
Reverte a ação do último comando Desfazer. Ao lado da palavra Refazer irá aparecer o nome da alteração que será refeita.
No menu suspenso, vá em Editar > Refazer ( Ctrl + Y )
Repetir
Repete o último comando.
No menu suspenso, vá em Editar > Repetir
Recortar
Remove e copia a seleção para a área de transferência.
No menu suspenso, vá em Editar > Recortar ( Ctrl + X )
Conhecendo BrOffice.org Calc 2.0 – Básico 20

Copiar
Copia a seleção para a área de transferência.
No menu suspenso, vá em Editar > Copiar ( Ctrl + C )
Toda vez que você efetuar uma cópia, o conteúdo existente da área de transferência é substituído.
Colar
Insere o conteúdo da área de transferência, anteriormente copiado ou cortado, na posição do cursor e substitui o texto ou os objetos selecionados.
No menu suspenso, vá em Editar > Colar ( Ctrl + V )
Colar especial
Insere o conteúdo da área de transferência, anteriormente copiado ou cortado, no arquivo atual oferecendo opções adicionais. As opções adicionais serão de acordo com o tipo de objeto copiado.
No menu suspenso, vá em Editar > Colar Especial ( Ctrl + Shift + V )
Selecione um formato para o conteúdo da área de transferência que você deseja colar.
Colar tudoCola todo o conteúdo da célula, notas, formatos e objetos no documento atual.Seqüências de caracteres Insere células que contêm seqüências de caracteres de texto. Números Insere células que contêm números.
Conhecendo BrOffice.org Calc 2.0 – Básico 21

Data e hora Insere células que contêm valores de data e hora. Fórmulas Insere células que contêm fórmulas.Notas Insere notas anexadas às células. Caso deseje adicionar as notas ao conteúdo de célula existente, selecione a operação "Adicionar". Formatos Insere atributos de formato de célula. Objetos Insere objetos contidos no intervalo de células selecionado. Podem ser objetos OLE, objetos de gráfico ou objetos de desenho.
Operações Selecione a operação a ser aplicada quando você colar células na planilha.
Nenhum A operação não se aplica quando você insere o intervalo de células a partir da área de transferência. O conteúdo da área de transferência substituirá o conteúdo existente da célula. Adicionar Adiciona os valores das células contidas na área de transferência aos valores contidos nas células de destino. Além disso, se a área de transferência contiver notas, adiciona as notas às células de destino. SubtrairSubtrai os valores das células contidas na área de transferência dos valores das células de destino. Multiplicar Multiplica os valores das células contidas na área de transferência pelos valores das células de destino.!Dividir Divide os valores das células de destino pelos valores contidos nas células da área de transferência.
Opções Define as opções de colagem para o conteúdo da área de transferência.
Ignorar células vazias As células vazias da área de transferência não substituem as células de destino. Se você usar esta opção junto com a operação Multiplicar ou Dividir, a operação não se aplicará à célula de destino de uma célula vazia na área de transferência.
Se você selecionar uma operação matemática e desmarcar a caixa Ignorar células vazias, as células vazias da área de transferência serão tratadas como zeros. Por exemplo, se você aplicar a operação Multiplicar, as células de destino serão preenchidas com zeros.
TransporAs células da coluna da esquerda se tornam a linha superior e vice-versa. Os objetos contidos na área de transferência são dimensionados para se encaixarem no intervalo de saída.
Conhecendo BrOffice.org Calc 2.0 – Básico 22

LinkInsere o intervalo de células como link, de forma que as alterações feitas nas células do arquivo de origem sejam atualizadas no arquivo de destino. Para garantir que as alterações feitas em células vazias do arquivo de origem serão atualizadas no arquivo de destino, verifique se a opção Inserir tudo também será selecionada. Você também pode vincular planilhas dentro da mesma planilha. Quando você faz uma vinculação com outros arquivos, um link DDE é criado automaticamente. Um link DDE é inserido como fórmula de matriz e só pode ser modificado como um todo.
Deslocar célulasDefine as opções de deslocamento para as células de destino quando o conteúdo da área de transferência é inserido.!
Não mover As células inseridas substituem as células de destino. Para baixo As células de destino são deslocados para baixo quando você insere células da área de transferência. DireitaAs células de destino são deslocadas para a direita quando você insere células da área de transferência.
Selecionar tudo
Seleciona todo o conteúdo do arquivo, quadro ou objeto de texto atual.
No menu suspenso, vá em Editar > Selecionar tudo ( Ctrl + A )
Conhecendo BrOffice.org Calc 2.0 – Básico 23

AlteraçõesLista os comandos que estão disponíveis para rastrear as alterações em seu arquivo.
No menu suspenso, vá em Editar > Alterações
RegistroRastreia cada alteração feita no documento atual, por autor e por data. Com essa opção habilitada todas as alterações efetuadas na planilha serão destacadas em vermelho.Proteger registrosImpede que um usuário desative o recurso de registro de alterações ou aceite ou rejeite alterações, a não ser que inclua uma senha. Enquanto os registros estiverem protegidos não será possível aceitar ou rejeitar as alterações nem finalizar a gravação das alterações. Dessa forma você terá a garantia que todas as alterações que vierem a ser realizadas serão registradas e só poderão ser aceitas ou rejeitadas por você.Mostrar AlteraçõesMostra ou oculta as alterações gravadas.Pode-se visualizar somente as alterações desejadas.
Conhecendo BrOffice.org Calc 2.0 – Básico 24

Aceitar ou RejeitarAceitar ou rejeitar as alterações gravadas.
ComentárioInsira um comentário sobre uma alteração registrada.
Mesclar DocumentoImporta as alterações feitas nas cópias do mesmo documento para o documento original.
As alterações feitas nas notas de rodapé, cabeçalhos, quadros e campos serão ignoradas.
Comparar documento
Compara o documento atual com um documento que você seleciona. Os conteúdos do documento selecionado serão marcados como exclusões na caixa de diálogo exibida.
Se quiser, você poderá inserir no documento atual os conteúdos do arquivo selecionado. Para isso, selecione as entradas excluídas relevantes, clicando em Rejeitar e, em seguida, em Inserir.
No menu suspenso, vá em Editar > Comparar documento
Selecione o documento a ser comparado.
Conhecendo BrOffice.org Calc 2.0 – Básico 25

Localizar e substituir
Procura ou substitui textos ou formatos no documento atual.
No menu suspenso, vá em Editar > Localizar e substituir ( Ctrl + F )
Procurar porInsira o texto pelo qual você deseja procurar ou selecione uma pesquisa anterior na lista.As opções de pesquisa estão listadas na área Opções da caixa de diálogoSubstituir porInsira o texto de substituição ou selecione um texto ou um estilo de substituição recente na lista.As opções de substituição estão listadas na área Opções da caixa de diálogo.Diferenciar Maiúsculas de MinúsculasDistingue entre caracteres maiúsculos e minúsculosCélulas inteirasProcura palavras inteiras que sejam idênticas ao texto de pesquisa.
Mais Opções
Somente a Seleção AtualPesquisa apenas o texto selecionado.Para trásA pesquisa começa na posição atual do cursor e recua até o início do arquivo.Expressões regularesPermite o uso de caracteres curinga na pesquisa.Lista de expressões regularesPesquisa por similaridadeLocaliza os termos que são semelhantes ao texto da caixa Procurar. Marque essa caixa de verificação e, em seguida, clique no botão ... para definir as opções de similaridade.Procurar estilos/Inclusão de estilosProcura o texto formatado com o estilo que você especificar. Marque esta caixa de seleção e, em seguida, selecione um estilo na lista Procurar. Para especificar um estilo de substituição, selecione um estilo na lista Substituir por.
Conhecendo BrOffice.org Calc 2.0 – Básico 26

•Após você selecionar os atributos pelos quais deseja procurar, a caixa Procurar estilos da área Opções da caixa de diálogo Localizar e substituir do BrOffice.org Writer mudará para Inclusão de estilos.•Caso deseje procurar texto no qual foram definidos atributos por meio de formatação direta e estilos, selecione a caixa Inclusão de estilos.
Localizar TudoLocaliza e seleciona todas as ocorrências do texto ou do formato que você está procurando no documento.LocalizarLocaliza e seleciona a próxima ocorrência do texto ou do formato que você está procurando no documento.Substituir TudoSubstitui todas as ocorrências do texto ou do formato que você deseja substituir. SubstituirSubstitui o texto ou o formato selecionado pelo qual você procurou e, em seguida, procura a próxima ocorrência.FecharFecha a caixa de diálogo e salva todas as alterações.
Depois de fechar a caixa de diálogo Localizar e substituir, você ainda poderá pesquisar usando o último critério de pesquisa inserido. Para isso, pressione Shift+Ctrl+F.
Navegador
Selecionando essa opção pode-se ativar ou desativar a visualização do navegador. O navegador é um recurso que permite percorrer a planilha de forma mais fácil, podendo-se encontrar rapidamente elementos como imagens ou outras planilhas no documento.
No menu suspenso vá em Editar > Navegador.
Serão exibidos todos os elementos presentes na Planilha.
Clique no sinal de mais (+), ao lado de uma categoria no Navegador, para exibir os itens da categoria.
Conhecendo BrOffice.org Calc 2.0 – Básico 27

Cabeçalhos e Rodapés
Permite que você crie e formate cabeçalhos e rodapés.
No menu suspenso vá em Editar > Cabeçalhos e Rodapés
A caixa de diálogo Cabeçalhos/Rodapés contém as guias para a definição dos cabeçalhos e rodapés.
Na primeira guia Cabeçalho são disponibilizados ferramentas para a configuração do cabeçalho da planilha. A área do cabeçalho é dividida em três partes. Área esquerda, Área central e Área direita.Digite o cabeçalho nas áreas de acordo com o posicionamento desejado.
Atributos de textoAbre uma caixa de diálogo para a atribuição de formatos a um novo texto ou a um texto selecionado. A caixa de diálogo Atributos de texto contém as páginas das guias Fonte, Efeitos de fonte e Posição da fonte.Nome do Arquivo Insere um espaço reservado de nome de arquivo na área selecionada. Clique para inserir o título. Dê um clique demorado para selecionar o título ou o nome do ar-quivo ou o caminho/nome de arquivo no submenu. Caso não tenha sido atribuído um título (consulte Arquivo - Propriedades), o nome do arquivo será inserido em seu lugar.Nome da PlanilhaInsere um espaço reservado na área de cabeçalho/rodapé selecionada que será substituído pelo nome da planilha no cabeçalho/rodapé do documento real.PáginaInsere um espaço reservado na área de cabeçalho/rodapé selecionada que será substituído pela numeração de página. Esta opção permite uma numeração de pá-gina contínua em um documento.
Conhecendo BrOffice.org Calc 2.0 – Básico 28

PáginasInsere um espaço reservado na área de cabeçalho/rodapé selecionada que será substituído pelo número total de páginas do documento.DataInsere um espaço reservado na área de cabeçalho/rodapé selecionada que será substituído pela data atual a ser repetida no cabeçalho/rodapé de todas as pági-nas do documento.HoraInsere um espaço reservado na área de cabeçalho/rodapé selecionada que será substituído pela hora atual no cabeçalho/rodapé de todas as páginas do documen-to.
Para utilizar as opções da caixa de dialogo Cabeçalho você deve posicionar o cursor do mouse em uma das três áreas do cabeçalho e clicar no botão desejado.
Na segunda guia Rodapé são disponibilizado ferramentas para configuração do rodapé da planilha. a área do rodapé também é dividida em três partes, Área esquerda, Área central e Área direita. Digite o texto do rodapé nas áreas de acordo com o posicionamento desejado.
Os botões presentes na guia rodapé possuem as mesmas funcionalidades dos botões presentes na guia cabeçalho.
Após configurando o cabeçalho e rodapé corretamente clique no botão OK.
Preencher
Permite realizar a cópia do conteúdo de uma célula em outras células.
Para utilizar esse recurso deve-se selecionar a célula origem, que possui o conteúdo a ser copiado, e as células de destino.
No menu suspenso vá em Editar > Preencher
Para baixoPreenche um intervalo selecionado de, no mínimo, duas linhas com o conteúdo da célula superior do intervalo.
Conhecendo BrOffice.org Calc 2.0 – Básico 29

DireitaPreenche um intervalo selecionado de, no mínimo, duas colunas com o conteúdo da célula mais à esquerda.Para cimaPreenche um intervalo selecionado de, no mínimo, duas linhas com o conteúdo da célula mais abaixo.EsquerdaPreenche um intervalo selecionado de, no mínimo, duas colunas com o conteúdo da célula mais à direita.PlanilhaEspecifica as opções para a transferência de planilhas ou intervalos de uma determinada planilha.SequênciasAs opções desta caixa de diálogo geram séries automaticamente. Determine a direção, o incremento, a unidade de tempo e o tipo de série.
Antes de preencher uma série, selecione o intervalo de células.
DireçãoDetermina a direção de criação de séries.AbaixoCria uma série para baixo no intervalo de células selecionado da coluna, utilizando o incremento definido até atingir o valor final.DireitaCria uma série, da esquerda para a direita, dentro do intervalo de células selecionado, utilizando o incremento definido até atingir o valor final.AcimaCria uma série para cima no intervalo de células da coluna, utilizando o incremento definido até atingir o valor final.EsquerdaCria uma série, da direita para a esquerda, dentro do intervalo de células selecionado, utilizando o incremento definido até atingir o valor final.Tipo de SérieDefina o tipo de série nesta área. Escolha entre Linear, Crescimento, Data e AutoPreenchimento.LinearCria uma série numérica linear utilizando o incremento definido e o valor final.
Conhecendo BrOffice.org Calc 2.0 – Básico 30

CrescimentoCria uma série de crescimento utilizando o incremento definido e o valor final.DataCria uma série de datas utilizando o incremento definido e a data final.AutoPreenchimentoForma uma série diretamente na planilha. A função AutoPreenchimento leva em consideração as listas personalizadas. Por exemplo, quando você insere Janeiro na primeira célula, a série é completada utilizando a lista definida em Ferramentas - Opções - BrOffice.org Calc - Listas de classificação.O AutoPreenchimento tenta completar uma série de valores utilizando um padrão definido. A série 1, 3 e 5 será completada automaticamente pelos números 7, 9, 11, 13 e assim por diante. As séries de datas e horas serão completadas de acordo; por exemplo, após 01.01.99 e 01.15.99, um intervalo de 14 dias será utilizado.
Unidade de TempoNesta área, você pode especificar a unidade de tempo desejada. Essa área só estará ativa se a opção Data tiver sido escolhida na área Tipo de série.DiaUtilize o tipo de série Data e esta opção para criar uma série com setes dias.Dia da semanaUtilize o tipo de série Data e esta opção para criar uma série com conjuntos de cinco dias.MêsUtilize o tipo de série Data e esta opção para formar uma série com os nomes ou as abreviações dos meses.AnoUtilize o tipo de série Data e esta opção para criar uma série de anos.
Valor InicialDetermina o valor inicial da série. Utilize números, datas ou horas.Valor FinalDetermina o valor final da série. Utilize números, datas ou horas.IncrementoO termo "incremento" denota a quantidade com base na qual um determinado valor aumenta. Determina o valor segundo o qual a série do tipo selecionado aumenta em cada etapa. As entradas somente poderão ser efetuadas se os tipos de série linear, crescimento ou data tiverem sido selecionados.
Após selecionado as opções desejadas clique no botão OK.
Conhecendo BrOffice.org Calc 2.0 – Básico 31

Excluir Conteúdo Especifica o conteúdo a ser excluído de uma célula ou de um intervalo de células.
Antes da exclusão, você deve primeiro selecionar a célula ou o intervalo. Somente será excluído o conteúdo das células selecionadas ou da célula ativa. Da mesma forma, se várias planilhas estiverem selecionadas, somente a ativa será afetada.
No menu suspenso vá em Editar > Excluir Conteúdo ( Delete )
Excluir TudoExclui todo o conteúdo do intervalo de células selecionado.Seqüências de CaracteresExclui somente seqüências de caracteres. Os formatos, as fórmulas, os números e as datas não são afetados.NúmerosExclui somente números. Os formatos e as fórmulas permanecem inalterados.Data e HoraExclui os valores de data e hora. Os formatos, o texto, os números e as fórmulas permanecem inalterados.FórmulasExclui fórmulas. O texto, os números, os formatos, as datas e as horas permanecem inalterados.NotasExclui as notas adicionadas às células. Todos os demais elementos permanecem inalterados.FormatosExclui os atributos de formato aplicados às células. Todo o conteúdo das células permanece inalterado.ObjetosExclui objetos. Todo o conteúdo das células permanece inalterado.
Conhecendo BrOffice.org Calc 2.0 – Básico 32

Excluir células
Exclui completamente as células, as colunas ou as linhas selecionadas. As células abaixo ou à direita das células excluídas preencherão o espaço.Note que a opção de exclusão selecionada será armazenada e recarregada na próxima vez que a caixa de diálogo for chamada.
Selecione a celula a ser excluida.
No menu suspenso vá em Editar > Excluir Células
Deslocar células para cimaPreenche o espaço produzido pelas células excluídas com as células abaixo delas.Deslocar células para a esquerdaPreenche o espaço deixado pelas células excluídas com as células à direita delas.Excluir linha(s) inteira(s)Após a seleção de pelo menos uma célula, exclui a linha inteira da planilha.Excluir coluna(s) inteira(s)Após a seleção de pelo menos uma célula, exclui a coluna inteira da planilha.
Após selecionado a opção desejada clique no botão OK
Conhecendo BrOffice.org Calc 2.0 – Básico 33

Planilha
Edite comandos para planilhas inteiras. Permite excluir, copiar ou mover toda uma planilha para outra posição no arquivo ou para um novo arquivo.
No menu suspenso vá em Editar > Planilha
Mover/CopiarMove ou copia uma planilha para um novo local no documento ou para um documento diferente.
Para DocumentoIndica o local para o qual a planilha atual deverá ser movida ou no qual será copiada. Selecione novo documento se você desejar criar um novo local para o qual a planilha será movida ou no qual será copiada.Inserir AntesA planilha atual será movida ou copiada para a frente da planilha selecionada. A opção mover para a posição final posiciona a planilha atual no final.CopiarEspecifica que a planilha deverá ser copiada. Se a opção estiver desmarcada, a planilha será movida. Mover planilhas é a opção padrão.
SelecionarSeleciona diversas planilhas..
Planilhas SelecionadasLista as planilhas no documento atual. Para selecionar uma planilha, pressione as teclas de seta para cima ou para baixo a fim de mover-se para uma planilha na lista. Para adicionar uma planilha à seleção, mantenha pressionada a tecla Ctrl ao pressionar as teclas de seta e, em seguida, pressione a Barra de Espaços. Para selecionar um intervalo de planilhas, mantenha pressionada a tecla Shift e pressione as teclas de seta.
ExcluirExclui a planilha atual depois da confirmação de consulta.
Se as alterações no documento estiverem sendo gravadas ou se o comando em Editar - Alterações - Registro estiver ativo, você não poderá excluir uma planilha.
SimExclui permanentemente a planilha ativa.NãoCancela a caixa de diálogo. Nenhuma exclusão é executada.
Conhecendo BrOffice.org Calc 2.0 – Básico 34

Excluir quebra manual
Escolha o tipo de quebra manual que você deseja excluir.
Comandos ativos se existirem quebras manuais inseridas na planilhas
No menu suspenso vá em Editar > Excluir quebra manual
Quebra de linhaRemove a quebra de linha manual acima da célula ativa.
Posicione o cursor em uma célula diretamente abaixo da quebra de linha indicada por uma linha horizontal e escolha Editar - Excluir Quebra Manual - Quebra de Linha. Será removida a quebra de linha manual.
Quebra de colunaRemove uma quebra de coluna manual à esquerda da célula ativa.
Posicione o cursor na célula à direita da quebra de coluna indicada por uma linha vertical e escolha Editar - Excluir Quebra Manual - Quebra de Coluna. A quebra de coluna manual será removida.
Vínculos
Permite a edição das propriedades de cada vínculo no documento atual, incluindo o caminho para o arquivo de origem.
Este comando não estará disponível se o documento atual não contiver vínculos para outros arquivos.
Ao abrir um arquivo que contém vínculos, você é solicitado a atualizar os vínculos. Dependo do local onde os arquivos vinculados estão armazenados, o processo de atualização pode levar vários minutos.
Conhecendo BrOffice.org Calc 2.0 – Básico 35

Plug-in
Permite a edição de plug-ins no seu arquivo. Escolha este comando para ativar ou desativar este recurso. Quando ativado, aparecerá uma marca de seleção ao lado do comando, e você verá comandos para editar o plug-in em seu menu de contexto. Quando desativado, você verá comandos para controlar o plug-in no menu de contexto.
Plug-in = Utilitário que aumenta a funcionalidade de um determinado programa. Para conseguir navegar em páginas web com funcionalidades especiais é necessário instalar os ''plug-ins'' no browser (Internet Explorer ou Netscape Navigator) correspondentes a essas funcionalidades. Por exemplo, um plugin de áudio permite que você ouça arquivos de áudio em uma página da Internet ou em uma mensagem de e-mail. O Macromedia Flash e Java são exemplos de plugins.
Mapa de imagem
Permite que você anexe URLs a áreas específicas, denominadas pontos de acesso, em uma figura ou em um grupo de figuras. Um mapa de imagem é um grupo com um ou mais pontos de acesso.Através deste recurso você pode definir áreas em uma imagem que possuirão links para um determinado endereço.
Após Inserir uma Imagem (figura ):
No menu suspenso vá em Editar > Mapa de Imagem
Você pode desenhar três tipos de pontos de acesso: retângulos, elipses e polígonos.
Quando você clica em um ponto de acesso, o URL é aberto na janela do navegador ou no quadro que você especificar. Você também pode especificar o texto que aparecerá quando o mouse repousar sobre o ponto de acesso.
Conhecendo BrOffice.org Calc 2.0 – Básico 36

AplicarAplica as alterações que você fez no mapa de imagem.AbrirCarrega um mapa de imagem existente no formato de arquivo MAP-CERN, MAP-NCSA ou SIP StarView ImageMap .SalvarSalva o mapa de imagem no formato de arquivo MAP-CERN, MAP-NCSA ou SIP StarView ImageMap .SelecionarSeleciona um ponto de acesso no mapa de imagem para edição.RetânguloDesenha um ponto de acesso retangular no local para o qual você arrasta a figura. Depois, você pode in-serir Endereço e texto para o ponto de acesso e selecionar o Quadro onde você deseja abrir o URL.ElipseDesenha um ponto de acesso em elipse no local para o qual você arrasta a figura. Depois, você pode in-serir Endereço e texto para o ponto de acesso e selecionar o Quadro onde deseja que o URL seja aber-to.PolígonoDesenha um ponto de acesso poligonal na figura. Clique neste ícone, arraste-o para a figura e, em segui-da, clique para definir um lado do polígono. Mova para o local onde deseja posicionar o fim do próximo lado e, em seguida, clique. Repita até ter desenhado todos os lados do polígono. Quando terminar, clique duas vezes para fechar o polígono. Depois, você pode inserir Endereço e texto para o ponto de acesso e selecionar o Quadro onde você deseja abrir o URL.Polígono à mão livreDesenha um ponto de acesso baseado em um polígono à mão livre. Clique neste ícone e mova para o local onde deseja desenhar o ponto de acesso. Arraste uma linha à mão livre e solte o botão do mouse para fechar a forma. Depois, você pode inserir Endereço e texto para o ponto de acesso e selecionar o Qua-dro onde deseja que o URL seja aberto.Editar pontosPermite que você altere a forma do ponto de acesso selecionado, editando os pontos de ancoramento.Mover pontosPermite que você mova os pontos de ancoramento do ponto de acesso selecionado.Inserir pontosAdiciona um ponto de ancoramento onde você pode clicar no contorno do ponto de acesso.Excluir pontosExclui o ponto de âncora selecionado.DesfazerReverte o último comando ou a última entrada digitada. Para selecionar o comando que você deseja re-verter, clique na seta ao lado do ícone Desfazer na barra Padrão.RefazerReverte a ação do último comando Desfazer. Para selecionar a etapa Desfazer que você deseja rever-ter, clique na seta ao lado do ícone Refazer na barra de ferramentas Padrão.
Conhecendo BrOffice.org Calc 2.0 – Básico 37

AtivoDesativa ou ativa o hyperlink do ponto de acesso selecionado. Um ponto de acesso desativado é transpa-rente.MacroPermite que você atribua uma macro que seja executada quando você clicar no ponto de acesso selecio-nado em um navegador.PropriedadesPermite que você defina as propriedades do ponto de acesso selecionado.
Endereço:Insira o URL do arquivo que deverá ser aberto quando você clicar no ponto de acesso selecionado. Se você quiser passar para uma âncora no documento, o endereço deverá ter o seguinte formato "arquivo:///C/nome_do_documento#nome_da_âncora".Texto:Insira o texto que deverá ser exibido quando o mouse estiver sobre o ponto de acesso em um navega-dor. Se você não inserir um texto, o endereço será exibido.Quadro:Insira o nome do quadro de destino em que você deseja abrir o URL. Você também pode selecionar na lista um nome de quadro padrão.Lista de tipos de quadrosExibição de figurasExibe um mapa de imagens que permite a você clicar nos pontos de acesso e editá-los.
Objeto
Permite a edição de um objeto selecionado no arquivo inserido com o comando Inserir - Objeto.
No menu suspenso vá em Editar > Objeto
EditarPermite que você edite no seu arquivo um objeto selecionado inserido com o comando Inserir - Objeto.AbrirAbre o objeto OLE selecionado com o programa em que o objeto foi criado.
Conhecendo BrOffice.org Calc 2.0 – Básico 38

EXIBIR
Comparando com o Excel do Office
Calc Excel
O menu Exibir contém comandos para o controle da exibição de janelas e barras de ferramentas da planilha.
Conhecendo BrOffice.org Calc 2.0 – Básico 39

Normal
Mostra a exibição normal da planilha.
Visualizar quebra de página
Exiba as quebras de página e os intervalos de impressão na planilha.
No menu suspenso vá em Exibir > Vizualizar quebra de página
Escolha Exibir - Normal para desativar este modo.
Com a visualização das quebras de paginas, clique com o botão direito do mouse . Aparecera a janela:
O menu de contexto da visualização da quebra de página contém funções para a edição de quebras de página, incluindo as opções a seguir:
Excluir Todas as Quebras ManuaisExclui todas as quebras manuais da planilha atual.Adicionar Intervalo de ImpressãoAdiciona as células selecionadas aos intervalos de impressão.
Conhecendo BrOffice.org Calc 2.0 – Básico 40

Barras de ferramentas
Abre um submenu para mostrar e ocultar barras de ferramentas.
No menu suspenso vá em Exibir > Barras de Ferramentas
Uma barra de ferramentas contém ícones e opções que permitem acessar rapidamente os comandos do BrOffice.org.
Todas as barras que estiverem com uma marca de seleção ficarão ativas na janela do Calc
Conhecendo BrOffice.org Calc 2.0 – Básico 41
PadrãoFormatação
Formulas
Desenhos

Personalizar barras de ferramentasPersonaliza botões da barra de ferramentas.
No menu suspenso vá em Exibir > Barras de Ferramentas > Personalizar
Botões DisponíveisExibe uma lista de botões organizados por categoria. Clique no sinal de mais (+) ou pressione Mais (+) para exibir os botões de uma categoria. Para adicionar um botão selecionado a uma barra de ferramentas, escolha a barra de ferramentas na caixa Barras de ferramentas e, em seguida, clique em Adicionar.Botões em usoLista os botões disponíveis da barra de ferramentas selecionada na caixa Barras de ferramentas. Para exibir um botão, marque a caixa de seleção ao lado do nome. Para ocultar um botão, desmarque a caixa de seleção.
Você também pode clicar com o botão direito na barra de ferramentas, escolher a opção Botões visíveis e, em seguida, clicar no nome do botão para exibi-lo ou ocultá-lo.
AdicionarAdiciona o botão selecionado na caixa Botões disponíveis à caixa Botões em uso. Por padrão, o botão é visível.
Conhecendo BrOffice.org Calc 2.0 – Básico 42

RemoverRemove da caixa Botões em uso o botão selecionado.AplicarAplica as alterações efetuadas na barra de ferramentas selecionada. Se a barra de ferramentas estiver visível, as alterações serão exibidas imediatamente.PadrãoRestaura as configurações originais do layout do botão da barra de ferramentas selecionada.Mover para CimaMove o botão selecionado uma posição para cima na lista Botões em uso.Mover para BaixoMove o botão selecionado uma posição para baixo na lista Botões em uso.ÍconesEscolha uma nova imagem para o botão selecionado. Você só pode alterar a imagem de um botão com uma marca de seleção na frente dele na lista Botões em uso.Personalizar BotõesSelecione um novo ícone e clique em OK para aplicar a alteração.Caso deseje usar um ícone personalizado, salve-o no diretório "$[officepath]/share/config/symbol" em formato *.BMP. O BrOffice.org procura automaticamente nesse diretório novos ícones toda vez que a caixa de diálogo Personalizar botões é aberta. Os ícones personalizados devem ter 16 x 16 ou 26 x 26 pixels de tamanho e não podem conter mais de 256 cores.Função:Exibe o nome da função para a qual você pode selecionar um ícone.PadrãoRetorna o ícone do botão selecionado ao seu formato padrão.
Personalização de Barras de Ferramentas
Para adicionar um botão a uma barra de ferramentas:
Clique no ícone de seta no fim de uma barra de ferramentas e escolha Botões visíveis e, em seguida, selecione o botão que você deseja exibir.
Para adicionar um botão à lista Botões Visíveis:1. Escolha Ferramentas - Personalizar e clique na guia Barras de ferramentas.2. Na caixa Barras de Ferramentas, selecione a barra de ferramentas que você deseja alterar.3. Clique em Adicionar comandos, selecione o novo comando e, em seguida, clique em Adicionar.4. Caso deseje, poderá dispor novamente a lista Comandos , selecionando um nome de comando e
clicando em Mover para cima e Mover para baixo.5.Clique em OK.
Conhecendo BrOffice.org Calc 2.0 – Básico 43

Barra de fórmulasMostra ou oculta a barra de fórmulas, utilizada para inserir e editar fórmulas. A barra de fórmulas é a ferramenta mais importante durante o trabalho com planilhas.
Para ocultar a barra de fórmulas, desmarque o item de menu.
No menu suspenso vá em Exibir > Barra de fórmulas
Se a Barra de Fórmulas estiver oculta, você ainda poderá editar as células ativando o modo de edição com F2. Após a edição das células, aceite as alterações pressionando Enter ou descarte as entradas pressionando Esc. A tecla Esc também é utilizada para sair do modo de edição.
Utilize esta barra para inserir fórmulas.
Caixa de nomeExibe a referência da célula atual, o intervalo das células selecionadas ou o nome da área. Você também pode selecionar um intervalo de células e digitar um nome para ele na caixa de nome.
Para ir para uma célula específica ou para selecionar um intervalo de células, digite a referência da célula ou a referência do intervalo de células nesta caixa, por exemplo, F1 ou A1:C4.
Assistente de FunçõesAbre o Assistente de Funções, que ajuda a criar fórmulas de modo interativo. Antes de iniciar o Assistente, selecione a célula ou o intervalo de células da planilha atual, a fim de determinar a posição na qual a fórmula será inserida.
O Assistente de Funções possui duas guias: a guia Funções é usada para criar fórmulas e a guia Estrutura é usada para verificar a construção da fórmula.
Conhecendo BrOffice.org Calc 2.0 – Básico 44

Guia FunçõesLista de Categorias e FunçõesCategoriaLista todas as categorias às quais as diferentes funções são atribuídas. Seleciona a categoria para exibir as funções apropriadas no campo de lista abaixo. Seleciona "Tudo" para exibir todas as funções em ordem alfabética, independentemente da categoria. "Última utilização" lista as funções usadas recentemente.FunçãoExibe as funções encontradas na categoria selecionada. Clique duas vezes para selecionar a função. Um clique simples exibe a descrição resumida da função.MatrizEspecifica que a função selecionada será inserida no intervalo de células selecionado como uma fórmula de matriz. Fórmulas de matriz operam em várias células. Cada célula na matriz contém a fórmula, não como uma cópia, mas como uma fórmula comum compartilhada por todas as células da matriz.A opção Matriz é idêntica ao comando Ctrl+Shift+Enter, usado para inserir e confirmar fórmulas na planilha: A fórmula é inserida como uma fórmula de matriz indicada por duas chaves { }.
Campos de Entrada de ArgumentosAo clicar duas vezes em uma função, será(ão) exibido(s) o(s) campo(s) de entrada de argumentos no lado direito da caixa de diálogo. Para selecionar uma referência de célula como um argumento, clique diretamente na célula ou mantenha pressionado o botão do mouse enquanto arrasta o intervalo necessário da planilha. Você também pode inserir valores numéricos e outros valores ou referências diretamente nos campos correspondentes da caixa de diálogo. Ao utilizar entradas de data, certifique-se de que esteja utilizando o formato correto. Clique em OK para inserir o resultado na planilha.
Resultado da FunçãoAssim que você inserir os argumentos da função, o resultado será calculado. Esta visualização informa se o cálculo pode ser realizado com os argumentos inseridos. Se os argumentos resultarem em um erro, será exibido o código de erro correspondente.Os argumentos de entrada necessários estarão indicados com o nome em negrito.
ResultadoExibe o resultado do cálculo ou uma mensagem de erro.
FórmulaExibe a fórmula criada. Digite suas entradas diretamente ou crie uma fórmula com a ajuda do Assistente.
Conhecendo BrOffice.org Calc 2.0 – Básico 45

Barra de status
Mostra ou oculta a barra de status na borda inferior da janela. Para alterar as informações exibidas na barra de status, escolha Ferramentas - Personalizar - Barra de status.
No menu suspenso vá em Exibir > Barra de status
Cabeçalhos de colunas e linhas
Exibe os cabeçalhos de colunas e linhas ao ser marcada.Para ocultar os cabeçalhos de linhas e colunas, desmarque esta entrada de menu.
No menu suspenso vá em Exibir > Cabeçalhos de colunas e linhas
Você também pode definir a exibição dos cabeçalhos de colunas/linhas em Ferramentas - Opções - BrOffice.org Calc - Exibir.
Realce de valores
Realça valores numéricos da planilha.Para remover o realce, desmarque a entrada do menu.
No menu suspenso vá em Exibir > Realce de valores
As células de texto serão realçadas pela cor preta, as células numéricas, pela cor azul e todos os demais tipos de célula (como, fórmulas, valores lógicos e datas), pela cor verde.
Se esta função estiver ativa, as cores definidas no documento não serão exibidas. Quando você desativar essa função, as cores definidas pelo usuário serão exibidas novamente.
Conhecendo BrOffice.org Calc 2.0 – Básico 46

Fontes de dados
Lista os bancos de dados registrados para o BrOffice.org e permite que você gerencie o conteúdo deles.
Se houver uma planilha ou um documento de texto aberto:
No menu suspenso vá em Exibir > Fontes de dados (Tecla F4)
O comando Fontes de dados só está disponível quando um documento de texto ou uma planilha está aberta.
Você pode inserir campos de um banco de dados no arquivo ou pode criar formulários para acessar o banco de dados.
Tela inteira
Mostra ou oculta os menus e as barras de ferramentas.
Para sair do modo de tela inteira, clique no botão Ativar/Desativar tela inteira.No menu suspenso vá em Exibir > Tela inteira.
Você também pode usar as teclas de atalho Ctrl+Shift+J para alternar entre o modo de tela normal e inteira.
Você também pode usar teclas de atalho no modo Tela inteira, ainda que os menus não estejam disponíveis. Para abrir o menu Exibir, pressione Alt+V.
Conhecendo BrOffice.org Calc 2.0 – Básico 47

Zoom
Reduz ou amplia a exibição de tela do BrOffice.org. O fator de zoom atual é exibido como um valor de porcentagem na barra de status.
No menu suspenso vá em Exibir > Zoom (Clique duas vezes no campo na barra de status)
Fator de zoomDefine o fator de zoom no qual o documento atual será exibido e todos os documentos do mesmo tipo que você abrir desde então.Página inteiraExibe a página inteira na tela.Largura da páginaExibe a largura completa da página do documento. As bordas superior e inferior da página podem não estar visíveis.IdealRedimensiona a exibição em função da largura do texto no documento.200%Exibe o documento com um tamanho duas vezes maior que o real.150%Exibe o documento com um tamanho uma vez e meio maior que o real.100 %Exibe o documento no tamanho real.75%Exibe o documento em 75% do tamanho real.50%Exibe o documento com metade do tamanho real.VariávelPermite que você insira o fator de zoom em que deseja exibir o documento. Clique aqui e, em seguida, insira uma porcentagem na caixa.
Conhecendo BrOffice.org Calc 2.0 – Básico 48

INSERIR
Comparando com o Excel do Office
Calc Excel
O menu Inserir contém comandos para a inserção de novos elementos na planilha atual, por exemplo, células, linhas, planilhas e nomes de células.
Conhecendo BrOffice.org Calc 2.0 – Básico 49

Quebra manual
Este comando insere quebras manuais de linhas ou colunas para assegurar que os dados sejam impressos de forma correta. Você pode inserir uma quebra de página horizontal acima ou uma quebra de página vertical à esquerda da célula ativa.
Escolha Editar – Desfazer Quebra Manual para remover quebras criadas manualmente.
No menu suspenso vá em Inserir > Quebra manual
Quebra de linhaInsere uma quebra de linha (quebra de página horizontal) acima da célula selecionada.A quebra de linha manual é indicada por uma linha horizontal azul-escura.
Quebra de colunaInsere uma quebra de coluna (quebra de página vertical) à esquerda da célula ativa.A quebra de coluna manual é indicada por uma linha vertical azul-escuro.
Conhecendo BrOffice.org Calc 2.0 – Básico 50

Inserir Células
Abre a caixa de diálogo Inserir células, na qual você pode inserir novas células de acordo com as opções especificadas.
No menu suspenso vá em Inserir > Células
SeleçãoEsta área contém as opções disponíveis para a inserção de células em uma planilha. A quantidade de células e as suas posições são definidas selecionando antecipadamente um intervalo de células da planilha.
Deslocar Células para BaixoDesloca o conteúdo do intervalo selecionado para baixo ao inserir células.
Deslocar Células para a DireitaDesloca o conteúdo do intervalo selecionado para a direita ao inserir células.
Linha InteiraInsere uma linha inteira. A posição da linha será determinada pela seleção feita na planilha. O número de linhas inseridas depende de quantas linhas forem selecionadas. O conteúdo das linhas originais será deslocado para baixo.
Coluna InteiraInsere uma coluna inteira. O número de colunas a serem inseridas será determinado pelo número de colunas selecionadas. O conteúdo das colunas originais será deslocado para a direita.
Conhecendo BrOffice.org Calc 2.0 – Básico 51

LinhasInsere uma nova linha acima da célula ativa. O número de linhas inseridas corresponderá ao número de linhas selecionadas. As linhas existentes são movidas para baixo.
No menu suspenso vá em Inserir > Linhas
ColunasInsere uma nova coluna à esquerda da célula ativa. O número de colunas inseridas corresponde ao número de colunas selecionadas. As colunas existentes são deslocadas para a direita.
No menu suspenso vá em Inserir > Colunas
Inserir Planilha
Define as opções a serem usadas para a inserção de uma nova planilha. Você pode criar uma nova planilha ou inserir uma já existente a partir de um arquivo.
No menu suspenso vá em Inserir > Planilha
PosiçãoEspecifica a posição na qual a nova planilha deverá ser inserida no documento.Antes da planilha atualInsere uma nova planilha diretamente antes da planilha atual.Após a planilha atualInsere uma nova planilha diretamente após a planilha atual.
PlanilhaEspecifica se uma nova planilha ou uma planilha existente será inserida no documento.Nova PlanilhaCria uma nova planilha. Insira um nome de planilha no campo Nome.Número de planilhas Especifica o número de planilhas que deverão ser criadas.NomeEspecifica o nome da nova planilha. O nome pode conter letras e números.Do arquivoInsere uma planilha de um arquivo existente na planilha ativa.
Conhecendo BrOffice.org Calc 2.0 – Básico 52

ProcurarAbre uma caixa de diálogo para a seleção de um arquivo. Escolha Arquivo - Abrir para exibir uma caixa de diálogo semelhante.Planilhas disponíveisSe você tiver selecionado um arquivo utilizando o botão Procurar, serão exibidas na caixa de listagem as planilhas contidas nesta caixa de diálogo. O caminho do arquivo será exibido embaixo dessa caixa. Na caixa de listagem, selecione a planilha que deverá ser inserida.VinculosVincula o documento atual à planilha selecionada na lista.
Vincular a dados externos
Permite inserir dados de outras tabelas na planilha mantendo-os sempre atualizados.Insere dados de um arquivo HTML, Calc ou Excel na planilha atual como um link. Os dados devem estar localizados em um intervalo nomeado.
Para importar dados de um arquivo *.csv ou *.txt, escolha Arquivo - Abrir e, em seguida, selecione os Arquivos do tipo "Texto CSV".
No menu suspenso vá em Inserir > Vincular a dados externos
URL de uma fonte de dados externa.Digite o URL ou o nome do arquivo que contém os dados que você quer inserir e pressione Enter.Tabelas/intervalos disponíveisSelecione a tabela ou o intervalo de dados que você deseja inserir.Atualizar sempreInsira o número de segundos para espera antes que os dados externos sejam recarregados no documento atual.
Conhecendo BrOffice.org Calc 2.0 – Básico 53

Caractere especial
Insere os caracteres especiais a partir das fontes instaladas.
No menu suspenso vá em Inserir > Caractere especial
Quando você clica em um caractere da caixa de diálogo Caracteres Especiais , são apresentados uma visualização e o código numérico correspondente do caractere.
FonteSelecione uma fonte para exibir os caracteres especiais que são associados a ela.SubconjuntoSelecione uma categoria de Unicode para a fonte atual. Os caracteres especiais para a categoria de Unicode selecionada serão exibidos na tabela de caracteres.
Clique nos caracteres especiais que você deseja inserir e, em seguida, clique em OK.
CaracteresExibe os caracteres especiais que você selecionou.ExcluirLimpa a seleção atual dos caracteres especiais que você deseja inserir.
Inserção de caracteres especiaisEsta função permite que você insira caracteres especiais no texto, como marcas de seleção, caixas e símbolos telefônicos.
Para ver uma seleção de todos os caracteres, escolha Inserir - Caractere Especial.No campo de seleção maior, clique no caractere desejado ou em vários caracteres em seqüência. Os caracteres aparecerão na parte inferior da caixa de diálogo. Quando você clicar em OK e fechar a caixa de diálogo, todos os caracteres exibidos na fonte selecionada serão inseridos no documento atual.
Em qualquer campo de entrada de texto (por exemplo, nos campos de entrada da caixa de diálogo Localizar e substituir), você pode pressionar as teclas Shift+Ctrl+S para acionar a caixa de diálogo Caracteres especiais.
Conhecendo BrOffice.org Calc 2.0 – Básico 54

Hiperlink
Abre uma caixa de diálogo que permite que você crie e edite hyperlinks.
No menu suspenso vá em Inserir > Hiperlink
Selecione o tipo de hyperlink a ser inserido.
InternetUse a página Internet da caixa de diálogo Hyperlink para editar os hyperlinks com endereços WWW ou FTP.
Os campos para o nome de login, senha e usuário anônimo somente estarão disponíveis para endereços FTP.
Tipo de hyperlink
Web
Cria um hyperlink http.
FTP
Cria um hyperlink FTP.
Telnet
Cria um hyperlink Telnet.
Conhecendo BrOffice.org Calc 2.0 – Básico 55

Destino
Insira um URL para o arquivo que você deseja abrir quando clicar no hyperlink. Se você não especificar um quadro de destino, o arquivo será aberto no quadro ou documento atual.
Navegador WWW
Abre um navegador da Web, no qual você pode carregar o URL desejado. Depois, basta copiar e colar o URL no campoDestino.
Destino no Documento
Abre a caixa de diálogo Destino no documento. Nela você poderá selecionar o destino dentro de um documento e adicioná-lo ao URL de destino por meio do botão Inserir.
Especifica a posição no documento de destino para onde você deseja ir.
Nome de login
Especifica o nome de login se você estiver trabalhando com endereços FTP.
Senha
Especifica a senha se você estiver trabalhando com endereços FTP.
Usuário anônimo
Permite que você faça o login no endereço FTP como um usuário anônimo.
Configurações Adicionais
Quadro
Insira o nome do quadro em que você deseja abrir o arquivo vinculado ou selecione um quadro predefinido na lista. Se você deixar essa caixa em branco, o arquivo vinculado será aberto na janela do navegador atual.
Formulário
Especifica se o hyperlink é inserido como um texto ou como um botão.
Eventos
Abre a caixa de diálogo Atribuir macro, na qual você pode atribuir códigos de programa próprios a eventos como "mouse sobre objeto" ou "acionar hyperlink".
Texto
Especifica a legenda do texto ou botão do hyperlink.
Nome
Digite um nome para o hyperlink. O BrOffice.org insere uma tag NAME no hyperlink:
<A HREF="http://www.sun.com/" NAME="Nametext" TARGET="_blank">Nota</A>
Conhecendo BrOffice.org Calc 2.0 – Básico 56

Correio e notícias
Na página Correio e notícias da caixa de diálogo Hyperlink, você pode editar hyperlinks para endereços de notícias ou de e-mail.
Correio e Notícias
Atribui o endereço de e-mail especificado ao hyperlink. Um clique no novo hyperlink abrirá um novo documento de mensagem, endereçado ao destinatário especificado no campo E-mail.
Notícias
Atribui um endereço de notícias ao hyperlink. Um clique no hyperlink do documento abrirá um novo documento de mensagem para o grupo de notícias inserido no campo Destinatário.
Destinatário
Especifica o URL completo do destinatário, na forma mailto:[email protected] ou news:grupo.servidor.com. Você também poderá utilizar o método arrastar e soltar.
Fontes de Dados
Oculta ou mostra o navegador da fonte de dados. Arraste o campo de dados E-mail do destinatário do navegador da fonte de dados até o campo de texto Destinatário.
Assunto
Especifica o assunto a ser inserido na linha de assunto da nova mensagem.
Conhecendo BrOffice.org Calc 2.0 – Básico 57

DocumentoOs hyperlinks para qualquer documento ou alvo nos documentos podem ser editados na guia Documento da Caixa de diálogo Hyperlink.
Documento
Caminho
Insira um URL para o arquivo que você deseja abrir quando clicar no hyperlink. Se você não especificar um quadro de destino, o arquivo será aberto no quadro ou documento atual.
Abrir Arquivo
Abre a caixa de diálogo Abrir , onde você pode selecionar um arquivo.
Destino no Documento
Destino
Especifica um destino para o hyperlink no documento especificado em Caminho.
Destino no Documento
Abre a caixa de diálogo Destino no Documento.
URL
Especifica o URL, que resulta das entradas em Caminho e Destino.
Conhecendo BrOffice.org Calc 2.0 – Básico 58

Novo documentoUse a guia Novo documento da caixa de diálogo Hyperlink para, simultaneamente, configurar um hyperlink para um novo documento e criar o novo documento.
Novo Documento
Especifica o nome, o caminho e o tipo do novo documento nesta área.
Editar agora
Especifica que o novo documento será criado e, imediatamente, aberto para edição.
Editar mais tarde
Especifica que o documento será criado, mas não será imediatamente aberto.
Arquivo
Insira um URL para o arquivo que você deseja abrir quando clicar no hyperlink. Se você não especificar um quadro de destino, o arquivo será aberto no quadro ou documento atual.
Selecionar Caminho
Abre a caixa de diálogo Selecionar Caminho, onde você pode selecionar um caminho.
Tipo de arquivo
Especifica o tipo de arquivo para o novo documento.
Conhecendo BrOffice.org Calc 2.0 – Básico 59

Funções
Abre o Assistente de Funções, que ajuda a criar fórmulas de modo interativo. Antes de iniciar o Assistente, selecione a célula ou o intervalo de células da planilha atual, a fim de determinar a posição na qual a fórmula será inserida.
No menu suspenso vá em Inserir > Funções
O Assistente de Funções possui duas guias: a guia Funções é usada para criar fórmulas e a guia Estrutura é usada para verificar a construção da fórmula.
Guia Funções
Categoria
Lista todas as categorias às quais as diferentes funções são atribuídas. Seleciona a categoria para exibir as funções apropriadas no campo de lista abaixo. Seleciona "Tudo" para exibir todas as funções em ordem alfabética, independentemente da categoria. "Última utilização" lista as funções usadas recentemente.
Função
Exibe as funções encontradas na categoria selecionada. Clique duas vezes para selecionar a função. Um clique simples exibe a descrição resumida da função.
Conhecendo BrOffice.org Calc 2.0 – Básico 60

Listas de Categorias e Funções
Esta seção descreve as funções do BrOffice.org Calc. As várias funções estão divididas em categorias lógicas no Assistente de Funções.
Os operadores também estão disponíveis.
Banco de dados
Essa seção aborda as funções usadas com dados organizados na forma de uma linha de dados de um registro.
Data e Hora
As funções de planilha a seguir são utilizadas para a inserção e a edição de datas e horas.
Financeiro
Esta categoria contém as funções financeiras matemáticas do BrOffice.org Calc.
Informações
Esta categoria contém as funções de informação.
Lógico
Esta categoria contém as funções lógicas.
Matemático
Esta categoria contém as funções matemáticas do Calc.
Matriz
Esta categoria contém as funções de matriz.
Estatístico
Esta categoria contém as funções Estatísticas.
Planilha
Esta seção contém descrições das funções de Planilha com exemplos.
Texto
Essa seção contém descrições das funções de Texto.
Suplemento
Em seguida, é exibida uma descrição e uma listagem das funções de suplemento (add-in) disponíveis.
Matriz
Especifica que a função selecionada será inserida no intervalo de células selecionado como uma fórmula de matriz. Fórmulas de matriz operam em várias células. Cada célula na matriz contém a fórmula, não
Conhecendo BrOffice.org Calc 2.0 – Básico 61

como uma cópia, mas como uma fórmula comum compartilhada por todas as células da matriz.
A opção Matriz é idêntica ao comando Ctrl+Shift+Enter, usado para inserir e confirmar fórmulas na planilha: A fórmula é inserida como uma fórmula de matriz indicada por duas chaves { }.
Campos de Entrada de Argumentos
Ao clicar duas vezes em uma função, será(ão) exibido(s) o(s) campo(s) de entrada de argumentos no lado direito da caixa de diálogo. Para selecionar uma referência de célula como um argumento, clique diretamente na célula ou mantenha pressionado o botão do mouse enquanto arrasta o intervalo necessário da planilha. Você também pode inserir valores numéricos e outros valores ou referências diretamente nos campos correspondentes da caixa de diálogo. Ao utilizar entradas de data, certifique-se de que esteja utilizando o formato correto. Clique em OK para inserir o resultado na planilha.
Encolher/Maximizar
Clique no ícone Encolherpara reduzir a caixa de diálogo ao tamanho do campo de entrada. Com isso, será mais fácil marcar a referência desejada na planilha. Os ícones serão convertidos automaticamente no ícone Maximizar. Clique nele para restaurar o tamanho original da caixa de diálogo.
A caixa de diálogo será automaticamente minimizada quando você clicar com um mouse em uma planilha. Assim que você soltar o botão do mouse, a caixa de diálogo será restaurada e o intervalo definido com o mouse será realçado no documento por uma moldura azul.
Resultado da Função
Assim que você inserir os argumentos da função, o resultado será calculado. Esta visualização informa se o cálculo pode ser realizado com os argumentos inseridos. Se os argumentos resultarem em um erro, será exibido o código de erro correspondente.
Os argumentos de entrada necessários estarão indicados com o nome em negrito.
f(x) (dependente da função selecionada)
Permite acessar um nível subordinado do Assistente de Funções de modo a inserir uma função aninhada dentro da função, em vez de um valor ou uma referência.
Argumento/Parâmetro/Referência de Célula (dependente da função selecionada)
O número de campos de texto visíveis depende da função. Insira os argumentos diretamente no campo de argumentos ou clique em uma célula na tabela.
Resultado
Exibe o resultado do cálculo ou uma mensagem de erro.
Fórmula
Exibe a fórmula criada. Digite suas entradas diretamente ou crie uma fórmula com a ajuda do Assistente.
Voltar
Move o foco para trás através dos componentes da fórmula, marcando-os enquanto isso ocorre.
Conhecendo BrOffice.org Calc 2.0 – Básico 62

Para selecionar uma única função de uma fórmula complexa que consiste em várias funções, clique duas vezes na função, na janela de fórmula.
Próximo
Move para a frente através dos componentes da fórmula na janela de fórmulas. Esse botão também pode ser usado para atribuir funções à fórmula. Se você selecionar uma função e clicar no botão Avançar, a seleção é exibida na janela de fórmulas.
Clique duas vezes em uma função da janela de seleção para transferi-la para a janela de fórmula.
Cancelar
Fecha a caixa de diálogo sem implementar a fórmula.
OK
Termina o Assistente de Funções e transfere a fórmula para as células selecionadas.
Guia Estrutura
Nesta página, é exibida a estrutura da função.
Se você iniciar o Assistente de Funções enquanto o cursor da célula estiver posicionado em uma célula que contém uma função, a guia Estrutura será aberta e mostrará a composição da fórmula atual.
Estrutura
Exibe uma representação hierárquica da função atual. Você pode ocultar ou mostrar os argumentos clicando no sinal de adição ou subtração em frente.
Os pontos azuis denotam corretamente os argumentos inseridos. Os pontos vermelhos indicam tipos de dados incorretos. Por exemplo: se a função SOMA tiver um argumento inserido na forma de texto, ele será realçado em vermelho, pois a função SOMA permite apenas entradas numéricas.
Conhecendo BrOffice.org Calc 2.0 – Básico 63

Lista de Funções
Este comando abre a janela Lista de funções, que exibe todas as funções que podem ser inseridas no documento. A janela Lista de funções é parecida com a página da guia Funções do Assistente de Funções. As funções são inseridas com espaços reservados que devem ser substituídos pelos valores que você escolher.
No menu suspenso vá em Inserir > Lista de funções
A janela Lista de Funções é uma redimensionável. Use-a para inserir funções na planilha rapidamente. Se você clicar duas vezes em uma entrada na lista de funções, a respectiva função será inserida diretamente com todos os parâmetros.
Conhecendo BrOffice.org Calc 2.0 – Básico 64

Lista de Categorias
Lista todas as categorias às quais as diferentes funções são atribuídas. Seleciona a categoria para exibir as funções apropriadas no campo de lista abaixo. Seleciona "Tudo" para exibir todas as funções em ordem alfabética, independentemente da categoria. "Última utilização" lista as funções usadas recentemente.
Lista de Funções
Exibe as funções disponíveis. Quando você seleciona uma função, a área abaixo da caixa de listagem exibe uma descrição curta. Para inserir a função selecionada, clique nela duas vezes ou clique no ícone Inserir função na planilha de cálculo.
Inserir Função na planilha de cálculo
fx Insere a função selecionada no documento.
Nomes
Permite que você nomeie as diferentes seções do documento de planilha. Isso permite navegar facilmente pelos documentos de planilha e localizar informações específicas.
No menu suspenso vá em Inserir > Nomes
Definir
Abre uma caixa de diálogo onde você pode especificar um nome para uma área selecionada.
Inserir
Insere um determinado intervalo de células com nome na posição atual do cursor.
Criar
Permite nomear automaticamente diversos intervalos de células.
Etiquetas
Abre uma caixa de diálogo na qual você pode definir um intervalo de rótulos.
Conhecendo BrOffice.org Calc 2.0 – Básico 65

Definir Nomes
Abre uma caixa de diálogo onde você pode especificar um nome para uma área selecionada.
Utilize o mouse para definir os intervalos ou digite a referência nos campos da caixa de diálogo Definir Nomes.
A caixa Área da Planilha na Barra de Fórmulas contém uma lista de nomes definidos para os intervalos. Clique em um nome dessa caixa para realçar a referência correspondente na planilha. Os nomes de fórmulas ou partes de fórmulas não estão listados aqui.
Nome
Insira o nome da área para a qual você deseja definir uma referência. Todos os nomes de área que já estiverem definidos na planilha estarão listados no campo de texto abaixo. Se você clicar em um nome da lista, a referência correspondente no documento será mostrada com um quadro azul. Se vários intervalos de células pertencerem ao mesmo nome de área, eles serão exibidos com quadros de cores diferentes.
Atribuído a
A referência do nome de área selecionada é mostrada aqui como um valor absoluto.
Para inserir uma nova referência de área, posicione o cursor nesse campo e utilize o mouse para selecionar a área desejada em qualquer folha do documento de planilha.
Encolher/Maximizar
Clique no ícone Encolherpara reduzir a caixa de diálogo ao tamanho do campo de entrada. Com isso, será mais fácil marcar a referência desejada na planilha. Os ícones serão convertidos automaticamente no ícone Maximizar. Clique nele para restaurar o tamanho original da caixa de diálogo.
A caixa de diálogo será automaticamente minimizada quando você clicar com um mouse em uma planilha. Assim que você soltar o botão do mouse, a caixa de diálogo será restaurada e o intervalo definido com o mouse será realçado no documento por uma moldura azul.
Conhecendo BrOffice.org Calc 2.0 – Básico 66

Mais
Permite especificar o Tipo de área (opcional) para a referência.
Tipo de área
Aqui você pode definir as opções adicionais relacionadas ao tipo de área de referência.
Área de impressão
Define a área como um intervalo de impressão.
Filtro
Define a área selecionada para ser usada em um filtro avançado.
Repetir coluna
Define a área como uma coluna para repetição.
Repetir linha
Define a área como uma linha para repetição.
Adicionar/Modificar
Clique no botão Adicionar para adicionar o nome definido à lista. Clique no botão Modificar para inserir outro nome para um nome existente selecionado na lista.
Excluir
Exclui o(s) elemento(s) selecionado(s) após a confirmação.
Inserir Nome
Insere um determinado intervalo de células com nome na posição atual do cursor.
Você só poderá inserir uma área de células após definir um nome para a área.
Inserir nome
Lista todas as áreas de células definidas. Clique duas vezes em uma entrada para inserir a área nomeada na posição atual do cursor, na planilha ativa.
Conhecendo BrOffice.org Calc 2.0 – Básico 67

Inserir todas
Insere uma lista de todas as áreas nomeadas e as referências de célula correspondentes na posição atual do cursor.
Criação de Nomes
Permite nomear automaticamente diversos intervalos de células.
Selecione a área que contém todos os intervalos que você deseja nomear. Em seguida, escolha Inserir - Nomes - Criar. Esse procedimento abrirá a caixa de diálogo Criar Nomes, na qual você poderá selecionar as opções de nomeação desejadas.
Criar nomes a partir de
Define a parte da planilha que será utilizada para a criação do nome.
Linha superior
Cria os nomes dos intervalos a partir da linha de cabeçalho do intervalo selecionado. Cada coluna receberá um nome e uma referência de célula.
Coluna Esquerda
Cria os nomes dos intervalos a partir das entradas da primeira coluna do intervalo selecionado na planilha. Cada linha receberá um nome e uma referência de célula.
Linha inferior
Cria os nomes dos intervalos a partir das entradas da última linha do intervalo selecionado na planilha. Cada coluna receberá um nome e uma referência de célula.
Coluna Direita
Cria os nomes dos intervalos a partir das entradas da última coluna do intervalo selecionado na planilha. Cada linha receberá um nome e uma referência de célula.
Conhecendo BrOffice.org Calc 2.0 – Básico 68

Etiquetas
Abre uma caixa de diálogo na qual você pode definir um intervalo de rótulos.
Reconhecimento de Nomes como Endereço
O conteúdo da célula em um intervalo de rótulos pode ser usado como nomes em fórmulas - o reconhece esses nomes da mesma maneira que ele reconhece os nomes predefinidos dos dias da semana e meses. Esses nomes são completados automaticamente quando digitados em uma fórmula. Além disso, os nomes definidos por intervalos de rótulos terão prioridade sobre os nomes definidos por intervalos gerados automaticamente.
Você pode definir intervalos de rótulos que contenham os mesmos rótulos em diferentes planilhas. O primeiro procura os intervalos de rótulos da planilha atual e, em caso de uma busca sem sucesso, os intervalos de outras planilhas.
Intervalo
Exibe a referência de célula de cada intervalo de rótulos. Para remover um intervalo de rótulos da caixa de listagem, selecione-o e clique em Excluir.
Encolher/Maximizar
Clique no ícone Encolherpara reduzir a caixa de diálogo ao tamanho do campo de entrada. Com isso, será mais fácil marcar a referência desejada na planilha. Os ícones serão convertidos automaticamente no ícone Maximizar. Clique nele para restaurar o tamanho original da caixa de diálogo.
A caixa de diálogo será automaticamente minimizada quando você clicar com um mouse em uma planilha. Assim que você soltar o botão do mouse, a caixa de diálogo será restaurada e o intervalo definido com o mouse será realçado no documento por uma moldura azul.
Conhecendo BrOffice.org Calc 2.0 – Básico 69

Contém rótulos de colunas
Inclui rótulos de colunas no intervalo de rótulos atual.
Contém rótulos de linhas
Inclui rótulos de linhas no intervalo de rótulos atual.
Para o intervalo de dados
Define o intervalo de dados para o qual o intervalo de rótulos selecionado é válido. Para modificá-lo, clique na planilha e selecione outro intervalo com o mouse.
Encolher/Maximizar
Clique no ícone Encolher para reduzir a caixa de diálogo ao tamanho do campo de entrada. Com isso, será mais fácil marcar a referência desejada na planilha. Os ícones serão convertidos automaticamente no ícone Maximizar. Clique nele para restaurar o tamanho original da caixa de diálogo.
A caixa de diálogo será automaticamente minimizada quando você clicar com um mouse em uma planilha. Assim que você soltar o botão do mouse, a caixa de diálogo será restaurada e o intervalo definido com o mouse será realçado no documento por uma moldura azul.
Adicionar
Adiciona o intervalo de rótulos atual à lista.
Excluir
Exclui o(s) elemento(s) selecionado(s) após a confirmação.
Nota
Insere uma nota na posição atual do cursor. Para exibir ou editar o conteúdo de uma nota, selecione uma celula e No menu suspenso vá em Inserir > Nota
Um pequeno retângulo amarelo sinaliza a posição de uma nota em um documento. Para abrir a nota para edição, clique duas vezes no retângulo.
Conhecendo BrOffice.org Calc 2.0 – Básico 70

Ao criar a anotação, a celula fica marcada com um ponto vermelho no canto direito.
Para visualizar o conteúdo da nota basta posicionar o ponteiro do mouse sobre a célula.
Para deixar a nota sempre visível clique com o botão direiro do mouse sobre a célula e selecione a opção Mostrar nota.
Para remover a anotação, slecione a célula e, no menu suspenso, vá em inserir > nota. A nota ficará em modo de edição. Agora basta eliminar o seu conteúdo.
Figura
Permite a inserção de figuras, selecionando a origem da figura que deseja inserir.
No menu suspenso vá em Inserir > Figura
Do Arquivo
Insere uma figura no documento atual.
Vínculo
Insere como link o arquivo gráfico selecionado.
Visualizar
Exibe uma visualização do arquivo gráfico selecionado.
Campo de visualização
Exibe uma visualização da seleção atual.
Conhecendo BrOffice.org Calc 2.0 – Básico 71

Filme e som
Insere um arquivo de vídeo ou de som no documento.
No menu suspenso vá em Inserir > Filme e som
Para inserir um arquivo de filme ou de som no documento
1.Clique no local em que deseja inserir o arquivo.
2.Escolha Inserir - Filme e som.
3.Na caixa de diálogo Abrir arquivo, selecione o arquivo que
deseja inserir.
Nem todos os sistemas operacionais oferecem suporte a todos
os tipos de arquivos listados nesta caixa de diálogo.
4.Clique em Abrir.
Para reprodução do arquivo de filme ou de som no CALC
1.Abra o documento que contém o arquivo de filme ou de som.
2.Clique em Tocar na barra de ferramentas > Media Player
Você também pode usar a barra Reprodução de mídia para pausar, parar, repetir em looping e ajustar o volume ou para retirar totalmente o som da reprodução do arquivo. A posição de reprodução atual no arquivo é indicada pelo controle deslizante do lado esquerdo. Utilize o do lado direito para ajustar o volume da reprodução. Nos arquivos de filme, a barra também contém uma caixa de listagem em que você pode selecionar o fator de zoom da reprodução.
Conhecendo BrOffice.org Calc 2.0 – Básico 72

Objetos
Insere um objeto em seu documento.
No menu suspenso vá em Inserir > Objetos
Objeto OLE
Insere um objeto OLE no documento atual. O objeto OLE é inserido como um link ou como um objeto incorporado.
Miniaplicativo
Insere um miniaplicativo escrito na linguagem de programação Java (denominado "miniaplicativo Java" nos próximos parágrafos) no documento atual.
Fórmula
Insere uma fórmula no documento atual.
Gráfico
Cria um gráfico no documento atual.
Para usar um intervalo de células como a fonte de dados do seu gráfico, selecione as células e, em seguida, No menu suspenso vá em Inserir > Gráfico
Conhecendo BrOffice.org Calc 2.0 – Básico 73

1.Abra uma planilha e insira alguns dados com títulos de linha e de coluna.
2.Selecione os dados juntamente com os títulos.
3.Clique no ícone Inserir gráfico na barra de ferramentas Padrão.
O ponteiro do mouse assume o formato de uma cruz com um pequeno símbolo de gráfico.
4.Na planilha, arraste para abrir um retângulo que defina a localização inicial e o tamanho do gráfico.
5.Assim que você soltar o botão do mouse, aparecerá uma caixa de diálogo na qual você poderá fazer outras entradas.
Caso deseje trocar os eixos horizontal e vertical de um gráfico, clique duas vezes no gráfico e, em seguida, clique no ícone Dados em colunas ou Dados em linhas na barra Formatação.
Suponha que você tenha colocado o gráfico na sua planilha do BrOffice.org Calc em segundo plano e agora esteja se perguntando como selecioná-la para posterior edição.
Abra a barra de ferramentas Desenho e clique na seta Selecionar. Agora você pode clicar no gráfico para selecioná-lo.
Em um gráfico do BrOffice.org Calc, você pode mover uma série de dados para a frente ou para trás. Você pode dispor a série de forma tal que as barras 3D inferiores sejam posicionadas no primeiro plano e as mais altas no plano de fundo. Para alterar a disposição no gráfico, use um comando no menu de contexto de uma série de dados ou escolha Formatar - Disposição. Os intervalos de células correspondentes na planilha do BrOffice.org Calc não será dispostos novamente.
Em documentos do BrOffice.org Writer, você pode inserir um gráfico obtido dos dados de uma tabela do BrOffice.org Writer. Se você não tiver selecionado dado algum em uma tabela do BrOffice.org Writer, escolha Inserir - Objeto - Gráfico para inserir um gráfico que contenha exemplos de dados.
Você pode alterar os exemplos de valores de dados clicando duas vezes no gráfico e escolhendo Editar - Dados do gráfico. Caso deseje alterar os valores de um gráfico obtido nas células selecionadas, você precisará alterar os valores nas células da tabela. Se o gráfico estiver em um documento de texto, pressione F9 para atualizar o gráfico.
Um método fácil de alterar os números em um gráfico é usando o recurso arrastar e soltar: selecione qualquer intervalo de células da tabela e arraste-as e solte-as no gráfico. O gráfico será atualizado com novos valores.
A modificação dos dados do gráfico também será possível se, por exemplo, você tiver copiado um gráfico de um documento do BrOffice.org Calc em um documento do BrOffice.org Writer e agora clicar duas vezes no gráfico do documento do BrOffice.org Writer. No entanto, lembre-se de que você só está editando a cópia, e não o documento original.
Você pode alterar o tipo de gráfico a qualquer momento. Quando você clicar duas vezes no gráfico e escolher Formatar - Tipo de gráfico, será exibida uma caixa de diálogo com vários tipos a escolher.
Teste as diferentes opções na caixa de diálogo Tipo de gráfico. Você também pode alternar entre representação 2D e 3D. Com o tipo de gráfico Colunas, você pode selecionar um Gráfico de combinação de linhas e colunas.
Os gráficos 3D podem ser girados e inclinados com o mouse para que se tenha uma visão ideal deles.
Conhecendo BrOffice.org Calc 2.0 – Básico 74

Em gráficos de linhas, você pode usar os símbolos da série de dados que são aplicados automaticamente pelo BrOffice.org Chart. Você mesmo também pode selecionar símbolos em arquivos gráficos ou na Galeria.
Inserir quadro flutuante
Insere um quadro flutuante no documento atual. Os quadros flutuantes são usados em documentos HTML para exibir o conteúdo de outro arquivo. Não há suporte para quadros flutuantes no Netscape Navigator 4.x.
No menu uspenso, vá em Inserir > Quadro Flutuante
Propriedades do Quadro Flutuante
Altera as propriedades do quadro flutuante selecionado.
Nome
Insere um nome para o quadro flutuante. O nome não pode conter espaços, caracteres especiais nem iniciar com um sublinhado ( _ ).
Conteúdo
Insira o caminho e o nome do arquivo que você deseja exibir no quadro flutuante. Você também pode clicar no botão ... e localizar o arquivo que deseja exibir. Por exemplo, você pode inserir:
http://www.sun.com
file:///c|/Readme.txt
...Localize o arquivo que você deseja exibir no quadro flutuante selecionado e, em seguida, clique em Abrir.
Conhecendo BrOffice.org Calc 2.0 – Básico 75

Barra de rolagem
Adicionar ou remover uma barra de rolagem do quadro flutuante selecionado.
Ativado
Exibe a barra de rolagem do quadro flutuante.
Desativado
Oculta a barra de rolagem do quadro flutuante.
Automático
Marque esta opção se o quadro flutuante ativo no momento puder ter uma barra de rolagem quando necessário.
Borda
Exibe ou oculta a borda do quadro flutuante.
Ativado
Exibe a borda do quadro flutuante.
Desativado
Oculta a borda do quadro flutuante.
Espaçamento do conteúdo
Defina a quantidade de espaço a ser deixada entre a borda do quadro flutuante e o conteúdo dele, desde que os documentos dentro e fora do quadro flutuante sejam documentos HTML.
Largura
Insira a quantidade de espaço horizontal a ser deixada entre as bordas direita e esquerda do quadro flutuante e o seu conteúdo. Os documentos dentro e fora do quadro flutuante devem ser documentos HTML.
Altura
Insira a quantidade de espaço vertical a ser deixada entre as bordas superior e inferior do quadro flutuante e o seu conteúdo. Os documentos dentro e fora do quadro flutuante devem ser documentos HTML.
Padrão
Aplica o espaçamento padrão.
Conhecendo BrOffice.org Calc 2.0 – Básico 76

FORMATAR
Comparando com o Excel do Office
Calc Excel
Conhecendo BrOffice.org Calc 2.0 – Básico 77

Formatação padrão
Remove formatação direta da seleção.
A formatação direta é a formatação que você aplica sem o uso de estilos, como definição de tipo de letra em negrito, clicando no ícone Negrito.
No menu uspenso, vá em Formatar > Formatação padrão ou ( Ctrl + Shift + space )
Você pode retornar para texto normal todos os hyperlinks do texto selecionado, escolhendo Formatar - Formatação padrão.
Formatar Células
Permite que você especifique diversas opções de formatação e aplique atributos às células selecionadas.
No menu uspenso, vá em Formatar > Células
Conhecendo BrOffice.org Calc 2.0 – Básico 78

Abas
NúmerosEspecifica as opções de formatação para a(s) célula(s) selecionada(s).
Categoria
Selecione uma categoria na lista e, em seguida, selecione um estilo de formatação na caixa Formato.
Formato
Selecione o modo como deseja que o conteúdo da célula selecionada seja exibido. O código da opção selecionada será exibido na caixa Código de formato.
Caixas de listagem de categoria de moedas
Selecione uma moeda e, em seguida, vá para a parte superior da lista Formato para ver as opções de formatação disponíveis para a moeda.
O código de formato das moedas usa o formato [$xxx-nnn], onde xxx corresponde ao símbolo monetário, e nnn corresponde ao código do país. Símbolos bancários especiais, tais como EUR (para euro), não exigem o código de país. O formato de moeda independe do idioma que você seleciona na caixa Idioma.
Idioma
Especifica a configuração de idioma para campos selecionados. Se o idioma estiver definido como Automático, o BrOffice.org aplicará automaticamente os formatos numéricos associados ao idioma padrão do sistema. Selecione qualquer idioma para consertar as configurações das campos selecionados.
A configuração de idioma permite preservar os formatos numéricos e monetários mesmo quando se abre o documento em um sistema operacional que use uma diferente configuração de idioma padrão.
Formato de origem
Usa o mesmo formato numérico das células que contêm os dados do gráfico.
Opções
Especifique as opções para o formato selecionado.
Casas decimais
Insira o número de casas decimais a serem exibidas.
Zeros à esquerda
Insira o número de zeros que você deseja exibir antes do ponto decimal.
Números negativos em vermelho
Altera a cor de fonte dos números negativos para vermelho.
Conhecendo BrOffice.org Calc 2.0 – Básico 79

Usar separador de milhar
Insere um separador entre os milhares. O tipo de separador a ser usado dependerá das configurações de idioma.
Código de formato
Exibe o código de formato numérico para o formato selecionado. Também é possível inserir um formato personalizado. As opções a seguir só estarão disponíveis para formatos numéricos definidos pelo usuário.
Adicionar
Adiciona o código de formato numérico à categoria definida pelo usuário.
Excluir
Exclui o formato numérico selecionado. As alterações entrarão em efeito quando você reiniciar o BrOffice.org.
Editar comentário
Adiciona um comentário ao formato numérico selecionado..
Linha de comentário
Insira um comentário para o formato numérico selecionado e, em seguida, clique fora da caixa.
Campo de visualização
Exibe uma visualização da seleção atual.
FonteEspecifique a formatação e a fonte que você deseja aplicar.
As alterações são aplicadas à seleção atual, à palavra inteira que contém o cursor ou ao novo texto digitado.
Dependendo das configurações de idioma, você pode alterar a formatação para os seguintes tipos de fonte:
Fonte de texto ocidental - Conjuntos de caracteres latinos.
Fonte de texto asiática - Conjuntos de caracteres Chinês, Japonês, ou Coreano.
Fonte de Layout de Textos Complexos - direção do texto da direita para a esquerda.
Para ativar o suporte de layout de textos complexos e conjuntos de caracteres Asiáticos, escolha Ferramentas - Opções - Configurações de Idioma - Idiomase, em seguida, selecione a caixa Ativar da área correspondente.
Conhecendo BrOffice.org Calc 2.0 – Básico 80

Fonte
Insira o nome de uma fonte instalada que você deseja utilizar ou selecione uma fonte da lista.
Para ver o nome das fontes formatadas em suas respectivas fontes, marque o campo Visualização de listas de fontes em Ferramentas - Opções - BrOffice.org - Exibir.
Ícone na barra de ferramentas:
nome da fonte
Tipo de Fonte
Selecione a formatação que deseja aplicar.
Ícone na barra de ferramentas:
Negrito Itálico S ublinhado
Tamanho
Insira ou selecione o tamanho de fonte que você deseja aplicar. Para fontes dimensionáveis, você também pode inserir valores decimais.
Se estiver criando um estilo que é baseado em outro estilo, você pode inserir um valor percentual ou em pontos (por exemplo, -2pt ou +5pt).
Ícone na barra de ferramentas:
tamnho da fonte
Conhecendo BrOffice.org Calc 2.0 – Básico 81

Idioma
Define o idioma que o verificador ortográfico usará para o texto selecionado ou digitado. Os módulos de idiomas disponíveis contêm uma marca de seleção ao lado deles.
A verificação ortográfica do idioma selecionado só funciona quando o módulo do idioma correspondente está instalado. Se a verificação ortográfica estiver ativada para determinado idioma, haverá uma marca de seleção ao lado da entrada desse idioma.
Campo de visualização
Exibe uma visualização da seleção atual.
Efeitos da fonteEspecifique os efeitos de fonte que deseja usar.
As alterações são aplicadas à seleção atual, à palavra inteira que contém o cursor ou ao novo texto digitado.
Sublinhando
Selecione o estilo de sublinhado que deseja aplicar. Para aplicar o sublinhado somente às palavras, marque a caixa Palavras individuais.
Conhecendo BrOffice.org Calc 2.0 – Básico 82

Se você aplicar o sublinhado a um texto em sobrescrito, o sublinhado será elevado ao nível do sobrescrito. Se o sobrescrito estiver dentro de uma palavra que contém texto normal, o sublinhado não será alterado.
Tachado
Selecione um estilo de tracejado para o texto selecionado.
Se você salvar o documento no formato do MS Word, todos os estilos de tracejado serão convertidos em um estilo de linha simples.
Cor
Selecione a cor para o sublinhado.
Palavras individuais
Aplica o efeito selecionado somente a palavras e ignora os espaços.
Relevo
Exibe o contorno dos caracteres selecionados. Esse efeito não funcionará com todas as fontes.
Estrutura de Tópicos (Marca de ênfase)
Selecione um caractere que será exibido sobre ou sob o comprimento inteiro do texto selecionado.
Sombras
Adiciona uma sombra que aparece embaixo e à direita dos caracteres selecionados.
Cor da fonte
Define a cor do texto selecionado. Se você selecionar Automático, a cor do texto será definida como preta para planos de fundo claros e como branca para planos de fundo escuros.
•Para alterar a cor de uma seleção de texto, escolha o texto a ser alterado e clique no ícone Cor da fonte. Para aplicar outra cor, clique na seta ao lado do ícone Cor da fonte e selecione a cor que deseja usar.
•Se você clicar no ícone Cor da fonte antes de selecionar o texto, o cursor com formato de lata de tinta aparecerá. Para alterar a cor do texto, selecione-o usando o cursor com esse formato. Para mudar a cor de uma única palavra, clique duas vezes nela. Para aplicar outra cor, clique na seta ao lado do ícone Cor da fonte e selecione a cor que deseja usar.
•Para desfazer a última alteração, clique com o botão direito do mouse.
•Para sair do modo de lata de tinta, dê um clique ou pressione a tecla Esc.
Conhecendo BrOffice.org Calc 2.0 – Básico 83

LinhaDefine a altura da linha e oculta ou mostra as linhas selecionadas.
No menu suspenso, vá em Formatar > Linha
Altura
Altera a altura da linha atual ou das linha selecionadas.
Altura Ideal
Determina a altura ideal das linhas selecionadas.
Ocultar
Oculta as linhas, as colunas ou as planilhas individuais selecionadas.
Mostrar
Escolha este comando para mostrar as linhas ou as colunas ocultas anteriormente.
Conhecendo BrOffice.org Calc 2.0 – Básico 84

ColunaDefine a largura da coluna e oculta ou mostra as colunas selecionadas.
No menu suspenso, vá em Formatar > Coluna
Largura
Altera a largura da coluna atual ou das colunas selecionadas.
Você também pode alterar a largura de uma coluna ao arrastar o divisor situado junto ao cabeçalho da coluna.
Largura Ideal
Define a largura ideal das colunas selecionadas.
Ocultar
Oculta as linhas, as colunas ou as planilhas individuais selecionadas.
Mostrar
Escolha este comando para mostrar as linhas ou as colunas ocultas anteriormente.
Conhecendo BrOffice.org Calc 2.0 – Básico 85

PlanilhaDefine o nome da planilha e oculta ou mostra as planilhas selecionadas.
No menu suspenso, vá em Formatar > Planilha
Renomear
Este comando abre uma caixa de diálogo na qual você pode atribuir um nome diferente para a planilha atual.
Ocultar
Oculta as linhas, as colunas ou as planilhas individuais selecionadas.
Mostrar
Exibe as planilhas que anteriormente ficaram ocultas com o comando Ocultar.
Se uma planilha estiver oculta, a caixa de diálogo Mostrar planilha será aberta permitindo que você selecione uma planilha para ser exibida novamente.
Da direita para a esquerda
Altera a orientação da planilha atual para Da direita para a esquerda se o suporte a CTL estiver ativado.
Mesclar células
Combina as células selecionadas em uma única célula ou divide as células mescladas.
No menu suspenso, vá em Formatar > Mesclar células
A célula mesclada recebe o nome da primeira célula do intervalo de células original. As células mescladas não podem ser mescladas com outras uma segunda vez. O intervalo deve formar um retângulo (não há suporte para seleções múltiplas).
Se as células que serão mescladas tiverem algum conteúdo, será exibida uma caixa de diálogo de segurança.
Conhecendo BrOffice.org Calc 2.0 – Básico 86

Página
Abre uma caixa de diálogo na qual você pode definir a aparência de todas as páginas do documento.
No menu suspenso, vá em Formatar > Página
ABAS
Organizador
Define as opções para o estilo selecionado.
Nome
Exibe o nome do estilo selecionado. Se você estiver criando ou modificando um estilo personalizado, digite um nome para ele. Você não pode alterar o nome de um estilo predefinido.
Vinculado com
Selecione um estilo existente no qual deseje basear o novo estilo ou selecione "nenhum"para definir seu próprio estilo.
Categoria
Exibe a categoria para o estilo atual. Se você estiver criando ou modificando um novo estilo, selecione 'Estilo personalizado' na lista.
Você não pode alterar a categoria para um estilo predefinido.
Contém
Descreve a formatação relevante usada no estilo atual.
Conhecendo BrOffice.org Calc 2.0 – Básico 87

Página
Permite a definição de layouts de página para documentos com uma e várias páginas, assim como formatos de numeração e de papel.
Formato do papel
Selecione em uma lista de tamanhos de papel predefinidos ou defina um formato de papel personalizado.
Formato
Selecione um tamanho de papel predefinido ou crie um formato personalizado, inserindo as dimensões do papel nas caixas Altura e Largura.
Largura
Exibe a largura do formato de papel selecionado. Para definir um formato personalizado, insira uma largura aqui.
Altura
Exibe a altura do formato de papel selecionado. Para definir um formato personalizado, insira uma altura aqui.
Retrato
Exibe e imprime o documento atual com o papel orientado verticalmente.
Paisagem
Exibe e imprime o documento atual com o papel orientado horizontalmente.
Bandeja de papel
Selecione a origem do papel da impressora. Caso deseje, atribua diferentes bandejas de papel a diferentes estilos de páginas. Por exemplo, atribua uma bandeja diferente ao estilo Primeira página e
Conhecendo BrOffice.org Calc 2.0 – Básico 88

carregue a bandeja com o papel timbrado da sua empresa.
Campo de visualização
Exibe uma visualização da seleção atual.
Margens
Especifique quanto espaço deixar entre as bordas da página e o texto do documento.
Esquerda/Interna
Insira a quantidade de espaço que você deseja deixar entre a borda esquerda da página e o texto do documento. Se você estiver usando o layout de página Espelhado, insira a quantidade de espaço que deseja deixar entre a margem interna do texto e a borda interna da página.
Direita/Externa
Insira a quantidade de espaço que você deseja deixar entre a borda direita da página e o texto do documento. Se você estiver usando o layout de página Espelhado, insira a quantidade de espaço que deseja deixar entre a margem externa do texto e a borda externa da página.
Superior
Insira a quantidade de espaço que você deixará entre a borda superior da página e o texto do documento.
Inferior
Insira a quantidade de espaço que você deseja deixar entre a borda inferior da página e o texto do documento.
Layout da página
Selecione o estilo de layout de página que usará no documento atual.
Layout da página
Especifique se aplicará a formatação às páginas ímpares, às páginas pares ou às páginas ímpares e pares que usem o estilo de página atual.
Direita e esquerda
Aplica as configurações de formatação a páginas ímpares e pares do documento que usem o estilo de página atual.
Espelhado
Use este layout se quiser encadernar as páginas impressas como um livro.
Páginas da direita
Aplica as configurações da formatação atual somente a páginas ímpares que usem o estilo de página atual. A primeira página de um documento é tratada automaticamente como uma página ímpar.
Páginas da esquerda
Aplica as configurações da formatação atual somente a páginas pares que usem o estilo de página atual.
Conhecendo BrOffice.org Calc 2.0 – Básico 89

Configurações de layout
formatar
Selecione o formato de numeração de página que você deseja usar no estilo de página atual.
AutoAjustar objeto ao formato da página
Redimensiona os objetos de desenho de modo que se ajustem ao formato de papel selecionado. A disposição dos objetos de desenhos é preservada.
Bordas
Defina as opções de borda para
Especifique a posição, o tamanho e o estilo da borda.
Disposição de linhas
Selecione um estilo de borda predefinido para aplicar. Para ter uma visualização do estilo de borda, observe a área Definido pelo Usuário desta caixa de diálogo.
Se estiver em uma tabela ou planilha, você também poderá adicionar ou remover as bordas predefinidas.
Para adicionar ou remover as bordas, clique nas laterais da célula até que a borda seja adicionada ou removida. Para manter o estilo de borda atual, clique nas laterais da célula até aparecer uma linha espessa.
Também é possível clicar nas marcas da borda para adicionar as bordas a uma célula da tabela ou para removê-las de lá.
Na visualização, a seleção atual da borda é indicada pelas setas pretas em volta das marcas da borda.
Linha
Conhecendo BrOffice.org Calc 2.0 – Básico 90

Clique no estilo de borda que você deseja aplicar. A borda será aplicada nas bordas selecionadas na visualização.
Selecione a cor da linha que você deseja utilizar para a(s) borda(s) selecionada(s).
Espaçamento do conteúdo
Especifique a quantidade de espaço que você deseja deixar entre a borda e o conteúdo da seleção.
Esquerda
Insira a distância que você deseja deixar entre a borda esquerda e o conteúdo da seleção.
Direita
Insira a distância que você deseja deixar entre a borda direita e o conteúdo da seleção.
Superior
Insira a distância que você deseja deixar entre a borda superior e o conteúdo da seleção.
Inferior
Insira a distância que você deseja deixar entre a borda inferior e o conteúdo da seleção.
Sincronizar
Aplica a mesma configuração utilizada em espaçamento do conteúdo às quatro bordas quando você insere uma nova distância.
Estilo de sombra
Você também pode aplicar um efeito de sombra às bordas. Para obter melhores resultados, aplique este efeito apenas quando as quatro bordas estiverem visíveis.
Figuras ou objetos ancorados em um quadro do documento não podem exceder o tamanho do quadro. Se você aplicar uma sombra às bordas de um objeto que preenche um quadro inteiro, o tamanho do objeto será reduzido para que a sombra seja exibida.
Posição
Clique em um estilo de sombra para as bordas selecionadas.
Distância
Insira a largura da sombra.
Cor
Selecione uma cor para a sombra.
Conhecendo BrOffice.org Calc 2.0 – Básico 91

Plano de fundo
Define a cor ou a figura do plano de fundo.
Como
Selecione o tipo de plano de fundo que você deseja aplicar.
Utilizando uma Cor como um Plano de Fundo
Cor do Plano de Fundo
Clique na cor que deseja usar como plano de fundo. Para remover uma cor do plano de fundo, clique em Sem preenchimento.
Campo de visualização
Exibe uma visualização da seleção atual.
Cabeçalho e Rodapé
Adiciona um cabeçalho ao estilo de página atual. Um cabeçalho é uma área na margem superior da página à qual você pode adicionar texto ou figuras.
Conhecendo BrOffice.org Calc 2.0 – Básico 92

Cabeçalho
Definir as propriedades do cabeçalho.
Ativar cabeçalho
Adiciona um cabeçalho ao estilo de página atual.
Mesmo conteúdo à esquerda/à direita
Adiciona o cabeçalho às páginas pares e ímpares. Esta opção só se encontra disponível para o estilo de página Padrão.
Margem esquerda
Insira a quantidade de espaço que você deixará entre a borda esquerda da página e a borda esquerda do cabeçalho.
Margem direita
Insira a quantidade de espaço a deixar entre a borda direita da página e a borda direita do cabeçalho.
Espaçamento
Insira a quantidade de espaço que você deseja manter entre a borda inferior do cabeçalho e a borda superior do texto do documento.
Utilizar espaçamento dinâmico
Anula a configuração Espaçamento e permite que o cabeçalho se expanda até a área entre o cabeçalho e o texto do documento.
Altura
Insira a altura que você deseja para o cabeçalho.
AutoAjustar altura
Ajusta automaticamente a altura de modo a caber o conteúdo inserido.
Campo de visualização
Exibe uma visualização da seleção atual.
Mais
Define uma borda, uma cor de plano de fundo ou um padrão de plano de fundo para o cabeçalho.
Conhecendo BrOffice.org Calc 2.0 – Básico 93

Planilha
Especifica os elementos a serem incluídos na impressão de todas as planilhas com o estilo de página atual.
Além disso, você pode definir a ordem de impressão, o número da primeira página e a escala da página.
Ordem das Páginas
Define a ordem na qual os dados de uma planilha serão numerados e impressos caso não se ajustem em uma página impressa.
De cima para baixo, depois para a direita
Imprime verticalmente a partir da coluna esquerda até a parte inferior da planilha.
Da esquerda para a direita, depois para baixo
Imprime horizontalmente a partir da primeira linha da planilha até a coluna direita.
Número da primeira página
Selecione esta opção se desejar que a primeira página inicie com um número diferente de 1.
A primeira página receberá o número de página especificado na caixa de número.
Imprimir
Define os elementos da planilha que deverão ser impressos.
Cabeçalhos de linhas e colunas
Especifica se você deseja que os cabeçalhos de linhas e colunas sejam impressos.
Grade
Imprime as bordas das células individuais como uma grade. Para a exibição na tela, escolha Ferramentas - Opções - BrOffice.org Calc - Exibir - Linhas da grade.
Conhecendo BrOffice.org Calc 2.0 – Básico 94

Notas
Imprime as notas definidas na planilha. Elas serão impressas em uma página separada, juntamente com a referência de célula correspondente.
Objetos/figuras
Inclui todos os objetos (se imprimíveis) e figuras inseridos com o documento impresso.
Gráficos
Imprime os gráficos inseridos na planilha.
Objetos de Desenho
Inclui todos os objetos de desenho no documento impresso.
Fórmulas
Imprime as fórmulas contidas nas células, em vez dos resultados.
Valores Zero
Especifica que as células com valor zero sejam impressas.
Escala
Define uma escala de página para a planilha impressa.
Modo de escala
Selecione um modo de escala na caixa de listagem. Os controles adequados serão exibidos na lateral da caixa de listagem.
Reduzir/aumentar impressão
Especifica um fator de escala para dimensionar todas as páginas impressas.
Fator de escala
Ajuste de intervalo(s) de impressão à largura/altura
Especifica o número máximo de páginas horizontalmente (largura) e verticalmente (altura) nas quais cada planilha deverá ser impressa com o estilo de página atual.
•Os intervalos de impressão são sempre dimensionados de forma proporcional, portanto, o resultado de páginas poderá ser menor que o especificado.
•Você pode desmarcar uma das caixas, pois a dimensão não especificada usará a quantidade de páginas necessária.
•Se você desmarcar as duas caixas, o resultado será um fator de escala de 100%.
Largura nas páginas
Insira o número máximo de páginas a serem impressas horizontalmente.
Conhecendo BrOffice.org Calc 2.0 – Básico 95

Altura nas páginas
Insira o número máximo de páginas a serem impressas verticalmente de forma empilhada.
Ajustar intervalo(s) de impressão ao número de páginas
Especifica o número máximo de páginas nas quais qualquer planilha com o estilo de página atual deverá ser impressa. A escala será reduzida, conforme necessário, para ajustar o número definido de páginas.
Número de páginas
Insira o número máximo de páginas a serem impressas.
Intervalos de impressãoGerencia intervalos de impressão. Somente serão incluídas células dentro de intervalos de impressão.
No menu suspenso, vá em Formatar > Intervalo de Impressão
Se você não definir nenhum intervalo de impressão manualmente, o Calc atribuirá um intervalo de impressão automático para incluir todas as células que não estiverem vazias.
Definir
Define uma célula ativa ou uma área de células selecionada como o intervalo de impressão.
Adicionar
Adiciona a seleção atual às áreas de impressão definidas.
Remover
Remove a área de impressão definida.
Editar
Abre uma caixa de diálogo na qual é possível especificar o intervalo de impressão.
Conhecendo BrOffice.org Calc 2.0 – Básico 96

Caractere
Muda a fonte e a formatação de fonte dos caracteres selecionados.
No menu suspenso, vá em Formatar > Caractere
Fonte
Especifique a formatação e a fonte que você deseja aplicar.
Efeitos da fonte
Especifique os efeitos de fonte que deseja usar.
Posição
Especifica a posição, a escala, a rotação e o espaçamento dos caracteres.
Voltar
Retorna os valores modificados aos valores padrão do BrOffice.org.
Parágrafo
Modifica o formato do parágrafo atual, por exemplo, alinhamento e recuo. Para modificar a fonte do parágrafo atual, selecione todo o parágrafo, escolha Formatar - Caractere e, em seguida, clique na guia Fonte.
Recuos e espaçamento
Define as opções de recuo e espaçamento para o parágrafo.
Conhecendo BrOffice.org Calc 2.0 – Básico 97

Para alterar as unidades de medida usadas nesta caixa de diálogo, escolha Ferramentas - Opções - BrOffice.org Writer - Geral e, em seguida, selecione uma nova unidade de medida na área Configurações.
Alinhamento
Define o alinhamento do parágrafo em relação às margens da página.
Tabulações
Define a posição de uma parada de tabulação em um parágrafo.
Voltar
Retorna os valores modificados aos valores padrão do BrOffice.org.
Alterar capitalização
Altera o uso de maiúsculas e minúsculas nos caracteres selecionados ou, se o cursor estiver em uma palavra, altera o uso de maiúsculas e minúsculas de todos os caracteres nela.
Maiúsculas
Altera os caracteres ocidentais selecionados para letras maiúsculas
Minúsculas
Altera os caracteres ocidentais selecionados para letras minúsculas.
Conhecendo BrOffice.org Calc 2.0 – Básico 98

Estilos e formatação
Usa a janela Estilos e formatação para atribuir estilos a seções de objetos e texto. Você pode atualizar estilos, modificando os existentes ou criando novos.
No menu suspenso, vá em Formatar > Estilos e Formatação
A janela encaixada Estilos e formatação pode permanecer aberta durante a edição do documento.
Como aplicar um estilo de célula:
1.Selecione a célula ou o intervalo de células.
2.Clique duas vezes no estilo na janela Estilos e formatação
Estilos de Célula
Exibe a lista de Estilos de célula disponíveis para formatação indireta de células.
Estilos de Página
Exibe os Estilos de página disponíveis para formatação indireta de
página.
Conhecendo BrOffice.org Calc 2.0 – Básico 99

Modo de Formato de Preenchimento
Ativa e desativa o Modo do formato de preenchimento. Use a lata de tinta para atribuir o estilo selecionado na janela Estilos e formatação.
Como aplicar um novo estilo com a lata de tinta:
1.Selecione o estilo desejado na janela Estilos e formatação.
2.Clique no ícone Modo de Formato de Preenchimento.
3.Clique em uma célula para formatá-la ou arraste o mouse sobre um intervalo de células determinado para formatar todo o intervalo. Repita essa ação para as outras células e intervalos.
4.Clique no ícone Modo de Formato de Preenchimento novamente para sair deste modo.
Novo Estilo a partir da Seleção
Cria um novo estilo com base na formatação de um objeto selecionado. Atribui um nome ao estilo na caixa de diálogo Criar estilo.
Criando um novo estilo de célula
Clique com o botão direito do mouse em Novo
Será aberta a caixa de dialogo a seguir
Conhecendo BrOffice.org Calc 2.0 – Básico 100

Na primeira guia Organizador no campo nome insira um nome para o novo estilo.
As demais guias são iguais às guias da opção Formatar célula.
Após formatar o estilo corretamente clique no botão OK.
Ao retornar verá que o estilo criado já aparece na lista.
Atualizar Estilo
Atualiza o estilo selecionado na janela Estilos e formatação com a formatação atual do objeto selecionado.
Lista de estilos
Exibe a lista de estilos da categoria de estilos selecionada.
No menu de contexto, você pode escolher comandos para criar um novo estilo, excluir um estilo definido pelo usuário ou alterar o estilo selecionado.
Grupos de estilos
Lista os grupos de estilo disponíveis.
Conhecendo BrOffice.org Calc 2.0 – Básico 101

AutoFormatação
Use este comando para aplicar a AutoFormatação em uma área selecionada da planilha ou para definir suas próprias opções de AutoFormatação.
No menu suspenso, vá em Formatar > AutoFormatação
Formato
Escolha uma opção de AutoFormatação predefinida para ser aplicada a uma área selecionada da planilha.
Campo de visualização
Exibe uma visualização da seleção atual.
Adicionar
Permite adicionar a formatação atual de um intervalo de no mínimo 4 x 4 células à lista de AutoFormatações predefinidas. A caixa de diálogo Adicionar AutoFormatação é exibida.
Insira um nome e clique em OK.
Excluir
Exclui o(s) elemento(s) selecionado(s) após a confirmação.
Mais
Abre a seção Formatação, que exibe as substituições de formatação que podem ser aplicadas à planilha. Ao desmarcar uma opção, você manterá o formato da planilha atual para esse tipo de formato.
Conhecendo BrOffice.org Calc 2.0 – Básico 102

Formatação
Nesta seção, você pode marcar ou desmarcar as opções de formatação disponíveis. Para manter as configurações atualmente utilizadas na planilha, desmarque a opção correspondente.
Formato de número
Se estiver marcada, essa opção especifica que você deseja manter o formato de número do formato selecionado.
Bordas
Se estiver marcada, esta opção especifica que você deseja manter a borda do formato selecionado.
Fonte
Se estiver marcada, esta opção especifica que você deseja manter a fonte do formato selecionado.
Padrão
Se estiver marcada, esta opção especifica que você deseja manter o padrão do formato selecionado.
Alinhamento
Se estiver marcada, esta opção especifica que você deseja manter o alinhamento do formato selecionado.
AutoAjustar largura e altura
Se estiver marcada, esta opção especifica que você deseja manter a largura e a altura das células selecionadas do formato selecionado.
Conhecendo BrOffice.org Calc 2.0 – Básico 103

Renomear
Abre a caixa de diálogo onde você pode alterar a especificação da AutoFormatação selecionada. O botão somente estará visível se você tiver clicado no botão Mais.
A caixa de diálogo Renomear AutoFormatação é exibida. Insira aqui o novo nome da AutoFormatação.
Mais <<
Fecha a seção de opções de Formatação caso ela esteja aberta no momento.
Formatação Condicional
Antes de aplicar a formatação condicional é preciso criar um estilo a ser aplicado na célula conforme item formatação de estilos.
Depois do estilo criado, para fazer formatação condicional, selecione o intervalo ou célula,
Conhecendo BrOffice.org Calc 2.0 – Básico 104

No menu suspenso, vá em Formatar > Formatação condiconal.
Escolha Formatação condicional para definir estilos de formato dependendo de certas condições.
Se um estilo já tiver sido atribuído a uma célula, ele permanecerá inalterado.
O estilo inserido aqui será então avaliado. Você poderá inserir três condições que consultam o conteúdo dos valores das células ou fórmulas.
As condições serão avaliadas de 1 a 3. Se a condição 1 corresponder à condição, o estilo definido será usado. Caso contrário, a condição 2 será avaliada e o seu estilo definido será usado.
Se esse estilo não corresponder, a condição 3 será avaliada.
Condição 1/2/3
Marque as caixas que correspondem a cada condição e insira a condição correspondente. Para fechar a caixa de diálogo, clique em OK.
Valor da Célula / Fórmula
Especifica se a formatação condicional depende de um valor de célula ou de uma fórmula. Se você selecionar fórmula como referência, a caixa Condição do valor da célula é exibida à direita do campo Valor da célula/Fórmula. Se a condição for "A fórmula é", insira uma referência de célula. Se a referência de célula for um valor diferente de zero, a condição será correspondente.
Condição do Valor da Célula
Escolha uma condição para o formato a ser aplicado às células selecionadas.
Estilo da célula
Escolha o estilo a ser aplicado se as condições especificadas corresponderem.
Campo do parâmetro
Insira uma referência, um valor ou uma fórmula. Insira uma referência, um valor ou uma fórmula no
Conhecendo BrOffice.org Calc 2.0 – Básico 105

campo do parâmetro ou em ambos os campos de parâmetro se você tiver selecionado uma condição que requer dois parâmetros. Também é possível inserir fórmulas contendo referências relativas.
Uma vez definidos os parâmetros, a condição estará completa. Ela poderá aparecer, por exemplo, como:
O valor da célula é igual a 0: valor Nulo de estilo de célula (é preciso definir um estilo de célula com esse nome antes de atribui-lo a uma condição).
O valor da célula está entre $B$20 e $B$21: Estilo de célula Resultado (os limites de valores correspondentes já devem existir nas células B20 e B21)
A fórmula é SOMA($A$1:$A$5)=10: Estilo de célula Resultado (as células selecionadas serão formatadas com o estilo Resultado se a soma do conteúdo das células A1 a A5 for igual a 10.
Encolher/Maximizar
Clique no ícone Encolherpara reduzir a caixa de diálogo ao tamanho do campo de entrada. Com isso, será mais fácil marcar a referência desejada na planilha. Os ícones serão convertidos automaticamente no ícone Maximizar. Clique nele para restaurar o tamanho original da caixa de diálogo.
A caixa de diálogo será automaticamente minimizada quando você clicar com um mouse em uma planilha. Assim que você soltar o botão do mouse, a caixa de diálogo será restaurada e o intervalo definido com o mouse será realçado no documento por uma moldura azul.
Ancorar
Define as opções de ancoramento para o objeto selecionado.
No menu suspenso, vá em Formatar > Âncorar
Permite que você alterne entre opções de ancoramento.
Ícone na barra de ferramentas:
Na página
Ancora o item selecionado na página atual.
Na célula
Ancora o item selecionado na célula atual.
Conhecendo BrOffice.org Calc 2.0 – Básico 106

Alinhamento (objetos)
Alinha os objetos selecionados, um em relação ao outro.
Se um dos objetos selecionados é ancorado como um caractere, algumas das opções de alinhamento não funcionam.
No menu suspenso, vá em Formatar > Alinhamento
Alinhar à esquerda
Alinha as bordas esquerdas dos objetos selecionados. Se houver apenas um objeto selecionado no Draw ou no Impress, a borda esquerda dele será alinhada à margem esquerda da página.
Centralizar horizontalmente
Centraliza horizontalmente os objetos selecionados. Caso seja selecionado apenas um objeto no Draw ou no Impress, o centro do objeto será alinhado em relação ao centro horizontal da página.
Alinhar à direita
Alinha as bordas direitas do objeto selecionado. Se houver apenas um objeto selecionado, a borda direita do objeto será alinhada em relação à margem direita da página.
Justificar
Alinha os parágrafos selecionados em relação às margens esquerda e direita da página. Se preferir, você pode especificar as opções de alinhamento para a última linha de um parágrafo, escolhendo Formatar - Parágrafo - Alinhamento.
Alinhar acima (superior)
Alinha horizontalmente as bordas superiores dos objetos selecionados. Caso seja selecionado apenas um objeto no Draw ou no Impress, a borda superior do objeto será alinhada em relação à margem superior da página.
Centralizar verticalmente (centro)
Centraliza verticalmente os objetos selecionados. Caso seja selecionado apenas um objeto no Draw ou
Conhecendo BrOffice.org Calc 2.0 – Básico 107

no Impress, o centro do objeto será alinhado em relação ao centro vertical da página.
Alinhar abaixo (Inferior)
Alinha horizontalmente as bordas inferiores dos objetos selecionados. Caso seja selecionado apenas um objeto no Draw ou no Impress, a borda inferior do objeto será alinhada em relação à margem inferior da página.
Dispor
Altera a ordem de empilhamento do(s) objeto(s) selecionado(s).
No menu suspenso, vá em Formatar > Dispor
Camada para texto e figuras
Cada objeto que você insere no documento é sucessivamente empilhado sobre o objeto anterior. Utilize os comandos de disposição para alterar a ordem de empilhamento de objetos no documento. Não é possível alterar a ordem de empilhamento de texto.
Trazer para a frente
Move o objeto selecionado para o início da ordem de empilhamento, de modo que ele fique na frente dos outros objetos.
Avança Um
Move um nível acima o objeto selecionado, de modo que ele fique mais próximo ao início da ordem de empilhamento.
Voltar um
Move um nível abaixo o objeto selecionado, de modo que ele fique mais próximo ao fim da ordem de empilhamento.
Enviar para trás
Move o objeto selecionado para o fim da ordem de empilhamento, de modo que ele fique atrás dos outros objetos.
Para primeiro plano
Move o objeto selecionado para a frente do texto.
Em plano de fundo
Move o objeto selecionado para trás do texto.
Conhecendo BrOffice.org Calc 2.0 – Básico 108

Inverter
Inverte o objeto selecionado, horizontalmente ou verticalmente.
No menu suspenso, vá em Formatar > Inverter
Inverter verticalmente
Inverte verticalmente os objetos selecionados, de cima para baixo.
Inverter objeto horizontalmente
Inverte horizontalmente os objetos selecionados, da esquerda para a direita.
Agrupar
Agrupa os objetos selecionados de forma que possam ser movidos ou formatados como um único objeto.
Trabalho com grupos
Para editar os objetos individuais de um grupo, selecione o grupo, clique com o botão direito do mouse e, em seguida, escolha Grupo - Entrar no grupo
Para selecionar varios objetos, selecione o um objeto, em seguida Shift e selecione outro objeto
Ao editar um grupo, os objetos que não fazem parte dele ficam desativados.
Conhecendo BrOffice.org Calc 2.0 – Básico 109

Utilize Tab e Shift+Tab para mover-se para a frente e para trás pelos objetos do grupo.
Para sair de um grupo, clique com o botão direito e escolha Grupo - Sair do grupo
Agrupar
Agrupa os objetos selecionados de forma que possam ser movidos como um único objeto.
Desagrupar
Decompõe o grupo selecionado em objetos distintos.
Entrar no grupo
Abre o grupo selecionado para que você possa editar os objetos individuais. Se o grupo selecionado contiver um grupo aninhado, você poderá repetir este comando nos subgrupos.
Sair do grupo
Sai do grupo, de modo que você não possa mais editar os objetos individuais nele.
FiguraUse este comando para aplicar novas configuras na figura selecionada.
No menu suspenso, vá em Formatar > Figura
Posição e Tamanho
Redimensiona, move, gira ou inclina o objeto selecionado.
Linha
Define as opções de formatação para a linha selecionada.
Área
Defina as opções de preenchimento do objeto de desenho selecionado.
Você pode salvar conjuntos de cores, gradientes, preenchimentos de padrão e padrões de bitmap como listas para carregar e utilizar mais tarde.
Definir atributos de texto
Escolha os atributos de texto que você deseja procurar. Por exemplo, se você procurar o atributo Fonte, serão localizadas todas as ocorrências de texto que não utilizarem a fonte padrão. Serão
Conhecendo BrOffice.org Calc 2.0 – Básico 110

localizados todos os textos que tiverem um atributo de fonte codificado diretamente e todos os textos nos quais um estilo altere o atributo de fonte.
ControleAbre uma caixa de diálogo que permite editar as propriedades de um controle selecionado.
No menu suspenso, vá em Formatar > Controle
Você só poderá acessar a caixa de diálogo Propriedades quando estiver no modo Design, com um controle selecionado.
Se você inserir dados na caixa de diálogo Propriedades, observe que será permitida a entrada de várias linhas em determinadas caixas de combinação drop-down. Isso se aplica a todos os campos nos quais seja possível inserir uma instrução SQL, bem como a propriedades de caixas de texto ou de campos de rótulos. Você pode abrir esses campos e inserir um texto na lista aberta. As seguintes teclas de atalho são válidas:
Teclas Efeitos
Alt+Seta para bai-xo
Abre a caixa de combinação
Alt+Seta para Fecha a caixa de combinação
Conhecendo BrOffice.org Calc 2.0 – Básico 111

cima
Shift+Enter Insere uma nova linha.
Seta para cima Posiciona o cursor na linha anterior.
Seta para baixo Posiciona o cursor na próxima linha.
Inserir Completa a entrada no campo e posiciona o cursor no próximo campo.
Assim como acontece com as caixas de listagem ou com as caixas de combinação, você poderá abrir ou fechar a lista com um clique no mouse na seta à direita do campo. No entanto, a entrada aqui pode ser inserida tanto na lista aberta como no campo de texto superior. Uma exceção consiste nas propriedades que esperam uma representação de lista, por exemplo, a propriedade Entradas da lista, que podem ser definidas para os campos de controle Caixa de listagem e Caixa de combinação. Neste caso, você só poderá editar as entradas quando o campo estiver aberto.
Geral
Essa guia Geral permite que você defina as propriedades gerais de um controle de formulário. Essas propriedades diferem conforme o tipo de controle. Nem todas as propriedades a seguir encontram-se disponíveis para cada controle.
Dados
A página da guia Dados permite que você atribua uma fonte de dados ao controle selecionado.
Eventos
Na página da guia Eventos , você pode vincular macros a eventos que ocorram nos campos de controle de um formulário.
Conhecendo BrOffice.org Calc 2.0 – Básico 112

Formulário
Nesta caixa de diálogo, você pode especificar, entre outras coisas, a fonte de dados e os eventos de todo o formulário.
No menu suspenso, vá em Formatar > Formulário
Se você inserir dados na caixa de diálogo Propriedades, observe que será permitida a entrada de várias linhas em determinadas caixas de combinação drop-down. Isso se aplica a todos os campos nos quais seja possível inserir uma instrução SQL, bem como a propriedades de caixas de texto ou de campos de rótulos. Você pode abrir esses campos e inserir um texto na lista aberta. As seguintes teclas de atalho são válidas:
Teclas Efeitos
Alt+Seta para baixo Abre a caixa de combinação
Alt+Seta para cima Fecha a caixa de combinação
Shift+Enter Insere uma nova linha.
Seta para cima Posiciona o cursor na linha anterior.
Seta para baixo Posiciona o cursor na próxima linha.
Inserir Completa a entrada no campo e posiciona o cursor no próximo campo.
Geral
Dados
A página da guia Dados define as propriedades de formulário que se referem ao banco de dados que está vinculado ao formulário.
Eventos
A página da guia Eventos permite que você atribua uma macro a determinados eventos de um formulário.
Conhecendo BrOffice.org Calc 2.0 – Básico 113

FERRAMENTAS
Comparando com o Excel do Office
Calc Excel
O menu Ferramentas contém comandos para verificação ortográfica, rastreamento de referências da planilha, localização de erros e definição de cenários.
Você também pode criar e atribuir macros, configurar a aparência e a funcionalidade de barras de ferramentas, menus e teclado, além de definir as opções padrão dos aplicativos.
Conhecendo BrOffice.org Calc 2.0 – Básico 114

Verificação Ortográfica
Verifica se há erros de grafia no documento atual ou na seleção. O BrOffice.org inclui cabeçalhos, rodapés, entradas de índice e notas de rodapé na verificação ortográfica. A verificação ortográfica tem início na posição atual do cursor e avança até o fim do documento ou da seleção. Você pode então escolher continuar a verificação ortográfica a partir do início do documento.
No menu suspenso, vá em Ferramentas > Verificação Ortográfica
A verificação ortográfica tem início na posição atual do cursor e se estende até o fim do documento ou da seleção. Você pode então escolher continuar a verificação ortográfica a partir do início do documento.
O verificador ortográfico procura palavras com erros de grafia e dá a opção de adicionar uma palavra desconhecida a um dicionário de usuário. Quando a primeira palavra com erro ortográfico é encontrada, a caixa de diálogo Verificação ortográfica é aberta.
Se for encintrada alguma palavra errada será aberta a caixa de diálogo a seguir:
Não consta no dicionárioA palavra com erro ortográfico é exibida na caixa Palavra.SugestõesLista palavras sugeridas para a substituição da palavra com erro ortográfico na caixa Palavra. Selecione a palavra que você deseja usar e, em seguida, clique em Substituir.
Conhecendo BrOffice.org Calc 2.0 – Básico 115

IdiomaEspecifica o idioma que será usado na verificação ortográfica. Para instalar ou remover módulos de idioma adicionais, execute o programa de instalação do BrOffice.org. Se você substituir uma palavra após alterar essa configuração, o novo idioma será atribuído à palavra como atributo de caractere direto.Se a verificação ortográfica estiver ativada para determinado idioma, haverá uma marca de seleção ao lado da entrada desse idioma.OpçõesAbre a caixa de diálogo Idioma, na qual você pode selecionar os dicionários definidos pelo usuário e definir as regras para a verificação ortográfica.AdicionarAdiciona ao dicionário definido pelo usuário o texto que se encontra na caixa Palavra .IgnorarIgnora a palavra desconhecida e continua com a verificação ortográfica.
O rótulo desse botão será alterado para Continuar se você deixar a caixa de diálogo Verificação ortográfica aberta quando retornar ao documento. Para retomar a verificação a partir da posição atual do cursor, clique em Continuar.
Ignorar tudoIgnora todas as ocorrências da palavra desconhecida no documento inteiro e continua com a verificação ortográfica.AlterarSubstitui a palavra desconhecida pela sugestão atual ou pelo texto digitado na caixa Palavra.Alterar TudoSubstitui todas as ocorrências da palavra desconhecida pela sugestão atual ou pelo texto digitado na caixa Palavra.DesfazerClique para desfazer a última etapa da sessão de verificação ortográfica. Clique novamente para desfazer a etapa anterior à última, e assim por diante.
Idioma
Abre um submenu em que você pode escolher comandos específicos do idioma.
Dicionário de CorrelatosSubstitui a palavra atual por um sinônimo ou um termo relacionado.
HifenizaçãoAbre Formatar - Formatar células - página da guia Alinhamento.
Conhecendo BrOffice.org Calc 2.0 – Básico 116

DetetiveEsse comando ativa o Detetive de planilha. Com o Detetive, você pode rastrear as dependências da célula de fórmula atual nas células da planilha.
No menu suspenso, vá em Ferramentas > Detetive
Uma vez definido um traço, você pode apontar para ele com o cursor do mouse. O cursor assumirá outra forma. Clique duas vezes no traço com o cursor para selecionar a célula referenciada no final do traço.
Rastrear precedentesEsta função mostra o relacionamento entre a célula atual que contém a fórmula e as células usadas na fórmula. São exibidos os rastros com setas de marcação na planilha. Ao mesmo tempo, será realçado com um quadro azul o intervalo de todas as células contidas na fórmula da célula atual.
Essa função tem como base o princípio de camadas. Se, por exemplo, a célula precedente a uma fórmula já estiver indicada por uma seta rastreadora, quando você repetir esse comando, serão traçadas as setas rastreadoras até as células precedentes dessa célula.
Remover precedentesExclui um nível de setas de rastreamento que foram inseridas com o comando Rastrear precedentes.Rastrear dependentesDesenha setas rastreadoras que unem a célula ativa às fórmulas que utilizam os valores da célula ativa.Remover dependentesExclui um nível de setas rastreadoras criadas com Rastrear dependentes.A área de todas as células que são utilizadas em conjunto com a célula ativa em uma fórmula é realçada por um quadro azul.
Esta função funciona por nível. Por exemplo, se um nível de rastros já estivesse ativado para mostrar os precedentes (ou dependentes), você veria o próximo nível de dependência quando ativasse novamente a função Rastrear.Remover todos os rastrosRemove todas as setas rastreadoras da planilha.
Conhecendo BrOffice.org Calc 2.0 – Básico 117

Rastrear erroDesenha setas rastreadoras que unem a célula ativa a todas as células precedentes, causando um valor de erro em uma célula selecionada.Marcar dados inválidosMarca todas as células na planilha que contêm valores fora das regras de validação.
As regras de validação restringem a entrada de números, datas, valores de hora e texto a determinados valores. Entretanto, será possível inserir valores ou copiar valores inválidos nas células se a opção Parar não estiver selecionada. Quando você atribuir uma regra de validação, os valores existentes em uma célula não serão modificados.
Atualizar traçosRedesenha todos os traços na planilha. Quando os traços são redesenhados, as fórmulas modificadas são levadas em consideração.
As setas do Detetive no documento são atualizadas nas seguintes circunstâncias:•Ao iniciar Ferramentas - Detetive - Atualizar traços•Se Ferramentas - Detetive - Atualizar automaticamente estiver ativado, isso ocorrerá sempre que as fórmulas forem alteradas no documento.
AutoAtualizarAtualiza automaticamente todos os traços na planilha toda vez que você modifica uma fórmula.
As setas do Detetive no documento são atualizadas nas seguintes circunstâncias:•Ao iniciar Ferramentas - Detetive - Atualizar traços•Se Ferramentas - Detetive - Atualizar automaticamente estiver ativado, isso ocorrerá sempre que as fórmulas forem alteradas no documento.
Modo de preenchimentoAtiva o modo de preenchimento do Detetive. O ponteiro do mouse se transformará em um símbolo especial e, quando você clicar em qualquer célula, será exibido um rastreamento que mostra as suas células precedentes. Para sair desse modo, pressione a tecla Esc ou clique no comando Sair do modo de preenchimento no menu de contexto.
A função Modo de Preenchimento será idêntica ao comando Rastrear Precedente quando você chamar esse comando pela primeira vez. Utilize o menu de contexto para selecionar mais opções do modo de preenchimento e para sair desse modo.
Conhecendo BrOffice.org Calc 2.0 – Básico 118

AutoCorreção
Define as opções para a substituição automática de texto à medida que você digita.
No menu suspenso, vá em Ferramentas > AutoCorreção
As configurações de AutoCorreção serão aplicadas quando você pressionar a Barra de Espaços após ter inserido uma palavra.Para ativar ou desativar o recurso AutoCorreção, no BrOffice.org Calc, escolha Ferramentas - Conteúdo de célula - AutoEntrada e, no BrOffice.org Writer, escolha Formatar - AutoFormatação - Ao digitar. Para aplicar as configurações de AutoFormatação a um documento de texto inteiro, escolha Formatar - AutoFormatar - Aplicar.
Aba SubstituirSubstituirEdita tabela de substituição para corrigir automaticamente ou substituir palavras ou abreviações no documento.Substituições e exceções de idioma:Selecione o idioma para o qual deseja criar ou editar as regras de substituição. O BrOffice.org pesquisa primeiro as exceções que estão definidas para o idioma na posição atual do cursor no documento e, em seguida, pesquisa os idiomas remanescentes.Tabela de substituiçãoLista as entradas para substituição automática de palavras ou abreviações enquanto você digita. Para adicionar uma entrada, insira texto nas caixas Substituir e Por e, em seguida, clique em Novo. Para editar uma entrada, selecione-a, altere o texto na caixa Por e, em seguida, clique em Substituir. Para excluir uma entrada, selecione-a e, em seguida, clique em Excluir.
Conhecendo BrOffice.org Calc 2.0 – Básico 119

Você pode utilizar o recurso de AutoCorreção para aplicar um formato de caractere específico em uma palavra ou abreviação. Selecione o texto formatado no documento, abra esta caixa de diálogo, limpe a caixa Somente texto e, em seguida, insira o texto que você deseja substituir na caixa Substituir.SubstituirInsira a palavra ou abreviação que você deseja substituir ao digitar.Por:Insira na caixa Substituir o texto, a figura, o quadro ou o objeto OLE que substituirá o texto na caixa Substituir. Se você tiver selecionado texto, uma figura, um quadro ou um objeto OLE no seu documento, as informações relevantes já estarão inseridas aqui.Somente textoSalva a entrada na caixa Com sem formatação. Quando é feita a substituição, o texto usa o mesmo formato do texto do documento.NovoAdiciona ou substitui uma entrada na tabela de substituição.ExcluirExclui o(s) elemento(s) selecionado(s) sem solicitar uma confirmação.
Aba Exceções
ExceçõesEspecifique as abreviações ou combinações de letra que você não quer que o BrOffice.org corrija automaticamente.As exceções definidas dependem da configuração do idioma atual. Se você quiser, poderá alterar a configuração do idioma por meio da seleção de outro idioma na caixa Substituições e exceções para idioma.
Substituições e exceções de idioma:
Conhecendo BrOffice.org Calc 2.0 – Básico 120

Selecione o idioma para o qual deseja criar ou editar as regras de substituição. O BrOffice.org pesquisa primeiro as exceções que estão definidas para o idioma na posição atual do cursor no documento e, em seguida, pesquisa os idiomas remanescentes.Abreviações (sem maiúsculas subseqüentes)Digite uma abreviação seguida de um ponto e, em seguida, clique em Novo. Isso impede que, ao final da abreviação, o BrOffice.org capitalize a primeira letra da palavra que vem após o ponto.Lista as abreviações que não são corrigidas automaticamente. Para remover um item da lista, selecione-o e, depois, clique em Excluir.Palavras com DUas INiciais MAiúsculasDigite a palavra ou abreviação que inicia com duas letras maiúsculas e que você não quer que o BrOffice.org altere para uma maiúscula inicial! Por exemplo, digite PC para impedir que o BrOffice.org altere PC para Pc.Lista as palavras ou abreviações que iniciam com duas iniciais maiúsculas e que não são corrigidas automaticamente. Todas as palavras que iniciam com duas letras maiúsculas estão listadas no campo. Para remover um item da lista, selecione o item e, em seguida, clique em Excluir.NovoAdicione a entrada atual à lista de exceções.ExcluirExclui o(s) elemento(s) selecionado(s) sem solicitar uma confirmação.AutoIncluirAdiciona automaticamente as palavras ou abreviações que iniciam com duas iniciais maiúsculas à lista de exceções correspondente. Esse recurso só funcionará se as opções Corrigir DUas MAiúsculas INiciais ou Capitalizar a primeira letra de cada frase estiverem selecionadas na [T] coluna na guiaOpções dessa caixa de diálogo.
Aba opções
OpçõesSelecione as opções para corrigir erros automaticamente ao digitar e, em seguida, clique em OK.
Utilizar a tabela de substituição
Conhecendo BrOffice.org Calc 2.0 – Básico 121

Se você digitar uma combinação de letras que coincida com uma das abreviaturas na tabela de substituição, a combinação será substituída pelo texto que você especificou na caixa de diálogo AutoFormatação ao pressionar F3.Corrigir DUas MAiúsculas INiciaisSe você digitar duas letras maiúsculas no início de uma "PAlavra", a segunda letra maiúscula será automaticamente substituída por uma letra minúscula.Iniciar todas as frases com maiúsculas.Põe a primeira letra de todas as frases em maiúscula.*Negrito* e _sublinhado_ automáticosAplica automaticamente a formatação em negrito ao texto entre dois asteriscos (*) e o sublinhado ao texto entre dois caracteres de sublinhado ( _ ), por exemplo, *negrito*. Os asteriscos e caracteres de sublinhado não serão exibidos depois que a formatação for aplicada.
Este recurso não funciona se os caracteres de formatação * ou _ forem inseridos com um .
Reconhecimento do URLCria automaticamente um hyperlink quando você digita um .Substituir 1/2 ... por ½ ...Substitui 1/2, 1/4, 3/4 pelos caracteres de fração correspondentes.Substituir 1o... por 1º...Exibe os caracteres de texto dos ordinais, tais como 1º, 2º ou 3º, como sobrescritos.Substituir traçosSubstitui por um traço n um ou dois hifens precedidos ou seguidos de um espaço. Se não for adicionado um espaço após o hífen ou hifens, será inserido um traço m.Ignorar espaços duplosSubstitui dois ou mais espaços consecutivos por um espaço simples.
Conhecendo BrOffice.org Calc 2.0 – Básico 122

Aba Aspas personalizadasAspas personalizadasEspecifique as opções de AutoCorreção para as aspas no documento.
Aspas simples/aspas duplasEspecifique os caracteres de substituição a serem utilizados para aspas simples ou duplas.SubstituirSubstitui automaticamente o símbolo padrão de aspas simples pelo caractere especial que você especificar.Aspa de aberturaSelecione o caractere especial que deverá substituir automaticamente as aspas de abertura no documento, quando você escolher Formatar - AutoFormatação - Aplicar.Aspa de fechamentoSelecione o caractere especial que deverá substituir automaticamente a marca de aspas de fechamento em seu documento quando você escolher Formatar - AutoFormatação - Aplicar.PadrãoRedefine as aspas como os símbolos padrão.
VoltarRetorna os valores modificados aos valores padrão do BrOffice.org.
Conhecendo BrOffice.org Calc 2.0 – Básico 123

Atingir Meta
Abre uma caixa de diálogo na qual você pode resolver uma equação com uma variável. Após uma pesquisa bem-sucedida, uma caixa de diálogo será aberta com os resultados, permitindo que você aplique o resultado e o valor de destino diretamente dentro da célula.
No menu suspenso, vá em Ferramentas > Atingir Meta
Configurações PadrãoNesta seção, você pode definir as variáveis da fórmula.Célula de fórmulaNa célula de fórmula, insira a referência da célula que contém a fórmula. Ela contém a referência de célula atual. Clique em outra célula da planilha para aplicar sua referência à caixa de texto.Valor de destinoEspecifica o valor que você deseja obter como um novo resultado.Célula variávelEspecifica a referência para a célula que contém o valor que você deseja ajustar a fim de obter o valor de destino.
Encolher/MaximizarClique no ícone Encolherpara reduzir a caixa de diálogo ao tamanho do campo de entrada. Com isso, será mais fácil marcar a referência desejada na planilha. Os ícones serão convertidos automaticamente no ícone Maximizar. Clique nele para restaurar o tamanho original da caixa de diálogo.
A caixa de diálogo será automaticamente minimizada quando você clicar com um mouse em uma planilha. Assim que você soltar o botão do mouse, a caixa de diálogo será restaurada e o intervalo definido com o mouse será realçado no documento por uma moldura azul.
Conhecendo BrOffice.org Calc 2.0 – Básico 124

Cenário
Define um cenário para a área de planilha selecionada.
Imagine que se trabalhe com uma planilha onde os valores são inseridos mensalmente. Ao término de um ano fecha-se esta planilha (ou arquivo) para se criar outro par ao próximo ano. A estrutura da planilha do próximo ano será identica á estrutura do ano que se passou. A maioria dos usuários prefere de alguma forma duplicar a planilha ou arquivo anterior para aproveitá-lo trocando-se apenas os valores e mantendo a estrutura. O gerenciador de cenários tem por objetivo aproveitar uma mesma estrutura de uma planilha sem anecessidade de duplicá-la.
Já que não é necessário duplicar a estrutura da planilha ou arquivo, o acesso a estas informações torna-se muito mais rápido e ágil. Não terá mais que ficar abrindo mais de um arquivo para comparar valores. A comparação de valores entre planilhas que se encontram em um mesmo arquivo já não é algo muito interessante de ser feito. Além disso os arquivos e planilhas trornan-se menores, menos pesados e consequentemente mais rápidas.
Os cenários do Calc são recursos importantes para a criação de números que são dependentes uns dos outros e para tornar visível o resultado de seus cálculos. Os cenários permitem criar uma lista de valores a serem selecionados para uma dada célula ou grupo de células. O conteúdo dessas células se altera quando você seleciona itens diferentes na lista.Você verá o novo resultado ao modificar requisitos básicos específicos na tabela. Também é possível atribuir um nome ao cenário que foi criado dessa maneira e compará-lo com outros cenários.
No menu suspenso, vá em Ferramentas > Cenários
Nome do cenárioDefine o nome do cenário. Use um nome claro e único para poder identificar facilmente o cenário. Você também pode modificar o nome de um cenário no Navegador através do comando do menu de contexto Propriedades.ComentárioEspecifica informações adicionais sobre o cenário. Essas informações serão exibidas no Navegador quando você clicar no ícone Cenários e selecionar o cenário desejado. Também é possível modificar essas informações no Navegador através do comando do menu de contexto Propriedades .
Conhecendo BrOffice.org Calc 2.0 – Básico 125

ConfiguraçõesEsta seção é usada para definir algumas das configurações usadas na exibição do cenário.Exibir bordaDestaca o cenário na tabela com uma borda. A cor da borda é especificada no campo à direita desta opção. A borda terá uma barra de título pequena exibindo o nome do último cenário. O botão à direita da borda do cenário oferece uma visão geral de todos os cenários nesta área se vários tiverem sido definidos. Você pode escolher todos os cenários desta lista sem restrições.Copiar de voltaCopia os valores alterados das células no cenário ativo. Se você não selecionar esta opção, o cenário não será modificado quando você alterar os valores das células. O comportamento da configuração Copiar de volta depende da proteção de célula, da proteção de planilha e das configurações de Impedir alterações.Copiar toda a planilhaCopia toda a planilha em uma planilha de cenário adicional. Impedir alteraçõesImpede alterações no cenário ativo. O comportamento da configuração Copiar de volta dependerá da proteção da célula, da proteção da planilha e das configurações de Impedir alterações.
•Você somente poderá alterar as propriedades de um cenário se a opção Impedir alterações não estiver selecionada e se a planilha não estiver protegida.•Você somente poderá editar valores de células se a opção Impedir alterações estiver selecionada, se a opção Copiar de volta não estiver selecionada e se as células não estiverem protegidas.•Você somente poderá alterar os valores de células do cenário e gravá-las de volta no cenário se a opção Impedir alterações não estiver selecionada, se a opção Copiar de volta estiver selecionada e se as células não estiverem protegidas.
Proteger documento
O comando Proteger documento impede que sejam feitas alterações nas células das planilhas ou nas planilhas de um documento. Você também tem a opção de definir uma senha. Se resolver fazer isso, a remoção da proteção só será possível se o usuário digitar a senha correta.
No menu suspenso, vá em Ferramentas > Proteger documento
Conhecendo BrOffice.org Calc 2.0 – Básico 126

proteção de planilhaProtege as células da planilha atual contra modificações. Escolha Ferramentas - Proteger documento - Planilha para abrir a caixa de diálogo Proteger planilha na qual você especificará se a proteção de planilha terá ou não uma senha.
Proteção de documentoProtege a estrutura de planilha do documento contra modificações. É impossível inserir, excluir, renomear, mover ou copiar planilhas. Abra a caixa de diálogo Proteger documento com Ferramentas - Proteger documento - Documento. Opcionalmente, insira uma senha e clique em OK.
Conteúdo de célula
Abre um submenu com comandos para calcular tabelas e ativar a AutoEntrada.
No Menu Suspenso, vá em Ferramentas > Conteúdo de célula
RecalcularRecalcula a planilha atual manualmente. Utilize este comando para atualizar todos os cálculos do documento se você tiver desmarcado a função de recálculo automático e também para atualizar a função AGORA().
Após o documento ser recalculado, a tela será atualizada. Todos os gráficos contidos na planilha também serão atualizados.
Você pode forçar um novo cálculo de todas as células pressionando as teclas de atalho Shift+Ctrl+F9.
Conhecendo BrOffice.org Calc 2.0 – Básico 127

AutoCalcular
Recalcula automaticamente todas as fórmulas do documento.
Todas as células serão recalculadas após a modificação de uma célula da planilha. Todos os gráficos da planilha também serão atualizados. Se a função AutoCálculo estiver ativada, a função Recalcular (F9) não estará disponível.
Auto EntradaAlterna a função AutoEntrada, que completa as entradas automaticamente, com base em outras entradas da mesma coluna. A coluna é examinada em até 2000 células ou 200 seqüências de caracteres diferentes.
O complemento de cada palavra é realçado. Para exibir mais complementos, pressione a tecla Tab para rolar adiante pela lista e as teclas Shift+Tab para retroceder. Para aceitar o complemento, pressione Enter. Se houver mais de um complemento, uma lista será compilada. Para ver a lista, pressione Ctrl+D.Para aceitar o preenchimento, pressione Enter ou uma tecla de cursor.Para acrescentar texto ou editar o preenchimento, pressione F2.Para ver mais preenchimentos, pressione Tab para avançar ou Shift+Tab para retornar.Para ver uma lista de todos os itens de texto de AutoEntrada disponíveis para essa coluna, pressione Ctrl+D.Quando você digitar fórmulas que utilizem caracteres correspondentes às entradas anteriores, será exibida uma dica de Ajuda listando as últimas dez funções utilizadas do Assistente de Funções, de todos os nomes de intervalos definidos, de todos os nomes de intervalos de banco de dados e do conteúdo de todos os intervalos de rótulos.A AutoEntrada faz distinção entre maiúsculas e minúsculas. Se, por exemplo, você escrever "Total" em uma célula, não poderá inserir "total" em outra célula da mesma coluna sem primeiro desativar a AutoEntrada.
Galeria (Gallery)
Abre a Galeria, onde você poderá selecionar figuras e sons para inserir em seu documento.Você pode exibir o conteúdo da Galeria como ícones ou ícones com títulos e informações de caminho.Para mais zoom ou menos zoom em um único objeto na Galeria, clique no objeto duas vezes ou selecione o objeto e pressione a barra de espaços.
No Menu Suspenso, vá em Ferramentas > Galeria
Conhecendo BrOffice.org Calc 2.0 – Básico 128

Os temas serão listados no lado esquerdo da Galeria.Clique em um tema para visualizar os objetos associados a ele.
Para inserir um objeto na Galeria, selecione o objeto e arraste-o até o documento.
Adição de um Novo Arquivo à GaleriaPara adicionar um arquivo à Galeria, clique com o botão direito do mouse em um tema, selecione Propriedades, clique na guia Arquivos e clique em Adicionar. Você poderá também clicar em um objeto no documento atual, pressionar o botão do mouse sobre ele e arrastá-lo até a janela Galeria.Novo temaAdiciona um novo tema à Galeria e permite que você escolha os arquivos a serem incluídos nele..Para acessar os seguintes comandos, clique com o botão direito em um tema da Galeria:ExcluirExclui a seleção atual. Se vários objetos forem selecionados, todos serão excluídos. Na maioria das vezes, uma consulta de segurança será exibida antes que os objetos sejam excluídos.Dependendo do contexto, o objeto será fisicamente excluído da portadora de dados ou a exibição será removida.Caso escolha Excluir enquanto estiver na Galeria, a entrada será excluída dela, mas o arquivo em si permanecerá intacto.RenomearAtiva um objeto selecionado para ser renomeado. Após selecionar Renomear, o nome será selecionado e outro poderá ser inserido diretamente. Use as teclas de seta para definir o cursor no início ou no fim do nome a fim de excluir parte do nome ou adicionar uma parte do nome ou então para reposicionar o cursor.AtualizarAtualiza a exibição na janela ou no objeto selecionado.Propriedades
Conhecendo BrOffice.org Calc 2.0 – Básico 129

Quando você seleciona um tema da Galeria, esse comando abre a caixa de diálogo Propriedades de (Tema), que contém as seguintes guias:GeralA página da guia Geral lista as propriedades gerais do tema atual.ArquivosAdiciona novos arquivos ao tema selecionado.InserirAbre o submenu na Galeria, na qual você pode escolher entre Copiar e Vincular. O objeto selecionado na Galeria é copiado no documento atual ou então é criado um link.
Se você tiver selecionado um objeto no seu documento, uma nova inserção substituirá o objeto selecionado.
VisualizaçãoO elemento selecionado é exibido na Galeria no tamanho máximo. Clique duas vezes na visualização para retornar à exibição normal da Galeria.
Inserção de Objetos a partir da GaleriaVocê pode inserir um objeto em um documento como uma cópia ou como um link. Uma cópia de um objeto é independente do objeto original. Alterações no objeto original não têm efeito algum sobre a cópia. Um link permanece dependente do objeto original. Alterações no objeto original serão refletidas no link.Inserção de um objeto como uma cópia1.Abra a galeria. Clique no ícone Galeria na barra Padrão ou selecione Ferramentas - Galeria.2.Selecione um tema.3.Selecione um objeto com um clique simples.4.Arraste o objeto para o documento ou clique com o botão direito para abrir o menu de contexto e selecione Inserir e Copiar.
Inserção de um objeto como um link1.Abra a galeria. Clique no ícone Galeria na barra Padrão ou selecione Ferramentas - Galeria.2.Selecione um tema.3.Selecione um objeto com um clique simples.4.Arraste o objeto para o documento enquanto pressiona a tecla Shift e Ctrl ou clique com o botão direito para abrir o menu de contexto e selecione Inserir e Link.
Inserção de um objeto como uma figura de plano de fundo1.Abra a galeria. Clique no ícone Galeria na barra Padrão ou selecione Ferramentas - Galeria.2.Selecione um tema.3.Selecione um objeto com um clique simples.4.Abra o menu de contexto e escolha Inserir - Plano de Fundo - Página ou Parágrafo.
Conhecendo BrOffice.org Calc 2.0 – Básico 130

Inserção de um objeto como uma textura (padrão) para outro objeto1.Abra a galeria. Clique no ícone Galeria na barra Padrão ou selecione Ferramentas - Galeria.2.Selecione um tema.3.Clique uma vez para selecionar um objeto.4.Arraste o objeto até o outro objeto no documento enquanto pressiona Ctrl.
Cópia de figuras da GaleriaSe você arrastar uma figura da Galeria para um documento de texto, de planilha ou de apresentação, a figura será inserida no local.Se você soltar a figura diretamente em um objeto de desenho, note o seguinte:Se você mover a figura (arrastá-la sem pressionar tecla alguma, caso em que não aparecerá símbolo adicional algum ao lado do ponteiro do mouse), serão copiados da figura somente os atributos, os quais serão aplicados ao objeto de desenho no qual você soltará o botão do mouse.Se você copiar a figura (arrastá-la enquanto mantém pressionada a tecla Ctrl, caso em que um sinal de mais aparecerá ao lado do ponteiro do mouse), ela será inserida como objeto.Se você criar um hyperlink (arrastar enquanto pressiona Shift e Ctrl, caso em que uma seta de vinculação será exibida ao lado do ponteiro do mouse), o objeto de desenho será substituído pela figura da Galeria, mas a posição e o tamanho do objeto de desenho substituído serão mantidos.
Adição de Figuras à GaleriaVocê pode usar o método arrastar e soltar para posicionar uma figura de um documento, como uma página HTML, na Galeria.1.Exiba o tema da Galeria ao qual deseja adicionar a figura2.Posicione o ponteiro do mouse sobre a figura, sem clicar.3.Se o ponteiro do mouse se tornar um símbolo de mão, a figura é relativa a um hyperlink. Nesse caso, clique na figura enquanto pressiona a tecla Alt para selecioná-la sem executar o respectivo link.Se o ponteiro do mouse não se transformar em um símbolo de mão, basta você clicar na figura para selecioná-la.4.Depois que a figura estiver selecionada, solte o botão do mouse. Clique novamente na imagem gráfica, mantendo o botão do mouse pressionado por mais de dois segundos. A imagem gráfica será copiada para a memória interna.5.Ainda com o botão do mouse pressionado, arraste a figura para a Galeria.
Conhecendo BrOffice.org Calc 2.0 – Básico 131

Media Player
Abre a janela do Media Player, em que você pode visualizar arquivos de filme e som e inseri-los no documento atual.
No menu suspenso, vá em Ferramentas > Media Player
O Media Player oferece suporte a diversos formatos de mídia. Você também pode inserir arquivos de mídia do Media Player no seu documento.
Nos sistemas Windows, o Media Player usa DirectShow, que já deverá estar instalado por padrão em seu sistema.
AbrirAbre um arquivo de filme ou de som para ser visualizado.AplicarInsere o arquivo de filme ou de som como um objeto de mídia no documento atual.
É inserido apenas um link ao arquivo de mídia no documento atual.
ReproduzirReproduz o arquivo atual.PausarPausa ou reinicia a reprodução do arquivo atual.PararPára a reprodução do arquivo atual.Repetir
Conhecendo BrOffice.org Calc 2.0 – Básico 132

Reproduz o arquivo várias vezes.MudoLiga e desliga o som.Controle deslizante de volumeAjusta o volume.ZoomAjusta o tamanho da reprodução do filme.Controle deslizante de posiçãoPassa para outra posição no arquivo.
Para inserir um arquivo de filme ou de som no documento1.Clique no local em que deseja inserir o arquivo.2.Escolha Inserir - Filme e som.3.Na caixa de diálogo Abrir arquivo, selecione o arquivo que deseja inserir.
Nem todos os sistemas operacionais oferecem suporte a todos os tipos de arquivos listados nesta caixa de diálogo.
4.Clique em Abrir.Para reproduzir um arquivo de filme ou de som em uma apresentação do Impress1.Abra o slide que contém o arquivo de filme ou de som.2.Clique no ícone de objeto do arquivo de filme ou de som no slide.3.Clique em Tocar na barra de ferramentas Reprodução de mídia.
Para reproduzir um arquivo de filme ou de som em um documento do Writer, do Calc ou do Draw1.Abra o documento que contém o arquivo de filme ou de som.2.Clique em Tocar na barra de ferramentas Reprodução de mídia.
Você também pode usar a barra Reprodução de mídia para pausar, parar, repetir em looping e ajustar o volume ou para retirar totalmente o som da reprodução do arquivo. A posição de reprodução atual no arquivo é indicada pelo controle deslizante do lado esquerdo. Utilize o do lado direito para ajustar o volume da reprodução. Nos arquivos de filme, a barra também contém uma caixa de listagem em que você pode selecionar o fator de zoom da reprodução.
Conhecendo BrOffice.org Calc 2.0 – Básico 133

Macros
Permite gravar, organizar e edite macros.
Macros são um recurso tipicamente usado para automação de funções em aplicativos, podendo variar desde a mais simples digitação automatizada de textos repetitivos até as mais complexas formatações condicionais de documentos.
No menu suspenso, vá em Ferramentas > Macro
Gravar macroGrava uma nova macro.Executar macroExecuta ou salva a macro atual. Organizar macrosAbre um submenu que contém links para caixas de diálogo onde você pode organizar as macros e scripts.Assinatura digitalAdiciona assinaturas digitais às macros ou remove assinaturas digitiais delas. Você também pode usar a caixa de diálogo para exibir certificados.Organizar caixas de diálogoAbre a página da guia Caixas de diálogo do Organizador de macros.
Conhecendo BrOffice.org Calc 2.0 – Básico 134

Gerenciador de pacotes
O Gerenciador de pacotes adiciona, remove, desativa, ativa e exporta extensões (pacotes) do BrOffi-ce.org.
No menu suspenso, vá em Ferramentas > Gerenciador de pacotes
Procurar pacotesSelecione o diretório a que deseja adicionar um novo pacote ou selecione o pacote que deseja remover, ativar, desativar ou exportar. Para selecionar vários pacotes, pressione a tecla Ctrl ao clicar.
AdicionarSelecione um nó de nível superior na caixa de listagem e clique em Adicionar para adicionar novos paco-tes a esse local.É aberta uma caixa de diálogo de arquivo em que você pode selecionar os pacotes que deseja adicionar. Para copiá-los e registrá-los, clique em Abrir.RemoverSelecione os pacotes a serem removidos e clique em Remover.AtivarSelecione os pacotes que deseja ativar e clique em Ativar.DesativarSelecione os pacotes que deseja desativar e clique em Desativar.ExportarSelecione os pacotes que deseja exportar e clique em Exportar. Quando você exportar um único pacote, será aberta uma caixa de diálogo em que será possível especificar o caminho e o nome do pacote exportado. Se exportar mais de um pacote, será aberta uma caixa de diálogo em que você poderá selecionar a pasta em que deseja salvar os pacotes exportados.
Conhecendo BrOffice.org Calc 2.0 – Básico 135

Veja a seguir exemplos de pacotes do BrOffice.org:•Componentes UNO (módulos de software compilados)•Dados de configuração (para comandos de menu)•Bibliotecas do BrOffice.org Basic•Bibliotecas de caixas de diálogo do BrOffice.org•Grupos de pacotes (arquivos *.zip que contenham um ou mais pacotes)
Veja a seguir exemplos de objetos que não devem ser utilizados como pacotes: arquivos de filtros XSLT, módulos de idiomas, paletas.
A disponibilidade de um pacote depende do local a que você o adiciona.•Os pacotes que você adicionar a "Pacotes do BrOffice.org" estarão disponíveis para todos os usuá-rios.
É necessário que você tenha direitos de administrador para poder gerenciar pacotes de instalação compartilhados.
•Os pacotes que adicionar à pasta "Meus pacotes" só poderão ser utilizados e gerenciados por você mesmo.
Configurações do filtro XML
Abre a caixa de diálogo Configurações do filtro XML, onde você pode criar, editar, excluir e testar filtros para importar e exportar arquivos XML.
Conhecendo BrOffice.org Calc 2.0 – Básico 136

Lista de filtrosSelecione um ou mais filtros e clique em um dos botões.
Alguns filtros só ficam disponíveis como componentes opcionais durante a instalação do BrOffice.org. Para instalar um filtro opcional, execute o programa de instalação do BrOffice.org, selecione "Modificar" e, em seguida, escolha o filtro desejado na lista de módulos.
As listas mostram o nome e o tipo dos filtros instalados.Para selecionar um filtro, clique nele.Para selecionar vários filtros, clique nas teclas Shift ou Ctrl.Clique duas vezes em um nome para editar o filtro.
NovoAbre a caixa de diálogo Filtro XML com o nome de um novo filtro.EditarAbre a caixa de diálogo Filtro XMLcom o nome do arquivo selecionado.Testar XSLTsAbre a caixa de diálogo Teste de Filtros XMLcom o nome do arquivo selecionado.ExcluirExclui o arquivo selecionado depois de você confirmar o procedimento na caixa de diálogo seguinte.Salvar como PacoteExibe uma caixa de diálogo Salvar como para salvar o arquivo selecionado como um pacote de filtros XSLT (*.jar).Abrir PacoteExibe uma caixa de diálogo Abrir para abrir um filtro de um pacote de filtros XSLT (*.jar).AjudaExibe a página de ajuda desta caixa de diálogo.FecharFecha a caixa de diálogo.
Conhecendo BrOffice.org Calc 2.0 – Básico 137

PersonalizarPersonaliza menus, teclas de atalho, barras de ferramentas e atribuições de macros do BrOffice.org para eventos.
No Menu suspenso, vá em Ferramentas > Personalizar
Você pode personalizar teclas de atalho e atribuições de macro para o aplicativo atual ou para todos os aplicativos do BrOffice.org.Você também pode salvar e carregar as configurações personalizadas dos menus, das teclas de atalho e das barras de ferramentas.MenuPersonaliza e salva os layouts de menu atuais ou cria novos menus. Você não pode personalizar menus de contexto.TecladoAtribui ou edita as teclas de atalho para os comandos do BrOffice.org ou para as macros do BrOffice.org Basic.Barras de ferramentasPermite a personalização das barras de ferramentas do BrOffice.org.EventosAtribui macros a eventos de programa. A macro atribuída é executada automaticamente toda vez que ocorre o evento selecionado.
Conhecendo BrOffice.org Calc 2.0 – Básico 138

Opções
Este comando abre uma caixa de diálogo para configuração personalizada do programa.Todas as suas configurações serão salvas automaticamente. Para abrir uma entrada, clique duas vezes nela ou clique no sinal de mais. Para comprimi-la, clique no sinal de menos ou clique duas vezes nela.
No Menu suspenso, vá em Ferramentas > Personalizar
Você verá somente as entradas que se aplicam ao documento atual. Se ele for um documento de texto, você verá a entrada do BrOffice.org Writer, e assim por diante para todos os módulos do BrOffice.org. BrOffice.org Impress e BrOffice.org Draw são tratados da mesma maneira nessa caixa de diálogo, e as entradas comuns estão sempre visíveis.
Conhecendo BrOffice.org Calc 2.0 – Básico 139

DADOS
Comparando com o Excel do Office
Calc Excel
DadosUtilize os comandos do menu Dados para editar os dados da planilha atual. Você pode definir intervalos, classificar e filtrar os dados, calcular resultados, esquematizar dados e abrir o Assistente de Dados.
Definir Intervalo de Banco de Dados
Conhecendo BrOffice.org Calc 2.0 – Básico 140

Define um intervalo de banco de dados com base nas células selecionadas na planilha.Somente é possível selecionar um intervalo de células retangular.
No Menu suspenso, vá em Dados > Definir intervalo...
NomeInsira um nome para o intervalo de banco de dados que deseja definir ou selecione um nome existente na lista.IntervaloExibe o intervalo de células selecionado.Encolher/MaximizarClique no ícone Encolherpara reduzir a caixa de diálogo ao tamanho do campo de entrada. Com isso, será mais fácil marcar a referência desejada na planilha. Os ícones serão convertidos automaticamente no ícone Maximizar. Clique nele para restaurar o tamanho original da caixa de diálogo.A caixa de diálogo será automaticamente minimizada quando você clicar com um mouse em uma planilha. Assim que você soltar o botão do mouse, a caixa de diálogo será restaurada e o intervalo definido com o mouse será realçado no documento por uma moldura azul.
Adicionar/ModificarAdiciona o intervalo de células selecionado à lista do intervalo de banco de dados ou modifica um intervalo de banco de dados existente.ExcluirExclui o(s) elemento(s) selecionado(s) após a confirmação.Mais >>Mostra opções adicionais.
Conhecendo BrOffice.org Calc 2.0 – Básico 141

Selecionar um Intervalo de Banco de Dados
Seleciona um intervalo de banco de dados definido em Dados - Definir intervalo.
No Menu suspenso, vá em Dados > Selecionar Intervalo
ÁreasLista os intervalos de banco de dados disponíveis. Para selecionar um banco de dados na planilha, clique no seu respectivo nome e, em seguida, clique em OK.
Conhecendo BrOffice.org Calc 2.0 – Básico 142

ClassificaçãoClassifica as linhas selecionadas de acordo com as condições especificadas. O BrOffice.org reconhece e seleciona automaticamente os intervalos de banco de dados.
Você não poderá classificar os dados se as opções de alteração de registro estiverem ativadas.
No Menu suspenso, vá em Dados - Classificar
Critérios de classificaçãoEspecifique as opções de classificação para o intervalo selecionado.
Classificar porSelecione a coluna que você deseja utilizar como a chave primária de classificação.CrescenteClassifica a seleção do menor ao maior valor, ou seja, de A a Z ou de 0 a 9.DecrescenteClassifica a seleção do maior ao menor valor, ou seja, de Z a A ou de 9 a 0.E, em seguida, porSelecione a coluna que você deseja utilizar como a chave secundária de classificação.CrescenteClassifica a seleção do menor ao maior valor, ou seja, de A a Z ou de 0 a 9.DecrescenteClassifica a seleção do maior ao menor valor, ou seja, de Z a A ou de 9 a 0.E, em seguida, porSelecione a coluna que você deseja utilizar como a terceira chave de classificação.CrescenteClassifica a seleção do menor ao maior valor, ou seja, de A a Z ou de 0 a 9.DecrescenteClassifica a seleção do maior ao menor valor, ou seja, de Z a A ou de 9 a 0.
Conhecendo BrOffice.org Calc 2.0 – Básico 143

ClassificarClassifica a seleção a partir do valor mais alto para o mais baixo ou do valor mais baixo para o mais alto, usando a coluna que contém o cursor. Os campos de número são classificados por tamanho, e os campos de texto são classificados pela ordem ASCII dos caracteres.Ícones da barra de ferramentas Padrão
OpçõesDefine as opções de classificação adicionais.
Distinção entre Maiúsculas e MinúsculasClassifica primeiro pelas letras maiúsculas e, em seguida, pelas letras minúsculas.
Nota para idiomas asiáticos: Marque Distinção entre maiúsculas e minúsculas para aplicar um agrupamento de vários níveis. Nesse tipo de agrupamento, as entradas primeiro são comparadas em suas formas primitivas, ignorando maiúsculas/minúsculas e sinais diacríticos. Se sua avaliação for igual, seus sinais diacríticos serão considerados para a comparação de segundo nível. Se sua avaliação continuar sendo a mesma, as maiúsculas/minúsculas, as larguras dos caracteres e a diferença do kana japonês serão consideradas para a comparação de terceiro nível.
O intervalo contém rótulos de coluna/linhaOmite a primeira linha ou coluna da seleção a partir da classificação. A configuração Direção, localizada na parte inferior da caixa de diálogo, define o nome e a função desta caixa de seleção.Incluir formatosMantém a formatação de célula atual.Copiar resultados da classificação para:Copia a lista classificada para o intervalo de células especificado.Resultados da classificaçãoSelecione um intervalo de células nomeado no qual você deseja exibir a lista classificada ou insira um intervalo de células na caixa de entrada.
Conhecendo BrOffice.org Calc 2.0 – Básico 144

Resultados da classificaçãoInsira o intervalo de células no qual deseja exibir a lista classificada ou selecione um intervalo nomeado na lista.Ordem de classificação definida pelo usuárioClique aqui e selecione a ordem de classificação personalizada que desejar.Ordem de classificação personalizadaSelecione a ordem de classificação personalizada que você deseja aplicar. Para definir uma ordem de classificação personalizada, escolha Ferramentas - Opções - BrOffice.org Calc - Listas personalizadas.IdiomaSelecione o idioma para as regras de classificação.OpçõesSelecione uma opção de classificação para o idioma. Por exemplo, selecione a opção "lista telefônica" para o alemão a fim de incluir o caractere especial "trema" na classificação.DireçãoDe Cima para Baixo (Classificar Linhas)Classifica as linhas de acordo com os valores nas colunas ativas do intervalo selecionado.Da Esquerda para a Direita (Classificar Colunas)Classifica as colunas de acordo com os valores nas linhas ativas do intervalo selecionado.Área de dadosExibe o intervalo de células que você deseja classificar.
VoltarRetorna os valores modificados aos valores padrão do BrOffice.org.
Conhecendo BrOffice.org Calc 2.0 – Básico 145

Filtro
Contém comandos de filtro.O reconhece automaticamente intervalos do banco de dados predefinidos.
No Menu suspenso, vá em Dados - Filtro
As seguintes opções de filtro estão disponíveis:AutoFiltroFiltra automaticamente o intervalo de células selecionado e cria caixas de listagem de uma linha nas quais você pode escolher os itens que serão exibidos.Filtro padrãoPermite definir as opções de filtragem.Filtro avançadoDefine um filtro que pode combinar até oito critérios de filtragem diferentes.Remover filtroRemove o filtro do intervalo de células selecionado.Ocultar AutoFiltroOculta os botões de AutoFiltro no intervalo de células selecionado.
Aplicação de FiltrosOs filtros e filtros avançados permitem que você assegure que somente certas linhas
(registros) de um intervalo de dados fiquem visíveis. Nas planilhas do , há várias possibilidades para a aplicação de filtros.
Uma das utilizações para a função AutoFiltro é a de rapidamente restringir a exibição de registros com entradas idênticas em um campo de dados.
Na caixa de diálogo Filtro, você também pode definir intervalos que contenham os valores em determinados campos de dados. É possível utilizar o filtro padrão para conectar até três condições com um operador lógico E ou OU.
O Filtro avançado excede a restrição de três condições e permite um total de até oito condições de filtro. Com os filtros avançados, você insere as condições diretamente na planilha.
Conhecendo BrOffice.org Calc 2.0 – Básico 146

Quando você seleciona linhas filtradas e, em seguida, aplica formatação ou exclui as linhas selecionadas, esta ação é aplicada apenas às linhas filtradas. As linhas ocultas não são afetadas. Por outro lado, ocorre o contrário quando você oculta as linhas manualmente por meio do comando Formatar - Linhas - Ocultar linhas. As linhas ocultas manualmente serão excluídas quando você excluir a seleção que as contém.
Subtotais
Calcula os subtotais para as colunas selecionadas. O BrOffice.org usa a função SOMA para calcular automaticamente o subtotal e os valores totais gerais em um intervalo rotulado. Também é possível utilizar outras funções para efetuar o cálculo. O BrOffice.org reconhece automaticamente uma área do banco de dados definida quando o cursor do mouse é colocado sobre ela.
No menu suspenso, vá em Dados - Subtotais
Por exemplo, você pode gerar um resumo de vendas para um determinado código postal baseado em dados de um banco de dados de um cliente.1º, 2º, 3º grupoEspecifique as configurações para até três grupos de subtotais. Cada guia tem o mesmo layout.
Para inserir valores de subtotais em uma tabela:1.Certifique-se de que as colunas da tabela possuam rótulos.2.Selecione a tabela ou a área da tabela para a qual você deseja calcular subtotais e, em
seguida, escolha Dados - Subtotais.
Conhecendo BrOffice.org Calc 2.0 – Básico 147

3.Na caixa Agrupar por, selecione a coluna à qual você deseja adicionar os subtotais.4.Na caixa Calcular subtotais de, marque as caixas de seleção referentes às colunas que
contêm os valores cujos subtotais devem ser calculados.5.Na caixa Utilizar função, selecione a função que você deseja utilizar para calcular os
subtotais.6.Clique em OK.
Agrupar porSelecione a coluna que você deseja controlar o processo de cálculo de subtotal. Se o conteúdo da coluna selecionada for alterado, os subtotais serão automaticamente recalculados.
Calcular subtotais deSelecione as colunas que contêm os valores que você deseja calcular.
Utilizar funçãoSelecione a função matemática que você deseja usar para calcular os subtotais.
OpçõesEspecifica as configurações para cálculo e apresentação de subtotais.
GruposQuebra de página entre gruposInsere uma nova página após cada grupo de dados subtotalizados.Distinção entre maiúsculas e minúsculasRecalcula subtotais quando você altera a letra de um rótulo de dados para maiúscula ou minúscula.Pré-ordena área de acordo com os gruposClassifica a área selecionada na caixa Agrupar por das guias Agrupar de acordo com as colunas selecionadas.ClassificarIncluir formatos
Conhecendo BrOffice.org Calc 2.0 – Básico 148

Considera atributos de formatação ao classificar.Ordem de classificação personalizadaUsa uma ordem de classificação personalizada que você definiu em Ferramentas - Opções - BrOffice.org Calc - Listas de classificação.CrescenteClassifica começando pelo valor mais baixo, por exemplo, de A para Z ou de 0 para 9.DecrescenteClassifica começando com o valor mais alto, por exemplo, de Z para A ou de 9 para 0.
ValidaçãoDefine quais dados são válidos para uma célula ou um intervalo de células selecionado.
No menu suspenso, vá em Dados - Validação
Você também pode inserir uma caixa de listagem a partir da barra de ferramentas Controles e vinculá-la a uma célula. Dessa maneira, você pode especificar os valores válidos na página Dados da janela de propriedades da caixa de listagem.
Conhecendo BrOffice.org Calc 2.0 – Básico 149

CritériosEspecificam as regras de validação para a(s) célula(s) selecionada(s).
Por exemplo, você pode definir critérios como: "Números entre 1 e 10" ou "Textos com, no máximo, 20 caracteres".PermitirClique em uma opção de validação para a(s) célula(s) selecionada(s).As condições a seguir estão disponíveis:
Condição Efeito
Todos os valores Sem limites.
Número inteiro Somente números inteiros correspondentes à condição.
Decimal Todos os números correspondentes à condição.
Data Todos os números correspondentes à condição. Os valores inseri-dos serão formatados da maneira adequada na próxima vez que a caixa de diálogo for acionada.
Hora Todos os números correspondentes à condição. Os valores inseri-dos serão formatados da maneira adequada na próxima vez que a caixa de diálogo for acionada.
Intervalo de células Permita somente valores fornecidos em um intervalo de células. O intervalo de células pode ser especificado explicitamente, como um intervalo de banco de dados nomeados ou como um intervalo nomeado. O intervalo pode ser composto de uma coluna ou de uma linha de células. Se você especificar um intervalo de colunas e linhas, apenas a primeira coluna será utilizada.
Lista Permita somente valores ou seqüências de caracteres especifica-das em uma lista. As seqüências de caracteres e os valores podem estar misturados. Os números são avaliados como o seu valor, por-tanto, se você digitar o número 1 na lista, a entrada 100% também será válida.
Comprimento do texto Entradas cujo comprimento correspondem à condição.
Permissão de células em brancoPermite células em branco na área de validação selecionada.Exibição de lista de seleçãoMostra uma lista de todos os valores ou seqüências de caracteres válidas para seleção. A lista também pode ser aberta selecionando a célula e pressionando Ctrl+D.Classificação de entradas em ordem ascendenteClassifica a lista de seleção em ordem ascendente e filtra as entradas duplicadas na lista. Se esta op-ção estiver desmarcada, a ordem da fonte de dados será utilizada.
Conhecendo BrOffice.org Calc 2.0 – Básico 150

OrigemInsira o intervalo de células que contém o texto ou os valores válidos.EntradasInsira as entradas que serão valores ou seqüências de caracteres de texto válidas.DadosSelecione o operador comparativo que você deseja utilizar. Os operadores disponíveis dependem do que foi selecionado na caixa Permitir. Se você selecionar "entre" ou "não está entre", as caixas de entrada Mínimo e Máximo aparecerão. Caso contrário, somente a caixa de entrada Mínimo, Máximo ou Valor apa-recerá.ValorInsira o valor para a opção de validação de dados que você selecionou na caixa Permitir.MínimoInsira o valor mínimo para a opção de validação de dados selecionada na caixa Permitir.MáximoInsira o valor máximo para a opção de validação de dados selecionada na caixa Permitir.
Ajuda de entradaInsira a mensagem a ser exibida quando a célula ou o intervalo de células for selecionado na planilha.
Mostrar ajuda de entrada quando a célula estiver selecionadaExibe a mensagem inserida na caixa Conteúdo quando a célula ou o intervalo de células é selecionado na planilha.
Conhecendo BrOffice.org Calc 2.0 – Básico 151

Se você inserir um texto na caixa Conteúdo desta caixa de diálogo e, em seguida, marcar e desmarcar essa caixa de seleção, o texto será perdido.
ConteúdoTítuloInsira o título a ser exibido quando a célula ou intervalo de células for selecionado.Ajuda de entradaInsira a mensagem a ser exibida quando a célula ou intervalo de células for selecionado.
Alerta de erroDefina a mensagem de erro exibida quando dados inválidos forem inseridos em uma célula.
Você também pode iniciar uma macro com uma mensagem de erro. Um exemplo de macro é oferecido no fim deste tópico.
Mostrar mensagem de erro quando forem inseridos valores inválidos.Exibe a mensagem de erro digitada na área Conteúdo quando dados inválidos são inseridos em uma célula. Se esta opção não estiver marcada, a mensagem será exibida para evitar uma entrada inválida.Em ambos os casos, se você selecionar "Parar", a entrada inválida será excluída e o valor anterior será reinserido na célula. O mesmo se aplicará se você fechar as caixas de diálogo "Aviso" e "Informações" clicando no botão Cancelar. Se você fechar as caixas de diálogo com o botão OK, a entrada inválida não será excluída.
Conteúdo
Conhecendo BrOffice.org Calc 2.0 – Básico 152

AçãoSelecione a ação que você deseja que ocorra quando dados inválidos forem inseridos na célula. A ação "Parar" rejeita a entrada inválida e exibe uma caixa de diálogo que você deve fechar clicando em OK. As ações "Aviso e "Informação" exibem uma caixa de diálogo que você pode fechar clicando emOK ou Cancelar. A entrada inválida somente será rejeitada quando você clicar em Cancelar.Procurar...Abre a caixa de diálogo Macro na qual você pode selecionar a macro que será executada quando dados inválidos forem inseridos em uma célula. A macro será executada depois que a mensagem de erro for exibida.TítuloInsira o título da macro ou a mensagem de erro a ser exibida quando dados inválidos forem inseridos em uma célula.Mensagem de erroInsira a mensagem a ser exibida quando dados inválidos forem inseridos em uma célula.
Exemplo de macro:Function ExampleValidity(CellValue as String, TableCell as String)Dim msg as stringmsg = "Invalid value: " & "'" & CellValue & "'"msg = msg & " in table: " & "'" & TableCell & "'"MsgBox msg ,16,"Error message"End Function
VoltarRetorna os valores modificados aos valores padrão do BrOffice.org.
ExcluirExclui as linhas subtotais na área selecionada.
Conhecendo BrOffice.org Calc 2.0 – Básico 153

Múltiplas OperaçõesAplica a mesma fórmula a células diferentes, mas com diferentes valores de parâmetro.
No menu suspenso, vá em Dados – Múltiplas Operações
A caixa Linha ou Coluna deve conter uma referência à primeira célula do intervalo selecionado.
Se você exportar para o Microsoft Excel uma planilha que contém várias operações, o local das células que contêm a fórmula deverá ser totalmente definido em relação ao intervalo de dados.
Configurações PadrõesFórmulasInsira as referências das células que contêm as fórmulas que você deseja utilizar na operação múltipla.Célula de entrada de LinhaInsira a referência da célula de entrada que você deseja utilizar como variável para as linhas na tabela de dados.Célula de entrada de ColunaInsira a referência da célula de entrada que você deseja utilizar como variável para as colunas na tabela de dados.Encolher/MaximizarClique no ícone Encolherpara reduzir a caixa de diálogo ao tamanho do campo de entrada. Com isso, será mais fácil marcar a referência desejada na planilha. Os ícones serão convertidos automaticamente no ícone Maximizar. Clique nele para restaurar o tamanho original da caixa de diálogo.A caixa de diálogo será automaticamente minimizada quando você clicar com um mouse em uma planilha. Assim que você soltar o botão do mouse, a caixa de diálogo será restaurada e o intervalo definido com o mouse será realçado no documento por uma moldura azul.
Aplicação de Múltiplas Operações
Conhecendo BrOffice.org Calc 2.0 – Básico 154

Múltiplas Operações em Colunas ou LinhasSe os dados de um intervalo de dados estiverem dispostos em colunas ou em linhas, selecione o intervalo de dados juntamente com a célula ou o intervalo de célula ao lado ou abaixo deles como o intervalo de destino. No campo Coluna/Linha, insira a referência de célula para a primeira célula do intervalo de dados. No campo Fórmula, insira a referência de célula para a célula com a fórmula que se aplica ao intervalo de dados.
ExemplosVocê fabrica brinquedos que são vendidos por R$10 cada. Cada brinquedo custa R$2 para ser fabricado e ainda existem custos fixos de R$10.000 por ano. Qual será o seu lucro em um ano se você vender um número específico de brinquedos?Considere a tabela a seguir:
A B C D E F:
1 Preço de venda 10 Vendas anuais Lucro anual
2 Custos diretos 2 500 -6000
3 Custos fixos 10000 1000 -2000
4 Quantidade 2000 1500 2000
5 Lucro = B4*(B1 - B2) - B3 2000 6000
Cálculo com Uma Fórmula e Uma Variável
1.Para calcular o lucro, primeiro insira qualquer número como a quantidade (itens vendidos) - neste exemplo 2000. O lucro é encontrado na fórmula Lucro=Quantidade* (Preço de venda - Custos diretos) - Custos fixos. Insira essa fórmula em B5.
2.Na coluna D, insira determinadas vendas anuais, uma embaixo da outra; por exemplo, em etapas de 500, de 500 a 5000.
3.Selecione o intervalo D2:E11 e, assim, os intervalos na coluna D e as células vazias ao longo da coluna E.
4.Escolha Dados - Múltiplas operações.5.Com o cursor no campo Fórmulas, clique na célula B5.6.Posicione o cursor no campo Coluna e clique na célula B4. Isso significa que: B4, a quantidade,
é a variável na fórmula que é substituída pelos valores de coluna selecionados.7.Feche a caixa de diálogo com OK. Você verá o lucro na coluna E.
Cálculo Simultâneo com Várias Fórmulas1.Exclua a coluna E.
Conhecendo BrOffice.org Calc 2.0 – Básico 155

2.Insira a fórmula a seguir em C5: = B5 / B4. Agora, você está calculando o lucro anual por item vendido.
3.Selecione o intervalo D2;F11 e, assim, três colunas.4.Escolha Dados - Múltiplas Operações.5.Com o cursor no campo Fórmulas, selecione as células B5 a C5.6.Posicione o cursor no campo Colunas e clique na célula B4.7.Feche a caixa de diálogo com OK. Você agora verá os lucros na coluna E e o lucro anual por
item na coluna F.
Múltiplas Operações em Linhas e Colunas.
O permite que você execute múltiplas operações conjuntas para colunas e linhas em tabelas cruzadas. A célula da fórmula deve fazer referência ao intervalo de dados disposto em linhas e aquele disposto em colunas. Selecione o intervalo definido por ambos os intervalos de dados e acione a caixa de diálogo de múltiplas operações. Insira a referência à fórmula no campo Fórmula. O campo Linha é utilizado para inserir a referência à primeira célula do intervalo disposto em linhas e o campo Coluna à primeira célula do intervalo disposto em colunas.
Cálculo com Duas VariáveisConsidere as colunas A e B da tabela de amostra acima. Você agora deseja variar não só a quantidade produzida anualmente, mas também o preço de venda e não está interessado no lucro em cada caso.Expanda a tabela mostrada acima. D2 até D11 contêm os números 500, 1000 e assim por diante até 5000. Em E1 a H1 insira os números 8, 10, 15 e 20.
A B C D E F:
1 Preço de venda 10 8 10
2 Custos diretos 2 500 -7000 -6000
3 Custos fixos 10000 1000 -4000 -2000
4 Quantidade 2000 1500 -1000 2000
5 Lucro = B4*(B1 - B2) - B3 2000 2000 6000
1.Selecione o intervalo D1:H11.2.Escolha Dados - Múltiplas Operações.3.Com o cursor no campo Fórmulas, clique na célula B5.4.Posicione o cursor no campo Linhas e clique na célula B1. Isso significa que B1, o preço de
venda, é a variável inserida horizontalmente (com os valores 8, 10, 15 e 20).5.Posicione o cursor no campo Coluna e clique em B4. Isso significa que B4, a quantidade, é a
variável inserida verticalmente.
Conhecendo BrOffice.org Calc 2.0 – Básico 156

6.Feche a caixa de diálogo com OK. Você verá os lucros no intervalo E2:H11. Em alguns casos, você deve primeiro pressionar F9 para atualizar a tabela.
ConsolidarCombina dados de um ou mais intervalos de células independentes e calcula um novo intervalo usando a função especificada.
No menu suspenso, vá em Dados – Consolidar
FunçãoSeleciona a função que você deseja usar para consolidar os dados.Intervalos de consolidaçãoExibe os intervalos de células que você deseja consolidar.Intervalo dos dados de origemEspecifica o intervalo de célula que você deseja consolidar com os intervalos de célula listados na caixa Intervalos de consolidação. Selecione um intervalo de células em uma planilha, e clique em Adicionar. Também é possível selecionar o nome de uma célula predefinida na lista Intervalo da fonte de dados.Encolher/MaximizarClique no ícone Encolherpara reduzir a caixa de diálogo ao tamanho do campo de entrada. Com isso, será mais fácil marcar a referência desejada na planilha. Os ícones serão convertidos automaticamente no ícone Maximizar. Clique nele para restaurar o tamanho original da caixa de diálogo.A caixa de diálogo será automaticamente minimizada quando você clicar com um mouse em uma planilha. Assim que você soltar o botão do mouse, a caixa de diálogo será restaurada e o intervalo definido com o mouse será realçado no documento por uma moldura azul.
Copiar resultados paraExibe a primeira célula no intervalo em que os resultados da consolidação serão exibidos.ExcluirExclui o(s) elemento(s) selecionado(s) sem solicitar uma confirmação.
Conhecendo BrOffice.org Calc 2.0 – Básico 157

AdicionarAdiciona o intervalo de células especificado na caixa Intervalo da fonte de dados à caixa Intervalos de consolidação.Mais >>Mostra opções adicionais.
Consolidado porUse esta seção caso os intervalos de células que devem ser consolidados contenham rótulos.
Você precisará selecionar estas opções somente se os intervalos de consolidação contiverem intervalos similares e os dados organizados estiverem organizados de forma diferente.
Rótulos de linhaUsa os rótulos de linha para organizar os dados consolidados.Rótulos de colunaUsa os rótulos de coluna para organizar os dados consolidados.OpçõesVincular aos dados de origemVincula os dados no intervalo de consolidação aos dados de origem e atualiza automaticamente
os resultados da consolidação quando os dados de origem são alterados.
EsquemaVocê pode criar uma estrutura de tópicos para os dados e agrupar linhas e colunas de modo a poder recolher e expandir os grupos com um único clique do mouse.
No menu suspenso, vá em Dados – Esquema
Ocultar detalhesOculta os detalhes da linha ou da coluna agrupada que contém o cursor. Para ocultar todas as linhas ou colunas agrupadas, selecione a tabela esquematizada e escolha esse comando.
Mostrar detalhesMostra os detalhes da linha ou da coluna agrupada que contém o cursor. Para mostrar os detalhes de todas as linhas ou colunas agrupadas, selecione a tabela esquematizada e escolha esse comando.
AgruparDefine o intervalo de célula selecionado como um grupo de linhas ou colunas.
Conhecendo BrOffice.org Calc 2.0 – Básico 158

Desfazer AgrupamentoDesagrupa a seleção. Em um grupo aninhado, as últimas linhas ou colunas que foram adicionadas são removidas do grupo.AutoEsquemaSe o intervalo de células selecionado contiver fórmulas ou referências, o BrOffice.org esquematizará a seleção automaticamente.RemoverRemove a estrutura de tópicos do intervalo de células selecionado.
Assistente de Dados
Uma tabela do Assistente de Dados fornece um resumo de grandes quantidades de dados. Você pode reorganizar a tabela do Assistente de Dados para exibir resumos diferentes dos dados.
No menu suspenso, vá em Dados – Assistente de Dados
InícioAbre uma caixa de diálogo onde se pode selecionar a fonte para a tabela do Assistente de Dados e, assim, criar a sua própria tabela.
SeleçãoSelecione uma fonte de dados para a tabela do Assistente de Dados.Seleção AtualUsa as células selecionadas como fonte de dados para a tabela do Assistente de Dados.
As colunas de dados da tabela do Assistente de Dados utilizam o mesmo formato de numeração que a primeira linha de dados da seleção atual.
Fonte de dados registrada no Usa uma tabela ou uma consulta em um banco de dados registrado no BrOffice.org como a fonte de dados para a tabela do Assistente de Dados.Fonte/Interface externaAbre a caixa de diálogo Fonte externa, onde se pode selecionar a fonte de dados OLAP para a tabela do Assistente de Dados.
Conhecendo BrOffice.org Calc 2.0 – Básico 159

AtualizarAtualiza a tabela do Assistente de Dados.
Após a importação de uma planilha do Excel que contém uma tabela dinâmica, clique na tabela e, em seguida, escolha Dados - Assistente de Dados - Atualizar.
ExcluirExclui a tabela do Assistente de Dados selecionada.caixa de diálogo Assistente de Dados
Atualizar Intervalo
Atualiza um intervalo de dados inserido a partir de um banco de dados externo. Os dados da planilha são atualizados para que correspondam aos dados do banco de dados externo.
Conhecendo BrOffice.org Calc 2.0 – Básico 160

JANELA
Comparando com o Excel do Office
Calc Excel
Utilize o menu Janela para abrir, dividir e dispor janelas.
Conhecendo BrOffice.org Calc 2.0 – Básico 161

Nova janela
Abre uma nova janela que exibe os conteúdos da janela atual. Você pode agora ver diferentes partes do mesmo documento ao mesmo tempo.
No menu suspenso, vá em Janela - Nova janela
As alterações feitas em uma janela do documento serão automaticamente aplicadas a todas as janelas abertas para aquele documento.
Fechar
Fecha a janela atual. Escolha Janela - Fechar ou pressione Ctrl+F4. Na visualização de página dos programas BrOffice.org Writer e Calc, você pode fechar a janela atual por meio de um clique no botão Fechar visualização.Caso tenham sido abertas exibições adicionais do documento atual por meio de Janela - Nova janela, esse comando fechará apenas a exibição atual.
Dividir
Divide a janela atual no canto superior esquerdo da célula ativa.
No menu suspenso, vá em Janela - Dividir
Você também pode utilizar o mouse para dividir a janela horizontalmente ou verticalmente. Para isso, arraste a linha preta espessa localizada diretamente acima da barra de rolagem vertical ou diretamente à direita da barra de rolagem horizontal para dentro da janela. Uma linha preta espessa mostrará o local no qual a janela será dividida.
Um janela dividida possui a sua própria barra de rolagem em cada seção parcial; já as seções fixas da janela não são roláveis.
Congelamento de Linhas ou Colunas como CabeçalhosSe houver linhas ou colunas longas de dados que vão além da área visível na planilha, será
possível congelá-las. Isso permite que as colunas ou linhas sejam vistas quando você percorre o resto dos dados.
1.Selecione a linha abaixo ou a coluna à direita da linha ou coluna que você deseja incluir na região congelada. Todas as linhas acima ou todas as colunas à esquerda da seleção serão congeladas.
Conhecendo BrOffice.org Calc 2.0 – Básico 162

Para congelar horizontalmente e verticalmente, selecione a célula que está abaixo da linha e à direita da coluna que você deseja congelar.
2.Inicie o comando Janela - Congelar.Para desativar, escolha novamente Janela - Congelar .
Se desejar rolar a área definida, aplique o comando Janela - Dividir.
Para imprimir uma certa linha em todas as páginas de um documento, escolha Formatar - Intervalos de impressão - Editar.
Congelar
Divide a planilha no canto superior esquerdo da célula ativa. A área localizada na parte superior esquerda não será mais rolável.
Lista de documentos
Lista os documentos abertos no momento atual. Selecione o nome de um documento ma lista para alternar para esse documento.
Conhecendo BrOffice.org Calc 2.0 – Básico 163

Comparando o BrOffice.org Calc com o Microsoft Excel
Menu ArquivoDiferenças encontradas:1) A opção Configurar página do Microsoft Excel se encontra no menu Formato > Página no Calc.2) A opção Área de Impressão do Microsoft Excel se encontra no menu Formato > Intervalos de Impressão no Calc.3) A opção Visualizar impressão do Microsoft Excel corresponde a opção Visualizar página no Calc.
Menu EditarDiferenças encontradas:1) A opção Limpar do Microsoft Excel corresponde à opção Excluir conteúdo no Calc.2) A opção Excluir do Microsoft Excel corresponde à opção Excluir células no Calc.3) A opção Mover ou copiar planilha do Microsoft Excel corresponde à opção Planilha > Copiar/Mover no Calc.4) A opção Localizar do Microsoft Excel corresponde à opção Localizar & Substituir no Calc.5) A opção Substituir do Microsoft Excel corresponde à opção Localizar & Substituir no Calc.
Menu Exibir
Diferenças encontradas:1) A opção Cabeçalho e rodapé do Microsoft Excel se encontra no menu Editar > Cabeçalhos & Rodapés no Calc.2) A opção Comentários do Microsoft Excel corresponde à ação de clicar com o botão direito do mouse sobre uma célula e selecionar a opção Mostrar anotação. Porém essa opção só estará disponível se a célula selecionada possuir alguma anotação inserida.
Menu InserirDiferenças encontradas:1) A opção Quebra de página do Microsoft Excel corresponde à opção Quebra manual > Quebra de linha no Calc.2) A opção Comentário do Microsoft Excel corresponde à opção Nota no Calc.
Menu FormatarDiferenças encontradas:1) A opção AutoFormatação do Microsoft Excel corresponde à opção AutoFormatar no Calc. Porém a opção de Formato Automático no Calc só funciona se for selecionado um conjunto que
possua pelo menos 9 células (3 linhas por 3 colunas).2) A opção Estilo do Microsoft Excel corresponde à opção Estilos e Formatação no Calc.
Menu FerramentasDiferenças encontradas:
Conhecendo BrOffice.org Calc 2.0 – Básico 164

1) A opção Verificar ortografia do Microsoft Excel corresponde à opção Verificação Ortográfico no Calc.2) A opção Controlar alterações do Microsoft Excel se encontra no menu Editar > Alterações no Calc. Para mais informações sobre como controlar as modificações no Calc leia no próximo capítulo o item Controlando Modificações.
Menu DadosDiferenças encontradas:1) A opção Filtrar do Microsoft Excel corresponde à opção Filtro no Calc.2) A opção Validação do Microsoft Excel corresponde à opção Validade no Calc.3) A opção Organizar estrutura de tópicos do Microsoft Excel corresponde à opção Contorno no Calc.4) A opção Relatório de tabela dinâmica do Microsoft Excel corresponde à opção Piloto deDados no Calc.
Menu JanelaDiferenças encontradas:1)A opção Congelar painés do Microsoft Excel corresponde à opção Congelar no Calc.
Conhecendo BrOffice.org Calc 2.0 – Básico 165

Dúvidas freqüentes sobre a planilha do broffice.org calc
1 - Como eu abro um arquivo delimitado por tabulações na planilha eletrônica do BrOffice.org? E seu tiver um delimitador diferente?2 - Eu vejo '###' numa célula que contém dados. Como posso ver meus dados novamente?3 - Como escrevo duas linhas de texto numa única célula (word-wrap)? 4 - Como selecionar uma ou mais linhas da planilha para repeti-la em todas as páginas impressas?5 - Eu não quero letras capitalizadas no início de cada frase do Calc. O que devo fazer?6 - Como eu congelo/divido as primeiras linhas e as primeiras colunas para elas permanecerem visíveis quando eu rolo minha planilha?7 - Como imprimo corretamente a planilha?8 - Como faço um título longo se estender por várias células da minha planilha?9 - Como rotacionar o título de uma coluna para ele se ajustar a uma coluna muito estreita?10 - Como criar um gráfico automaticamente atualizado quando os dados da planilha mudam?11 - Como proteger células de minha planilha?12 - Como exportar os dados da planilha como um arquivo ASCII com delimitador?13 - Algumas linhas da minha planilha estão escondidas. Como ver todas as linhas?14 - Como formatar células de um planilha para que as linhas sejam numeradas automaticamente?15 - O que significa cada um dos erros da planilha do BrOffice.org (Err:NNN)?16 - Como posso utilizar células de diferentes arquivos Calc?17 - Como posso mudar a ordem das páginas da minha planilha?18 - Como posso renomear uma página?19 - Como inserir uma variável de data numa planilha?20 - Como criar bordas e linhas em minhas células?21 - Como inserir um número de página no formato “Página 1 de N” em cada página da planilha?22 - Uma planilha grande foi convertida de outra aplicação. Algumas linhas desapareceram. O que aconteceu?23 - Qual a quantidade máxima de células numa planilha do BrOffice.org?24 - Como inserir texto sobrescrito ou subscrito em minha planilha?25 - É possível abrir um arquivo do Microsoft Excel protegido por senha?26 - Como posso usar pontos decimais ao invés de vírgulas para mostrar números racionais?27 - Quero selecionar duas células não adjacentes, mas pressionar a tecla CTRL não parece funcionar. Como realizar esta tarefa?28 - Como posso criar minhas próprias listas ordenadas?29 - Existe uma maneira de inserir os dados de um arquivo texto de campos delimitados (*.txt, *.csv) em uma planilha do Calc?
Conhecendo BrOffice.org Calc 2.0 – Básico 166

1 - Como eu abro um arquivo delimitado por tabulações na planilha eletrônica do BrOffice.org? E seu tiver um delimitador diferente?Se seu arquivo texto ainda estiver com a extensão .TXT, renomeie-o para que ele passe a ter a extensão .CSV. Depois disso, proceda conforme os passos abaixo:1.selecione Arquivo > Abrir; 2.selecione o arquivo desejado; 3.selecione o tipo de arquivo Texto CSV; 4.clique em Abrir; 5.no diálogo que aparecer, selecione o delimitador apropriado. Após selecionar, uma pré-visualização dos dados será mostrada. Se houver uma quantidade variável de espaços entre cada valor mas os dados aparecerem visualmente em colunas, selecione Largura Fixa. ____________________________________________________________________________ 2 - Eu vejo '###' numa célula que contém dados. Como posso ver meus dados novamente?Quando o conteúdo de uma célula é muito longo para ser mostrado em apenas uma célula, ele é cortado, mostrando apenas o conteúdo que cabe na célula. O restante é simplesmente escondido.Se o conteúdo da célula for um número, vá para a linha de cabeçalho e mova uma das bordas da coluna até que ela fique larga o suficiente para conter todos os dados corretamente.Se for um texto, dê um duplo-clique na célula para entrar em modo de edição e visualizar o texto.Veja também: O que significa cada um dos erros da planilha do BrOffice.org (Err:NNN)?____________________________________________________________________________3 - Como escrevo duas linhas de texto numa única célula (word-wrap)?Vá ao menu Formatar > Células. Escolha a aba Alinhamento e marque a opção Fluxo de texto – Quebra de Linha.Para forçar a quebra de linha num determinado local do texto, posicione o cursor na posição desejada e pressione CTRL + Return ou CTRL + ENTER. Para adicionar uma quebra de linha onde o texto já foi informado, dê um duplo-clique na célula para editá-la e pressione CTRL + Return ou CTRL + ENTER para forçar a quebra de linha.____________________________________________________________________________4 - Como selecionar uma ou mais linhas da planilha para repeti-la em todas as páginas impressas?Siga esses passos: 1.abra a planilha; 2.selecione a linha (ou linhas) a ser repetida; 3.vá ao menu Inserir > Nomes > Definir (ou pressione CTRL+F3); 4.no diálogo que aparecer, dê um nome à seleção (acentos não são permitidos) 5.clique em Mais >>; 6.marque a opção Linha a repetir; 7.clique em Acrescentar; 8.clique em OK ; 9.selecione o menu Formatar > Intervalo de Impressão > Editar; 10.na lista Repetir linhas no topo, selecione o cabeçalho criado; 11.clique em OK.
Conhecendo BrOffice.org Calc 2.0 – Básico 167

Quando você imprimir, as linhas de cabeçalho serão repetidas em cada página. Nenhuma alteração visual será feita na planilha. Use o menu Arquivo > Ver Página para visualizar as páginas antes de imprimir.Note que não é necessário criar um cabeçalho nomeado. A seção Repetir linhas no topo permite a inserção da sintaxe (por exemplo):$1:$3 (da linha 1 até a linha 3).____________________________________________________________________________5 - Eu não quero letras capitalizadas no início de cada frase do Calc. O que devo fazer?Acesse esta opção de menu: Ferramentas > Correção automática > Opções e desmarque a opção Iniciar todas as frases com maiúsculas.____________________________________________________________________________6 - Como eu congelo/divido as primeiras linhas e as primeiras colunas para elas permanecerem visíveis quando eu rolo minha planilha?Há dois modos de obter este resultado:Modo 1 (com uma única linha ou coluna de título): você precisa congelar o título.1.clique na célula imediatamente abaixo ou à direita da linha ou coluna que conterá o título; 2.acesse o menu Janela > Congelar; 3.se você tiver linhas e colunas de títulos, você pode congelá-las clicando na célula superior esquerda da área de trabalho (a área da planilha que não contém títulos), no menu descrito acima. Por exemplo, numa planilha com uma linha e uma coluna de títulos, você deveria escolher a célula B2. Modo 2 (várias linhas ou colunas de títulos): você pode dividir a planilha.1.clique na célula imediatamente abaixo ou à direita da linha ou coluna que conterá o título; 2.acesse o menu Janela > Dividir; 3.a planilha será dividia. O resultado é diferente do Modo 1 porque você pode rolar as duas partes da janela, mostrando o título de acordo com as necessidades. Também é possível dividir uma planilha de outra maneira. No topo da barra de rolagem da direita, e à direita da barra de rolagem inferior, você pode ver uma pequena linha preta. Quando o mouse está sobre ela, o ponteiro muda para um ícone de redimensionamento. Clicando e segurando o botão esquerdo do mouse aparecerá uma linha cinza clara na janela da planilha.1.Arraste o mouse até a linha ou coluna que conterá os títulos; 2.solte o botão do mouse. A planilha será dividida. Você pode criar o efeito de dupla divisão clicando na célula superior esquerda da área de trabalho e acessando o menu Janela > Dividir. ____________________________________________________________________________ 7 - Como imprimo corretamente a planilha?Geralmente, a melhor maneira de imprimir planilhas grandes é primeiro visualizar a saída, e então ajustar as configurações de impressão para obter o efeito desejado. Os seguintes procedimentos explicam as principais opções de impressão:
Visualizando a planilha1.Com a planilha aberta, selecione Arquivo > Visualizar página; 2.na janela que aparecerá, use os botões de navegação para observar a planilha. Se a planilha ocupar mais de uma página, as colunas e/ou linhas faltantes aparecerão nas próximas páginas; 3.feche a janela de visualização clicando no botão Visualizar página, à direita dos botões da barra de navegação; 4.faça ajustes nas configurações de impressão, e então visualize novamente. Obs.: Este comando permitirá visualizar qual o número da página associado aos dados que você imprimirá. Isto é útil quando apenas uma parte da planilha será impressa.
Conhecendo BrOffice.org Calc 2.0 – Básico 168

Defina a orientação da página: Retrato ou Paisagem1.Com a planilha aberta, selecione Formatar > Página; 2.no diálogo que aparecer, selecione a aba Página; 3.na área Formato do papel, clique sobre a opção próxima a Retrato ou Paisagem (conforme o desejado); 4.clique em OK. Ajuste visualmente o que aparece na página1.Com a planilha aberta, selecione Ver > Visualizar quebra de página; 2.colocando o cursor exatamente no topo da linha de corte (azul), ajuste os limites como desejado; 3.para alterar a visualização, vá novamente até o menu Ver > Visualizar quebra de página. Obs.: Este comando permitirá verificar qual o número da página associado aos dados que você imprimirá. Além disso, a opção Faixa de impressão pode ser utilizada. Se tudo aparecer em cinza, significa que nada foi definido para imprimir. Se uma faixa de impressão for definida, a área será mostrada com fundo branco e delimitada por linhas azuis. Uma Página N cinza (onde N é o número seqüencial da página para a planilha) aparecerá no meio da área de impressão. Se nenhuma faixa for definida para impressão, siga as instruções abaixo.
Definindo uma faixa de impressãoO seguinte procedimento definirá a área de impressão:1.vá para a planilha desejada; 2.acesse o menu Formatar > Intervalo de impressão > Definir; 3.repita o procedimento para todas as áreas e planilhas desejadas. Ajustar a escala da planilha para que ela caiba em uma página1.com a planilha aberta, selecione Formatar > Página; 2.na janela que aparecer, selecione a aba Folha; 3.no canto inferior direito do diálogo, há um controle chamado Escala; 4.marque a opção Ampliar/Diminuir impressão; 5.informe um valor que você acha que fará com que os dados caibam na página (normalmente um percentual menor); 6.clique em OK; 7.visualize a impressão como já visto anteriormente. Imprimindo apenas uma área da planilha1.marque a área desejada; 2.acesse o menu Arquivo > Imprimir; 3.na janela que aparecer, clique sobre a opção Seleção (no canto inferior esquerdo); 4.clique em OK. Obs.: Imprimir uma área da planilha obedece às informações de escala.
Redefinir as colunas a imprimir (use somente quando algumas colunas estão sendo impressas em outra página ou com configurações diferentes) 1.Com a planilha aberta, selecione Formatar > Intervalo de impressão > Editar; 2.na janela que aparecer, observe a caixa Área de impressão. Provavelmente estará definida como definido pelo usuário e mostra uma faixa de células; 3.ajuste a definição das células (ou selecione - nenhum -) para limpar; 4.clique em OK;
Conhecendo BrOffice.org Calc 2.0 – Básico 169

5.se as configurações estão vazias, utilize outros métodos já descritos para definir os parâmetros. Imprimindo uma planilha no meio do papel1.Com a planilha aberta, selecione Formatar > Página; 2.na janela que aparecer, selecione a aba Página; 3.na caixa Orientação, marque ou desmarque as opções Vertical e Horizontal, conforme desejado. A caixa de visualização, no canto superior direito, mostrará o posicionamento da planilha na página; 4.clique em OK. ____________________________________________________________________________ 8 - Como faço um título longo se estender por várias células da minha planilha?Siga esses passos:1.selecione as células que o título deve ocupar; 2.acesse o menu Formatar > Fundir células > Definir. Muitas vezes, o título deverá estar centralizado nas células selecionadas. Faça o seguinte:1.selecione as células do título; 2.acesse o menu Formatar > Células; 3.na janela que aparecer, selecione a aba Alinhamento; 4.na seção Alinhamento de texto, abra a lista Horizontal ; 5.escolha a opção Centralizado; 6.você pode fazer outras alterações a partir daqui; 7.clique em OK. ____________________________________________________________________________ 9 - Como rotacionar o título de uma coluna para ele se ajustar a uma coluna muito estreita?Siga este procedimento:1.selecione a célula em questão; 2.acesse o menu Formatar > Células; 3.na janela que aparecer, selecione a aba Alinhamento; 4.na seção Orientação do texto, tente essas opções: 1.clique no retângulo onde está escrito ABCD (letras de cima para baixo). Esse botão arranjará seu título com o primeiro caracter no topo da célula, o segundo sob ele, e assim por diante. Clique em OK para ver o resultado; 2.alternativamente, clique e arraste o pequeno ponto amarelo no círculo onde está escrito ABCD até o topo (ou digite 270 na caixa Graus). Isso rotacionará o título 270 graus. Clique em OK para ver o resultado. Experimente mover o ponto amarelo para outras gradações. ____________________________________________________________________________ 10 - Como criar um gráfico automaticamente atualizado quando os dados da planilha mudam?Siga os passos seguintes em ordem:1.acesse o menu Ferramentas > Opções; 2.na janela que aparecer, escolha a opção Planilha de cálculo > Geral na parte esquerda; 3.no canto superior direito, na seção Atualizar vínculos ao carregar, selecione Sempre. Obs.: essa configuração é global, portanto afetará todos os gráficos.____________________________________________________________________________11 - Como proteger células da minha planilha?A proteção de células é ativada para todas as células por padrão. Se apenas algumas células devem ser protegidas, essa opção deve ser desabilitada. Selecione toda a planilha (uma maneira rápida é clicar na pequena caixa cinza sobre a linha 1 e à esquerda da coluna A).
Conhecendo BrOffice.org Calc 2.0 – Básico 170

1.Acesse o menu Formatar > Células; 2.na janela que aparecer, selecione a aba Proteção da célula; 3.desmarque a célula Protegido para remover a proteção de todas as células; 4.clique em OK. Para selecionar uma faixa de células a proteger ou para selecionar células não adjacentes:1.pressione a tecla CTRL enquanto seleciona as células a serem protegidas; 2.quando estiverem selecionadas, acesse o menu Formatar > Células; 3.na janela que aparecer, selecione a aba Proteção da célula; 4.marque a célula Protegido; 5.clique em OK. Uma vez que as células estão marcadas para proteção, a proteção deve ser ativa na planilha corrente ou em todo o documento:1.acesse o menu Ferramentas > Proteger documento; 2.escolha a opção desejada (Planilha ou Documento); 3.na janela que aparecer, digite a senha duas vezes; 4.clique em OK. As células protegidas não podem mais ser editadas. ____________________________________________________________________________ 12 - Como exportar os dados da planilha para um arquivo ASCII com delimitador? Siga esses passos:1.acesse o menu Arquivo > Salvar como; 2.na janela que aparecer, selecione o tipo de arquivo Texto CSV; 3.marque a opção Editar a configuração de filtros; 4.clique em Salvar; 5.na janela que aparecer, escolha o delimitador de sua escolha (o padrão é uma vírgula, mas você pode escolher outra marca de tabulação). O delimitador é o caracter que separa um dado do outro no arquivo texto; 6.clique em OK. ____________________________________________________________________________ 13 - Algumas linhas da minha planilha estão escondidas. Como ver todas as linhas?O comando Mostrar deixará todas as linhas ou colunas na área marcada visíveis:1.selecione a área da planilha onde existem linhas ou colunas escondidas. Para selecionar toda a planilha, acesse o menu Editar > Selecionar tudo (ou pressione CTRL + A); 2.para mostrar todas as linhas, acesse o menu Formatar > Linha > Mostrar; 3.para mostrar todas as colunas, acesse o menu Formatar > Coluna > Mostrar. ____________________________________________________________________________ 14 - Como formatar células de um planilha para que as linhas sejam numeradas automaticamente?Um dos métodos (assumindo que você queira colocar os números das linhas na coluna A):Digite a fórmula abaixo na célula A1:=linha(a1)
Estenda a célula clicando e arrastando seu canto inferior direito para as células que serão numeradas.Se você adicionar novas linhas, você terá de copiar a fórmula para as novas linhas.____________________________________________________________________________ 15 - O que significa cada um dos erros da planilha do BrOffice.org (Err:NNN)?
Conhecendo BrOffice.org Calc 2.0 – Básico 171

Clique aqui para ver a tabela com os erros em modo de impressão!
Obs.: um ### numa célula não é um erro, mas uma indicação de que a coluna é muito estreita para conter os dados propriamente.Veja também: Eu vejo '###' numa célula que contém dados. Como posso ver meus dados novamente? ____________________________________________________________________________16 - Como posso utilizar células de diferentes arquivos Calc?Você pode abrir o arquivo de origem, selecionar e copiar para a área de transferência (CTRL + C) as células desejadas e no arquivo de destino você pode selecionar a célula desejada e acessar o menu Editar > Colar especial (marcando a opção Link, localizada no canto inferior esquerdo). Uma maneira mais direta é escrever a fórmula no formato:=DDE(soffice; ArquivoOrigem; NomeDaPlanilha.Celula)
Por exemplo:=DDE(soffice; C:\Documentos\MeuDocumento.sxc; Novembro.K32)
____________________________________________________________________________17 - Como posso mudar a ordem das páginas da minha planilha?Siga esses passos:1.selecione a planilha que você quer mover; 2.com a planilha selecionada, clique com o botão direito do mouse e escolha a opção Mover > Copiar; 3.na janela que aparecer, desmarque a opção Copiar no canto inferior esquerdo da janela; 4.na lista Inserir antes de, selecione a posição para onde a planilha será movida; 5.clique em OK. ____________________________________________________________________________18 - Como posso renomear uma página?1.selecione a planilha a ser renomeada; 2.com a planilha selecionada, clique com o botão direito do mouse e escolha a opção renomear; 3.digite o novo nome; 4.clique em OK. ____________________________________________________________________________19 - Como inserir uma variável de data numa planilha?Insira uma função na célula, seguindo esses passos:1.selecione a célula; 2.vá até o menu Inserir > Função (ou pressione CTRL + F2); 3.na aba Funções, selecione a categoria Data & Hora; 4.selecione a função Hoje se você quiser somente a data, ou Agora se você quiser a data e a hora; 5.clique em Próximo; 6.clique em OK. ____________________________________________________________________________20 - Como criar bordas e linhas em minhas células?Siga esses passos:1.selecione a área onde a borda será aplicada; 2.acesse o menu Formatar > Células, selecionando a aba Bordas;
Conhecendo BrOffice.org Calc 2.0 – Básico 172

3.no lado esquerdo, na parte superior, clique no ícone que representa o tipo de borda desejada; 4.no diagrama abaixo, customize as bordas, clicando sobre as linhas individuais à volta ou entre as células de exemplo. Para mudar a largura da borda:1.selecione a borda clicando sobre a linha desejadas; 2.no lado direito da janela, escolha a largura desejada; 3.clique em OK. ____________________________________________________________________________ 21 - Como inserir um número de página no formato “Página 1 de N” em cada página da planilha?Números de páginas podem ser inseridos no cabeçalho ou no rodapé da planilha. Eles serão visíveis na impressão ou visualização de impressão. No entanto não podem ser vistas na planilha propriamente ditas. Para inserir os números das páginas, siga os passos:1.vá até o menu Editar > Cabeçalhos & Rodapés; 2.selecione a aba Cabeçalho ou Rodapé; 3.clique na área onde se deseja que o número da página seja inserido (Esquerda, Centro ou Direita da página); 4.digite o texto Página; 5.os campos disponíveis são representados por ícones. Clique no ícone que possui uma cerquilha (#) para inserir o número da página. Esses são os únicos campos e formatos disponíveis nas planilhas; 6.digite o texto de; 7.clique no ícone que contém duas cerquilhas (##) para inserir o número total de páginas; 8.clique em OK. ____________________________________________________________________________ 22 - Uma planilha grande foi convertida de outra aplicação. Algumas linhas desapareceram. O que aconteceu?O BrOffice.org suporta o máximo de 32.000 linhas. Planilhas convertidas de outras aplicações que contém mais que 32.000 linhas serão truncadas.Dica: Divida planilhas grandes de outras aplicações em duas (ou mais) para que cada uma contenha menos de 32.000 linhas antes de converter. Planilhas com menos de 32.000 linhas serão convertidas corretamente.Veja também:Qual a quantidade máxima de células numa planilha do BrOffice.org?____________________________________________________________________________23 - Qual a quantidade máxima de células numa planilha do BrOffice.org?O número máximo de linhas é 32.000. O número máximo de colunas é 256. Multiplicando as linhas pelas colunas, teremos 8.192.000 células por planilha. E podemos ter até 256 planilhas por documento.Veja também: Uma planilha grande foi convertida de outra aplicação. Algumas linhas desaparecerem. O que aconteceu?____________________________________________________________________________24 - Como inserir texto sobrescrito ou subscrito em minha planilha?O controle de estilos de caracteres é encontrado no menu de contexto (acessado pelo botão direito do mouse). Siga os passos:1.selecione os caracteres a serem sobrescritos ou subscritos. Para isso, dê um duplo clique sobre a célula que contém o texto e selecione o texto desejado; 2.clique com botão direito do mouse para acessar o menu de contexto; 3.selecione o menu Estilo e escolha Sobrescrito ou Subscrito;
Conhecendo BrOffice.org Calc 2.0 – Básico 173

4.você pode, também, usar as teclas de atalho: CTRL + SHIFT + P (sobrescrito) ou CTRL + SHIFT + B (subscrito); 5.outra maneira é marcar o texto, acessar o menu de contexto Caracter, e então a aba Posição da fonte, escolhendo a seguir a posição desejada. Obs: A altura da célula pode se ajustar para acomodar o novo texto____________________________________________________________________________25 - É possível abrir um arquivo do Microsoft Excel protegido por senha?Não. Você deve primeiro desprotegê-lo no Microsoft Excel, para depois abri-lo no Calc.____________________________________________________________________________26 - Como posso usar pontos decimais ao invés de vírgulas para mostrar números racionais?Em alguns sistemas Windows em Português do Brasil ou Italiano, por exemplo, os números decimais são mostrados, pelo padrão do sistema, utilizando uma vírgula. É possível evitar esse comportamento:1.acesse o menu Formatar > Células; 2.selecione a aba Números; 3.altere a língua para Inglês (qualquer um deles). Outra maneira e clicar com o botão direito do mouse sobre a célula e escolher o a opção Formatar células, mostrando a janela de propriedades da célula. O procedimento então é mesmo descrito acima.____________________________________________________________________________27 - Quero selecionar duas células não adjacentes, mas pressionar a tecla CTRL não parece funcionar. Como realizar esta tarefa?Se você clicar em um célula, ela não será selecionada, mas apenas receberá o foco (o Calc saberá que as operações a seguir, como digitação e formatação, serão realizadas nesta célula). Para selecionar uma célula:1.pressione a tecla SHIFT e então clique na célula; 2.depois disso, você poderá seleciona várias células não adjacentes, pressionando a tecla CTRL enquanto clica nas células desejadas. ____________________________________________________________________________ 28 - Como posso criar minhas próprias listas ordenadas?O Calc tem um recurso muito útil. Quando você insere, por exemplo, um dia da semana, e então arrasta o quadradinho preto do canto inferior direito da célula, os outros dias da semana serão automaticamente preenchidos nas células seguintes. Você pode criar suas próprias listas ordenadas dessa maneira:1.acesse o menu Ferramentas > Opções; 2.na janela que aparecer, selecione Planilha de cálculo > Listas de ordenação; 3.clique no botão Novo (localizado no canto superior direito da Janela); 4.o cursor aparecerá na área chamada Entradas; 5.digite os componentes da lista, pressionando ENTER após cada um deles; 6.quando digitar todos os dados, clique em Adicionar. ____________________________________________________________________________ 29 - Existe uma maneira de inserir os dados de um arquivo texto de campos delimitados (*.txt, *.csv) em uma planilha do Calc?Sim. Siga o procedimento:1.abra uma planilha em branco, e acesse o menu Inserir > Planilha; 2.na janela que aparecer, selecione a opção Do arquivo, e clique no botão Examinar; 3.escolha o tipo de arquivo desejado na lista Arquivos do tipo, e procure pelo arquivo a inserir;
Conhecendo BrOffice.org Calc 2.0 – Básico 174

4.clique no botão Inserir para fechar essa janela; 5.se você estiver importando um arquivo de texto, aparecerá a janela de importação de textos, onde você poderá escolher as opções antes da importação (preocupando-se, por exemplo, qual o caracter separador de campos será usado na importação: TAB, vírgula, espaço, etc); 6.clique em OK para retornar à janela de inserção de planilhas; 7.aqui, se você marcar a opção Vínculo, sempre que você abrir um arquivo do Calc vinculado ao arquivo de texto, será perguntado se você deseja atualizá-lo; 8.finalmente, pressione OK novamente para ver seu arquivo importado para a planilha.
Conhecendo BrOffice.org Calc 2.0 – Básico 175