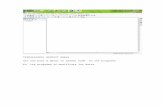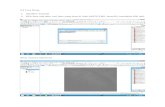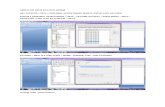Aplikasi Argis Untuk Geologi
description
Transcript of Aplikasi Argis Untuk Geologi
APLIKASI ARGIS UNTUK GEOLOGI
1. Memotong (Clip) Shapefile Kapling dan Membuat Peta Topografia. Buka ArcMap, Add data : Kapling, Kontur, Sungai, Jalan, dan Administrasib. Pemotongan shapefile : Arc Toolbox/Analysis Tools/Extract toolset/Clip Input features : shapefile target yang akan di potong (Kontur/ Sungai/ Jalan/ Atministrasi) Clip features : shapefile dasar untuk memotong shapefile target (Kapling)c. Susun shapefile hasil pemotongan dari bawah Kapling, Kontur, Sungai, Jalan, dan Atministrasi.
2. Georeferensi RBI dan Peta Geologi Regionala. Aktifkan Georeferencing Tools (Klik View pada menubar/ Pilih Toolbar/ Klik Georeferencing)b. Add data peta RBI atau peta geologi regional yang akan digeoreferensi ke dalam ArcMapc. Atur Automaticly scale (Klik kanan Layer/ Properties/ Data Frame tab/ Extent: Automatic)d. Zoom in pada titik perpotongan koordinat (sisi pojok peta)e. Klik Add Control Points pada Georeferencing Toolbar Klik pada titik perpotongan garis koordinat Klik kanan pada titik perpotongan garis koordinat. Klik Input X and Y Masukkan data koordinat, X =..... mT dan Y =.....mU Klik Okf. Lakukan langkah diatas (poin d-e) pada dua sisi peta lainnya. Jumlah titik untuk melakukan georeferensi minimal 3 titik. g. Simpan hasil georeferensi Klik Georeferencing pada Georeferencing toolbar Kilk Rectify Semua Default, kecuali Format : TIFF Klik Save
3. Memasukkan Data Lapangan ke dalam Arc GIS.Anda telah mengumpulkan data titik pengataman (koordinat) yang menunjukkan penyebaran batuan, data struktur, data arah dan kemiringan batuan, dsb. Data tersebut disimpan dalam format Ms Excel (.xls atau .csv), misalnya data terdapat pada file Database.xls lembar kerja Data_lapangan.a. Masukkan data lapangan Database Klik Tools pada menubar Klik Add XY Data Choose a tabel from.. : ..../Database/Data_lapangan X Field : X, dan Y Field : Y Atur sistem koodinat sesuai peta topografi (Jawa: WGS_1984, UTM 49S) Klik Okb. Eksport data untuk merubah data menjadi shapefile (STA.shp) Klik kanan Data_lapangan$ Events Klik Data Klik Export Data (Output :.../Database/STA.shp) Klik Ok
4. Simbologi STA a. Ubah simbologi STA (Klik simbol STA/Symbol selector/Klik Circel 2/Ok)b. Beri label nomor STA (Klik kanan STA/Klik Properties/Labels tab/ centang Labels feature/Text String : STA/ Ok)c. Atur letak nomor STA di tengah klik Label Manager pada Labeling toolbar Text String : STA Placemen Properties, kiri On point
5. Simbologi Dip StrikeDengan menggunakan symbology strike pada geology 24K dan rotasi berdasarkan angka strike.a. Masukkan database (.xls) yang mengandung informasi strike dan dipb. Export data menjadi shapefile DipStirke.shpc. Ganti simbol DipStrike dngan simbol strike-dip Geologi 24K d. Atur rotasi simbol strike-dip berdasarkan besar azimut Klik kanan Dipstrike Klik Symbology tab Klik Advance Klik Rotation LalRotate Point : Strike, dan Rotation Style : Geographic Klik Ok
5. Menampilkan label Dip Strike
a. Aktifkan Use Maplex Label Engine pada Labeling toolbar (Klik Labeling/ centang Use Maplex Label Engine)b. Buka Label Manager, atur peletakan label Dip berdasarkan strike+90. Offset 2 pt. Label field : Dip, Offset: 2. c. Kemudian Klik Properties ada kolom Placement Properties.
1. Buka pada tab Label Position> Centang Rotate by attribute> Klik Setting
2. Klik Ok. Jangan lupa untuk mengaktifkan Label pada Properties Layer (Klik kakan>Properties> Label Tab)
6. Membuat Shapefile Baru (Point, Polyline, Poligon) dengan metode ShapefileAnda berlatih membuat shapefile baru dari Arc Catalog untuk meng-insert shapefile baru, lalu edit dengan Tools Editor.1. Buka ArcCatalog, lalu arahkan pada folder database untuk tempat menimpan data shapefile2. Dalam folder database klik kanan> New> Shapefile
3. Masukkan Nama dan tipe data, serta atur sistem koordinat yang ingin digunakan. Klik Ok. Tipe line : deliniasi kontak sesar, kontak litologi, kelurusan. Tipe point : STA, jenis litologi. Poligon : membuat zona
4. Masukkan shapefile yang baru saja dibuat kedalam ArcMap dengan cara langsung di drag atau menggunakan Add data.5. Aktifkan Editor Tools6. Klik Start Editing pada Editor toolbar untuk memulai membengun data, kemudian pilih Source yang mengandung shapefile yang akan diinginkan.
7. Ubah Target : Litologii atau shapefile yang ingin dibangun datanya8. Klik gambar pansil, kemudian klik pada wilayah kapling untuk memulai membangun data Litologii.
9. Jika sudah cukup, selanjutnya klik Save Edits untuk menyimpan perubahan, lalu Stop Editing untuk berhenti mengedit.
7. Menambahkan konten data pada layer Litologii1. Buka Tabel Atribut dari Litologii> klik option> klik Add field
2. Masukkan Nama tabel atribut, dan pilih tipe data. Type : Text untuk data berupa huruf atau kata-kata, Short dan Long integer untuk data berupa angka, Doubel untuk data kombinasi angka dan huruf. Klik ok.
3. Kemudian pada Editor toolbar, klik Start Editing untuk memulai memasukkan data4. Pilih salah satu data kemudian double klik pada kolom Litologi dan ketikkan informasi data dalam kolom tersebut. Lakukan hal yang sama pada baris selanjutnya
5. Jika sudah cukup, selanjutnya klik Save Edits untuk menyimpan perubahan, lalu Stop Editing untuk berhenti mengedit.Langkah-langkah pembangunan data dan penambahan konten data untuk shapefile dengan tipe feature Polyline, maupun Polygon sama seperti langkah pembuatan data diatas, hanya berbeda pada pemilihan tipe featurnya, dimana tipe polyline umum digunakan untuk deliniasi struktur, deliniasi kontak, sedangkan tipe Polygon digunakan untuk deliniasi zona.
8. Membuat Lintasan Litologi1. Buat shapefile Lintasan pada ArcCatalog, dengan tipe feature Polyline
2. Masukkan shapefile Lintasan kedalam ArcMap dengan cara langsung di drag atau menggunakan Add data.3. Aktifkan Editor Tools4. Klik Start Editing pada Editor toolbar untuk memulai membangun data, kemudian pilih Source yang mengandung shapefile yang akan diinginkan.5. Ubah Target : Lintasan 6. Klik gambar pansil, kemudian klik pada wilayah kapling untuk memulai mendeliniasi Lintasansesuai data litologi yang ditemukan pada tiap STA yang ada.7. Jika sudah cukup, selanjutnya klik Save Edits untuk menyimpan perubahan, lalu Stop Editing untuk berhenti mengedit.8. Selanjutnya buka Tabel Atribut dari Lintasan> klik option> klik Add field9. Masukkan Nama tabel atribut (Lintasan), dan pilih tipe data, Type : Text 10. Kemudian pada Editor toolbar, klik Start Editing untuk memulai memasukkan data11. Pilih salah satu data kemudian double klik pada kolom Litologi dan ketikkan informasi data dalam kolom tersebut. Lakukan hal yang sama pada baris selanjutnya.
12. Jika sudah cukup, selanjutnya klik Save Edits untuk menyimpan perubahan, lalu Stop Editing untuk berhenti mengedit.
9. Membuat Shapefile Baru dangan Metode Personal Geodatabase dan Featur Dataset pada ArcCatalogFungsi personal geodatabase dan featur dataset yaitu menyimpan shapefile-shapefile dalam satu folderagar satu shapefile dengan shapefile yang lain saling berkaitan.1. Buka ArcCatalog, kemudian arahkan ke folder tujuan penyimpanan personal geodatabase dan featur dataset2. Klik kanan, new, Pilih Personal Geodatabase
3. Buka New Personal Geodatabase yang baru saja dibuat4. Klik kanan, new, klik Feature Dataset5. Ketik nama Featur Dataset, dan pilih sistem koordinat sesuai yang dibutuhkan , next hingga finish.
10. Membuat Fiture Class/ Shapefile1. Buka Featur Dataset yang baru saja dibuat, klik kanan, new, pilih Feature Class2. Ketikkan nama dan pilih tipe feature class (Name: tanpa menggunakan spasi, Alias : boleh menggunakan spasi) 3. Tipe line : deliniasi kontak sesar, kontak litologi, kelurusan. Tipe point : STA, jenis litologi. Poligon : membuat zona4. Klik next hingga finish 5. Buat Feature Class Kontak dan Litologi dengan langkah diatas.
11. Mambuat konten data pada Feature Class Kontak dan Jenis litologi1. Masukkan Feature Class Kontak dan Litologi pada tabel data frame wilayah pemetaan anda menggunakan Add data
2. Pada Editor toolbar, klik Editor, klik Start Editing
3. Pilih Personal Geodatabase yang mengandung Feature Class Litologi dan Kontak, klik Ok
4. Task : Create New Feature, Target : klik Litologi untuk membuat konten data pada Feature Class Litologi, atau Target : Kontak untuk membuat konten data pada Feature Class Kontak.
5. Untuk target Kontak, karena tipe fiturnya Line maka perlu mengaktifkan Snapping (Klik Editor>Snapping)6. Pada Snapping box, centang kolom Vertex dan Edge pada baris Kontak. Hal ini bertujuan agar antargaris dan ujung garis dapat menyatu.
7. Setelah itu mulai mendeliniasi dengan cara, Klik simbol pensil pada Editor toolbar.8. Buat border dengan cara meng-klik pada bagian sudut-sudut batas kapling,
9. Kemudian dilanjutkan memdeliniasi wilayah sesuai interpretasi. Usahakan ujung deliniasi dimulai dari border yang sudah dibuat sebelumnya.
10. Setelah itu, Save Edits untuk menyimpan data pada shapefile Kontak, kemudian klik Stop Editing untuk mengakhiri pengeditan. 12. Membuat konten data pada Feature Class Litologi6. Klik Start Edits, pilih target Litologi7. Klik simbol pensil, buat beberapa titik pada daerah kapling anda, sebagai perwakilan.
8. Lalu Save Edits, Stop Editing
13. Menghubungkan data Kontak dengan Litologi1. Buka ArcCatalog, lalu arahkan pada Feature Dataset yang mengandung Feature Class Litologi dan Kontak2. Didalam Feature Dataset, klik kanan>New> klik Polygon Feature Class from line
3. Masukkan nama feature class, misalnya SatuanLitologi, centang feature class Kontak, pilih point feature class Litologi. Klik Ok.
4. Masukkan feature class SatuanLitologi pada tabel data frame area kapling anda.5. Eksport SatuanLitologi agar menjadi layer dalam format shapefile. (Klik kanan SatuanLitologi> Data> Eksport Data)
14. Menambahkan data pada tabel atribut SatuanLitologi1. Buka tabel atribut SatuanLitologi (.shp)2. Klik option> klik Add Field
3. Ketikkan nama atribut data pada kolom Nama, Type : Text untuk data berupa huruf atau kata-kata, Short dan Long integer untuk data berupa angka, Doubel untuk data kombinasi angka dan huruf. Klik ok.
4. Pada Editor toolbar, klik Editor> Start Editing untuk memulai memasukan data pada tabel atribut data.
5. Klik salah satu data untuk meng-highlight dan memilih poligon untuk memastikan tidak terjadinya kekeliruan saat memasukkan data pada kolom Litologi. 6. Double klik pada kolom litologi agar dapat mengetikkan/memasukkan data pada kolom Litologi
7. Jika sudah, selanjutnya klik Save Edits, kemudian Stop Editing. Layer SatuanLitologi.shp sudah memiliki tambahan data atribut berupa jenis litologinya.
15. Merubah Simbol SatuanLitologi1. Klik kanan SatuanLitologi> Properties> Symbology tab> Categories> Unique values2. Value field : Litologi, klik Add All Value, kemudian ubah simbol sesuai selera.
3. Klik Ok.
16. Mengubah Sistem KoordinatSyarat agar dapat melakukan perubahan sistem koordinat yaitu sistem koordinat layer dengan sistem koordinat shapefile harus berbeda.1. Buak Tabel atribut database STA2. Klik Option> Add Field> Isi Nama dan Type: Double> Ok3. Klik kanan kolom yang baru saja dibuat> Klik Calculate Geometry