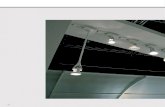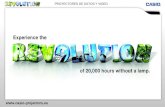Aplicación Android para proyectores NEC Guía de uso de ... · Para las series NP-P501/NP-P451 y...
Transcript of Aplicación Android para proyectores NEC Guía de uso de ... · Para las series NP-P501/NP-P451 y...
1
Aplicación Android para proyectores NEC
Guía de uso de Wireless Image Utility
NEC's Image
Para Wireless Image Utility versión 1,1
Contenido
1. Descripción de Wireless Image Utility ....................................................................................................................... 2
1-1. Características ........................................................................................................................................................................ 2
1-2. Condiciones de funcionamiento .................................................................................................................................... 5
1-3. Flujo operativo ...................................................................................................................................................................... 6
2. Instalación de Wireless Image Utility a un dispositivo Android ............................................................... 6
3. Transferencia de archivos a proyectar al dispositivo Android ................................................................... 6
4. Conexión del proyector y el dispositivo Android a la red............................................................................. 7
4-1. Conexión del proyector a la red ..................................................................................................................................... 7
4-2. Conexión del dispositivo Android a la misma red que el proyector ................................................................. 7
5. Uso de Wireless Image Utility ......................................................................................................................................... 7
6. Apéndice: Ejemplos de ajustes de conexión del proyector a la red ....................................................... 8
6-1. Para las series NP-P,NP-PA, NP-PX y NP-PH ................................................................................................................. 8
6-2. Para las series NP-P501/NP-P451 y otros modelos compatibles (usando la función de punto de
acceso simple) ....................................................................................................................................................................10
6-3. Para las series NP-M y NP-UM ........................................................................................................................................12
6-4. Conexión del proyector a un enrutador de LAN inalámbrica comercialmente disponible ..................15
2
1. Descripción de Wireless Image Utility
1-1. Características
Wireless Image Utility es una aplicación para dispositivos Android
Se puede usar con una tableta Android o un teléfono inteligente Android.
Transferencia inalámbrica al proyector de archivos almacenados en el dispositivo Android
Pueden enviarse al proyector y proyectarse en la pantalla las imágenes y el texto almacenados en el dispositivo Android utilizando un ordena-
dor a través de un cable USB.
* También pueden utilizarse las fotos tomadas con un dispositivo Android.
PDF JPEG PNG
BMP GIF
Transferencia al proyector de imágenes tomadas con la cámara interna del dispositivo Android
Las imágenes tomadas con la cámara interna del dispositivo Android pueden enviarse al proyector y proyectarse en la pantalla.
Transferencia inalámbrica al proyector de páginas web buscadas en el dispositivo Android
Pueden buscarse y visualizarse páginas web en Wireless Image Utility. Las páginas pueden ser enviadas al proyector de forma inalámbrica y
proyectarse en la pantalla.
http://www
Los archivos cloud pueden proyectarse con el proyector mediante el uso de una aplicación para compar-
tir archivos
Al utilizarse junto con Dropbox u otra aplicación para compartir archivos, los archivos de la nube pueden proyectarse con el proyector.
3
Compatible con la función de recepción IMAGE EXPRESS UTILITY equipada en el último proyector.
Las funciones de conexión simultánea, visualización simultánea con múltiples números de teléfonos inteligentes y ordenadores se proporcio-
nan como la función de recepción IMAGE EXPRESS UTILITY. El modo GESTIONADO es igualmente suministrado.
La última Wireless Image Utility es compatible con esta función.
BA CD E
Visualización simultánea
Conexión simultánea
PararTransmitir
A
C
B
D
Operación durante la visualización simultánea
Interrupción Prohibir/Permitir
Autosilenciamiento/Proyección
Tamaño de proyección Maximizar/Minimizar
4
Función de marcador, visualización de puntero y operaciones de acercamiento/alejamiento para presen-
taciones efectivas
Función de marcador
La función de marcador se puede usar para escribir líneas, palabras, etc. en las imágenes o documentos mostrados con Wireless Image Utility.
Las imágenes o documentos en los cuales se han escrito líneas, palabras, etc., se pueden grabar como imágenes y reutilizarse en presenta-
ciones.
Visualización de puntero
Los punteros se pueden usar para indicar secciones que desea resaltar. Se puede seleccionar un número distinto de formas de punteros y el
tamaño del puntero se puede cambiar con los dedos hacia dentro o hacia fuera.
Acercar/alejar
La pantalla se puede acercar y alejar pinchando con los
dedos hacia el centro o hacia fuera.
Cambiar páginas
Las páginas se pueden cambiar dando un pequeño golpecito.
5
Función de control del proyector
Cuando se conecta un dispositivo Android al proyector mediante una LAN inalámbrica y se toca el icono del proyector en la parte superior de-
recha de la pantalla, aparece la pantalla de control de proyector.
Operaciones tales como apagar la alimentación del proyector, cambiar el terminal de entrada, ajustar el volumen y cortar las comunicaciones
con el proyector se pueden realizar desde esta pantalla.
Icono del proyector
Información suplementariaLos siguientes tipos de datos pueden enviarse desde Wireless Image Utility al proyector.
Archivos de imagen Formato JPEG (.jpg/.jpeg), formato PNG (.png), formato GIF (.gif ), formato Bitmap (.bmp)
Archivos PDF Adobe Acrobat (.pdf: PDF1.7 [compatibilidad Acrobat 8])
NOTA- Wireless Image Utility utiliza una pantalla simplificada, de modo que las imágenes podrían diferir de su visualización en
aplicaciones de ordenador. Antes de utilizar las imágenes en presentaciones, compruebe su visualización con Wireless Ima-ge Utility.
- Los archivos con contraseña no pueden ser visualizados.- Al visualizar archivos de imagen que contengan animaciones, la primera imagen es visualizada como imagen estática.
1-2. Condiciones de funcionamientoPara obtener la información más reciente, consulte el sitio web de Wireless Image Utility.
Sistemas operativos compati-
bles
Android 4.0 o posterior
Modelos compatibles Dispositivo Android (como por ejemplo un teléfono inteligente Android y una tableta Android) que funcione
con un sistema operativo compatible.
Proyectores compatibles Serie NP-M, Serie NP-UM, serie NP-P, serie NP-PA, serie NP-PX, serie NP-PH
LAN inalámbrica Instale una unidad de LAN inalámbrica en el proyector. Dependiendo del proyector, la unidad de LAN ina-
lámbrica podría estar integrada o venderse por separado. Si el proyector no dispone de una LAN inalámbrica
integrada, adquiérala por separado*.
Si no puede adquirir la unidad LAN inalámbrica, es igualmente posible conectar uno de los anteriormente
mencionados proyectores a un enrutador de LAN inalámbrica comercialmente disponible mediante un cable
LAN. (→ página 15)
* La unidad LAN inalámbrica utilizable difiere en función del modelo de proyector. Visite nuestro sitio web
para averiguar cuál es la unidad LAN inalámbrica adecuada.
6
1-3. Flujo operativoLos ajustes de Wireless Image Utility y las operaciones se realizan en el siguiente orden.
(1) Instalación de Wireless Image Utility en un dispositivo Android
↓
(2) Transferencia de archivos a proyectar al dispositivo Android
↓
(3) Conexión del proyector a la red
↓
(4) Conexión del dispositivo Android a la misma red que el proyector
↓
(5) Uso de Wireless Image Utility
2. Instalación de Wireless Image Utility a un dispositivo Android
Busque “Wireless Image Utility” en GooglePlay e instálelo.- En la pantalla inicial del dispositivo Android, Wireless Image Utility se visualiza como un icono con el nombre “Imagen de NEC”.
3. Transferencia de archivos a proyectar al dispositivo Android
Transfiera y guarde los archivos de imagen y texto a enviar desde Wireless Image Utility al proyector desde el dispositivo Android.
[1] Conecte el dispositivo Android y el ordenador mediante un cable USB.
Se reconocerá como un dispositivo de almacenamiento USB.
[2] Use la herramienta de gestión de archivos del ordenador para copiar archivos en el dispositivo Android.
[3] Una vez finalizada la copia, desconecte el dispositivo Android del ordenador.
7
4. Conexión del proyector y el dispositivo Android a la red
4-1. Conexión del proyector a la red[1] Visualice el menú en pantalla del proyector y realice los ajustes en “INFORMACIÓN DE RED”.
Si desea instrucciones detalladas, consulte “6. Apéndice: Ejemplos de ajustes de conexión del proyector a la red” (→ página 7).
4-2. Conexión del dispositivo Android a la misma red que el proyector[1] En la pantalla inicial del dispositivo Android, presione sobre el icono “Ajustes”.
[2] Pulse en “Ajustes de Wi-Fi”.
[3] Cambie “Wi-Fi” a “Act.”.
Se visualizará la lista de redes.
[4] Presione sobre el SSID seleccionado en la configuración de la red del proyector.
[5] Si el SSID que desea conectar está encriptado con WEP, etc., introduzca la clave de cifrado.
[6] Para regresar a la pantalla inicial, pulse el botón de inicio.
5. Uso de Wireless Image Utility[1] En la pantalla inicial del dispositivo Android, presione sobre el icono “Imagen de NEC”.
Se visualizará la pantalla Contenido.
[2] Presione sobre el icono del proyector en la parte superior derecha de la pantalla Contenido.
Se visualizará una lista con los proyectores NEC de la red.
[3] Presione sobre el proyector al cual desea conectarse.
Una vez conectado al proyector, volverá a aparecer la pantalla Contenido.
- Es igualmente posible conectarse al proyector presionando sobre el icono “Búsqueda” en la parte superior derecha de la pantalla de
selección del proyector e introduciendo la dirección IP.
[4] Presione sobre los contenidos deseados en la pantalla Contenido.
La imagen o texto seleccionados se visualizan en la pantalla del dispositivo Android y, a continuación, se proyectan desde el proyector.
8
6. Apéndice: Ejemplos de ajustes de conexión del proyector a la red
Compruebe que la unidad LAN inalámbrica esté instalada en el proyector.El procedimiento de configuración de la red difiere en función del modelo del proyector (serie).Igualmente, si no puede adquirir la unidad LAN inalámbrica, es posible conectar el proyector a un enrutador de LAN inalámbrica comercialmente disponible mediante un cable LAN (→ página 15).
6-1. Para las series NP-P,NP-PA, NP-PX y NP-PHCon las series NP-P,NP-PA, NP-PX y NP-PH, la configuración de la red puede realizarse desde el propio proyector.
* Además de los modelos anteriores, la configuración de la red puede igualmente realizarse desde el propio proyector equipado con el menú
APPS.
Operaciones en el proyector
A continuación se describe el procedimiento utilizando el P420X a modo de
ejemplo.
[1] Active la alimentación del proyector.
[2] Pulse el botón NETWORK del mando a distancia.
Se visualizará el menú de aplicación.
[3] Coloque el cursor en [CONFIG. DE LA RED], a continuación pulse el
botón ENTER.
[4] Coloque el cursor en [LAN INALÁMBRICA], a continuación pulse el
botón ENTER.
[5] Coloque el cursor en el campo [PERFILES], pulse el botón ENTER, a
continuación coloque el cursor en [PERFIL 1] o [PERFIL 2] y vuelva a
pulsar el botón ENTER.
[6] Coloque el cursor en [OK], a continuación pulse el botón ENTER.
La unidad LAN inalámbrica se activa y vuelve a aparecer el menú de
configuración de la red.
9
[7] Vuelva a colocar el cursor en [LAN INALÁMBRICA], a continuación
pulse el botón ENTER.
[8] Coloque el cursor en [AVANZADO], a continuación pulse el botón EN-
TER.
[9] Coloque el cursor en [ESTUDIO DEL SITIO], a continuación pulse el
botón ENTER.
[10] Seleccione el SSID al cual desea conectarse, a continuación pulse el
botón ENTER.
Si el SSID al cual desea conectarse está encriptado con WEP, etc., apare-
cerá la pantalla [SEGURIDAD].
NOTA- Consulte a su administrador de red a cuales SSIDs puede co-
nectarse.
[11] Realice los ajustes necesarios, a continuación coloque el cursor en
[OK] y pulse el botón ENTER.
La pantalla de ajustes avanzados volverá a aparecer.
[12] Coloque el cursor en [OK], a continuación pulse el botón ENTER.
La pantalla LAN inalámbrica volverá a aparecer.
[13] Coloque el cursor en [RECONECTAR], a continuación pulse el botón
ENTER.
[14] Coloque el cursor en [OK], a continuación pulse el botón ENTER.
La pantalla de configuración de la red volverá a aparecer.
[15] Coloque el cursor en [INFORMACIÓN DE RED], a continuación pulse
el botón ENTER.
En la pantalla de información de red, compruebe que está conectado a
la red.
[16] Compruebe que el cursor se encuentre en [CANCELAR], a continua-
ción pulse el botón ENTER.
La pantalla de configuración de la red volverá a aparecer.
Con ello finaliza la configuración de la red.
10
6-2. Para las series NP-P501/NP-P451 y otros modelos compatibles (usando la función de punto de acceso simple)Con la serie NP-P501/NP-P451 y otros modelos compatibles en el entorno sin punto de acceso, la función de punto de acceso simple puede
utilizarse para conectar el proyector y el dispositivo Android a una red.
Operaciones en el proyector
Aquí se describen las operaciones del NP-P501X como ejemplo.
[1] Encienda la alimentación del proyector.
[2] Pulse el botón NETWORK en el mando a distancia.
Aparece el MENÚ DE APLICACIÓN.
[3] Coloque el cursor en [CONFIG. DE LA RED] y a continuación pulse el
botón ENTER.
[4] Coloque el cursor en [LAN INALÁMBRICA] y a continuación pulse el
botón ENTER.
[5] Coloque el cursor en el campo [PERFILES], pulse el botón ENTER,
enseguida coloque el cursor en [PUNTO DE ACCESO SIMPLE] y pul-
se el botón ENTER.
[6] Coloque el cursor en [AVANZADO] y a continuación pulse el botón
ENTER.
Aparece la pantalla AVANZADO.
11
[7] Compruebe el nombre en el campo SSID.
Se visualiza “NPAP_XXXXXXXX” en el campo SSID (“XXXXXXXX” difiere de
producto en producto).
- Esto se puede cambiar por un nombre que sea fácil de recordar.
IMPORTANTE- El SSID se seleccionará posteriormente al realizar los ajustes
de Wi-Fi en el dispositivo Android, por lo tanto recuerde el nombre del SSID visualizado aquí.
[8] Coloque el cursor en [OK] y a continuación pulse el botón ENTER.
Reaparece la pantalla de configuración de LAN INALÁMBRICA.
[9] Coloque el cursor en [RECONECTAR] y a continuación pulse el bo-
tón ENTER.
[10] Coloque el cursor en [OK] y a continuación pulse el botón ENTER.
Reaparece la pantalla de CONFIG. DE LA RED.
Con ello finaliza la configuración de la red.
12
6-3. Para las series NP-M y NP-UMPara realizar la configuración de la red en las series NP-M y NP-UM*, conecte el proyector y el ordenador mediante un cable LAN y visualice la
pantalla del servidor HTTP del proyector en el ordenador.
* Excepto el proyector equipado con el menú APPS.
Operaciones en el proyector
A continuación se describe el procedimiento utilizando el M350X a modo de ejemplo.
[1] Conecte el proyector y el ordenador con un cable LAN.
LAN
[2] Active la alimentación del proyector.
[3] Pulse el botón MENU del mando a distancia.
Aparecerá el menú en pantalla.
[4] Seleccione la pestaña [CONFIG.], a continuación la pestaña [LAN POR CABLE].
Compruebe que [LAN POR CABLE] esté ajustado en [HABILITAR].
Si está ajustado en [INHABILITAR], pulse el botón ENTER para cambiarlo a [HABILITAR].
[5] Coloque el cursor en [AJUSTES], a continuación pulse el botón EN-TER.
[6] Coloque el cursor en [DHCP], a continuación pulse el botón ENTER.
[7] Coloque el cursor en [DESACT.], a continuación pulse el botón EN-TER.
[8] Apunte la dirección IP, la máscara de subred y los ajustes de puerta de acceso.
Para este ejemplo, se han utilizado los siguientes valores.
- Dirección IP: 192.168.0.10
- Máscara de subred: 255.255.255.0
- Puerta de acceso: 192.168.0.1
[9] Pulse el botón EXIT.
Aparecerá la pantalla de confirmación de conexión.
[10] Coloque el cursor en [SÍ], a continuación pulse el botón ENTER.
La pantalla LAN por cable volverá a aparecer.
13
Operaciones en el ordenador
[11] Abra la pantalla de configuración de la red del ordenador y confi-
gure los ajustes de LAN por cable del siguiente modo:
- Dirección IP: 192.168.0.11
- Máscara de subred: 255.255.255.0
- Puerta de acceso: 192.168.0.1
NOTA- Ajuste la dirección IP del ordenador a un valor distinto al de la
dirección IP del proyector.- Asegúrese de anotar los valores de la configuración de la red
(dirección IP, máscara de subred y puerta de acceso) estableci-dos anteriormente en el ordenador.
[12] Abra un explorador de internet en el ordenador.
[13] En el campo URL del explorador, introduzca “http:// 192.168.0.10/
index.html”, a continuación pulse la tecla Intro.
Aparecerá la pantalla del servidor HTTP del proyector.
- La pantalla del servidor HTTP está en inglés.
[14] Haga clic en la pestaña [NETWORK SETTINGS].
[15] Haga clic en [PROFILE 1] en [WIRELESS LAN], a continuación haga
clic en [SETTING] a su derecha.
14
[16] Haga clic en la pestaña [CONNECTION].
[17] Haga clic en [SITE SURVEY].
Se visualizará la lista de SSIDs.
[18] Seleccione el SSID al cual desea conectarse, a continuación haga
clic en [OK].
NOTA- Consulte a su administrador de red a cuales SSIDs puede co-
nectarse.
Volverá a aparecer la pantalla CONNECTION.
[19] Haga clic en [SAVE].
Si el SSID seleccionado está cifrado, realice los ajustes de seguridad.
[20] Haga clic en la pestaña [SECURITY].
[21] Haga clic en [SECURITY TYPE] y seleccione el tipo adecuado.
[22] Introduzca la clave de cifrado en el campo [KEY].
[23] Haga clic en [SAVE].
[24] Haga clic en la pestaña [NETWORK SETTINGS].
[25] Haga clic en [APPLY] en [WIRELESS LAN].
[26] Compruebe el mensaje y a continuación haga clic en [OK].
[27] Cierre la ventana del explorador.
Operaciones en el proyector
[28] Pulse el botón MENU del mando a distancia.
[29] Seleccione la pestaña [INFO.] y, a continuación, la pestaña [LAN
INALÁMBRICA].
Compruebe que el SSID sea el seleccionado así como que WEP/WPA
esté activado o desactivado según sea necesario.
[30] Pulse el botón MENU.
El menú en pantalla se apagará.
[31] Desconecte el cable LAN que conecta el ordenador y el proyector.
Operaciones en el ordenador
[32] Ajuste la configuración de la red modificada en el paso [11] de la
página 13 a sus ajustes originales.
Con ello finaliza la configuración de la red.
15
6-4. Conexión del proyector a un enrutador de LAN inalámbrica comercialmente disponible
A continuación se describe el procedimiento utilizando la serie NP-M a modo de ejemplo. La serie NP-UM, NP-P, NP-PA, NP-PX y NP-PH también pueden conectarse a un enrutador de LAN inalámbrica.
Operaciones en el enrutador de LAN inalámbrica
Primeramente, establezca la configuración de la red en el enrutador de LAN inalámbrica.Para más información sobre el procedimiento de ajuste, consulte las instrucciones de funcionamiento del enrutador de LAN inalámbrica.
Operaciones en el proyector
[1] Conecte el proyector y el enrutador de LAN inalámbrica con un cable LAN.
LAN
[2] Active la alimentación del proyector.
[3] Pulse el botón MENU del mando a distancia.
Aparecerá el menú en pantalla.
[4] Seleccione la pestaña [CONFIG.], a continuación la pestaña [LAN
POR CABLE].
[5] Compruebe que [LAN POR CABLE] esté ajustado en [HABILITAR].
Si está ajustado en [INHABILITAR], pulse el botón ENTER para cambiarlo a
[HABILITAR].
[6] Coloque el cursor en [AJUSTES], a continuación pulse el botón EN-
TER.
[7] Compruebe que [DHCP] esté ajustado en [ACT.].
Si está ajustado en [DESACT.], pulse el botón ENTER para cambiarlo a
[ACT.].
[8] Pulse el botón EXIT.
La pantalla “LAN POR CABLE“ volverá a aparecer.
[9] Coloque el cursor en [RECONECTAR], a continuación pulse el botón
ENTER.
[10] Pulse el botón MENU.
El menú en pantalla se apagará.
Con ello finaliza la configuración de la red.
16
Marcas comerciales
- La aplicación incluye el visualizador de documentos NetFront de ACCESS CO., LTD.
ACCESS, el logotipo de ACCESS y NetFront son marcas comerciales registradas o marcas registradas de ACCESS de los Estados Unidos, en
Estados Unidos, Japón y otros países y zonas.
- Google, Google Search, Android, el logotipo de Android y GooglePlay son marcas comerciales registradas o marcas registradas de Google
Inc.
- Twitter es una marca comercial registrada o marca comercial de Twitter, Inc.
- Adobe y Acrobat son marcas comerciales de Adobe Systems Incorporated.
- Wi-Fi®, Wi-Fi Alliance® y Wi-Fi Protected Access (WPA y WPA2)® son marcas comerciales registradas de Wi-Fi Alliance.
- Dropbox es una marca comercial registrada o marca comercial de Dropbox, Inc. en los Estados Unidos.
- El resto de nombres de fabricantes o productos incluidos en estas instrucciones de funcionamiento son marcas comerciales registradas o
marcas comerciales de sus respectivas compañías.
NOTA
(1) Queda totalmente prohibida la reproducción, parcial o total, de los contenidos de estas instrucciones.
(2) Los contenidos de estas instrucciones están sujetos a cambios sin previo aviso.
(3) Estas instrucciones han sido elaboradas con sumo cuidado. Sin embargo, si nota contenidos dudosos, errores, omisiones, etc., le rogamos
se ponga en contacto con NEC Display Solutions.
(4) Tenga en cuenta que NEC Display Solutions no se hace responsable de las reclamaciones por daños, pérdida de ganancias, etc., resultan-
tes del uso de este dispositivo, sin importar el artículo (3) mencionado anteriormente.
© NEC Display Solutions, Ltd. 2014-2015 Mayo 2015, ver. 2
Queda totalmente prohibida la reproducción, alteración, etc., sin la autorización de NEC Display Solutions, Ltd.