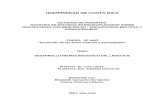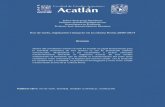Apcob - chiquitano.org€¦ · aceleraron las comunicaciones y la información adquiere mayor...
Transcript of Apcob - chiquitano.org€¦ · aceleraron las comunicaciones y la información adquiere mayor...
UNESCOOrganización de las Naciones Unidas para laEducación, la Ciencia y la Cultura
Manejo Básico de laComputadora
Usando las Tic`s para lapromoción de la Cultura
ApcobApoyo Para el Campesino indígena del Oriente Boliviano
INDICEINDICE..................................................................................................................................................1OBJETIVOS ..........................................................................................................................................2SECCION 1: .........................................................................................................................................3
DEFINICIONES BASICAS ..............................................................................................................3INFORMÁTICA: ..........................................................................................................................................................3UNA COMPUTADORA Y PROGRAMA DE COMPUTACIÓN:............................................................................3
QUE ES UN COMPUTADORA........................................................................................................4ELEMENTOS DE UNA COMPUTADORA.......................................................................................4
Hardware y Software...................................................................................................................................................4PRINCIPALES COMPONENTES DE UNA COMPUTADORA........................................................5SISTEMAS OPERATIVOS ..............................................................................................................6
Windows......................................................................................................................................................................6ENCENDIDO DE UNA COMPUTADORA........................................................................................6APAGADO DE UNA COMPUTADORA (CERRAR WINDOWS):...................................................7
SECCION 2...........................................................................................................................................8AMBIENTE WINDOWS ...................................................................................................................8QUE ES EL ESCRITORIO DE WINDOWS......................................................................................9
QUE ES UN ICONO....................................................................................................................................................9LOS ICONOS INICIALES..........................................................................................................................................10
QUE CONTIENE EL BOTÓN INICIO ............................................................................................10OPCIONES DEL BOTÓN INICIO .............................................................................................................................11
SECCION 3.........................................................................................................................................12ARCHIVOS Y CARPETAS: ...........................................................................................................12EXPLORADOR ..............................................................................................................................13
WINDOWS CLÁSICO................................................................................................................................................13ESTILOS DE VISTAS DE CARPETAS .....................................................................................................................14Vistas en miniatura, Mosaicos, Lista, Detalles, Película ...........................................................................................14ORDENAR ICONOS .................................................................................................................................................15Mostrar en Grupos.....................................................................................................................................................15Cambiar los Detalles Mostrados ...............................................................................................................................15
SECCION 4.........................................................................................................................................16CREAR Y ARREGLAR CARPETAS .............................................................................................16
QUE ES UNA CARPETA?.........................................................................................................................................16PARA CREAR UNA CARPETA EN LA VENTANA MI PC ........................................................................................16
MOVER, ELIMINAR, Y RENOMBRAR CARPETAS ....................................................................17MOVER ARRASTRANDO ........................................................................................................................................17MOVER MEDIANTE ARRASTRE DERECHO ..........................................................................................................17SELECCIONAR Y MOVER MÚLTIPLES CARPETAS .............................................................................................18ELIMINAR CARPETA................................................................................................................................................18
RENOMBRAR CARPETA..............................................................................................................19SECCION 5.........................................................................................................................................20
TEXTO: CREAR Y GUARDAR:.....................................................................................................20BLOC DE NOTAS......................................................................................................................................................20CREAR Y GUARDAR UN DOCUMENTO ................................................................................................................21ALMACENAMIENTO.................................................................................................................................................22
NOMBRES ARCHIVOS:.................................................................................................................23PORQUE LOS NOMBRES DE LOS ARCHIVOS LLEVAN UN PUNTO?..................................................................23HAY ALGÚN LIMITE DE CARACTERES PARA PONER NOMBRE A NUESTROS ARCHIVOS ............................23
TEXTO: EDITAR E IMPRIMIR........................................................................................................24EDITAR: AGREGAR TEXTO, BORRAR TEXTO, REEMPLAZAR TEXTO Y MOVER TEXTO.................................24GUARDAR UN DOCUMENTO EXISTENTE ............................................................................................................24IMPRIMIR DOCUMENTO..........................................................................................................................................24
BUSCAR ARCHIVOS.....................................................................................................................25
Usando las Tic`s para la promoción de la Cultura 1
Manejo Básico de la Computadora APCOB - 2009
OBJETIVOS
En la actualidad, la informática y las telecomunicaciones, están cambiando nuestro modo de vivir, lasaplicamos en todo tipo de trabajos, desde la educación, investigación, salud, hasta el entretenimiento.Realizamos tareas rápidamente, creamos cosas que hace muy poco eran impensables, nos comunicamosentre puntos distantes, etc. Son tantas las aplicaciones, que a veces pareciera que sufrimos dependenciade estas herramientas.
Con el avance de la ciencia y la tecnología, se fueron refinando, aumentan sus prestaciones, se producenen mayores cantidades, se especializan y se diversifican, reducen sus costos, para establecerse en casitodos los ámbitos y lugares.
Nuestro objetivo, por un lado, es ayudarles a comprender este fenómeno, como las nuevas tecnologíasaceleraron las comunicaciones y la información adquiere mayor importancia, por otro, conocer el manejode estas herramientas Tic`s, (Tecnologías de información y comunicación) para que las adoptemos ennuestras tareas comunes y así de alguna forma contribuyan a mejorar nuestra calidad de vida.
Es por ello que hemos desarrollado este primer modulo de Capacitación “Habilidades Básicas deComputadoras”, donde aprenderemos a manejar una computadora desde cero, luegocomplementaríamos con módulos adicionales para aprender a usar las aplicaciones mas comunes y anavegar por Internet.
Usando las Tic`s para la promoción de la Cultura 2
Manejo Básico de la Computadora APCOB - 2009
DEFINICIONES BASICAS
INFORMÁTICA:
Se refiere al tratamiento automático de la información.
� infor: Información
� Mática: Automática
El tratamiento de datos mediante una computadora es automático y racional pues se realizamediante órdenes establecidas que la maquina va ejecutando y solo hará lo que el programa decomputación y el usuario le ordene.
UNA COMPUTADORA:
También se lo conoce como: Ordenador, PC, computador. Con las computadoras se puede mecanizaro automatiza la realización de tareas rutinarias que en su mayoría, no exigen actividad intelectual. Lacomputadoras ayudan a realizar muchas cosas en poco tiempo por ejemplo, cálculos (Suma, resta,multiplicación y división), pues son capaces de ejecutar diversas operaciones elementales a granvelocidad.
PROGRAMA DE COMPUTACIÓN:
Es un conjunto de instrucciones ordenadas adecuadamente que, al ser proporcionadas a uncomputador, permiten el procesamiento automático de la información. Hay programas que tienen unafinalidad específica, es por eso que existe una gran de variedad de estos, también se los conoce conlos nombres de: paquetes, software, aplicaciones, etc.
Usando las Tic`s para la promoción de la Cultura 3
Manejo Básico de la Computadora APCOB - 2009
QUE ES UNA COMPUTADORA
Una computadora es una máquina que recibe, procesa y almacena información electrónicamente. Lascomputadoras pueden intercambiar información entre si, igual que los teléfonos. Como las computadorashacen muchas cosas, es importante tomar en cuenta que se trata de una herramienta para hacer lo queNOSOTROS queramos en nuestra organización permitiéndonos trabajar con mayor efectividad ycomunicarnos con gente de todo el mundo. Algunas de las cosas que las computadoras nos permitenhacer incluyen: Creación de documentos, Contabilidad y Cálculos, Envío y recepción de mensajes decorreo, Búsqueda de información, Publicación de informaciones, Manejo de bases de datos,Presentaciones gráficas, Manejo de páginas Web, Manejos estadísticos, Juegos, Etc.
ELEMENTOS DE UNA COMPUTADORA
Las computadoras tienen dos elementos muy importantes que son: HARDWARE Y SOFTWARE
Hardware: Es toda la parte física que compone la máquina (es todo lo que podemos 'ver y tocar'). Ejemplo losperiféricos (aparatos) que apreciamos en el grafico, algunos de ellos son imprescindibles y otrosopcionales.
Software:
Son el complemento a la parte física, un conjunto de programas, o procedimientos necesarios para elfuncionamiento y operación del sistema. Aquí es posible distinguir dos tipos fundamentales de software.LOS SISTEMAS OPERATIVOS, es decir las instrucciones que permiten que una computadora funcione yLOS PROGRAMAS DE APLICACIÓN, que realizan tareas específicas (procesadores de texto, bases dedatos, juegos, Internet, etc.).
Usando las Tic`s para la promoción de la Cultura 4
Vista interior del CPU
Manejo Básico de la Computadora APCOB - 2009
PRINCIPALES COMPONENTES DE UNA COMPUTADORA
El MONITOR es una pantalla parecida a la de un televisor, es por dondeveremos lo que estamos haciendo o pidamos que haga la computadora (periféricode salida de información).
EL TECLADO Es el dispositivo de entrada de datos más importante de una computadora. Este teclado essimilar al de una máquina de escribir y su función es permitirnos introducir datos a la computadora.Aproximadamente cada teclado tiene 102 teclas agrupadas en cuatro bloques; alfabético, numérico, teclasde control y teclas de función.
� Teclado alfabético: Ocupa la parte más amplia del teclado, compuesta por las letras que integran elalfabeto. Es similar al teclado de una máquina de escribir tradicional.
Teclado numérico: Ubicado en la parte derecha del teclado. Essimilar al teclado de una calculadora.
� Teclas de edición de página: Se ubica en la parte intermediaentre el teclado alfabético y el numérico. Es muy útil paradesplazarse en textos y editar documentos.
� Teclas de función: Se despliega en forma horizontal en laparte superior del teclado. Las teclas de función sirven de'atajos' para realizar ciertas tareas dentro de aplicaciones.
EL MOUSE o ratón es un dispositivo de entrada. Funciona detectando losmovimientos de este sobre una superficie plana y convierte estos movimientos endesplazamientos de un cursor por la pantalla. Con el cursor, podemos Señala: unelemento de la pantalla, seleccionar varios elementos o áreas de la pantalla.
El gabinete metálico o CPU, unidad central, este es el corazón y cerebrode toda la computadora: la unidad central de procesamiento (CPU, por sussiglas en inglés) aquí se encuentran los componentes más importantes delcomputador, encargados de procesar y almacenar los datos, tales comoprocesador, memorias y unidades de almacenamiento. Etc.
Usando las Tic`s para la promoción de la Cultura 5
Manejo Básico de la Computadora APCOB - 2009
SISTEMAS OPERATIVOS
El Software (programas) de una computadora le indica a las piezas deHardware (componentes físicos) lo que deben hacer. El Sistema Operativo(OS) que es la parte principal del Software, por que controla lacomputadora, traduciendo nuestras ordenes (que ingresamos por medio delteclado, Mouse etc...) a un lenguaje que el Hardware pueda comprender. Esun enlace entre la computadora y el usuario.
Windows (ventanas) es un Sistema Operativo que se destaca por su 'Interfaz Gráfica' esto hace que nospodamos trabajar de una forma mas sencilla con la computadora a través de ventanas e iconos y no através de texto. Los “OS” más conocidos actualmente son: Windows 95, Windows 98se, WindowsMilenium, Windows 2000 (basado en tecnología NT), Windows XP. Diseñados por la empresa Microsoft,también existen otros sistemas operativos como linux, xenix, uníx etc.
Este manual nos introducirá a los conceptos de Sistema Operativo Windows XP, su interfaz, trabajo consus elementos como el escritorio, ventanas, iconos, unidades, carpetas, archivos y programas, etc.
Pero antes es muy importante saber como encender y apagar la computadora:
ENCENDIDO DE UNA COMPUTADORA
Resulta claro que no podremos comenzar a trabajarhasta que la computadora se encuentre encendida.Necesitamos también aprender enseguida comoapagar correctamente a Windows.
Encender una computadora puede ser tan sencillocomo el oprimir un botón, pero mejor si cumplimos elsiguiente procedimiento.
Paso 1: Que el equipo este conectado la toma decorriente y todos los periféricos estén conectadoscorrectamente.
Paso 2: Busque el botón de encendido ("POWER"),del monitor, este lo tiene al frente de usted, luego en elCPU (gabinete metálico) busque también el botónPower.
Paso 3: espere un momento, A medida que la computadora arranca, este tiempo es necesario para que lacomputadora, compruebe el buen funcionamiento de sus partes, cargue en memoria el sistema, y verifiquesi tenemos autorización para usar el equipo, hasta que finalmente muestra un mensaje de Bienvenida.
Usando las Tic`s para la promoción de la Cultura 6
Manejo Básico de la Computadora APCOB - 2009
APAGADO DE UNA COMPUTADORA (CERRAR WINDOWS):
Un error que resulta común cuando estamos iniciando, es Apagar la computadora pulsando directamente elinterruptor (POWER); sin previamente guardar los documentos y cerrar los programas.
Es por ello que aprenderemos como apagar correctamente la computadora. Y es importante conocer lasdos formas de hacerlo; por Mouse y por teclado.
Método con Teclado - Pulse la tecla con el logo de Windows, , si es que su teclado tiene una. De notenerla puede realizarlo con la siguiente combinación de teclas: CTRL + ESC
Elijamos Apagar el equipo, si es que deseamos dejar de trabajar.
Aparecerá el menú Inicio, como se muestra abajo a la izquierda. No hay que preocuparse si el menú Iniciode nuestra computadora es un poco diferente a éste.
Reiniciar el equipo, si deseamos volver a usar lacomputadora. Podemos hacer esto, si la computadora en laque estamos trabajando empieza a hacer cosas raras. Unreinicio puede despejar una cantidad de problemas. Tambiénes aconsejable reiniciar, después de instalar un programanuevo.
En este caso lo que deseamos es apagar el equipo así que elijamosla letra a nuevamente. Esperemos un momento hasta que lacomputadora cierre todas las aplicaciones que se encuentren abiertasy en ejecutar los procesos de fondo. Esto pude tardar algunossegundos no nos desesperemos.
La opción suspender es una forma de que la computadora entre enun modo descanso, que también se llama hibernación, pero se reactivará al detectar actividad en lacomputadora.
Si por alguna razón la computadora se apago de manera incorrecta, la siguiente vez que se encienda,realizará un diagnostico de sus discos en busca de fallas, esta medida es solo de rutina, por lo que no debealarmarse..
Usando las Tic`s para la promoción de la Cultura 7
Manejo Básico de la Computadora APCOB - 2009
La palabra WINDOWS, en ingles, significaventanas y precisamente, ésta es lacaracterística principal de este programa, lainterfaz gráfica de Windows nos permiteorganizar carpetas, aplicaciones y documentos,ejecutar varias aplicaciones al mismo tiempo,trasladar y copiar información. Los programasque abrimos o ejecutamos, generalmenteaparecen como ventanas sobre el escritorio.Éstas pueden cambiarse de tamaño y ordenarsede acuerdo a nuestras necesidades.Existen 2 tipos de ventanas que se distinguenpor su Área de Trabajo:
De Carpetas: En ella se ubican los iconos que representan los archivos.
De Programas: En ella encontramos programas como procesadores de texto, hojas electrónicas,programas de diseño, etc.
La ventana puede cambiar su estado, con botones ubicados en la esquina superior derecha
• El primero, sirve para minimizar la ventana, reduciéndola a un botón en la Barra de Tareas. Al serminimizadas las ventanas pasan a un 2º plano.
• El del medio, sirve para restaurar el tamaño de la ventana o para Maximizarla, Llenando todo elespacio disponible de la pantalla.
• El último, sirve para cerrar la ventana. Cuando se cierra una ventana de un programa, esteTermina su ejecución o cuando es una ventana de un documento, se finaliza el trabajo con él.
Cuando la ventana no esta en su tamaño máximo (maximizada), se puede cambiar el tamaño arrastrandosus bordes:
Al colocar el cursor del ratón sobre los bordes de la ventana, éste cambia de forma y se convierte en unadoble flecha. Si se mantiene presionado el botón izquierdo del Mouse y se mueve el cursor (movimiento dearrastre) se puede modificar el tamaño de la ventana según se desee.
Usando las Tic`s para la promoción de la Cultura 8
El nombre que lo identifica, como apreciamos en el grafico
Manejo Básico de la Computadora APCOB - 2009
QUE ES EL ESCRITORIO DE WINDOWS
El Escritorio de Windows es el fondo de nuestra pantalla. Al igual que en una oficina física, en Windowstrabajamos con escritorio, carpetas y archivos. Trabajamos 'sobre' el escritorio. Las carpetas no soninformación en sí mismas, sino que son 'contenedores' que sirven para organizar el contenido de nuestraComputadora. Los archivos son datos que pueden ser programas (aplicaciones) o documentos(información) que utilizan y/o generan éstos
También es el lugar desde el cual iniciamos y se terminamos una sesión de trabajo en la computadora. Esen realidad donde ocurre toda la acción del sistema operativo.
¿QUE ES UN ICONO?
Un Icono es un elemento que generalmente encontramos en el escritorio o enalgunas ventanas del explorador, y está formado por dos componentes:
Una figura pequeña que representa algún objeto, por ejemplo una impresora, undocumento, una unidad de disco, un juego, etc.
Usando las Tic`s para la promoción de la Cultura 9
Manejo Básico de la Computadora APCOB - 2009
LOS ICONOS PRINCIPALES que aparecen en el Escritorio de Windows son los siguientes:
Para acceder a los recursos de la computadora.
Acceso directo a donde el usuario guarda sus documentos o trabajos.
Para conectarse a los computadores que están conectados a una red.
Se guardan los trabajos que el usuario borra. Puede recuperarlos si posteriormentese arrepiente.
Para utilizar el programa de Microsoft para navegar por Internet.
QUE CONTIENE EL BOTÓN INICIO
Este botón ubicado en la parte inferior izquierda nos despliega unmenú, que es el punto de partida para iniciar una aplicación o realizardeterminadas operaciones, tales como tener acceso a documentos,realizar configuraciones, buscar archivos o hacer uso de determinadoprograma instalado en nuestra computadora. Para poder acceder aeste menú debemos presionar las teclas CTRL + ESC o simplementeubicando el cursor sobre el botón inicio y presionando clic,
Usando las Tic`s para la promoción de la Cultura 10
Manejo Básico de la Computadora APCOB - 2009
OPCIONES DEL BOTÓN INICIO
Al seleccionar esta opción se podrá finalizar la sesión de windows xp,cada vez que deseemos apagar la computadora se debe realizar poresta opción para no tener problemas posteriores con la computadora.
Nos facilita el ingreso a una determinada aplicación que estedebidamente instalada en nuestra computadora. Ejemplodigite calc.exe y presione Enter, (aquí le estamos pidiendo al sistemaque ejecute una calculadora esta es una de las herramientas que seinstala junto con Windows)
'Esta opción nos permite ingresar a la ayuda de Microsoft Windows xp,donde podremos consultar, pedir asistencia o visualizar algúntema en específico y de esa forma despejar algunas interrogantes oproblemas de interpretación.
Nos permite buscar cualquier tipo de elemento como ser: archivos,carpetas, personas o información en Internet, etc.
Desde esta opción podemos configurar nuestro sistema (acceder alpanel de control, Ingresar y configurar una red, instalar impresoras yconfigurar nuestra barra de tareas y nuestro menú inicio), ejemplo paraocultar nuestra barra de tareas:
Aquí podemos ingresar a los últimos archivos utilizadosanteriormente. También nos permite ingresar a MIS DOCUMENTOS YMIS IMÁGENES y recuperarlos con tan solo presionar dos clic.
Esta opción nos permite tener acceso a los programas oaplicaciones debidamente instaladas en nuestra computadora. Estosprogramas están organizados por iconos o carpetas y basta conpresionar un clic se estarán ejecutando.
Usando las Tic`s para la promoción de la Cultura 11
Manejo Básico de la Computadora APCOB - 2009
ARCHIVOS Y CARPETAS
El icono (MI PC) en el Escritorio abre una ventana que muestra todos sus drives. Solonecesita hacer un doble clic sobre el icono de su escritorio.
Hay varias vistas que es posible usar en esta ventana y podemos ordenar las cosas dedistintas maneras. Esto nos permite disponer de lo que ve, de manera que le resulte más adecuado yconveniente para lo que necesitemos hacer.
La vista por defecto de Mi PC tiene dos paneles. El área seleccionada en la computadora se ve en la barrade Direcciones.
A la izquierda hay un conjunto de Tareas Comunes que son usadas con frecuencia con cualquiera de losobjetos que
se hallan en el panel derecho. La lista de tareas cambia, para concordar con la clase de objetos mostradosen el panel derecho.
El panel derecho nos muestra los drives (unidades de discos disponibles en nuestra computadora),carpetas y archivos. La vista por defecto usa los iconos dispuestos por nombre, en orden alfabético através del panel.
Cada tipo de drive, carpeta y archivo tiene su propia imagen de icono. Áreas especiales como la del Panelde Control y la Papelera de Reciclaje, tienen sus propios iconos. En otras vistas aparecen versiones deestos iconos de tamaño más pequeño.
Usando las Tic`s para la promoción de la Cultura 12
Manejo Básico de la Computadora APCOB - 2009
EXPLORADOR
A simple vista el Explorador nos presenta dos paneles. El panel izquierdo contiene el árbol de carpetas,que muestra visualmente como están relacionados los drives y las carpetas uno con el otro. El panelderecho despliega el contenido del drive o carpeta que se encuentra seleccionado a la izquierda. Puedecambiar las vistas entre la de Mi PC y la del Explorer en la misma ventana, usando el botón de Carpetas .
Hacer un clic en el botón para mostrar el árbol de carpetas y hacer nuevamente un clicpara volver a las Tareas Comunes
El nombre del drive o carpeta seleccionados, muestra la Barra de Direcciones. En el caso de una carpeta,
el icono cambiará por una carpeta abierta .
WINDOWS CLÁSICO: Para quienes no queremos usar el nuevo aspecto se Windows, podemos cambiarpor el estilo Windows Clásico, donde las vistas de Mi PC y el Explorer son como en el Win98. Seleccionardesde el menú Herramientas | Opciones de carpeta | Usar las carpetas clásicas de Windows. La barra deherramientas permanece igual, de forma que todavía puede cambiarse entre Mi PC y el Explorer en lamisma ventana con el botón Carpetas.
Usando las Tic`s para la promoción de la Cultura 13
Manejo Básico de la Computadora APCOB - 2009
ESTILOS DE VISTAS DE CARPETAS
Tiene varias opciones de como mostrar los archivos y las carpetas en el panel derechode la ventana de Mi PC. Cambiar la vista utilizando el botón Vista de la barra deherramientas o haciendo un clic derecho en el panel derecho y eligiendo en el menúdel contexto.Normalmente, las carpetas son listadas primero y después los archivos.
OTRAS VISTAS
Lista
Se pueden vermuchos másítems con estavista. Es másnatural usar elorden alfabéticohacia abajo enla columna
Detalles
Alfabético hacia abajo en la columna.Los detalles por defecto son:Nombre TamañoTipo de ArchivoFecha de su modificación
Película
Esta vista es ofrecida solamente en la carpeta Mi PC o carpetasque WinXP reconozca como carpetas con imágenes. Lasimágenes se extienden hacia la derecha en una tira.
Para mostrar una vista agrandada arriba haga Clic en unaimagen en la tira de abajo.
Usando las Tic`s para la promoción de la Cultura 14
Manejo Básico de la Computadora APCOB - 2009
ORDENAR ICONOS
Normalmente los ítems en el panel derecho son ordenadosalfabéticamente por nombre, con las carpetas listadasprimero.
Puede ordenar basado en el nombre, el tamaño, el tipo, ola fecha de modificado. Estos son los títulos de lascolumnas en el panel de la derecha en la vista Detalles. Paraordenar, solo tenemos que hacer clic en el título de unacolumna. Clic nuevamente para revertir el orden.
Para otras vistas, use el menú Vista | Organizar Iconos o el menú obtenido mediante un clic derecho.
WinXP ahora puede agrupar los ítemsmostrados en el panel derecho, En base acomo arreglamos los iconos. Las vistas comoLista o Película no pueden mostrar grupos.
La ilustración de la derecha cambiará cuandohaga clic en el vínculo de abajo.Ejemplo de etiquetas para grupos: A, B, C, etc.
Las opciones que ve en Arreglar los iconos Por,son las mismas mostradas en la vista Detalles.En el diálogo que aparece, hacer clic en las casillaspara eliminar los que no desea y tildar a las quequeremos usar.
Usando las Tic`s para la promoción de la Cultura 15
Manejo Básico de la Computadora APCOB - 2009
CREAR Y ARREGLAR CARPETAS
¿Que es una carpeta?
Se las llama también directorio. Esta nos permite almacenar una indeterminada cantidad de archivos, paramantener organizada nuestra información almacenada en los archivos de esta forma nos será mas simpleel encontrar todos los archivos almacenados en nuestro disco duro, estas carpetas pueden contenerarchivos, programas o sub carpetas. La mayoría de estas tareas funcionan igual tanto en Mi PC, como en elExplorador y para archivos como para carpetas. Primero trabajaremos en la ventana de Mi PC y después enel Explorador.
Para crear una carpeta en la ventana Mi PC
Abrir una unidad (Drive) en Mi PC
Haga Doble-clic en el icono del disquete de 3½" Floppy (A:) en la ventanade Mi PC. Si vemos una nueva ventana sin iconos porque actualmente esta vació eldisco.
Clic con Botón derecho en un lugaren blanco de la ventana para el disqueteA: para ver el menú que surge.
Automáticamente, esto también va a deseleccionar la etiquetaque acaba de escribir.
Seleccionar el tema del menu Nuevo y después encarpeta.
Mientras aún esta resaltada la etiqueta de la carpeta, escribael nombre “mis docs” que tendrá esta carpeta nueva ydespués `hacer un clic en aun sitio en blanco de la ventana.
Hay otra forma de crear carpetas…
Consiste en acceder al menú Archivo -� ‘Nueva’ -� Carpeta… Practicar!
Usando las Tic`s para la promoción de la Cultura 16
Manejo Básico de la Computadora APCOB - 2009
MOVER, ELIMINAR, Y RENOMBRAR CARPETAS
Seguramente cambiaremos de idea... acerca de donde poner una carpeta... Acerca de que nombreponerle... aún acerca del hecho mismo de tener la carpeta. En esta sección, aprenderemos como manejarestos cambios en las ventanas de Mi PC.
Windows ofrece tantas maneras de hacer las cosas, que a veces nos puede resultar confuso. No nospreocupemos! Mientras aprendamos por lo menos una manera, podremos arreglárnoslas. A medida quenos familiaricemos con Windows.
Mover arrastrando
Para mover la ventana para el disquete y para “misdocs” de manera que no se superpongan, arrastrarlostomándolos de sus barras de título. Si lo necesita, ajuste laventana.
Arrastre la carpeta “excel docs” desde laventana de “mis docs” hasta que el puntero estéencima de la carpeta clase en la ventana del drive A:El icono para esta carpeta clase cambiará paramostrar que ha sido seleccionado.
Deje caer la carpeta “excel docs” encima de la carpeta clase. Dejamos caer algo que ha estadoarrastrando, soltando el botón del Mouse que mantenía apretado. El objeto arrastrado es soltado en ellugar donde se halle ubicado el puntero.
Como la ubicación original y la que se deseaba alcanzarestán en el mismo drive (Drive A: esta vez), la carpeta esmovida cuando arrastramos. Si la ubicación de destinohubiera estado en un diferente drive, la carpeta hubierasido copiada.
Mientras la computadora mueve la carpeta. Una barramuestra el progreso que se extiende gradualmente para mostrarnos cuanto se ha ejecutado del trabajo.(Este trabajo terminará antes de que puede mostrarse el diálogo!) Hay un botón Cancelar que podemoscliquear, si es lo suficientemente rápido! Esta es la única opción que ofrece el Cuadro de Diálogo.Si copiamos algo, el Cuadro de Diálogo se titulará Copiando...observemos al título de la ventana dediálogo, para verificar que es lo que acabamos de hacer!
Mover mediante Arrastre Derecho
Hagamos un arrastre derecho de la carpeta “worddocs” hacia la carpeta clase. Cuando suelte el botón delMouse para dejar caer la carpeta, se veremos un menúque aparece.Elijamos Mover aquí.Observe todas las opciones: Cancelar, Copiar aquí ,
Usando las Tic`s para la promoción de la Cultura 17
Manejo Básico de la Computadora APCOB - 2009
Mover aquí, o Crear iconos de acceso directo aquí (hacia el objeto que recién acabamos de arrastrar).
Hagamos siempre Arrastre Derecho de los archivos y las carpetas y no tendremos que acordarnos de si elobjeto tenía que ser copiado o solo movido. El menú le dará siempre una opción!
Seleccionar y Mover múltiples carpetas
Abrir la carpeta clase mediante doble clic en la misma. Una ventana MiPC se abre y muestra las dos carpetas que hemos movido aquí: excel docs yword docs.
Clic en un sitio en blanco y arrastre . Un cuadro llamado marquesinaaparecerá mientras arrastra.
Siga arrastrando hasta que el cuadro rodee a las dos carpetas excel docs y word docs. Ellas cambiarán decolor para mostrar que han sido seleccionadas. Para finalizar suelte el botón del ratón.
Arrastremos cualquiera de lascarpetas seleccionadas hasta la ventana de mi docs y déjemela caer. Esta vez ambas carpeta son
arrastradas ya que ambas fueron seleccionadas!
Eliminar carpeta
Clic en la carpeta paint docs en la ventana mis docs para seleccionarla.
Pulsemos la tecla SUPR del teclado. Aparecerá una Cuadro de Diálogo Confirmar la eliminación decarpetas.
Clic en el botón Sí.
Usando las Tic`s para la promoción de la Cultura 18
Manejo Básico de la Computadora APCOB - 2009
Si esta carpeta hubiera estado en disco duro enlugar de en un disquete, hubiera visto una Cuadrode Diálogo de Confirmación para mandar sucarpeta a la Papelera de reciclaje. Si nos damoscuenta que hemos cometido una equivocaciónpodemos deshacer la carpeta abriendo laPapelera de Reciclaje, seleccionando el ítem yeligiendo Archivo | Restaurar. La Papelera de Reciclaje solo podrá contener una cierta cantidad y se auto-limpiará cuando necesite el espacio para nuevas eliminaciones. Esto significa que no podrá deshacer suseliminaciones sin límites.
Para borrar de manera permanente los archivos y carpetas del disco rígido inmediatamente, mantengamosapretada la tecla MAYÚS mientras presionamos la tecla ELIMINAR o SUPR. Los tema(s) seleccionadosNO serán enviados a la Papelera de Reciclaje sino destruidos totalmente.
RENOMBRAR CARPETA
Para renombra la carpeta word docs, clic en su etiqueta. . Haga una breve Pausa y clic de nuevo, por que haciendo clic muy rápidamente resulta en un doble clic, que abrirá la carpeta. Si hace undoble clic accidentalmente, solo cierre la nueva ventana y pruebe de nuevo.
Si perdemos el resaltado de la etiqueta, hagamos clic fuera de la misma en un sitio de la ventana en blancoy volvamos a hacer clic en la etiqueta.
Mientras el nombre permanece resaltado pulsemos la tecla ESC. El nombre de la carpeta volveráa ser el previo. Probemos con un nombre diferente.
Clic en la etiqueta word docs. Pausa y hacemos clic de nuevo, Escriba informes, y entonces
hacemos clic en un sitio en blanco de la ventana, El nombre se cambia… Eeeeee. Todavía no legusta este nombre. Entonces:
Seleccionar Editar | Deshacer Renombrar para deshacer el cambio. Esto funciona bien cuando elresaltado se ha perdido. La etiqueta volverá a ser word docs.
Usando las Tic`s para la promoción de la Cultura 19
Manejo Básico de la Computadora APCOB - 2009
TEXTO: CREAR Y GUARDAR:
Para trabajar con archivos, primero deberíamos tener algunos disponibles! Andar jugando con los archivosque ya tenemos en el disco rígido podría introducirnos a todos en problemas. Por lo tanto creará algunosarchivos primero. Y después podremos jugar con ellos! ya hemos aprendido a abrir una aplicación desde elmenú Inicio en Elementos de Windows. En esta sección aprenderemos otro método.
Bloc de NotasLa aplicación Bloc de notas es un simple editor de textos.Esto significa que podemos crear documentos quecontengan solamente texto y sin gráficos. También que nose puedan elaborar muchas fantasías con el texto, usarfuentes interesantes, ni tampoco efectos especiales. Nohay tablas, marcos, u otras características sofisticadas.
Acceder al bloc de notas
Clic derecho en el icono Mi PC en el Escritorio
Desde el menú que aparece, elija Explorar. Esto abrirá unaventana del Explorer. Ahora conocemos otra manera deacceder al Explorer además de a través del menúInicio!
Usando las Tic`s para la promoción de la Cultura 20
Manejo Básico de la Computadora APCOB - 2009
Si es necesario, expandamos la unidad C (DriveC) y despliegue hacia abajo hasta la carpetaWindows y expandámosla. Seleccionemos lacarpeta Windows para mostrar su contenido enel panel derecho.En el panel derecho, desplegar hasta ver elarchivo Notepad.exe.Doble-clic en Notepad.exe para iniciar elprograma Bloc de notas que se abre con undocumento en blanco, listo para que podamosescribir allí.
Crear un documentoEscribir la primera línea: Este es mi primer documento. Pulsar la tecla ENTRAR para obtener una nueva línea oespacio.Escribir la segunda línea: Utilizando Bloc de notas. Pulsar la tecla ENTRAR dos veces para obtener unespacio o nueva línea en blanco.Escribir nuestro nombre.Pulsar la tecla ENTRAR para obtener una nueva línea.Seleccionar desde la barra menú Edición | Hora\Fechapara insertar esos datos del momento. Pulsar la tecla ENTRAR para obtener una nueva línea.Escribir el nombre de este curso que está tomando.
Guardar un documento
Seleccione desde la barra de menú Archivo | Guardar
Como este documento no ha sido guardado antes, veremos el Cuadro de Diálogo Guardar Como. Para lamayoría de las aplicaciones, la caja de texto para Guardar en, muestra la última carpeta que se usó paraguardar algo. Otros programas tienen una carpeta por defecto, para guardar los archivos o documentosque creamos en nuestra computadora.
Clic en la flecha hacia abajo de la caja de texto Guardar en: para mostrar un árbol de carpetassimplificado.
Usando las Tic`s para la promoción de la Cultura 21
Manejo Básico de la Computadora APCOB - 2009
Mientras se halla en un Cuadro de diálogo Abrir,o Guardar Como, podemos hacer la mayor partede las tareas que hemos aprendido en Mi PC yel Explorer, como renombrar, mover, copiar,borrar. También se encuentran disponiblesmenús que surgen. Hasta podemos crear una
nueva carpeta usando el botón de la barrade herramientas.
Clic en el icono de la unidad A: en la listadescolgable. El Cuadro de Diálogo cambia, paramostrar lo que contiene el disquete de Clase.
En la parte de abajo del diálogo, en la caja de texto Nombre archivo: escribamos doc 1. Si, hay un espacio
con ese nombre, Clic en el botón Guardar: El archivo se guarda con la ruta completa de:a:\mis docs\win proyect2\doc 1.txt
ALMACENAMIENTO,
En estas unidades podemos guardar nuestra información, para luego recuperarla y poder seguir trabajandosin tener que perder todo nuestro trabajo. Estos son los principales disquetes y discos utilizadosactualmente:
Forma Nombre Capacidad Letra de unidad Características
Disquete
de 3 ½
1.44
MegabytesA: o B:
Re-grabables, Muy lentos, Pierden lainformación fácilmente, Muy económicos,Intercambiables, Transportables
Disco
Rígido
Entre 1 y
120
Gigabytes
C:
Re-grabables, Muy rápidos, Es la unidadde arranque, Seguros, Muy caros
CD-ROM650 MBytes
(0.65Gibytes)
D:, E:, etc...se asignala próxima letradisponible alarrancar,
generalmente la
Algunos re-grabables (caros), Capacidadpara Audio, Muy Rápidos Muy Seguros,Económicos, Transportables
USB flashmemory
32 Mbyteshasta
2 Gbytes
Letra disponible,generalmentedespués del Cd-rom
Es una nueva unidad que se generalizomuy rapidamente, se necesita conexiónUSB. Y mejor si es Win XP
Usando las Tic`s para la promoción de la Cultura 22
Manejo Básico de la Computadora APCOB - 2009
NOMBRES DE ARCHIVOS:
Los nombres que elijamos para nuestros archivos y carpetas deben describir claramente que es lo quecontienen. Esto lo apreciaremos cuando tengamos que encontrar un archivo o carpeta después depasadas unas cuantas semanas ! Nos preguntaremos, como nombré yo a esa cosa! ?
Porque los nombres de los archivos llevan un punto?
Porque un archivo esta compuesto por 2 partes, La primer parte del nombre de un archivo (antes del punto)se llama nombre del archivo. La parte del archivo después del punto, se llama extensión. De manera quetodo junto queda como nombrerchivo.extensión
De todas maneras, somos bastante descuidados sobre como usar "nombrearchivo". Generalmentecolocamos el nombre entero en lugar de apenas la primer parte.
Una aplicación reconocerá ciertas extensiones de forma automática. Por ejemplo, los documentos de MSWord usan la extensión .doc. La planilla de cálculo Excel usa .xls. Si creamos una extensión propia,podemos tener dificultades para abrir nuestros documento después.
Es muy importante saber que Windows trata igual a las minúsculas que a las mayúsculas. Por lo que elnombre carta.doc es igual a Carta.doc y CARTA.DOC. lo que tenemos que tomar muy en cuenta son loscaracteres permitidos para dar nombre a nuestros archivos, no todos esta permitidos
Habrá que recordar que los espacios, letras y números se permiten siempre, pero algunos símbolos aún noson permitidos. Los siguientes no se permiten: \ / : * ? ” < > | Veremos un mensaje de error, tratemos deusar éstos caracteres en un nombre.
Hay algún limite de caracteres para poner nombre a nuestros archivos…?
Windows nos permite escribir nombre del archivo o de carpeta de hasta 255 caracteres. Aquí debemoscontar los espacios cuando cuenta los caracteres en un nombre del archivo.
Lo mas aconsejable utilizar límites prácticos para los nombres. Cuánto más largo sea el nombre, mástardaremos en escribirlo. También habrá más probabilidades de cometer equivocaciones. Los nombreslargos pueden no caber en el espacio visible. elijamos nombres lo más cortos posibles, pero que noobstante resulten muy claros. No utilicemos nombres largos, sólo porque podemos hacerlo!
Usando las Tic`s para la promoción de la Cultura 23
Manejo Básico de la Computadora APCOB - 2009
TEXTO: EDITAR E IMPRIMIR
Todos nos equivocamos, cambiamos de parecer, o más tarde tenemos una mejor idea. Usualmentepodemos esperar hacer cambios en nuestros documentos. Una vez que nuestro documento sea "perfecto",guardamos sus cambios. Aquí es cuando podemos usar lo que aprendimos sobre nombres, para crear elnombre de un archivo que le indique qué es el documento.
Editar: Agregar textoMover el cursor al final de la segunda línea y pulsar la teclaENTRAR para obtener una nueva línea.
Escriba: Puedo editar y borrar lo que escribí en el Bloc de notas.Si nuestra escritura es más ancha que la ventana, seleccionedesde el menú Edición | Justificar. Bloc de notas justificará susfrases de forma que no tendremos que desplegar horizontalmentepara leer todo.
Editar: Borrar texto
• Mover el cursor hacia el final de la segunda línea de texto del bloc de notas.
• Arrastremos el cursor hasta el comienzo de la línea para resaltarla toda. Pulsemos la teclaSUPR. La línea desaparecerá.
• Pulsemos tres veces la flecha hacia abajo y después la tecla INICIO. El cursor está ahora alprincipio de la línea con la hora y la fecha. Pulsemos la tecla SUPR la cantidad de vecesnecesaria para borrar la hora, pero no la fecha.
Editar: Reemplazar texto
• Mover el cursor hasta el final de la palabra que desea reemplazar Clic una vez.
• Presione la tecla Retroceso suficiente número de veces para borrar la palabra, luego escribir lapalabra nueva en su lugar.
Editar: Mover texto
Seleccionemos la primer línea de texto arrastrando para resaltarla.
Seleccionemos desde la barra de menú Edición | Cortar
Note que con la combinación de teclas CTRL + X, también se corta.
Mover el cursor hacia el principio de la línea con su nombre.
Seleccionar desde la barra del menú Edición | Pegar. El texto cambia de posición.
La combinación CTRL + V también pegará el texto cortado.
Guardar un documento existente
Usando las Tic`s para la promoción de la Cultura 24
Manejo Básico de la Computadora APCOB - 2009
Desde la barra de menú seleccionar Archivo | Guardar. El archivo se guarda sin mostrar elCuadro de Diálogo Guardar Como, porque el archivo ya había sido guardado antes.
Imprimir documento
Desde la barra de menú seleccionar Archivo | Configurar página.La mayoría de las aplicaciones mantienen los ajustes de la páginadel trabajo de impresión previo. Siempre se debemos verificar laconfiguración de la página para ver que va a hacer la computadoracon nuestro documento!
El Bloc de notas no tiene una ventana de Vista Preliminar dondepoder ver como quedará verdaderamente la página.
Desde la barra de menú seleccionar Archivo I Imprimir . Y sudocumento será impreso.
BUSCAR ARCHIVOS
Esta opción nos permite encontrar en forma rápida la ubicación de archivo o carpeta y tener un fácil accesoal mismo.
Para buscar un archivo o una carpeta
• Haga clic en Inicio, seleccione Buscar y, luego,haga clic en Archivos o carpetas.
• Haga clic en Todos los archivos y carpetas.
Métodos de búsqueda:
Existen diferentes métodos de buscar unarchivo o carpeta, una de ellas es utilizandolos comodines, por fecha, aplicación. Que esun comodín: un comodín nos permitenremplazar caracteres en el nombre de unarchivo o carpeta. Estos son: Signo deInterrogación (?) remplaza solo un carácteren el nombre de un archivo o carpeta.Asterisco (*) remplaza varios caracteres yasea en el nombre o en la extensión de unarchivo.
Usando las Tic`s para la promoción de la Cultura 25