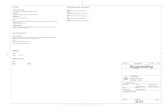ANVÄNDARMANUAL - aec.se · Guiden Skripta lager hjälper till att skapa ett lagerskript utgående...
Transcript of ANVÄNDARMANUAL - aec.se · Guiden Skripta lager hjälper till att skapa ett lagerskript utgående...
1
Användarmanual CADIUM 2012
CADIUM 2012 är programmet för dig som på ett smidigt sätt vill automatisera din skriptning eller
göra ändringar i dina ritningsstämplar. Du behöver inte ens ha AutoCAD installerat på din dator för
att kunna redigera attribut i ritningarna!
2
Innehållsförteckning
1 Programmenyn ................................................................................................................................ 3
1.1 Rullgardinsmenyn Nytt dokument .......................................................................................... 4
1.2 Dialogrutan Skapa nytt dokument .......................................................................................... 5
1.3 Guiden Skripta lager (Lagerguiden) ......................................................................................... 6
1.4 Dialogrutan Alternativ ............................................................................................................. 8
1.5 Guiden Skapa profil ............................................................................................................... 10
2 Verktygsfältet Snabbåtkomst (Quick Access Toolbar) .................................................................. 13
2.1 Rullgardinsmenyn Snabbåtkomst .......................................................................................... 13
3 Stamp-dokument ........................................................................................................................... 13
3.1 Panelen Urklipp ..................................................................................................................... 13
3.2 Panelen Redigera ................................................................................................................... 14
3.2.1 Rullgardinsmenyn Sök ................................................................................................... 14
3.3 Panelen Ritningar .................................................................................................................. 15
3.3.1 Rullgardinsmenyn Lägg till ritningar .............................................................................. 15
3.4 Panelen Inställningar ............................................................................................................. 16
3.5 Panelen Attribut .................................................................................................................... 16
3.5.1 Rullgardinsmenyn Kopiera celler nedåt ........................................................................ 17
3.5.2 Rullgardinsmenyn Exportera attributdata..................................................................... 17
3.5.3 Rullgardinsmenyn Importera attributdata .................................................................... 17
3.6 Panelen Förteckning .............................................................................................................. 18
3.7 Guiden Exportera till textfil ................................................................................................... 18
3.8 Guiden Importera från XML .................................................................................................. 20
3.9 Guiden Importera från Textfil ............................................................................................... 23
3.10 Dialogrutan Skapa Ritningsförteckning ................................................................................. 25
4 Script-dokument ............................................................................................................................ 26
4.1 Panelen Skript ........................................................................................................................ 26
5 Ritningslistan ................................................................................................................................. 26
6 Blocklistan...................................................................................................................................... 27
7 Attributlistan ................................................................................................................................. 27
8 Dialogrutan Hjälp ........................................................................................................................... 27
9 Statusraden ................................................................................................................................... 28
10 Tips & tricks: .............................................................................................................................. 28
3
1 Programmenyn
Klicka på programikonen för att visa de funktioner som är tillgängliga för aktuellt dokument.
Nytt Hovra funktionen Nytt för att visa rullgardinsmenyn Nytt dokument, se kapitel 1.1. Välj
funktionen Nytt för att visa dialogrutan Skapa nytt dokument visas, se kapitel 1.2.
Öppna Välj funktionen Öppna för att öppna ett befintligt skript (*.scr) eller en textfil (*.txt).
Spara Välj funktionen Spara för att spara ändringar i aktuellt Stamp-dokument till ritningen
eller för att spara aktuellt Script-dokument, så att det går att återanvända.
Spara som Välj funktionen Spara som för att spara eller ändra namn på aktuellt Script-
dokument.
Spara alla Välj funktionen Spara alla för att spara alla öppna Script-dokument.
Spara fillista Välj funktionen Spara fillista för att skapa en fillista (*.txt) med sökvägar till alla
ritningar i aktuellt dokument.
Skriv ut Funktionen Skriv ut är ännu inte aktiverad.
Stäng Välj funktionen Stäng för att stänga ned aktuellt dokument. Har dokumentet ändrats
ges möjlighet att spara detsamma.
4
Senast använda dokument Listan Senast använda dokument visar de 15 senast använda
dokumenten.
Alternativ Välj Alternativ för att visa dialogrutan Alternativ, se kapitel 1.4.
Avsluta Välj Avsluta för att stänga ned CADIUM 2012. Har dokumenten ändrats ges
möjlighet att spara dem.
1.1 Rullgardinsmenyn Nytt dokument
Rullgardinsmenyn Nytt dokument visar funktioner för att skapa ett nytt Stamp- eller Script-
dokument, det senare även från mallfiler.
Nytt Stamp Hovra Nytt och välj funktionen Nytt Stamp för att skapa ett nytt Stamp-
dokument för att redigera attribut i dina ritningsstämplar.
Nytt Script Hovra Nytt och välj funktionen Nytt Skript för att skapa ett nytt Script-dokument
som endast innehåller ett avslutande QSAVE.
Mallar Hovra Nytt och välj funktionen Mallar för att skapa ett nytt dokument baserat på en
mallfil, se kapitel 1.2.
5
1.2 Dialogrutan Skapa nytt dokument
I dialogrutan Skapa nytt dokument väljer man mellan att skapa ett nytt Stamp- eller Script-dokument.
Använd gärna en av de fördefinierade skriptmallarna för att skapa en grund till ditt nya skript. Filtrera
listan med mallfiler genom att i vänstra fältet välja den kategori som innehåller önskade mallfiler.
Markera en mall för att visa dess beskrivning under mallfilsfältet. Du kan även kopiera delar från de
olika mallarna till ditt egna skript. Använd Lagerguiden för att skapa skript utgående från befintliga
ritningar, se kapitel 1.3.
6
1.3 Guiden Skripta lager (Lagerguiden)
Guiden Skripta lager hjälper till att skapa ett lagerskript utgående från en befintlig
ritning. Välj mallen Lagerguide från mallfilerna i dialogrutan Skapa nytt dokument.
Välkommen till guiden Skripta lager
Tryck Nästa för att välja ritning.
Välj ritning
Tryck Bläddra för att välja en ritning innehållande de lager som skall modifieras. Tryck Nästa för att
ändra lageralternativ.
7
Ändra lageralternativ
Ändra de lagerinställningar som skall ligga till grund för skriptet. För närvarande kan
lageregenskaperna Namn, Aktiv, Fryst, Låst, Färg, Färg RGB, Skriv ut och Beskrivning redigeras i
guiden. Tryck Nästa för att slutföra.
Slutför
Tryck Slutför för att skapa ett skript som genomför de ändringar som gjordes i guiden.
Notera att Guiden Skripta lager går att storleksförändra så att alla egenskaper visas utan att man
behöver skrolla.
8
1.4 Dialogrutan Alternativ
I dialogrutan Alternativ ställer man in hur CADIUM 2012 skall fungera. Klicka på programikonen och
välj funktionen Alternativ.
Alternativ Välj alternativet Alternativ för att ställa in Allmänna programinställningar som
startdokument och språk. Du kan välja mellan att starta CADIUM 2012 utan dokument alternativt
med ett Stamp- eller Script-dokument. CADIUM 2012 stödjer för närvarande svenskt och engelskt
programspråk. Observera att funktionen för ritningsförteckning följer Svensk Standard oavsett vilket
programspråk man väljer.
Installerade moduler Välj alternativet Installerade moduler för att se vilka programmoduler som är
installerade. Välj en modul för att visa utökad information under modullistan.
9
AutoCAD-profiler Välj alternativet AutoCAD-profiler för att hantera dessa profiler. Funktionen Sök
skannar av skrivbordet och Startmenyn efter genvägar till acad.exe och namnger dem efter den
beskrivning som finns angiven som kommentar på genvägen. Funktionen Lägg till startar en guide
som hjälper dig att skapa egna profiler genom att välja en acad.exe eller peka på en befintlig genväg,
se kapitel 1.5.
Stamp Välj alternativet Stamp för att hantera Stamp-inställningar. CADIUM 2012 installerar en mapp
med AutoCAD-teckensnitt, vars sökväg är fördefinierad i inställningarna. Du kan lägga till egna
sökvägar till mappar där du eventuellt har andra teckensnittsfiler. Om sökvägen till ett teckensnitt
inte är angiven kan CADIUM 2012 inte beräkna insättningspunkten för centrerade texter som
använder detta teckensnitt.
Som förval sparar CADIUM 2012 ändrade ritningar i sitt ursprungsformat, men det går även att välja
att spara i ett specifikt AutoCAD-format.
10
Script Välj alternativet Script för att hantera Script-inställningar. Som förval öppnar CADIUM 2012
ritningar genom att automatiskt avgöra om FILEOPEN skall följas av ett Y eller inte. Om programmet
inte kan avgöra detta automatiskt får man prova att manuellt ställa om FILEOPEN skall följas av ett Y
eller inte. Man kan även välja att köra skripten med RECOVER som alternativ till FILEOPEN. Genom
att lägga till egna skriptmallsmappar kan man enkelt komma åt dessa via Nytt – Mallar och
dialogrutan Skapa nytt dokument, se kapitel 1.2.
1.5 Guiden Skapa profil
Guiden Skapa profil hjälper till att skapa en AutoCAD-profil som används när skripten körs.
Välkommen
Tryck Nästa för att ange ett profilnamn.
11
Profilnamn
Ange ett unikt namn för profilen.
Tryck Nästa för att ange en sökväg till AutoCAD.
Sökväg till AutoCAD
Välj Bläddra för att välja den acad.exe som skall associeras till profilen.
Tryck ← för att ändra profilnamn eller Nästa för att ange startparametrar.
12
Startparametrar
Ange de startparametrar du vill applicera på profilen. Exempel på startparametrar: /nologo (ingen
splash), /b (skript), /t (mallfil), /layout (specificerad layout), /p (profil), /s (supportsökväg). För fler
parametrar och mer utförlig beskrivning, se Autodesks dokumentation.
Tryck ← för att ändra sökväg eller Nästa för att slutföra. Slutför
Tryck ← för att ändra startparametrar eller Slutför för att avsluta.
13
2 Verktygsfältet Snabbåtkomst (Quick Access Toolbar)
Verktygsfältet Snabbåtkomst innehåller genvägar till funktioner och visar de val som är tillgängliga
för aktuellt dokument.
Spara Välj funktionen Spara för att spara ändringar i aktuellt stamp till ritningen eller för att
spara aktuellt skript så att det går att återanvända.
Spara alla Välj funktionen Spara alla för att spara alla öppna skript.
Spara fillista Välj funktionen Spara fillista för att skapa en fillista (*.txt) med sökvägar till alla
ritningar i aktuellt dokument.
2.1 Rullgardinsmenyn Snabbåtkomst
Välj om verktygsfältet Snabbåtkomst skall visas över eller under menyfliksområdet (Ribbon).
3 Stamp-dokument
Stamp-modulen används för att redigera uppgifter i ritningsstämplar. Väljer ett block att ändra varvid
attributdata visas för alla layouter och ritningar i ett projekt. Standardfunktionalitet för att
klippa/klistra och söka/ersätta kompletteras med funktioner för att kopiera eller fylla celler nedåt.
3.1 Panelen Urklipp
Panelen Urklipp innehåller standardverktyg för att klistra in, klippa ut och kopiera data.
Klistra in Välj funktionen Klistra in för att klistra in kopierad data från Urklipp.
Klipp ut Välj funktionen Klipp ut för att klippa data till Urklipp.
Kopiera Välj funktionen Kopiera för att kopiera data till Urklipp.
14
3.2 Panelen Redigera
Panelen Redigera innehåller verktyg för att söka, ersätta och markera.
Sök Välj funktionen Sök för att visa rullgardinsmeny Sök, se kapitel 3.2.1.
Ersätt Välj funktionen Ersätt för att söka efter angiven text och ersätta densamma i aktuellt
dokument. Välj om sökningen skall matcha gemener och versaler samt om den skall matcha
endast hela ord. Välj sökriktning och om sökningen skall begränsas till markerade celler.
Dialogrutan Ersätt är inte modal, dvs man kan arbeta i dokumentet samtidigt som
dialogrutan visas.
Markera allt Välj funktionen Markera allt för att markera hela det aktuella dokumentet.
3.2.1 Rullgardinsmenyn Sök
Sök Välj funktionen Sök för att söka efter angiven text i aktuellt dokument. Välj om
sökningen skall matcha gemener och versaler, om den skall matcha endast hela ord samt
sökriktning. Dialogrutan Sök är inte modal, dvs man kan arbeta i dokumentet samtidigt som
dialogrutan visas.
15
Gå till Välj funktionen Gå till för att markera en specifik rad i aktuellt dokument.
3.3 Panelen Ritningar
Panelen Ritningar innehåller verktyg för att hantera de ritningar som bearbetas i CADIUM 2012.
Lägg till ritningar Välj funktionen Lägg till ritningar för att visa rullgardinsmenyn Lägg till
ritningar, se kapitel 3.3.1.
Ta bort ritningar Välj funktionen Ta bort ritningar för att ta bort de ritningar som markerats i
Ritningslistan.
Skapa Xref-lista Välj funktionen Skapa Xref-lista för att skapa en tabulatorseparerad Xref-lista
(*.csv) med ritningsnamn, xref-namn, sökvägar och bindningstyp för alla ritningar i aktuellt
dokument.
3.3.1 Rullgardinsmenyn Lägg till ritningar
Rullgardinsmenyn Lägg till ritningar innehåller verktyg för att lägga till ritningar i Ritningslistan.
Lägg till ritningar Välj funktionen Lägg till ritningar för att välja en eller flera ritningar att
lägga till i Ritningslistan.
Lägg till mapp Välj funktionen Lägg till mapp för att lägga till alla ritningar i en mapp till
Ritningslistan.
Lägg till fillista Välj funktionen Lägg till fillista för att välja en fillista (*.txt) med ritningar att
lägga till i Ritningslistan.
16
3.4 Panelen Inställningar
Panelen Inställningar innehåller generella inställningar för hur attributen skall hanteras.
Skanna alla layouter Välj funktionen Skanna alla layouter för att välja om aktuell layout eller
samtliga layouter skall skannas efter block att visa i block- och attributlistan. I CADIUM 2012
är detta alternativ förvalt.
Redigering av smarta fält Välj funktionen Redigering av smarta fält för att välja om smarta
fält skall tillåtas att redigeras eller ej. Det är inte att rekommendera att tillåta redigering av
dessa fält och i CADIUM 2012 är detta alternativ inte förvalt.
3.5 Panelen Attribut
Panelen Attribut innehåller verktyg för hur attributen skall redigeras och hanteras.
Läs in block Välj funktionen Läs in block för att läsa in markerat block från Blocklistan till
Attributlistan. En varning visas om någon av ritningarna i Ritningslistan saknar det valda
blocket.
Observera att man också kan dubbelklicka på ett block i Blocklistan för att läsa in detsamma
till Attributlistan.
Kopiera celler nedåt Välj funktionen Kopiera celler nedåt för att visa rullgardinsmenyn
Kopiera celler nedåt, se kapitel 3.5.1.
Exportera attributdata Välj funktionen Exportera attributdata för att visa rullgardinsmenyn
Exportera attributdata, se kapitel 3.5.2.
Importera attributdata Välj funktionen Importera attributdata för att visa rullgardinsmenyn
Importera attributdata, se kapitel 3.5.3.
Spara ändringar Välj funktionen Spara ändringar för att spara den ändrade attributdatan till
ritningarna.
17
3.5.1 Rullgardinsmenyn Kopiera celler nedåt
Rullgardinsmenyn Kopiera celler nedåt innehåller verktyg för att kopiera och numrera celler.
Kopiera celler nedåt Välj funktionen Kopiera celler nedåt för att kopiera de översta cellerna i
urvalet till alla celler under desamma.
Fyll serier nedåt Välj funktionen Fyll serier nedåt för att kopiera de översta cellerna i urvalet
nedåt och räkna upp avslutande numrering.
3.5.2 Rullgardinsmenyn Exportera attributdata
Rullgardinsmenyn Exportera attributdata innehåller verktyg för att exportera till Stamp XML och
textfil.
Exportera till Stamp XML Välj funktionen Exportera till Stamp XML för att exportera
attributdata till en Stamp XML-fil (*.xml).
Exportera till textfil Välj funktionen Exportera till textfil för att exportera attributdata till en
textfil (*.txt). Guiden Exportera till Textfil ger möjlighet att konfigurera exporten efter
användarens önskemål, se kapitel 3.7.
3.5.3 Rullgardinsmenyn Importera attributdata
Rullgardinsmenyn Importera attributdata innehåller verktyg för att importera från XML och textfil.
Importera från XML Välj funktionen Importera från XML för att importera från en xml-fil
(*.xml). Guiden Importera från XML ger möjlighet att konfigurera importen efter
användarens önskemål, se kapitel 3.8.
Importera från textfil Välj funktionen Importera från textfil för att importera från en textfil
(*.txt) eller semikolonavgränsad textfil (*.csv). Guiden Importera från Textfil ger möjlighet att
konfigurera importen efter användarens önskemål, se kapitel 3.9.
18
3.6 Panelen Förteckning
Skapa förteckning Välj funktionen Skapa förteckning för att skapa en ritningsförteckning i
Excel. I dialogrutan Skapa Ritningsförteckning konfigureras förteckningen utifrån
attributvärdena i de inlästa ritningarna, se kapitel 3.10. Förteckningen följer Svensk Standard.
3.7
Guiden Exportera till textfil
Steg 1 Välj exportmetod
Välj något av de fördefinierade formaten eller att definiera en egen formatmall.
Tryck Slutför om något av de tre fördefinierade formaten valts och Nästa för att definiera en
formatmall.
19
Steg 2 Definiera formatmall
Definiera en helt egen formatmall med funktionerna för att infoga samlingsmarkör (Blockstart/-slut
och Attributstart/-slut) samt variabel (Filnamn, Attributnamn och Attributvärde). Tryck Redigera för
att visa formatmallen i en egen editor. Tryck Öppna för att öppna en befintlig formatmall och Spara
för att spara en ändrad dito. Funktionen Mallfiler är för närvarande inte aktiverad.
Tryck Tillbaka för att ändra exportmetod eller Nästa för att förhandsgranska formatmallen.
Steg 3 Förhandsgranska
Förhandsgranskningen visar hur exporterad data kommer att se ut samt om formatmallen innehåller
några fel.
Tryck Tillbaka för att definiera om formatmallen eller Slutför för att genomföra exporten.
20
3.8 Guiden Importera från XML
Steg 1 Importalternativ
Tryck Bläddra för att välja en XML-fil att importera från. Det finns även möjlighet att importera data
från XML-filer skapade av andra program än CADIUM 2012. Välj Klicka här för att visa avancerade
inställningar. Importinställningarna ger möjlighet att konfigurera samlingsnod, blocknod,
attributelement, attributnamn och attributvärde.
Tryck Nästa för att definiera källans namn.
21
Steg 2 Källa
Välj om data skall importeras till en fil med samma namn som källfilen eller om data skall importeras
i den ordning den förekommer i XML-filen. Välj Klicka här för att visa avancerade inställningar och
konfigurera inställningarna för identifikation av källans namn.
Tryck Tillbaka för att ändra importalternativ eller Nästa för att analysera data och definiera
målattribut.
Steg 3 Definiera målattribut
Välj hur indata skall kopplas till målattributen.
Tryck Tillbaka för att definiera om källans namn eller Nästa för att gå vidare.
22
Steg 4 Redo att importera
Tryck Tillbaka för att definiera om målattributen eller Nästa för att genomföra importen.
Import slutförd
Applikationen visar vilka poster som eventuellt inte kunde importeras.
Tryck Stäng för att stänga dialogrutan.
Observera att attributdata inte sparas förrän man trycker Spara ändringar i huvudfönstret, på samma
sätt som när man redigerar block på vanligt sätt i CADIUM 2012. Detta underlättar om importerad
data på något sätt visar sig vara felaktig.
23
3.9 Guiden Importera från Textfil
Steg 1 Importalternativ
Tryck Bläddra för att välja en textfil att importera från. CADIUM 2012 stödjer formaten textfil (*.txt)
och semikolonavgränsad textfil (*.csv). Välj om data skall importeras till en fil med samma namn som
källfilen eller om data skall importeras i den ordning den förekommer i XML-filen.
Tryck Nästa för att analysera data och definiera målattribut.
Steg 2 Definiera målattribut
Välj hur indata skall kopplas till målattributen.
Tryck Tillbaka för att ändra importalternativen eller Nästa för att importera.
24
Steg 3 Redo att importera
Tryck Tillbaka för att definiera om målattributen eller Nästa för att genomföra importen.
Import slutförd
I dialogrutan visas vilka poster som eventuellt inte kunde importeras.
Tryck Stäng för att stänga dialogrutan.
Observera att attributdata inte sparas förrän man trycker Spara ändringar i huvudfönstret, på samma
sätt som när man redigerar block på vanligt sätt i CADIUM 2012. Detta underlättar om importerad
data på något sätt visar sig vara felaktig.
25
3.10 Dialogrutan Skapa Ritningsförteckning
Välj attributvärde att koppla till respektive fält i ritningsförteckningen. Tillgängliga fält är
Ritningsnummer, Revidering, Innehåll1, Innehåll 2, Innehåll 3, Innehåll 4, Skala, Ritningsdatum och
Revideringsdatum. Drag in företagets logotyp i ritningsförteckningen och släpp den i övre vänstra
hörnet. Ange Uppdrag, Uppdragsnummer, Signatur, Status, Datum och Senaste ändring.
Välj bland fyra alternativ för att visa ritningens innehåll. Förhandsgranskningen visar hur
förteckningen kommer att se ut.
Tryck Spara för att spara dina inställningar så att de kan återanvändas. Filen ges som förval namn
efter uppdragets namn. Tryck Öppna för att öppna en befintlig inställningsfil (*.cadium).
Tryck Skapa för att generera en ritningsförteckning i Excel (*.xlsx). När filen skapats ges möjlighet att
direkt öppna den i Excel.
26
4 Script-dokument
Script-modulen används för att skripta ritningar. För beskrivning av panelerna Urklipp, Redigera och
Ritningar, se kapitel 3.1 – 3.3.
4.1 Panelen Skript
Panelen Skript innehåller inställningar för att köra skripten.
Profil Välj den AutoCAD-profil som skall användas för när skriptet körs. Observera att det inte är
tillrådligt att köra gentemot en MagiCAD-profil. Istället bör man köra mot en ren AutoCAD-profil och
ladda MagiCAD via skriptet, se skriptmallen MagiCAD som bifogas i installationen.
Hantera AutoCAD-profiler Välj funktionen Hantera AutoCAD-profiler för att visa dialogrutan
Alternativ, med alternativet AutoCAD-profiler förvalt.
Testkör skript Välj funktionen Testkör skript för att pröva om skriptet är korrekt. Skriptet
körs på de två första ritningarna i Ritningslistan, vilka kopieras till en temporär mapp för att
inte förstöra originalfilerna.
Kör skript Välj funktionen Kör skript för att köra skriptet på alla ritningarna i Ritningslistan.
5 Ritningslistan
Ritningslistan visas för Stamp- och Script-dokument och visar alla ritningar som är inlästa i aktuellt
dokument. Lägg till ritningar i Ritningslistan genom att använda funktionerna Lägg till ritningar, Lägg
till mapp och Lägg till fillista på panelen Ritningar. Det går också att dra och släppa ritningar i
Ritningslistan. Genom att dubbelklicka på en ritning i Ritningslistan startas densamma i senast
använda AutoCAD-version.
27
6 Blocklistan
Blocklistan visas för Stamp-dokument och visar alla block i markerad ritning i Ritningslistan. Genom
att dubbelklicka på ett block läses det in till Attributlistan.
7 Attributlistan
Attributlistan visas för Stamp-dokument och visar attribut för det block som lästs in från Blocklistan.
Välj Läs in block på panelen Attribut för att läsa in blocket till Attributlistan eller dubbel-klicka på
blocket i Blocklistan. Alla ritningar som innehåller det valda blocket läses in från Ritningslistan. Är
Skanna alla layouter aktiverat visas dessutom attribut från alla layouter i ritningarna.
En varning visas för de ritningar som eventuellt saknar det valda blocket.
8 Dialogrutan Hjälp
Dialogrutan Hjälp uppdateras dynamiskt beroende på vilket område som hovras i CADIUM 2012.
Hjälpen kan dockas fast i kanterna av programmets huvudfönster. Den kan även nålas fast eller döljas
automatiskt.
28
9 Statusraden
Statusraden uppdateras beroende på programmets status. Vanliga meddelanden är att ritningen
läses in eller sparas, att block läses in och att attributlistan bör uppdateras. Normalt meddelande på
statusraden är Redo.
10 Tips & tricks:
Attributnamn Se till att ritningsstämplarna inte innehåller flera attribut (tags) med samma
namn. Om så är fallet läses blocken in till Block- och Attributlistan, men attributen kan inte
ändras. Detta indikeras genom att attributen är rödmarkerade i Attributlistan.
Attributposition Om ritningens attribut ändrar position efter det att man uppdaterat dem
med Stamp-funktionen, så beror det på att CADIUM saknar sökväg till det använda
typsnittet. Lägg till den mapp där detta typsnitt finns, genom att ange sökvägen i Stamp-
inställningar, se kapitel 1.4.
Gamla skript Gamla skript från CADium 2010 kan behöva uppdateras med ett avslutande
Enter. CADium 2010 lade per automatik till ett avslutande Enter. Detta har ändrats i CADIUM
2012 för att samma skript skall kunna användas i både CADIUM 2012 och i AutoCAD.
MagiCAD Vid skriptning med MagiCAD, se till att skripten inleds enligt mallen MagiCAD som
finns installerad i CADIUM 2012. Kör sedan skriptet mot en ren AutoCAD-profil. Anledningen
är att både CADIUM 2012 och MagiCAD försöker starta AutoCAD med varsitt startskript.
AutoCAD stödjer dock inte detta förfarande. Observera att mallen visar ett exempel på hur
man laddar MagiCAD, vilken måste anpassas efter din egen installation av programmet.
Felsökning Om ditt skript inte fungerar i CADIUM 2012 kan du felsöka det på följande sätt:
1) Starta AutoCAD med en ritning och dra in ditt skript (*.scr) till ritningsytan i AutoCAD. Om
skriptet inte fungerar i AutoCAD fungerar det inte heller att använda det i CADIUM 2012.
2) Kör korta skript med sekvenser av ditt skript. Du kan också kommatera bort delar av
skriptet genom att inleda raderna med ett semikolon (;).
3) Stega dig igenom skriptet i AutoCAD. Ange de kommandon du använder i skriptet på
AutoCADs kommandorad. Om du i skriptet anger ett val som inte finns tillgängligt via
kommandoraden kommer skriptet att hänga sig.
4) Tänk på att mellanslag i ditt skript motsvarar ett Enter. Det är ofta svårt att upptäcka om
en skriptrad avslutas med mellanslag eller inte. Ta därför för vana att inte avsluta med
mellanslag, även om ditt skript kräver flera Enter i rad.
2012
AEC Göteborg (huvudkontor)Första Långgatan 28B, Box 12093, 402 41 Göteborg Tel: 010-850 20 00, Fax: 010-850 20 [email protected]
AEC StockholmSolna Strandväg 78, 171 54 SolnaTel: 010-850 20 50, Fax: 010-850 20 70
Senaste versionen av CADIUM hittar ni på www.aec.se
För mer information besök vår hemsida www.aec.seCADIUM support: 010-850 20 20, [email protected]
Varning! Programmet och dokumentationen är skyddade av svensk upphovsrättslagstiftning.Otillåten kopiering eller distribution av detta program, eller delar av det, kommer att beivras.