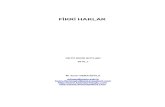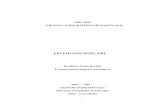ANSYS DERS NOTLARI (PDF)
Transcript of ANSYS DERS NOTLARI (PDF)
-
8/20/2019 ANSYS DERS NOTLARI (PDF)
1/72
DOKUZ EYLÜL ÜNİVERSİTESİ MAKİNA MÜHENDİSLİĞİ BÖLÜMÜ
ÖRNEKLERLEANSYS® WORKBENCH’E
GİRİŞ
Hazırlayan: Batuhan Göçer - Mehmet Fatih ALPAN
Danışman: Prof. Dr. Mehmet Zor
-
8/20/2019 ANSYS DERS NOTLARI (PDF)
2/72
İçindekiler
1 GİRİŞ BİLGİLERİ 1
1.1 Ansys Workbench Programının Açılması 4
1.2 Program Modüllerinin Tanıtımı 5
1.3 Analiz Çeşitleri ve Seçimi 5
1.4 Geometrik Model ( DesignModeler ) Ekranının Tanıtımı 81.5 Mechanical Penceresi ve İşlevi 102 ÖRNEK-1 YAPISAL, LİNEER ELASTİK GERİLME ANALİZİ 12
2.1 Problemin Tanıtımı 12
2.2 Yeni Projeye Başlama 13
2.2.1 Model Ağacı (Tree Outline) 13
2.2.2 Undo-Redo 14
2.2.3 Seçme (Select ) Tuşları 14
2.2.4 Görüntü Kontrol Tuşları 15
2.3 Sabit Kesitli Geometrik Model Oluşturma ( Design Modeler ) 16
2.3.1 Çizim için Düzlem Seçimi 16
2.3.2 Çizimin Ölçüsüz, Genel Hatları ile Oluşturulması 17
2.3.3 Geometriye Gerekli Kısıtlamalar (Constrains) Verilmesi 18
2.3.4 Ölçülendirme (Gerçek Boyutların Girilmesi) 19
2.3.5 Sabit Kesitli Hacim Oluşturma (Extrude) 21
2.3.6 Kontrol Tuşlarıyla Uygulama 21
2.3.7 Katı Modelde Geometriyi Değiştirme işlemi 22
2.3.8 Katı Modeli Bir Düzlemle Kesme işlemi (Slice) 24
2.4 Analiz işlemleri ve Sonuçların Değerlendirilmesi 28
2.4.1 Her bir Hacmin Malzeme Özelliklerinin Girilmesi 29
-
8/20/2019 ANSYS DERS NOTLARI (PDF)
3/72
2.4.2 Elemanlara Ayırma (Meshing) 29
2.4.3 Sınır Sartlarının Girilmesi 32
2.4.4 Dış Yüklerin Girilmesi 38
2.4.5 İstenen Sonuçların Önceden Belirtilmesi 42
2.4.6 Sonuçların Görüntülenmesi 46
2.4.7 Görüntüleri Resim Dosyası Olarak Kaydetmek 48
3. ÖRNEK 2- KARARLI REJİM DURUMUNDA,ELASTO-PLASTİK, ISIL GERİLME ANALİZİ 49
3.1 Problemin Tanıtımı
3.2 Parçaların Malzeme Özelliklerinin Girilmesi 503.2.1 Elastik, Elasto-Plastik ve Isıl Malzeme Özelliklerinin Girilmesi 51
3.3 Dönel Simetrik (Silindirik) Hacim Oluşturma (Revolve) 523.4 Isıl Gerilme Analizi 62
3.4.1 Hacimlere isim verilmesi 62
3.4.2 Elastik, Elasto-Plastik ve Isıl Malzeme Özelliklerinin Girilmesi 63
3.5 Elemanlara Ayırma işlemi (Meshing) 63
3.5.1 Bölme Metodu (Eleman Sekli) Atanması 64
3.5.2. Elemanlara Ayırma 66
3.5.3 Yüzeylere Sıcaklık Uygulanması 67
3.5.4 Çözüm 71
-
8/20/2019 ANSYS DERS NOTLARI (PDF)
4/72
1. GİRİŞ BİLGİLERİ
1.1 Ansys 12.1 Workbench Programının Açılması
Başlat (Start )>Tüm Programlar > ANSYS 12.1>Workbench
Ş ekil-1 Microsoft® Windows® 7 i şletim sistemi üzerinde ANSYS® 12.1 Menüsü
-
8/20/2019 ANSYS DERS NOTLARI (PDF)
5/72
1.2 Program Modüllerinin Tanıtımı
Program açıldığında Ş ekil-2 de görüldüğü gibi modüllerin bulunduğu sayfa açılır.
Ş ekil-2
1.3 Analiz Çeşitleri ve Seçimi Projeye hangi analizi yapacağımızı Analysis Systems butonuna bastıktan sonra altta çıkan analiztürlerinden bir tanesini seçeriz. Seçtiğimiz analiz çeşidini fare ile sürükleyerek Ş ekil-3 ‘te görüldüğügibi sağa taşırız.(Üzerine çift tıklayarak analiz çeşidini seçebiliriz.)
Ş ekil-3
Analiz çeşidini sağa taşıdıktan sonra Ş ekil-4 ‘teki gibi A penceresi açılır.
-
8/20/2019 ANSYS DERS NOTLARI (PDF)
6/72
Ş ekil-4
Açılan A penceresinde proje ile ilgili yapılacak olan işlemler görülmektedir. A penceresinin isminideğiştirmek ya da projeye yapılan analiz işlemini değiştirmek için pencerede sol üst kutucuğa basılır.Gerekli işlemler yapılır.( Ş ekil-5)
Ş ekil-5
Tekrar A penceresine dönersek 2. kutudaki Engineering Data butonunu tıkladığımızda projeninverileri ile ilgili bir pencereler sistemi açılır ve buradan malzeme özelliklerini Ansys programınınatadığı gibi kullanabiliriz yada kendimiz yeni veriler girebiliriz ( Ş ekil-6 ).
-
8/20/2019 ANSYS DERS NOTLARI (PDF)
7/72
Ş ekil-6
Malzemenin özelliklerini sol tarafta bulunan Toolbox penceresinden görebiliriz ve gereklideğişiklikleri yapabiliriz. Toolbox penceresinden yaptığımız değişiklikleri sağ alt taraftaki grafiktegirdiğimiz değişkenlere bağlı olarak program bize grafik verecektir.( Ş ekil-7 )
Ş ekil-7
-
8/20/2019 ANSYS DERS NOTLARI (PDF)
8/72
Engineering Data ‘ya gerekli veriler girildiğinde sağ tarafında yeşil check işaretinin oluştuğunugörürüz.
1.4 Geometrik Model (DesignModeler) Ekranının Tanıtımı
A penceresinde Engineering Data’nın hemen altında Geometry butonu yer alır. Programda herhangibir çizim yapmadığımız ve programa bir çizim yüklemediğimiz için sağ tarafında ? işaretini görürüz.
Geometry butonuna tıkladığımızda Ş ekil-8 deki yeni pencere açılır. Bu pencere Ansys 12 Workbench
programının Design Modeller penceresidir.
Ş ekil-8
Bu pencerede hangi birim ile çalışacağımızı girdiğimiz sekme açılır ve birimimizi seçeriz.( Ş ekil-9)
-
8/20/2019 ANSYS DERS NOTLARI (PDF)
9/72
Ş ekil-9
(İlerleyen sayfalarda yapılacak olan örnekte birim ‘mm’ seçilmiştir!)
Birimimizi seçtikten sonra pencerenin sol tarafında (alttaki resimde ile gösterilen yerlerde)
Modelling ile Sketching arasında geçiş yapabiliriz. ( Ş ekil-10)
( Ş ekil-10)
Çizim yapmak için açtığımız Modelling Designer sayfasında Sketching Toolbox ile çizimimiz içingereken elemanlar ile çizimi yaparız. Toolbox ‘ta bulunan Modify sekmesi ile çizimimizde gerekli
-
8/20/2019 ANSYS DERS NOTLARI (PDF)
10/72
değişiklikleri yaparız.(Sekmeyi aktif hale getirmek için üstüne tıklamamız yeterli olacaktır. TekrarDraw sekmesini tıklayarak çizime dönebiliriz.)
Dimensions sekmesi ile çizimimizi ölçülendirebiliriz. Böylece istediğimiz boyutlardaki parçayı eldeetmiş oluruz.
Constraints sekmesi ile çizimimizde bize yardımcı olan elemanları kullanabiliriz.Örnek olarak diklik,paralellik, simetriklik, sabitlik(fixed),..
Settings butonu ile mikro ve makro alanda ayarlarımızı yapabiliriz.
Design Modeller ile yaptığımız çizimi kaydettiğimizde Ansys Workbench teki Geometry sekmesininyanındaki? İşaretinin yeşil check işaretine dönüştüğünü görürüz.
A Penceresinde Geometry sekmesinin altındaki Model sekmesinide tıklayarak Mechanical sayfasıaçılır. ( Ş ekil-11)
-
8/20/2019 ANSYS DERS NOTLARI (PDF)
11/72
1.5 Mechanical Penceresi ve İşlevi
( Ş ekil-11)
Açılan Mechanical sayfasında proje yüklendikten sonra Solve işaretine basarak çözüm oluşturulur.
Daha sonra Setup ve Solution yolları izlenerek Results ile sonuçlara ulaşılır.
Simdi yukarıda anlatılanları daha iyi anlamak için Workbench’de küçük bir uygulamayapalım.
-
8/20/2019 ANSYS DERS NOTLARI (PDF)
12/72
2.ÖRNEK 1
YAPISAL, LİNEER ELASTİK GERİLME ANALİZİ
2.1 Problemin tanıtımı:Şekil 12 de görülen ve alt ve üst kısımları lineer elastik iki farklı malzemeden olusan yapıda,gösterilen sınır sartları ve yüklemeler altında olusan gerilmeleri bulmaya çalısacagız. Lineer Elastikdurumda Elastik kısım bir dogru ile tanımlanabilir ve tüm Gerilmeler akma gerilmesinin altında kalırveya malzemenin plastik bölgesi yoktur.
Ş ekil-12
-
8/20/2019 ANSYS DERS NOTLARI (PDF)
13/72
2.2 Yeni Projeye Başlama
a-)Workbench ‘i 1.1 adımındaki gibi açalım.
b-)Toolbox menüsünden Analysis sekmesi altında bulunan Static Structural analiz çeşidiniseçelim.(Analiz çeşidinin üstüne çift tıklayarak ya da fare ile tutup Project Shematic penceresinetaşıyabiliriz.)
*2.4.1 işlemini okuyunuz
c-)Açılan A penceresinden Geometry butonuna tıklayalım. Ansys Workbench Design Modeler penceresi açıldı. Bu sayfada geometriyi oluşturacağız.
Ancak ilk önce bu sayfada kullanılan kısımları tanıyalım:
2.2.1*) Tree Outline (Model Agacı): “Tree outline” bize modelimizin geçmisini veya baska birifadeyle islem tarihini gösterir. Yaptıgımız her islem burada agacın dallarına benzer birsekilde ayrılır. Bu özelligin en kullanıslı yanı; daha önce yapılan bir islemde degisiklikyaptıgımızda, sonradan yapılan islemlerin bu degisiklige adapte olabilmesidir. Bu durum
örnekleri çözdükçe daha iyi anlasılacaktır.
-
8/20/2019 ANSYS DERS NOTLARI (PDF)
14/72
2.2.2
*) Geri Al - YineleWorkbench de geometrik modeli olustururken çizim sırasındaki hataları geri almak içinundo, ileri almak yani yinelemek için Redo tuşları büyük bir pratiklik sağlar. Ancakmodellemenin her asamasında bu komutlar kullanılamaz. Bu durumda model agacının “Tree
outline” dan faydalanılır.
2.2.3
Seçme (Select) Tuşları: Ekranda geometrik ögeleri seçerken bu tuşlarda faydalanırız.
a-) : Nokta seçimi tuşu.
b-) : Çizgi Seçimi tuşu
c-) : Alan seçimi tuşu
d-) : Hacim seçimi tuşu
e-) : Yeni bir seçim yapmak için kullanılır.
f-) : Asağıda açıklanan görüntü kontrol tuşlarının aktif konumdanpasif konuma getirilmesi gerektiginde ve benzeri durumlarda işe yarar. Box Select seçilipekran üzerinde fare ile bir çerçeve çizilince bunun içinde kalan tüm ögeler seçilir.
-
8/20/2019 ANSYS DERS NOTLARI (PDF)
15/72
2.2.4
-
8/20/2019 ANSYS DERS NOTLARI (PDF)
16/72
2.3
Sabit Kesitli Geometrik Model Oluş turma:
Öncelikle asağıdaki kesit alanını olusturup gerekli düzenlemeleri yaptıktan sonra kesitinormali dogrultusunda “Extrude” komutuyla uzatacagız. Ş ekil-12 de görülen deliği kesitüzerinde simdilik çizmeyecegiz.
Ş ekil-12
2.3.1 Çizim için Düzlem Seçimi
Sol üstteki pencereden (XYPlane) seçili iken, sağ üstteki “Look At Face/PlaneSketch” tuşuna basalım. Kesitimizi bu düzlemde olusturacagız.
Ş ekil-13
-
8/20/2019 ANSYS DERS NOTLARI (PDF)
17/72
2.3.2Çizimin Ölçüsüz, Genel Hatları ile OlusturulmasıYukarıda Sekil 11 de görülen düzlem geometriyi Mouse kullanarak öncelikle genel hatlarıyla
olusturalım. Asağıdaki adımları takip ediniz.
Sketching >Draw>Rectangle
Ş ekil-14
Mouse ile boyutları dikkate almadan A2 alanı için herhangi bir dikdörtgen olusturun.(Üstteki A1 alanı için de ekranda yer kalmamıssa sol üstteki zoom tuşu ile görüntüyüküçültün)
Sketching >Draw> Polyline
komutu ile dikdörtgenin üstündeki A1 alanını olustururuz. Bunun için dikdörtgenin üstçizgisinde sekilde “1” ile gösterilen herhangi bir nokta ve sırasıyla rastgele diger üç nokta (2,3 ve 4) tıklayıp sağ tuş menüsünden “open end” i seçelim. (1 ve 4 nolu noktaları üst 5-8çizgisi renk degistirdiginde isaretleyin ki bu noktalar tam çizgi üzerinde olsun)
-
8/20/2019 ANSYS DERS NOTLARI (PDF)
18/72
Ş ekil-15
1. ve 4. noktalar arasındaki dogru parçasını kaldırmak için;
Modify>Trim
komutunu seçerek aradaki çizgiye tıklarız. (Tıklarken üst çizginin tamamı renk degistirse bile
yine 1-4 arası tıklanır. Arada çizgi kalmayana kadar tıklamaya devam edilir.)
2.3.3Geometriye Gerekli Kısıtlamalar (Constraints) Verilmesi
Ana hatları ile olusturulan geometrimizi, kısıtlamalarla (Constraints) istenen sekilde birgeometriye çevirebiliriz. Burada bizim modelimiz için çizgilerin diklikleri ayarlanacaktır.Sekil-15 de görülen L1 çizgisini 1-8 çizgisine, L2 çizgisini 4-5 çizgisine dik konumagetirecegiz.
Sketching>Constraints>Perpendicular
komutunu seçtikten sonra L1 çizgisine ve 1-8 çizgisine (dikdörtgenin sol üst çizgisi) ayrı ayrıtıklanır. Böylece bu iki çizgi dik hale gelir. Aynı islem sağ üst çizgi ve L2 çizgisi için yapılır.Constraints islemleri bittikten sonra simdi geometriye istedigimiz ölçüleri verebiliriz.
Ölçülendirme (Gerçek Boyutların Girilmesi)
Sketching>Dimensions> Horizontal
komutu ile yatay çizgileri sembolleyelim 7-8 ve 5-6 düsey çizgilerini sırayla tıklayarak bunlar
arasındaki yatay mesafe (H5) yi ekranda çıkan kalemle isaretleyiniz. Aynı islemleri (7-8, 1-2); (3-4, 5-6) düsey çizgilerini isaretleyerek H6 ve H7 uzunlukları için yapınız.
-
8/20/2019 ANSYS DERS NOTLARI (PDF)
19/72
Sketching>Dimensions>VerticalKomutu ile de düsey çizgileri sembolleyelim. Sekil 15 de görülen çizgilerden (6-7; 1-8) , (1-8; 2-3) , (2-3 ; 4-5) yatay çizgilerini sırayla isaretleyip her seferinde kalemle uygun yeresembolü yerlestiriniz.
Ş ekil-16
Sketching>Dimensions> Display
komutuyla “name” seçeneginin isaretini kaldırıp, “Value” seçenegini isaretleyelim. Artıkölçünün adı yerine degeri gözükecektir.
2.3.4Gerçek Boyutların Girilmesi
Son olarak bu ölçülere istedigimiz degerleri atayalım.(ondalıklı sayılarda nokta degil virgülkullanmaya dikkat ediniz.) Sol alt kösede “Details view” bölümünde Dimensions baslıgıaltında ölçüleri görebiliriz. Bütün verdigimiz ölçülerin degerlerini geometimize uygun olacaksekilde degistirelim. Burada deger kutusuna tıkladıgımızda, çizimde o ölçü sarı renk ilebelirginlesir. Bu sayede hangi ölçünün hangi degerde olacagını anlayabiliriz.( Ş ekil-17 )
-
8/20/2019 ANSYS DERS NOTLARI (PDF)
20/72
Ş ekil-17
Ş ekil-18
Bu geometriyi Save As butonu ile “sketch1” ismi vererek kaydedelim.
-
8/20/2019 ANSYS DERS NOTLARI (PDF)
21/72
2.3.5
2.3.6
Kontrol Tuşlarıyla UygulamaEkranın üstünde bulunan ve yukarıdaki sayfalarda açıklanan görüntü kontrol tuşlarınıkullanarak modelinize farklı açılardan bakınız.
Ş ekil-19
2.3.7
-
8/20/2019 ANSYS DERS NOTLARI (PDF)
22/72
Katı Modelde Geometriyi Degistirme işlemi
Bu adımda, unuttugumuz delik açma ve keskin köselerin yuvarlatılması islemlerinigerçeklestirecegiz.
Sketching bölümüne geri dönmeden önce çizimi daha rahat yapmamız için,Tree Outline’ da “1 part, 1 body” üzerine çift tıklayıp altında açılan “Solid” e sağ tıklayalım. “Hide Body” özelligini seçelim. Bu özellik sayesinde modelimizgörünmeyecektir.
Delik Açma işlemi
a-) Sketching>> Draw >>Circle (farenin kalemiyle çiziniz)
Komutuyla altta kalan dikdörtgen alan içine bir çember çizelim Sekil 20. (Yeri baslangıçtarastgele olabilir)
b-) Çemberin merkezinin yan kenara yatay uzaklıgını sembolleyelim:
Sketching >Dimensions > Horizontal
(Çemberin merkezi ve sağ düsey çizgi sırayla tıklanır, kalemle sembol uygun yerekoyulur H13.Bu sembol isimleri sizde farklı çıkabilir)
c-) Çemberin merkezinin alt kenara düsey uzaklıgını sembolleyelim:
Sketching >Dimensions > Vertical
(Çemberin merkezi ve alt yatay çizgi sırayla tıklanır, kalemle sembol uygun yerekoyulur.V14)
d-)Çemberin yarıçapını sembolleyelim:
Sketching >Dimensions >Radius
(Çemberin merkezi ve çember sırayla tıklanır, kalemle sembol uygun yerekoyulur.R15)
e-) sol alttaki Details view dan bu uzaklıkların gerçek degerlerini girelim.
H13 = 20mm, V14=8mm, R15 = 4mm giriniz.
-
8/20/2019 ANSYS DERS NOTLARI (PDF)
23/72
Ş ekil-20
Keskin Köseleri yuvarlatma (Fillet)
a-) Önce köse yarıçapı (radyusu) belirlenir.
Sketching>Modify >Fillet>Radius>3 mm
b-) Çizimdeki her köseyi olusturan iki çizgiyi sırasıyla tıklayalım. Köseler 3mm likyarıçapta yuvarlatılmıs olur. Gerekirse farklı yarıçaplar kullanabilirsiniz.(Yuvarlatma gerçeklesmezse Generate tuşunu da kullanmanız gerekebilir.)
Buraya kadar Sketch için yaptıgımız tüm bu islemleri solid modele aktarmak için “Generate ”tuşuna basınız.
Modeling’e dönelim ve Tree Outline da “Solid” e sağ tıklayalım. “Show Body” dedigimizdemodelimizi görebiliriz.( Ş ekil-21)
-
8/20/2019 ANSYS DERS NOTLARI (PDF)
24/72
Ş ekil-21
Sonuç olarak Sketch Modülüne geçip “Details View” da Kesit boyutlarında uygundegisiklikler yapıp “Generate” tuşuna basarsak solid modele bu degisiklikleri yansıtmısoluruz.
2.3.8Katı Modeli Bir Düzlemle Kesme işlemi (Slice)
Slice komutu ile modelimizi istedigimiz bir düzlemden ya da yüzeyden kesebiliriz.
Komutu uygulamadan önce yukarıdaki Tools menüsünden “Freeze” i seçerekmodelimizi dondurmamız gerekiyor.
Design Modeller>Tools>Freze
-
8/20/2019 ANSYS DERS NOTLARI (PDF)
25/72
Kesme Düzleminin Tanımlanması
Şimdi kesme düzlemini tanımlayalım. Bunun için yeni bir düzlem ekleyecegiz.
Ş ekil-22
Sekil-22 de görülen “New Plane” butonuna basalım. Tree outline’ da “Plane4” olarak yenidüzlemimiz eklendi. Ancak su an için bu düzlem bizim temel düzlemimiz olan XY düzlemiile aynıdır. Bu düzlemi istedigimiz yere tasımak için sol alttaki “Details View” a gelelim(Sekil-23).
Ş ekil-23
Burada “Type” kısmı From plane olarak seçilmis, From Plane bir kere tıklayıp ve“From Face” i seçelim.Bu kesme düzlemini modelde mevcut bir düzlemle tanımlayacagızmanasına gelir. Base Face kısmı sarı olarak isaretlendi. Yüzeyin tanımlanmadıgını belirtiyor.
Buraya bir kez tıklayıp yandaki Sekil-24 deki modelde görülen yüzeyi tıklayarak seçelim.Simdi kesme düzlemimiz bu düzleme paralel ve onunla aynı yükseklikte oldu. Görülenkoordinatlar kesme düzlemimizin yerini gösterir. Daha sonra “Base Face” e gelip “Apply”tuşuna son olarakta “Generate” tuşuna basalım. Artık modelimiz Slice islemi için hazırdır.
Kesme (Slice) işlemi
Üst menuden
Create >Slice
-
8/20/2019 ANSYS DERS NOTLARI (PDF)
26/72
Details View’ da “Base Plane” i, yani kesme islemi için ana düzlemi soruyor. TreeOutline’ dan “Plane4” ü tıklayıp “Apply” tuşuna basalım. Kesme düzlemimiz de tanımlandı.“Generate ” tuşuna basabiliriz.
Ş ekil-25
Bu sekilde modelimizi iki farklı hacimden olusturduk.
Bu geometriyi Save As butonu ile “extrude1” ismi vererek kaydedelim.
-
8/20/2019 ANSYS DERS NOTLARI (PDF)
27/72
2.4
Analiz işlemleri ve Sonuçların Degerlendirilmesi
Ansys Workbench ana sayfasındaki A menüsünde Geometry sekmesinin yanında checkişareti çıktı.Daha sonra bir sonraki sekme olan Model butonuna basıyoruz ve Mechanical sayfası açılıyor.( Ş ekil-26 )
Ş ekil-26
Tree Outline kısmında Geometry’ nin altında iki ayrı solid gözükür. Seçtigimiz solid modeliyesil renk ile belirginlesecek. Alt parça yesil renk iken ona ait solid yazısının üzerinde sağ tıklayıp “ Rename” diyelim. Bu solid’ e “alt parça” ismini verelim, aynı islemi diger solidiçin de yapıp “üst parça” ismini verelim.
Bu işlem çözümde parçaları karıştırmamıza yardımcı olacaktır.
-
8/20/2019 ANSYS DERS NOTLARI (PDF)
28/72
2.4.1
Her bir Hacmin Malzeme Özelliklerinin Girilmesi
Ansys 12.1 yeni bir arayüze sahiptir. Bundan önceki Ansys sürümlerinde malzeme özellikleri
sonradan girilebiliyordu. Ancak Ansys 12.1 ‘de malzeme özelliklerini programı ilkaçtığınızda Engineerin Data’dan girmeniz gerekmektedir. Analizini yapacağımızmalzemenin özelliklerini ve isimlerini Engineering Data sekmesinin altındaki Properties of
Outline Raw penceresinden yapacağız.
Alt parça için:
Young (Elastiklik) modülüne 200000 MPa (N / mm2) , Poisson oranına 0,3 girelim. Analiztipine göre istenirse diğer özellikler de girilebilir. Bizim örneğimizde diğer özelliklerigirmemize gerek yoktur. (Plastik ve Isıl özelliklerin girilmesi Örnek 2 de anlatılacaktır.)
Üst Parça için:
Bu malzeme özellikleri için Young modülüne 100000 MPa, Poisson oranına 0,4 girelim.
( Ş ekil-27 )
Ş ekil-27
Bu konuyla ilgili bilgiler Ş ekil-6 ve Ş ekil-7 de konuya giriş bölümünde anlatılmıştır.
-
8/20/2019 ANSYS DERS NOTLARI (PDF)
29/72
Ansys 12.1 Mechanical sayfasında Ş ekil-28 görüldüğü gibi her bir parçanın malzemeatanmasını yapacağız. Details of “Alt Parça” sayfasında Material sekmesinin altındakiAssigment bölümündeki ok işaretine basıyoruz ve orda çıkan malzemelerden Alt parçayıseçiyoruz.Aynı işlemleri “Üst Parça” içinde tekrarlıyoruz.
Ş ekil-28
2.4.2
Elemanlara Ayırma (Meshing)
Outline penceresinin altındaki Mesh sekmesine fare ile sağ tıklıyoruz.( Ş ekil-29)
-
8/20/2019 ANSYS DERS NOTLARI (PDF)
30/72
( Ş ekil-29)
Details of Method kısmında, Geometry kısmı sarı zeminli oldugundanaktiftir. “No Selection” kısmını tıklayıp Apply tuşuna basarız. Ctrl tuşu basılı iken her ikiparçayı da fare ile ekrandan seçeriz.Bu sekilde iki hacmimiz de aynı tipten elemanlaraayrılacaktır. Burada aynı modeldeki farklı hacimlerde farklı eleman tipi kullanabilecegimizsonucu da anlasılmalıdır.( Ş ekil-30)
( Ş ekil-30)
-
8/20/2019 ANSYS DERS NOTLARI (PDF)
31/72
Details of Method penceresinde Apply komutunu yaptıktan sonra Scope sekmesinin altındaki
Geometry bölümünde 2 Bodies yazısını görürüz.( Ş ekil-31)
Ş ekil-31
Details of Method kısmında Method butonunu tıklayalım. Yanındaki kutucukta eleman tiplerigörülecektir. “All Tetrahedrons” seçersek üçgen, “Hex Dominant” seçersek dörtgen sekillielemanlara böler. Biz bu örnekte “Hex Dominant” seçelim.( Ş ekil-32)
Ş ekil-32
-
8/20/2019 ANSYS DERS NOTLARI (PDF)
32/72
2.4.3
Sınır Şartlarının Girilmesi
Tree Outline daki Mesh’ in üzerine tekrar sağ tıklayarak Insert > Sizing seçelim. Details deGeometry>No Selection kutucugunu tıklayıp Apply tuşunun görünmesini sağladıktan sonra,fare ile “üst parça” yı ekrandan tıklayıp seçelim. Element size’ a ise elemanboyutunu girecegiz. Buraya da 10 (mm) girelim. (ondalıklı sayılarda nokta degil virgülkullanmaya dikkat ediniz) Bu elemanın bir kenarının alması gereken maksimum uzunlugugösterir. Böylece üst parça elemanlara ayrılmaya hazır hale geldi.Aynı islemi Mesh>Insert>Sizing den itibaren alt parça için tekrarlayarak bir tane daha “Sizing” ekleyelim. “Alt parça”yı seçip boyut olarak 5 (mm) girelim.( Ş ekil-33 ve Ş ekil-34)
Ş ekil-33
-
8/20/2019 ANSYS DERS NOTLARI (PDF)
33/72
Ş ekil-34
Kontak Bölgesinin ve Elemanlarının Tanımlanması
İki parçanın temas yüzeylerindeki elemanların sayısının, çözüm hassasiyeti açısından dahafazla olmasında fayda vardır.
Bunun için Mesh üzerine sağ tıklayıp, Insert > Contact Sizing seçelim. Details kısmında,“Contact Region” sarı zeminde ise None yazan kutucugu isaretleyelim ve Contact Regionkonumuna getirelim.. Eleman boyutu olarak 1 (mm) girelim
Ş ekil-35
Bu sırada modelde kontak yüzeyi farklı renkte görülmelidir. Eger Contact Region çıkmıyorsaTree outline’da Contact üzerinde sa ğ tuş> Create Auotomatic Contact tuşuna basınız.(Burada da çıkmazsa modelinizde bir problem olabilir)
-
8/20/2019 ANSYS DERS NOTLARI (PDF)
34/72
Elemanlara Ayırma
Mesh girdi islemleri bitti. Tree Outline da Mesh üzerine sa ğ tıklayıp, “Generate Mesh” i seçersek modelimizi elemanlara ayırma islemini yaptırırız. (Bu islem bittigindeelemanlar görünmüyorsa Tree Outline daki Mesh butonuna basınız.) Resimde ( Ş ekil-37 )görüldügü gibi, “Contact Sizing” ekledigimiz temas yüzeyleri daha küçük boyutlu elemanlarabölündü.
Aşağıdaki Ş ekil-36 ‘ da Mesh işleminde çıkan ekran görülmektedir.Bu işlem parçanıngeometrisine göre farklı sürelerde zaman alabilir.Bu işlemin başarılı olabilmesi için işleminbitmesi beklenmelidir.
Ş ekil-36
-
8/20/2019 ANSYS DERS NOTLARI (PDF)
35/72
Ş ekil-37
Sınır Sartlarının Girilmesi
Ş ekil-12 ‘ de görülen sınır şartları ve dış kuvvetleri modele girecegiz.
Alt parçanın sol kısmında bulunan dik yüzeyi ankastre yapalım.
Static Structural (sa ğ tuş ) > Insert > Fixed Support ( Ş ekil-38)
Sol yüzeyi tıklayıp sol alttaki Details kısmında apply tuşuna basalım geometri olarak buyüzeyi seçelim.( Ş ekil-39)
-
8/20/2019 ANSYS DERS NOTLARI (PDF)
36/72
( Ş ekil-38)
( Ş ekil-39)
-
8/20/2019 ANSYS DERS NOTLARI (PDF)
37/72
Delik çevresindeki dügümleri radyal yönde sabitleyelim;
Static Structural (sa ğ tuş ) > Insert > Cylindrical Support
Delik iç yüzeyini fare ile seçip yine Details kısmındaki Apply tuşuna basarız. (ÖncelikleDetails>Geometry> “No Selection” kutucugunu isaretleyip Apply tuşunu görünür halegetirmemiz gerekebilir.( Ş ekil-40)
Ş ekil-40
Outline>Static Structural tek tıklarsak tüm sınır sartlarını asağıdaki gibi görebiliriz.
( Ş ekil-41)
-
8/20/2019 ANSYS DERS NOTLARI (PDF)
38/72
Ş ekil-41
2.4.4
Dıs Yüklerin Girilmesi
Basınç Uygulanması;
Üst Parçanın üst yüzeyine P= 100 MPa siddetinde basınç uygulayalım.
Static Structural (sa ğ tuş ) > Insert > Pressure
( Ş ekil-42)
-
8/20/2019 ANSYS DERS NOTLARI (PDF)
39/72
( Ş ekil-42)
Details kısmında “No Selection” kutucugunu isaretleyip sonra bu yüzeyi tıklayarak seçelim veApply tuşuna basalım., “Magnitude” olarakta 100 (MPa) degerimizi girelim.
( Ş ekil-43)
-
8/20/2019 ANSYS DERS NOTLARI (PDF)
40/72
Ş ekil-43
Tekil Yük Uygulanması
Alt parça tabanında sağ uç noktaya F=100 N siddetinde tekil yük uygulayalım.
Static Structural (sa ğ tuş ) > Insert > Force
Kuvveti bilesenleri cinsinden yazmak daha uygun olacaktır.
Details of Force >Defined By>Components
X Bileseni = -50N
Y bileseni = 100N
Z bileseni = 20N
olacak sekilde kuvvet bilesenleri asağıdaki gibi girilir.( Ş ekil-44)
-
8/20/2019 ANSYS DERS NOTLARI (PDF)
41/72
Ş ekil-44
Bu durumda ekranda bileske kuvvet,yönü ve siddetiyle birlikte görülecektir.
Static Structural ı tek tıklayıp tüm sınır sartlarını ve dıs yükleri asağıdaki gibi görebiliriz.( Ş ekil-45)
-
8/20/2019 ANSYS DERS NOTLARI (PDF)
42/72
Ş ekil-45
Çözüm öncesi, Outline kısmında simdiye kadar yaptıgımız adımları tek tek görebilir,degisiklik yapabiliriz.( Ş ekil-46 )
Ş ekil-46
2.4.5Çözüm (Solutıon)
İstenen Sonuçların Önceden Belirtilmesi
Çözümü yapmadan önce “Solution” kısmında ne tür sonuçlar istedigimizi tanımlarız. Buörnekte Von-Mises (Esdeger) gerilmeleri, maksimum kayma gerilmeleri ve Esdeger ElastikBirim Uzamaları çözümde alalım.
-
8/20/2019 ANSYS DERS NOTLARI (PDF)
43/72
Ş ekil-47
Tüm Model Çözümü için Sonuçların istenmesi;
Solution (sa ğ tuş ) > Insert > Stress > Equivalent ( Von-Mises)
Solution (sa ğ tuş ) > Insert > Stress > Maximum Shear (maksimum kayma gerilmesi)
Solution (sa ğ tuş ) > Insert > Strain> Equivalent Elastic Strain (Von-Mises)
2.4.5.1
Modeldeki Bir Parça için Sonuçların Çözümden Önce istenmesi;
a-) Sadece üst parçadaki Esdeger Gerilmeleri görmek için;
-Solution (sa ğ tuş ) > Insert > Stress > Equivalent ( Von-Mises)
-Details of Equivalent Stress2-Geometry>All Bodies-tıkla>üstparça yı tıkla >Apply
( Ş ekil-48)
-
8/20/2019 ANSYS DERS NOTLARI (PDF)
44/72
Ş ekil-48
b-) Bu gerilmelere yeni bir isim verelim
Solution>Equivalent Stress2>sa ğ -tuş>Rename>Equivalent Stress-altparca
c-) Alt parça için de maksimum asal gerilmeyi aynı sekilde hesaplatalım.
-Solution (sa ğ tuş ) > Insert > Stress > Maximum Principal Stress
-Details of Maximum Principal Stress -Geometry>All Bodies-tıkla>altparça yı tıkla
>Apply
Ş ekil-49
-
8/20/2019 ANSYS DERS NOTLARI (PDF)
45/72
Bunun gibi farklı sonuçları modelin tamamı veya bir parçası için görebiliriz.
d-) Asağıdaki sonuçları isteyelim.
Ş ekil-50
Artık çözümü yapabiliriz.
Çözümün Yapılması
Solution (sağ tuş ) > Solve
komutuyla çözümümüz baslar. Asağıdaki gibi bir pencere çözüm sırasında gözükecektir.
Ş ekil-51
-
8/20/2019 ANSYS DERS NOTLARI (PDF)
46/72
2.4.6 Sonuçların Görüntülenmesi
Outline da “Solution” a ekledigimiz sonuçların ( Von-Mises, Max.Shear, vs..) üzerinesırasıyla tıklarsak modelde bu sonuçların dagılımını görebiliriz. Model üzerinde her degerfarklı bir renk ile temsil edilir. Sol üst kösede ise bu renk skalasını görebiliriz.
Sekil-52 Tüm modelde Von-Mises Gerilmeleri (MPa)
Ş ekil-53 Tüm modelde Maximum Shear Stress (MPa)
-
8/20/2019 ANSYS DERS NOTLARI (PDF)
47/72
Ş ekil-54 Tüm Parçada Equivalent Elastic Strain
Ş ekil-55 Üst Parçada Equivalent Stress
-
8/20/2019 ANSYS DERS NOTLARI (PDF)
48/72
Ş ekil-56 Alt Parçada Maximum Principal Stress
2.4.7 Görüntüleri Resim Dosyası Olarak Kaydetmek
Ş ekil-57
Yukarıdaki araç çubuğunda Figure tuşuna basarak alt sekmelerde çıkan Image butonu ile ekrandakigörüntüyü resim dosyası olarak istediğimiz yere ve istediğimiz formatta kaydedebiliriz.
3.
-
8/20/2019 ANSYS DERS NOTLARI (PDF)
49/72
ÖRNEK 2 KARARLI REJİM DURUMUNDA,
ELASTO-PLASTİK, ISIL GERİLME ANALİZİ
Kararlı rejim ( steady state) durumunda sistem üzerindeki noktaların sıcaklıkları birbirlerinden farklıolabilir ancak her bir noktanın sıcaklığı zaman içinde değişmez. Bir borudan sabit sıcaklıkta akışkangeçtiğinde oluşan durum buna örnek olarak verilebilir. Ancak bir fırından çıkarılıp oda ortamındasoğumaya bırakılan bir cisimde ise her bir noktanın sıcaklığı zamanla değişeceğinden kararlı rejimdurumu söz konusu olmayacaktır. Bu problemi zamana bağlı ( transient) çözmemiz gerekir.
3.1 Problemin Tanıtımıİçinden 200°C sıcaklıkta akışkanın geçtiği çelik borunun bir kısmı ısı izolasyon malzemesiylekaplanmıştır. Sistem soğuk bir ortamda bulunmaktadır. Bu durumda her iki malzemede oluşan
gerilmelerin ve deformasyonların hesaplanması yapılacaktır.
Ş ekil-58 izolasyonlu boru modeli
-
8/20/2019 ANSYS DERS NOTLARI (PDF)
50/72
Ş ekil-59 e ğ risel plastik bölge (boru) Ş ekil-60 do ğ rusal plastik bölge (izolasyon)
3.2 Şema ve Malzeme Özellikleri1.1 Adımındaki gibi ANSYS® Workbench 12.1 programını açarız.
Isıl Gerilme analizi karma bir analiz çeşidi olduğundan ANSYS® Workbench’de blok şemasını birkaçdeğişik şekilde oluşturmak mümkündür. Şema istenirse manuel olarak Engineering Data, Steady-State Thermal ve Static Structural blokları birbirlerine eklenerek yapılabilir. Ya da kısa yöntemolarak Toolbox>Custom Systems>Thermal-Stress çift tıklanarak hazır karma şemaya ulaşılabilir.Manuel yöntem hazır yöntemi kapsadığından manuel yöntemi irdelemekte fayda vardır.
Analize Toolbox>Component Systems>Engineering Data öğesi ile şema oluşturulmaya başlanır.Normalde bu öğe hazır analiz sistemlerinde gömülü olarak gelir ama sadece analiz sisteminde bizegerekecek olan bilgileri kabul edecek şekilde özelleştirilmiştir. Bizim kullandığımız öğe analizlerin
kullanabileceği bütün özellikleri kapsar.
Ş ekil-61Üstte (A-B-C) elle hazırlamı ş ve altta (D-E) hazır “özel” şemalar
-
8/20/2019 ANSYS DERS NOTLARI (PDF)
51/72
3.2.1Elastik, Elasto-Plastik ve Isıl Malzeme Özelliklerinin Girilmesi
3.2.1.1 Boru malzemesinin özellikleri
Malzemenin özellikleri program ile hazır gelen “yapısal çelik” malzeme özellikleri değiştirilerekayarlanabilir. İhtiyacımız olan tek şey plastik bölge özellikleridir. Hazır gelen “ structural steel” verisini Sa ğ tuş>Duplicate komutu ile çoğaltıp üzerinde oynama yapabiliriz. Kopyaladığımızözelliklerin ismine çift tıklayıp ismini değiştirebiliriz. Yine malzememiz seçili ikenToolbox>Plasticity>Multilinear Isotropic Hardening çift tıklanarak veriye eklenir ve Ş ekil-62 dekigibi veriler girilir.
Ş ekil-62 Boru malzemesi özellikleri
-
8/20/2019 ANSYS DERS NOTLARI (PDF)
52/72
Ş ekil-63 Programda kullanılan plastik bölge e ğ risi
Workbench’te plastik bölgenin tanımlanması için çekme deneyinden elde edilen σ-ε eğrisi düşeyekseni (yani σ ekseni) a noktasına kaydırılır. “a” noktası da dâhil olmak üzere eğrinin geri kalan kısmıplastik bölge eğrisi olarak sisteme girilir. Yukarıdaki şekilleri dikkatlice inceleyiniz.Eğrinin plastik bölgesi üzerinden çeşitli noktalar (εi ; σi) tespit edilir. Plastik bölge eğrisinin ilknoktası (a) yüklemeye başlanan noktadır. Dolayısıyla bu noktanın koordinatları (0;0) olmalıdır. İkincinokta (y) ise akma gerilmesine karşılık gelir ve koordinatları ise (0, σy) dir. Eğrinin diğerkısımlarından çeşitli (εi; σi) noktaları okunarak aşağıdaki tabloyu girilir ve plastik bölge tanımlanmış olur.
3.2.1.2 İzolasyon malzemesinin özellikleriİzolasyon malzemesi için yeni bir malzeme girmemiz gerekir. Bunun için Engineering Data ekranında malzeme tablosunda “ click here to add material ” yazan yere tıklayıp bir isim girdiğimizdeyeni malzemeyi oluşturmuş oluruz. İsmine izolasyon diyor ve verileri girmeye başlıyoruz. SırasıylaYoung modülü, poisson oranı, ısıl genleşme katsayısı, iletim katsayısı, özgül ısı, yoğunluk ve doğrusalplastik bölge özellikleri girilir.
Dikkat edilmesi gerekenler Young modülünün zamana bağlı girileceği ve plastik bölgenin doğrusaltanımlanacağıdır. Young modülü için Toolbox>Linear Elastic>Isotropic Elasticity çift tıklanarakverilere eklenir ve sağ üste belirecek olan Table of Properties isimli tabloya sıcaklık, young modülüve poisson oranı verileri girilir. Bkz. Ş ekil-64
Plastik bölge içinse, Toolbox>Plasticity>Bilinear Isotropic Hardening çift tıklanarak malzemeverilerine eklenir ve sağ üstteki Table of Properties kısmına Yield Strength=100 MPa ve Tangent
Modulus 20000 MPa olarak girilir. Bkz. Ş ekil-65
Bu şekilde Engineering Data bölümü tamamlanmış olur. Bir sonraki adımımız ısıl blok şemasıseçmektir. Toolbox>Analysis Systems>Steady-State Thermal şemaya eklenir ve oluşturduğumuz
Engineering Data bloğunun aynı isimli (A2) hücresi ile Steady-State Thermal bloğunun Engineering Data (B2) hücresi ile paylaştırılır. Bunu A2’yi farenin sol tuşuyla tutup B2’ye çekerek yapabiliriz.Bkz. Ş ekil-61
-
8/20/2019 ANSYS DERS NOTLARI (PDF)
53/72
Ş ekil-64 İ zolasyon malzemesi özellikleri
Ş ekil-65 İ zolasyon malzemesi plastik bölge
-
8/20/2019 ANSYS DERS NOTLARI (PDF)
54/72
3.3 Dönel Simetrik (Silindirik) Hacim OluşturmaDesign Model sayfası açıldığında eğer birim seçme ekranı gelirse birimi “mm” olarak seçiniz.
XY düzleminde çalısalım
Şekildeki kesiti oluşturacağız. Bu kesit X ekseni etrafında 360° döndürülerek silindirik hacimlerimizelde edilecek.
Ş ekil-66 Döndürülecek geometri
Bunun için kesiti önce genel hatlarıyla çizelim.
Borunun kesiti için bir dikdörtgen çizelim.
Sketch>Rectangle kalemle ekranda çizilir.
Ş ekil-67 Dikdörtgen
Üstteki dikdörtgen farklı malzemeden olduğu için farklı bir Sketch’de çizilir.
Sketch 2 >Rectangle kalemle ekranda çizilir.
-
8/20/2019 ANSYS DERS NOTLARI (PDF)
55/72
Sketch 1’i görüyorken diğer dikdörtgeni çizelim. (Alt dikdörtgenin üst çizgisinin rengi değiştiğindedikdörtgeni çizmeliyiz ki noktalar çizgi üstünde olsun)
Ş ekil-68 Çizim
Oluşan kesitte uzunluklarına sembol verelim.Sketch>Dimensions>Horizontal (veya Vertical)
Ş ekil-69 Boyutlandırma
Alt dikdörtgenin gerçek ölçüleri aşağıda görülen tablodaki gibi girelim.
Ş ekil-70 Boyutlandırma
-
8/20/2019 ANSYS DERS NOTLARI (PDF)
56/72
Ş ekil-71 Boyutlandırma
Ş ekil-72 Boyutlandırma
Ş ekil-73 Geometri seçimi
-
8/20/2019 ANSYS DERS NOTLARI (PDF)
57/72
Eksen Etrafında Döndürme ( Revolve)
Sketch 1’i (alt Dikdörtgeni) X ekseni etrafında çevirelim. Aşağıdaki adımları takip ediniz.
Details View da Base Object olarak Sketch1 olmalıdır.
X ekseni tıklanır. (Döndürme ekseni X veya diğer eksenlerle çakışmayabilir. Bu durumda döndürmeekseni Sketching>Line komutu yardımıyla bir çizgi oluşturularak tanımlanır ve o tıklanır)
Ş ekil-74 Döndürülmü ş çizim
-
8/20/2019 ANSYS DERS NOTLARI (PDF)
58/72
Sketch-2’yi (Üst dikdörtgen) X etrafında 360° çevireceğiz.
Ş ekil-75
**Tools>Freeze olmalı Bu durumda alt hacmin üstüne farklı bir hacim oluşacaktır. Bu şekilde boru ve izolasyon farklıhacimlerde tanımlanır. ( Operation> Add Materials olursa diğer hacmin üzerine ilave eder ve tekhacmimiz olur)
Ş ekil-76 Revolve Borunun Uçlarından Kesilmesi (Slice)
-
8/20/2019 ANSYS DERS NOTLARI (PDF)
59/72
Dış ortamla temas eden yüzeylerin sıcaklığının ölçülebileceğini düşünürsek, bu yüzeylere sıcaklıksınır şartı verebiliriz. Ancak şu an için modelimizde içteki borunun dış silindirik yüzeyi tek biryüzeydir.
Ş ekil-77 yekpare boru
Bu borunun izolasyonun dışında kalan ön ve arka kısımları kesilerek ayrı birer hacim olaraktanımlanacaktır. Böylelikle ön ve arkadaki hacimlerin dış yüzeylerine sınır şartı girilebilir.
Ş ekil-78 Üç parça boru
Kesme işleminde aşağıdaki adımları takip ediniz.
a-) Üst menüden Tools>Freze
c-) Details View aşağıdaki gibi ayarlanır
. Ş ekil-79 Düzlem özellikleri
d-) İzolasyonun sol alın yüzey kesitini tıklayınız.
-
8/20/2019 ANSYS DERS NOTLARI (PDF)
60/72
Ş ekil-80 Yan yüzey
h-) Details View>Slice Type>Slice by Plane
i-) Tree Outline’ dan “ Plane4” ü tıklayıp “ Apply” tuşuna basalım.
Böylece Sol uçtan boru kesildi ve farklı bir hacim ortaya çıktı.
Ş ekil-81 Kesilmi ş boru
-
8/20/2019 ANSYS DERS NOTLARI (PDF)
61/72
k-) Simdi aynı işlemleri sağ uçtaki hacmi oluşturmak için yapacağız.Sol taraftaki uç için yapılan işlemler aynen burada da yapılacaktır. Aradaki fark ise b adımında kesmedüzlemimizin ismi “ Plane5” olacak ve (d) adımında izolasyonun sağdaki kesiti atanacaktır.
Ş ekil-82 Kesilmi ş boru
Sonuçta borudan 3 hacim, izolasyondan 1 hacim olmak üzere 4 tane katı geometrimiz oluşur.Modelimizi Kaydedebiliriz.Modelimiz tamamlandı. Şimdi çözüme geçebiliriz.
3.4 Isıl Gerilme Analizi butonun altındaki butonuna basarak ilk örnekte olduğu gibi sayfası açıldı.
Ş ekil-83 Mechanical model
-
8/20/2019 ANSYS DERS NOTLARI (PDF)
62/72
3.4.1 Hacimlere isim verilmesi
İçteki borunun orta hacmine “boru orta”, uç hacimlerine aşağıdaki görüntüyü referans alarak“boru sol” ve “boru sa ğ ”, üst hacmimize “izolasyon” ismini verelim.Outline>Geometry >solid> sa ğ tuş> rengi de ğ işen hacim için >Rename>boru-sa ğ
(bu işlemi 4 katı içinde uygulayalım)
Ş ekil-84 Hacimlerin ismini de ğ i ştirme
3.4.2 Elastik, Elasto-Plastik ve Isıl Malzeme Özelliklerinin Girilmesi
Önce “Boru-orta” hacminin malzemesi özelliklerini girelim.Outline>boru-orta>Details of “boru-orta”>Material>Assignment>boru malzemesiDaha önce hazırladığımız malzemeleri direk hacim özelliklerinden atıyoruz.Bu işlemi 4 parça içinde uygularız.
Ş ekil-85 Malzeme atama işlemi
-
8/20/2019 ANSYS DERS NOTLARI (PDF)
63/72
3.5 Elemanlara Ayırma işlemiOluşturduğumuz hacimlerin örgü modellerini, örgü özellikleri tanımlayarak aşağıdaki adımları takipederek yaparız.
3.5.1 Bölme Metodu (Eleman Sekli) Atanması
a-) Outline>Mesh>sa ğ tuş> Insert>Method
Ş ekil-86 Örgü metodu ayarlanması
c-) Fare ekranın üzerinde iken sa ğ tuş>Select All d-) kısmındaki tuşuna basılır. Tüm hacimler aynı tipten elemanlara ayrılacaktır.
Method>Tetrahedrons seçilir.
Ş ekil-87 Metod seçimi
-
8/20/2019 ANSYS DERS NOTLARI (PDF)
64/72
3.5.1.1 Eleman Boyutu Ayarı
a-) Outline>Mesh>Insert>Sizing>
Ş ekil-88 Eleman boyutu ayarı
b-.) Yine ekran üzerinde iken sa ğ tuş>Select All>Geometry > Apply
Ş ekil-89 Eleman Boyutu
Element Size 50 girelim. Bu bir elemanın bir kenarının maksimum alabileceği boydur. Küçükseçilirse, geometrimiz daha fazla sonlu elemanlara ayrılacaktır. Bu ise çözümün hassasiyetini artırır.Ancak çözüm süresi uzayabilir ya da donanımın işlem gücü yetmeyebilir.
3.5.1.2 Temas Yüzeylerine Eleman Boyutu Atanması
Özellikle farklı malzemelerden oluşan hacimlerin ara yüzeylerindeki etkileşim bölgesini daha fazlasayıda elemanlarla tanımlamakta çözüm hassasiyete açısından fayda vardır. Modelimizdeki 4 farklıhacmin birden fazla temas yüzeyi vardır. Bizim modelimizde “boru-orta” ve “izolasyon” hacimleritemas yüzeylerini hassas tanımlamamız yeterlidir. Bu yüzey “izolasyon” iç yüzeyi ve “boru-orta” dış yüzeyidir. (Diğer kontak yüzeyleri aynı malzemeden oluşan hacimleri birbirine bağlar.)
a-) Outline>Mesh>sa ğ tuş> Insert>Contact Sizing
-
8/20/2019 ANSYS DERS NOTLARI (PDF)
65/72
Önce izolasyon hacmimizi saklayalım.
b-) Geometry>izolasyon>sa ğ tuş>Hide Body
Ş ekil-90 Boru hacmi
c-) Detail views aşağıdaki gibi ayarlanır. Eleman boyutunu 15mm girelim.
Ş ekil-91 Temas bölgesi seçimi
Ş ekil-92 Temas bölgesi
-
8/20/2019 ANSYS DERS NOTLARI (PDF)
66/72
d-) Geometry>izolasyon>sa ğ tuş>Show Body
İzolasyon hacmini tekrar görünür.
3.5.2 Elemanlara Ayırma
Outline>Mesh>sa ğ tuş>Preview Surface Mesh
Ş ekil-93 Örgü yapısını ön izleme
Ş ekil-94 Sık örgü yapısı
Su an için eleman sayımız yeterli gibi görülüyor. Bu durumda yeterince hassas çözüm yapılabilir.Ancak çözüm süresi oldukça uzun olabilir. Bu eğitim sırasında çok fazla vakit kaybetmemek için
şimdilik modelimizi daha az sayıda elemanlara ayıralım.
-
8/20/2019 ANSYS DERS NOTLARI (PDF)
67/72
Outline>Mesh>Sizing>Element Size =120Outline>Mesh>Contact Sizing>Element Size =30
Bu durumda elemanlara ayrılmış modelimiz;
Ş ekil-95 Örgü yapısı
3.5.3 Yüzeylere Sıcaklık Uygulanması
3.5.3.1 Boru iç Yüzeyine Sıcaklık Uygulanması
a-) Outline>Steady-State Thermal>sa ğ tuş> Insert>Temperature
Ş ekil-96 Sıcaklık Ş artı
-
8/20/2019 ANSYS DERS NOTLARI (PDF)
68/72
b-) Details>Geometry>“No Selection” tıklayınca Apply tuşu görülür. Borunun tümiç yüzeylerini ctrl tuşuna basarak seçip Apply tuşuna basalım. Magnitute 200°C girelim.
(Fare ile yüzey degil hacim tıklıyorsak ekran üzerinde sa ğ tuş>Cursor Mode>Face)
Ş ekil-97 Sıcaklık Ş artı
3.5.3.2 İzolasyon Dış Yüzeylerine Sıcaklık Uygulanması
Sistemin soğuk bir ortamda bulunduğunu kabul edelim. Dış yüzeylerin sıcaklığı dış ortamın sıcaklığıile aynı veya yakın olabilir. Bu durumda izolasyon malzemesinin dış yüzeylerini -2° C ve T0 sıcaklığını da -4 girelim.
Ş ekil-98 İ zolasyon dı ş yüzeyi sıcaklık şartı
-
8/20/2019 ANSYS DERS NOTLARI (PDF)
69/72
3.5.3.3 Boru Dıs Yüzeylerine sıcaklık Uygulanması
Borunun havayla temas eden yüzeylerini (“boru-sağ” ve “boru-sol” hacimlerinin dış silindirikyüzeyleri) 5° C girelim.
Ş eki-99 Çıplak boru dı ş yüzeyi
3.5.3.4 Isıl Sonuçların Atanması
İstenilen ısıl sonuçlar, ısıl analiz bölümünde belirlenmelidir. Bunun içinSolution>Insert>Thermal>Temperature komutuyla istenilen sıcaklık sonuçları belirtilir. Sıcaklıksonuçlarında yüzey seçmek için Details>Geometry>Seçilen yüzeyler>Apply seçimi yapılır.
3.5.3.5 Yapısal Analize Geçiş
Isıl Gerilme analizini tamamlamak için yaptığımız ısıl analizin sonuçlarını Yapısal Analiz Sisteminiile paylaşmamız gerekir. Bunun için Project Schematic>Steady-State Thermal>Solution>Sağ Tuş>Transfer Data To New>Static Structural komutu ile ayarladığımız ısıl analiz sistemiyle beraberçalışacak yapısal analiz kısmı oluşturmuş oluruz.
NOT: Şema oluşturma adımları (engineering data, steady-state thermal, static sturctural ) verigirmeden önce de yapılabilir. Tamamen kullanıcının takdirindedir.
-
8/20/2019 ANSYS DERS NOTLARI (PDF)
70/72
Ş ekil-100 Yapısal analize geçi ş
3.5.3.6 Yapısal Sonuçların Atanması
Yapısal analiz bloğunu şemaya ekledikten sonra tek yapmamız gereken istediğimiz yapısal sonuçlarıseçmektir.
Solution>Insert>Stress>Equivalent (von-Mises)Solution>Insert>Strain>Equivalent Plastic
Ayrıca istediğimiz hacimleri seçerek izolasyon ve boru için ayrı ayrı sonuçlar alabiliriz.
Ş ekil-101 E şde ğ er gerilme ve gerinim sonuçları
-
8/20/2019 ANSYS DERS NOTLARI (PDF)
71/72
3.5.4 Çözüm
Outline>Solution>sa ğ tuş>Solve
Solution altındaki sonuç isimlerini tıklayıp ekranda görebilirsiniz.
Şimdi tüm sonuçları görebiliriz. Sadece Solution altındaki sonucun yazısını tıklamamız yeterlidir.
Ş ekil-102 Tüm Modele Ait Sıcaklık Da ğ ılımı
Ş ekil-103 Tüm Modele Ait E şde ğ er Gerilmeler
-
8/20/2019 ANSYS DERS NOTLARI (PDF)
72/72
Ş ekil-104 Tüm Modelin Plastik Gerinimi