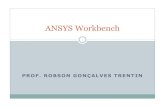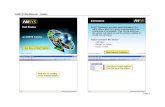Ansys Combined v1
-
Upload
constantinescu-matei -
Category
Documents
-
view
232 -
download
0
Transcript of Ansys Combined v1
-
8/3/2019 Ansys Combined v1
1/84
Introduction
ANSYS is a general purpose finite element modeling package for numerically solving a wide variety ofmechanical problems. These problems include: static/dynamic structural analysis (both linear and non-linear),heat transfer and fluid problems, as well as acoustic and electro-magnetic problems.
In general, a finite element solution may be broken into the following three stages. This is a general guidelinethat can be used for setting up any finite element analysis.
1. Preprocessing: defining the problem; the major steps in preprocessing are given below: Define keypoints/lines/areas/volumes Define element type and material/geometric properties Mesh lines/areas/volumes as required
The amount of detail required will depend on the dimensionality of the analysis (i.e. 1D, 2D, axi-symmetric, 3D).
2. Solution: assigning loads, constraints and solving; here we specify the loads (point or pressure),
contraints (translational and rotational) and finally solve the resulting set of equations.
3. Postprocessing: further processing and viewing of the results; in this stage one may wish to see: Lists of nodal displacements Element forces and moments Deflection plots Stress contour diagrams
University of Alberta ANSYS Tutorials - www.mece.ualberta.ca/tutorials/ansys/GS/Intro/Print.html
Copyright 2001 University of Alberta
Page 1 of 84
-
8/3/2019 Ansys Combined v1
2/84
ANSYS 7.0 Environment
The ANSYS Environment for ANSYS 7.0 contains 2 windows: the Main Window and an Output Window.Note that this is somewhat different from the previous version of ANSYS which made use of 6 differentwindows.
1. Main Window
Within the Main Window are 5 divisions:
a. Utility Menu
The Utility Menu contains functions that are available throughout the ANSYS session, such as file
controls, selections, graphic controls and parameters.
b. Input Lindow
The Input Line shows program prompt messages and allows you to type in commands directly.
c. Toolbar
The Toolbar contains push buttons that execute commonly used ANSYS commands. More pushbuttons can be added if desired.
University of Alberta ANSYS Tutorials - www.mece.ualberta.ca/tutorials/ansys/GS/Environ/Print.html
Copyright 2001 University of Alberta
Page 2 of 84
-
8/3/2019 Ansys Combined v1
3/84
d. Main Menu
The Main Menu contains the primary ANSYS functions, organized by preprocessor, solution,general postprocessor, design optimizer. It is from this menu that the vast majority of modellingcommands are issued. This is where you will note the greatest change between previous versions ofANSYS and version 7.0. However, while the versions appear different, the menu structure has not
changed.
e. Graphics Window
The Graphic Window is where graphics are shown and graphical picking can be made. It is herewhere you will graphically view the model in its various stages of construction and the ensuingresults from the analysis.
2. Output Window
The Output Window shows text output from the program, such as listing of data etc. It is usuallypositioned behind the main window and can de put to the front if necessary.
University of Alberta ANSYS Tutorials - www.mece.ualberta.ca/tutorials/ansys/GS/Environ/Print.html
Copyright 2001 University of Alberta
Page 3 of 84
-
8/3/2019 Ansys Combined v1
4/84
Two Dimensional Truss
Introduction
This tutorial was created using ANSYS 7.0 to solve a simple 2D Truss problem. This is the first of fourintroductory ANSYS tutorials.
Problem Description
Determine the nodal deflections, reaction forces, and stress for the truss system shown below (E = 200GPa, A =
3250mm2).
(Modified from Chandrupatla & Belegunda, Introduction to Finite Elements in Engineering, p.123)
Preprocessing: Defining the Problem
1. Give the Simplified Version a Title (such as 'Bridge Truss Tutorial').
In the Utility menu bar select File > Change Title:
The following window will appear:
Enter the title and click 'OK'. This title will appear in the bottom left corner of the 'Graphics' Windowonce you begin. Note: to get the title to appear immediately, select Utility Menu > Plot > Replot
2. Enter Keypoints
The overall geometry is defined in ANSYS using keypoints which specify various principal coordinates
University of Alberta ANSYS Tutorials - www.mece.ualberta.ca/tutorials/ansys/BT/Truss/Truss.html
Copyright 2002 University of Alberta
Page 4 of 84
-
8/3/2019 Ansys Combined v1
5/84
to define the body. For this example, these keypoints are the ends of each truss.
We are going to define 7 keypoints for the simplified structure as given in the following table
(these keypoints are depicted by numbers in the above figure)
From the 'ANSYS Main Menu' select:Preprocessor > Modeling > Create > Keypoints > In Active CS
The following window will then appear:
To define the first keypoint which has the coordinates x = 0 and y = 0:
keypointcoordinate
x y
1 0 0
2 1800 3118
3 3600 0
4 5400 3118
5 7200 0
6 9000 3118
7 10800 0
University of Alberta ANSYS Tutorials - www.mece.ualberta.ca/tutorials/ansys/BT/Truss/Truss.html
Copyright 2002 University of Alberta
Page 5 of 84
-
8/3/2019 Ansys Combined v1
6/84
Enter keypoint number1 in the appropriate box, and enter the x,y coordinates: 0, 0 in theirappropriate boxes (as shown above).Click 'Apply' to accept what you have typed.
Enter the remaining keypoints using the same method.
Note: When entering the final data point, click on 'OK' to indicate that you are finished enteringkeypoints. If you first press 'Apply' and then 'OK' for the final keypoint, you will have defined it
twice!If you did press 'Apply' for the final point, simply press 'Cancel' to close this dialog box.
UnitsNote the units of measure (ie mm) were not specified. It is the responsibility of the user to ensure that aconsistent set of units are used for the problem; thus making any conversions where necessary.
Correcting MistakesWhen defining keypoints, lines, areas, volumes, elements, constraints and loads you are bound to makemistakes. Fortunately these are easily corrected so that you don't need to begin from scratch every time anerror is made! Every 'Create' menu for generating these various entities also has a corresponding 'Delete'
menu for fixing things up.
3. Form Lines
The keypoints must now be connected
We will use the mouse to select the keypoints to form the lines.
In the main menu select: Preprocessor > Modeling > Create > Lines > Lines > In Active Coord.The following window will then appear:
Use the mouse to pick keypoint #1 (i.e. click on it). It will now be marked by a small yellow box.
University of Alberta ANSYS Tutorials - www.mece.ualberta.ca/tutorials/ansys/BT/Truss/Truss.html
Copyright 2002 University of Alberta
Page 6 of 84
-
8/3/2019 Ansys Combined v1
7/84
Now move the mouse toward keypoint #2. A line will now show on the screen joining these twopoints. Left click and a permanent line will appear.
Connect the remaining keypoints using the same method.
When you're done, click on 'OK' in the 'Lines in Active Coord' window, minimize the 'Lines' menuand the 'Create' menu. Your ANSYS Graphics window should look similar to the following figure.
Disappearing LinesPlease note that any lines you have created may 'disappear' throughout your analysis. However, they havemost likely NOT been deleted. If this occurs at any time from the Utility Menu select:
Plot > Lines
4. Define the Type of Element
It is now necessary to create elements. This is called 'meshing'. ANSYS first needs to know what kind ofelements to use for our problem:
From the Preprocessor Menu, select: Element Type > Add/Edit/Delete. The following window
will then appear:
University of Alberta ANSYS Tutorials - www.mece.ualberta.ca/tutorials/ansys/BT/Truss/Truss.html
Copyright 2002 University of Alberta
Page 7 of 84
-
8/3/2019 Ansys Combined v1
8/84
Click on the 'Add...' button. The following window will appear:
For this example, we will use the 2D spar element as selected in the above figure. Select theelement shown and click 'OK'. You should see 'Type 1 LINK1' in the 'Element Types' window.
Click on 'Close' in the 'Element Types' dialog box.
5. Define Geometric Properties
We now need to specify geometric properties for our elements: In the Preprocessor menu, select Real Constants > Add/Edit/Delete
University of Alberta ANSYS Tutorials - www.mece.ualberta.ca/tutorials/ansys/BT/Truss/Truss.html
Copyright 2002 University of Alberta
Page 8 of 84
-
8/3/2019 Ansys Combined v1
9/84
ClickAdd... and select 'Type 1 LINK1' (actually it is already selected). Click on 'OK'. Thefollowing window will appear:
As shown in the window above, enter the cross-sectional area (3250mm): Click on 'OK'. 'Set 1' now appears in the dialog box. Click on 'Close' in the 'Real Constants' window.
6. Element Material Properties
You then need to specify material properties: In the 'Preprocessor' menu select Material Props > Material Models
University of Alberta ANSYS Tutorials - www.mece.ualberta.ca/tutorials/ansys/BT/Truss/Truss.html
Copyright 2002 University of Alberta
Page 9 of 84
-
8/3/2019 Ansys Combined v1
10/84
Double click on Structural > Linear > Elastic > Isotropic
We are going to give the properties of Steel. Enter the following field:
Set these properties and click on 'OK'. Note: You may obtain the note 'PRXY will be set to 0.0'.This is poisson's ratio and is not required for this element type. Click 'OK' on the window tocontinue. Close the "Define Material Model Behavior" by clicking on the 'X' box in the upper righthand corner.
7. Mesh Size
The last step before meshing is to tell ANSYS what size the elements should be. There are a variety ofways to do this but we will just deal with one method for now.
In the Preprocessor menu select Meshing > Size Cntrls > ManualSize > Lines > All Lines
EX 200000
University of Alberta ANSYS Tutorials - www.mece.ualberta.ca/tutorials/ansys/BT/Truss/Truss.html
Copyright 2002 University of Alberta
Page 10 of 84
-
8/3/2019 Ansys Combined v1
11/84
-
8/3/2019 Ansys Combined v1
12/84
From the Utility Menu (top of screen) select PlotCtrls > Numbering...
Fill in the Window as shown below and click 'OK'
Now you can turn numbering on or off at your discretion
Saving Your Work
Save the model at this time, so if you make some mistakes later on, you will at least be able to come back to thispoint. To do this, on the Utility Menu select File > Save as.... Select the name and location where you want tosave your file.
It is a good idea to save your job at different times throughout the building and analysis of the model to backupyour work in case of a system crash or what have you.
Solution Phase: Assigning Loads and Solving
You have now defined your model. It is now time to apply the load(s) and constraint(s) and solve the theresulting system of equations.
Open up the 'Solution' menu (from the same 'ANSYS Main Menu').
1. Define Analysis Type
First you must tell ANSYS how you want it to solve this problem:
From the Solution Menu, select Analysis Type > New Analysis.
University of Alberta ANSYS Tutorials - www.mece.ualberta.ca/tutorials/ansys/BT/Truss/Truss.html
Copyright 2002 University of Alberta
Page 12 of 84
-
8/3/2019 Ansys Combined v1
13/84
Ensure that 'Static' is selected; i.e. you are going to do a static analysis on the truss as opposed to adynamic analysis, for example.
Click 'OK'.
2. Apply Constraints
It is necessary to apply constraints to the model otherwise the model is not tied down orgroundedand asingular solution will result. In mechanical structures, these constraints will typically be fixed, pinned androller-type connections. As shown above, the left end of the truss bridge is pinned while the right end hasa roller connection.
In the Solution menu, select Define Loads > Apply > Structural > Displacement > OnKeypoints
Select the left end of the bridge (Keypoint 1) by clicking on it in the Graphics Window and click on'OK' in the 'Apply U,ROT on KPs' window.
University of Alberta ANSYS Tutorials - www.mece.ualberta.ca/tutorials/ansys/BT/Truss/Truss.html
Copyright 2002 University of Alberta
Page 13 of 84
-
8/3/2019 Ansys Combined v1
14/84
This location is fixed which means that all translational and rotational degrees of freedom (DOFs)are constrained. Therefore, select 'All DOF' by clicking on it and enter '0' in the Value field andclick 'OK'.
You will see some blue triangles in the graphics window indicating the displacement contraints.
Using the same method, apply the roller connection to the right end (UY constrained). Note thatmore than one DOF constraint can be selected at a time in the "Apply U,ROT on KPs" window.Therefore, you may need to 'deselect' the 'All DOF' option to select just the 'UY' option.
3. Apply Loads
As shown in the diagram, there are four downward loads of 280kN, 210kN, 280kN, and 360kN atkeypoints 1, 3, 5, and 7 respectively.
Select Define Loads > Apply > Structural > Force/Moment > on Keypoints.
Select the first Keypoint (left end of the truss) and click 'OK' in the 'Apply F/M on KPs' window.
Select FY in the 'Direction of force/mom'. This indicate that we will be applying the load in the 'y'direction
Enter a value of -280000 in the 'Force/moment value' box and click 'OK'. Note that we are usingunits of N here, this is consistent with the previous values input.
The force will appear in the graphics window as a red arrow.
University of Alberta ANSYS Tutorials - www.mece.ualberta.ca/tutorials/ansys/BT/Truss/Truss.html
Copyright 2002 University of Alberta
Page 14 of 84
-
8/3/2019 Ansys Combined v1
15/84
Apply the remaining loads in the same manner.
The applied loads and constraints should now appear as shown below.
4. Solving the System
We now tell ANSYS to find the solution:
In the 'Solution' menu select Solve > Current LS. This indicates that we desire the solution underthe current Load Step (LS).
The above windows will appear. Ensure that your solution options are the same as shown aboveand click 'OK'.
Once the solution is done the following window will pop up. Click 'Close' and close the /STATUS
University of Alberta ANSYS Tutorials - www.mece.ualberta.ca/tutorials/ansys/BT/Truss/Truss.html
Copyright 2002 University of Alberta
Page 15 of 84
-
8/3/2019 Ansys Combined v1
16/84
Command Window..
Postprocessing: Viewing the Results
1. Hand Calculations
We will first calculate the forces and stress in element 1 (as labeled in the problem description).
2. Results Using ANSYS
Reaction Forces
A list of the resulting reaction forces can be obtained for this element
from the Main Menu select General Postproc > List Results > Reaction Solu.
University of Alberta ANSYS Tutorials - www.mece.ualberta.ca/tutorials/ansys/BT/Truss/Truss.html
Copyright 2002 University of Alberta
Page 16 of 84
-
8/3/2019 Ansys Combined v1
17/84
Select 'All struc forc F' as shown above and click 'OK'
These values agree with the reaction forces claculated by hand above.
Deformation
In the General Postproc menu, select Plot Results > Deformed Shape. The following window willappear.
Select 'Def + undef edge' and click 'OK' to view both the deformed and the undeformed object.
University of Alberta ANSYS Tutorials - www.mece.ualberta.ca/tutorials/ansys/BT/Truss/Truss.html
Copyright 2002 University of Alberta
Page 17 of 84
-
8/3/2019 Ansys Combined v1
18/84
Observe the value of the maximum deflection in the upper left hand corner (DMX=7.409). Oneshould also observe that the constrained degrees of freedom appear to have a deflection of 0 (asexpected!)
Deflection
For a more detailed version of the deflection of the beam,
From the 'General Postproc' menu select Plot results > Contour Plot > Nodal Solution. Thefollowing window will appear.
University of Alberta ANSYS Tutorials - www.mece.ualberta.ca/tutorials/ansys/BT/Truss/Truss.html
Copyright 2002 University of Alberta
Page 18 of 84
-
8/3/2019 Ansys Combined v1
19/84
Select 'DOF solution' and 'USUM' as shown in the above window. Leave the other selections as thedefault values. Click 'OK'.
Looking at the scale, you may want to use more useful intervals. From the Utility Menu select PlotControls > Style > Contours > Uniform Contours...
Fill in the following window as shown and click 'OK'.
University of Alberta ANSYS Tutorials - www.mece.ualberta.ca/tutorials/ansys/BT/Truss/Truss.html
Copyright 2002 University of Alberta
Page 19 of 84
-
8/3/2019 Ansys Combined v1
20/84
You should obtain the following.
The deflection can also be obtained as a list as shown below. General Postproc > List Results >Nodal Solution select 'DOF Solution' and 'ALL DOFs' from the lists in the 'List Nodal Solution'window and click 'OK'. This means that we want to see a listing of all degrees of freedom from thesolution.
University of Alberta ANSYS Tutorials - www.mece.ualberta.ca/tutorials/ansys/BT/Truss/Truss.html
Copyright 2002 University of Alberta
Page 20 of 84
-
8/3/2019 Ansys Combined v1
21/84
Are these results what you expected? Note that all the degrees of freedom were constrained to zeroat node 1, while UY was constrained to zero at node 7.
If you wanted to save these results to a file, select 'File' within the results window (at the upper left-hand corner of this list window) and select 'Save as'.
Axial Stress
For line elements (ie links, beams, spars, and pipes) you will often need to use the Element Table to gainaccess to derived data (ie stresses, strains). For this example we should obtain axial stress to comparewith the hand calculations. The Element Table is different for each element, therefore, we need to look atthe help file for LINK1 (Type help link1 into the Input Line). From Table 1.2 in the Help file, we cansee that SAXL can be obtained through the ETABLE, using the item 'LS,1'
From the General Postprocessor menu select Element Table > Define Table
Click on 'Add...'
As shown above, enter 'SAXL' in the 'Lab' box. This specifies the name of the item you aredefining. Next, in the 'Item,Comp' boxes, select 'By sequence number' and 'LS,'. Then enter 1 afterLS, in the selection box
Click on 'OK' and close the 'Element Table Data' window.
University of Alberta ANSYS Tutorials - www.mece.ualberta.ca/tutorials/ansys/BT/Truss/Truss.html
Copyright 2002 University of Alberta
Page 21 of 84
-
8/3/2019 Ansys Combined v1
22/84
Plot the Stresses by selecting Element Table > Plot Elem Table
The following window will appear. Ensure that 'SAXL' is selected and click 'OK'
Because you changed the contour intervals for the Displacement plot to "User Specified" - youneed to switch this back to "Auto calculated" to obtain new values for VMIN/VMAX.
Utility Menu > PlotCtrls > Style > Contours > Uniform Contours ...
Again, you may wish to select more appropriate intervals for the contour plot
List the Stresses
From the 'Element Table' menu, select 'List Elem Table' From the 'List Element Table Data' window which appears ensure 'SAXL' is highlighted Click 'OK'
University of Alberta ANSYS Tutorials - www.mece.ualberta.ca/tutorials/ansys/BT/Truss/Truss.html
Copyright 2002 University of Alberta
Page 22 of 84
-
8/3/2019 Ansys Combined v1
23/84
Note that the axial stress in Element 1 is 82.9MPa as predicted analytically.
Command File Mode of Solution
The above example was solved using the Graphical User Interface (or GUI). This problem has also been solvedusing the ANSYS command language interface that you may want to browse. Open the file and save it to yourcomputer. Now go to 'File > Read input from...' and select the file.
Quitting ANSYS
To quit ANSYS, select 'QUIT' from the ANSYS Toolbar or select Utility Menu/File/Exit.... In the dialog boxthat appears, click on 'Save Everything' (assuming that you want to) and then click on 'OK'.
University of Alberta ANSYS Tutorials - www.mece.ualberta.ca/tutorials/ansys/BT/Truss/Truss.html
Copyright 2002 University of Alberta
Page 23 of 84
-
8/3/2019 Ansys Combined v1
24/84
Plane Stress Bracket
Introduction
This tutorial is the second of three basic tutorials created to illustrate commom features in ANSYS. The planestress bracket tutorial builds upon techniques covered in the first tutorial (3D Bicycle Space Frame), it istherefore essential that you have completed that tutorial prior to beginning this one.
The 2D Plane Stress Bracket will introduce boolean operations, plane stress, and uniform pressure loading.
Problem Description
The problem to be modeled in this example is a simple bracket shown in the following figure. This bracket is tobe built from a 20 mm thick steel plate. A figure of the plate is shown below.
This plate will be fixed at the two small holes on the left and have a load applied to the larger hole on the right.
Verification Example
The first step is to simplify the problem. Whenever you are trying out a new analysis type, you need something(ie analytical solution or experimental data) to compare the results to. This way you can be sure that you'vegotten the correct analysis type, units, scale factors, etc.
The simplified version that will be used for this problem is that of a flat rectangular plate with a hole shown inthe following figure:
University of Alberta ANSYS Tutorials - www.mece.ualberta.ca/tutorials/ansys/BT/Bracket/Bracket.html
Copyright 2001 University of Alberta
Page 24 of 84
-
8/3/2019 Ansys Combined v1
25/84
Preprocessing: Defining the Problem
1. Give the Simplified Version a TitleUtility Menu > File > Change Title
2. Form Geometry
Boolean operations provide a means to create complicated solid models. These procedures make it easy tocombine simple geometric entities to create more complex bodies. Subtraction will used to create thismodel, however, many other Boolean operations can be used in ANSYS.
a. Create the main rectangular shape
Instead of creating the geometry using keypoints, we will create an area (using GUI)
Preprocessor > Create > (-Areas-) Rectangle > By 2 Corners
University of Alberta ANSYS Tutorials - www.mece.ualberta.ca/tutorials/ansys/BT/Bracket/Bracket.html
Copyright 2001 University of Alberta
Page 25 of 84
-
8/3/2019 Ansys Combined v1
26/84
Fill in the window as shown above. This will create a rectangle where the bottom left cornerhas the coordinates 0,0,0 and the top right corner has the coordinates 200,100,0.
(Alternatively, the command line code for the above command is BLC4,0,0,200,100)
b. Create the circlePreprocessor > Create > (-Areas-) Circle > Solid Circle
Fill in the window as shown above. This will create a circle where the center has the
University of Alberta ANSYS Tutorials - www.mece.ualberta.ca/tutorials/ansys/BT/Bracket/Bracket.html
Copyright 2001 University of Alberta
Page 26 of 84
-
8/3/2019 Ansys Combined v1
27/84
coordinates 100,50,0 (the center of the rectangle) and the radius of the circle is 20 mm.
(Alternatively, the command line code for the above command is CYL4,100,50,20 )
c. Subtraction
Now we want to subtract the circle from the rectangle. Prior to this operation, your image
should resemble the following:
To perform the Boolean operation, from the Preprocessor menu select:(-Modeling-) Operate > (-Booleans-) Subtract > Areas >
At this point a 'Subtract Areas' window will pop up and the ANSYS Input window willdisplay the following message: [ASBA] Pick or enter base areas from which tosubtract (as shown below)
Therefore, select the base area (the rectangle) by clicking on it. Note: The selected area willturn pink once it is selected.
The following window may appear because there are 2 areas at the location you clicked.
University of Alberta ANSYS Tutorials - www.mece.ualberta.ca/tutorials/ansys/BT/Bracket/Bracket.html
Copyright 2001 University of Alberta
Page 27 of 84
-
8/3/2019 Ansys Combined v1
28/84
Ensure that the entire rectangular area is selected (otherwise click 'Next') and then click 'OK'.
Click 'OK' on the 'Subtract Areas' window.
Now you will be prompted to select the areas to be subtracted, select the circle by clicking onit and then click 'OK'.
You should now have the following model:
(Alternatively, the command line code for the above step isASBA,1,2)
3. Define the Type of Element
It is now necessary to define the type of element to use for our problem:
Preprocessor Menu > Element Type > Add/Edit/Delete
Add the following type of element: Solid (under the Structural heading) and the Quad 82 element,as shown in the above figure.
University of Alberta ANSYS Tutorials - www.mece.ualberta.ca/tutorials/ansys/BT/Bracket/Bracket.html
Copyright 2001 University of Alberta
Page 28 of 84
-
8/3/2019 Ansys Combined v1
29/84
PLANE82 is a higher order version of the two-dimensional, four-node element (PLANE42).PLANE82 is an eight noded quadrilateral element which is better suited to model curvedboundaries.
For this example, we need a plane stress element with thickness, therefore
Click on the 'Options...' button. Click and hold the K3 button, and select 'Plane strs w/thk', asshown below.
(Alternatively, the command line code for the above step is ET,1,PLANE82 followed byKEYOPT,1,3,3)
4. Define Geometric Properties
As in previous examples Preprocessor menu > Real Constants > Add/Edit/Delete
Enter a thickness of 20 as shown in the figure below. This defines a plate thickness of 20mm)
University of Alberta ANSYS Tutorials - www.mece.ualberta.ca/tutorials/ansys/BT/Bracket/Bracket.html
Copyright 2001 University of Alberta
Page 29 of 84
-
8/3/2019 Ansys Combined v1
30/84
(Alternatively, the command line code for the above step is R,1,20)
5. Element Material Properties As shown in previous examples, select Preprocessor > Material Props > Material models >
Structural > Linear > Elastic > Isotropic
We are going to give the properties of Steel. Enter the following when prompted:
(Alternatively, the command line code for the above step isMP,EX,1,200000 followed byMP,PRXY,1,0.3)
6. Mesh Size
To tell ANSYS how big the elements should be, Preprocessor > (-Meshing-) Size Cntrls > (-Areas-)All Areas
Select an element edge length of 25. We will return later to determine if this was adequate for theproblem.
(Alternatively, the command line code for the above step isAESIZE,ALL,25,)
7. Mesh
Now the frame can be meshed. In the 'Preprocessor' menu select Mesh > (-Areas-) Free and select the area when prompted
(Alternatively, the command line code for the above step isAMESH,ALL)
You should now have the following:
EX 200000
PRXY 0.3
University of Alberta ANSYS Tutorials - www.mece.ualberta.ca/tutorials/ansys/BT/Bracket/Bracket.html
Copyright 2001 University of Alberta
Page 30 of 84
-
8/3/2019 Ansys Combined v1
31/84
Saving Your Job
Utility Menu > File > Save as...
Solution Phase: Assigning Loads and Solving
You have now defined your model. It is now time to apply the load(s) and constraint(s) and solve the theresulting system of equations.
1. Define Analysis Type
Ensure that a Static Analysis will be performed (Solution > New Analysis).
(Alternatively, the command line code for the above step isANTYPE,0)
2. Apply Constraints
As shown previously, the left end of the plate is fixed. In the Solution > (-Loads-) Apply > (-Structural-) Displacement > 'On Lines'
Select the left end of the plate and click on 'Apply' in the 'Apply U,ROT on Lines' window.
Fill in the window as shown below.
University of Alberta ANSYS Tutorials - www.mece.ualberta.ca/tutorials/ansys/BT/Bracket/Bracket.html
Copyright 2001 University of Alberta
Page 31 of 84
-
8/3/2019 Ansys Combined v1
32/84
This location is fixed which means that all DOF's are constrained. Therefore, select 'All DOF' byclicking on it and enter '0' in the Value field as shown above.
You will see some blue triangles in the graphics window indicating the displacement contraints.
(Alternatively, the command line code for the above step is DL,4,,ALL,0)
3. Apply Loads
As shown in the diagram, there is a load of 20N/mm distributed on the right hand side of the plate.
To apply this load:Solution > (-Loads-) Apply > (-Structural-) Pressure > On Lines
When the window appears, select the line along the right hand edge of the plate and click 'OK'
Calculate the pressure on the plate end by dividing the distributed load by the thickness of the plate(1 MPa).
Fill in the "Apply PRES on lines" window as shown below. NOTE: The pressure is uniform along the surface of the plate, therefore the last field is left blank. The pressure is acting away from the surface of the plate, and is therefore defined as a
negative pressure.
University of Alberta ANSYS Tutorials - www.mece.ualberta.ca/tutorials/ansys/BT/Bracket/Bracket.html
Copyright 2001 University of Alberta
Page 32 of 84
-
8/3/2019 Ansys Combined v1
33/84
The applied loads and constraints should now appear as shown below.
4. Solving the System
Solution > (-Solve-) Current LS
Postprocessing: Viewing the Results
1. Hand Calculations
Now, since the purpose of this exercise was to verify the results - we need to calculate what we shouldfind.
Deflection: The maximum deflection occurs on the right hand side of the plate and was calculated to be0.001 mm - neglecting the effects of the hole in the plate (ie - just a flat plate). The actual deflection of
University of Alberta ANSYS Tutorials - www.mece.ualberta.ca/tutorials/ansys/BT/Bracket/Bracket.html
Copyright 2001 University of Alberta
Page 33 of 84
-
8/3/2019 Ansys Combined v1
34/84
the plate is therefore expected to be greater but in the same range of magnitude.
Stress: The maximum stress occurs at the top and bottom of the hole in the plate and was found to be 3.9MPa.
2. Convergence using ANSYS
At this point we need to find whether or not the final result has converged. We will do this by looking atthe deflection and stress at particular nodes while changing the size of the meshing element.
Since we have an analytical solution for the maximum stress point, we will check the stress at thispoint. First we need to find the node corresponding to the top of the hole in the plate. First plot andnumber the nodes
Utility Menu > Plot > NodesUtility Menu > PlotCtrls > Numbering...
The plot should look similar to the one shown below. Make a note of the node closest to the top ofthe circle (ie. #49)
List the stresses (General Postproc > List Results > Nodal Solution > Stress, Principals SPRIN )and check the SEQV (Equivalent Stress / von Mises Stress) for the node in question. (as shownbelow in red)
University of Alberta ANSYS Tutorials - www.mece.ualberta.ca/tutorials/ansys/BT/Bracket/Bracket.html
Copyright 2001 University of Alberta
Page 34 of 84
-
8/3/2019 Ansys Combined v1
35/84
The equivalent stress was found to be 2.9141 MPa at this point. We will use smaller elements to tryto get a more accurate solution.
Resize Elements
a. To change the element size, we need to go back to the Preprocessor MenuPreprocessor > (-Meshing-) Size Cntrls > All Areas
now decrease the element edge length (ie 20)
b. Now remesh the model (Preprocessor > Mesh > (-Areas-) Free). Once you have selectedthe area and clicked 'OK' the following window will appear:
c. Click 'OK'. This will remesh the model using the new element edge length.
d. Solve the system again (note that the constraints need not be reapplied). ( Solution Menu >Current LS )
Repeat steps 'a' through 'd' until the model has converged. (note - the number of the node at the top
University of Alberta ANSYS Tutorials - www.mece.ualberta.ca/tutorials/ansys/BT/Bracket/Bracket.html
Copyright 2001 University of Alberta
Page 35 of 84
-
8/3/2019 Ansys Combined v1
36/84
of the hole has most likely changed. It is essential that you plot the nodes again to select theappropriate node). Plot the stress/deflection at varying mesh sizes as shown below to confirm thatconvergence has occured.
Note the shapes of both the deflection and stress curves. As the number of elements in the mesh increases(ie - the element edge length decreases), the values converge towards a final solution.
The von Mises stress at the top of the hole in the plate was found to be approximatly 3.8 MPa. This is amere 2.5% difference between the analytical solution and the solution found using ANSYS.
The approximate maximum displacement was found to be 0.0012 mm, this is 20% greater than theanalytical solution. However, the analytical solution does not account for the large hole in the center ofthe plate which was expected to significantly increase the deflection at the end of the plate.
Therefore, the results using ANSYS were determined to be appropriate for the verification model.
3. Deformation
General Postproc > Plot Results > Deformed Shape > Def + undeformd to view both thedeformed and the undeformed object.
University of Alberta ANSYS Tutorials - www.mece.ualberta.ca/tutorials/ansys/BT/Bracket/Bracket.html
Copyright 2001 University of Alberta
Page 36 of 84
-
8/3/2019 Ansys Combined v1
37/84
Observe the locations of deflection.
4. Deflection General Postproc > Plot Results > Nodal Solution... Then select DOF solution, USUM in the
window.
Alternatively, obtain these results as a list. (General Postproc > List Results > Nodal Solution...)
University of Alberta ANSYS Tutorials - www.mece.ualberta.ca/tutorials/ansys/BT/Bracket/Bracket.html
Copyright 2001 University of Alberta
Page 37 of 84
-
8/3/2019 Ansys Combined v1
38/84
Are these results what you expected? Note that all translational degrees of freedom wereconstrained to zero at the left end of the plate.
5. Stresses General Postproc > Plot Results > Nodal Solution... Then select Stress, von Mises in the
window.
You can list the von Mises stresses to verify the results at certain nodes
General Postproc > List Results. Select Stress, Principals SPRIN
Command File Mode of Solution
The above example was solved using the Graphical User Interface (or GUI) of ANSYS. This problem has alsobeen solved using the ANSYS command language interface that you may want to browse. Open the file andsave it to your computer. Now go to File > Read input from... and select the file.
Bracket Example
Now we will return to the analysis of the bracket. A combination of GUI and the Command line will be used forthis example.
The problem to be modeled in this example is a simple bracket shown in the following figure. This bracket is tobe built from a 20 mm thick steel plate. A figure of the plate is shown below.
University of Alberta ANSYS Tutorials - www.mece.ualberta.ca/tutorials/ansys/BT/Bracket/Bracket.html
Copyright 2001 University of Alberta
Page 38 of 84
-
8/3/2019 Ansys Combined v1
39/84
This plate will be fixed at the two small holes on the left and have a load applied to the larger hole on the right.
Preprocessing: Defining the Problem
1. Give the Bracket example a TitleUtility Menu > File > Change Title
2. Form Geometry
Again, Boolean operations will be used to create the basic geometry of the Bracket.
a. Create the main rectangular shape
The main rectangular shape has a width of 80 mm, a height of 100mm and the bottom left corner islocated at coordinates (0,0)
Ensure that the Preprocessor menu is open. (Alternatively type /PREP7 into the commandline window)
Now instead of using the GUI window we are going to enter code into the 'command line'.Now I will explain the line required to create a rectangle:
BLC4, XCORNER, YCORNER, WIDTH, HEIGHT
BLC4, X coord (bottom left), Y coord (bottom left), width, height
Therefore, the command line for this rectangle is BLC4,0,0,80,100
b. Create the circular end on the right hand side
The center of the circle is located at (80,50) and has a radius of 50 mm
The following code is used to create a circular area:
University of Alberta ANSYS Tutorials - www.mece.ualberta.ca/tutorials/ansys/BT/Bracket/Bracket.html
Copyright 2001 University of Alberta
Page 39 of 84
-
8/3/2019 Ansys Combined v1
40/84
CYL4, XCENTER, YCENTER, RAD1
CYL4, X coord for the center, Y coord for the center, radius
Therefore, the command line for this circle is CYL4,80,50,50
c. Now create a second and third circle for the left hand side using the following dimensions:
d. Create a rectangle on the left hand end to fill the gap between the two small circles.
Your screen should now look like the following...
e. Boolean Operations - Addition
We now want to add these five discrete areas together to form one area.
parameter circle 2 circle 3
XCENTER 0 0
YCENTER 20 80
RADIUS 20 20
XCORNER -20
YCORNER 20
WIDTH 20
HEIGHT 60
University of Alberta ANSYS Tutorials - www.mece.ualberta.ca/tutorials/ansys/BT/Bracket/Bracket.html
Copyright 2001 University of Alberta
Page 40 of 84
-
8/3/2019 Ansys Combined v1
41/84
To perform the Boolean operation, from the Preprocessor menu select:Operate > -Booleans- Add > Areas >
In the 'Add Areas' window, click on 'Pick All'
(Alternatively, the command line code for the above step isAADD,ALL)
You should now have the following model:
f. Create the Bolt Holes
We now want to remove the bolt holes from this plate.
Create the three circles with the parameters given below:
Now selectPreprocessor > (-Modeling-) Operate > (-Booleans-) Subtract > Areas
.
Select the base areas from which to subract (the large plate that was created)
Next select the three circles that we just created. Click on the three circles that you just
parameter circle 1 circle 2 circle 3
WP X 80 0 0
WP Y 50 20 80radius 30 10 10
University of Alberta ANSYS Tutorials - www.mece.ualberta.ca/tutorials/ansys/BT/Bracket/Bracket.html
Copyright 2001 University of Alberta
Page 41 of 84
-
8/3/2019 Ansys Combined v1
42/84
created and click 'OK'.
(Alternatively, the command line code for the above step isASBA,6,ALL)
Now you should have the following:
3. Define the Type of Element
As in the verification model, PLANE82 will be used for this example
Preprocessor > Element Type > Add/Edit/Delete
Use the 'Options...' button to get a plane stress element with thickness
(Alternatively, the command line code for the above step is ET,1,PLANE82 followed byKEYOPT,1,3,3)
Under the Extra Element Output K5select nodal stress.
4. Define Geometric Contants
Preprocessor > Real Constants > Add/Edit/Delete
Enter a thickness of 20mm.
(Alternatively, the command line code for the above step is R,1,20)
5. Element Material Properties
University of Alberta ANSYS Tutorials - www.mece.ualberta.ca/tutorials/ansys/BT/Bracket/Bracket.html
Copyright 2001 University of Alberta
Page 42 of 84
-
8/3/2019 Ansys Combined v1
43/84
Preprocessor > Material Props > Material Library > Structural > Linear > Elastic > Isotropic
We are going to give the properties of Steel. Enter the following when prompted:
(The command line code for the above step isMP,EX,1,200000 followed byMP,PRXY,1,0.3)
6. Mesh Size
Preprocessor > (-Meshing-) Size Cntrls > (-Areas-) All Areas
Select an element edge length of 5. Again, we will need to make sure the model has converged.
(Alternatively, the command line code for the above step isAESIZE,ALL,5,)
7. Mesh
'Preprocessor' > 'Mesh' > (-Areas-) 'Free' and select the area when prompted
(Alternatively, the command line code for the above step isAMESH,ALL)
Saving Your JobUtility Menu > File > Save as...
Solution Phase: Assigning Loads and Solving
EX 200000
PRXY 0.3
University of Alberta ANSYS Tutorials - www.mece.ualberta.ca/tutorials/ansys/BT/Bracket/Bracket.html
Copyright 2001 University of Alberta
Page 43 of 84
-
8/3/2019 Ansys Combined v1
44/84
You have now defined your model. It is now time to apply the load(s) and constraint(s) and solve the theresulting system of equations.
1. Define Analysis Type
'Solution' > 'New Analysis' and select 'Static'.
(Alternatively, the command line code for the above step isANTYPE,0)
2. Apply Constraints
As illustrated, the plate is fixed at both of the smaller holes on the left hand side. Solution > (-Loads-) Apply > (-Structural-) Displacement > On Nodes
Instead of selecting one node at a time, you have the option of creating a box, polygon, or circle ofwhich all the nodes in that area will be selected. For this case, select 'circle' as shown in the windowbelow. (You may want to zoom in to select the points Utilty Menu / PlotCtrls / Pan, Zoom,Rotate...) Click at the center of the bolt hole and drag the circle out so that it touches all of thenodes on the border of the hole.
Click on 'Apply' in the 'Apply U,ROT on Lines' window and constrain all DOF's in the 'ApplyU,ROT on Nodes' window.
Repeat for the second bolt hole.
3. Apply Loads
University of Alberta ANSYS Tutorials - www.mece.ualberta.ca/tutorials/ansys/BT/Bracket/Bracket.html
Copyright 2001 University of Alberta
Page 44 of 84
-
8/3/2019 Ansys Combined v1
45/84
As shown in the diagram, there is a single vertical load of 1000N, at the bottom of the large bolt hole.Apply this force to the respective keypoint ( Solution > (-Loads-) Apply > (-Structural-)Force/Moment > On Keypoints Select a force in the y direction of -1000)
The applied loads and constraints should now appear as shown below.
4. Solving the System
Solution > (-Solve-) Current LS
Post-Processing: Viewing the Results
We are now ready to view the results. We will take a look at the deflected shape and the stress contours once wedetermine convergence has occured.
1. Convergence using ANSYS
At this point we need to find whether or not the final result has converged. Because we cannotsolve for a solution analytically, we must try to
2. Deformation
General Postproc > Plot Results > Def + undeformed to view both the deformed and theundeformed object.
The graphic should be similar to the following
University of Alberta ANSYS Tutorials - www.mece.ualberta.ca/tutorials/ansys/BT/Bracket/Bracket.html
Copyright 2001 University of Alberta
Page 45 of 84
-
8/3/2019 Ansys Combined v1
46/84
Observe the locations of deflection. Ensure that the deflection at the bolt hole is indeed 0.
3. Deflection
Alternatively, obtain these results as a list. (General Postproc > List Results > Nodal Solution...)
Are these results what you expected? Note that all translational degrees of freedom wereconstrained to zero at the bolt holes.
University of Alberta ANSYS Tutorials - www.mece.ualberta.ca/tutorials/ansys/BT/Bracket/Bracket.html
Copyright 2001 University of Alberta
Page 46 of 84
-
8/3/2019 Ansys Combined v1
47/84
4. Stresses General Postproc > Plot Results > Nodal Solution... Then select von Mises Stress in the window.
You can list the von Mises stresses to verify the results at certain nodesGeneral Postproc > List Results. Select Stress, Principals SPRIN
Command File Mode of Solution
The above example was solved using the Graphical User Interface (or GUI) of ANSYS. This problem has alsobeen solved using the ANSYS command language interface that you may want to browse. Open the file andsave it to your computer. Now go to 'File > Read input from...' and select the file.
Quitting ANSYS
To quit ANSYS, click 'QUIT' on the ANSYS Toolbar or select Utility Menu > File > Exit... In the window that
appears, select 'Save Everything' (assuming that you want to) and then click 'OK'.
University of Alberta ANSYS Tutorials - www.mece.ualberta.ca/tutorials/ansys/BT/Bracket/Bracket.html
Copyright 2001 University of Alberta
Page 47 of 84
-
8/3/2019 Ansys Combined v1
48/84
Effect of Self Weight on a Cantilever Beam
Introduction
This tutorial was completed using ANSYS 7.0 The purpose of the tutorial is to show the required steps toaccount for the weight of an object in ANSYS.
Loads will not be applied to the beam shown below in order to observe the deflection caused by the weight ofthe beam itself. The beam is to be made of steel with a modulus of elasticity of 200 GPa.
Preprocessing: Defining the Problem
1. Give example a TitleUtility Menu > File > Change Title .../title, Effects of Self Weight for a Cantilever Beam
2. Open preprocessor menuANSYS Main Menu > Preprocessor/PREP7
3. Define KeypointsPreprocessor > Modeling > Create > Keypoints > In Active CS...K,#,x,y,z
We are going to define 2 keypoints for this beam as given in the following table:
4. Create LinesPreprocessor > Modeling > Create > Lines > Lines > In Active Coord
Keypoint Coordinates (x,y,z)
1 (0,0)
2 (1000,0)
University of Alberta ANSYS Tutorials - www.mece.ualberta.ca/tutorials/ansys/IT/Density/Density.html
Copyright 2001 University of Alberta
Page 48 of 84
-
8/3/2019 Ansys Combined v1
49/84
L,1,2
Create a line joining Keypoints 1 and 2
5. Define the Type of ElementPreprocessor > Element Type > Add/Edit/Delete...
For this problem we will use the BEAM3 (Beam 2D elastic) element. This element has 3 degrees offreedom (translation along the X and Y axes, and rotation about the Z axis).
6. Define Real ConstantsPreprocessor > Real Constants... > Add...
In the 'Real Constants for BEAM3' window, enter the following geometric properties:i. Cross-sectional area AREA: 500
ii. Area moment of inertia IZZ: 4166.67iii. Total beam height: 10
This defines a beam with a height of 10 mm and a width of 50 mm.
7. Define Element Material PropertiesPreprocessor > Material Props > Material Models > Structural > Linear > Elastic > Isotropic
In the window that appears, enter the following geometric properties for steel:i. Young's modulus EX: 200000
ii. Poisson's Ratio PRXY: 0.3
8. Define Element DensityPreprocessor > Material Props > Material Models > Structural > Linear > Density
In the window that appears, enter the following density for steel:i. Density DENS: 7.86e-6
9. Define Mesh SizePreprocessor > Meshing > Size Cntrls > ManualSize > Lines > All Lines...
For this example we will use an element edge length of 100mm.
10. Mesh the framePreprocessor > Meshing > Mesh > Lines > click 'Pick All'
Solution Phase: Assigning Loads and Solving
1. Define Analysis TypeSolution > Analysis Type > New Analysis > StaticANTYPE,0
University of Alberta ANSYS Tutorials - www.mece.ualberta.ca/tutorials/ansys/IT/Density/Density.html
Copyright 2001 University of Alberta
Page 49 of 84
-
8/3/2019 Ansys Combined v1
50/84
2. Apply ConstraintsSolution > Define Loads > Apply > Structural > Displacement > On Keypoints
Fix keypoint 1 (ie all DOF constrained)
3. Define Gravity
It is necessary to define the direction and magnitude of gravity for this problem.
Select Solution > Define Loads > Apply > Structural > Inertia > Gravity...
The following window will appear. Fill it in as shown to define an acceleration of 9.81m/s2 in the ydirection.
Note: Acceleration is defined in terms of meters (not 'mm' as used throughout the problem). This isbecause the units of acceleration and mass must be consistent to give the product of force units
(Newtons in this case). Also note that a positive acceleration in the y direction stimulates gravity inthe negative Y direction.
There should now be a red arrow pointing in the positive y direction. This indicates that anacceleration has been defined in the y direction.DK,1,ALL,0,ACEL,,9.8
The applied loads and constraints should now appear as shown in the figure below.
University of Alberta ANSYS Tutorials - www.mece.ualberta.ca/tutorials/ansys/IT/Density/Density.html
Copyright 2001 University of Alberta
Page 50 of 84
-
8/3/2019 Ansys Combined v1
51/84
4. Solve the SystemSolution > Solve > Current LSSOLVE
Postprocessing: Viewing the Results
1. Hand Calculations
Hand calculations were performed to verify the solution found using ANSYS:
The maximum deflection was shown to be 5.777mm
2. Show the deformation of the beamGeneral Postproc > Plot Results > Deformed Shape ... > Def + undef edgePLDISP,2
University of Alberta ANSYS Tutorials - www.mece.ualberta.ca/tutorials/ansys/IT/Density/Density.html
Copyright 2001 University of Alberta
Page 51 of 84
-
8/3/2019 Ansys Combined v1
52/84
As observed in the upper left hand corner, the maximum displacement was found to be 5.777mm. This isin agreement with the theortical value.
Command File Mode of Solution
The above example was solved using a mixture of the Graphical User Interface (or GUI) and the commandlanguage interface of ANSYS. This problem has also been solved using the ANSYS command languageinterface that you may want to browse. Open the file and save it to your computer. Now go to 'File > Readinput from...' and select the file.
University of Alberta ANSYS Tutorials - www.mece.ualberta.ca/tutorials/ansys/IT/Density/Density.html
Copyright 2001 University of Alberta
Page 52 of 84
-
8/3/2019 Ansys Combined v1
53/84
Solid Model Creation
Introduction
This tutorial is the last of three basic tutorials devised to illustrate commom features in ANSYS. Each tutorialbuilds upon techniques covered in previous tutorials, it is therefore essential that you complete the tutorials inorder.
The Solid Modelling Tutorial will introduce various techniques which can be used in ANSYS to create solidmodels. Filleting, extrusion/sweeping, copying, and working plane orientation will be covered in detail.
Two Solid Models will be created within this tutorial.
Problem Description A
We will be creating a solid model of the pulley shown in the following figure.
Geometry Generation
University of Alberta ANSYS Tutorials - www.mece.ualberta.ca/tutorials/ansys/BT/Solid/Solid.html
Copyright 2001 University of Alberta
Page 53 of 84
-
8/3/2019 Ansys Combined v1
54/84
We will create this model by first tracing out the cross section of the pulley and then sweeping this area aboutthe y axis.
Creation of Cross Sectional Area
1. Create 3 RectanglesMain Menu > Preprocessor > (-Modeling-) Create > Rectangle > By 2 CornersBLC4, XCORNER, YCORNER, WIDTH, HEIGHT
The geometry of the rectangles:
You should obtain the following:
2. Add the AreasMain Menu > Preprocessor > (-Modeling-) Operate > (-Boolean-) Add > Areas
AADD, ALL
ANSYS will label the united area as AREA 4 and the previous three areas will be deleted.
3. Create the rounded edges using circlesPreprocessor > (-Modeling-) Create > (-Areas-) Circle > Solid circlesCYL4,XCENTER,YCENTER,RAD
The geometry of the circles:
Rectangle 1 Rectangle 2 Rectangle 3
WP X (XCORNER) 2 3 8
WP Y (YCORNER) 0 2 0
WIDTH 1 5 0.5
HEIGHT 5.5 1 5
Circle 1 Circle 2
WP X (XCENTER) 3 8.5
WP Y (YCENTER) 5.5 0.2
University of Alberta ANSYS Tutorials - www.mece.ualberta.ca/tutorials/ansys/BT/Solid/Solid.html
Copyright 2001 University of Alberta
Page 54 of 84
-
8/3/2019 Ansys Combined v1
55/84
4. Subtract the large circle from the basePreprocessor > Operate > Subtract > Areas
ASBA,BASE,SUBTRACT
5. Copy the smaller circle for the rounded edges at the topPreprocessor > (-Modeling-) Copy > Areas
Click on the small circle and then on OK.
The following window will appear. It asks for the x,y and z offset of the copied area. Enter the yoffset as 4.6 and then click OK.
Copy this new area now with an x offset of -0.5
You should obtain the following
RADIUS 0.5 0.2
University of Alberta ANSYS Tutorials - www.mece.ualberta.ca/tutorials/ansys/BT/Solid/Solid.html
Copyright 2001 University of Alberta
Page 55 of 84
-
8/3/2019 Ansys Combined v1
56/84
6. Add the smaller circles to the large area.Preprocessor > Operate > Add > Areas
AADD,ALL
7. Fillet the inside edges of the top half of the areaPreprocessor > Create > (-Lines-) Line Fillet
Select the two lines shown below and click on OK.
The following window will appear prompting for the fillet radius. Enter 0.1
University of Alberta ANSYS Tutorials - www.mece.ualberta.ca/tutorials/ansys/BT/Solid/Solid.html
Copyright 2001 University of Alberta
Page 56 of 84
-
8/3/2019 Ansys Combined v1
57/84
Follow the same procedure and create a fillet with the same radius between the following lines
8. Create the fillet areas
As shown below, zoom into the fillet radius and plot and number the lines.
University of Alberta ANSYS Tutorials - www.mece.ualberta.ca/tutorials/ansys/BT/Solid/Solid.html
Copyright 2001 University of Alberta
Page 57 of 84
-
8/3/2019 Ansys Combined v1
58/84
Preprocessor > (-Modeling-) Create > (-Areas-) Arbitrary > By Lines
Select the lines as shown below
Repeat for the other fillet
9. Add all the areas togetherPreprocessor > Operate > Add > Areas
AADD,ALL
10. Plot the areas (Utility Menu > Plot - Areas)
Sweep the Cross Sectional Area
Now we need to sweep the area around a y axis at x=0 and z=0 to create the pulley.
1. Create two keypoints defining the y axisCreate keypoints at (0,0,0) and (0,5,0) and number them 1001 and 1002 respectively.(K,#,X,Y,Z)
2. By default the graphics will now show all keypoints. Plot Areas
3. Sweep the area about the y axis
University of Alberta ANSYS Tutorials - www.mece.ualberta.ca/tutorials/ansys/BT/Solid/Solid.html
Copyright 2001 University of Alberta
Page 58 of 84
-
8/3/2019 Ansys Combined v1
59/84
Preprocessor > (-Modeling-) Operate > Extrude > (-Areas-) About axis
You will first be prompted to select the areas to be swept so click on the area.
Then you will be asked to enter or pick two keypoints defining the axis.
Plot the Keypoints (Utility Menu > Plot > Keypoints. Then select the following two keypoints
The following window will appear prompting for sweeping angles. Click on OK.
You should now see the following in the graphics screen.
University of Alberta ANSYS Tutorials - www.mece.ualberta.ca/tutorials/ansys/BT/Solid/Solid.html
Copyright 2001 University of Alberta
Page 59 of 84
-
8/3/2019 Ansys Combined v1
60/84
Create Bolt Holes
1. Change the Working Plane
By default, the working plane in ANSYS is located on the global Cartesian X-Y plane. However, for us todefine the bolt holes, we need to use a different working plane. There are several ways to define aworking plane, one of which is to define it by three keypoints.
Create the following Keypoints
Switch the view to top view and plot only keypoints.
2. Align the Working Plane with the KeypointsUtility Menu > WorkPlane > Align WP with > Keypoints +
Select Keypoints 2001 then 2002 then 2003 IN THAT ORDER. The first keypoint (2001) definesthe origin of the working plane coordinate system, the second keypoint (2002) defines the x-axisorientation, while the third (2003) defines the orientation of the working plane. The followingwarning will appear when selecting the keypoint at the origin as there are more than one in thislocation.
X Y Z
#2001 0 3 0
#2002 1 3 0
#2003 0 3 1
University of Alberta ANSYS Tutorials - www.mece.ualberta.ca/tutorials/ansys/BT/Solid/Solid.html
Copyright 2001 University of Alberta
Page 60 of 84
-
8/3/2019 Ansys Combined v1
61/84
Just click on 'Next' until the one selected is 2001.
Once you have selected the 3 keypoints and clicked 'OK' the WP symbol (green) should appear inthe Graphics window. Another way to make sure the active WP has moves is:
Utility Menu > WorkPlane > Show WP Status
note the origin of the working plane. By default those values would be 0,0,0.
3. Create a Cylinder (solid cylinder) with x=5.5 y=0 r=0.5 depth=1 You should see the following in thegraphics screen
University of Alberta ANSYS Tutorials - www.mece.ualberta.ca/tutorials/ansys/BT/Solid/Solid.html
Copyright 2001 University of Alberta
Page 61 of 84
-
8/3/2019 Ansys Combined v1
62/84
We will now copy this volume so that we repeat it every 45 degrees. Note that you must copy the cylinderbefore you use boolean operations to subtract it because you cannot copy an empty space.
4. We need to change active CS to cylindrical YUtility Menu > WorkPlane > Change Active CS to > Global Cylindrical YThis will allow us to copy radially about the Y axis
5. Create 8 bolt Holes
Preprocessor > Copy > Volumes
Select the cylinder volume and click on OK. The following window will appear; fill in the blanksas shown,
University of Alberta ANSYS Tutorials - www.mece.ualberta.ca/tutorials/ansys/BT/Solid/Solid.html
Copyright 2001 University of Alberta
Page 62 of 84
-
8/3/2019 Ansys Combined v1
63/84
Youi should obtain the following model,
Subtract the cylinders from the pulley hub (Boolean operations) to create the boltholes. This willresult in the following completed structure:
University of Alberta ANSYS Tutorials - www.mece.ualberta.ca/tutorials/ansys/BT/Solid/Solid.html
Copyright 2001 University of Alberta
Page 63 of 84
-
8/3/2019 Ansys Combined v1
64/84
Command File Mode of Solution
The above example was solved using a mixture of the Graphical User Interface (or GUI) and the commandlanguage interface of ANSYS. This problem has also been solved using the ANSYS command languageinterface that you may want to browse. Open the file and save it to your computer. Now go to 'File > Readinput from...' and select the file.
Problem Description B
We will be creating a solid model of the Spindle Base shown in the following figure.
Geometry Generation
University of Alberta ANSYS Tutorials - www.mece.ualberta.ca/tutorials/ansys/BT/Solid/Solid.html
Copyright 2001 University of Alberta
Page 64 of 84
-
8/3/2019 Ansys Combined v1
65/84
We will create this model by creating the base and the back and then the rib.
Create the Base
1. Create the base rectangle
2. Create the curved edge (using keypoints and lines to create an area)
Create the following keypoints
You should obtain the following:
Create arcs joining the keypoints
Main Menu > Preprocessor > (-Modeling-) Create > (-Lines-) Arcs > By End KPs &Rad
Select keypoints 4 and 5 (either click on them or type 4,5 into the command line) whenprompted.
Select Keypoint 7 as the center-of-curvature when prompted.
Enter the radius of the arc (20) in the 'Arc by End KPs & Radius' window
Repeat to create an arc from keypoints 1 and 6
WP X (XCORNER) WP Y (YCORNER) WIDTH HEIGHT
0 0 109 102
X Y Z
Keypoint 5 -20 82 0
Keypoint 6 -20 20 0
Keypoint 7 0 82 0
Keypoint 8 0 20 0
University of Alberta ANSYS Tutorials - www.mece.ualberta.ca/tutorials/ansys/BT/Solid/Solid.html
Copyright 2001 University of Alberta
Page 65 of 84
-
8/3/2019 Ansys Combined v1
66/84
(Alternatively, type LARC,4,5,7,20 followed by LARC,1,6,8,20 into the command line)
Create a line from Keypoint 5 to 6Main Menu > Preprocessor > (-Modeling-) Create > (-Lines-) Lines > Straight Line L,5,6
Create an Arbitrary area within the bounds of the linesMain Menu > Preprocessor > (-Modeling-) Create > (-Areas-) Arbitrary > By Lines
AL,4,5,6,7
Combine the 2 areas into 1 (to form Area 3)Main Menu > Preprocessor > (-Modeling-) Operate > (-Booleans-) Add > Volumes
AADD,1,2
You should obtain the following image:
3. Create the 4 holes in the base
We will make use of the 'copy' feature in ANSYS to create all 4 holes
Create the bottom left circle (XCENTER=0, YCENTER=20, RADIUS=10)
Copy the area to create the bottom right circle (DX=69)(AGEN,# Copies (include original),Area#,Area2# (if 2 areas to be copied),DX,DY,DZ)
Copy both circles to create the upper circles (DY=62)
Subtract the three circles from the main base(ASBA,3,ALL)
You should obtain the following:
University of Alberta ANSYS Tutorials - www.mece.ualberta.ca/tutorials/ansys/BT/Solid/Solid.html
Copyright 2001 University of Alberta
Page 66 of 84
-
8/3/2019 Ansys Combined v1
67/84
4. Extrude the basePreprocessor > (-Modeling-) Operate > Extrude > (-Areas-) Along Normal
The following window will appear once you select the area
Fill in the window as shown (length of extrusion = 26mm). Note, to extrude the area in the negativez direction you would simply enter -26.
(Alternatively, typeVOFFST,6,26 into the command line)
Create the Back
1. Change the working plane
As in the previous example, we need to change the working plane. You may have observed that geometrycan only be created in the X-Y plane. Therefore, in order to create the back of the Spindle Base, we needto create a new working plane where the X-Y plane is parallel to the back. Again, we will define theworking plane by aligning it to 3 Keypoints.
Create the following keypoints
University of Alberta ANSYS Tutorials - www.mece.ualberta.ca/tutorials/ansys/BT/Solid/Solid.html
Copyright 2001 University of Alberta
Page 67 of 84
-
8/3/2019 Ansys Combined v1
68/84
Align the working plane to the 3 keypoints
Recall when defining the working plane; the first keypoint defines the origin, the second keypointdefines the x-axis orientation, while the third defines the orientation of the working plane.(Alternatively, type KWPLAN,1,100,101,102 into the command line)
2. Create the back area
Create the base rectangle (XCORNER=0, YCORNER=0, WIDTH=102, HEIGHT=180)
Create a circle to obtain the curved top (XCENTER=51, YCENTER=180, RADIUS=51)
Add the 2 areas together
3. Extrude the area (length of extrusion = 26mm)Preprocessor > (-Modeling-) Operate > Extrude > (-Areas-) Along Normal
VOFFST,27,26
4. Add the base and the back together
Add the two volumes togetherPreprocessor > (-Modeling-) Operate > (-Booleans-) Add > Volumes
VADD,1,2
You should now have the following geometry
Note that the planar areas between the two volumes were not added together.
X Y Z
#100 109 102 0
#101 109 2 0
#102 159 102 sqrt(3)/0.02
University of Alberta ANSYS Tutorials - www.mece.ualberta.ca/tutorials/ansys/BT/Solid/Solid.html
Copyright 2001 University of Alberta
Page 68 of 84
-
8/3/2019 Ansys Combined v1
69/84
Add the planar areas together (don't forget the other side!)Preprocessor > (-Modeling-) Operate > (-Booleans-) Add > Areas
AADD, Area 1, Area 2, Area 3
5. Create the Upper Cylinder
Create the outer cylinder (XCENTER=51, YCENTER=180, RADIUS=32, DEPTH=60)Preprocessor > (-Modeling-) Create > (-Volumes-) Cylinder > Solid CylinderCYL4,51,180,32, , , ,60
Add the volumes together
Create the inner cylinder (XCENTER=51, YCENTER=180, RADIUS=18.5, DEPTH=60)
Subtract the volumes to obtain a hole
You should now have the following geometry:
Create the Rib
1. Change the working plane
First change the active coordinate system back to the global coordinate system (this will make iteasier to align to the new coordinate system)Utility Menu > WorkPlane > Align WP with > Global Cartesian
(Alternatively, typeWPCSYS,-1,0 into the command line)
Create the following keypoints
X Y Z
#200 -20 61 26
University of Alberta ANSYS Tutorials - www.mece.ualberta.ca/tutorials/ansys/BT/Solid/Solid.html
Copyright 2001 University of Alberta
Page 69 of 84
-
8/3/2019 Ansys Combined v1
70/84
Align the working plane to the 3 keypoints
Recall when defining the working plane; the first keypoint defines the origin, the second keypointdefines the x-axis orientation, while the third defines the orientation of the working plane.
(Alternatively, type KWPLAN,1,200,201,202 into the command line)
2. Change active coordinate system
We now need to update the coordiante system to follow the working plane changes (ie make the newWork Plane origin the active coordinate)
Utility Menu > WorkPlane > Change Active CS to > Working PlaneCSYS,4
3. Create the area
Create the keypoints corresponding to the vertices of the rib
Create the rib area through keypoints 200, 203, 204Preprocessor > (-Modeling-) Create > (-Areas-) Arbitrary > Through KPs
A,200,203,204
4. Extrude the area (length of extrusion = 20mm)
5. Add the volumes together
You should obtain the following:
#201 0 61 26
#202 -20 61 30
X Y Z
#203 129-(0.57735*26) 0 0
#204 129-(0.57735*26) + 38 sqrt(3)/2*76 0
University of Alberta ANSYS Tutorials - www.mece.ualberta.ca/tutorials/ansys/BT/Solid/Solid.html
Copyright 2001 University of Alberta
Page 70 of 84
-
8/3/2019 Ansys Combined v1
71/84
Command File Mode of Solution
The above example was solved using a mixture of the Graphical User Interface (or GUI) and the commandlanguage interface of ANSYS. This problem has also been solved using the ANSYS command languageinterface that you may want to browse. Open the file and save it to your computer. Now go to 'File > Readinput from...' and select the file.
Quitting ANSYS
To quit ANSYS, select 'QUIT' from the ANSYS Toolbar or select 'Utility Menu'/'File'/'Exit...'. In the dialog boxthat appears, click on 'Save Everything' (assuming that you want to) and then click on 'OK'.
University of Alberta ANSYS Tutorials - www.mece.ualberta.ca/tutorials/ansys/BT/Solid/Solid.html
Copyright 2001 University of Alberta
Page 71 of 84
-
8/3/2019 Ansys Combined v1
72/84
Transient Thermal Conduction Example
Introduction
This tutorial was created using ANSYS 7.0 to solve a simple transient conduction problem. Special thanks toJesse Arnold for the analytical solution shown at the end of the tutorial.
The example is constrained as shown in the following figure. Thermal conductivity (k) of the material is 5W/m*K and the block is assumed to be infinitely long. Also, the density of the material is 920 kg/m^3 and thespecific heat capacity (c) is 2.040 kJ/kg*K.
It is beneficial if the Thermal-Conduction tutorial is completed first to compare with this solution.
Preprocessing: Defining the Problem
1. Give example a TitleUtility Menu > File > Change Title.../Title,Transient Thermal Conduction
2. Open preprocessor menuANSYS Main Menu > Preprocessor/PREP7
University of Alberta ANSYS Tutorials - www.mece.ualberta.ca/tutorials/ansys/IT/TransCond/Print.html
Copyright 2003 University of Alberta
Page 72 of 84
-
8/3/2019 Ansys Combined v1
73/84
3. Create geometryPreprocessor > Modeling > Create > Areas > Rectangle > By 2 CornersX=0, Y=0, Width=1, Height=1BLC4,0,0,1,1
4. Define the Type of Element
Preprocessor > Element Type > Add/Edit/Delete... > click 'Add' > Select Thermal Mass Solid,Quad 4Node 55ET,1,PLANE55
For this example, we will use PLANE55 (Thermal Solid, Quad 4node 55). This element has 4nodes and a single DOF (temperature) at each node. PLANE55 can only be used for 2 dimensionalsteady-state or transient thermal analysis.
5. Element Material PropertiesPreprocessor > Material Props > Material Models > Thermal > Conductivity > Isotropic > KXX = 5(Thermal conductivity)MP,KXX,1,10
Preprocessor > Material Props > Material Models > Thermal > Specific Heat > C = 2.04MP,C,1,2.04Preprocessor > Material Props > Material Models > Thermal > Density > DENS = 920MP,DENS,1,920
6. Mesh SizePreprocessor > Meshing > Size Cntrls > ManualSize > Areas > All Areas > 0.05AESIZE,ALL,0.05
7. MeshPreprocessor > Meshing > Mesh > Areas > Free > Pick AllAMESH,ALL
At this point, the model should look like the following:
University of Alberta ANSYS Tutorials - www.mece.ualberta.ca/tutorials/ansys/IT/TransCond/Print.html
Copyright 2003 University of Alberta
Page 73 of 84
-
8/3/2019 Ansys Combined v1
74/84
Solution Phase: Assigning Loads and Solving
1. Define Analysis TypeSolution > Analysis Type > New Analysis > TransientANTYPE,4
The window shown below will pop up. We will use the defaults, so click OK.
2. Set Solution Controls
University of Alberta ANSYS Tutorials - www.mece.ualberta.ca/tutorials/ansys/IT/TransCond/Print.html
Copyright 2003 University of Alberta
Page 74 of 84
-
8/3/2019 Ansys Combined v1
75/84
Solution > Analysis Type > Sol'n Controls
The following window will pop up.
A) Set Time at end of loadstep to 300 and Automatic time stepping to ON.B) Set Number of substeps to 20, Max no. of substeps to 100, Min no. of substeps to 20.C) Set the Frequency to Write every substep.
Click on the NonLinear tab at the top and fill it in as shown
University of Alberta ANSYS Tutorials - www.mece.ualberta.ca/tutorials/ansys/IT/TransCond/Print.html
Copyright 2003 University of Alberta
Page 75 of 84
-
8/3/2019 Ansys Combined v1
76/84
D) Set Line search to ON .E) Set the Maximum number of iterations to 100.
For a complete description of what these options do, refer to the help file. Basically, the time at theend of the load step is how long the transient analysis will run and the number of substeps defineshow the load is broken up. By writing the data at every step, you can create animations over time
and the other options help the problem converge quickly.
3. Apply Constraints
For thermal problems, constraints can be in the form of Temperature, Heat Flow, Convection, Heat Flux,Heat Generation, or Radiation. In this example, 2 sides of the block have fixed temperatures and the othertwo are insulated.
Solution > Define Loads > ApplyNote that all of the -Structural- options cannot be selected. This is due to the type of element(PLANE55) selected.
Thermal > Temperature > On Nodes
Click the Box option (shown below) and draw a box around the nodes on the top line and then clickOK.
The following window will appear:
University of Alberta ANSYS Tutorials - www.mece.ualberta.ca/tutorials/ansys/IT/TransCond/Print.html
Copyright 2003 University of Alberta
Page 76 of 84
-
8/3/2019 Ansys Combined v1
77/84
Fill the window in as shown to constrain the top to a constant temperature of 500 K
Using the same method, constrain the bottom line to a constant value of 100 K
Orange triangles in the graphics window indicate the temperature contraints.
4. Apply Initial ConditionsSolution > Define Loads > Apply > Initial Condit'n > Define > Pick All
Fill in the IC window as follows to set the initial temperature of the material to 100 K:
5. Solve the SystemSolution > Solve > Current LSSOLVE
Postprocessing: Viewing the Results
1. Results Using ANSYS
Plot TemperatureGeneral Postproc > Plot Results > Contour Plot > Nodal Solu ... > DOF solution, Temperature
University of Alberta ANSYS Tutorials - www.mece.ualberta.ca/tutorials/ansys/IT/TransCond/Print.html
Copyright 2003 University of Alberta
Page 77 of 84
-
8/3/2019 Ansys Combined v1
78/84
TEMP
Animate Results Over Time
First, specify the contour range.Utility Menu > PlotCtrls > Style > Contours > Uniform Contours...
Fill in the window as shown, with 8 contours, user specified, from 100 to 500.
University of Alberta ANSYS Tutorials - www.mece.ualberta.ca/tutorials/ansys/IT/TransCond/Print.html
Copyright 2003 University of Alberta
Page 78 of 84
-
8/3/2019 Ansys Combined v1
79/84
Then animate the data.Utility Menu > PlotCtrls > Animate > Over Time...
Fill in the following window as shown (20 frames, 0 - 300 Time Range, Auto contour scalingOFF, DOF solution > TEMP)
University of Alberta ANSYS Tutorials - www.mece.ualberta.ca/tutorials/ansys/IT/TransCond/Print.html
Copyright 2003 University of Alberta
Page 79 of 84
-
8/3/2019 Ansys Combined v1
80/84
You can see how the temperature rises over the area over time. The heat flows from the highertemperature to the lower temperature constraints as expected. Also, you can see how it reachesequilibrium when the time reaches approximately 200 seconds. Shown below are analytical and ANSYSgenerated temperature vs time curves for the center of the block. As can be seen, the curves arepractically identical, thus the validity of the ANSYS simulation has been proven.
Analytical Solution
University of Alberta ANSYS Tutorials - www.mece.ualberta.ca/tutorials/ansys/IT/TransCond/Print.html
Copyright 2003 University of Alberta
Page 80 of 84
-
8/3/2019 Ansys Combined v1
81/84
ANSYS Generated Solution
Time History Postprocessing: Viewing the Results
1. Creating the Temperature vs. Time Graph
Select: Main Menu > TimeHist Postpro. The following window should open automatically.
University of Alberta ANSYS Tutorials - www.mece.ualberta.ca/tutorials/ansys/IT/TransCond/Print.html
Copyright 2003 University of Alberta
Page 81 of 84
-
8/3/2019 Ansys Combined v1
82/84
If it does not open automatically, select Main Menu > TimeHist Postpro > Variable Viewer
Click the add button in the upper left corner of the window to add a variable.
Select Nodal Solution > DOF Solution > Temperature (as shown below) and click OK. Pick thecenter node on the mesh, node 261, and click OK in the 'Node for Data' window.
The Time History Variables window should now look like this:
University of Alberta ANSYS Tutorials - www.mece.ualberta.ca/tutorials/ansys/IT/TransCond/Print.html
Copyright 2003 University of Alberta
Page 82 of 84
-
8/3/2019 Ansys Combined v1
83/84
2. Graph Results over Time
Ensure TEMP_2 in the Time History Variables window is highlighted.
Click the graphing button in the Time History Variables window.
The labels on the plot are not updated by ANSYS, so you must change them manually. SelectUtility Menu > Plot Ctrls > Style > Graphs > Modify Axes and re-label the X and Y-axisappropriately.
University of Alberta ANSYS Tutorials - www.mece.ualberta.ca/tutorials/ansys/IT/TransCond/Print.html
Copyright 2003 University of Alberta
Page 83 of 84
-
8/3/2019 Ansys Combined v1
84/84
Note how this plot does not exactly match the plot shown above. This is because the solution hasnot completely converged. To cause the solution to converge, one of two things can be done:decrease the mesh size or increase the number of substeps used in the transient analysis. Fromexperience, reducing the mesh size will do little in this case, as the mesh is adequate to capture theresponse. Instead, increasing the number of substeps from say 20 to 300, will cause the solution toconverge. This will greatly increase the computational time required though, which is why only 20
substeps are used in this tutorial. Twenty substeps gives an adequate and quick approximation ofthe solution.
Command File Mode of Solution
The above example was solved using a mixture of the Graphical User Interface (or GUI) and the commandlanguage interface of ANSYS. This problem has also been solved using the ANSYS command language
University of Alberta ANSYS Tutorials - www.mece.ualberta.ca/tutorials/ansys/IT/TransCond/Print.html





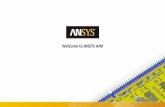


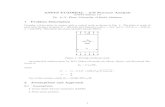



![Ansys Kurulumu - bim.yildiz.edu.tr · Documentation Only' Install MPI for ANSYS ... ANSYS ANSYS F ANSYS ANSYS AIM (V] ANSYS AP-SYS CFO [V) ANSYS ore S . msys Realize Product Promise"](https://static.fdocument.pub/doc/165x107/5b69d01e7f8b9a422e8b4fb9/ansys-kurulumu-bim-documentation-only-install-mpi-for-ansys-ansys-ansys.jpg)