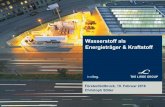Anleitung Power Commander - Control Center Software · PDF fileHarley Davidson und Twin Cam...
Transcript of Anleitung Power Commander - Control Center Software · PDF fileHarley Davidson und Twin Cam...
Anleitung Power Commander - Control Center Software
PCII / PCIII / PCIIIr
Abschnitt 1 Schnellanleitung Abschnitt 2 Erklärungen zur CD-ROM Abschnitt 3 Software-Optionen für Power Commander II Modelle Abschnitt 4 Software-Optionen für Power Commander III Modelle Abschnitt 5 Software-Optionen für Power Commander IIIr Modelle Abschnitt 6 Arbeiten mit den Feineinstellknöpfen Abschnitt 7 Fehlersuche bei Problemen mit dem COM-Port (seriell) Abschnitt 8 Software-Optionen für Fortgeschrittene PCII Modelle Abschnitt 9 Software-Optionen für Fortgeschrittene PCIII Modelle Abschnitt 10 Software-Optionen für Fortgeschrittene PCIIIr Modelle
PCIII USB Abschnitt 11 Schnellanleitung Abschnitt 2 Erklärung zur CD-ROM Abschnitt 12 Software-Optionen für Power Commander III USB Modelle Abschnitt 13 Software-Optionen für Fortgeschrittene PCIII USB Modelle Abschnitt 7 Arbeiten mit den Feineinstellknöpfen
Abschnitt 1 Schnellanleitung Installieren der Power Commander Control Center Software und eine Map auf Ihren Computer 1. Legen Sie die Power Commander CD in Ihr CD-ROM Laufwerk 2. Das Programm sollte automatisch aufstarten und folgendes Bild erscheinen (Figur A)
Figur A 3. Wählen Sie die deutsche Sprache, danach erscheint der Text in Deutsch (Figur B)
Figur B 4. Klicken Sie mit der Maus auf "Software installieren". Es wird Ihnen empfohlen, aus allen Programmen auszusteigen, bevor Sie die Software installieren. Wir wählen dann die Software für PCII / PCIII und PCIIIr. Installation USB siehe Seite 4.
Figur C 5. Die Software informiert Sie nun, dass das Programm normalerweise unter dem Pfad C:\Pwrcmdr kopiert wird. Klicken Sie auf OK.
Figur D 6. Klicken Sie nun auf Unzip. Sobald das Programm kopiert ist, klicken Sie auf Close, um wieder zum Menu zu gelangen.
Figur E
7. Besitzen Sie einen Power Commander III USB, müssen Sie die Software für PC III USB Modell installieren. Es wird Ihnen empfohlen, aus allen Programmen auszusteigen. Wählen Sie nun "Next" (Figur F).
Figur F 8. Das Programm schlägt Ihnen vor, das Programm im Ordner "pwrCmdr" zu installieren. Akzeptieren Sie dies mit "NEXT" (Figur G).
Figur G
9. Der Titel beim Logo auf dem Desktop wird "Power Commander Control Center" sein. Akzeptieren Sie dies mit "Next" (Figur H).
Figur H 10. Es erscheint nun auf dem Bildschirm ein Balken, wo Sie ersehen können, wie viel vom Programm bereits installiert ist. Danach kommt die Mitteilung, dass das Programm aufgespielt ist (Figur I). Drücken Sie auf "Finish", danach kommen Sie wieder ins CD-ROM Menu.
Figur I
11. Nun möchten wir das von Ihnen gewünschte Map installieren. Dazu klicken wir mit der Maus auf "Map Datenbank". Es erscheint nun eine Liste der verschiedenen Marken. Wir haben uns für Honda entschieden, deshalb ist Honda gelb geschrieben (Figur J).
Figur J 12. Nun erscheint eine Liste der verschiedenen Modell. Wir wählen Honda CBR954RR. Sobald Sie das Modell angeklickt haben, erscheint die Meldung "Map installed in pwrcmdr directory" = Maps im Ordner "pwrCmdr" installiert. Nun wählen wir "Aussteigen" und klicken dann auf das "Power Commander Control Center" Logo, um das Programm zu starten. Es erscheint das Einstiegsmenu (Figur K).
Figur K
13. Sobald wir auf "Map öffnen" klicken, erscheinen alle gespeicherten Maps (Figur L).
Figur L 14. Indem wir mit der Maus auf eine der Maps klicken, erscheinen im unteren Feld die Notizen (Figur M).
Figur M 15. Sehen Sie sich die verschiedenen Notizen an und wählen Sie das Map aus, welches Ihrer Motorrad-Konfiguration am nächsten kommt. Klicken Sie nun auf "Öffnen". 16. Verbinden Sie das serielle Kabel vom Power Commander zum seriellen Port Ihres Computers. 17. Schalten Sie am Motorrad die Zündung ein. Die grüne LED des Power Commanders sollte nun aufleuchten.
18. Klicken Sie mit der Maus auf die Position "Port" (Figur N)
Figur N 19. Wählen Sie "Auto". Danach sucht das Programm automatisch nach dem richtigen COM-Port. Wird die Verbindung mit dem Power Commander aufgenommen, erscheint unten rechts die Angabe, an welchem Port der Power Commander angeschlossen ist. Ebenfalls werden nun Zahlen auf der oberen Zeile ersichtlich (Figur O).
Figur O
20. Wir möchten nun diese Map auf den Power Commander übertragen. Klicken Sie mit der Maus auf "Map senden". 21. Den Status der Übertragung ersehen Sie auf dem Balken unterhalb der Map (Figur P).
Figur P
22. Sobald die nötigen Tabellen übertragen sind, erscheint die Mitteilung "Tabellen gesandt und geprüft" am unteren Rand des Bildschirms (Figur Q).
Figur Q
Abschnitt 2 Erklärungen zur CD-ROM 1. Legen Sie die Power Commander CD ins CD-Laufwerk. Das Programm sollte automatisch starten und folgende Auswahl erscheint auf dem Bildschirm:
Figur A 2. Wieder wählen wir die deutsche Sprache. Sobald Sie mit der Maus auf eine der Position gelangen, erscheint eine Mitteilung, welche Funktion diese Position hat (Figur B).
Figur B 3. Klickt man mit der Maus auf "Software installieren" wird der Vorgang für die Installation gestartet.
4. Klickt man auf "Softwarebedienungsanleitung" erscheint eine Liste verschiedener Softwarebedienungen (Figur C). Wählen Sie eine dieser Positionen, läuft eine Animation über das entsprechende Thema ab.
Figur C Diese Anleitungen werden zur Zeit übersetzt und sollten in absehbarer Zeit auch in deutsch verfügbar sein. 5. Beim Klicken auf "Dynojet Produkte" erscheinen die verschiedenen Dynojet Kataloge (Figur D), welche Sie als PDF-Datei anschauen können (Acrobat Reader nötig - ist ebenfalls auf dieser CD enthalten).
Figur D
6. Sie haben auch die Möglichkeit, Ihren Power Commander über Ihren PALM zu programmieren. Dazu muss die entsprechende Software installiert werden. Dafür klicken Sie auf "Palm Software installieren" (Figur E).
Figur E 7. Klicken Sie auf "Benutzeranleitung", erhalten Sie wiederum eine Liste der Anleitung nach Abschnitten sortiert. Sie entspricht dieser ausgedruckten Anleitung. 8. Ist Ihr Computer an ein Modem angeschlossen, können Sie direkt auf die Internetseite vom Power Commander gelangen, indem Sie auf "Powercommander.com" klicken. 9. Auf der CD sind von jedem Motorrad-Modell viele Maps vorhanden. Sie können diese über "Map Datenbank" auf Ihren Harddisk installieren. 10. Um Ihnen die Installation eines Power Commanders oder aber die Funktion der Feineinstellknöpfe zu erklären, sind einige Videos auf der CD enthalten. Dafür klicken Sie auf "Installationsvideos" (Figur F).
Figur F
Abschnitt 3 Software-Optionen für Power Commander II Modelle 1. Wählen Sie sich in die Power Commander Control Center Software, indem Sie auf das Logo auf Ihrem Desktop doppelklicken (Figur A).
Figur A 2. Nun erscheint die Power Commander Control Software. Im Moment ist nur eine aktive Schaltfläche vorhanden "Map laden" (Figur B). Eine Map muss geladen werden, um die anderen Schaltflächen zu aktivieren.
Figur B
3. Sobald wir auf "Map öffnen" klicken, erscheinen alle gespeicherten Maps (Figur C).
Figur C 4. Indem wir mit der Maus auf eine der Maps klicken, erscheinen im unteren Feld die Notizen (Figur D).
Figur D 5. Sehen Sie sich die verschiedenen Notizen an und wählen Sie die Map aus, welche Ihrer Motorrad-Konfiguration am nächsten kommt. Klicken Sie nun auf "Öffnen".
6. Die gewünschte Map erscheint nun auf dem Bildschirm (Figur E).
Figur E Die Zahlen oben an der Liste zeigen die Drosselklappen-Position an. Die Zahlen links an der Liste zeigen die Drehzahl an (UpM). Dies erlaubt es uns, die Kraftstoffzufuhr in jeder einzelnen Zelle zu korrigieren. Als Beispiel erhöhen wir bei 20 % Drosselklappen-Öffnung und 3000 UpM die Kraftstoffzufuhr um den Faktor 5 (Figur F).
Figur F 7. Der Power Commander II hat 4 Tabellen. AAP = absoluter Luftdruck TP = Drosselklappenposition AT = Ansaugtemperatur MP = Saugrohr-Druck/Vakuum Zünd-Tabelle
K OL ONNE
Drosselklappen-Öffnung in %
U P M
REIHE
Figur G Die anderen Schaltflächen sind: "Map senden" = alle Tabellen werden auf den Power Commander übertragen "Map öffnen" = damit wird eine bestimmte Map auf den Bildschirm geholt "Speichern" = eine geänderte Map wird auf die Festplatte gespeichert 8. Die Maps werden wie bei allen anderen Windows Applikationen gespeichert und Sie können diese nach Ihrem Wunsch benennen (Figur H).
Figur H
Gewünschte Tabelle wählen
Alle Tabellen übertragen (Map)
Ladet ein Map
Speichert ein Map
Holt ein Map vom Power Commander
Notizen anschauen und ändern
"Map holen" = damit werden alle Tabellen (Map) vom Power Commander auf den Bildschirm geholt "Notizen" = Notizen zu jeder Map können angeschaut und geändert werden (Figur I).
Figur I 9. Tippen Sie die Modifikation in das Notizfeld. Mit "Akzeptieren" werden die Notizen gespeichert, mit "Löschen" werden sie verworfen. Angaben zu den Tabellen für die PCII Modelle Änderungen an der Kraftstoff-Tabelle variieren bei einigen speziellen Modellen. Verschiedene Modelle reagieren unterschiedlich auf Änderungen an den Tabellen. Deshalb werden die verschiedenen Motorrad-Modelle die Tabellen unterschiedlich verwerten. Tabellen 1, 2 und 3 sind Kraftstoff-Tabellen. Tabelle 4 verändert den Zündzeitpunkt. Harley Davidson und Twin Cam Tabelle 1 AAP (Luftdruck-Sensor) Diese Tabelle sollte nicht verwendet werden, um Kraftstoff zuzuführen. Sollte sie doch auf Meereshöhe aktiviert werden, ist es möglich, dass die F1 Lampe aufleuchtet, da der Sensor nicht im richtigen Bereich funktioniert. Wird das Motorrad in höheren Lagen gefahren, kann diese Tabelle modifiziert werden. Sollte die F1 Lampe aufleuchten, wird dem Motorrad keinen Schaden zugefügt und es läuft normal. Tabelle 2 TP (Drosselklappen-Sensor) Mit dieser Tabelle wird hauptsächlich gearbeitet. Wird Kraftstoff hinzugefügt, erhält die Original ECM die Mit-teilung, dass die Drosselklappe mehr geöffnet ist, als effektiv. Dies veranlasst die ECM, mehr Kraftstoff zu liefern. In dieser Tabelle kann im Bereich von 0 % bis 80 % Drosselklappen-Öffnung Änderungen vorge-nommen werden. Es ist nicht möglich, bei 100 % mehr Kraftstoff zuzuführen, da die Drosselklappe nicht mehr als 100 % geöffnet werden kann. Hingegen kann die Einstellung magerer gemacht werden (wie auch im Bereich von 2% bis 80%). Die Kraftstoffkorrektur ist nicht linear. Eine "2" bei kleiner Drosselklappen-Öffnung führt nicht die selbe Menge zu wie z.B. bei 60% oder 80% Drosselklappen-Öffnung. Tabelle 3 AT (Ansaug-Temperatur) Hier kann im ganzen Bereich gearbeitet werden. Die Veränderungen werden jedoch feiner vorgenommen. Wir verwenden diese Tabelle hauptsächlich, um bei voll geöffneter Drosselklappe (100%) Kraftstoff hinzuzu-fügen und um bei geschlossener Drosselklappe (0%) Kraftstoff zu entfernen, um Detonationen beim Ab-bremsen zu vermeiden. Zahlen in der Höhe von "5" oder mehr sind nötig, um die Änderung spürbar zu machen.
Tippen Sie hier die gewünschten Notizen ein
Notizen speichern
Notizen ver-werfen
Tabelle 4 Zündung Änderungen im Bereich von + oder - 11 Grad sind möglich. Die eingegebene Zahl erhöht oder verkleinert den Zündungsgrad zum angegebenen Zeitpunkt. Negative Zahlen werden eingegeben, um Detonationen bei diesen Motorrädern zu verringern. Die Zündung kann vom Leerlauf bis zum roten Bereich bei allen Drosselklappen-Öffnungen verändert werden.
Honda RC51 (VTR1000SP)
Tabelle 1 AAP (Luftdruck-Sensor) In dieser Tabelle kann von 5% bis 100% Kraftstoff zugefügt oder vermindert werden. Maximal kann der Kraftstoff um "9" erhöht oder "-35" vermindert werden. Auf Grund Einschränkungen vom Sensor ist es nicht möglich, mehr Kraftstoff als "9" hinzuzufügen. Sogar mit einer kompletten Nachrüst-Auspuffanlage müssen die meisten RC 51 magerer gemacht werden. Doch dieses Problem wird nicht über diese Tabelle gelöst.
Tabelle 2 TP (Drosselklappen-Sensor) Hier können im Bereich von 2% bis 80% Veränderungen vorgenommen werden, sollte über die Tabelle 1 das gewünschte Gemisch nicht erreicht werden. Sollte nicht nötig sein, diese Tabelle anzuwenden, ausser der Motor wurde stark verändert.
Tabelle 3 MP (manifold pressure/vacuum) Wird bei diesem Motorrad normalerweise nicht angewendet.
Tabelle 4 Zündung Es können Änderungen zwischen +/-11 Grad vorgenommen werden, und zwar von 2'000 UpM bis zum roten Bereich in allen Drosselklappen-Positionen. Bei einem Strassenmotorrad mit normalem Kraftstoff bringt es kaum etwas, die Zündung vorzustellen. Kleiner Leistungszuwachs kann bei einigen Modellen erreicht werden, wenn Hochoktan-Kraftstoff verwendet wird.
Honda VFR800 Tabelle 1 AAP (Luftdruck-Sensor) In dieser Tabelle kann von 10% bis 100% Kraftstoff zugeführt oder vermindert werden. Maximal kann der Kraftstoff um "9" erhöht oder "-35" vermindert werden. Tabelle 2 TP (Drosselklappen-Sensor) Hier können im Bereich von 5% bis 80% Veränderungen vorgenommen werden, sollte über die Tabelle 1 das gewünschte Gemisch nicht erreicht werden. Kleine Korrekturen in dieser Tabelle erwirken eine grosse Änderung in der Kraftstoffzufuhr. Tabelle 3 MP (Saugrohr-Druck) Diese Tabelle wird angewandt, um bei kleinen Drosselklappen-Öffnungen von 0 % bis 5 % Veränderungen vorzunehmen. Grosse Zahlen werden benötigt, um Änderungen spürbar zu machen (Schritte von "5"). Maximal kann der Kraftstoff um "125" erhöht werden. Es ist jedoch empfehlenswert, ab einem Wert von "35" diesen Bereich in Tabelle 2 zu verändern. Tabelle 4 Zündung Es können Änderungen zwischen +4 und -11 Grad vorgenommen werden, und zwar von 2'000 UpM bis zum roten Bereich in allen Drosselklappen-Positionen. Bei einem Strassenmotorrad mit normalem Kraftstoff bringt es kaum etwas, die Zündung vorzustellen. Kleiner Leistungszuwachs kann bei einigen Modellen erreicht werden, wenn Hochoktan-Kraftstoff verwendet wird. Suzuki GSXR750 2000-2001 Tabelle 1 AAP (Luftdruck-Sensor) Diese Tabelle wird verwendet, um den grössten Teil der Gemischänderung im Bereich von 10 % bis 100% Drosselklappen-Öffnung durchzuführen. Die möglichen Änderungen sollten ausreichen, ausser bei Motor-rädern mit ausführlichem Motorentuning. Änderungen können von +35 bis - 35 vorgenommen werden. Diese Tabelle hat nur einen sehr kleinen Einfluss auf das Gemisch unter 10% Drosselklappen-Öffnung. Sollten Sie eine Einstellung finden, die Ihnen zusagt und auch Korrekturen unter 10% hat, besteht auch kein Problem, diese Kolonnen anzuwenden.
Tabelle 2 TP (Drosselklappen-Sensor) Diese Tabelle wird nur verwendet, wenn Tabelle 1 oder Tabelle 3 nicht genug Kraftstoff zuführen kann bei der angegebenen Drosselklappen-Position. Es ist jedoch selten nötig, diese Tabelle zu nutzen. Eine kleine Zahl ergibt eine grosse Änderung in der Kraftstoffzufuhr. Tabelle 3 MP (Saugrohr-Druck) Diese Tabelle wird angewandt, um bei kleinen Drosselklappen-Öffnungen von 0 % bis 5 % Veränderungen vorzunehmen. Grosse Zahlen werden benötigt, um Änderungen spürbar zu machen (Schritte von "10"). Maximal kann das Kraftstoff um "125" erhöht werden. Es ist jedoch empfehlenswert, ab einem Wert von "35" diesen Bereich in Tabelle 2 zu verändern. Tabelle 4 Zündung Es können Änderungen zwischen +/ -11 Grad vorgenommen werden, und zwar von 2'500 UpM bis zum roten Bereich in allen Drosselklappen-Positionen. Bei einem Strassenmotorrad mit normalen Kraftstoff bringt es kaum etwas, die Zündung vorzustellen. Kleiner Leistungszuwachs kann bei einigen Modellen erreicht werden, wenn Hochoktan-Kraftstoff verwendet wird. Suzuki TL1000S, TL1000R, GSXR1300R und '98-99 GSXR750 Tabelle 1 AAP (Luftdruck-Sensor) Diese Tabelle wird verwendet, um den grössten Teil der Gemischänderung im Bereich von 10 % bis 100% Drosselklappen-Öffnung durchzuführen. Die möglichen Änderungen sollten ausreichen, ausser bei Motor-rädern mit ausführlichem Motorentuning. Es besteht jedoch auch eine viel zu fette Einstellung möglich. Änderungen können von +35 bis - 35 vorgenommen werden. Diese Tabelle hat nur einen sehr kleinen Einfluss auf das Gemisch unter 10% Drosselklappen-Öffnung. Sollten Sie eine Einstellung finden, die Ihnen zusagt und auch Korrekturen unter 10% hat, besteht auch kein Problem, diese Kolonnen anzuwenden. Tabelle 2 TP (Drosselklappen-Sensor) Diese Tabelle wird nur verwendet, wenn Tabelle 1 oder Tabelle 3 nicht genug Kraftstoff zuführen kann bei der angegebenen Drosselklappen-Position. Es ist jedoch selten nötig, diese Tabelle zu nutzen. Eine kleine Zahl ergibt eine grosse Änderung in der Kraftstoffzufuhr. Tabelle 3 MP (Saugrohr-Druck) Diese Tabelle wird angewandt, um bei kleinen Drosselklappen-Öffnungen von 0 % bis 5 % Veränderungen vorzunehmen. Grosse Zahlen werden benötigt, um Änderungen spürbar zu machen (Schritte von "10"). Maximal kann das Kraftstoff um "125" erhöht werden. Es ist jedoch empfehlenswert, ab einem Wert von "35" diesen Bereich in Tabelle 2 zu verändern. Tabelle 4 Zündung Es können Änderungen zwischen + /-11 Grad vorgenommen werden, und zwar von 4'000 UpM bis zum roten Bereich in allen Drosselklappen-Positionen. Bei einem Strassenmotorrad mit normalen Kraftstoff bringt es kaum etwas, die Zündung vorzustellen. Kleiner Leistungszuwachs kann bei einigen Modellen erreicht werden, wenn Hochoktan-Kraftstoff verwendet wird.
Abschnitt 4 Software-Optionen für Power Commander III Modelle 1. Wählen Sie sich in die Power Commander Control Center Software, indem Sie auf das Logo auf Ihrem Desktop doppelklicken (Figur A).
Figur A 2. Nun erscheint die Power Commander Control Software. Im Moment ist nur eine aktive Schaltfläche vorhanden "Map laden" (Figur B). Eine Map muss geladen werden, um die anderen Schaltflächen zu aktivieren.
Figur B
3. Sobald wir auf "Map öffnen" klicken, erscheinen alle gespeicherten Maps (Figur C).
Figur C 4. Indem wir mit der Maus auf eine der Maps klicken, erscheinen im unteren Feld die Notizen (Figur D). Sehen Sie sich die verschiedenen Notizen an und wählen Sie das Map aus, welches Ihrer Motorrad-Konfiguration am nächsten kommt. Klicken Sie nun auf "Öffnen".
Figur D
5. Klicken Sie nun auf "Öffnen". 6. Das Map erscheint nun auf dem Bildschirm (Figur E).
Figur E Die Zahlen oben an der Liste zeigen die Drosselklappen-Position an. Die Zahlen links an der Liste zeigen die Drehzahl an (UpM). Dies erlaubt es uns, die Kraftstoffzufuhr in jeder einzelnen Zelle zu korrigieren. Als Beispiel erhöhen wir bei 20 % Drosselklappen-Öffnung und 3000 UpM die Kraftstoffzufuhr um den Faktor 5 (Figur F).
Figur F 7. Folgende Schaltflächen stehen zur Verfügung (Figur G). "Map senden" = alle Tabellen werden auf den Power Commander übertragen
Drosselklappen-Öffnung in %
KOL ONNE R E I H E
U P M
K OL ONNE R E I H E
Drosselklappen-Öffnung in %
U P M
"Map öffnen" = damit wird eine bestimmte Map auf den Bildschirm geholt "Speichern" = eine geänderte Map wird auf die Festplatte gespeichert "Map holen" = damit werden alle Tabellen (Map) vom Power Commander auf den Bildschirm geholt "Notizen" = Notizen zu jeder Map können angeschaut und geändert werden (Figur I).
Figur G 8. Tippen Sie die Modifikation in das Notizfeld. Mit "Akzeptieren" werden die Notizen gespeichert, mit "Löschen" werden sie verworfen (Figur H).
Figur H
Gewünschte Tabelle wählen
Alle Tabellen übertragen (Map)
Ladet ein Map
Speichert ein Map
Holt ein Map vom Power Commander
Notizen anschauen und ändern
Tippen Sie hier die ge-wünschten Notizen ein
Notizen speichern
Notizen ver- werfen
Angaben zu den Tabellen für die PCIII Modelle für Buell Das Buell Einspritzsystem verwendet den O2-Sensor, um die Meereshöhe zu kompensieren. Die Änderungen, welche von dieser Sonde bewirkt werden, befinden sich im "closed loop = geschlossenen Kreis" (Cruisen); sie beeinflussen jedoch auch die ganze Map ausserhalb des closed loop. Es bestehen zwei Versionen von jeder Buell Map: - eine mit der Original O2-Sensor - eine mit der optionalen Dynojet High Performance O2-Sensor (gekennzeichnet mit einem S am Ende der Nummer, also z.B. 803-004S). Bei einer Buell mit Original O2-Sensor: Der O2-Sensor kontrolliert den closed loop und behält da die Original-Einstellungen. Machen Sie keine Änderungen in "der Box" (Figur I).
Figur I Bei einer Buell mit dem optionalen Dynojet High Performance O2-Sensor: Der Power Commander kontrolliert mit dem Dynojet High Performance O2-Sensor das Gemisch im ganzen Bereich. Klicken Sie auf die O2 Schaltfläche, welche die O2 Kontrolle öffnet (Figur J).
Keine Änderungen vor-nehmen in diesem Bereich
Figur J Bei "0" wird die Original Kraftstoffkurve im closed loop verwendet (Figur K).
Figur K Bei "1" wird eine fettere Kraftstoffkurve im closed loop verwendet (kühleres Laufen des Motors, bessere Leistung) Bei "2" wird eine noch fettere Kraftstoffkurve im closed loop verwendet (wird selten benutzt". Die Zahlen im closed loop Bereich der Box reagieren separat bei O2 Änderungen als beim Rest der Tabelle (Figur L).
Beim Klicken auf die Schaltfläche O2 Change gelangt man in die O2 Kontrolle
Figur L Nur ein Power Commander Tuning Center sollte Veränderungen vornehmen. ACHTUNG: Verändern Sie selber keine Zahlen in der Box, inklusive closed loop.
offset Zahlen
Keine Änderungen in der Box vornehmen
Abschnitt 5 Software-Optionen für Power Commander IIIr Modelle 1. Wählen Sie sich in die Power Commander Control Center Software, indem Sie auf das Logo auf Ihrem Desktop doppelklicken (Figur A).
Figur A 2. Nun erscheint die Power Commander Control Software. Im Moment ist nur eine aktive Schaltfläche vorhanden "Map laden" (Figur B). Eine Map muss geladen werden, um die anderen Schaltflächen zu aktivieren.
Figur B
3. Sobald wir auf "Map öffnen" klicken, erscheinen alle gespeicherten Maps (Figur C).
Figur C 4. Indem wir mit der Maus auf eine der Maps klicken, erscheinen im unteren Feld die Notizen (Figur D). Sehen Sie sich die verschiedenen Notizen an und wählen Sie das Map aus, welches Ihrer Motorrad-Konfiguration am nächsten kommt. Klicken Sie nun auf "Öffnen".
Figur D
5. Klicken Sie nun auf "Öffnen". 6. Das Map erscheint nun auf dem Bildschirm (Figur E).
Figur E Die Zahlen oben an der Liste zeigen die Drosselklappen-Position an. Die Zahlen links an der Liste zeigen die Drehzahl an (UpM). Dies erlaubt es uns, die Kraftstoffzufuhr in jeder einzelnen Zelle zu korrigieren. Als Beispiel erhöhen wir bei 20 % Drosselklappen-Öffnung und 3000 UpM die Kraftstoffzufuhr um den Faktor 5 (Figur F).
Figur F 7. Folgende Schaltflächen stehen zur Verfügung (Figur G). "Kraftstofftabelle" = ist die Tabelle die sofort auf den Bildschirm gelangt "Zünd-Tabelle" = Wechsel auf die Zünd-Tabelle
Drosselklappen-Öffnung in %
KOL ONNE R E I H E
U P M
K OL ONNE R E I H E
Drosselklappen-Öffnung in %
U P M
"Map senden" = alle Tabellen werden auf den Power Commander übertragen "Map öffnen" = damit wird eine bestimmte Map auf den Bildschirm geholt "Speichern" = eine geänderte Map wird auf die Festplatte gespeichert "Map holen" = damit werden alle Tabellen (Map) vom Power Commander auf den Bildschirm geholt "Notizen" = Notizen zu jeder Map können angeschaut und geändert werden (Figur I).
Figur G 8. Tippen Sie die Modifikation in das Notizfeld. Mit "Akzeptieren" werden die Notizen gespeichert, mit "Löschen" werden sie verworfen (Figur H).
Figur H
Gewünschte Tabelle wählen
Alle Tabellen übertragen (Map)
Ladet ein Map
Speichert ein Map
Holt ein Map vom Power Commander
Notizen anschauen und ändern
Tippen Sie hier die ge-wünschten Notizen ein
Notizen speichern
Notizen ver- werfen
Abschnitt 6 Arbeiten mit den Feineinstellknöpfe Diese Feineinstellknöpfe sind vor allem dazu gedacht, bei einem eingebauten Power Commander mit der korrekten Map feinere Abstimmungen vorzunehmen. Bemerkung: auf der Power Commander CD-ROM ist ein Demo-Video abrufbar, welcher diese Feineinstellung vorzeigt. Korrekturen 1. Bei ausgeschalteter Zündung alle drei Knöpfe des Power Commanders gleichzeitig drücken. Während Sie alle drei Knöpfe gedrückt halten (Figur A), die Zündung einschalten. Die Knöpfe fühlen sich manchmal starr an, aber sie können runtergedrückt werden! 2. Die Knöpfe loslassen. Der Power Commander befindet sich im Programmier-Modus. Wählen Sie den Dreh-zahlbereich, den Sie anpassen möchten: Low (tief), Med (mittel) oder High (hoch), indem Sie den entspre-chende Knopf drücken.
Figur A 3. "Null" ist die Normalstellung und zwar wenn sich die beiden LED's in der Mitte befinden. In dieser Stellung wird die Map vom Power Commander nicht beeinflusst (Figur B). Die Bewegung einer LED verursacht eine Änderung von 4% bei Power Commander II Modellen und 2% bei Power Commander III Modellen. Ausnahmen sind die Power Commander III Modelle für Kawasaki Drifter und die Ducati's, wo es bei 4% liegt.
Figur B
4. Ein Knopfdruck wird den Drehzahlbereich fetter machen, d.h. die LED steigt in Richtung "rich" auf der LED Skala (Figur C). Wird der Knopf länger gedrückt, geht die LED nach unten in Richtung "lean" und macht somit den Drehzahlbereich magerer (Figur D).
Figur C
Figur D
5. Sobald Sie die Feineinstellung beendet haben, müssen Sie 20 - 30 Sekunden warten, bevor Sie das Motorrad starten oder die Zündung ausschalten. Denn nur so kann die neue Einstellung gespeichert werden. Die LED fällt dann auf die tiefste Position (Figur E). Um festzustellen, ob Sie das Motorrad starten können, drehen Sie am Gasgriff. Die LED wird sich nach oben oder unten bewegen (nicht den ganzen Bereich), wenn Sie das Gas öffnen oder schliessen, wenn sich der Power Commander nicht im Programmier-Modus befindet. Bemerkung: Sollten Sie die Zündung ausschalten, bevor der Power Commander aus den Programmier-Modus gelangt, werden die Änderungen nicht gespeichert.
Figur E
Abschnitt 7 Fehlersuche bei Problemen mit dem COM-Port (seriell) Sollten Sie die Mitteilung erhalten: "COM-Port geöffnet aber Power Commander nicht gefunden" kann die Control Center Software nicht mit dem Power Commander kommunizieren. Versichern Sie sich, dass:
1. der Power Commander am Motorrad installiert ist mit eingeschalteter Zündung. Die LED am Power Commander sollte aufleuchten.
2. das serielle Kabel am 9-Pin seriellen Port (COM) Ihres Computer wie auch am Power Commander eingesteckt ist.
Sollten Sie einen Daten-Computer (z.B. Palm) oder ein anderes Gerät, welches den seriellen Port benutzt, besitzen, müssen Sie dessen Stecker am Computer entfernen und die entsprechende Software schliessen. Besitzt Ihr Computer einen Infrarot-Port, müssten Sie diesen deaktivieren (siehe nächste Seite). Wie Sie Ihren seriellen Port testen können
1. Sollte Ihr Computer den Power Commander noch immer nicht erkennen, versuchen Sie über diesen Port eine serielle Maus anzuschliessen.
2. Fahren Sie den Computer herunter und entfernen Ihre PS/2 Maus, falls Sie eine solche besitzen. 3. Stecken Sie die serielle Maus in den 9-Pin seriellen Port. 4. Schalten Sie den Computer wieder ein. 5. Sollte die Maus funktionieren, ist der Port in Ordnung. Häufig liegt das Problem dann an einem
defekten Kabel. 6. Erkennt Windows die Maus nicht, dann funktioniert der Port nicht oder er wurde im BIOS nicht
richtig konfiguriert. Lassen Sie den Computer von einem Fachmann überprüfen. Arbeiten mit der Software ohne Maus Sollten Sie an Ihrem Computer keine PS/2 Maus besitzen und müssen Sie Ihre serielle Maus ausstecken, um den Power Commander zu programmieren, ist es auch möglich, in der Software über die Tastatur zu arbeiten.
1. Fahren Sie den Computer herunter. 2. Entfernen Sie die serielle Maus und verbinden den Power Commander mit dem seriellen Kabel. 3. Schalten Sie den Computer wieder ein. Wenn Sie die Mitteilung erhalten "keine Maus vorhanden",
drücken Sie <Enter>, um weiterzufahren. 4. Sobald der Windows Desktop erscheint, drücken Sie die <Tab-Taste> ( ), bis einer der Desktop
Logos heller dargestellt ist. 5. Verwenden Sie die <Pfeiltasten>, bis das Power Commander Logo heller dargestellt ist und drücken
Sie dann <Enter>. 6. Wenn die Power Commander Software aufgestartet ist, drücken Sie auf die <Alt-Taste> und drücken
gleichzeitig die <D>-Taste. Das Menu Datei öffnet sich und <Öffnet ein Map> ist dunkel dargestellt. Drücken Sie <Enter>. Das Fenster zum Laden einer Map öffnet sich.
7. Drücken Sie die <Tab-Taste> so oft, bis um das erste Map ein Rahmen erscheint. 8. Nun mit der <Pfeiltaste> so lange wandern, bis Sie die gewünschte Map finden. Danach <Enter>
drücken. 9. Drücken Sie die <Alt-Taste> und gleichzeitig <P>. Mit den Pfeiltasten nach unten, bis der richtige
Port angewählt ist und dann <Enter>. 10. Drücken Sie die <Alt-Taste> und gleichzeitig <E>. Das Map auf dem Bildschirm wird auf den Power
Commander übertragen. 11. Um aus dem Programm auszusteigen, drücken Sie die <Alt-Taste> und gleichzeitig <D>. Es
erscheint das Menu Datei. Mit der Maustaste zu Beenden fahren und dann <Enter> drücken.
Deaktivieren des Infrarot-Ports 1. Klicken Sie auf die Start-Taste, mit der Maus auf Einstellungen fahren und dann Systemsteuerung wählen (Figur A).
Figur A 2. Doppelklicken Sie auf System (Figur B).
Figur B
3. Klicken Sie auf Geräte-Manager (Figur C).
Figur C 4. Nun erscheint die Liste aller Geräte, welche im Computer vorhanden sind. Suchen Sie den Infrarot-Port, klicken Sie einmal darauf und wählen dann die Taste Eigenschaften. 5. Unter Allgemein, Gerätenutzung müssen Sie nun aufs Fenster beim Text in diesem Hardwareprofil deaktivieren klicken. Ein Hacken wird eingesetzt. Wählen Sie nun OK. 6. Sie erhalten nun die Mitteilung, dass nach dieser Änderung der Computer neu gestartet werden muss. Sagen Sie <Ja> . Nach dem Neustart ist der Infrarot-Port deaktiviert.
Abschnitt 8 Software-Optionen für Fortgeschrittene PCII Modelle 1. Sie haben die Möglichkeit, die Map auszudrucken. Wählen Sie "Datei" und danach "Drucken" (Figur A).
Figur A 2. Sie können auch den Fortgeschrittenen-Modus. Wählen Sie "Extras" und danach "Erweitert" (Figur B).
Figur B 3. Es erscheinen neu 3 Schaltflächen (Figur C) = "Tabelle senden", "Tabelle holen" und"Vergleiche".
Figur C Beim Klicken auf "Map senden" wird nur die Tabelle, welche sich auf dem Bildschirm befindet, auf den Power Commander übertragen (nicht das ganze Map!). Beim Klicken auf "Map holen" wird nur die Tabelle, welche sich auf dem Bildschirm befindet, vom Power Commander heruntergeladen (also z.B. nur die Kraftstoff-Tabelle). Beim Klicken auf "Vergleiche" wird ein neues Fenster geöffnet, welches einen Vergleich der Map vom Bildschirm mit der Map vom Power Commander bringt.
Figur D
sendet Tabelle vom Bildschirm zum Power Commander
holt aktuelle Tabelle vom Power Commander
vergleicht Map vom Bildschirm mit dem vom Power Commander
4. Nachdem die Taste Vergleiche gewählt wird, wird von der Tabelle im Power Commander ausgegangen, d.h. diese vom Power Commander wird mit der vom Bildschirm verglichen (Figur E).
Figur E 5. Indem Sie auf die Schaltfläche mit der Nummer der Map klicken, wird der Vergleich angezeigt ausgehend vom Map auf dem Bildschirm zum Map im Power Commander.
Figur F Rote Zahlen zeigen an, dass eine Differenz zwischen der Tabelle in der Command Center Software und der Tabelle im Power Commander besteht. Schwarze Zahlen zeigen an, dass die Zahlen in beiden Tabellen gleich sind. Mit den Pfeilen links und rechts der "Tabelle" gehen Sie entweder zur vorgehenden Tabelle zurück oder auf die nächste Tabelle vor.
Bei Power Commander wird vom PC ausgehend verglichen
Bei der Wahl der Nummer der Map wird von der Map aus verglichen
Zahlen in schwarz sind gleich Zahlen in rot sind verschieden
zurück zur vorgehenden Tabelle vor zur nächsten Tabelle
Zahlen in schwarz sind gleich Zahlen in rot sind verschieden
zurück zur vorgehenden Tabelle vor zur nächsten Tabelle
Abschnitt 9 Software-Optionen für Fortgeschrittene PCIII Modelle 1. Sie haben die Möglichkeit, die Map auszudrucken. Wählen Sie "Datei" und danach "Drucken" (Figur A).
Figur A 2. Sie können auch den Fortgeschrittenen-Modus. Wählen Sie "Extras" und danach "Erweitert" (Figur B).
Figur B 3. Es erscheinen neu 1 Schaltfläche (Figur C) = "Vergleiche".
Figur C Beim Klicken auf "Vergleiche" wird ein neues Fenster geöffnet, welches einen Vergleich der Map vom Bildschirm mit der Map vom Power Commander bringt.
Figur D
vergleicht Map vom Bildschirm mit dem vom Power Commander
4. Nachdem die Taste Vergleiche gewählt wird, wird von der Tabelle im Power Commander ausgegangen, d.h. diese vom Power Commander wird mit der vom Bildschirm verglichen (Figur E).
Figur E 5. Indem Sie auf die Schaltfläche mit der Nummer der Map klicken, wird der Vergleich angezeigt ausgehend vom Map auf dem Bildschirm zum Map im Power Commander.
Figur F Rote Zahlen zeigen an, dass eine die Differenz zwischen der Tabelle in der Command Center Software und der Tabelle im Power Commander besteht. Schwarze Zahlen zeigen an, dass die Zahlen in beiden Tabellen gleich sind. Mit den Pfeilen links und rechts der "Tabelle" gehen Sie entweder zur vorgehenden Tabelle zurück oder auf die nächste Tabelle vor.
Bei Power Commander wird vom PC ausgehend verglichen
Bei der Wahl der Nummer der Map wird von der Map aus verglichen
Zahlen in schwarz sind gleich Zahlen in rot sind verschieden
zurück zur vorgehenden Tabelle vor zur nächsten Tabelle
Zahlen in schwarz sind gleich Zahlen in rot sind verschieden
zurück zur vorgehenden Tabelle vor zur nächsten Tabelle
6. Wenn der Power Commander angeschlossen und die Zündung eingeschaltet ist, ist es möglich unter Bearbeitung, die Drosselkappen-Position zu setzen (Figur G).
Figur G 7. Beim Klicken auf "Set Throttle Position" kommen Sie ins Drosselklappenpositions-Menu (Figur H).
Figur H
Beim Klicken auf "Set Throttle Position" kommen Sie ins Menu zum Setzen der Drosselklappen
8. Wenn das Gas ganz geschlossen ist, klicken Sie auf "TP closed" (Figur I)
Figur I 9. Wenn der Gasgriff ganz aufgezogen ist, klicken Sie auf "TP open" (Figur J).
Figur J Der Power Commander wurde nun für den ganzen Bereich der Drosselklappen eingestellt. Wenn also das Gas ganz geschlossen, also 0% ist, sollte auf dem Commander Center Monitor 0 angegeben sein. Bei ganz geöffnetem Gasgriff muss 100 stehen. 10. Wenn der Power Commander angeschlossen und die Zündung eingeschaltet ist, ist es möglich unter Bearbeitung, den Zylinderabgleich zu machen (Figur K).
Figur K
11. Nun erscheint auf dem Bildschirm das Fenster mit "set cylinder trim values". Sie sehen entweder 2 oder 4 Schieber (Figur L), je nachdem wie viele Zylinder das Motorrad hat (bei einer Honda RC-51 werden ebenfalls 4 Schieber angezeigt, damit bei diesem Twin die oberen wie auch die unteren Einspritzdüsen separat eingestellt werden können.
Figur L 12. Um eine Veränderung vorzunehmen, klicken Sie mit der linken Maustaste auf den gewünschten Schieber und ziehen Sie ihn hinauf oder herunter (Figur M). Ein Maximum von +/- 5% kann in der Kraftstoffzufuhr eingestellt werden.
Figur M 13. Sobald Sie die gewünschte Veränderung vorgenommen haben, klicken Sie auf "ok" und die Daten werden auf den Power Commander übertragen.
Abschnitt 10 Software-Optionen für Fortgeschrittene PCIIIr Modelle 1. Sie haben die Möglichkeit, die Map auszudrucken. Wählen Sie "Datei" und danach "Drucken" (Figur A).
Figur A 2. Sie können auch den Fortgeschrittenen-Modus. Wählen Sie "Extras" und danach "Erweitert" (Figur B).
Figur B 3. Es erscheinen neu 3 Schaltflächen (Figur C) "Tabelle senden", "Tabelle holen" und "Vergleiche".
Figur C Beim Klicken auf "Tabelle senden" wird nur die Tabelle, welche sich auf dem Bildschirm befindet, auf den Power Commander übertragen (nicht das ganze Map!). Beim Klicken auf "Tabelle holen" wird nur die Tabelle, welche sich auf dem Bildschirm befindet, vom Power Commander heruntergeladen (also z.B. nur die Kraftstoff-Tabelle). Beim Klicken auf "Vergleiche" wird ein neues Fenster geöffnet, welches einen Vergleich der Map vom Bildschirm mit der Map vom Power Commander bringt.
Figur D
sendet Tabelle vom Bildschirm zum Power Commander
holt aktuelle Tabelle vom Power Commander
vergleicht Map vom Bildschirm mit dem vom Power Commander
4. Nachdem die Taste Vergleiche gewählt wird, wird von der Tabelle im Power Commander ausgegangen, d.h. diese vom Power Commander wird mit der vom Bildschirm verglichen (Figur E).
Figur E 5. Indem Sie auf die Schaltfläche mit der Nummer der Map klicken, wird der Vergleich angezeigt ausgehend vom Map auf dem Bildschirm zum Map im Power Commander.
Figur F Rote Zahlen zeigen an, dass eine Differenz zwischen der Tabelle in der Command Center Software und der Tabelle im Power Commander besteht. Schwarze Zahlen zeigen an, dass die Zahlen in beiden Tabellen gleich sind. Mit den Pfeilen links und rechts der "Tabelle" gehen Sie entweder zur vorgehenden Tabelle zurück oder auf die nächste Tabelle vor.
Bei Power Commander wird vom PC ausgehend verglichen
Bei der Wahl der Nummer der Map wird von der Map aus verglichen
Zahlen in schwarz sind gleich Zahlen in rot sind verschieden
zurück zur vorgehenden Tabelle vor zur nächsten Tabelle
Zahlen in schwarz sind gleich Zahlen in rot sind verschieden
zurück zur vorgehenden Tabelle vor zur nächsten Tabelle
6. Wenn der Power Commander angeschlossen und die Zündung eingeschaltet ist, ist es möglich unter Bearbeitung, die Drosselkappen-Position zu setzen (Figur G).
Figur G 7. Beim Klicken auf "Set Throttle Position" kommen Sie ins Drosselklappenpositions-Menu (Figur H).
Figur H
Beim Klicken auf "Set Throttle Position" kommen Sie ins Menu zum Setzen der Drosselklappen
8. Wenn das Gas ganz geschlossen ist, klicken Sie auf "TP closed" (Figur I)
Figur I 9. Wenn der Gasgriff ganz aufgezogen ist, klicken Sie auf "TP open" (Figur J).
Figur J Der Power Commander wurde nun für den ganzen Bereich der Drosselklappen eingestellt. Wenn also das Gas ganz geschlossen, also 0% ist, sollte auf dem Commander Center Monitor 0 angegeben sein. Bei ganz geöffnetem Gassgriff muss 100 stehen. 10. Wenn der Power Commander angeschlossen und die Zündung eingeschaltet ist, ist es möglich unter Bearbeitung, den Zylinderabgleich zu machen (Figur K).
Figur K
11. Nun erscheint auf dem Bildschirm das Fenster mit "set cylinder trim values". Sie sehen entweder 2 oder 4 Schieber (Figur L), je nachdem wie viele Zylinder das Motorrad hat (bei einer Honda RC-51 werden ebenfalls 4 Schieber angezeigt, damit bei diesem Twin die oberen wie auch die unteren Einspritzdüsen separat eingestellt werden können.
Figur L 12. Um eine Veränderung vorzunehmen, klicken Sie mit der linken Maustaste auf den gewünschten Schieber und ziehen Sie ihn hinauf oder herunter (Figur M). Ein Maximum von +/- 5% kann in der Kraftstoffzufuhr eingestellt werden.
Figur M 13. Sobald Sie die gewünschte Veränderung vorgenommen haben, klicken Sie auf "ok" und die Daten werden auf den Power Commander übertragen.
Abschnitt 11 Schnellanleitung Installieren der Power Commander Control Center Software und eine Map auf Ihren Computer 1. Legen Sie die Power Commander CD in Ihr CD-ROM Laufwerk 2. Das Programm sollte automatisch aufstarten und folgendes Bild erscheinen (Figur A)
Figur A 3. Wählen Sie die deutsche Sprache, danach erscheint der Text in Deutsch (Figur B)
Figur B 4. Klicken Sie mit der Maus auf "Software installieren". Wir wählen die Software für PCII / PCIII und PCIIIr.
5. Es wird Ihnen empfohlen, aus allen Programmen auszusteigen. Wählen Sie nun "Next" (Figur C).
Figur C 6. Das Programm schlägt Ihnen vor, das Programm im Ordner "pwrCmdr" zu installieren. Akzeptieren Sie dies mit "NEXT" (Figur D).
Figur D
7. Der Titel beim Logo auf dem Desktop wird "Power Commander Control Center" sein. Akzeptieren Sie dies mit "Next" (Figur E).
Figur E 8. Es erscheint nun auf dem Bildschirm ein Balken, wo Sie ersehen können, wie viel vom Programm bereits installiert ist. Danach kommt die Mitteilung, dass das Programm aufgespielt ist (Figur F). Drücken Sie auf "Finish", danach kommen Sie wieder ins CD-ROM Menu.
Figur F
9. Nun möchten wir das von Ihnen gewünschte Map installieren. Dazu klicken wir mit der Maus auf "Map Datenbank". Es erscheint nun eine Liste der verschiedenen Marken. Wir haben uns für Honda entschieden, deshalb ist Honda gelb geschrieben (Figur G).
Figur G 10. Nun erscheint eine Liste der verschiedenen Modell. Wir wählen Honda CBR954RR. Sobald Sie das Modell angeklickt haben, erscheint die Meldung "Map installed in pwrcmdr directory" = Maps im Ordner "pwrCmdr" installiert. Nun wählen wir "Aussteigen" und klicken dann auf das "Power Commander Control Center" Logo, um das Programm zu starten. Es erscheint das Einstiegsmenu (Figur H).
Figur H
11. Sobald wir auf "Map öffnen" klicken, erscheinen alle gespeicherten Maps (Figur I).
Figur I 12. Indem wir mit der Maus auf eine der Maps klicken, erscheinen im unteren Feld die Notizen (Figur J).
Figur J 13. Sehen Sie sich die verschiedenen Notizen an und wählen Sie das Map aus, welches Ihrer Motorrad-Konfiguration am nächsten kommt. Klicken Sie nun auf "Öffnen". 14. Verbinden Sie das serielle Kabel vom Power Commander zum seriellen Port Ihres Computers. 15. Schalten Sie am Motorrad die Zündung ein. Die grüne LED des Power Commanders sollte nun aufleuchten.
16. Klicken Sie mit der Maus auf die Position "Port" (Figur K)
Figur K 17. Wählen Sie "Auto". Danach sucht das Programm automatisch nach dem richtigen COM-Port. Wird die Verbindung mit dem Power Commander aufgenommen, erscheint unten rechts die Angabe, an welchem Port der Power Commander angeschlossen ist. Ebenfalls werden nun Zahlen auf der oberen Zeile ersichtlich (Figur L).
Figur L
18. Wir möchten nun diese Map auf den Power Commander übertragen. Klicken Sie mit der Maus auf "Map senden". 19. Den Status der Übertragung ersehen Sie auf dem Balken unterhalb der Map (Figur M).
Figur M
20. Sobald die nötigen Tabellen übertragen sind, erscheint die Mitteilung "Tabellen gesandt und geprüft" am unteren Rand des Bildschirms (Figur N).
Figur N





























































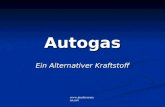



![Wasserstoff als Kraftstoff für VerbrennungsmotorenV5.ppt ... · Title: Microsoft PowerPoint - Wasserstoff als Kraftstoff für VerbrennungsmotorenV5.ppt [Kompatibilitätsmodus] Author:](https://static.fdocument.pub/doc/165x107/5d5040b888c993545a8b9923/wasserstoff-als-kraftstoff-fuer-v-title-microsoft-powerpoint-wasserstoff.jpg)