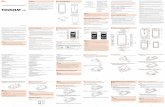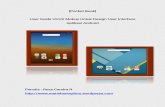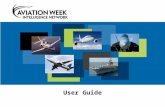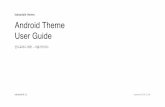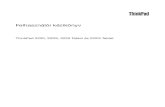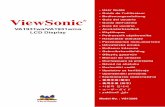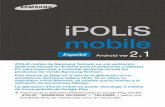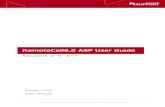Android User Guide
-
Upload
rabi-norbert -
Category
Documents
-
view
69 -
download
0
Transcript of Android User Guide

5/17/2018 Android User Guide - slidepdf.com
http://slidepdf.com/reader/full/android-user-guide-55b07d3722b97 1/21
Instant-on for AndroidFelhasználói útmutató

5/17/2018 Android User Guide - slidepdf.com
http://slidepdf.com/reader/full/android-user-guide-55b07d3722b97 2/21
Modellszám: __________________________________
Sorozatszám: _________________________________
Vásárlás időpontja: _____________________________
Vásárlás helye: ________________________________
© 2010 Minden jog fenntartva
Instant-on for Android – Felhasználói útmutatóEredeti kiadás: 05/2010

5/17/2018 Android User Guide - slidepdf.com
http://slidepdf.com/reader/full/android-user-guide-55b07d3722b97 3/21
T a r t a l o m
Az Instant-on for Android telepítése 1Az Instant-on for Android használata 3
A Kezdőképernyő testreszabása 10Energiagazdálkodási beállítások 11
Online hozzáférés 12Csatlakoztatás hálózathoz 12Böngészés a weben 12 Az e-mailek elérése 12 A Talk használata 13
Az időbeosztás kezelése 14Üzenetkezelés 15
SMS üzenetek írása és küldése 15SMS üzenetek fogadása 15
Multimédia 16 A fényképezogép használata 16Galériá 16Zene 17

5/17/2018 Android User Guide - slidepdf.com
http://slidepdf.com/reader/full/android-user-guide-55b07d3722b97 4/21

5/17/2018 Android User Guide - slidepdf.com
http://slidepdf.com/reader/full/android-user-guide-55b07d3722b97 5/21
1
M a g y ar
Az Instant-on for Android telepítése
Fontos! Az Instant-on rendszer összes funkciójának használatáhozmeg kell adnia a Gmail fiókjának az adatait. Ha nincs Gmail fiókja,akkor a telepítési folyamat során létrehozhat egyet.
A számítógép az első bekapcsolásakor véglegesíti a Windows XP vagy aWindows 7 telepítését. Miután a Windows telepítése befejeződött, aszámítógép felajánlja az Instant-on rendszer beállítását. Ezt követőenmegfelelő útmutatást nyújt a rendszer beállításához.

5/17/2018 Android User Guide - slidepdf.com
http://slidepdf.com/reader/full/android-user-guide-55b07d3722b97 6/21
2
M a g y a r
Ha a beállítások kezdeti megadásának bármely lépését kihagyja, akkor abeállításokat később is módosíthatja; ehhez kattintson duplán a Windowsasztalon található Acer Configuration Manager for Android ikonra.
A Szoftverfrissítés lapon megtekintheti a szoftverhez elérhető frissítéseket, illetve a frissítések rendszeres keresését is beállíthatja.
Amennyiben az Instant-on rendszer nem működik megfelelően, akkor aVisszaállítás lapon állíthatja helyre az eredeti telepítést.
Figyelmeztetés: A művelettel az Instant-on rendszer alá telepítettösszes adatot törli. A szükséges adatokról készítsen biztonságimásolatot a helyreállítás elindítása előtt.

5/17/2018 Android User Guide - slidepdf.com
http://slidepdf.com/reader/full/android-user-guide-55b07d3722b97 7/21
3
M a g y ar
A folyamat elindításához kattintson a Visszaállítás Most elemre.
Az Instant-on for Android használataHa az Instant-on rendszer indítását választja, akkor a számítógép minden
bekapcsoláskor az Android operációs rendszert tölti be. Ha közvetlenül aWindows rendszert szeretné betölteni, akkor a bekapcsolást követően, az Acer logó megjelenésekor nyomja le az <F9> billentyűt.
Megjegyzés: Az Android használata során nincs szükség duplakattintásokra. Bármely művelet végrehajtható egyetlen kattintással is.
A telepített alkalmazások a Kezdőképernyőr ől indíthatók el.
A Kezdőképernyő testreszabható, így az egyedi igényeknek megfelelő alkalmazásikonok, parancsikonok és mappák jeleníthetők meg rajta.
A Kezdőképernyőre bármikor visszaléphet a Windows billentyűvel.
A Kezdőképernyő területe nagyobb, mint a képernyő fizikai mérete, ígytöbb ikon fér el rajta. A kiterjesztett kezdőképernyő jobb és bal oldali részea jobbra és a balra mutató nyíllal érhető el.
Ha vissza szeretne váltani a Windows operációs rendszerre, akkor
kattintson a Kezdőképernyő bal felső sarkában található elemre.

5/17/2018 Android User Guide - slidepdf.com
http://slidepdf.com/reader/full/android-user-guide-55b07d3722b97 8/21
4
M a g y a r
A számítógép számos funkciója vezérelhető gyorsbillentyűkkel; ezekleírását az alábbiakban foglaltuk össze.
Az Alkalmazások lap A képernyő jobb oldalán található az Alkalmazások lap, amelyen aszámítógépre telepített alkalmazások ikonjai láthatók. A webr ől letöltött éstelepített alkalmazások az Alkalmazások lapról érhetők el. Ha be szeretnezárni egy alkalmazást, nyomja le az <Esc> billentyűt.
Gyorsbillentyű Funkció
<Fn> + <F3> A kommunikációs funkciók be-, vagy kikapcsolása.
<Fn> + <F4> Alvó módba kapcsolás.
<Fn> + <F5> A külső kijelző be- vagy kikapcsolása.
<Fn> + <F6> A kijelző be- vagy kikapcsolása.
<Fn> + <F7> Az érintőpad be- vagy kikapcsolása.
<Fn> + <F8> A hang be- vagy kikapcsolása.
<Fn> + <F11> A NumLk be- vagy kikapcsolása.
<Fn> + Jobbra nyíl A kijelző fényerejének növelése.
<Fn> + Balra nyíl A kijelző fényerejének csökkentése.
<Fn> + Felfelé nyíl A hanger ő növelése.
<Fn> + Lefelé nyíl A hanger ő csökkentése.

5/17/2018 Android User Guide - slidepdf.com
http://slidepdf.com/reader/full/android-user-guide-55b07d3722b97 9/21
5
M a g y ar
Sorszám Elem Leírás
1 Értesítési terület Az új eseményeket, például az SMS-ek
beérkezését jelzi.
2 Nyelv Az aktuális beviteli nyelvet ésbillentyűzetkiosztást jelzi.
3 WLAN A WLAN-kapcsolat állapotát és jeler ősségét jelzi.
4 Akkumulátortöltés Az akkumulátor töltési állapotát jelzi.
5 Idő A pontos idő és dátum.
6 Alkalmazások lap Az Android rendszerre telepített összesalkalmazás innen érhető el.
1 2 3 4 5
6

5/17/2018 Android User Guide - slidepdf.com
http://slidepdf.com/reader/full/android-user-guide-55b07d3722b97 10/21
6
M a g y a r
A Windows billentyűvel bármikor visszaléphet a Kezdőképernyőre.Ha valamelyik futó programba szeretne visszalépni, kattintson a programikonjára.
Lehetőség van az utoljára használt hat alkalmazás elérésére is. Az utoljárahasznált hat alkalmazás megjelenítéséhez nyomja le a Windows + <Tab> billentyűkombinációt. A kívánt alkalmazás megnyitásához kattintson azalkalmazás ikonjára.
Ha új eseményr ől szóló figyelmeztetés jelenik meg, akkor az ikonrakattintva tekintheti meg az esemény részleteit.
Az Értesítések törlése elemre kattintva törölheti az összeseseményértesítőt.

5/17/2018 Android User Guide - slidepdf.com
http://slidepdf.com/reader/full/android-user-guide-55b07d3722b97 11/21
7
M a g y ar
Beállítások A rendszer beállításai a Beállítások képernyőr ől érhetők el ésmódosíthatók. A beállítások menüjének megjelenítéséhez nyomja le amenü billentyűt vagy kattintson az egér jobb gombjával aKezdőképernyőre. A Beállítások ablak megnyitásához kattintson aBeállítások ikonra.
Elem Leírás
Vezeték nélküli kapcsolatokbeállítása
A számítógép vezeték nélküli kapcsolatainakkonfigurálása.
Hang és megjelenítés A hangszóró hangerejének és a kijelző fényerejének beállítása.
Adatszinkronizálás A névjegyek és a naptáradatok szinkronizálásaa Google névjegyekkel és naptárral.
Alkalmazások Az alkalmazások kezelése, hozzáadása éseltávolítása.
Cserélhető eszköz A számítógépbe helyezett tárolókártya szabadkapacitásának ellenőrzése.
Idő és dátum A dátum, a pontos idő, az időzóna, valamint adátum- és időformátum beállítása.
Területi beállítások és szöveg Az operációs rendszer nyelvének, területibeállításainak és billentyűzetkiosztásánakmegadása.
Névjegy A rendszer adatainak megjelenítése.

5/17/2018 Android User Guide - slidepdf.com
http://slidepdf.com/reader/full/android-user-guide-55b07d3722b97 12/21
8
M a g y a r
Vezeték nélküli kapcsolatok beállításai:
Megjegyzés: A Bluetooth be- és kikapcsolására a billentyűzet felettiBluetooth gomb is használható.
Az egyéb hálózati beállítások, például a 3G-, a LAN- és a PPPoE-beállítások az Alkalmazások lapon található Hálózatkezelőben érhetők el.
Elem Leírás
WiFi beállítások A vezeték nélküli hozzáférési pontok beállítása éskezelése.
Bluetooth A Bluetooth be- vagy kikapcsolása.
Bluetooth-beállítások A Bluetooth-kapcsolatok kezelése, az eszköznév és afelismerhetőség beállítása.
Mobilhálózatok A mobilhálózati csatlakozások beállítása.
Repülő mód Az összes vezeték nélküli kapcsolat letiltása, amelyetkövetően a készülék repülőgépen is biztonságosanhasználható.

5/17/2018 Android User Guide - slidepdf.com
http://slidepdf.com/reader/full/android-user-guide-55b07d3722b97 13/21
9
M a g y ar
Repülő mód:
Az átviteli eszközöknek a repülőgépek fedélzetén történő használata avilág számos részén tilos. Ha repülőgép fedélzetén szeretné használni aszámítógépet, akkor a Repülő mód bekapcsolásával az összes vezeték
nélküli kapcsolatot letilthatja. A Vezeték nélküli kapcsolatok beállításaiképernyőn kattintson a Repülő mód elemre. Amíg a Repülőgépes mód
aktív, addig az értesítési területen a ikon látható.
Területi beállítások és szöveg
Adja meg a tartózkodási helyét, valamint a támogatott nyelvek listájárólválassza ki a kívánt beviteli nyelvet. A többnyelvű eszköz engedélyezéseután az <Alt> + <Shift> billentyűkombinációval válthat a nyelvek között.

5/17/2018 Android User Guide - slidepdf.com
http://slidepdf.com/reader/full/android-user-guide-55b07d3722b97 14/21
10
M a g y a r
A Kezdőképernyő testreszabása A számítógép háttérképének megváltoztatásához kattintson az egér jobbgombjával a Kezdőképernyő bármelyik részére, és nyissa meg a beállítási
eszköztárat.
Kattintson a Háttérkép elemre, majd válassza ki az új háttérképet azalapértelmezett képek közül vagy a Galériá.

5/17/2018 Android User Guide - slidepdf.com
http://slidepdf.com/reader/full/android-user-guide-55b07d3722b97 15/21
11
M a g y ar
Az Alkalmazások lapon található ikonok áthelyezhetők a Kezdőképernyőre.Kattintson az áthelyezni kívánt ikonra, és tartsa lenyomva az egér gombját. Az Alkalmazások lap eltűnik, Ön pedig elhelyezheti az ikont az asztaltetszőleges szabad részére. A rendszer automatikusan rácsos
elrendezésbe helyezi az ikonokat, ahogy azt az alábbi ábra is szemlélteti.Összesen hét ikon elhelyezésére van lehetőség.
Energiagazdálkodási beállítások A számítógép energiafogyasztásának kézben tartására és azakkumulátoros üzemidő növelésére az Alkalmazások lapról elérhető Energiagazdálkodás programmal nyílik lehetőség. Az alkalmazásban azalábbiak állíthatók be:
Elem Leírás
Kijelző időzítése Megadható, hogy mennyi idő után kapcsoljon ki akijelző.
Alvás időzítése Megadható, hogy a számítógép mennyi idő utánkapcsoljon alvó módba.
Automatikusfelfüggesztés időzítése
Megadható, hogy a számítógép mennyi idő utánkapcsoljon felfüggesztett módba.
A rendszer felfüggesztése A rendszer felfüggesztett módba kapcsolása afedél lehajtásakor.

5/17/2018 Android User Guide - slidepdf.com
http://slidepdf.com/reader/full/android-user-guide-55b07d3722b97 16/21
12
M a g y a r
Online hozzáférés A számítógép Instant-on funkciójának köszönhetően a bekapcsolás utánmindössze néhány másodpercet kell várnia az e-mailek és az Interneten
közzétett egyéb tartalmak elérésére.
Csatlakoztatás hálózathoz A vezetékes hálózatokat a számítógép automatikusan felismeri. A vezetéknélküli hálózatokhoz azonban az első használatukkor kézzel kellcsatlakozni.
A Kezdőképernyőn nyomja le a Menü gombot, vagy kattintson az egér jobb gombjával, majd nyissa meg a Beállítások menüt. Kattintson aBeállítások > Vezeték nélküli kapcsolatok beállítása elemre. Kattintsona WiFi beállítások elemre, ezt követően a számítógép megkeresi azelérhető hálózatokat. Kattintson a megfelelő hálózatra, majd a megnyílópárbeszédpanelen kattintson a Csatlakozás elemre.
Ha a kívánt vezeték nélküli hálózat nem jelenik meg az elérhető hálózatoklistáján, akkor kattintson a Wi-Fi hálózat hozzáadása elemre, majd írja beaz SSID-t és az egyéb szükséges adatokat.
Böngészés a weben A számítógép elindulása után a Firefox böngésző használható a webesböngészésre. A szörfölés megkezdéséhez kattintson a Kezdőképernyőntalálható Firefox ikonra.
Az e-mailek eléréseHa webes felületen szeretne levelezni, akkor az Acer ConfigurationManager for Android alkalmazással beállított webes levelezési
szolgáltatást a Webmail ikonnal érheti el.
Szükség esetén a rendszer részét képező levelezőprogrammal POP3/IMAP-alapú (internetszolgáltatói) e-mail elérésre is lehetőség van. Ez azalkalmazás az Alkalmazások lapról, az Email ikonnal érhető el. Amikor azelső alkalommal kattint az ikonra, az alkalmazás megkéri az e-mail cím ésa jelszó beállítására. A legtöbb ismert szolgáltató beállításai ezeninformációk alapján is meghatározhatók.

5/17/2018 Android User Guide - slidepdf.com
http://slidepdf.com/reader/full/android-user-guide-55b07d3722b97 17/21
13
M a g y ar
Ha nem sikerül a fiók automatikus beállítása, akkor kattintson a Kézibeállítás elemre; ekkor megnyílik a fiók beállítására használható varázsló.
A Talk használata
A Talk egy csevegő
program, amellyel valós idő
ben cseveghet a barátaival,családtagjaival és egyéb ismer őseivel. A Talk annak a Gmail fióknak azadatait használja, amelyet Ön az Acer Configuration Manager for Androidalkalmazásban adott meg.
A bejelentkezéshez és a csevegés megkezdéséhez kattintson az asztalontalálható Talk ikonra. A névjegylista kezeléséhez kattintson az egér jobbgombjával a programon belül.

5/17/2018 Android User Guide - slidepdf.com
http://slidepdf.com/reader/full/android-user-guide-55b07d3722b97 18/21
14
M a g y a r
Az időbeosztás kezelése
Fontos! Ennek a funkciónak a használatához érvényes Gmail fiók ésinternetkapcsolat szükséges.
A számítógép rendelkezik egy rendkívül hasznos naptárfunkcióval, amelyfontos segítséget nyújthat a találkozók megszervezésében. A Naptár segítségével nyilvántarthatók a különféle események, találkozók ésmegbeszélések.
Ha a naptárban az egér jobb gombjával kattint, akkor a megjelenő menübőlkiválaszthatja, hogy az időbeosztását napi, heti vagy havi bontásbanszeretné látni.
A szinkronizálási beállításoktól függően a számítógépen található naptár automatikusan szinkronizálódik az Ön webes naptárával.

5/17/2018 Android User Guide - slidepdf.com
http://slidepdf.com/reader/full/android-user-guide-55b07d3722b97 19/21
15
M a g y ar
Üzenetkezelés A számítógéppel lehetősége nyílik legfeljebb 160 karakter hosszúságúrövid szöveges (SMS) üzenetek írására. Ha az üzenet hossza meghaladja
a 160 karaktert, akkor a számítógép több üzenetre vágja fel. A legtöbbtelefonkészülék képes arra, hogy az egymást követő üzeneteketösszeállítsa, így a címzett oldalán ismét egyetlen üzenetként jelennekmeg.
SMS üzenetek írása és küldése Az Üzenetkezelés képernyőn kattintson az Új üzenet elemre, ekkor megnyílik az Üzenetírás képernyő.
A Címzett mezőbe írja be a címzett mobiltelefonszámát. Miközben beírja atelefonszámot, a beírtakkal egyező névjegyek megjelennek a képernyőn.Szükség szerint kattintson a kívánt névjegyre vagy folytassa a telefonszámbeírását.
Az Üzenet helye felirattal jelölt területre írja be az üzenet szövegét.
Az üzenet elküldéséhez kattintson a Küldés elemre. Az üzenetlista vagyaz üzenetváltások képernyő jén az üzenet mellett figyelemmel követhető aküldés folyamata.
SMS üzenetek fogadása Az értesítési beállításoktól függően, ha új SMS üzenete érkezik, a készülékcsengőhangot játszik le vagy rövid ideig értesítést jelenít meg az értesítésiterületen.
Az értesítési területen megjelenik az új üzenetet jelző ikon is, amely az újszöveges és multimédiás üzenetek érkezésére figyelmeztet.

5/17/2018 Android User Guide - slidepdf.com
http://slidepdf.com/reader/full/android-user-guide-55b07d3722b97 20/21
16
M a g y a r
Multimédia
A fényképezogép használata A számítógép beépített webkamerával van ellátva, amellyel képfelvételekkészíthetők. A fényképezogép bekapcsolásához nyissa meg az Alaklmazások lapot, majd kattintson a Fényképezőg elemre. A képfelvételelkészítéséhez kattintson a jobb felső sarokban található ikonra. Akorábban készített felvételek miniatűrökként jelennek meg a képernyő baloldalán.
Ha meg szeretné tekinteni valamelyik képet, kattintson a miniatűrjére. A képernyő tetején található ikonokkal lehetőség nyílik a Galériá
megnyitására, amelyben az összes kép megjeleníthető; emellett aBeállítás mint funkcióval névjegyképnek vagy háttérképnek állíthatók be,illetve a Törlés funkcióval törölhetők a képek.
Galériá A fényképek és az Internetr ől letöltött képek a Galériá érhetők el. A készülék a JPG, a PNG és a GIF formátumot támogatja.
A Galéria Beállítások menüjében az alábbi beállítások módosíthatók:
Elem Leírás
Megjelenítési méret A megjelenítendő képek méretének megadása.
Rendezés szempontja A képek sorrendjének beállítása.
Törlések meger ősítése Meger ősítés kérése a képek törlése előtt.
Diavetítés időköze Annak megadása, hogy diavetítéskor mennyi ideig
látszanak az egyes képek.Diavetítés átmenete Az átmeneti effektus beállítása.
Diavetítés ismétlése A diavetítés megismétlése.
Diák keverése A képek véletlen sorrendben történő megjelenítése.

5/17/2018 Android User Guide - slidepdf.com
http://slidepdf.com/reader/full/android-user-guide-55b07d3722b97 21/21
17
M a g y ar
Zene A Zene funkcióval a számítógépen tárolt digitális hangfájlok játszhatók le. A támogatott fájlformátumok az alábbiak:
• MP3• M4A (iTunes alkalmazásbeli AAC, DRM-mentes)
• MP4 (AAC dekódolás)
• MIDI
• WAV
• OGG Vorbis
A zenei fájlok Előadó vagy Album szerint rendezhetők, illetve egyedi
Dalok formájában és Lejátszási listák tagjaként jeleníthetők meg.